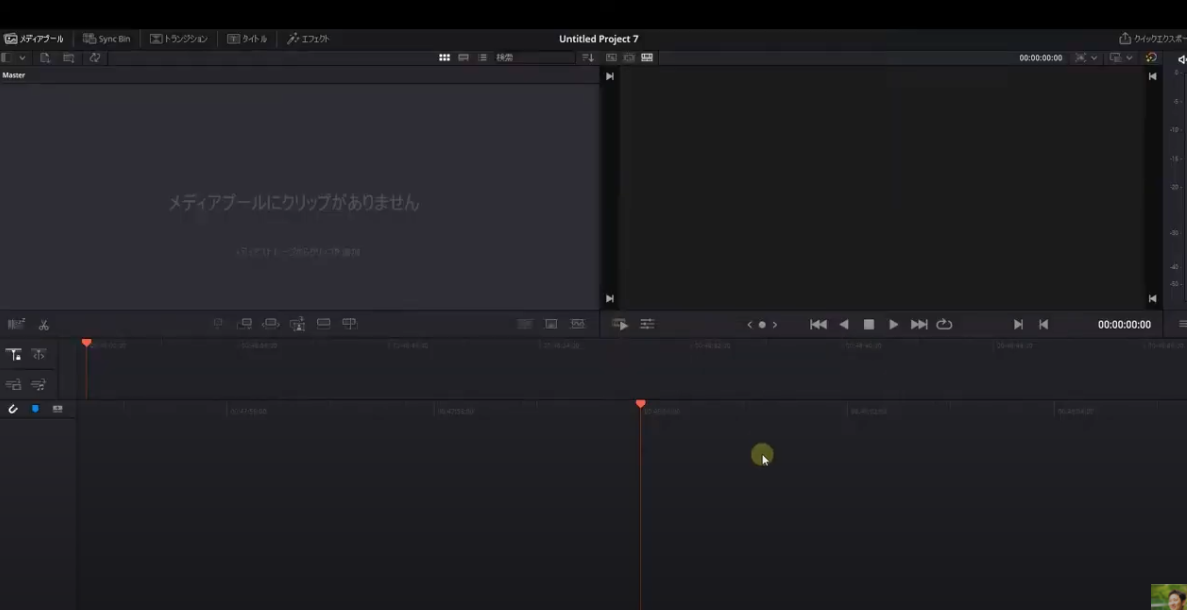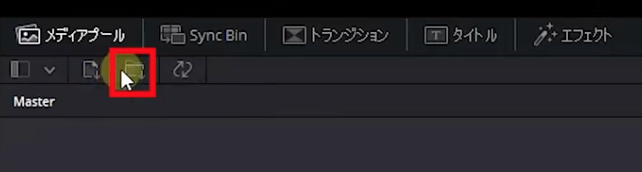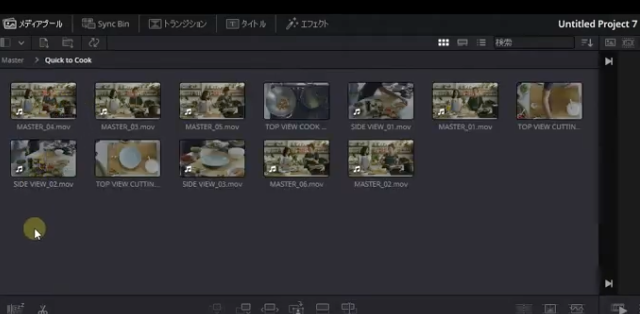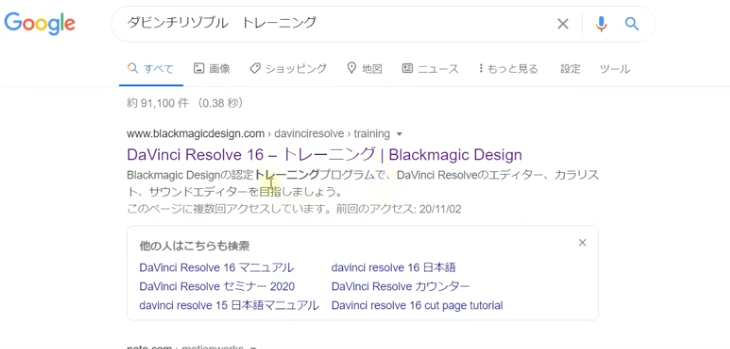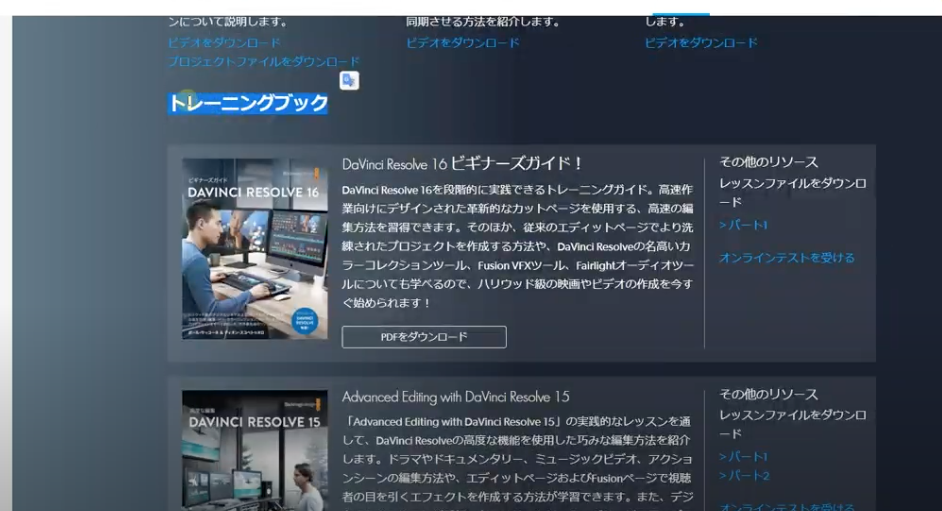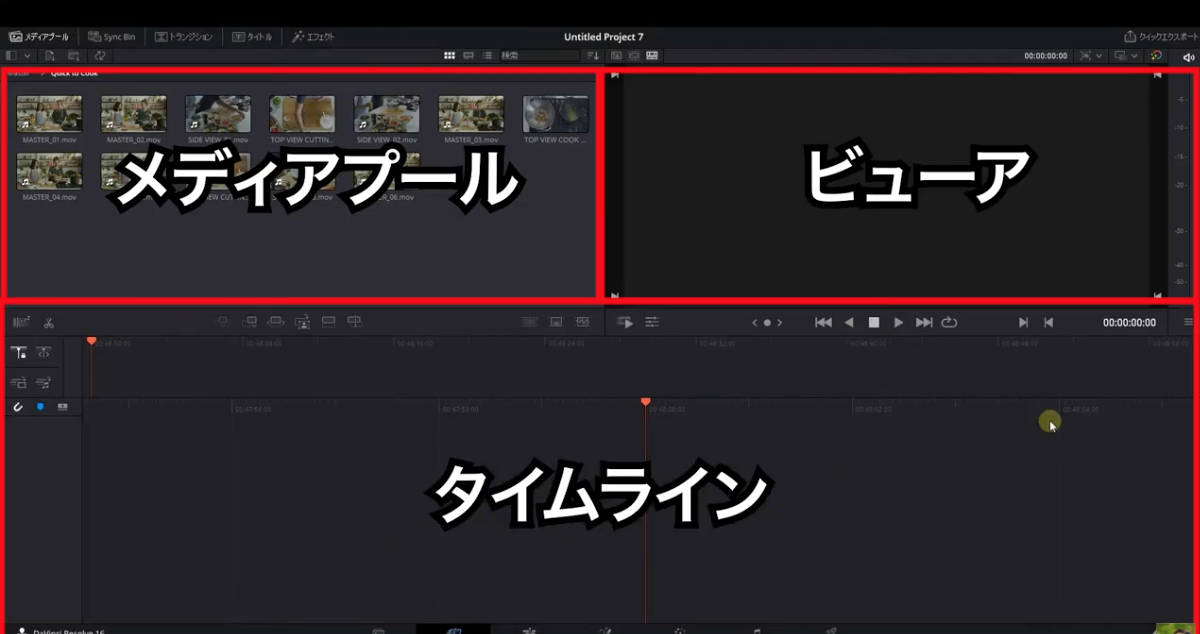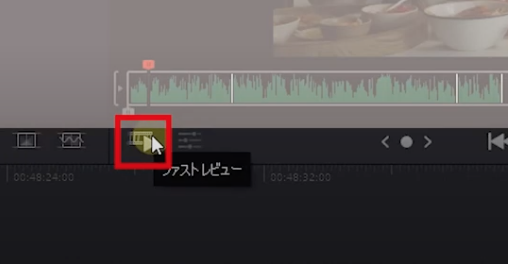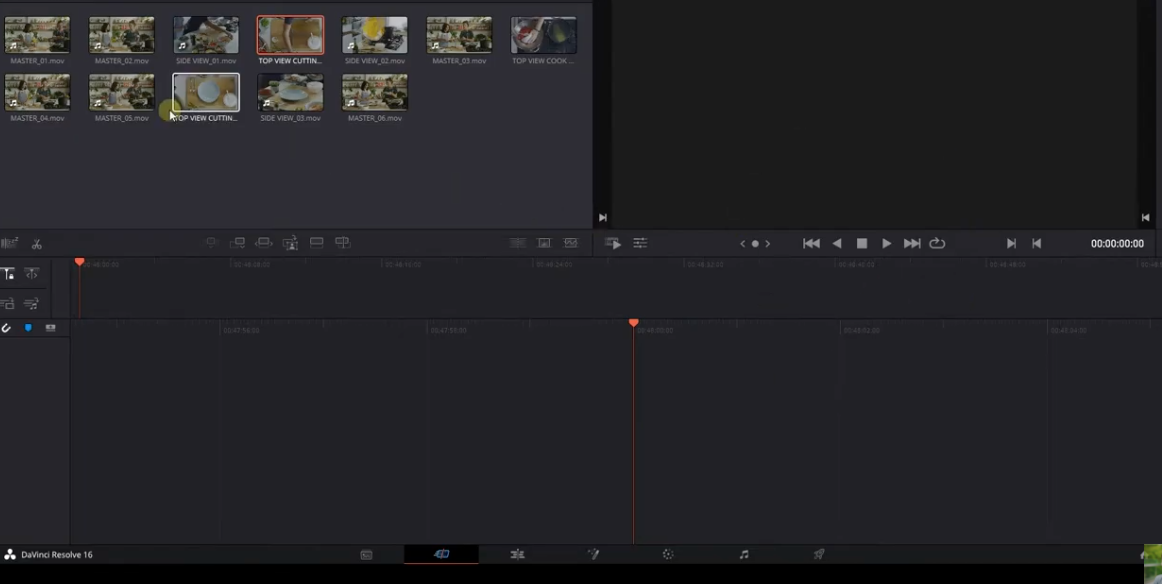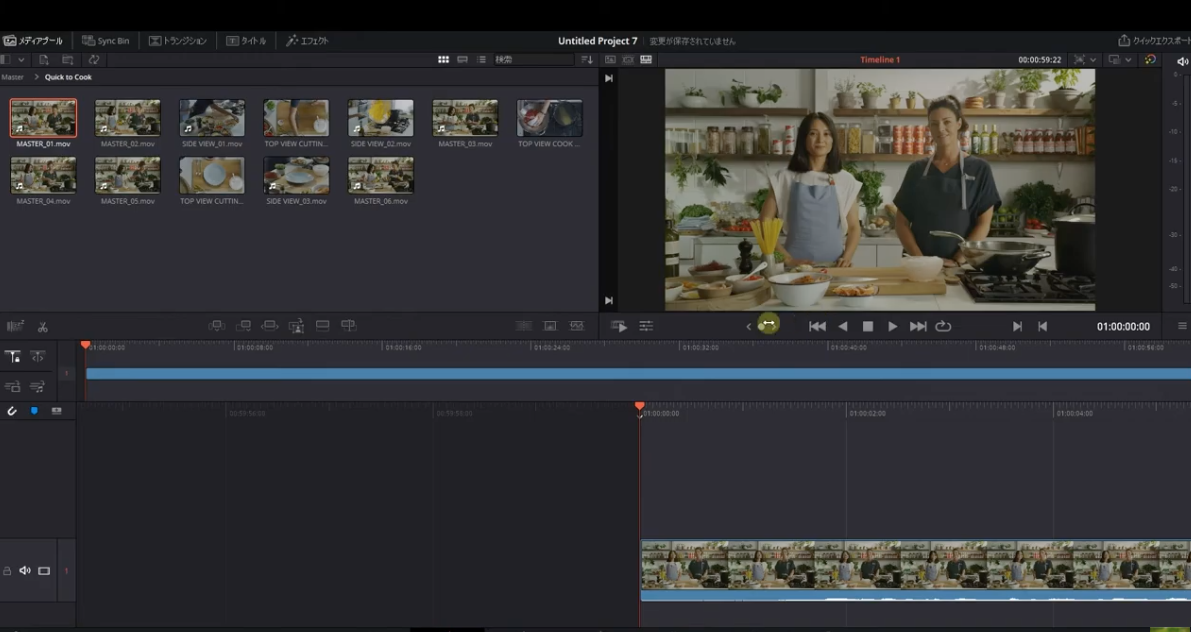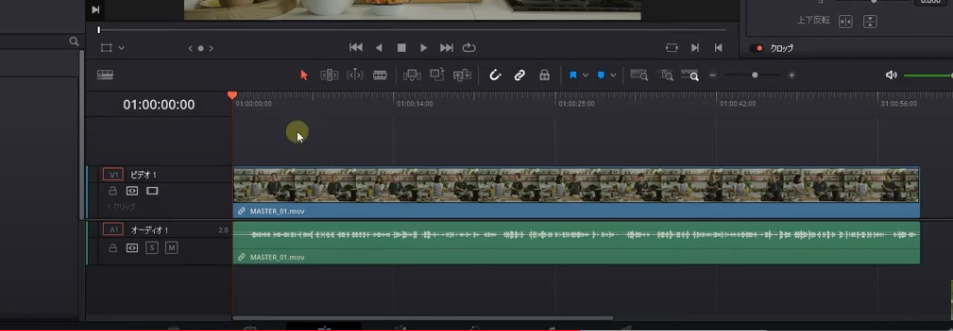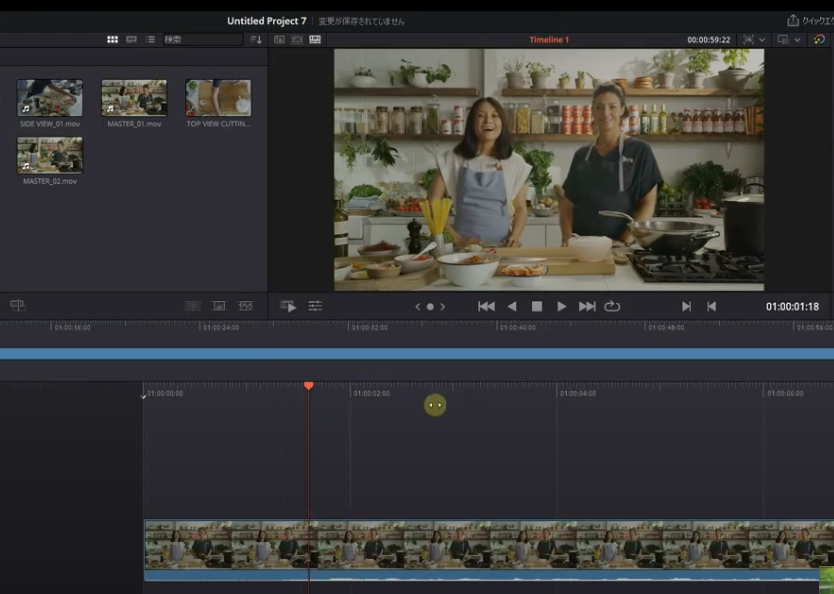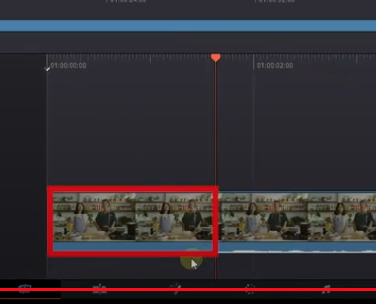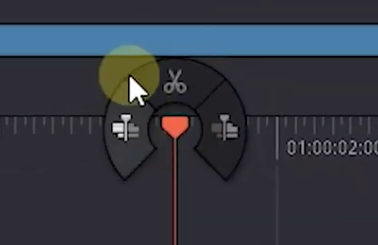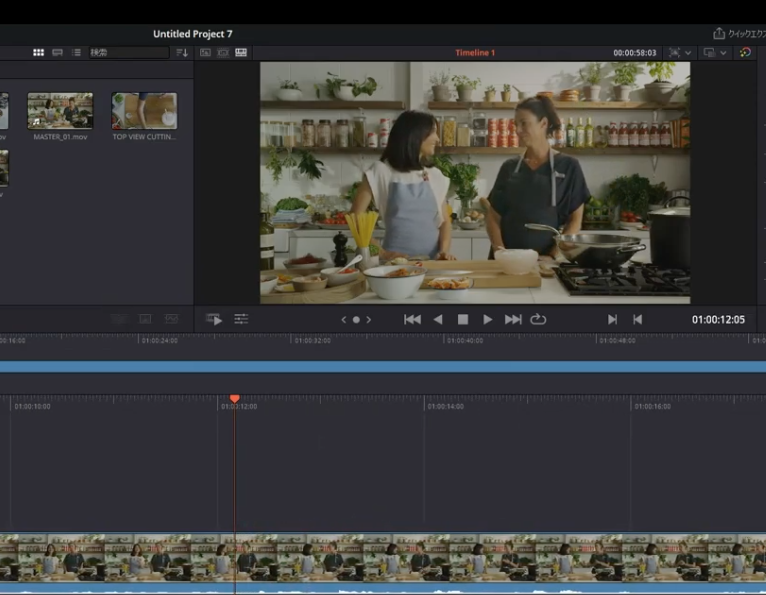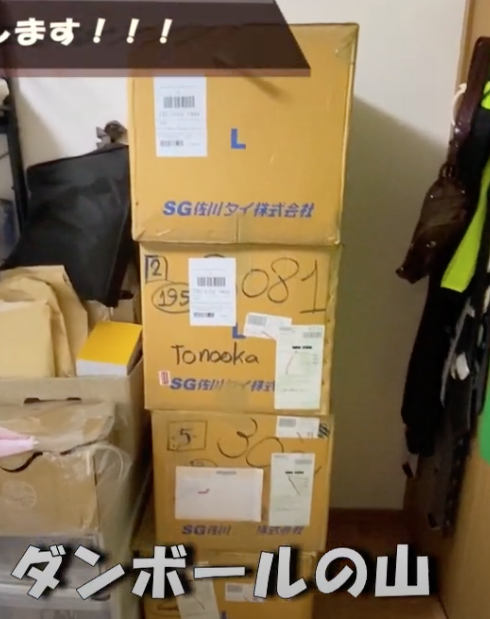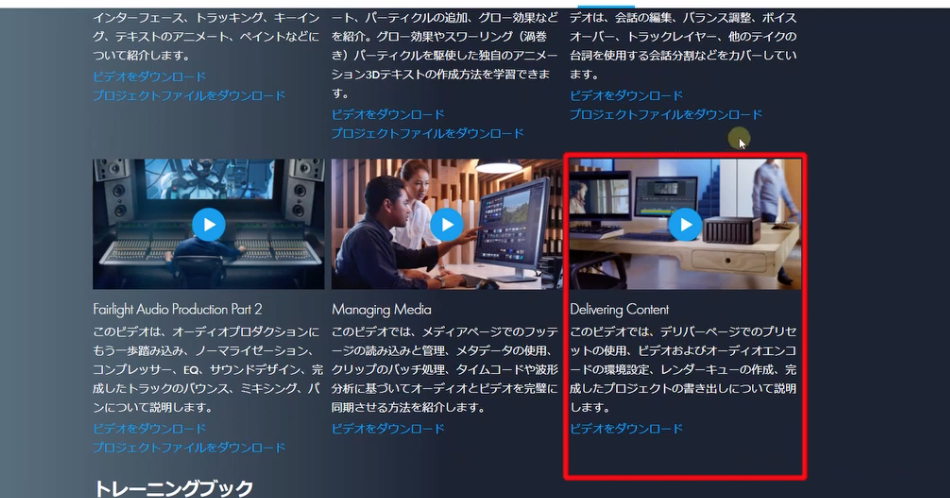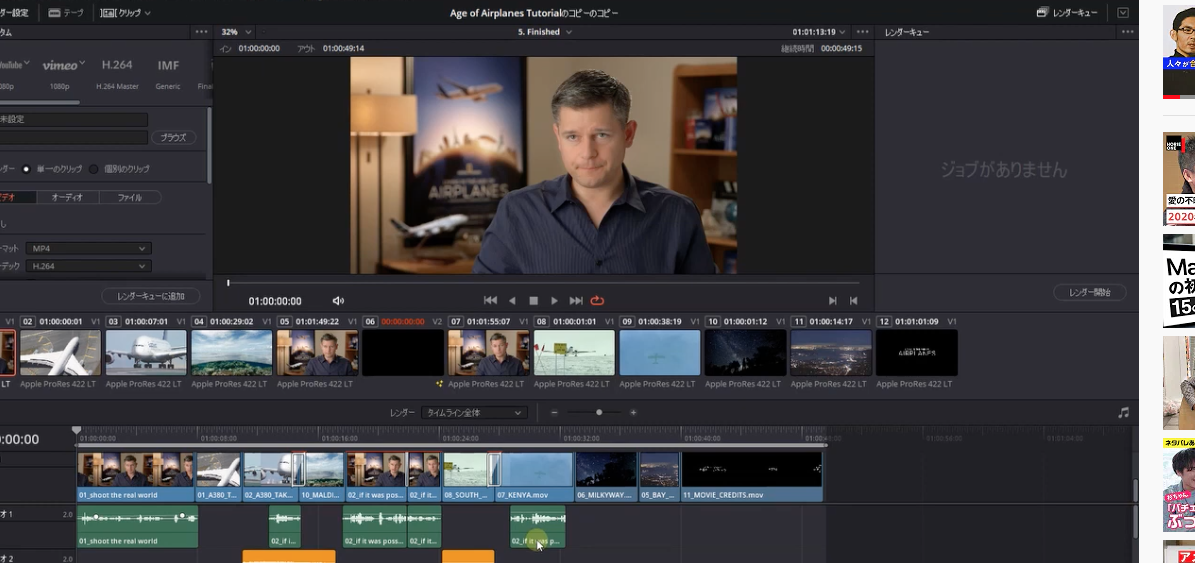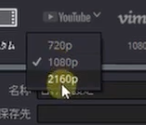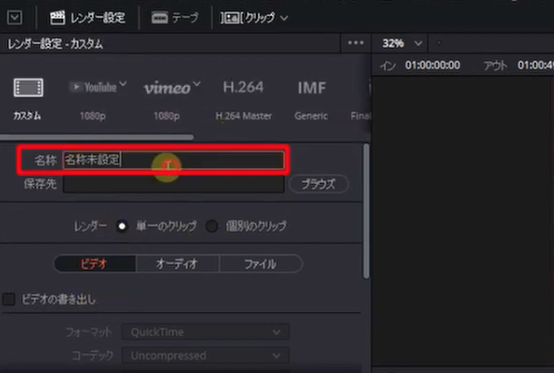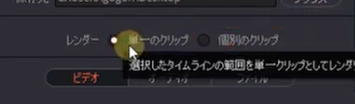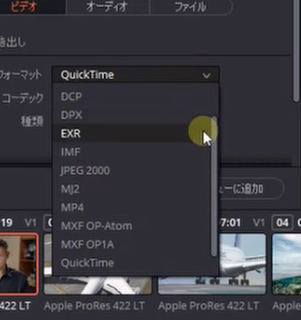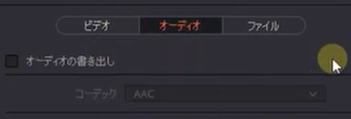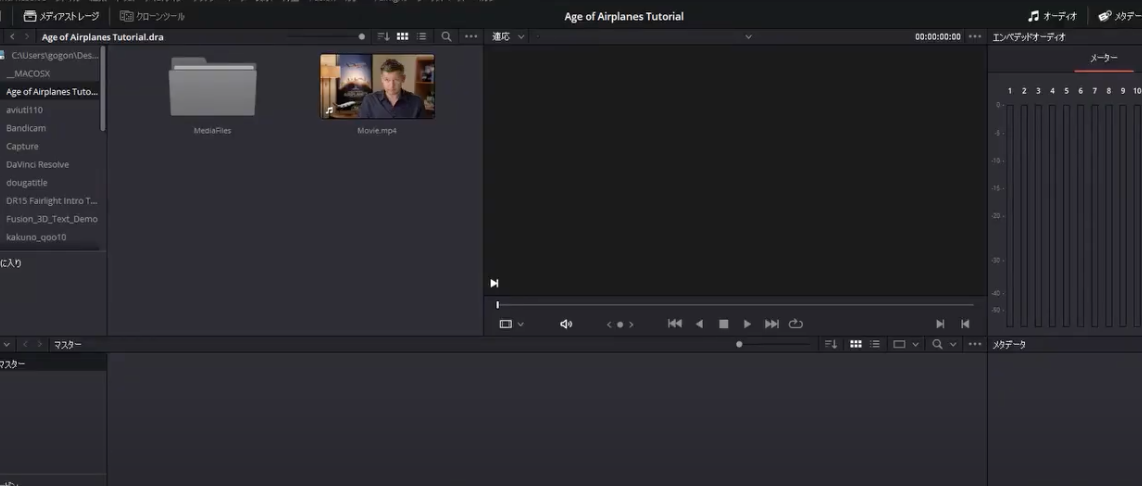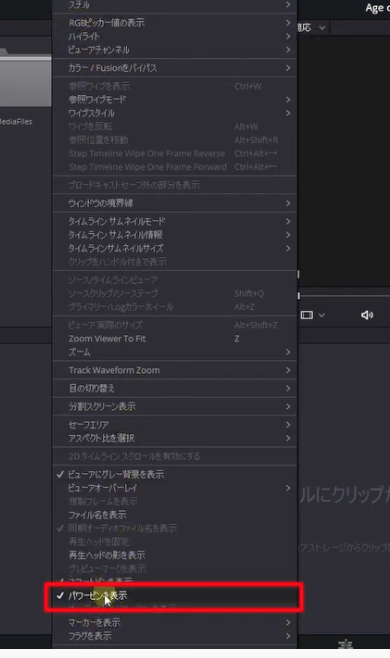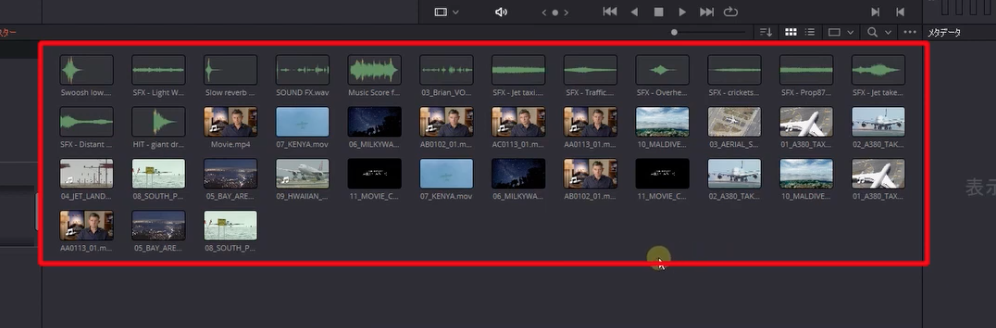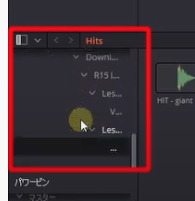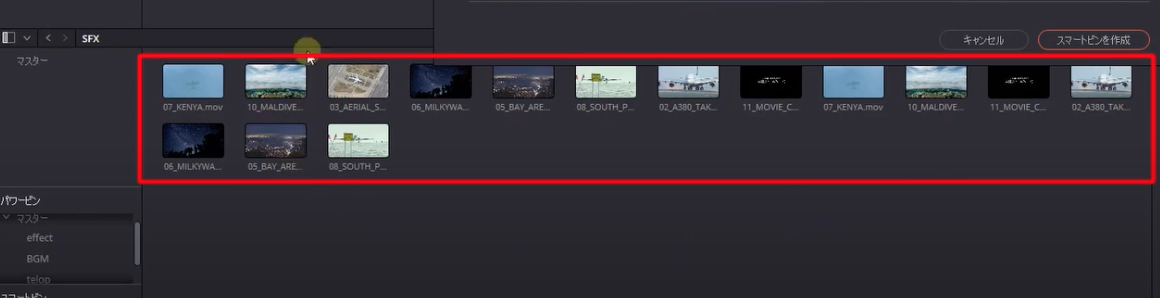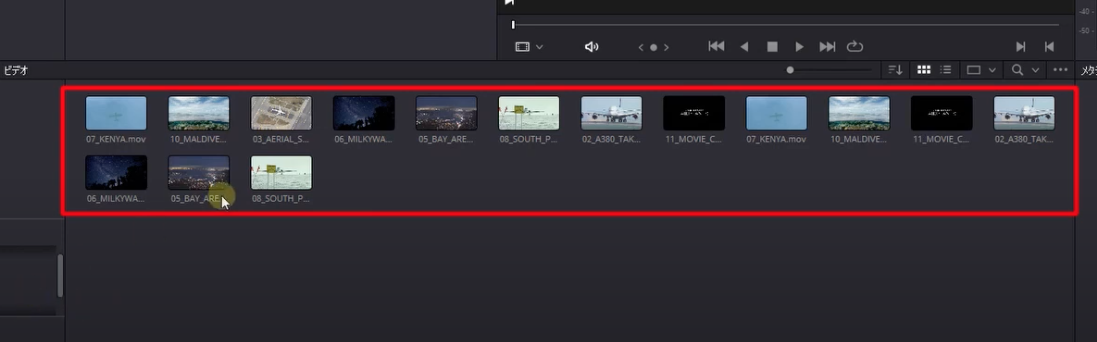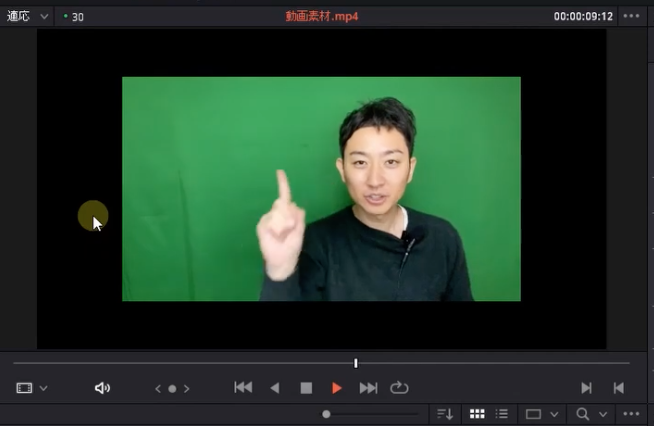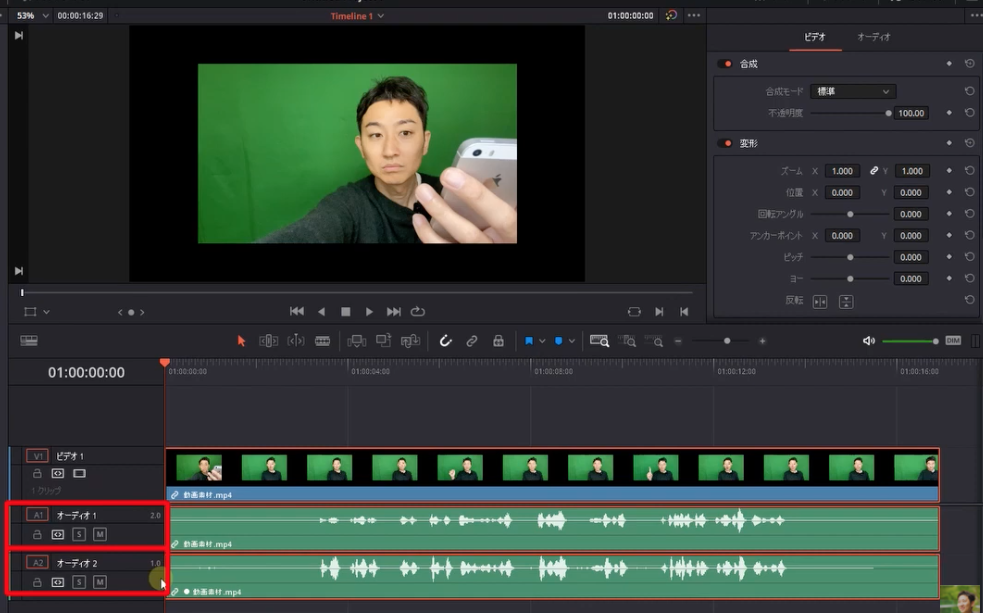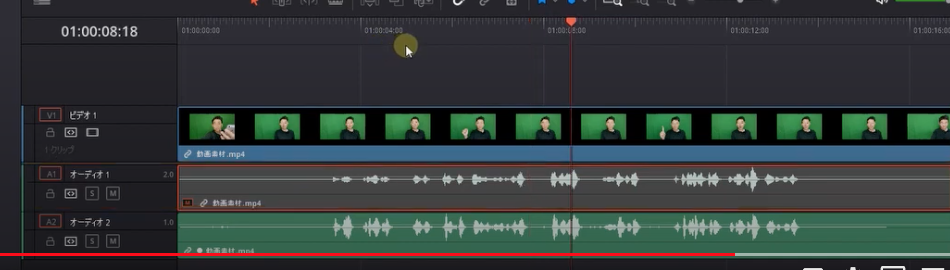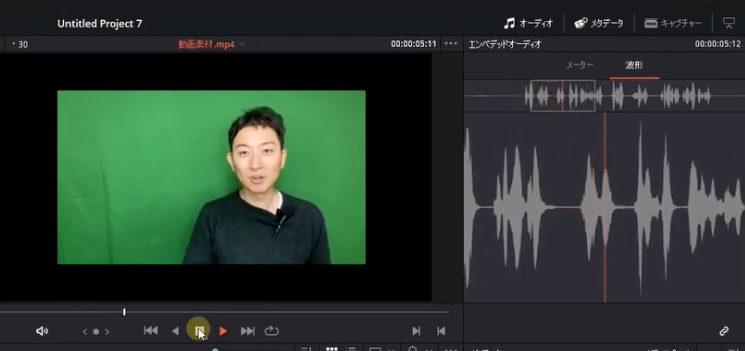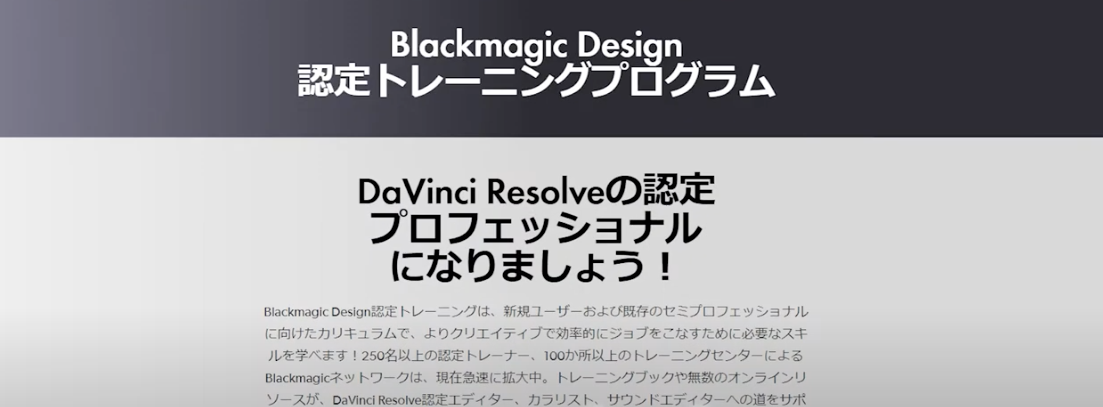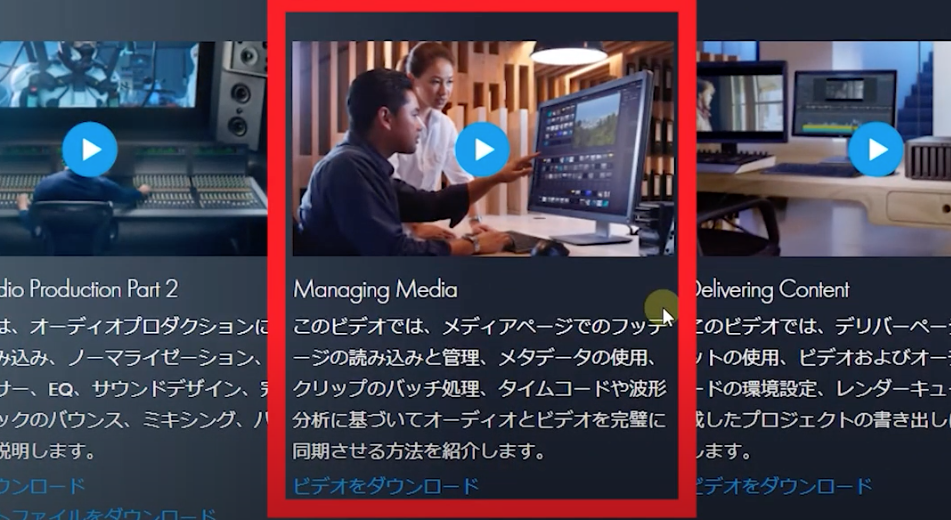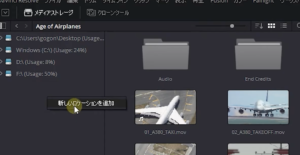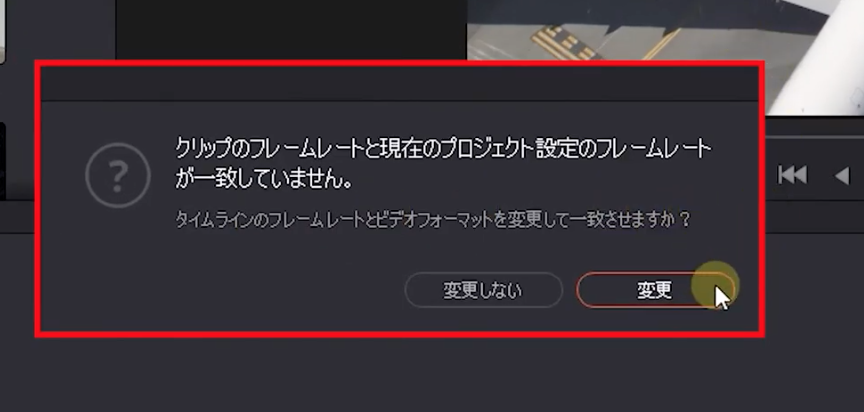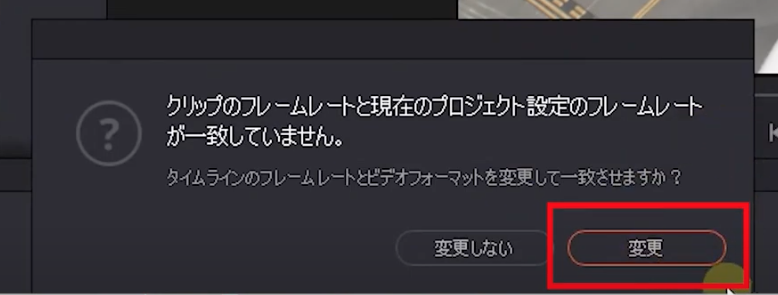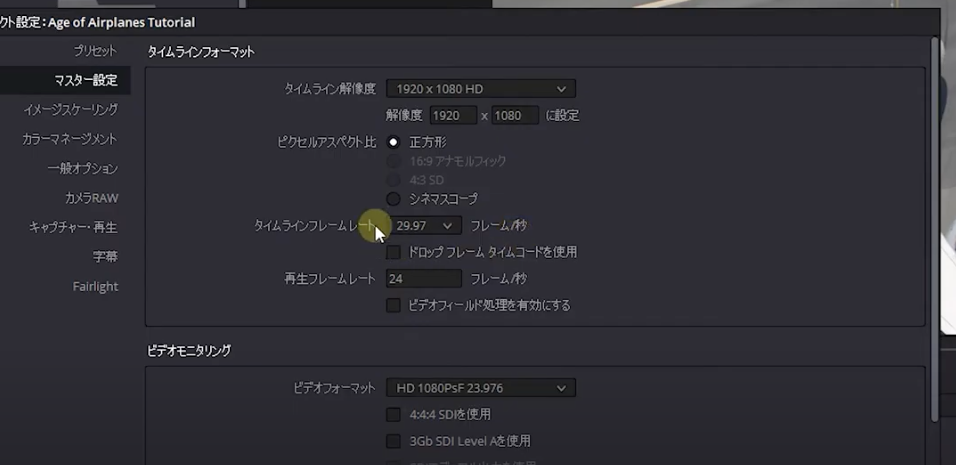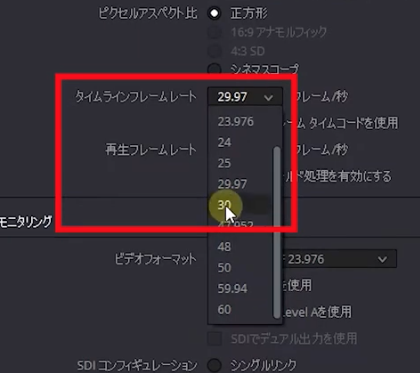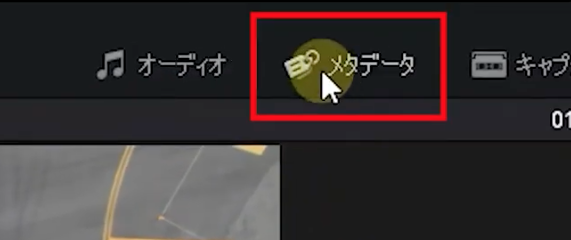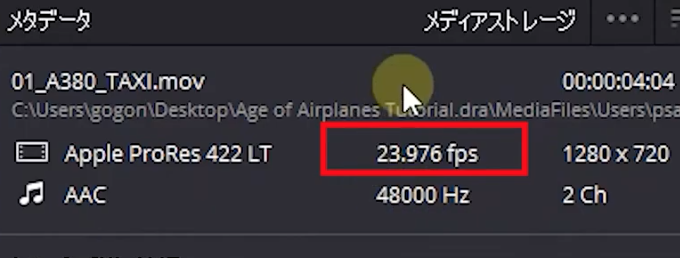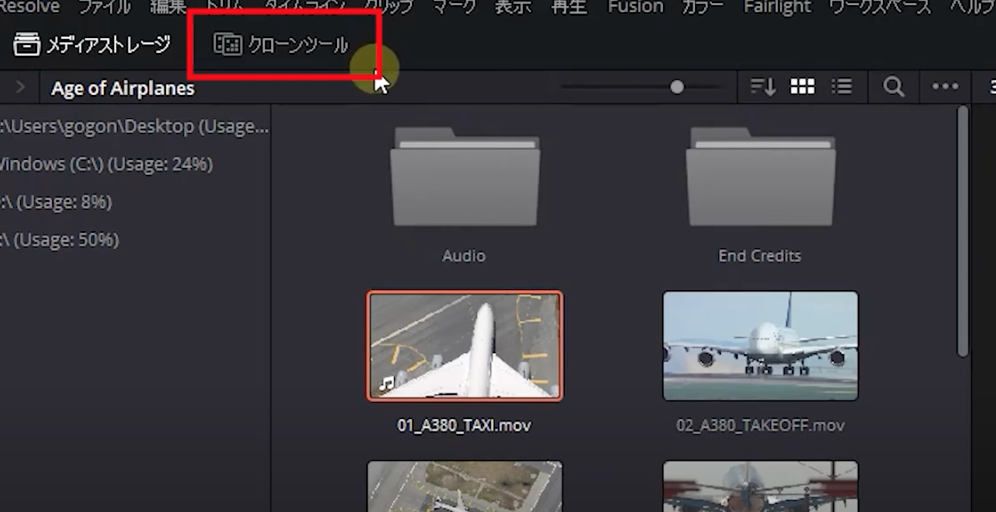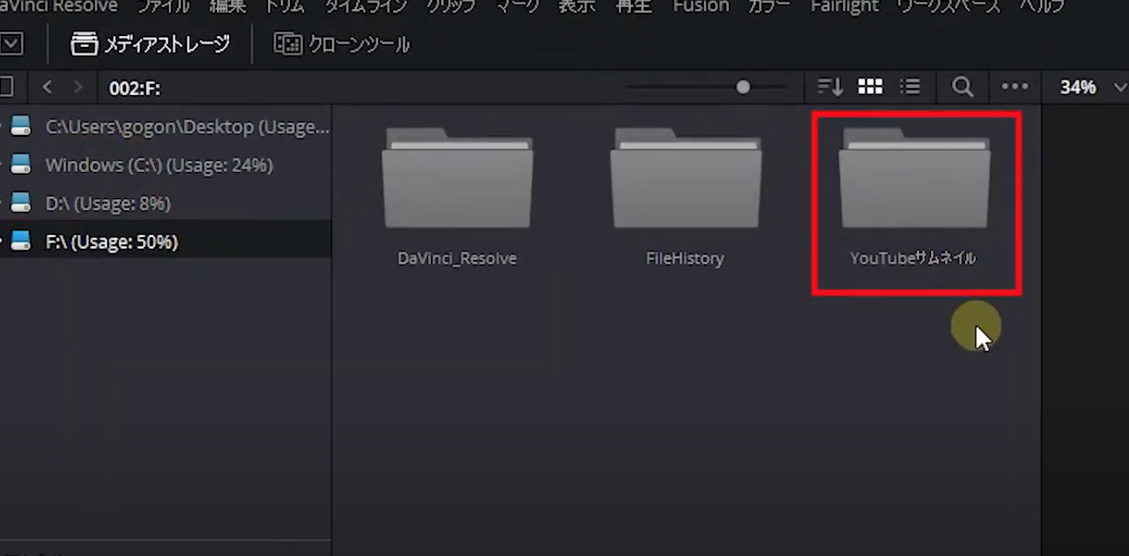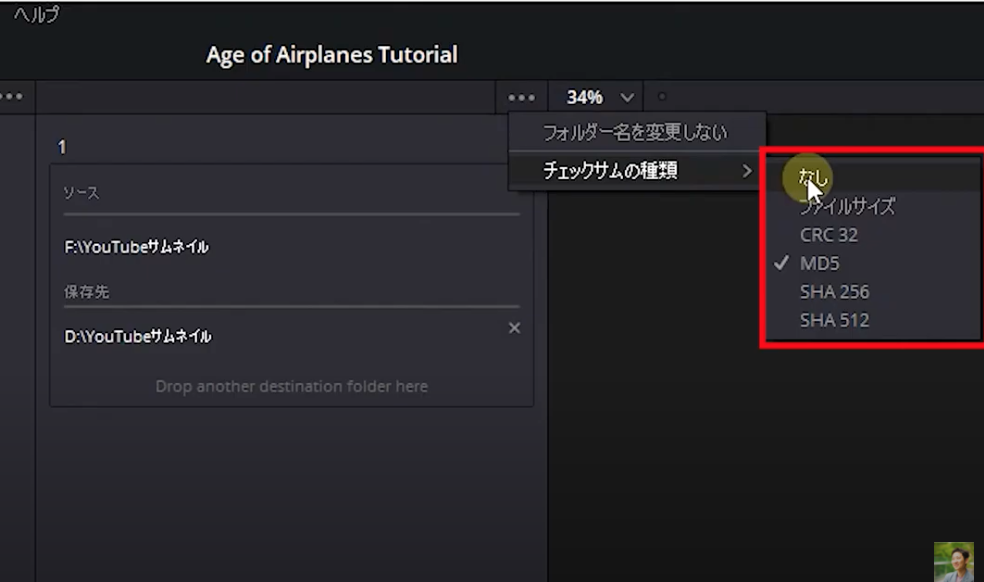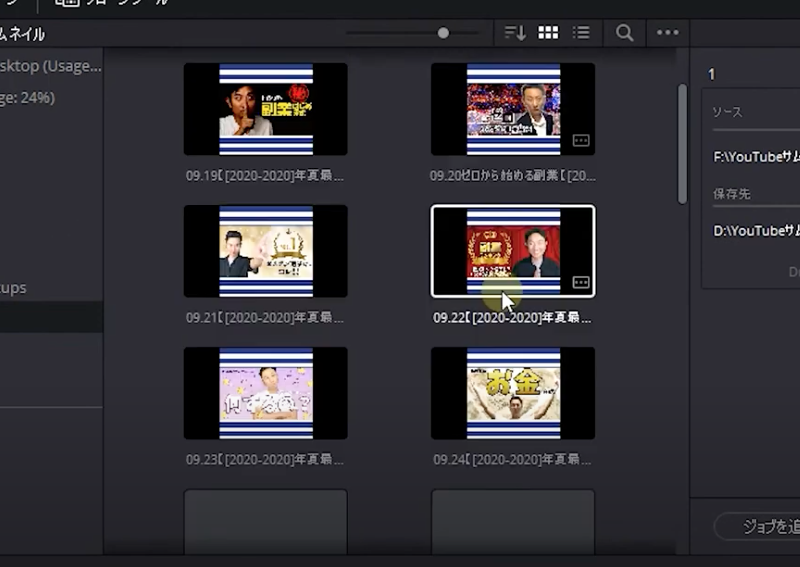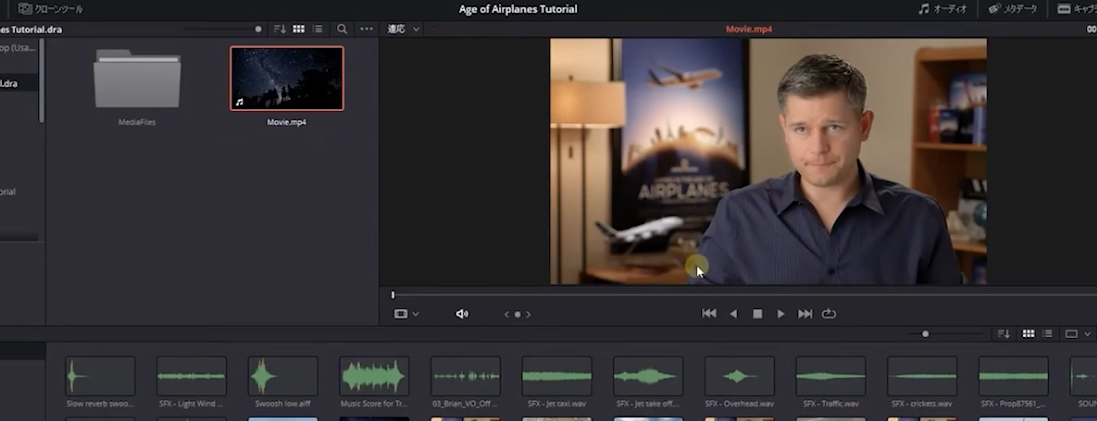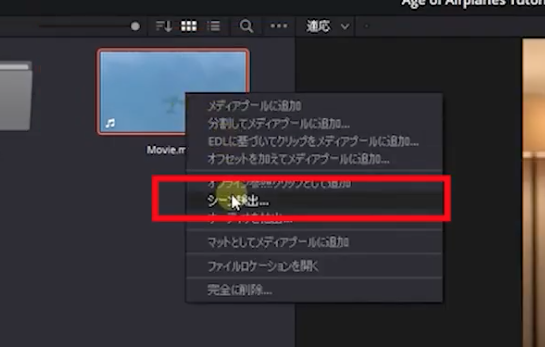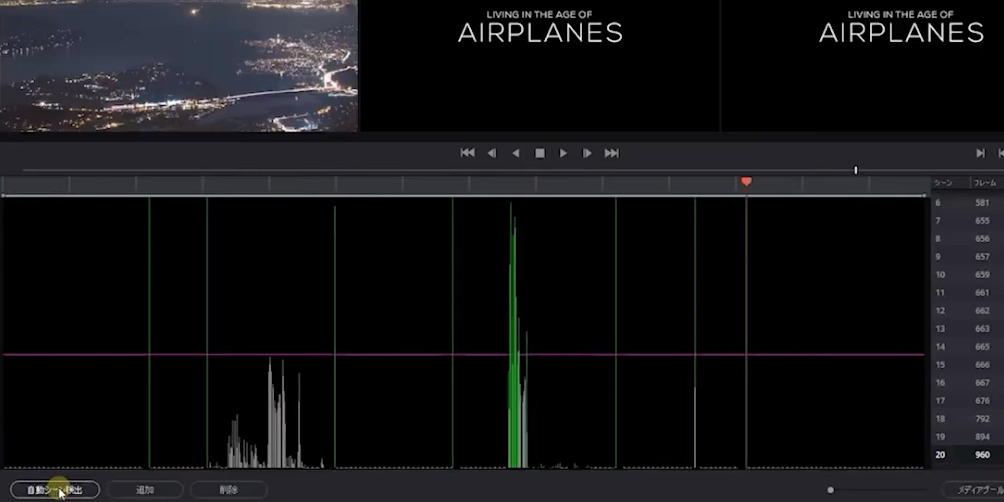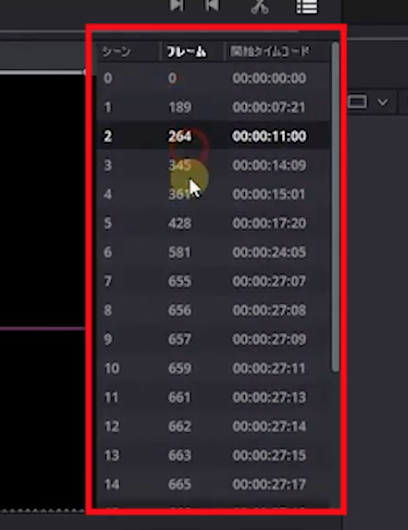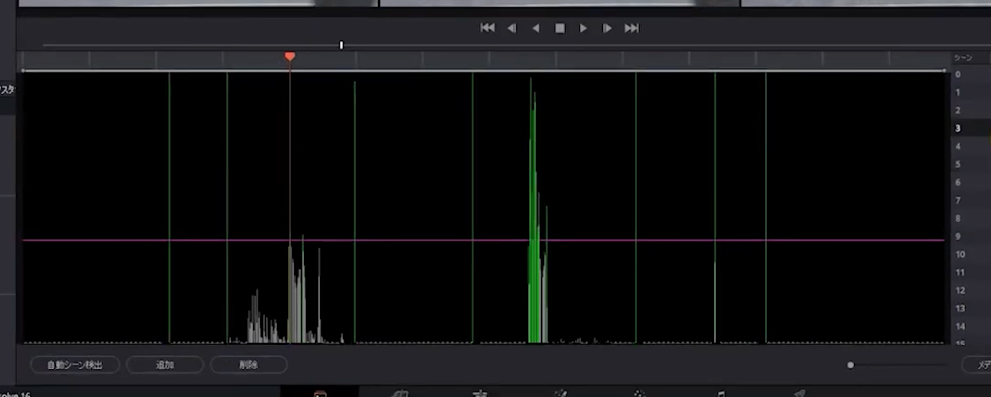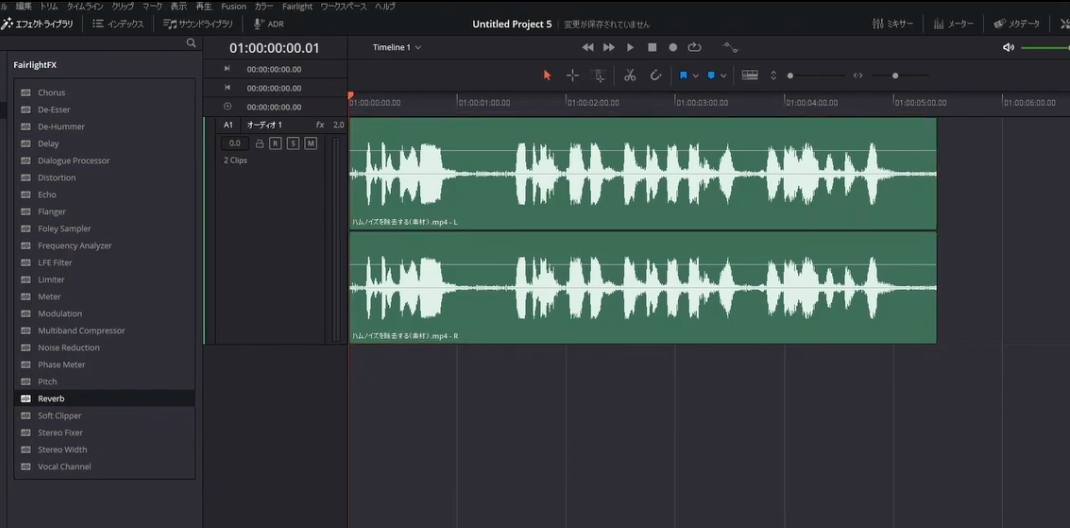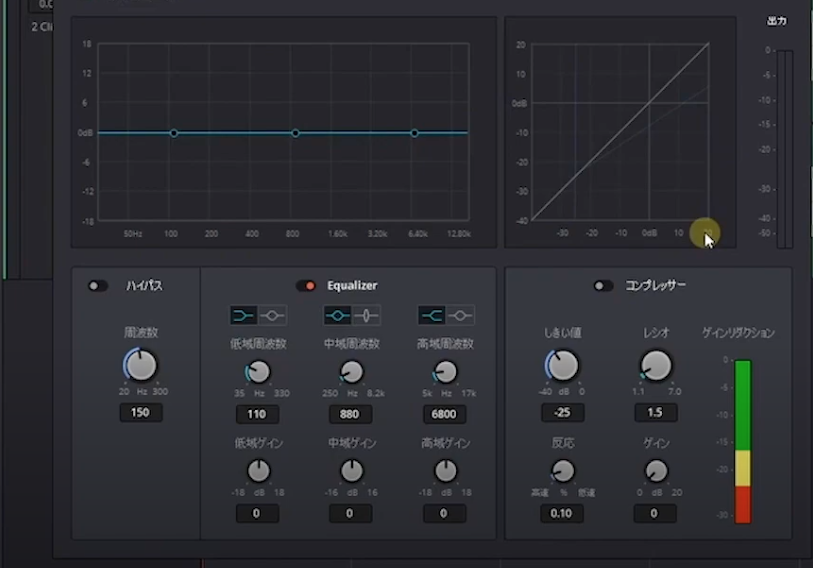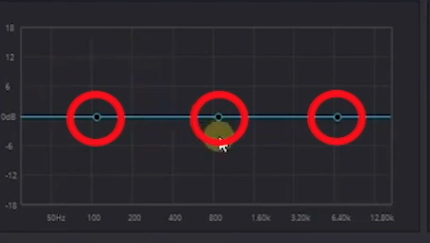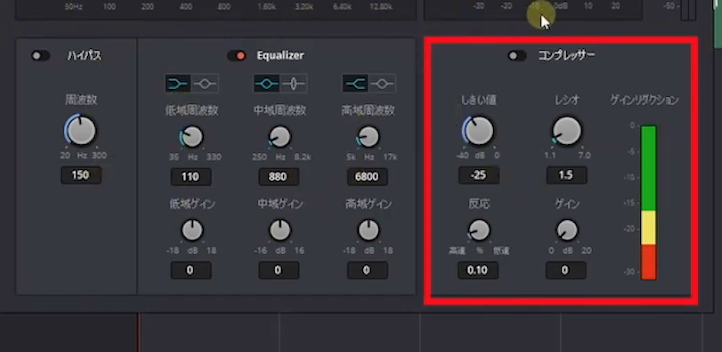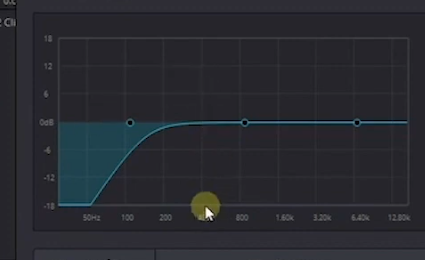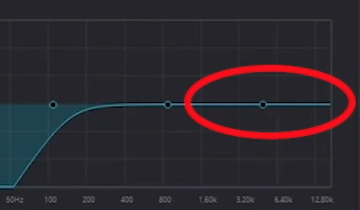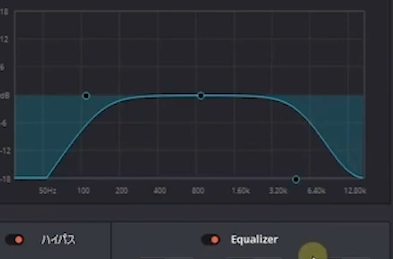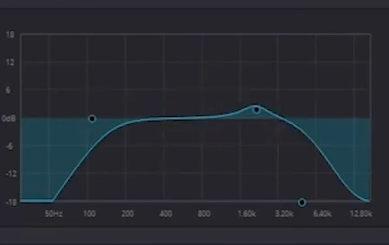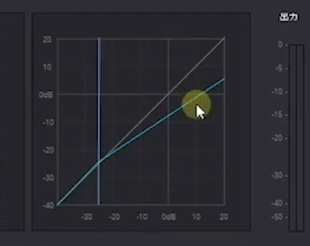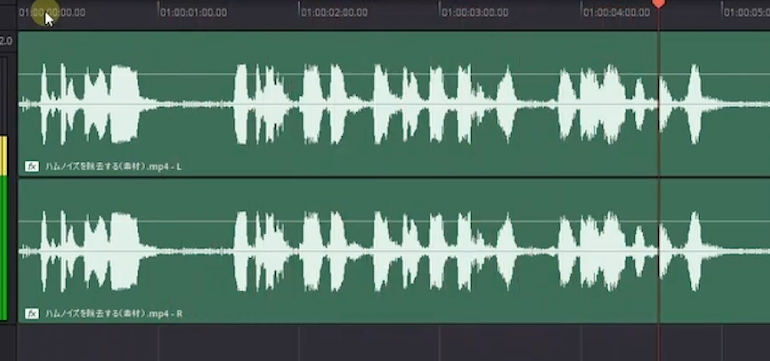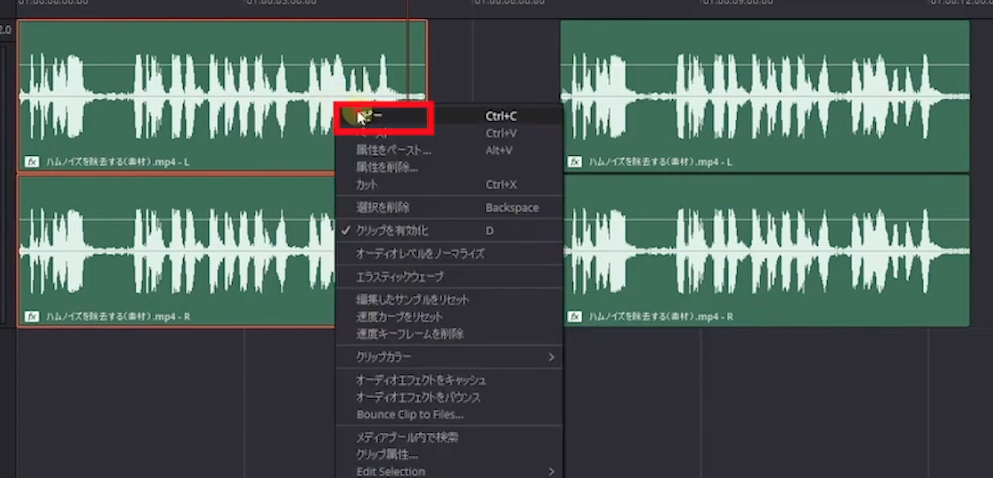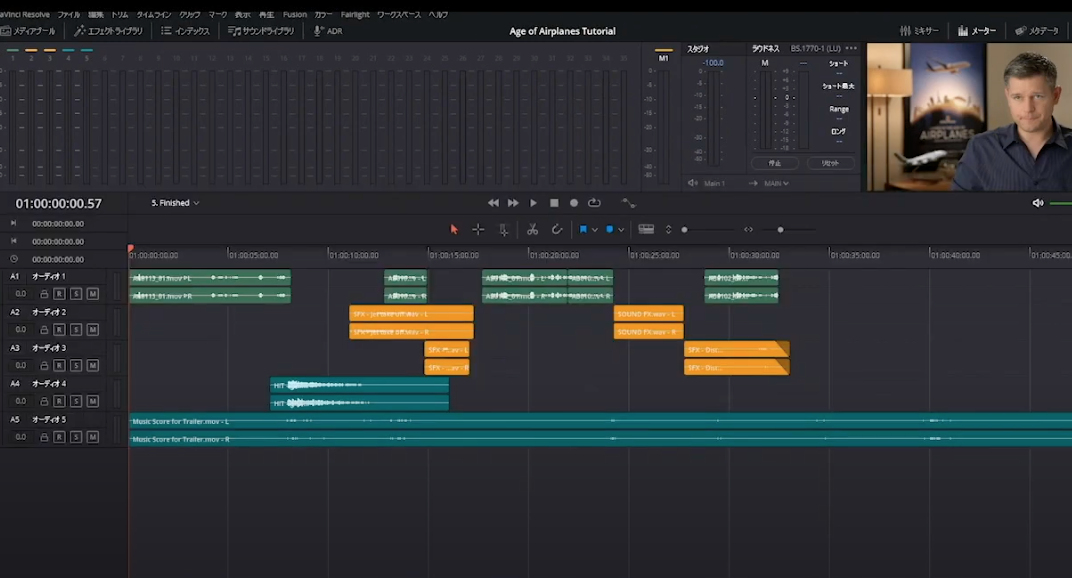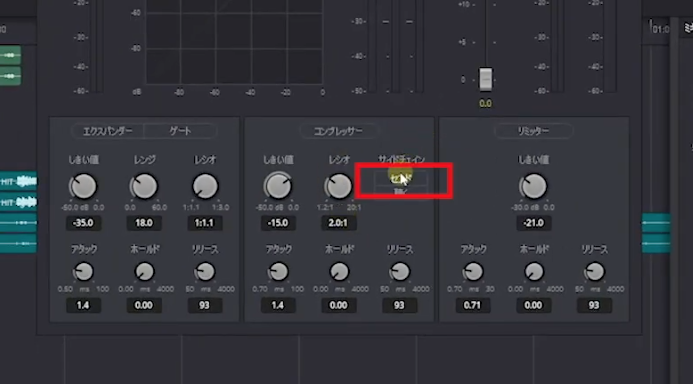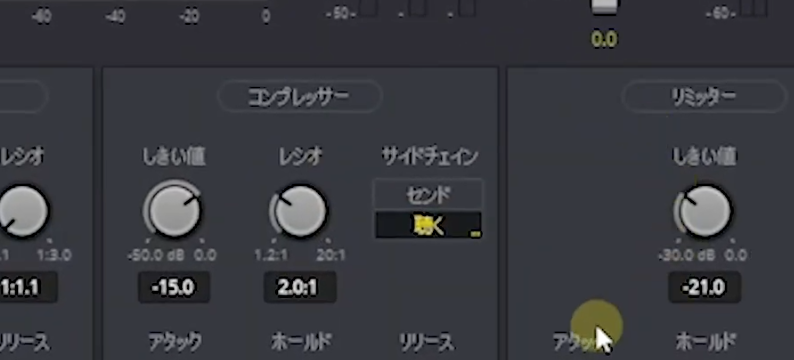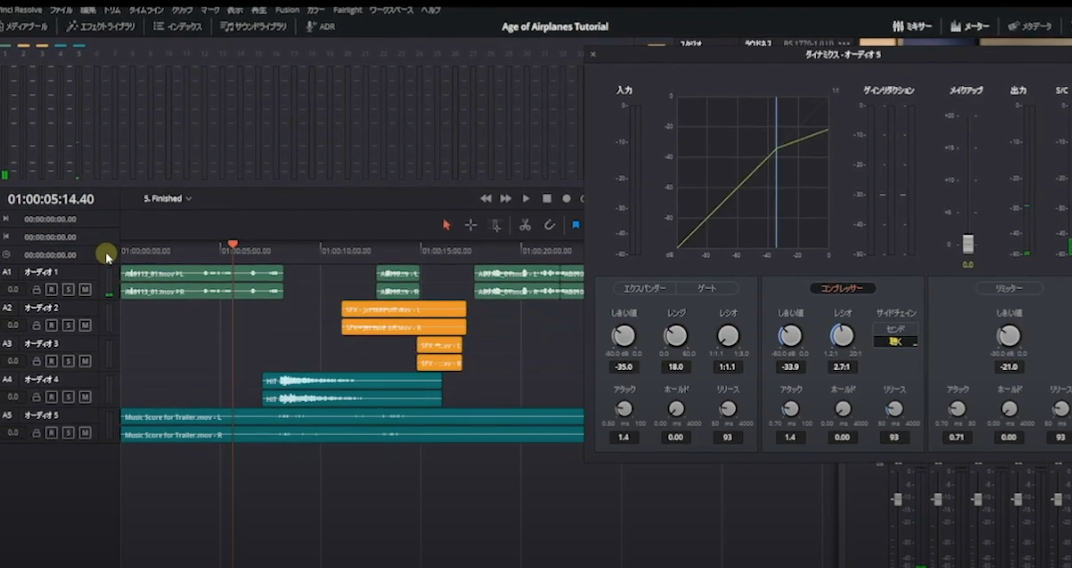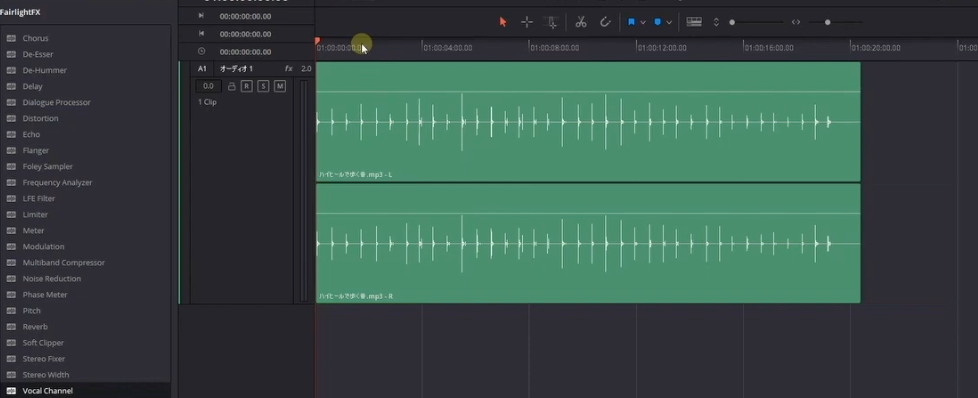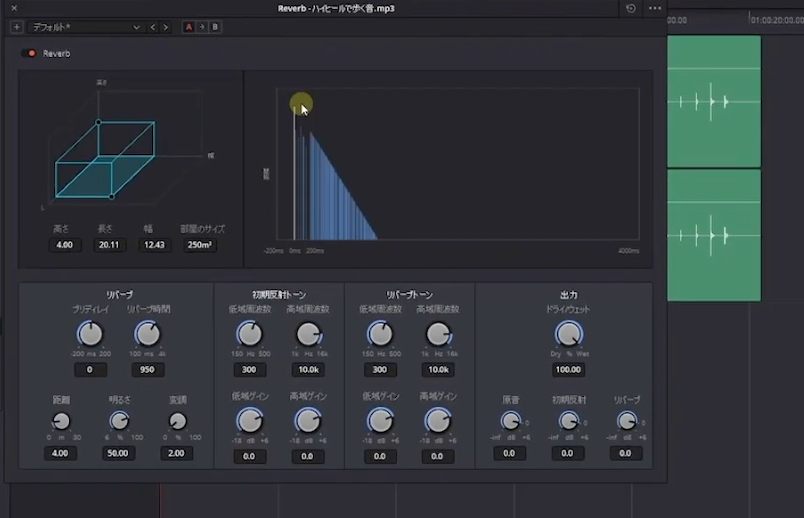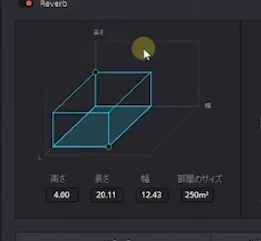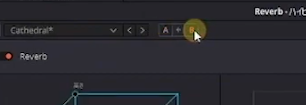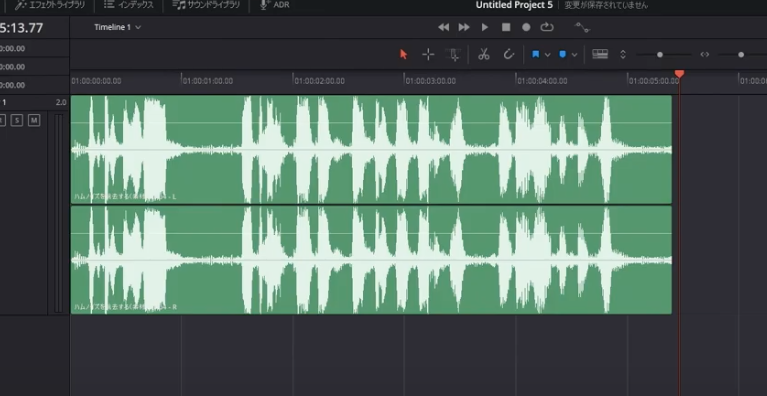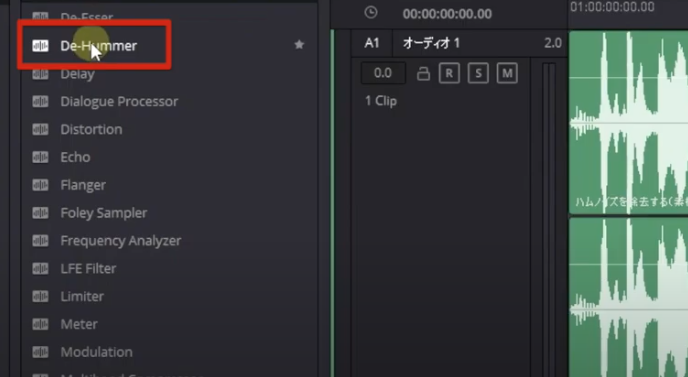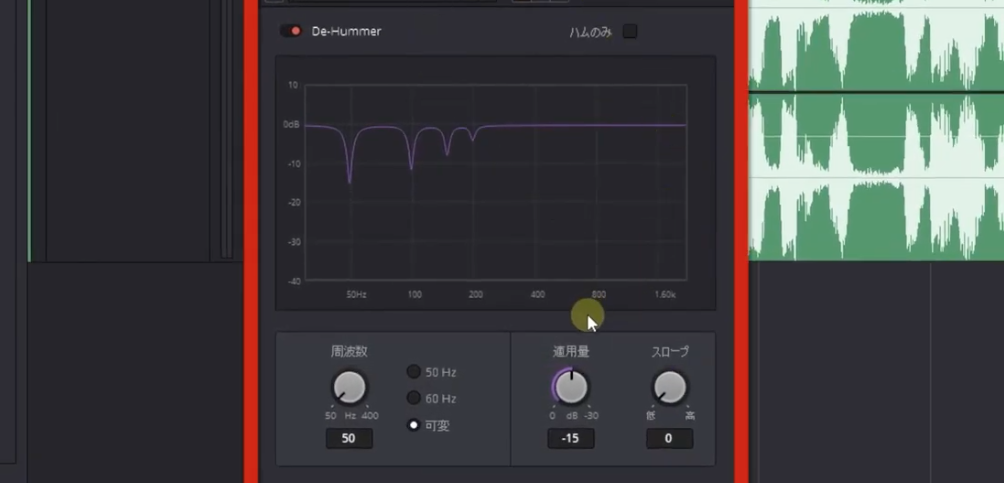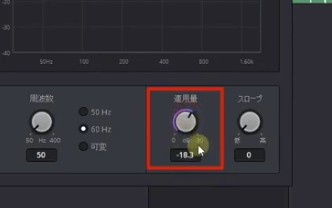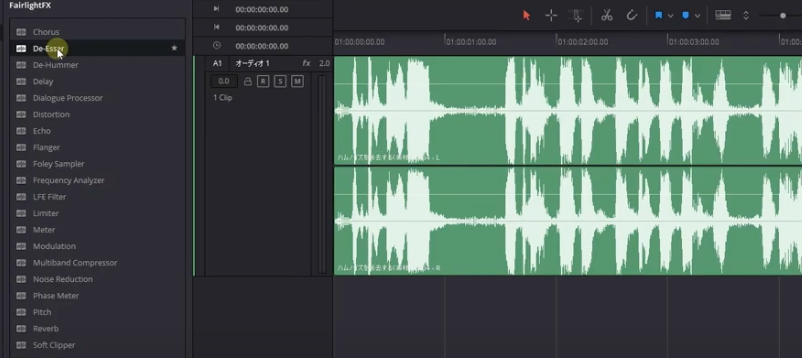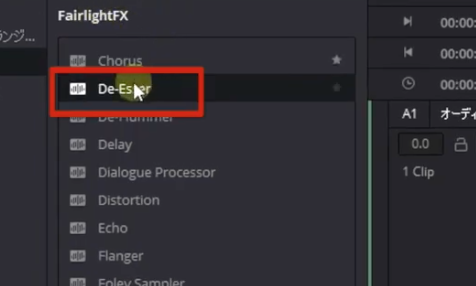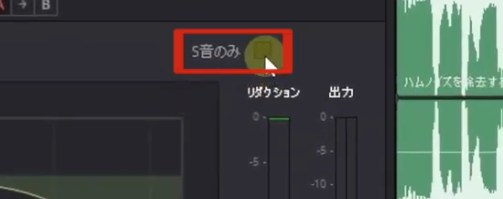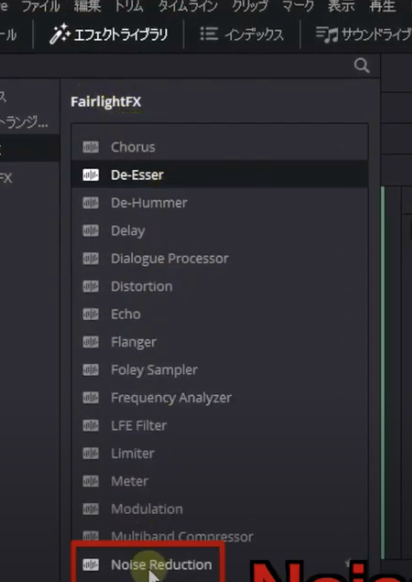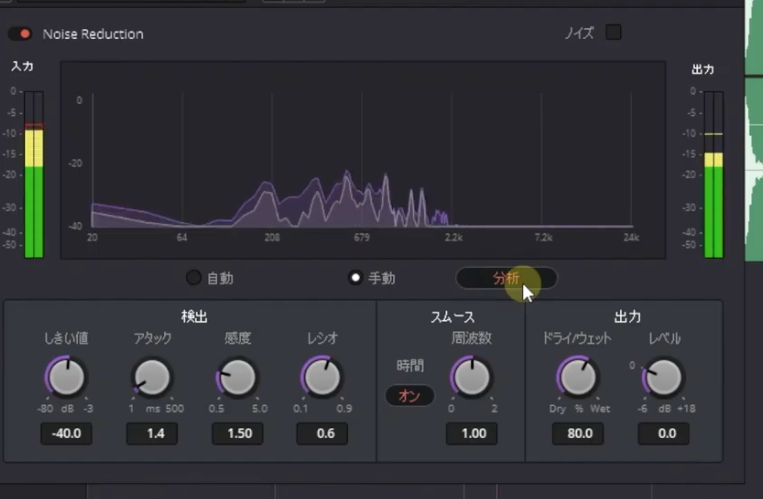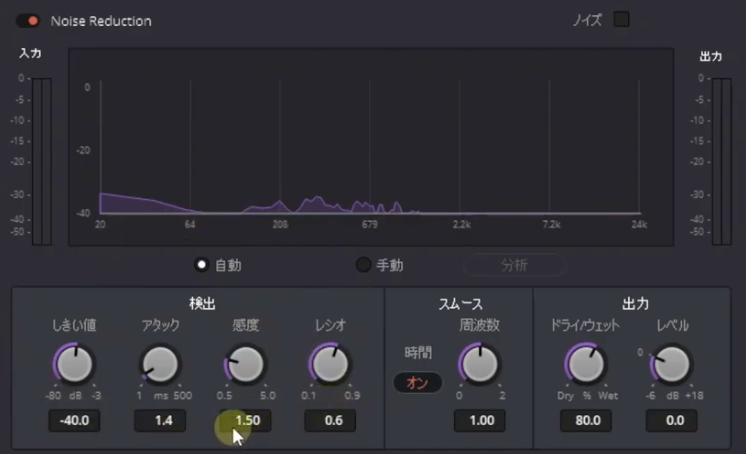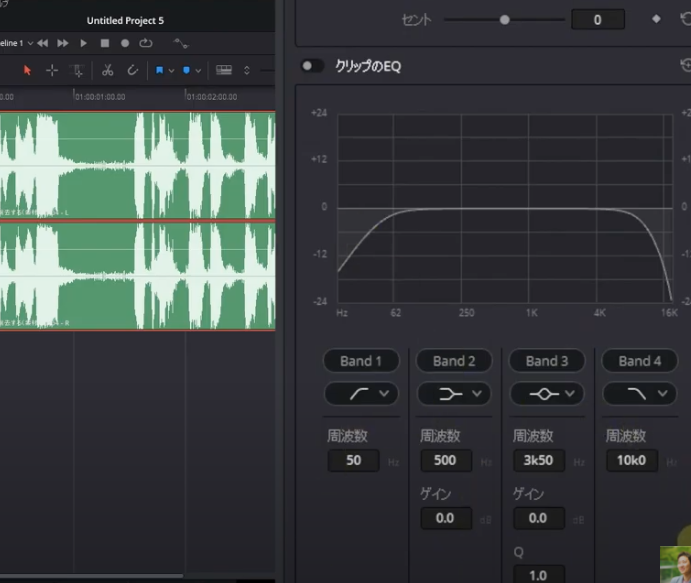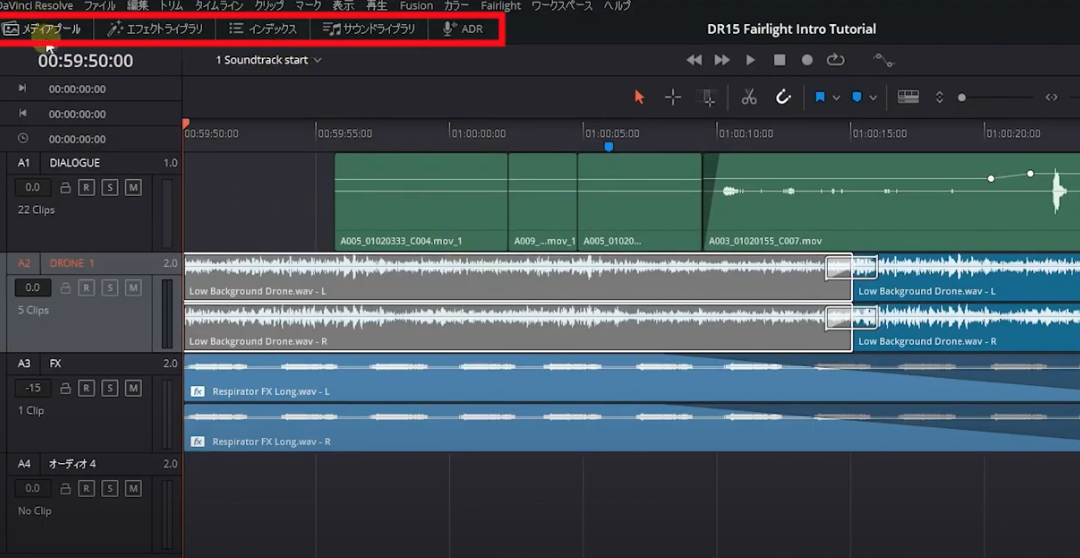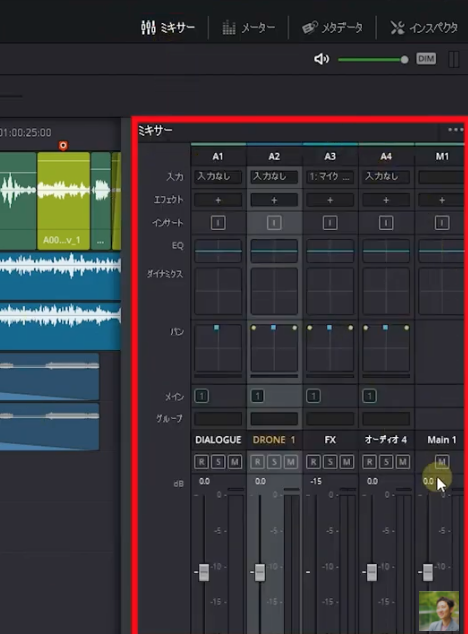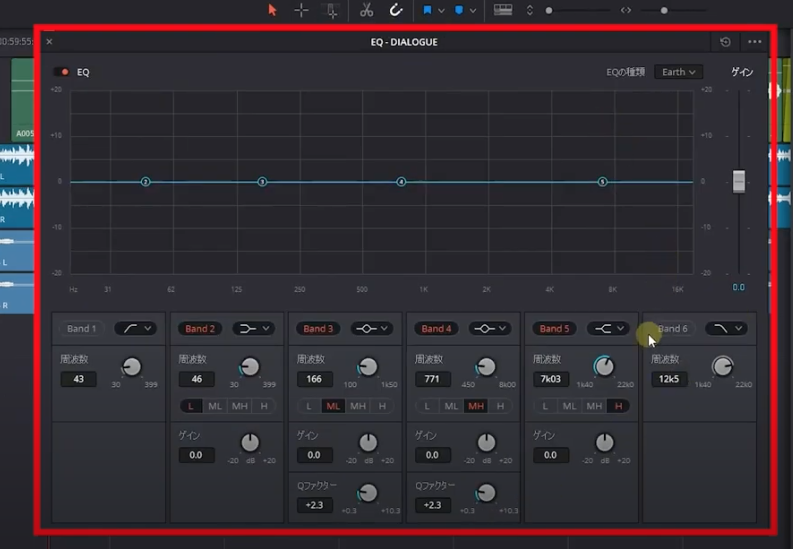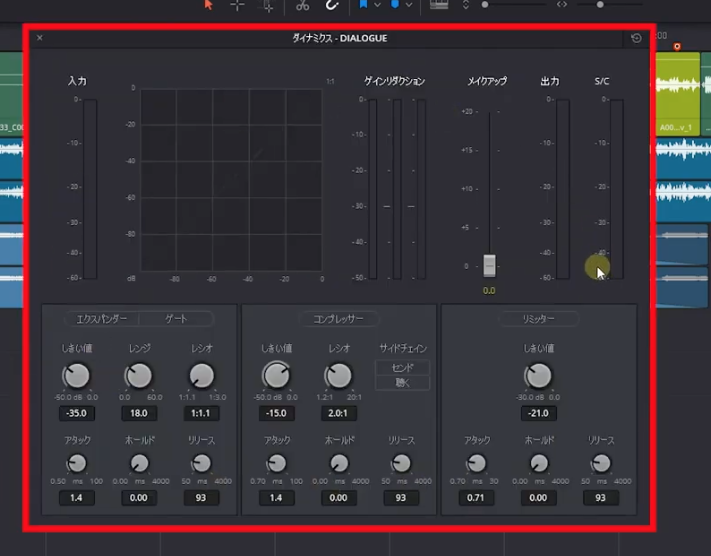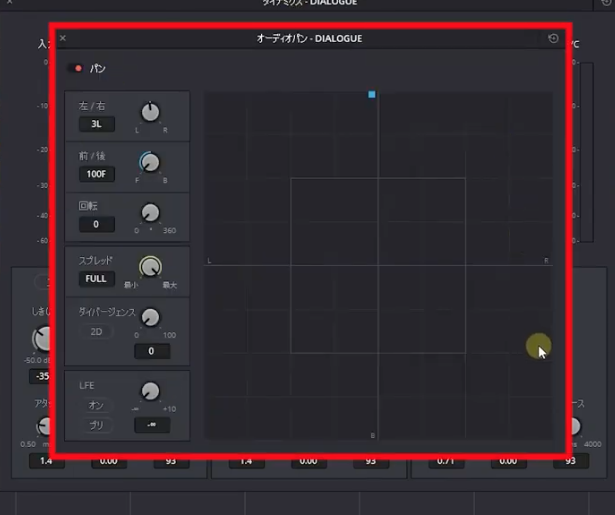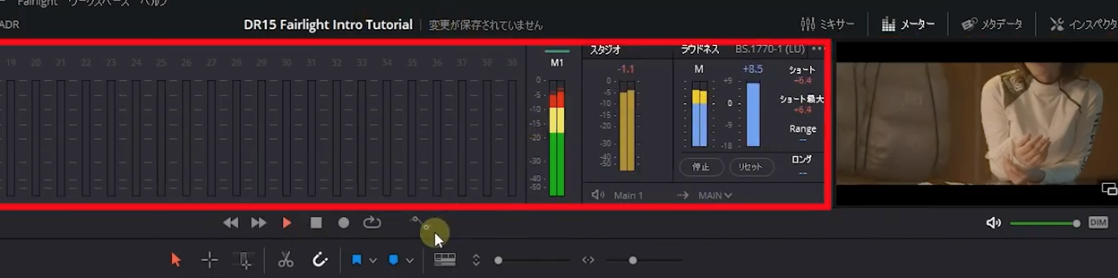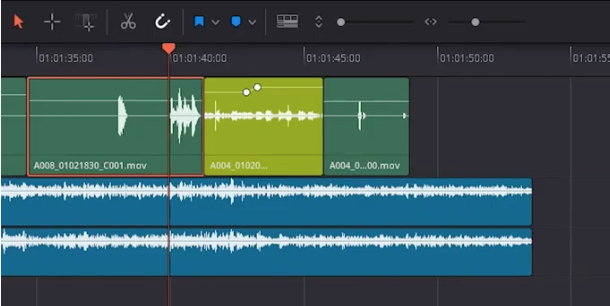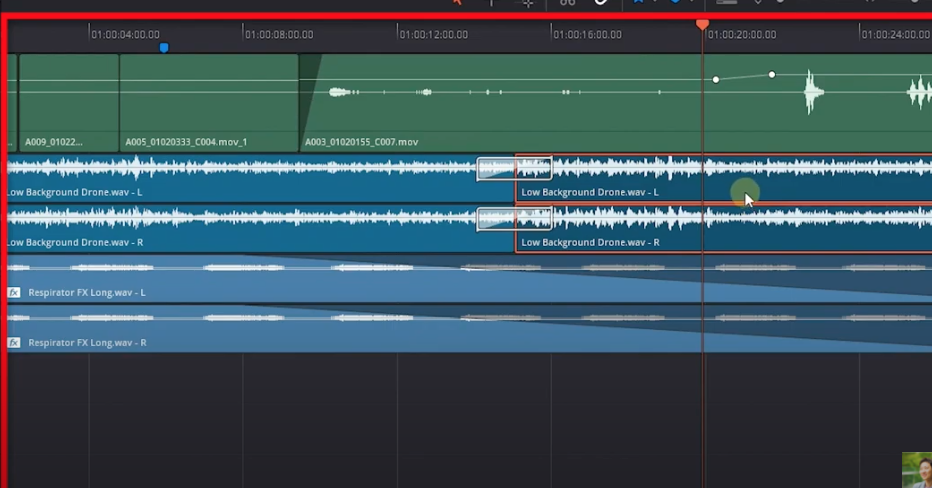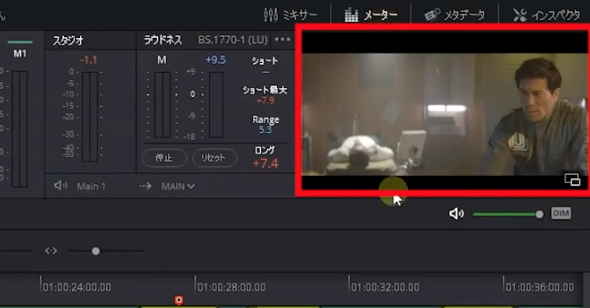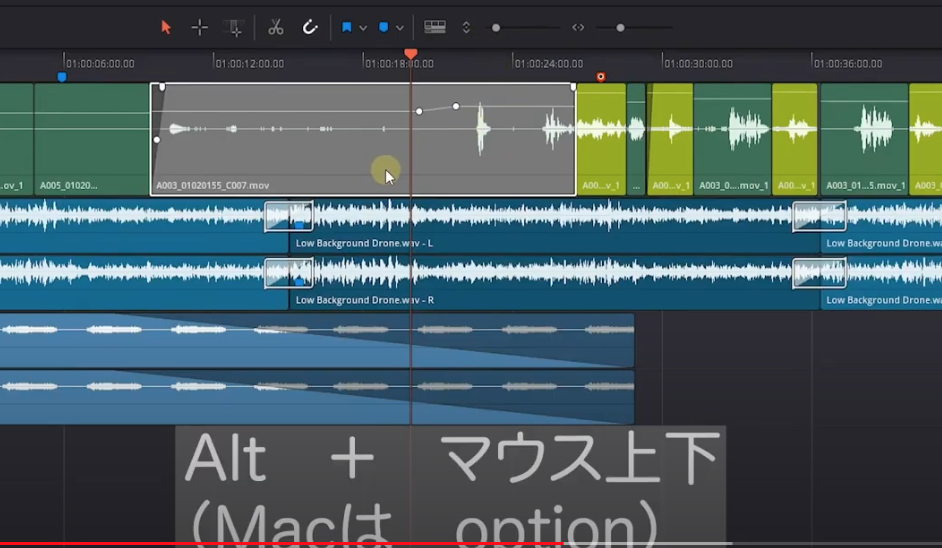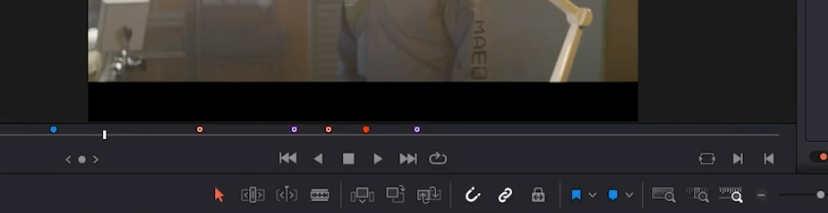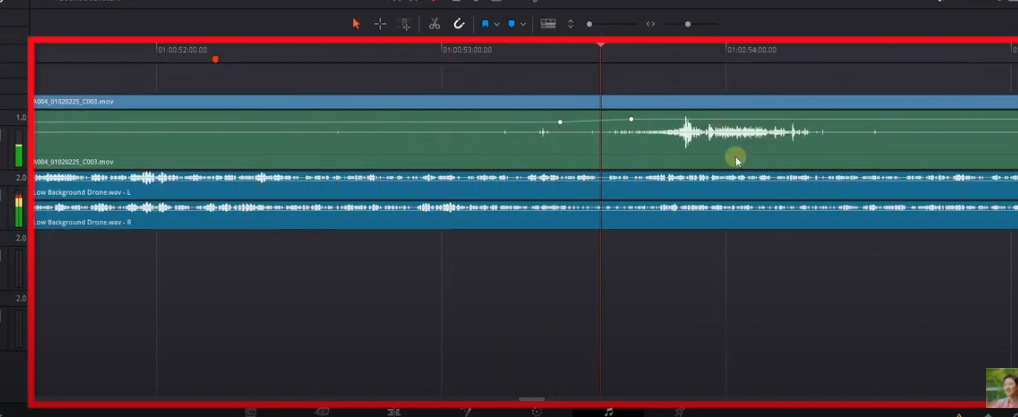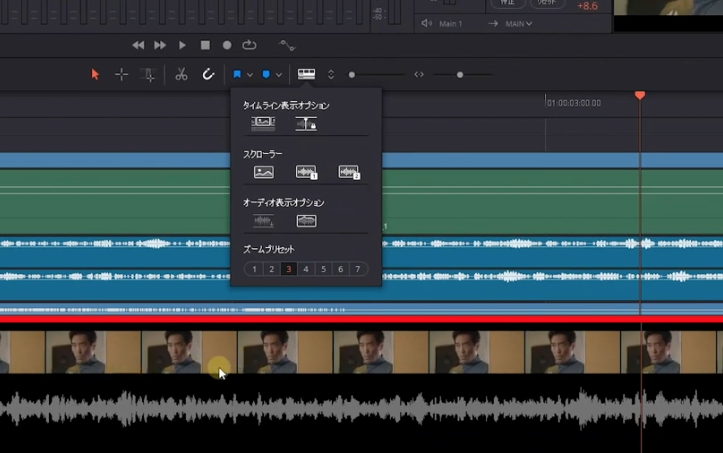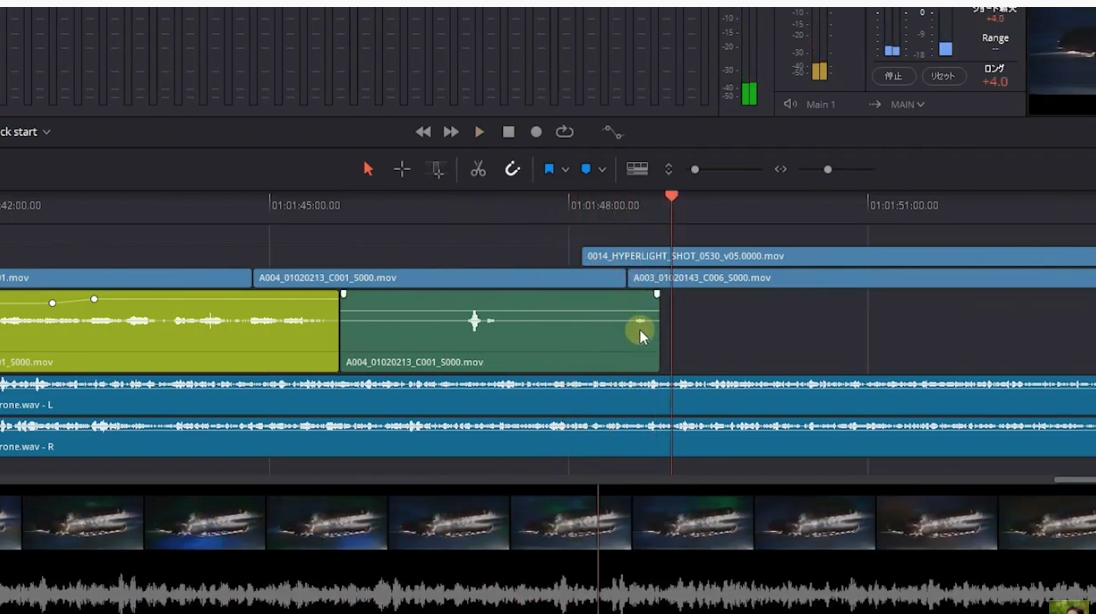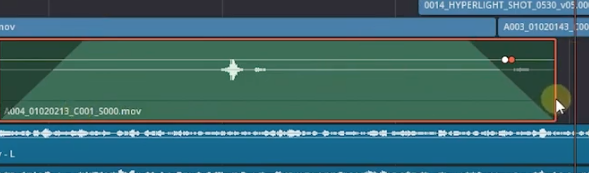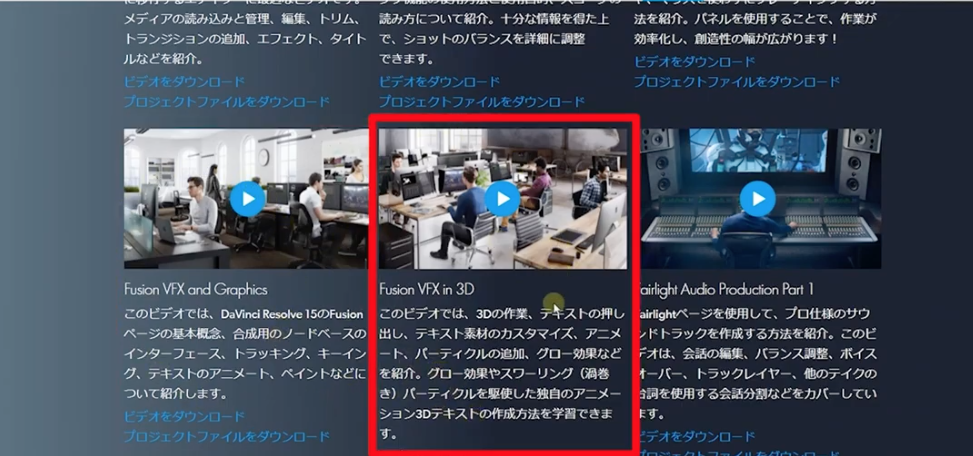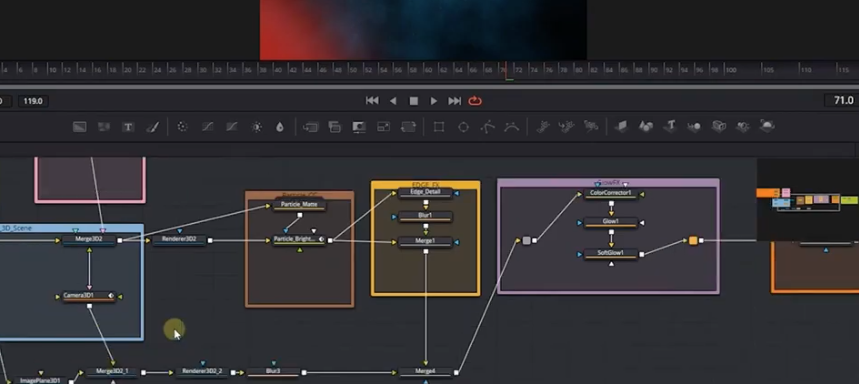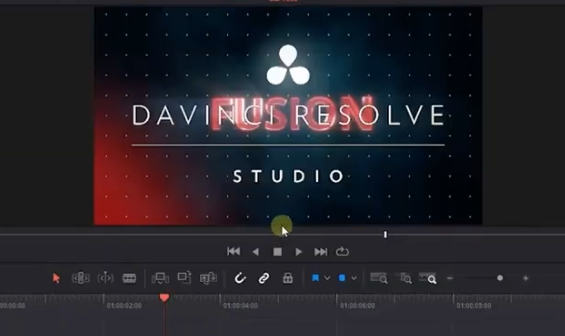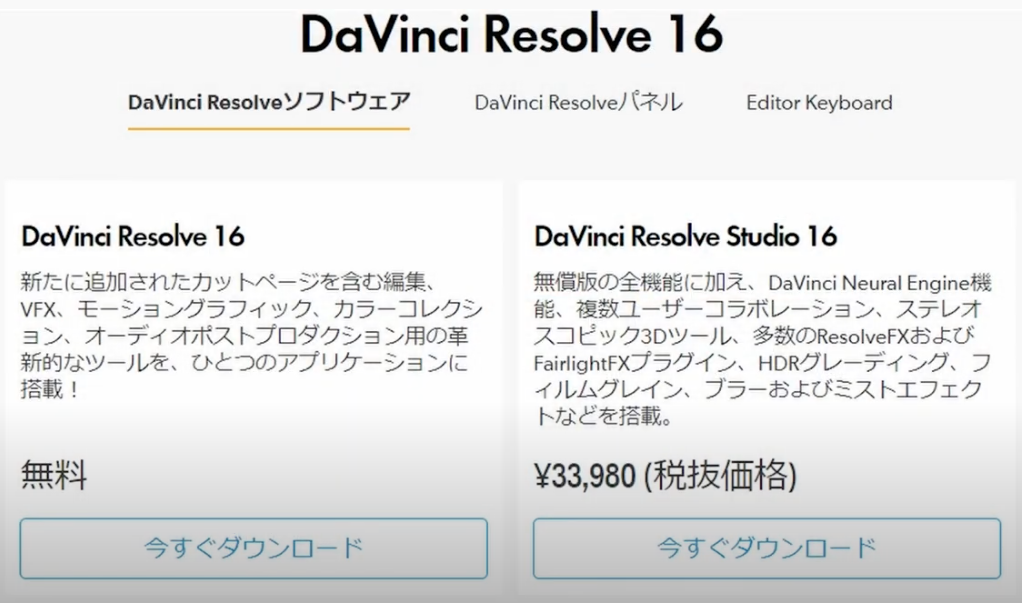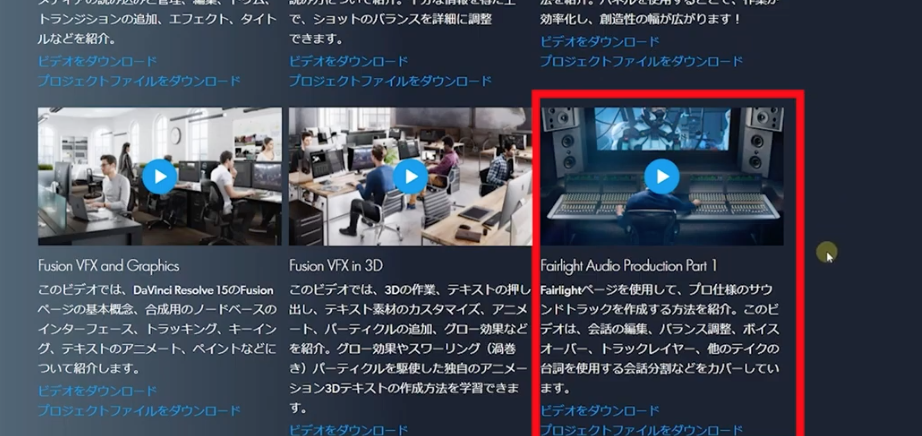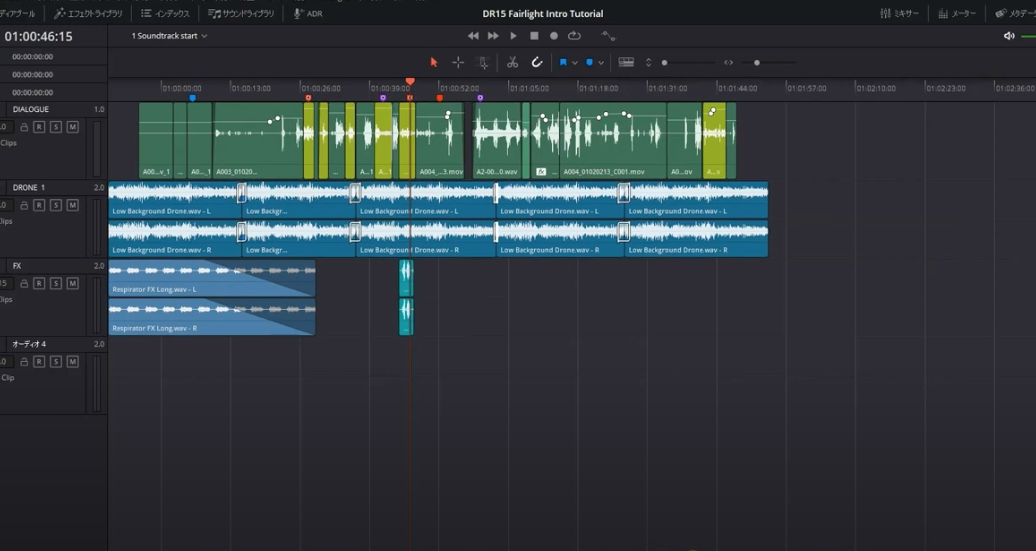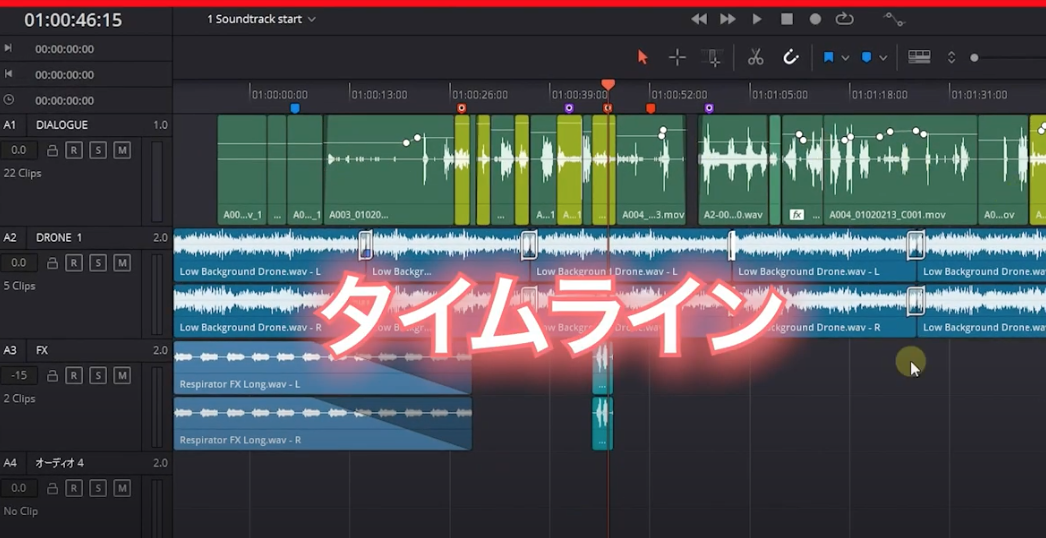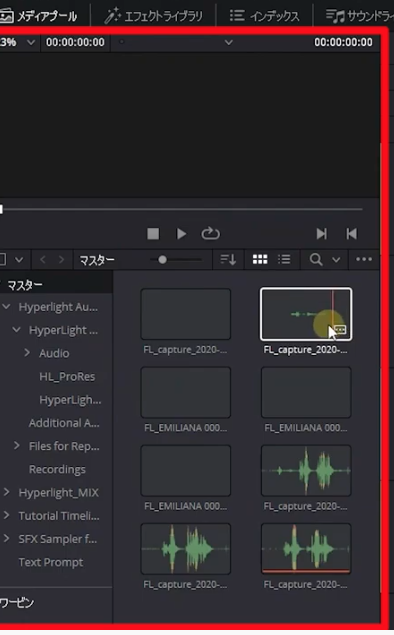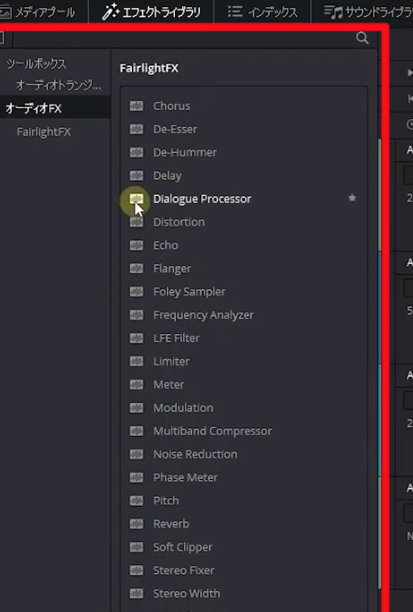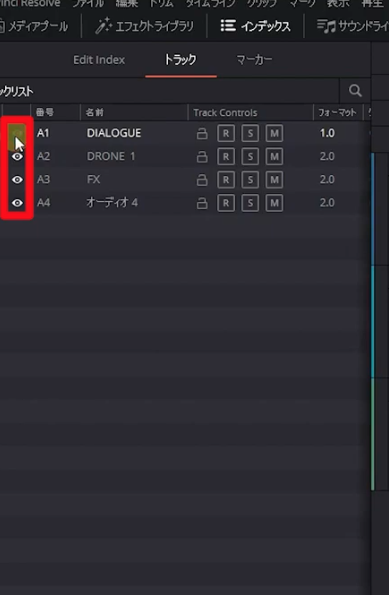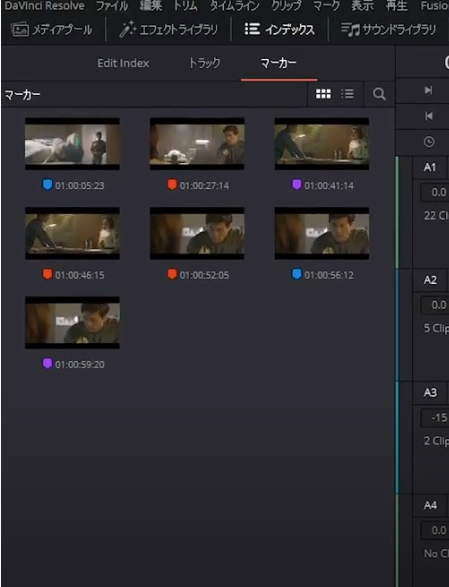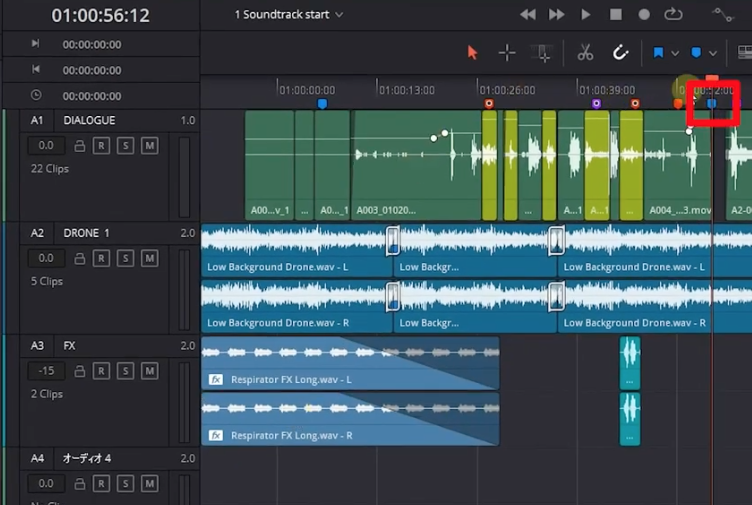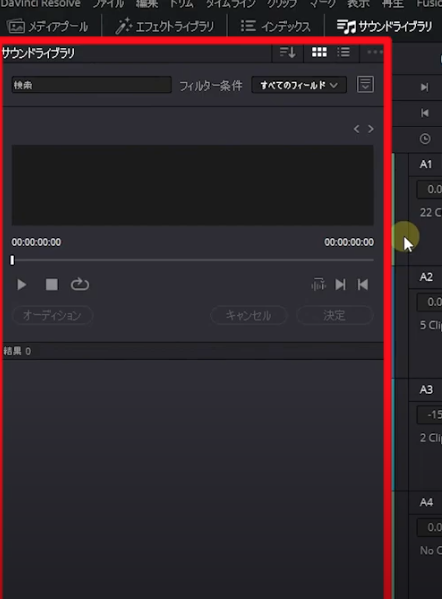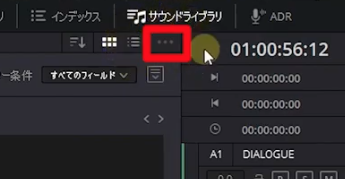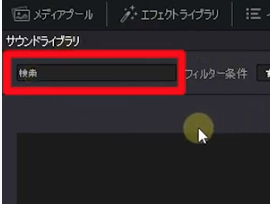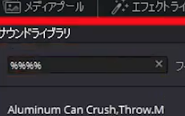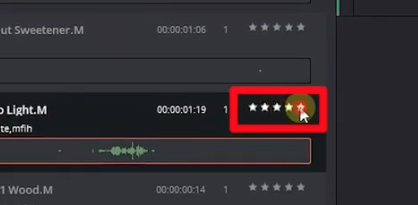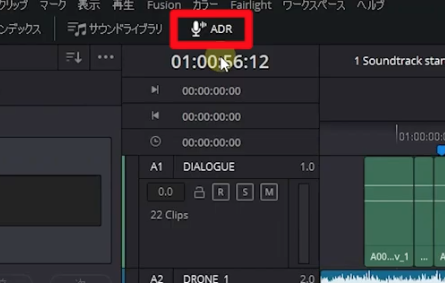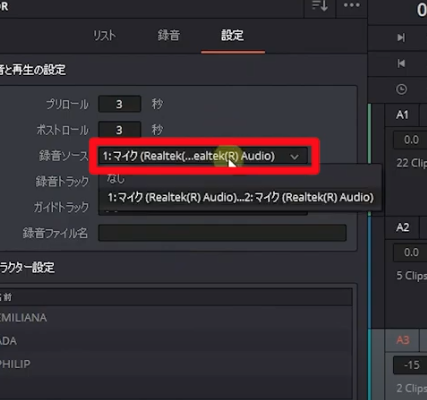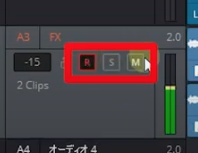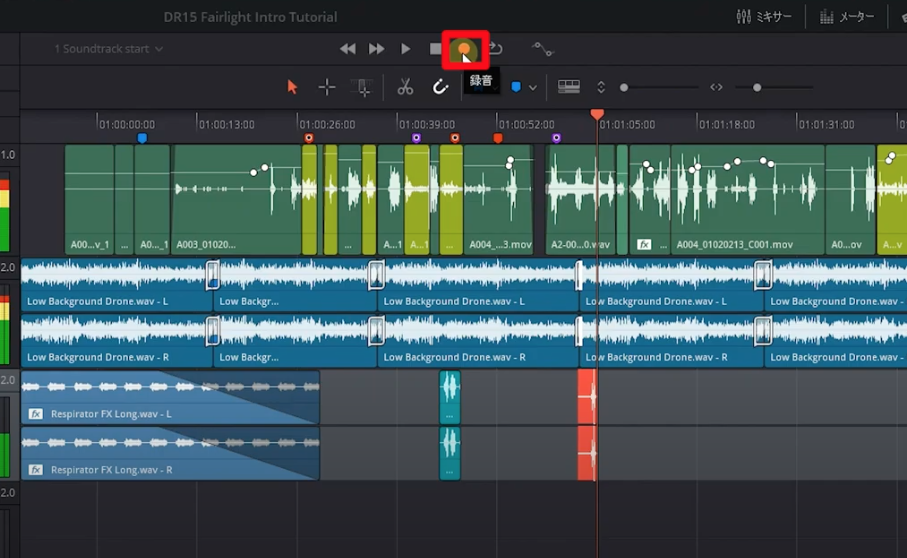今回ご紹介するのは、先日バージョンアップされた動画編集ソフト、DaVinci Resolve 17の導入方法です。
まだダウンロードしていない方は、DaVinci Resolveの最新版が無料で手に入りますので、必ずゲットしてください!
[chat face=”warai.jpg” name=”” align=”left” border=”gray” bg=”none” style=””]どうも!メルカクの角野です。[/chat]
DaVinci Resolve 17の導入方法についてレクチャーしていきます。
バージョンアップされていたのですが、もちろん無料で約9割の機能が使用できます。
この無料版でYouTubeくらいの動画編集でしたらDaVinci Resolve 17だけで全ての編集ができてしまうんですよ。
なので必ずこの無敵の動画編集ソフトを無料でゲットしてください。
DaVinci Resolveを知らない人のために少し解説しますね。
ブラックマジックデザイン社が提供する、無料の動画編集ソフト
おすすめのポイントは
- 無料で使える
- ハリウッドのプロも使っている信頼できるソフト
- ダウンロード・インストールの導入が非常に簡単
簡単に言うとこんなところでしょうか。
有料版もありますが、よほどのことがない限り使う機会はないと思います。
なので無料版で十分です。
導入も簡単でインストールしたその日からお使いいただけます。
なので早速DaVinci Resolveの導入方法行って見ましょう。
どうぞ!
【動画編集】ダビンチリゾルブのダウンロード方法【DaVinci Resolve 17】
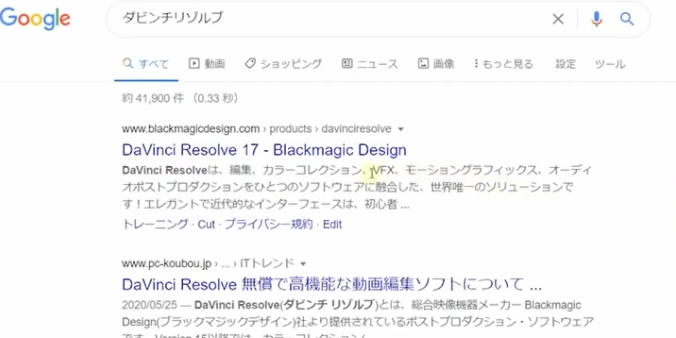
インターネットを開いて検索窓のところでダビンチリゾルブと入力します。
そうすると一番上にDaVinci Resolve 17というのが出てきますのでこちらをクリックします。
ではDaVinci Resolve 17からの新機能ですが、画面上の新機能より確認することができます。
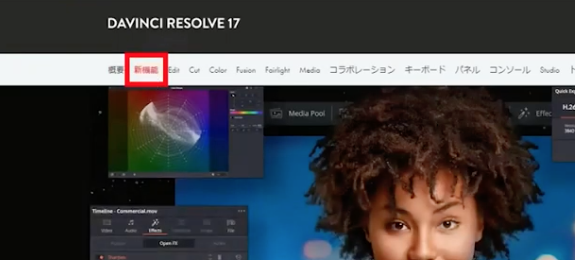
色々専門的なことが書いてありますので、気になる方は細かくみておいてください。
ではダウンロード方法ですが、今すぐダウンロードとありますのでこちらをクリックします。
クリックしますとこのような画面が出てきます。
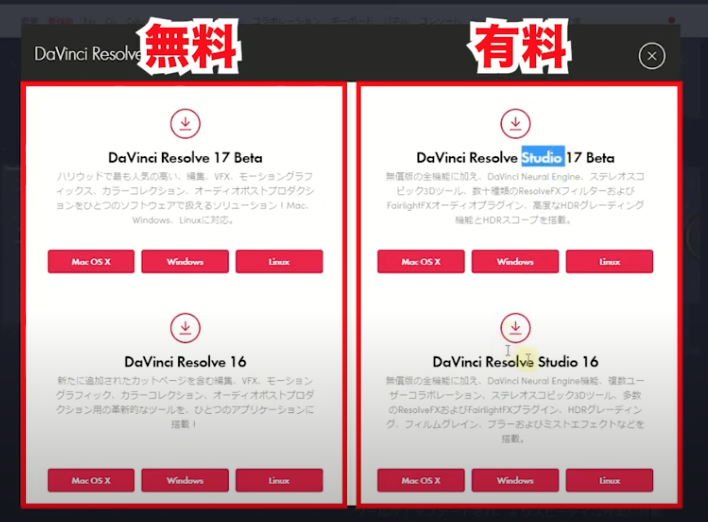
こちらの画面の説明ですがダビンチリゾルブ17と16がありまして、数字が大きい方がバージョンが新しいものになります。
- 画面左が無料版
- 画面右「studio」と書いてある方が有料版
今回はバージョンが最も新しくて無料であるDaVinci Resolve 17 Betaをダウンロードしていきたいと思います。
ダウンロードする際はお使いのOSによってクリックするところが変わってきます。
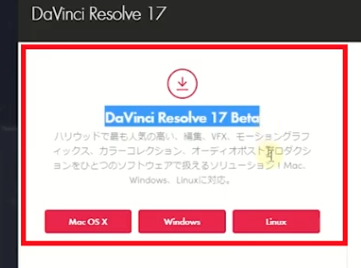
- マック
- Windows
- リナックス
とあるのでご自分が使っているOSをクリックします。
個人情報を入れるところになりますので入力していきます。
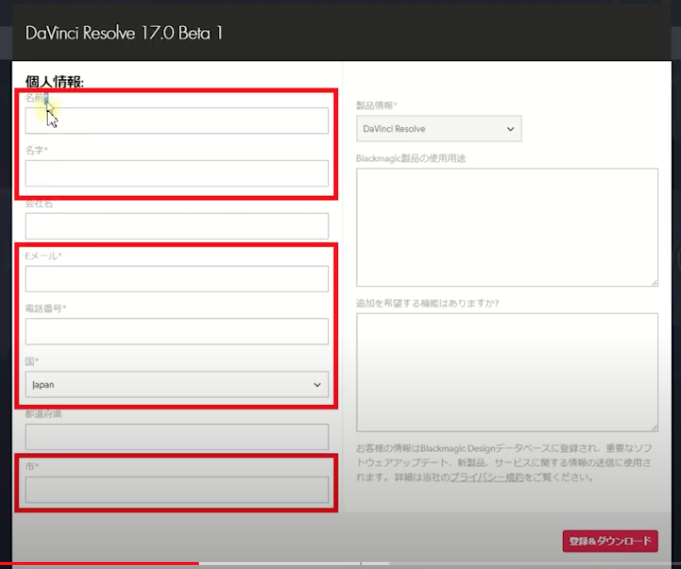
入力する際はアスタリスクこういったマークの事ですね
こちらが表示されているところが入力必須項目となりますので、そちらのみ入力していきます。
入力が終わりましたら登録&ダウンロードをクリックします。
ダウンロードが開始されます。
お使いのインターネット環境で時間がかかる場合がありますのでご注意ください。ダウンロードが終わるまで待つことにしましょう
ダウンロードが完了しました。
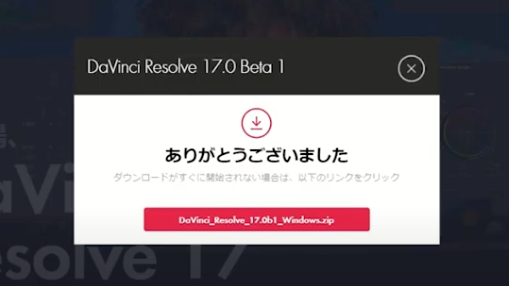
画面左下三角マークのタブをクリックして開くをクリックします。
ダウンロードしたファイルを解凍していきます。
ファイルを選択して圧縮フォルダーツールのすべての展開をクリックします。
参照よりお好きなところに展開することができます。
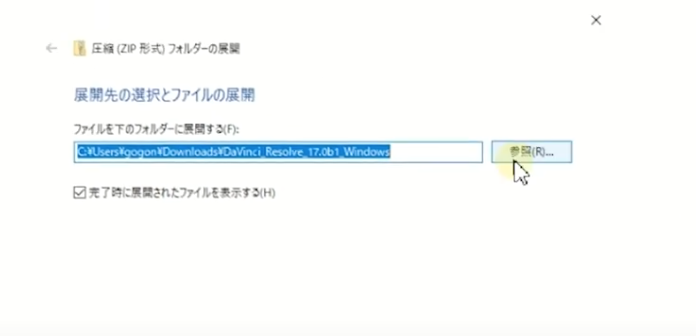
今回はわかりやすいようデスクトップを選択しておきます。
選択しましたらフォルダの選択をクリック→展開をクリック。
解凍に時間がかかりますので終わるまで待つことにしましょう。
[chat face=”warai.jpg” name=”” align=”left” border=”gray” bg=”none” style=””]はい終わりました![/chat]
先ほどデスクトップに展開しましたのでこのようにデスクトップにダビンチリゾルブのアイコンが出てきます。

デスクトップからDaVinci Resolveを開きます
お使いのパソコンよって処理速度が異なります。よってインストールにお時間がかかる場合がありますのであらかじめご了承ください。
このアプリがデバイスに変更を加えることを許可しますか?と表示されますのではいをクリックします
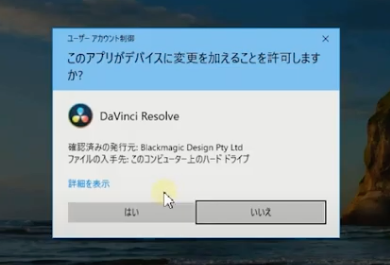
DaVinci Resolve Installerというダイアログが開きますのでInstallをクリック
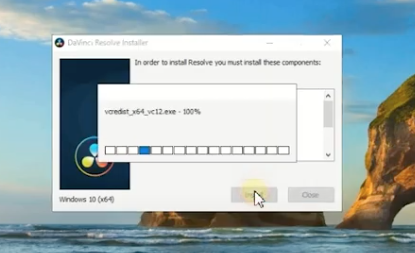
DaVinci Resolve Setupというダイアログが開きますNextをクリック
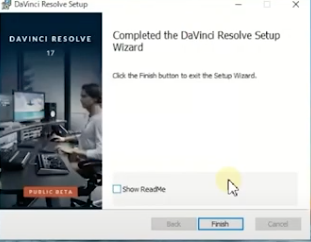
英語にはなりますが、規約がかかれていますのですべて目を通していただきまして、チェックボックスをチェックを入れていただきましてNextをクリック。
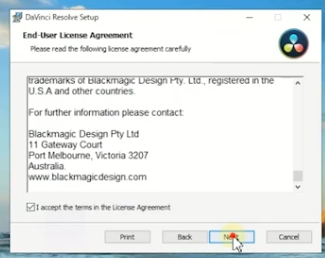
次もそのままNextをクリック→Installをクリック。
[chat face=”warai.jpg” name=”” align=”left” border=”gray” bg=”none” style=””]ココはお使いのパソコンによって時間がかかるところになりますのでインストールが終わるまで飛ばすことにしますね。[/chat]
はいインストールが完了しました!
私の16GBのノートパソコンでだいたい1分20秒ぐらいかかりましたのでご参考にしていただけたら幸いです。
では次に参ります。
こちらの画面になりましたらFinishをクリック。

OKをクリック。
インストールが終わりましたら3つのアイコンが出現します。
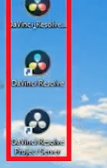
その中のDaVinci Resolveを開きます。
このような画面になります。
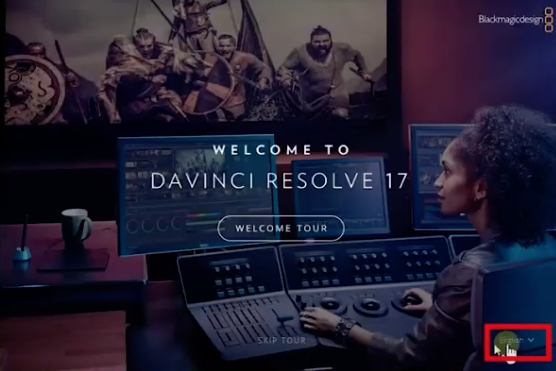
画面右下より言語を設定することができます。
今回は日本語に設定しておきます。
続いてツアーのスキップをクリックします→クイックセットアップをクリック→継続をクリック→継続をクリック
メディアの保存先を選択できます。

こちらよりお好みの場所へ保存先を設定することができます。
今回もわかりやすいようデスクトップに設定しておきます。
継続をクリック→継続をクリック→開始をクリック
このようなダイアログが表示されますのでアクセスを許可するをクリック。

こちらの画面になりましたらダビンチリゾルブの導入が完了です。
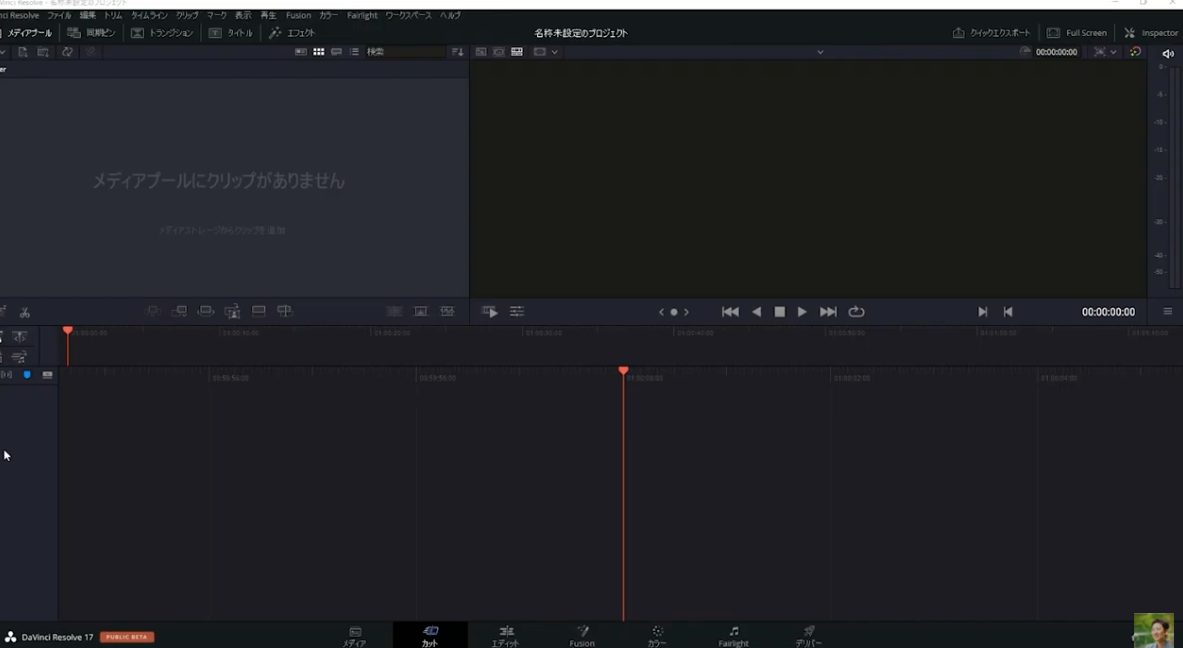
導入後ソフトの立ち上がりが悪い場合もありますので、正常に動かない場合はパソコンを再起動するようにしてください。
それではダビンチリゾルブ導入方法についての解説は以上になります。
まとめ
はい、いかがでしたでしょうか?
今回は、ダビンチリゾルブの導入方法について解説させていただきました。
今回Windowsでの導入方法でしたが、macをお使いの方は申し訳なかったのですが、ご了承いただけると幸いです。
ダウンロードする際は、お使いのパソコンによってインストール時間が異なりますので、お時間に余裕があるときにやってみてください。
ブラックマジックデザイン社では、デスクトップは8GB、ノートパソコンは16GBを推奨しています。
スペックが合わない方はパソコンの購入をご検討ください。
次回も動画編集で使える機能をどんどん紹介していきますので、次回の配信をお楽しみに!
[chat face=”warai.jpg” name=”” align=”left” border=”gray” bg=”none” style=””]それではごきげんよう。[/chat]
この動画を最後までご覧いただいてありがとうございます。
こちらのチャンネルでは副業に役に立つ情報を配信しています。
もし動画を見ておもしろかった~役に立ったと思っていただいましたら高評価及びチャンネル登録もよろしくお願いいたします。
ブログ・Twitterなどでも配信していますのでよかったら概要欄からのぞいてみてくださいそれでは次回の動画でお会いしましょう。
まったね~