今回はBrainというサイトを使ってアフェリエイトで稼ぐ方法をご紹介していきます。
[chat face=”warai.jpg” name=”メルカク” align=”left” border=”gray” bg=”none” style=””]これやってだいたい46000円くらい稼げたので、今日はそのノウハウややり方についてレクチャーしてきます。[/chat]
[chat face=”warai.jpg” name=”メルカク” align=”left” border=”gray” bg=”none” style=””]こんにちは、メルカクです。[/chat]
【アフェリエイトで簡単に稼ぐ】初心者の方でも0→1で稼げるBrainの魅力【副業】
今回はBrainというサイトを使って、実際僕がおこなったアフェリエイトで稼ぐ方法を解説してきます。
動画での解説講義
[chat face=”warai.jpg” name=”メルカク” align=”left” border=”gray” bg=”none” style=””]Brainてなに?ってよくわからない方は僕のこちらの過去動画で解説していますので、よかったらこちらをご覧下さい。[/chat]
【アフェリエイトで簡単に稼ぐ】初心者の方でも0→1で稼げるBrainの魅力【副業】
Brainって簡単に言うと自分の知識やノウハウを記事や動画にして、このように有料で販売できるプラットフォームなんですね。
[chat face=”warai.jpg” name=”メルカク” align=”left” border=”gray” bg=”none” style=””]何といっても特徴は記事を紹介することでアフェリエイト収入がカンタンに得られることです。[/chat]
この機能を利用して、人の商品を紹介して、アフェリエイト報酬を得て稼ぐやり方なんですね。
悩みの共感
でもこの動画をご覧になっている方で、アフェリエイトで稼いでみたいけどどうやって稼げばいいのかわからない…て方が多いのではないでしょうか?
[chat face=”warai.jpg” name=”メルカク” align=”left” border=”gray” bg=”none” style=””]そもそもアフェリエイトってちょっと怪しいよね…そう思って行動していないアナタはちょっともったいないことしているのかもしれません。[/chat]
解決策がある
なぜなら人の商品を紹介して、稼ぐアフェリエイトって誰もが喜ぶ構造になってるんです。
例えば、副業で3万円で稼ぐという方法という記事が1万円で売っていたとしましょう。
[chat face=”warai.jpg” name=”メルカク” align=”left” border=”gray” bg=”none” style=””]その記事が気になってあなたが購入したとします。[/chat]
そこでその記事の内容を実践して実際にたったの1ヵ月で3万円稼いだとします。
なにこれ!!めっちゃ有益やん!!
そう思ったあなたは誰かに紹介することにしました。SNSを活用してその記事を宣伝!!
購入していただける方がみつかりました!
[chat face=”warai.jpg” name=”メルカク” align=”left” border=”gray” bg=”none” style=””]そこでその記事を買った購入者さんも1ヵ月でなんと3万円稼ぐことができました。[/chat]
さてここで考えて欲しいのですが、こういった構造の時にいったい誰が得をして誰が損しているのでしょう?
一つずつみていきましょう。
まずこの記事を書いた人は記事を買ってもらえて売上につながってハッピー。
次にその記事を買ったアナタも実際3万円稼いでハッピー。
その記事を紹介して買った方も3万円の稼ぎ方をしれてハッピー。
[chat face=”warai.jpg” name=”メルカク” align=”left” border=”gray” bg=”none” style=””]みんなハッピーハッピーですよね。[/chat]
実際アフェリエイトってWin-Win-Winの関係で、誰もが得する三方よしの構造なんです。
でもどうして三方よしの構造なのに、このアフェリエイトってちょっと怪しい印象が世間一般的についてしまったのでしょうか…。
それは人に紹介した時にもらえる紹介料、この紹介料だけを目当てに中身が伴っていない粗悪な商品を売る人がいるからなんです。
[chat face=”warai.jpg” name=”メルカク” align=”left” border=”gray” bg=”none” style=””]よく聞く30万・50万とかの情報商材がいい例ですよね。[/chat]
中身はスッカスカで、価格ほどの商品価値がなかった場合どうなるのか…。
その商品をあなたが紹介して買った人は、げー-損した~て気分になるはずです。
あなたは信用を失い、悪い評価をネットで書かれ、詐欺呼ばわりされます。
[chat face=”warai.jpg” name=”メルカク” align=”left” border=”gray” bg=”none” style=””]これは極端な例ですがつまり何が言いたい方と言うと、紹介する商品の価格、これ以上に中身がともなっていますか?ここを意識してもらいたいんです。[/chat]
売った価格が30万、でも中身が50万、これだったクレームになりようがないしむしろ買った人は満足してあなたのことを信用するようになるでしょう。
次にまたあなたが紹介した商品を買いたくなるはずです。
商品価値については購入者自らが決める事なんで、Aさんは有益と思っていても、Bさんは有益じゃないって思うのも事実。
この辺が紹介の難しいところではあるんですけどね。
そもそも、紹介って自分が使ってよかったものを誰かに紹介するはずなんです。
[chat face=”warai.jpg” name=”メルカク” align=”left” border=”gray” bg=”none” style=””]なので自分の主観で本当におススメと思ったら、すすめるくらいの気持ちで大丈夫です。[/chat]
[chat face=”warai.jpg” name=”メルカク” align=”left” border=”gray” bg=”none” style=””]注意した点は、必ずその価格より商品価値があると判断した時だけ紹介するようにしてました。[/chat]
あとツイートの140字の紹介も売れるような文章構成を意識しました。
この辺は後ほど詳しく解説しますね。
また質問で、記事を購入しないと紹介することができないんですか?とよくいただきます。
[chat face=”warai.jpg” name=”メルカク” align=”left” border=”gray” bg=”none” style=””]結論記事は購入しなくても紹介はできます!![/chat]
なので記事を購入せずに無料部分だけをみて紹介料だけで稼ぐことはできます。
でもなるべくならその商品を実際に購入していただいて中身をみていただいて、これなら人に紹介できるって思ったら紹介するのがおススメです。
[chat face=”warai.jpg” name=”メルカク” align=”left” border=”gray” bg=”none” style=””]やはり中身を見たほうが安心して人に紹介できますからね。[/chat]
この辺は、記事を実際買うのか、無料部分だけを読んで紹介をするのか皆さんのご判断にお任せしますが、ちょっと怖いな…と思う方は比較的安い3000円以内の金額の記事を見つけてはじめてみるといいでしょう。
[chat face=”warai.jpg” name=”メルカク” align=”left” border=”gray” bg=”none” style=””]では、ここまで理解したところでBrainを使ってどのように紹介して稼いでいくのか、その流れを解説します。[/chat]
ステップとして4つ
- Brainで気になる記事を見つける。
- 記事を読んで紹介できるか自分で判断。必要であれば商品を購入。
- 商品価値が価格以上あると判断したら、ツイッターで140字の全力感想ツイート
- 商品の販売者があなたの感想ツイートをみてリツイート
以上の流れで商品が売れていきます。
チュートリアル始まり
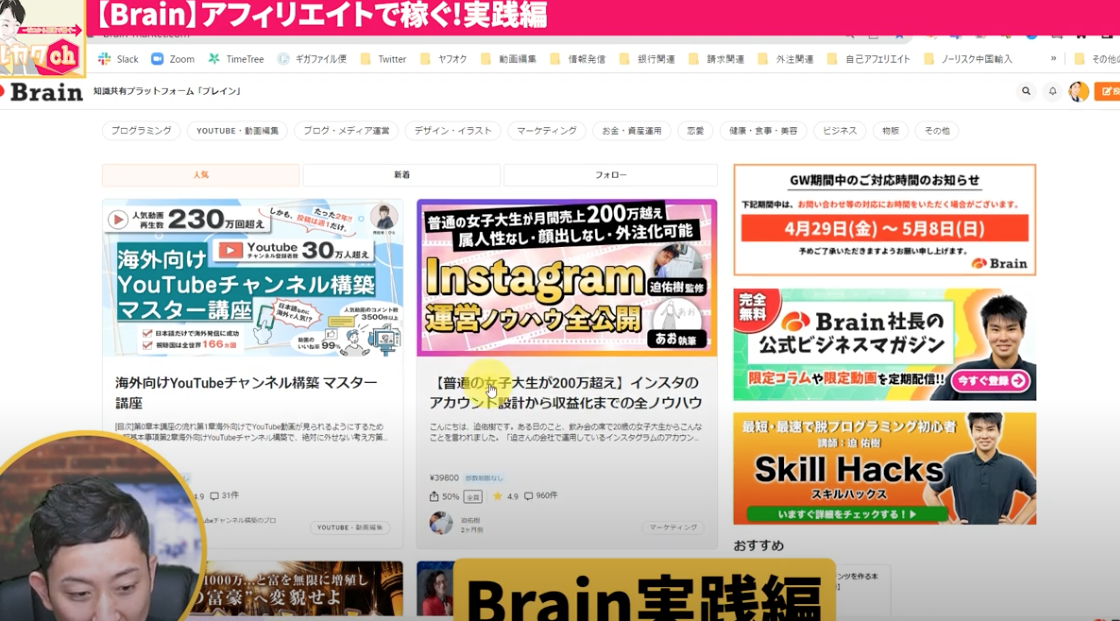
こちらがBrainの画面なんですが、たくさんの情報商材が並んでいますよね。
この中から気になる記事をみつけていきます。
[chat face=”warai.jpg” name=”メルカク” align=”left” border=”gray” bg=”none” style=””]なるべく最新の記事の方が売れやすいので新しい記事がおススメです。[/chat]
発売日はコチラに表示されているので最新のものを選ぶようにしましょう。
ちなみに記事を購入する判断材料として口コミを参考にする方もいます。
[chat face=”warai.jpg” name=”メルカク” align=”left” border=”gray” bg=”none” style=””]ちょっと口コミは参考程度に考えてほしいんですが、Brainの特徴としてサクラレビューとまでは言いませんが、高評価の口コミがとても入りやすいプラットフォームです。[/chat]
なぜなら高評価を入れておいた方が、紹介者の立場としても都合がいいからです。
自分が低評価入れている商品を紹介しようとは思いませんよね?
自分が紹介して報酬もらえるからこそ、一貫性をたもつために高評価を入れるんです。
[chat face=”warai.jpg” name=”メルカク” align=”left” border=”gray” bg=”none” style=””]もちろん購入した方すべてが紹介して口コミを書くとは限りりません。本気の評価コメントを入れる方も中にはちゃんといらっしゃいます。[/chat]
なのであくまでBrainは高評価がつきやすいプラットフォームという事だけは覚えておくようにしましょう。
例えばどれか一つクリックしてみましょう。
商品価格が〇〇円で紹介報酬が〇〇%に設定されてます。
[chat face=”warai.jpg” name=”メルカク” align=”left” border=”gray” bg=”none” style=””]なのでこの記事を紹介して売れたら〇〇円もらえるってことですね。[/chat]
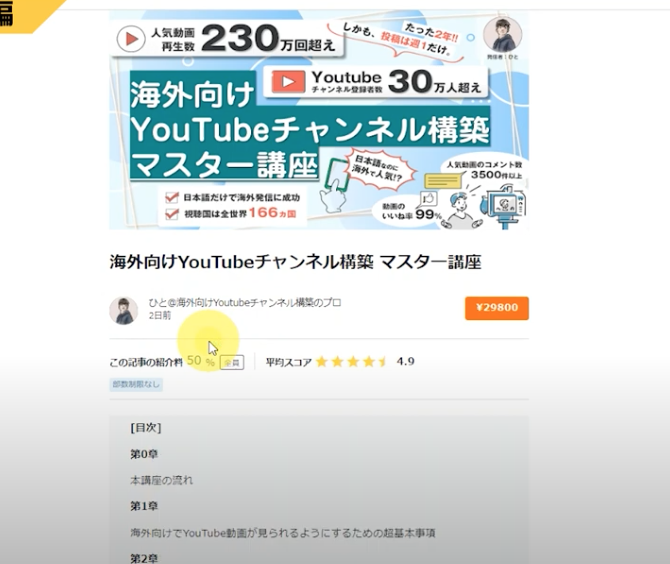
だいたい紹介料50%になっていることがほとんどなので、商品2つでペイできて、3つ目からあなたの収益になります。
[chat face=”warai.jpg” name=”メルカク” align=”left” border=”gray” bg=”none” style=””]購入しないと無料部分しか読むことができませんが、ライティングがしっかりしている方はだと無料部分でしっかり購入してもらえるような文章構成になっています。[/chat]
中身が気になる方は購入して熟読するようにして下さい。
なるべく自分が欲しかった情報やノウハウの記事にした方が、もし紹介して売れなかったとしても自分の知識やノウハウとして受け取ることができますね。
この辺もメリットが大きいところです。
[chat face=”warai.jpg” name=”メルカク” align=”left” border=”gray” bg=”none” style=””]商品を購入してもしなくても、下の方にスクロールしていただくとツイッターかLINEのアイコンがあります。ここから簡単に紹介することができます。[/chat]
一度ツイッターを選択しまして、このように自動であなたのアフェリエイトリンクが発行されます。
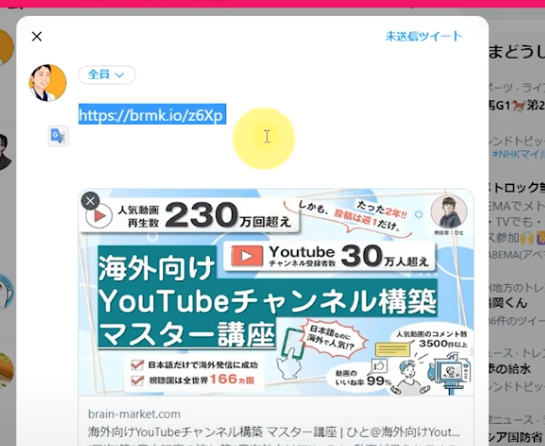
[chat face=”warai.jpg” name=”メルカク” align=”left” border=”gray” bg=”none” style=””]ここに全力の140字の感想ツイートを書いていくんですね。[/chat]
でも全力の140字っていってもどんな文章を書けばいいのか正直悩みますよね…。
ご安心ください。
ここからは実際にぼくが記事を紹介したときのツイートをもとに、どのように文章を書いていったらいいのか解説していきます。
[chat face=”warai.jpg” name=”メルカク” align=”left” border=”gray” bg=”none” style=””]紹介するツイートを2つご用意しましたので一つずつ解説しますね。[/chat]
事例1:さみしょうさん
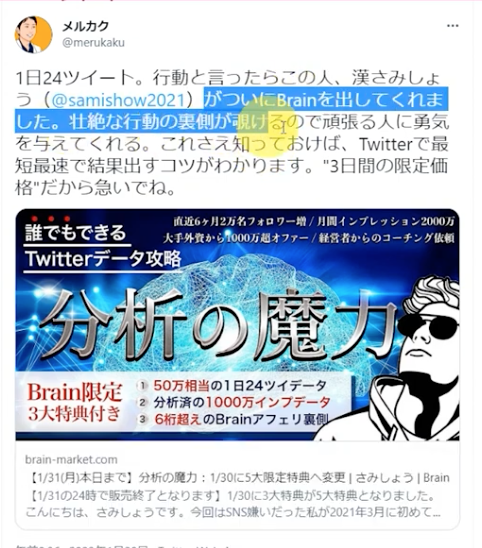
こちらの記事、今は売られていないですが、9800円で購入したTwitter運用に関する記事です。
[chat face=”warai.jpg” name=”メルカク” align=”left” border=”gray” bg=”none” style=””]この記事が紹介料50%で3部売れました。
4900✖3=14700円
買った金額が9800円だから、この感想ツイートによる利益は4900円になります。[/chat]
その時の感想ツイートがこちら。
ではどのようにツイートしたか解説していきますね。
1日24ツイート。
[chat face=”warai.jpg” name=”メルカク” align=”left” border=”gray” bg=”none” style=””]この方一日24ツイートしてTwitter界でちょっと有名なインフルエンサーさんだったんですよ[/chat]
行動と言ったらこの人、男さみしょう。このあとにメンションつけて、相手に通知がいくようにしてます。
相手に気づいてもらえなかったらこの感想ツイートがリツイートしてもらえないからですね。
がついにBrainを出してくれました。
壮絶な行動の裏側が覗けるので頑張る人に勇気を与えてくれる。
[chat face=”warai.jpg” name=”メルカク” align=”left” border=”gray” bg=”none” style=””]これさえ知っておけば、これぼくがよく使うパワーワードなのですが、難しいことをたくさん知る必要ないし。他の参考書とかみなくても、この一冊ですべて網羅されてますよ~みたいな意味が込められているんでこれ入れるとすごく売れやすいのでおススメのパワーワードです。[/chat]
ツイッターで最短最速で結果出すコツがわかります。
最短最速って入れることで時間がない人にもすぐに結果だせますよ~という意味合いで入れました。
“3日間の限定価格”だから急いでね。
この記事は確か1週間限定か何かの記事だったんですよ。
人は限定とかのワードに弱いし、急いでねっていれることで行動奮起の文章で最後を締めくくってます。
あと文字がいやすいようにダブルコーテーションで囲って、文字を強調してます。
[chat face=”warai.jpg” name=”メルカク” align=”left” border=”gray” bg=”none” style=””]なるべくこの感想ツイートを読んだ後、読み手が行動したくなるように、行動まで促すような文章を構成することが大事です。[/chat]
では次にこちらの記事
例2:ふくちゃん

つみたてNISAについての記事です。
[chat face=”warai.jpg” name=”メルカク” align=”left” border=”gray” bg=”none” style=””]これ500円で購入して売れたのが5記事。少額だったため結構売れましたね。
紹介率が50%で1記事250
これが5つうれて1250円
購入金額が500円だったので、750円の利益です。[/chat]
低額の方が商品も売れやすい傾向があるので、慣れるまではこのような低額の記事からスタートしてみるのがおススメです。
ふくちゃんのBrain読ませていただきました。
メンションつけてツイートしてますが、はじめにハッシュタグを入れているのは、Brain内でハッシュタグつけて感想ツイートしてねって書いてたからですね。
[chat face=”warai.jpg” name=”メルカク” align=”left” border=”gray” bg=”none” style=””]Brainによってはハッシュタグしてツイートしてねって指示がある場合もあるので、その辺はBrainに書かれている内容に従ってツイートして下さい。[/chat]
これ知っときゃ老後の不安はマジで解消されるなって冗談抜きで確信した。
[chat face=”warai.jpg” name=”メルカク” align=”left” border=”gray” bg=”none” style=””]これ知っときゃってところが先ほどの「これさえ知っておけば」のパワーワードを崩した形ですが意味合いは一緒ですね。[/chat]
初心者に向けて、わかりやすく出口戦略のところまで網羅してた。
誰に向けておススメなのかを記載して、この記事の他の差別化部分について、つみたてNISAの出口のところを強調してかかれていた記事だったので、その部分を強調する内容を盛り込みました。
ワンコインで帰るのは今がチャンス!
[chat face=”warai.jpg” name=”メルカク” align=”left” border=”gray” bg=”none” style=””]今がチャンスって入れることでもしかしたら値上げするかも今のうち買っておいた方が得ですよ~という意味合いで使ってます。[/chat]
これ読んで今すぐ投資をスタートしよ
最後に行動奮起で締めくくって、この記事を購入してもらうように読者に促してますね。
[chat face=”warai.jpg” name=”メルカク” align=”left” border=”gray” bg=”none” style=””]はいこんな感じで140字引用ツイートすることで売れやすい文章は誰でも簡単に作れます。[/chat]
感想ツイートをあげたら、あとは販売者がそれにきづき、リツイートしてもらえたらあなたのツイートが拡散されて売れるようになります。
自分のTwitterのフォロワー数が少なくても、販売者のフォロワー数を使って拡散できるので、Twitterのフォロワー数が少ない方でもどんどんチャンレジしていってくださいね。
はいいかがでしたでしょうか?
今回はBrainというサイトを使ってアフェリエイトで稼ぐコツについて解説していきました。
本日のまとめ
- Brainで気になる記事を見つける
- 記事を読んで紹介できるか自分で判断。必要であれば商品を購入
- 商品価値が価格以上あると判断したら、ツイッターで140字の全力感想ツイート
- 商品の販売者があなたの感想ツイートをみてリツイート
上記の流れで商品も売れていき、紹介率に応じてあなたには報酬金額が手に入ります。
[chat face=”warai.jpg” name=”メルカク” align=”left” border=”gray” bg=”none” style=””]実際ぼくもこのようにBrainで人の商品を紹介することで、売り上げを作ることができました。[/chat]
はじめはなかなか結果が出ないかもしれませんが、続けていくと、ツイッターでも文章を書くの上手になっていきますので、今後稼いでいくためにもTwitterのアカウントを育てておくこともおススメです。
またTwitterのフォロワーが少なくても、商品販売者のフォロワーが多ければ、リツイートで拡散されるので商品は売れますが、ご自分のTwitterのフォロワー数が多い方が売れやすいのは確か!!
実は僕はTwitterのフォロワー数が14000人以上いて、このTwitterをつかってどのようにビジネスに活かせるのか、伸びる文章はどうすればいいかなど、初心者にわかりやすく教えています。
ご興味がありましたら、概要欄にストアカの講座のリンクをのせておきますので、そちらから開催リクエストを送ってください。
[chat face=”warai.jpg” name=”メルカク” align=”left” border=”gray” bg=”none” style=””]今2980円でやってますが、(URL:https://www.street-academy.com/myclass/136253)
価格以上の価値を提供する自信はあります。[/chat]
ご不安な方はお友達を誘ってからご参加していただくこともできますので、是非これを機会にぼくと一緒にTwitterの伸ばし方を学んでいきましょう。
このように僕のチャンネルでは副業で稼ぐための情報を発信しています。
[chat face=”warai.jpg” name=”メルカク” align=”left” border=”gray” bg=”none” style=””]他にも作業効率化など副業する上で必要な知識も発信していますので、最新の情報を見逃さないためにチャンネル登録よろしくお願いします。[/chat]
グッドボタンやコメントなどもいただけると、次の動画のモチベーションアップにもつながります。
[chat face=”warai.jpg” name=”メルカク” align=”left” border=”gray” bg=”none” style=””]今後も皆さんが稼げるようなタメになる動画を配信していきますので、次回の動画をお楽しみに。[/chat]
それでは最後までご覧いただきありがとうございました。
また次回の動画でお会いしましょう。