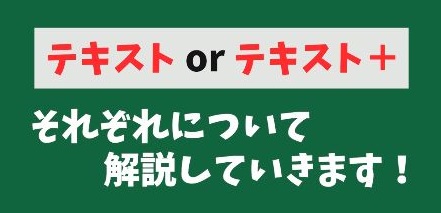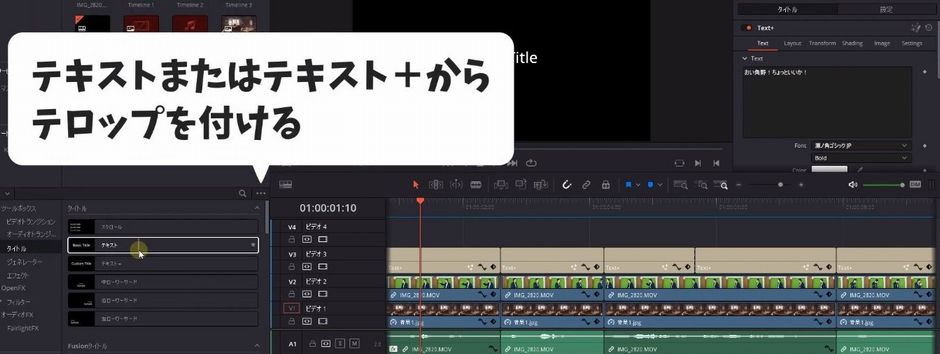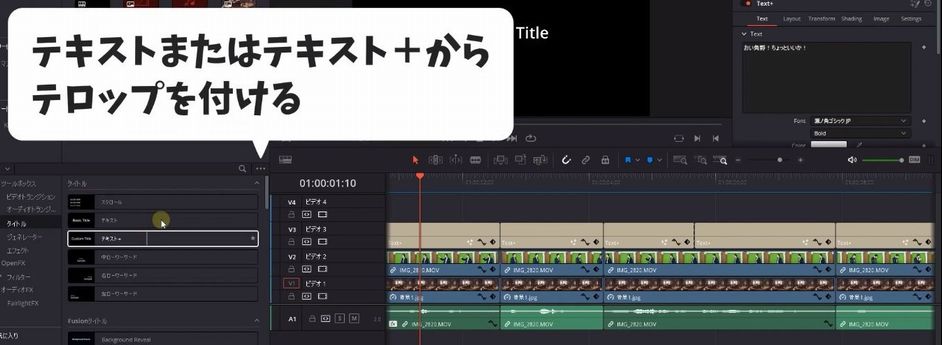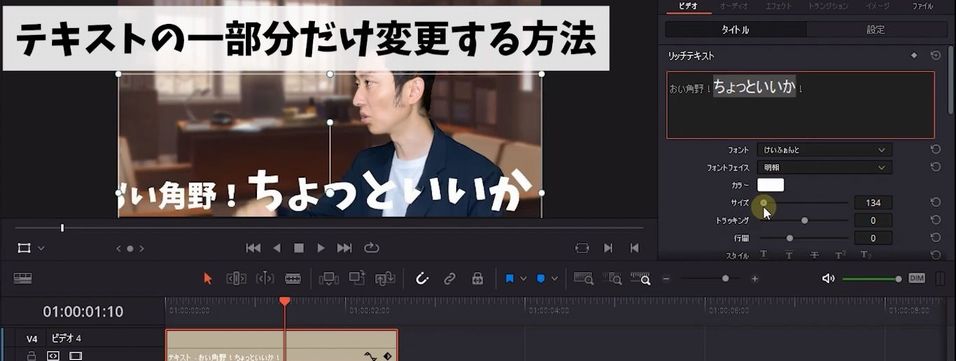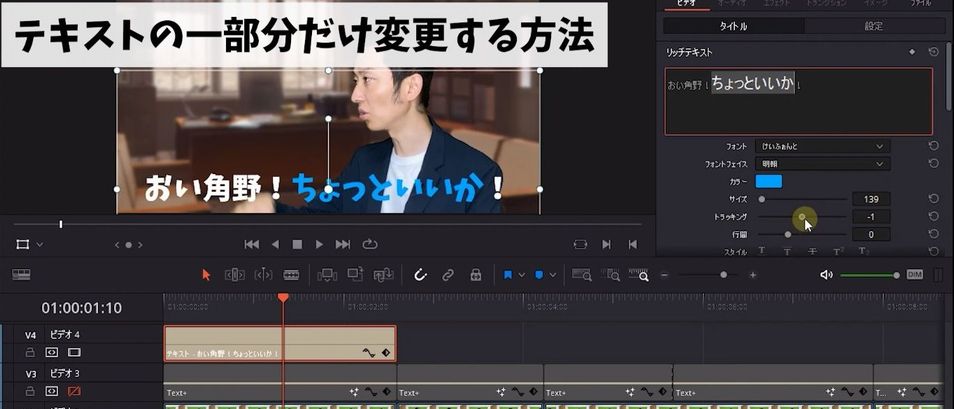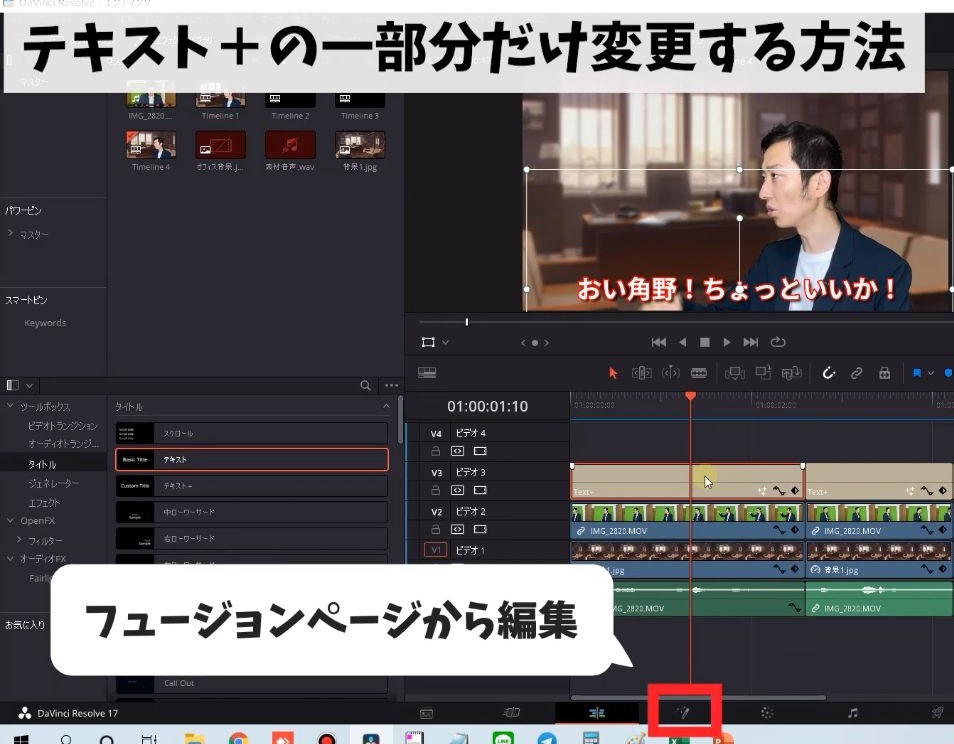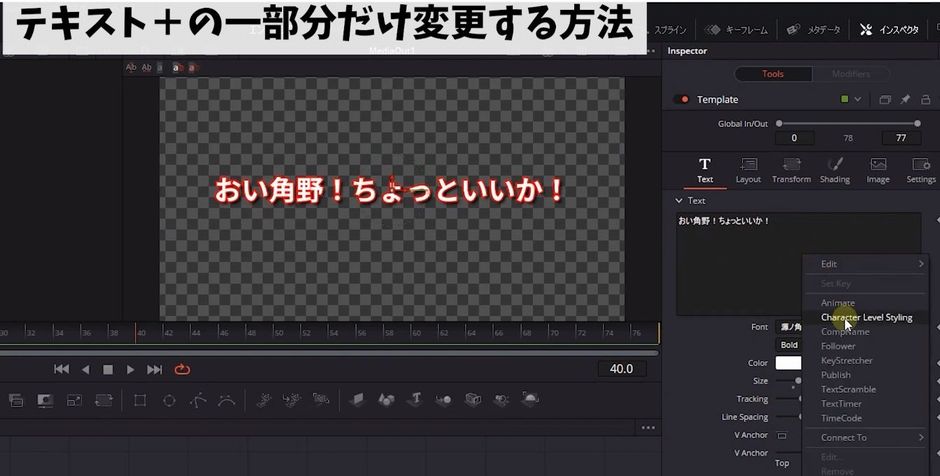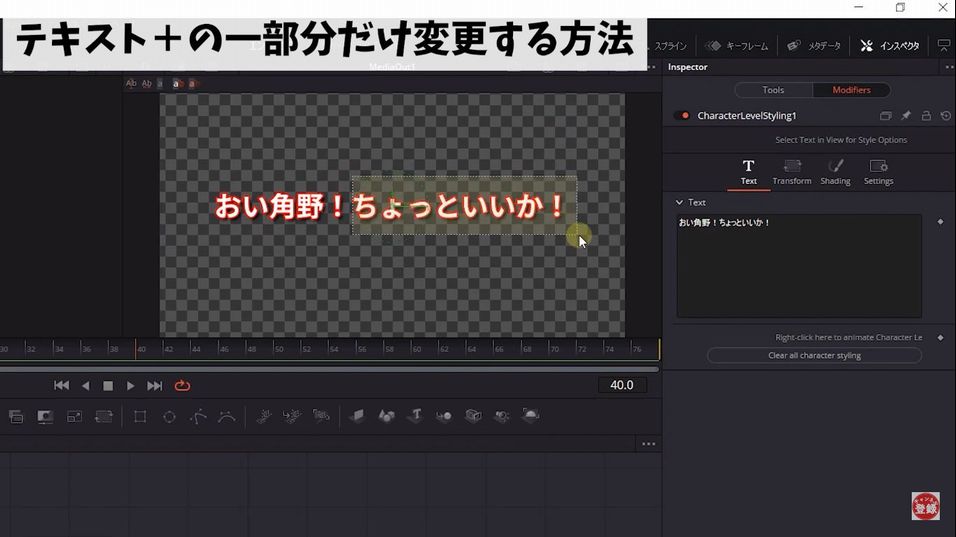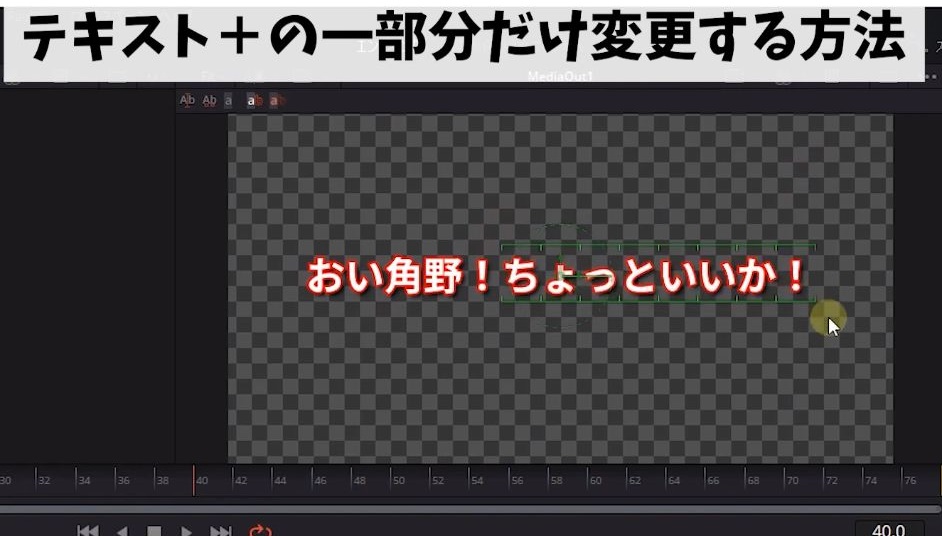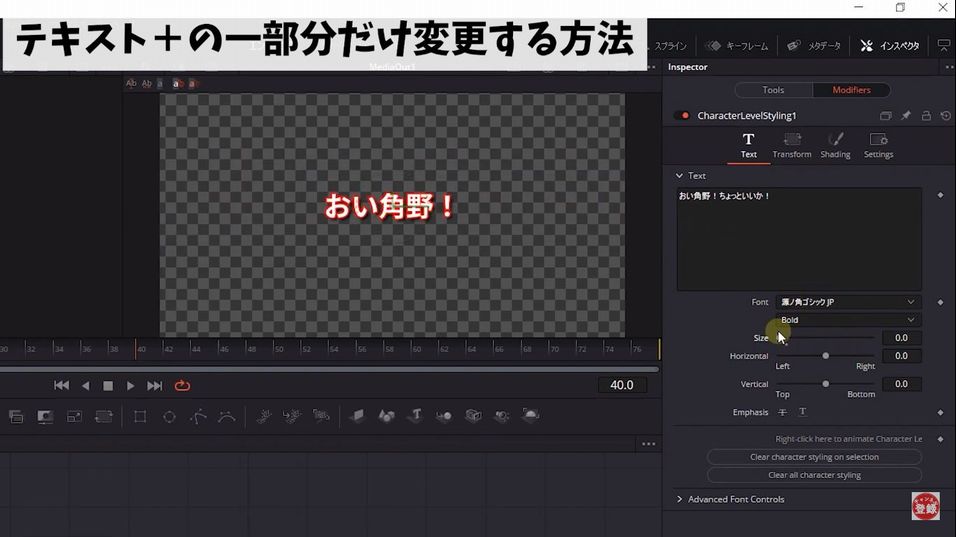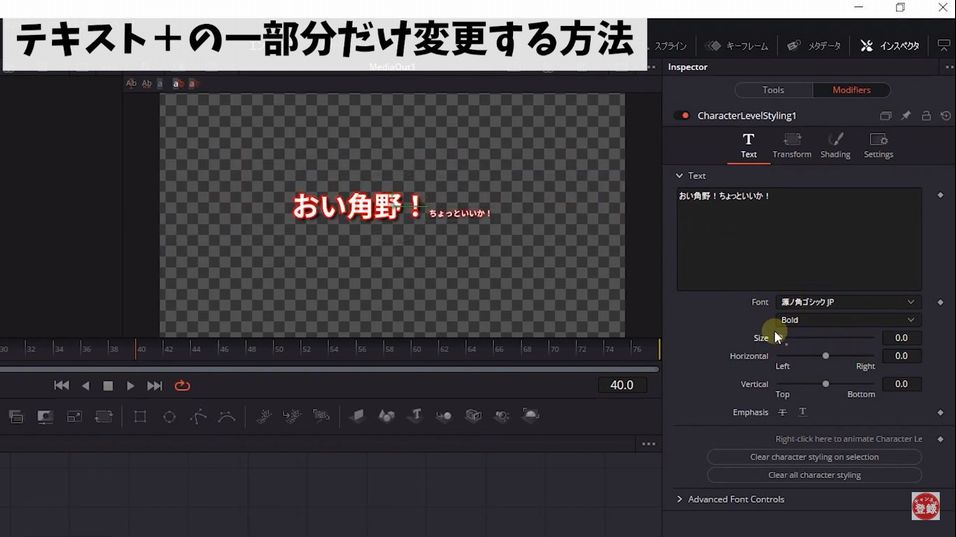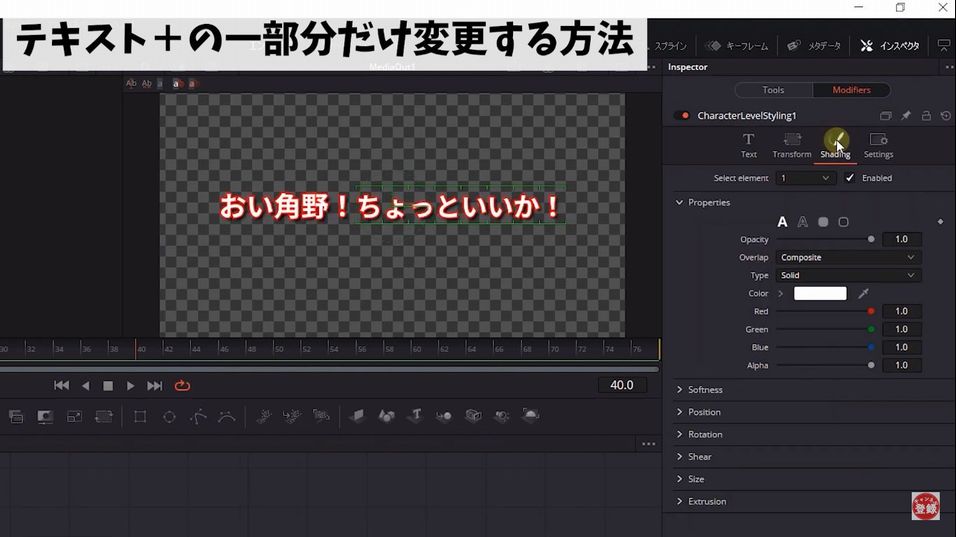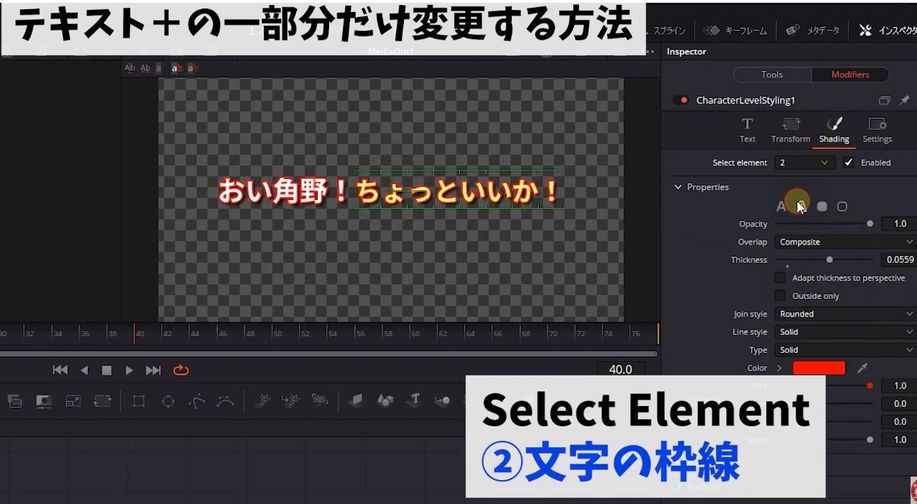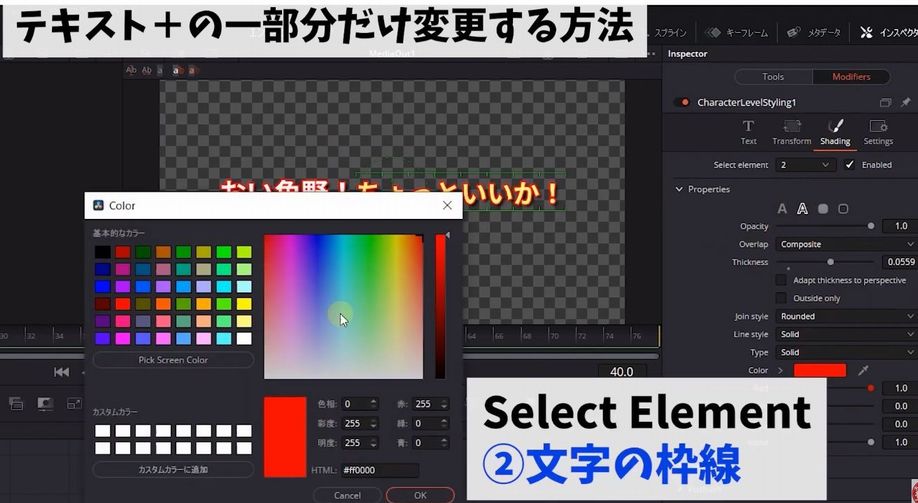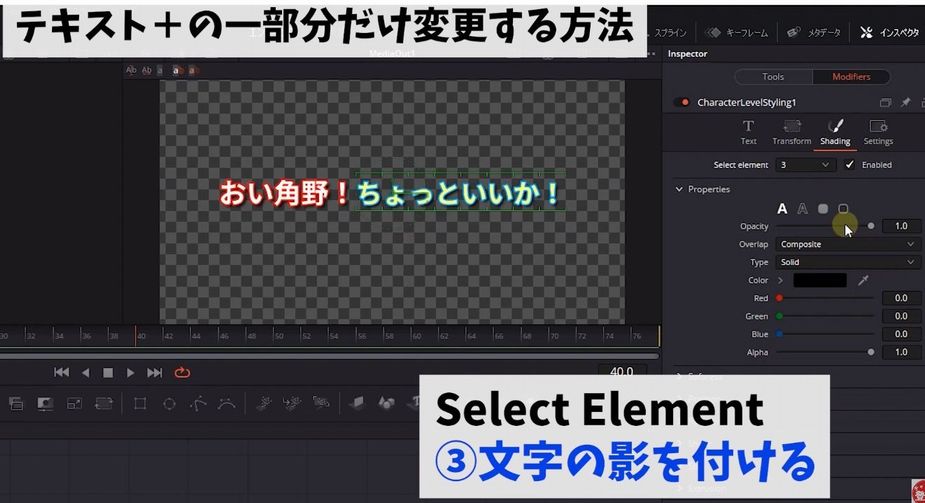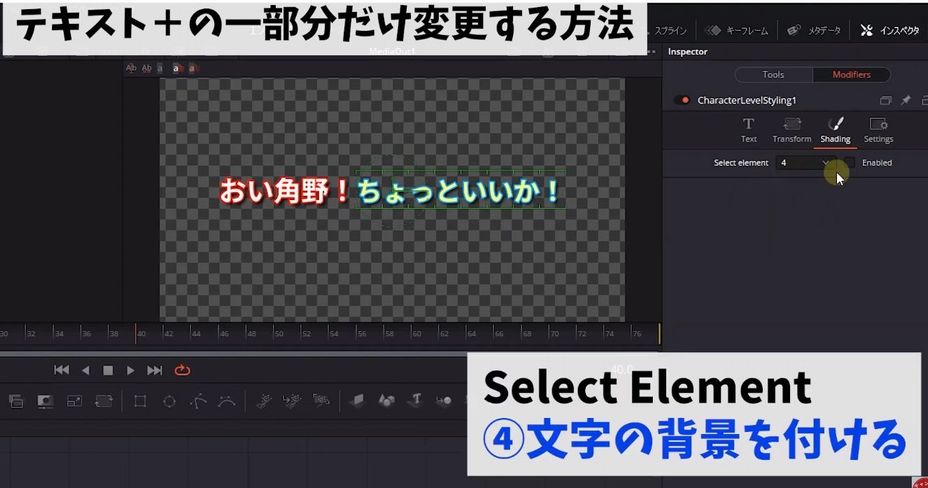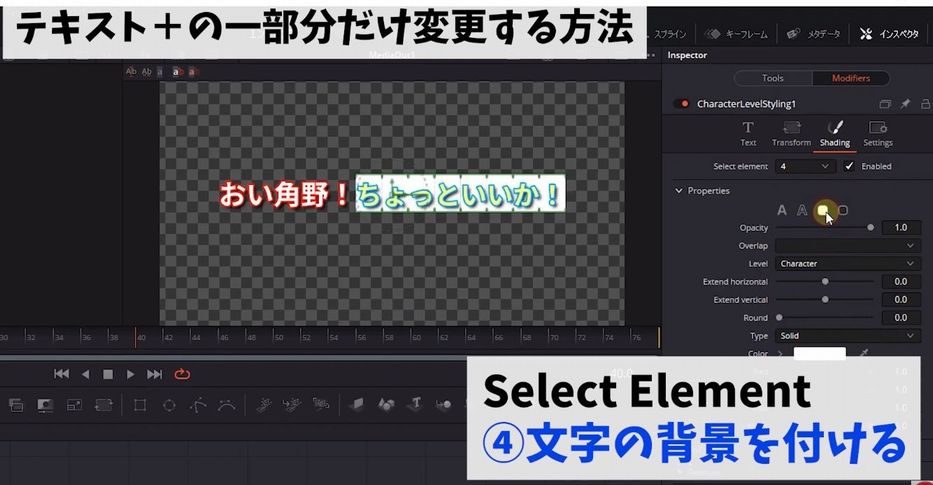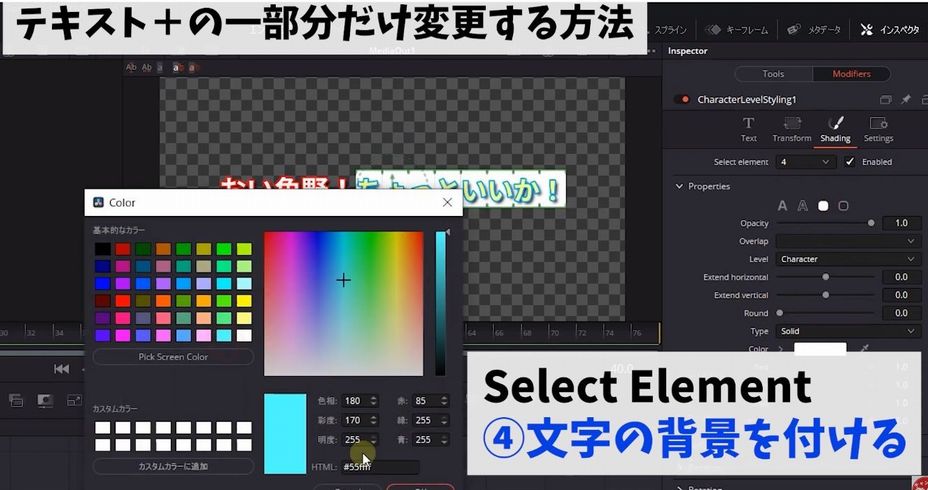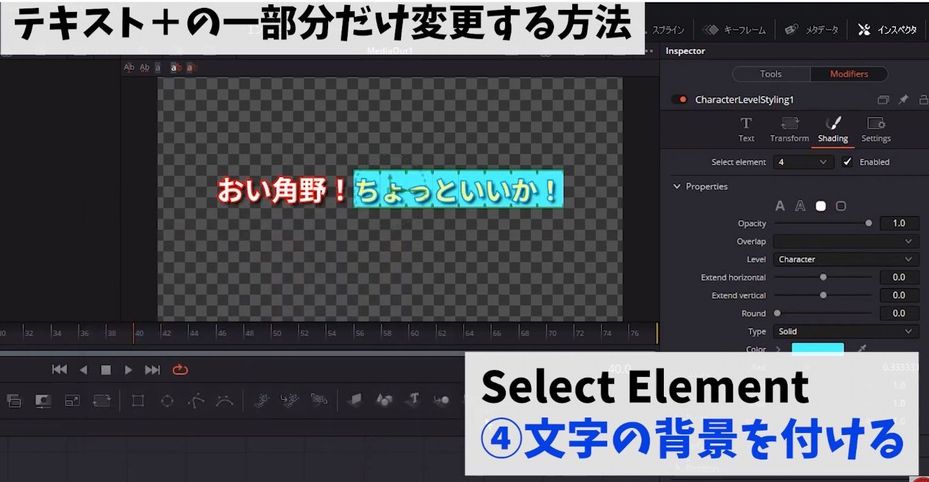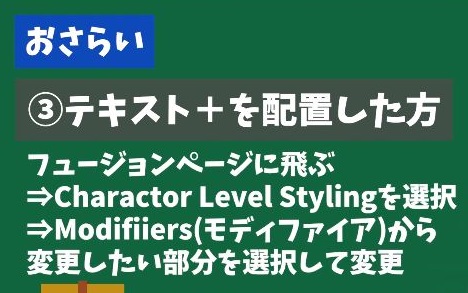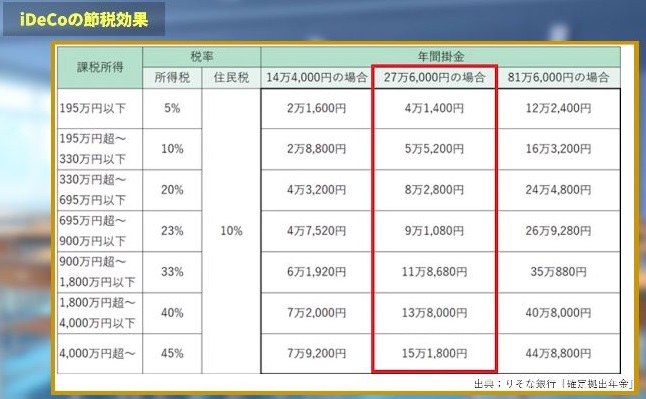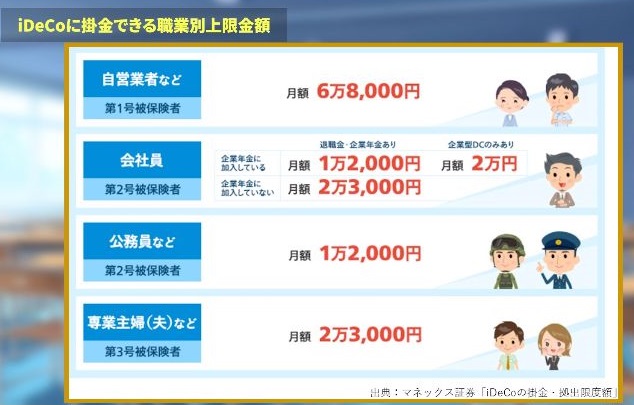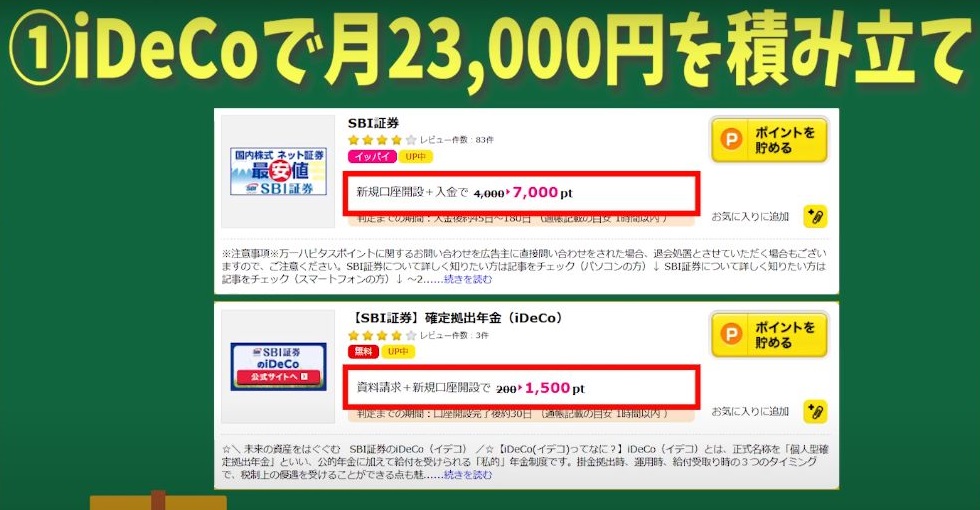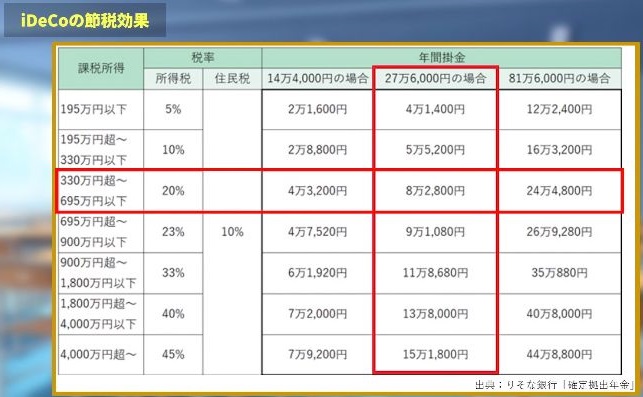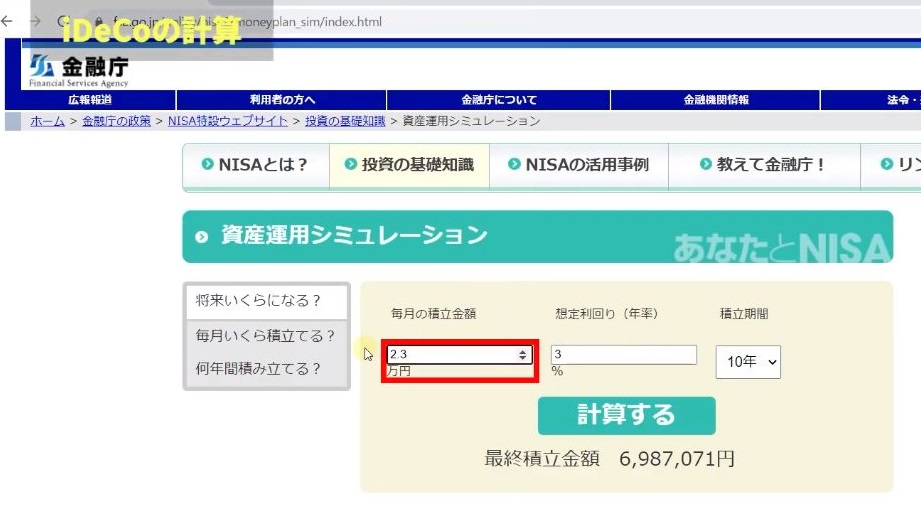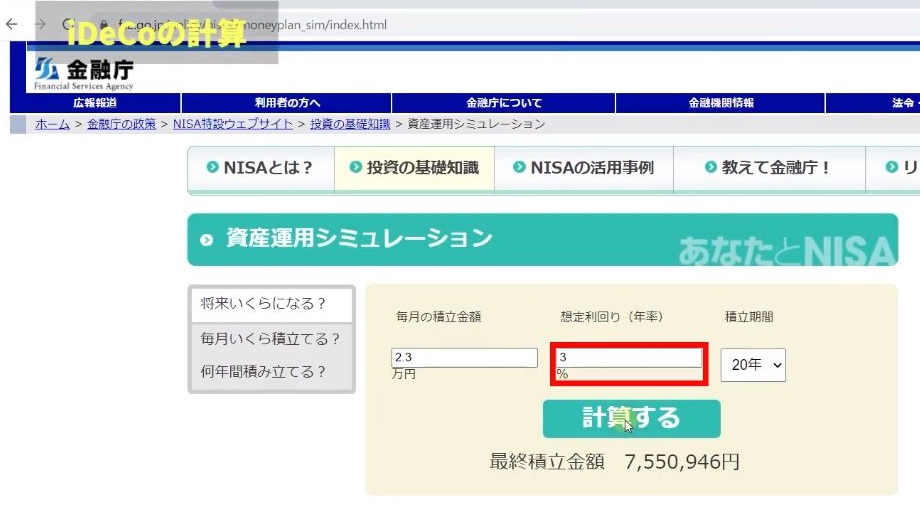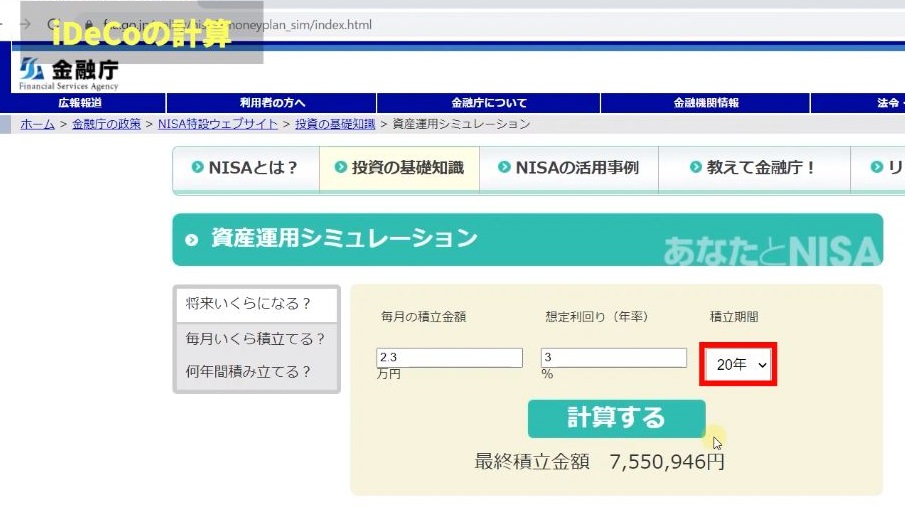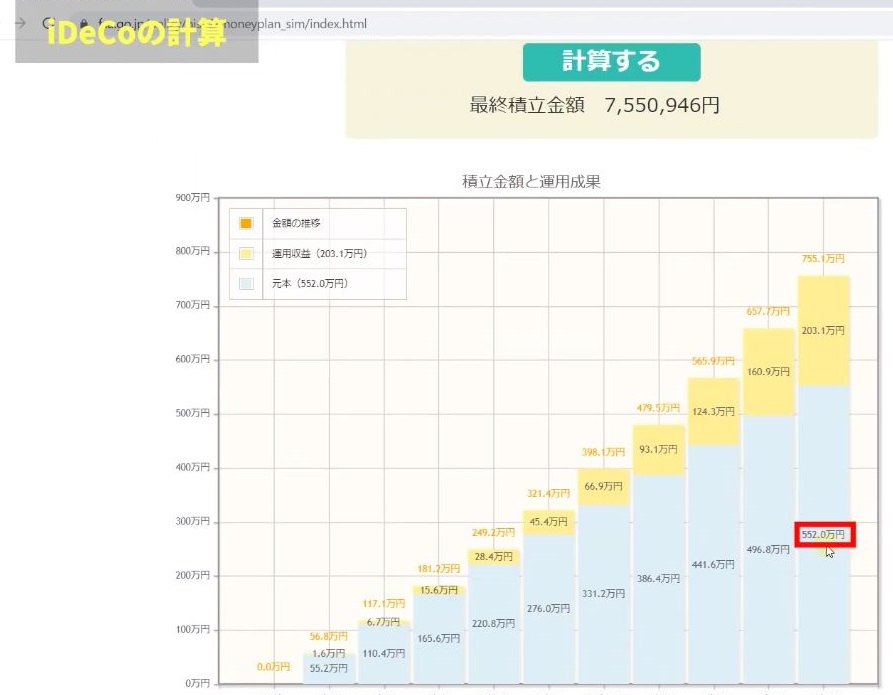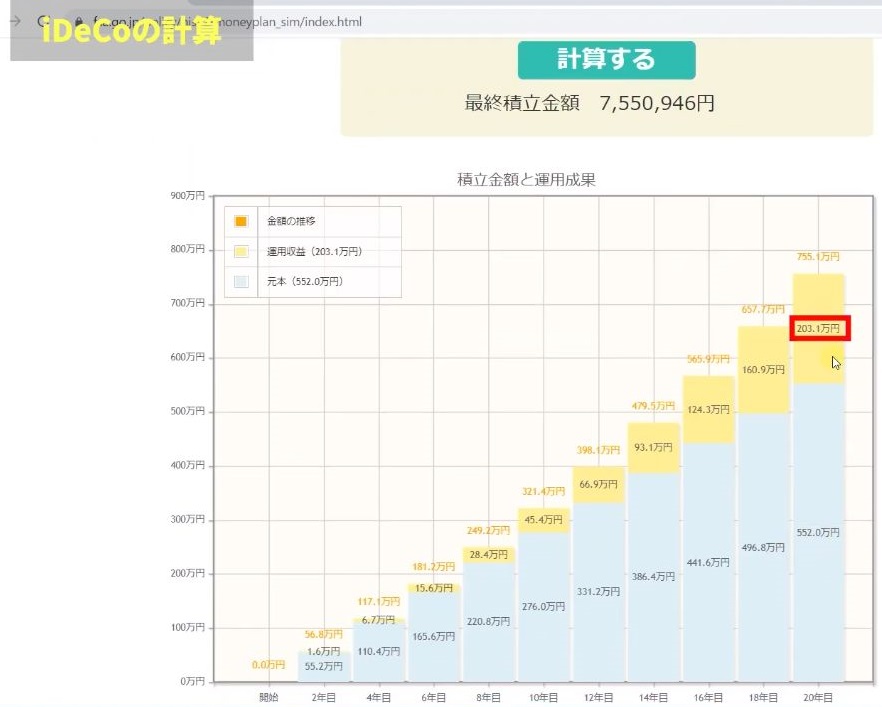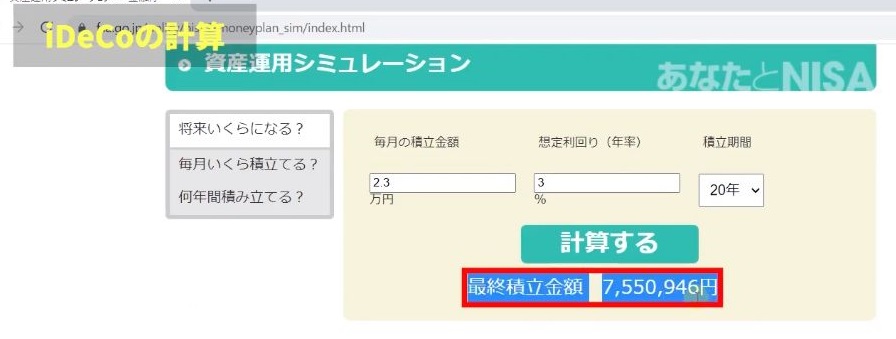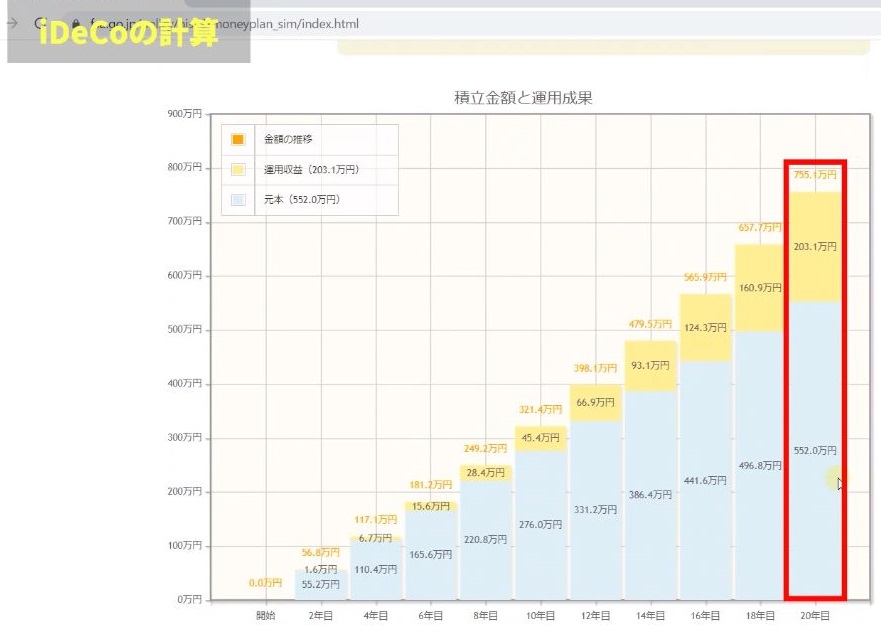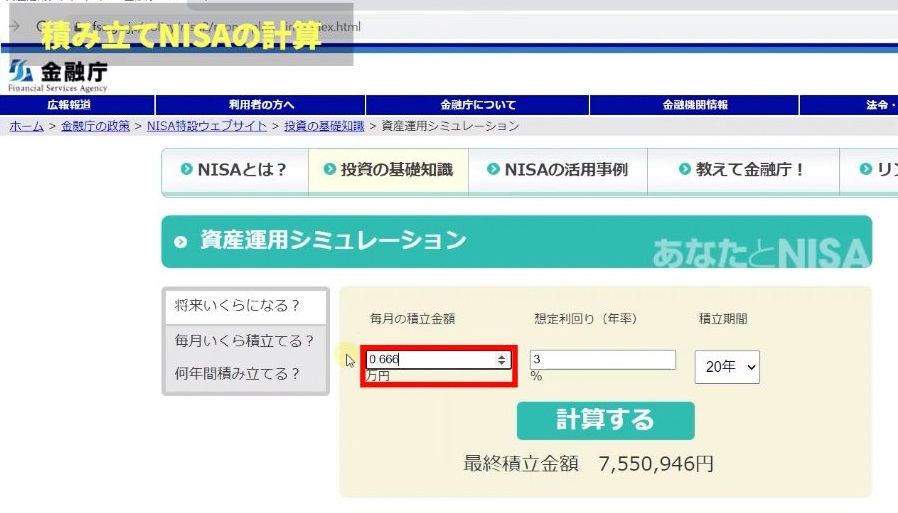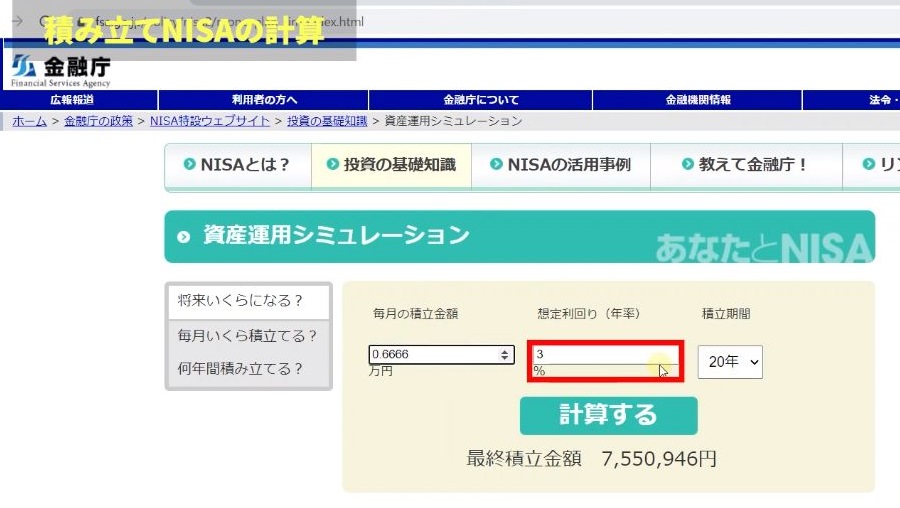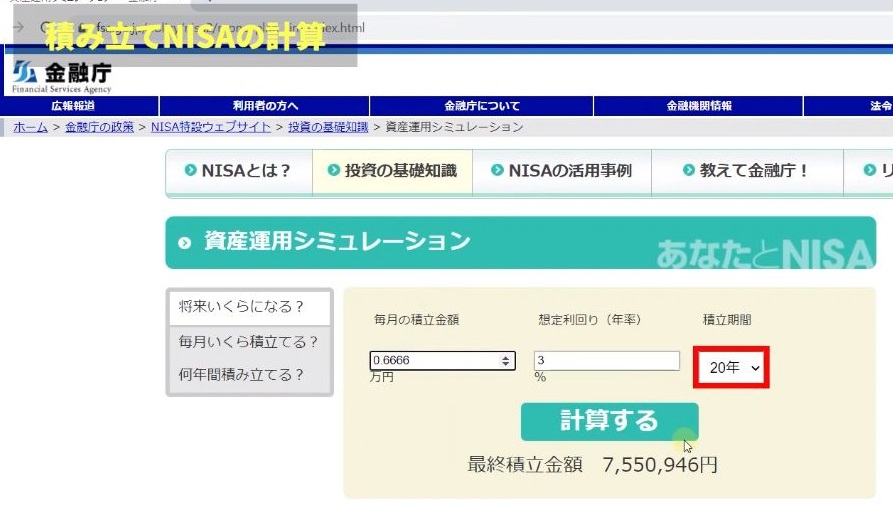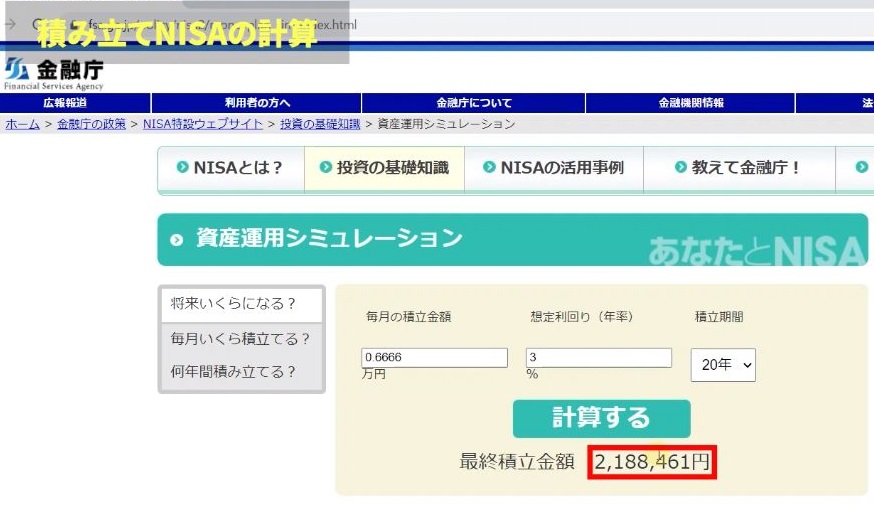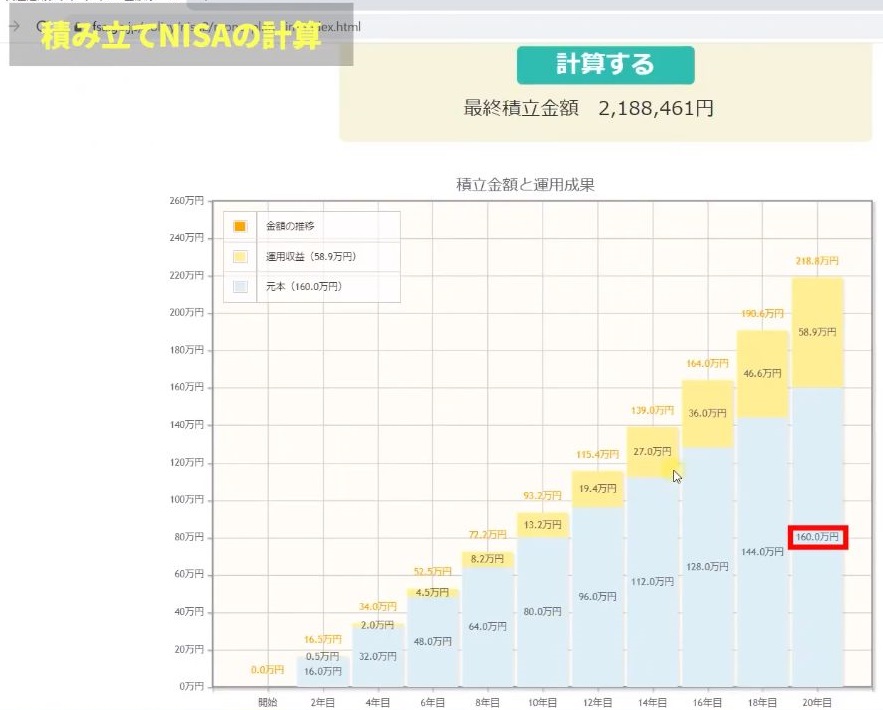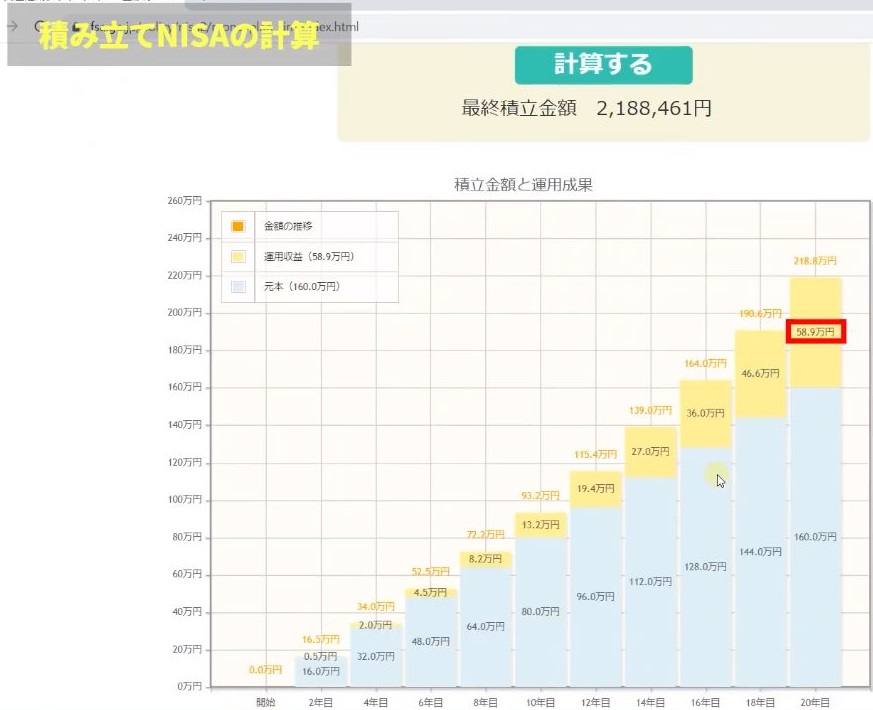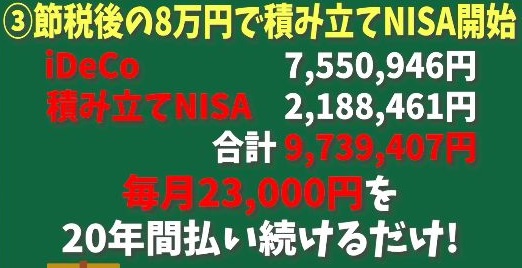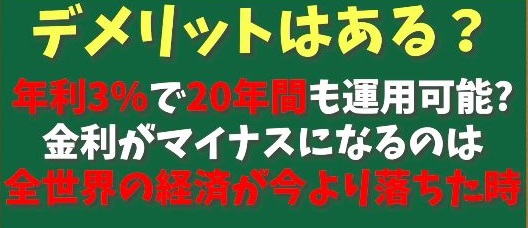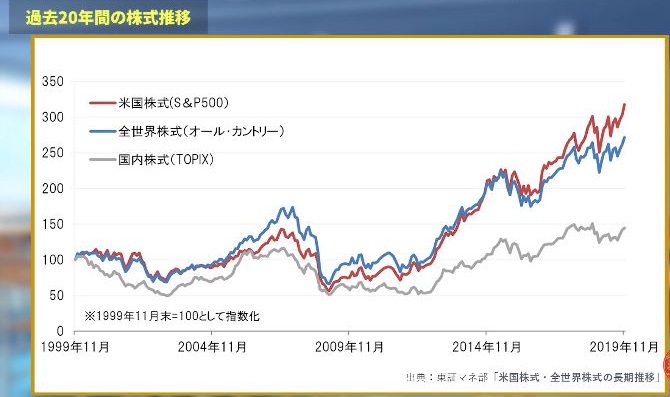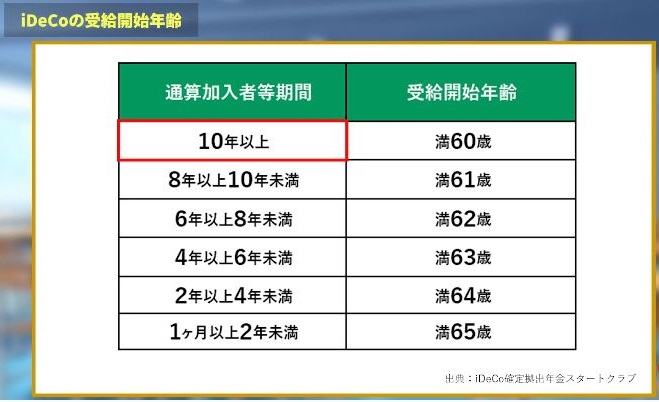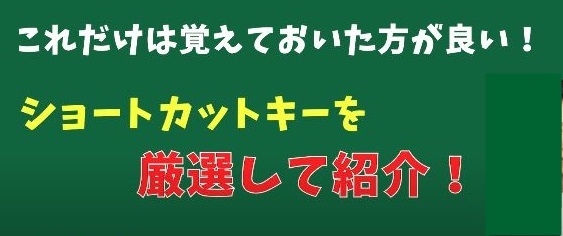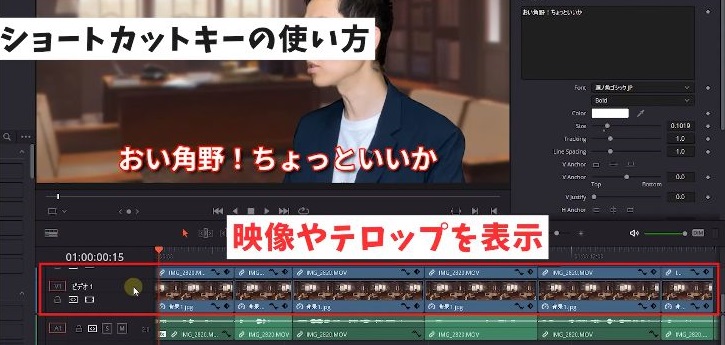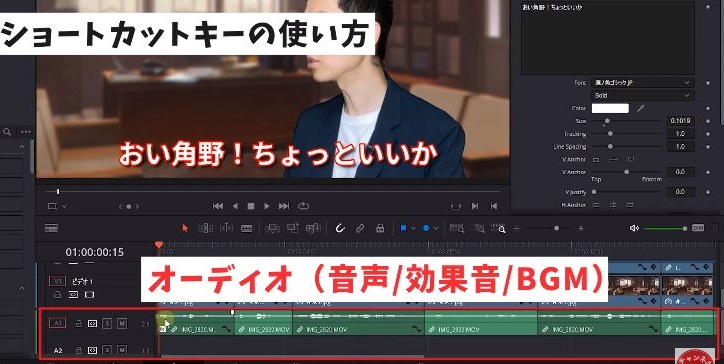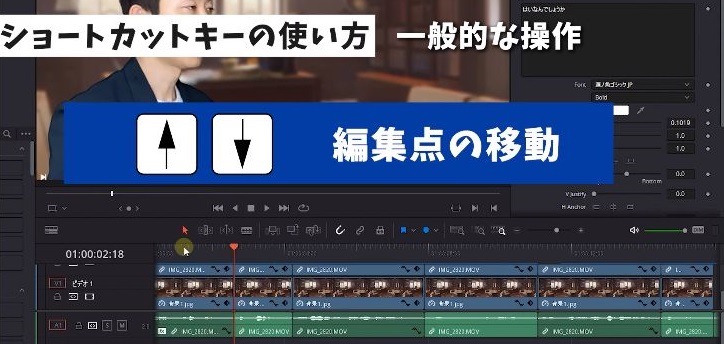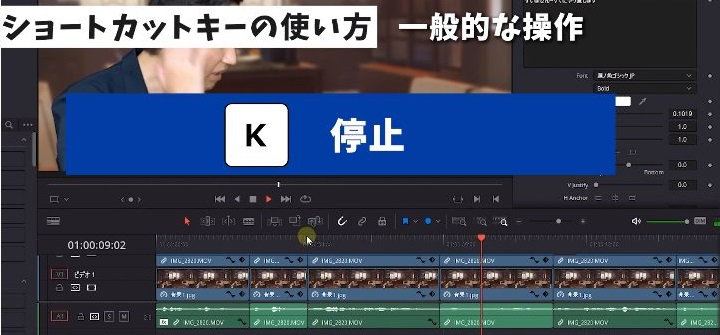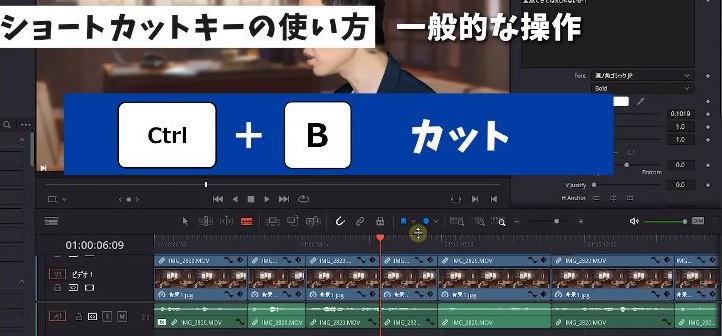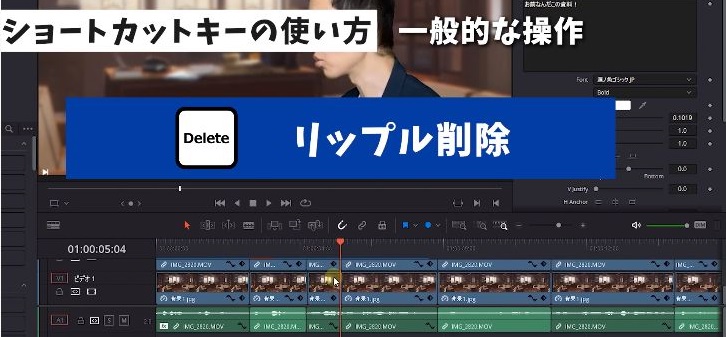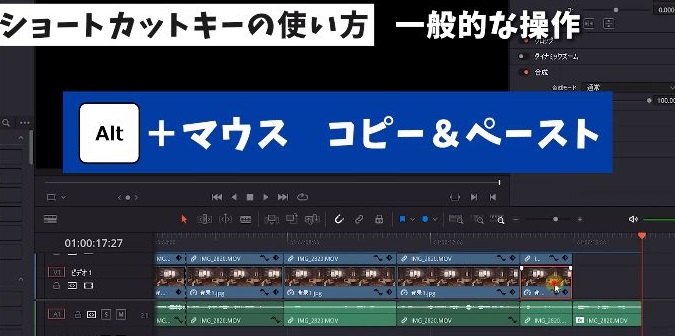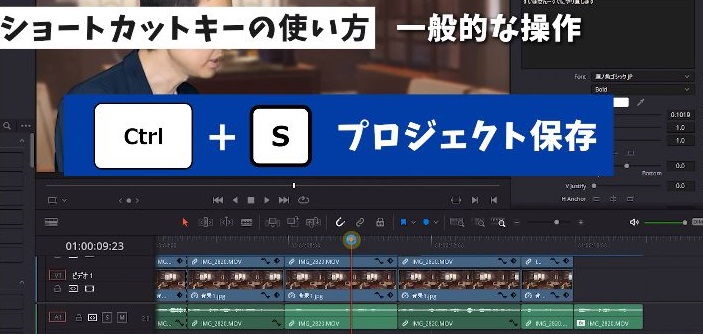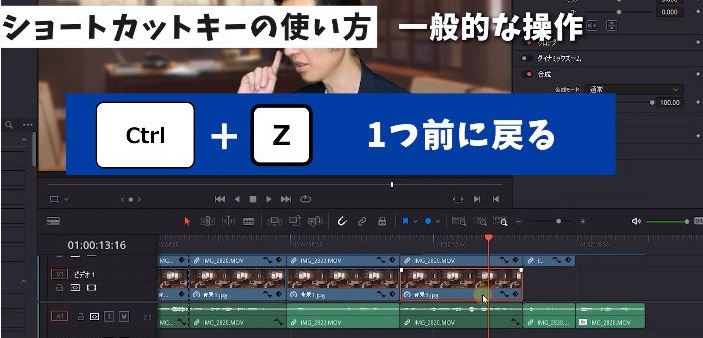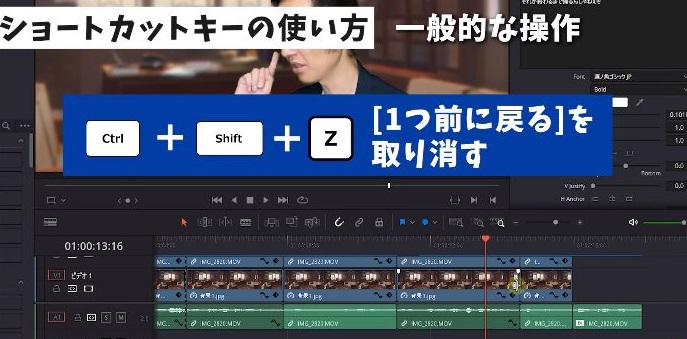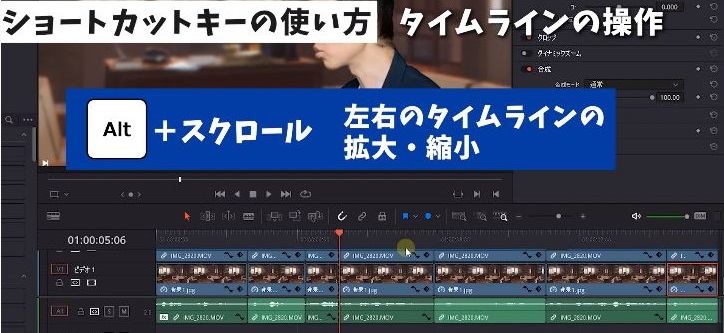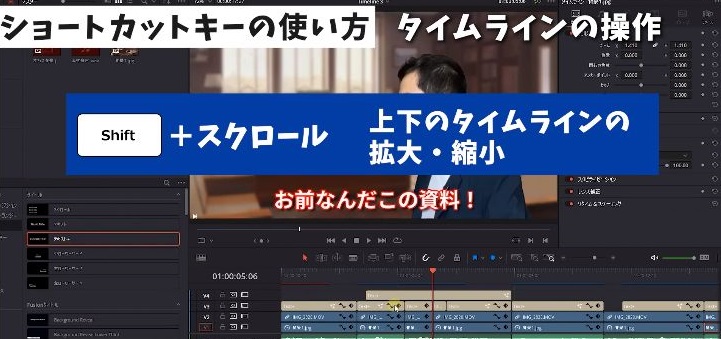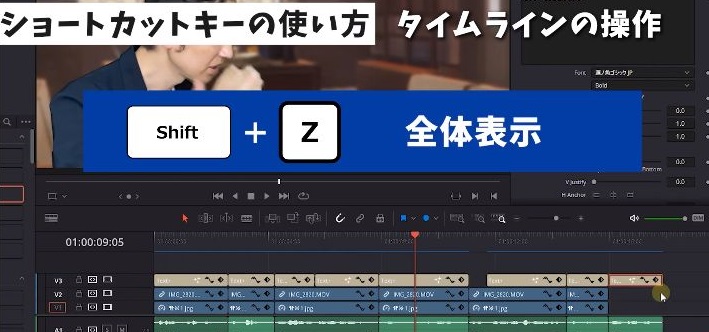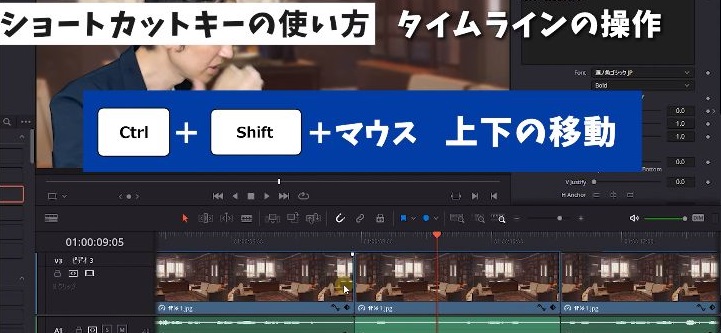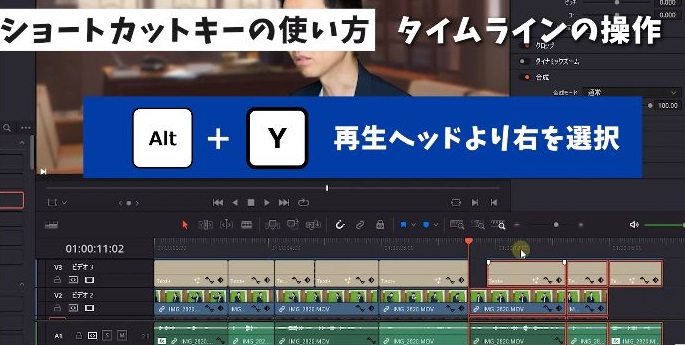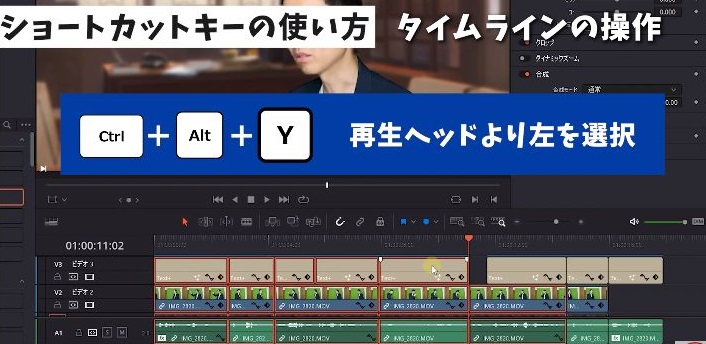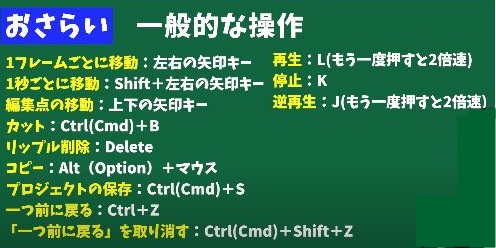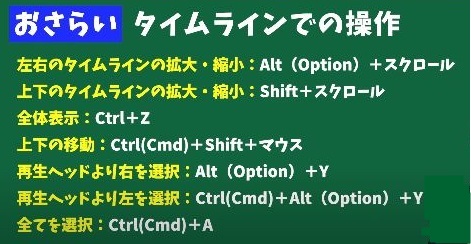これさえ知っておけばおしゃれな背景を合成して、ワンランク上の動画を作成することができますので動画は最後までご覧ください。
動画での解説講義
【グリーンバック合成】DaVinci Resolveで動画や画像を透過させる方法【初心者向け動画編集】
こんにちは、メルカクです。
 今回はDaVinci Resolveを使って、グリーンバック合成をする方法について解説していきます。
今回はDaVinci Resolveを使って、グリーンバック合成をする方法について解説していきます。
DaVinci Resolveを使って動画編集やっていくなら、オシャレな背景を合成して、動画を作ってみたいって方、たくさんいらっしゃるのではないでしょうか?
でもグリーンバック合成って、操作が難しくてどうやったらいいか分からないって方も
たくさんいらっしゃると思います。
 そこで今回は実際のチュートリアル動画をお見せしながら、誰でも簡単にグリーンバック合成ができる方法をご紹介していきます。
そこで今回は実際のチュートリアル動画をお見せしながら、誰でも簡単にグリーンバック合成ができる方法をご紹介していきます。
これさえ知っておけばおしゃれな背景を合成して、ワンランク上の動画を作成することができますので動画は最後までご覧ください。
今回背景を合成するものが今、皆さんがみられているこちらの動画ですね。
これもグリーンバック合成を使用して編集を行っております。
課題の背景
 実際の画面がこちら。
実際の画面がこちら。
こんな感じで背景にグリーンを置いて撮影を行っております。
 今夏場でぼくの部屋にはクーラがありませんので、こうやってドアも半開きで撮影しております。
今夏場でぼくの部屋にはクーラがありませんので、こうやってドアも半開きで撮影しております。
意外とね~撮影終わったときって汗だくなんですよ。
しゃべっていると熱がこもりますしね。
まーそれはどうでもいいとして。
こちらの合成に必要を説明させていただくと
 教室の背景
教室の背景
黒板
それから僕自身の映像
ですね。
この3つを合成してこのような動画を作っています。

 人物もぼくだけしか表示されていないですし、不要なところはすべてカットして合成してるですね。
人物もぼくだけしか表示されていないですし、不要なところはすべてカットして合成してるですね。
 背景がどうしてグリーンなのかというと、人の肌や髪色、それから着ている服の色が、最もかぶりにくい色だからです。
背景がどうしてグリーンなのかというと、人の肌や髪色、それから着ている服の色が、最もかぶりにくい色だからです。
グリーンバック合成するときは編集ソフトを使って、背景のグリーンの色を抜いてから透明にしているんです。
 もし自分の髪の色が緑、着ている服が緑またはそれに近い色だと、残したい人物までいっしょに色を抜いてしまうんですよ。
もし自分の髪の色が緑、着ている服が緑またはそれに近い色だと、残したい人物までいっしょに色を抜いてしまうんですよ。
なので撮影の際は緑の髪色、または緑の服をなるべく控えてくださいね。
背景とかぶって人物もいっしょに消えてしまいますからね。
ではグリーンバック合成のことをざっくり理解したところで、実際の画面を見ながらやり方を勉強していきましょう。
グリーンバックの合成方法
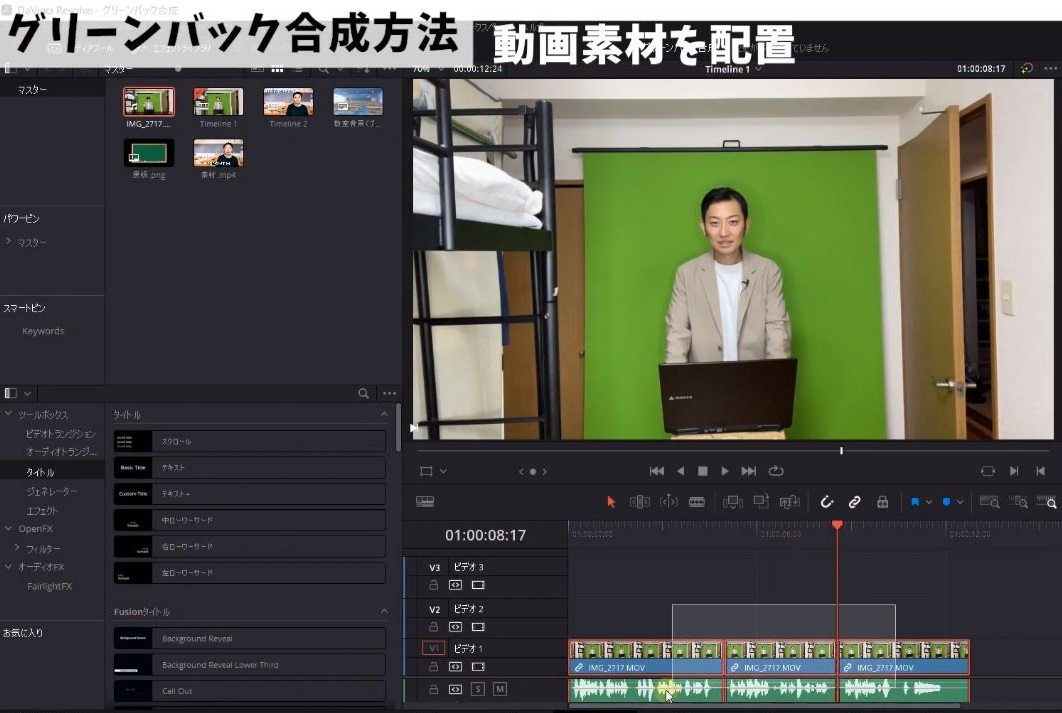 こちらはDaVinci Resolveの編集画面です。
こちらはDaVinci Resolveの編集画面です。
使う素材はこのように取り込み済みです。
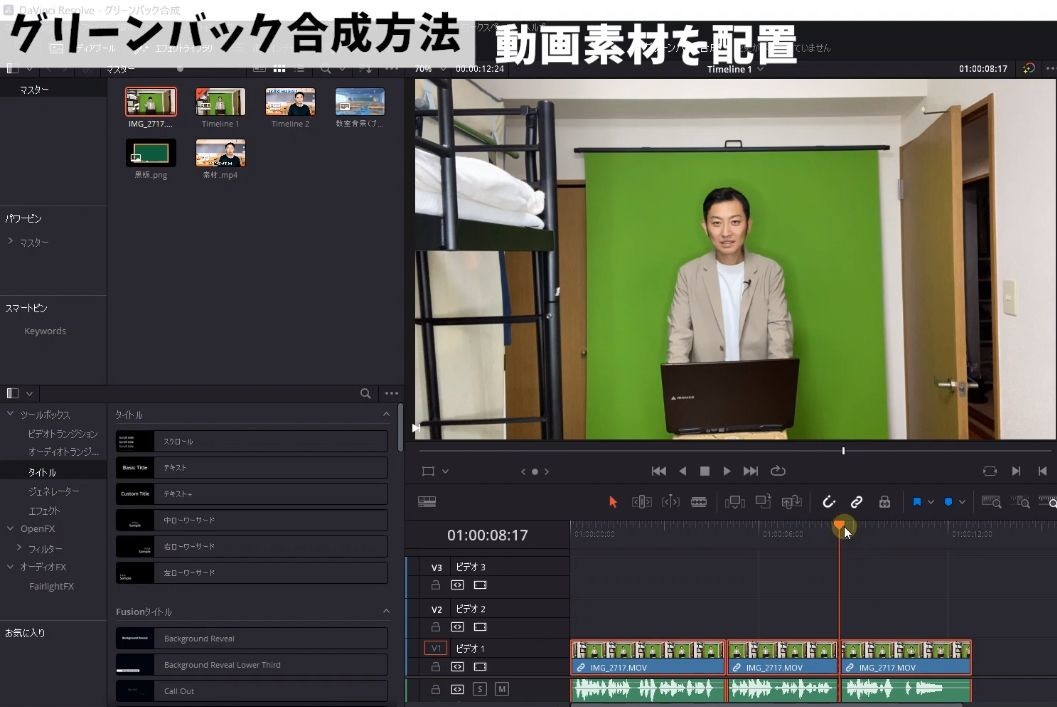 今からタイムラインに素材を読み込んでいくのですが、素材を載せる順番があります。
今からタイムラインに素材を読み込んでいくのですが、素材を載せる順番があります。
背景となるものを奥に配置していきます。
今回の場合だと
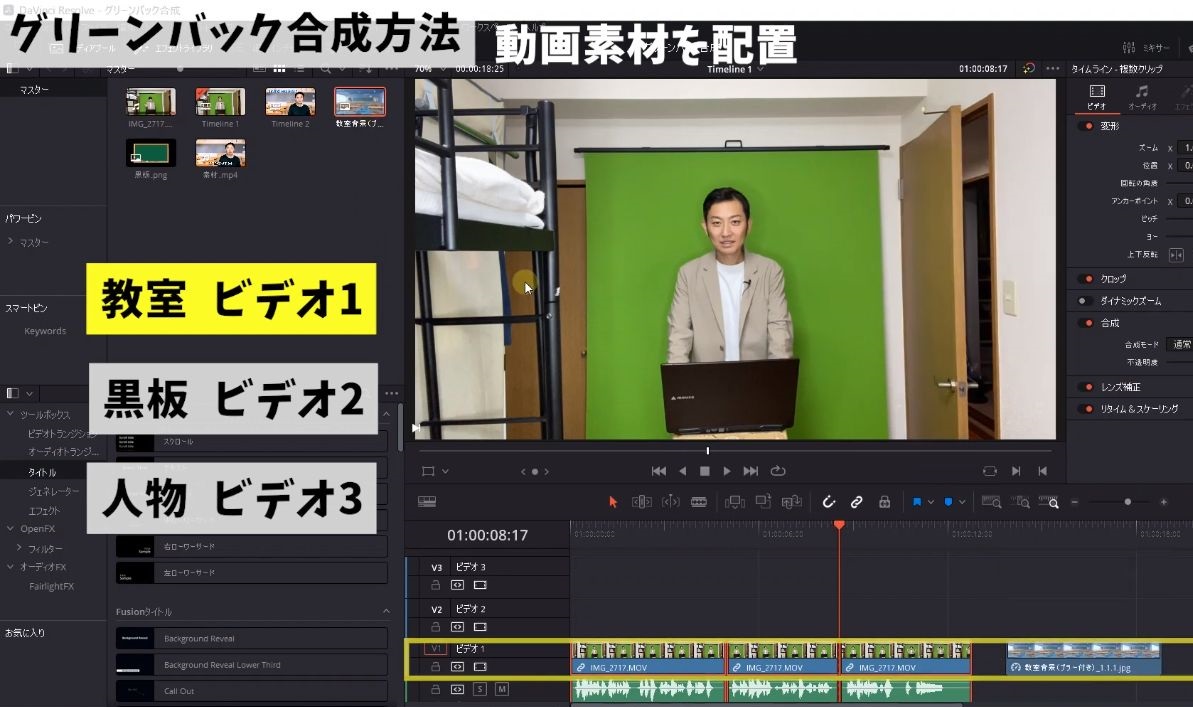 ❶一番奥にある(教室)をビデオ1に配置
❶一番奥にある(教室)をビデオ1に配置
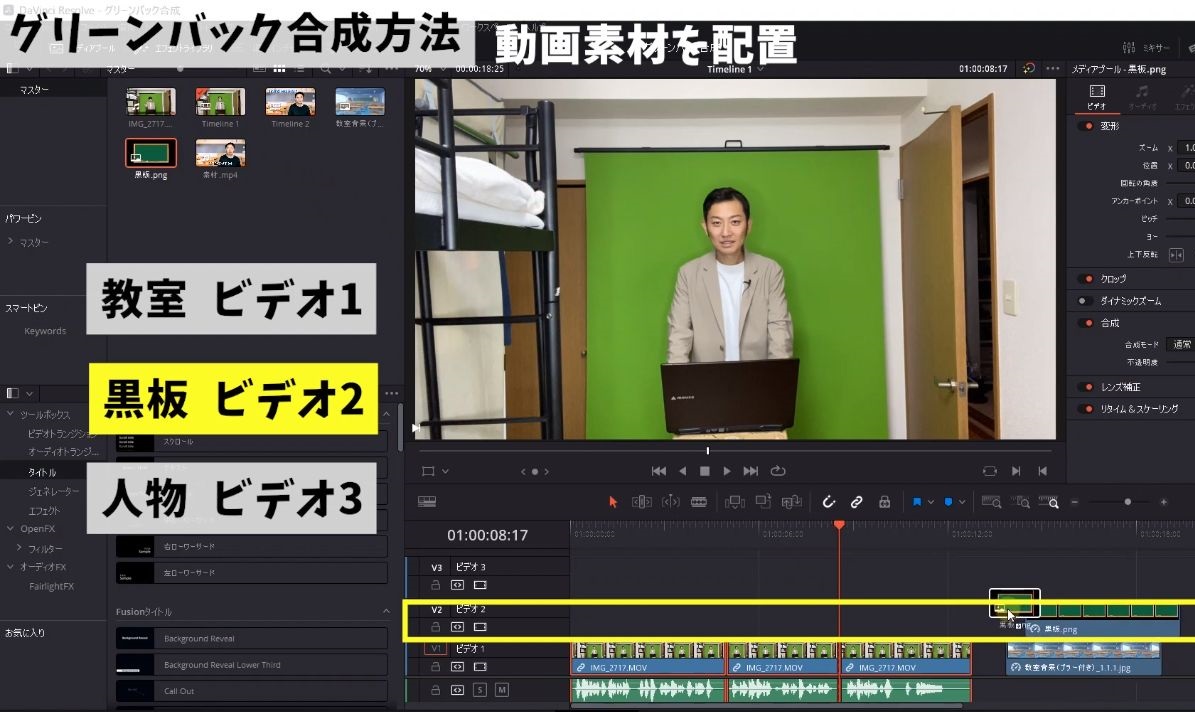 ❷その手前の黒板をビデオ2に配置
❷その手前の黒板をビデオ2に配置
 ❸そして人物をビデオ3に配置
❸そして人物をビデオ3に配置
この順番を間違うと合成がうまくいきませんのでご注意ください。
では、グリーンバック合成をおこなっていきます。
カラーページに移動します。
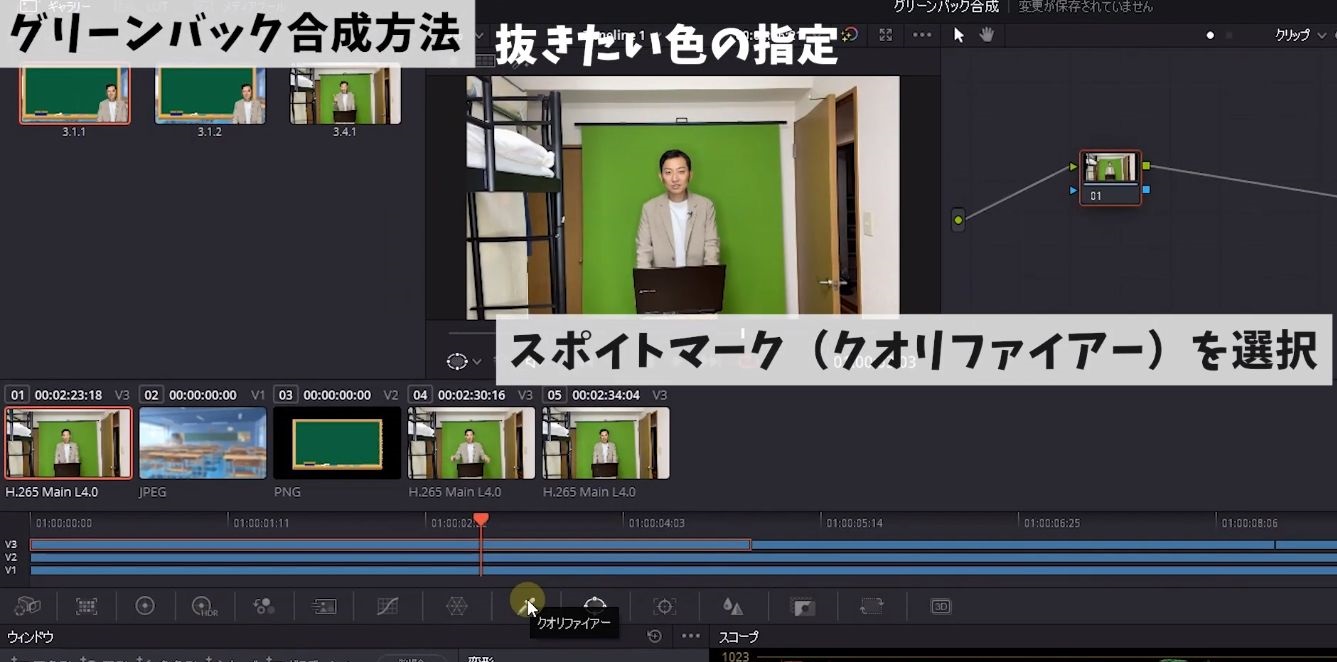
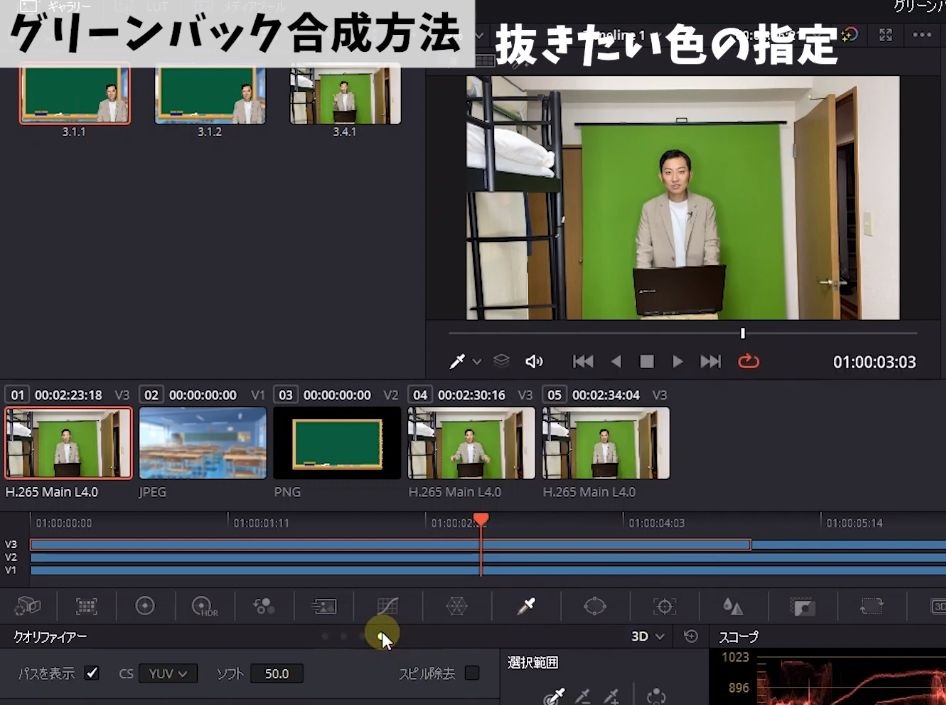
スポイトマーク(クオリファイアー)の4番目の点を選択。
 抜きたいところを広範囲で選択します。
抜きたいところを広範囲で選択します。
 人物と背景の境界線が影とかできて色がかわるので、その部分も選択してください。
人物と背景の境界線が影とかできて色がかわるので、その部分も選択してください。
画面左には透明にしてくれる色を抽出して表示してくれます。

 ある程度選択し終えたところで、左上のハイライトをクリックして白黒ハイライトを選択。
ある程度選択し終えたところで、左上のハイライトをクリックして白黒ハイライトを選択。
そうすると白と黒で表示されます。
 黒が残す方で白が色を抜く方になります。
黒が残す方で白が色を抜く方になります。
次にする作業は、この黒と白のはっきりとさせていきます。
 人物の周りの黒い部分をできるだけ、このスポイトで選択していきましょう。
人物の周りの黒い部分をできるだけ、このスポイトで選択していきましょう。
最後に微調整をしていきます。
 このマットフィネスの項目にある「黒クリーン」と「白クリーン」の値を調整して、白い部分と黒い部分の割合を調整して、白黒はっきりするようにします。
このマットフィネスの項目にある「黒クリーン」と「白クリーン」の値を調整して、白い部分と黒い部分の割合を調整して、白黒はっきりするようにします。
 白クリーンの値をいじっていきます。
白クリーンの値をいじっていきます。
そうすると人物の周りにあった小さな黒いモヤが白寄りになってきます。
こんな感じでしょうか。
あんまりやりすぎると黒と白の境界線まで、モヤがかかった感じになるので、目で確認しながらほどよく調整してください。
 黒クリーン同じように設定しておきましょうか。
黒クリーン同じように設定しておきましょうか。
 こちらのスピル除去を適用すると、背景や輪郭に残るグリーンを除去してくれるので、常にチェックを入れておくことをオススメします。
こちらのスピル除去を適用すると、背景や輪郭に残るグリーンを除去してくれるので、常にチェックを入れておくことをオススメします。
ではハイライトから分割スクリーンの通常画面に戻していきまして
 背景が緑だったものが茶色に変わってますね。
背景が緑だったものが茶色に変わってますね。
 今から背景の茶色になっている部分を透明にしていきます。
今から背景の茶色になっている部分を透明にしていきます。
やり方ですが画面右側。
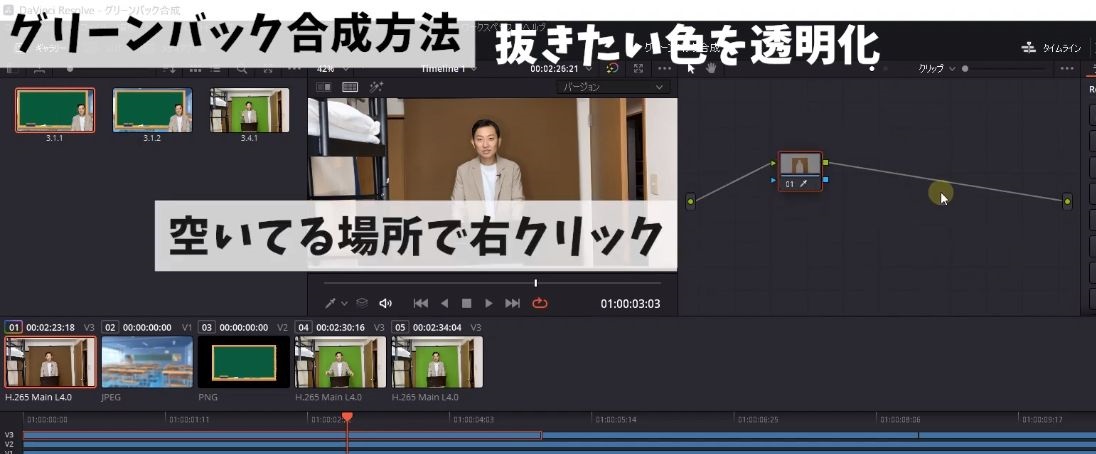 この表示されているものがノードと言われるものなんですが、空いているところで右クリックを押します。
この表示されているものがノードと言われるものなんですが、空いているところで右クリックを押します。
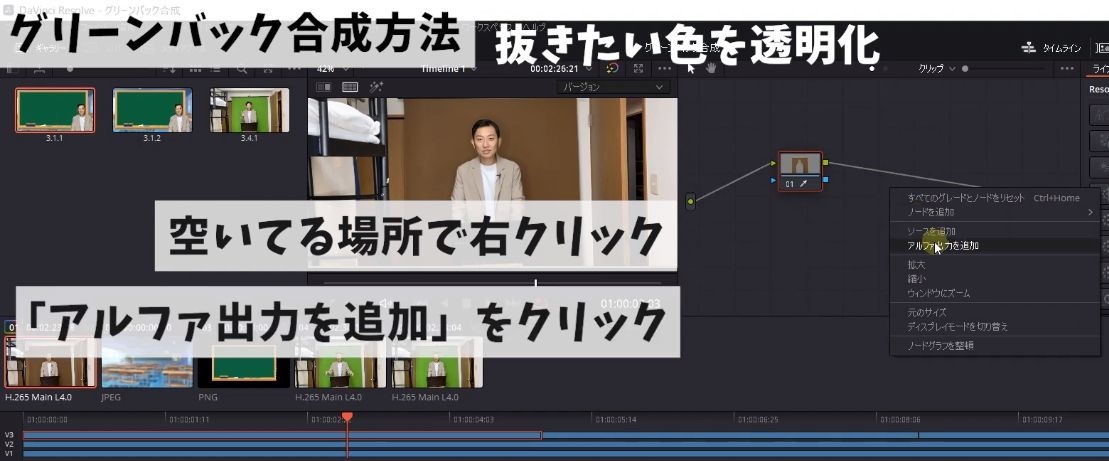 アルファ出力を追加こちらをクリック。
アルファ出力を追加こちらをクリック。
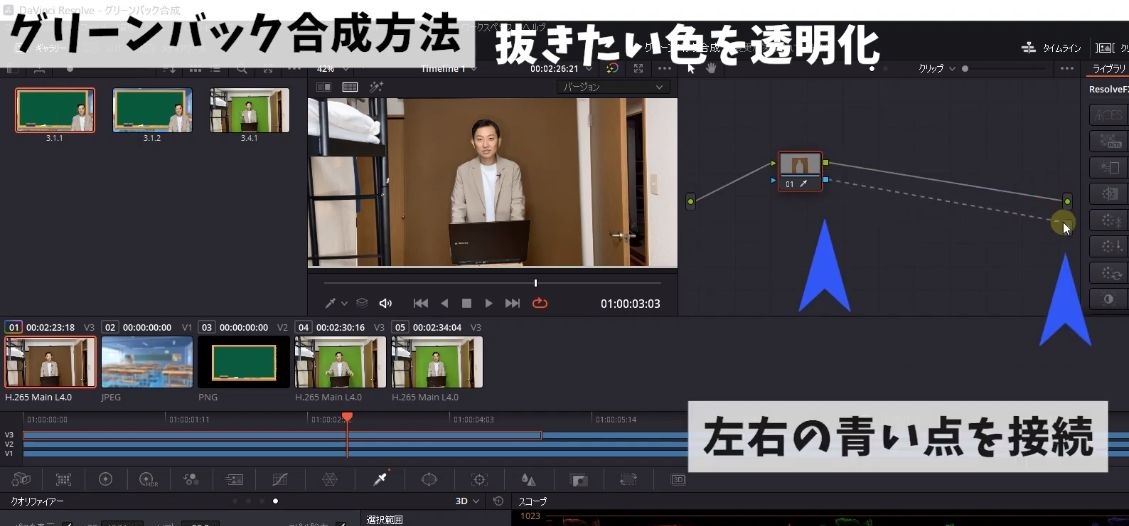 そうすると青い点が表示されますので、左の青い点と右の青い点で接続します。
そうすると青い点が表示されますので、左の青い点と右の青い点で接続します。
 ちなみに右の青の点が出口となっており、エディットページなどにつながっています。
ちなみに右の青の点が出口となっており、エディットページなどにつながっています。
 画面を確認すると人物が透明になっていますので、選択範囲にある反転をクリックします。
画面を確認すると人物が透明になっていますので、選択範囲にある反転をクリックします。
人物が表示されてグリーン背景が表示されなくなりました。
一度エディットページに飛びます。
 ちょっとわかりにくいんですが、今グリーン部分の背景は透明になっています。
ちょっとわかりにくいんですが、今グリーン部分の背景は透明になっています。
 ちょっと画面を動かしますね。
ちょっと画面を動かしますね。
このように人物の背景は透明なのに、他の背景は透明になっていませんよね。
 なので自分物と透明になった背景だけを残して、あとのいらない背景はカットしていきます。
なので自分物と透明になった背景だけを残して、あとのいらない背景はカットしていきます。
 カラーページにもう一度戻りまして、先程クオリファイアーのお隣のウインドウを選択します。
カラーページにもう一度戻りまして、先程クオリファイアーのお隣のウインドウを選択します。
 左に図形が並んでいまして、今回は背景が四角なので四角形を選択します。
左に図形が並んでいまして、今回は背景が四角なので四角形を選択します。
 あとは自分の使いたい部分に切り取っていきます。
あとは自分の使いたい部分に切り取っていきます。
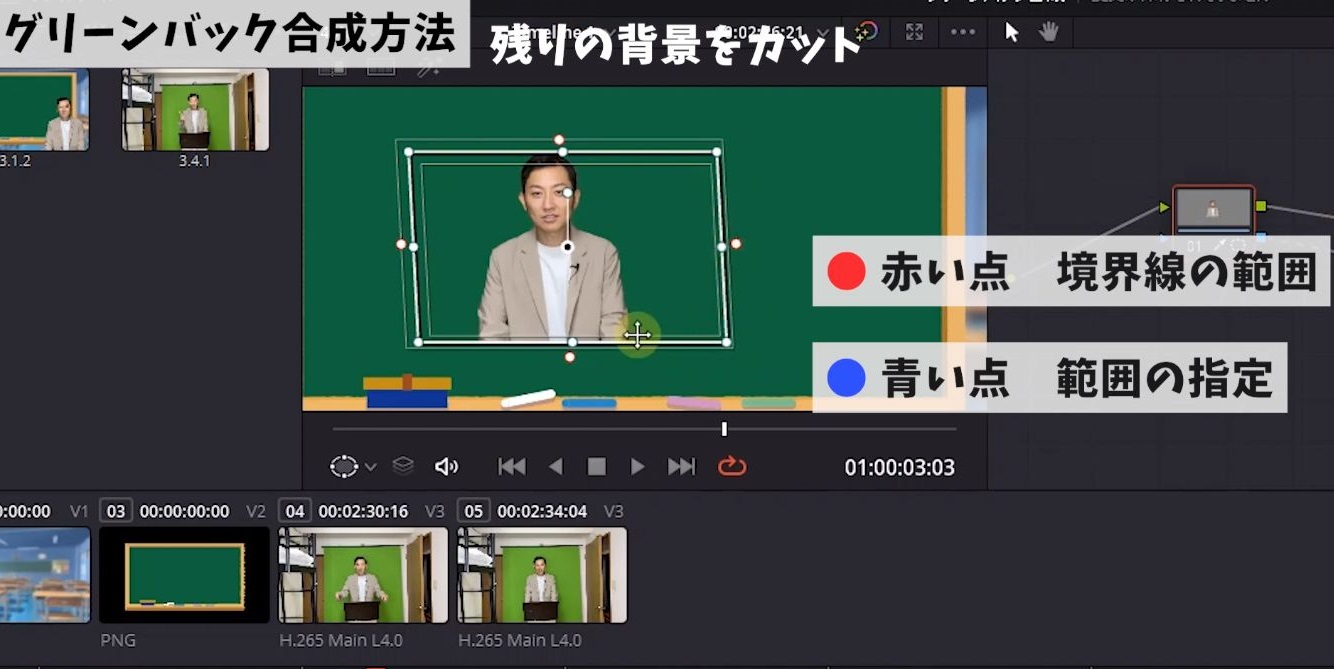 ちなみに青と赤の点をつまんで操作できるのですが、赤が境界線の範囲の設定になるので、青い点をつまんで範囲を指定してください。
ちなみに青と赤の点をつまんで操作できるのですが、赤が境界線の範囲の設定になるので、青い点をつまんで範囲を指定してください。
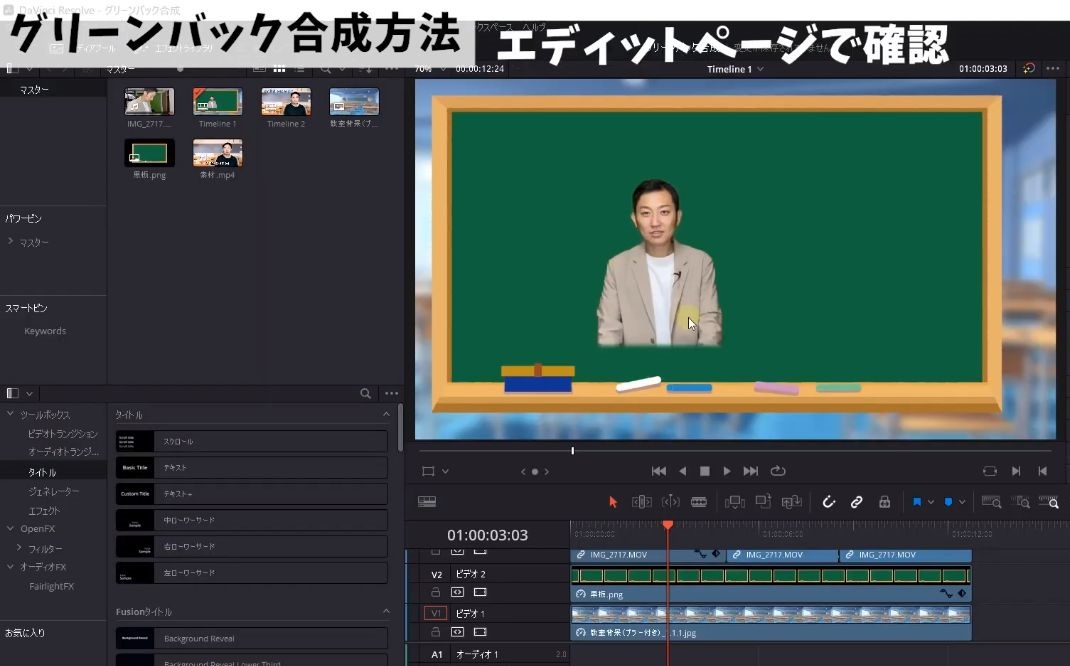 はいこんな感じでしょうか。
はいこんな感じでしょうか。
ではエディットページに戻りまして確認します。
人物だけ切り取り出来てましたね。
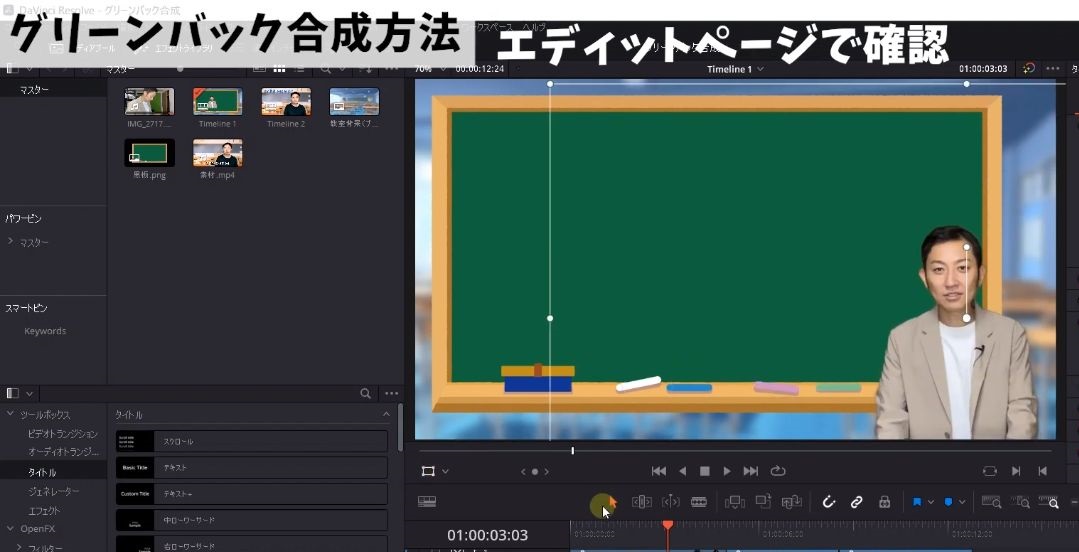 あとはサイズを調整して適切な場所に配置します。
あとはサイズを調整して適切な場所に配置します。
では再生します。
 序盤のクリップは反映がうまくいってましたが、右の2つのクリップにグリーンバック合成が反映されてませんでしたね。
序盤のクリップは反映がうまくいってましたが、右の2つのクリップにグリーンバック合成が反映されてませんでしたね。
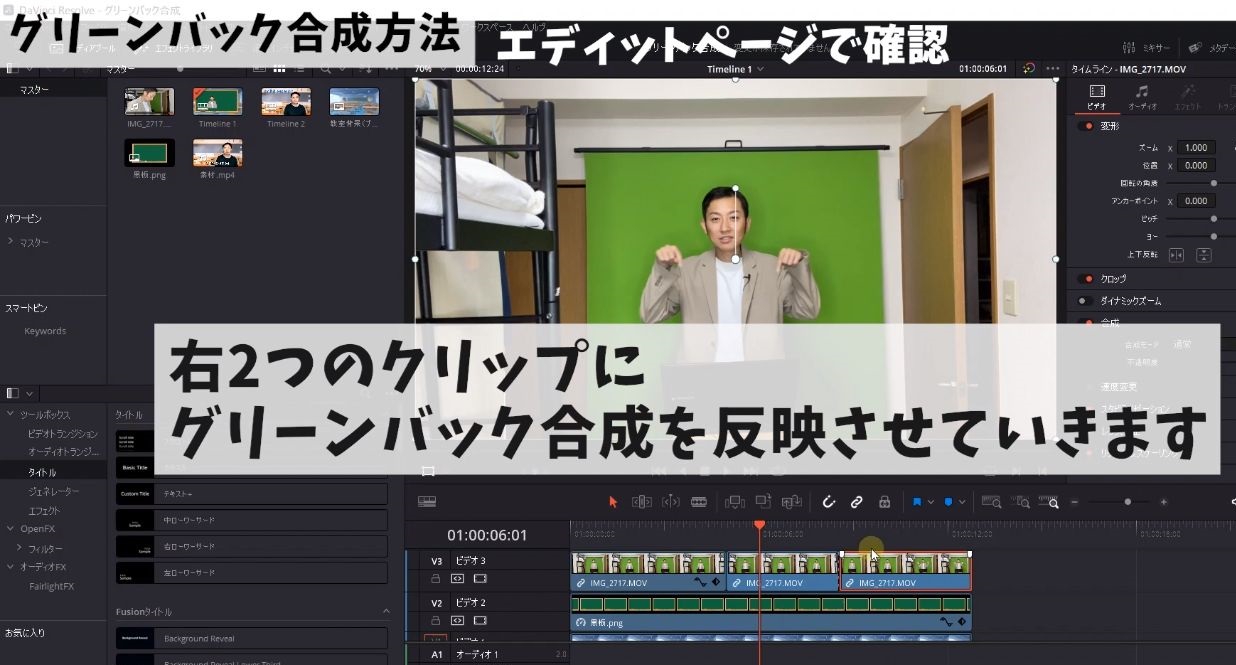 今から右のクリップに先ほど設定したグリーンバック合成を反映していきます。
今から右のクリップに先ほど設定したグリーンバック合成を反映していきます。
カラーページに移動します。
クリップは左の表示されています。
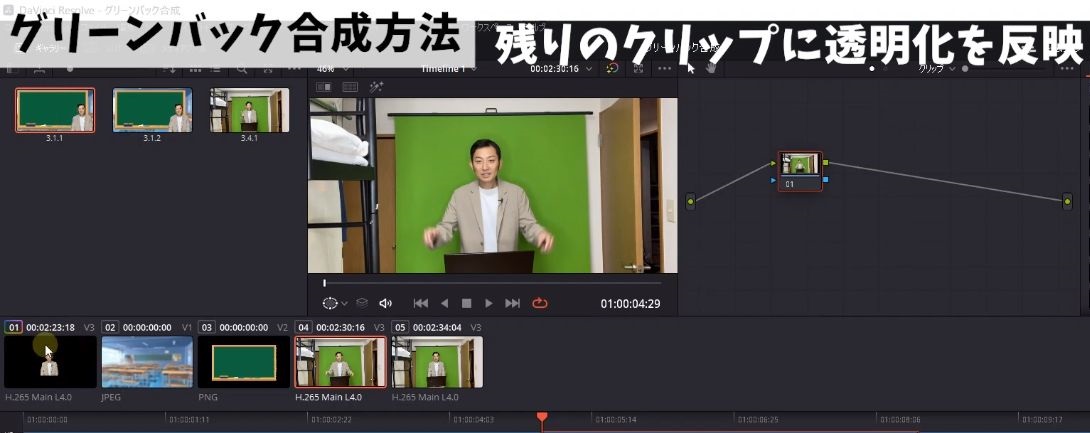
 先程設定したものは01のクリップになるので、今から04、05にグリーンバック合成を反映していきます。
先程設定したものは01のクリップになるので、今から04、05にグリーンバック合成を反映していきます。
 やり方ですが01を選択して、画面で右クリック➾スチルを保存を選択します。
やり方ですが01を選択して、画面で右クリック➾スチルを保存を選択します。
そうすると左に画像が保存されます。
 もしこちらのセクションに画像が保存されない場合は、左上のギャラリーをオンにしてください。
もしこちらのセクションに画像が保存されない場合は、左上のギャラリーをオンにしてください。
次に設定を反映したクリップを選択します。
 Ctrlを押しながら選択すると、2つのクリップを選択できます。
Ctrlを押しながら選択すると、2つのクリップを選択できます。
この2つのクリップを選択した状態で、先程保存したスチルにカーソルを合わせて右クリック。
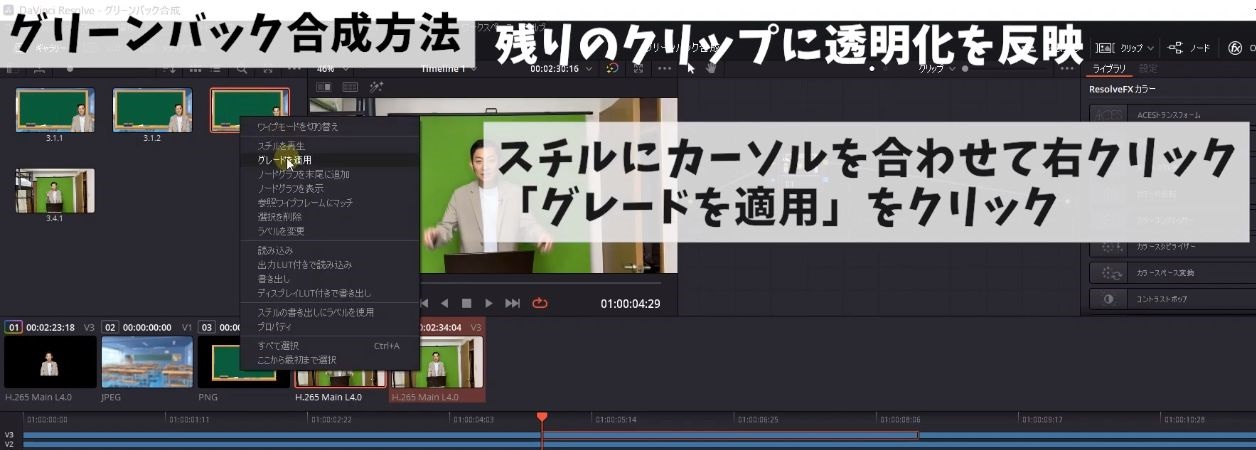 グレードを適応をクリックします。
グレードを適応をクリックします。
 そうすると2つのクリップに設定を反映できます。
そうすると2つのクリップに設定を反映できます。
エディットページに移動しまして、あとはサイズと位置を調整して完成ですね。
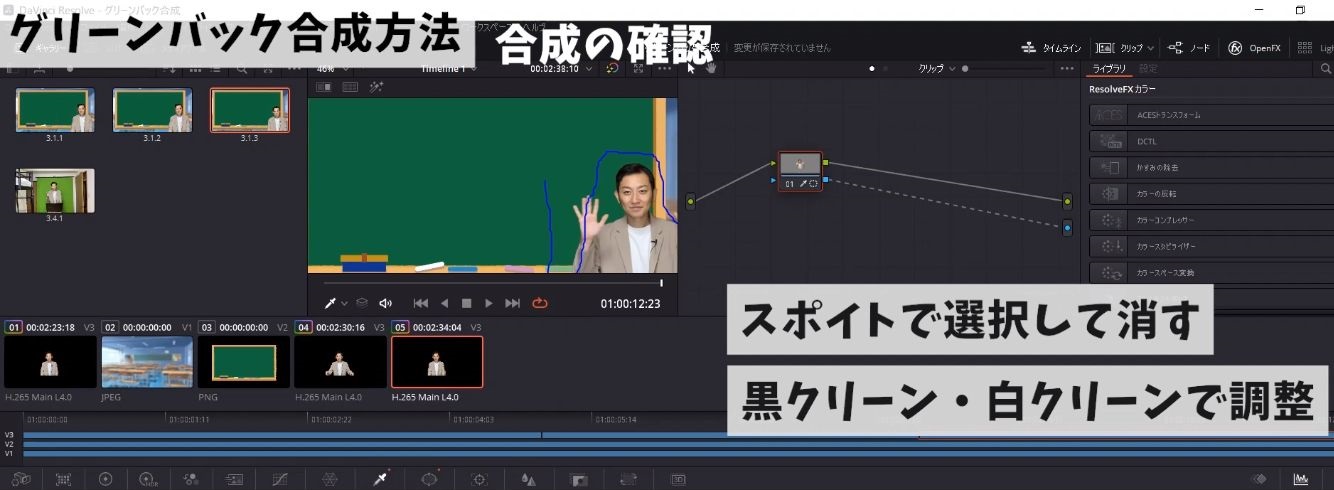 もし再生した後人物の周りに黒いモヤが出てきたら、もう一度カラーページに移動して、黒いモヤのところをスポイトで選択して消すか、黒クリーン・白クリーンを調整してモヤを消してみて下さいね。
もし再生した後人物の周りに黒いモヤが出てきたら、もう一度カラーページに移動して、黒いモヤのところをスポイトで選択して消すか、黒クリーン・白クリーンを調整してモヤを消してみて下さいね。
 以上がDaVinci Resolveを使ったグリーンバック合成の方法でした。
以上がDaVinci Resolveを使ったグリーンバック合成の方法でした。
まとめ
はいかがでしょうか?
 今回の動画のおさらいですが、DaVinci Resolveのタイムラインに合成する素材を読み込みます。
今回の動画のおさらいですが、DaVinci Resolveのタイムラインに合成する素材を読み込みます。
今回合成したものは、教室背景・黒板・人物の3つですが、配置する順番に注意です。
 一番奥に当たる教室をビデオ1、黒板がビデオ2、人物をビデオ3に配置してください。
一番奥に当たる教室をビデオ1、黒板がビデオ2、人物をビデオ3に配置してください。
この配置する順番が大事になってきます。
 次にカラーページに移動して、スポイトマークのクオリファイヤーで緑の部分を広範囲に選択。
次にカラーページに移動して、スポイトマークのクオリファイヤーで緑の部分を広範囲に選択。
微調整はマットフィネスにある、黒クリーン・白クリーンで調整を行ってください。
スピル除去のチェックも入れておいてください。
 透明にする部分を選択したら、ノードのところでアルファ出力を追加して青同士の点をつなぎます。
透明にする部分を選択したら、ノードのところでアルファ出力を追加して青同士の点をつなぎます。
反転を押して人物のサイズの調整と配置を行ったら完成です。
 今回のように人物を切り取って合成したい場合は、カラーページにあるウインドウから図形を選んで、切り取りたい範囲を選択してください。
今回のように人物を切り取って合成したい場合は、カラーページにあるウインドウから図形を選んで、切り取りたい範囲を選択してください。
 以上がグリーンバック合成の方法ですが、最初は慣れない作業でやり方もすぐに忘れるので、完全に覚えるまではこちらの動画に戻ってきていただきまして、やり方を復習していただけたらと思います。
以上がグリーンバック合成の方法ですが、最初は慣れない作業でやり方もすぐに忘れるので、完全に覚えるまではこちらの動画に戻ってきていただきまして、やり方を復習していただけたらと思います。
グリーンバック合成を使えるようになると、間違いなく動画編集の表現の幅や動画のクオリティが上がりますので、是非これを機会に覚えていただけると幸いです。
ということで今回は!
DaVinci Resolveを使って、グリーンバック合成をする方法について解説していきました。
 今回は家計簿アプリマネーフォワードMEの使い方について解説していきます。
今回は家計簿アプリマネーフォワードMEの使い方について解説していきます。 家計簿ってやっているうちは楽しくていいんですが、だんだんめんどくさくなって続かなくなるんですよね。
家計簿ってやっているうちは楽しくていいんですが、だんだんめんどくさくなって続かなくなるんですよね。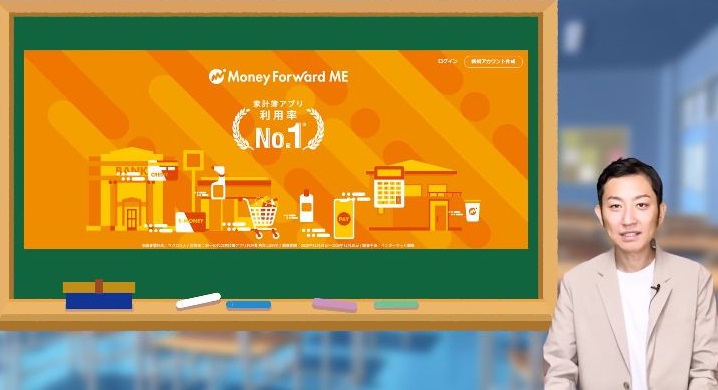 今回ご紹介する家計簿アプリ、(マネーフォワードMEを表示)マネーフォワードMEを使えば、だれでも簡単に家計簿をつけることができます。
今回ご紹介する家計簿アプリ、(マネーフォワードMEを表示)マネーフォワードMEを使えば、だれでも簡単に家計簿をつけることができます。 これさえ知っておけば誰でも簡単に家計簿をつけることができ、自分の収入や支出を簡単に把握することができますので、動画は最後までご覧ください。
これさえ知っておけば誰でも簡単に家計簿をつけることができ、自分の収入や支出を簡単に把握することができますので、動画は最後までご覧ください。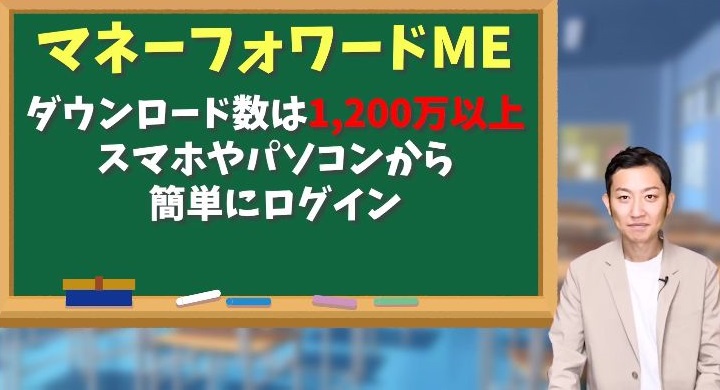 マネーフォワードMEは、ダウンロード数は1,200万以上と大人気の家計簿アプリとなっています。
マネーフォワードMEは、ダウンロード数は1,200万以上と大人気の家計簿アプリとなっています。 普段お使いのクレジットカードや銀行を連携することで、お金の流れがパッとみえるようになります。
普段お使いのクレジットカードや銀行を連携することで、お金の流れがパッとみえるようになります。 でも銀行口座やクレジットカードの連携って、不正利用などのセキュリティ面も気になるところですよね。
でも銀行口座やクレジットカードの連携って、不正利用などのセキュリティ面も気になるところですよね。 プランも有料版と無料版2種類あります。
プランも有料版と無料版2種類あります。 ・無料ではみれないページがみれない
・無料ではみれないページがみれない ・連携するカードを11個以上にしたい
・連携するカードを11個以上にしたい 月額たったの500円で使用できますので、コスパいいと思います。
月額たったの500円で使用できますので、コスパいいと思います。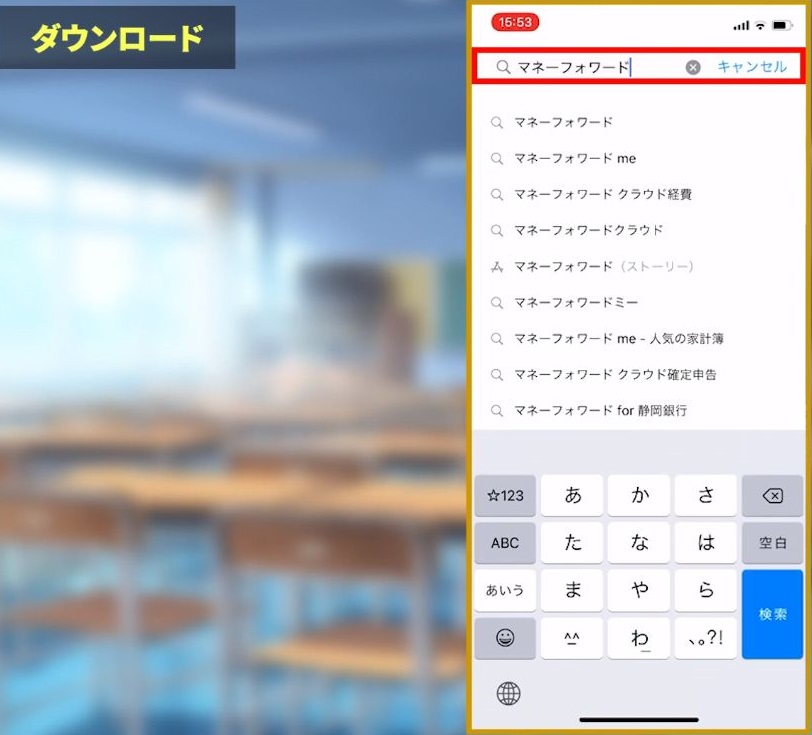
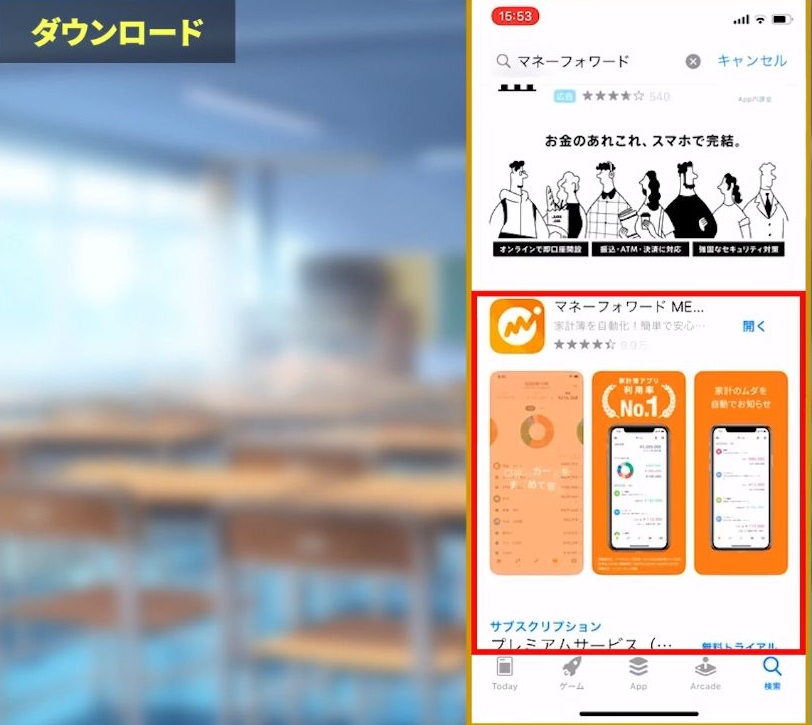
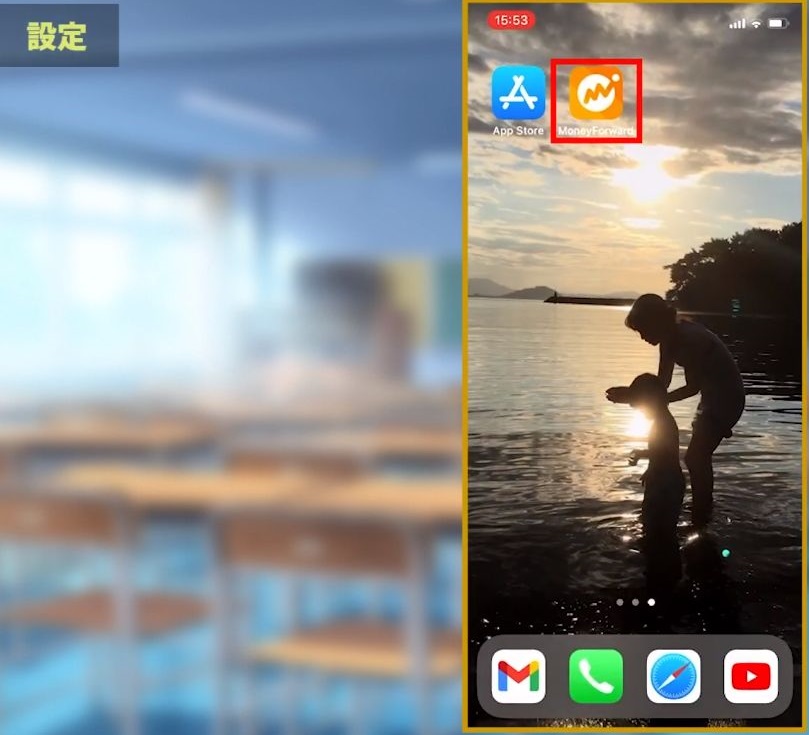 アプリの取得から「マネーフォワード」と検索すると、オレンジ色のアイコンがでてきますので、こちらをダウンロードしてください。
アプリの取得から「マネーフォワード」と検索すると、オレンジ色のアイコンがでてきますので、こちらをダウンロードしてください。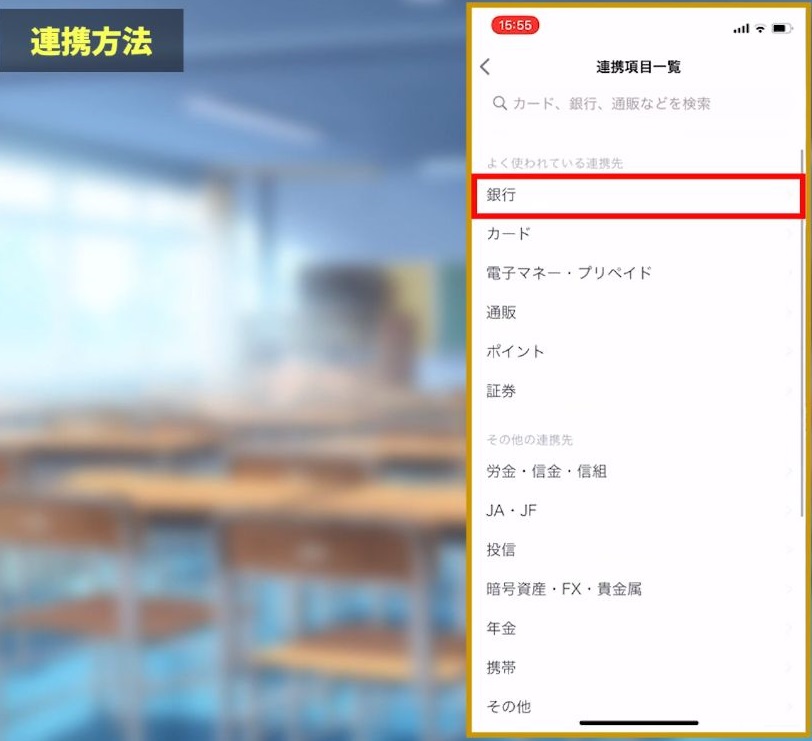
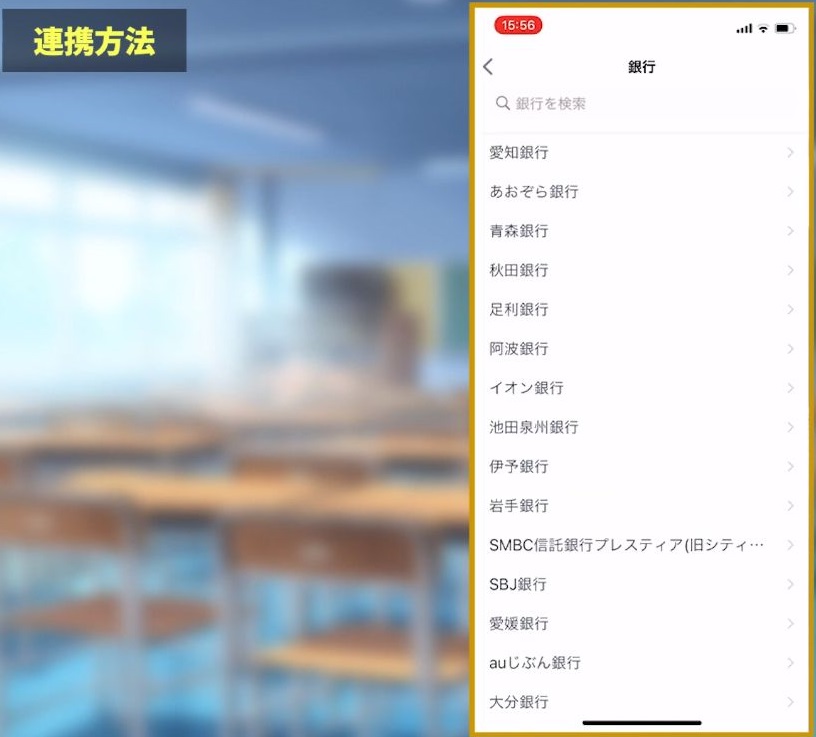 銀行→住信SBIネット銀行を選択→ネットバンキングで使っているログインIDとパスワードを入力します。
銀行→住信SBIネット銀行を選択→ネットバンキングで使っているログインIDとパスワードを入力します。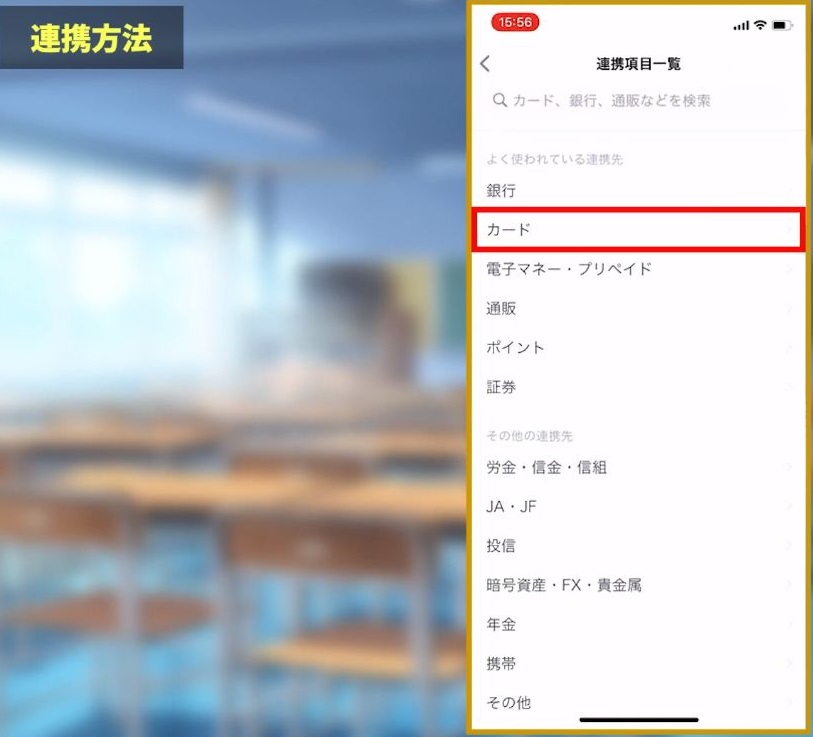
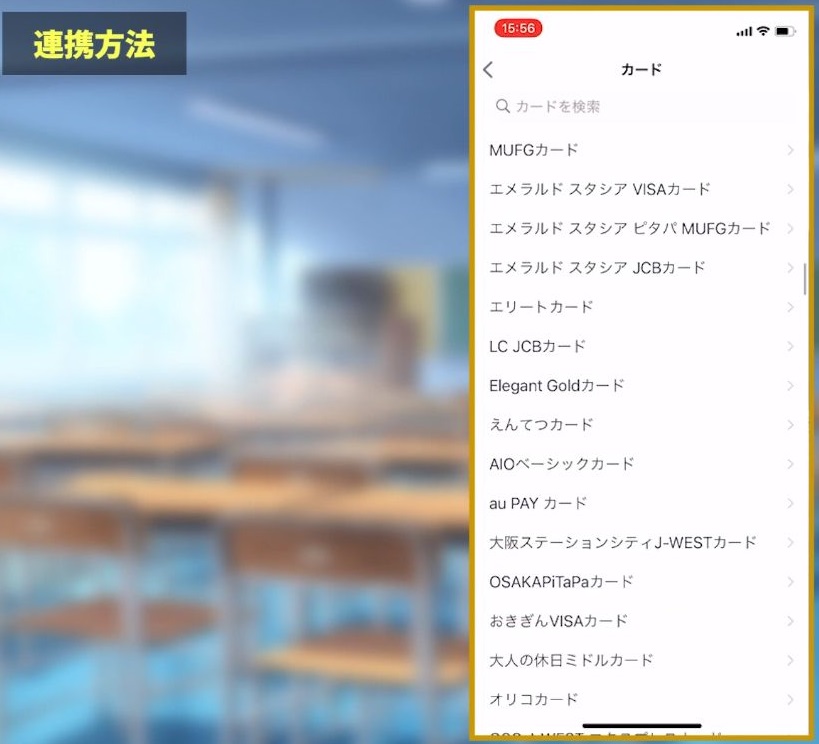 カード→楽天カード→ログインIDとパスワードを入力。
カード→楽天カード→ログインIDとパスワードを入力。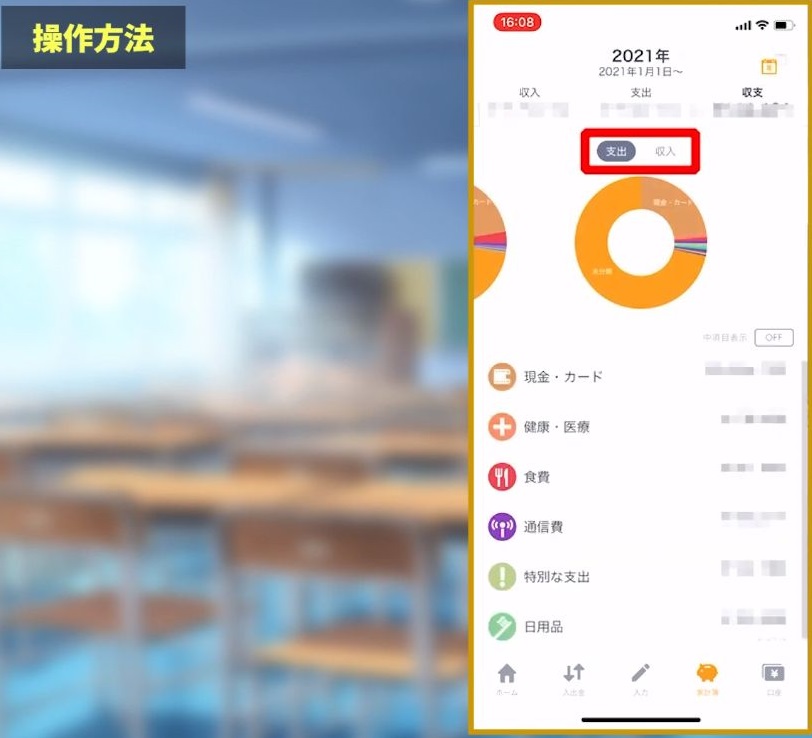 食費や衣類自動で分類してくれるので、手間がかからないです。
食費や衣類自動で分類してくれるので、手間がかからないです。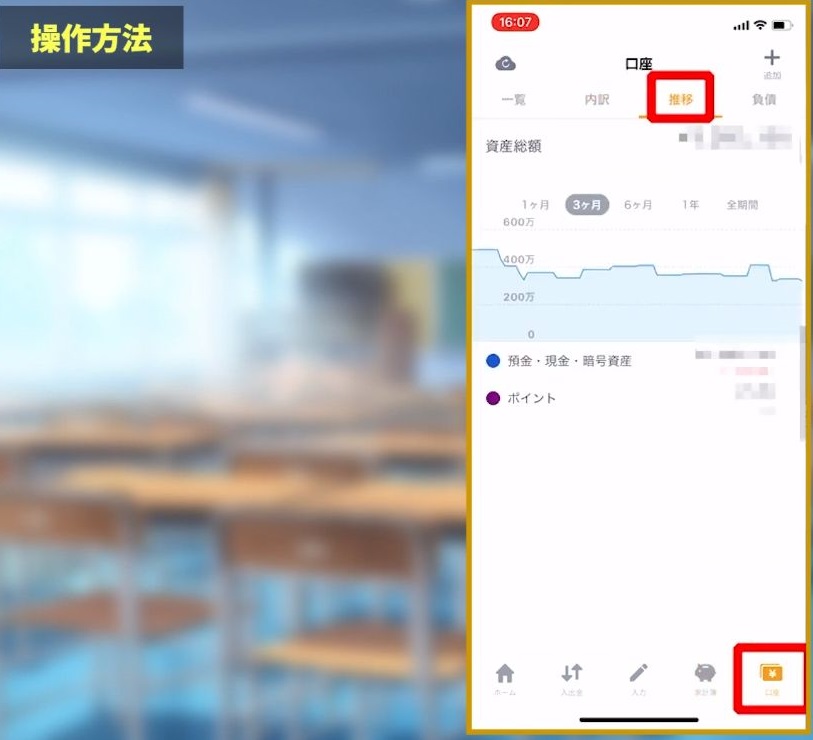 月別でグラフで表示されるので、毎月の支出が増えているのか減っているのか一目でわかるようになっています。
月別でグラフで表示されるので、毎月の支出が増えているのか減っているのか一目でわかるようになっています。 今回の動画のおさらいですが、マネーフォワードMEはスマホから簡単に管理できる家計簿アプリとなっています。
今回の動画のおさらいですが、マネーフォワードMEはスマホから簡単に管理できる家計簿アプリとなっています。 口座やカードを連携すれば自動で分類して仕分けをしてくれます。
口座やカードを連携すれば自動で分類して仕分けをしてくれます。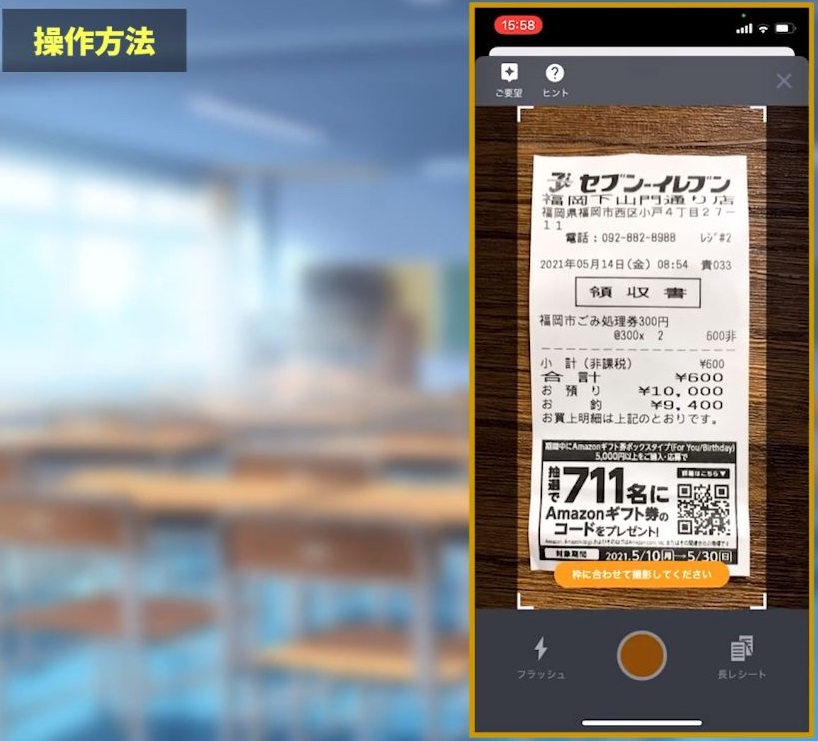
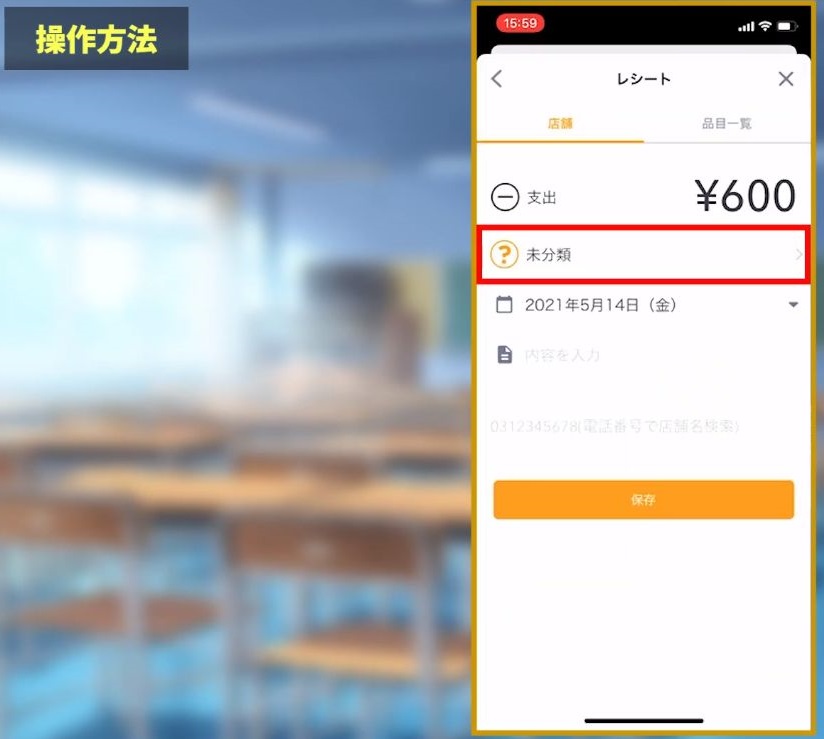 現金で支払った方はレシートをスマホで撮影すれば自動で登録してくれます。
現金で支払った方はレシートをスマホで撮影すれば自動で登録してくれます。 ・連携するカードを11個以上連携したい
・連携するカードを11個以上連携したい ということで今回は、家計簿アプリマネーフォワードMEの使い方について解説していきました。
ということで今回は、家計簿アプリマネーフォワードMEの使い方について解説していきました。 今回はAviUtlを使って画像にアニメーションをつける方法について解説していきます。
今回はAviUtlを使って画像にアニメーションをつける方法について解説していきます。 動画編集を始めてみたけど、画像の動かし方がわからず、自分が作りたい動画が作れていない方もいらっしゃるのではないのでしょうか?
動画編集を始めてみたけど、画像の動かし方がわからず、自分が作りたい動画が作れていない方もいらっしゃるのではないのでしょうか? 今回使うソフトは、こちらAviUtlですね。
今回使うソフトは、こちらAviUtlですね。 もし、ダウンロードお済でない方はコチラの動画で導入方法を解説していますので、チェックしてみて下さい。
もし、ダウンロードお済でない方はコチラの動画で導入方法を解説していますので、チェックしてみて下さい。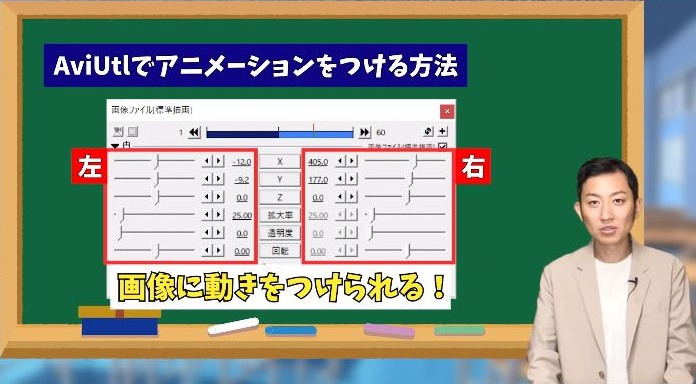 AviUtlでアニメーションをつけるには、設定ダイアログの(設定ダイアログの静止画を表示)左側と右側の数値を変更することで、画像に動きをつけることができます。
AviUtlでアニメーションをつけるには、設定ダイアログの(設定ダイアログの静止画を表示)左側と右側の数値を変更することで、画像に動きをつけることができます。 他の動画編集ソフトだと、キーフレームと言われる設定を行って数値を変更していくんですが、AviUtlは他のソフトと違ってちょっと特殊な設定になります。
他の動画編集ソフトだと、キーフレームと言われる設定を行って数値を変更していくんですが、AviUtlは他のソフトと違ってちょっと特殊な設定になります。 今回はこの設定ダイアログの使い方と、中間点と言われる設定があるので、そちらの設定を行って画像を動かす設定を、実際の画面をお見せしながら解説していきますね。
今回はこの設定ダイアログの使い方と、中間点と言われる設定があるので、そちらの設定を行って画像を動かす設定を、実際の画面をお見せしながら解説していきますね。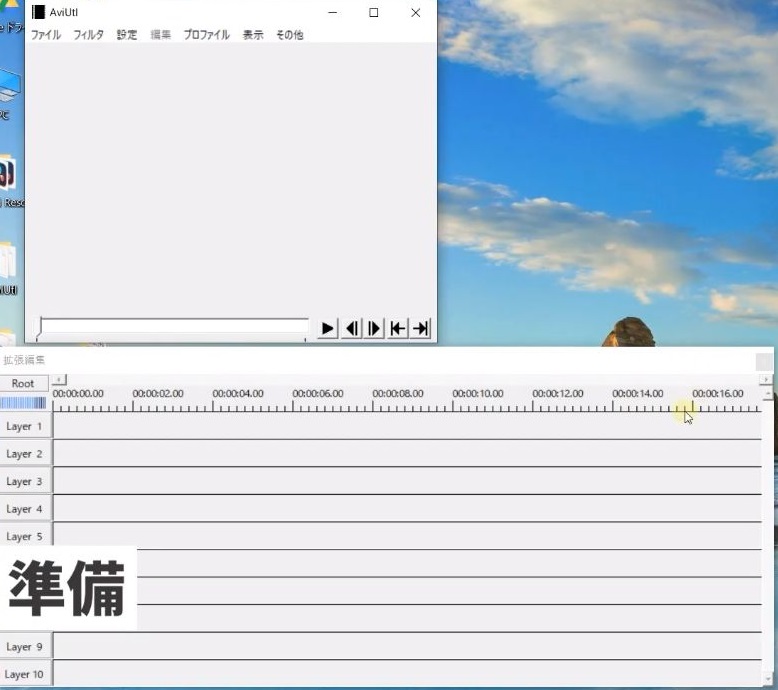 1.AviUtlを立ち上げます。
1.AviUtlを立ち上げます。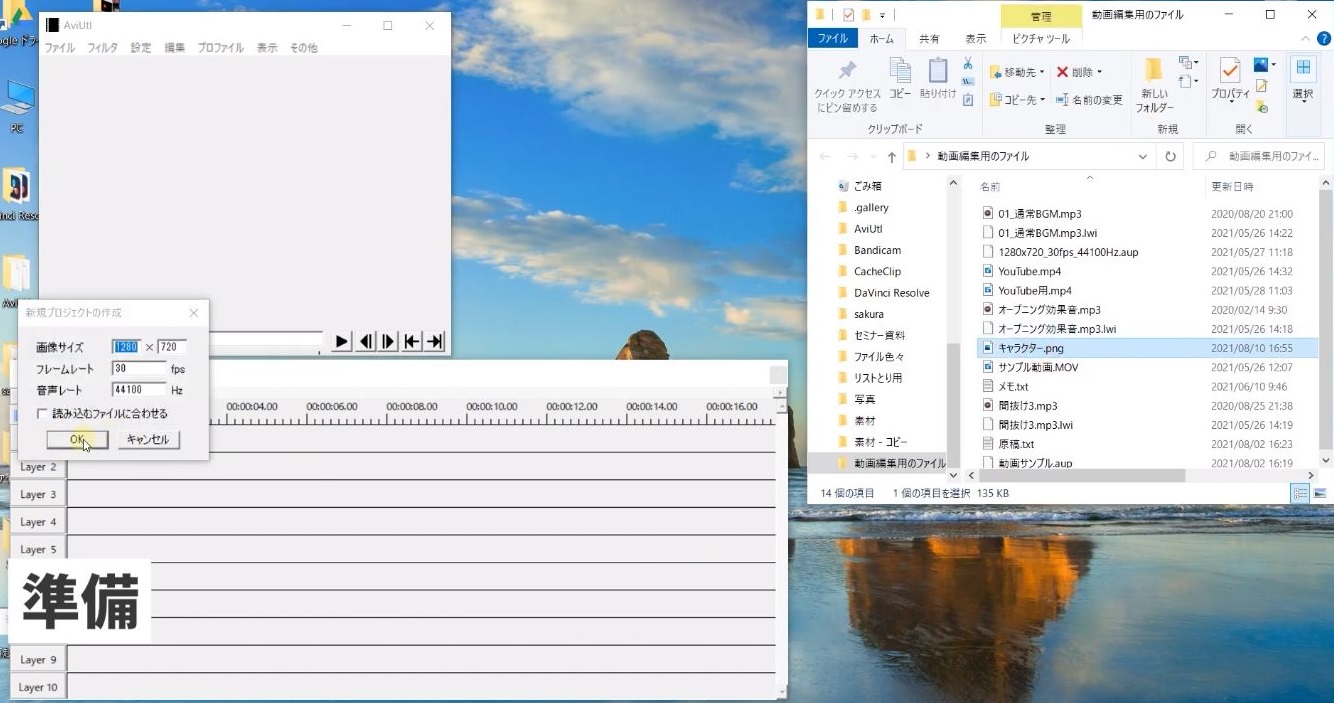
 2.素材をタイムラインに読み込みます。
2.素材をタイムラインに読み込みます。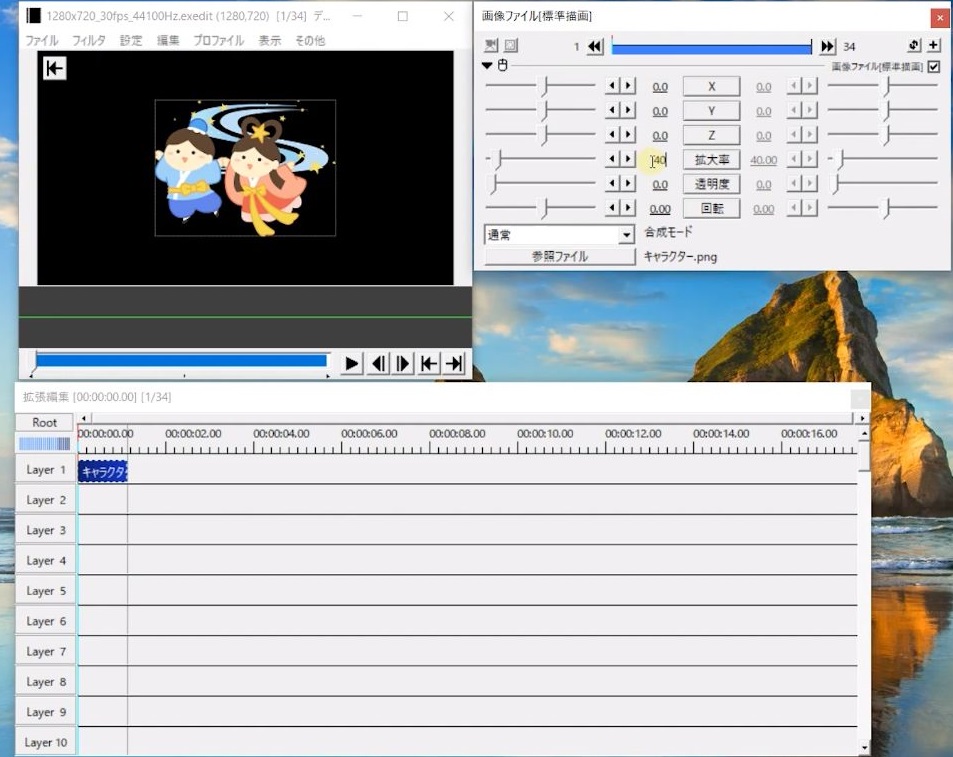 3.素材がちょっと大きいので、拡大率で大きさを調整しますね。
3.素材がちょっと大きいので、拡大率で大きさを調整しますね。 設定ダイアログがこちら。
設定ダイアログがこちら。 左に表示されているのが開始地点の設定です。
左に表示されているのが開始地点の設定です。
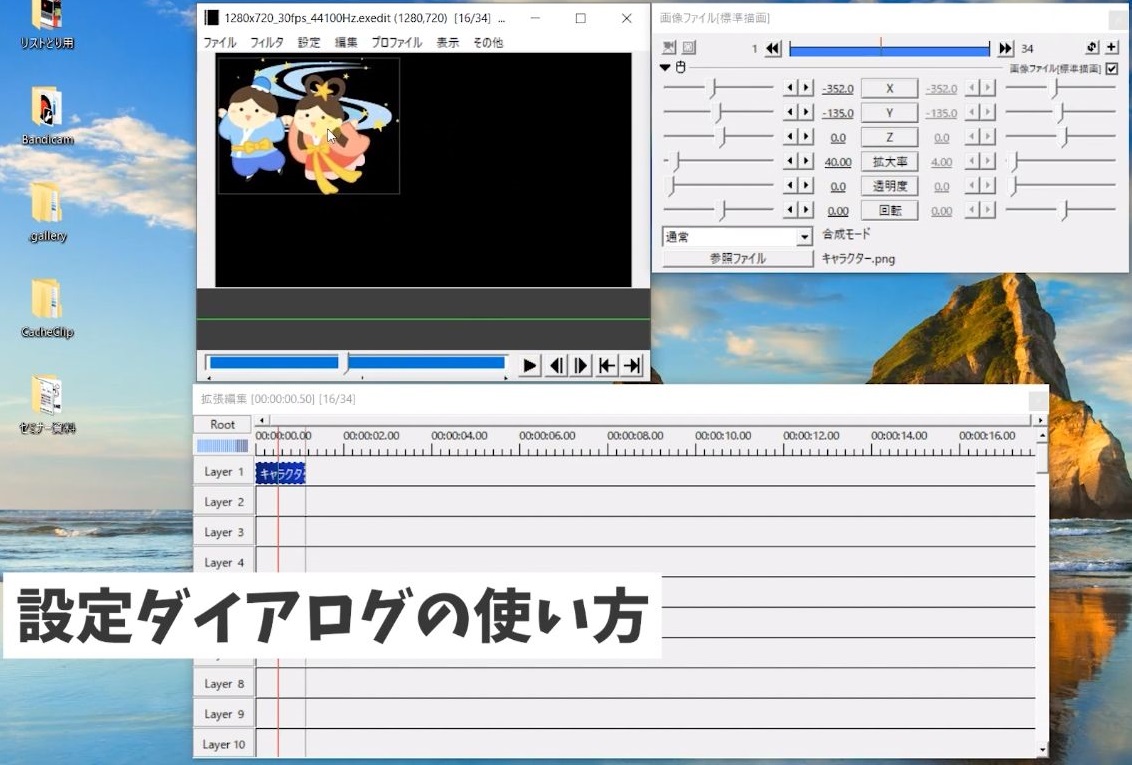 一番左上に持っていきましょう。
一番左上に持っていきましょう。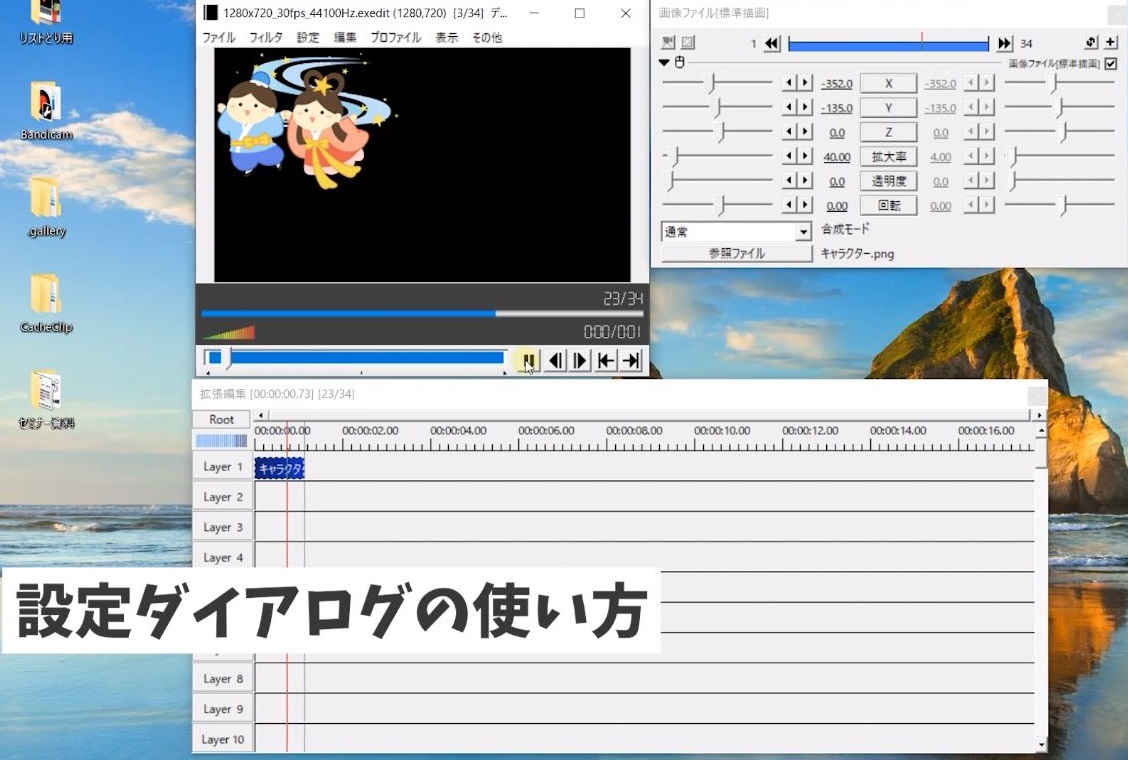 もちろん左の数値と右の数値がいっしょなので、このまま再生してもキャラクターが動くことはありません。
もちろん左の数値と右の数値がいっしょなので、このまま再生してもキャラクターが動くことはありません。 この状態でダイアログの右の数値をいじるのですが、文字がグレーに表示されており数値をいじることができません。
この状態でダイアログの右の数値をいじるのですが、文字がグレーに表示されており数値をいじることができません。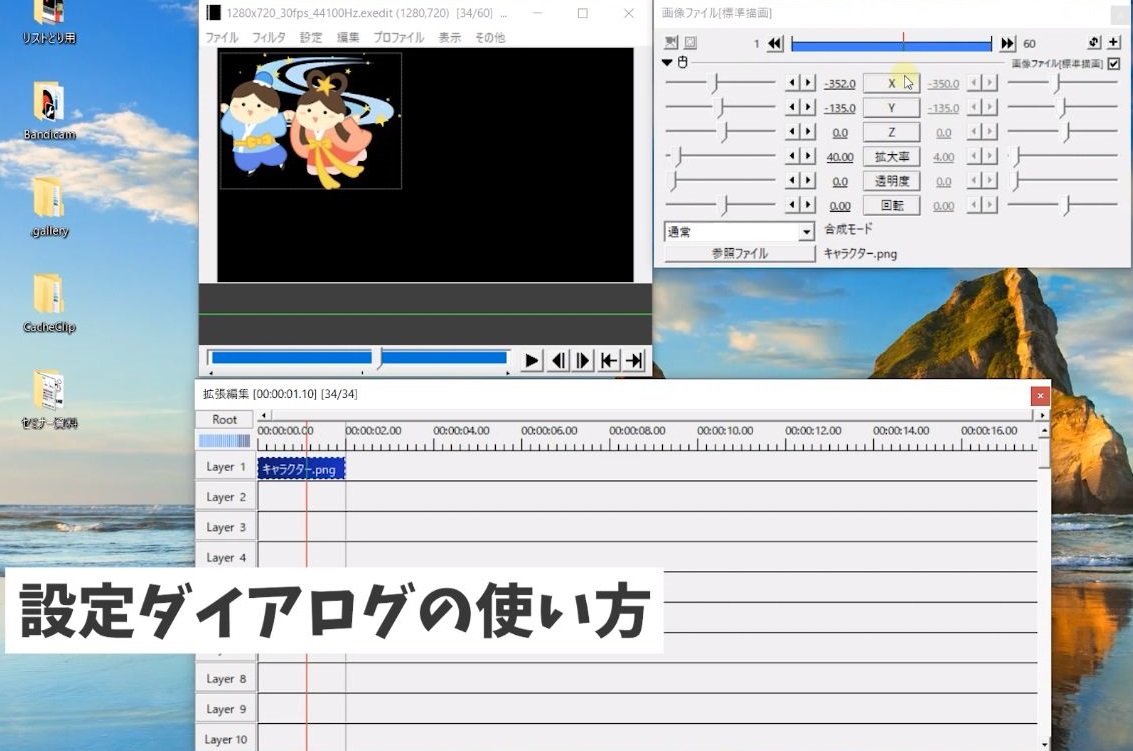 そこでこのXを押すことで、たくさんの項目から選択することができます。
そこでこのXを押すことで、たくさんの項目から選択することができます。 現在移動無しの設定が適応されているため、このキャラクターが動きませんが、これを例えば直線移動を選択します。
現在移動無しの設定が適応されているため、このキャラクターが動きませんが、これを例えば直線移動を選択します。 そうすると右の文字が黒に表示され、数値をいじることができます。
そうすると右の文字が黒に表示され、数値をいじることができます。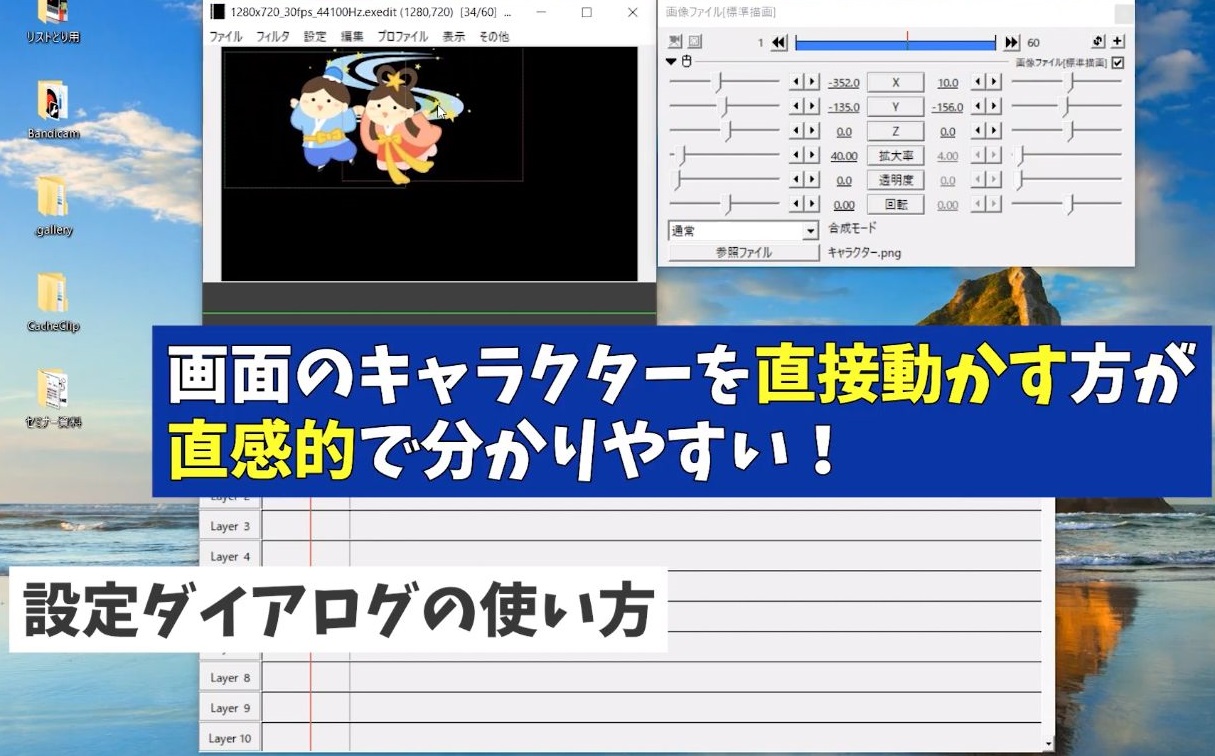 右の数値で操作することができるのですが、画面のキャラクターから操作する方が直感的で操作がしやすいです。
右の数値で操作することができるのですが、画面のキャラクターから操作する方が直感的で操作がしやすいです。 キャラクターを右下に移動していきます。
キャラクターを右下に移動していきます。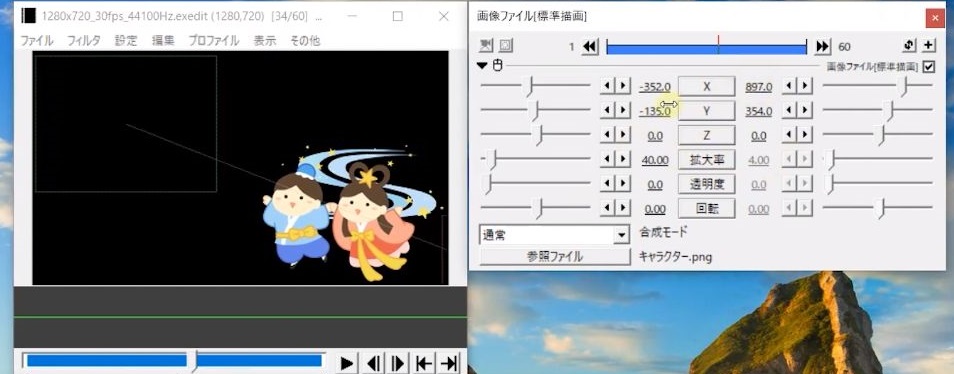
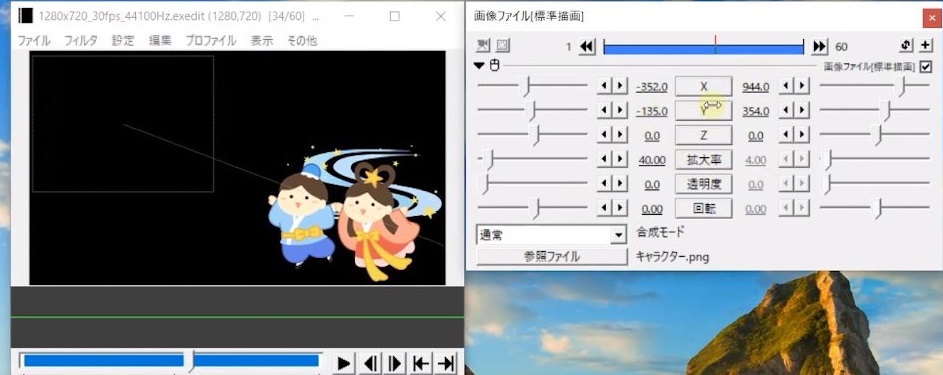
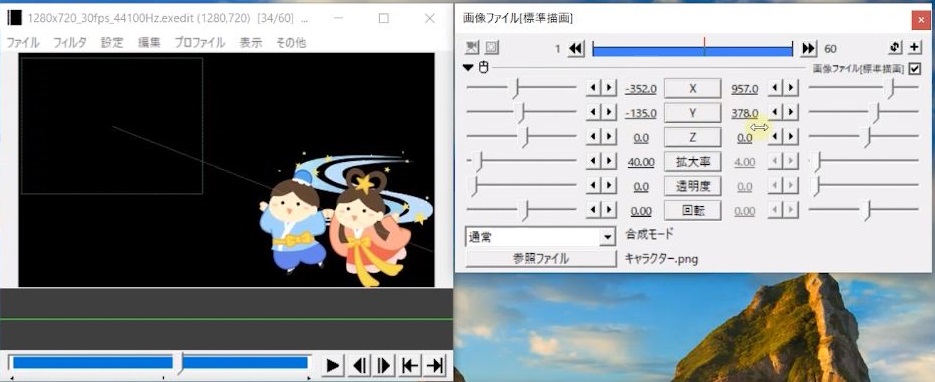
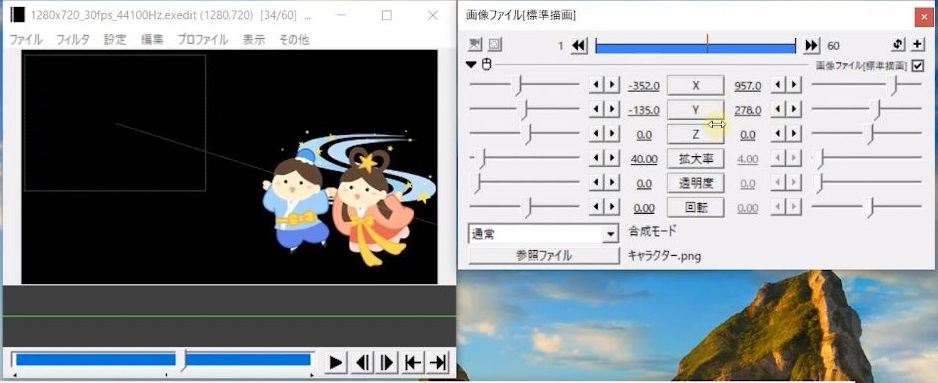
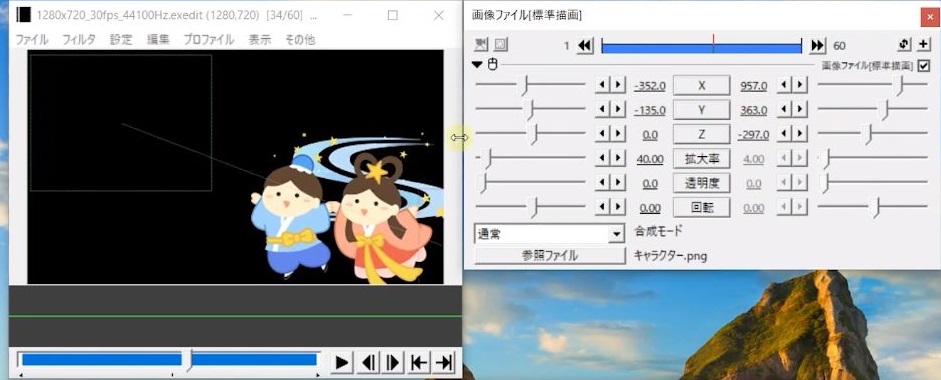
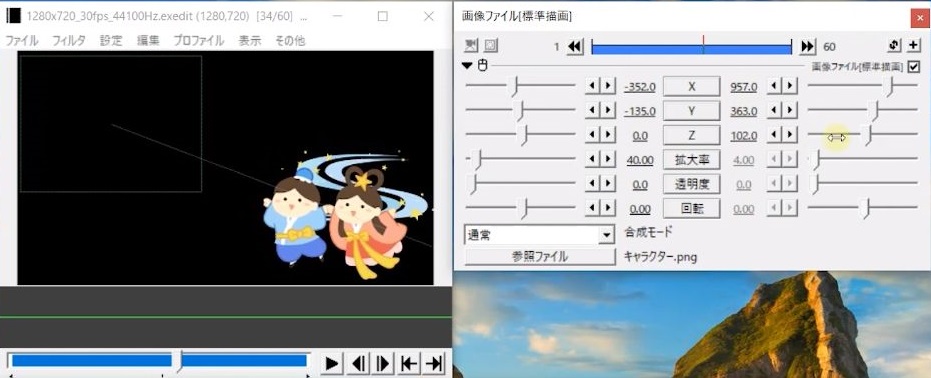 ちなみにXが左右、Yが上下、Zが手間から奥に移動します。
ちなみにXが左右、Yが上下、Zが手間から奥に移動します。

 Zについては手前から奥に移動なので、サイズを縮小拡大したようにみえますが、実際サイズの縮小拡大ではありませんので、大きさを変更したければ拡大率を操作するようにしてください。
Zについては手前から奥に移動なので、サイズを縮小拡大したようにみえますが、実際サイズの縮小拡大ではありませんので、大きさを変更したければ拡大率を操作するようにしてください。
 はい、こんな感じですね。
はい、こんな感じですね。 ちなみに、先ほどの直線移動に設定しましたが、XYZも連動しておりいずれか一つ変更すると、すべてが変更が適応がされます。
ちなみに、先ほどの直線移動に設定しましたが、XYZも連動しておりいずれか一つ変更すると、すべてが変更が適応がされます。 例えば加減速移動。
例えば加減速移動。
 他に面白いのでランダム移動とか、反復移動とか、こんな感じでキャラクターが移動します。
他に面白いのでランダム移動とか、反復移動とか、こんな感じでキャラクターが移動します。 拡大率をクリックして、直線移動を選択。
拡大率をクリックして、直線移動を選択。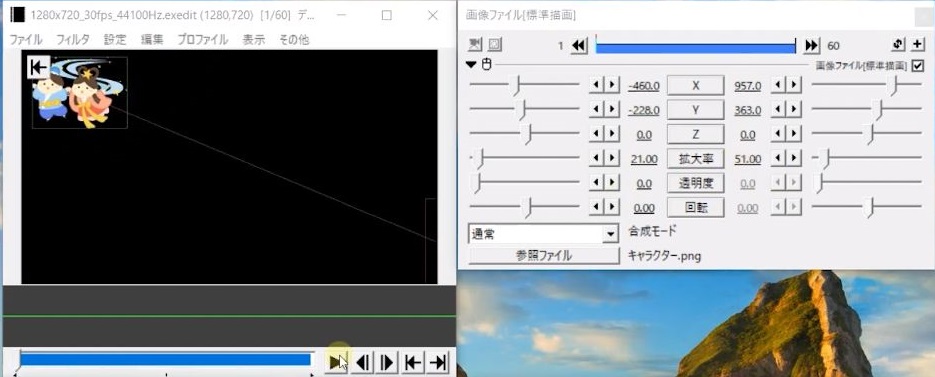
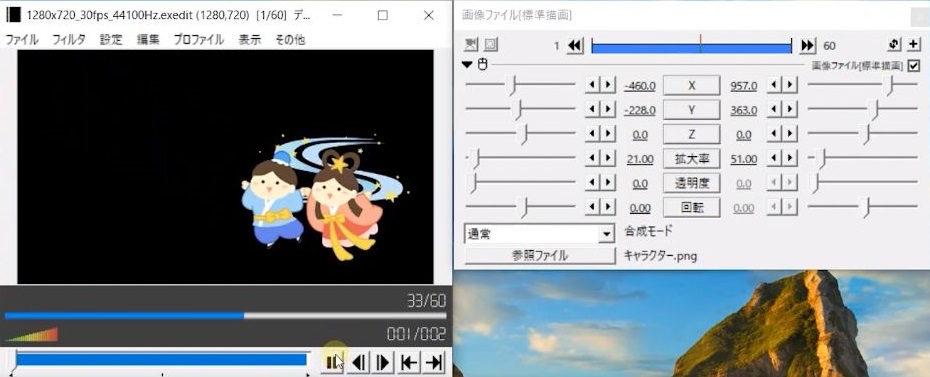 そうするとだんだんこちらに向かってくるような動きをつけることができます。
そうするとだんだんこちらに向かってくるような動きをつけることができます。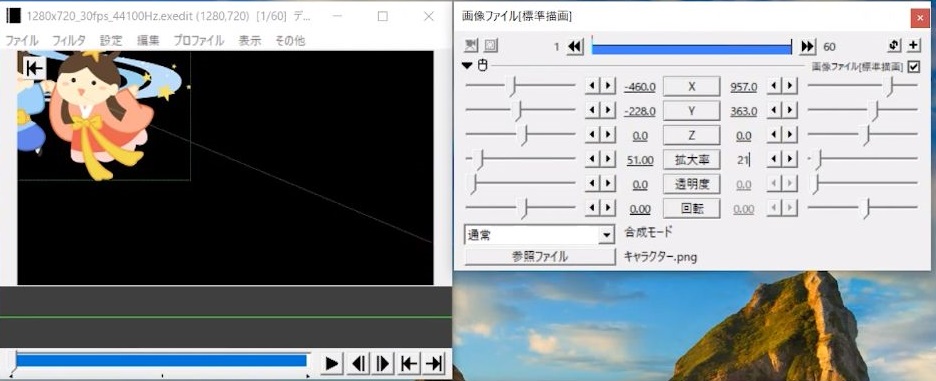 拡大率を逆することこんな感じですね。
拡大率を逆することこんな感じですね。
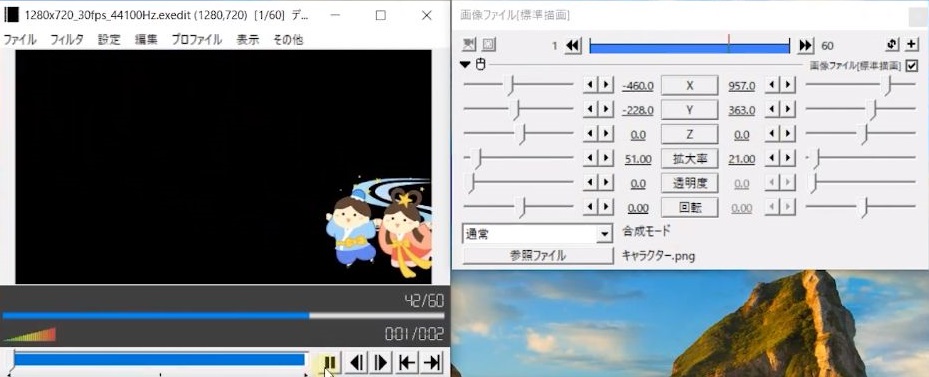 今度は奥に移動するような動きをつけることができます。
今度は奥に移動するような動きをつけることができます。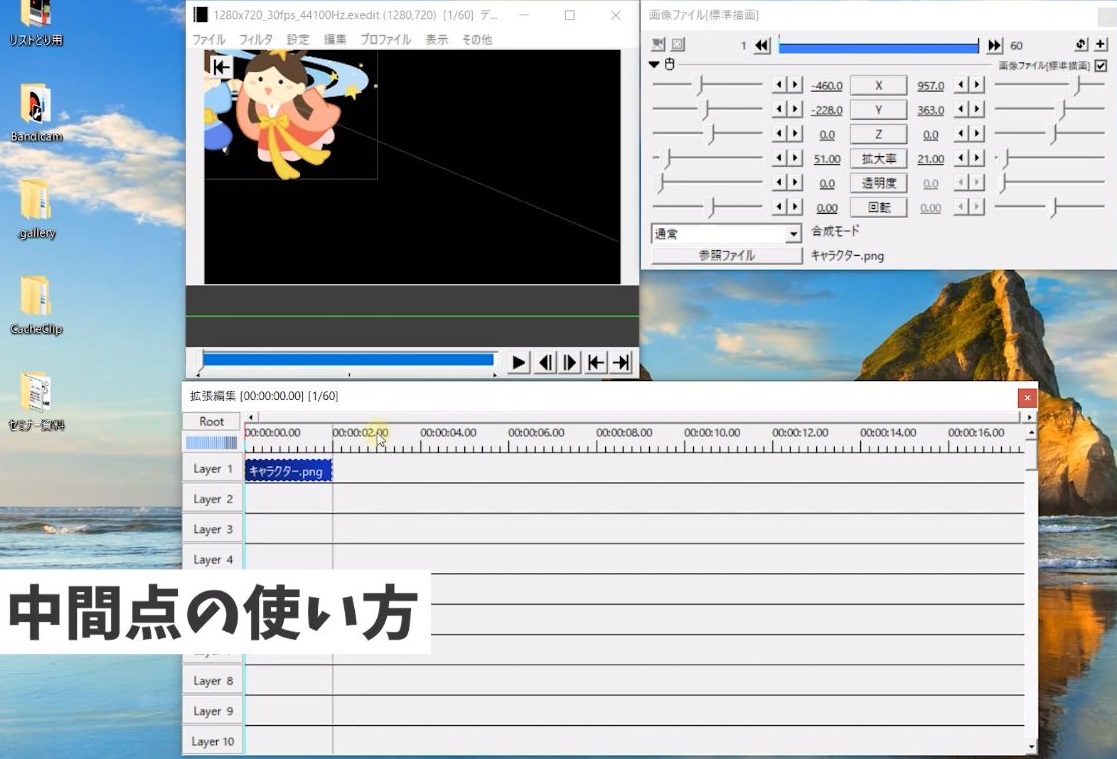 次に中間点の使い方について解説していきます。
次に中間点の使い方について解説していきます。

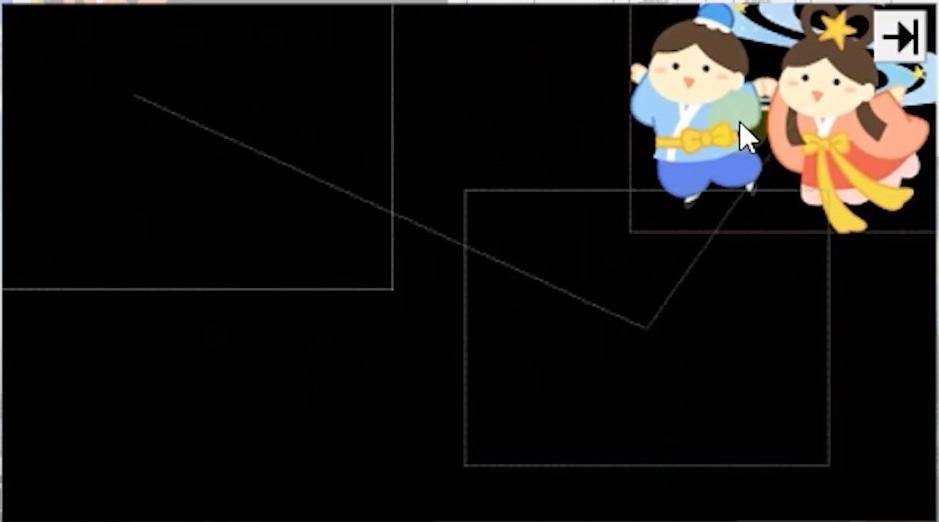 中間点を使うことで、こんな感じでキャラクターに色んな動きをつけることができます。
中間点を使うことで、こんな感じでキャラクターに色んな動きをつけることができます。
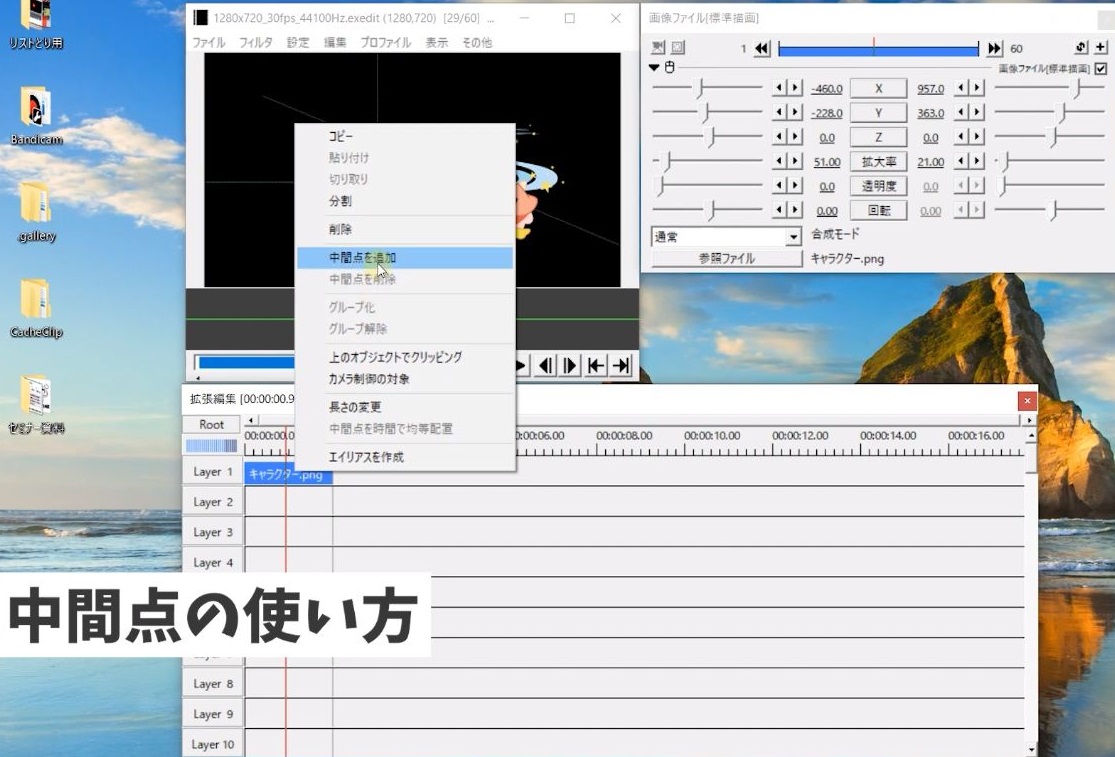 現在このように左上から右下にキャラクターが動く設定にしていますが、例えばこの辺から後半は右上に移動したい場合は、この移動したいところに再生ヘッドを持ってきて、右クリック中間点を追加を押します。
現在このように左上から右下にキャラクターが動く設定にしていますが、例えばこの辺から後半は右上に移動したい場合は、この移動したいところに再生ヘッドを持ってきて、右クリック中間点を追加を押します。 ちなみに、ショートカットキーPを押すことで簡単に中間点を追加できます。
ちなみに、ショートカットキーPを押すことで簡単に中間点を追加できます。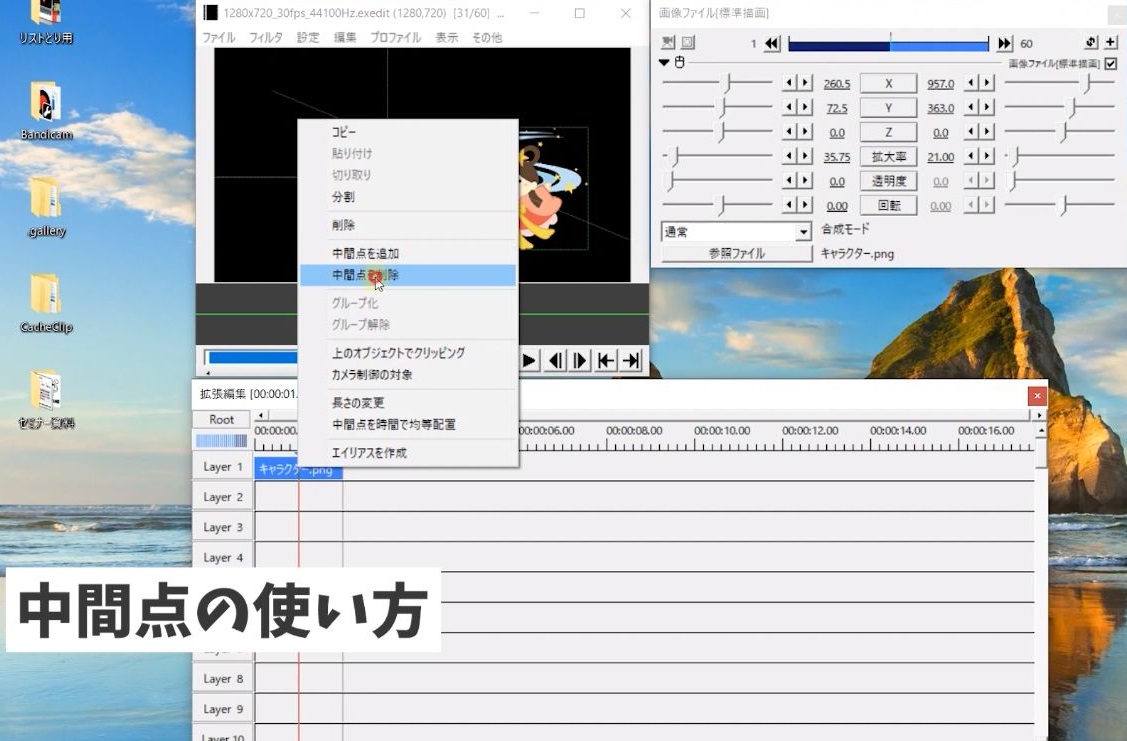 中間点はこのように左右に移動することもできますし、もし間違って中間点を追加した場合は、右クリックを押して中間点を削除することもできます。
中間点はこのように左右に移動することもできますし、もし間違って中間点を追加した場合は、右クリックを押して中間点を削除することもできます。 現在真ん中に線が入っているのですが、ここが中間点です。
現在真ん中に線が入っているのですが、ここが中間点です。 左のオブジェクトってこちらのことですね。
左のオブジェクトってこちらのことですね。 中間点が入った右側を選択したければ、右の方をクリックしていただくとこのように後半部分を選択できます。
中間点が入った右側を選択したければ、右の方をクリックしていただくとこのように後半部分を選択できます。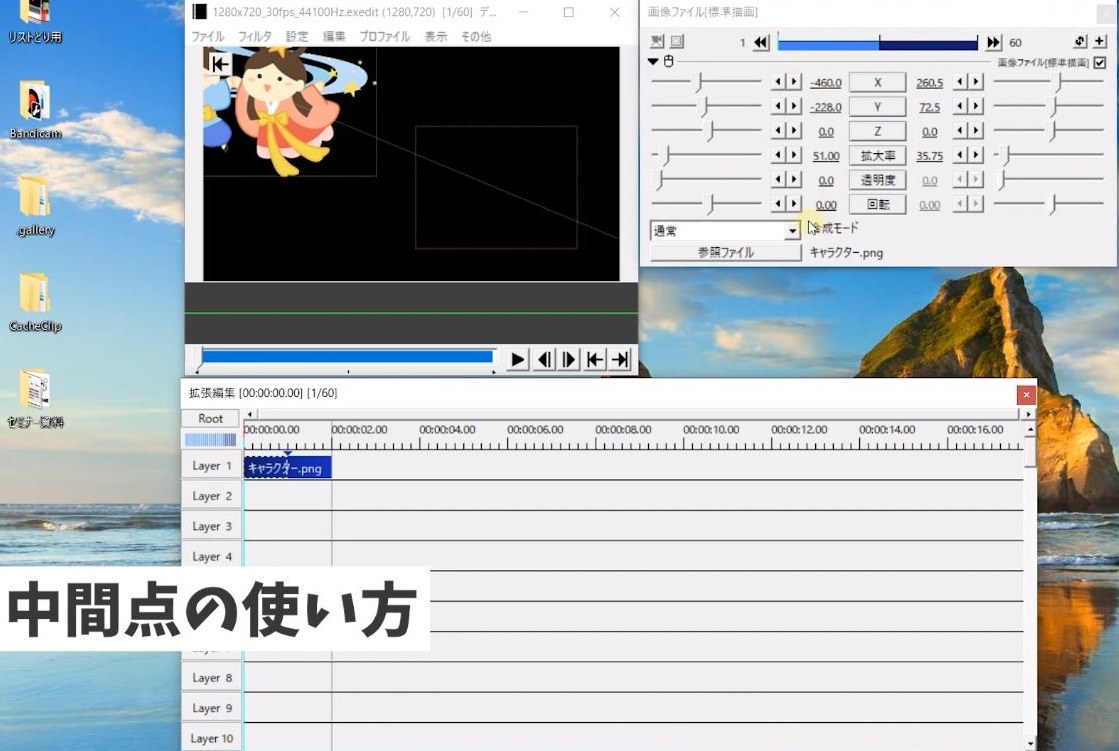 ちなみに、この状態ですと左の数値は、一番左の開始地点。
ちなみに、この状態ですと左の数値は、一番左の開始地点。 右側の数値が中間点までの一番右この辺りになります。
右側の数値が中間点までの一番右この辺りになります。 右側の方は左の数値の開始地点はこのあたり。
右側の方は左の数値の開始地点はこのあたり。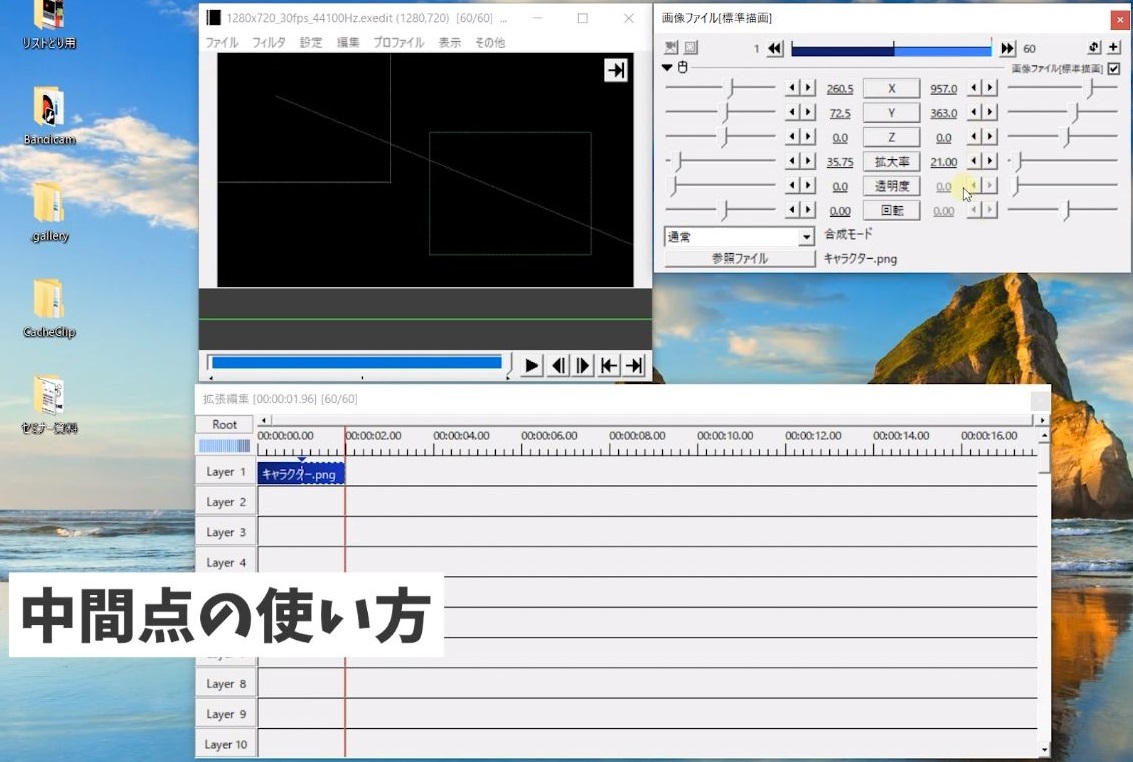 ちょうど中間点のところ、右の数値が一番最後が終了地点となります。
ちょうど中間点のところ、右の数値が一番最後が終了地点となります。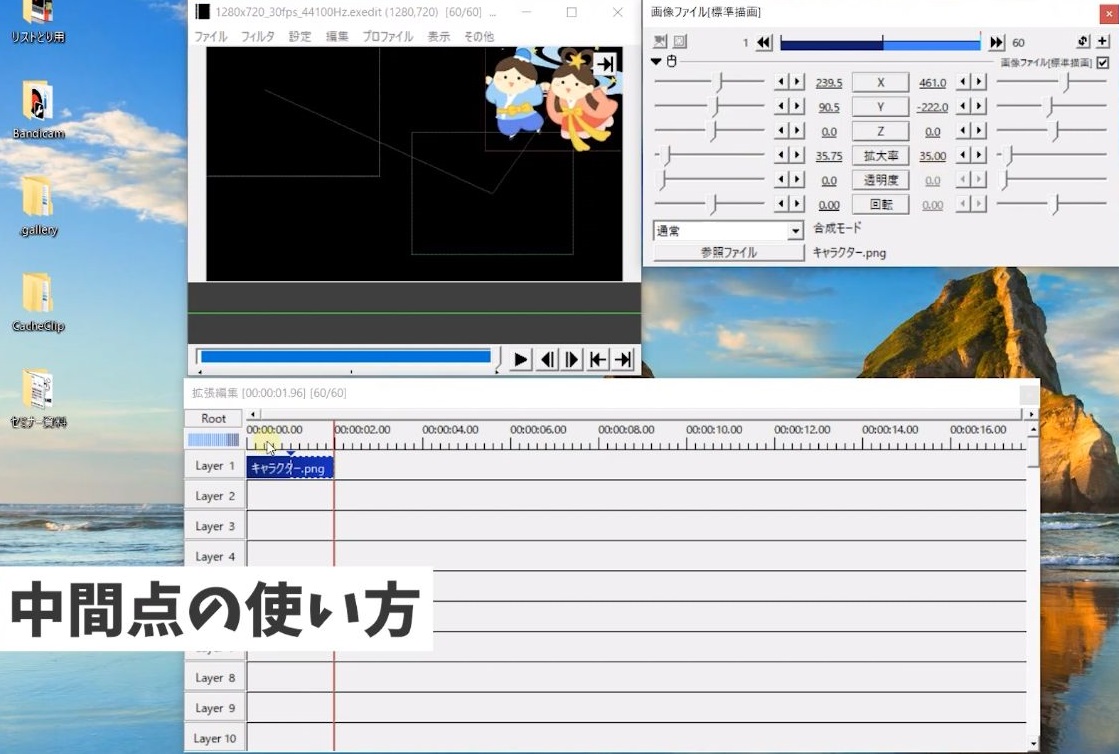 直感的に操作がしやすいように、再生ヘッドを一番最後に持っていって右上に配置し、拡大率もあげちゃいましょう。
直感的に操作がしやすいように、再生ヘッドを一番最後に持っていって右上に配置し、拡大率もあげちゃいましょう。
 他にも透明度を使ってだんだん消えていく設定ができたり、回転もつけることができます。
他にも透明度を使ってだんだん消えていく設定ができたり、回転もつけることができます。
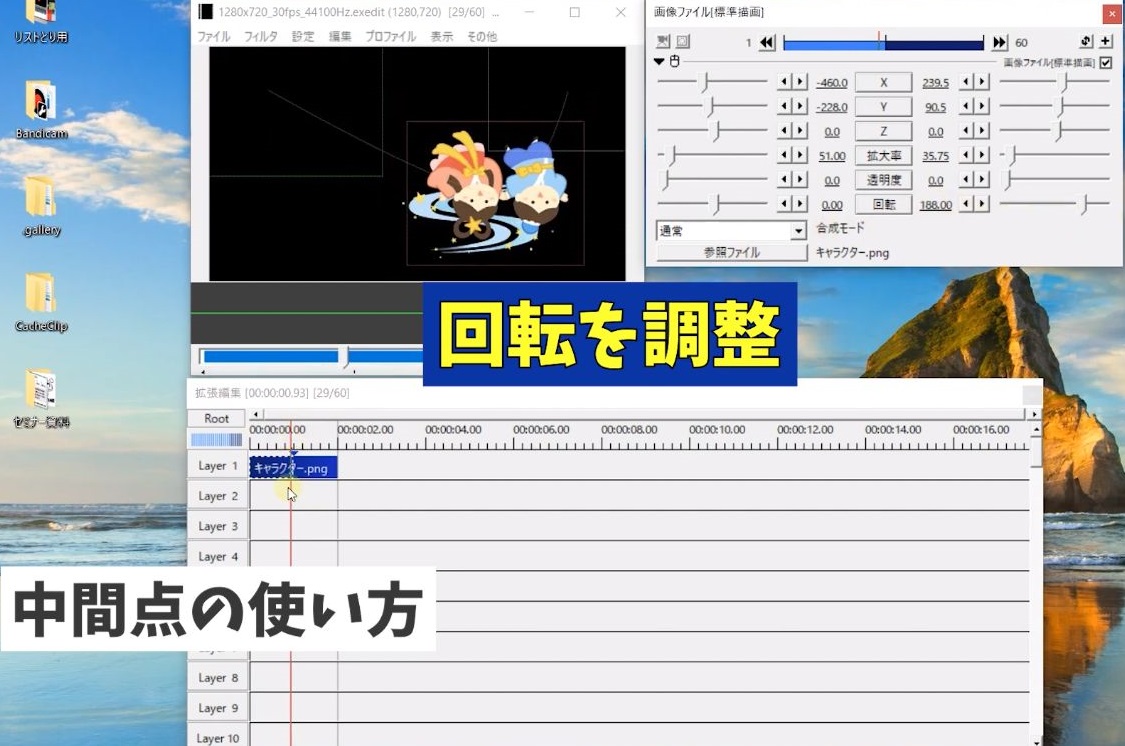
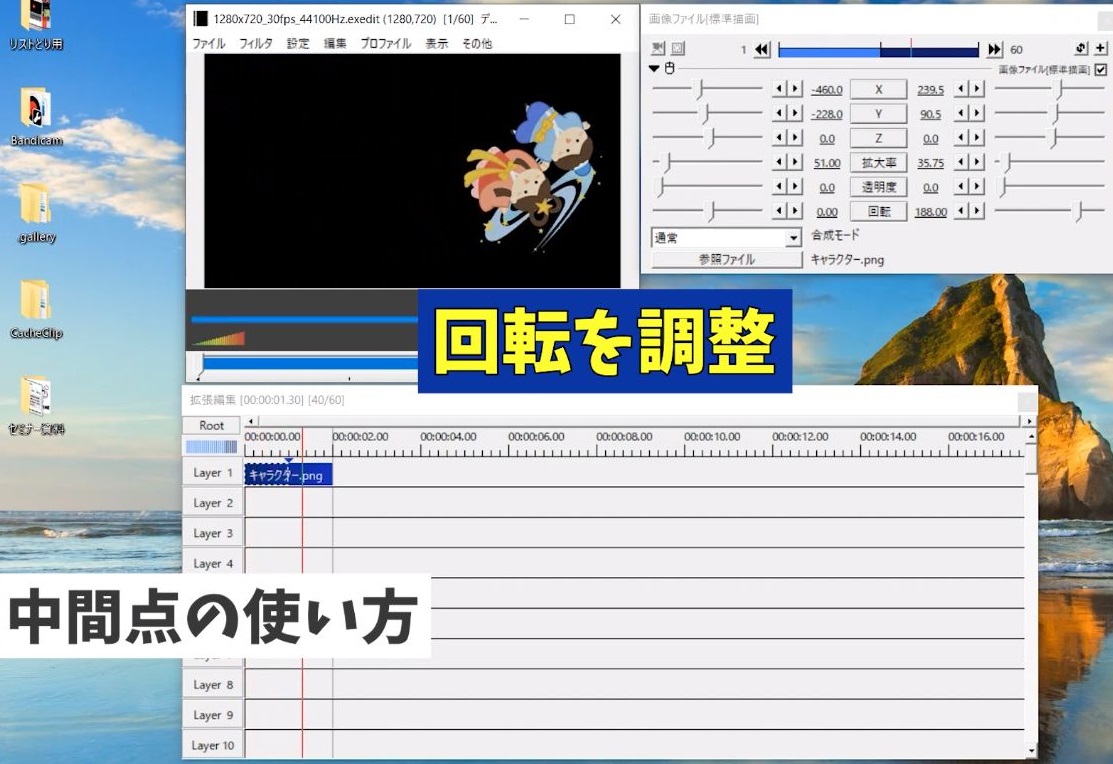
 回転もこのようにつけることができます。
回転もこのようにつけることができます。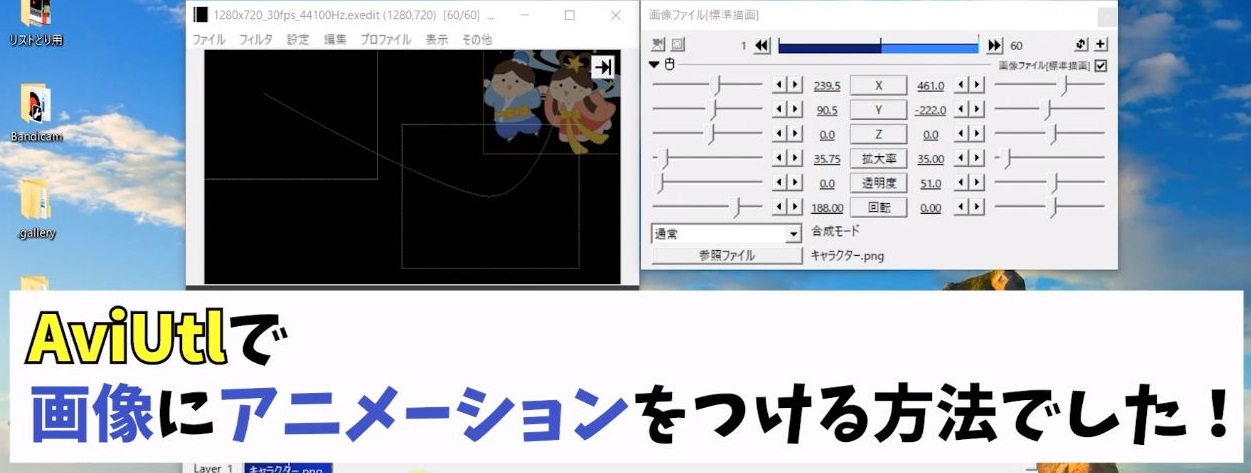 以上がAviUtlの操作方法でした。
以上がAviUtlの操作方法でした。 今回の動画のおさらいですが、設定ダイアログの左側が開始地点の設定で、右側が終了地点の設定になります。
今回の動画のおさらいですが、設定ダイアログの左側が開始地点の設定で、右側が終了地点の設定になります。
 右の数値はそのままでは設定をいじることができませんので、Xを選択し直線移動などを選択してください。
右の数値はそのままでは設定をいじることができませんので、Xを選択し直線移動などを選択してください。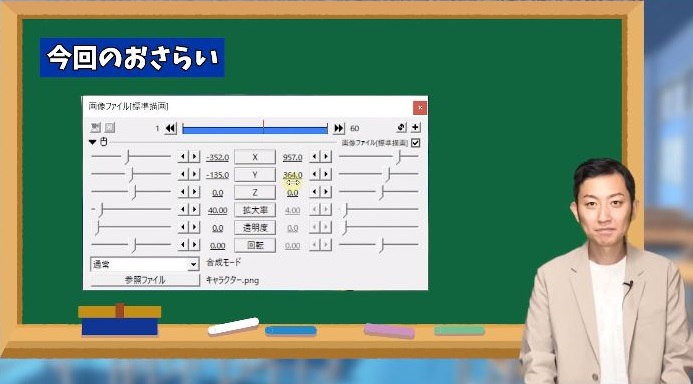 そうすることで右の数値が変更できるので、ここを操作を忘れないようにしましょう。
そうすることで右の数値が変更できるので、ここを操作を忘れないようにしましょう。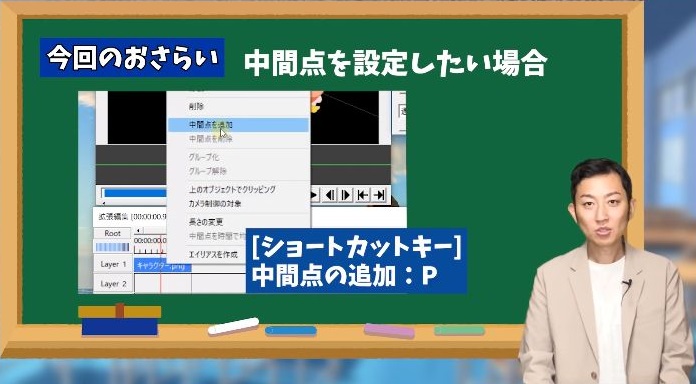 中間点を設定したい場合は、設定したいところに再生ヘッドを持っていき右クリックから中間点の追加ができます。
中間点を設定したい場合は、設定したいところに再生ヘッドを持っていき右クリックから中間点の追加ができます。 中間点を設定することで、設定ダイアログのところに線が入って、左と右でそれぞれ設定することができます。
中間点を設定することで、設定ダイアログのところに線が入って、左と右でそれぞれ設定することができます。 中間点の設定を覚えておくと、いろんな動きを表現をすることができて非常に便利です。
中間点の設定を覚えておくと、いろんな動きを表現をすることができて非常に便利です。 今回は最低限脱サラするために準備すべき7つのこと、というテーマでお話ししていきます。
今回は最低限脱サラするために準備すべき7つのこと、というテーマでお話ししていきます。 しかし勢いだけで会社を辞めてしまうのは危険です。
しかし勢いだけで会社を辞めてしまうのは危険です。 ちなみに僕の場合は、2018年1月に開業届を出してフリーランスになりました。
ちなみに僕の場合は、2018年1月に開業届を出してフリーランスになりました。 そんなぼくが今後脱サラされる方に、お伝え出来ることがあると思いましたので今回の動画を撮ることにしました。
そんなぼくが今後脱サラされる方に、お伝え出来ることがあると思いましたので今回の動画を撮ることにしました。 これさえ知っておけば独立した後、準備不足で失敗をしなくて済みますので、動画は最後までご覧ください。
これさえ知っておけば独立した後、準備不足で失敗をしなくて済みますので、動画は最後までご覧ください。 1.「6か月分の生活費の貯蓄」
1.「6か月分の生活費の貯蓄」 2.「信用情報が必要な手続きを済ませる」
2.「信用情報が必要な手続きを済ませる」 1.クレジットカードの作成
1.クレジットカードの作成 3.「開業に必要な提出書類を準備する」
3.「開業に必要な提出書類を準備する」 詳しくはこちらの動画で解説していますので、よかったらチェックしてみてください。
詳しくはこちらの動画で解説していますので、よかったらチェックしてみてください。 4.「稼げるスキルを身につける」
4.「稼げるスキルを身につける」 ・プログラミング
・プログラミング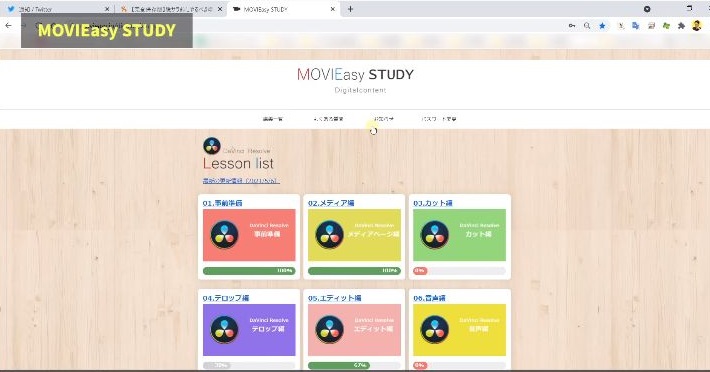 ちなみにオンラインからでも、未経験から動画クリエーターになれるMOVIEasyというコンテンツがあります。
ちなみにオンラインからでも、未経験から動画クリエーターになれるMOVIEasyというコンテンツがあります。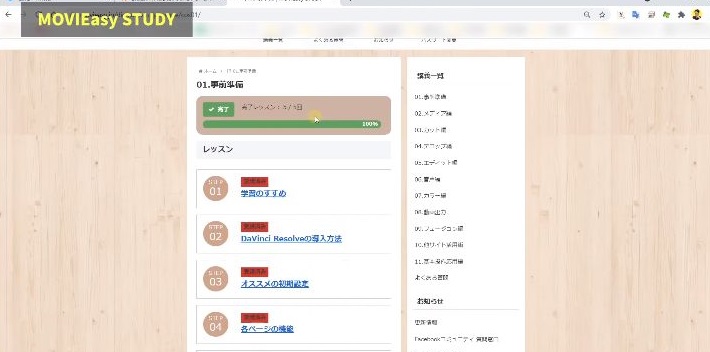
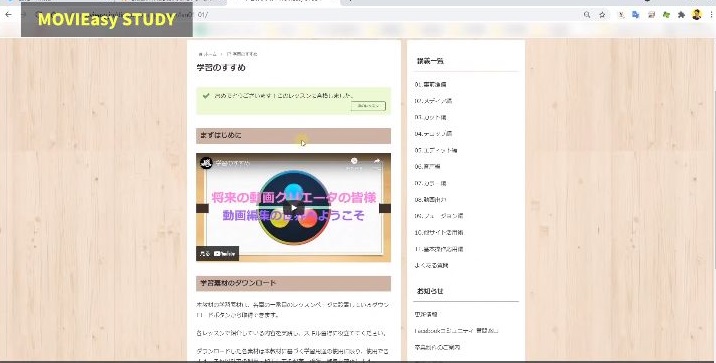 5分程度の動画を約76本収録、スマホを使って隙間時間で動画編集に必要な知識が学べます。
5分程度の動画を約76本収録、スマホを使って隙間時間で動画編集に必要な知識が学べます。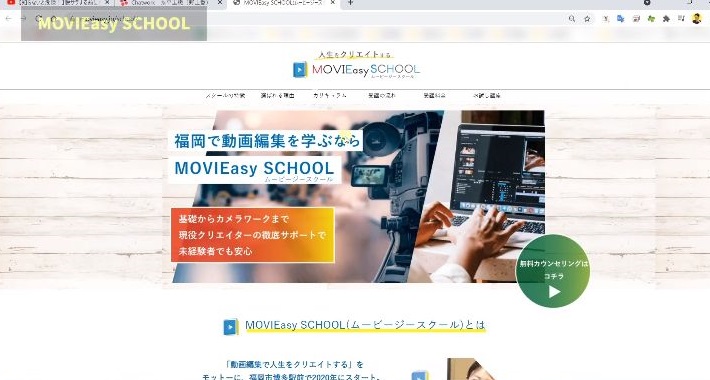
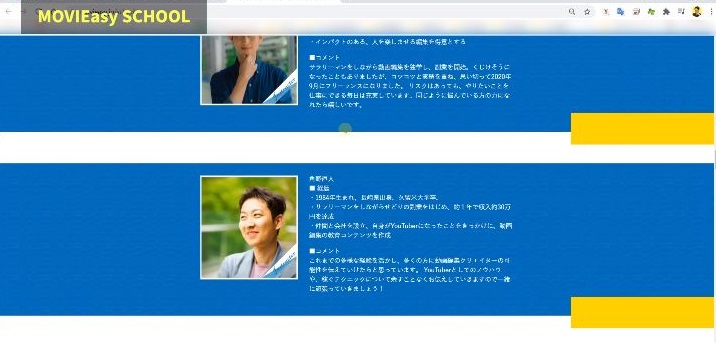 4人の現役動画クリエーターがみっちり教えます。
4人の現役動画クリエーターがみっちり教えます。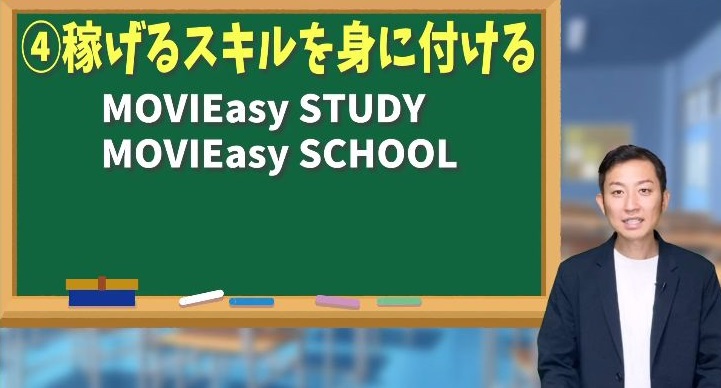
 5.「税金の知識をつける」
5.「税金の知識をつける」 6.「事業計画と資金繰りの計画をたてる」
6.「事業計画と資金繰りの計画をたてる」 ちなみに事業計画と資金繰りの計画を立てるときに、ご自分の屋号も考えておきましょう。
ちなみに事業計画と資金繰りの計画を立てるときに、ご自分の屋号も考えておきましょう。 ・事業用の銀行口座の開設
・事業用の銀行口座の開設 7「固定費を見直して不要な支出をカットしておく」
7「固定費を見直して不要な支出をカットしておく」 今回の動画のおさらいですが、最低限脱サラするために準備すべきことは次の7つ
今回の動画のおさらいですが、最低限脱サラするために準備すべきことは次の7つ
 DaVinci Resolveのデフォルトのフォントだけでなく、おしゃれなフォントをたくさん使ってみたいって方、結構多いんじゃないでしょうか?
DaVinci Resolveのデフォルトのフォントだけでなく、おしゃれなフォントをたくさん使ってみたいって方、結構多いんじゃないでしょうか? おしゃれなフォントを見つけたとしても、フォントのタイトルががわからず自分で調べたりして、導入するだけでも手間がかかって正直面倒です。
おしゃれなフォントを見つけたとしても、フォントのタイトルががわからず自分で調べたりして、導入するだけでも手間がかかって正直面倒です。 そこで今回は、おしゃれなフォントを簡単に探せるだけでなく、プロの方も使っているフォントをの導入方法をご紹介します。
そこで今回は、おしゃれなフォントを簡単に探せるだけでなく、プロの方も使っているフォントをの導入方法をご紹介します。 これさえ知っておけば、おしゃれなフォントを簡単見つけることができ、今日からでも導入して使うことができますので動画は最後までご覧ください。
これさえ知っておけば、おしゃれなフォントを簡単見つけることができ、今日からでも導入して使うことができますので動画は最後までご覧ください。 フォントを変えるだけでサムネイルのタイトルやテロップなど、文字の見やすさにもかかわってくるし、動画の見やすさにもかかわってきます。
フォントを変えるだけでサムネイルのタイトルやテロップなど、文字の見やすさにもかかわってくるし、動画の見やすさにもかかわってきます。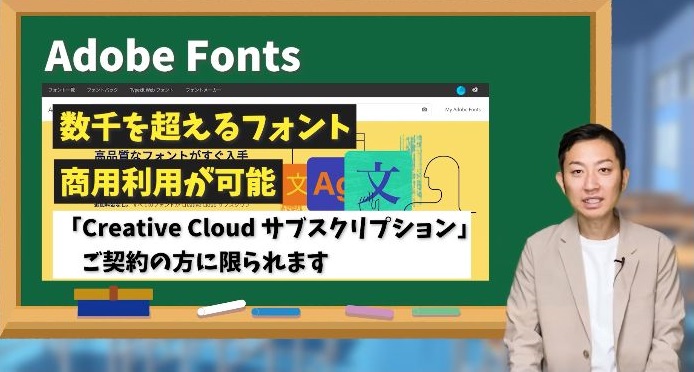 「Adobe Fonts」といわれるサイトです。
「Adobe Fonts」といわれるサイトです。 どうしてもすべてのフォントを使いたい方は、7日間だけお試しでプレミアプロを使用することができますので一度お試しで使ってみるのもありです。
どうしてもすべてのフォントを使いたい方は、7日間だけお試しでプレミアプロを使用することができますので一度お試しで使ってみるのもありです。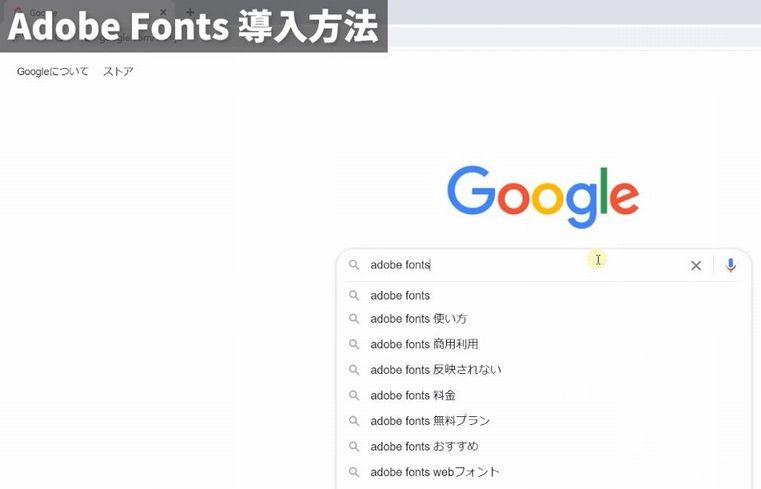
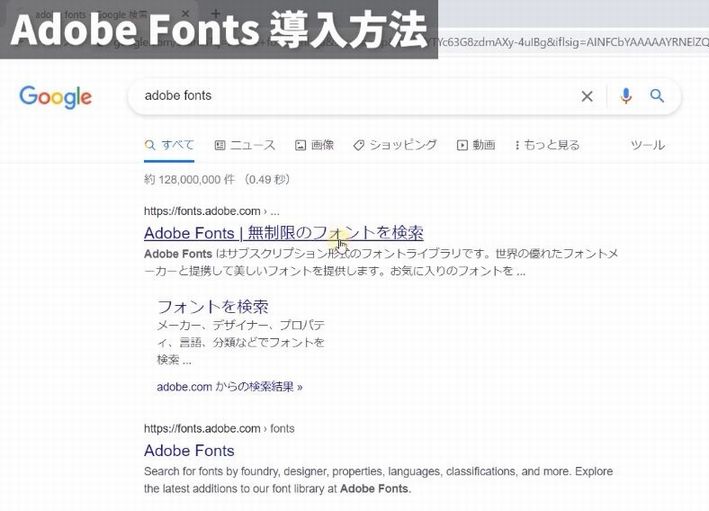 一番上に出てくると思うので、コチラをクリックします。
一番上に出てくると思うので、コチラをクリックします。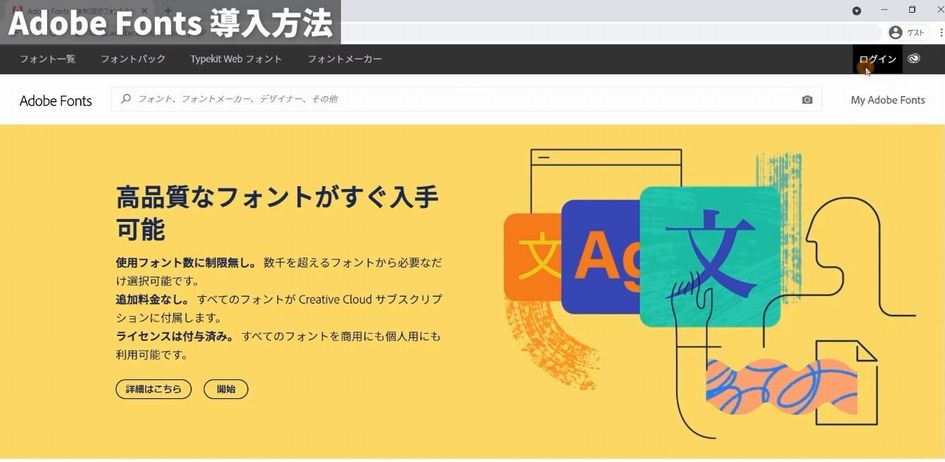 まず画面右上ログインをおこなっていきます。
まず画面右上ログインをおこなっていきます。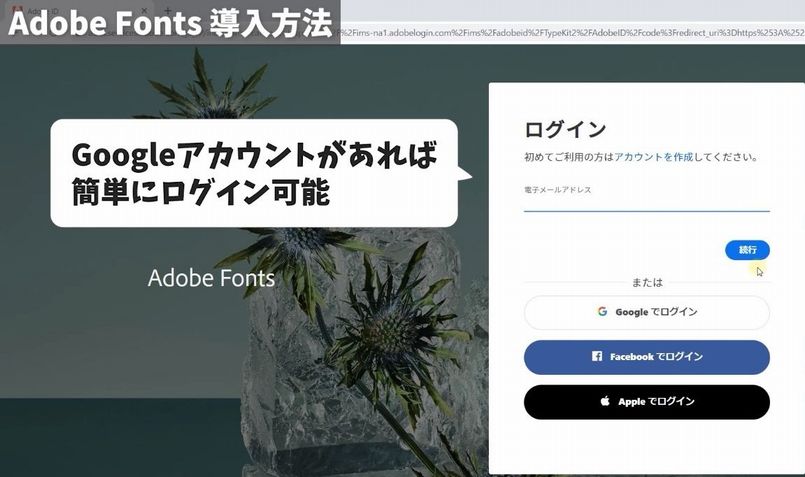 googleアカウントお持ちの方であれば簡単にログインできますので、そちらをご利用ください。
googleアカウントお持ちの方であれば簡単にログインできますので、そちらをご利用ください。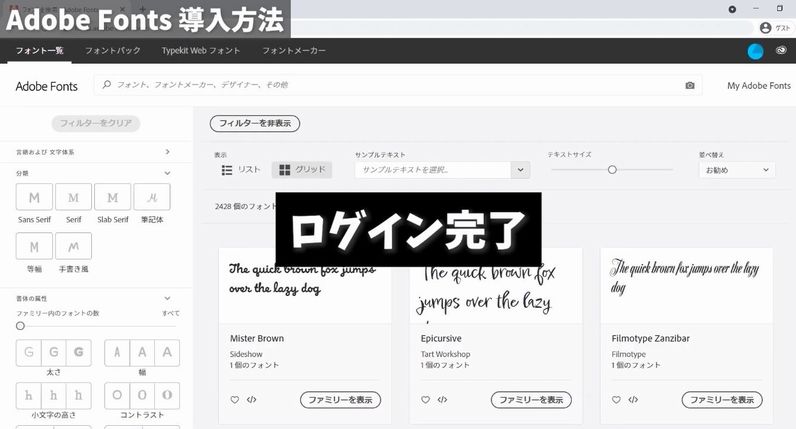 ログインが完了しました。
ログインが完了しました。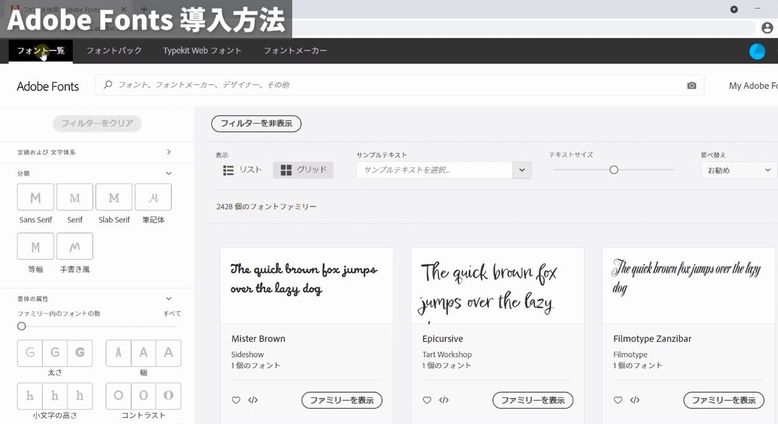
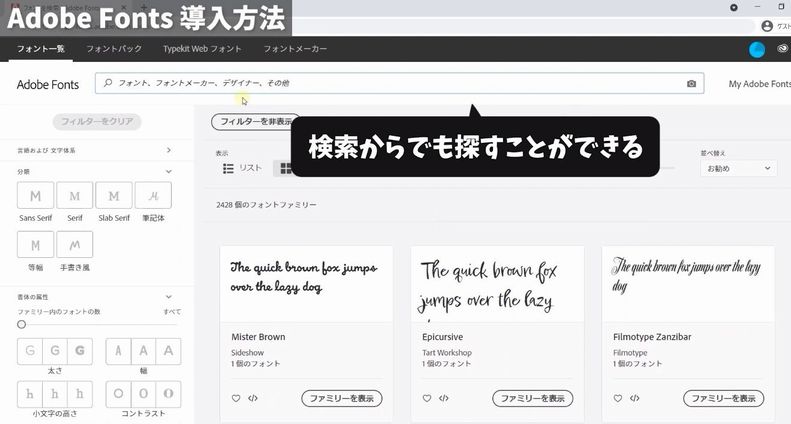 こちらのフォントと一覧から探してもいいですし、欲しいフォントがあれば検索からでも探すことができます。
こちらのフォントと一覧から探してもいいですし、欲しいフォントがあれば検索からでも探すことができます。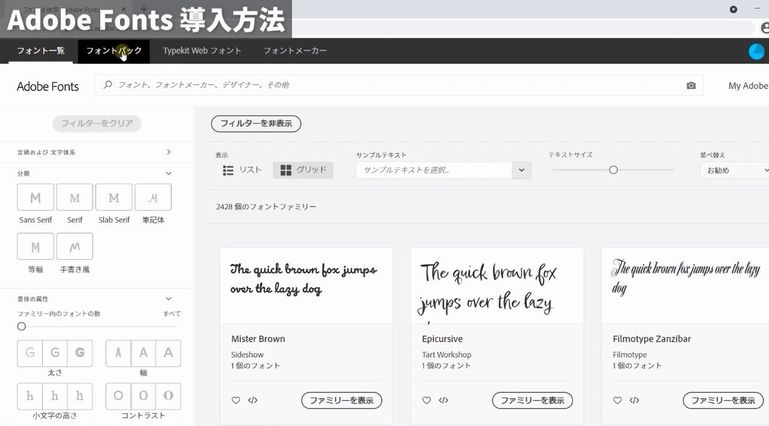
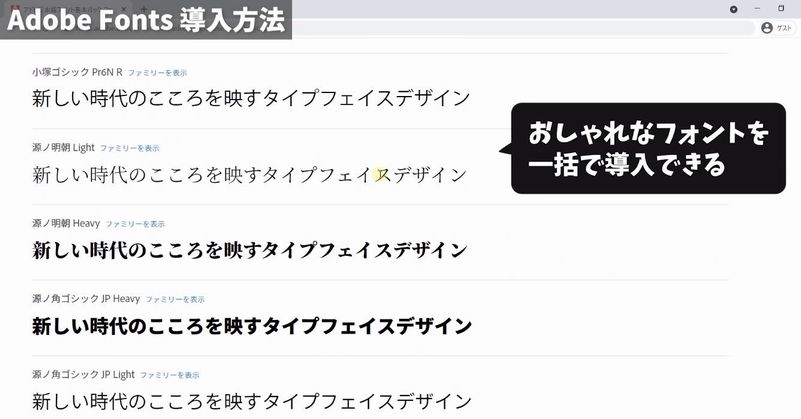 もし、いろんなフォントを見てみたい方は、フォントパックからですとこのようにおしゃれな一括で導入することができます。
もし、いろんなフォントを見てみたい方は、フォントパックからですとこのようにおしゃれな一括で導入することができます。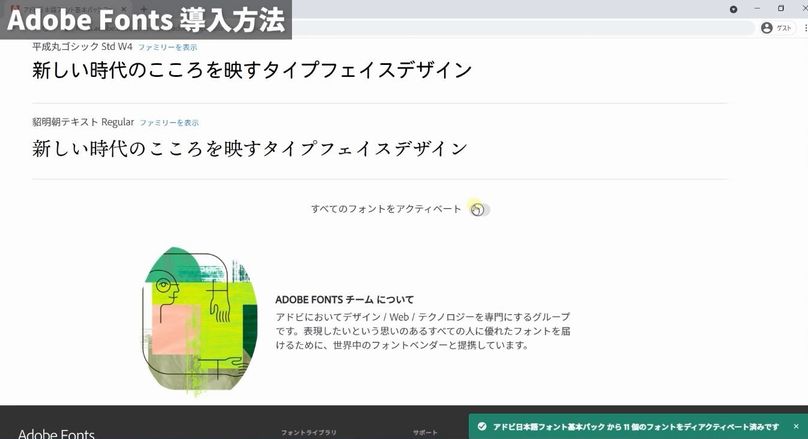
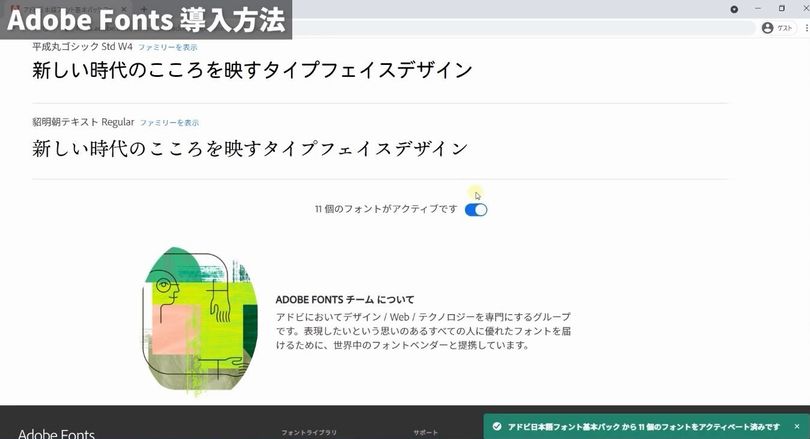 導入方法ですが「すべてのフォントをアクティベート」こちらをクリックして、ONにしていただくと導入が完了です。
導入方法ですが「すべてのフォントをアクティベート」こちらをクリックして、ONにしていただくと導入が完了です。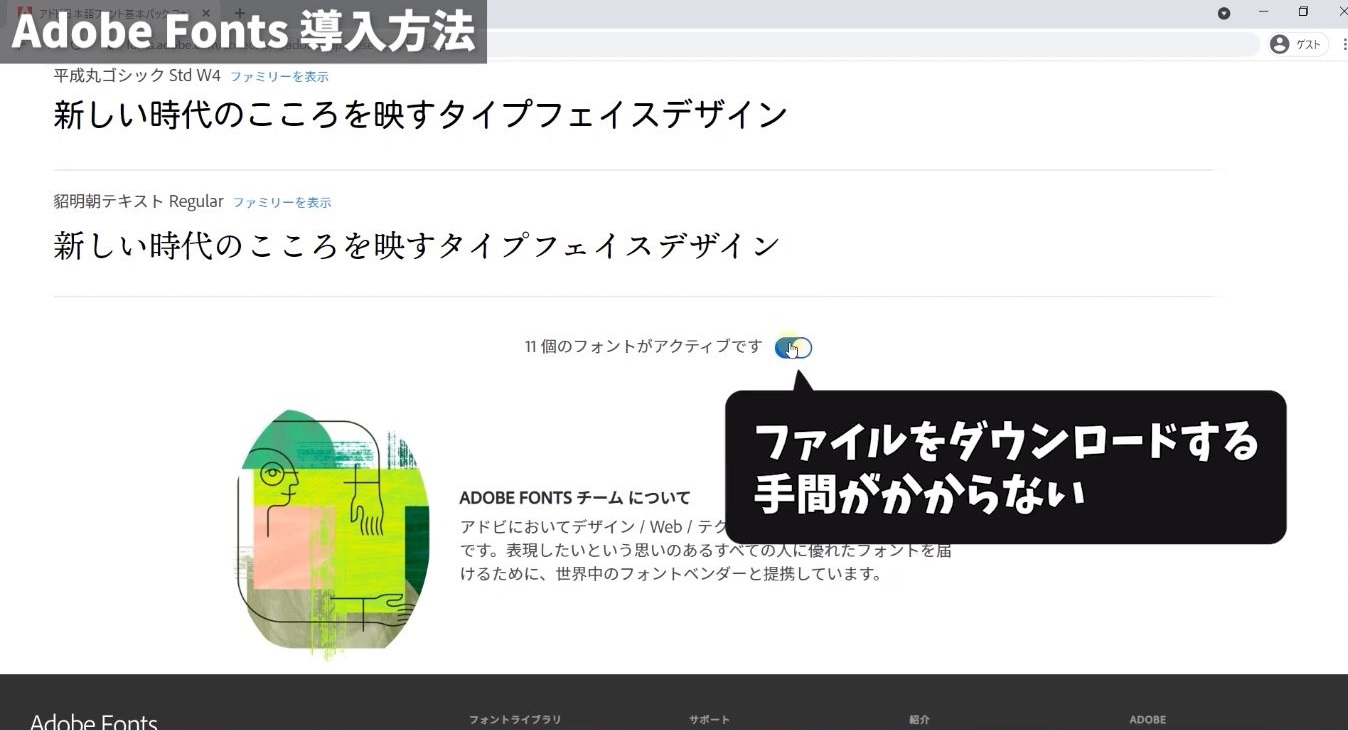 ファイルをダウンロードしてインストールという手間が一切かからないので、誰でも簡単に導入することができます。
ファイルをダウンロードしてインストールという手間が一切かからないので、誰でも簡単に導入することができます。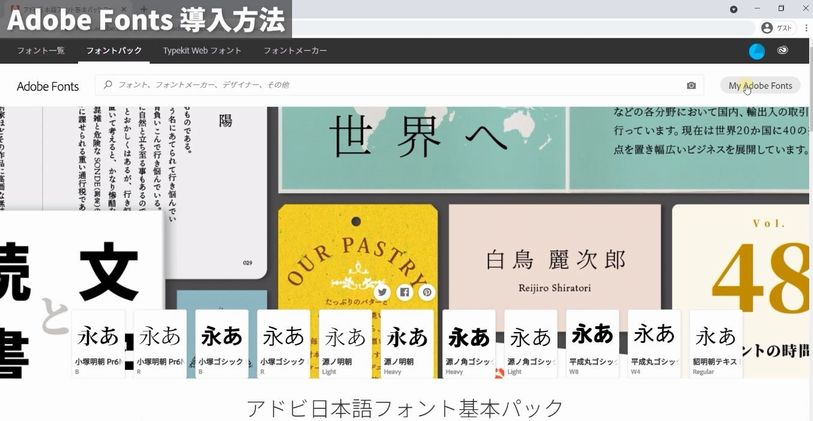 ご自分の導入したフォントを確認したい場合は「My Adobe Fonts」から確認いただけます。
ご自分の導入したフォントを確認したい場合は「My Adobe Fonts」から確認いただけます。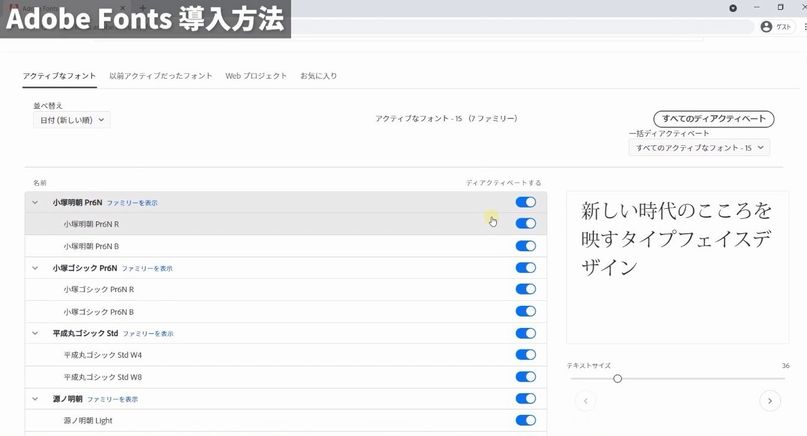
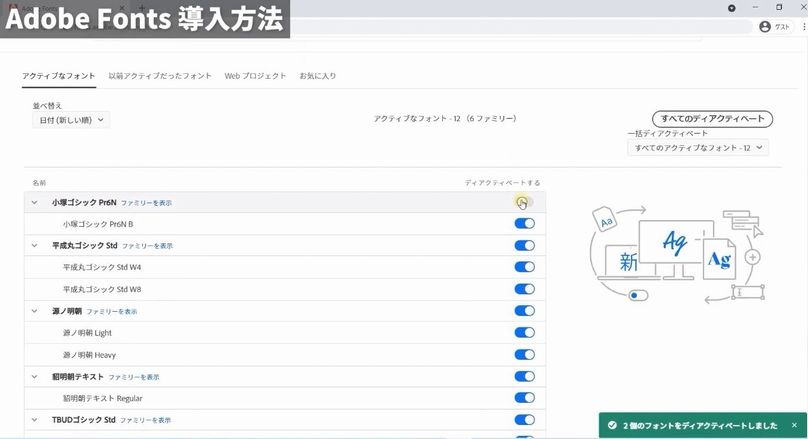 現在すべてオンになってますが、不要なものがありましたらオフにすることもできます。
現在すべてオンになってますが、不要なものがありましたらオフにすることもできます。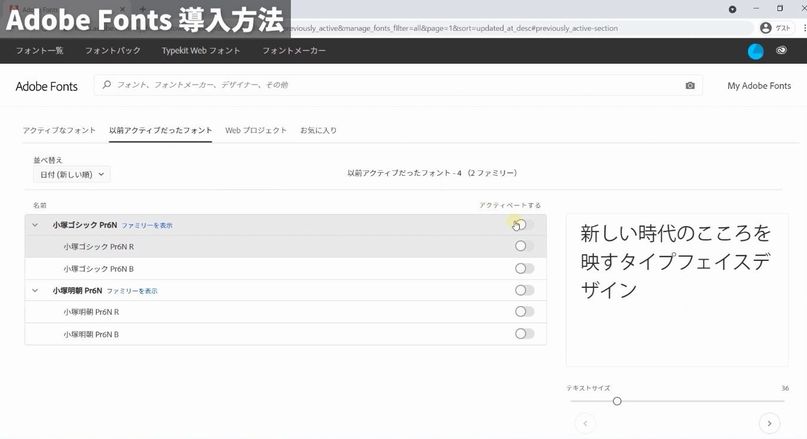 間違ってオフにしてしまったものは、以前アクティブだったフォントから再び有効にすることができます。
間違ってオフにしてしまったものは、以前アクティブだったフォントから再び有効にすることができます。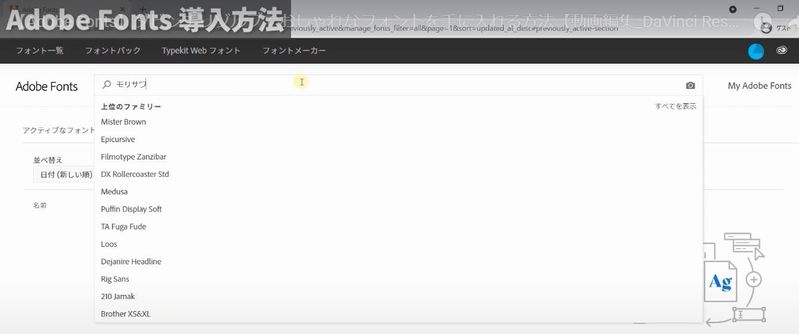 他にもおススメのフォントとして、モリサワフォントといわれるのがあります。
他にもおススメのフォントとして、モリサワフォントといわれるのがあります。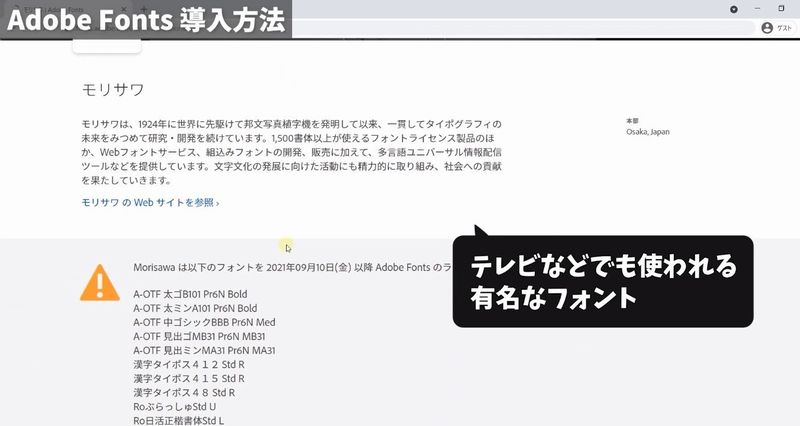 テレビなどでも使われる有名なフォントになります。
テレビなどでも使われる有名なフォントになります。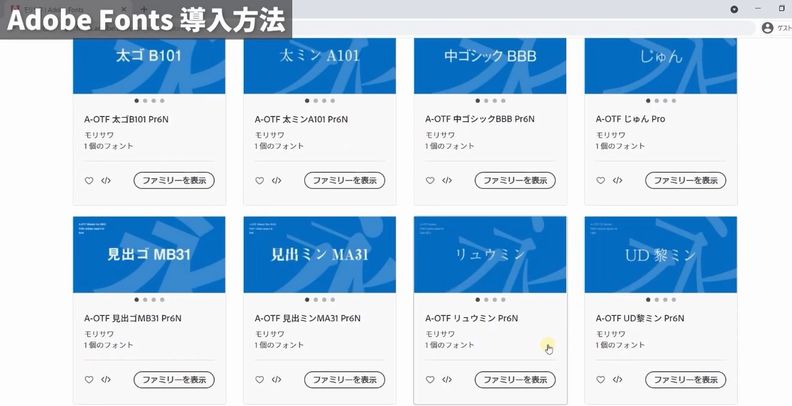
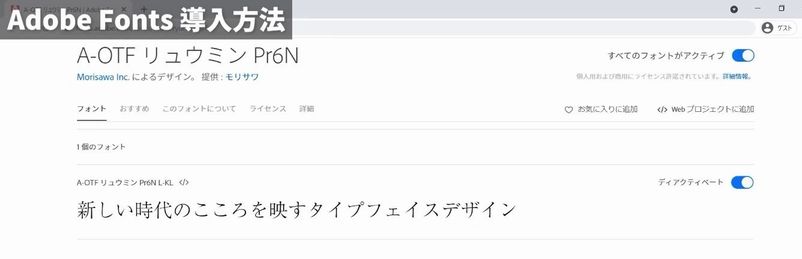 検索でモリサワて検索すると出てくるので、こちらのフォントも導入しておくことをおススメします。
検索でモリサワて検索すると出てくるので、こちらのフォントも導入しておくことをおススメします。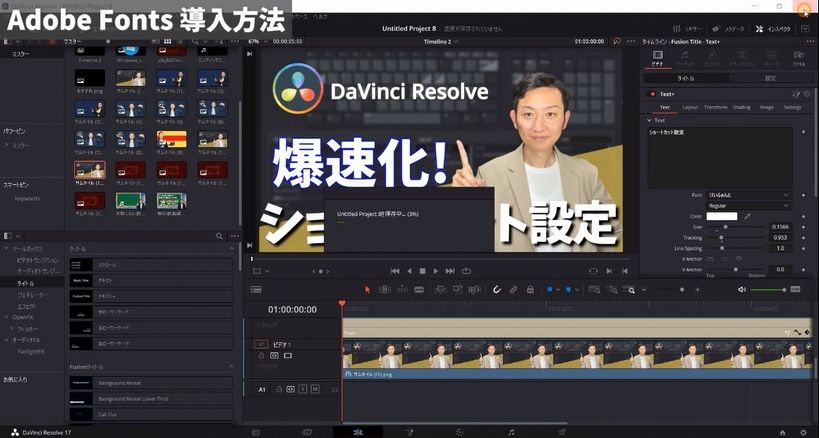
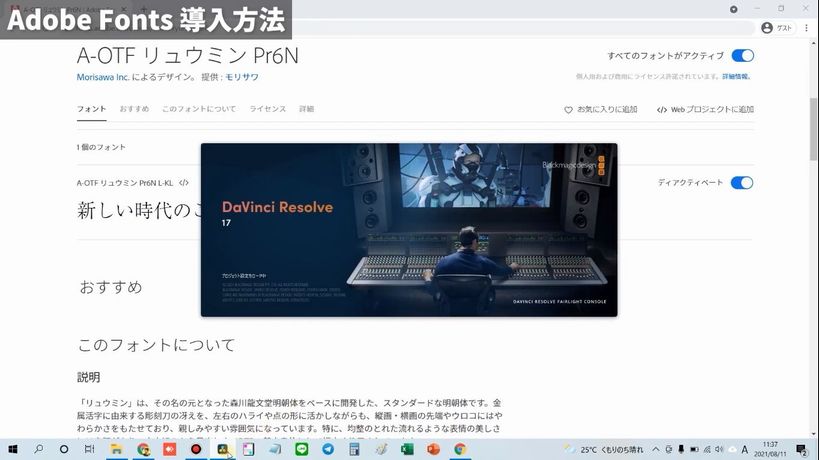 もし、DaVinci Resolveを立ち上げた状態でフォントを導入した方がいらっしゃいましたら、一度DaVinci Resolveをおとして再度立ち上げてください。
もし、DaVinci Resolveを立ち上げた状態でフォントを導入した方がいらっしゃいましたら、一度DaVinci Resolveをおとして再度立ち上げてください。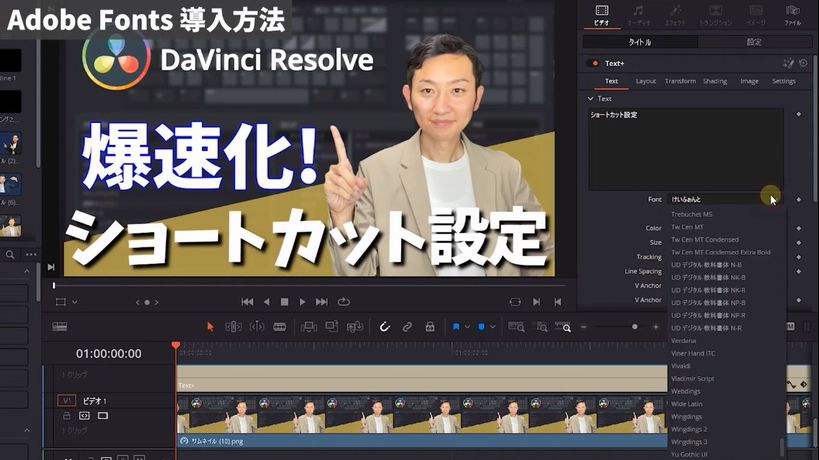
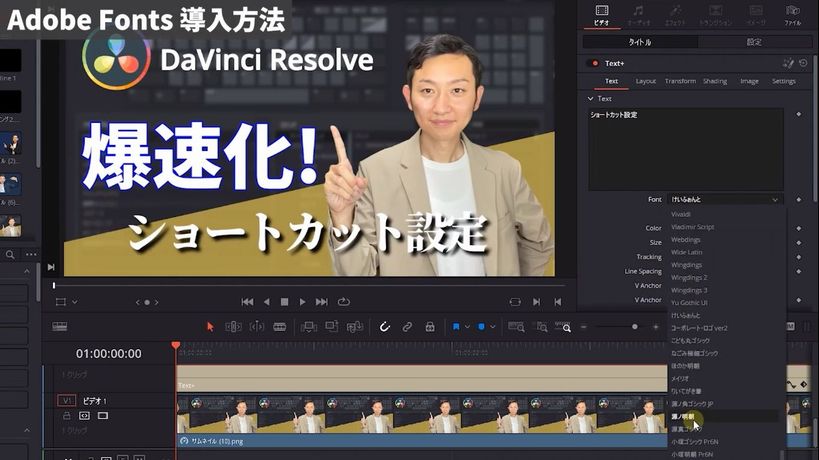 フォントはコチラの画面より確認することができますので、是非お気に入りのフォントをみつけて導入してみて下さい。
フォントはコチラの画面より確認することができますので、是非お気に入りのフォントをみつけて導入してみて下さい。 今回の動画のおさらいですが「adobe fonts」はプレミアプロのCreative Cloud サブスクリプションを契約している人限定になります。
今回の動画のおさらいですが「adobe fonts」はプレミアプロのCreative Cloud サブスクリプションを契約している人限定になります。 もし、どうしてもプレミアプロの契約をしておらずフォントを導入したい方はコチラの動画で別のフリーフォントを導入する方法をご紹介していますので、よかったらチェックしてみて下さい。
もし、どうしてもプレミアプロの契約をしておらずフォントを導入したい方はコチラの動画で別のフリーフォントを導入する方法をご紹介していますので、よかったらチェックしてみて下さい。 フォントを取り入れることでワンランク上の動画を作れることは間違いなしです。
フォントを取り入れることでワンランク上の動画を作れることは間違いなしです。