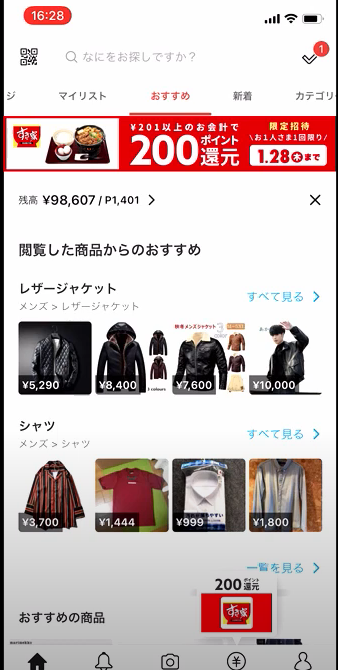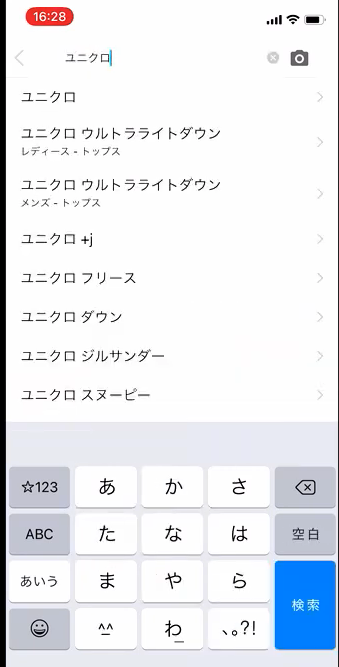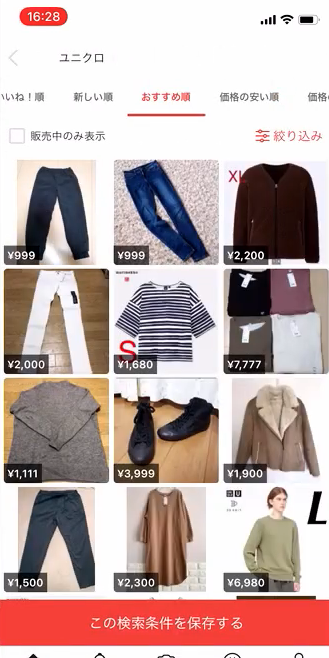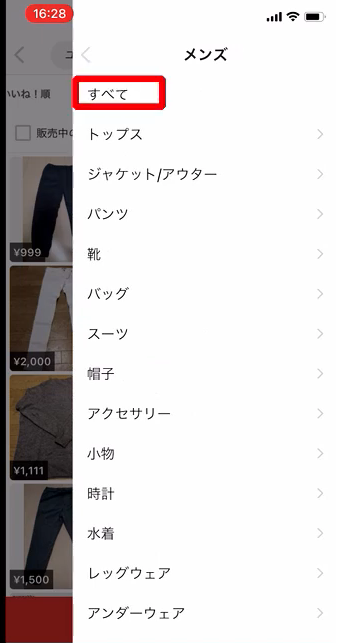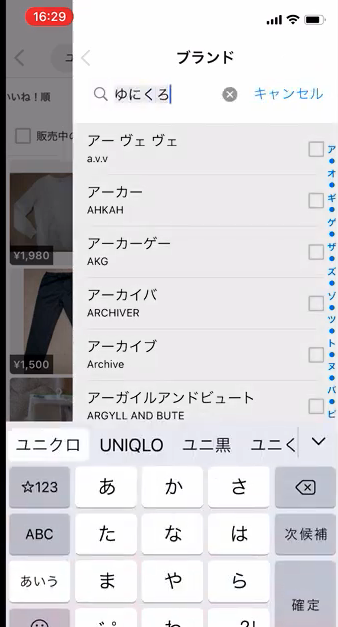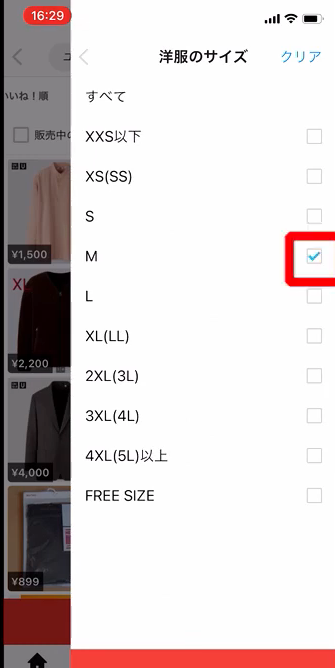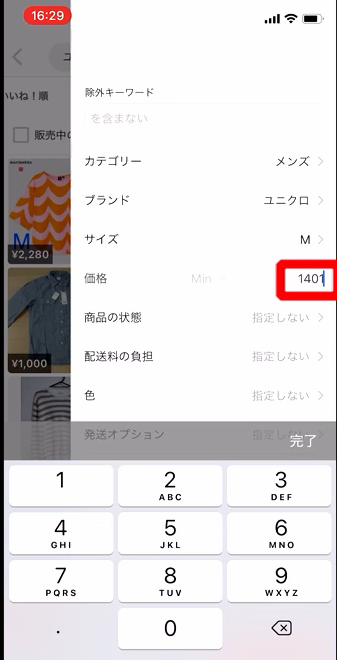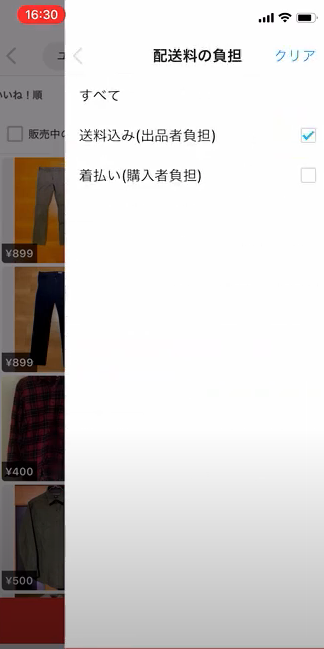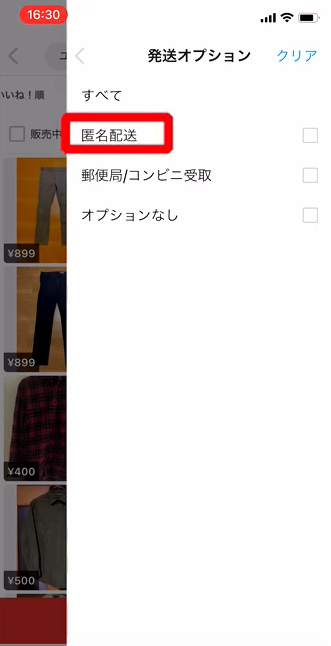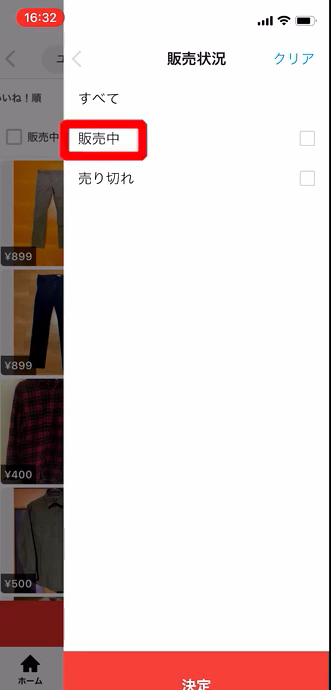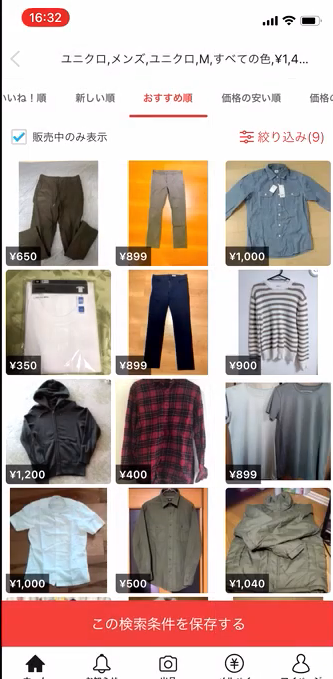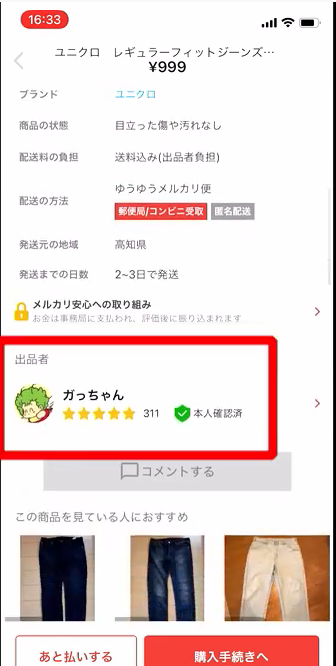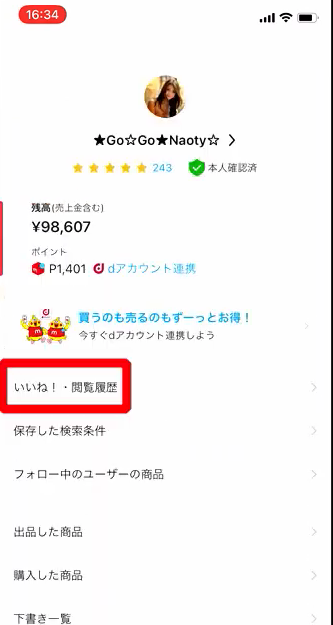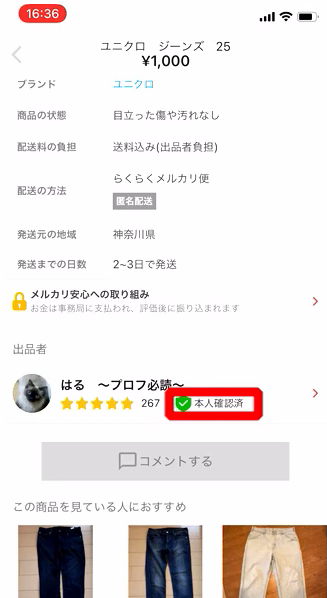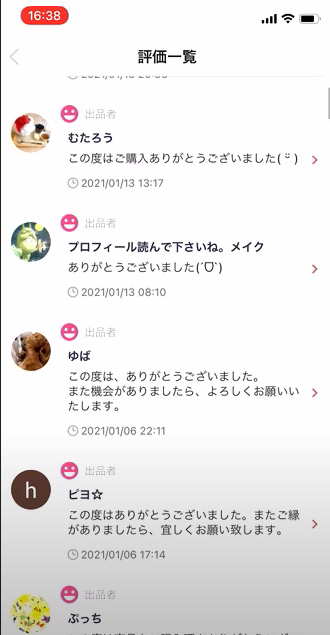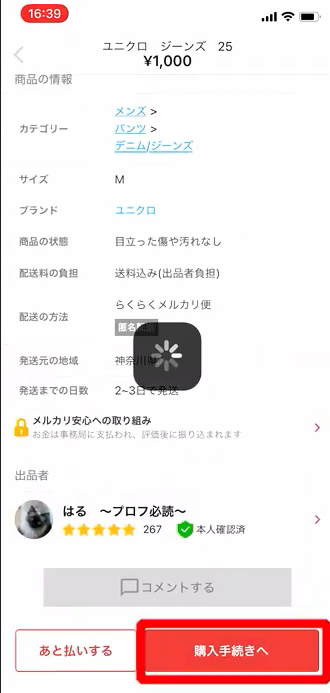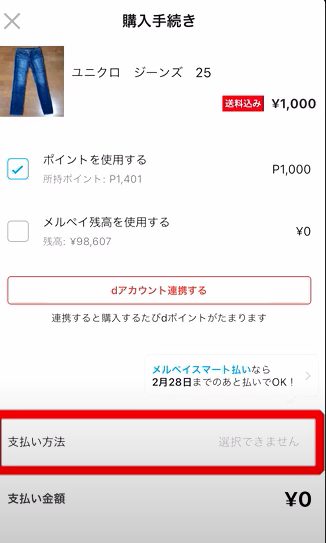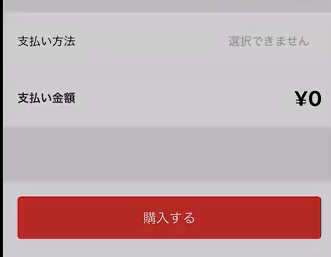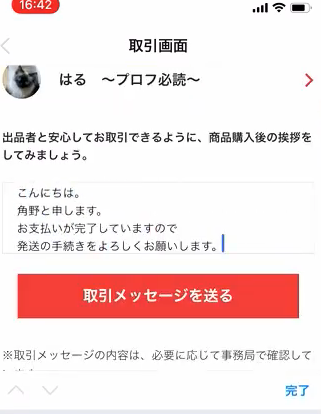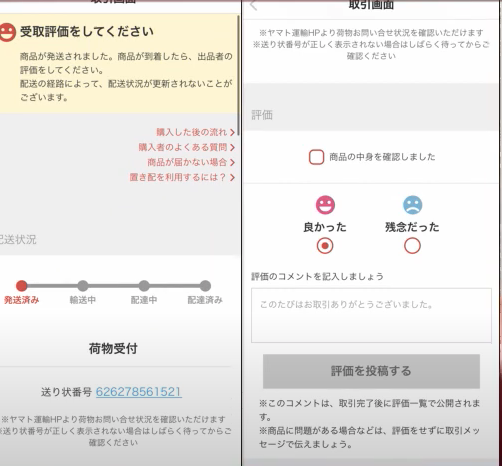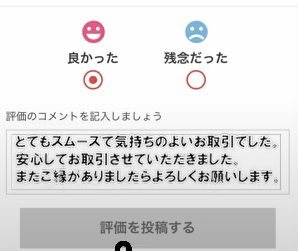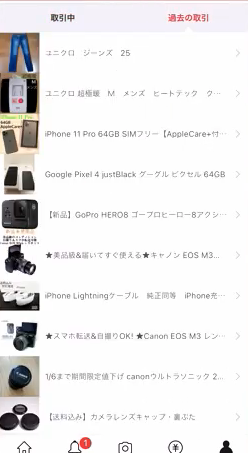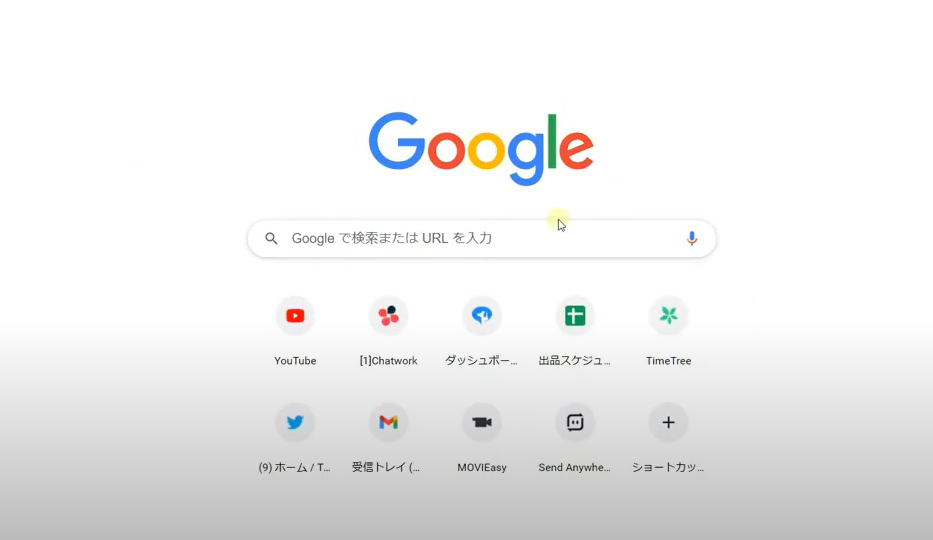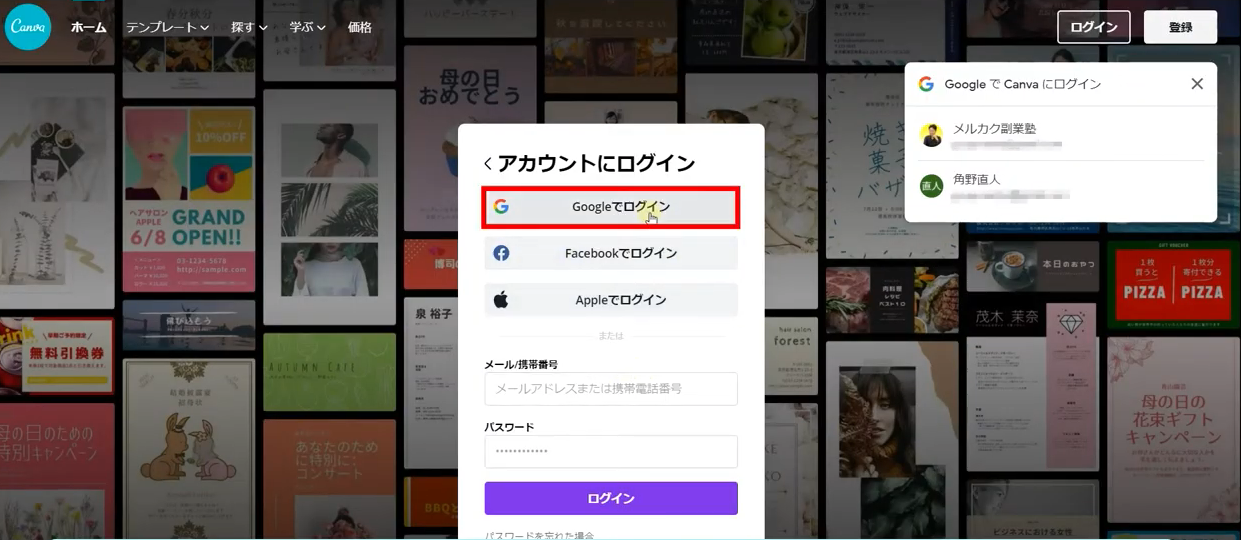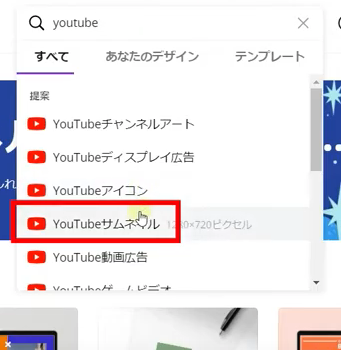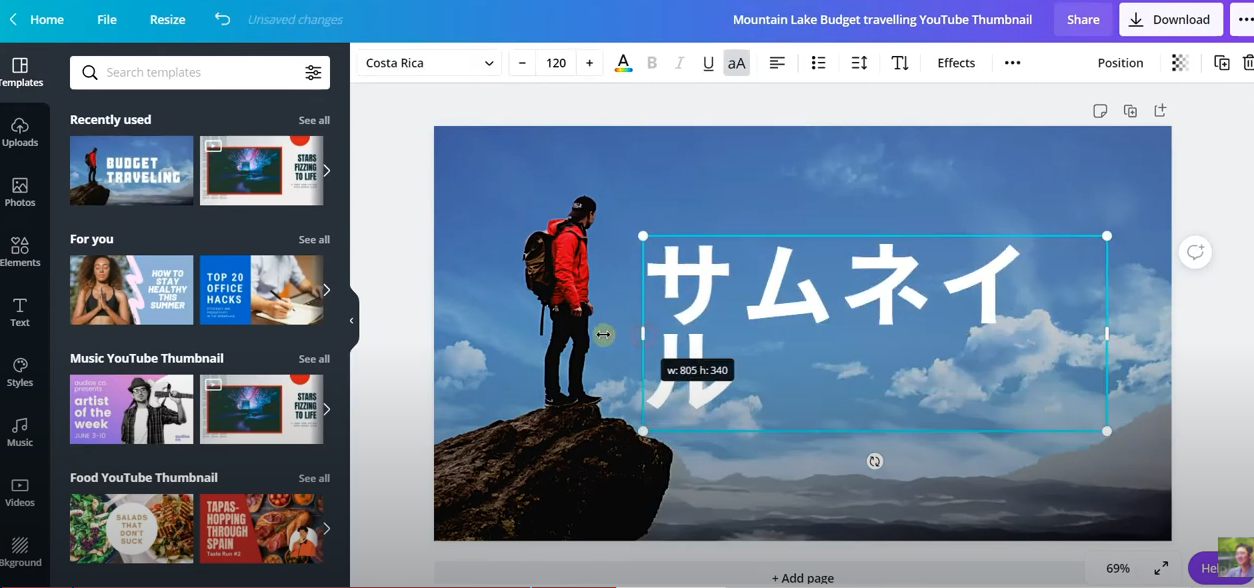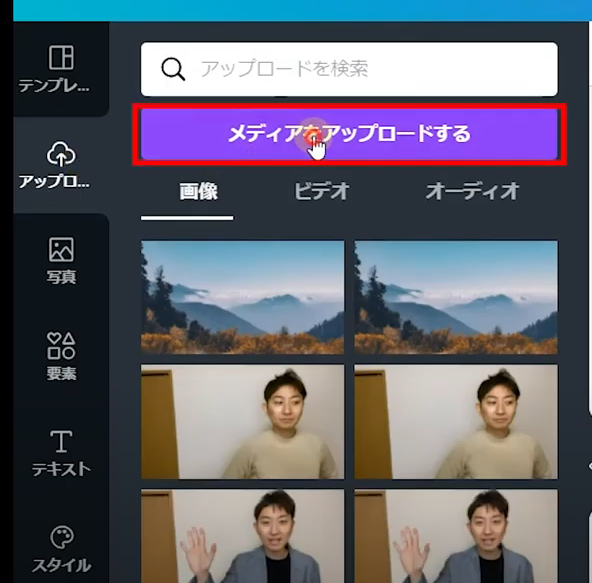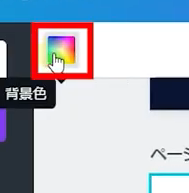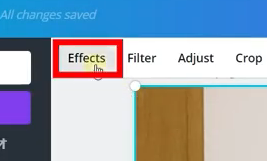今回ご紹介するのは損しないメルカリでの購入方法、こちらをレクチャーしていきます。
メルカリのアカウントは作成したけれど使い方がよくわからん。
そんなメルカリ初心者向けの動画になっております。
メルカリで不用品を売っていく前に、まずは買い方から覚えていく。
そうすることでメルカリでの操作方法も覚えますので、まずはメルカリでの購入方法学んでいきましょう。
損しないメルカリの購入方法【副業_物販】【2021年版】
[chat face=”warai.jpg” name=”” align=”left” border=”gray” bg=”none” style=””]メルカリ物販の時間だぜぃ!こんにちはメルカクの角野です。[/chat]
本日はメルカリでの購入方法について解説していきます。
こちらの内容2020年2月の私の動画でご紹介しているのですが、なんとこちらの動画がですね視聴回数も1万回近くと、私があげてきた動画の中ではかなりバズった動画になっております。
たくさん見てくれるのは非常に嬉しいことなのですが、YouTubeはじめて3本目の動画なのでクオリティがめちゃめちゃ低いです。
なのでこれを機にリメイク版を撮り直すことにしました。
少々クオリティが低い動画をみられるのは裸を見られるのぐらい恥ずかしいですから。
本題に戻ります。
前提としてメルカリのアカウントはお持ちのものだと思って話をすすめさせていただきます。
もしまだメルカリのアカウントをお持ちでない方は、私のこちらの動画で解説していますのでわからない人は参考にしてみてください。
iPhone・Androidの方でもわかるような動画となっております。
メルカリ購入方法について
ではメルカリでの購入方法をレクチャーしていくのですが、私の持っているメルカリポイントを使って購入していきたいと思います。
現在ポイントが1401Pあるので、その範囲内で買い物をしていきます。
もしメルカリポイントをお持ちでない方は、アカウントを作る際紹介コードを入れることによって500ポイントもらえますので、そちらのポイントを使って試しに購入してみてください。
初心者の方にもわかりやすく解説する為に、実際の購入画面をお見せしながら解説していきます。
また商品購入後から
- 出品者さんとのやり取り
- 商品の到着
- 最後の評価
までわかりやすく解説していきます。
また商品を受け取って評価をするまでの注意点もございますので、動画は最後までご覧ください。
画像で解説
こちらのメルカリのホーム画面です。
検索窓をタップしてお好きなワードを入力します。
今回ユニクロの商品を何か購入してみます。
ユニクロと検索窓に入れて検索をタップ。
こちらが検索結果です。
商品数が多く、女性ものなどを省いていきたいので少々絞っていきます。
画面右上絞り込みをタップ。
カテゴリーをタップしてメンズをタップしてとりあえずすべてをタップします。
これでメンズのみの商品だけが検索結果に反映されます。
次にブランドをタップして、ユニクロと検索。
こちらの選択して決定をタップ。
次にサイズをタップ。
私はMサイズになるので、洋服のサイズをタップしてMをタップして決定をタップします。
価格で最低金額から最高金額を指定できます。
今回1401ポイント以内で購入したいので、MAXのところに1401と入力します。
商品の状態は特にこだわりがないので全てを選択します。
配送料の負担は送料込みを選択します。
ちなみにメルカリは着払いによる購入者負担もありますので、着払いがイヤなのであれば送料込みを選択しましょう。
決定をタップします。
色は特にこだわりがなしなのですべてを選択。
配送オプションも、住所を知られたくないというかたは匿名配送を選択してください。
他にも
- 郵便局受け取り
- コンビニ受取
こちらも選択できますので、ご希望であれば選択してください。
私は特にこだわりがないのですべてを選択します。
販売状況より、販売中のものか売り切れの物を表示させるか選択できます。
今回は販売中の物だけみたいので販売中をタップして決定をタップします。
全ての項目を入れましたら完了をタップします。
こちらが検索結果です。
かなりの数絞ることができたと思います。
では実際に下にスクロールして探していきます。
気になったものがあったら一度タップします。
一度こちらのジーンズをチェックしてみます。
この時点でまだ購入はされないのでご安心ください。
タップすることで詳細をみることができます。
- 商品説明
- 商品の状態
- 出品者の情報
こちらを見ることができます。
こちらには評価が表示されていまして、評価をタップすることで以前の取引はどのようなものだったのか?こちらの出品者は信頼できるのか?確認することが出来ます。
気になったのがあったら「いいね」を押して、後ほどみてみるのもありです。
いいねを押すと、マイページのいいね!閲覧履歴で確認することができます。
ではホームで戻りまして商品を探していきます。
コチラをタップしてみます。
商品説明文で、サイズもしっかり記載しています。
本人確認済みにチェックが入っているので、本人確認をちゃんと行っている信頼できる出品者のようです。
評価も見てみましょう。
過去の履歴の購入者さんよりかなり好評をいただいているのがわかりますね。
安心できる出品者さんと判断しましたのでコチラを購入することにします。
購入する際は画面右下購入手続きをタップします。
ポイントを使用するにチェックをいれます。
もし不足分がありましたら、支払い方法より不足分を支払う方法をご指定ください。
今回はこのまま購入するをタップします。
再度購入するをタップします。
はい購入手続きが完了しました。
左上で戻りまして、マイページの購入者した商品から確認できます。
支払いが終わっているので発送まちになっています。
あとは出品者による発送を待つだけなのですが、挨拶分を送ってみましょう。
こんな感じでよろしいのではないのでしょうか。
では取引メッセージを送るをタップしてメッセージを送ります。
あとはこの状態で発送されるのを待つことにしましょう。
購入から4時間後、出品者さんからこのような連絡がきました。
さらにそれから翌日の朝発送連絡がきました。
発送連絡がされるとこのような画面になって、いつでも受取連絡と評価できる状態です。
この時商品が届いていないのにもかかわらず、間違って受取連絡をしないようにしましょう。
あくまで受け取り連絡をするときは、商品を受け取って中身を確認したあとです。
この状態で商品到着まで待ってみましょう
商品到着
はい商品が届きました。
ジャン中身をあけます!
状態も見る限り問題なさそうです、気になるサイズはどうでしょう?
あーーーーーピッタリ!!
問題なかったので受取連絡をしていきたいと思います。
ここで注意が必要なのですが、受取連絡をしてこちらから相手に評価した時点で出品者さんと連絡がとれなくなります。
なので必ず受取連絡をするときは、商品の状態を確認したうえで行うようにしてください。
サイズが違ったり、メルカリの写真にはのっていなかった明らかにひどいキズなどを発見したときは、受取連絡をする前に出品者に申し出ましょう。
今回問題なかったので評価までしていきたいと思います。
メッセージを入れるかどうかは任意になりますが、私はこのような定型文をいつも送っています。
送信、はい、相手への評価まで終わりました。
あとは出品者さんのほうよりこちらに評価をしてもらって取引終了となります。
すべて取引が終わった後は、メルカリのマイページより購入した商品過去の取引で確認することができますので必要であればみてみてください。
まとめ
はいいかがでしたでしょうか?
今回はメルカリでの購入方法を解説させていただきました。
メルカリでは必ず1つの取引につき出品者・購入者お互いが評価し合うシステムとなっています。
アカウントを作りたての時は、評価が0の状態で実績がなく出品しても売れにくいアカウントです。
なので最初は購入を数回行って、評価をためていくのもありです。
そうすることでメルカリの操作方法も慣れていきますし、その後ごわたくしの不用品などを出品してステップアップしていくことをおすすめします。
取引を重ねることで、あなたへの信用が高まり売れるアカウントに成長していきますので、メルカリ物販楽しんでやってみてください。
こんな感じで私が知っている知識やノウハウをご紹介していきますので、最新の情報を見逃さないためにもチャンネル登録をよろしくお願いします。
では次回の動画でお会いしましょう。
メルカリ物販やったるでぃ