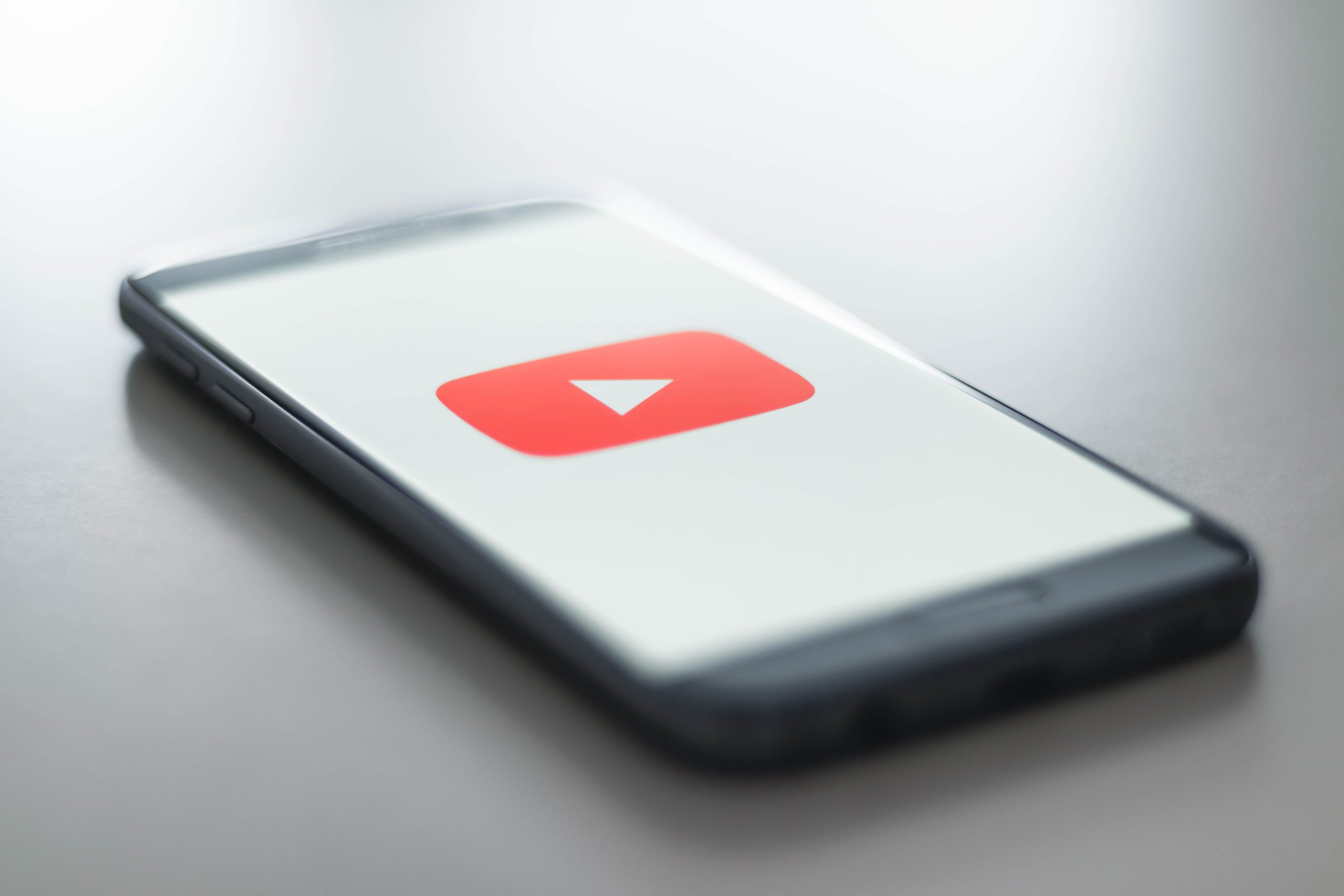こんにちは、角野 直人です。
いつも動画をみていただきありがとうございます。
[chat face=”warai.jpg” name=”角野 直人” align=”left” border=”gray” bg=”none” style=””]今日はですね、有料顔負け無敵の動画編集ソフトをご紹介させていただきたいと思います。[/chat]
☑ 本記事の内容
- DaVinci Resolveとは
- インストール方法
この記事はこんな悩みを抱えている方におすすめです!
[chat face=”woman1″ name=”悩み” align=”left” border=”gray” bg=”none” style=””]動画編集は何のソフトを使ったらいいの?[/chat]
[chat face=”woman2″ name=”悩み” align=”left” border=”gray” bg=”none” style=””]無料でいいやつ無いかな?[/chat]
[chat face=”man3″ name=”悩み” align=”left” border=”gray” bg=”none” style=””]操作が簡単なものがいいな。[/chat]
それではご覧ください。
【無料動画編集ソフト】DaVinci Resolve 16

コスチュームチェンジ!!
はい今日はカチっとした格好でやっていきたいと思います。
理由?
先日私の地元の友達、長崎の友達なんですけど、私のYouTube見てもらったらスーツがいいってことだったんで。
モデルはこちら。

引用:http://www.aandlive.com/profile
- 我が故郷
- 長崎県が生んだ産みの親
- ジャパネット元社長
バリやぜか~
[chat face=”warai.jpg” name=”” align=”left” border=”gray” bg=”none” style=””]てことで今日も楽しく動画編集について学んでいってくれよ~[/chat]
DaVinci Resolveとは

引用:https://www.blackmagicdesign.com/jp
私がおすすめするのが「DaVinci Resolve」という動画編集ソフトです。
これは、ブラックマジックデザイン社が提供する動画編集用ソフトになります。
おすすめポイント
- 無料で使える
- プロも使っている信頼できるソフト
- ダウンロード・インストールが非常に簡単
無料となってますが有料版もございます。
[chat face=”komari.jpg” name=”” align=”left” border=”gray” bg=”none” style=””]有料版のお値段なんと33980円![/chat]
まぁまぁしますね。
今回勧めたいのはこちらの有料版ではなく無料版の方です。
無料版でも大丈夫?
無料版で十分すぎるほどの機能が使えるます。
むしろおそらくずっと無料版でずっと使えるレベル。
そもそもこのソフト、ハリウッドのプロの方も使っているソフトだということ。
[chat face=”hatenaman.png” name=”” align=”left” border=”gray” bg=”none” style=””]どうしてこんなソフトが無料で使えるの?[/chat]
その理由なんですが、ブラックマジック社が買収して一般向けに公開されたソフトなんです。
だから無料で使えるんです。
本当はお金払わないと使えないようなソフト、それがなんと今無料で使えるってんだからおそろしい世の中ですね。
しかも2018年にアップグレードしてさらに使いやすくなっているとのこと。
[chat face=”warai.jpg” name=”” align=”left” border=”gray” bg=”none” style=””]まだまだ知名度は少ないですが、今後動画編集用ソフトとして流行っていくこと間違いなしです。[/chat]
それに基づく根拠
この情報どこで手に入れたかというと、先日プロの動画作成会社の方と知り合う機会があったんですね。
その方に動画編集についての勉強会を開いてもらったんです。
なんせ私も2020年2月からYouTubeはじめてるもんだから、動画編集とかまだまだぺーぺーなわけです。
[chat face=”warai.jpg” name=”” align=”left” border=”gray” bg=”none” style=””]てへっ[/chat]
動画編集について知りたいことは山ほどあるんです。
- どういう機材がいいのか
- どの動画編集用ソフトを使ったらいいのか
- 無料の動画編集ソフトを使い続けて効率がいいのか
不安に思うこともあるんです。
案の定その勉強会めちゃめちゃ役に立ちました。
私の知りたい情報盛りだくさん、またその辺の情報もまとめて日を改めて皆さんにお話しさせていただこうと思うのですが、その中のおすすめの一つにね、無料の動画編集ソフトを教えてもらったんですね。
残念ながら私が普段使っている動画編集ソフトではなかったですが、やっぱプロがおすすめっていうから使ってみたいじゃないですか。
そんで今回その無料の動画編集ソフトご紹介させていただいております。
プロが使ってんだからホント信頼できますよね。
導入も簡単で、ダウンロード・インストールすればその日から使えます。
今日はせっかくなので、実際の画面をみせながらダウンロード・インストールのやり方もご紹介させていただきます。
準備はいいですか?
では行きまshow time!!
DaVinci Resolveのはじめ方
実際にダビンチリゾルブをダウンロードしていきます。
手順
- 「ダビンチリゾルブ」と検索
- ダウンロードをクリック
- 無料版をダウンロード
- 個人情報の入力
- 登録&ダウンロードをクリック
1,「ダビンチリゾルブ」と検索
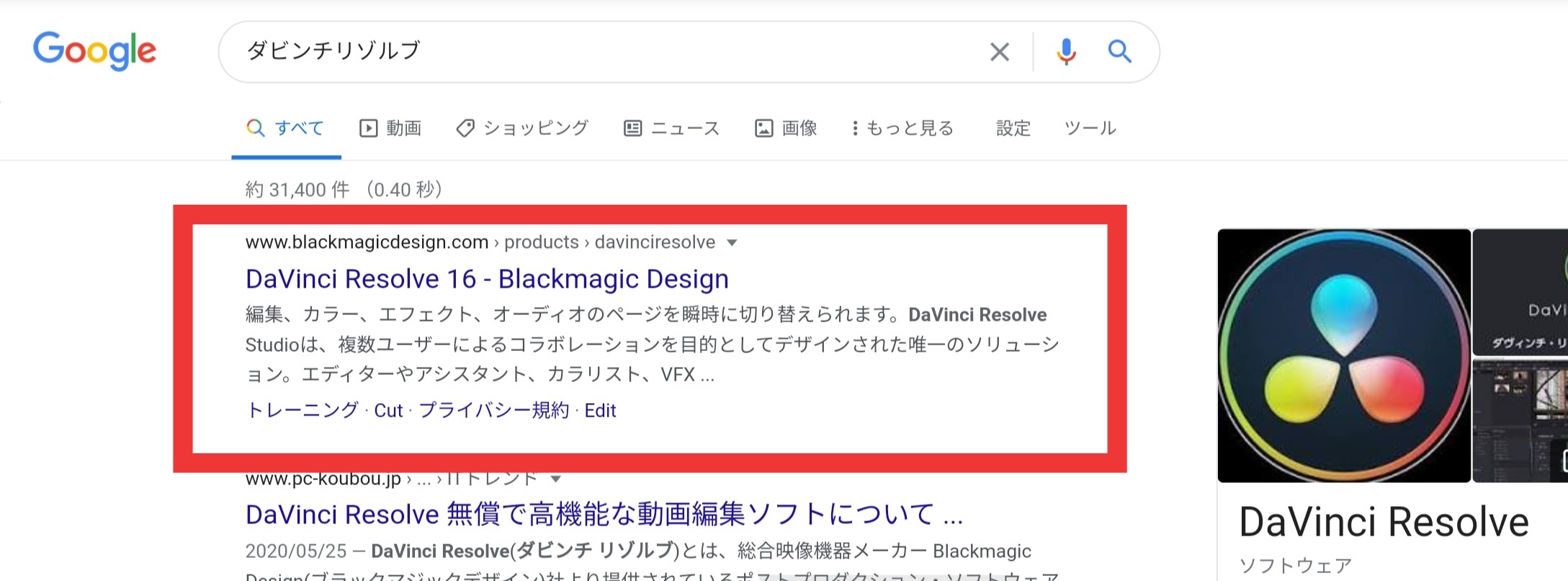
インターネットを開いて、検索のところで「ダビンチリゾルブ」と検索します。
一番上に出てきますのでこちらをクリック。
2,ダウンロードをクリック
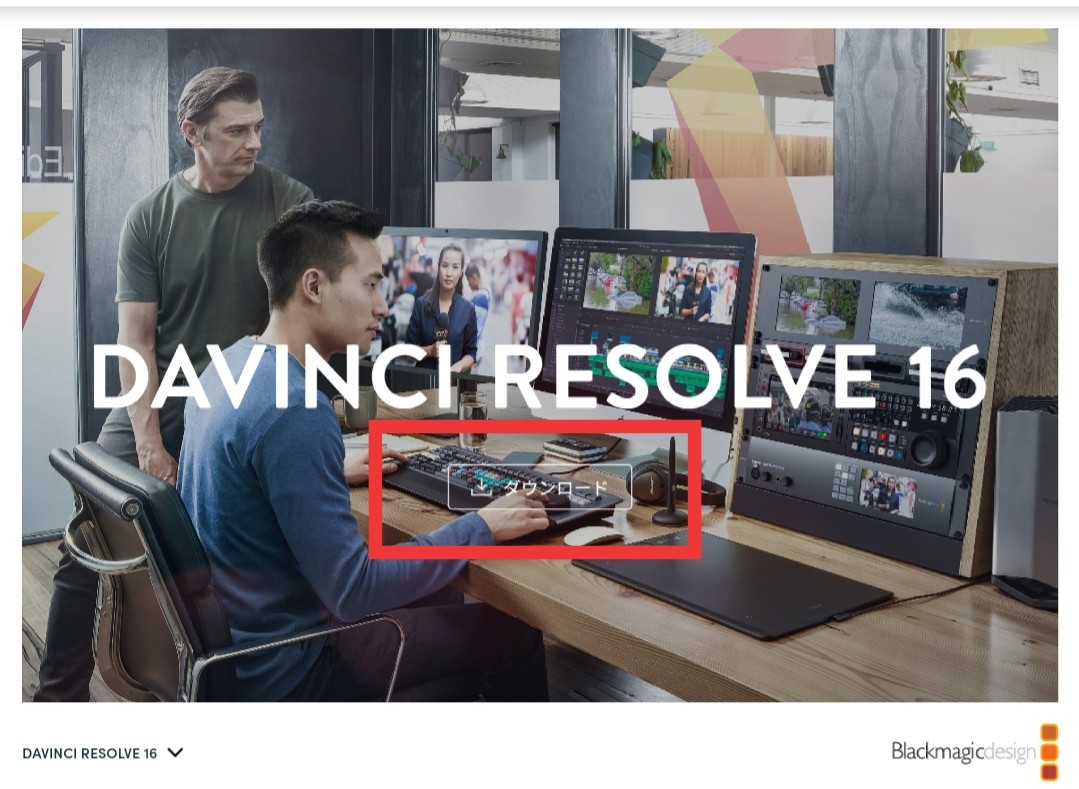
画面真ん中ダウンロードをクリック。
3,無料版をダウンロード
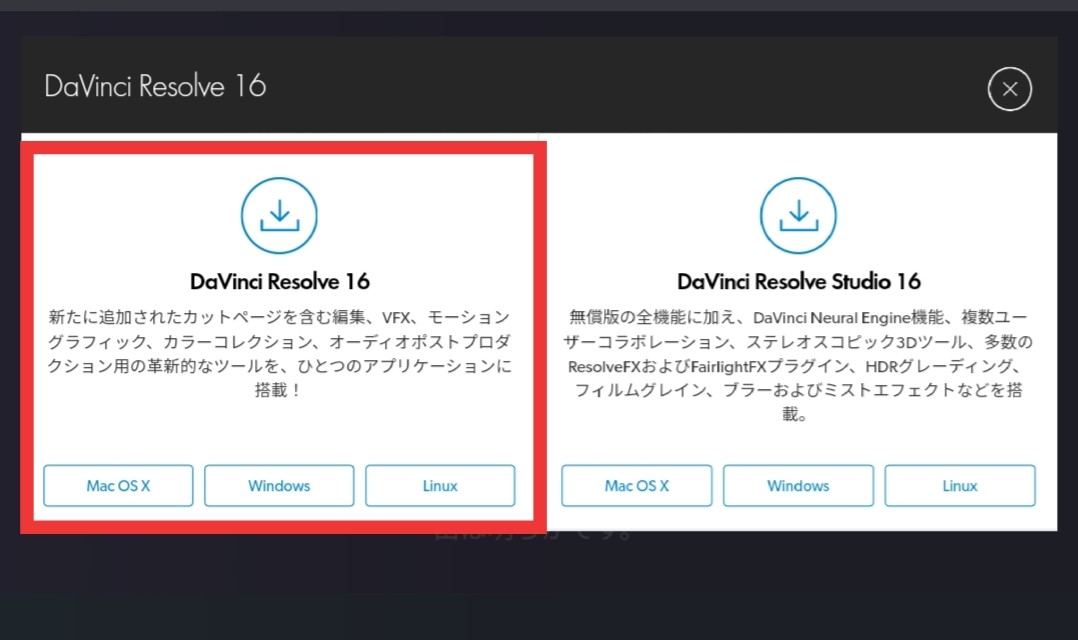
左が無料版・右が無料版です。
今回は無料版のダウンロード方法の案内なので左側をダウンロードします。
お使いのOSにあわせてダウンロードを開始します。
4,個人情報の入力
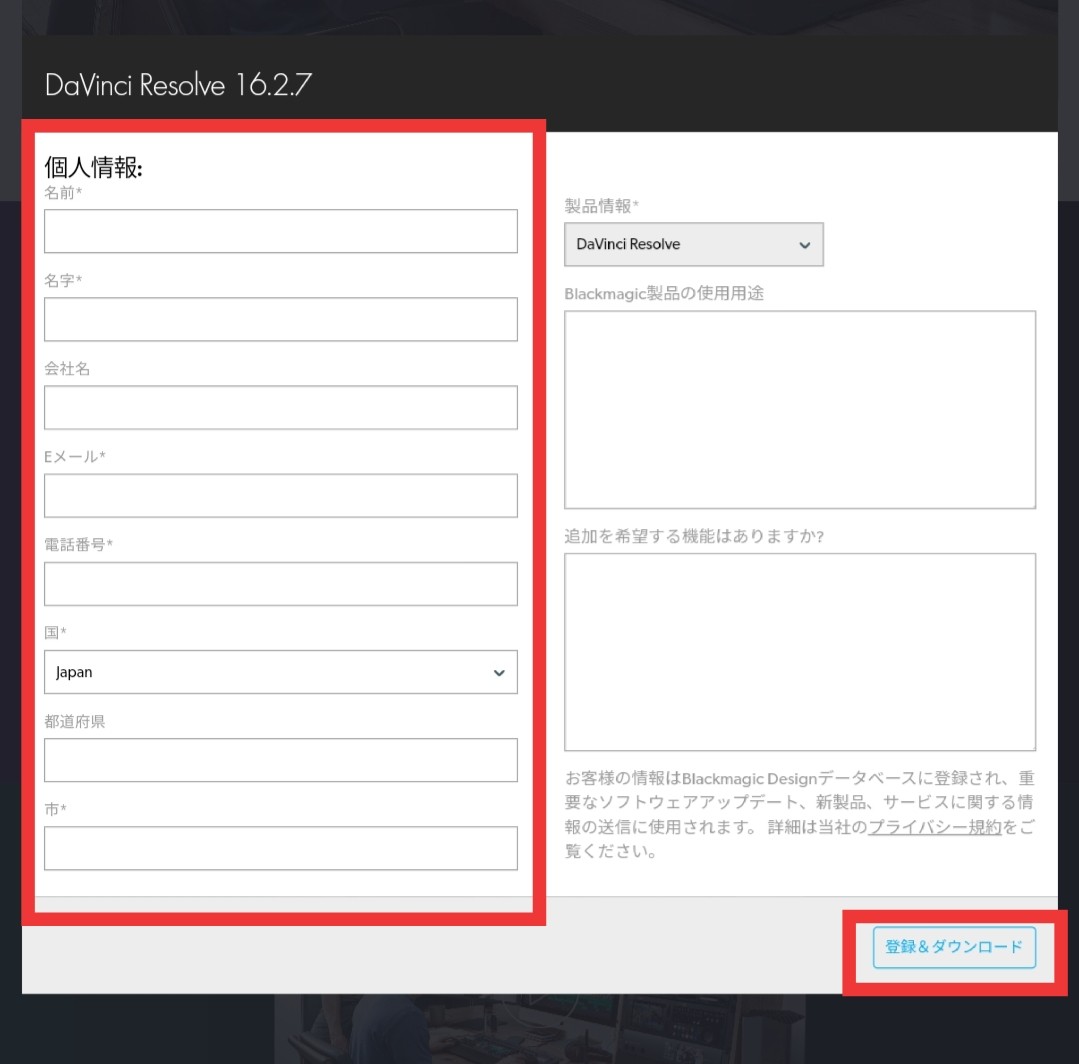
個人情報を入力していきます。
入力するものは名前の横アスタリスクがついているものだけでかまいません。
5,登録&ダウンロードをクリック
アスタリスクのところを入力しましたら、画面右下「登録&ダウンロード」をクリック。
ダウンロードが開始されます。
ダウンロードが完了するまで待つことにしましょう。
まとめ
はい、いかがでしたでしょうか?
無料の動画編集ソフトが簡単に導入できたと思います。
でも、導入したはいいけど実際使い方が…
ご安心ください。
実際私が使ってみて役に立つ機能や使い方だったり、その辺を皆様に余すことなくお伝えできたらなと思っております。
ほかのYouTuberさんもこのソフトの使い方をご紹介してるんですが、正直イマイチわかりにくい。
動画編集経験の私がそう思うんだから皆様もきっとそう思うはず。
だから、私が親切・丁寧・わかりやすくお伝えしますのでその辺はご心配なく。
お知らせ
応援してくれる方は、ぜひyoutubuのチャンネル登録もよろしくお願いします。
これからも皆様にお役たちできる動画をあげていきますので次回をお楽しみに!