Excelは知っておくと便利!
「Excelの使える関数」を一つご紹介させていただきます!
パソコン作業って苦手な方多いですよね?
関数?マクロ?VBA??・・・・・・( ;´Д`)
もう脳が受け付けないですwww
でも…
パソコン作業は、仕事にも使うじゃないですか。
ぼくも苦手だったんですけど~
やって覚えていくと~
作業も楽になりますし~
とても役に立つんですよ!!!
できるだけ初心者の方にわかりやすくお伝えするために
実際にやってるところを見せながら、解説していきますね。
副業だけでなく、本業にもお役に立てること間違いなしです!
おススメ関数はこれ!
私がおススメしたいExcel関数…
それは「VLOOKUP」という関数です。
はいでた~横文字~
無理~
脳がうけつません~( ;∀;)
どれだけ役に立つか言葉で説明していきたいんですけど…
実際作業をしているところを見せながら、解説した方が早いので、
早速作業していきます。
詳しく解説していきます!
ハイ、では早速解説していきたいと思います。
こういう販売管理表があったとします。
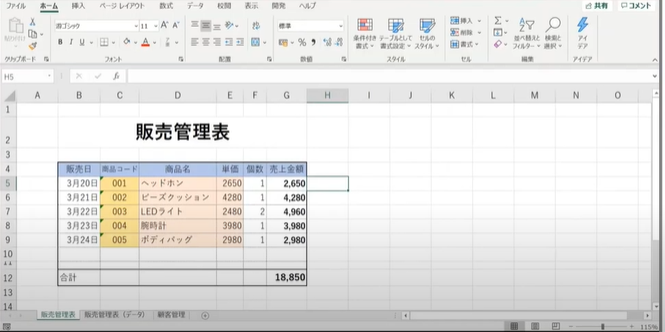
B列には「売れた日付」C列には「商品コード」D列には「売れた商品名」
E列には「売れた商品の単価」F列には「売れた個数」G列には「売れた金額」です。
こちらはすでに入力済みですが
実際に1つ1つ入力していくのは、大変じゃないですか?
そこで!
少しでも作業が簡単になるように
「商品名・単価だけ」を自動で入力される方法を今回説明していきたいと思います。

自動で入力される条件は「B列である商品コード」を入力したときに「商品名・単価」が自動で入力されるようにExcelの関数を組んでいきます。
実践!
それでは、早速やっていきますね!
まずは別シートでいいので、このようにあらかじめ決まっているデータを打ち込みます。
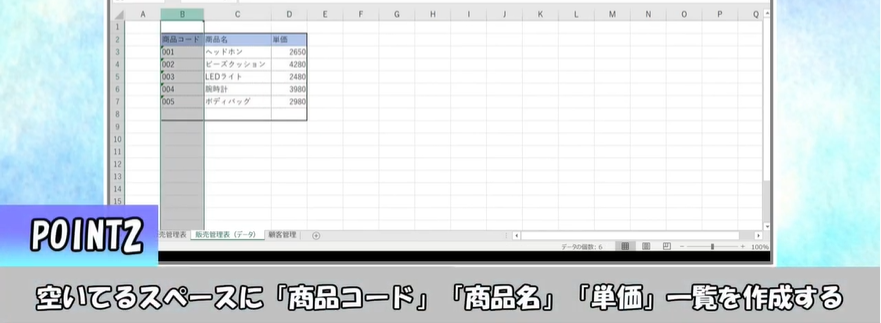
「商品コード・商品名・単価」
このようにですね~これで仕込みは終わりなので、販売管理表に戻ります。

反映したいところを空欄にして、D5にカーソルを合わせます。
入力しやすいように文字を半角にする。
こちらのfxのマークをクリックして、関数の分類で「全てを表示」を選びます。
色々関数がありますが…
今回組む関数は~
「vlookup」という関数なので「vl」と打てば、選びたい所まで移動します。
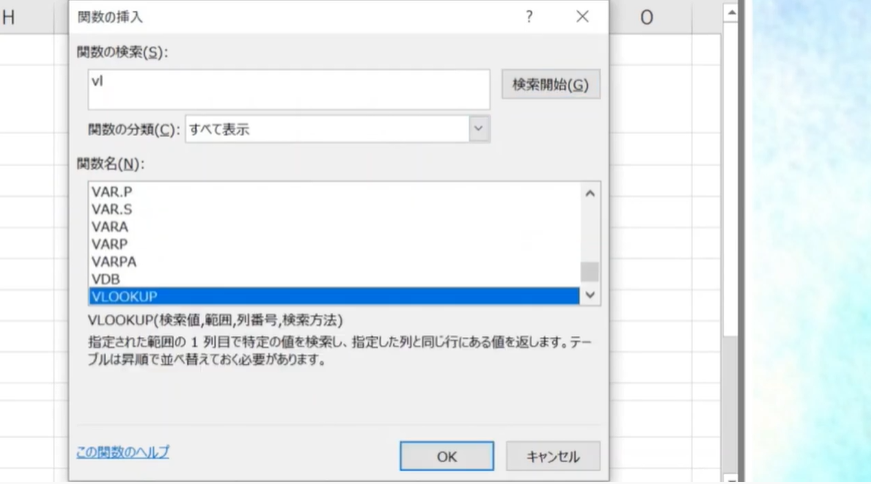
そして、VLOOPUPを選んでOKを押します。
次に、マウスを使って検索値をc5をクリックします。
続いて、範囲のところ…
こちらを別シートの『販売管理表(データ)』に移動します。
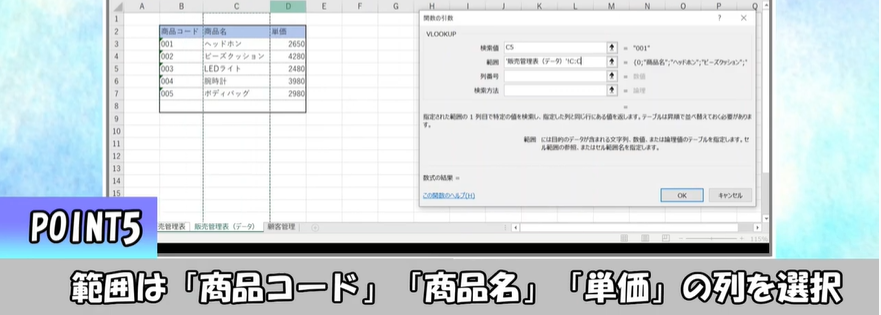
このように「B・C・D列」を選びます
注意してほしいのが「必ず検索値を範囲の一番左」になるようにして下さい!
今回で言うと~
商品コードが検索値ですね!
そうしないと、正常にデータを取ることができなくなります。
続いて「列番号」
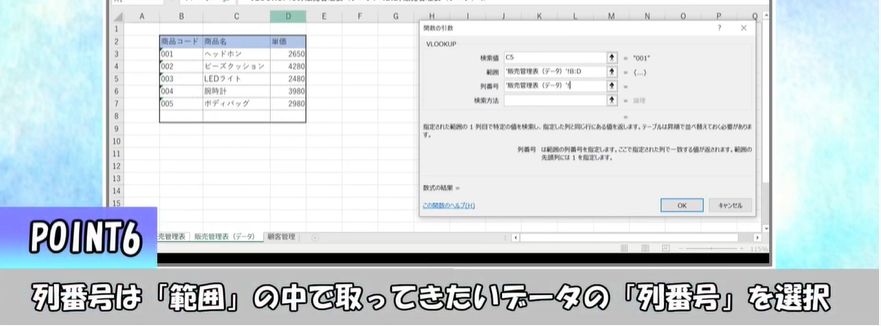
列番号は取ってきたいデータが、何列目にあるかです。
今回商品名を自動でとってきたいので、それが何個目にあるかを数えます。
左から1、2番目にあるので「列番号2」と入力します
検索方法ですが~
 とりあえず「0にしておけば良い」と思っておいてOKです。
とりあえず「0にしておけば良い」と思っておいてOKです。
なので「0」と入力してOKを押します。
このように自動で入力されました。
「VLOOKUPの関数」を使えるようになると、Excelで様々な管理表を作る際、
役立つこと間違いナシなので、是非覚えておいて下さい!