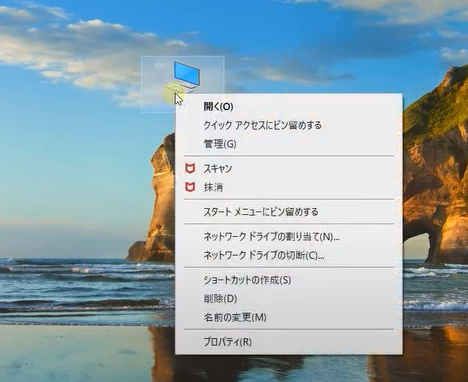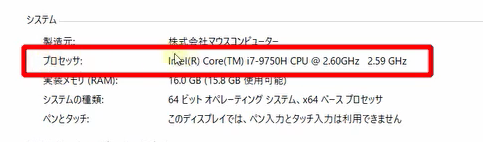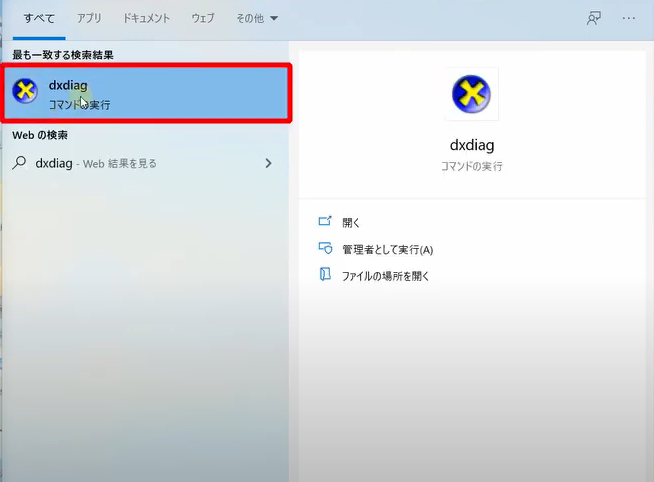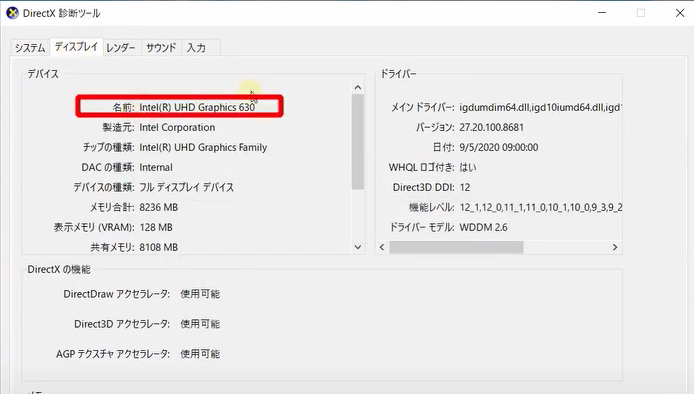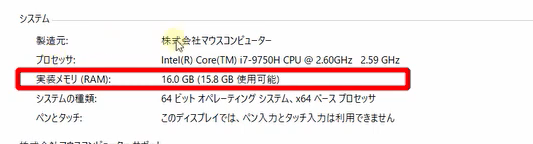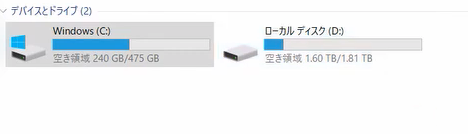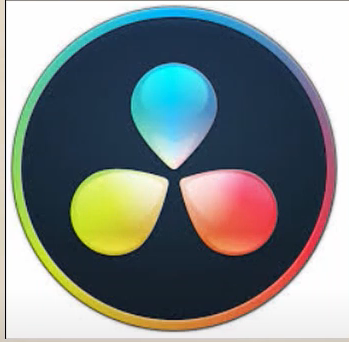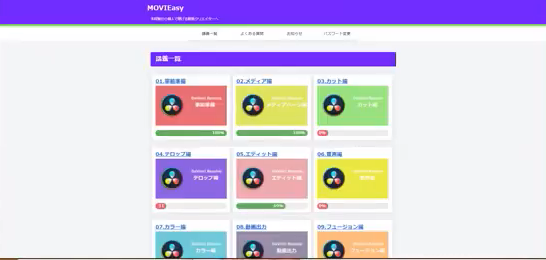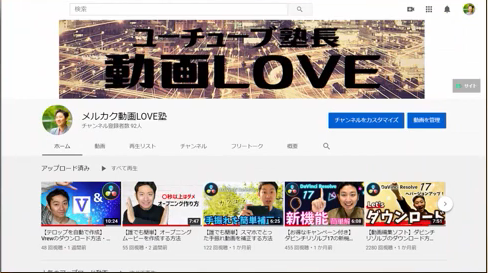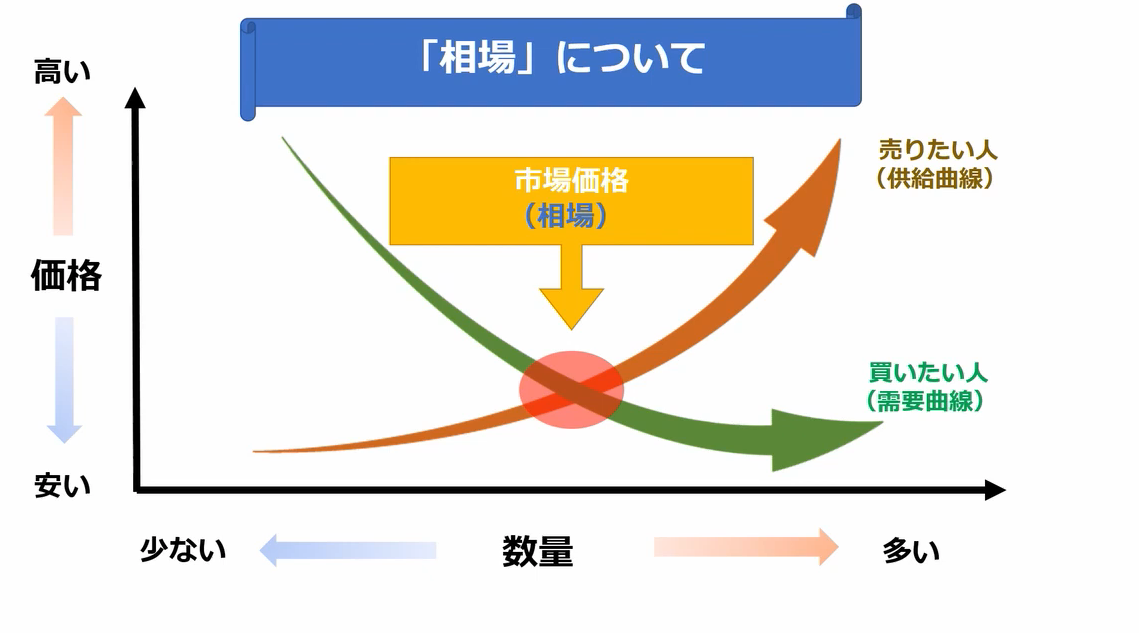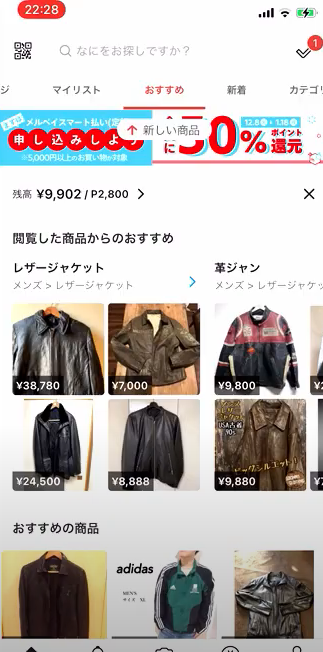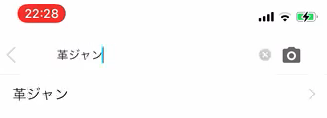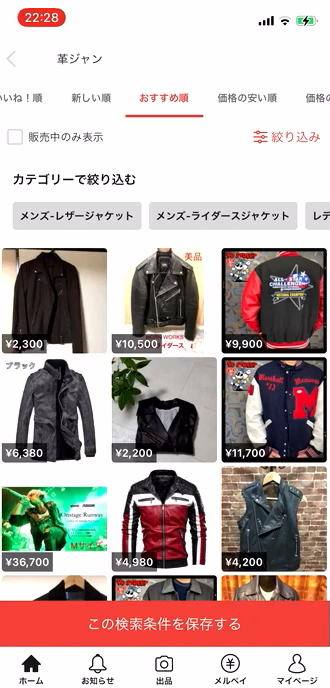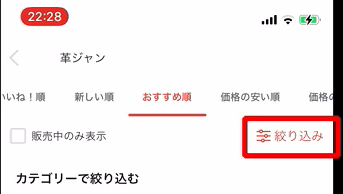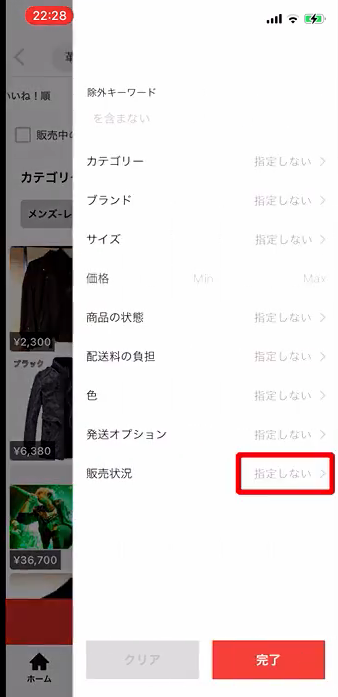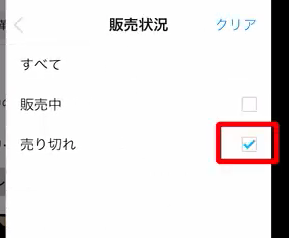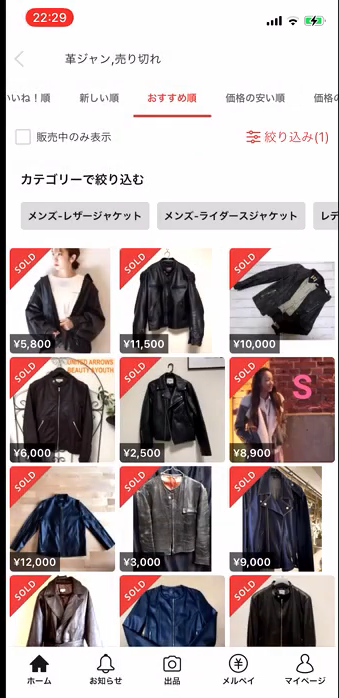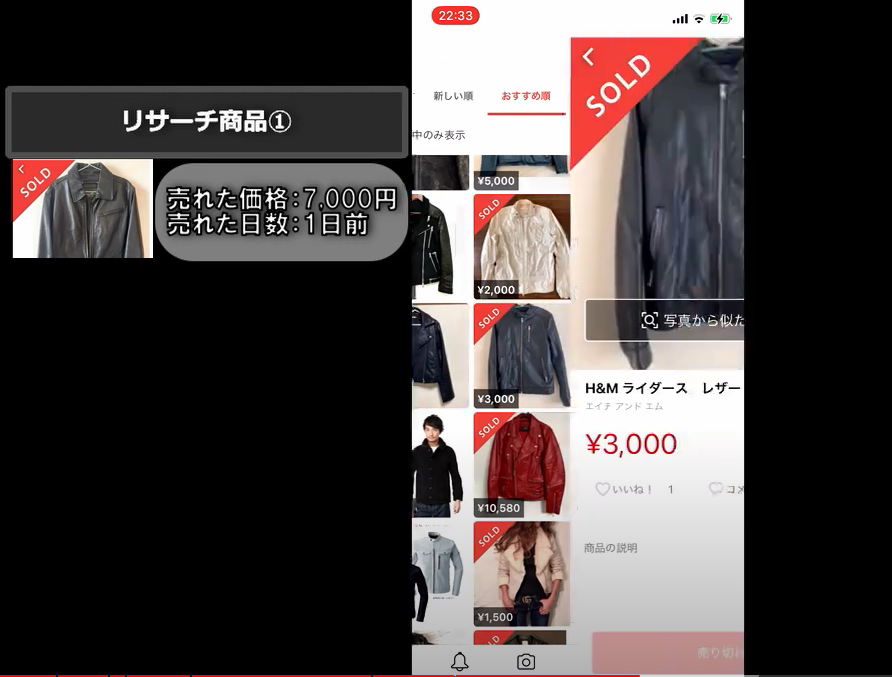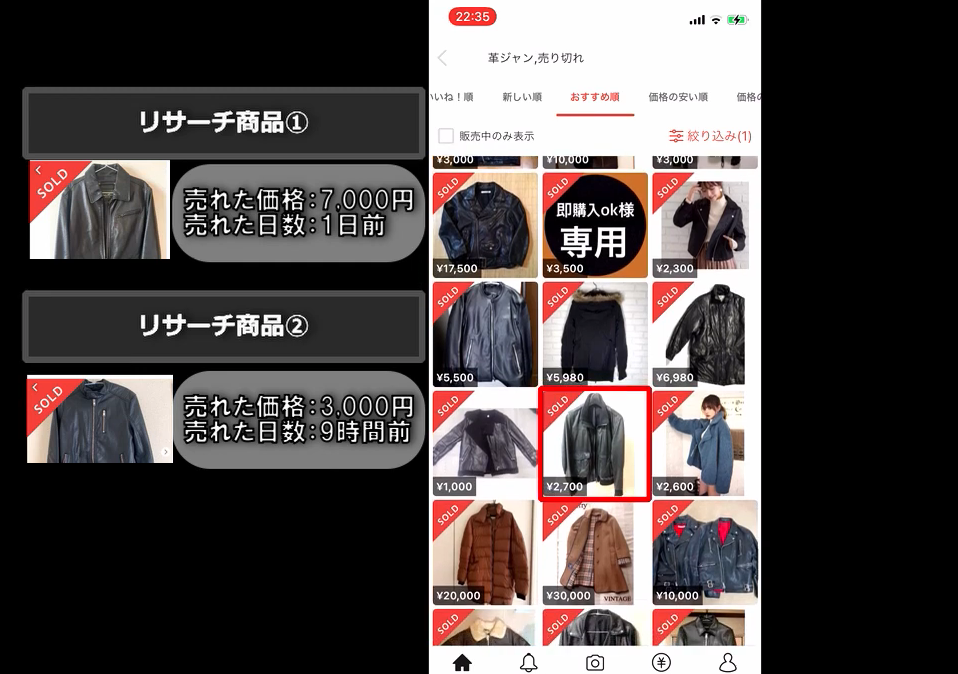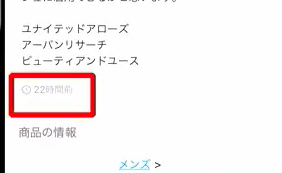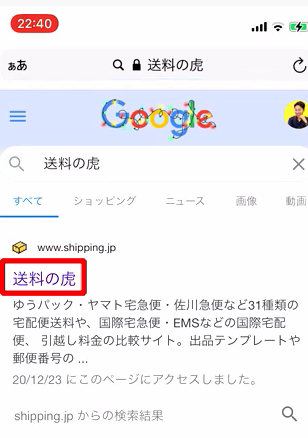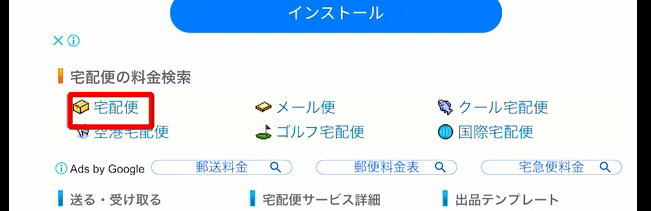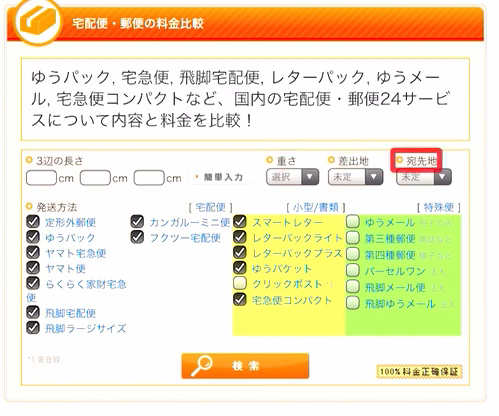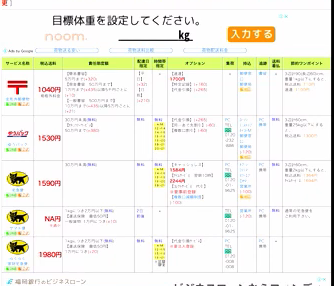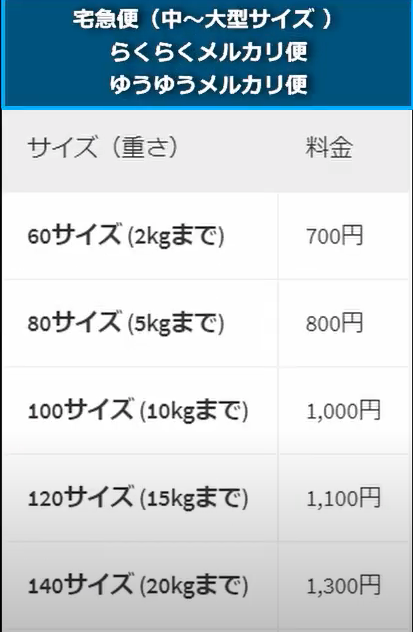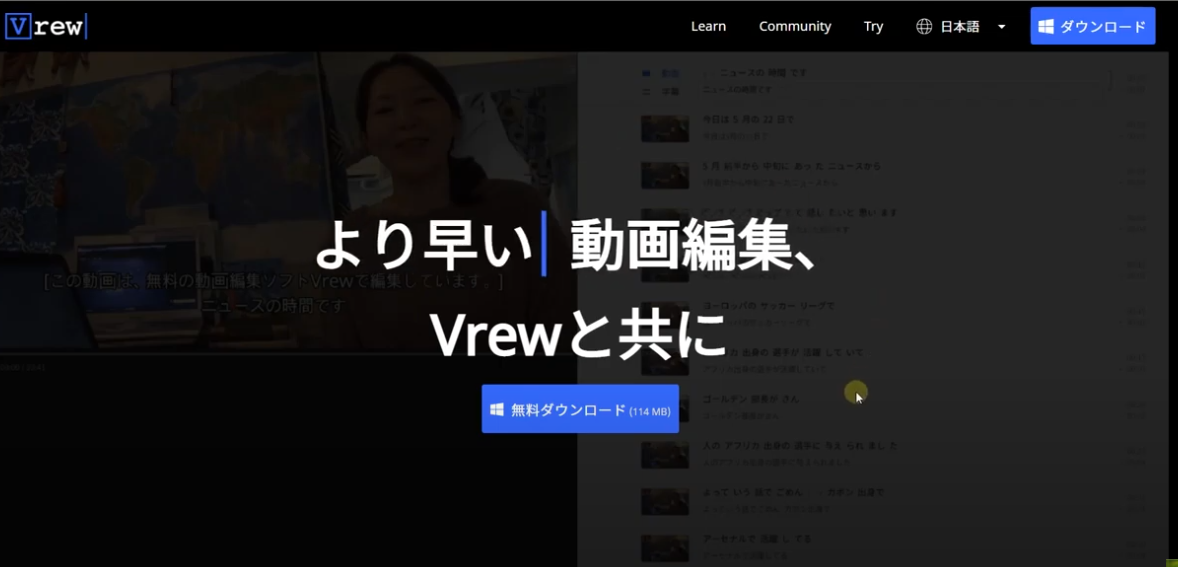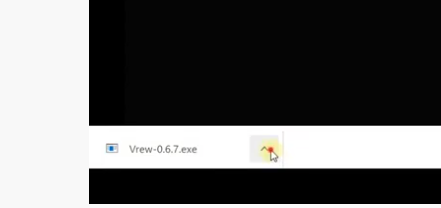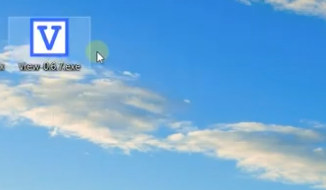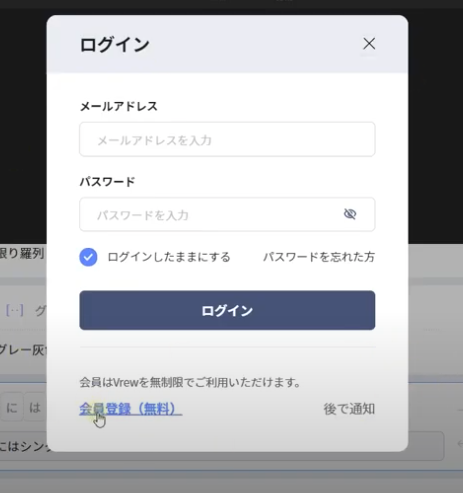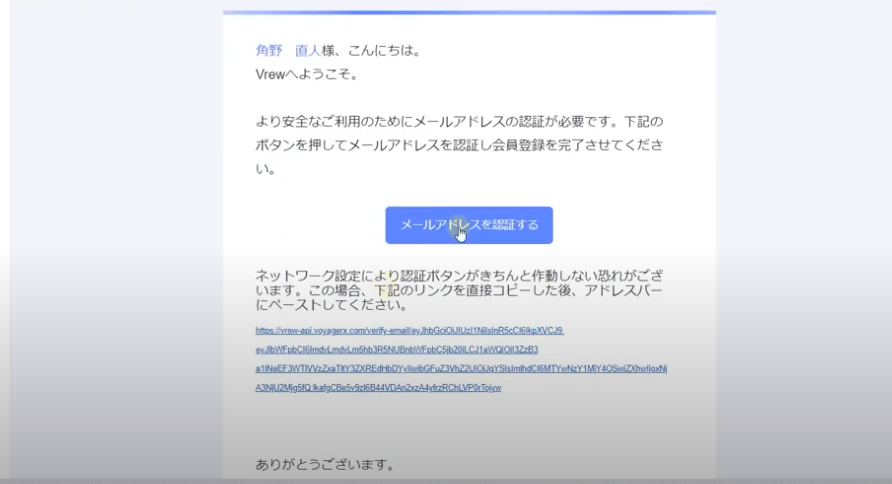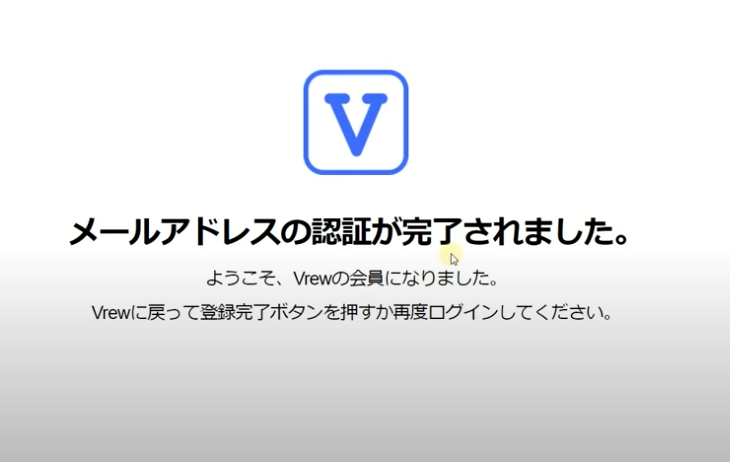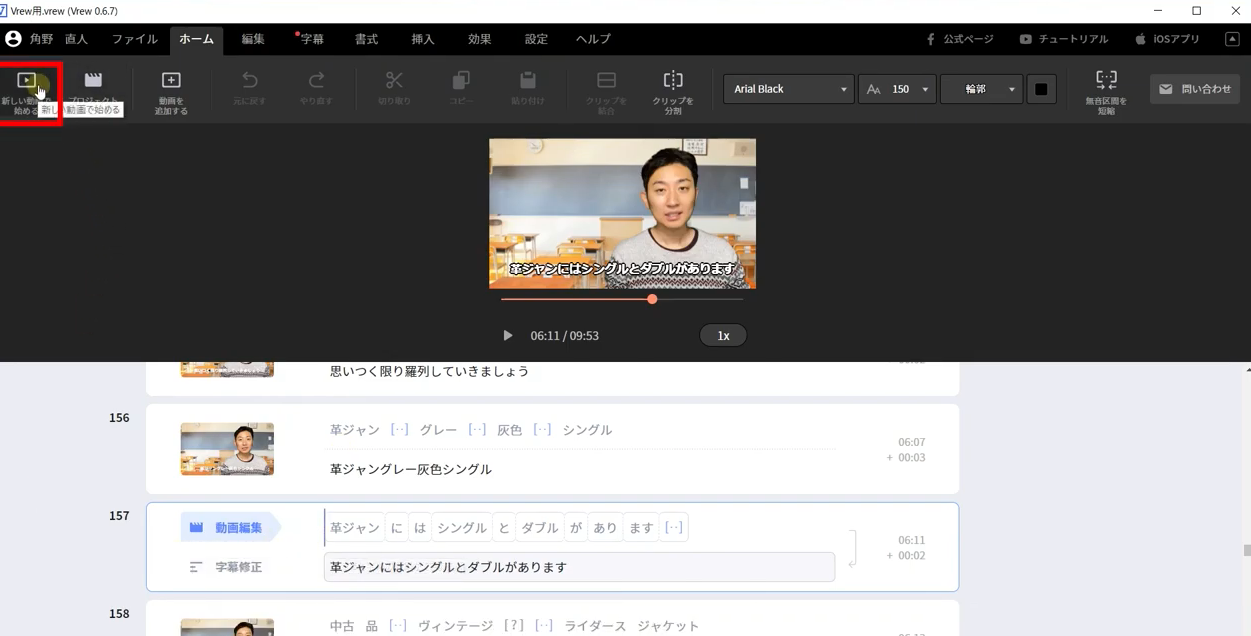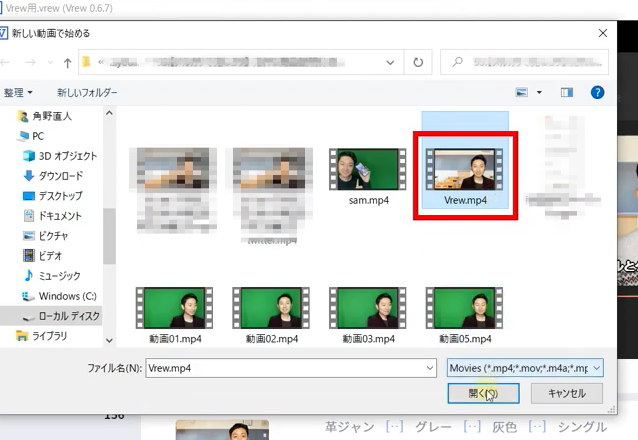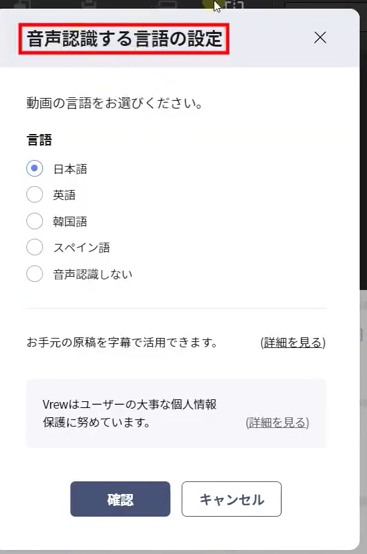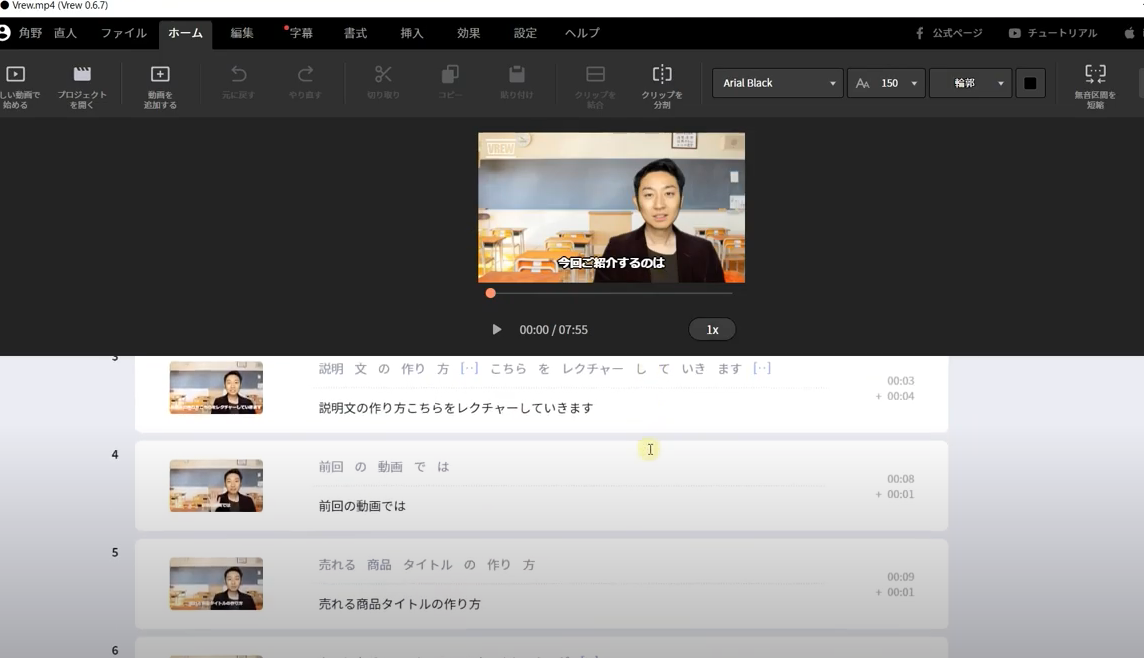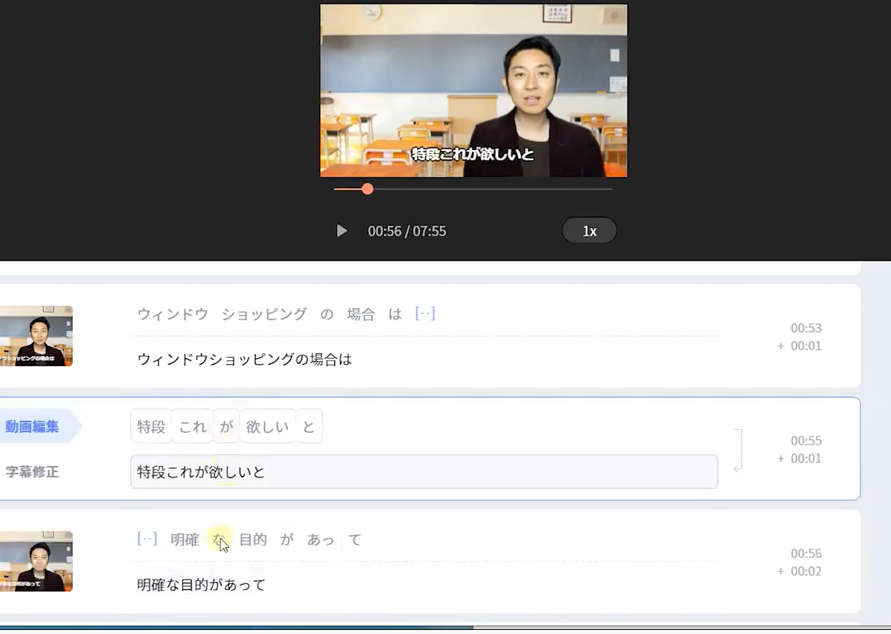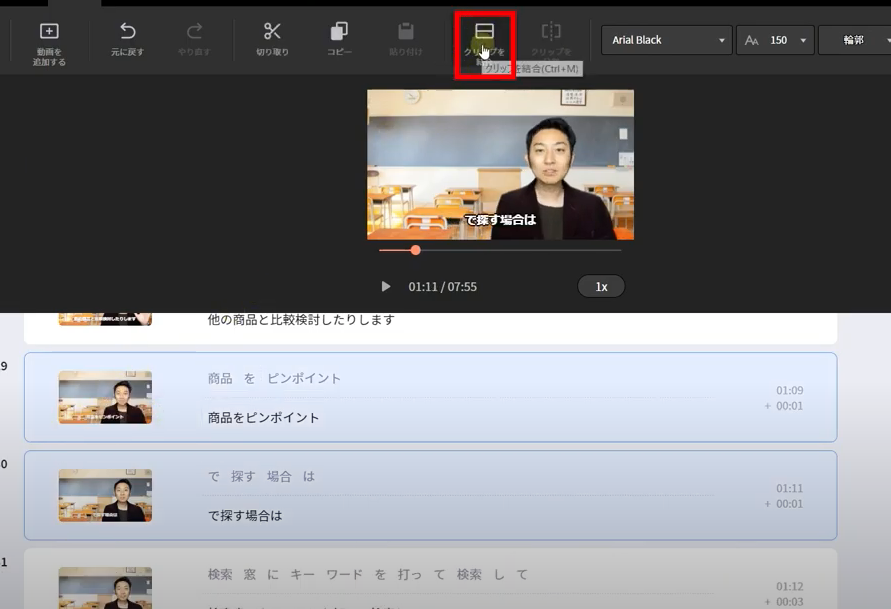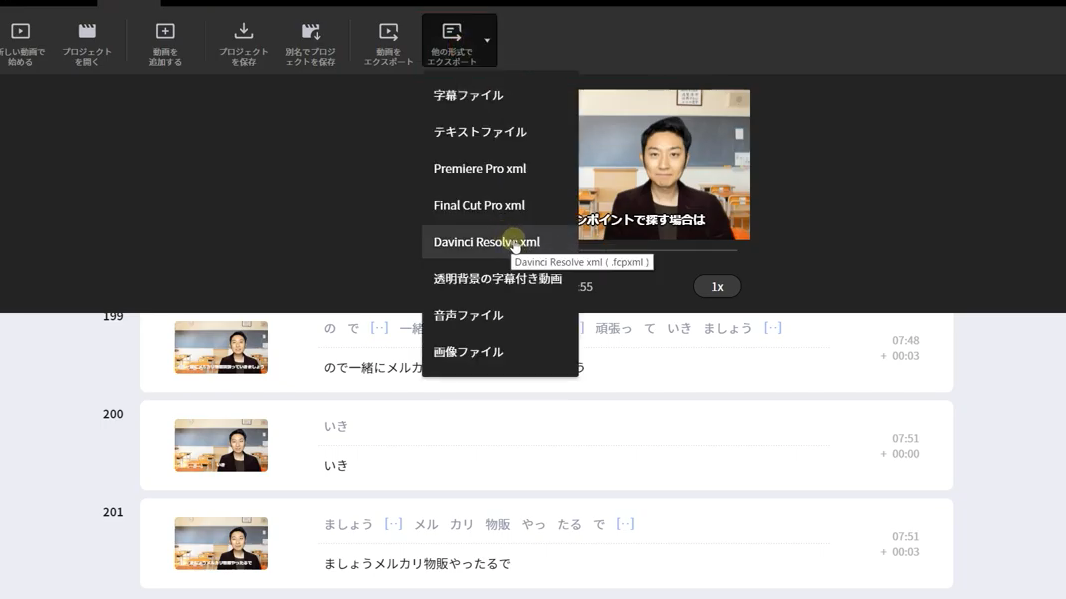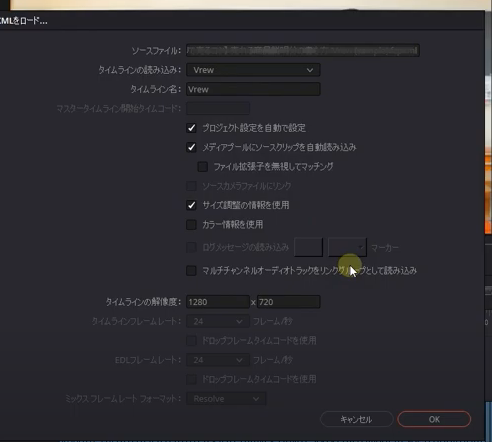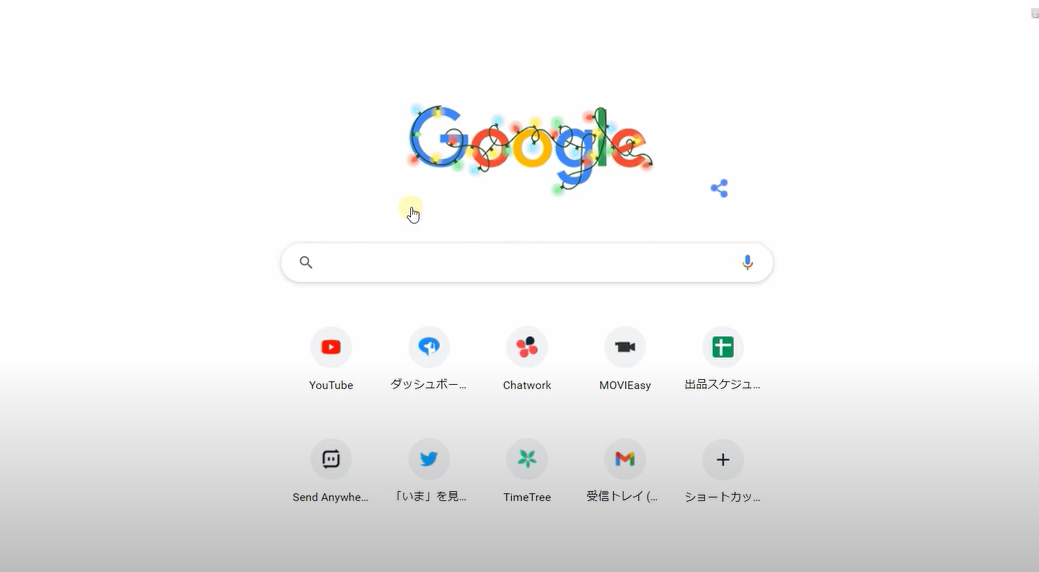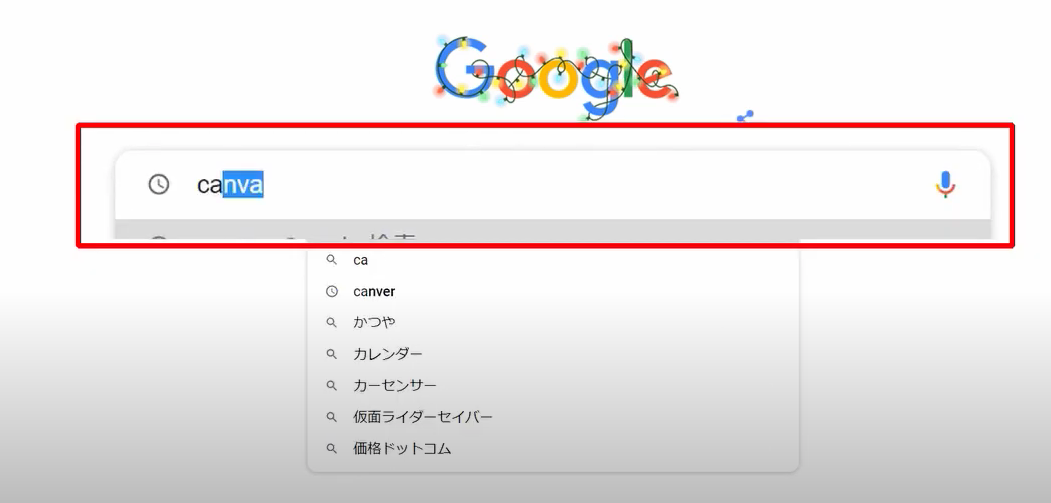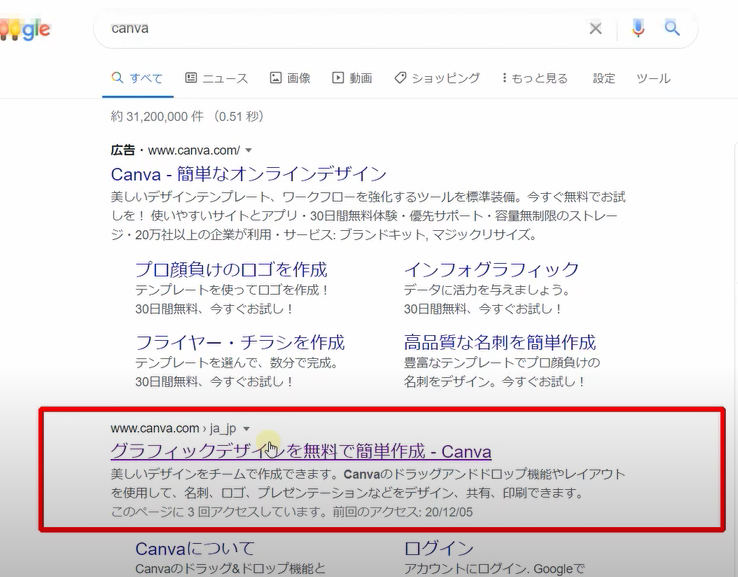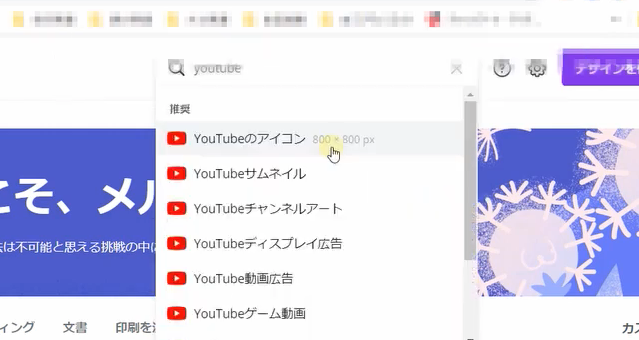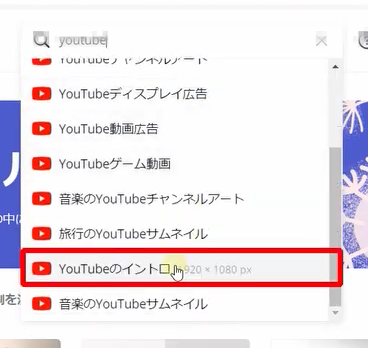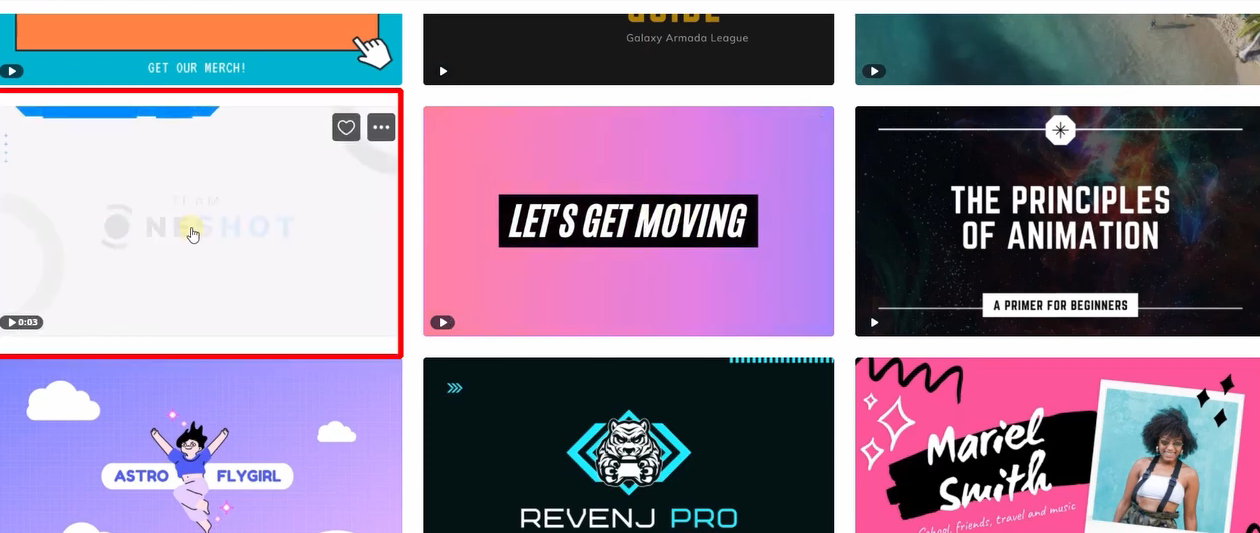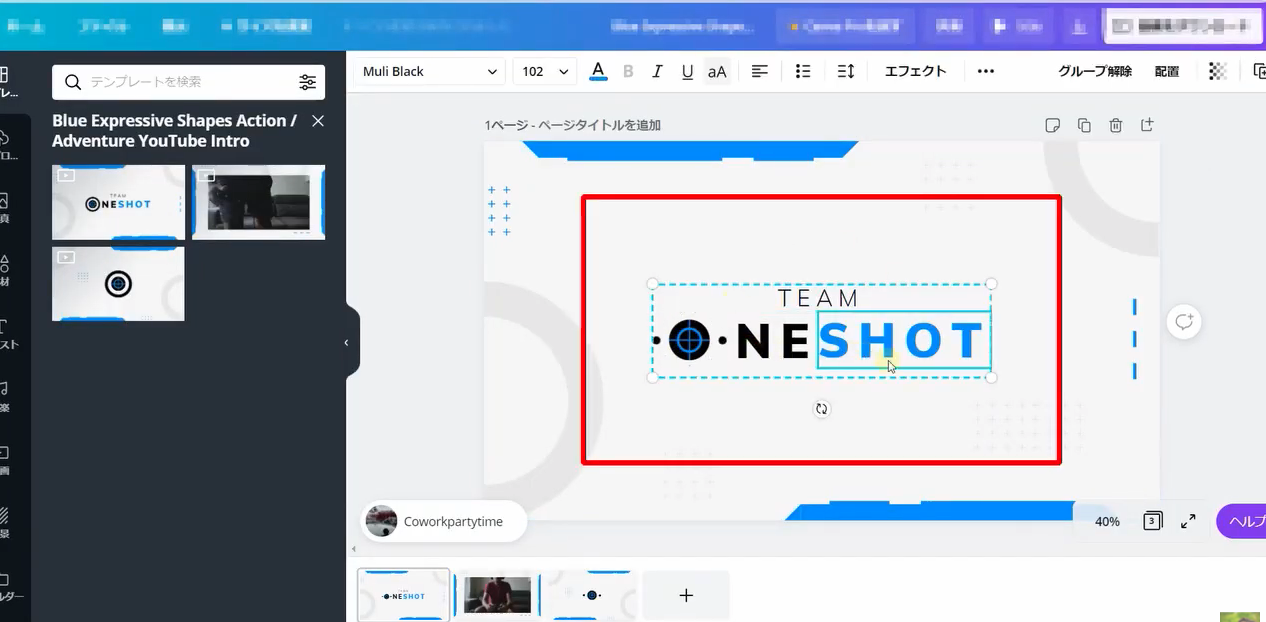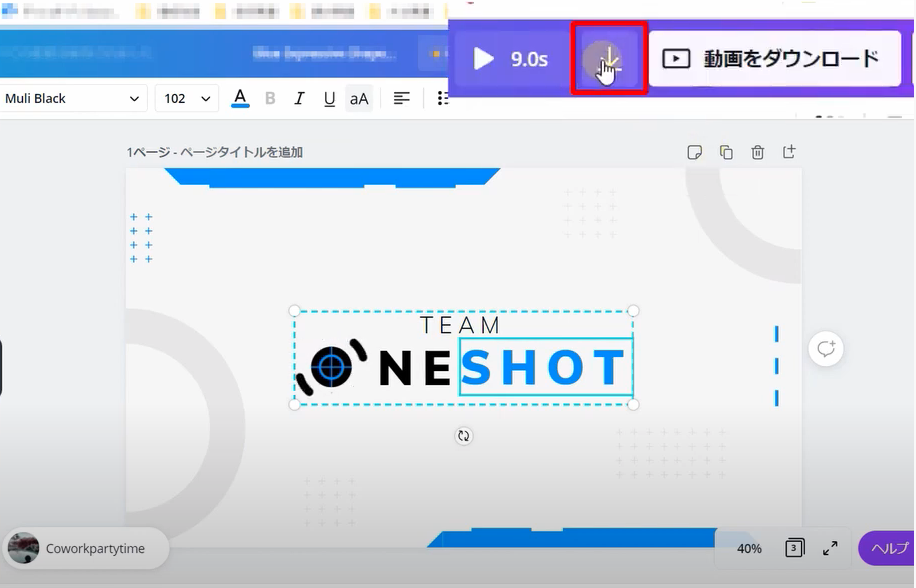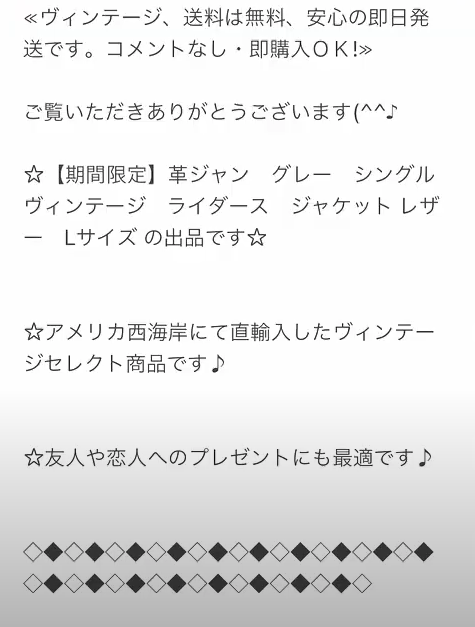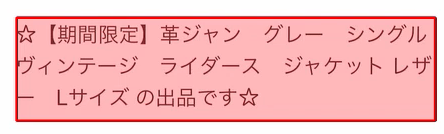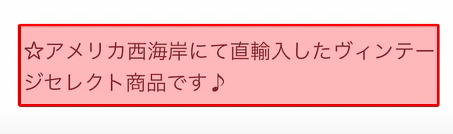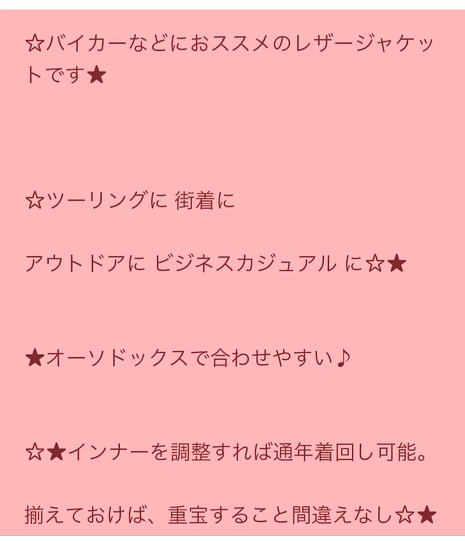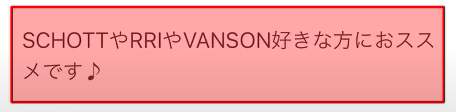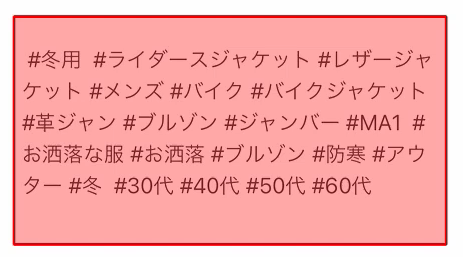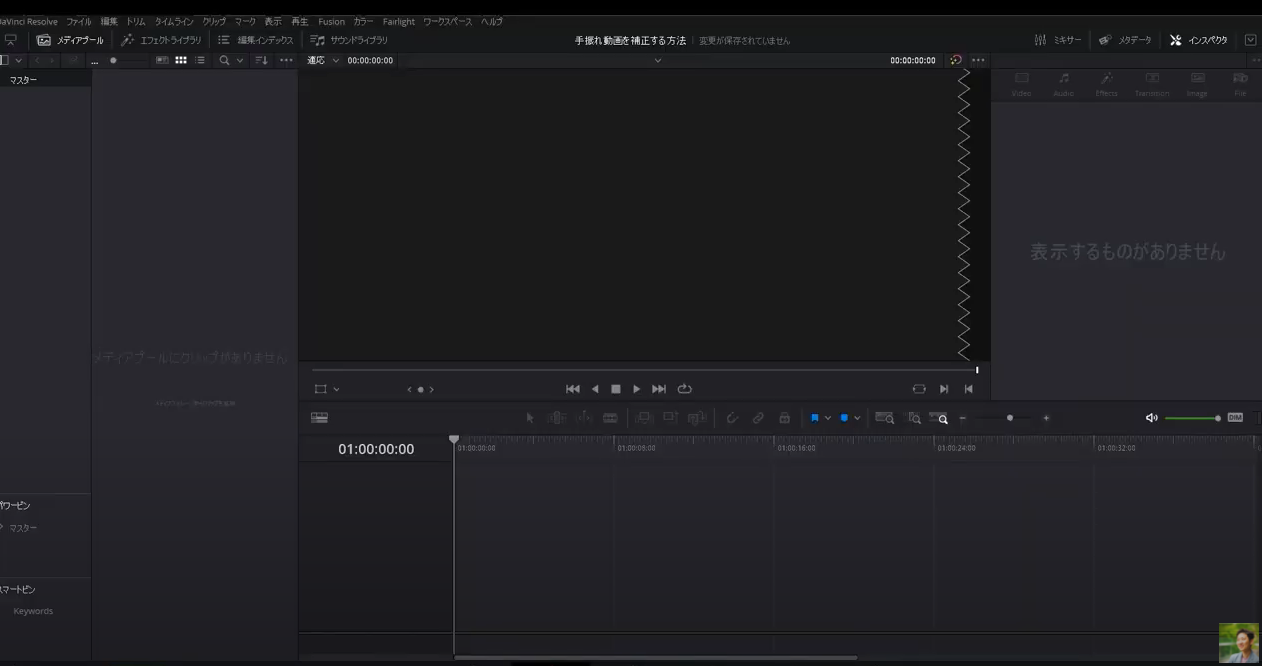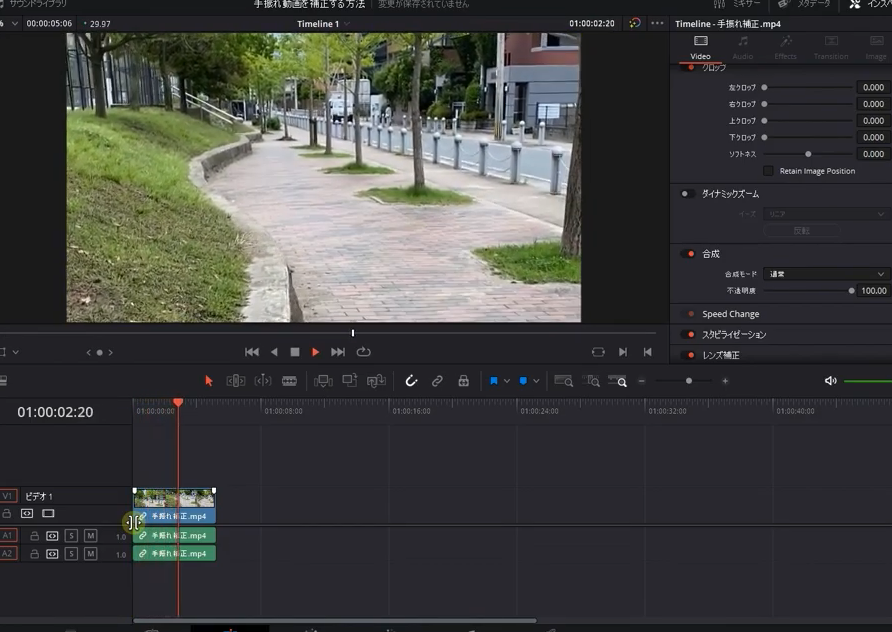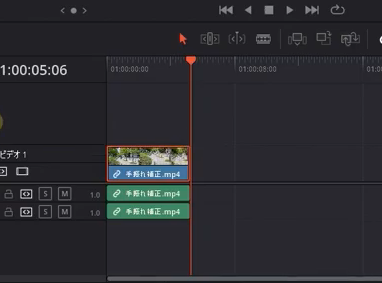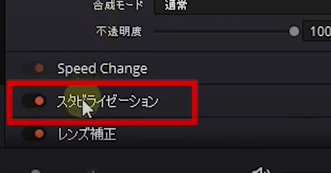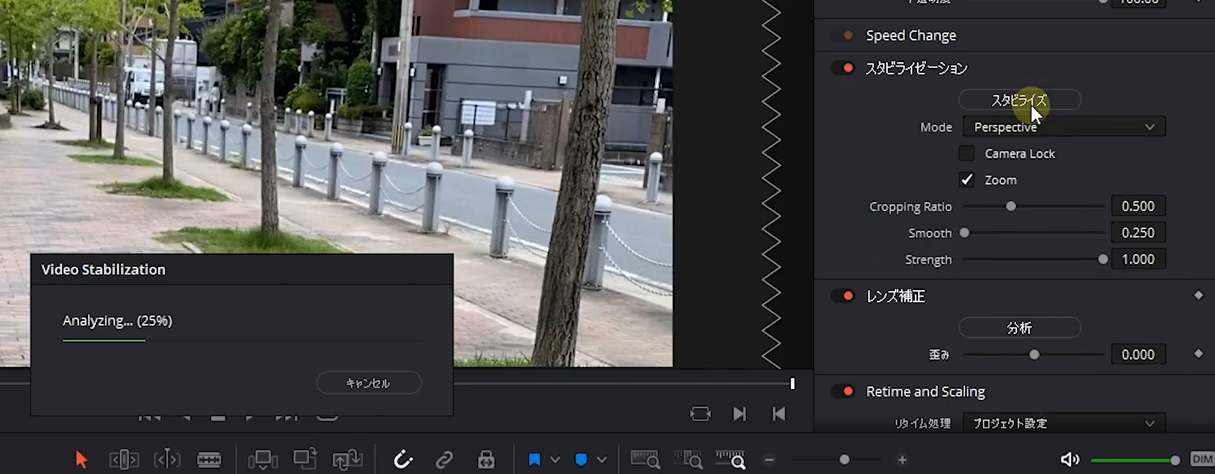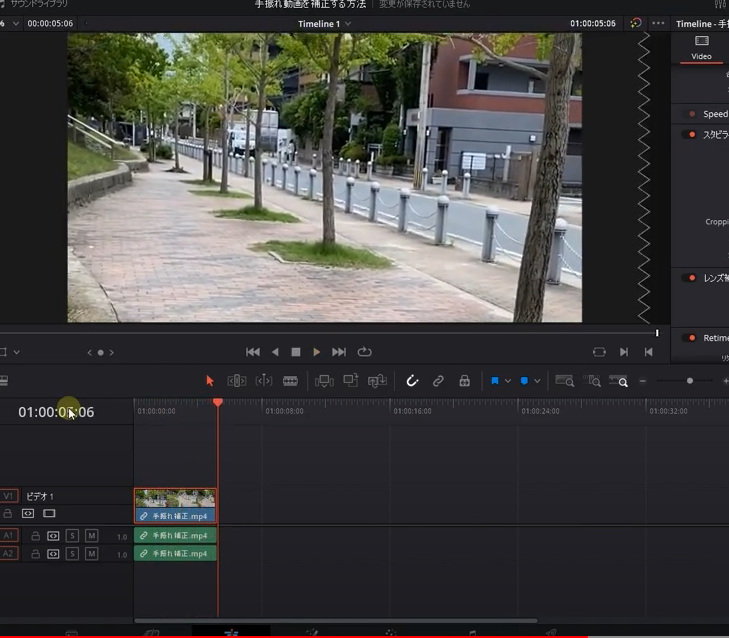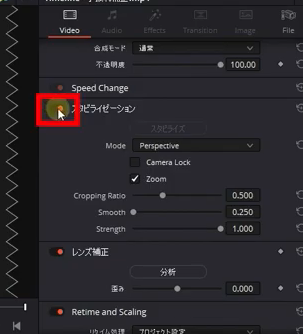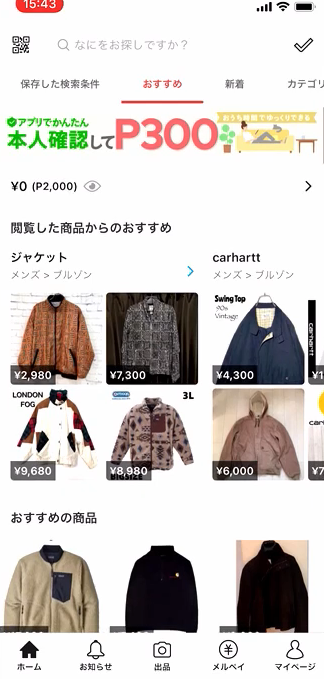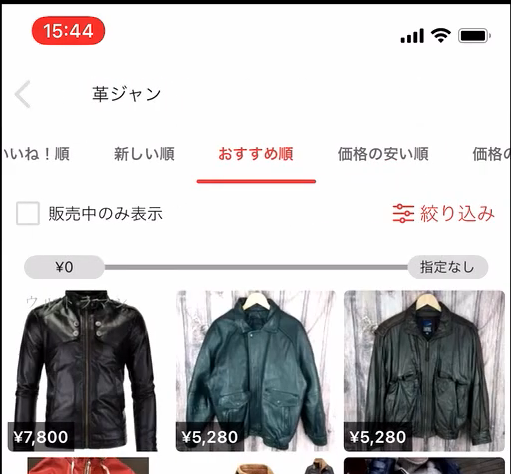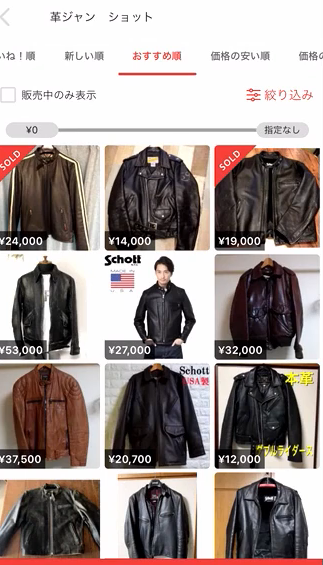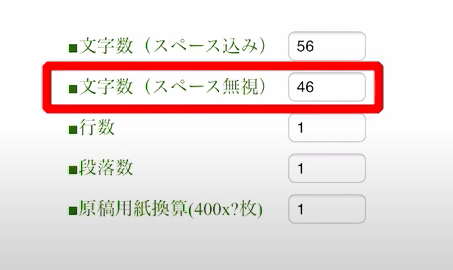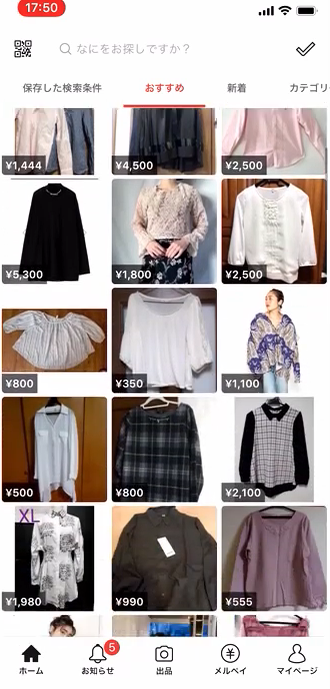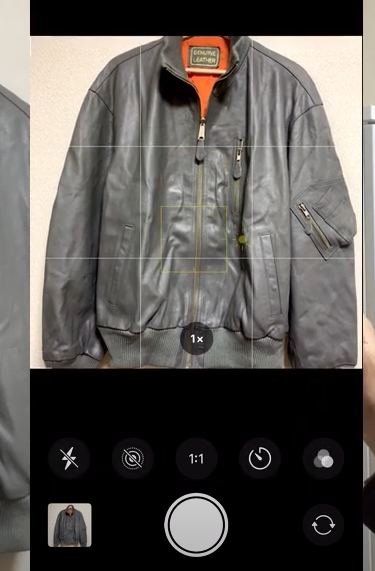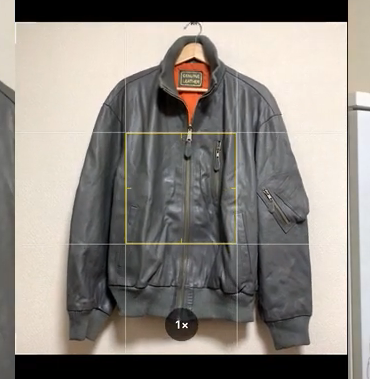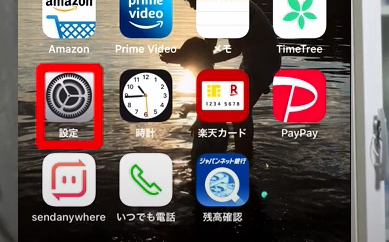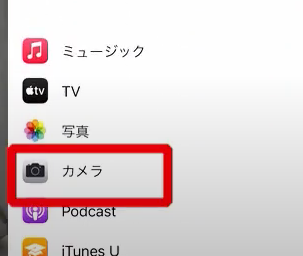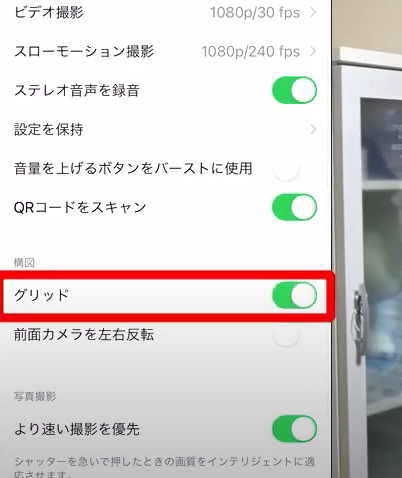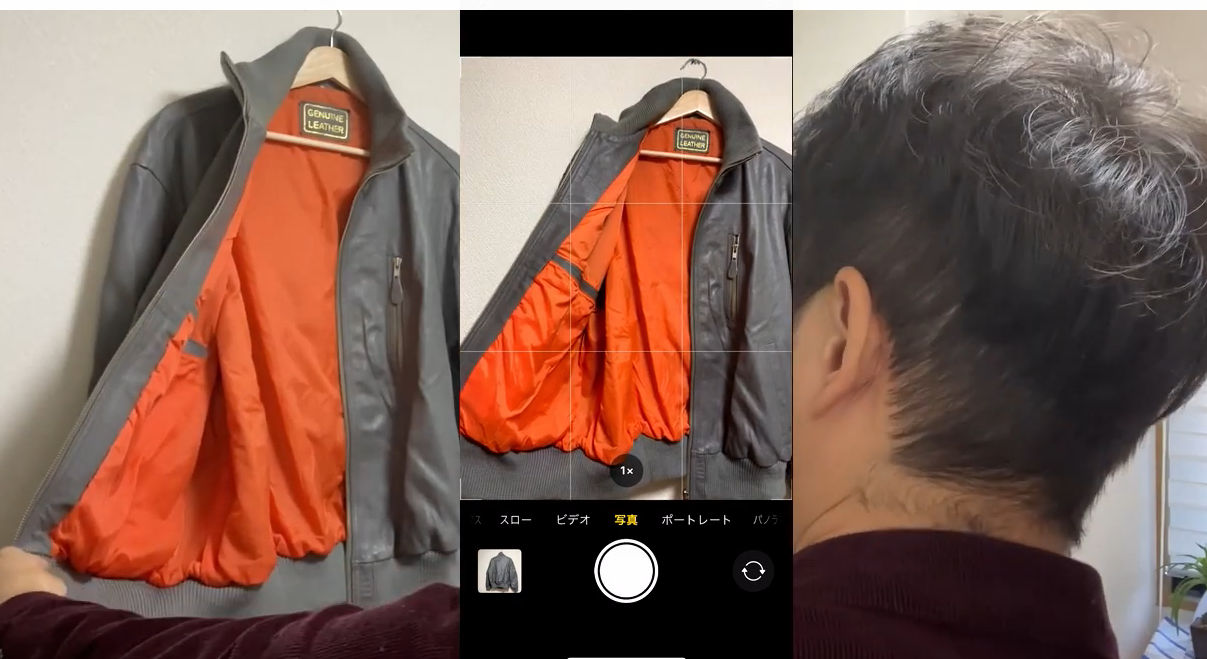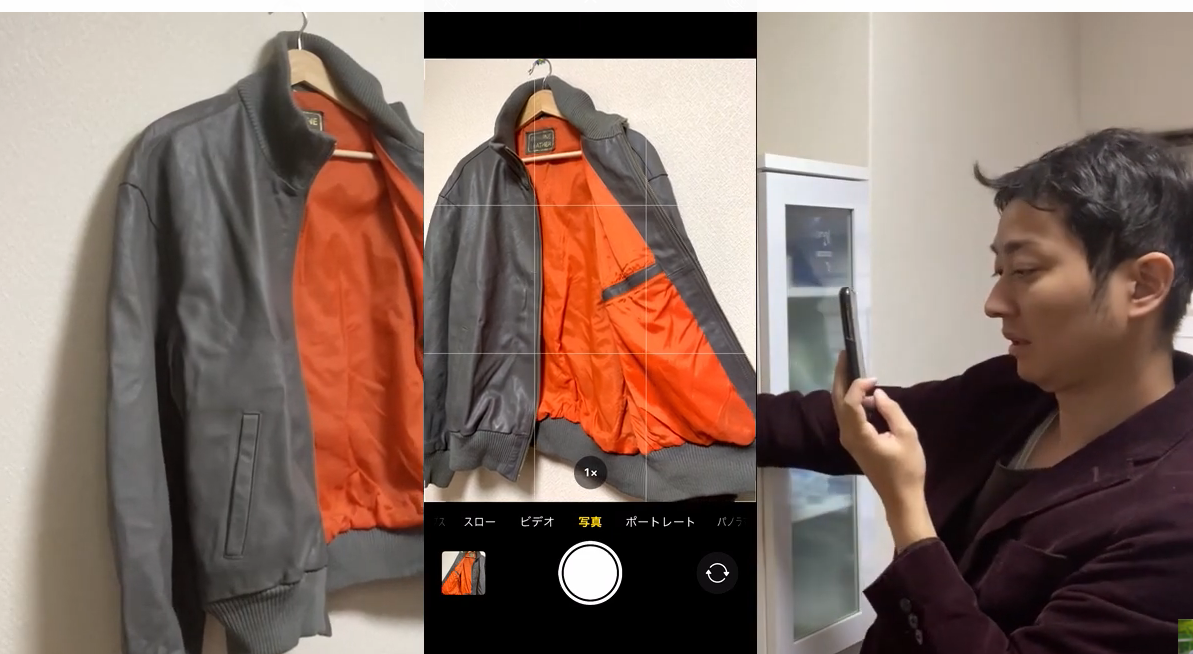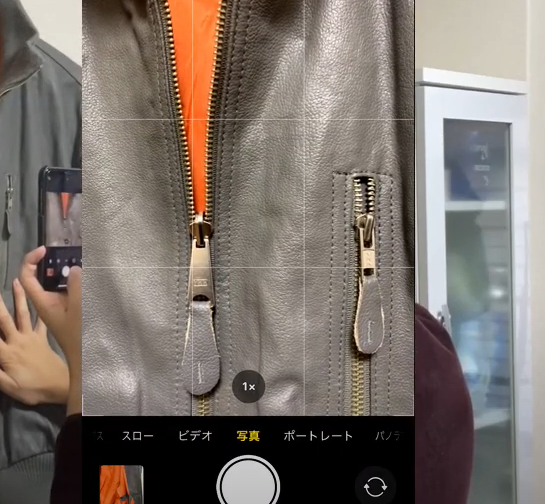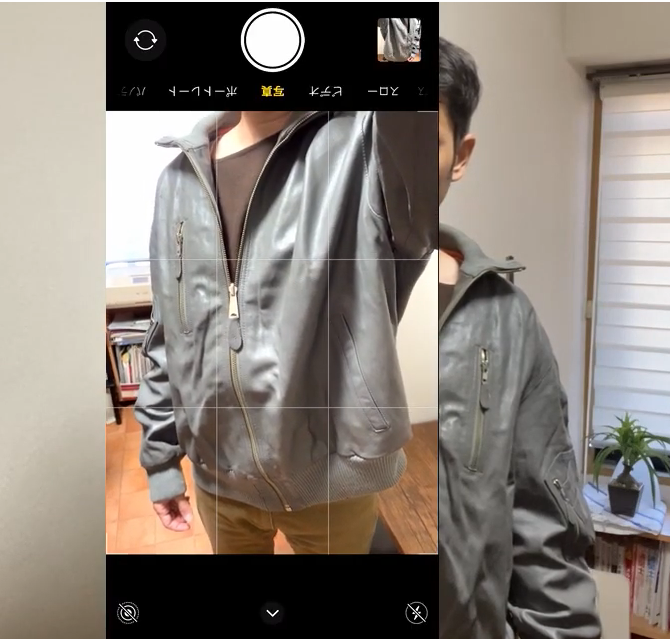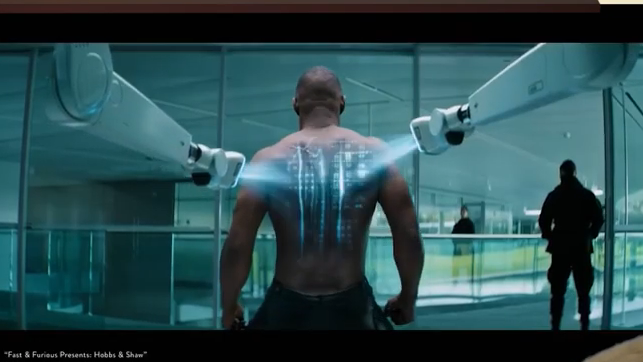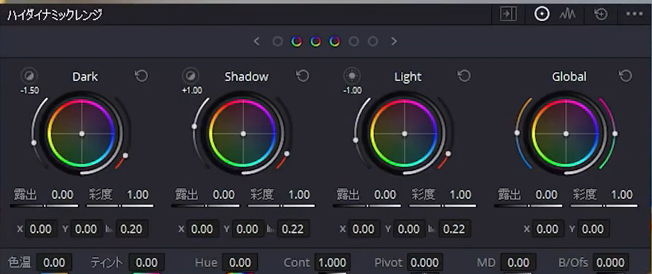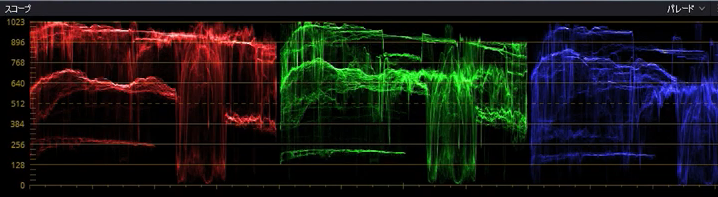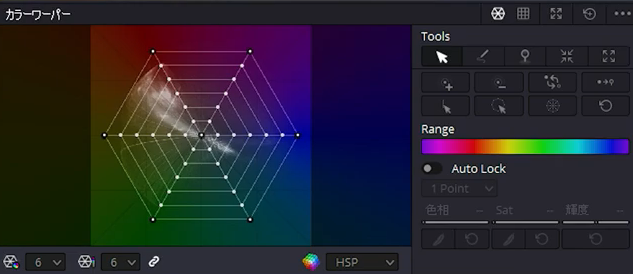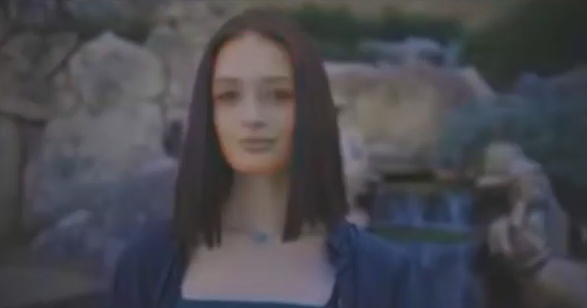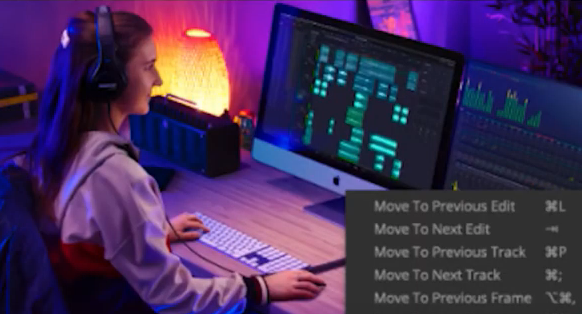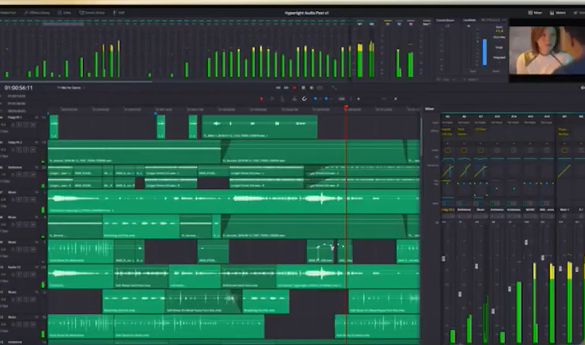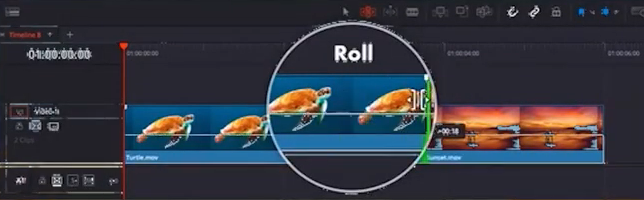動画編集をしていきたいならパソコンのスペックは超大事です!
パソコンスペックが足りていないと
- ソフトが強制的におちたり
- 画像がカクツイたりします
そうならないためにも今回は、動画編集用に最適なパソコンスペックについて勉強してきましょう!
失敗しない動画編集用のパソコンの選び方を解説
[chat face=”warai.jpg” name=”” align=”left” border=”gray” bg=”none” style=””]こんにちはメルカクの角野です![/chat]
今回は動画編集用に最適なパソコンスペックについて解説していきます。
動画編集をしていきたいなら、それに見合ったパソコンを用意する必要があります。
パソコンの性能が不足していると動画編集ソフトの安定感がなくて、フリーズや異常終了の原因となってしまいます。
特に初心者さんの場合パソコン選びで動画編集の上達スピードが大きく変わります。
今回お伝えしたい項目は3つ
- 動画編集に最適なCPU
- 動画編集に最適なメモリ量
- 動画編集に最適なデータ容量
この3つの項目を解説させていただきます。
[chat face=”warai.jpg” name=”” align=”left” border=”gray” bg=”none” style=””]動画編集も色々あるので、今回はYouTubeの動画編集をするくらいの視点でお話ししていきます。[/chat]
副業で動画編集をするなら、YouTubeの動画編集をするのがメインになるからです。
結論から先に言うと
- CPUはcorei7以上
- メモリは16GB以上
- Cドライブには500GB~1TBのSSD、Dドライブは1TB~2TBのHDD
以上となります。
もしこちらの動画を見て役に立ったと思ったら高評価を押していただけると嬉しいです!
では参ります。
動画編集に最適なCPUについて
[chat face=”warai.jpg” name=”” align=”left” border=”gray” bg=”none” style=””]そもそもCPUがわからない人向けに例をあげて説明するなら、CPUとは人間でいうと脳のところになります。[/chat]
人間の行動において
- 考えたり
- 手足を動かしたり
脳は大事なところですよね。
同様にパソコンにおいても制御や計算をおこなうためCPUは非常に大事な部分になってきます。
CPUの性能で動画編集の作業の快適さは大きく変わってきます。
CPUの性能が低いと、ソフトの動作が遅くて作業をスムーズに進められないです。
逆にCPUの性能が高いと編集ソフトの動作もさくさくで快適になります!
つまり動画編集用パソコンにおいて、CPUの性能は高ければ高いほど良いということになります。
まずはご自分の使っているCPUを確認してみましょう!
確認方法
確認の仕方ですが、PCのアイコンを右クリック→プロパティを押してください。
プロセッサのところに表示されているのがご自分の現在使っているパソコンのCPUになります。
インテルでいうとcorei7以上のスペックのCPUを用意するのがおススメです。
実際動画編集向けのパソコンでは、corei7が性能と価格のバランスが最も良く一番人気を集めています。
またCPUのチェックの際確認してほしい項目があります、それはGPUを内蔵しているかどうかです
GPUとは簡単に言うと、パソコン上に画像を表示させる処理機能です。
ちなみに高画質機能が必要となる3Dグラフィックスなどは、特にこのGPUの処理能力の大きさが関係してきます。高機能なほど美しい映像が速く作動します。
[chat face=”warai.jpg” name=”” align=”left” border=”gray” bg=”none” style=””]有名なところでNVIDIA(エヌビディア)社のGeForceシリーズや、AMD(あむど)社のRadeonシリーズが有名です。[/chat]
しかしもしこれらの製品をつけるとなると価格も高額になってきます。
なのでYouTubeの動画編集を行っていく程度であれば、Intelのcorei7以上であれば基本的に内蔵GPUが搭載されているものが大半なので、corei7以上を購入すれば大丈夫です。
パソコンのGPUの確認の仕方
1.パソコンの画面左下にある検索蘭をクリックして「dxdiag」と入力
2.検索表示で表示された「dxdiag(コマンドの実行)」をクリックします
「ディスプレイ」をクリックしてデバイスにある名前のところに表示されているところになります。
参考程度にご確認ください。
メモリーについて
メモリはパソコンのCPUが計算したデータを一時的に保存しておく場所です。
動画編集ソフトは作業中にもバックグラウンドでいろいろな処理を同時進行で行っているので、より多くのメモリーの容量が必要になるといわれています。
なのでどんなに高性能のCPUを使っていても、メモリーのデータ容量が十分になければCPUが持っている性能をフルに活かすことができません。
[chat face=”warai.jpg” name=”” align=”left” border=”gray” bg=”none” style=””]基本的な画像処理や動画の編集が快適にできるメモリー容量の目安が16GBになります。[/chat]
これに合わせてcorei7以上のCPUを選べばほどんどストレスなく動画の編集作業ができるはずです。
お使いのパソコンのメモリの確認の仕方ですが、PCのアイコンで右クリックしてプロパティを選択。
実装メモリ(RAM)に書いてあるところがお使いのメモリになります。
またメモリーは動画を編集したものを書き出す際の速度にも影響がありますので、余裕がある方は32GBにすることをおススメします。
ストレージ
次に解説するのが動画編集に最適なデータ容量についてです。
先ほどの一時的に保存しておくメモリに対して、データを長期間保存する場所をストレージと呼びます。
[chat face=”warai.jpg” name=”” align=”left” border=”gray” bg=”none” style=””]このストレージというのがHDDだったりSSDのことを指しています。[/chat]
HDDとSSDについても解説しておきます。
HDDとは
ハードディスクドライブの略で価格が安い分データの読み書きに時間がかかります。
また磁気ディスクを回転させるため駆動音が発生し、熱がこもれば冷却ファンが作動するのでパソコンから大きな音が発生するのもデメリットです。
SSDとは
ソリッドステートドライブの略で価格もHDDと高い分処理速度が速く、衝撃に強いというメリットがあります。
またHDDでデメリットだったパソコン起動時の駆動音が発生しにくいのが特長です。
ご自分の使っているハードディスクの確認方法ですが、PCの中のCドライブを右クリックしてプロパティを選択ツールより最適化をクリックします。
メディアの種類でソリッドステートドライブがSSDで、ハードディスクドライブがHDDです。
動画編集中のカクツキやトラブルの原因はCPUとメモリの性能不足が第一の原因で、その次の原因がストレージの性能不足になります。
なのでCドライブに500GB~1TBのSSDを用意して、さらに1TB~2TBのデータ保存用のHDDを搭載するのがオススメです。
まとめ
はいいかがでしたでしょうか!
今回はYouTube動画編集用に最適なパソコンスペックについて解説させていただきました。
今日お話ししたパソコンスペックを踏まえたらインターネットで動画編集用のパソコン購入です。
最後に購入するパソコンが
- ノートパソコンかデスクトップ
- WindowsかMAC
についてお話しします。
結論家で作業をする事が多い人はデスクトップ、カフェなど外で作業したい方はノートパソコンを選択してください。
もちろんデスクトップの方がノートパソコンに比べ費用も安く性能も上です。
[chat face=”warai.jpg” name=”” align=”left” border=”gray” bg=”none” style=””]しかし目的はパソコンを使って動画編集をすることなので、私みたいに家でだらけてしまうタイプはノートパソコンをカフェに持ちこんで作業する方が効率的です。[/chat]
そちらの方が集中できますからね。
家で作業が集中できる方はデスクトップを選択してください。
WindowsかMacについて
[chat face=”warai.jpg” name=”” align=”left” border=”gray” bg=”none” style=””]結論どっちでもいいです、パソコンのデザインを色々みてほしい方を買ってください![/chat]
私個人のおススメして費用も安く使いやすいWindowsがおススメです。
しかしお好きなパソコンを持ってる方がモチベーションも上がって、動画編集が楽しくなるのでご自分の好きなパソコンを購入してみてください。
以上になります!
次回も動画編集で使える情報をどんどん配信していきますので次の配信をお楽しみに!!
それではごきげんよう!ありがとうございました!