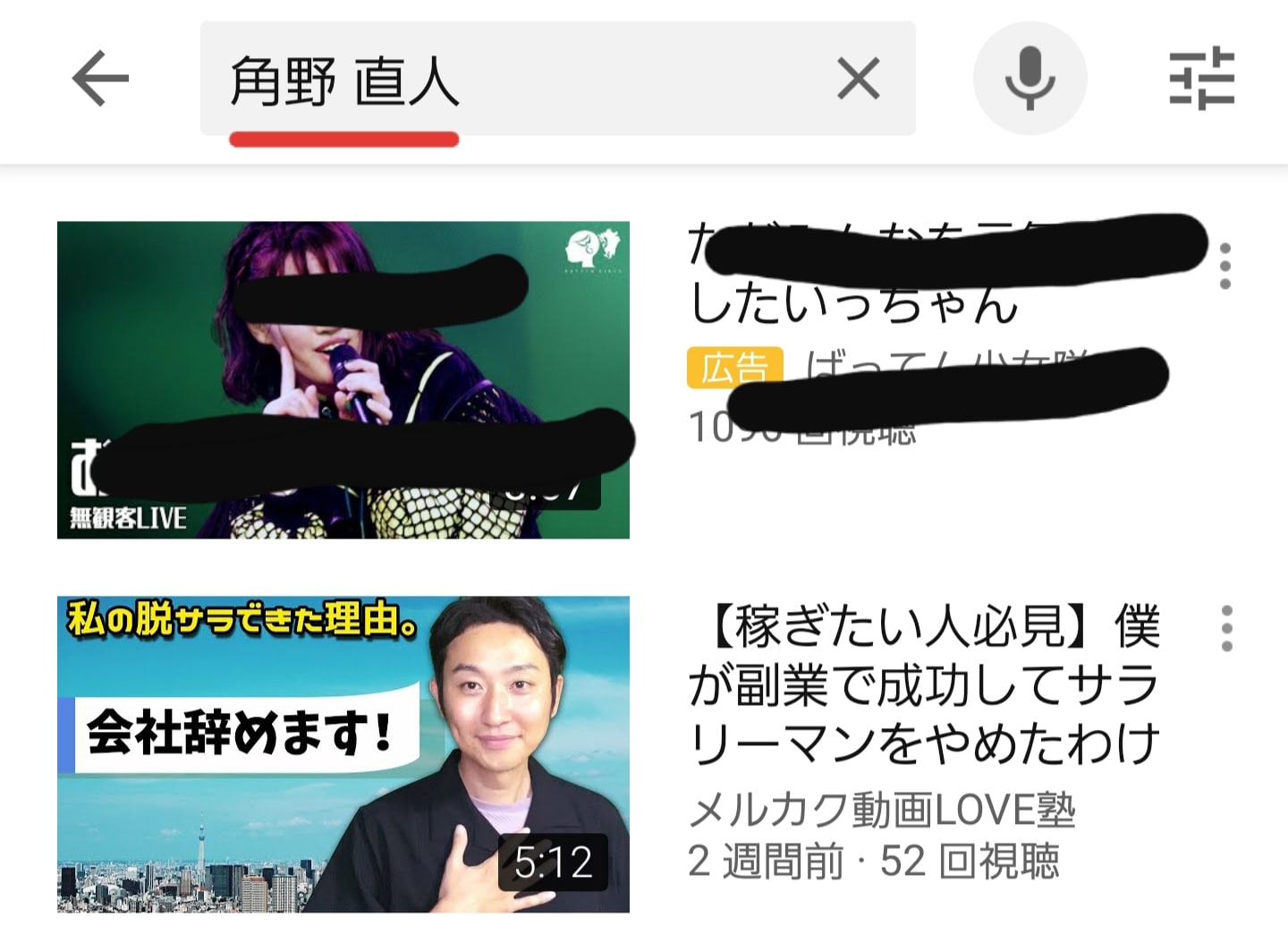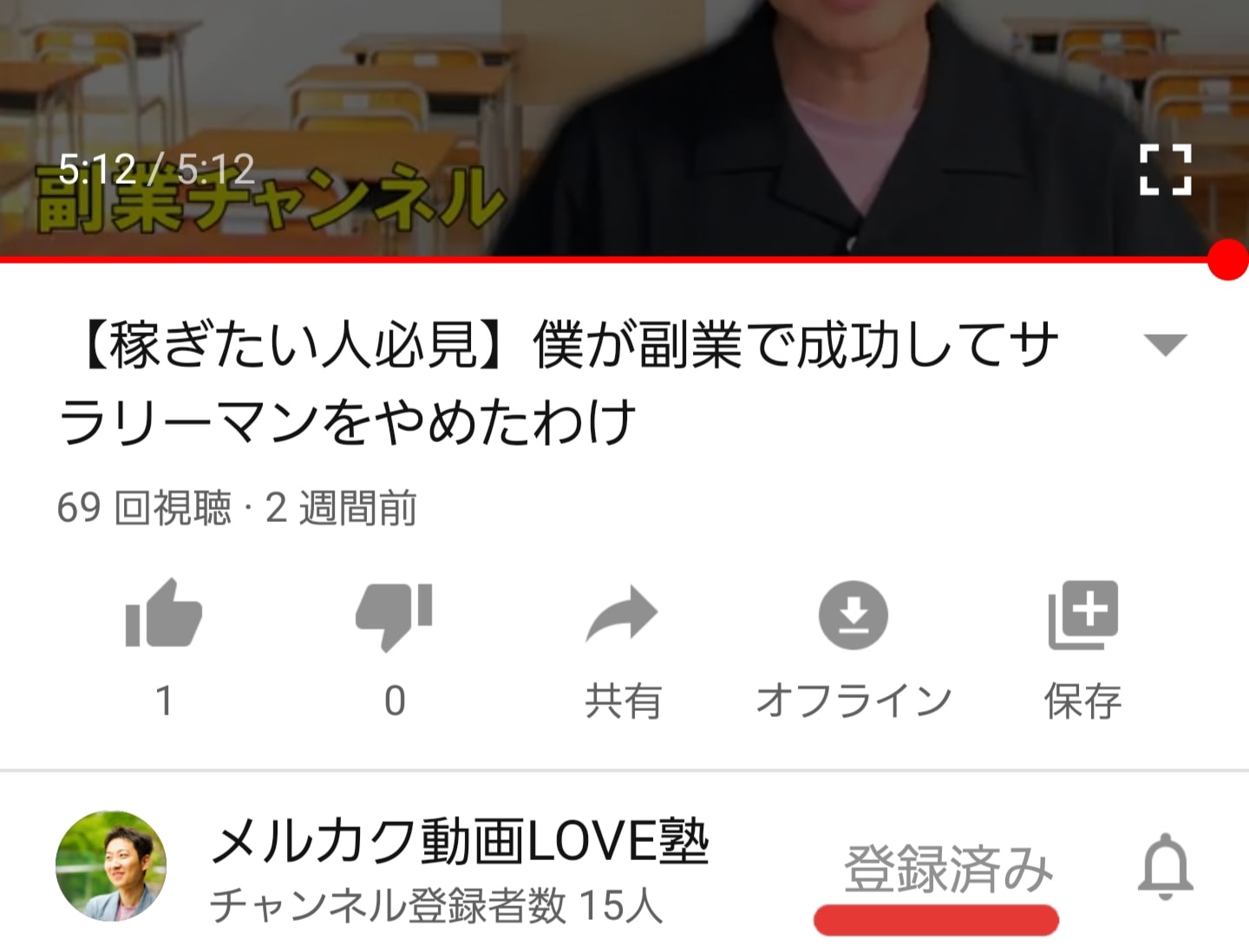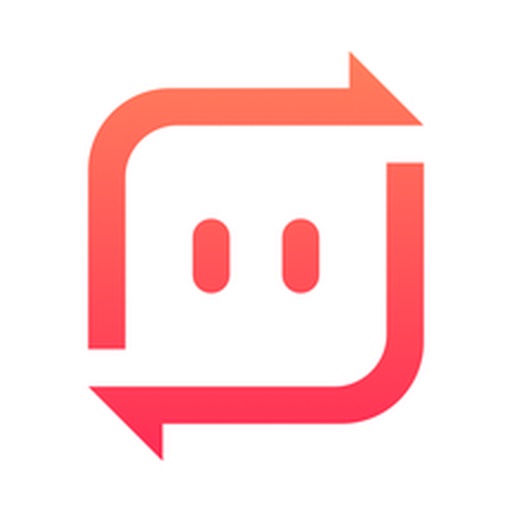[chat face=”warai.jpg” name=”” align=”left” border=”gray” bg=”none” style=”maru”]こんにちは。角野 直人です。[/chat]
今回はYouTube動画のアップロード方法をご紹介させていただきたいと思います。
わかれば簡単なんですけど最初はちょっと画面がわかりにくいんですよね。
その辺を初心者の方でもわかるように動画で説明したいと思います。
動画で覚えよう!YouTubeアップロード
①動画のアップロード
②タイトルの付け方
③説明欄の書き方
④サムネイルの設定
⑤タグの設定
⑥終了画面の設定
⑦公開範囲の設定
[chat face=”warai.jpg” name=”” align=”left” border=”gray” bg=”none” style=”maru”]⑥の終了画面はよくあるチャンネル登録よろしくね~ってアレです。[/chat]
最初はその機能もよくわからずやっていたんですけど、どうせなら最初から知っておいたほうが良いですよね!
それでは行きまSHOWTIME!!
最後に
動画のアップ意外と簡単でしたでしょ?
このこと知っておくと 副業として誰かの動画をアップするお仕事がもらえたり、お友達との共有ファイルとして動画をアップすることができます。
個人的には ご自分のチャンネルを作ることをおすすめしますが、使い道は皆さんのご自由です。知っておいて損はない知識なのでぜひ活用していってくださいね!
今回の記事はYouTubeでも配信しています↓
是非チャンネル登録お願いします!