



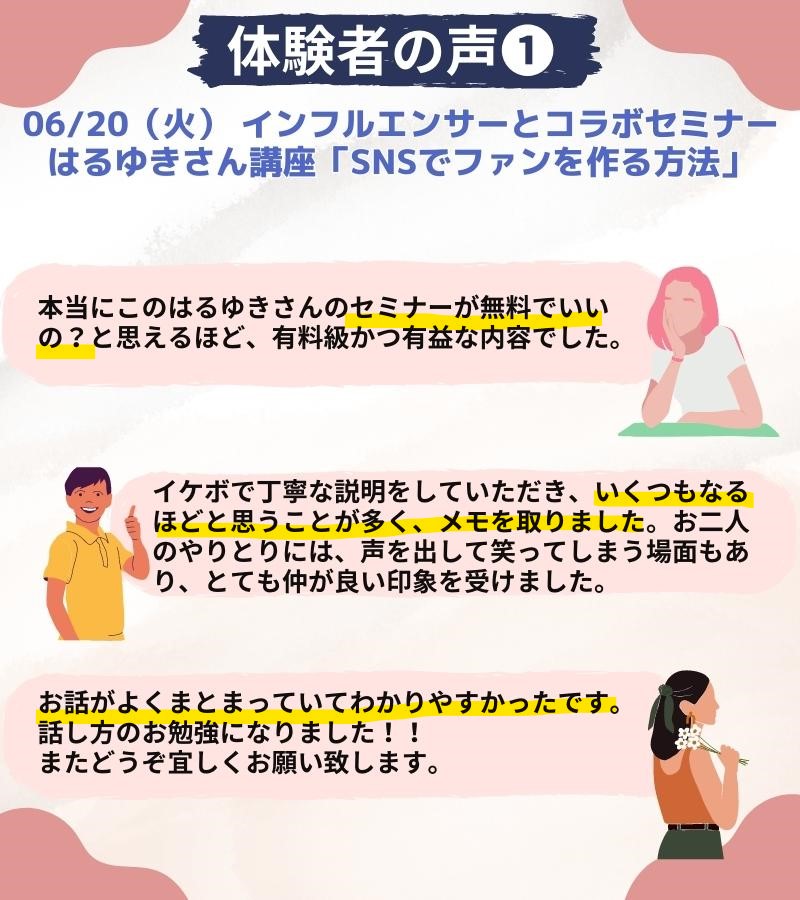
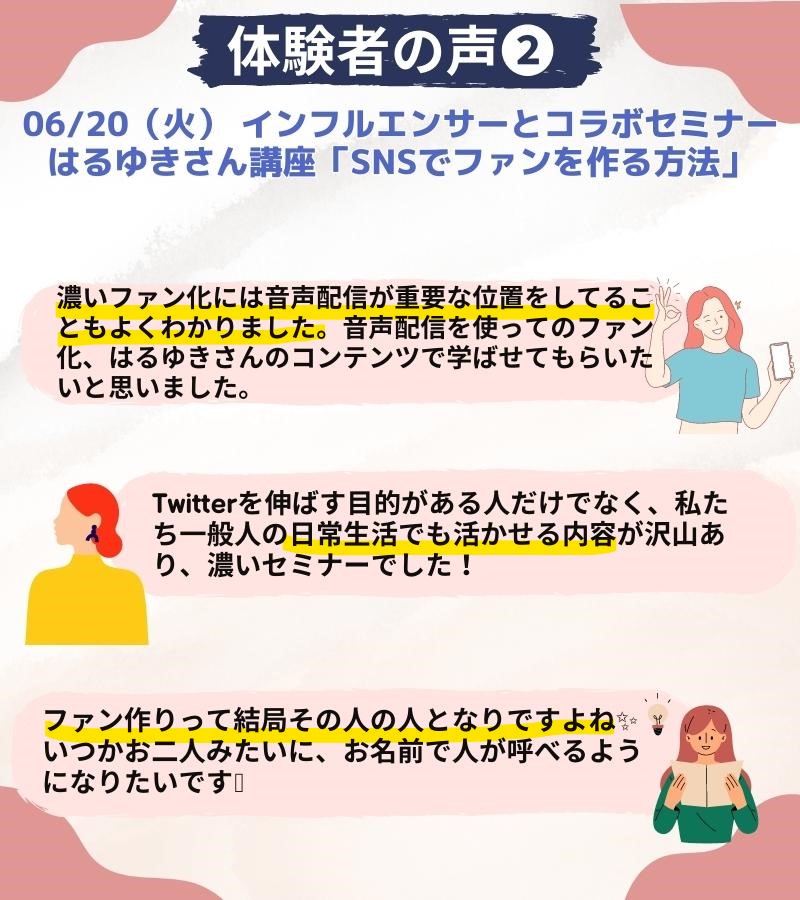



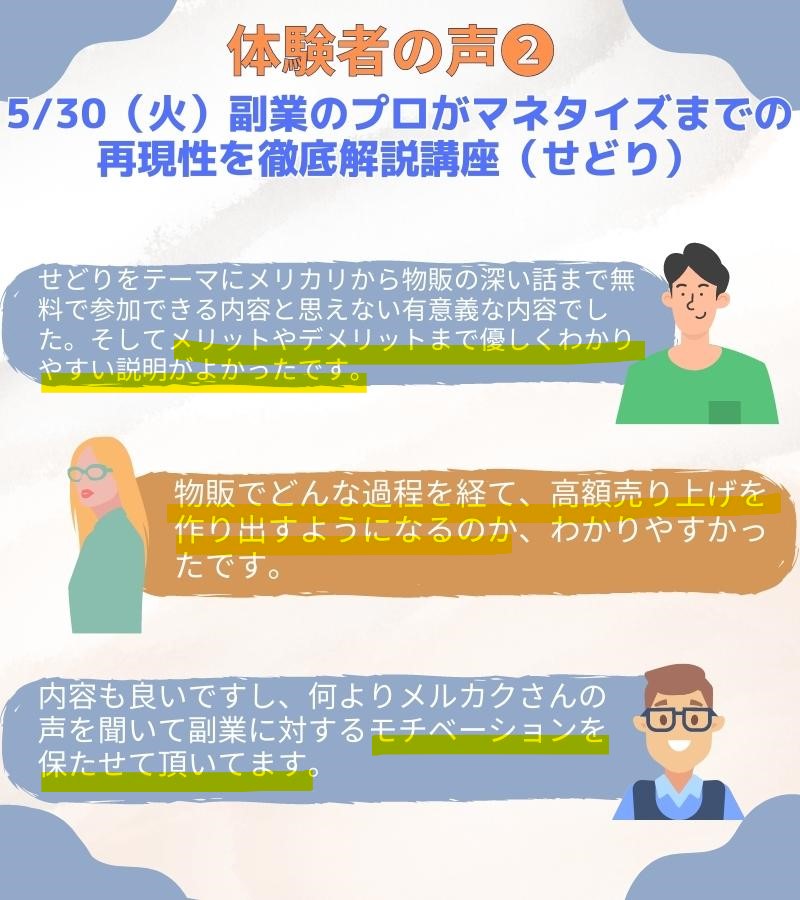
















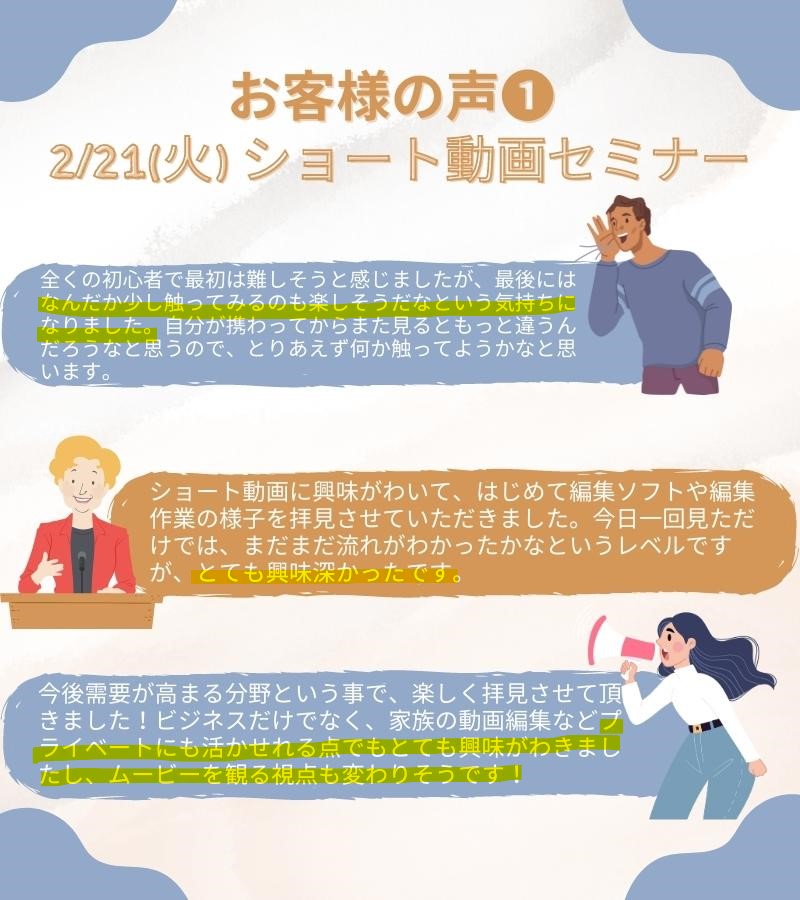

昨日のメルカクさん(@merukaku )のコラボ講義
— りか (@momokuro501) February 15, 2023
神回だった(*•̀ᴗ•́*)و ̑̑
聞いててとても役にたったし
たつつさんに教えてもらったアプリで物販での悩みが一気に解消した。
今度のコラボセミナーも楽しみ(((o(*゚▽゚*)o)))








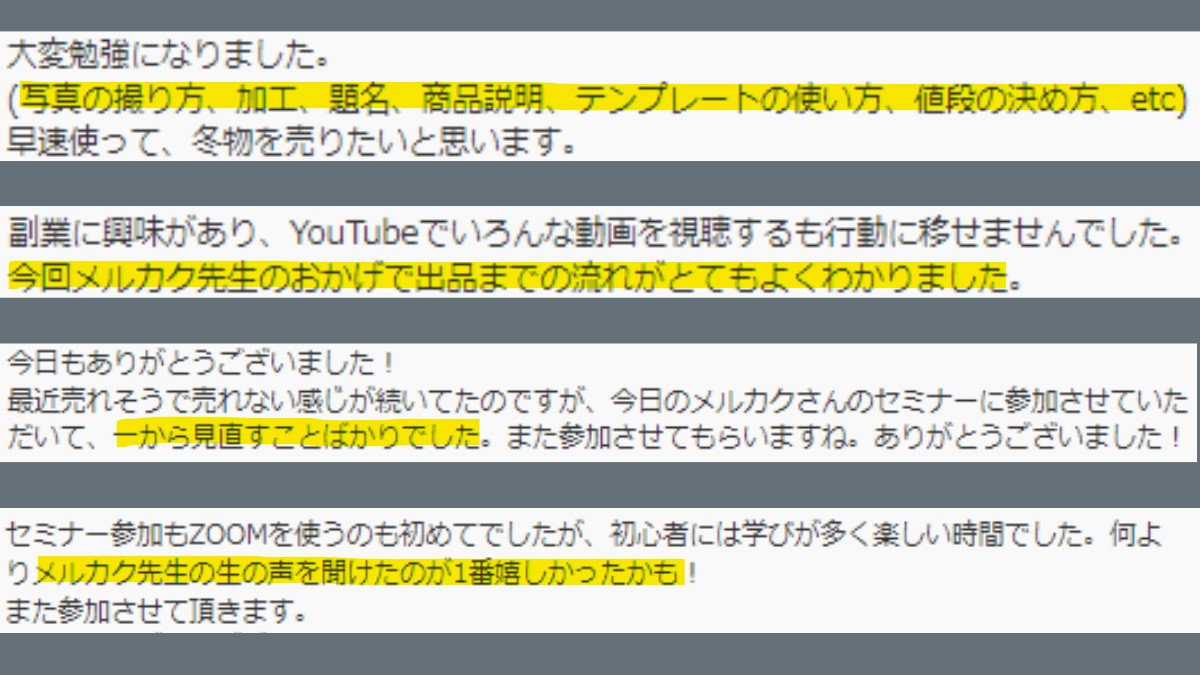
https://twitter.com/nanaseiblog/status/1611668505304403969
副業の先生メルカクさん(@merukaku)の『無料ZOOM相談』に参加。私の現在の状況、環境、理想、やりたいことからどんな方法でコミットできるのかの道筋。そして「メルカクさんならこうする」という具体的な最短案まで。その日中に一歩踏み出すことができました。副業にお悩みの方は公式LINEから是非。
— ゆく|心を癒やす (@yuku_coach) December 31, 2022
@merukaku 今日の動画編集のセミナーとてもわかりやすくて勉強になりました✨メルカクさんの優しそうな人柄も良かった😊もっとしっかり覚えて副業やYouTubeにも挑戦したいです🔥🤗
— Momo🍑副業ブログポジティブママ (@js770099) December 19, 2022
本日メルカクさん(@merukaku)セミナーに参加させて頂きました。とても参考になる内容で、さっそくカメラのリサーチを始めようと思います。ありがとうございました! https://t.co/onnWiPs7fB
— こーじ (@koji_sedori) December 12, 2022
https://twitter.com/ryousunflower/status/1599997967758667776
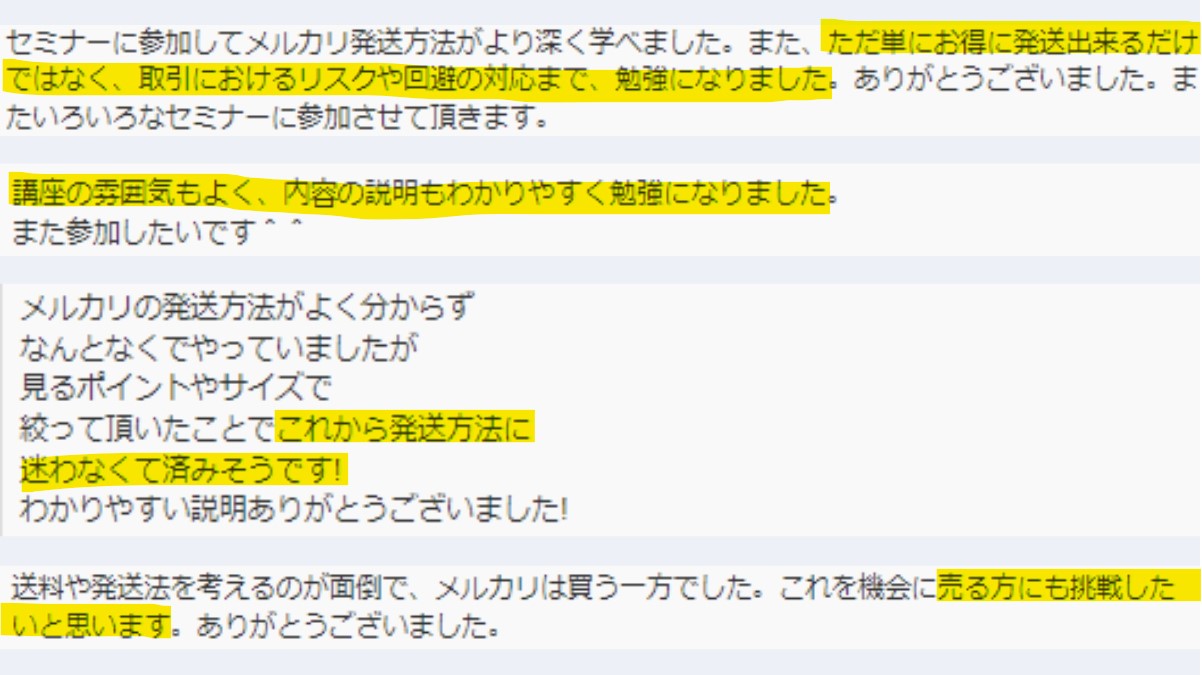
メルカクさんのセミナ-は本当に有益。
— とわ| インテリアと色彩の先生 (@Towasan78) December 5, 2022
気さくで優しく、しかも分かりやすい。過去5回参加しました。これからも参加します。おすすめです。
(@merukaku) https://t.co/0AkYpfdPdE
https://twitter.com/ryousunflower/status/1599997967758667776
メルカクさん(@merukaku)の『MOVIeasy動画編集説明会』参加。ライブ形式で動画一本分に必要な「カット編集」「タイトル作成」「テロップ作成」「アニメーションのつけ方」がひとつのセミナーに!まるで高速新人研修のような具体的で、分かりやすい内容。手順が分かれば実践で数をこなしていける https://t.co/yHuUOzsXwv
— ゆく|心を癒やす (@yuku_coach) November 22, 2022
メルカクさん(@merukaku)のセミナーに参加しました。メルカリで販売する上でのポイントや知らなかった情報を知ることが出来て勉強になりました☺︎出品数を増やし経験を積んでいく為にもマカセル利用しようと思います。本日もありがとうございました!
— こすめ|webライター (@onrrry1) November 7, 2022
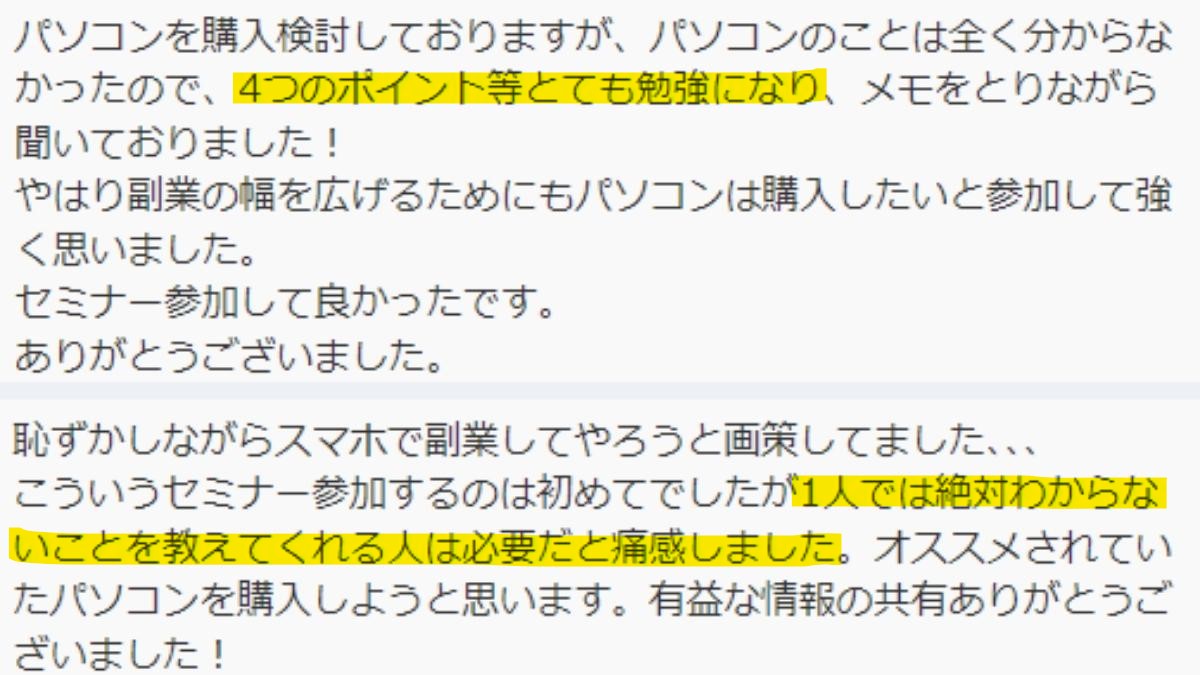
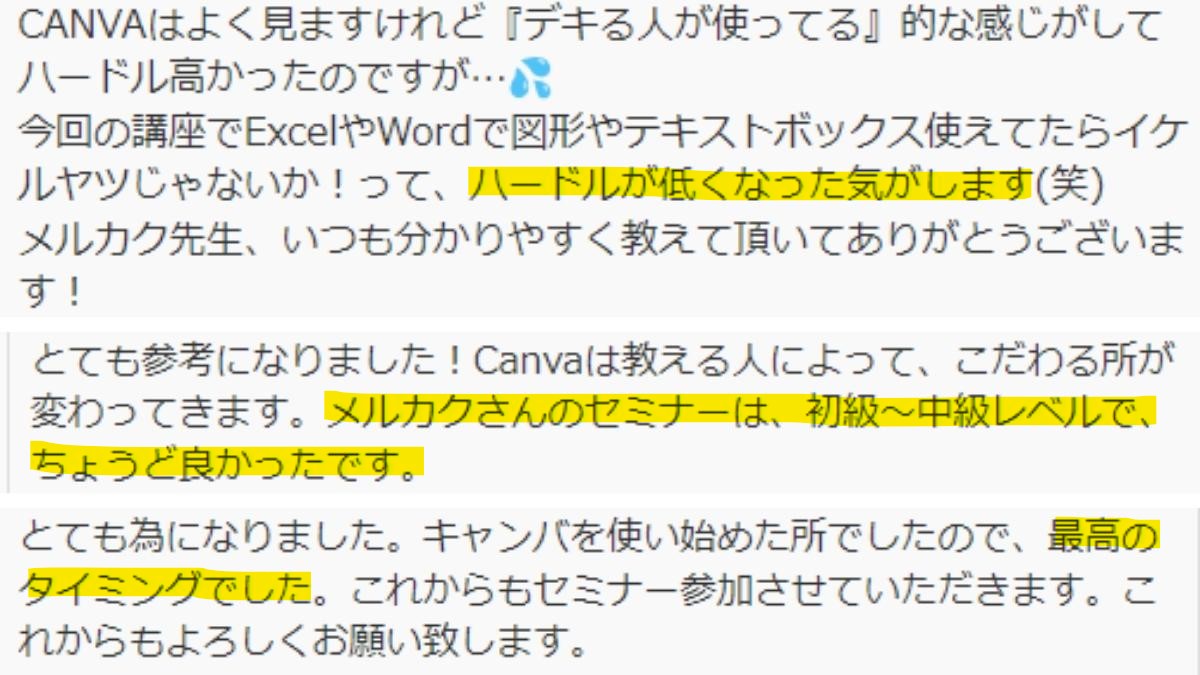
メルカク@merukaku さんのCanva講座を受けました。Instagramやスペースのサムネイル、公式LINEのリッチメニューの作り方まで。とっても参考になりました。今日分かったことは、「Canvaをやって損はない!」これからも活用して、創作活動していきます。ありがとうございました😊✨ https://t.co/eoWD3C6Kka
— しものん@自己表現でイキイキと (@NonShimoWeb) October 24, 2022
セミナー受講しました。1時間で4つの講義ボリューム満点。自分で調べて本を読んでやると1時間では無理。優しい話し方で丁寧な説明。更にメルカクさんのファンになりました。おすすめ副業先生です。@merukaku https://t.co/AE2nMF73w4
— とわ| インテリアと色彩の先生 (@Towasan78) October 24, 2022
年の瀬の準備は10月から始めるのが吉。12月は何だかんだ忙しいから家の整理なんかしてる暇ない。重い腰を持ち上げて、今月から家の不用品をちょっとずつ販売することにした。となればメルカクさん@merukaku のメルカリ講座。わかりやすくて注意点も教えてくれる。なんと無料。年内スッキリ生活始めよ
— さりー|アイコン先生 (@Sary_housewife) October 4, 2022
前回、@merukaku さんの動画編集セミナーに参加しました。使っているソフトは違いますが、基本的な動画編集の内容を知れたので、見ているだけで楽しかったです。動画編集について、ちょっと気になっている、そこのあなた!ぜひ参加されると良いと思います🥰 https://t.co/Ptc68GhEGl
— しものん@自己表現でイキイキと (@NonShimoWeb) September 25, 2022
前回、@merukaku さんの動画編集セミナーに参加しました。使っているソフトは違いますが、基本的な動画編集の内容を知れたので、見ているだけで楽しかったです。動画編集について、ちょっと気になっている、そこのあなた!ぜひ参加されると良いと思います🥰 https://t.co/Ptc68GhEGl
— しものん@自己表現でイキイキと (@NonShimoWeb) September 25, 2022
副業を考えたことが今まで正直なくて。
— ひーたん@クリエイションするワーママ (@yudamam_8367) September 21, 2022
けど自分のことで変化があった今、違う踏み出し方をしてみて目から鱗なことが沢山。まだどれも駆け出し。そんな私にもわかりやすく、親身に教えていただけることに本当に感謝。副業お考えの方は、是非お話聞いてみられて下さい。
誰って?@merukaku さんです🥰
https://twitter.com/womanswayoflife/status/1569978620793487360
昨日はメルカクさん@merukaku のセミナーを受けさせていただきました。
— ひーたん@クリエイションするワーママ (@yudamam_8367) September 12, 2022
ほんとすごい…🥺これだけの膨大な知識を得られるのによほどの努力をされてきたんだなと、初心者向けの講座でも初めての世界を見た私は必死に追いかけました。
メルカクさん、本当にありがとうございました! https://t.co/kRUoHBQG7N
zoomのセミナー参加してみました!
— にゃこ (@nyanko_Ns_0401) September 12, 2022
分かりやすい!
とても勉強になりました。ありがとうございました😊 https://t.co/DhV0HSnpuD
公開しました。しものんオリジナルBGM。「今、この時」昨日、#しものんスペース で録音したばかりの音源にて。さらに、今回は@merukaku さんのセミナーに出て教わった、テロップの入れ方に挑戦。音楽+テキスト。メッセージがグッと染み込んでくる。
— しものん@自己表現でイキイキと (@NonShimoWeb) September 7, 2022
ここをタップ🔻https://t.co/S2tvq8yw2a pic.twitter.com/CvZI9fgWyp
メルカクさん(@merukaku)の『動画を使ったビジネス活用セミナー』に参加。挑戦してみたかった動画。先週メルカクさんにご相談したところ、親身にお答えいただいた。一歩踏み出せないのは「最初のアクション」が分かっていないから。Twitterしかりメルカリ物販しかり。慢心せずに“学びつづけること”が鍵
— ゆく|心を癒やす (@yuku_coach) August 30, 2022
メルカクさん(@merukaku)の「動画を使ったビジネス活用セミナー」に参加。いつもながら、有益で内容が濃ゆいにも関わらず、参加費は無料。動画編集には前から興味があり、自分でも動画編集をしたみたかったので、すごく背中を押してくれるセミナー内容でした。メルカクさん鼻じゅるじゅるなのも癒し―w
— ふうこ (@CP_Pareja) August 30, 2022
メルカク社長【@merukaku 】のセミナーに参加しました〜!サラッと超有益な話ばかりで、びっくり。改めて動画編集のスキル上げて行こうと燃えてきた🔥協力しながら共に頑張る感じ最高です!ありがとうございます!です https://t.co/huVSXb4d5B
— れおん🌈健康ロング (@reon_work) August 29, 2022
メルカクさん@merukakuのセミナーを2回程受講。無料とは思えない有益さで既に驚きなのに、動画編集の体験講座も無料でしてくださるという。お願いしたらまさかの個人レッスン!きめ細かさに驚愕!PCすらろくに使えずお話にならない私なのに本当にお優しかった。最高にありえなさすぎて感謝しきれない。
— HALKA★健康になりたい (@hal23oluver) August 21, 2022
メルカクさん(@merukaku)さんの『小学生でも時給1万円稼げる"最強の副業3選"』セミナー参加。改めて「再現性」と「即金性」の大切さを痛感。オススメがまさに今興味のあることだったので、わ!これは!とワクワクしました。物販情報で知らないことも。“最新情報”を仕入れることと“誰に教わるか”が鍵
— ゆく|心を癒やす (@yuku_coach) August 20, 2022
https://twitter.com/mai001m/status/1559297689174802432
メルカクさん(@merukaku )の「自己アフィリエイト」「0円仕入れメルカリセミナー」を参加。『勧める理由』『方法』『手順』がすべて明確なのがメルカクさんのお話の特徴。初心者でも分かりやすく、取り組みやすい。大成を目指す人は多いけれど、まずは“0→1達成”の達成感は成功の鍵。ワクワクしかない
— ゆく|心を癒やす (@yuku_coach) July 31, 2022
昨日は定例の木曜日セミナー✨仕入れ0円からの副業のお話でした。「こんなのあるんだ~」副業のスキマ産業的なお話にびっくり❗️メルカク先生の情報はマジで有益すぎます😊明日はアンコールですってよ💕 https://t.co/SBFEm0VLOr
— かずみ|人生開花🌹アドバイザー (@kazumism65) July 29, 2022
メルカク(@merukaku )さんのTwitterセミナーを受けました。
— にす/ 英語の先生 (@nis_pic_english) July 15, 2022
どういう風にツイートを作っていくのか、アイコンとヘッダーの重要性、リプやRTの意味など、改めて学びを深めることができました。こんなん聞いて大丈夫かな、っていう質問にも答えてもらえて、またTwitterガチるぞー!と思った次第です。
こちら受けさせていただきましたが、ほんっと情報・知ってることって大事だなと感じたセミナーでした。ノウハウはもちろんですが、どうすれば正々堂々としたビジネスになるのか。こういう情報も教えてもらえて非常にありがたいです! https://t.co/1wyLhH0Ywh
— ZEN | 自己実現ナビゲーター (@zenq_factory) June 30, 2022
さっきまで約1時間、メルカリさん(@merukaku)のZOOMセミナーに参加させてもらってました。
— おんぼろ77 (@onboro77) June 30, 2022
ネット仕入れからメルカリで…なお話。
メルカリは出品したい思いつつ動けないでいたので、こうして話が聴けてよかった。
質問にもしっかりお答えいただけて。ありがとうございました(*^^*)
メルカク(@merukaku) さんから「Twitterの伸ばし方」を学んだ。Twitterの基礎や分析方法など有益な情報が盛り沢山だった。特に伸び悩んだ時期から万垢までのエピソードをお話しされ、「あなたでも必ずできる!」と熱いエールを頂いた事がとて感動的だった。メルカクさんに感謝しかない。
— しん🇳🇿NZ留学/移住サポートちゅ🐏 (@shin_rich_life) June 9, 2022
メルカクさん@merukaku のTwitterの伸ばし方セミナー。今ではたくさん活躍されているが、伸び悩んでいた時期やさまよっていた時期もあったらしい。読み手にササるツイートをするには伸びている人の研究、自分のツイートが伸びた時の分析が1番近道。いつかブレイクスルーを夢見て、負けない継続をするぞ
— ふうこ (@CP_Pareja) June 10, 2022
@merukakuさんて、ヘンタイリプのおにいさんと思ってた。けど実は2社の社長で、メルカリBrain300部売ってる情報通。Twitterマネタイズの悩みを相談したら、商品作成からバックエンド・売り方まで超絶具体的なアドバイスくれた。モヤモヤが消えてスッキリ、後は行動するだけ。いい兄貴がいるって最高ね
— たま (@tamami_l) June 8, 2022
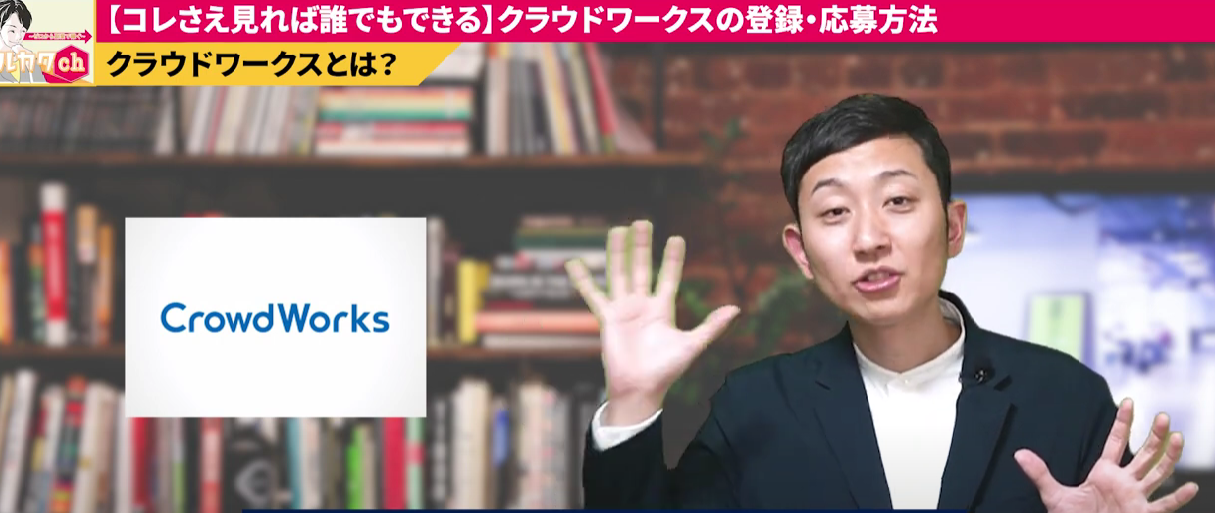




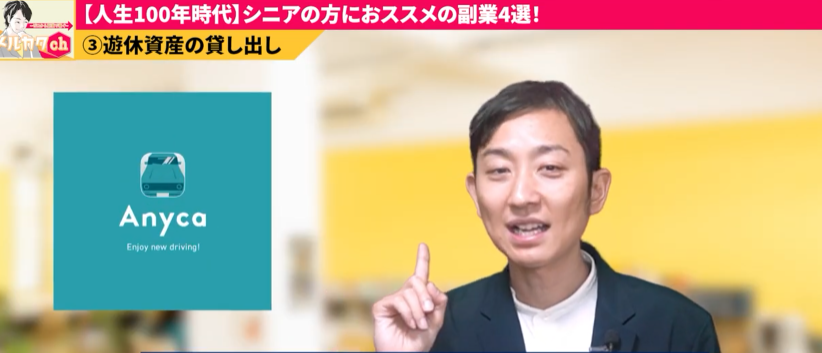


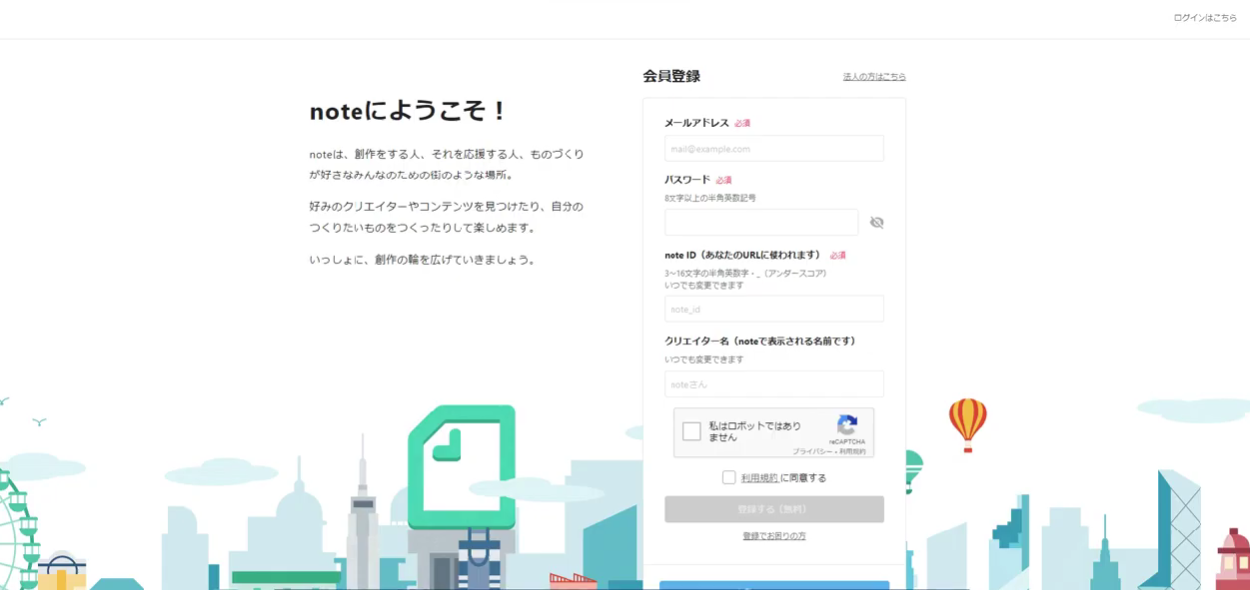
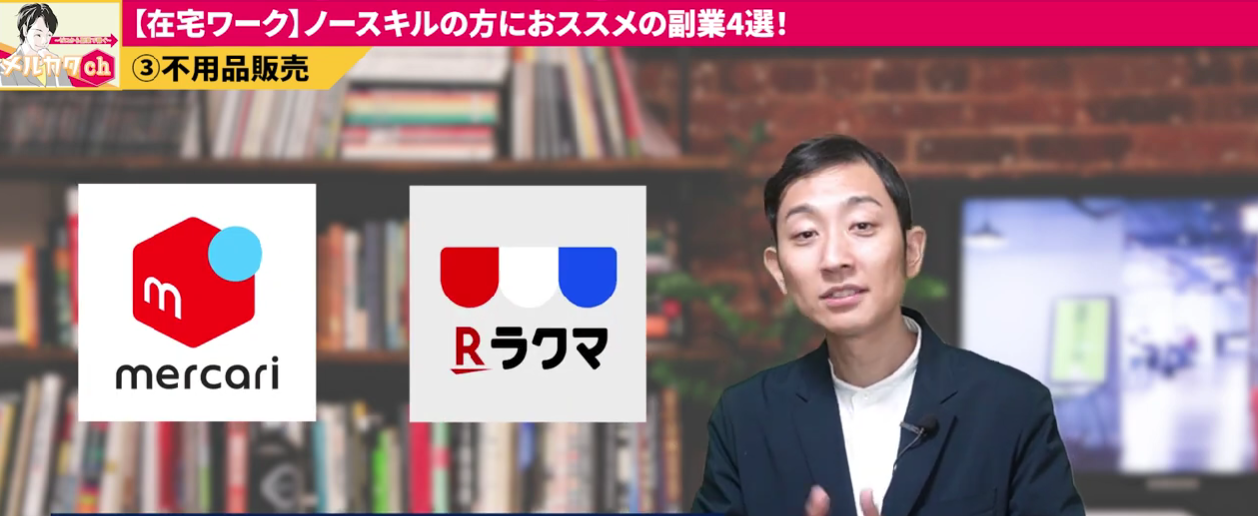
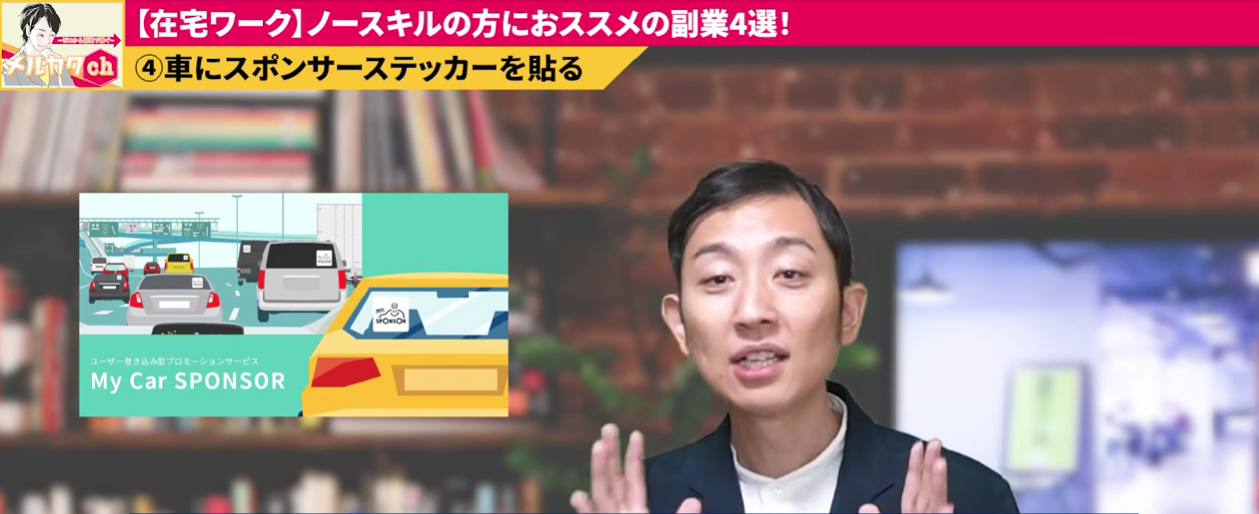

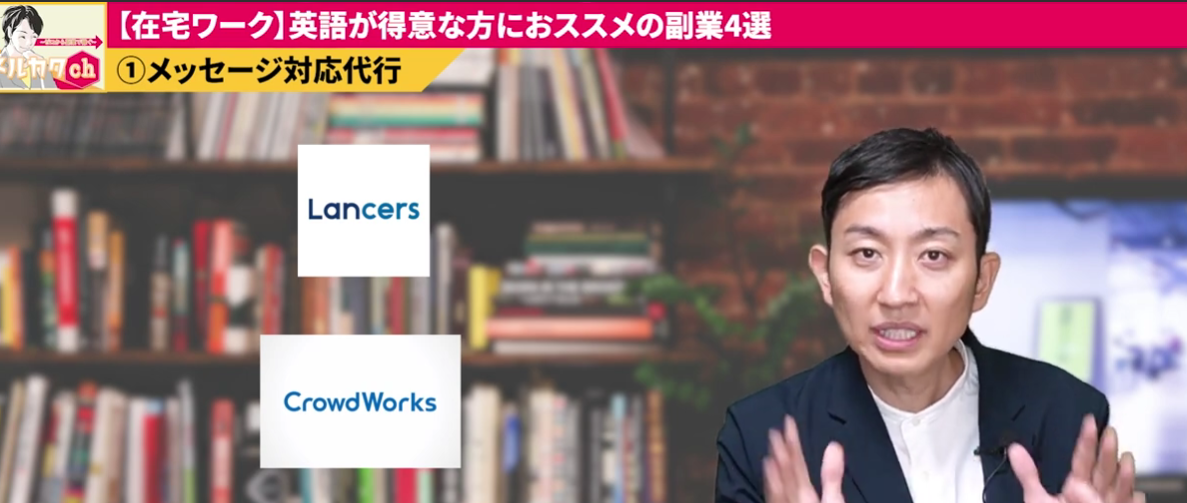


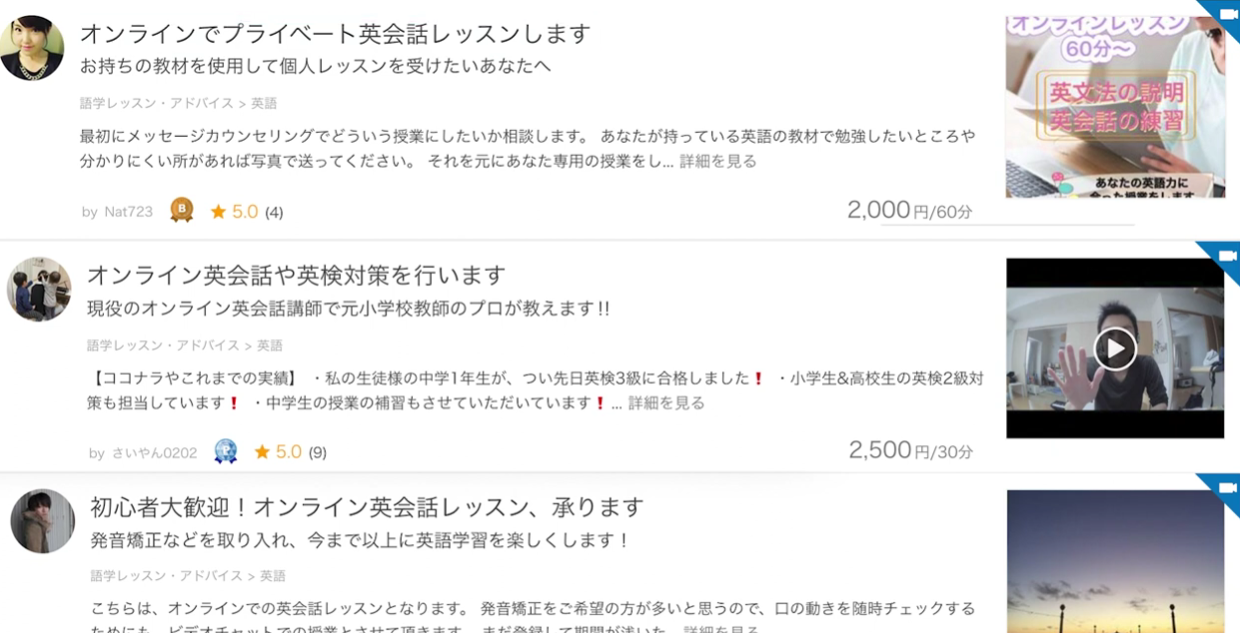
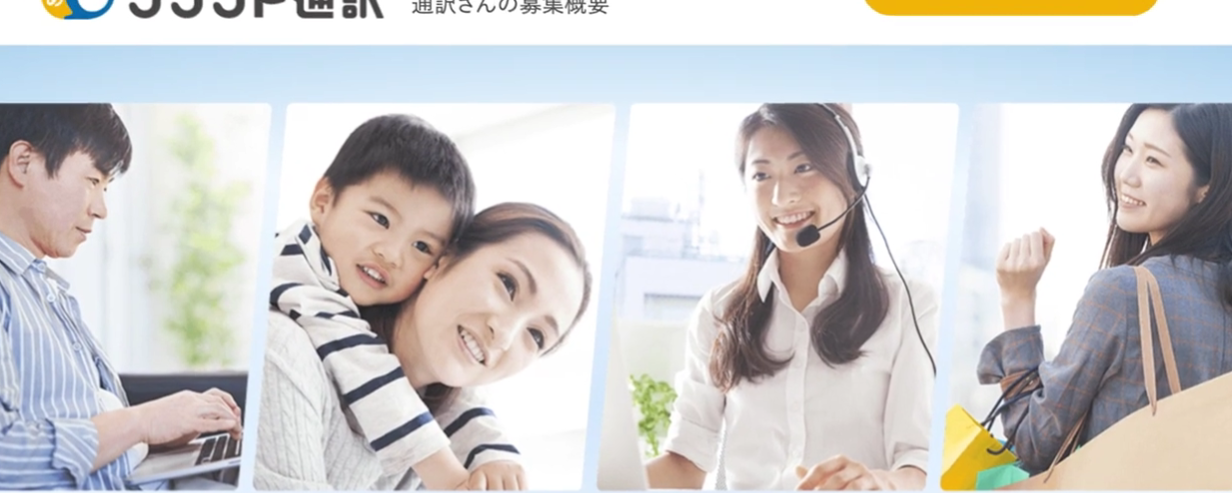

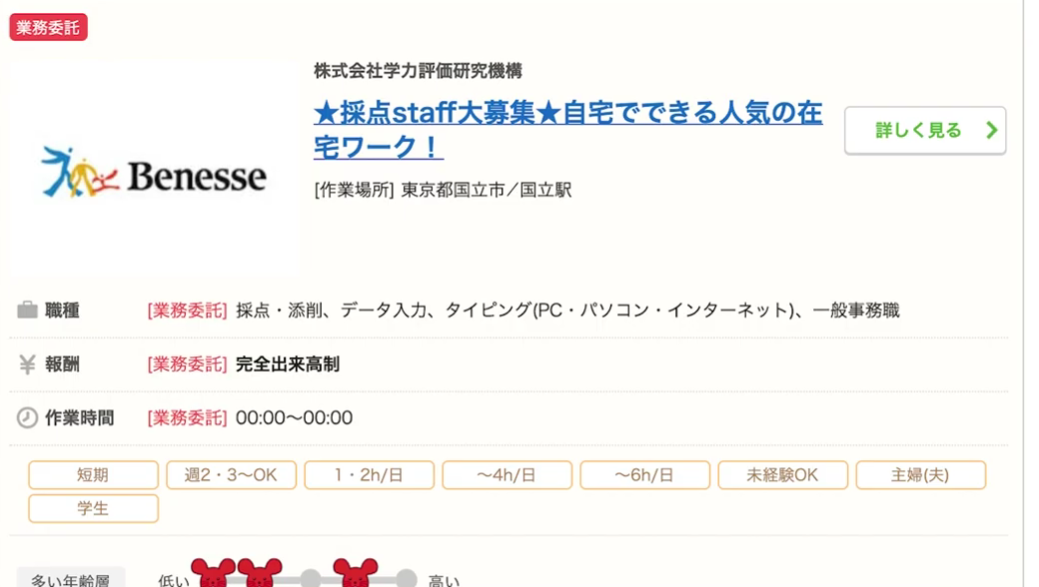
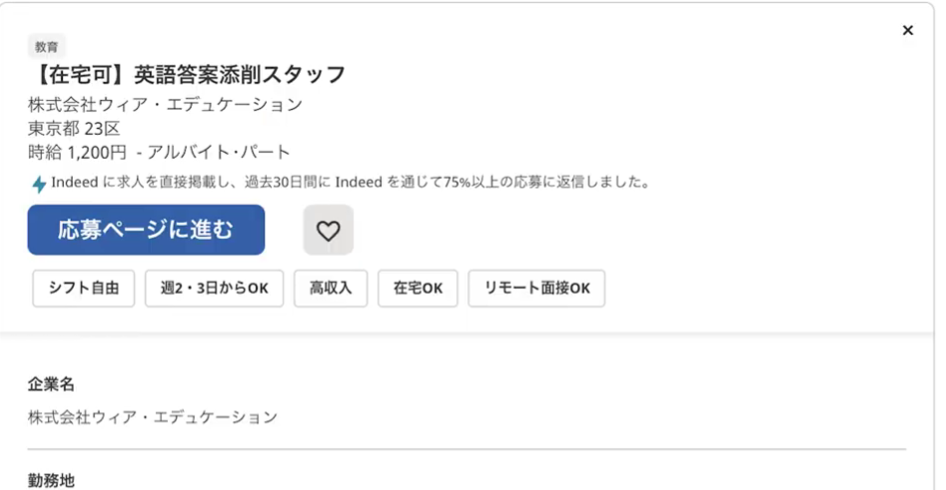
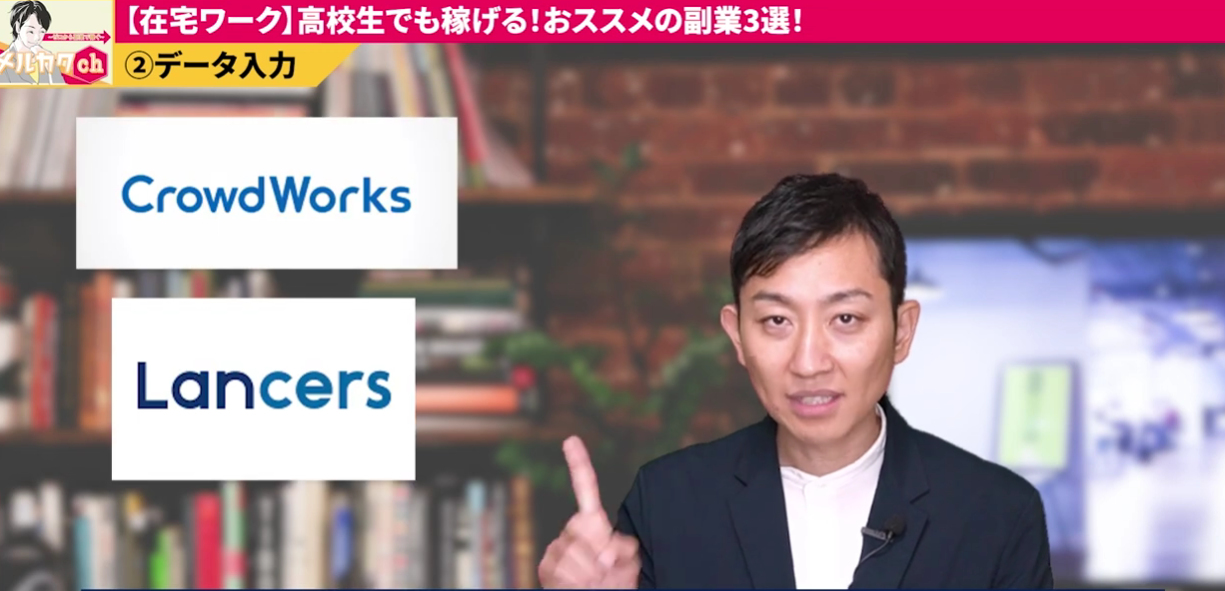

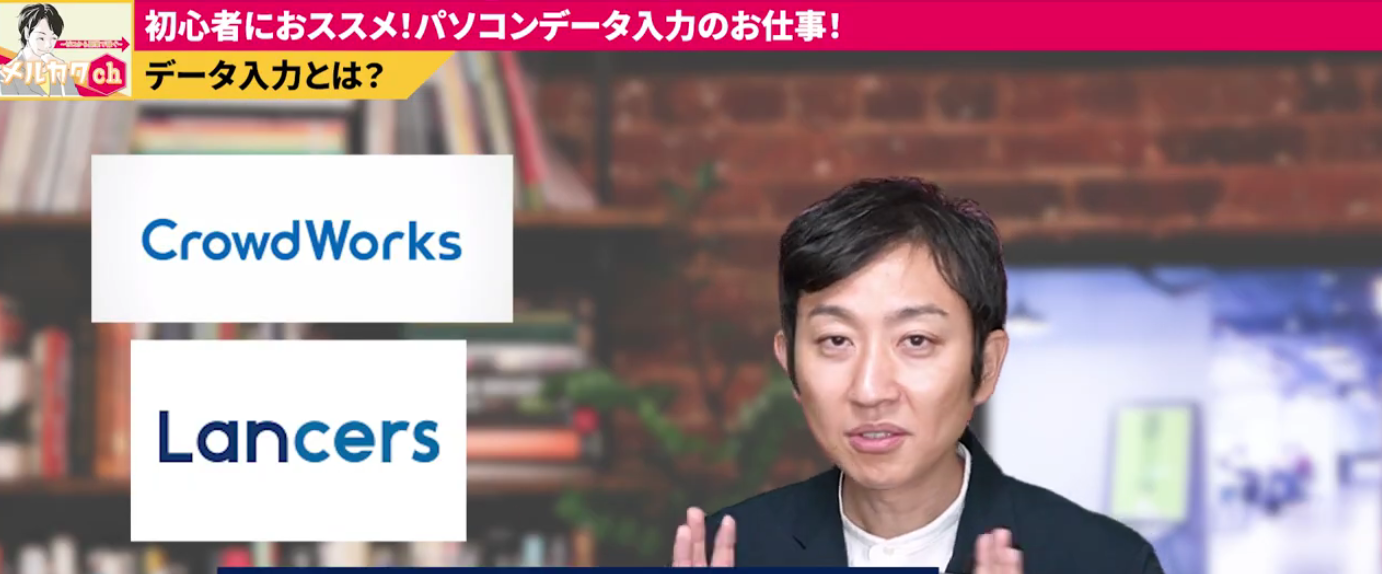










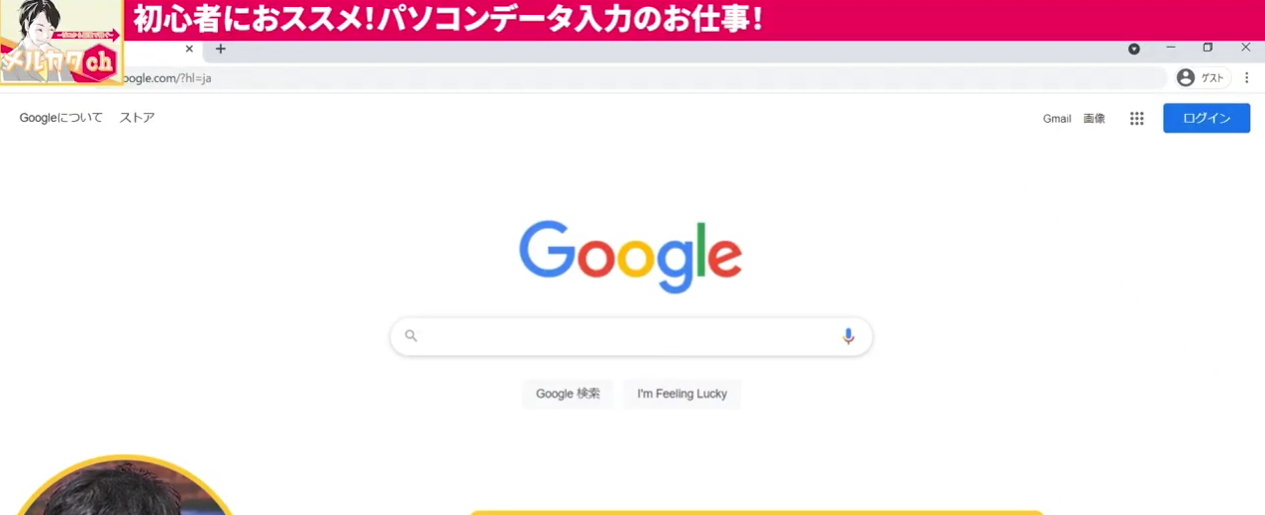
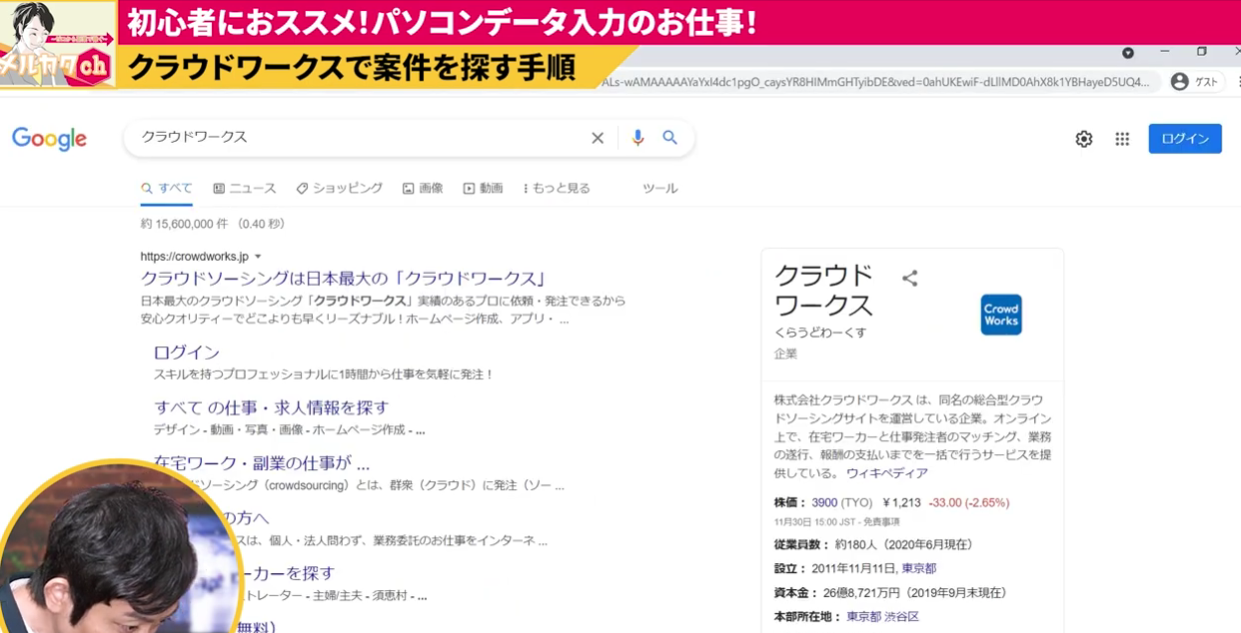
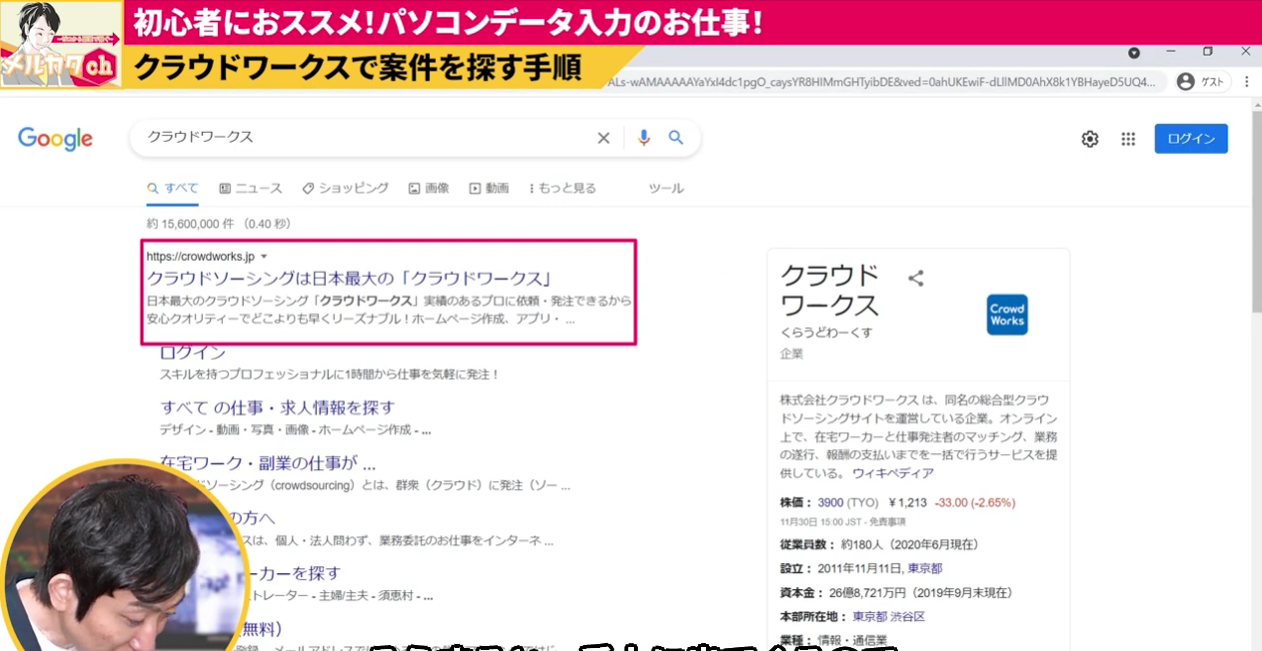
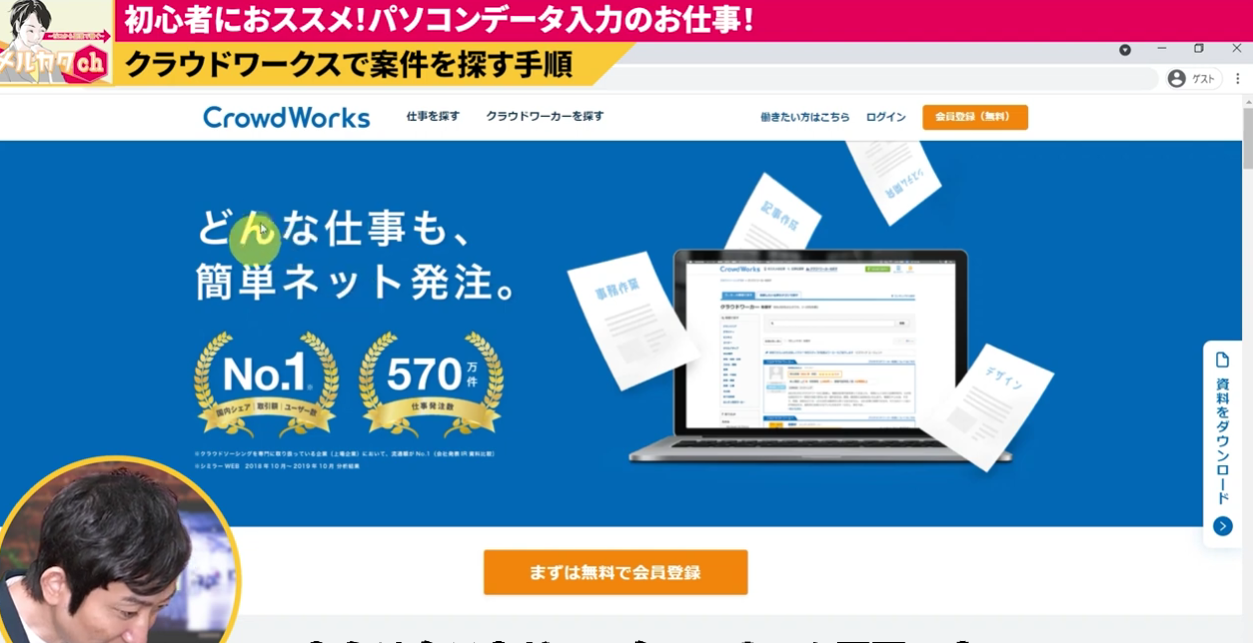
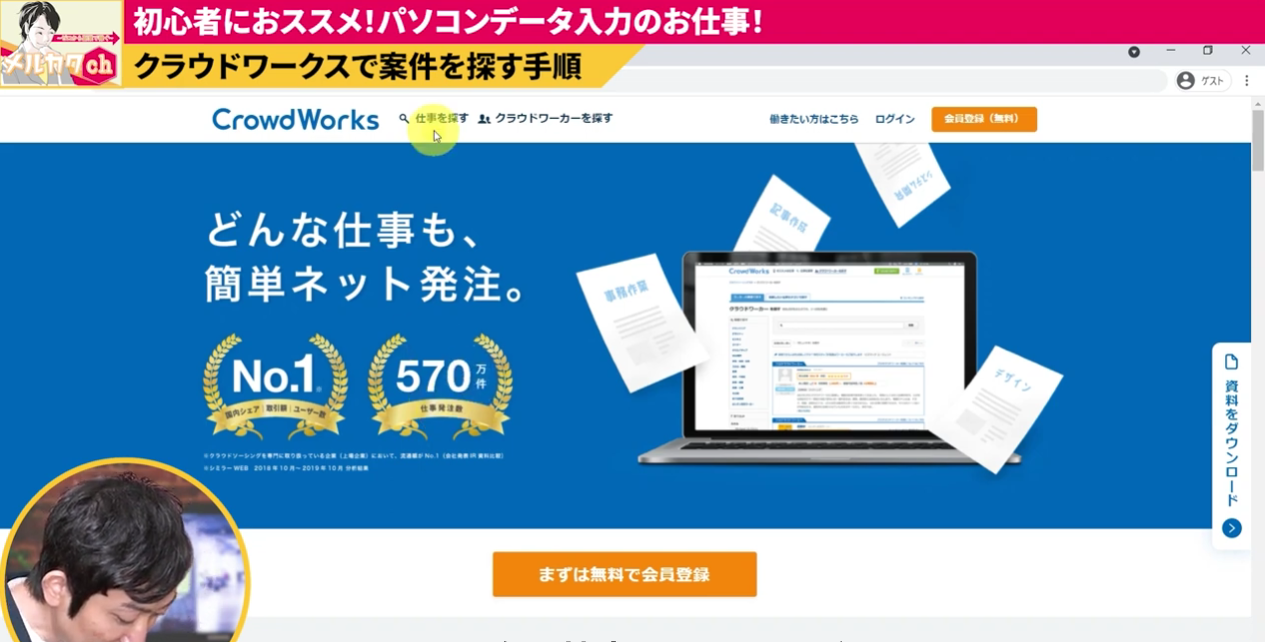
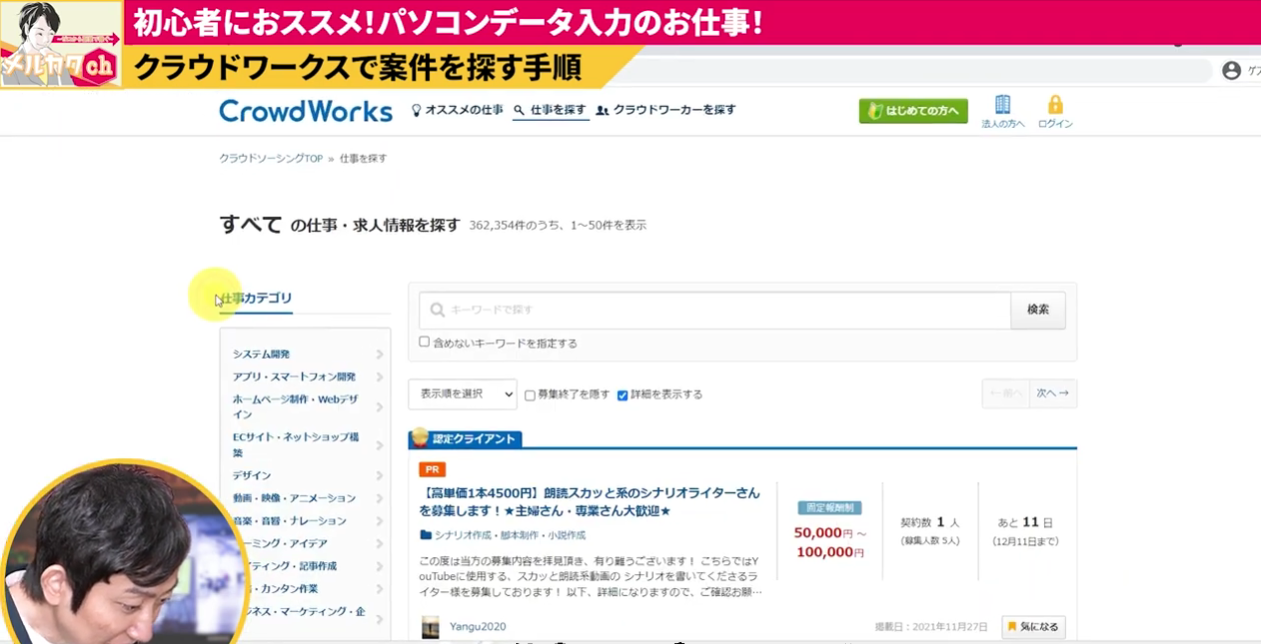
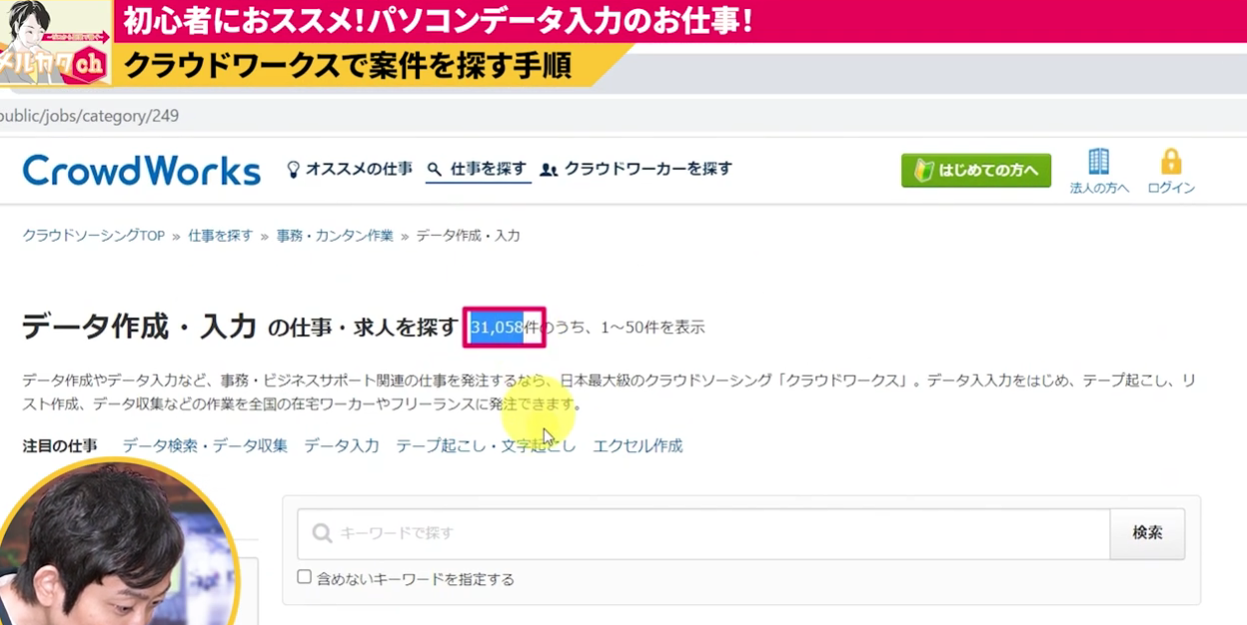
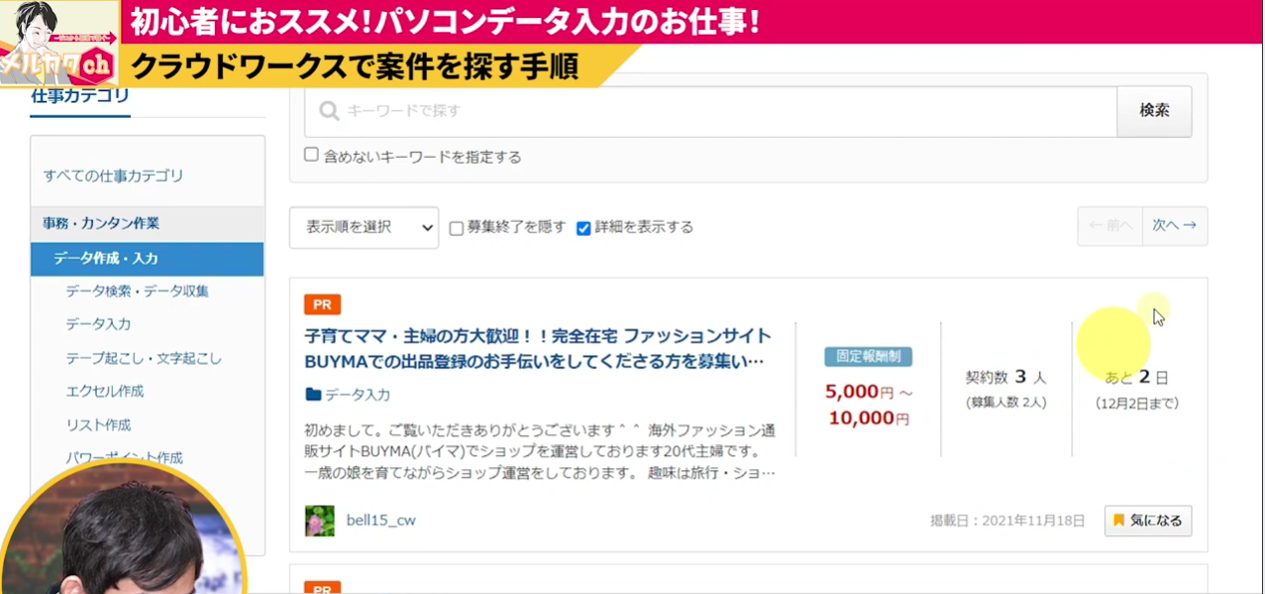
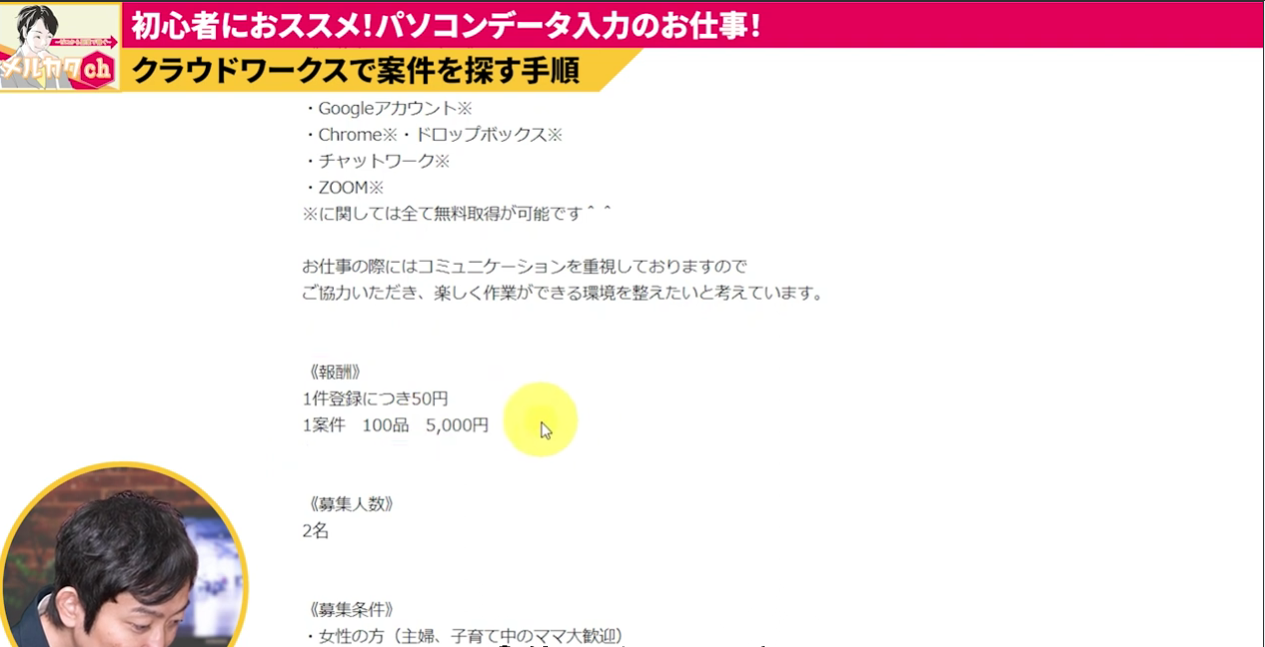
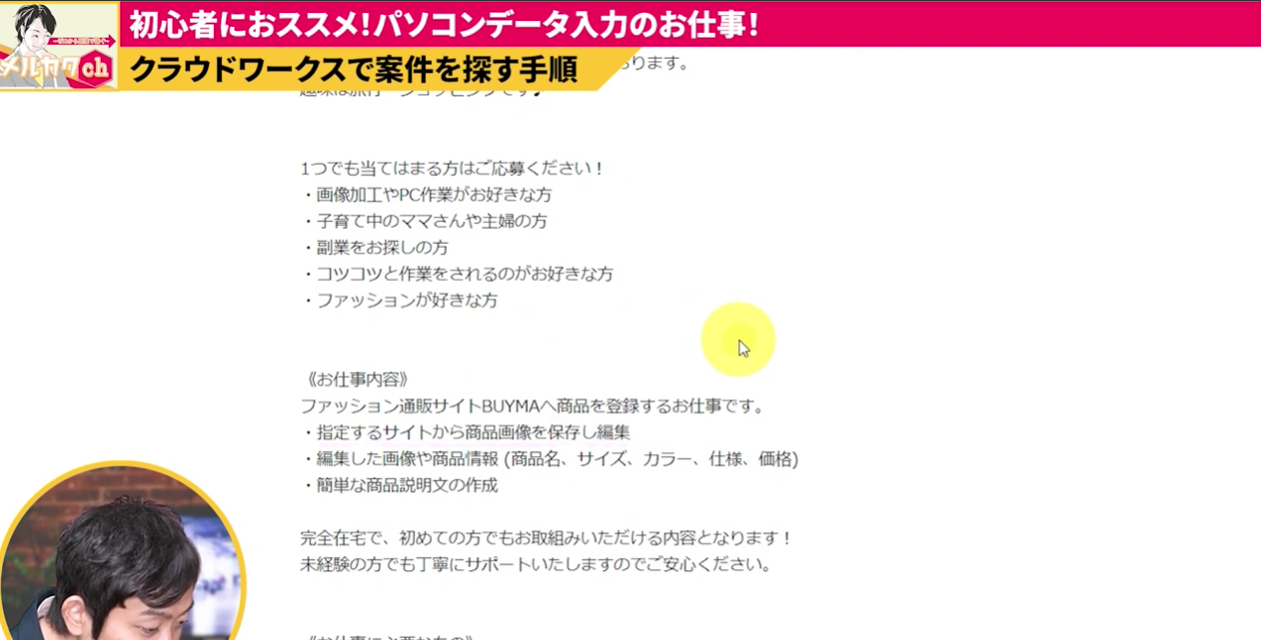
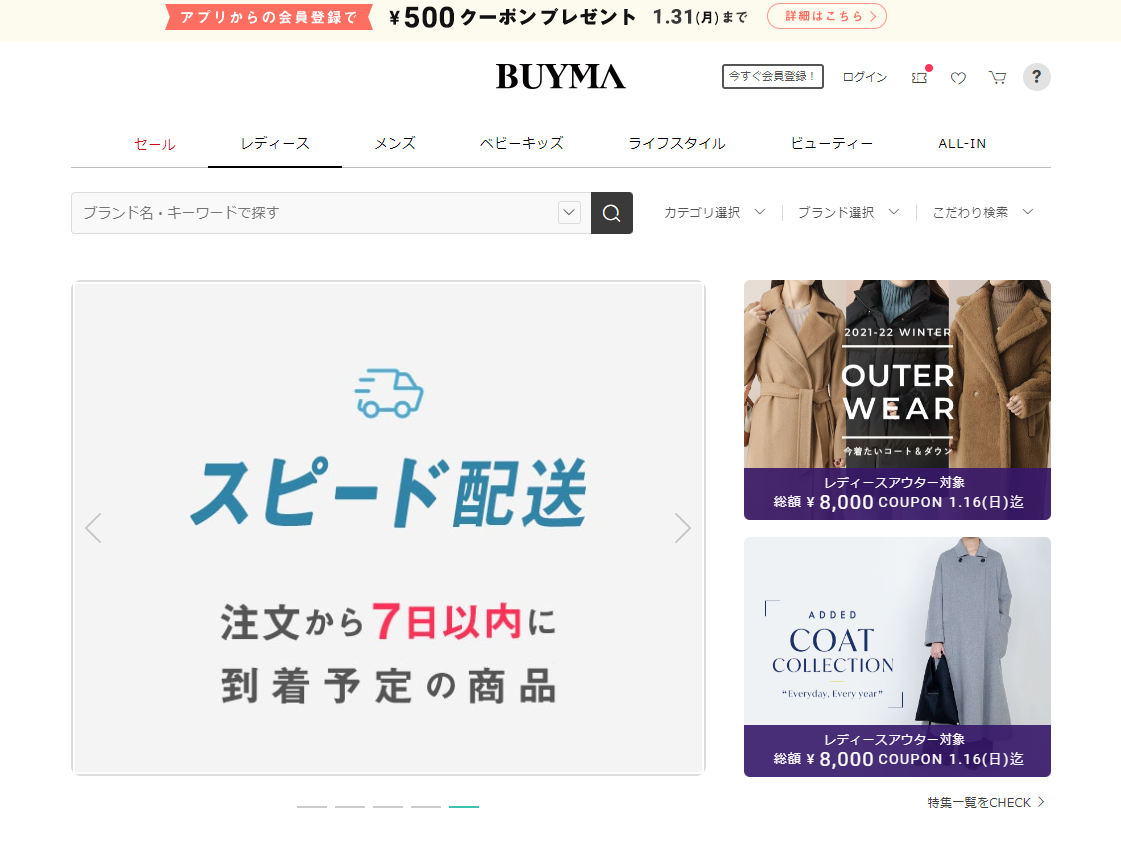
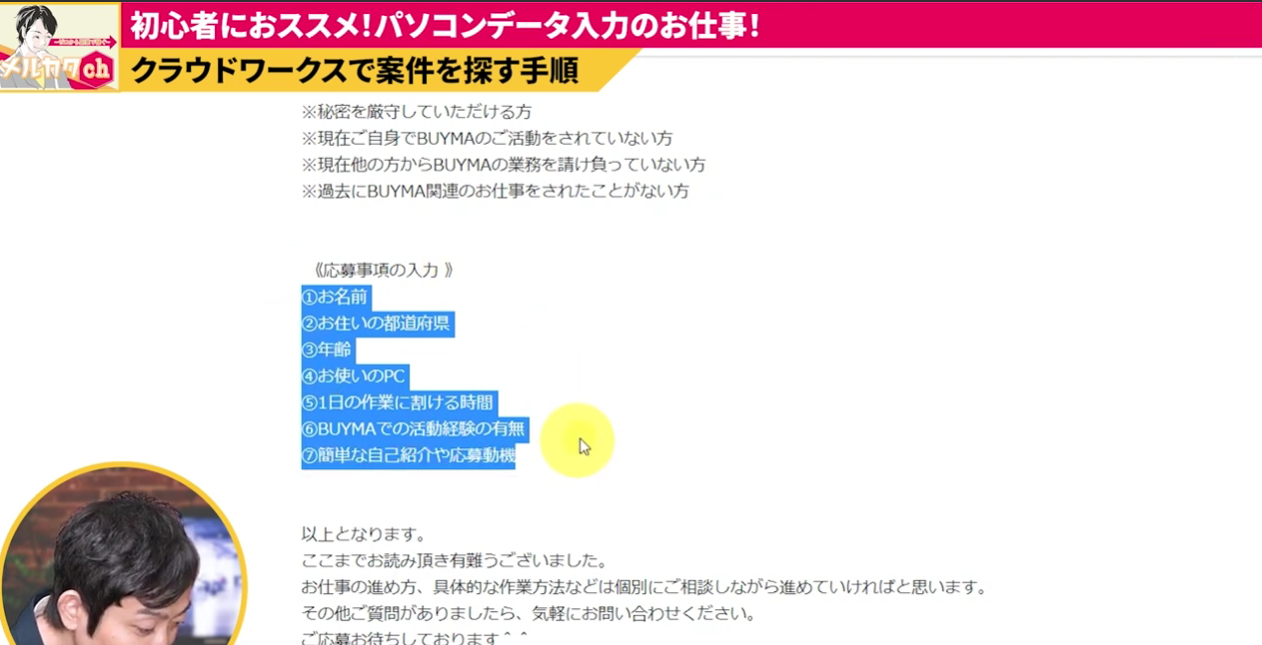
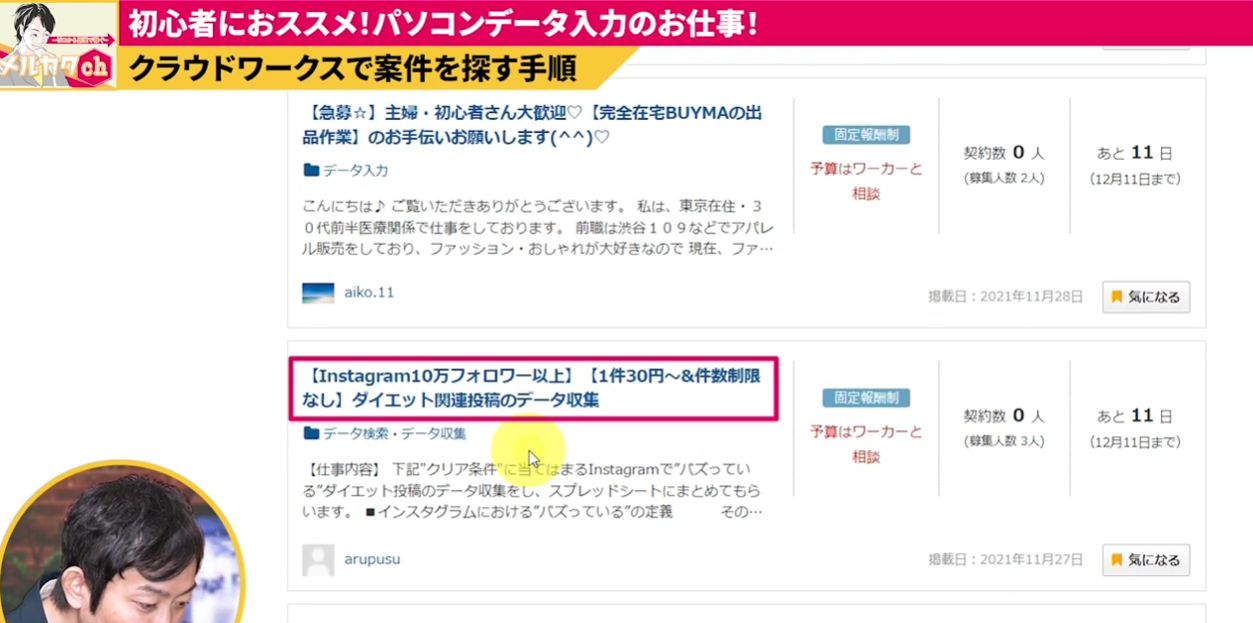
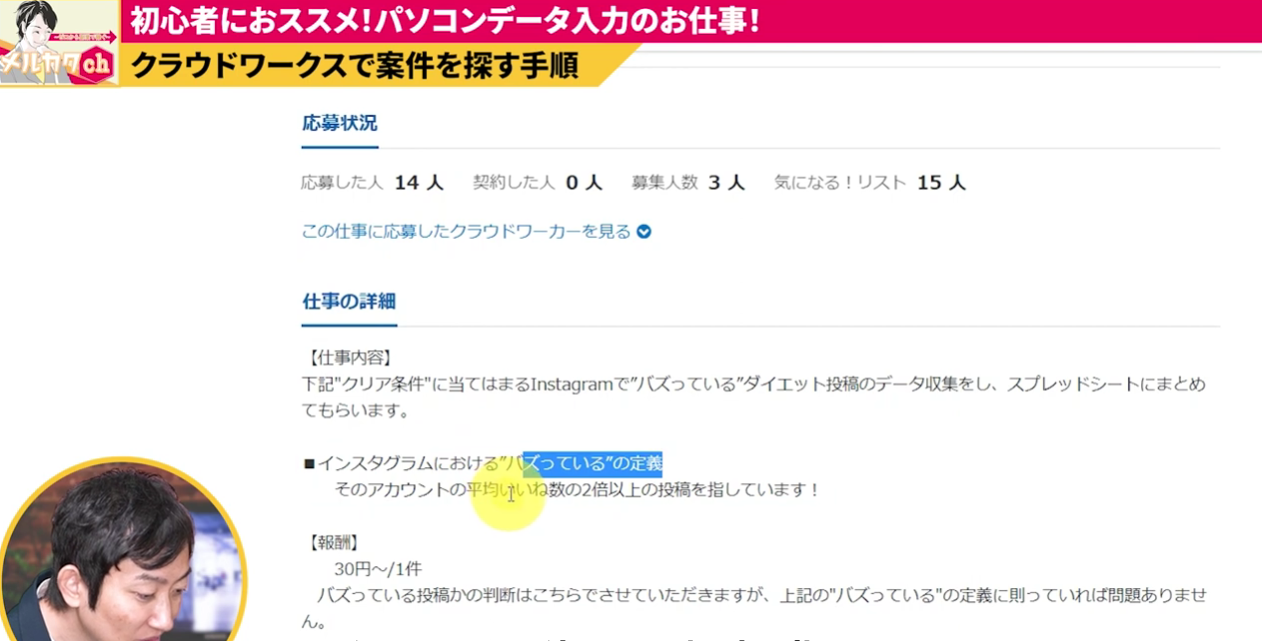
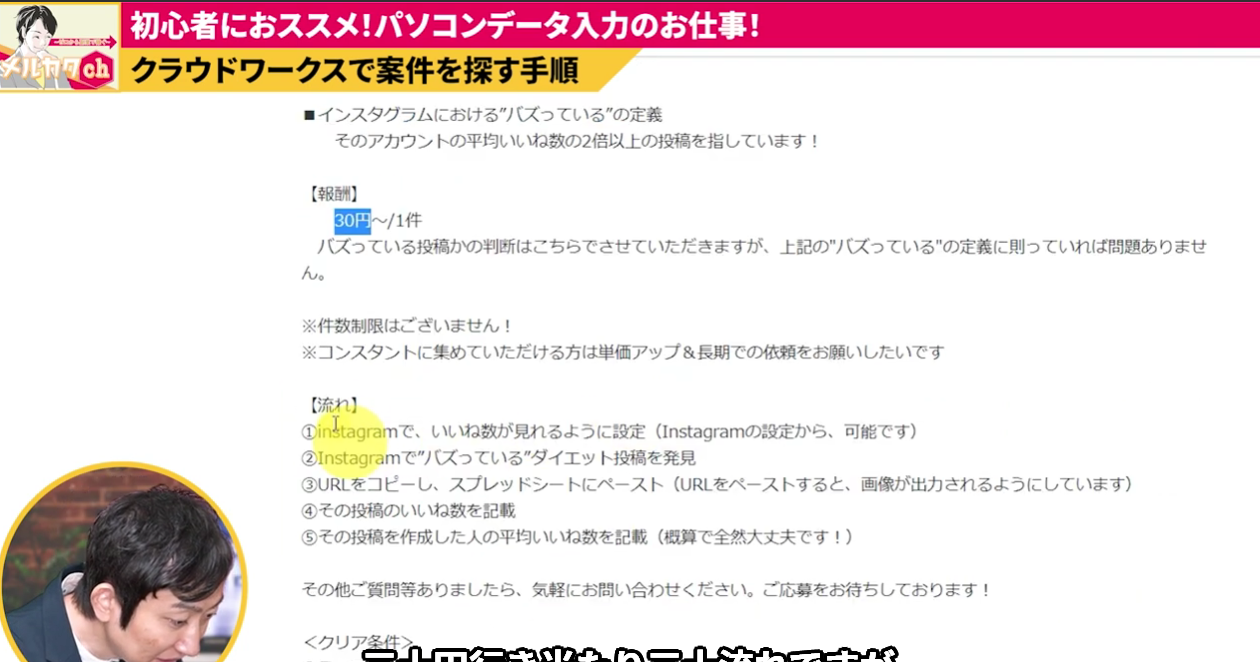
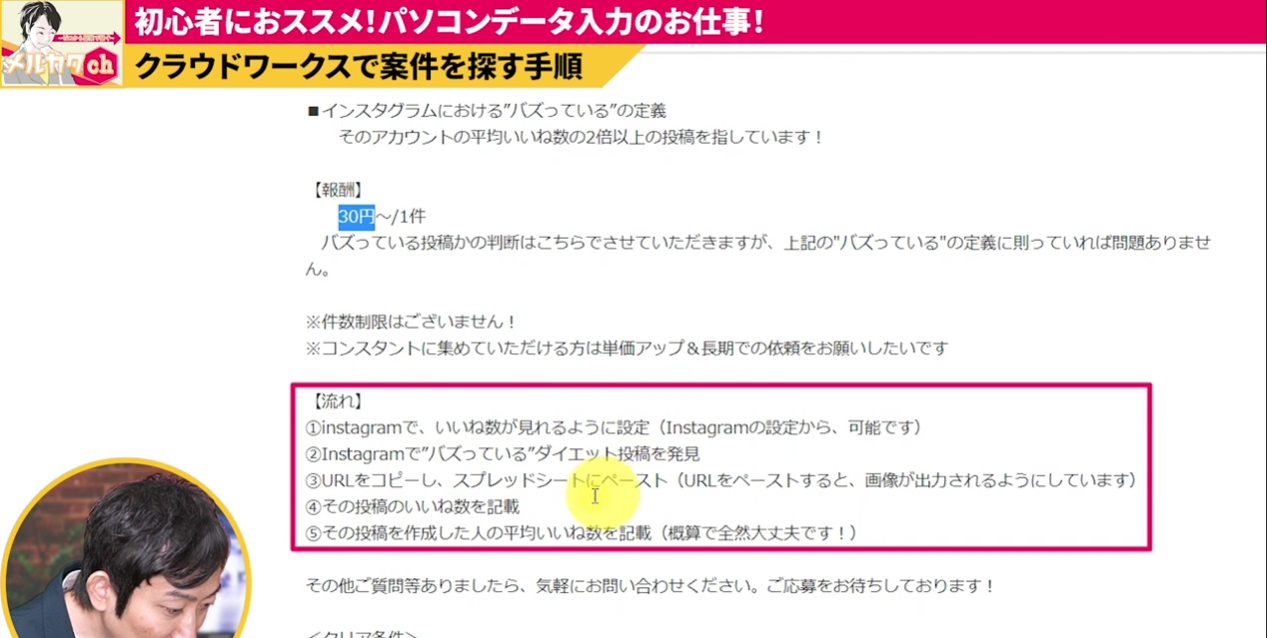
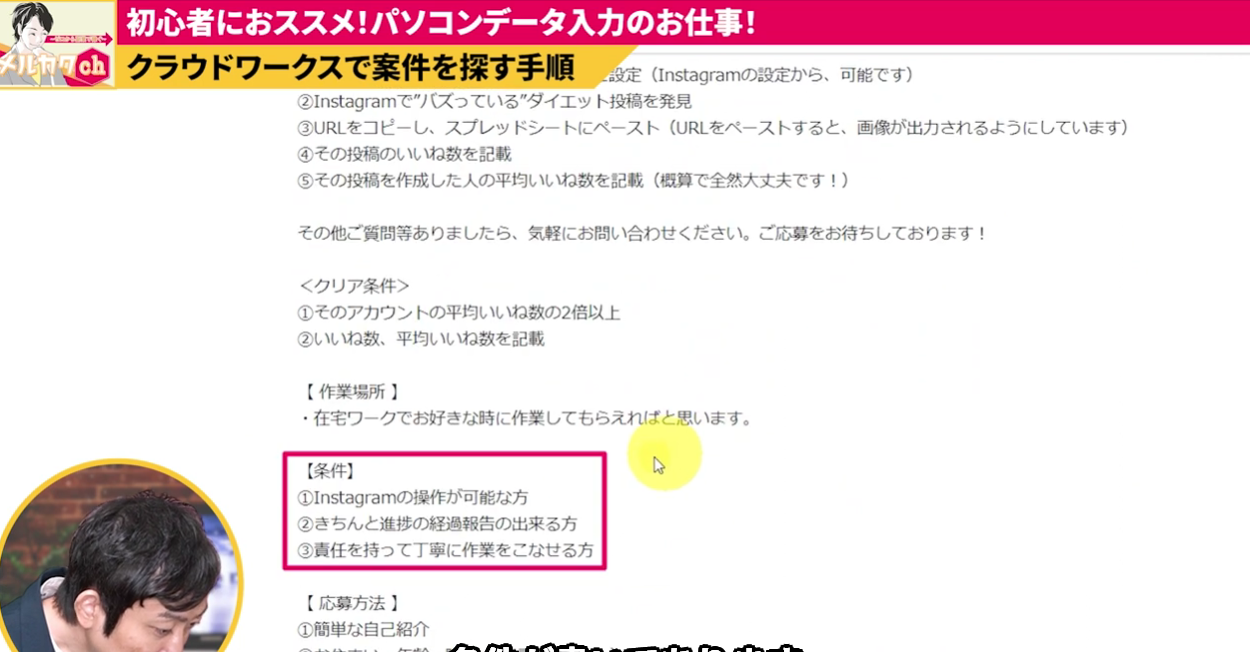
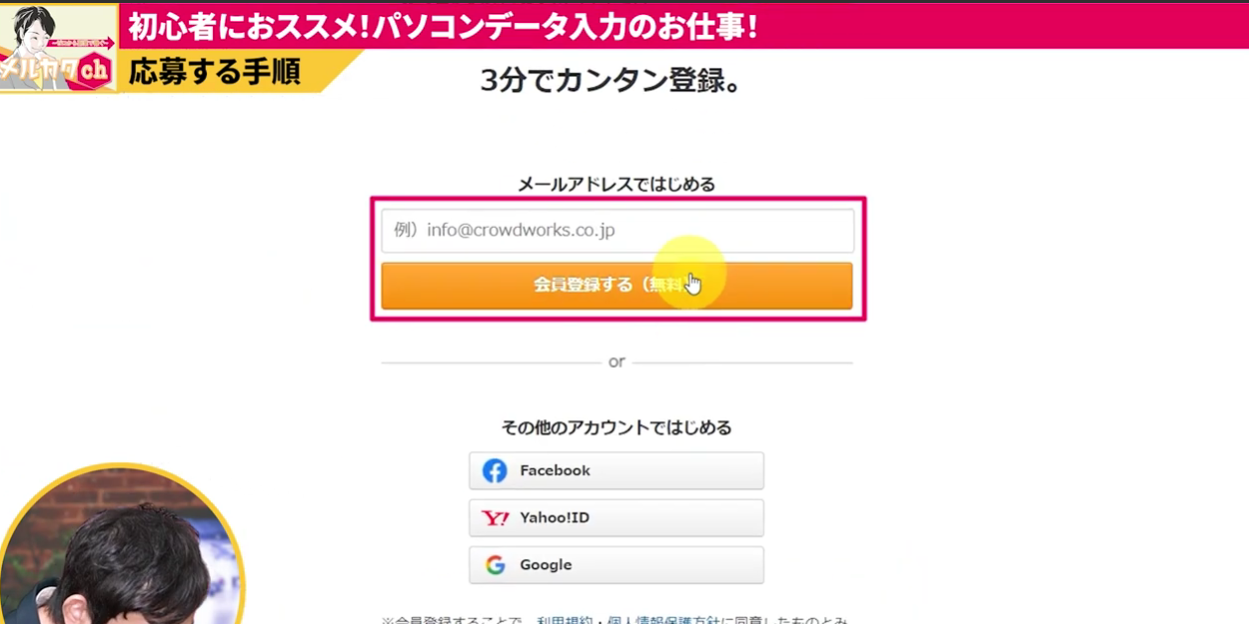
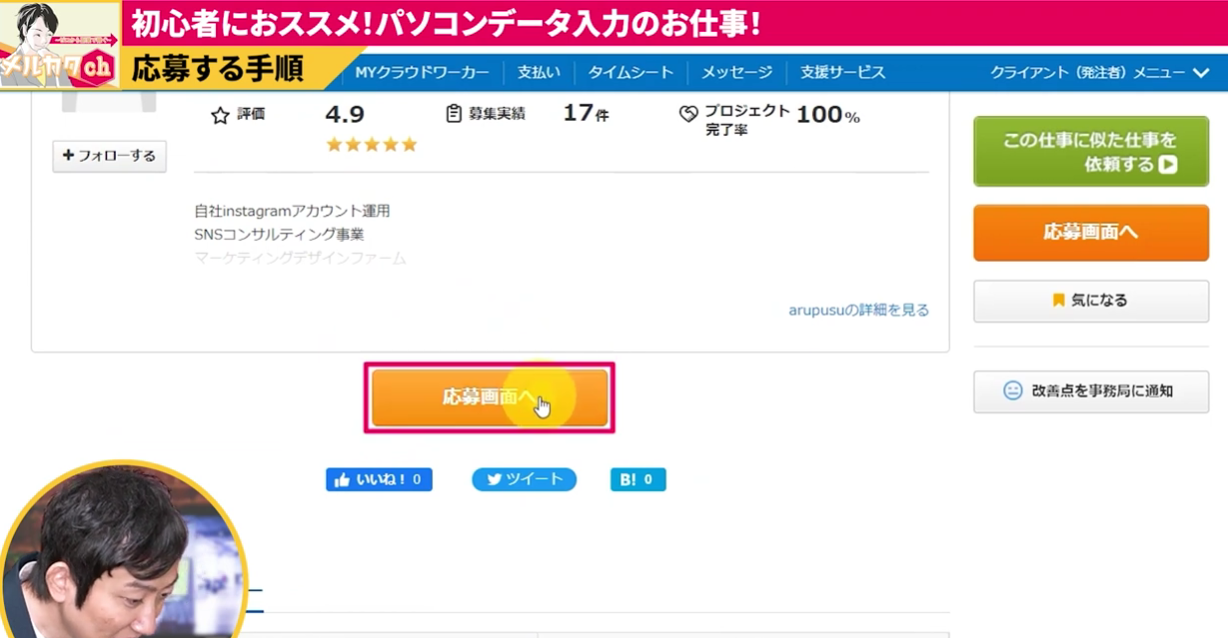
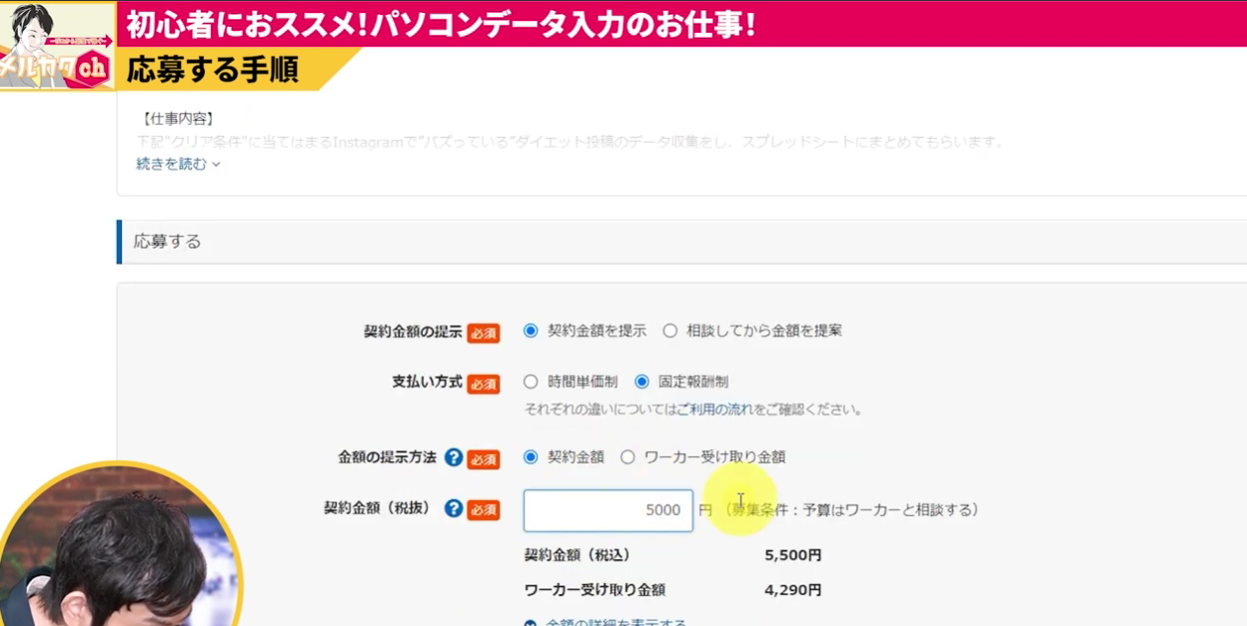
 今回の動画を見ることで、お手持ちのスマホから簡単に動画を転送できますので、動画は最後までご覧ください。
今回の動画を見ることで、お手持ちのスマホから簡単に動画を転送できますので、動画は最後までご覧ください。 ギガファイル便は完全無料で使えるファイル転送サービスです。
ギガファイル便は完全無料で使えるファイル転送サービスです。 そのURLを知っている人は誰でもダウンロードすることができますので、セキュリティ面が心配な方はパスワード設定もできます。
そのURLを知っている人は誰でもダウンロードすることができますので、セキュリティ面が心配な方はパスワード設定もできます。 動画の保存期間も
動画の保存期間も データを送るときまたは受け取るときの速度ですが、インターネットの回線の影響をモロに受けます。
データを送るときまたは受け取るときの速度ですが、インターネットの回線の影響をモロに受けます。 ではここまで理解したところで、今回のチュートリアル動画では、皆さんお手持ちのスマホから実際動画を送ったり動画を受け取ったりする操作方法を解説してきます。
ではここまで理解したところで、今回のチュートリアル動画では、皆さんお手持ちのスマホから実際動画を送ったり動画を受け取ったりする操作方法を解説してきます。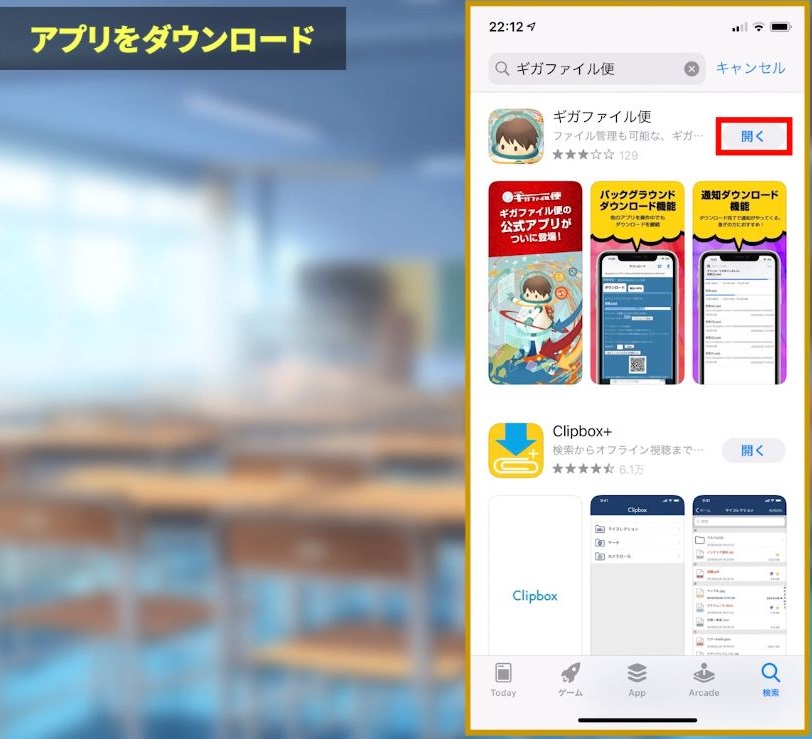
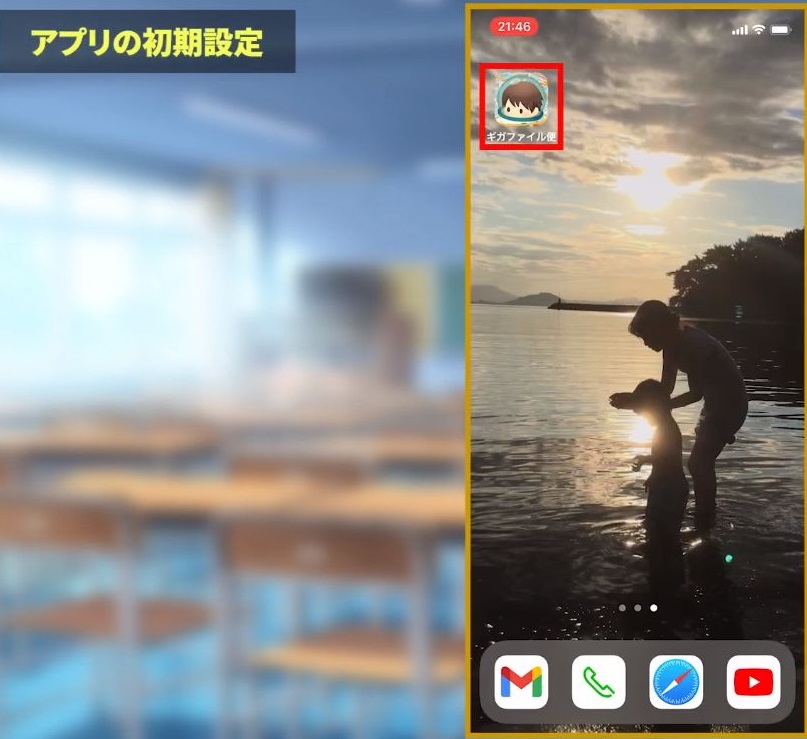 ➀アプリをダウンロード
➀アプリをダウンロード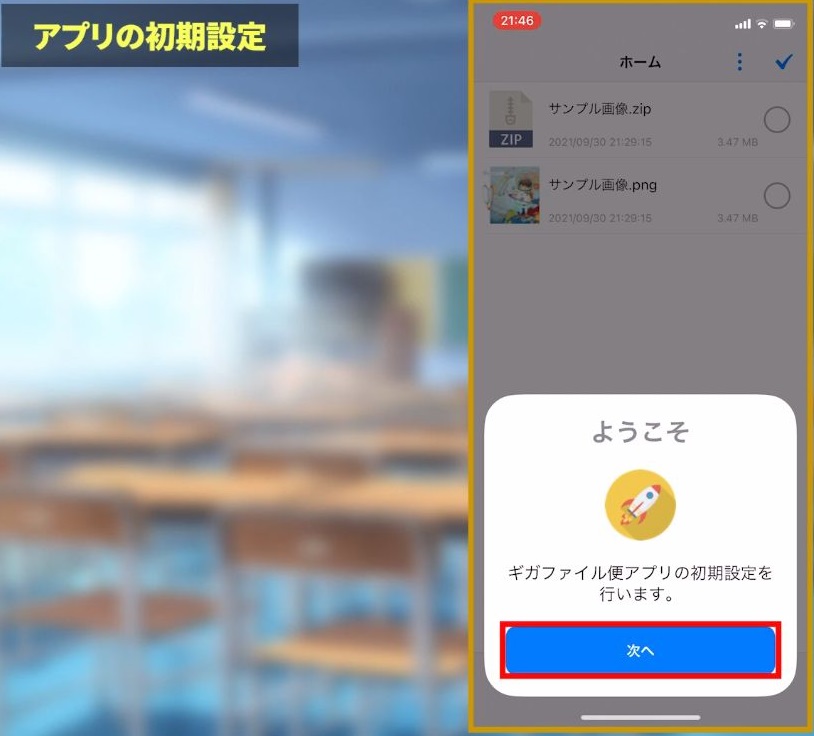
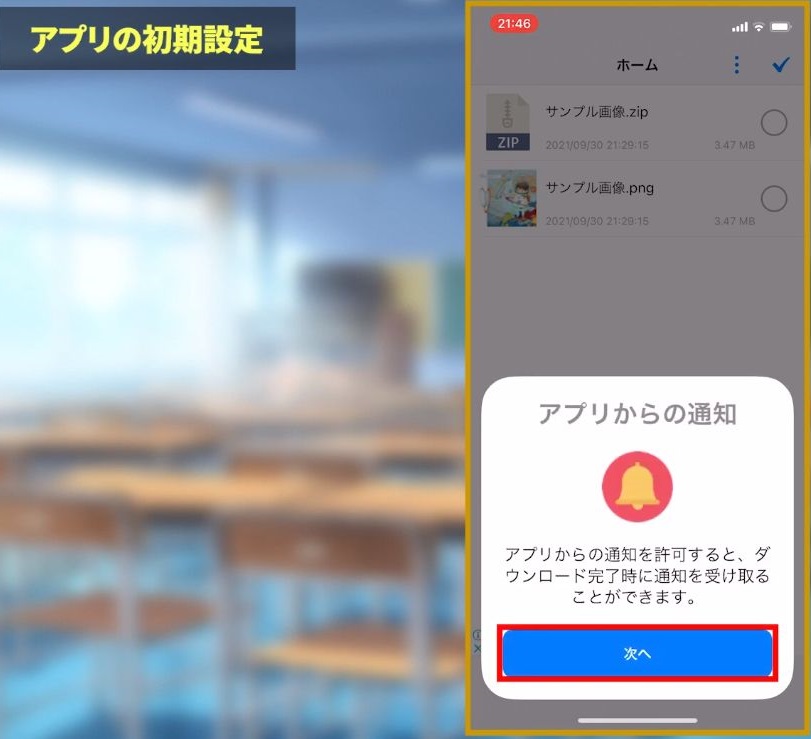
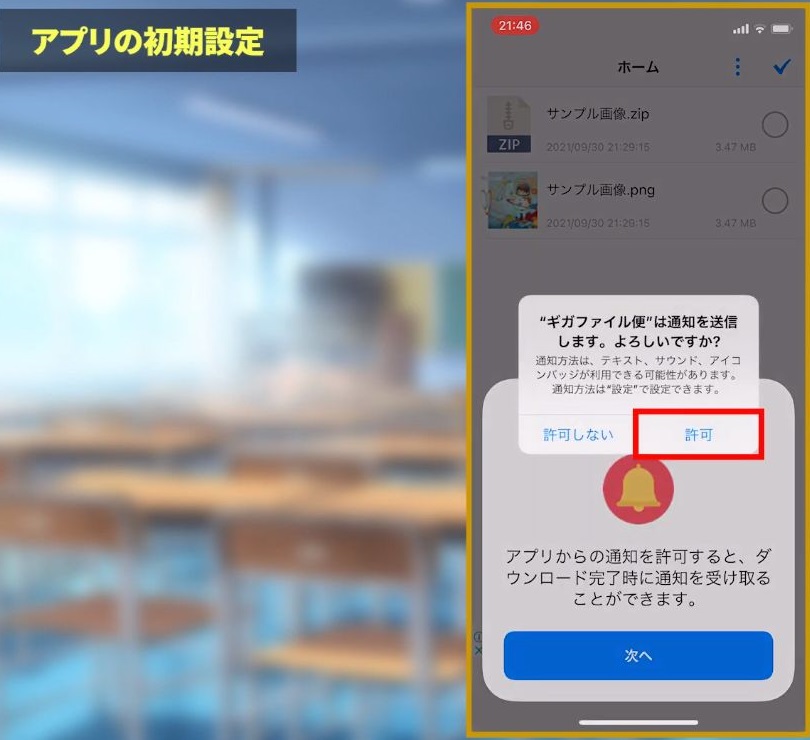
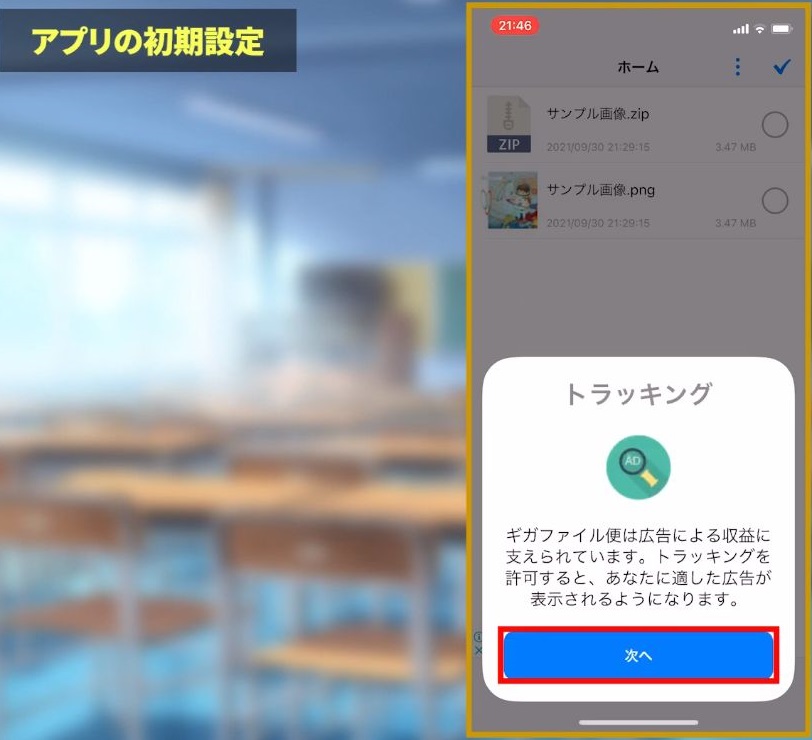
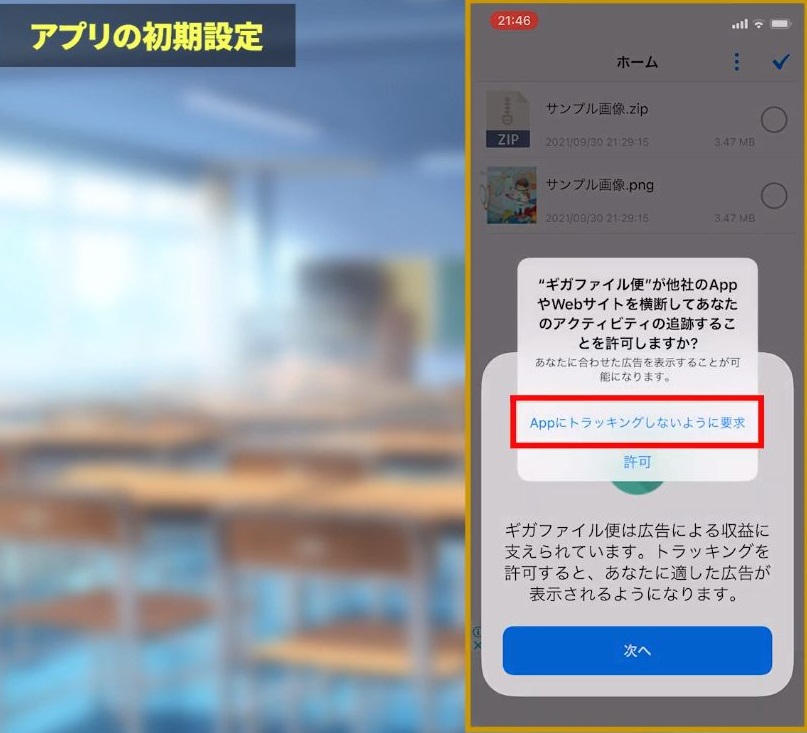
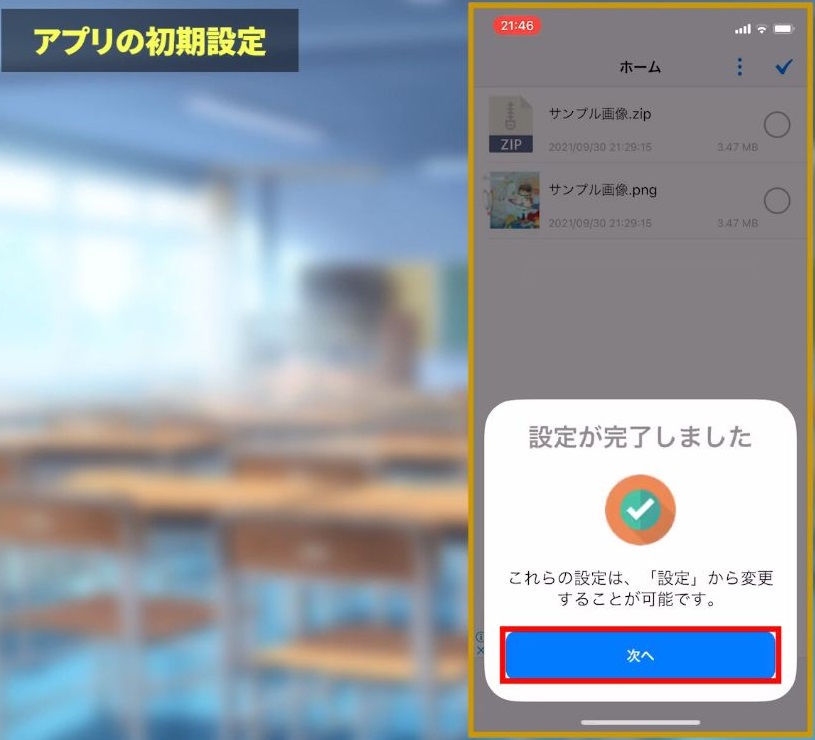 ②アプリを開く
②アプリを開く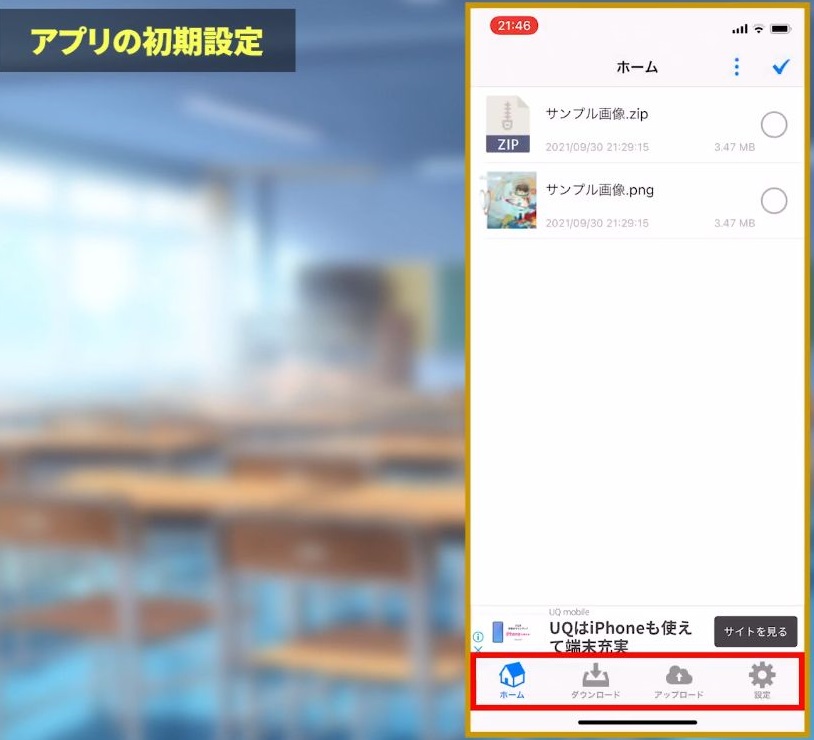
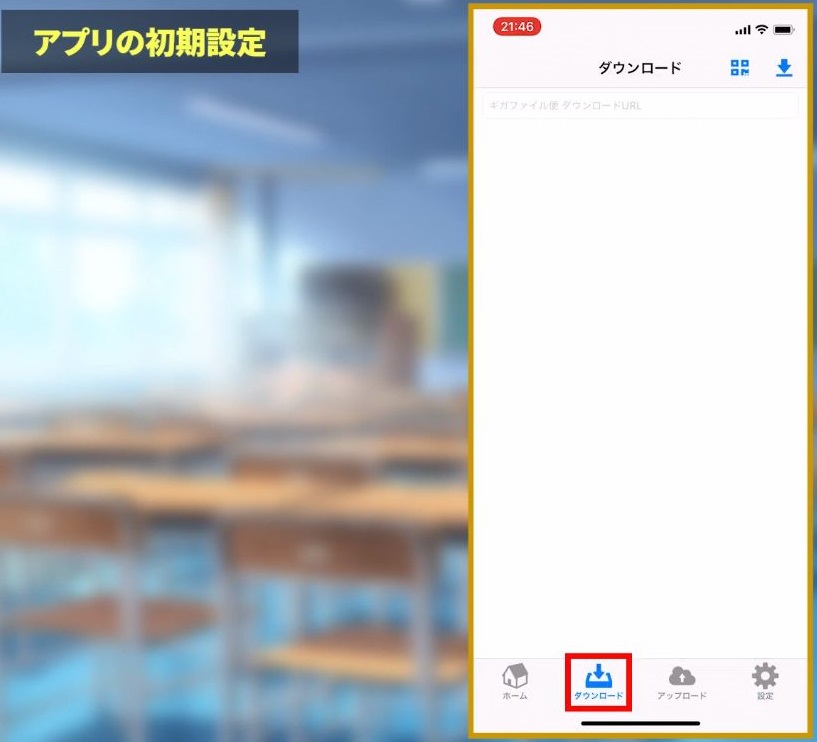
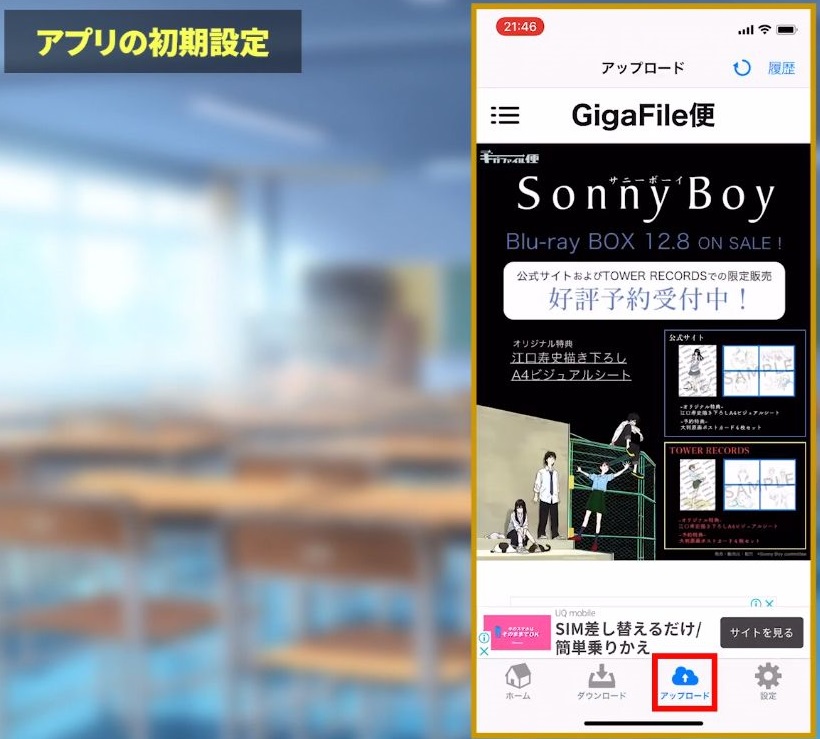 ・ダウンロードで送られたファイルのダウンロード・アップロードで送りたいファイルをアップできます。
・ダウンロードで送られたファイルのダウンロード・アップロードで送りたいファイルをアップできます。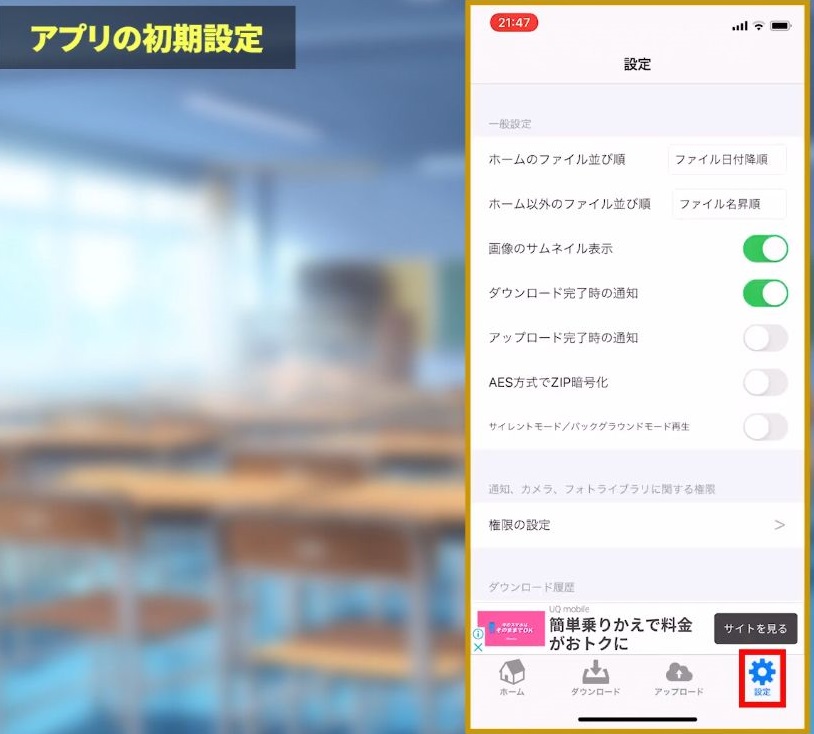 ・設定
・設定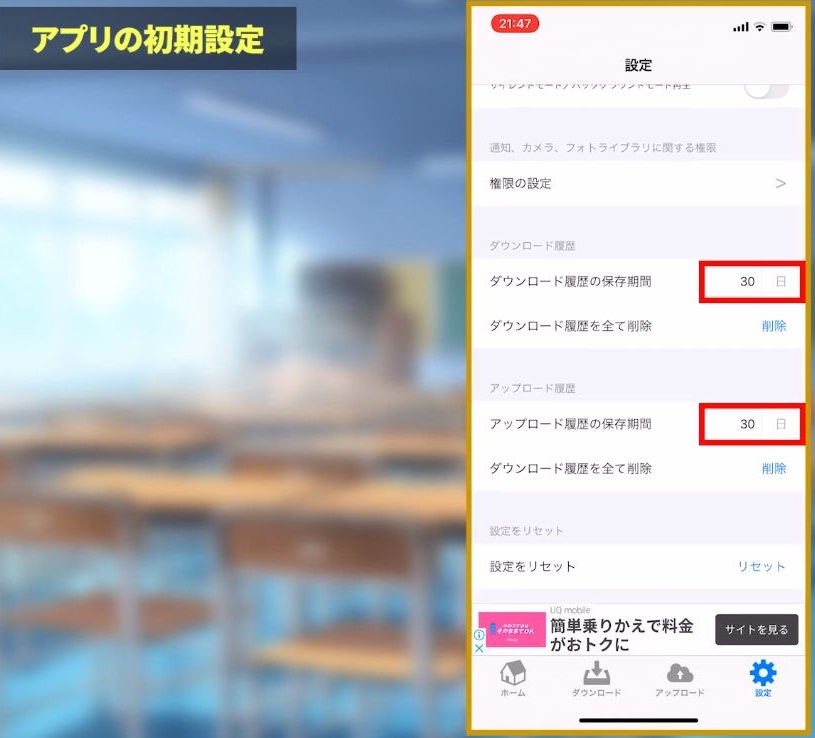 ➾ここでファイルの並び順などを設定できるのですが、みておきたいところが、下の方ダウンロード履歴とアップロードの履歴というところ。
➾ここでファイルの並び順などを設定できるのですが、みておきたいところが、下の方ダウンロード履歴とアップロードの履歴というところ。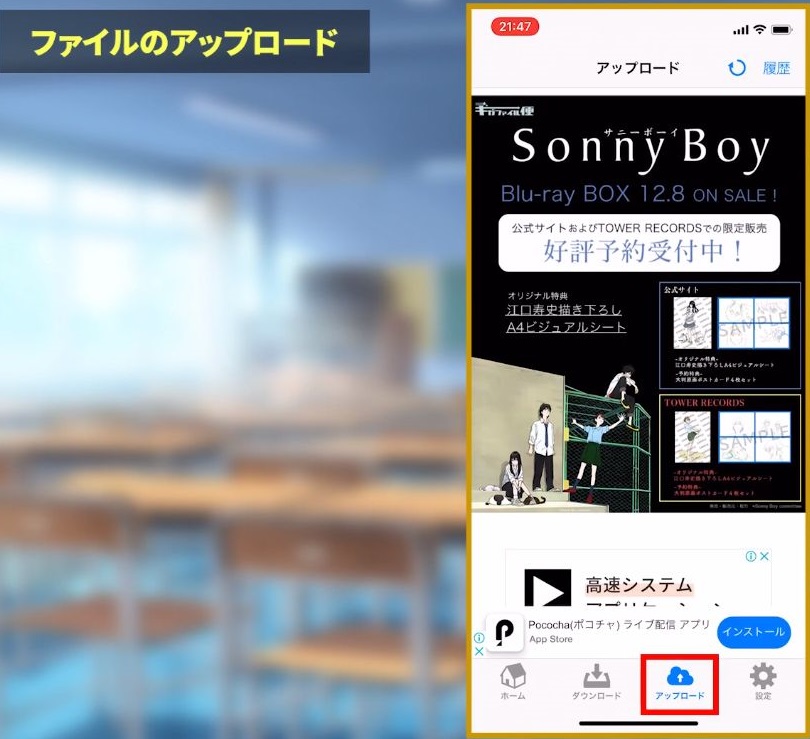
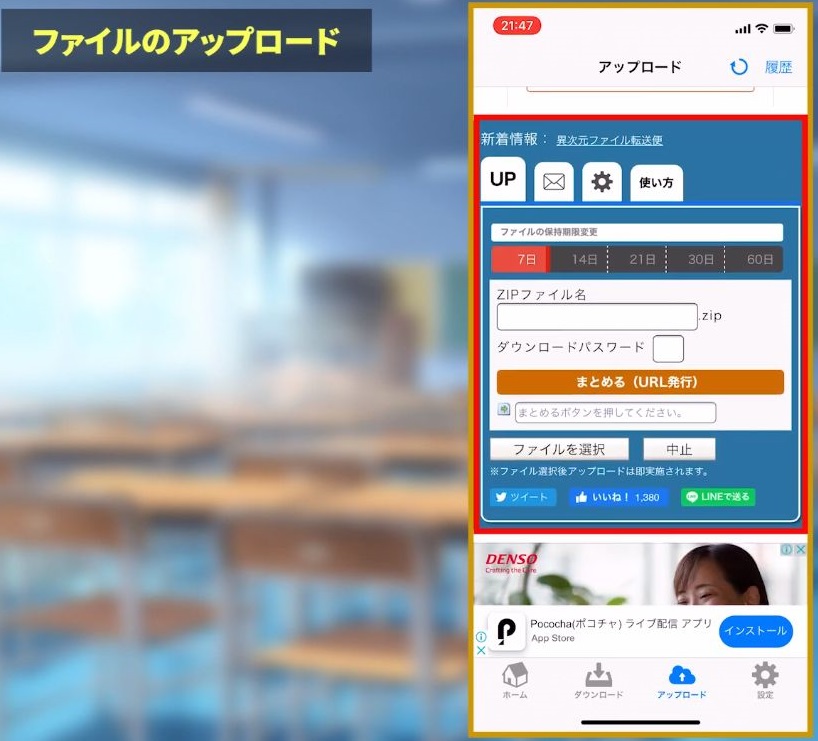 アップロードをタップ。
アップロードをタップ。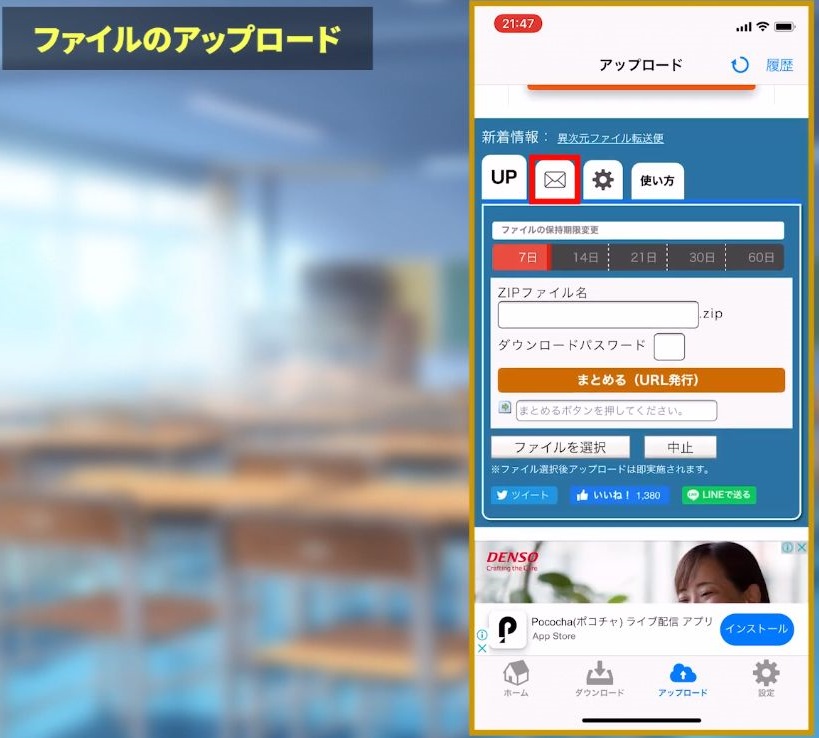
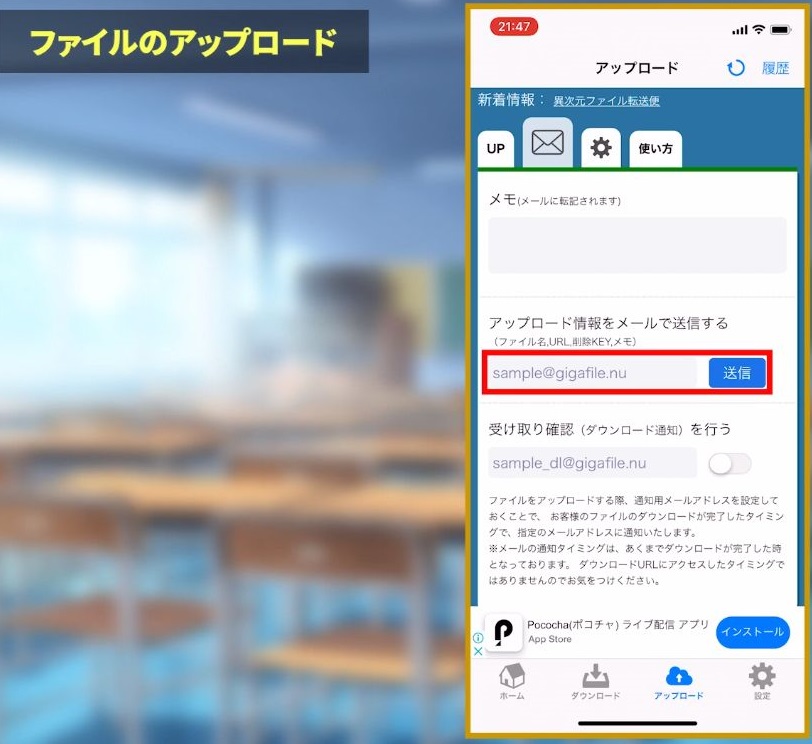
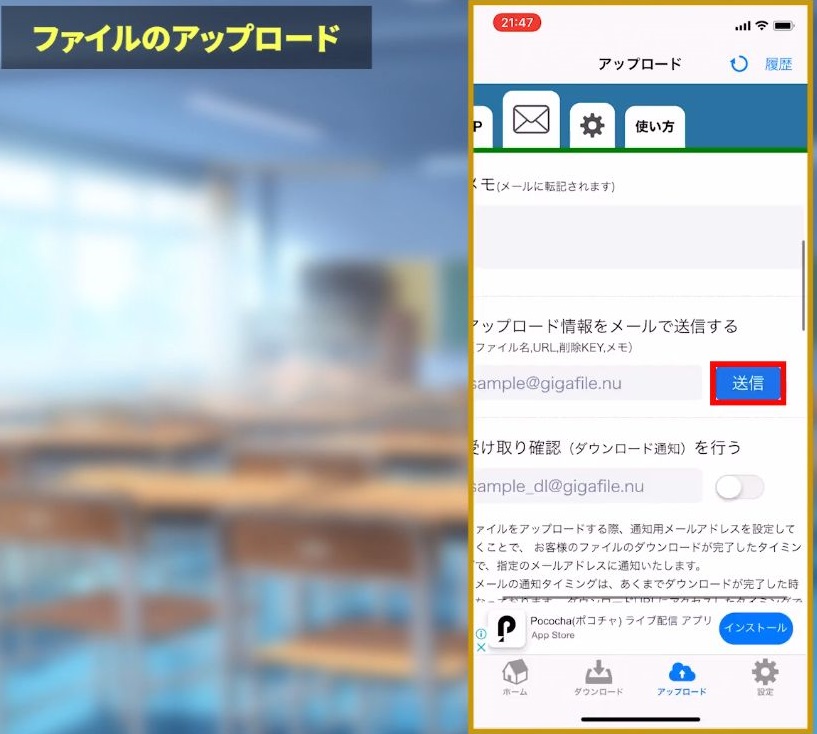 メールのアイコンをタップすると、相手のgmailなどに直接送ることができます。
メールのアイコンをタップすると、相手のgmailなどに直接送ることができます。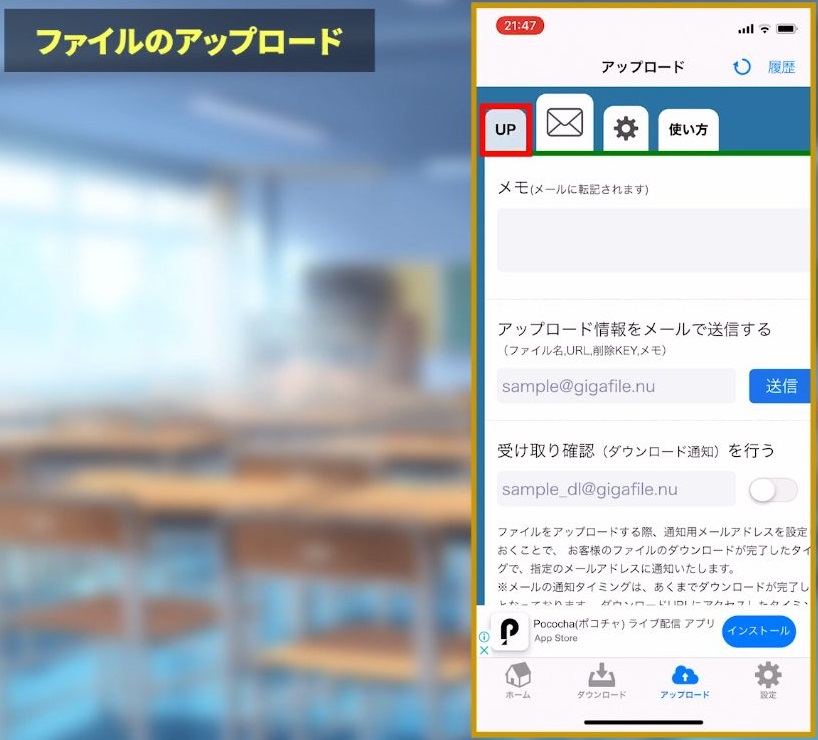 今回は通常のUPを選択しますね。
今回は通常のUPを選択しますね。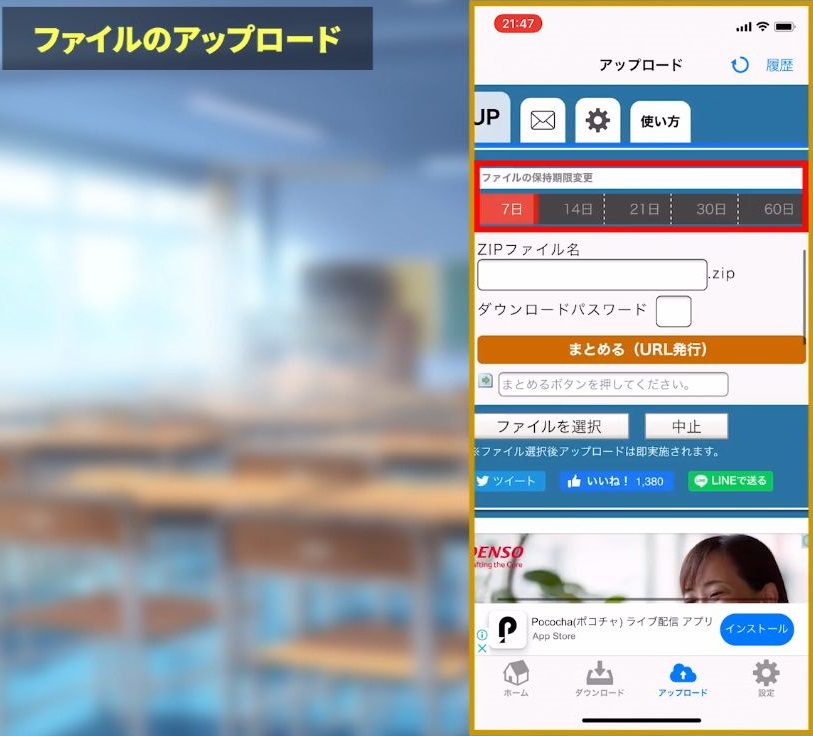 ファイルの保存期限を選べます。
ファイルの保存期限を選べます。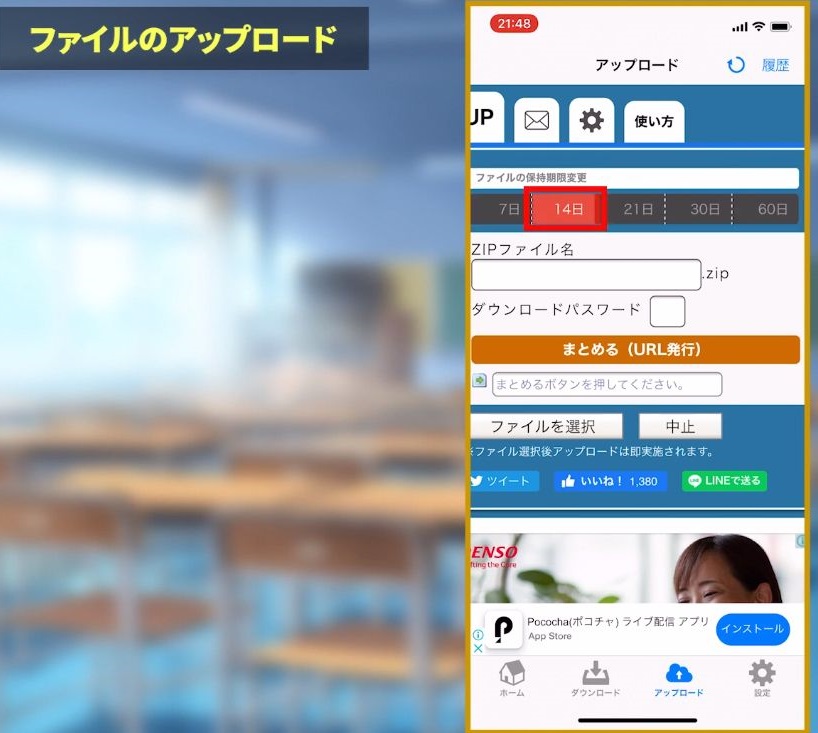 今回は14日を選択しておきます。
今回は14日を選択しておきます。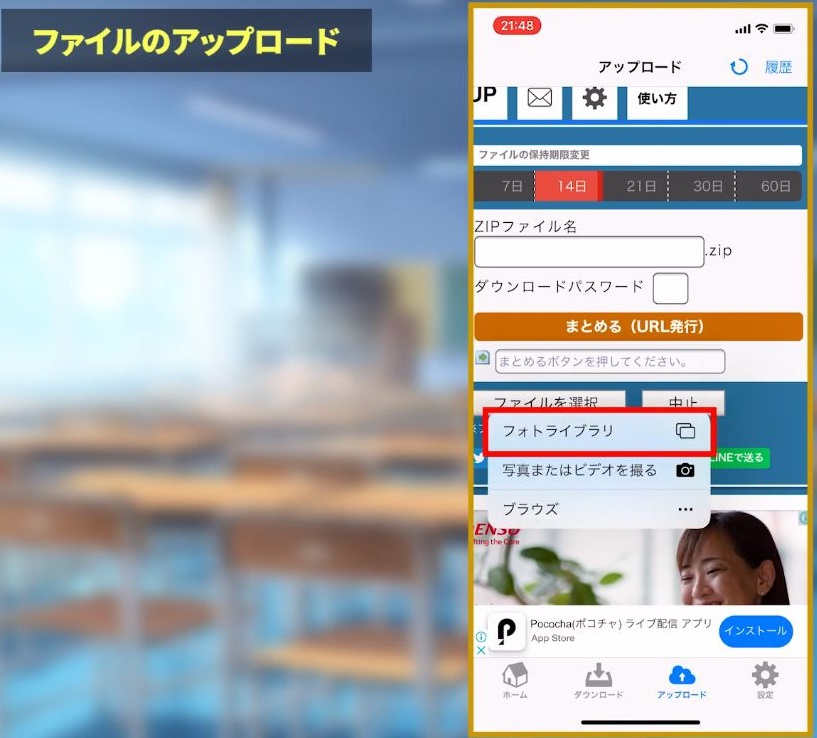
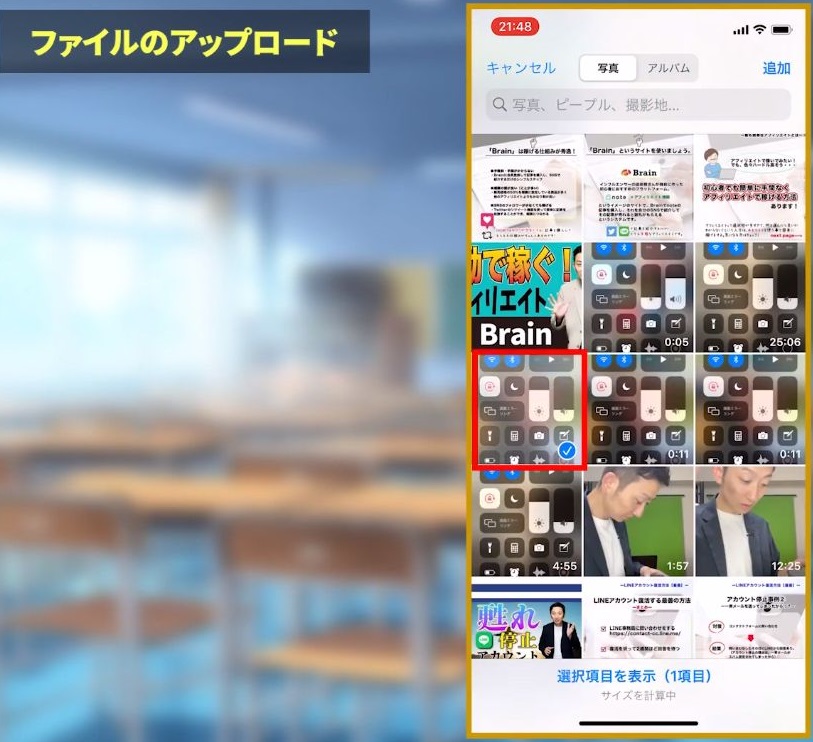
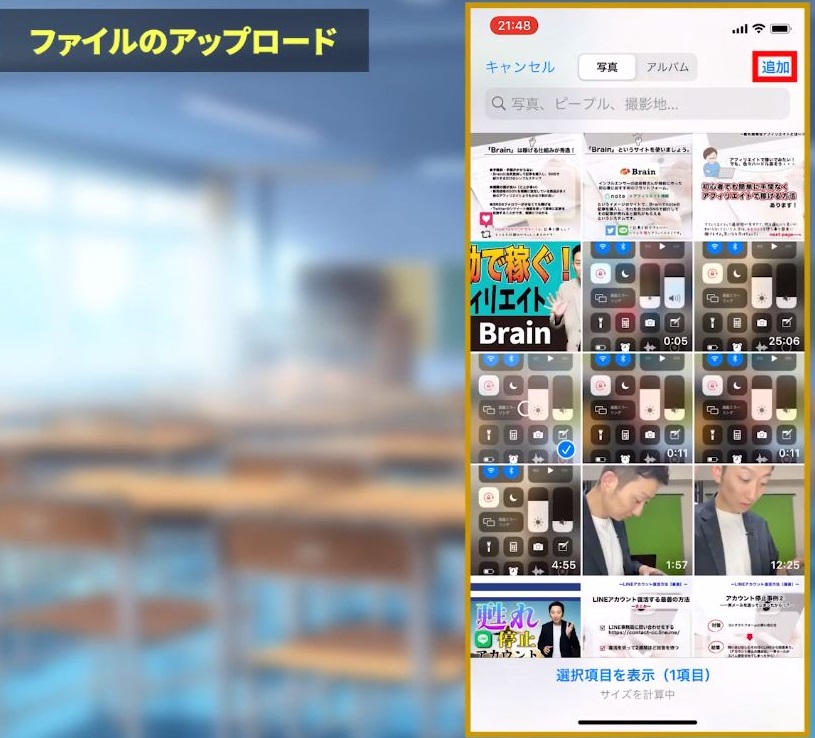 ファイルを選択より送りたいファイルを選択して、追加を押してください。
ファイルを選択より送りたいファイルを選択して、追加を押してください。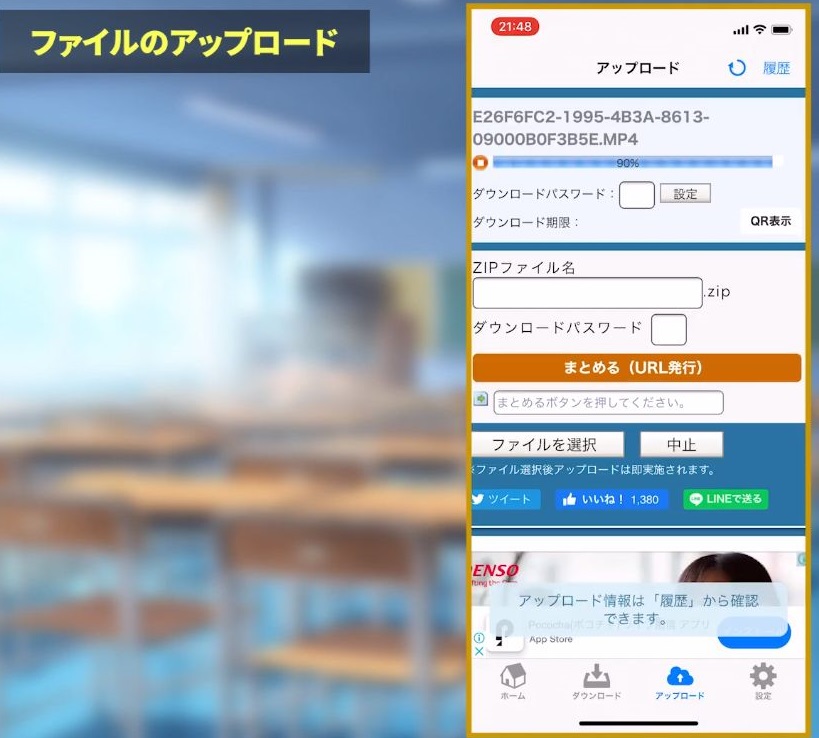 ファイルを選択したらこのように転送状況を確認できます。
ファイルを選択したらこのように転送状況を確認できます。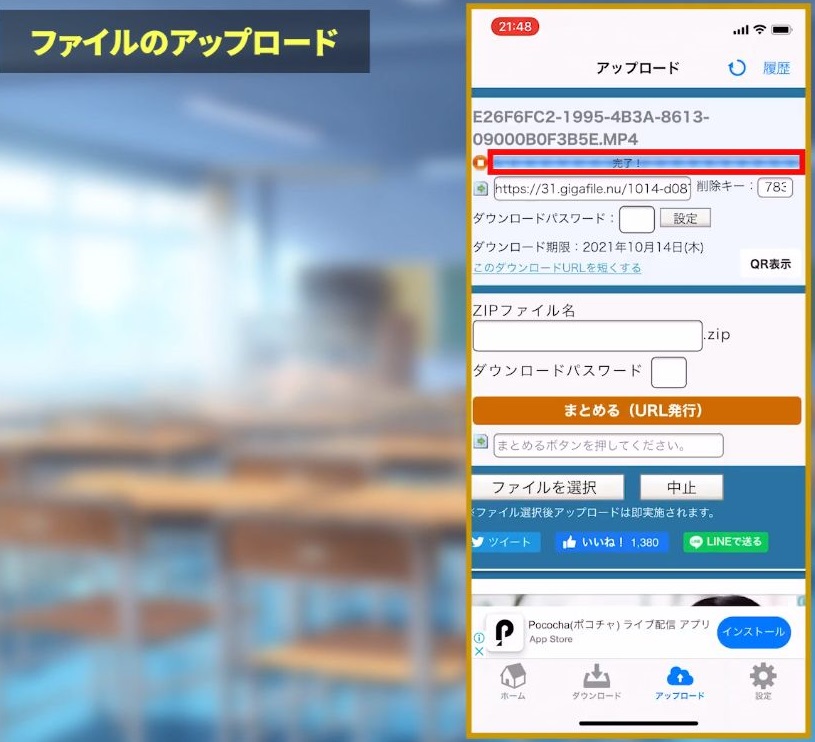 これが100%になったらアップが完了です。
これが100%になったらアップが完了です。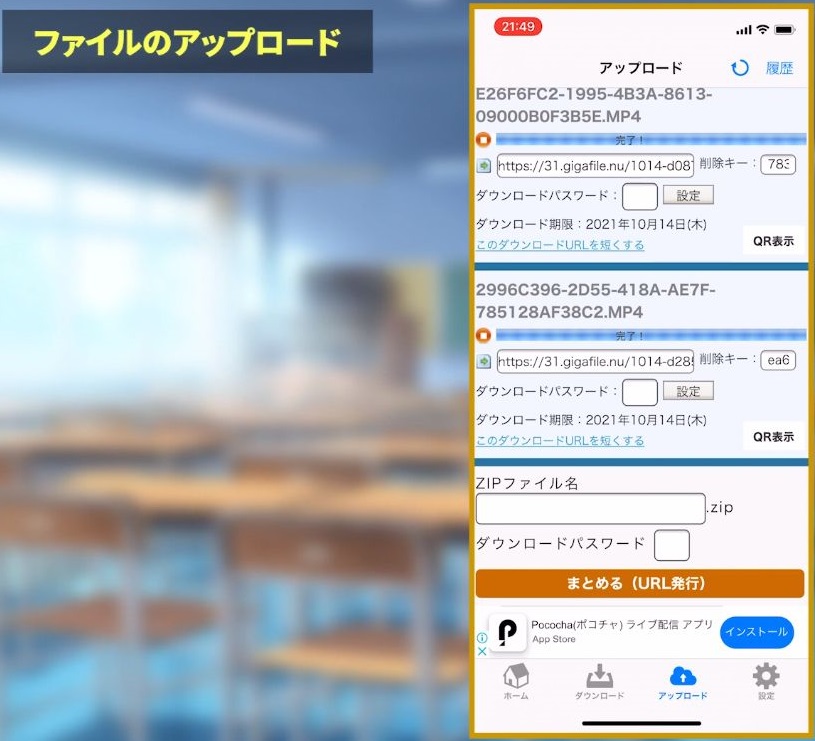 複数ファイルを送りたい場合は再度ファイルを設定していただいて、送りたいファイルを選択してください。
複数ファイルを送りたい場合は再度ファイルを設定していただいて、送りたいファイルを選択してください。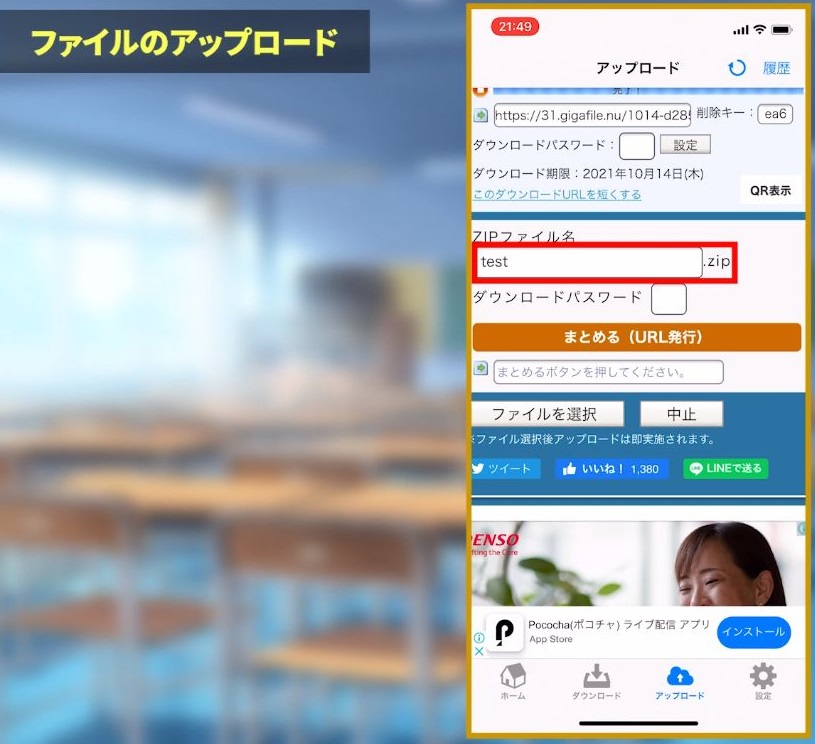 すべてのファイルが100%になりましたら、ファイル名を編集してまとめるをタップ。
すべてのファイルが100%になりましたら、ファイル名を編集してまとめるをタップ。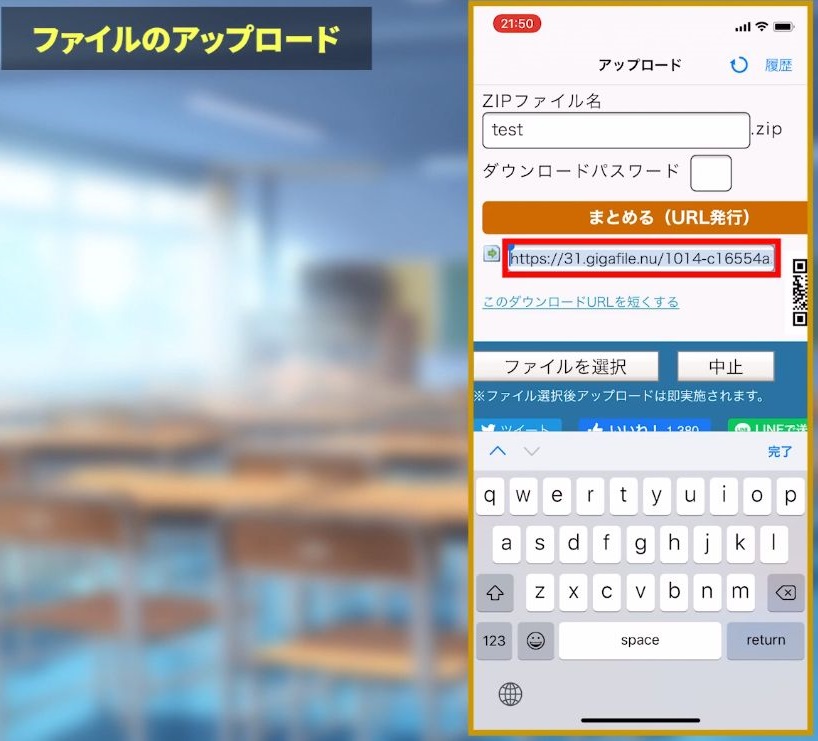 このURLをLINEなどで送ればOKです。
このURLをLINEなどで送ればOKです。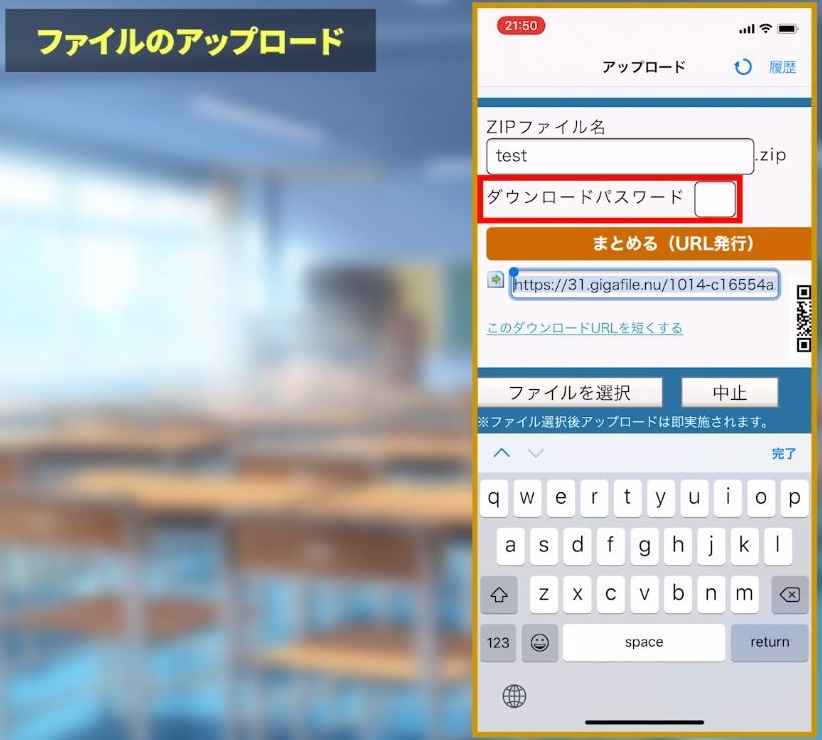 もし送ったファイルを他の方に知られたくない場合は、ダウンロードパスワードというものがあるので、4文字以下でパスワードをかけることができます。
もし送ったファイルを他の方に知られたくない場合は、ダウンロードパスワードというものがあるので、4文字以下でパスワードをかけることができます。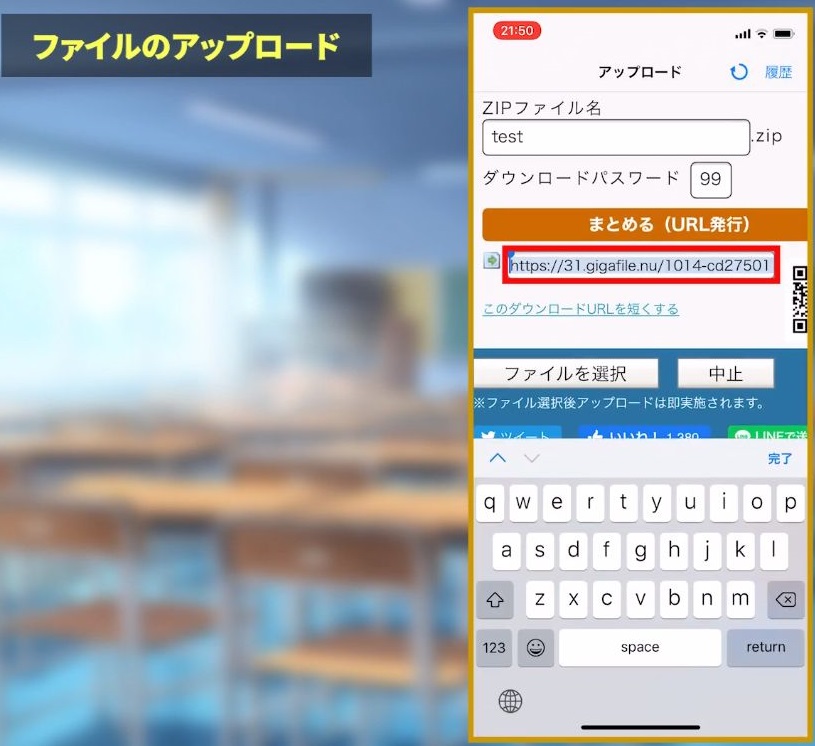
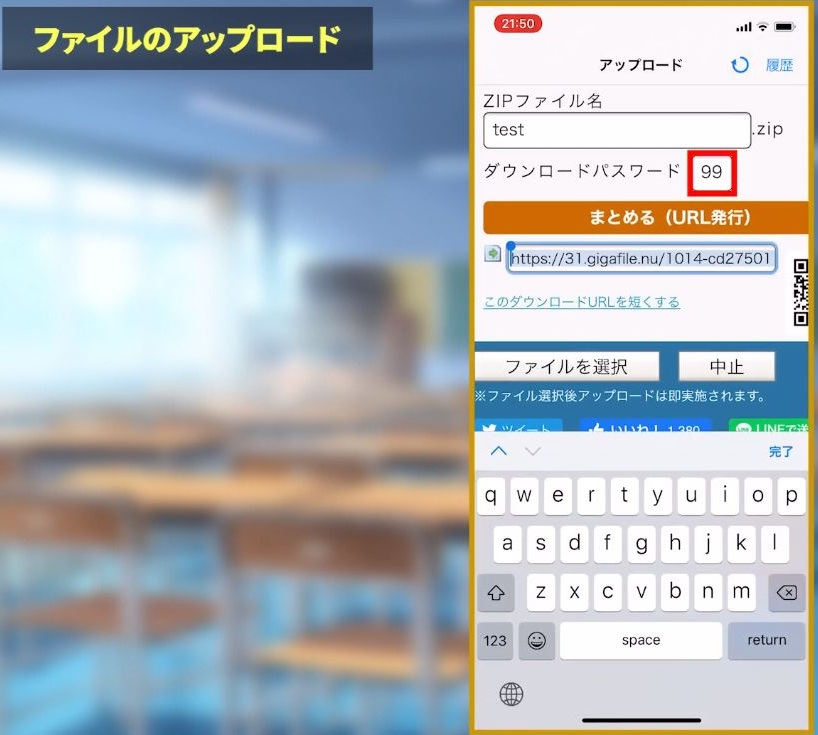 この状態でまとめるとURLが新たに作成されますので、このURLとパスワードを一緒に教えてあげたらOKです。
この状態でまとめるとURLが新たに作成されますので、このURLとパスワードを一緒に教えてあげたらOKです。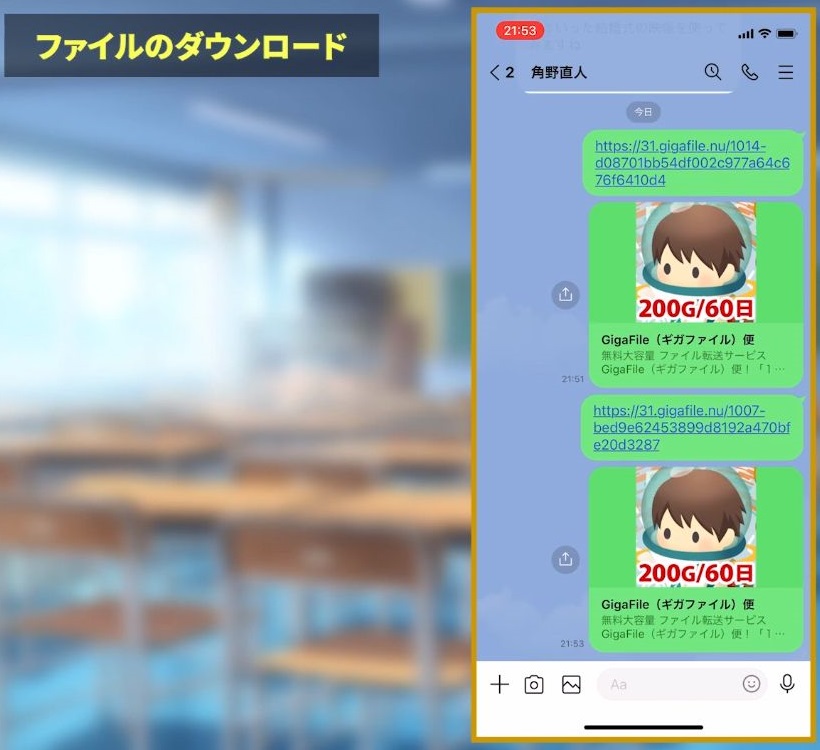 このようにLINEなどで送られたものとして、こちらのギガファイル便をタップします。
このようにLINEなどで送られたものとして、こちらのギガファイル便をタップします。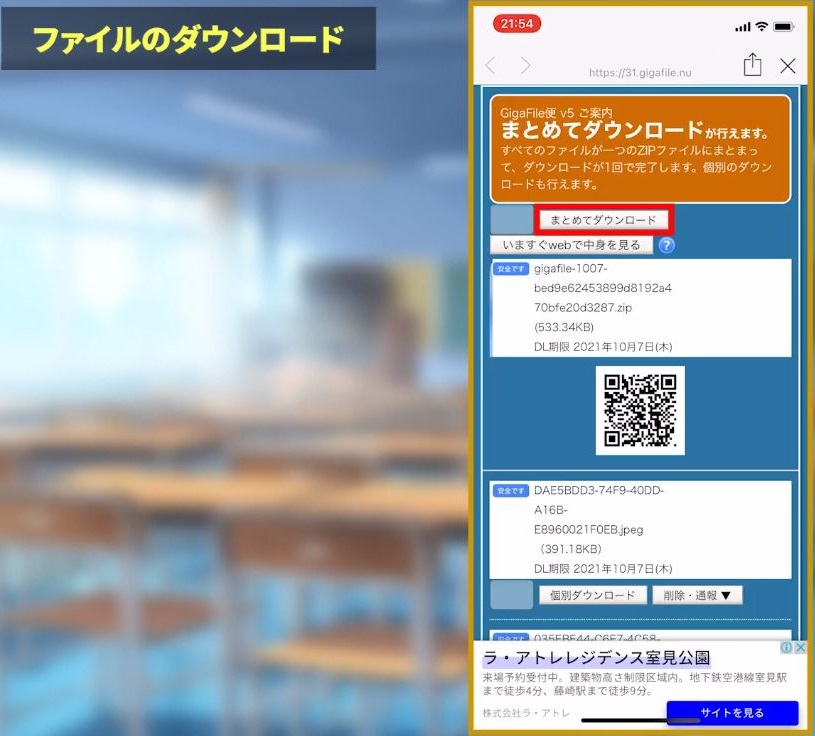 こちらのまとめてダウンロードとありますので、こちらを押すことでダウンロードができます。
こちらのまとめてダウンロードとありますので、こちらを押すことでダウンロードができます。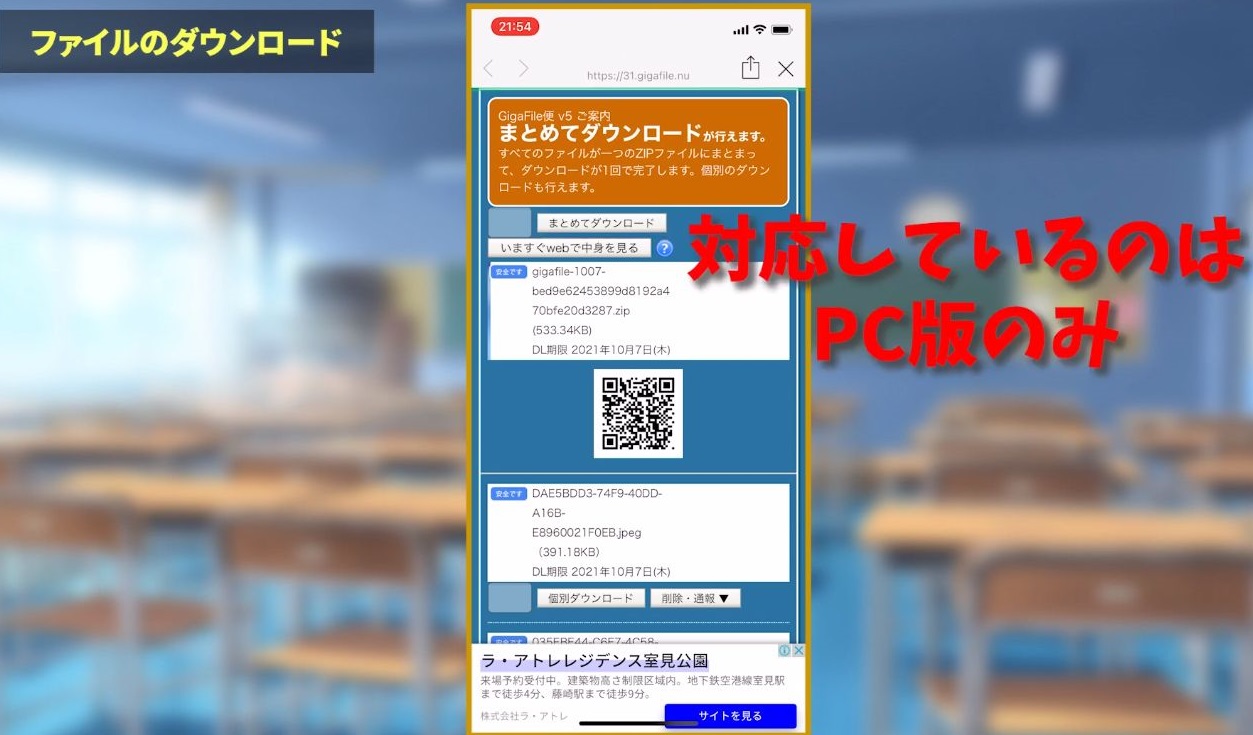 しかしできるのはパソコンのみになっており、スマホで行ってもこのようにダウンロードがされません。
しかしできるのはパソコンのみになっており、スマホで行ってもこのようにダウンロードがされません。 そこでスマホ版ではファイルを一つ一つダウンロードしていきます。
そこでスマホ版ではファイルを一つ一つダウンロードしていきます。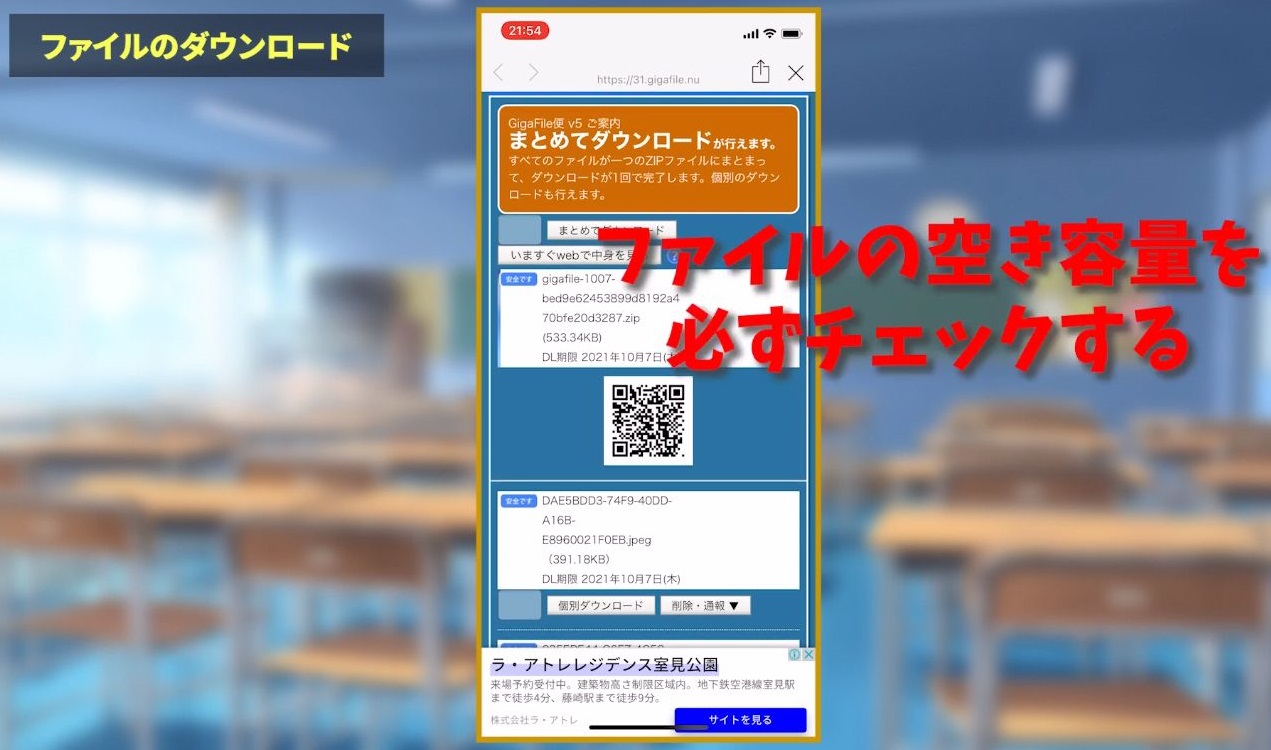 ここで注意が必要なのが必ずダウンロードする前に、ファイルの空き容量を確認してから
ここで注意が必要なのが必ずダウンロードする前に、ファイルの空き容量を確認してから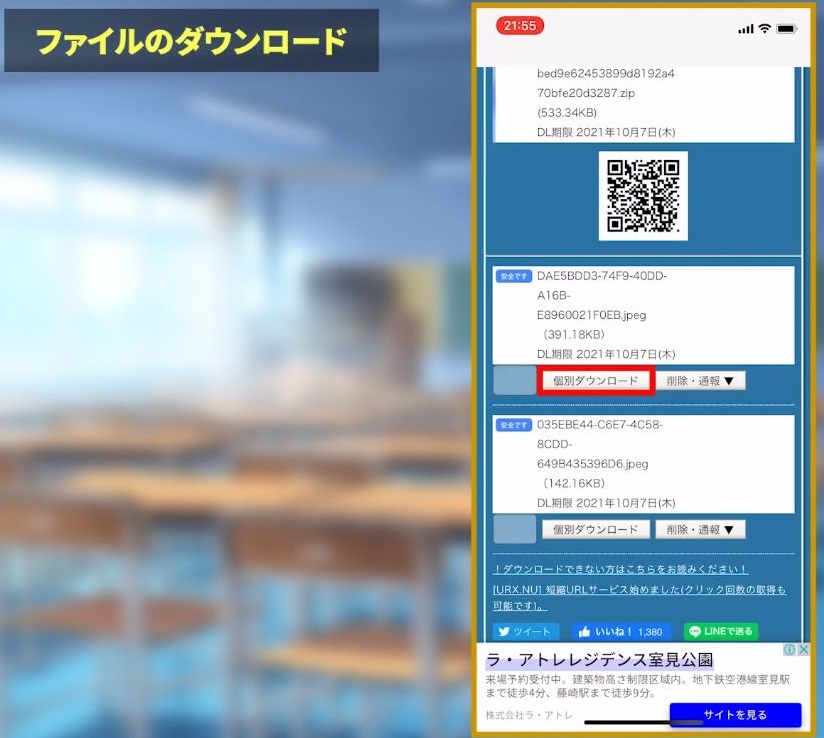 静止画を保存する場合は、ダウンロードしたいファイルを個別ダウンロードをタップします。
静止画を保存する場合は、ダウンロードしたいファイルを個別ダウンロードをタップします。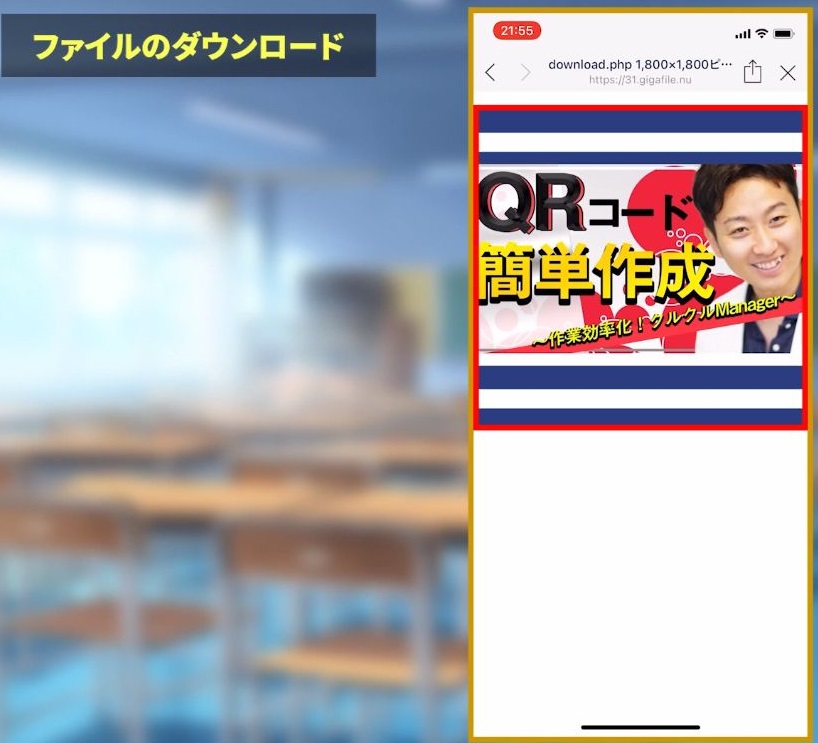
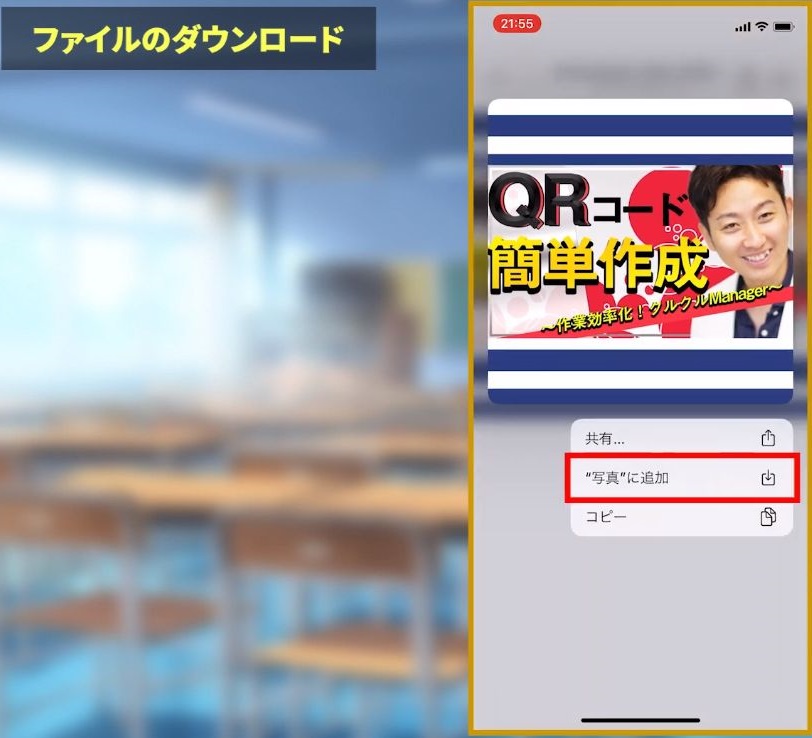 画面は長押しして写真に追加をタップ。
画面は長押しして写真に追加をタップ。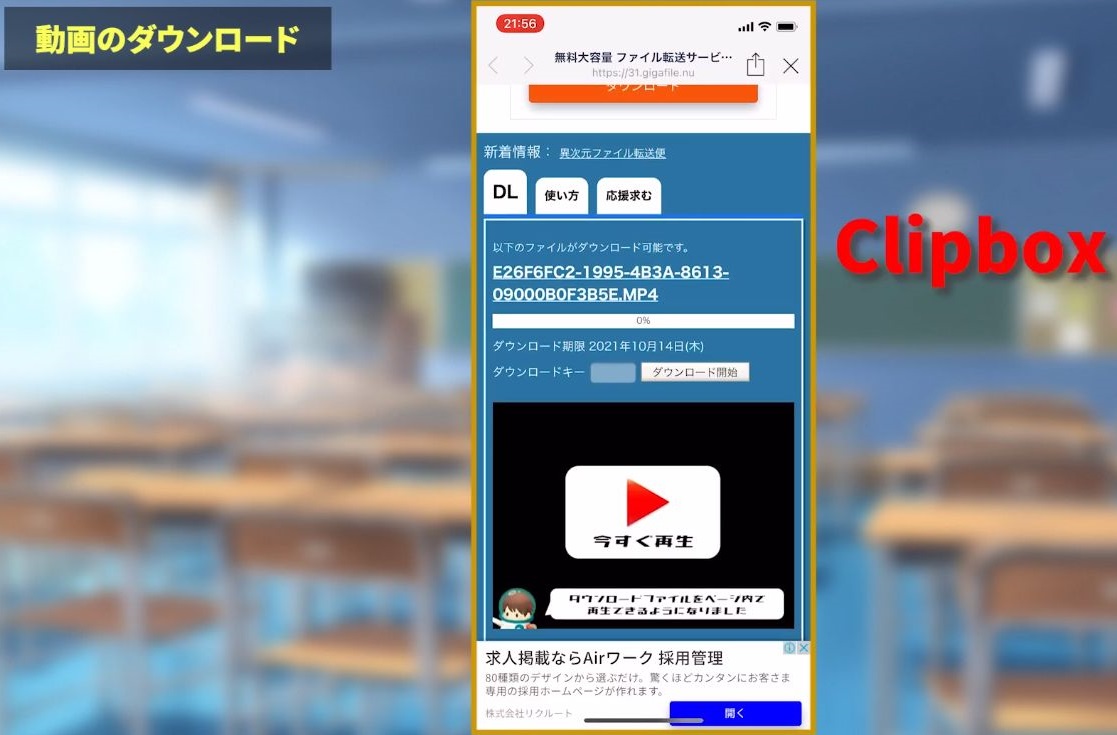 これで保存できますが動画の場合は別の手順になります。
これで保存できますが動画の場合は別の手順になります。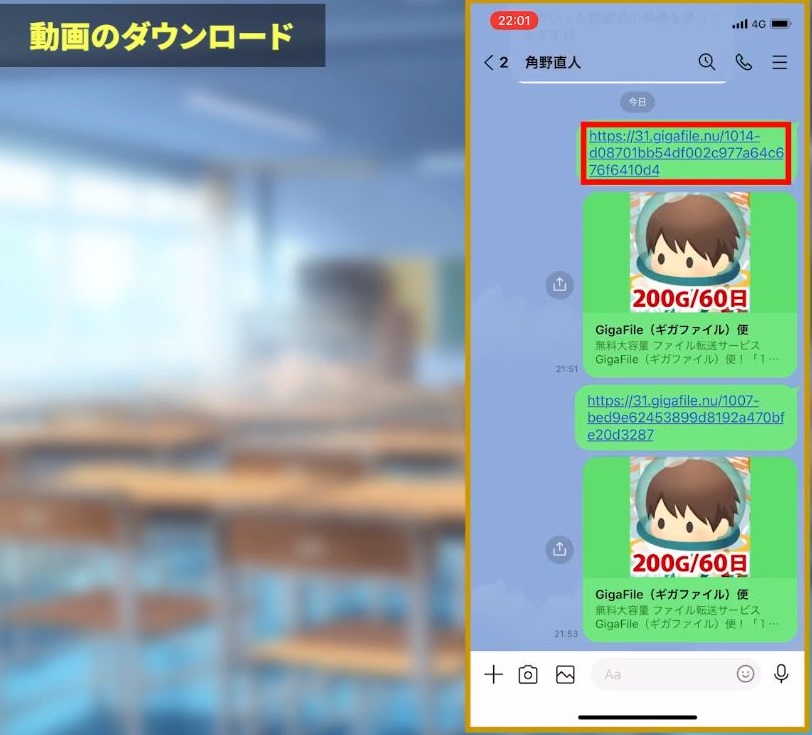
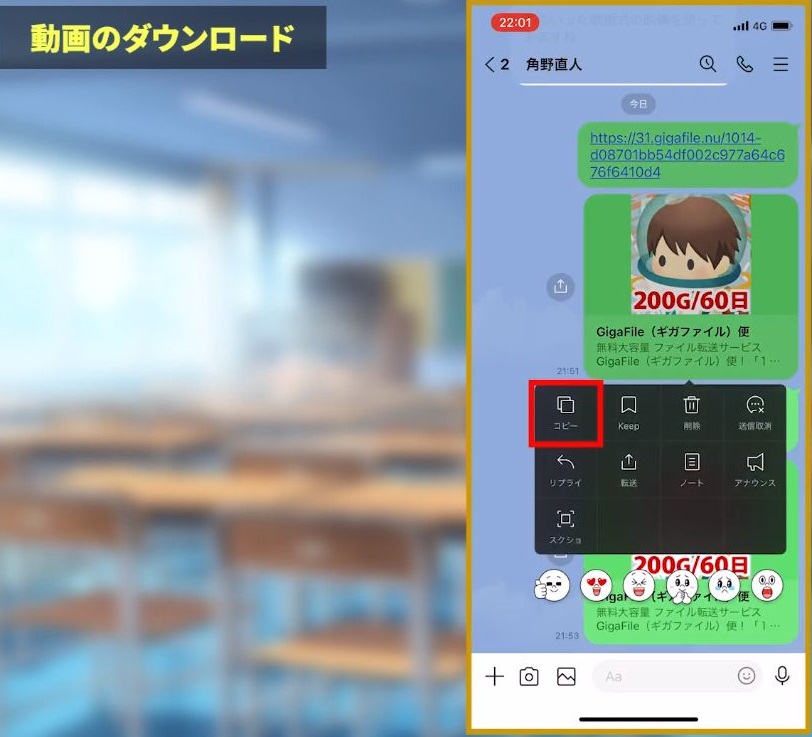 URLをコピーしてClipboxで開いて
URLをコピーしてClipboxで開いて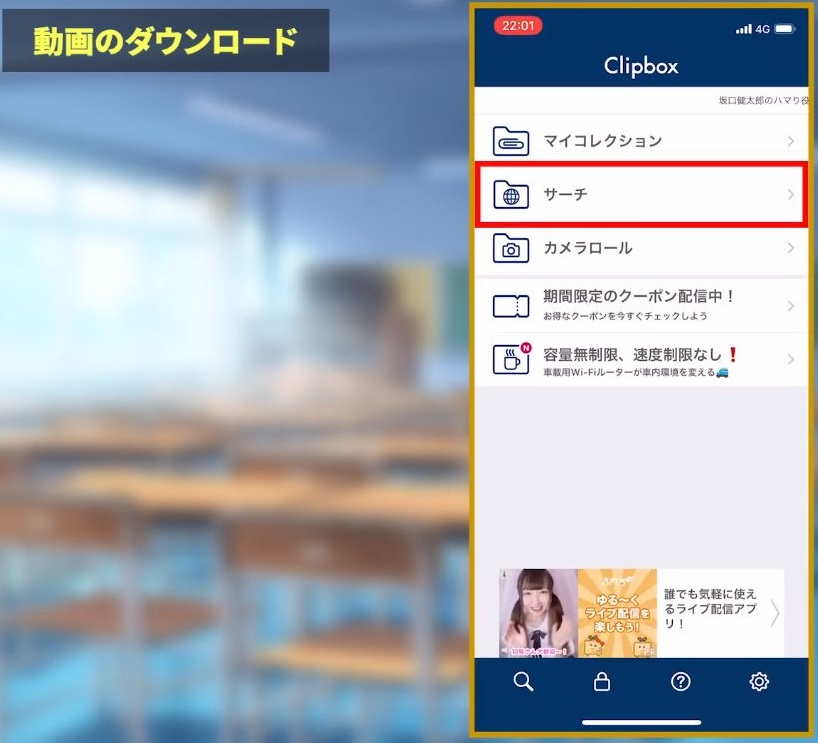 サーチ⇒
サーチ⇒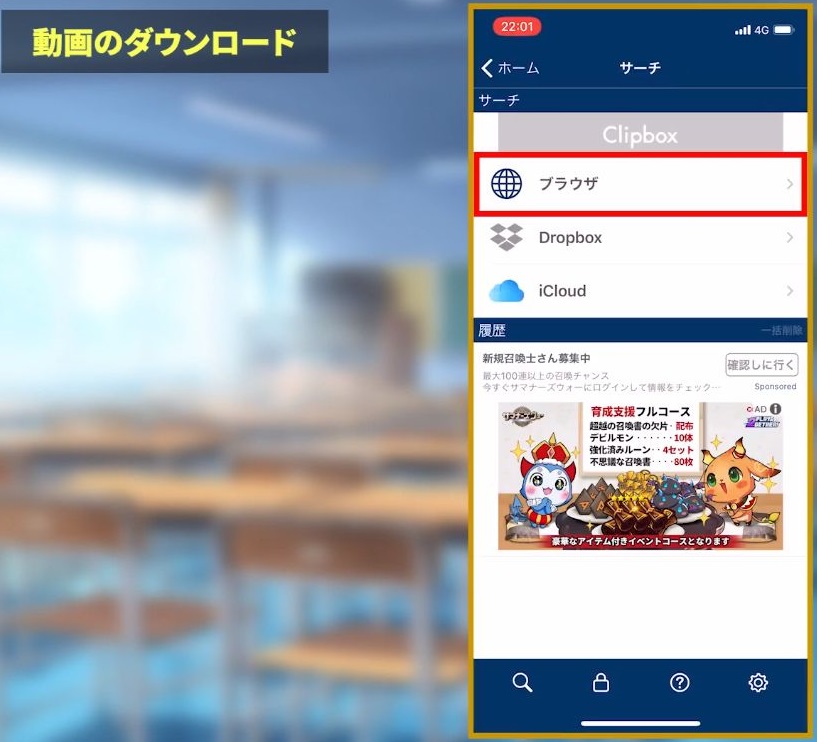
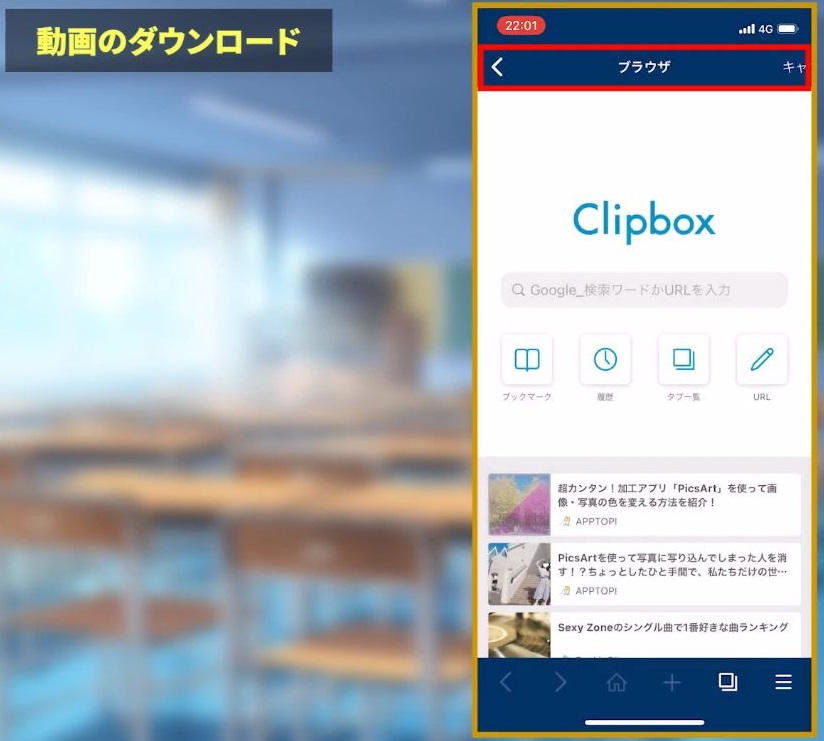
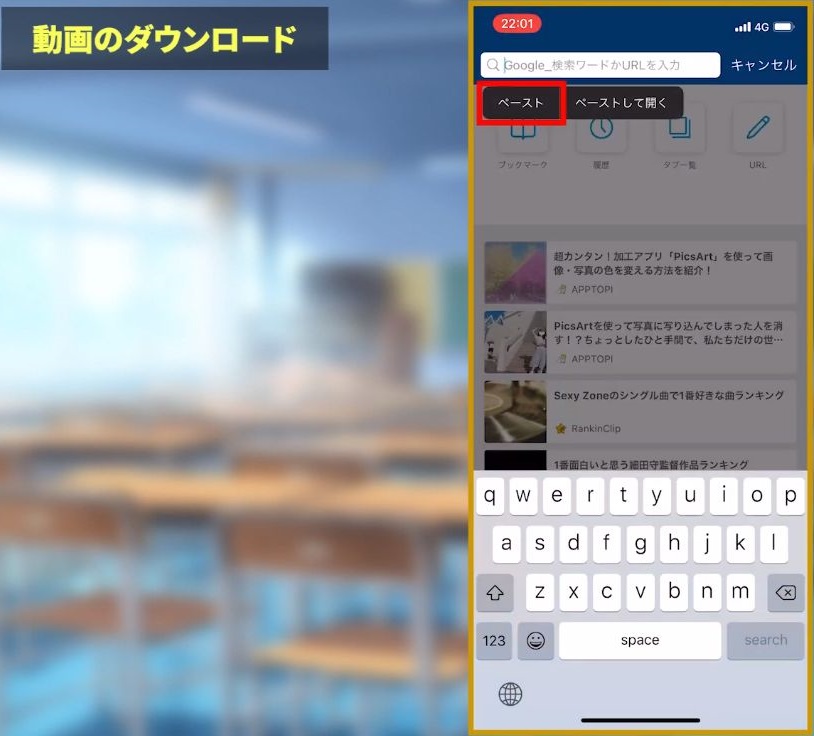 ブラウザ⇒
ブラウザ⇒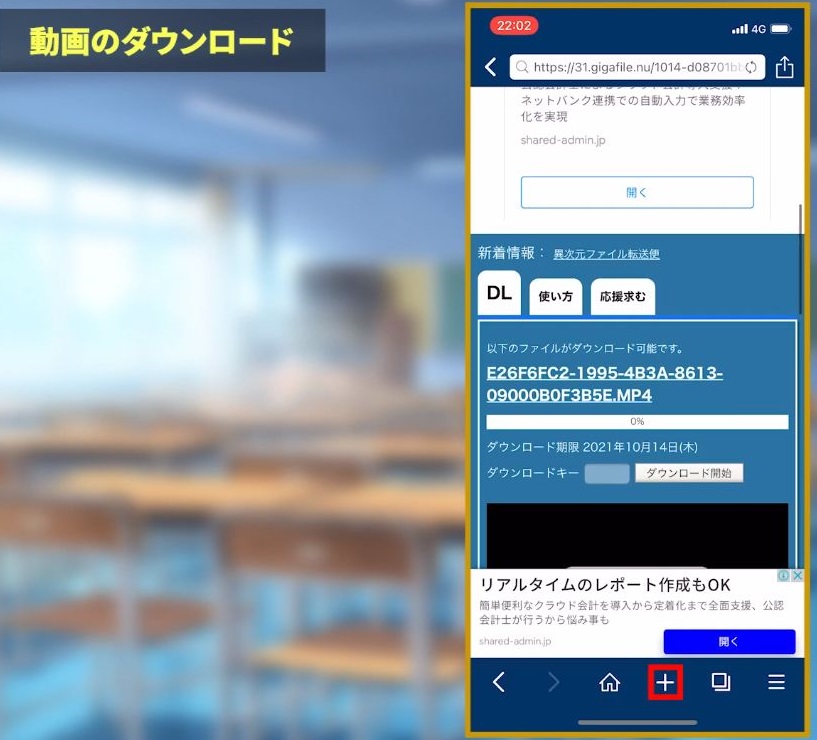 下のプラスマーク⇒
下のプラスマーク⇒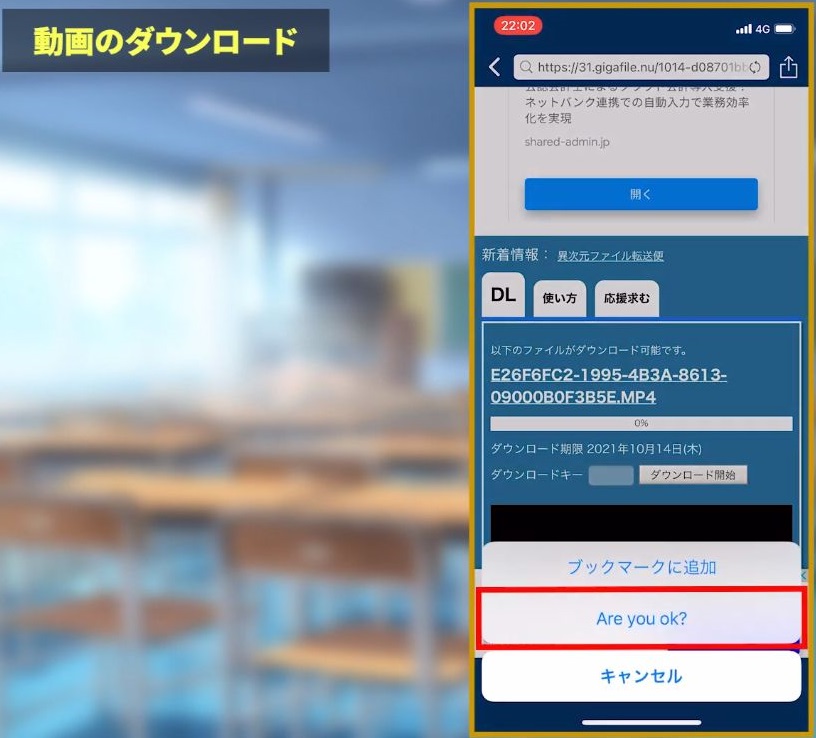 Are you ok?⇒
Are you ok?⇒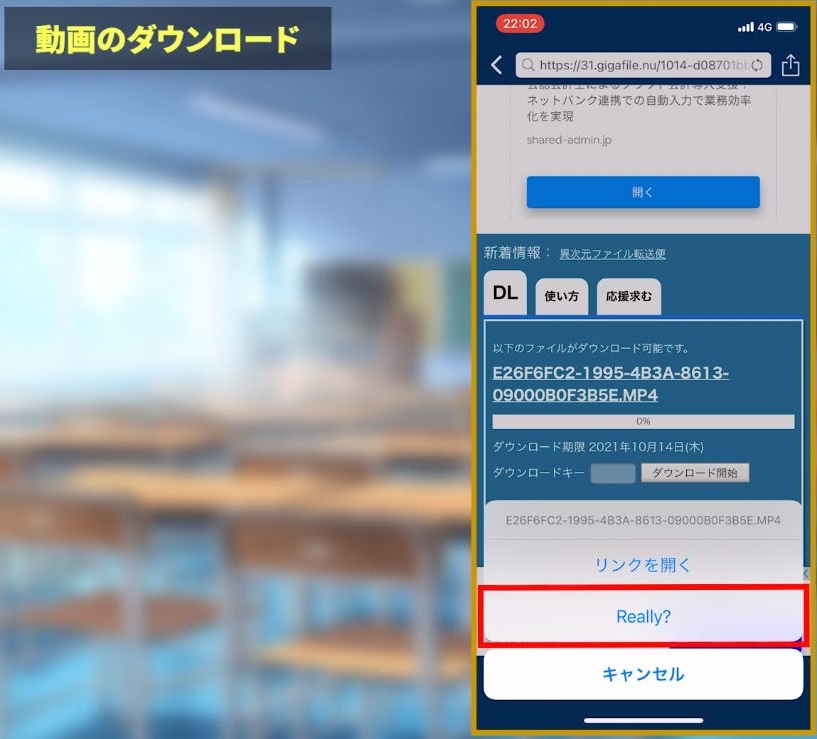 Really?⇒
Really?⇒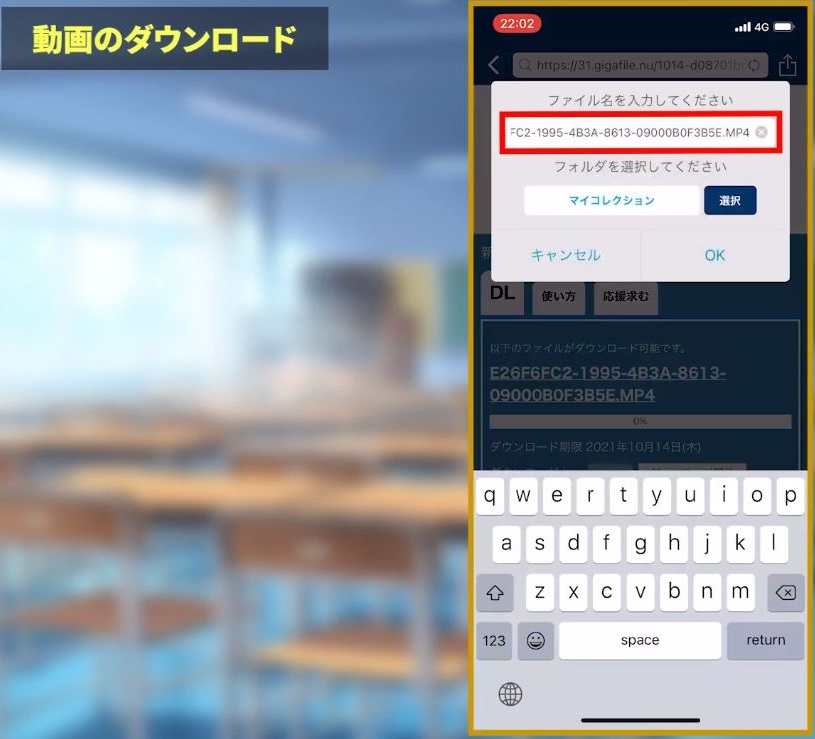 ファイル名を編集⇒
ファイル名を編集⇒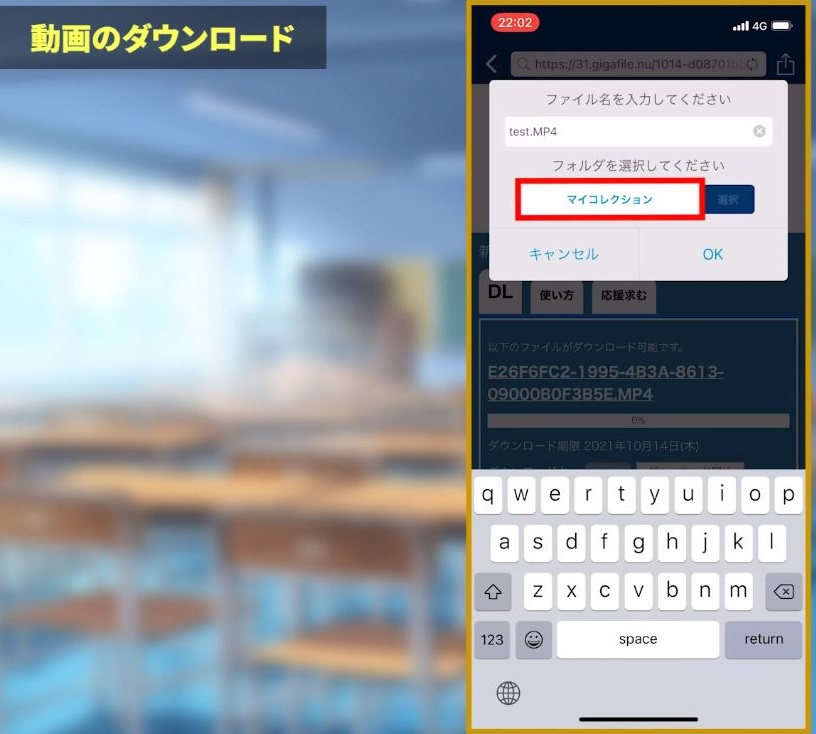
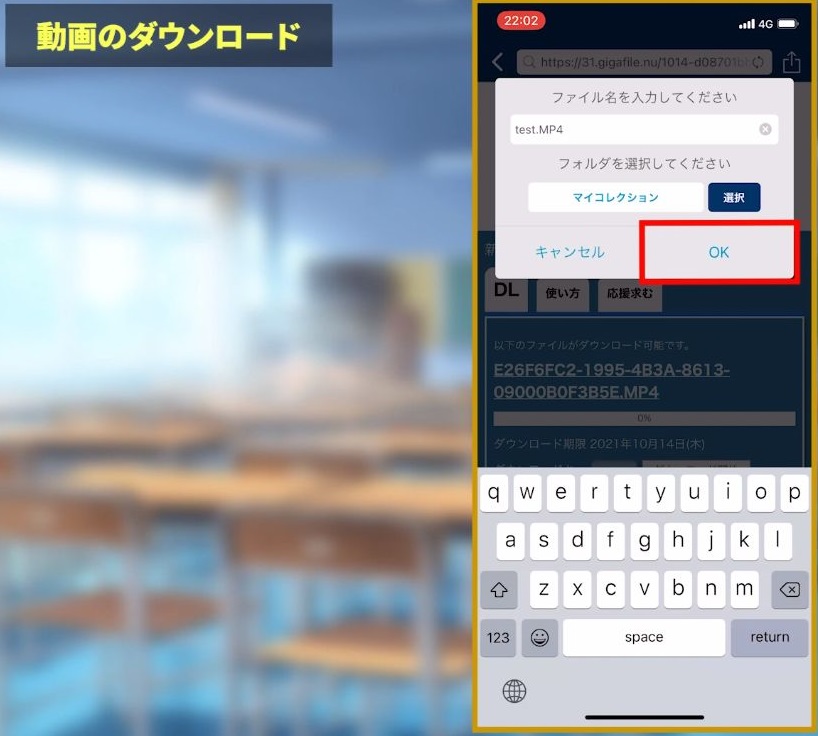 保存先のフォルダを選択⇒
保存先のフォルダを選択⇒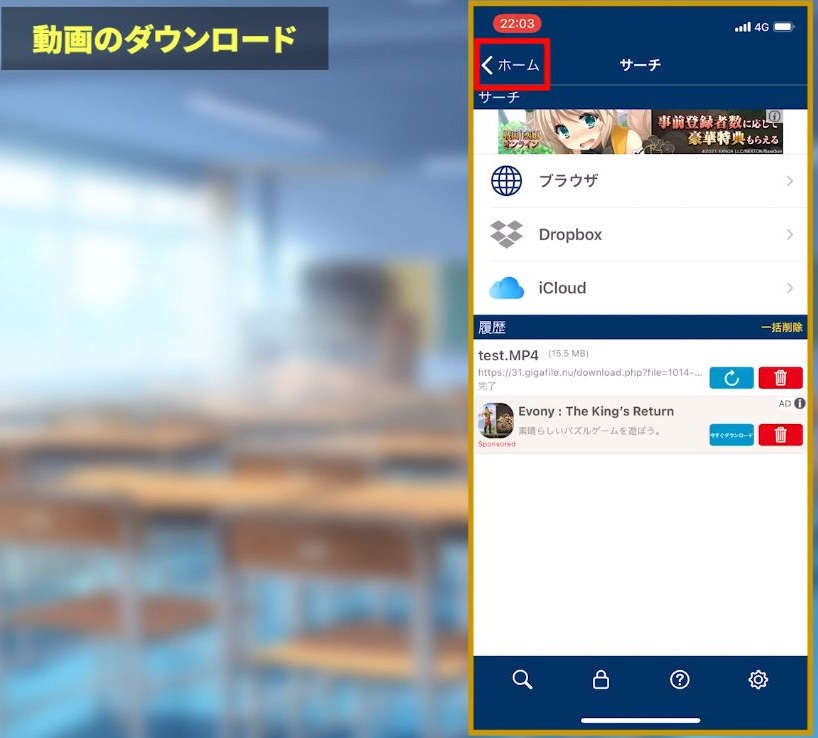 左上のホーム⇒
左上のホーム⇒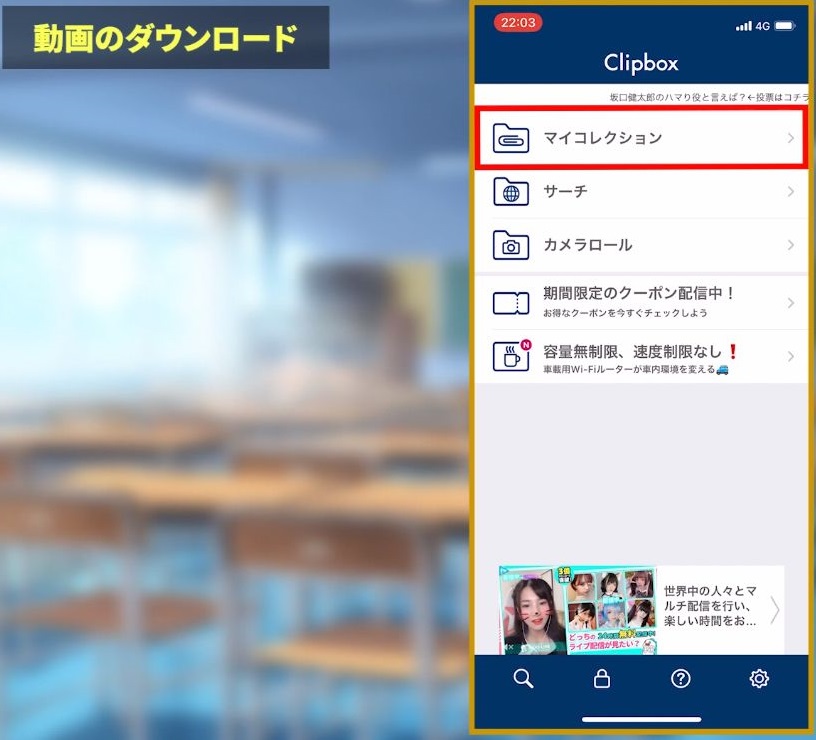 マイコレクション⇒
マイコレクション⇒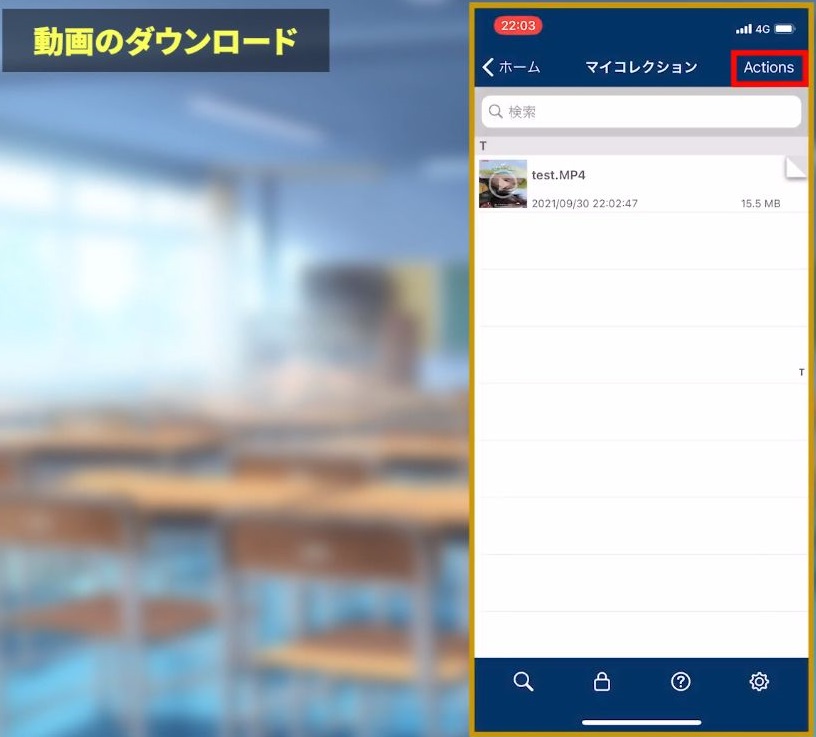 右上Actions⇒
右上Actions⇒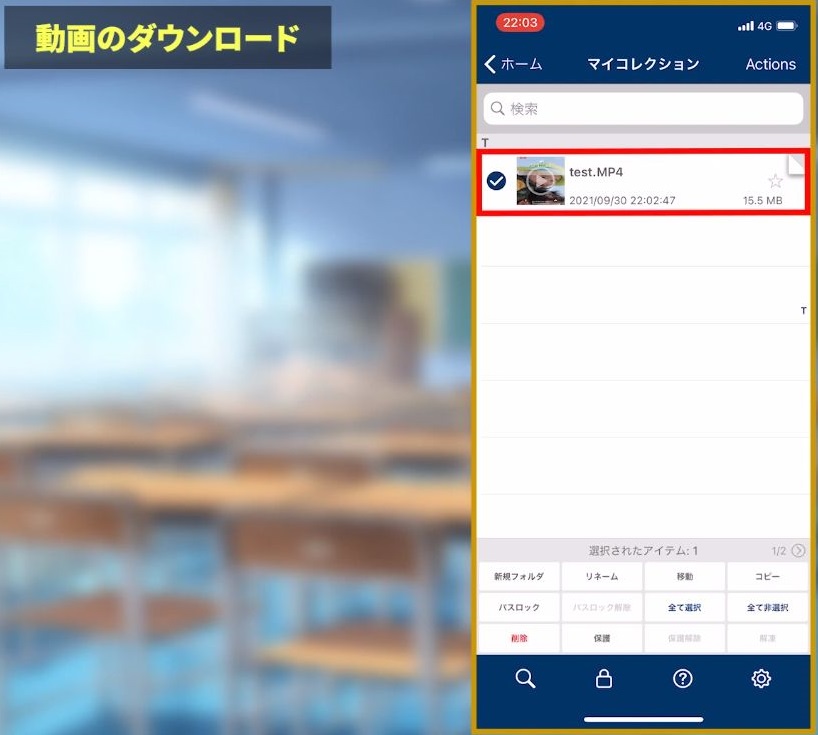
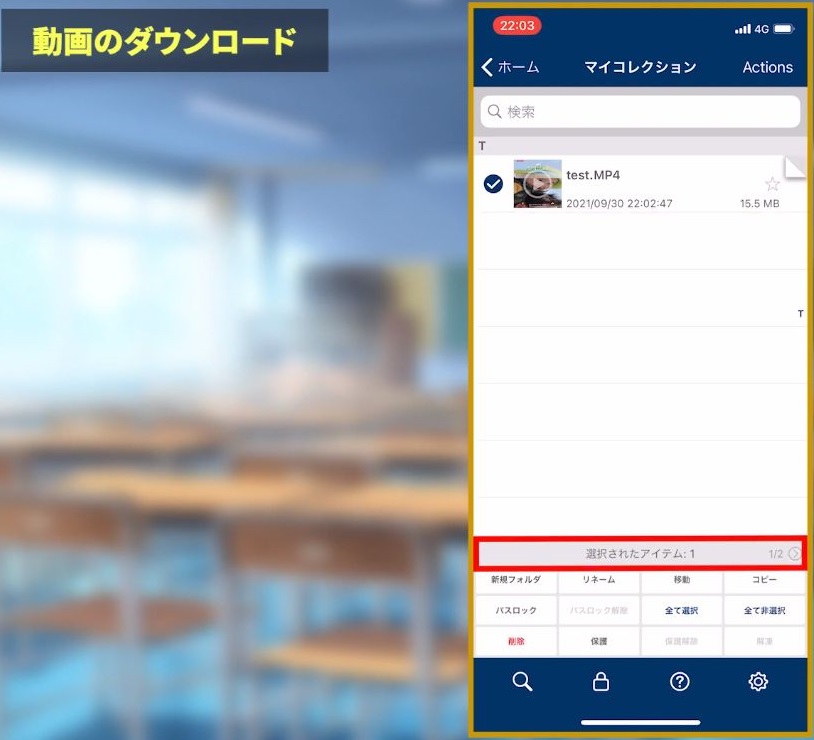 動画を選択⇒
動画を選択⇒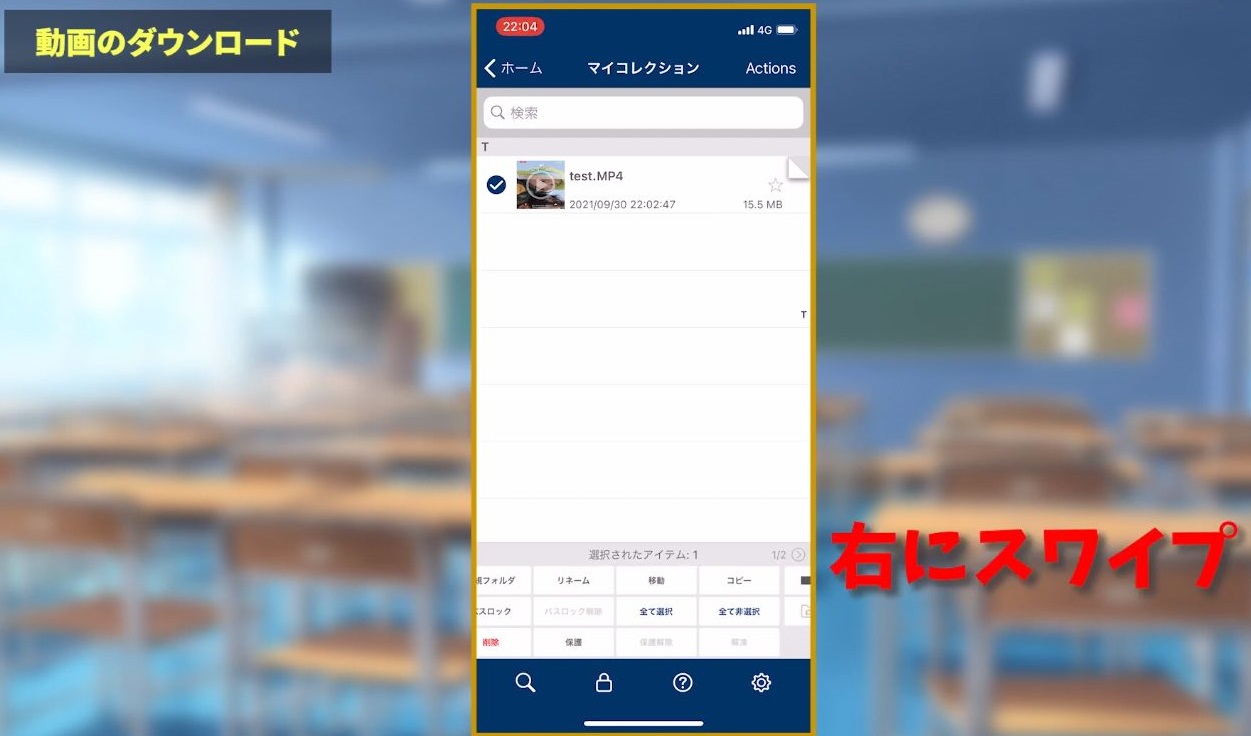 右にスワイプ⇒
右にスワイプ⇒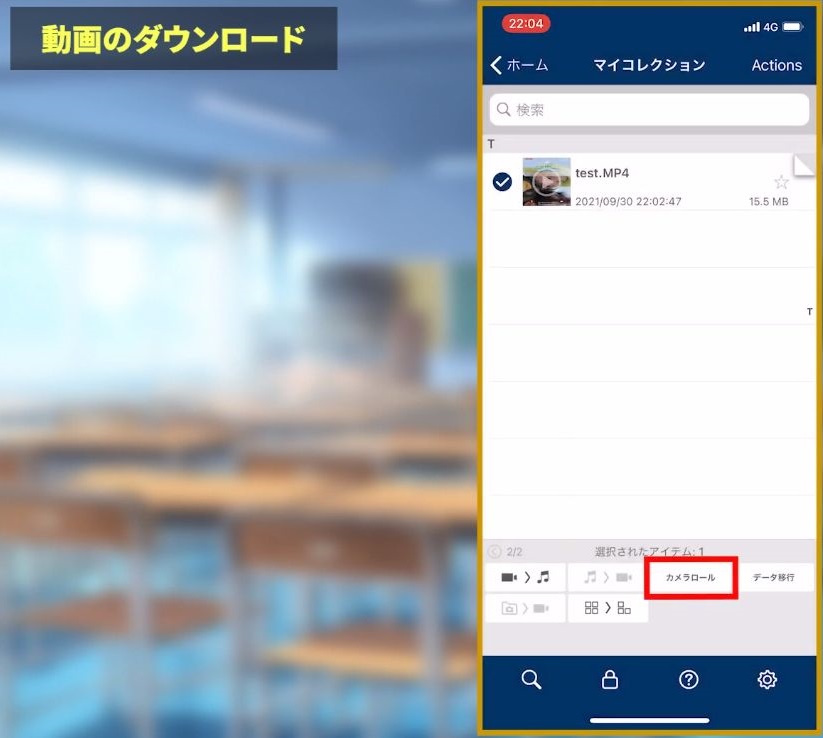
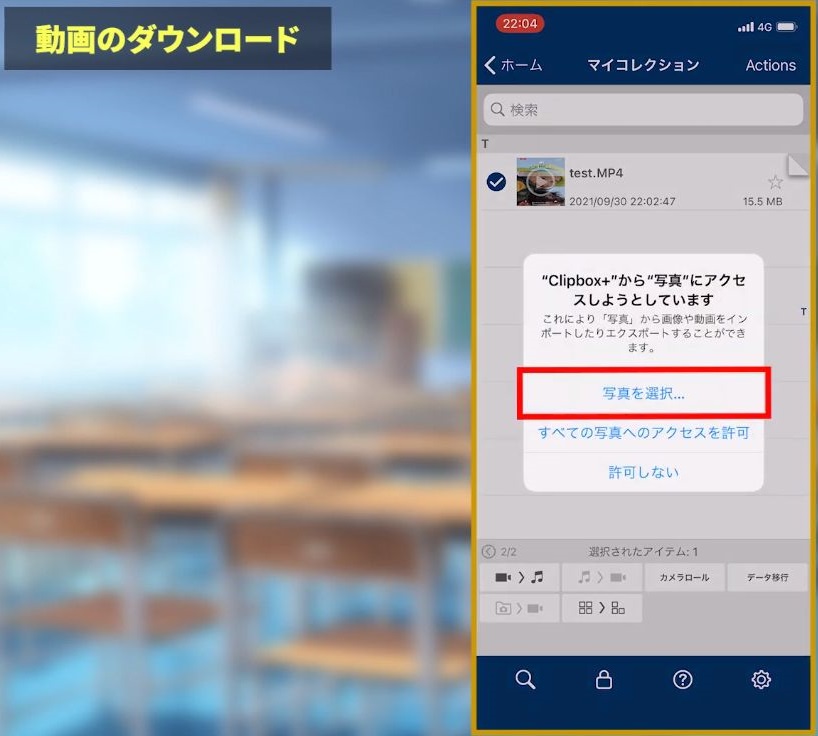 カメラロールをタップ➾
カメラロールをタップ➾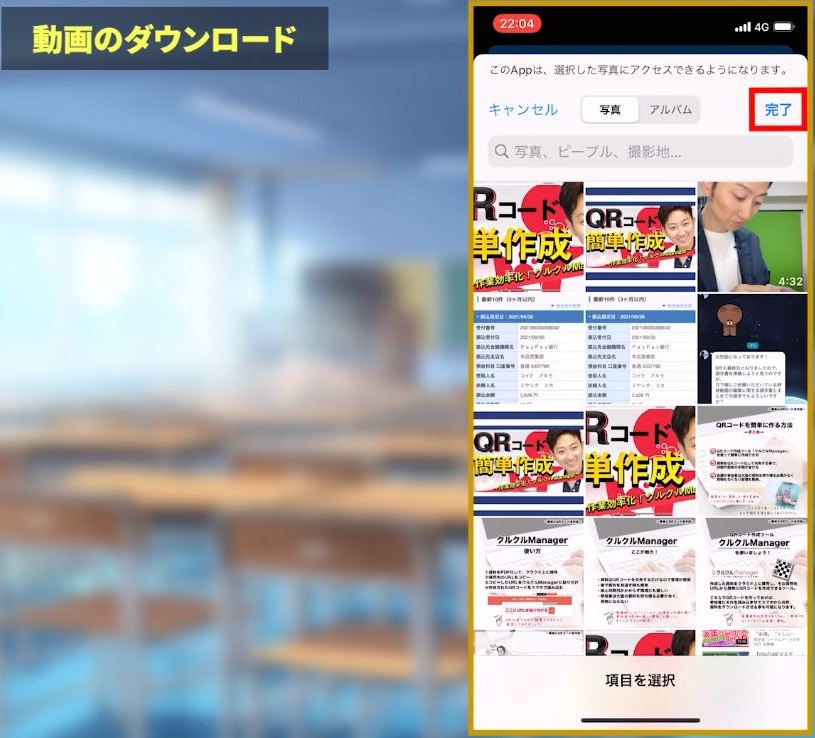
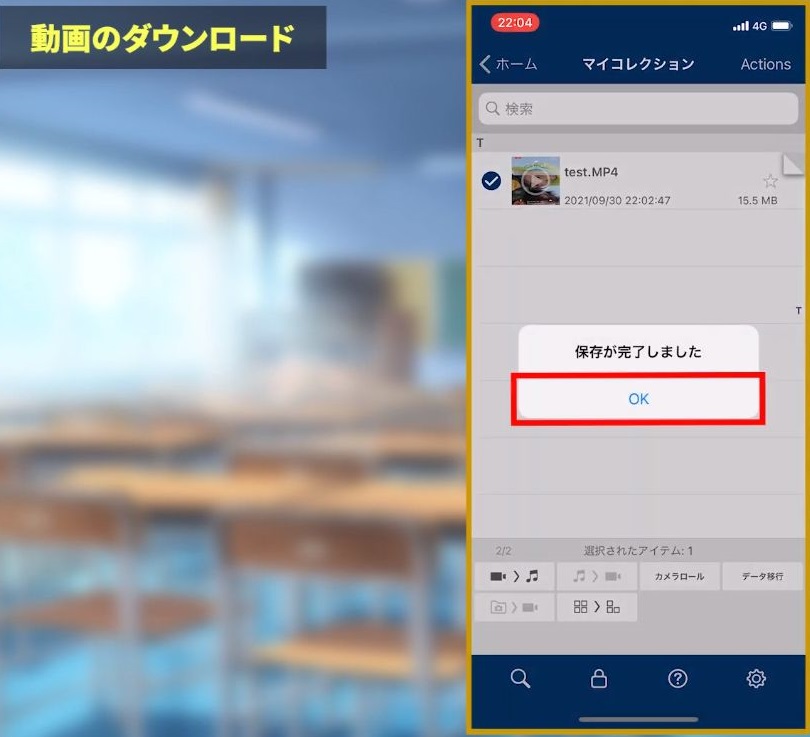
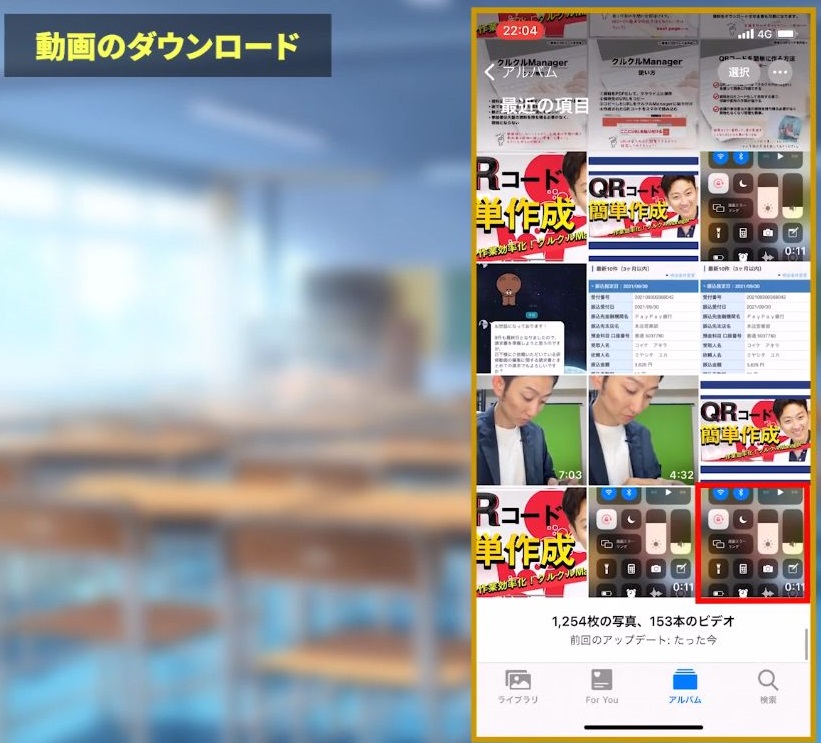 これで動画のファイルが、ご自分の写真の中のフォルダに入っていると思います。
これで動画のファイルが、ご自分の写真の中のフォルダに入っていると思います。 ギガファイル便は完全無料で使えるファイル転送サービスで、1ファイルにつき最大200Gまでデータを送ることができます。
ギガファイル便は完全無料で使えるファイル転送サービスで、1ファイルにつき最大200Gまでデータを送ることができます。 スマホから送りたい場合は、スマホ版のアプリもあるのでダウンロードしてお使いください。
スマホから送りたい場合は、スマホ版のアプリもあるのでダウンロードしてお使いください。 動画を送るときはアップロードからファイルを選んでおこなえます。
動画を送るときはアップロードからファイルを選んでおこなえます。 ダウンロードするときは発行されたURLからできますが、スマホ版ではClipboxというアプリを使いますので、忘れずダウンロードしておいてください。
ダウンロードするときは発行されたURLからできますが、スマホ版ではClipboxというアプリを使いますので、忘れずダウンロードしておいてください。 ということで今回は、動画などのファイルを無料で送れるギガファイル便の使い方についてお話ししていきました。
ということで今回は、動画などのファイルを無料で送れるギガファイル便の使い方についてお話ししていきました。 今回はDaVinci Resolveを使って、映画風エンドロールを作る方法を解説していきます。
今回はDaVinci Resolveを使って、映画風エンドロールを作る方法を解説していきます。 動画編集をやっていくと、結婚式やVlogなどでオシャレなエンドロールを作ってみたいて方もいらっしゃると思います。
動画編集をやっていくと、結婚式やVlogなどでオシャレなエンドロールを作ってみたいて方もいらっしゃると思います。 でもエンドロールって文字を縦や横に動かしていくから、アニメーション苦手な人にはやり方がわかんないんだよな~。
でもエンドロールって文字を縦や横に動かしていくから、アニメーション苦手な人にはやり方がわかんないんだよな~。 今回は初心者でも簡単にエンドロールを作る方法をご紹介します。
今回は初心者でも簡単にエンドロールを作る方法をご紹介します。 これさえ知っておけばオシャレなエンドロールを作成して、動画の質をワンランクもツーランクもアップすることができますので、動画は最後までご覧ください。
これさえ知っておけばオシャレなエンドロールを作成して、動画の質をワンランクもツーランクもアップすることができますので、動画は最後までご覧ください。 エンドロールにも場面に応じて色々あると思います。
エンドロールにも場面に応じて色々あると思います。 例えば、画面の背景が文字が下から上にスクロールする場面。
例えば、画面の背景が文字が下から上にスクロールする場面。 結婚式みたいに映像を左に流して、文字のスクロールを右に配置する場合。
結婚式みたいに映像を左に流して、文字のスクロールを右に配置する場合。 映像を流しながら文字を右から左にスクロールする場面。
映像を流しながら文字を右から左にスクロールする場面。 今回はこの3つのやり方を実際の編集画面をみながら、一つずつ解説させていただきます。
今回はこの3つのやり方を実際の編集画面をみながら、一つずつ解説させていただきます。 ➀文字だけのエンドロールを作っていきます。
➀文字だけのエンドロールを作っていきます。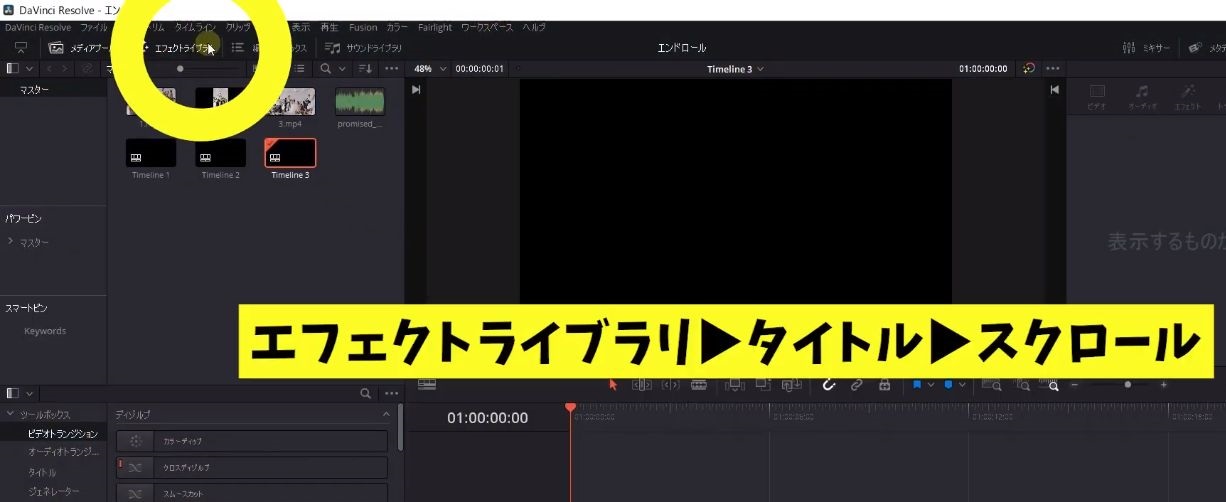
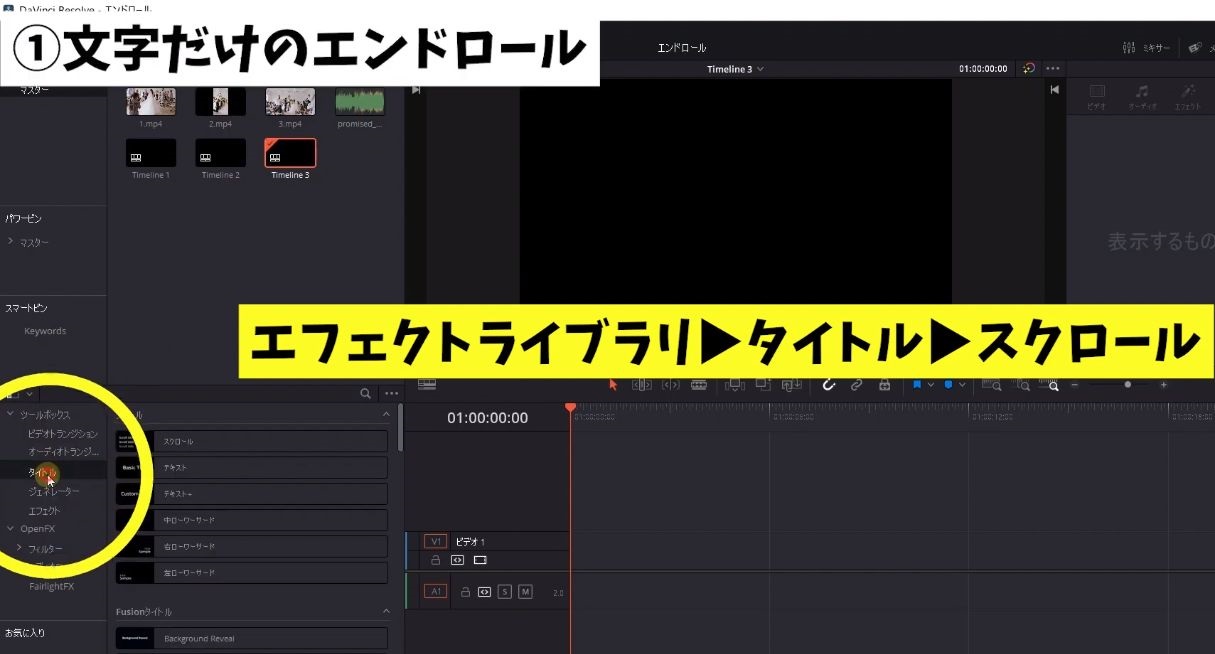
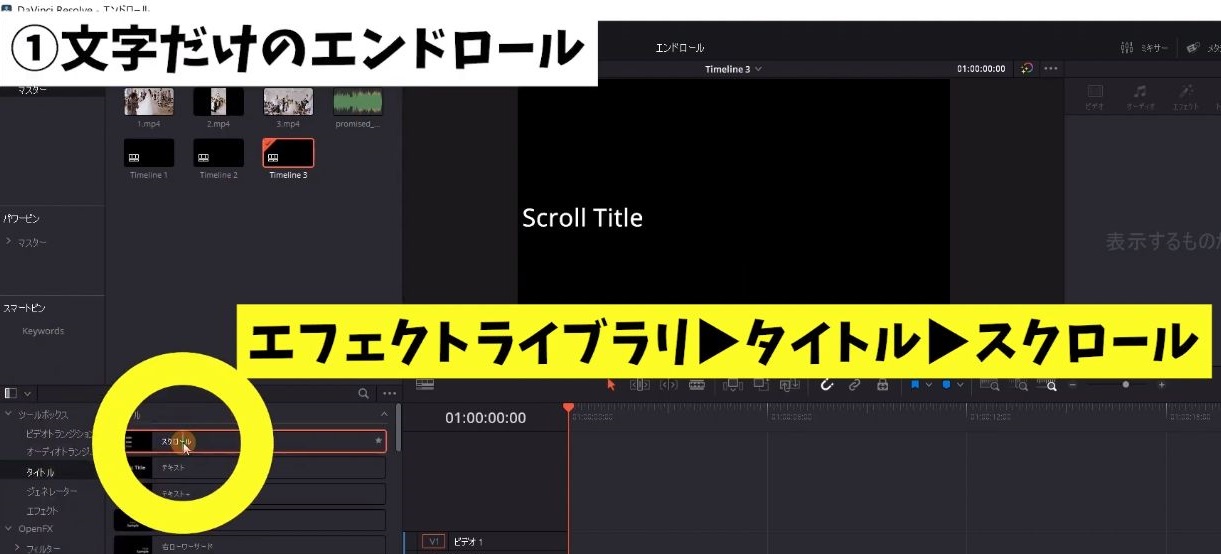
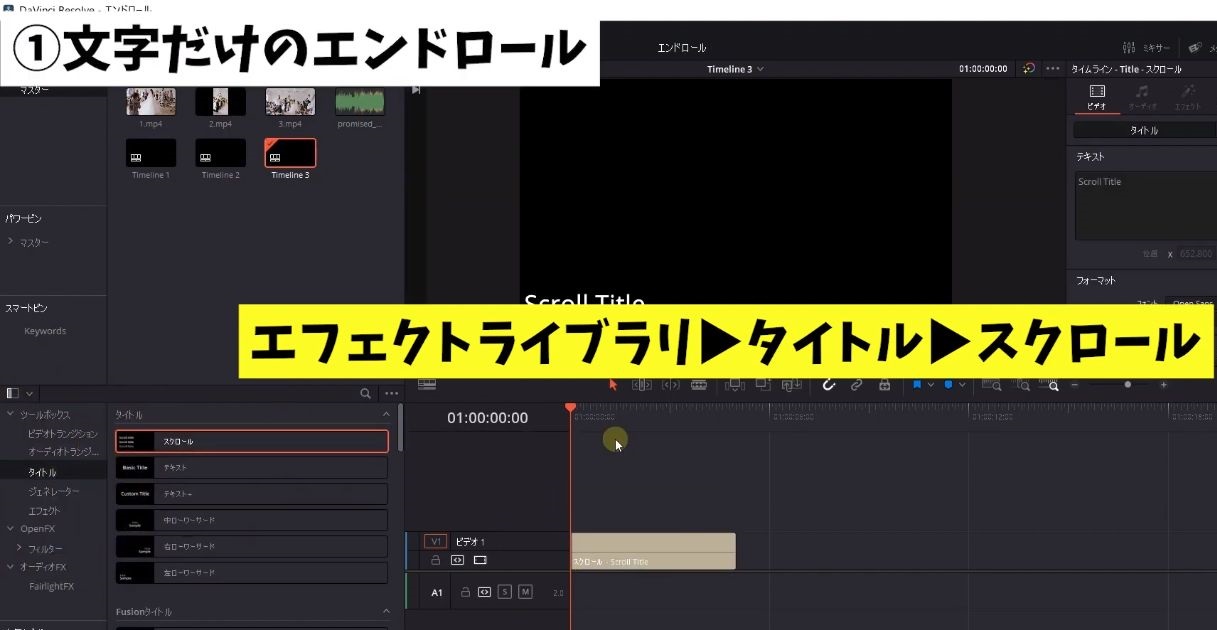
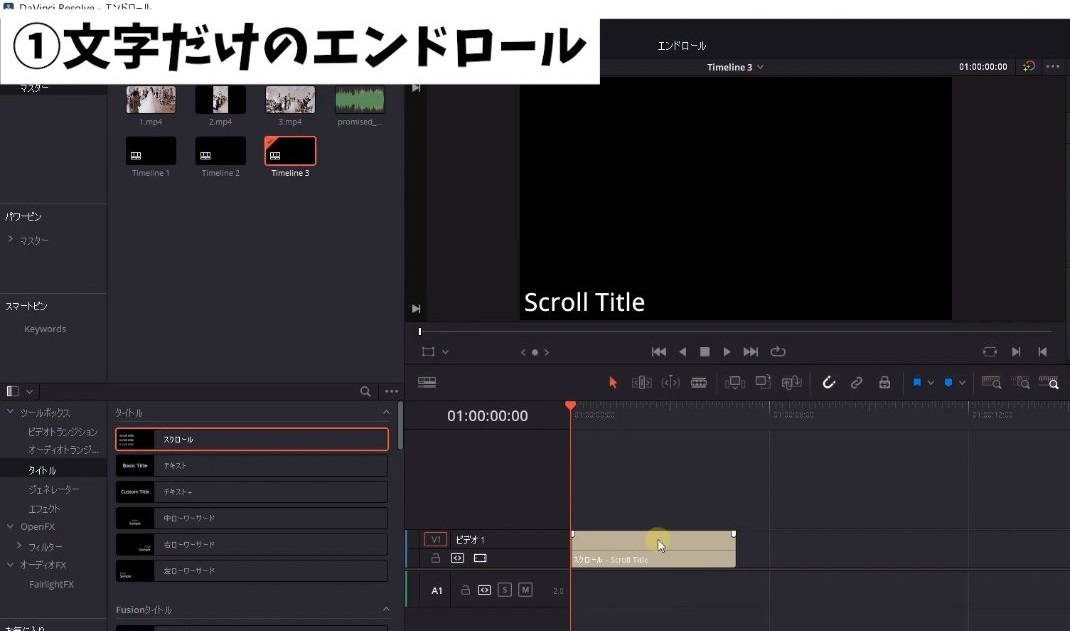
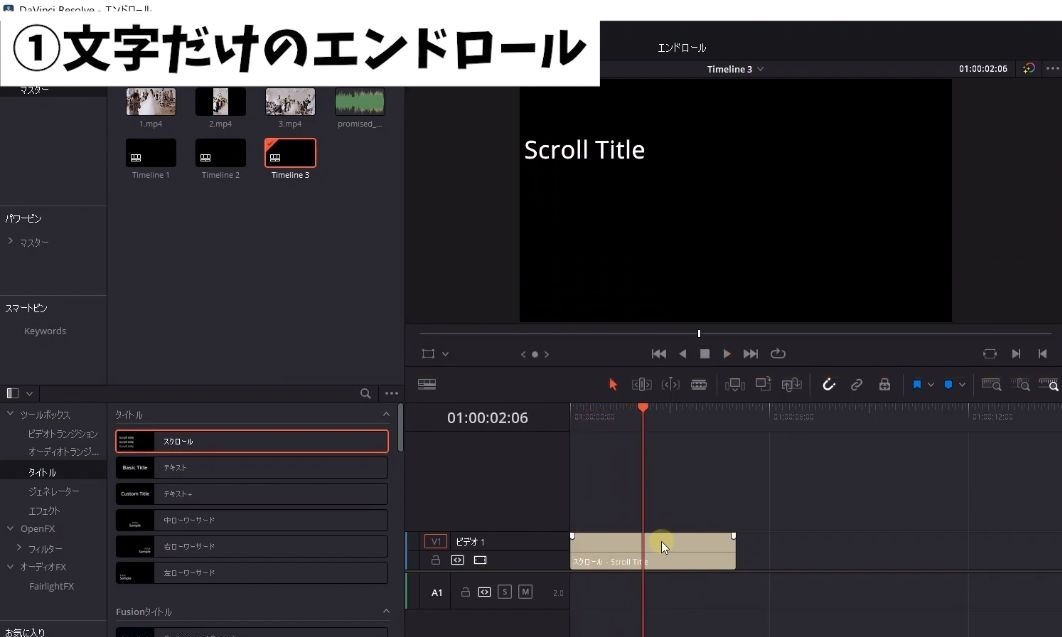 こんな感じで、テキストが下から上に流れていきます。
こんな感じで、テキストが下から上に流れていきます。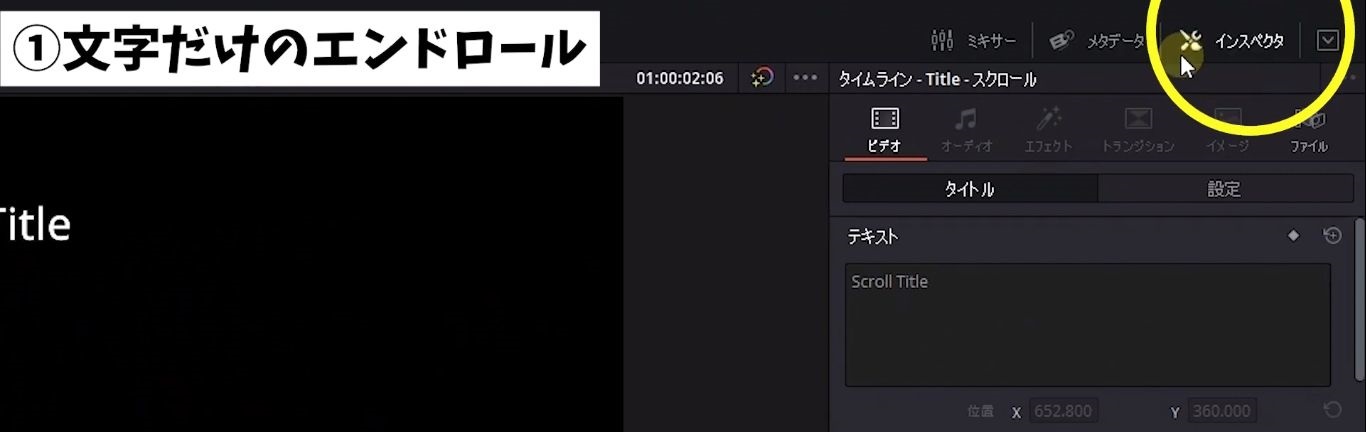
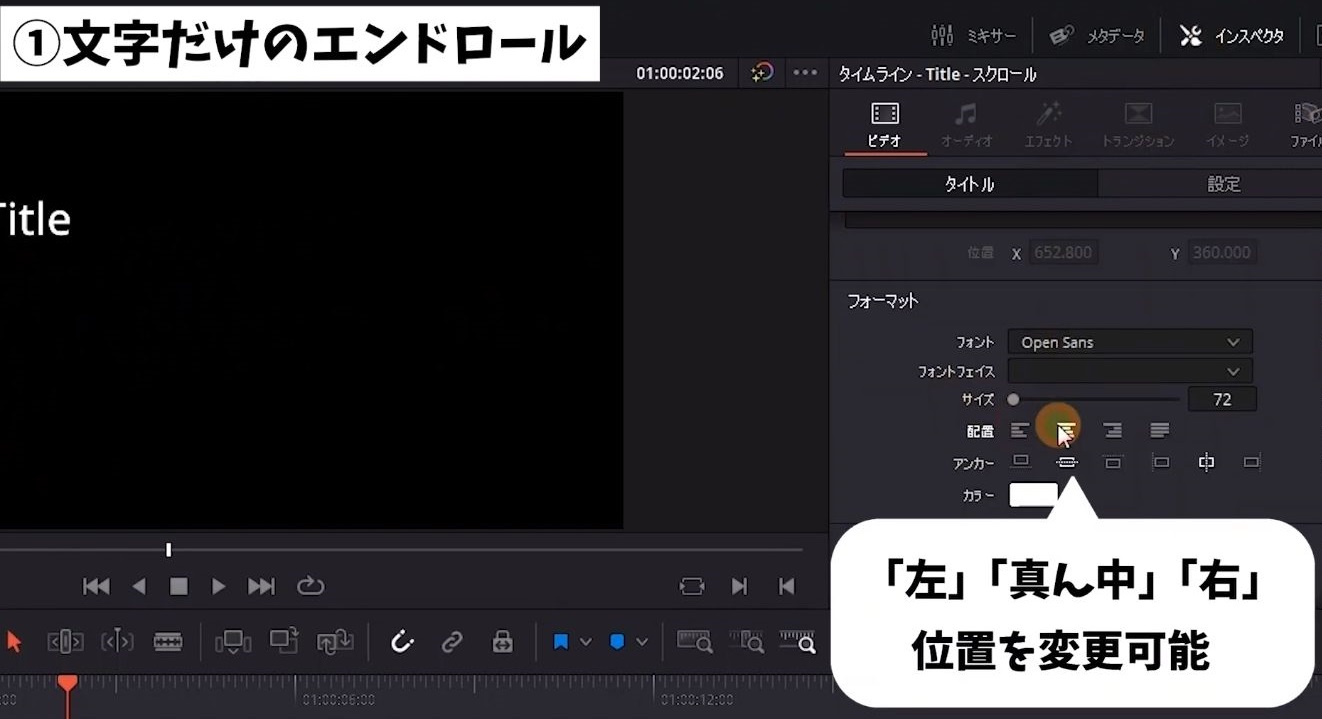 ❸インスペクタ➔配置より➔左・中・右と位置を変更できます。
❸インスペクタ➔配置より➔左・中・右と位置を変更できます。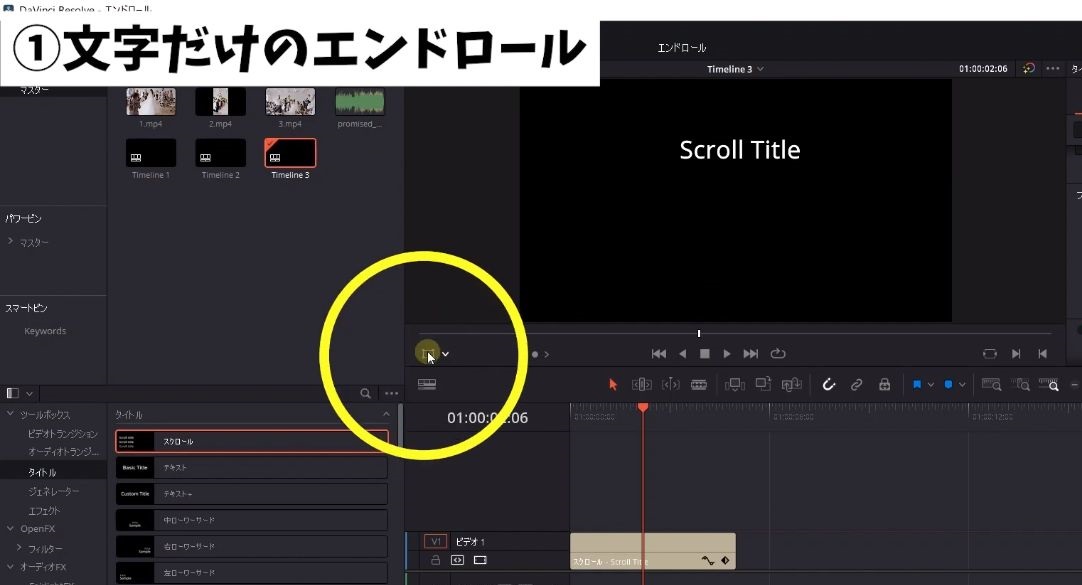 ❹細かな微調整をしたい場合は変形をクリック。
❹細かな微調整をしたい場合は変形をクリック。 ➾好きな位置に手動で動かすことができます。
➾好きな位置に手動で動かすことができます。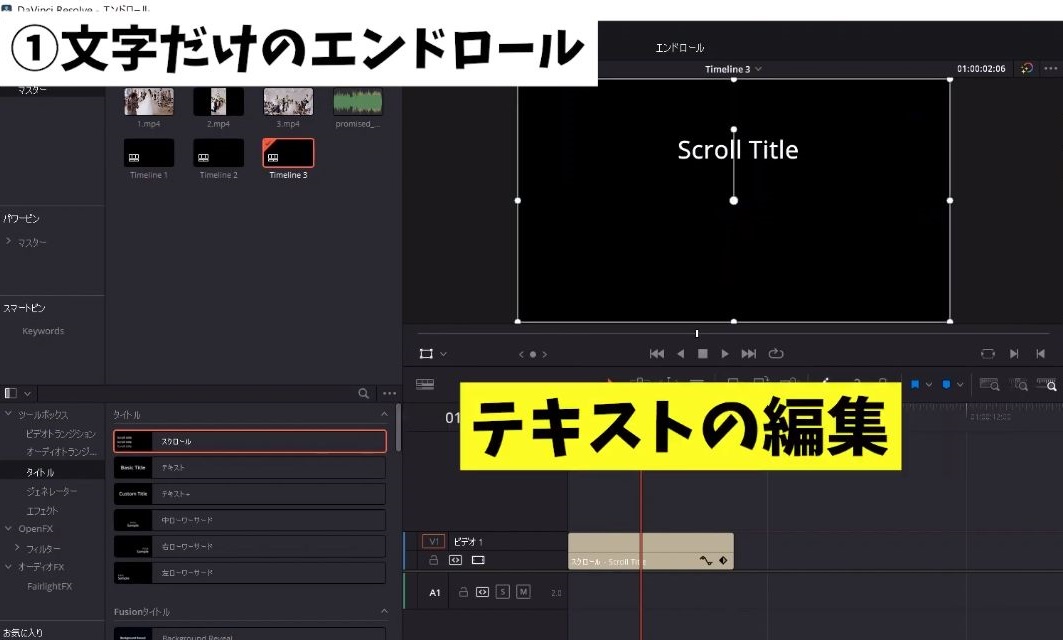 次にテキストの編集をしていきます。
次にテキストの編集をしていきます。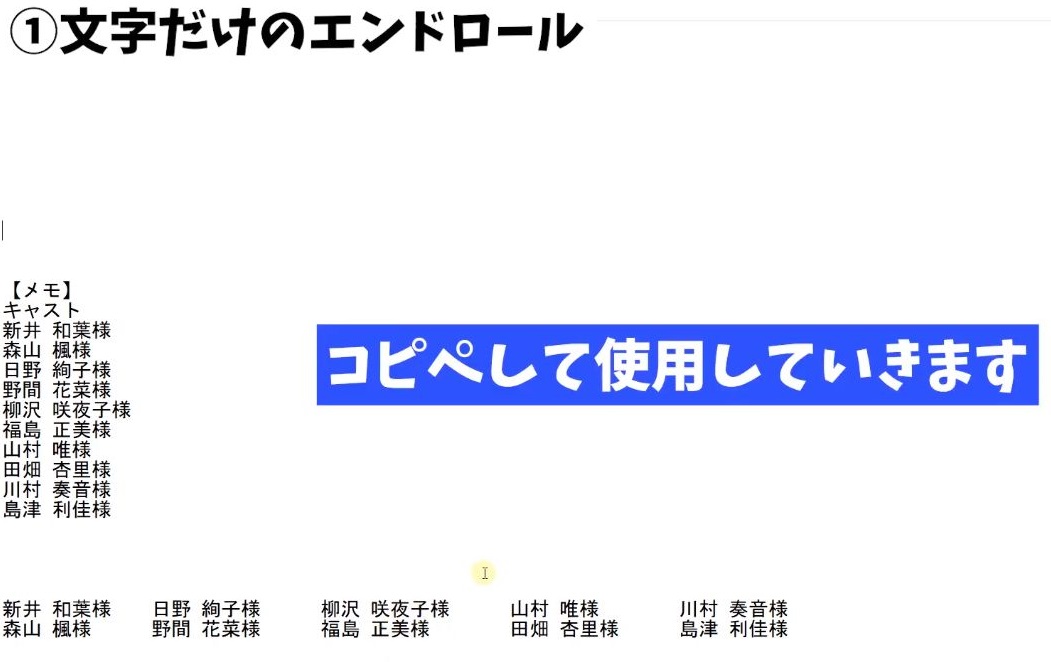 今回はこのようにメモ帳に貼り付けていますので、こちらを使っていきます。
今回はこのようにメモ帳に貼り付けていますので、こちらを使っていきます。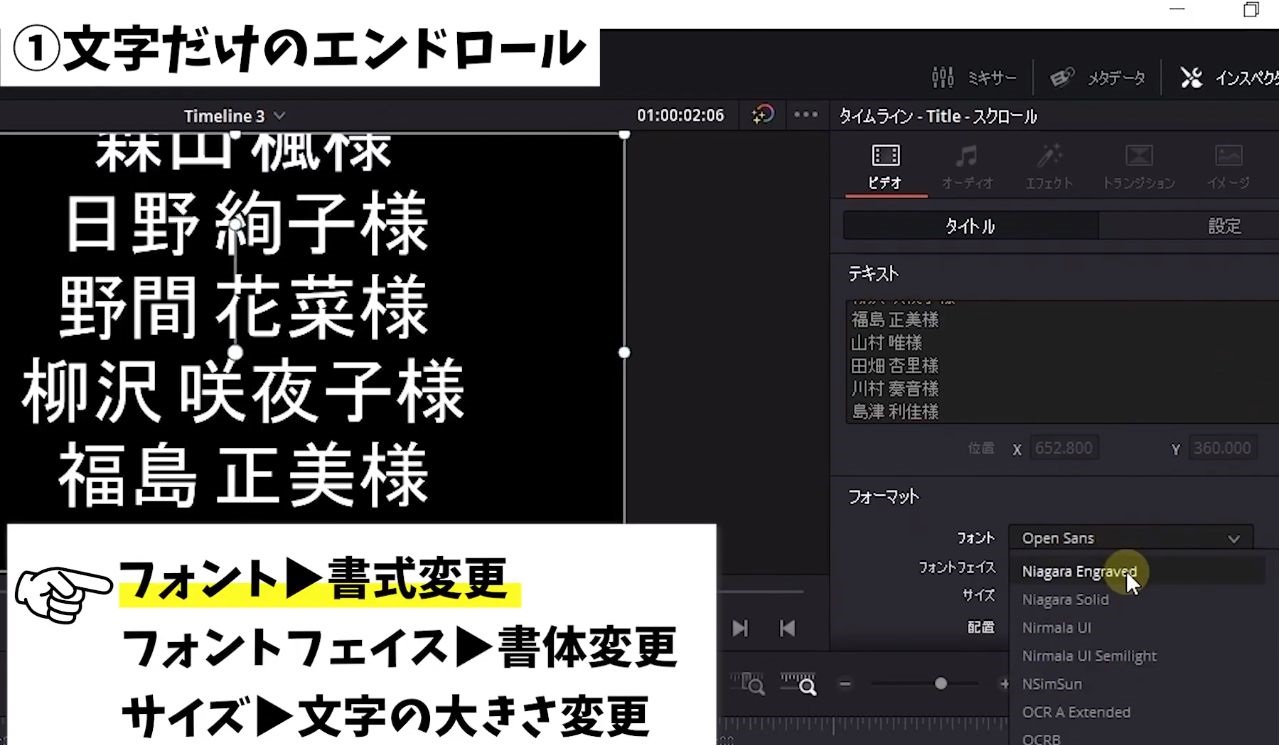 フォントで書式変更できます。
フォントで書式変更できます。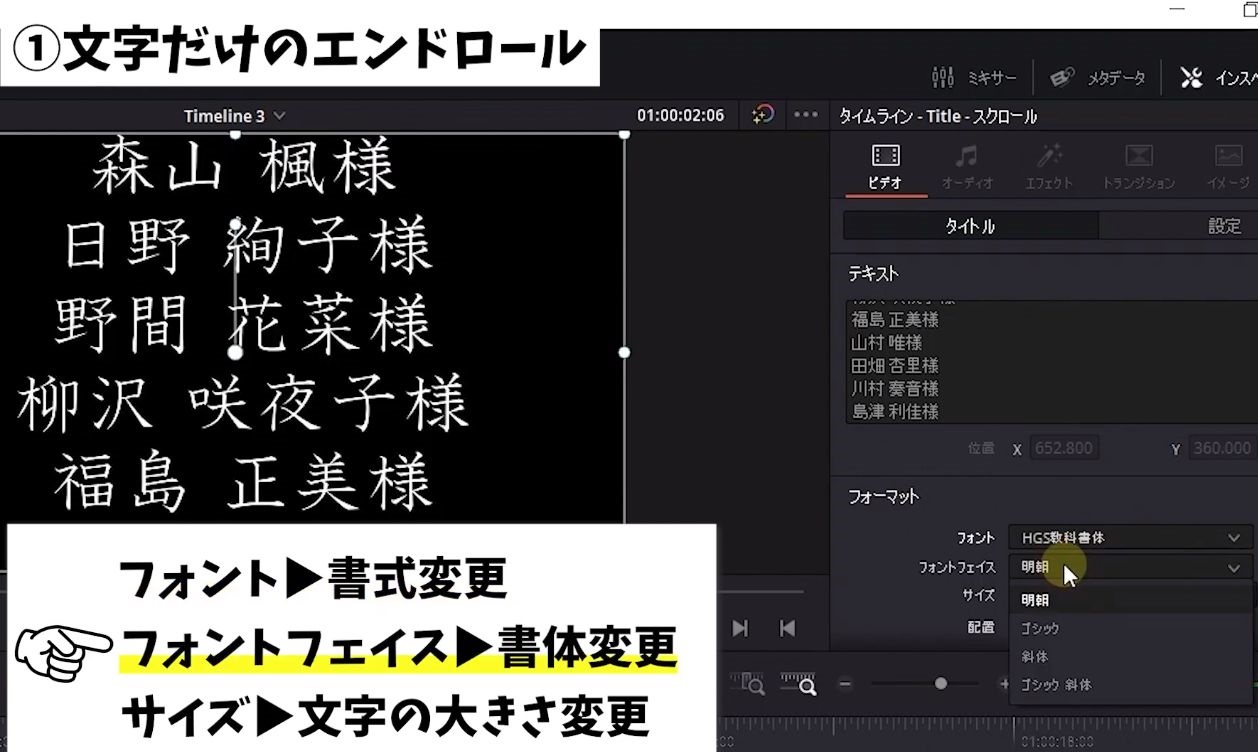 フォントフェイスで書体を変更できます。
フォントフェイスで書体を変更できます。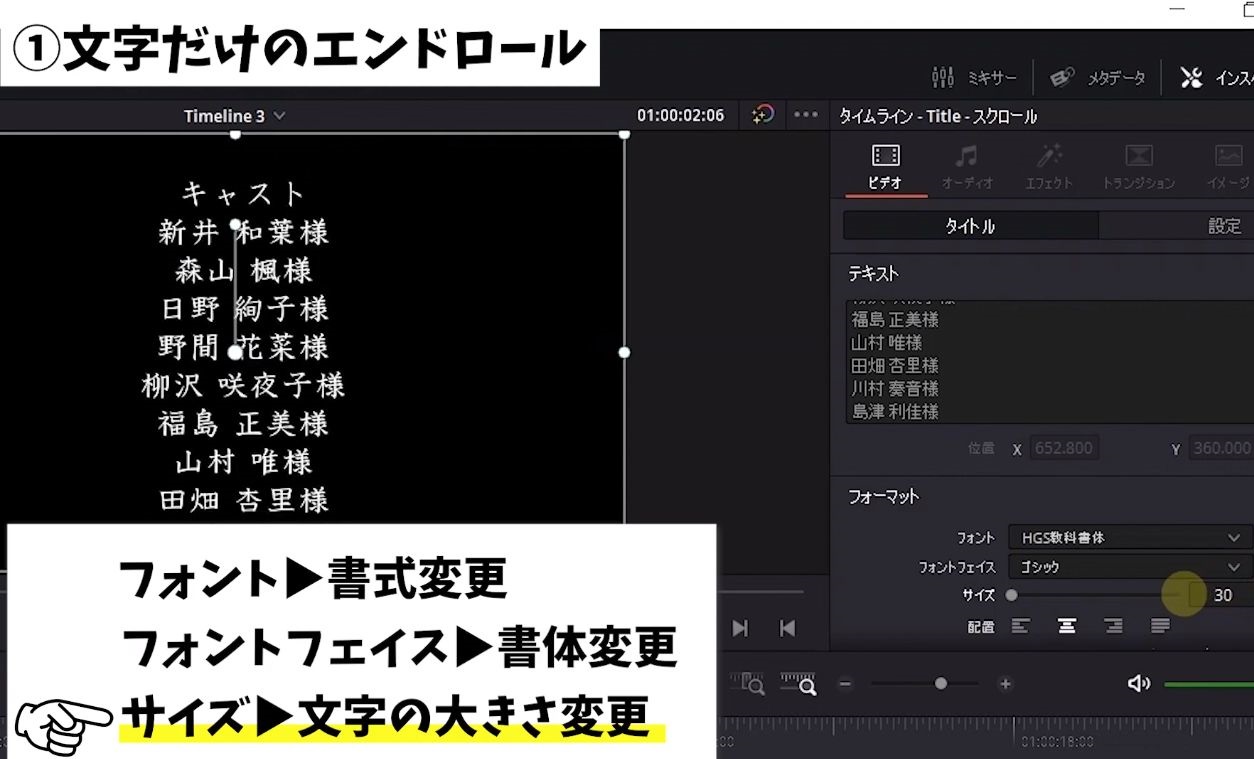 サイズで文字の大きさを変更できます。
サイズで文字の大きさを変更できます。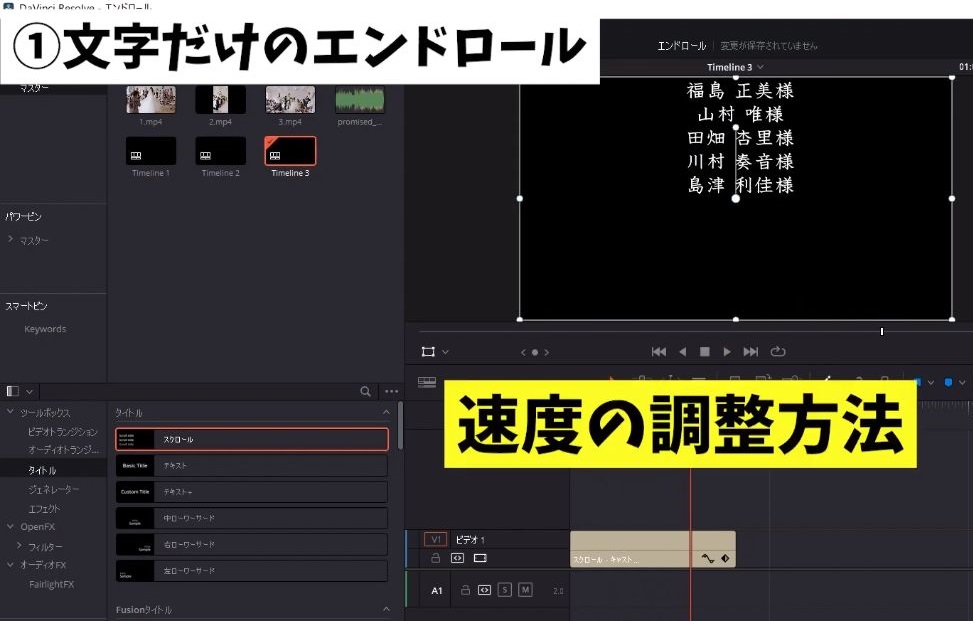 文字が流れる速度が速いなと思ったときの調整方法を解説してきます。
文字が流れる速度が速いなと思ったときの調整方法を解説してきます。
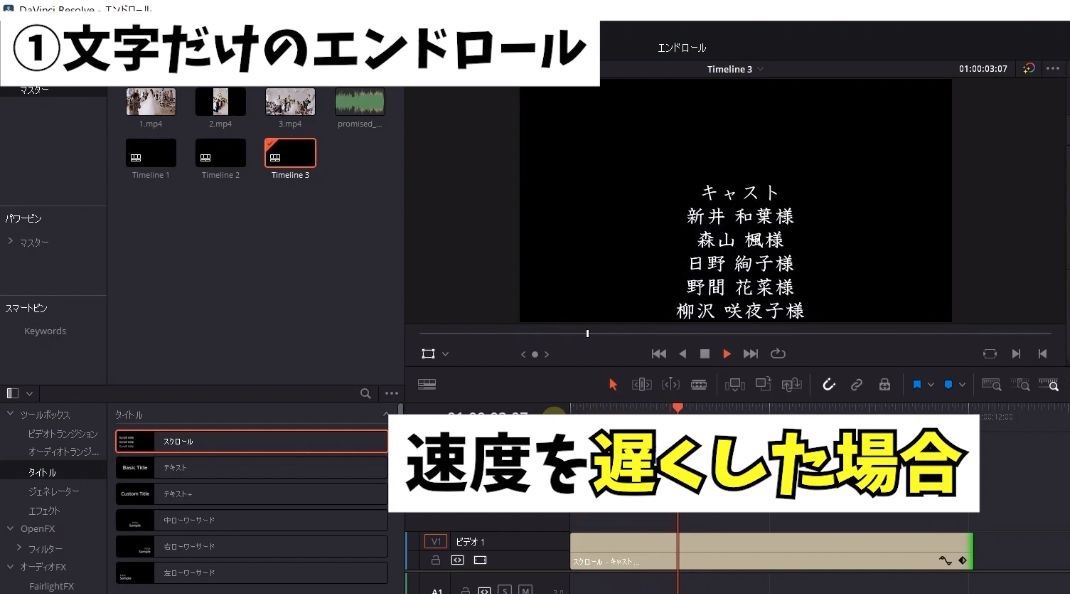 クリップを長くすることで速度を遅くできます。
クリップを長くすることで速度を遅くできます。 逆にクリップの長さを短くしたら早くなります。
逆にクリップの長さを短くしたら早くなります。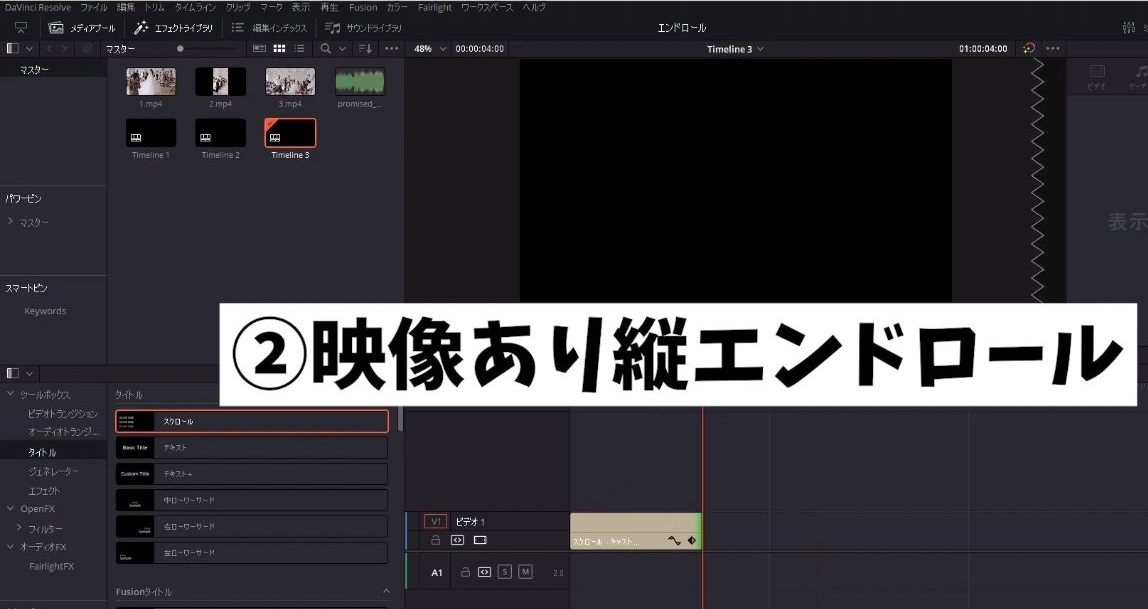 ②映像も取り入れた縦スクロールのエンドロールを作っていきます。
②映像も取り入れた縦スクロールのエンドロールを作っていきます。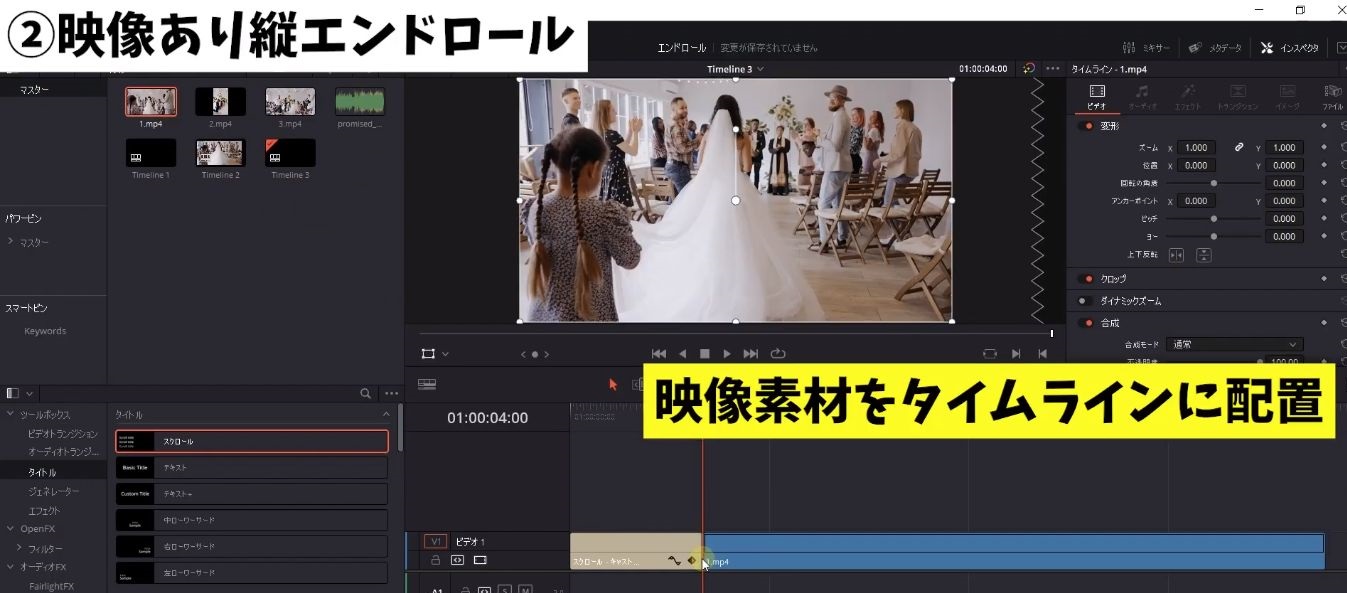 ❶素材をタイムラインに配置します。
❶素材をタイムラインに配置します。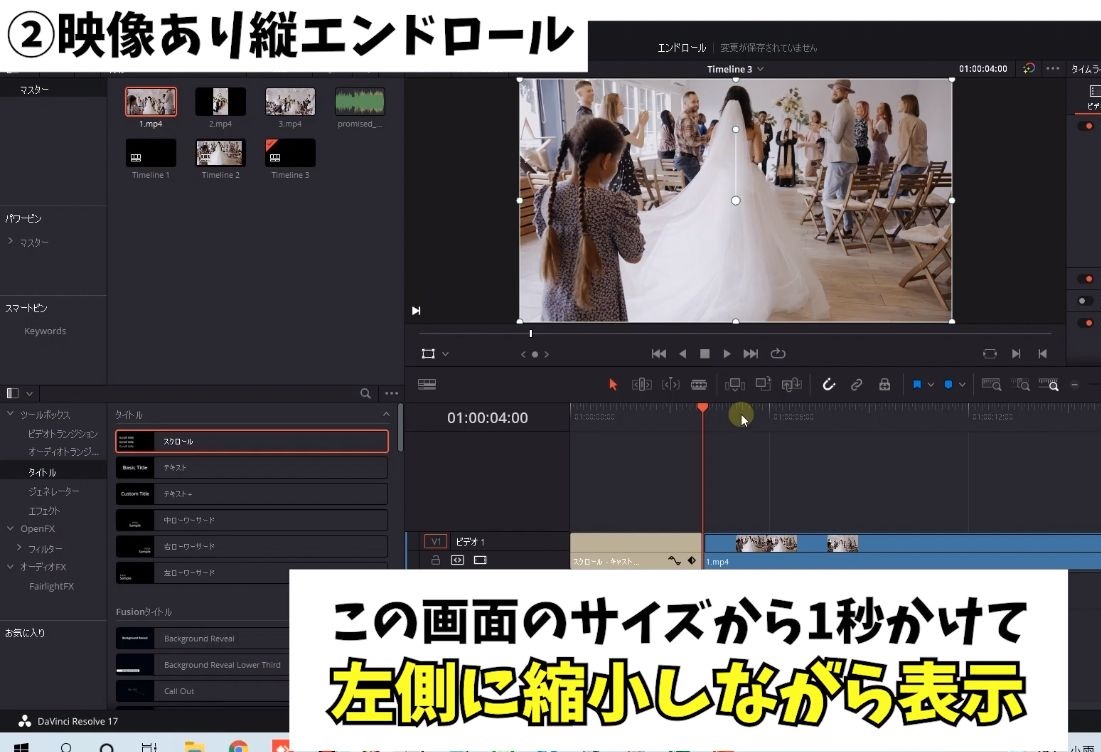 ❷この画面のサイズから1秒かけて、左側に縮小しながら表示していきます。
❷この画面のサイズから1秒かけて、左側に縮小しながら表示していきます。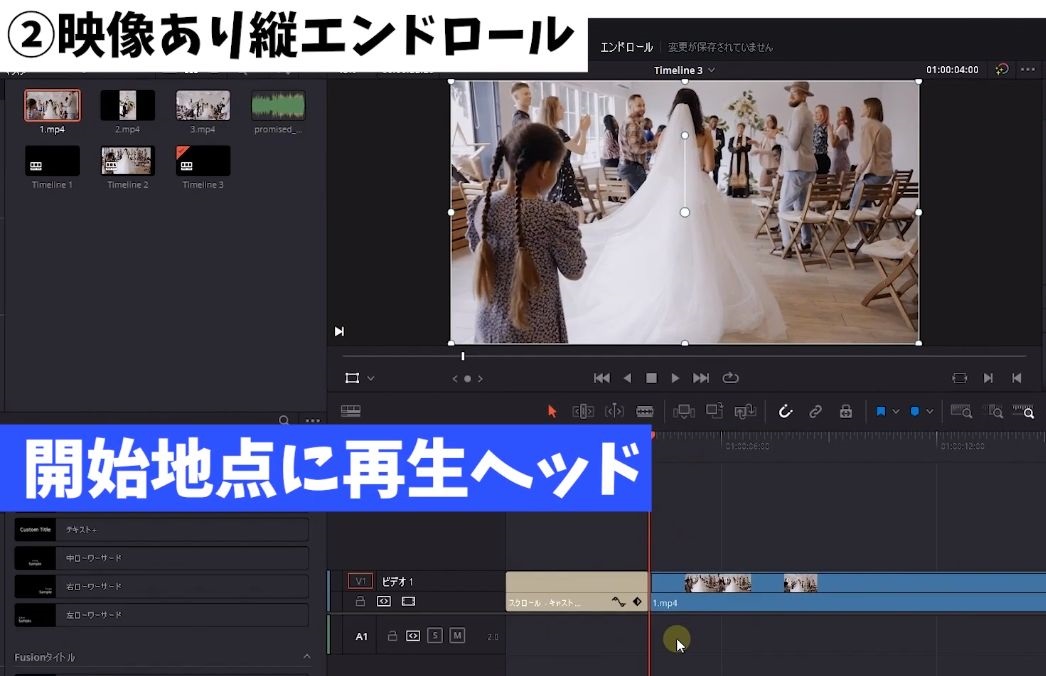 ❸開始地点に再生ヘッドを持ってきます。
❸開始地点に再生ヘッドを持ってきます。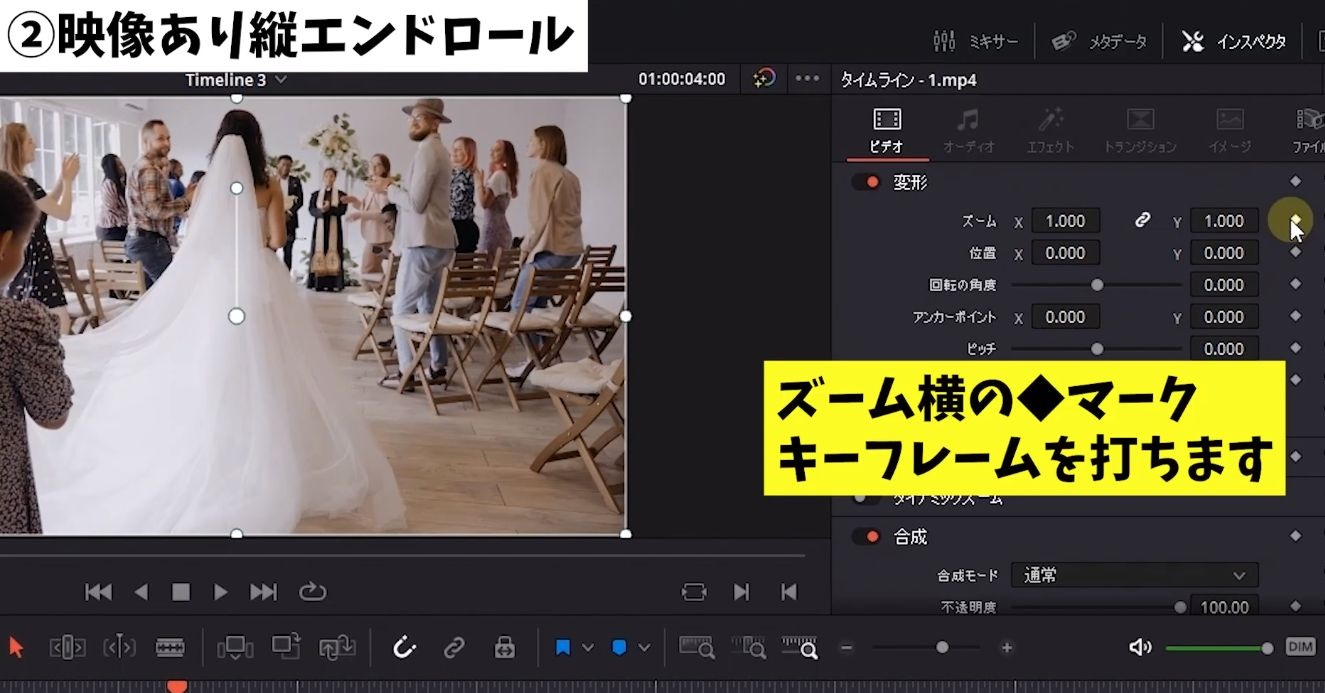 ❹ここでズームの横にあるひし形のマーク、キーフレームを打ちます。
❹ここでズームの横にあるひし形のマーク、キーフレームを打ちます。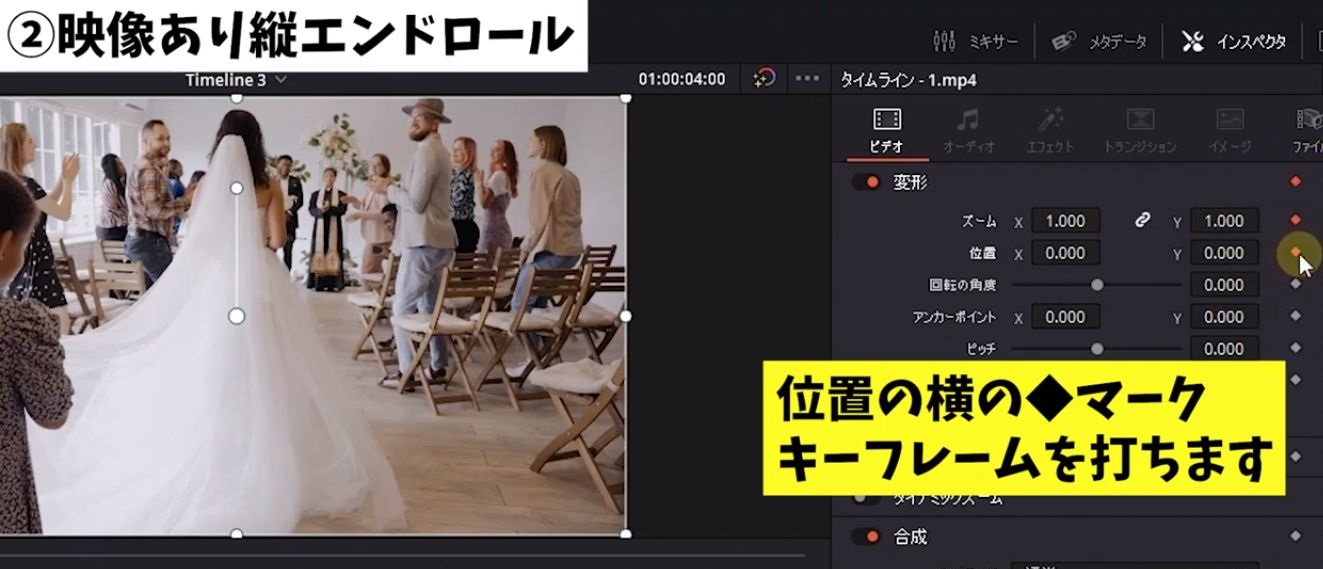 画像の位置も左側に表示するようにしたいので、位置にもキーフレームを打ちます。
画像の位置も左側に表示するようにしたいので、位置にもキーフレームを打ちます。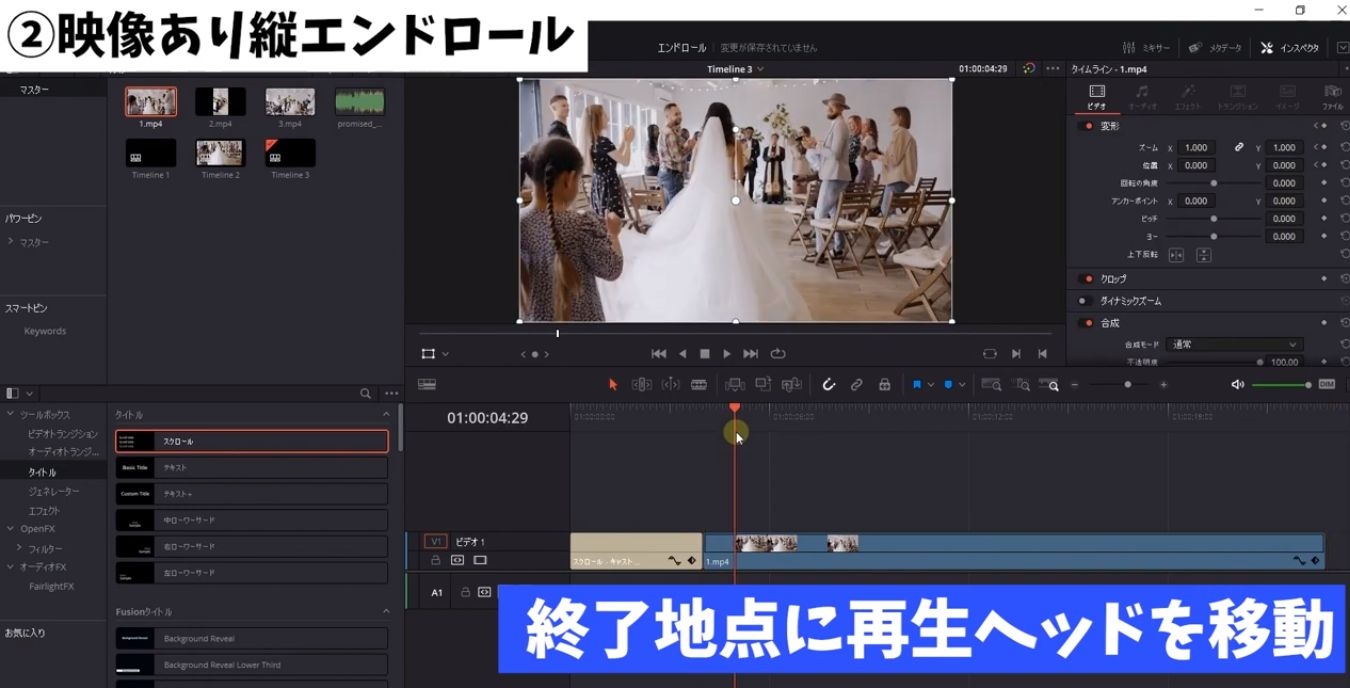
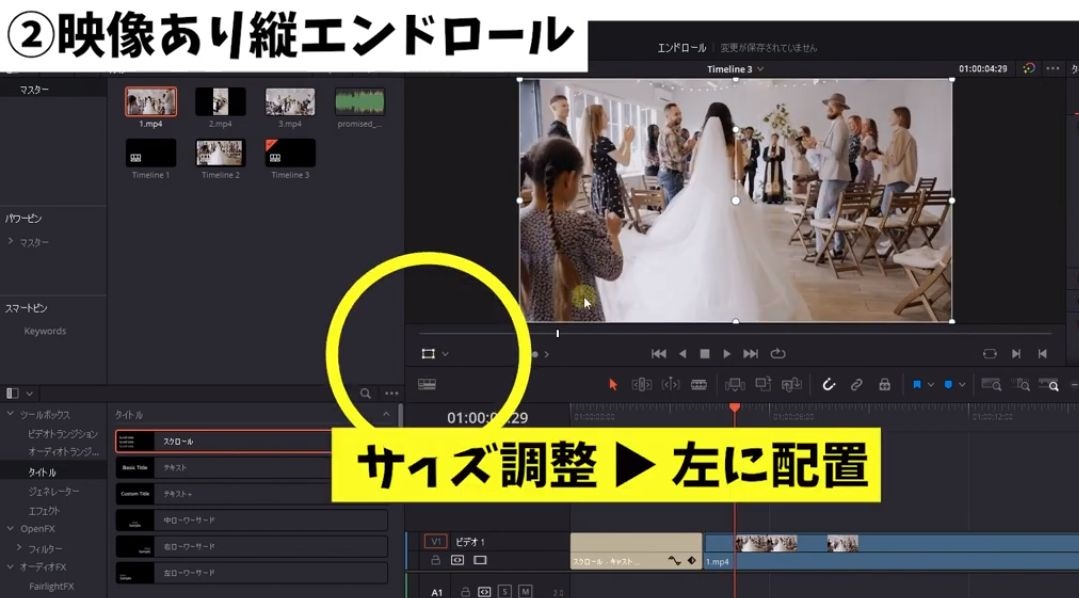 ❺次に1秒後の終了地点に再生ヘッドを持ってきて、変形を押しサイズを縮小していきます。
❺次に1秒後の終了地点に再生ヘッドを持ってきて、変形を押しサイズを縮小していきます。
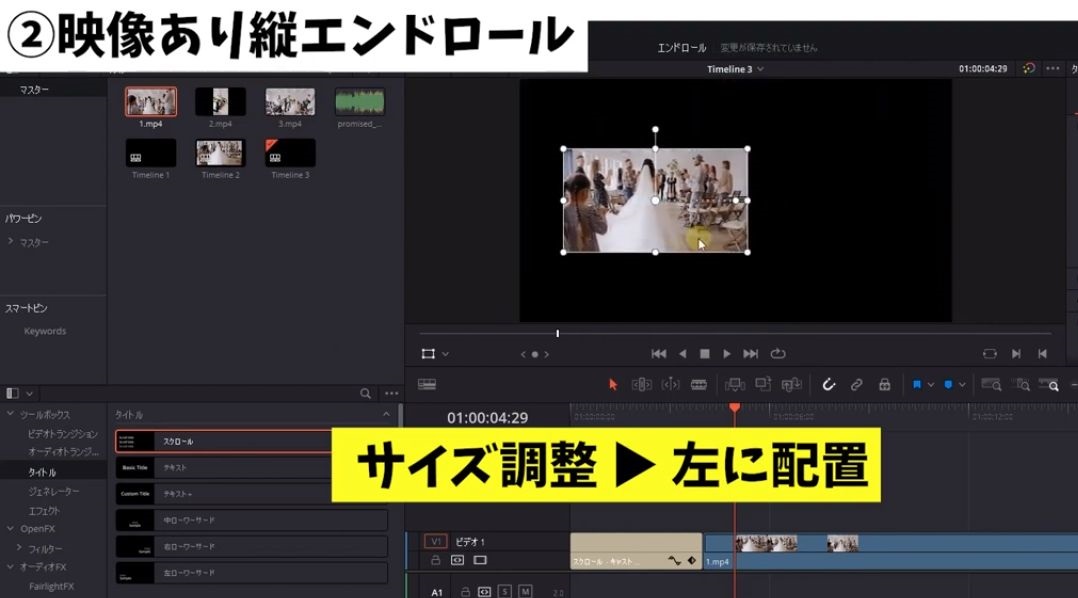
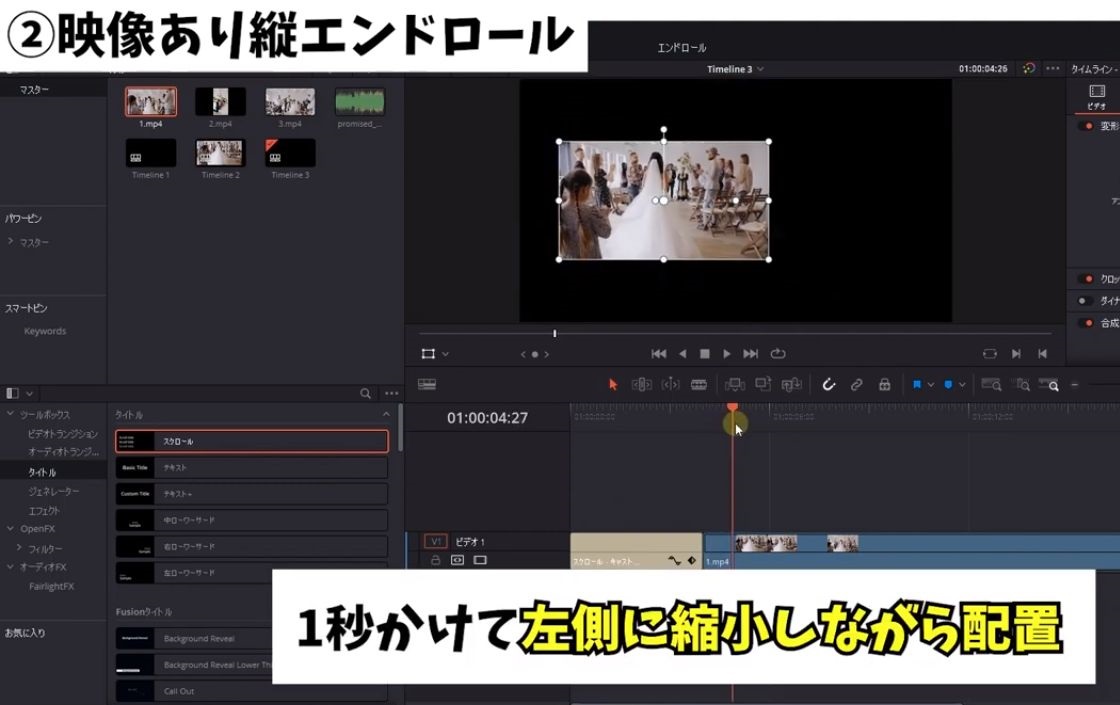 こうすることで1秒かけて縮小しながら、左側に映像を配置することができます
こうすることで1秒かけて縮小しながら、左側に映像を配置することができます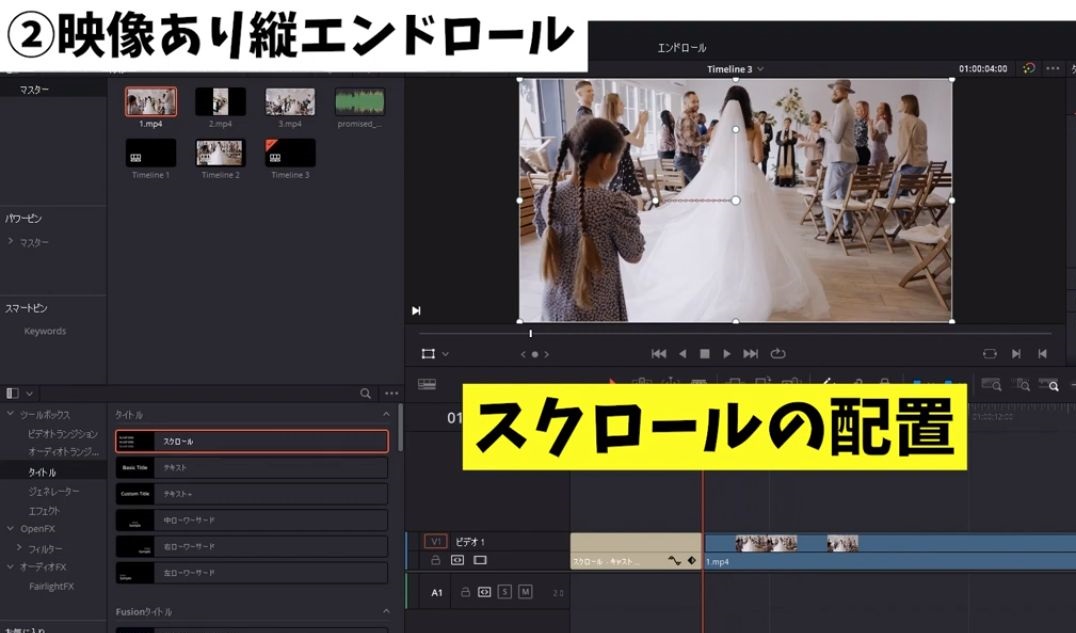 ❻次にスクロールを配置していきます。
❻次にスクロールを配置していきます。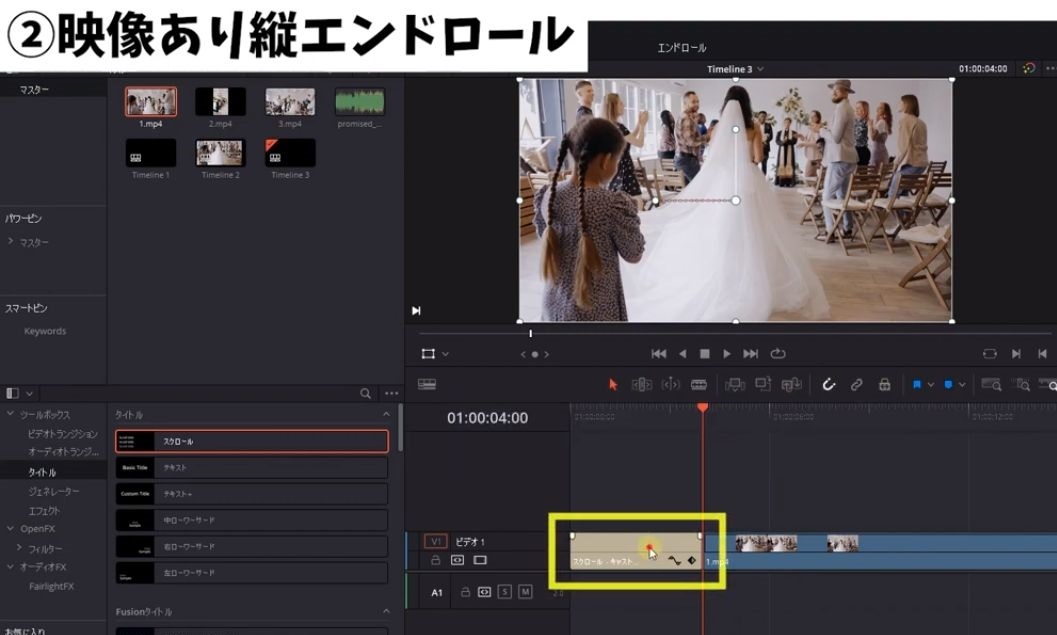
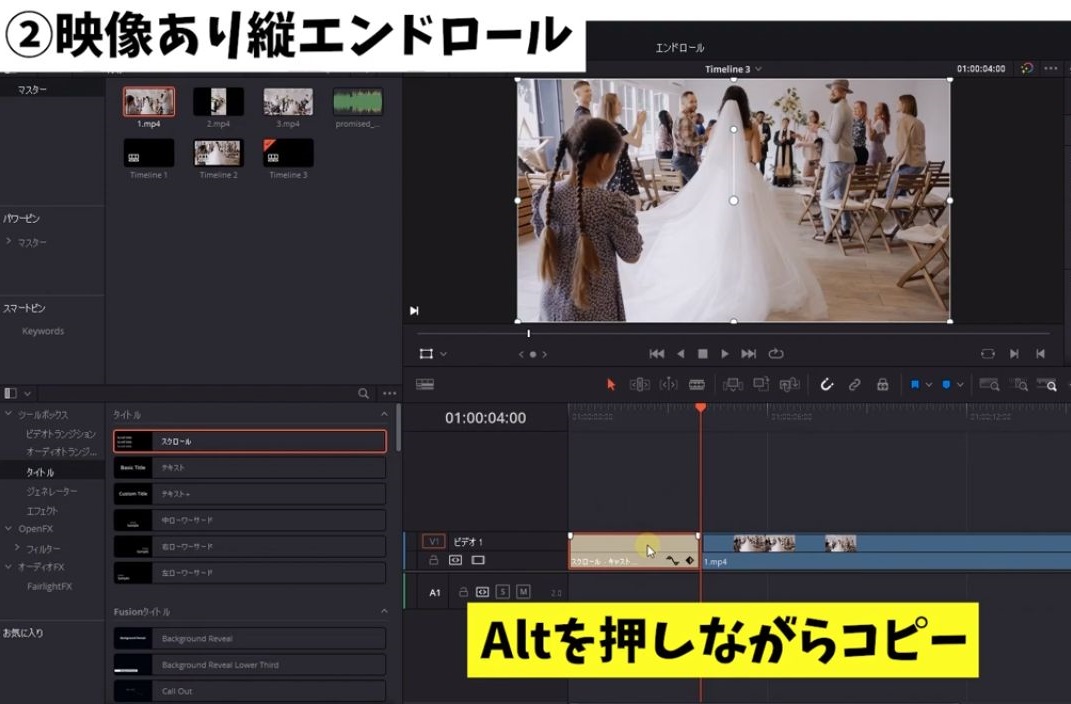 先程の作ったスクロールと同じものを使いたいので、Altを押しながらコピーして使います。
先程の作ったスクロールと同じものを使いたいので、Altを押しながらコピーして使います。 このままだとスクロールが映像とかぶるので(クリップをなぞりながら)右側に配置します。
このままだとスクロールが映像とかぶるので(クリップをなぞりながら)右側に配置します。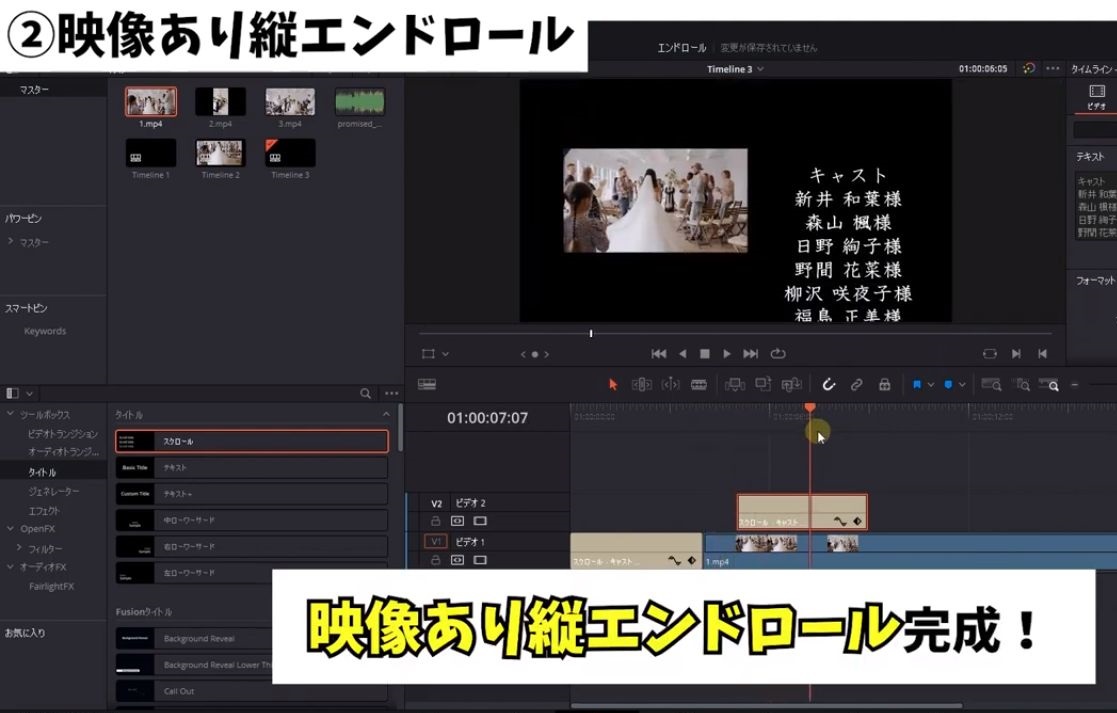 こうすることで映像を用いたエンドロールを作成できました。
こうすることで映像を用いたエンドロールを作成できました。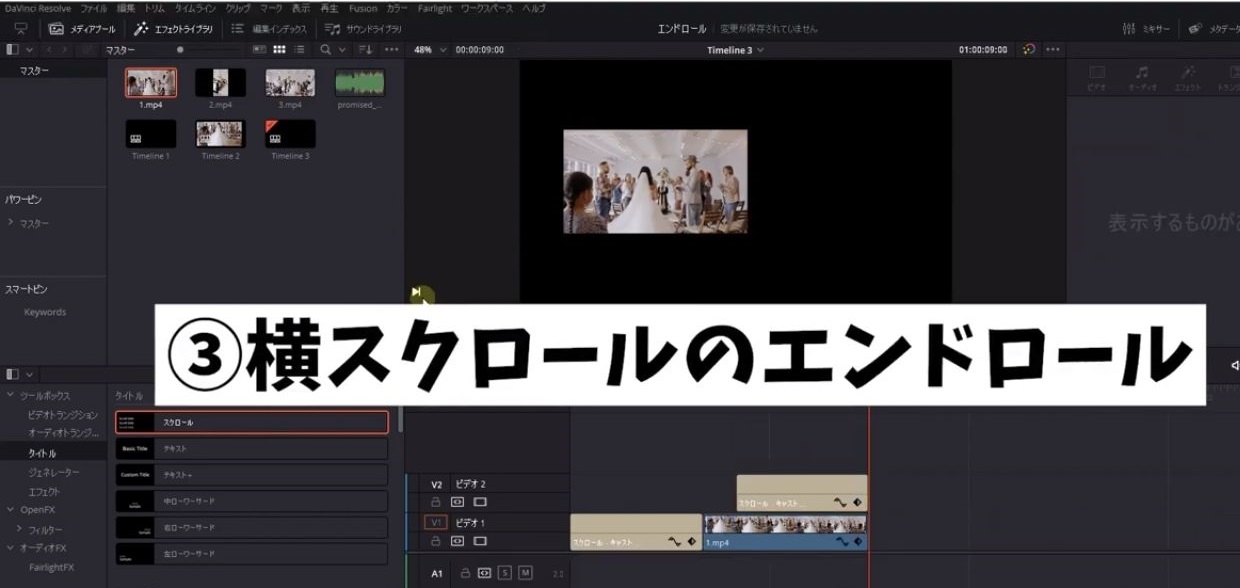 ③横スクロールのエンドロールを作っていきます。
③横スクロールのエンドロールを作っていきます。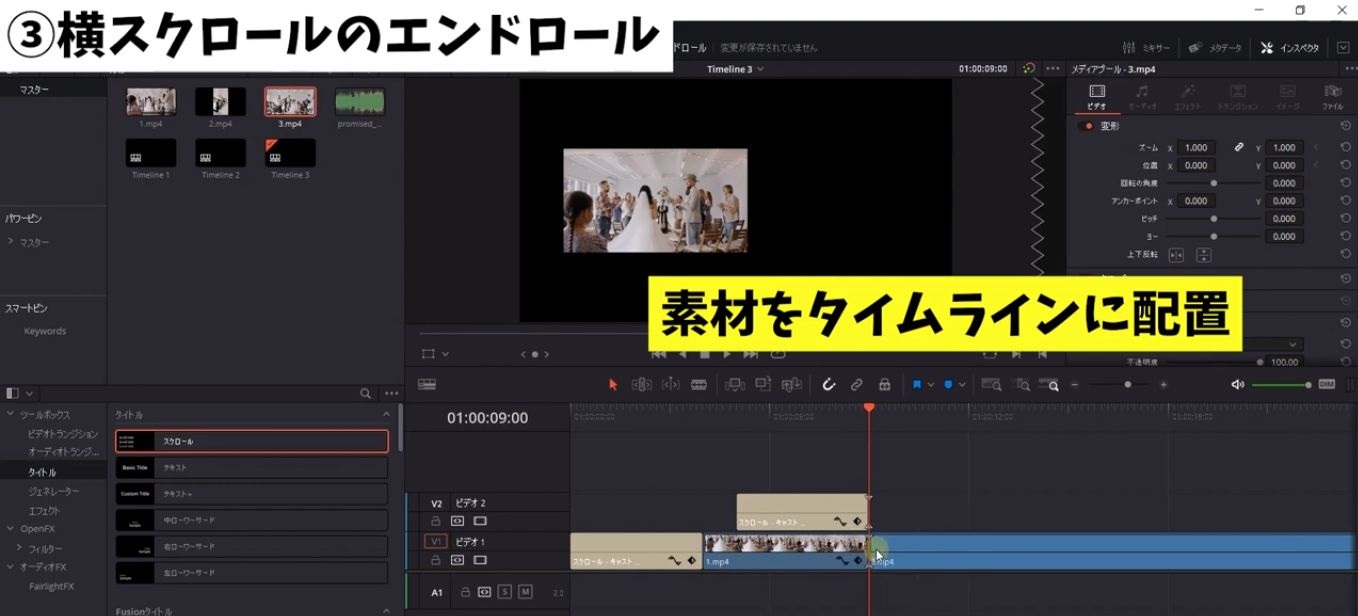 ❶素材をタイムラインに配置します。
❶素材をタイムラインに配置します。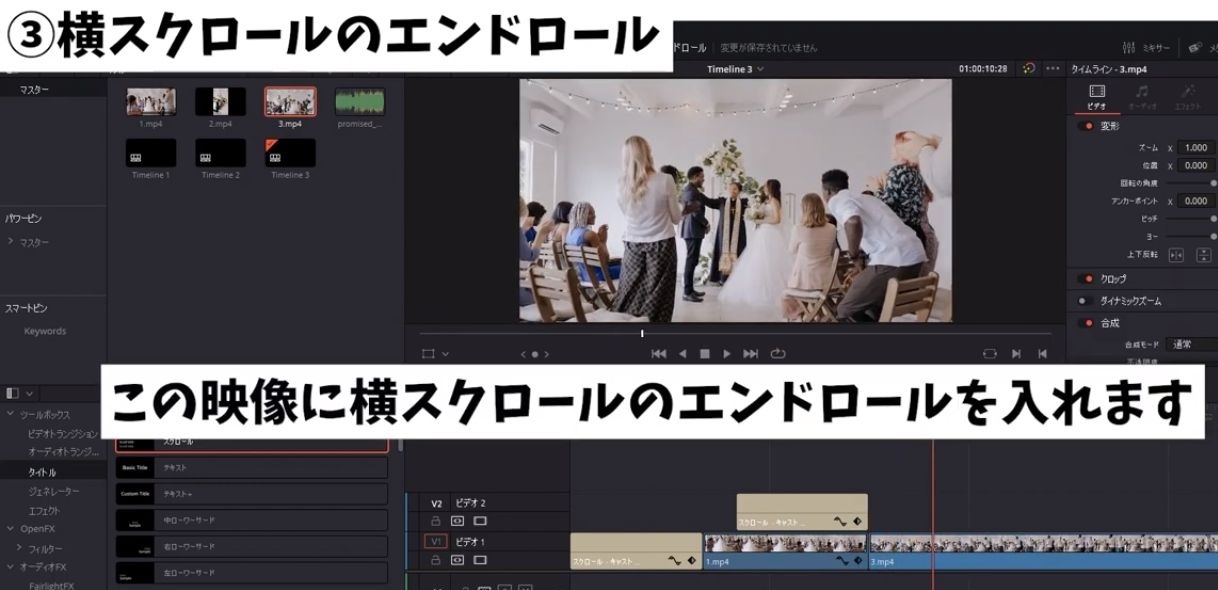 このような映像に、右から左に流れる文字のスクロールを入れていきますね。
このような映像に、右から左に流れる文字のスクロールを入れていきますね。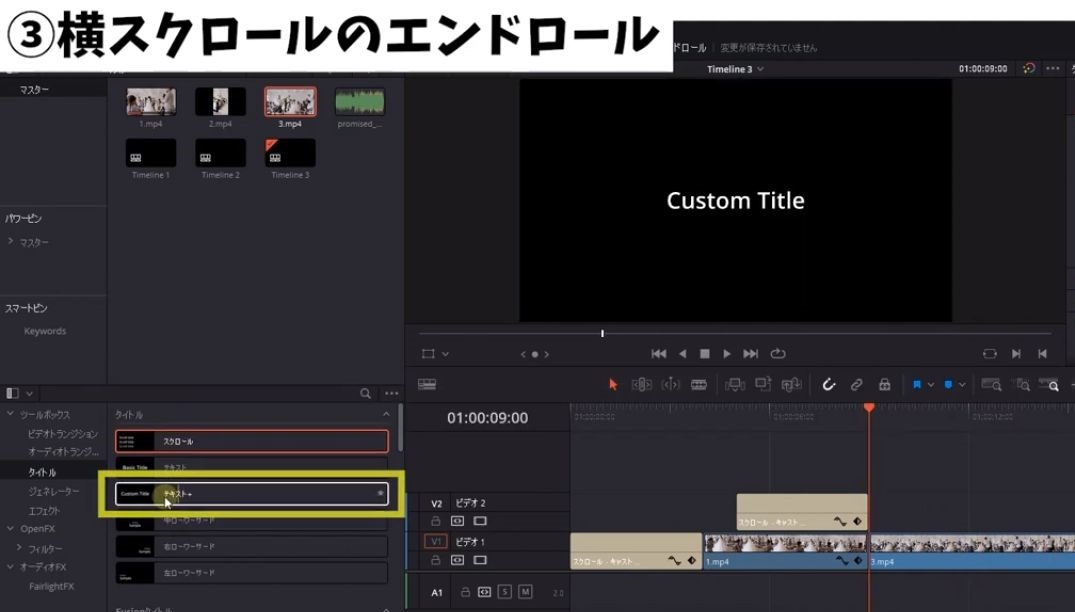
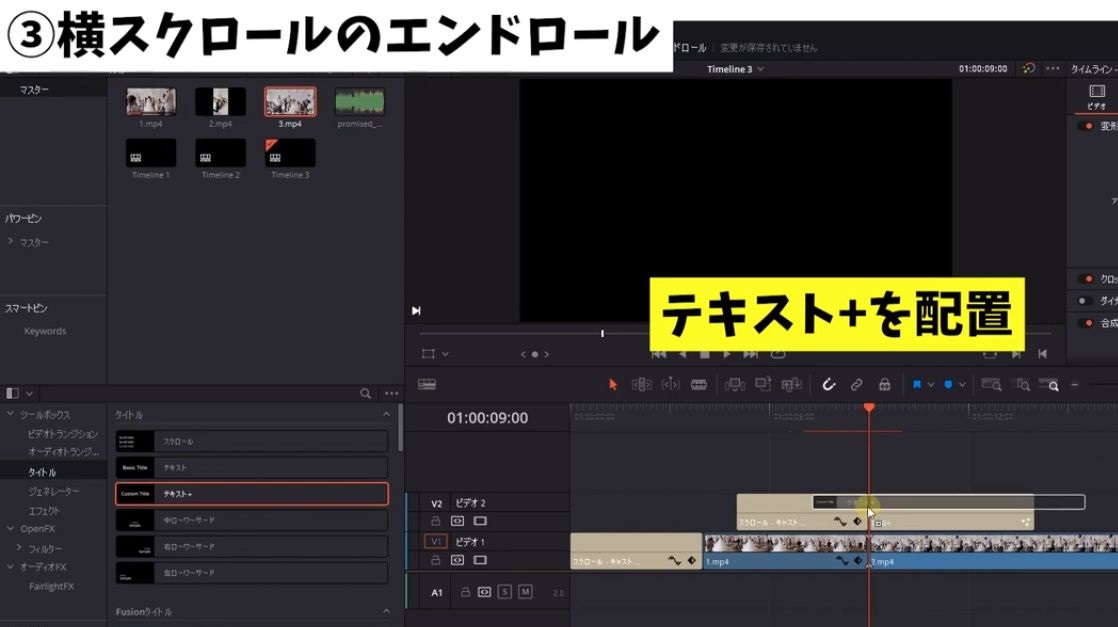 ❷テキスト+を配置します。
❷テキスト+を配置します。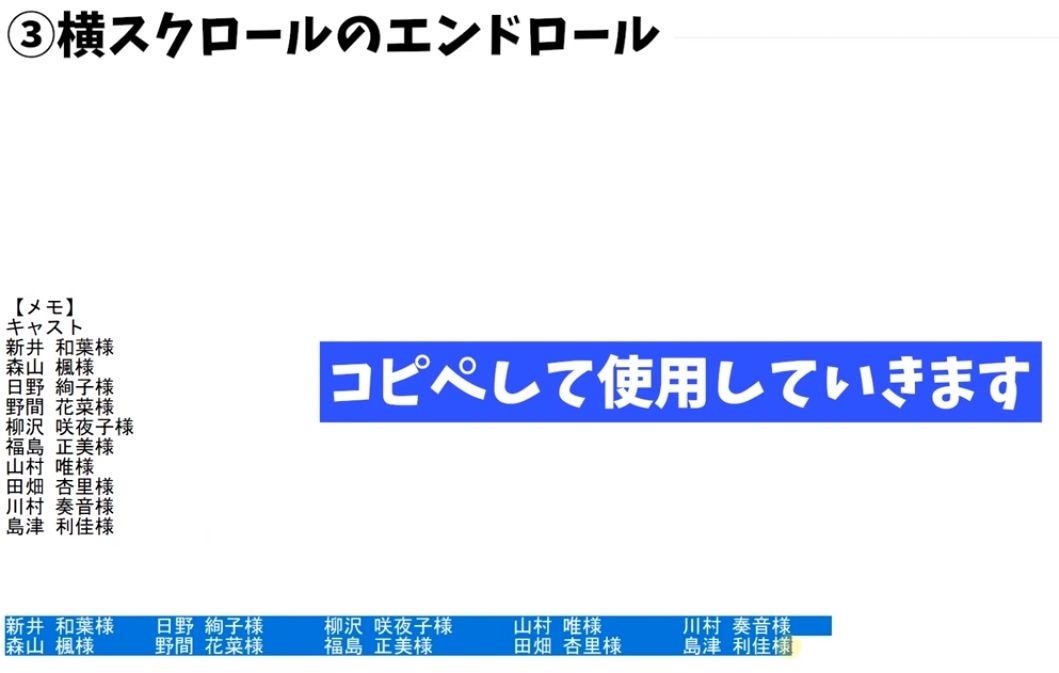 あらかじめこのように横に長いメモを作っておきましたので、こちらを貼り付けます。
あらかじめこのように横に長いメモを作っておきましたので、こちらを貼り付けます。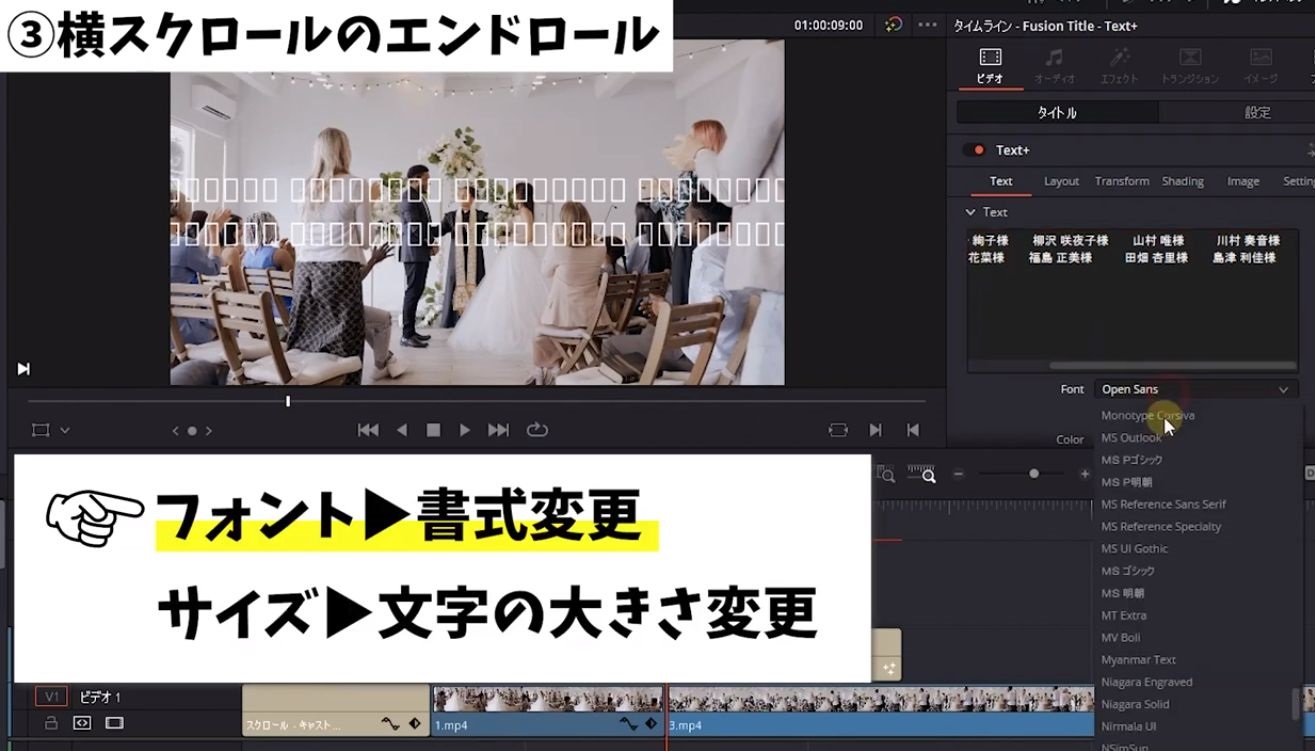 ❹文字化けしているのでフォントを変更していきます。
❹文字化けしているのでフォントを変更していきます。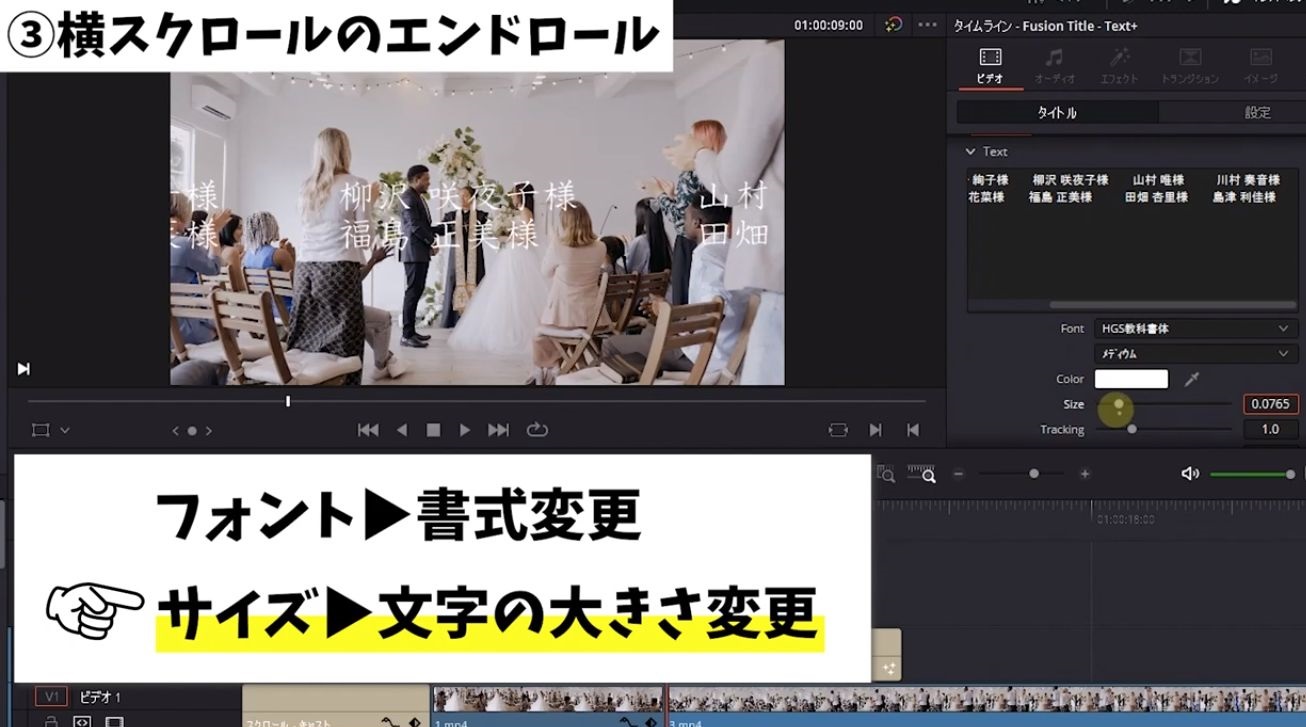 ❺文字の大きさを変更していきます。
❺文字の大きさを変更していきます。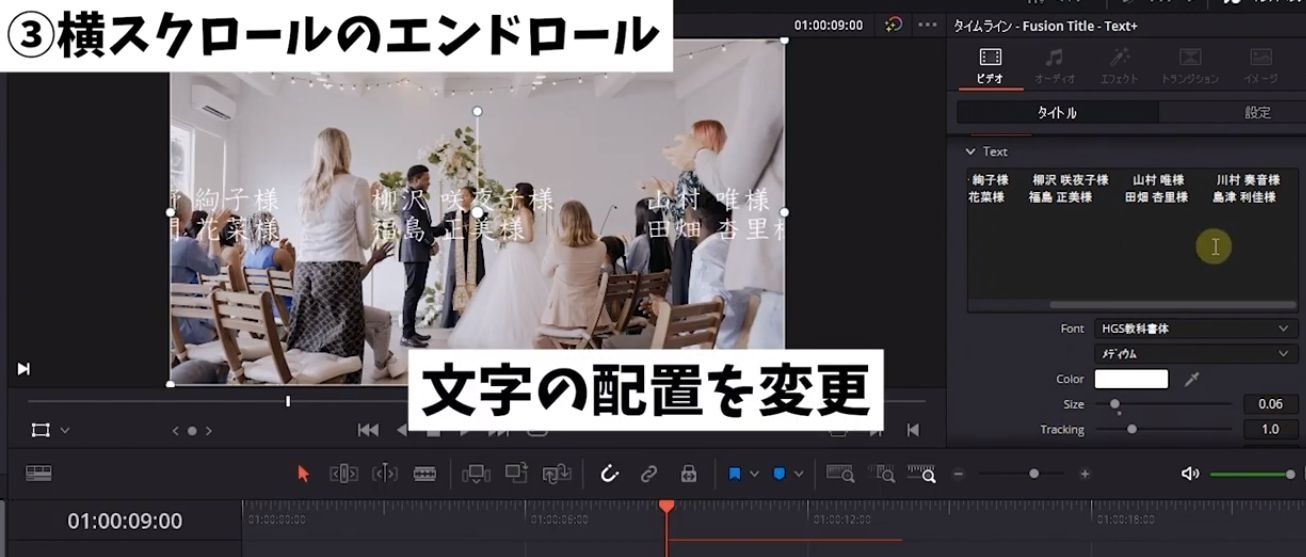 ❻文字の配置を変更していきます。
❻文字の配置を変更していきます。 H Anchiorで一番左を選択して右詰めにします。
H Anchiorで一番左を選択して右詰めにします。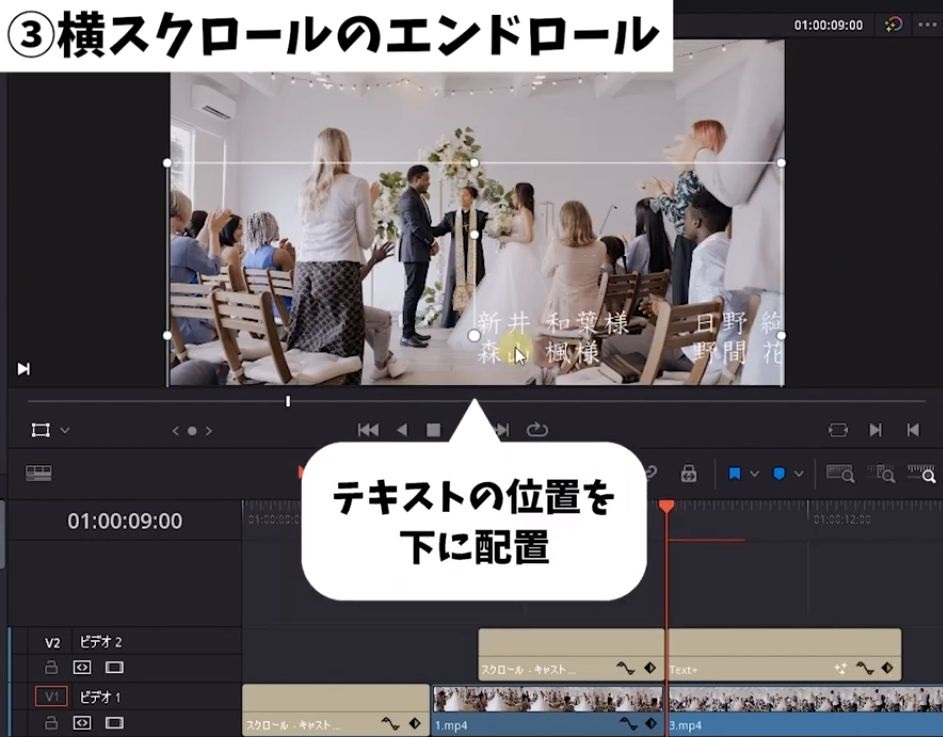 ❼Textを下の方に配置しておきます。
❼Textを下の方に配置しておきます。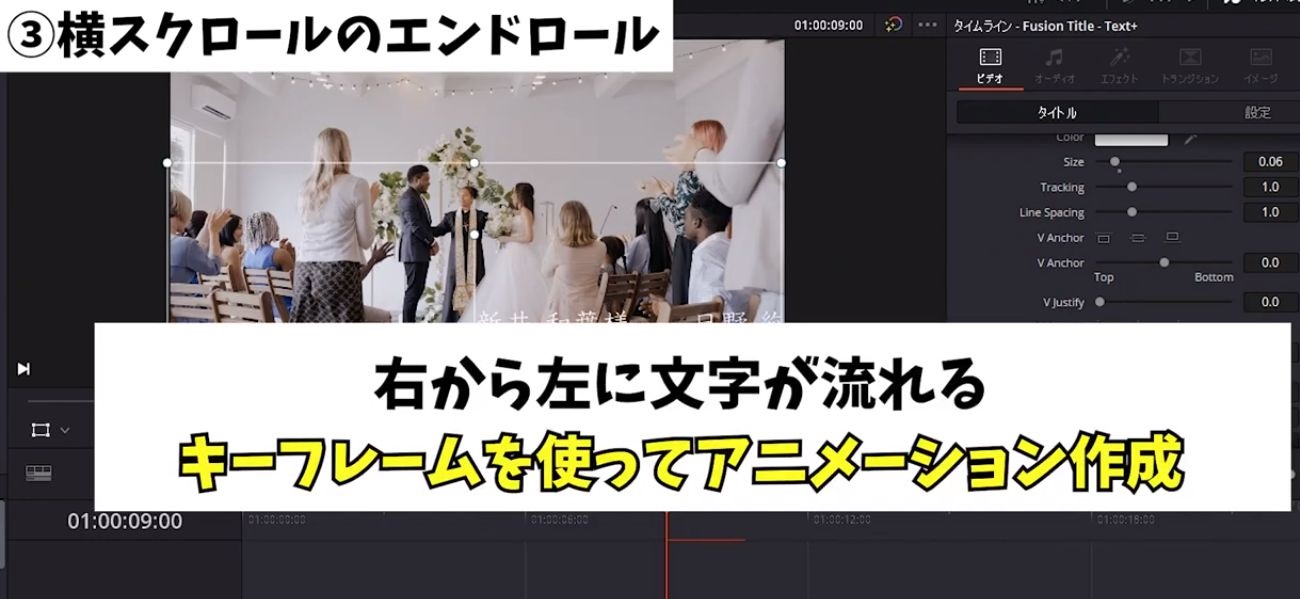 ❽今回は右から左に文字が流れるようにしていきたいので、キーフレームを使って文字のアニメーションをつけていきます。
❽今回は右から左に文字が流れるようにしていきたいので、キーフレームを使って文字のアニメーションをつけていきます。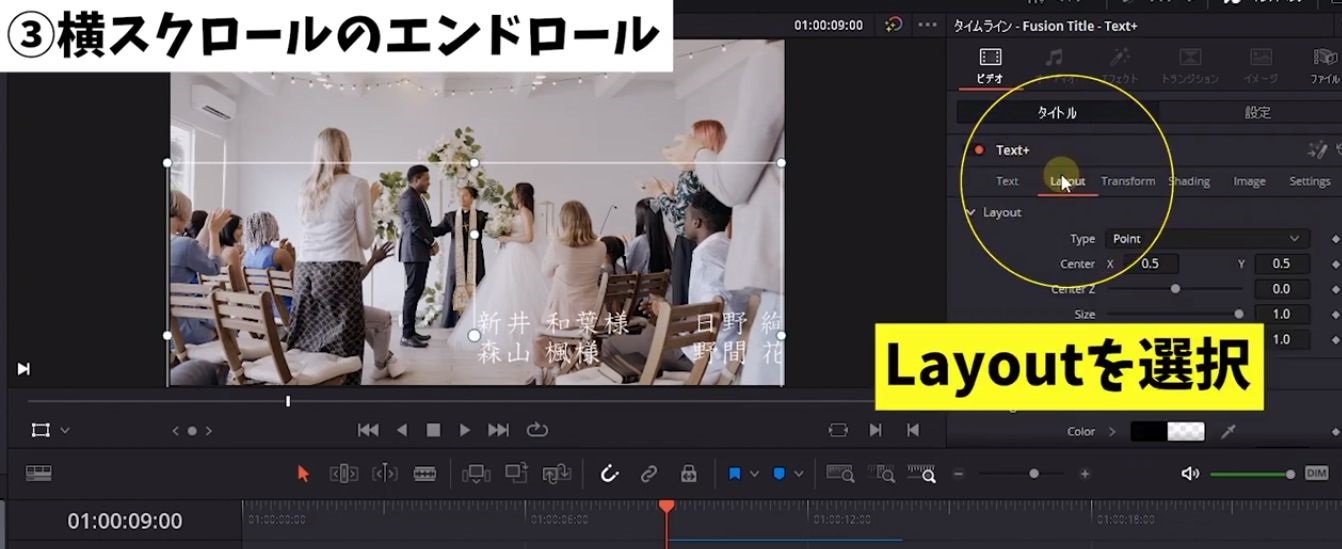 ❾現在Textを選択していますが、その右のlayoutを選択します。
❾現在Textを選択していますが、その右のlayoutを選択します。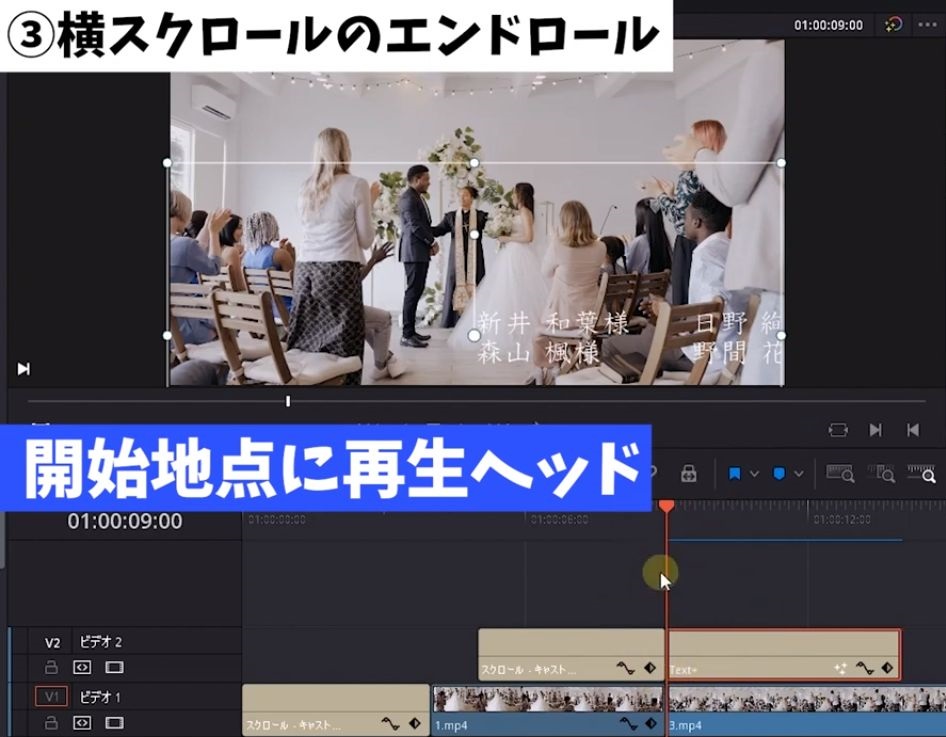 ❿まずは開始地点に再生ヘッドを持ってきます。
❿まずは開始地点に再生ヘッドを持ってきます。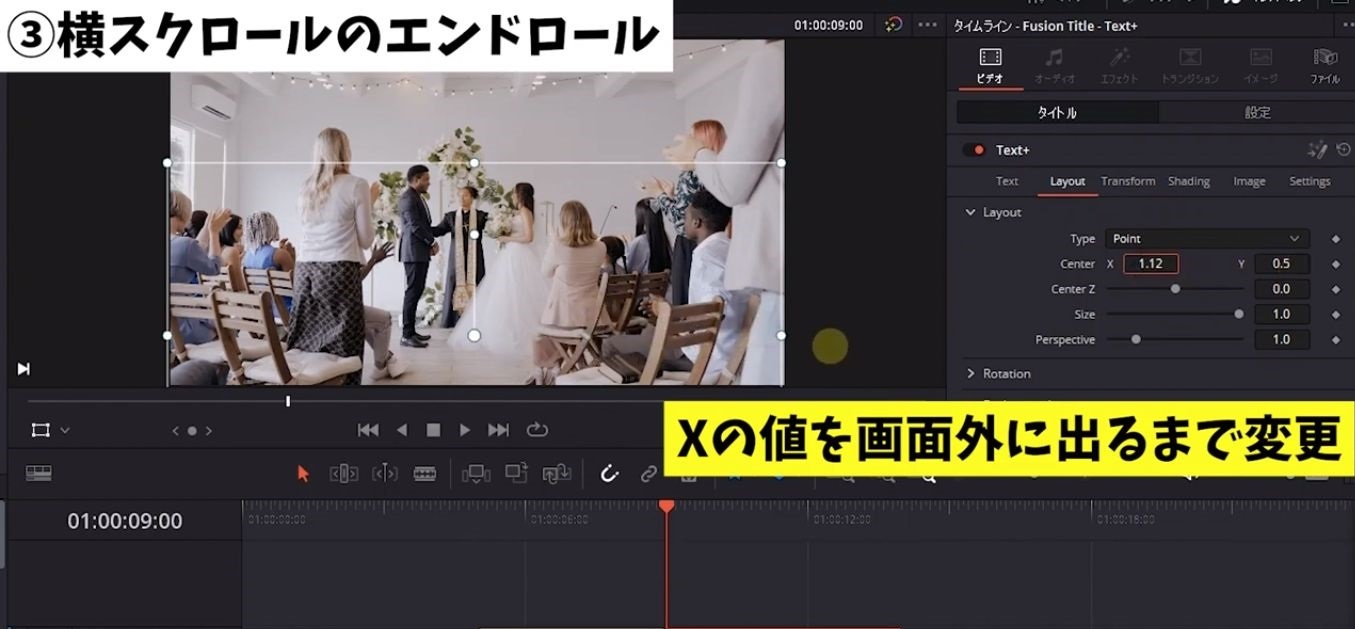 ⓫Xより文字が画面から右にはみ出るまで移動していき、この辺にしたいと思います。
⓫Xより文字が画面から右にはみ出るまで移動していき、この辺にしたいと思います。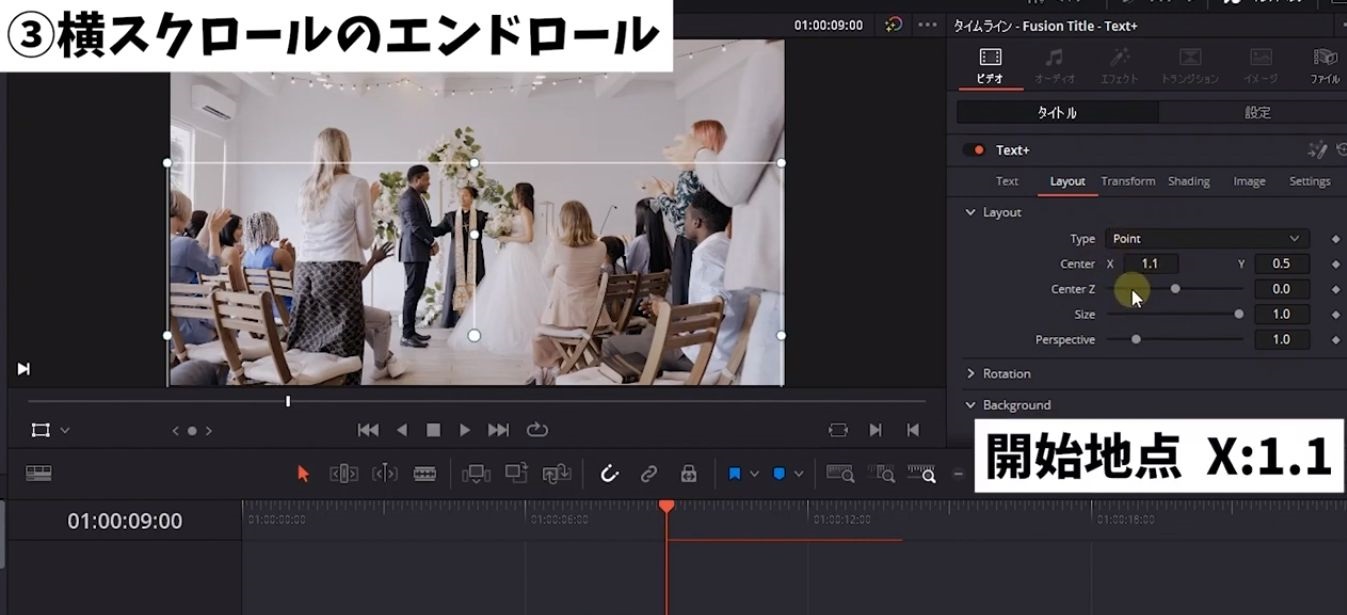 いったんこの1.1という数値だけ覚えていただいて、次に終了地点に設定する値を決めていきます。
いったんこの1.1という数値だけ覚えていただいて、次に終了地点に設定する値を決めていきます。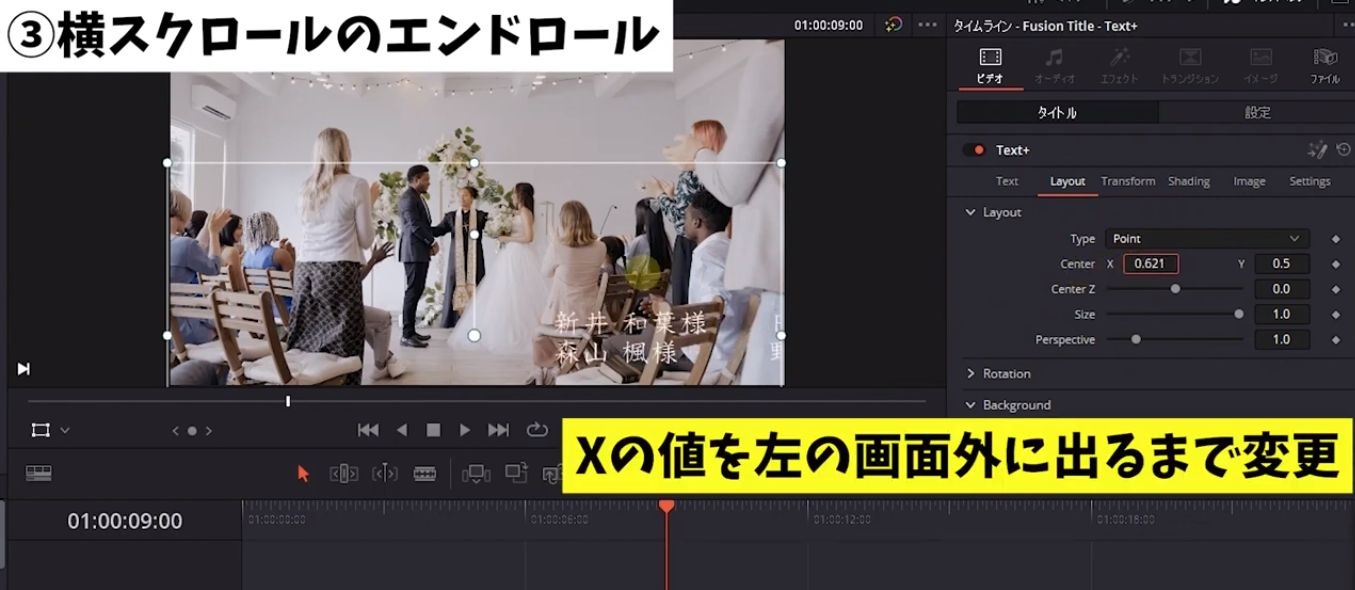 Xを左の方にググっと持っていって、文字がなくなるところまで持っていきます。
Xを左の方にググっと持っていって、文字がなくなるところまで持っていきます。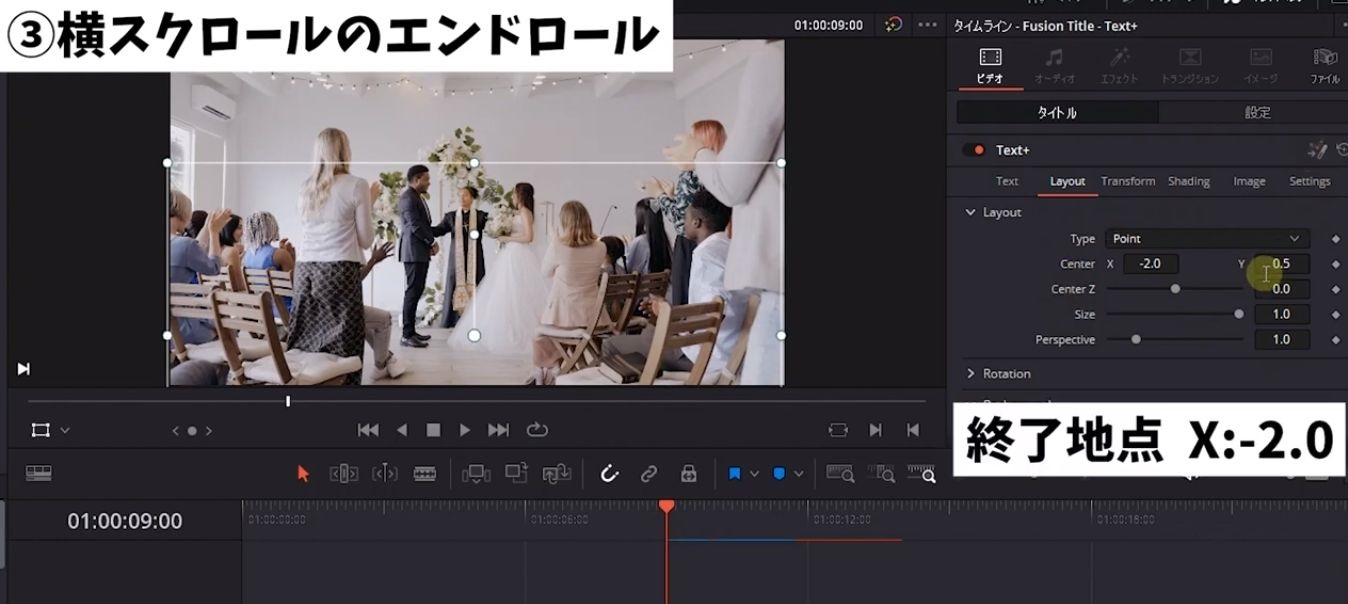 キリよくこの辺を終了地点の値に設定していきたいと思います。
キリよくこの辺を終了地点の値に設定していきたいと思います。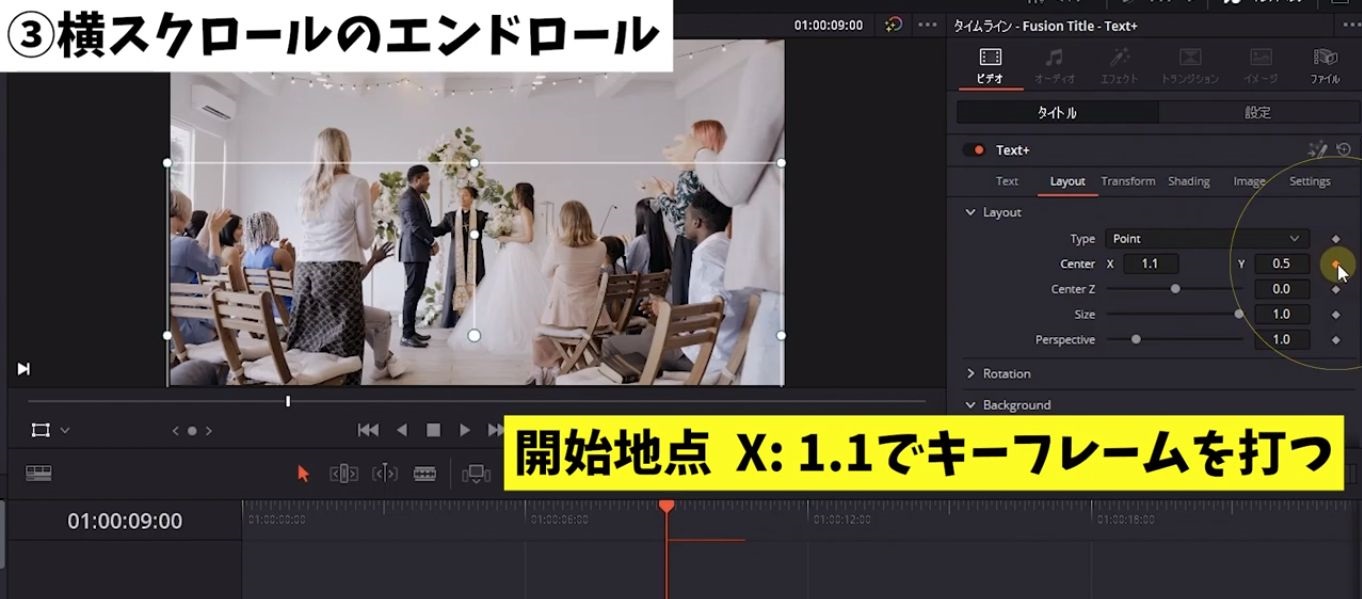 ⓬では開始地点にXの値を1.1に設定して、ここでキーフレームを打ちます。
⓬では開始地点にXの値を1.1に設定して、ここでキーフレームを打ちます。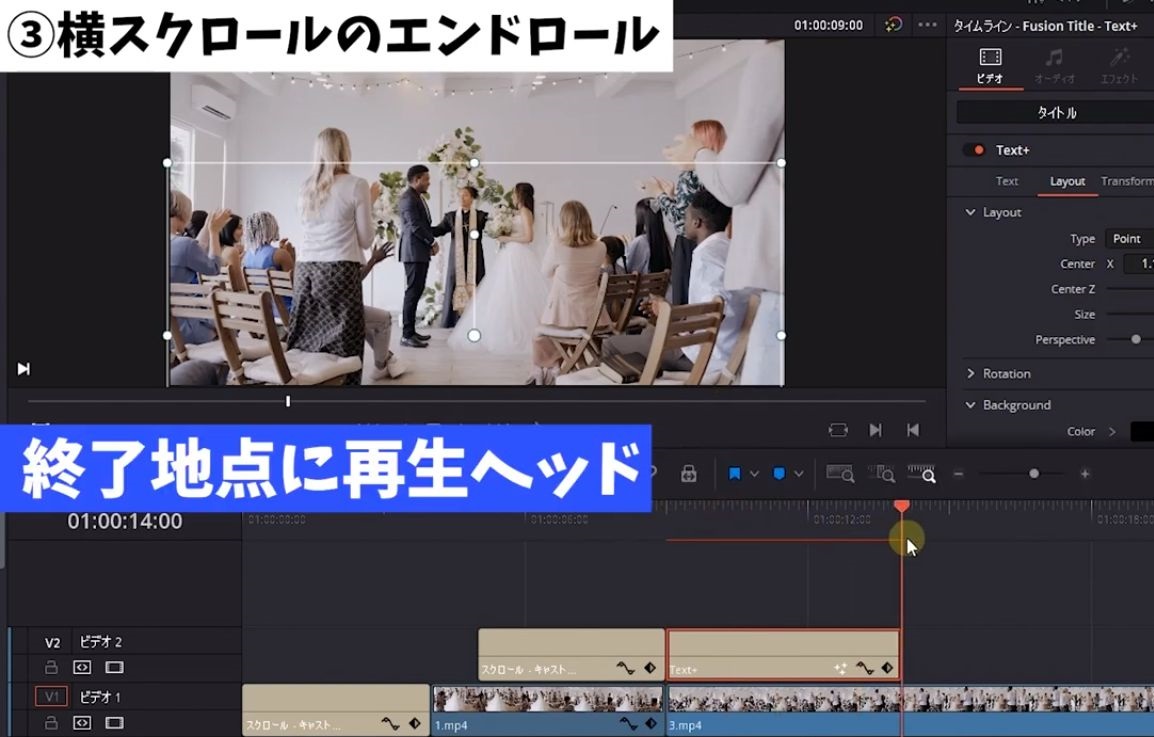 ⓭次に終了地点に再生ヘッドを持っていっていただいて、先程覚えておいた-2.0をXの値に設定します。
⓭次に終了地点に再生ヘッドを持っていっていただいて、先程覚えておいた-2.0をXの値に設定します。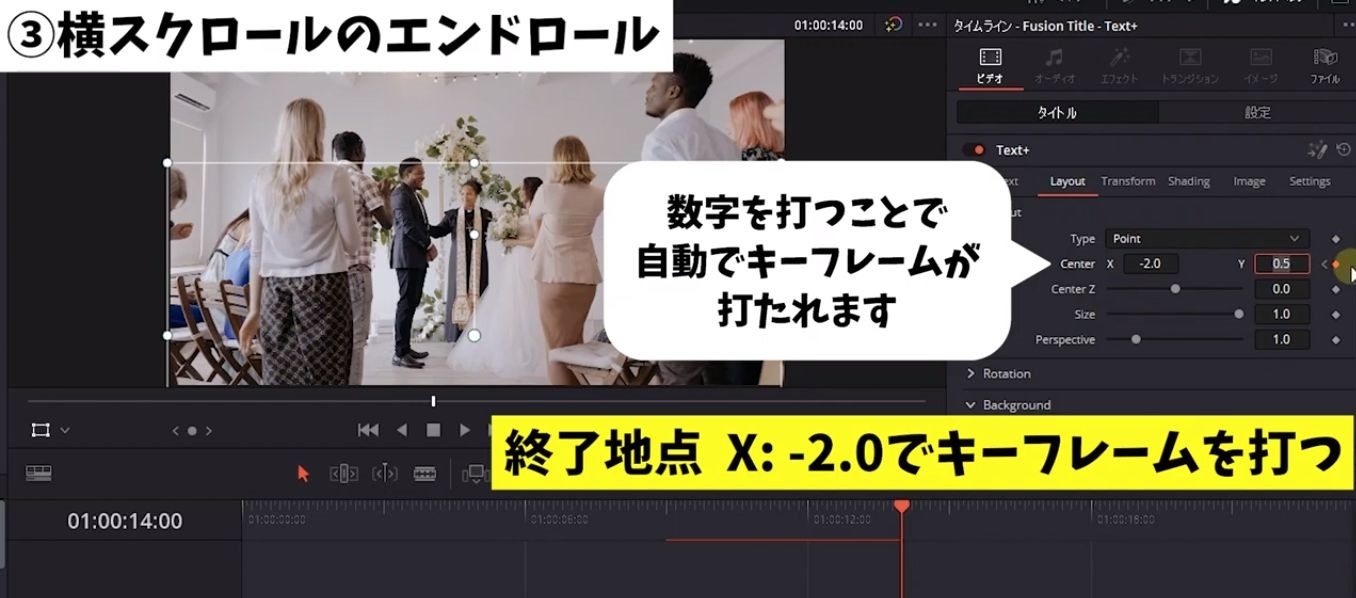 キーフレームは自動で打たれるので、設定の必要はないです。
キーフレームは自動で打たれるので、設定の必要はないです。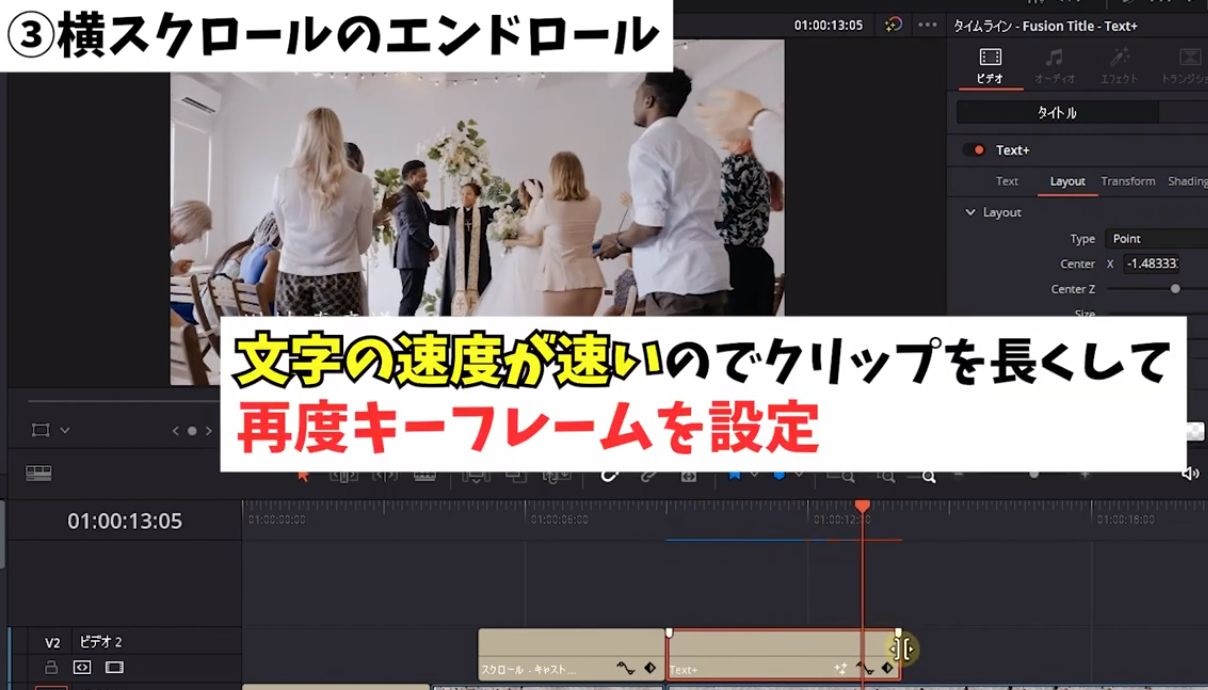 文字の速度が速いのでクリップを長くして、再度キーフレームを設定していきます。
文字の速度が速いのでクリップを長くして、再度キーフレームを設定していきます。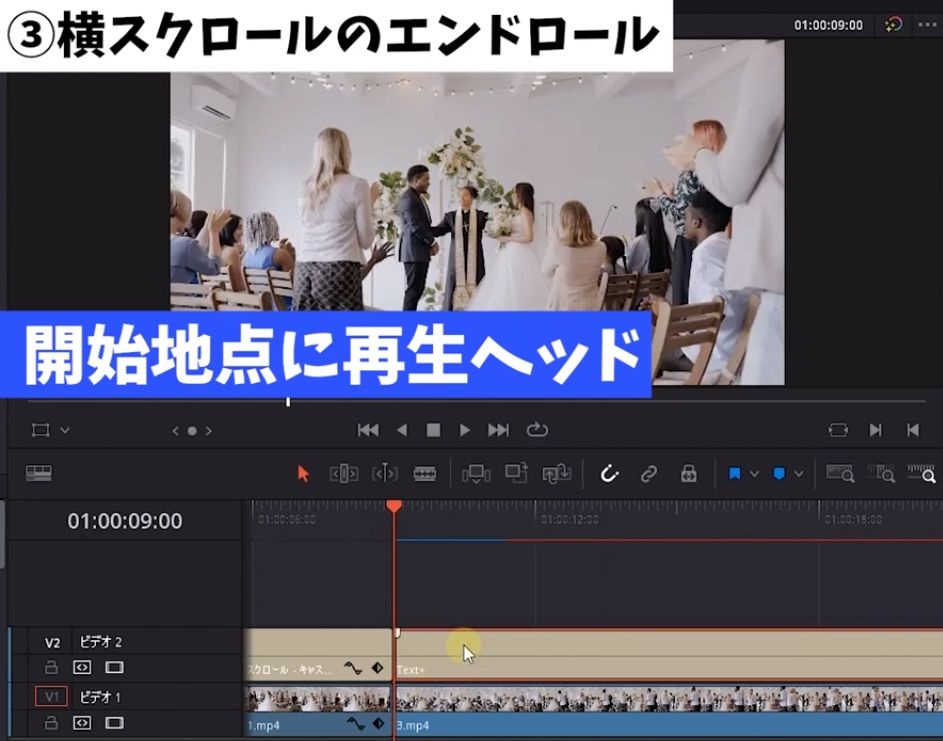
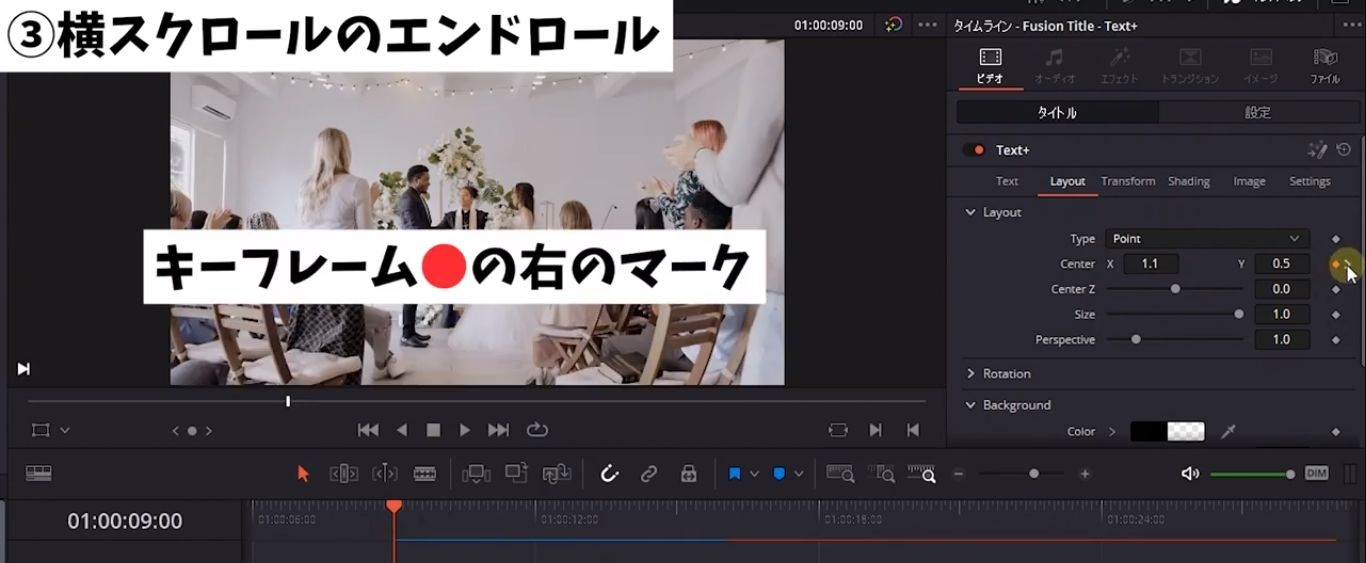
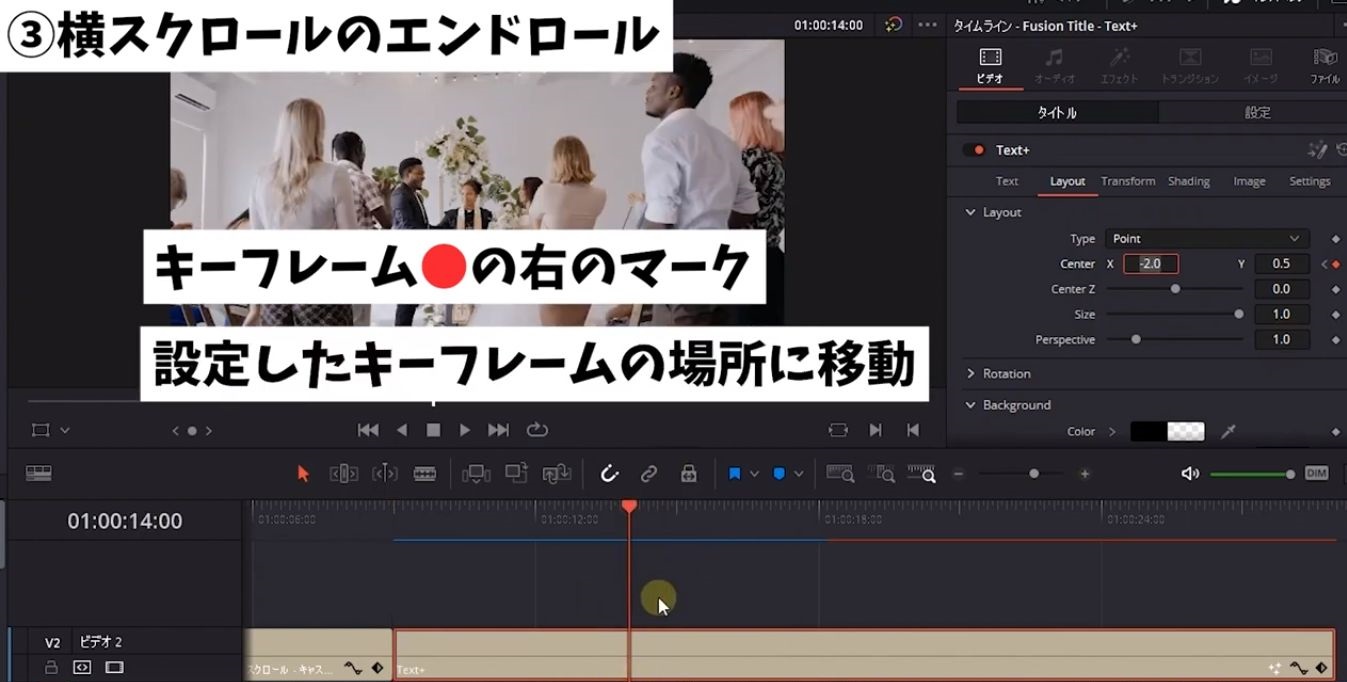
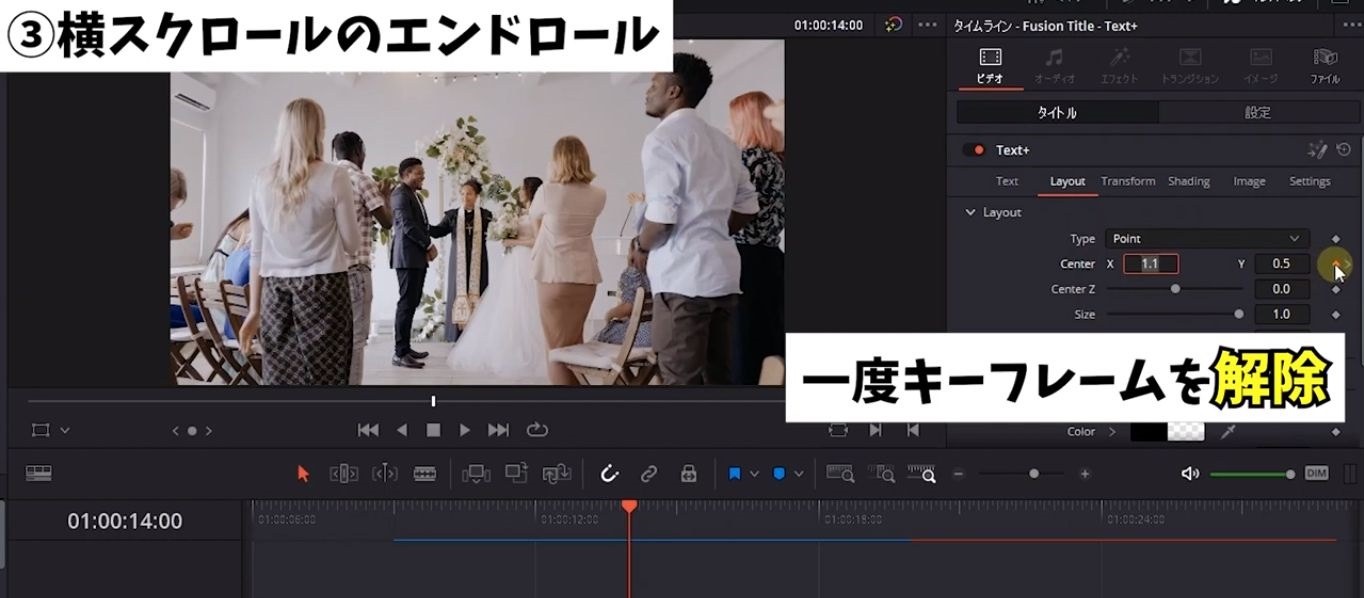
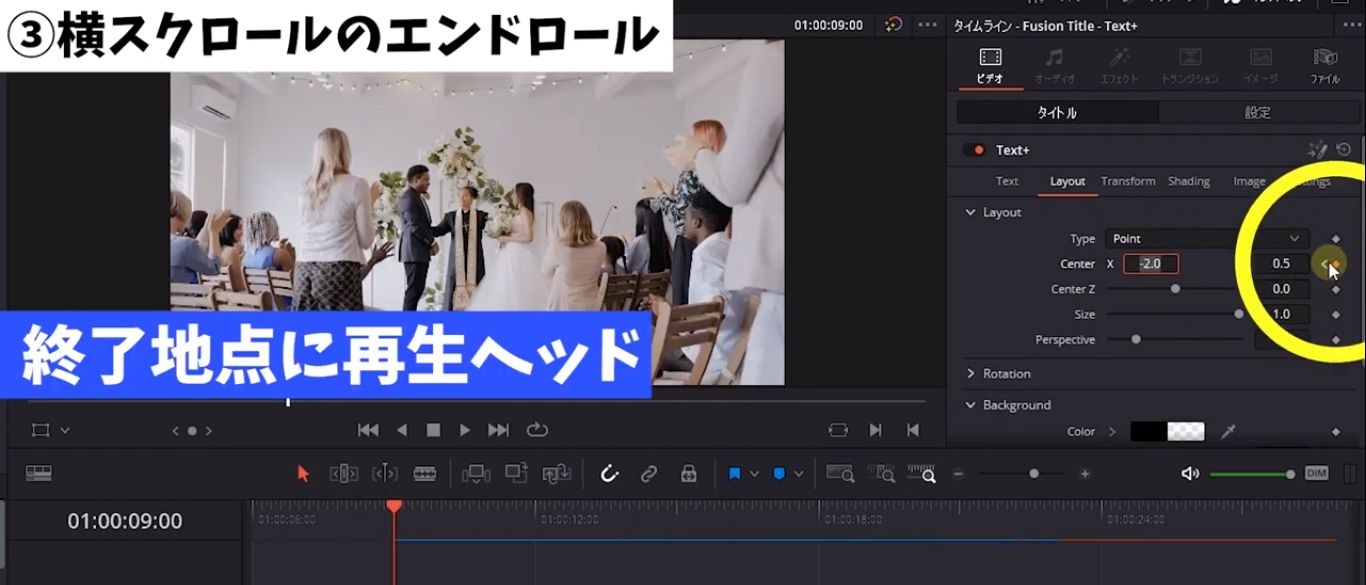 開始地点に再生ヘッドを持ってきて、右のマークを押していただくと先程設定したところに移動できるので、いったんここのキーフレームを解除していただいて、再生ヘッドを終了地点に持っていきます。
開始地点に再生ヘッドを持ってきて、右のマークを押していただくと先程設定したところに移動できるので、いったんここのキーフレームを解除していただいて、再生ヘッドを終了地点に持っていきます。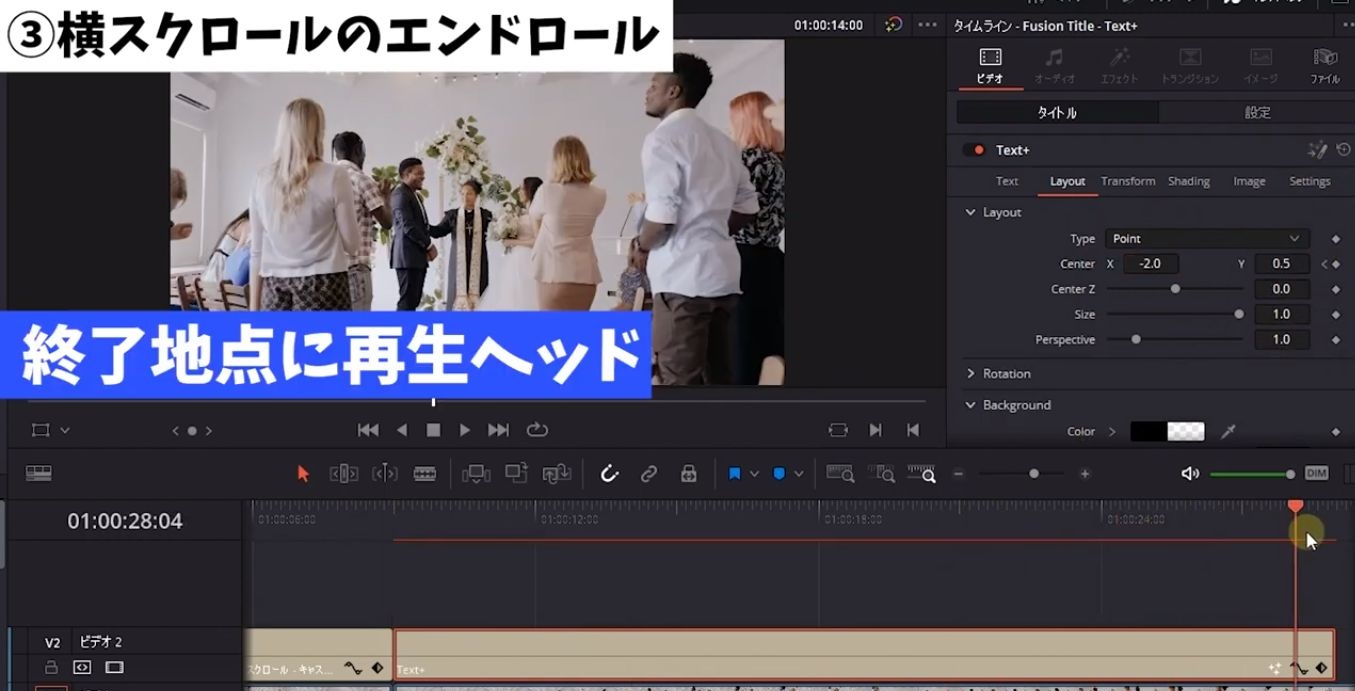
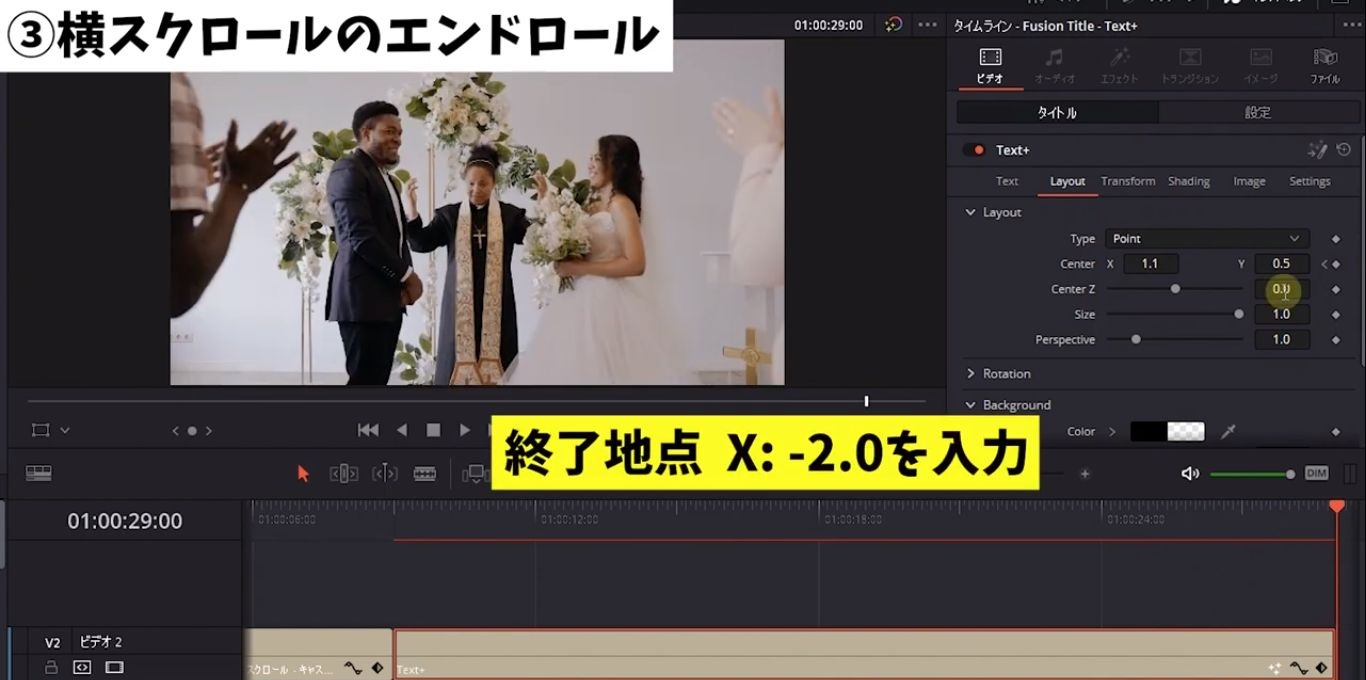 ここで終了地点の数値-2.0を設定します。
ここで終了地点の数値-2.0を設定します。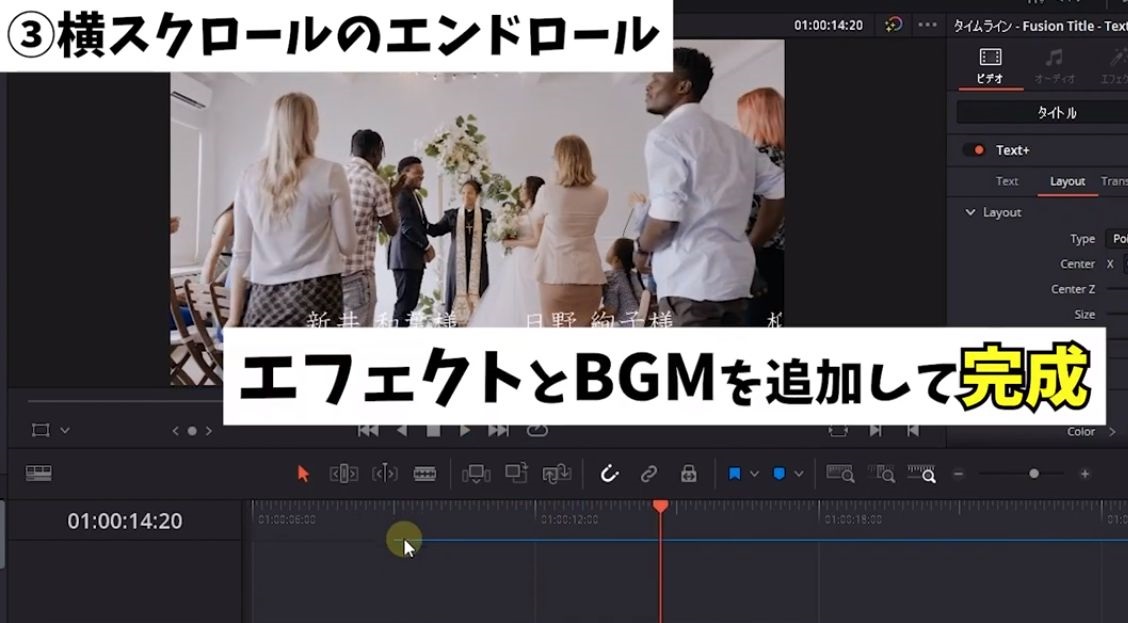 最後に簡単なエフェクトとBGMを設定して完了です。
最後に簡単なエフェクトとBGMを設定して完了です。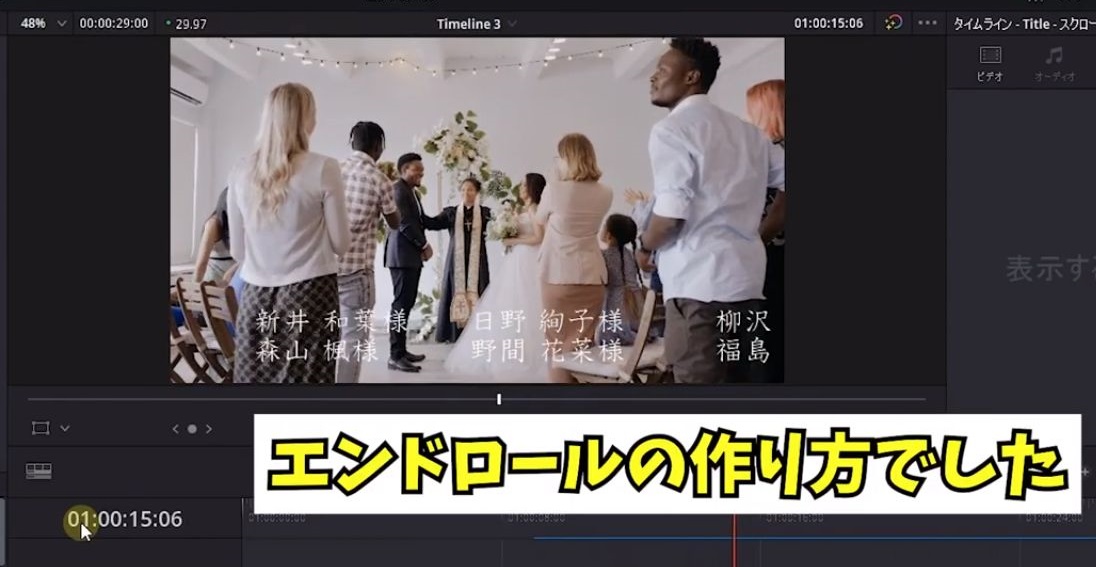 以上がエンドロールの作り方でした。
以上がエンドロールの作り方でした。 ❶文字を縦にスクロールしたい場合はエフェクトライブラリ➔タイトルの「スクロール」を、タイムラインに配置することで簡単に作成できます。
❶文字を縦にスクロールしたい場合はエフェクトライブラリ➔タイトルの「スクロール」を、タイムラインに配置することで簡単に作成できます。 ❷映像と文字のエンドロールは映像のサイズを小さく左に配置、スクロールを右に配置することでできます。
❷映像と文字のエンドロールは映像のサイズを小さく左に配置、スクロールを右に配置することでできます。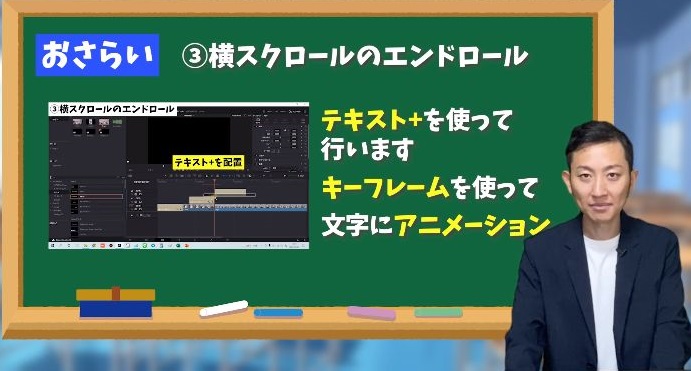 ❸横スクロールはテキスト+を使って行います。
❸横スクロールはテキスト+を使って行います。 やり方を忘れてしまった方は、何度もこちらの動画に戻ってきていただきまして、復習していただけたらと思います。
やり方を忘れてしまった方は、何度もこちらの動画に戻ってきていただきまして、復習していただけたらと思います。 是非今日の動画を実践して、ご自分だけのオシャレなエンドロールを作ってみてください。
是非今日の動画を実践して、ご自分だけのオシャレなエンドロールを作ってみてください。