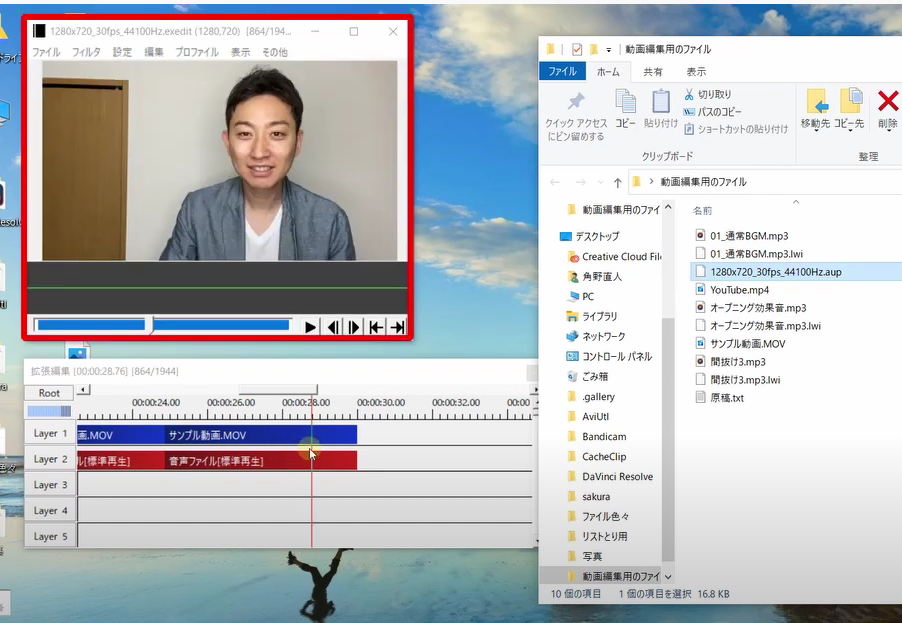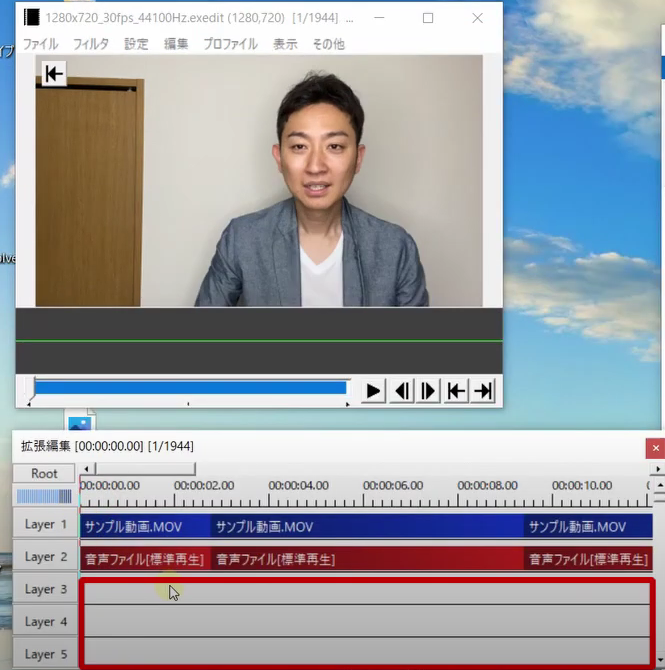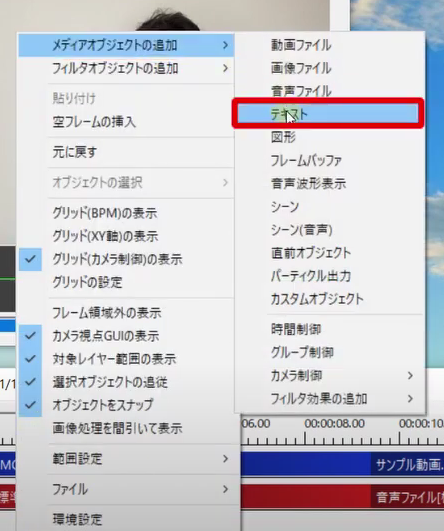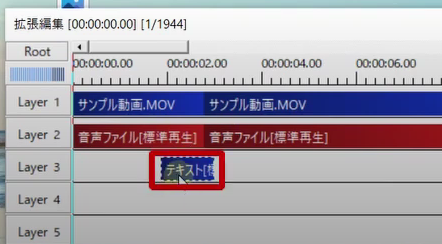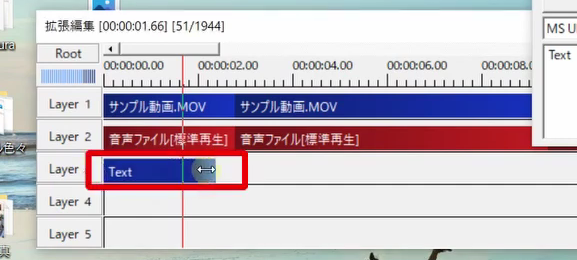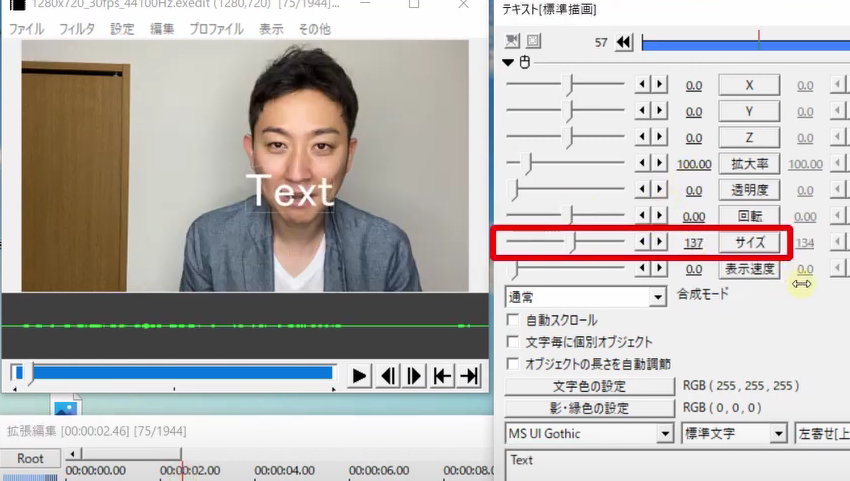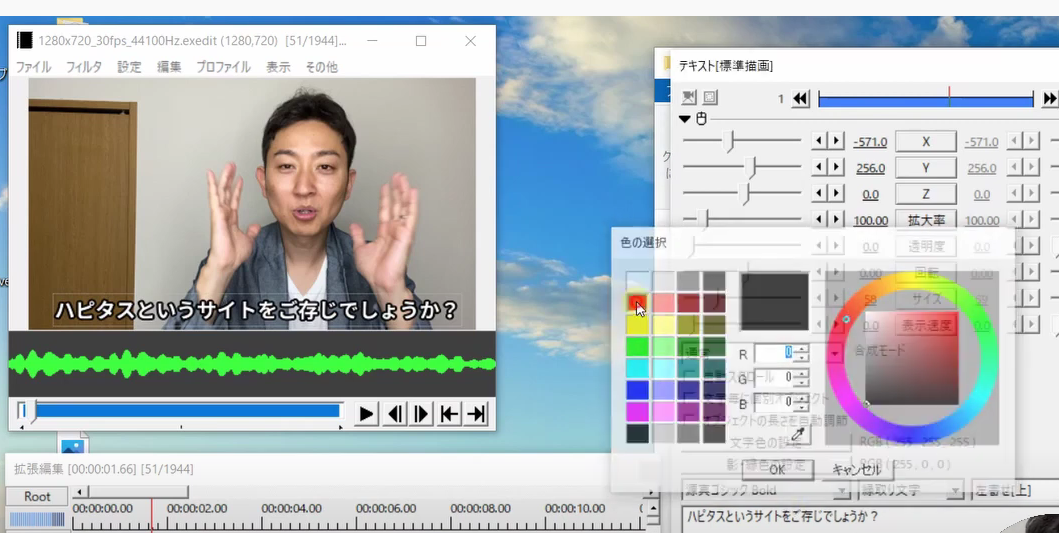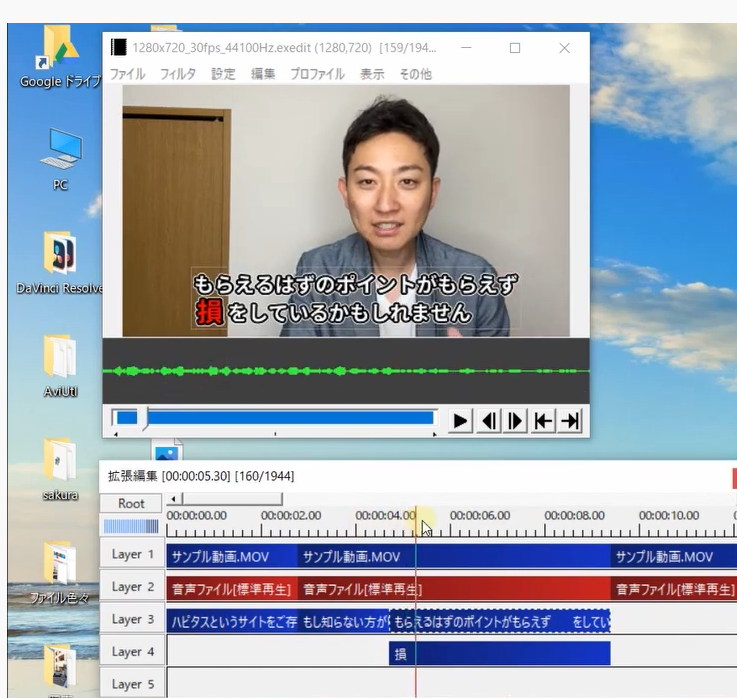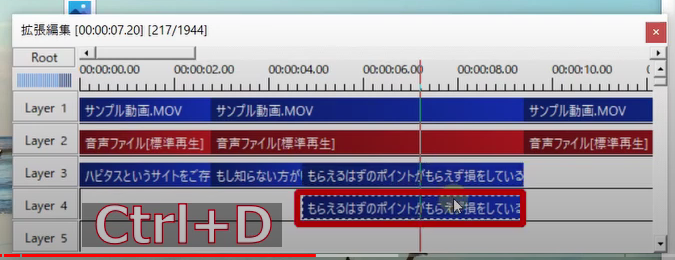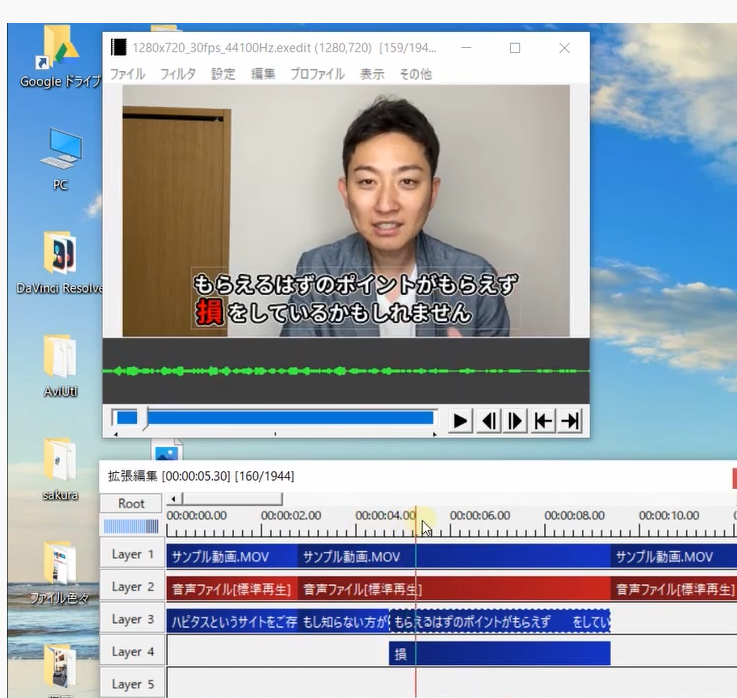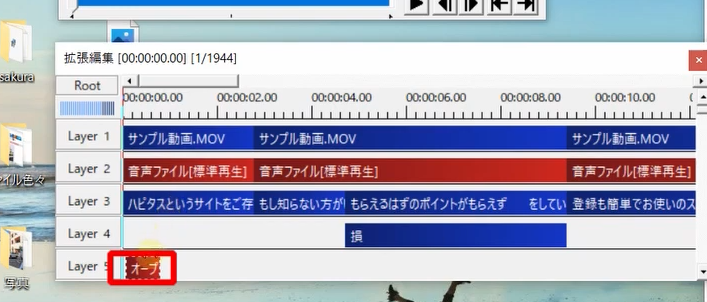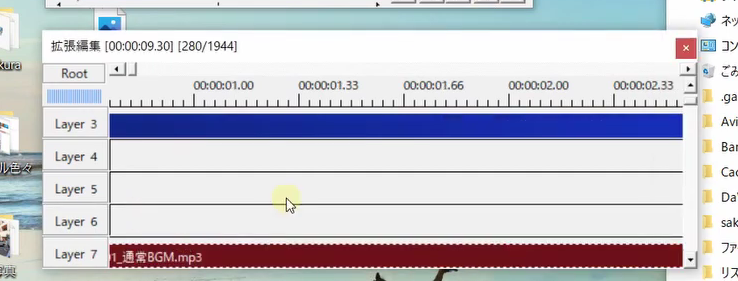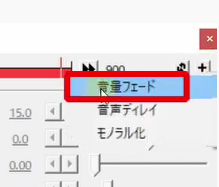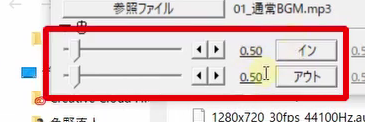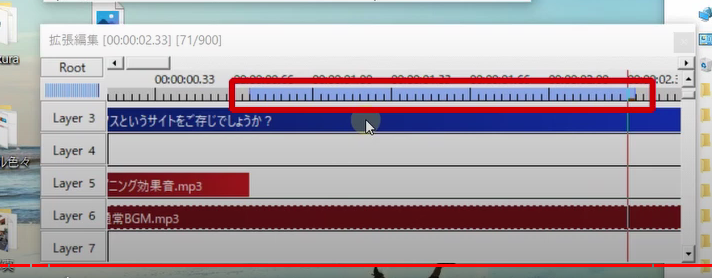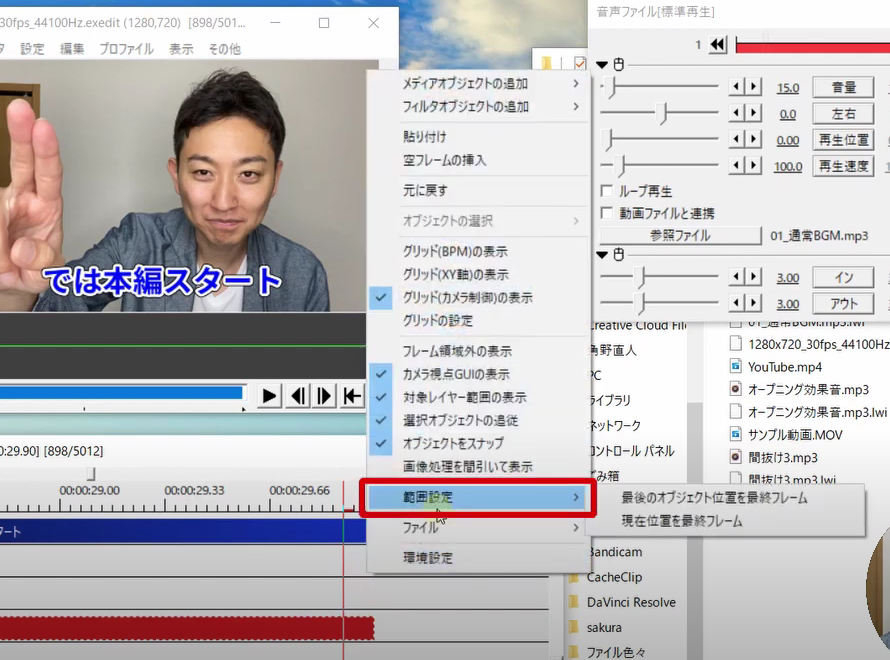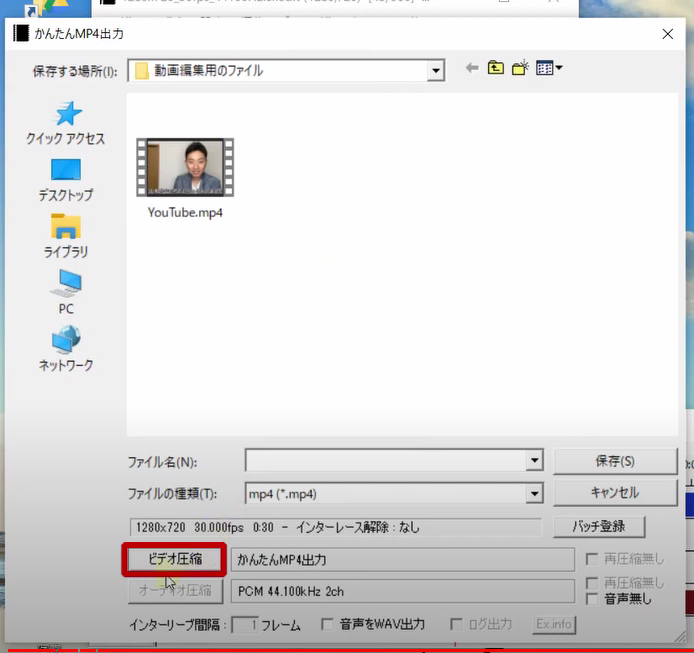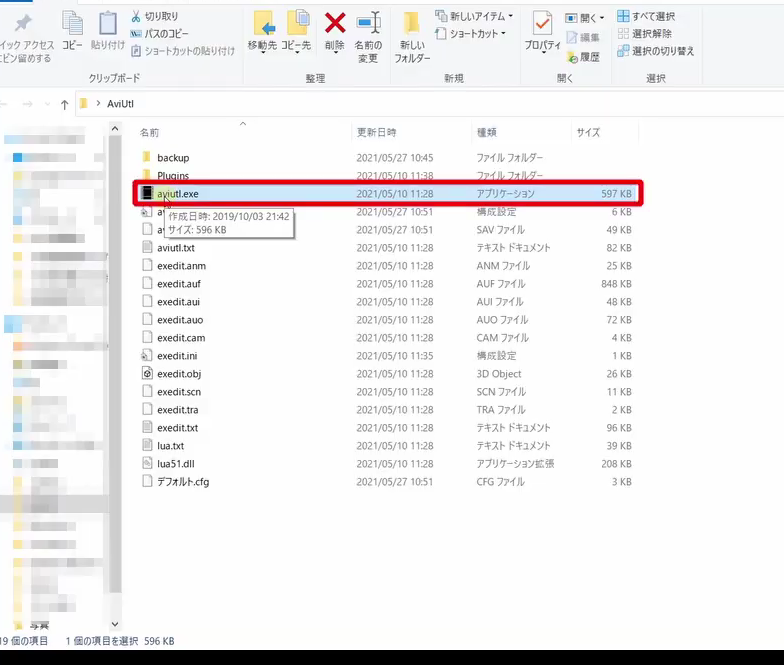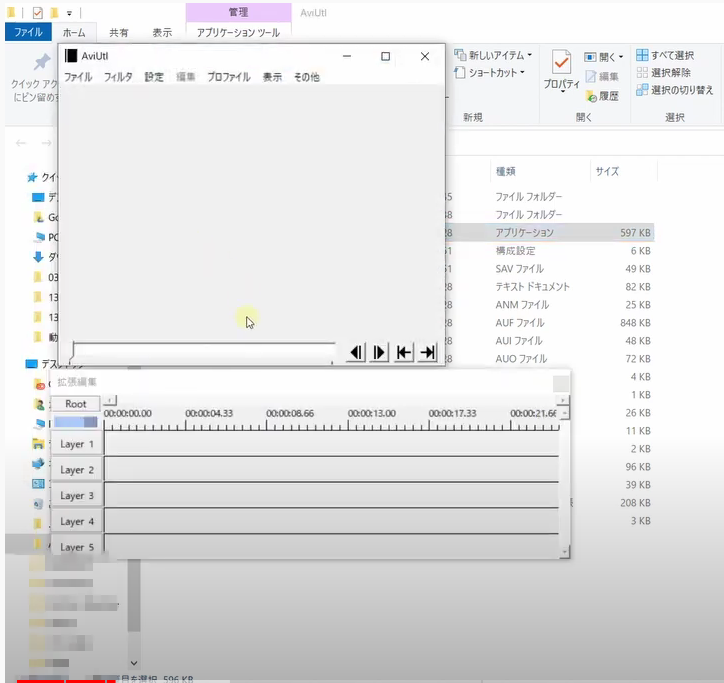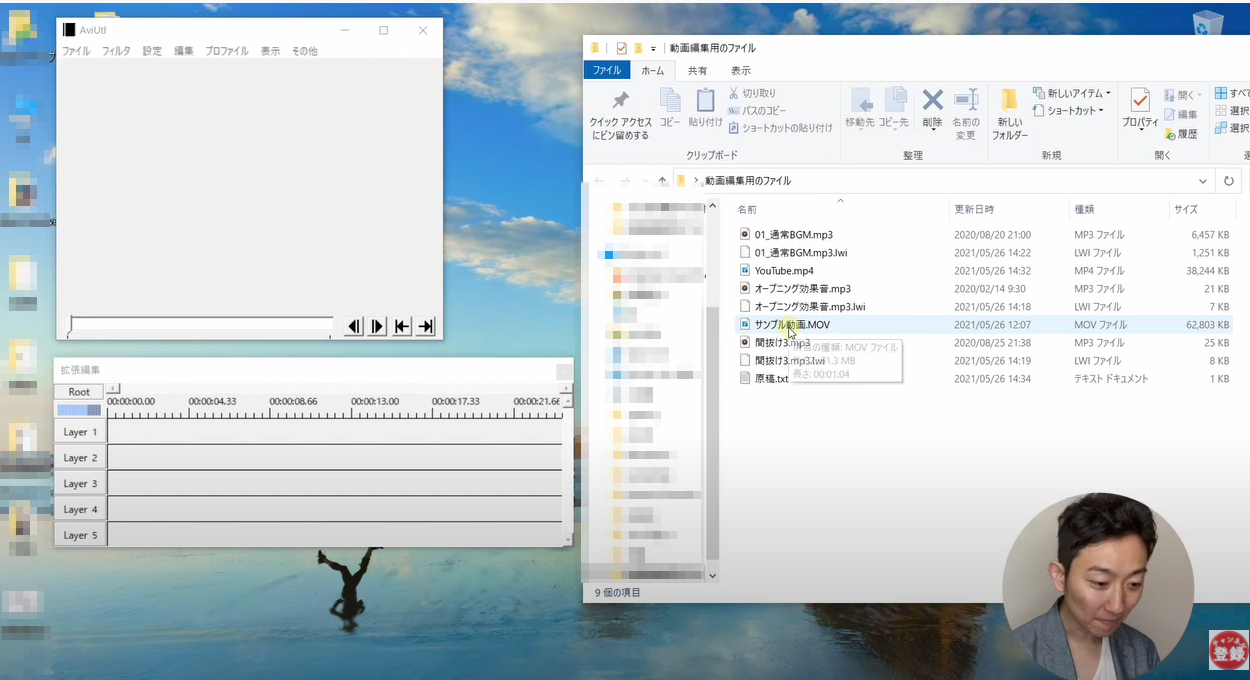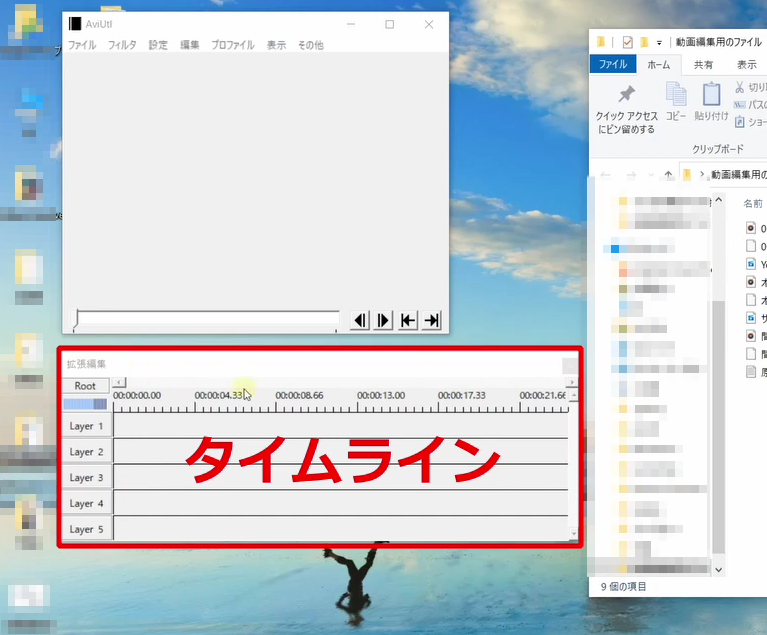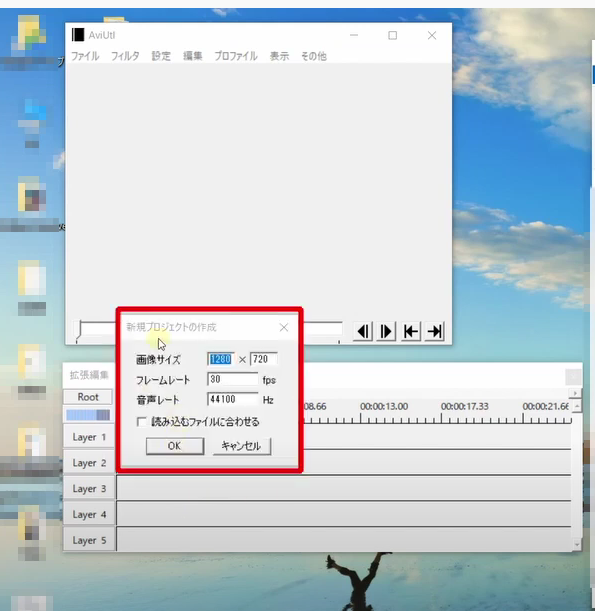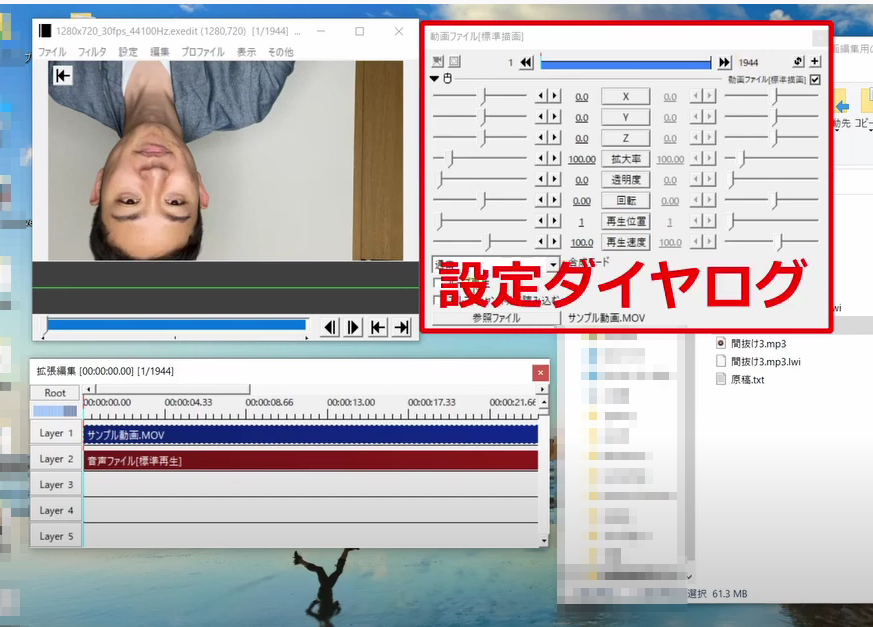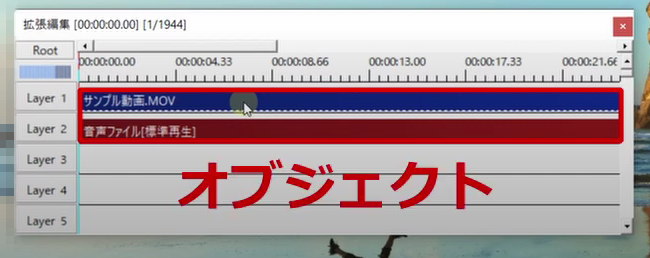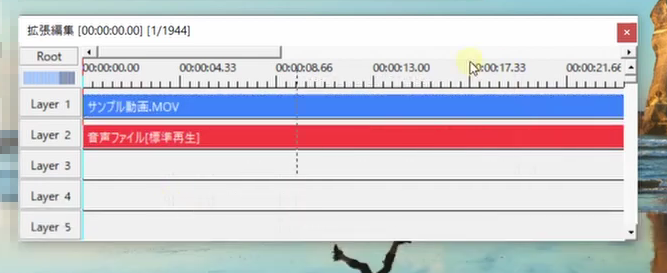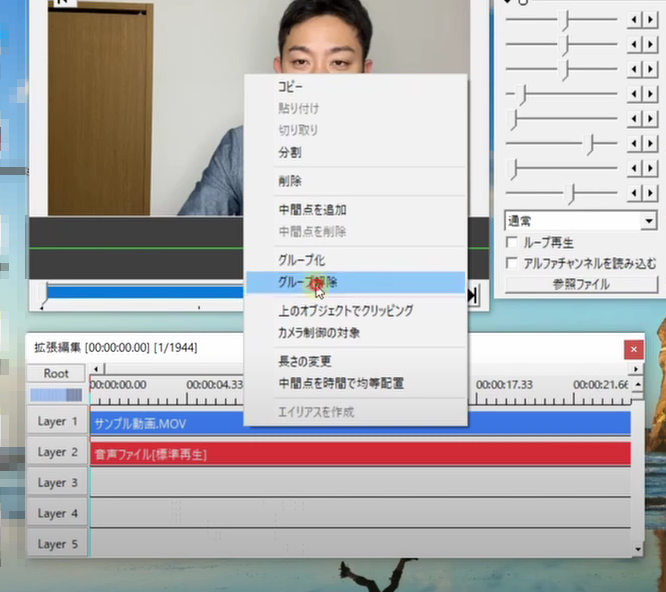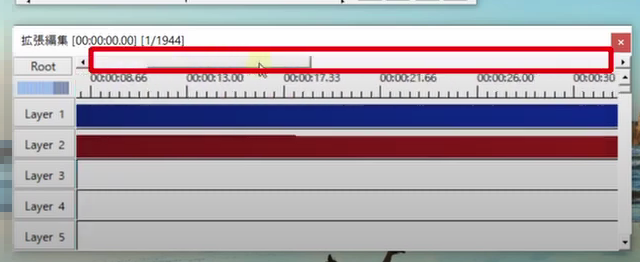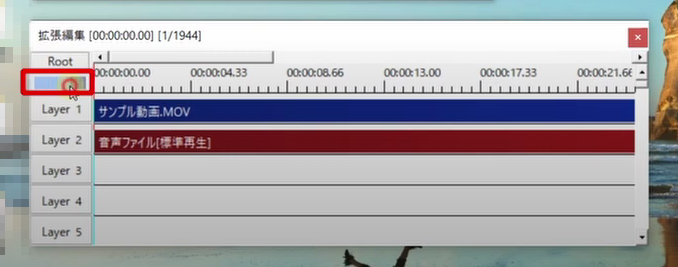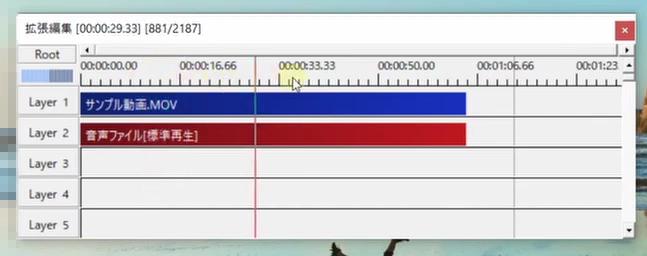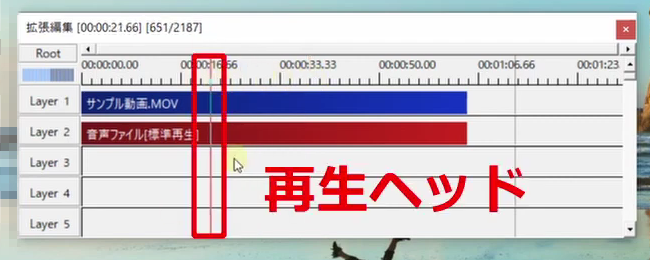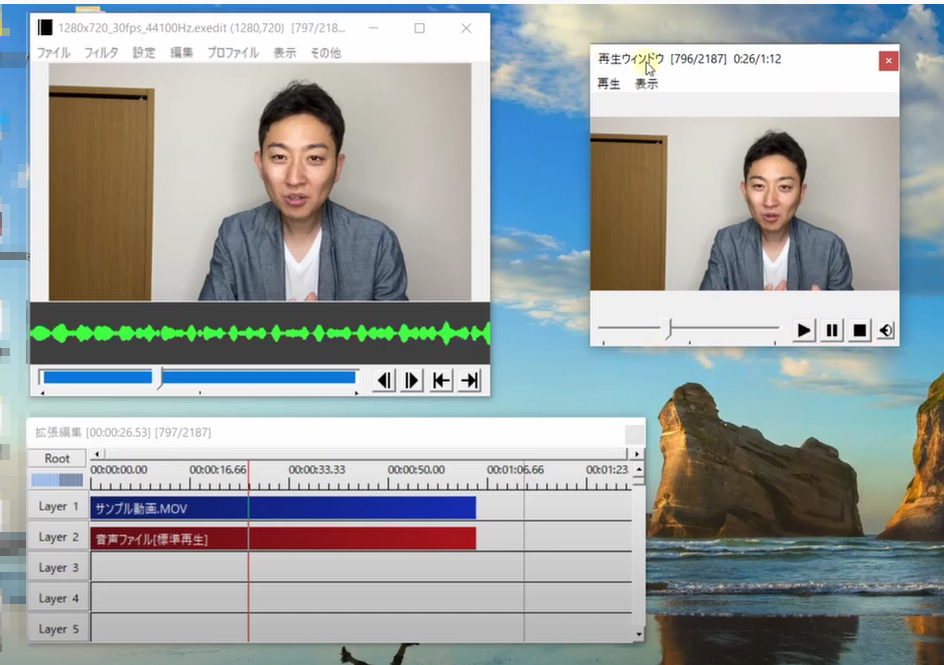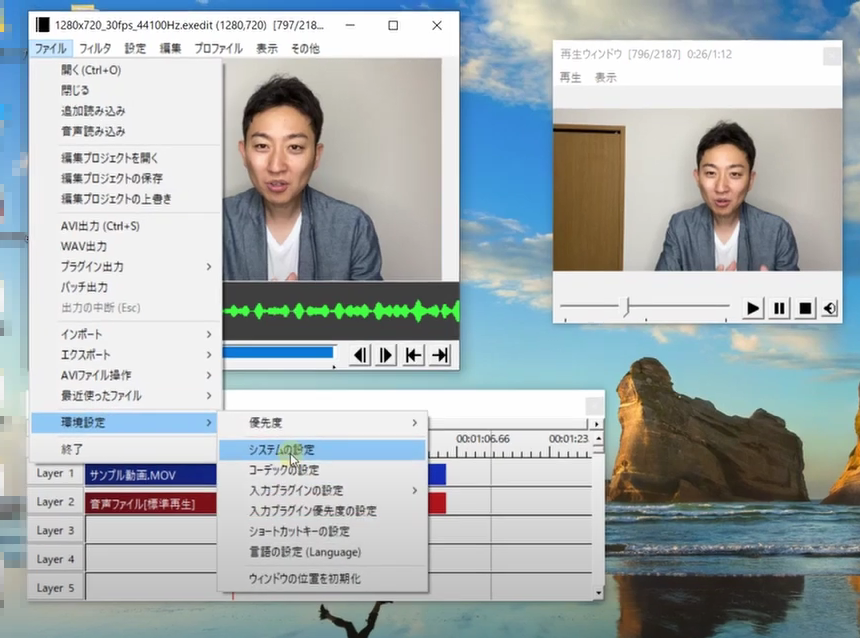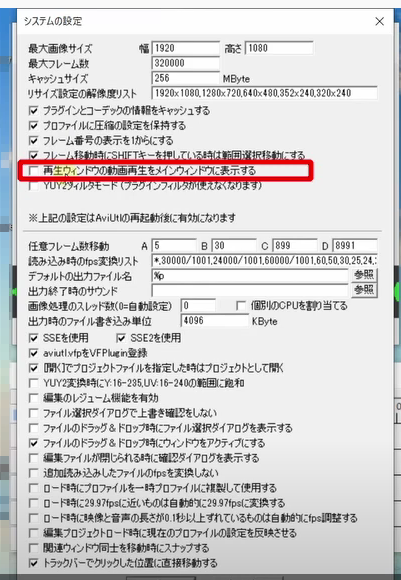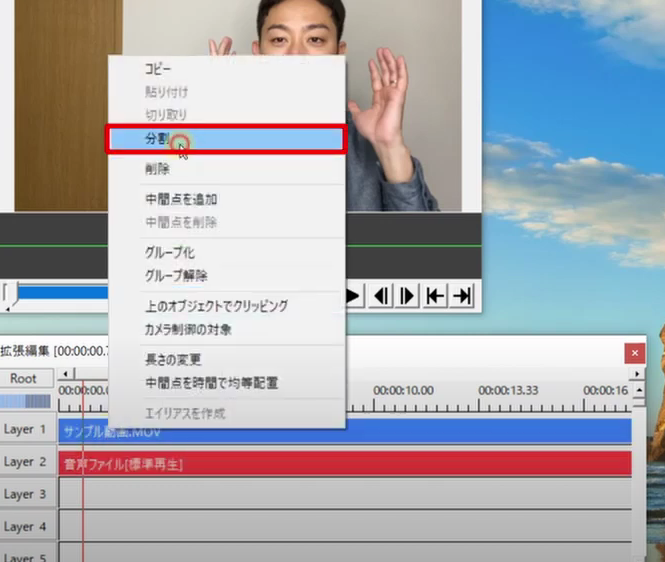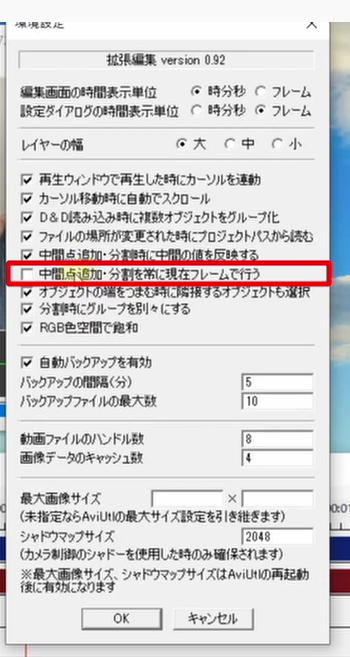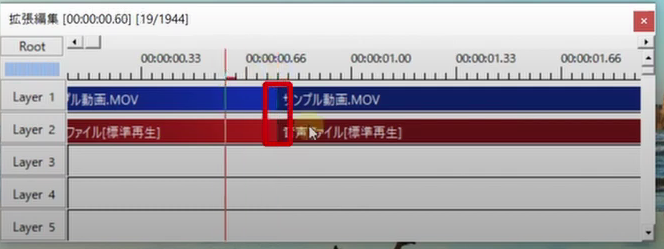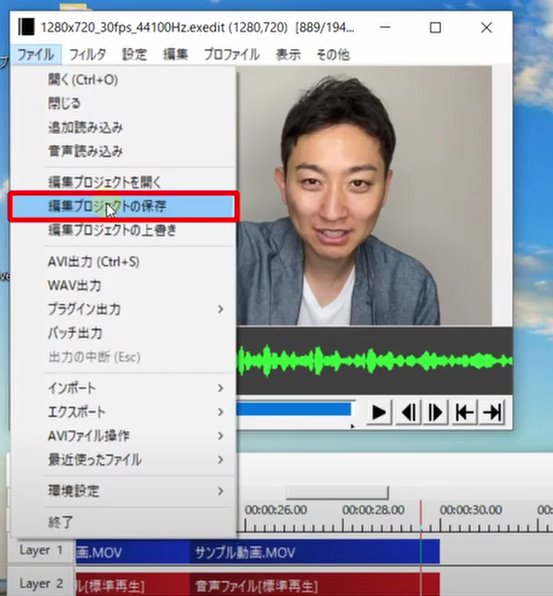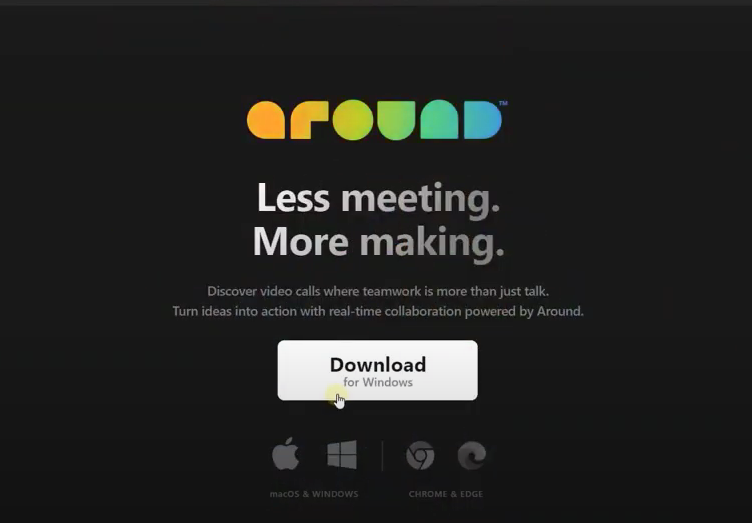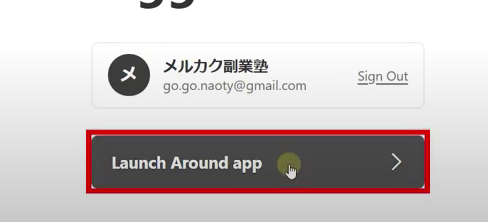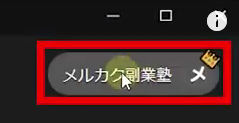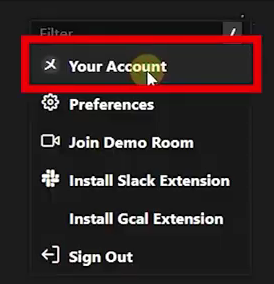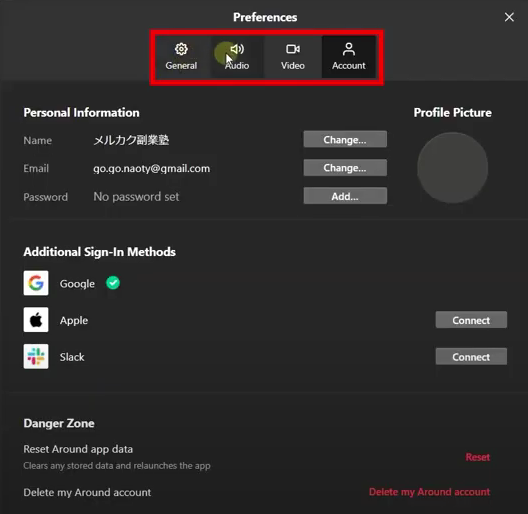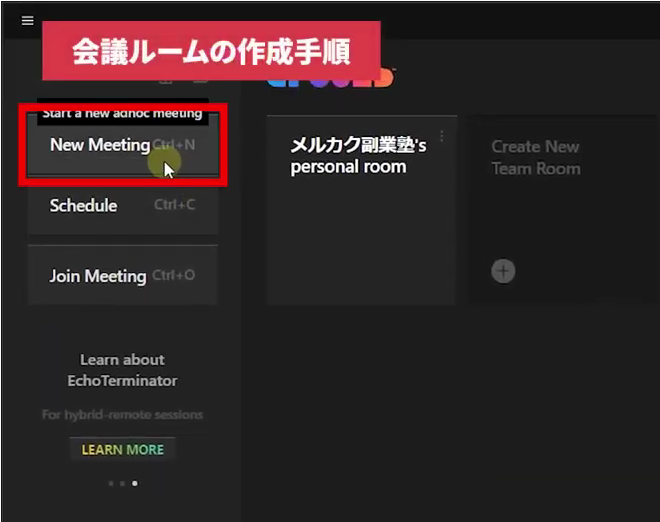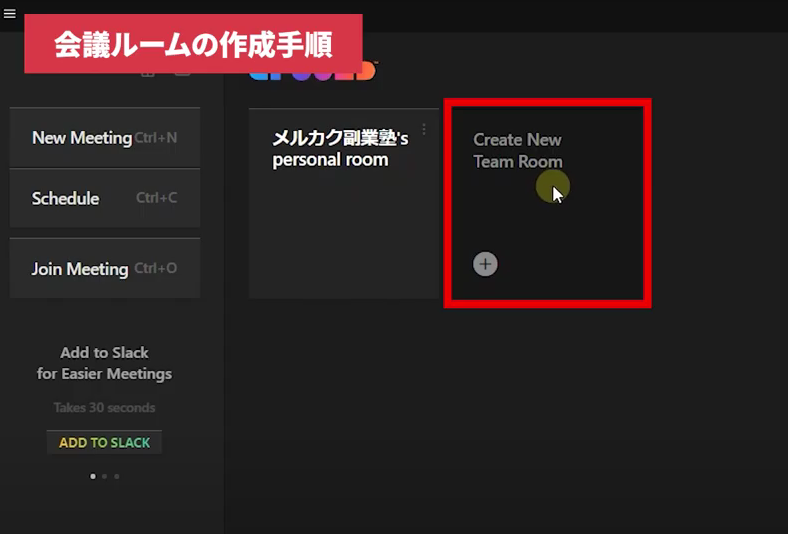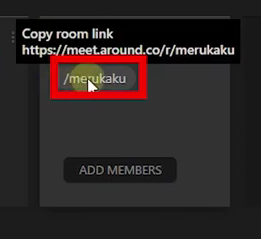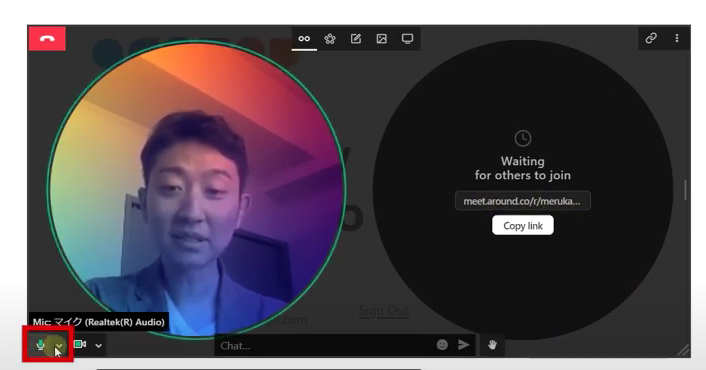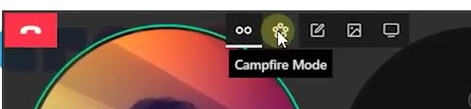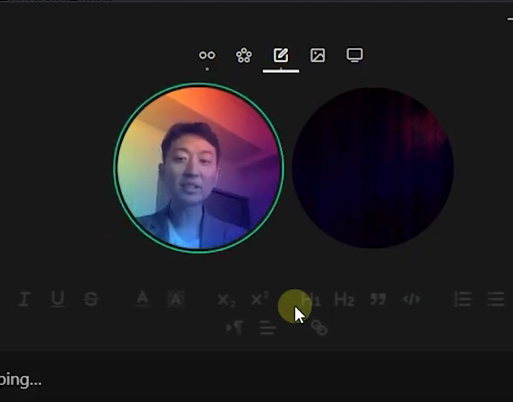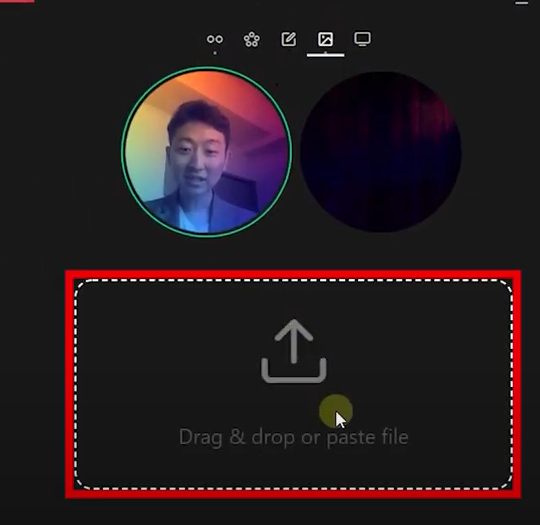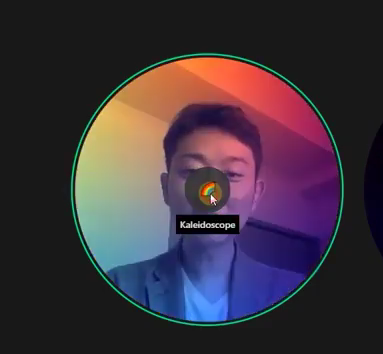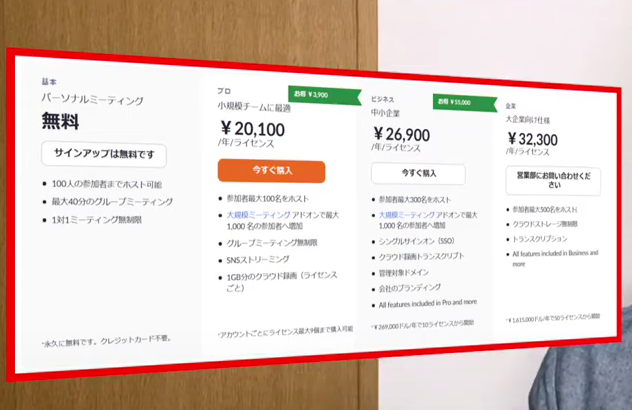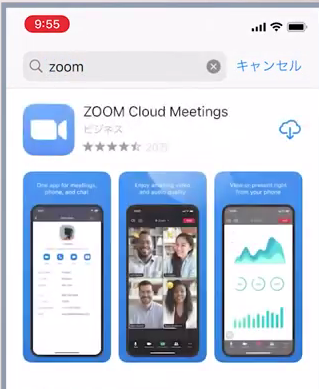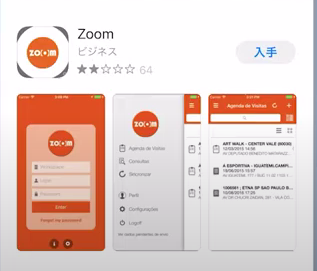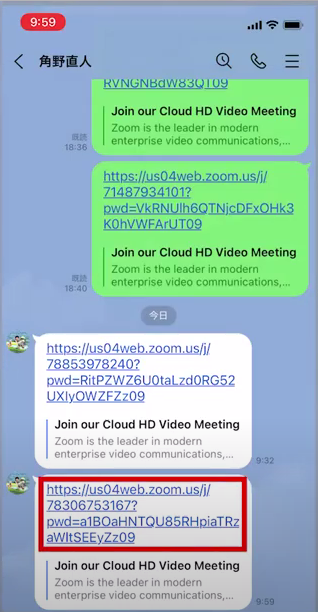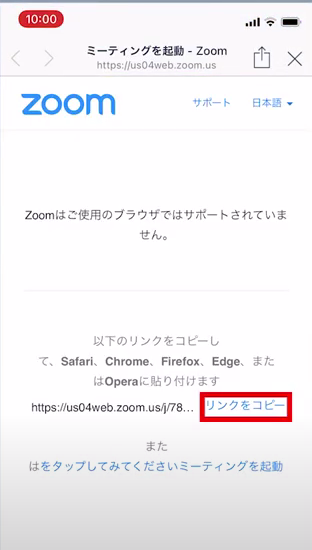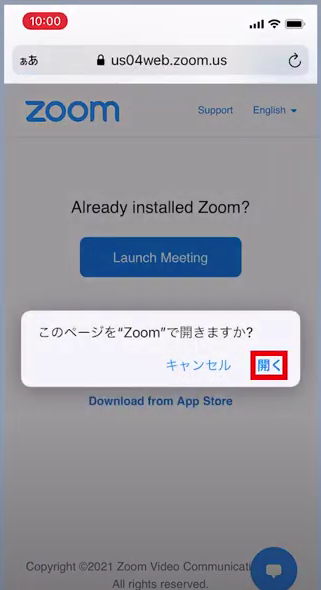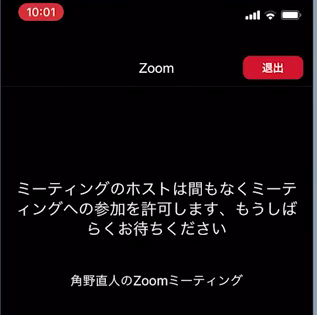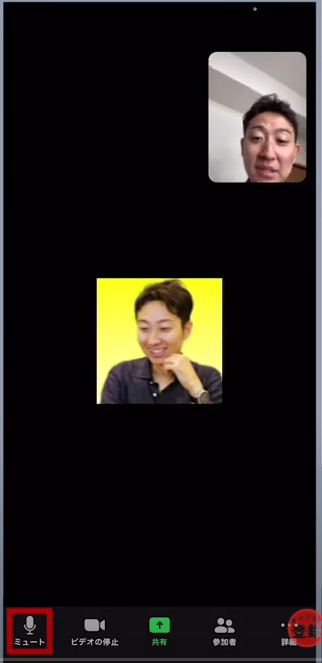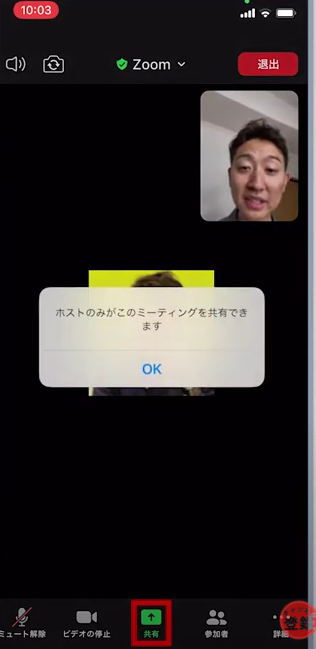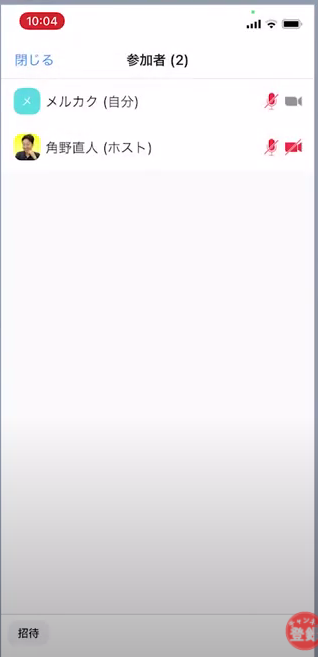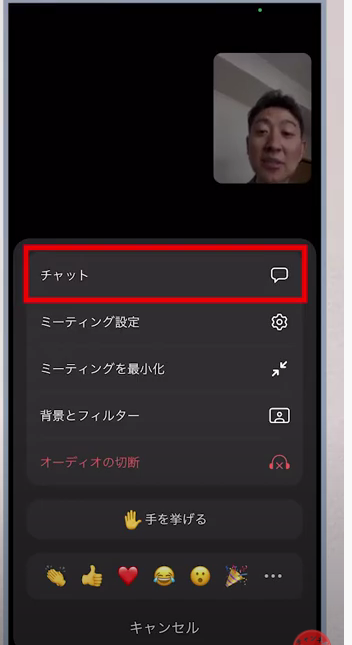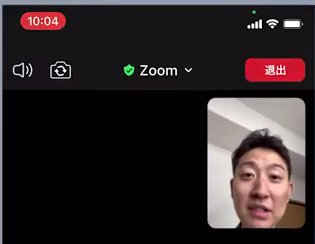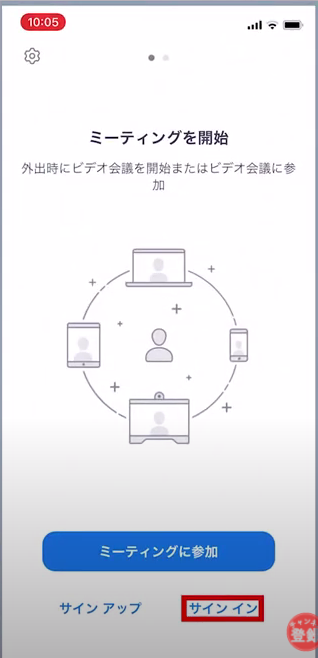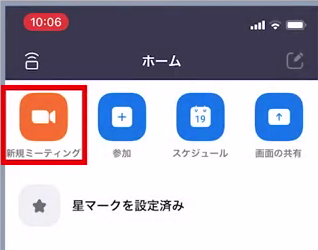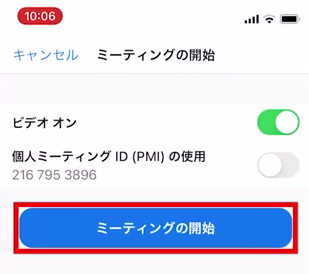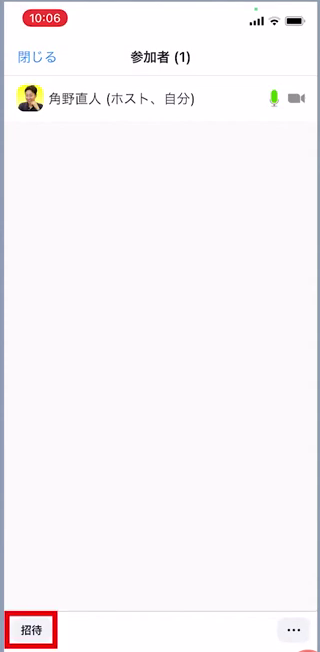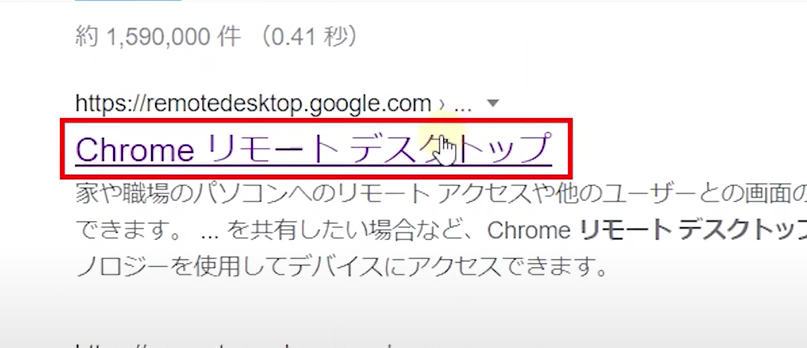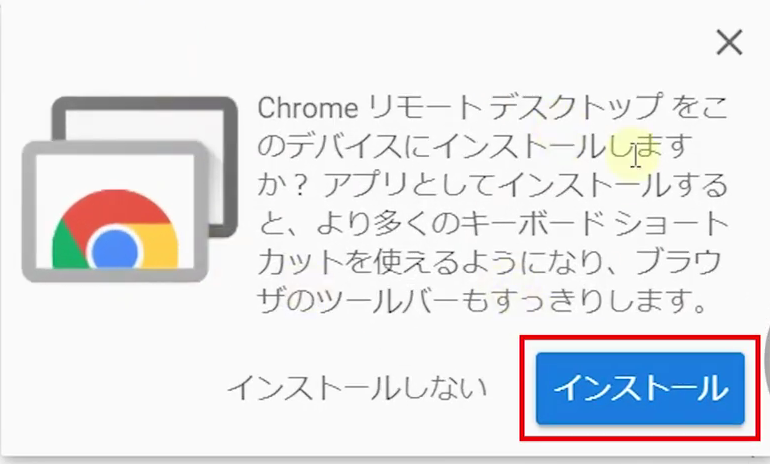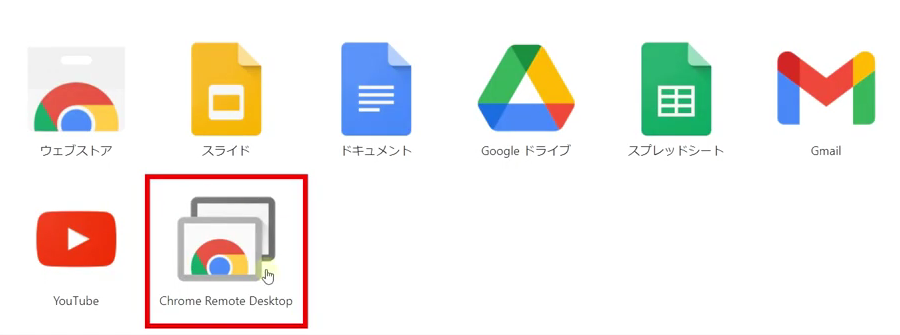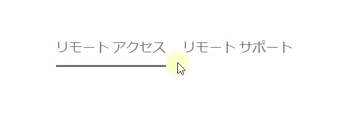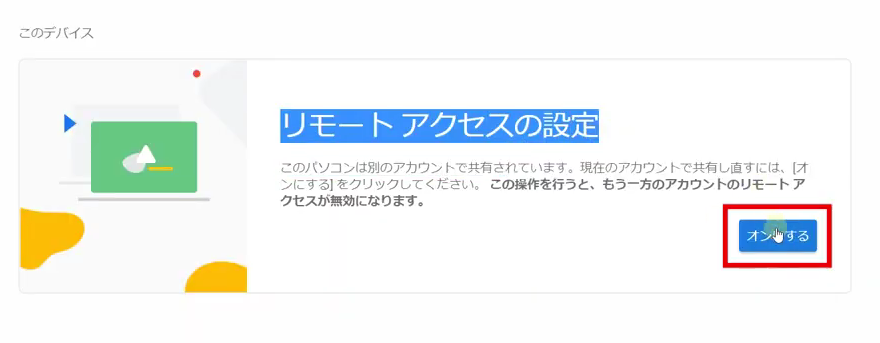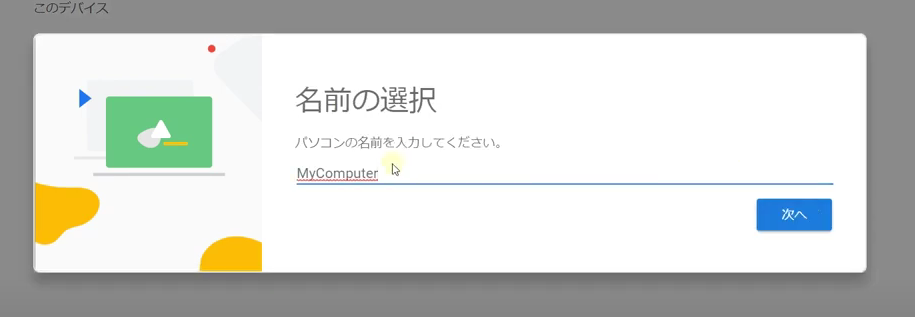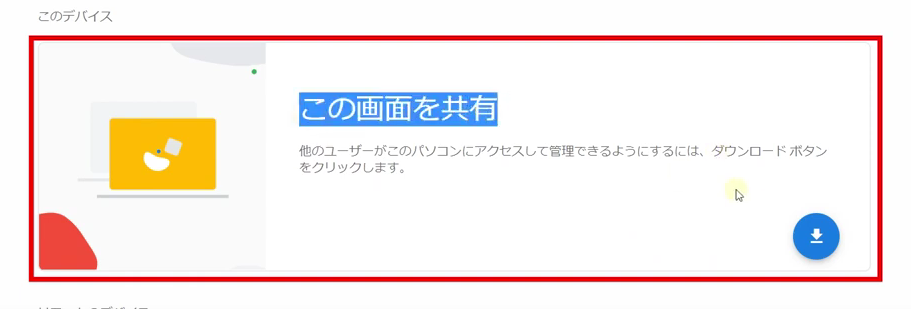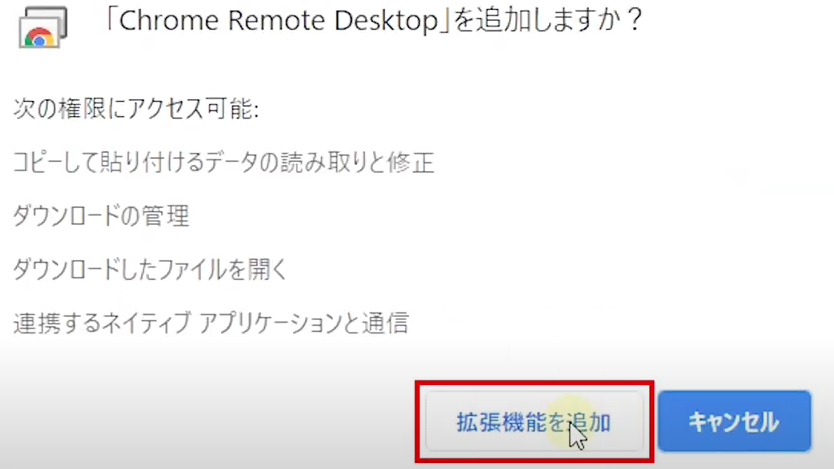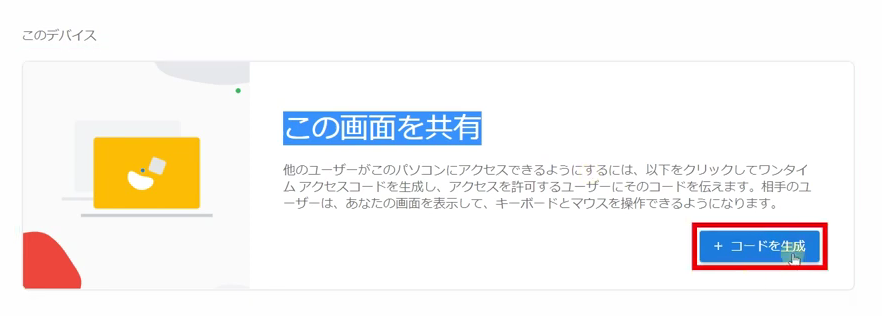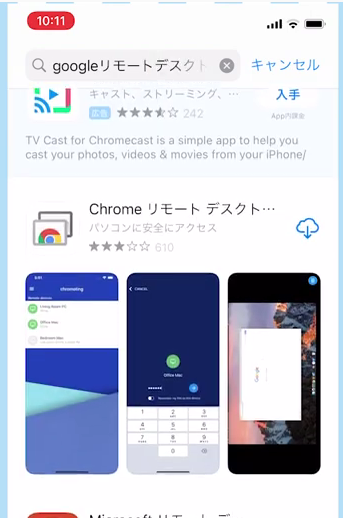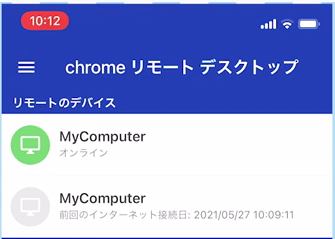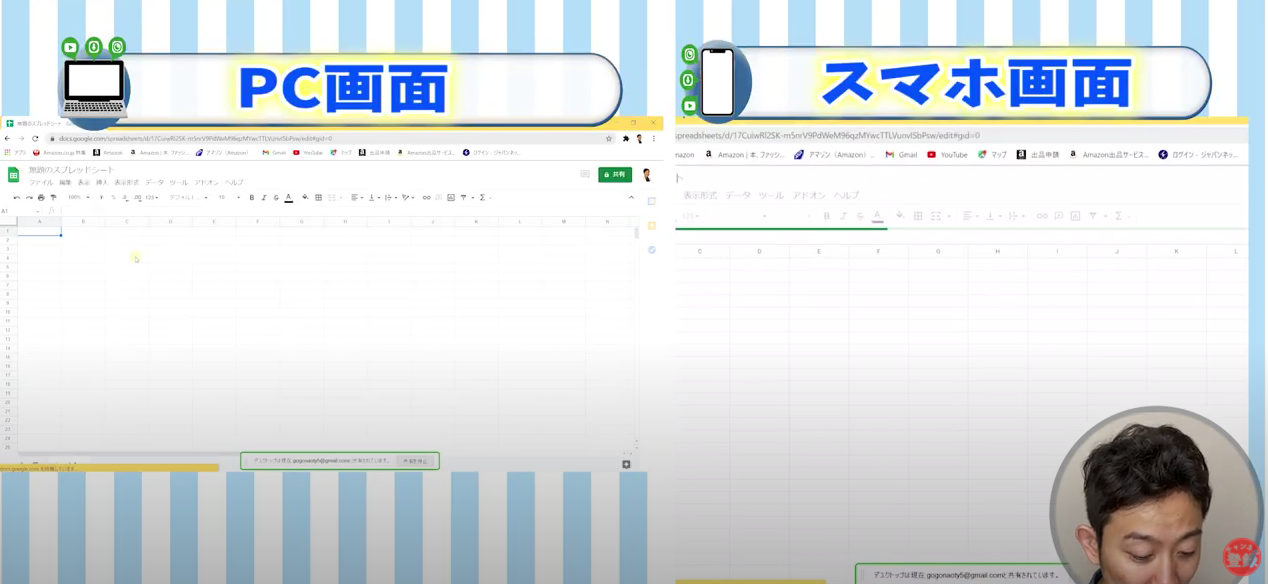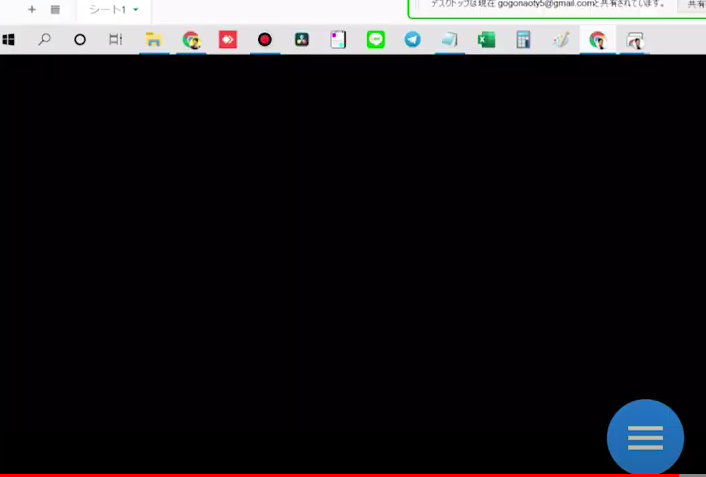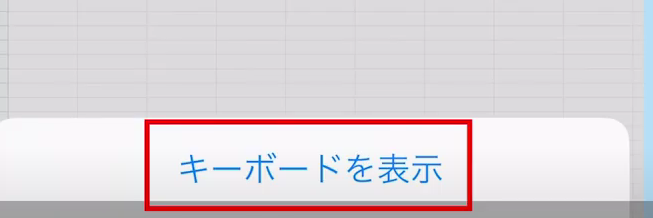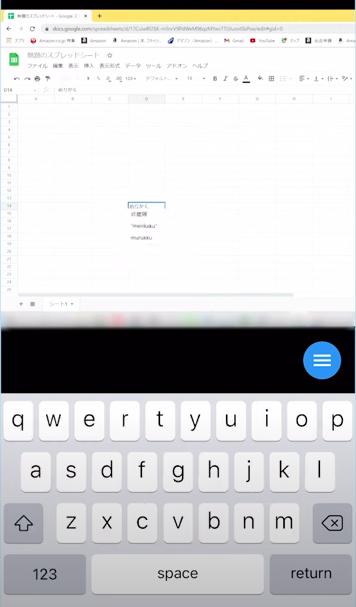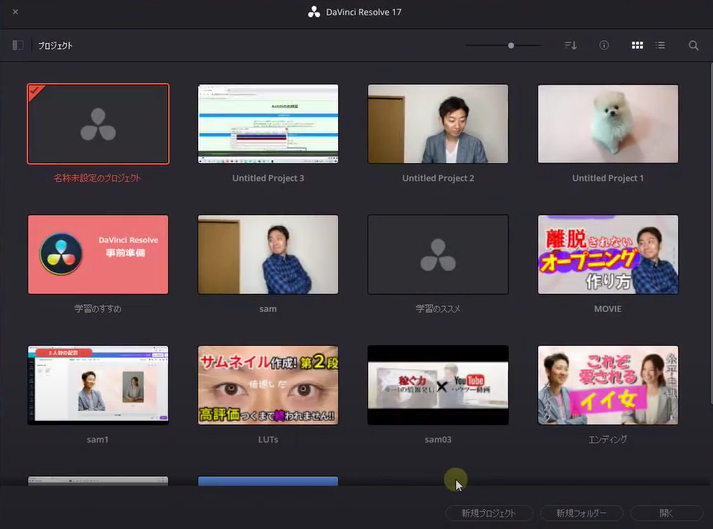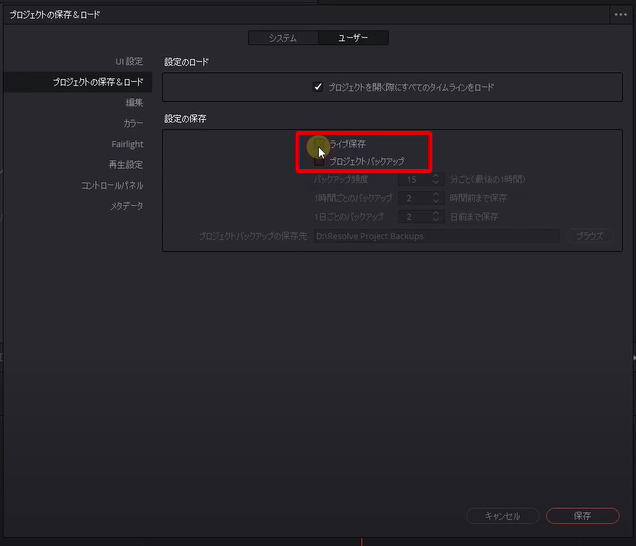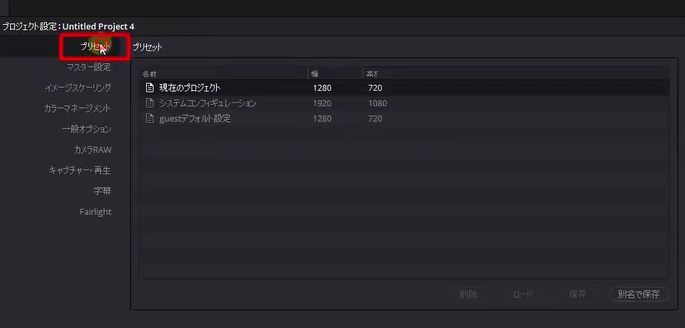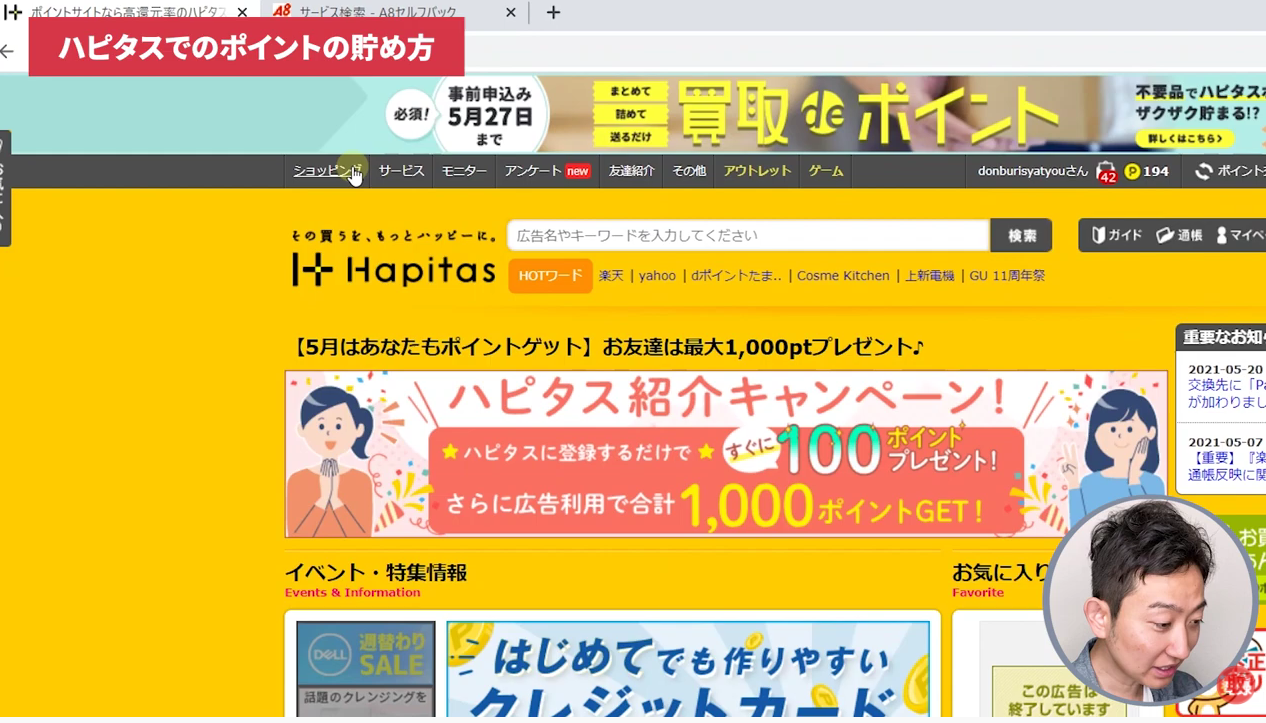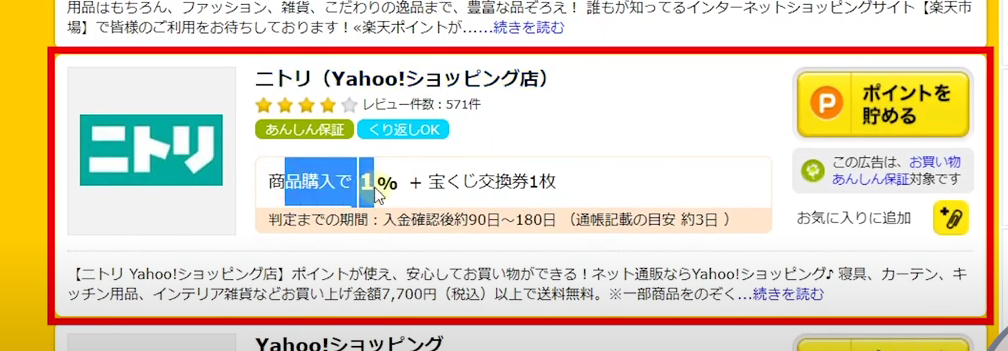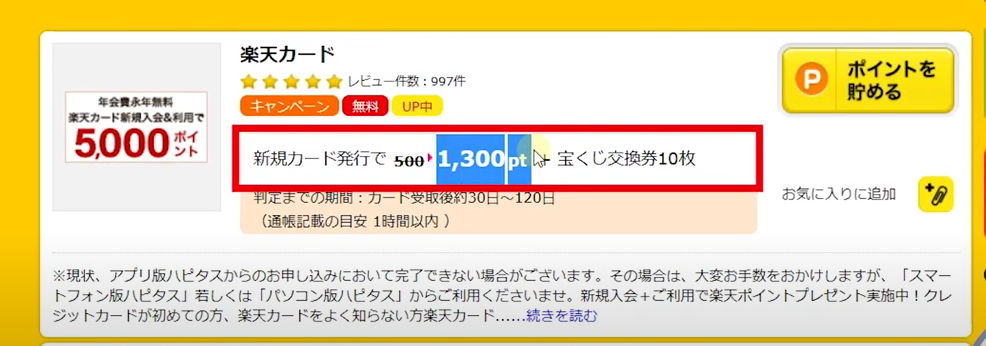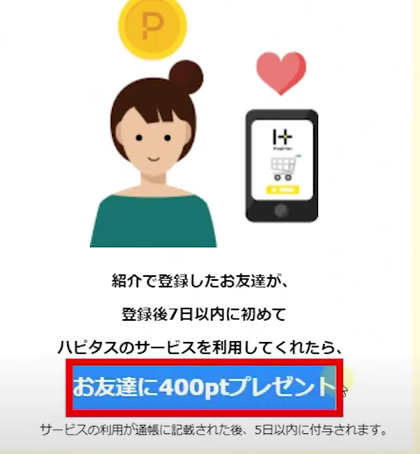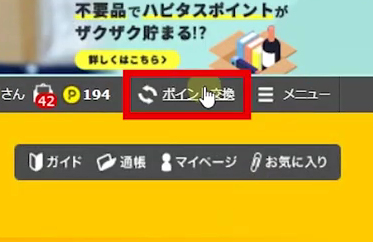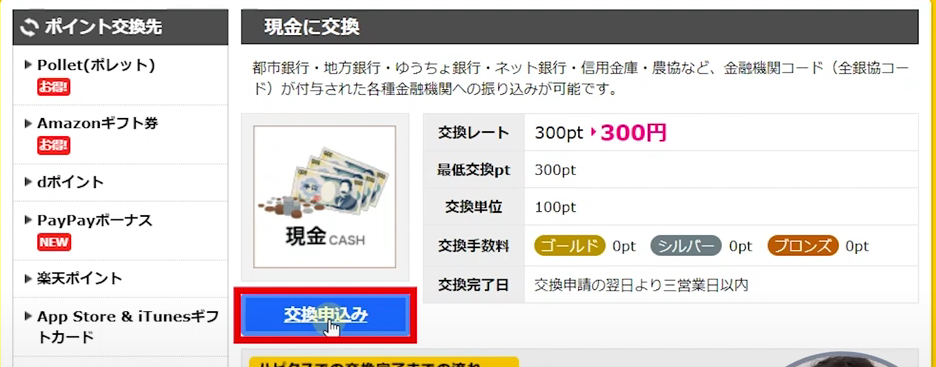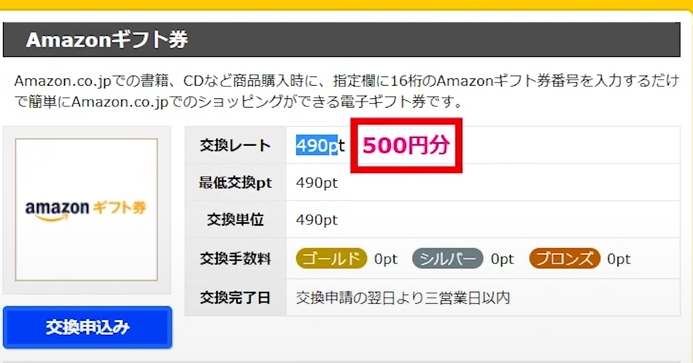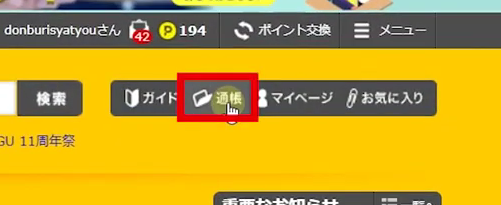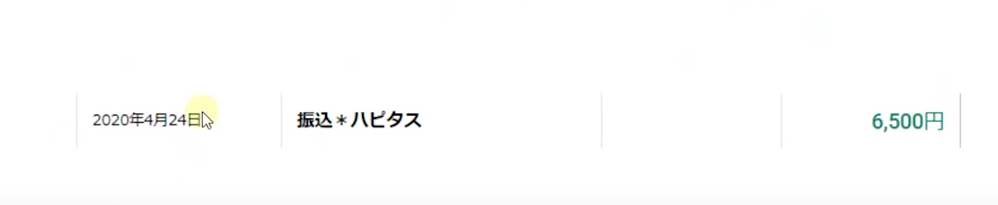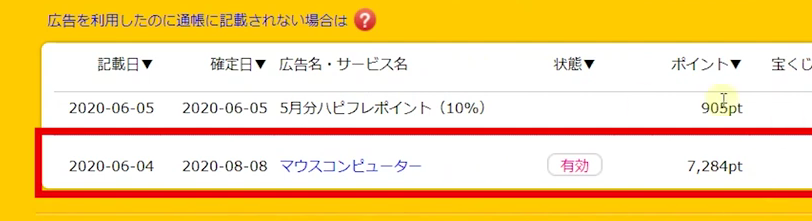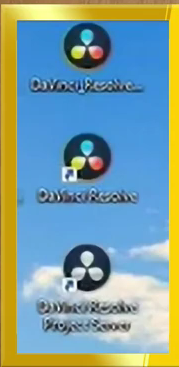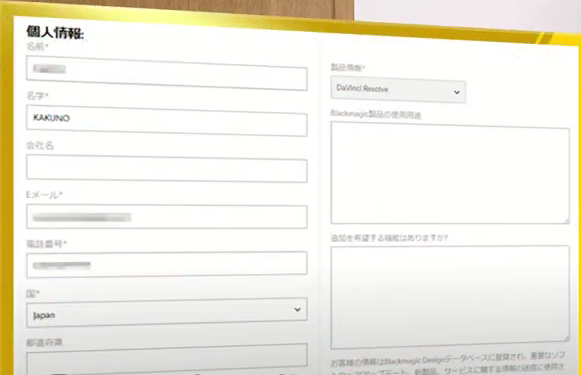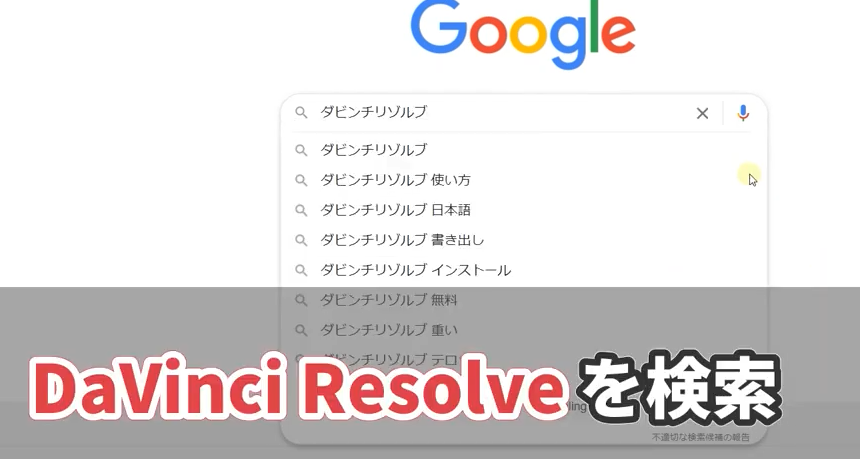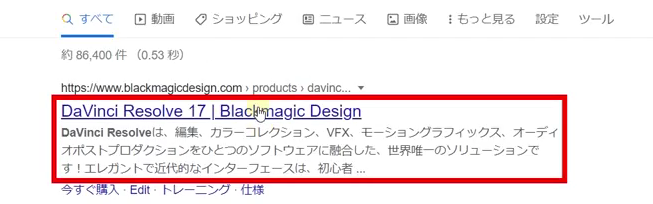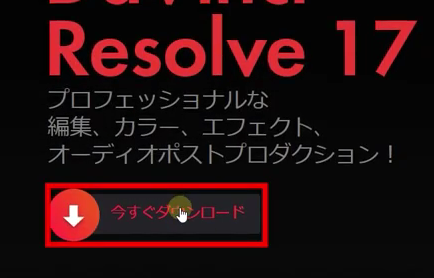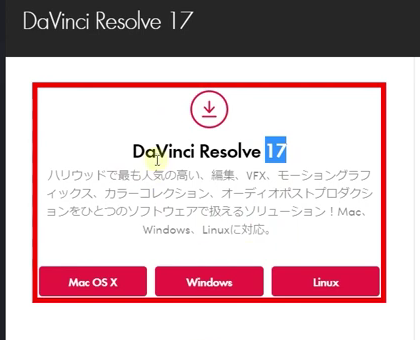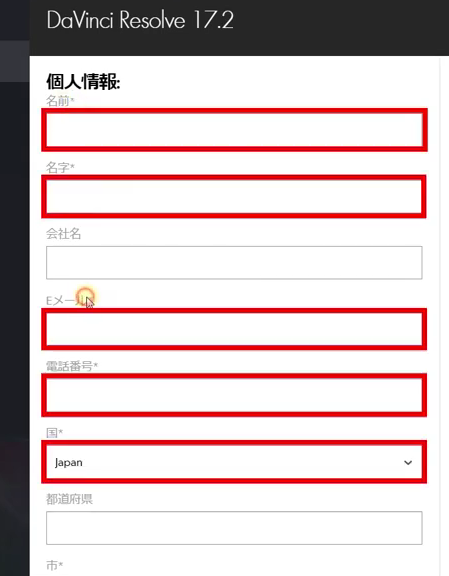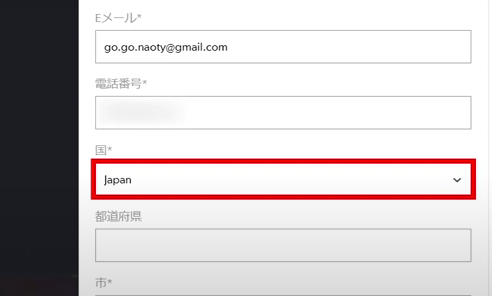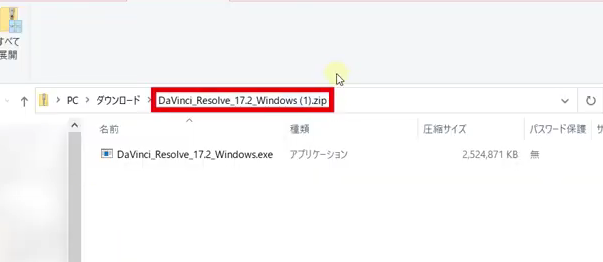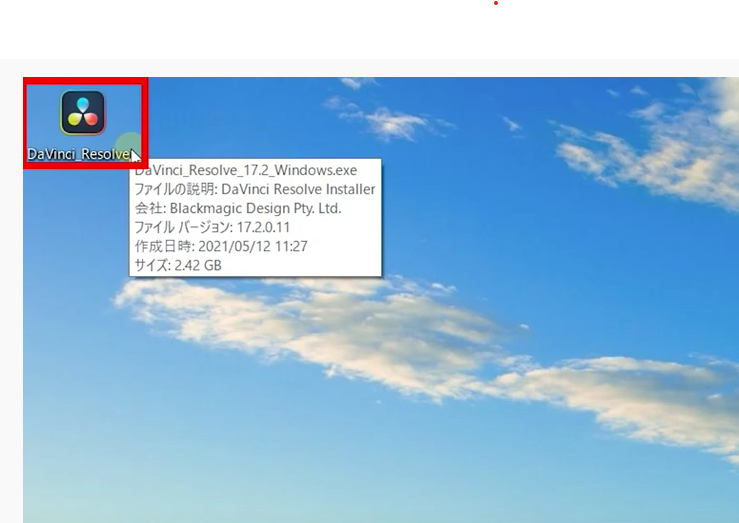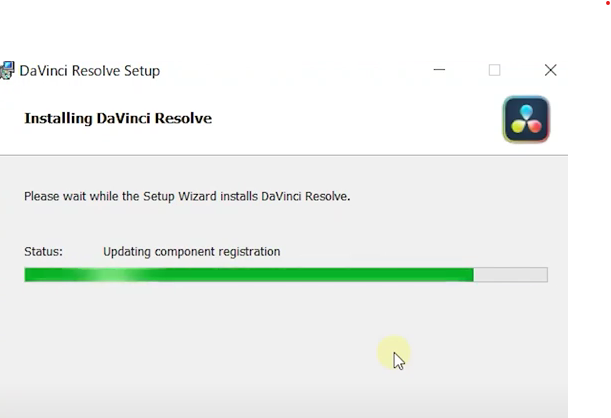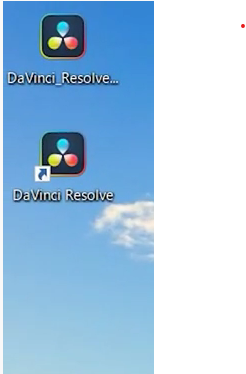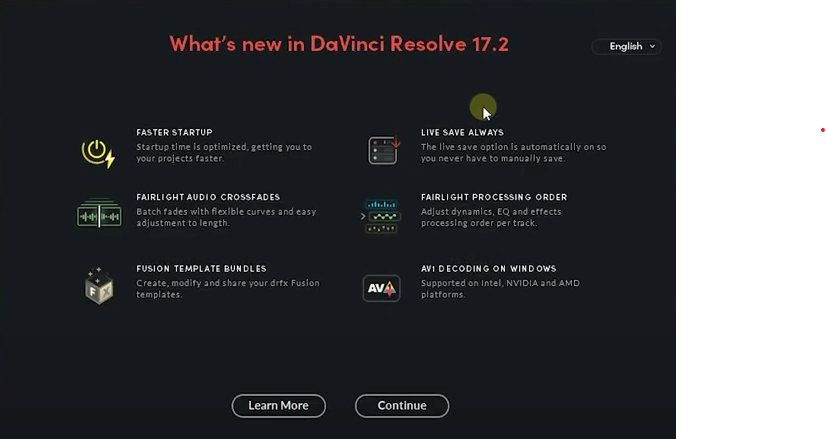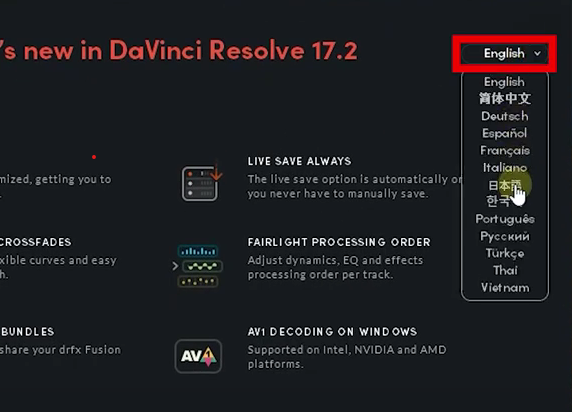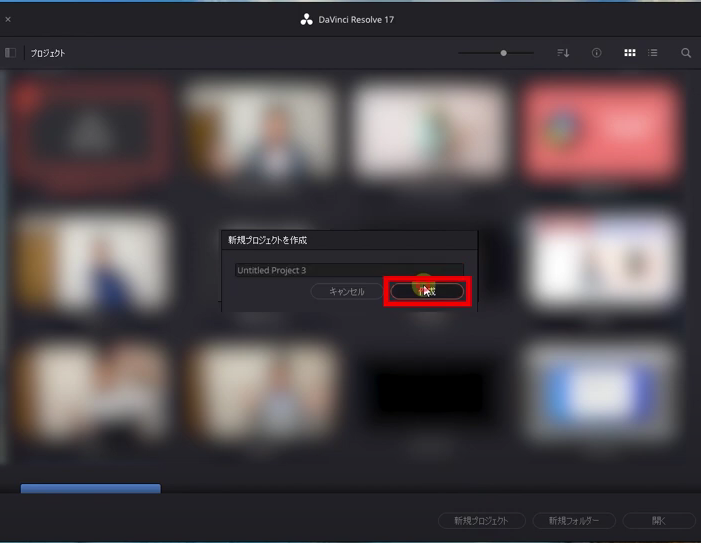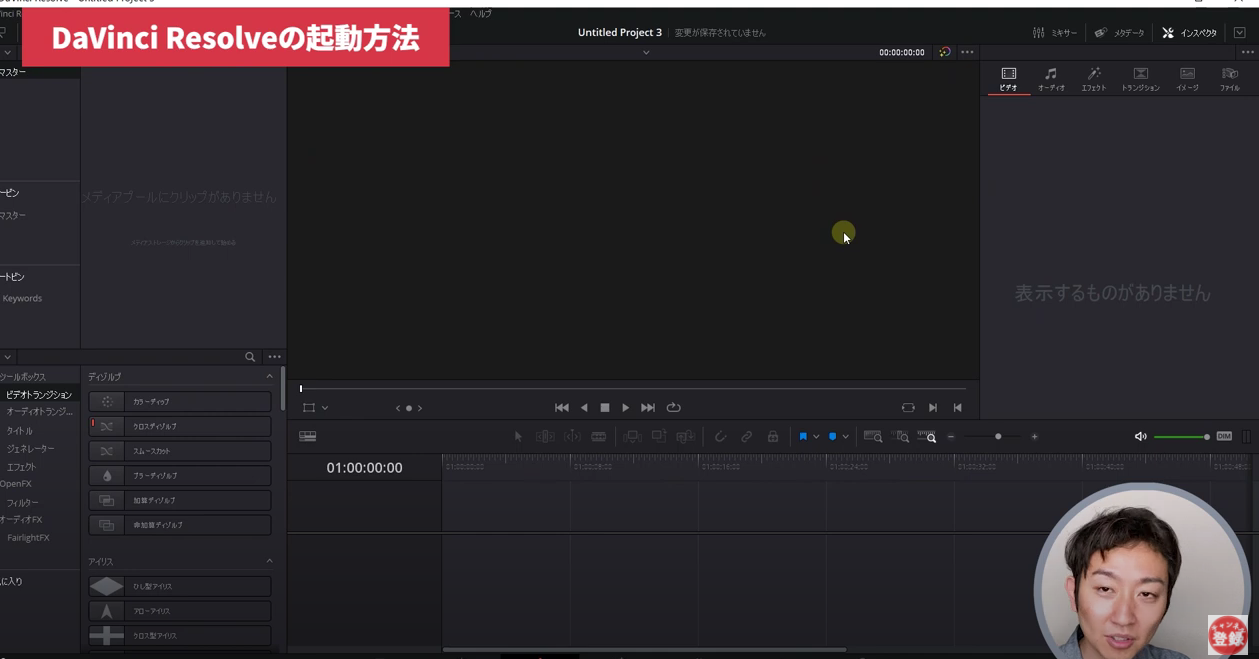[chat face=”warai.jpg” name=”” align=”left” border=”gray” bg=”none” style=””]AviUtlの操作方法を解説していきます![/chat]
前回はAviUtlのレイアウト説明・初期設定・カット編集まで行ってきました。
今回は前回引き続き後編ということでテロップ・効果音・BGMを入れて、YouTubeにアップできるように書き出しまでおこなっていきますので、動画は最後までご覧ください。
動画での解説講義
【後編】AviUtl操作方法(テロップ.SE.BGMの追加方法)【動画編集_副業】
こんにちはメルカクです。
今回はAviUtlの操作方法後編をお届けしていきます。
保存したファイルをタイムラインに読み込んで再開します。
タイムライン上で右クリック
メディアオブジェクトの追加➾テキスト
このように入力出来ます。
一般的な動画編集ソフトは上に配置していくが、AviUtlは下のレイヤーが優先されるます。
レイヤー1と3を入れ替えると表示されません。
手前側レイヤー3、奥がレイヤー1になります。
下にいけばいいくほど手前になりますので覚えておいてください。
テロップの配置はドラッグして移動できます。
XYZでも操作は可能です。
テロップの長さも調整出来ます。
サイズも変更できます。
フォントはこちらから変更出来ます。
テロップの色は『文字色の設定で変更可能』です。
縁の作り方(影付き文字・影付き文字(細)・縁取り文字・縁取り文字(細))、縁取り文字を選択すると、影・縁色の設定で変更ができるます。
コピー(コントロール+C)してコントロール+Vでテロップを複製することができます。
『損』だけサイズと色を変えます。
コントロール+Cでコピー、コントロール+Dで下のレイヤーに貼り付けます。
レイヤー2を選択し損を消しスペースを3回押します。
レイヤー3を選択し『損』と入力、色を赤にします。
効果音の配置
効果音は効果音ラボというサイトから無料でダウンロードできます。
やり方についてはこちらの動画で解説していますので、わからないかたは是非チェックしてみて下さい。
タイムラインにオープニングの効果音を配置します。
損のところに配置します。
ALT+マウスホイールを下に動かしスライドし、レイヤー6にBGMを配置、長さを調整します。
フェードイン・フェードアウト
+を押して音量フェードを選択
デフォルトでは0.5秒で設定されているので、例えば3秒とかにしたければ3に設定します。
書き出し
書き出す範囲を選択したければ、開始位置に再生ヘッドを持ってきて←をクリック、終了位置に再生ヘッドを持ってきて→をクリック。
青色の範囲だけ選択されるます。
元に戻したければ、編集→すべてを選択をクリックまたはコントロール+Aで全てを選択できます。
書き出す際は、タイムライン上で右クリック→範囲設定➾最終のオブジェクト位置を最終フレームを選択
ファイル➾プラグイン出力→かんたんMP4出力。
保存先を選択してタイトルをいれます(YouTube)
ビデオ圧縮から画質などを選択できます。
画質を上げるとその分ファイルの容量も大きくなりますので、そこ辺はお好みで設定してください。
そうすると出力が開始されます。
出力中が100%になるまで待つこととしましょう。
終わったらアイコンがこんな感じで色がつきますので、書き出したファイルを確認してみましょう。
チェックして問題なければ、ギガファイル便などで納品したり、YouTubeにアップしたりできますのでご自分で色々試してみて下さい。
まとめ
はいいかがでしたでしょうか?
今回もAviUtlの操作方法を解説していきました。
おそらく一回で覚えきれないと思うので、わからなくなったらこちらの動画に何度も戻ってきていただいて勉強していただけたらと思います。
無料でソフトが使えますので、プライベートで使用してみたりお仕事などにも動画を活用してみるのも幅が広がって面白いと思います。
動画編集って難しいイメージがありますが、慣れてくれば誰でも簡単にできるようになりますので、最初はめげずに量をこなすようにしてみてください。
これがきっかけで動画編集はじめてくれる人が増えると非常に嬉しく思います。