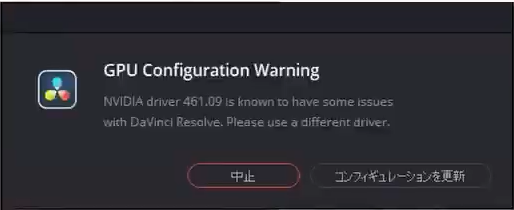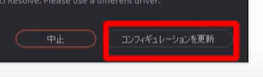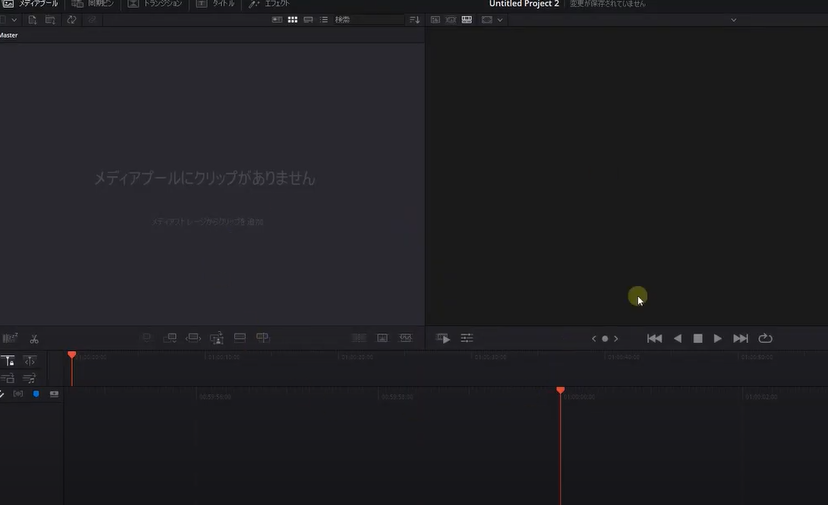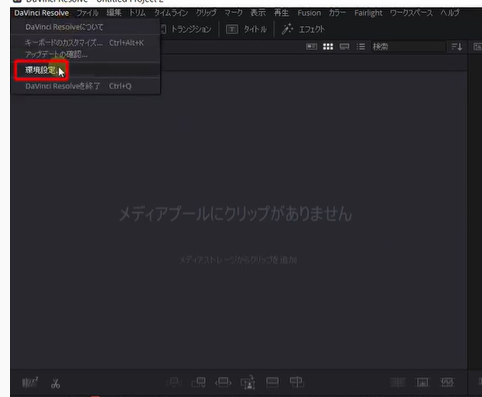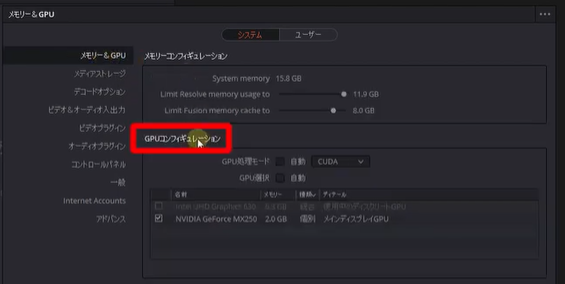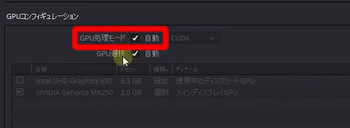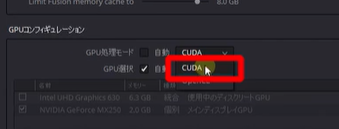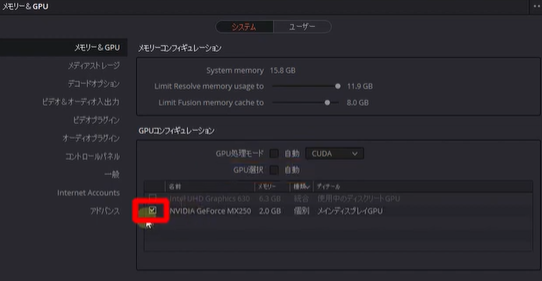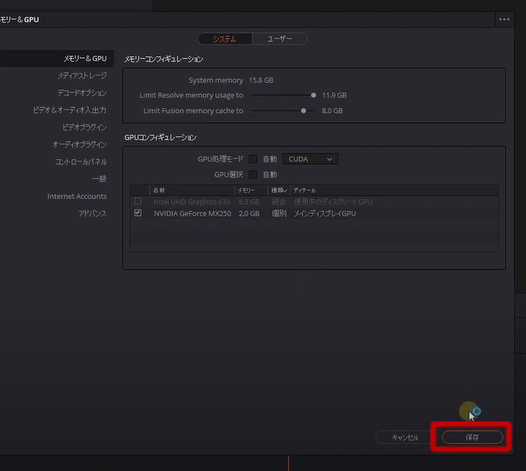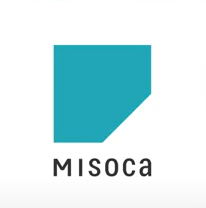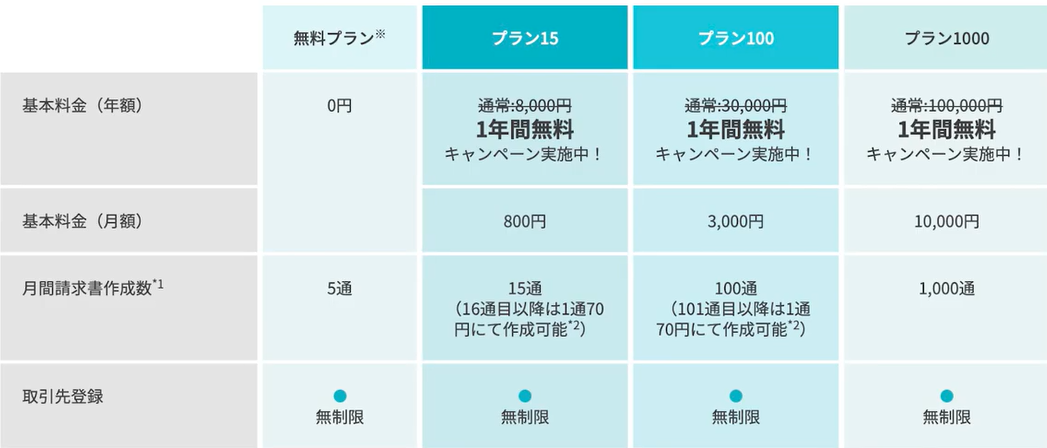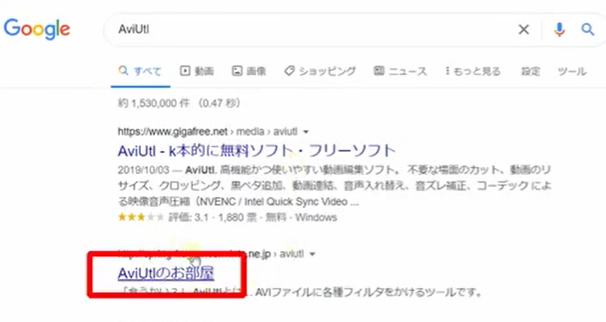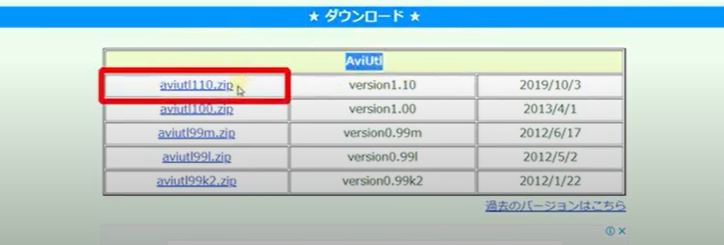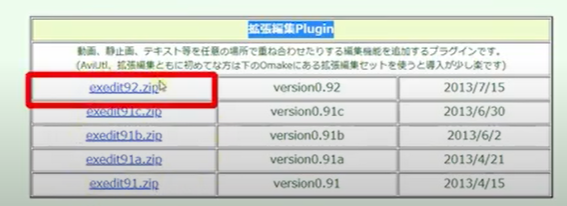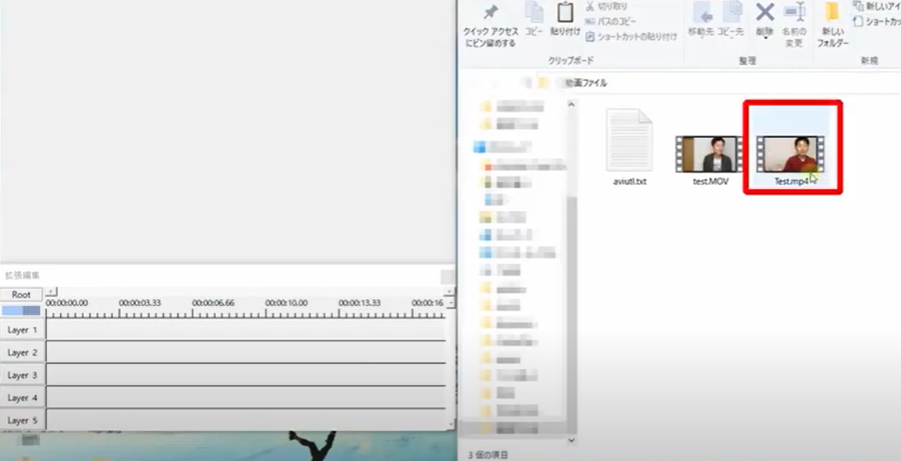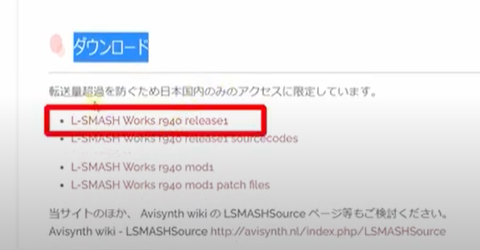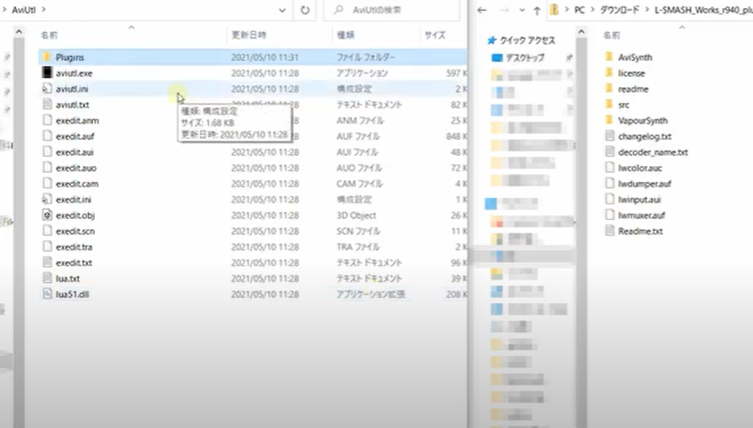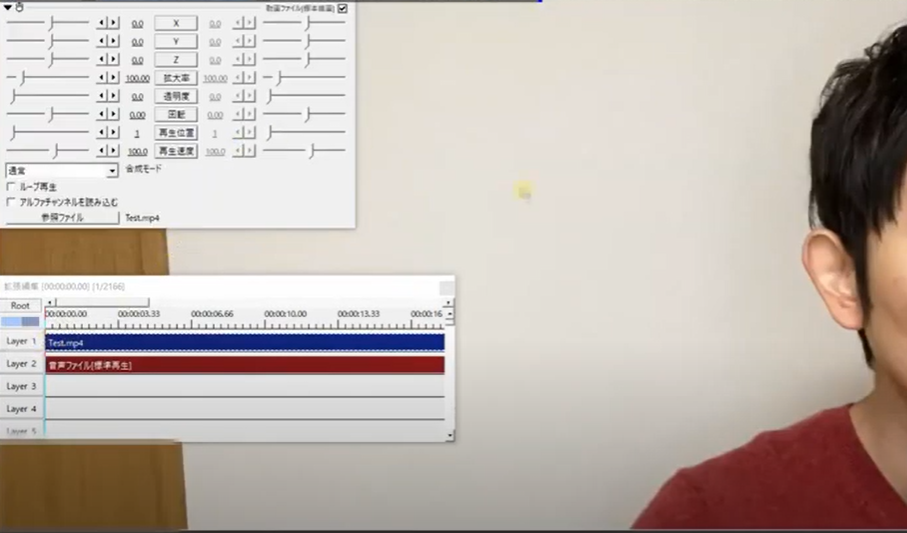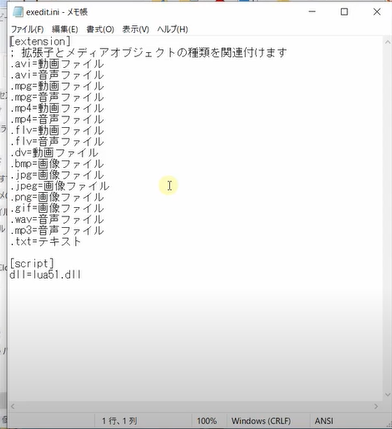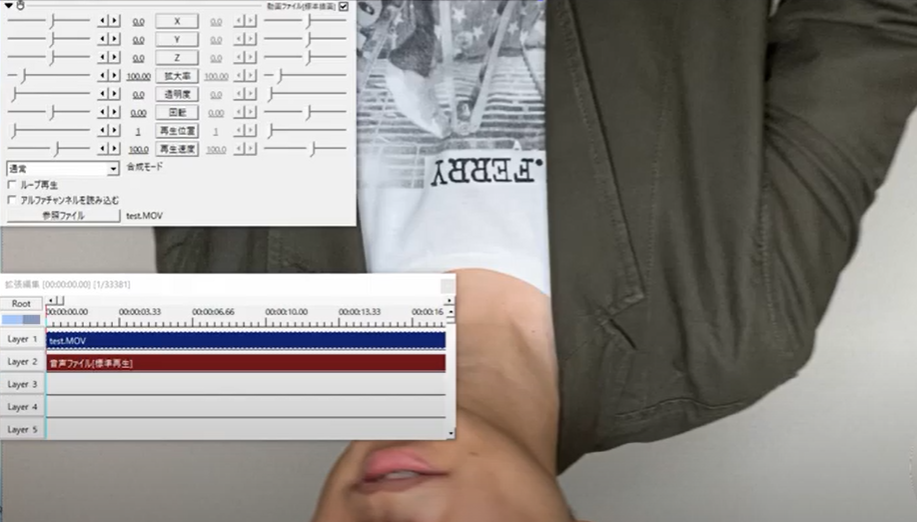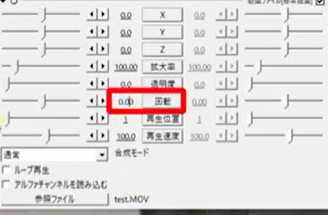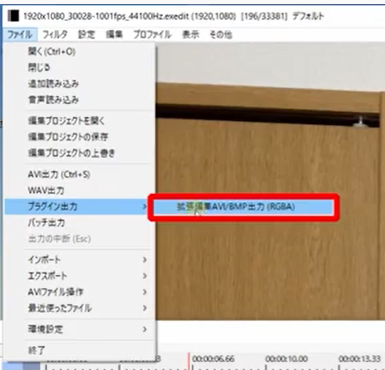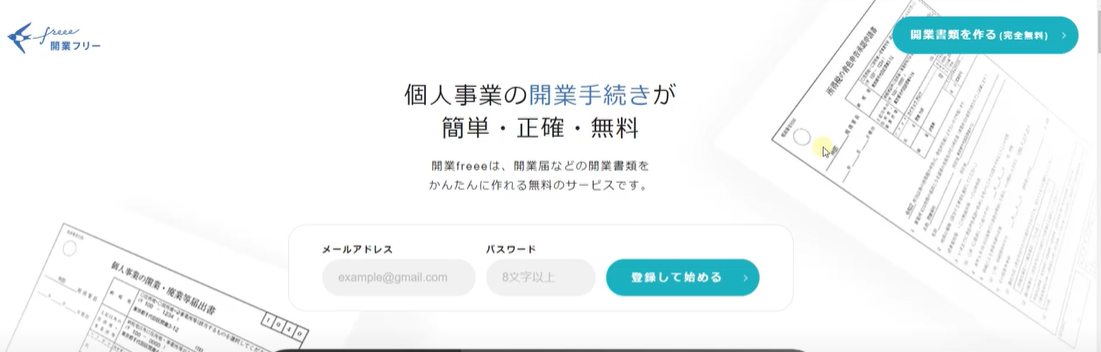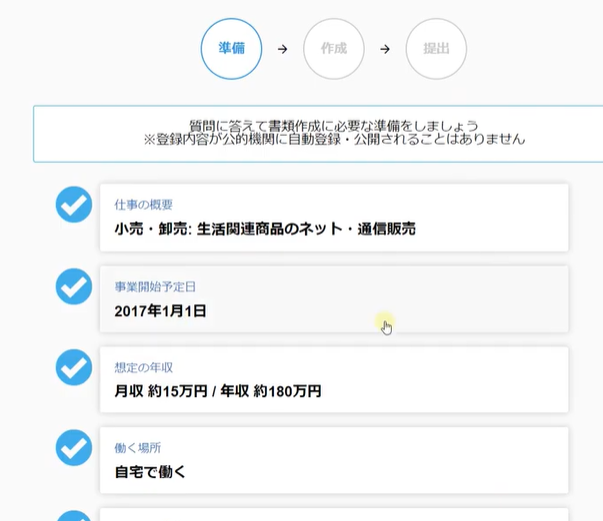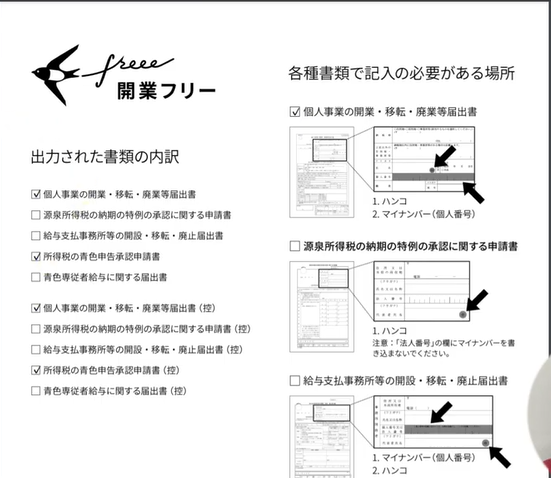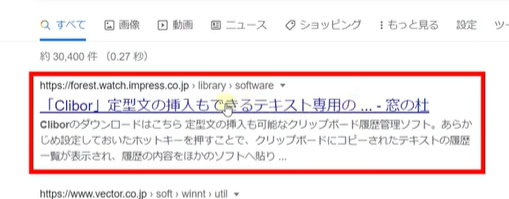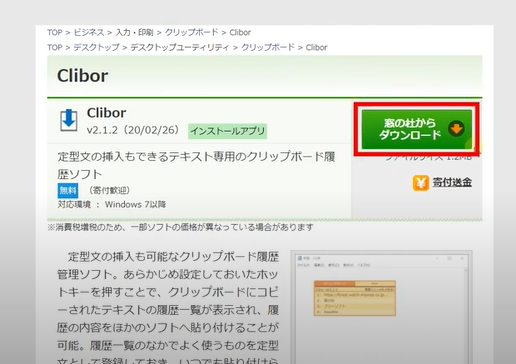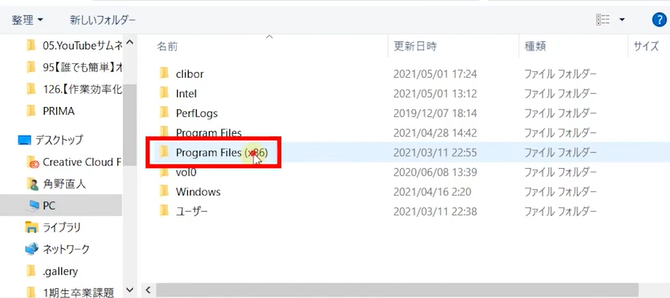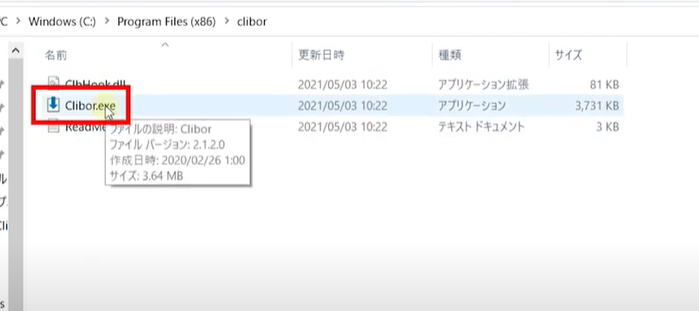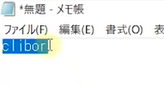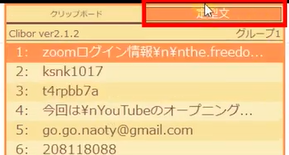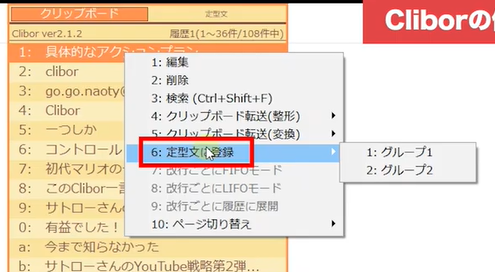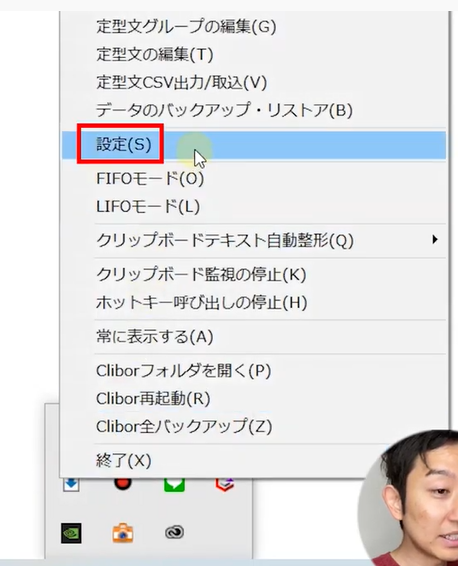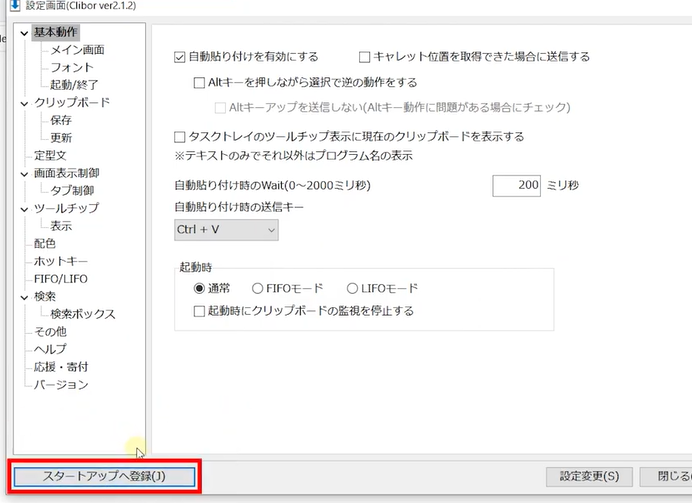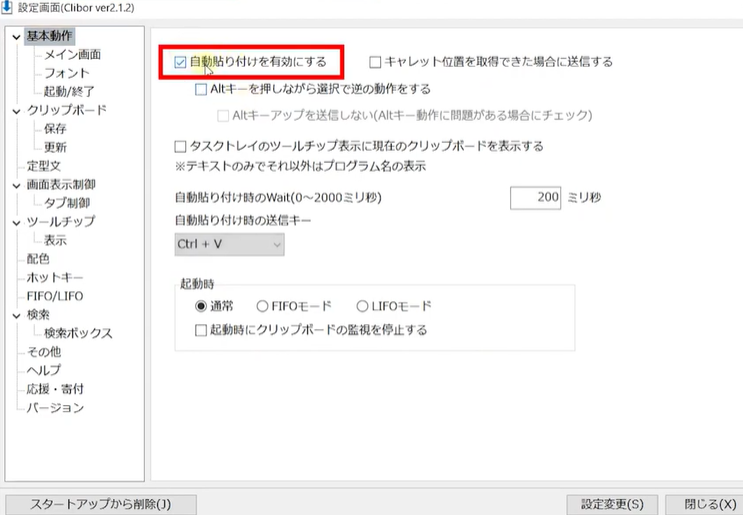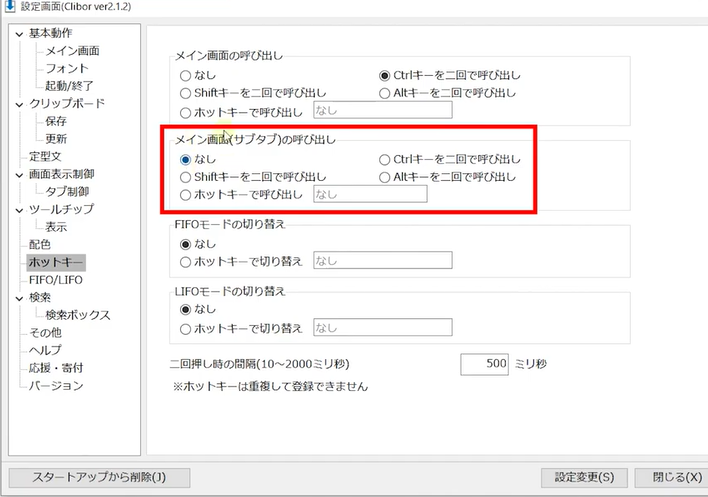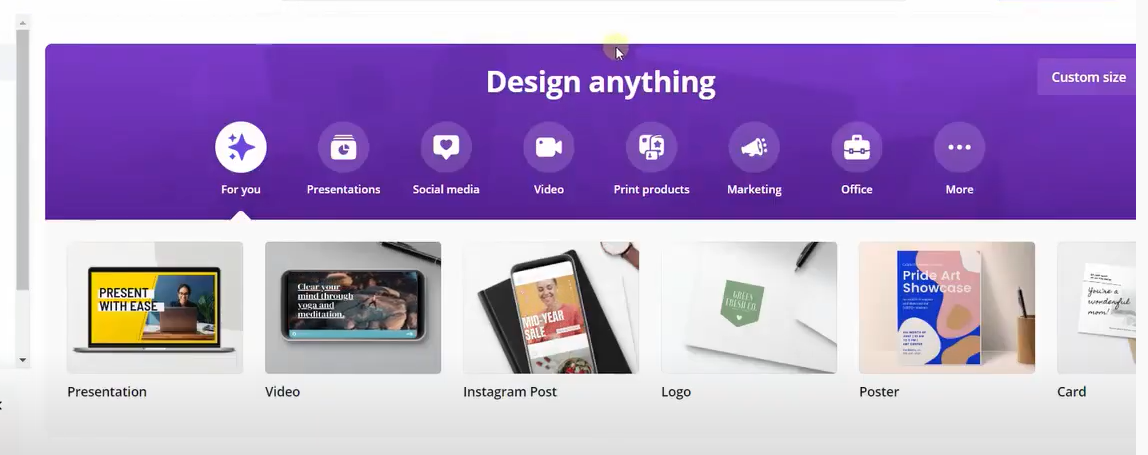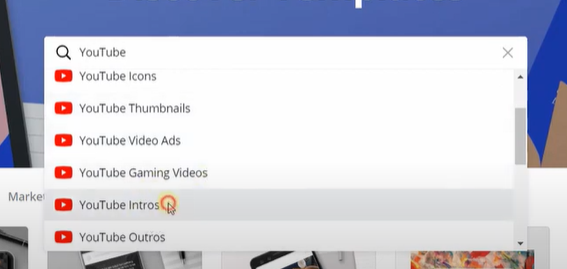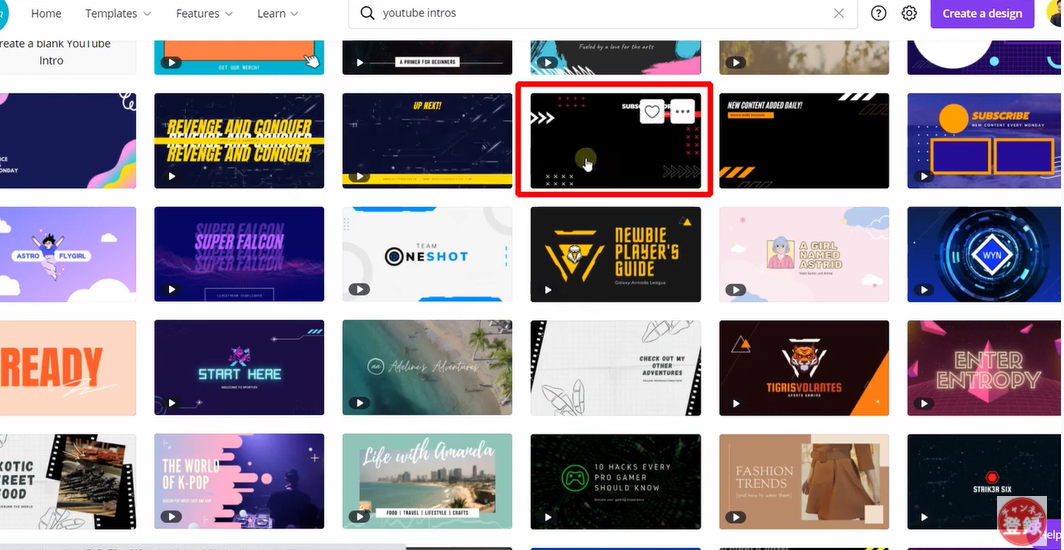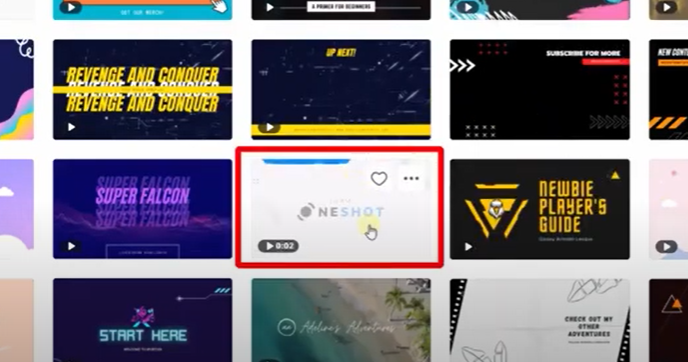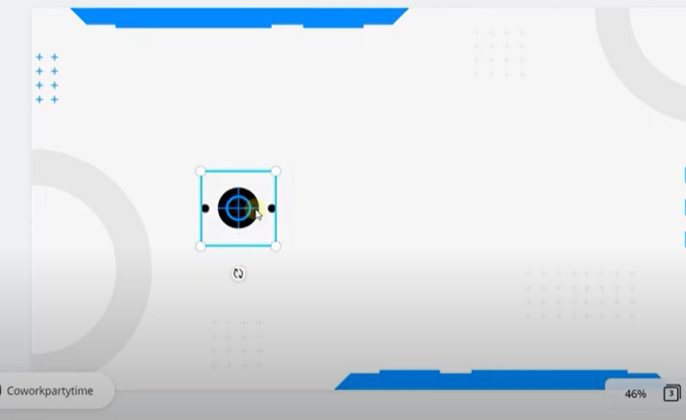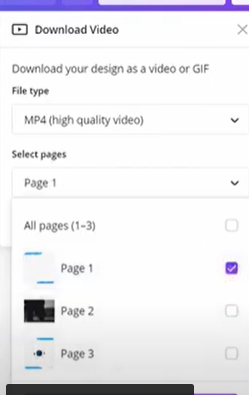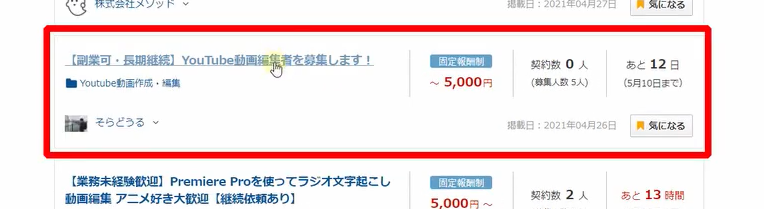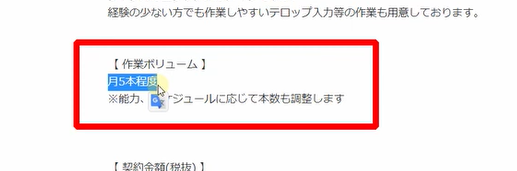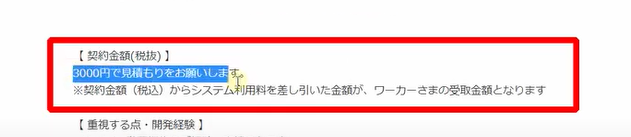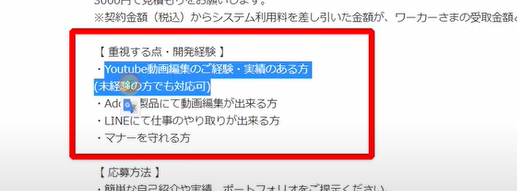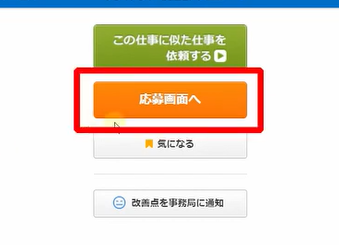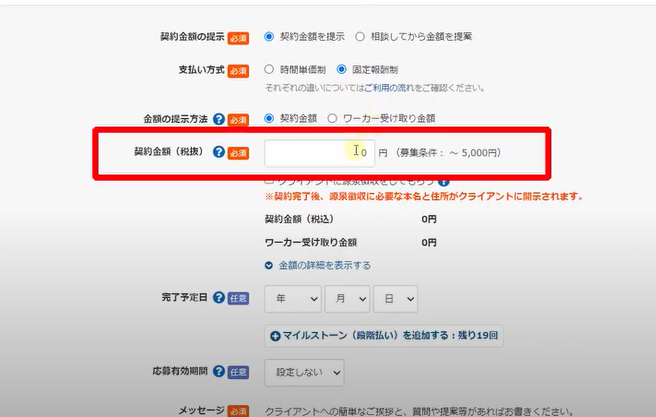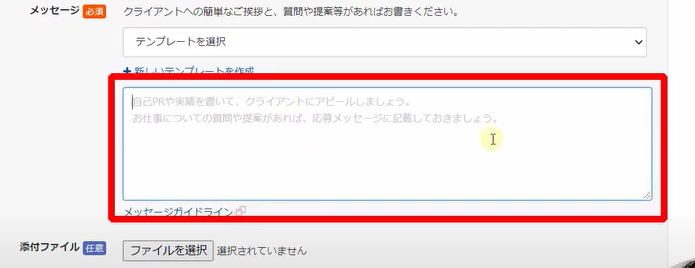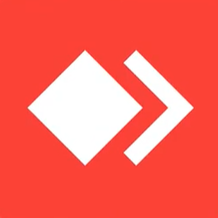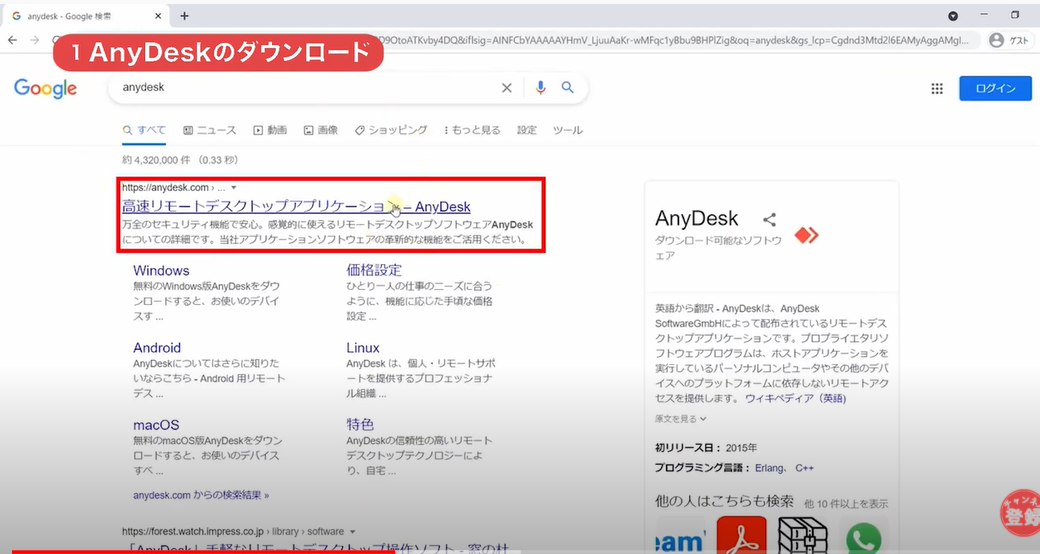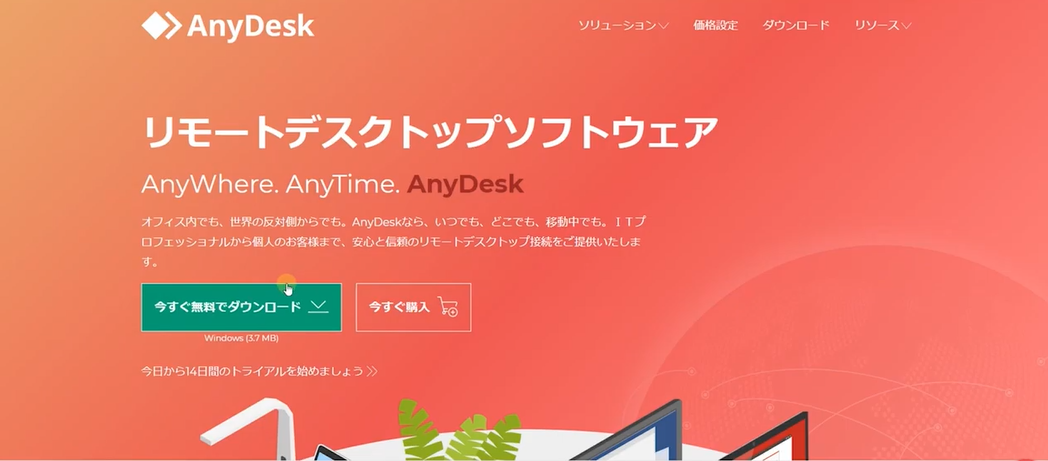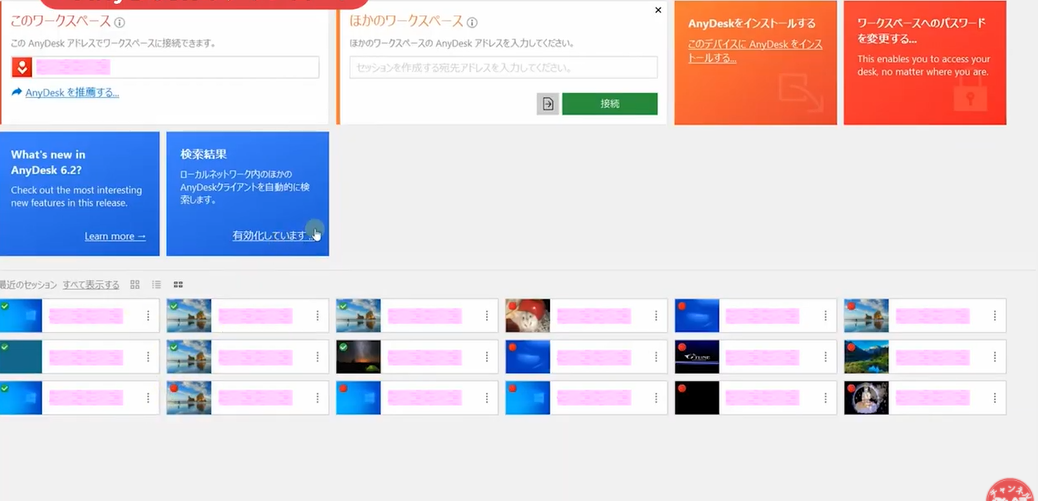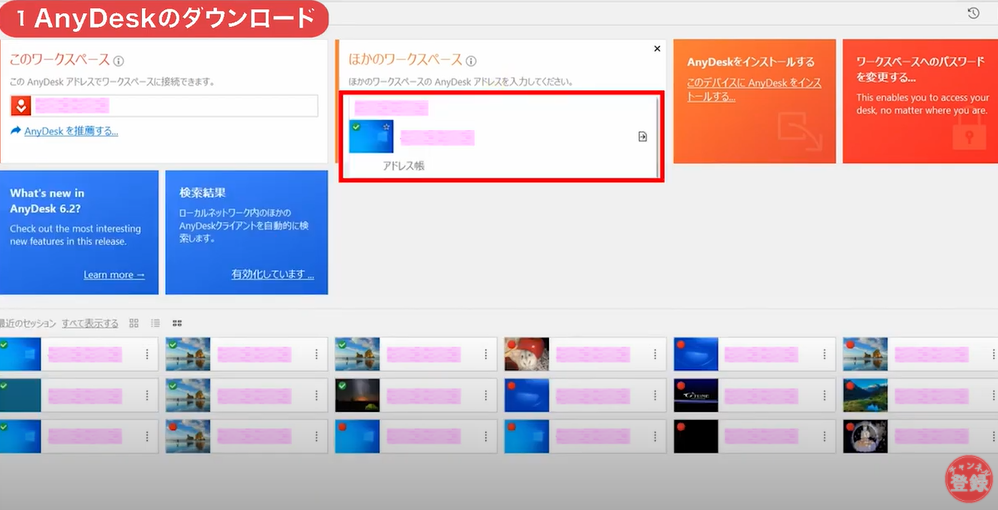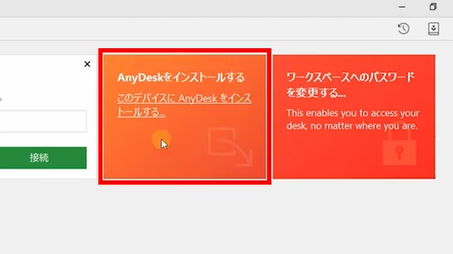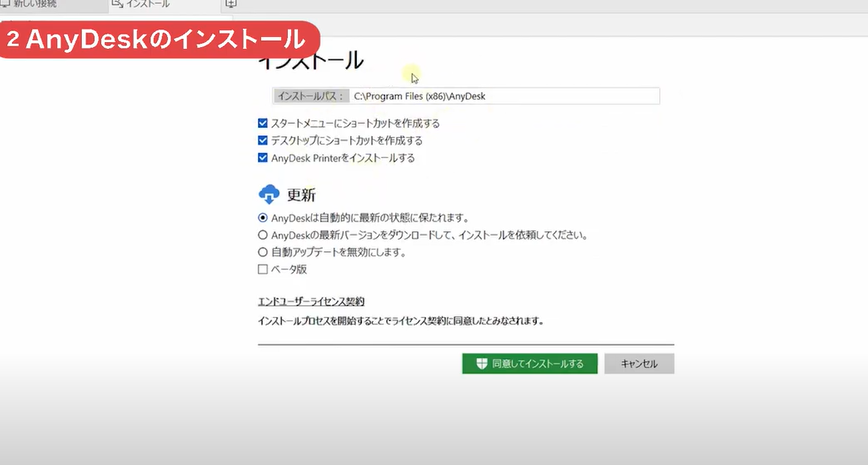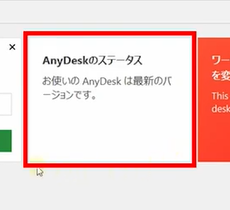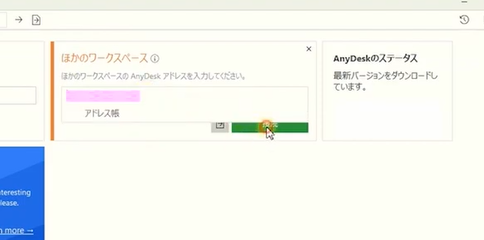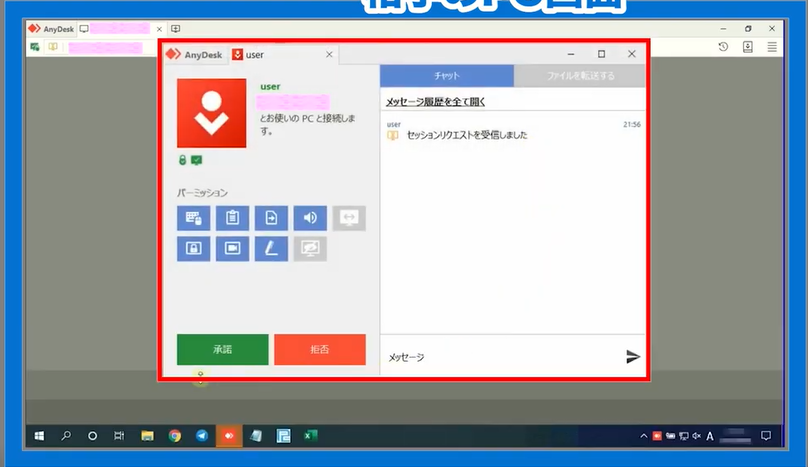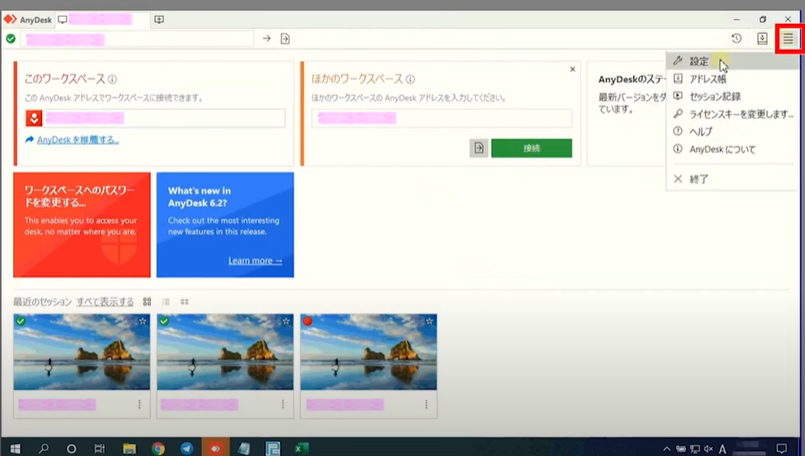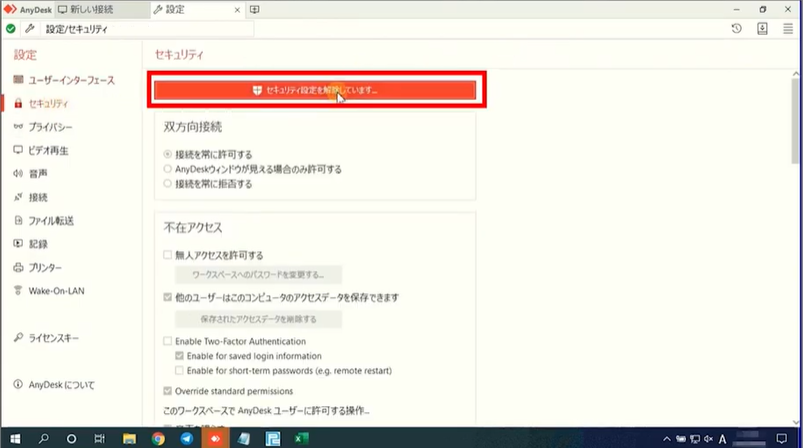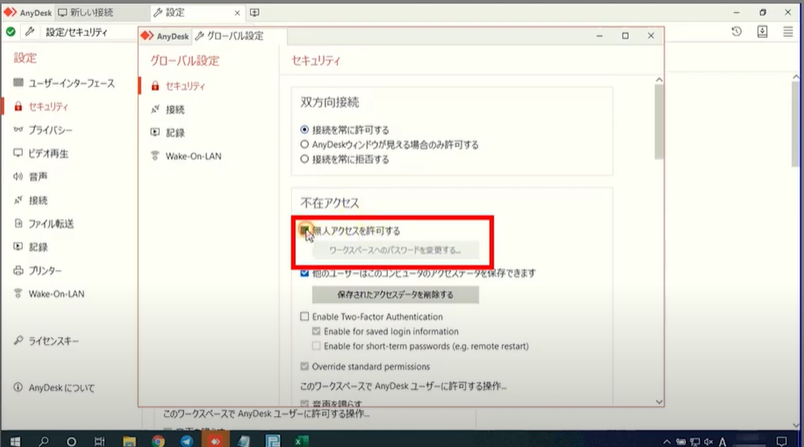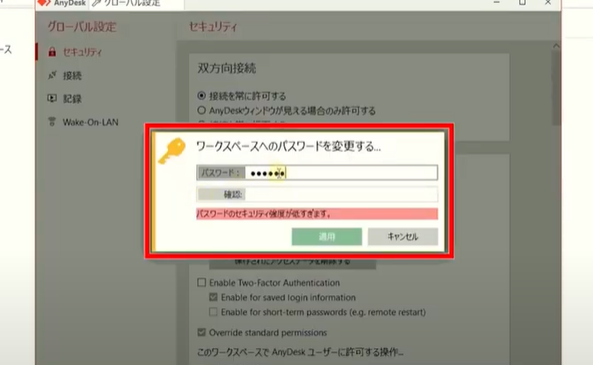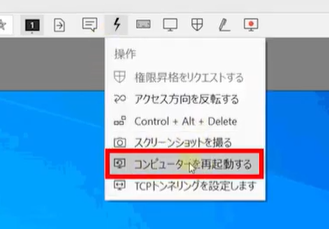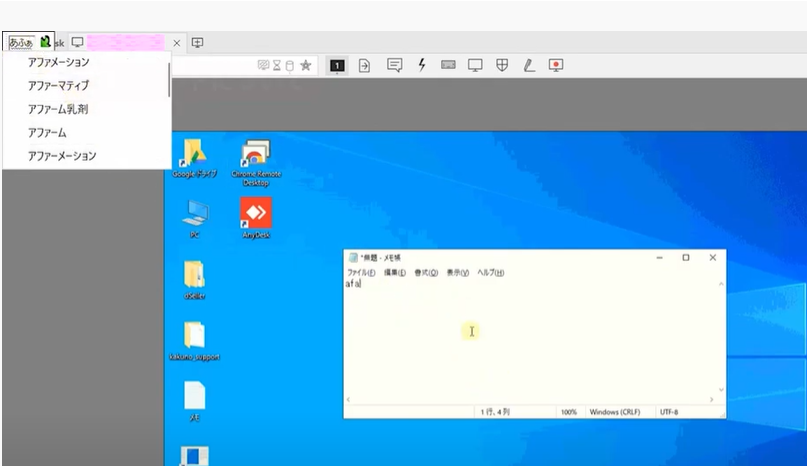[chat face=”warai.jpg” name=”” align=”left” border=”gray” bg=”none” style=””]あか~ん!ダビンチリゾルブ立ち上げたらこんなエラーが出てきて開かないよ~![/chat]
もしこちらのエラー画面が出ている人は、今すぐチュートリアル動画に飛んでエラーを解決してください。
エラーが出ていない人は油断していけません!
ぼくの経験上、ダビンチリゾルブを使っている方必ず1回はこちらのエラーが出てきますので、その時あたふたしてテンパッちゃうんですよね。
そうならないためにも、こちらのエラーの対象方法を覚えていきましょう。
ちなみにこちらのチャンネルでは副業に役立つ情報を配信しております。
最新の情報を見逃さないためにもチャンネル登録よろしくお願いします!
では本編スタート!
動画での解解説講義
【目次】
0:00 – オープニング
0:42 – GPU Configuration Warningが出るときはどんなとき?
2:36 – エラー対処方法(チュートリアル動画)
4:28 – 今回のまとめ
【エラー対処法】ダビンチリゾルブ_コンフィギュレーションを更新_GPU_Configuration_Warningが出たときの対処方法【動画編集】
[chat face=”warai.jpg” name=”” align=”left” border=”gray” bg=”none” style=””]こんにちは!メルカクです。今日はダビンチリゾルブ使っている人でこちらのエラーが出たときの対象方法を解説していきます。[/chat]
ちなみに僕のこちらの動画が大変好評いただいておりまして、コメントもたくさんいただいております。
その中で最も質問が多かった
[chat face=”man1″ name=”” align=”left” border=”gray” bg=”none” style=””]こちらのエラーを解決する方法教えてください~![/chat]
という質問に回答していきたいと思います。
エラーの内容ですが、GPUConfigurationWarningと書いてて、全く意味わからないですね。
下のボタンには
- 中止
- コンフィギュレーションを更新
と記載されてます。
これはGPUが正しく設定されていないことで表示されるエラーだと思われます。
GPUって、画像を映し出すCPUみたいな役割をしてるんですが、よくグラフィックボードとか聞いたことありませんか?
ダビンチリゾルブは、このGPUによる依存が最も大きいソフトなんですね。
例えば有名なところでいうと、プレミアプロ、こちらはCPUの依存が最も大きいソフトになります。
[chat face=”warai.jpg” name=”” align=”left” border=”gray” bg=”none” style=””]お使いのソフトによって変わってくるので、動画編集ソフトに適したパソコンてハイスペックのものが多いんですよね。[/chat]
では話を戻しまして、こちらのエラー最初は正常にダビンチリゾルブが立ち上がっていたのに、急に出てきたりするからちょっとやっかいなんですよ。
[chat face=”man1″ name=”” align=”left” border=”gray” bg=”none” style=””]あれ~おれなんか変な設定したかな~[/chat]
[chat face=”man1″ name=”” align=”right” border=”gray” bg=”none” style=””]パソコンの故障かな~[/chat]
とか変な想像しちゃうんです。
ホントやっかいでしょ、解決方法も非常に簡単になっておりますでは実際にこちらのエラーが出てきたときの対処方法を画面を共有しながらご説明してきます。
こちらをご覧ください。
GPUのエラーの直し方
ではこちらの画面が出てきたものとします。
まずはコンフィギュレーションを更新をクリックしてください。
そうするとダビンチリゾルブの編集画面になると思います。
もしならなかったら、適当になにかプロジェクトを開いてください。
編集画面の画面左上、『DaVinci Resolve』をクリックして『環境設定』を選びます。
開いたら『メモリー&GPU』いう項目を選択していると思うので、この中の『GPUコンフィギュレーション』の『GPU処理モード』におそらくチェックが入っていると思います。
コチラのチェックを外してください。
横のタブからCUDAまたはOpenCLか選べるのですが、CUDAを選択してください。
次に下のGPU選択にチェックが入っている人は、こちらもチェックを外してもらって、IntelではなくGeForceの方にチェックが入った状態にしてください。
設定が終わりましたら必ず画面下の保存をクリックしてください。
ダビンチリゾルブで環境設定したら、更新するためにダビンチリゾルブを一度閉じて再度開きなおします。
もしまた同じようなエラーが出てくる場合は、GPUやパソコンスペックが足りていない可能性があります。
その場合はお使いのパソコンのスペックを確認してみて下さい。
ぼくが推奨するスペックはこちらです。
- CPU:IntelcoreI7以上
- メモリ:16GB
- ストレージ:512GB以上のSSD
以上のスペックだと問題なく使えたので、もしそちらのスペックに足りていなかった場合はパソコンの購入を検討するのがよろしいと思います。
ではダビンチリゾルブのエラーが出たときの対処方法については以上になります。
まとめ
[chat face=”warai.jpg” name=”” align=”left” border=”gray” bg=”none” style=””]はいいかがでしたでしょうか?もしエラーになった方で忘れてしまった方はコチラの動画に戻ってきていただけるとよろしいと思います![/chat]
こういったエラーで対処方法がわからず動画編集やめていく人も少なくないです。
せっかく自分が興味を持ったものなのに、やめていくのは非常にもったいないです。
なのでまたコメントなどをいただけたらこんな感じで紹介していきますので、ご質問の方お待ちしております。
私もがんばりますので皆さんも挫折しないように一緒にがんばっていきましょう!