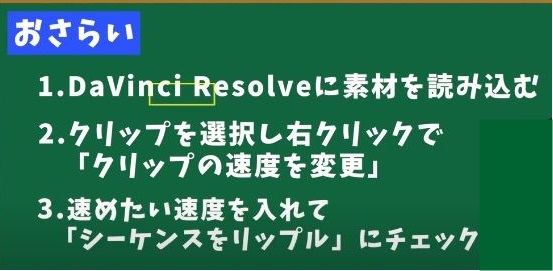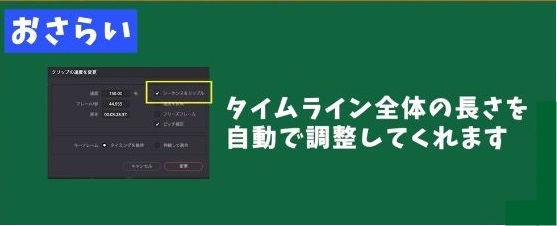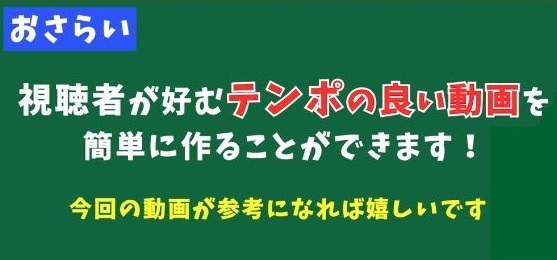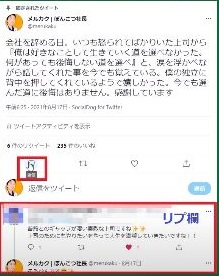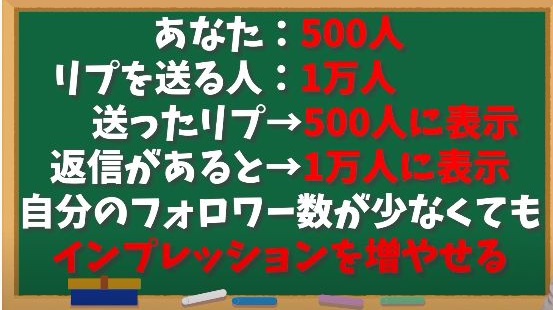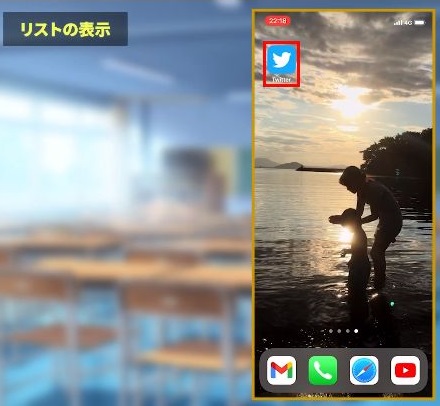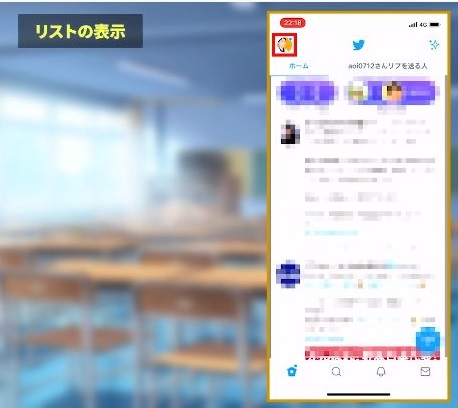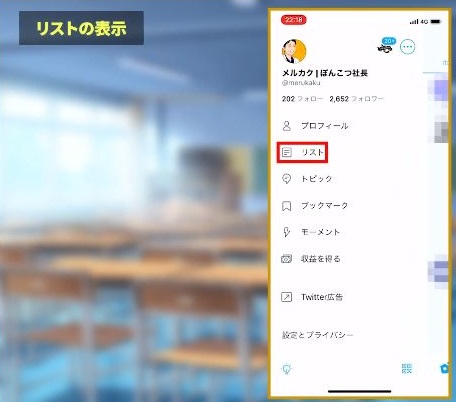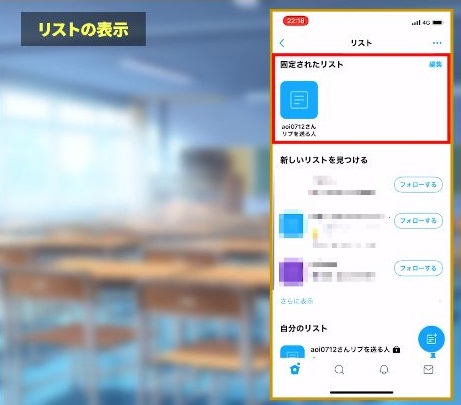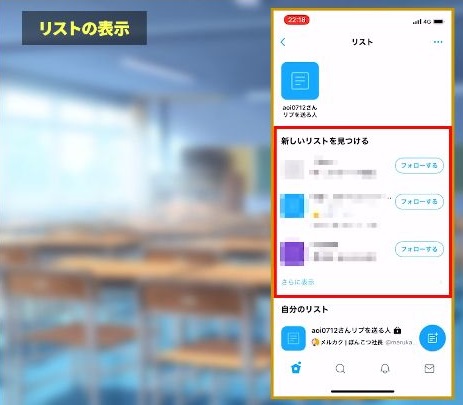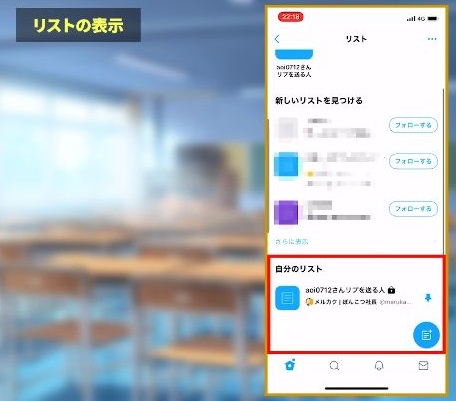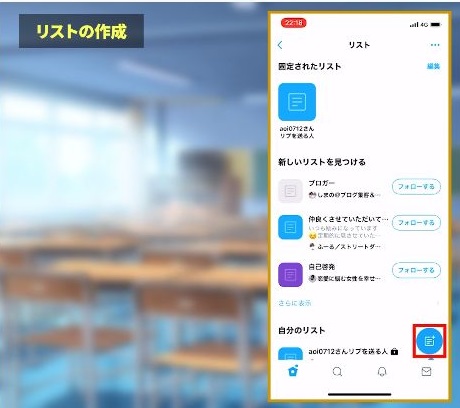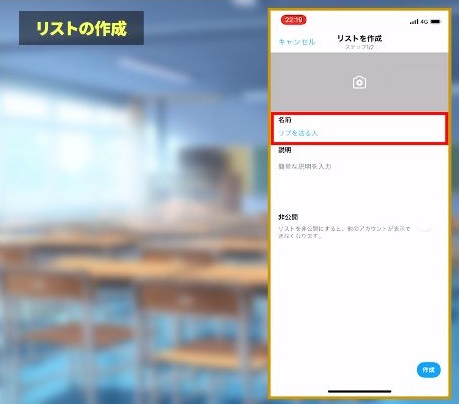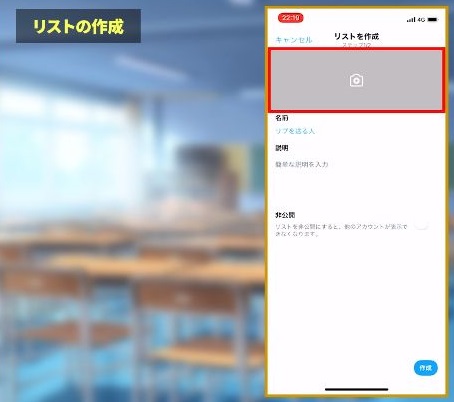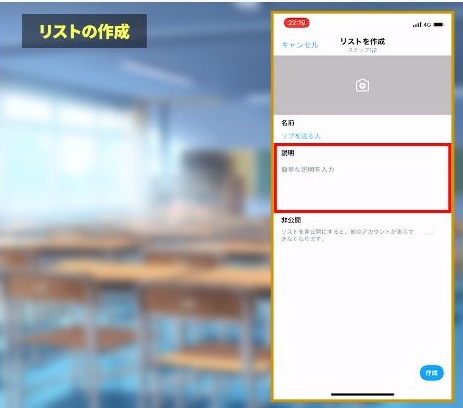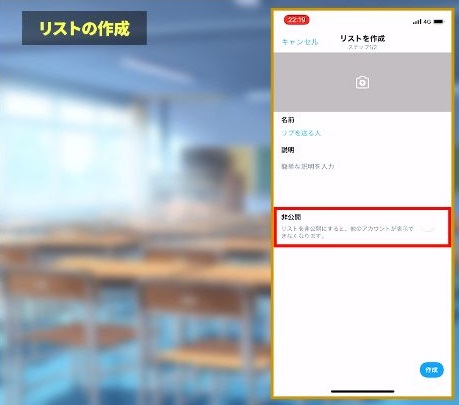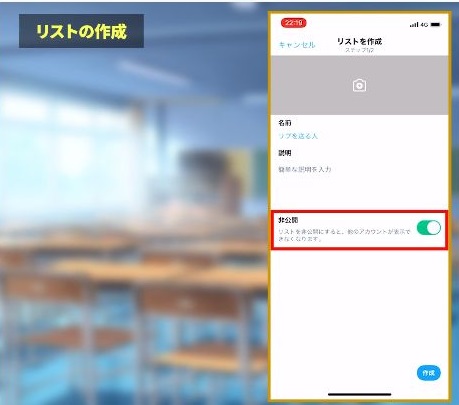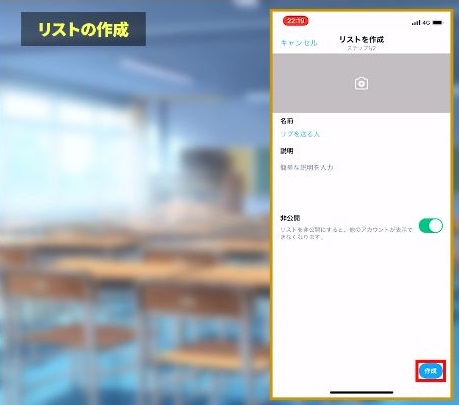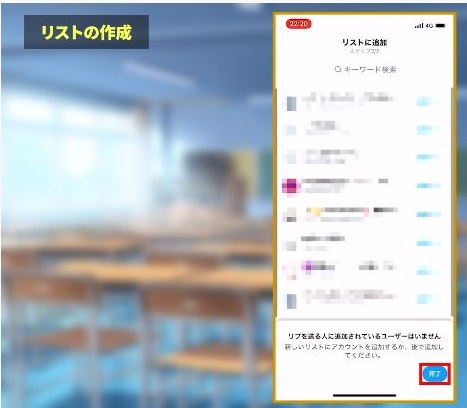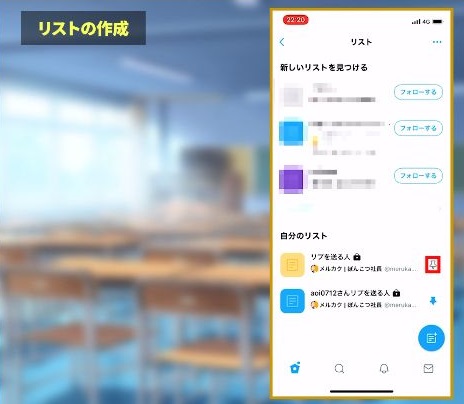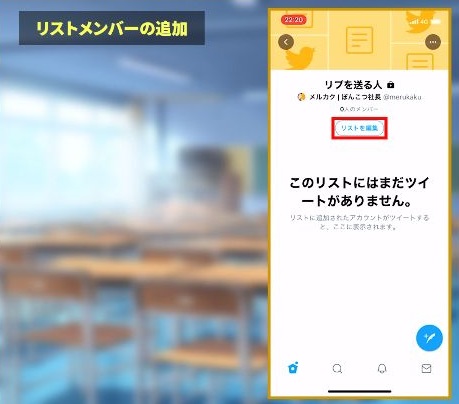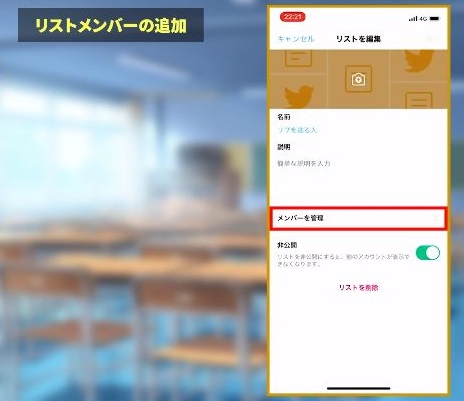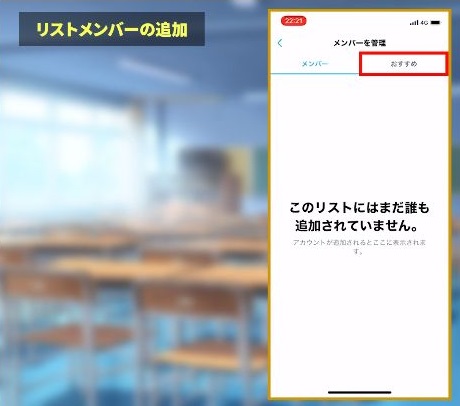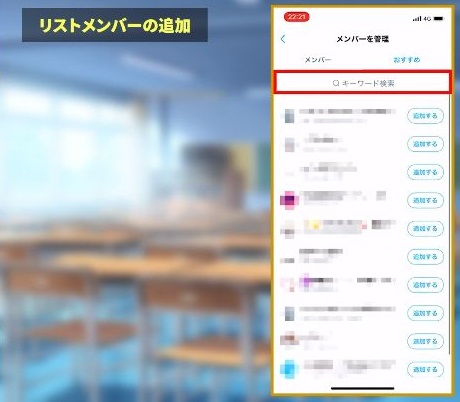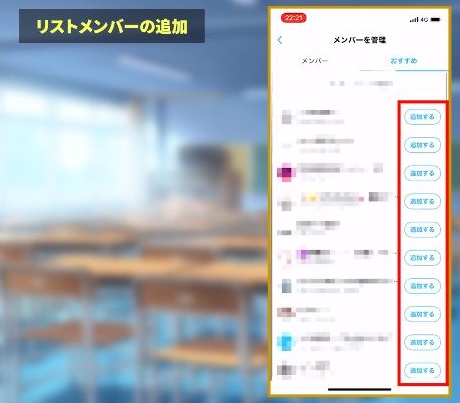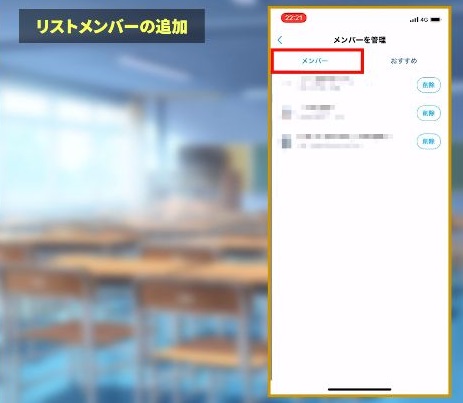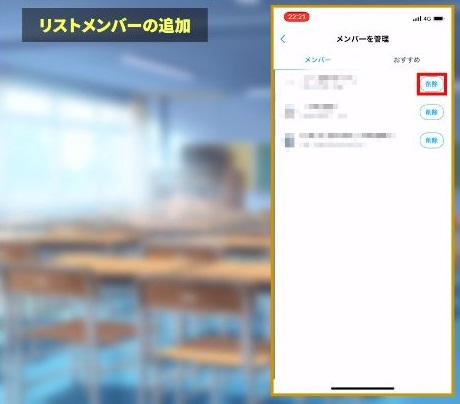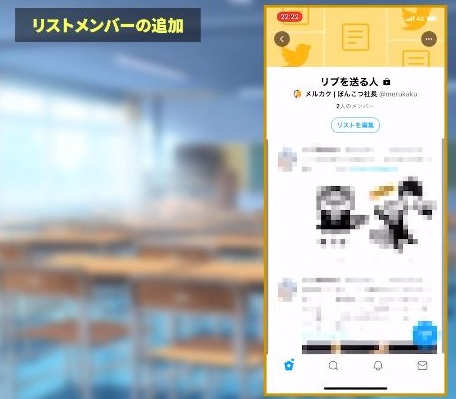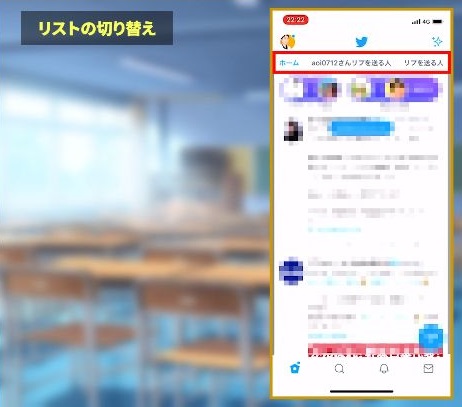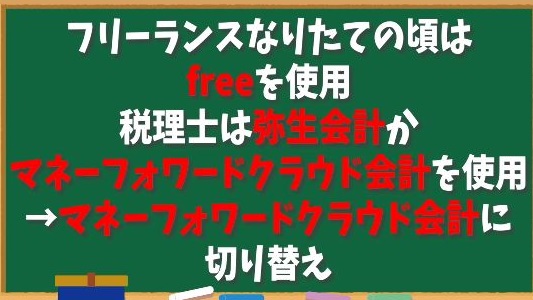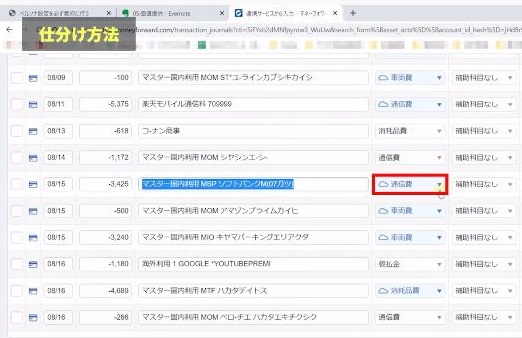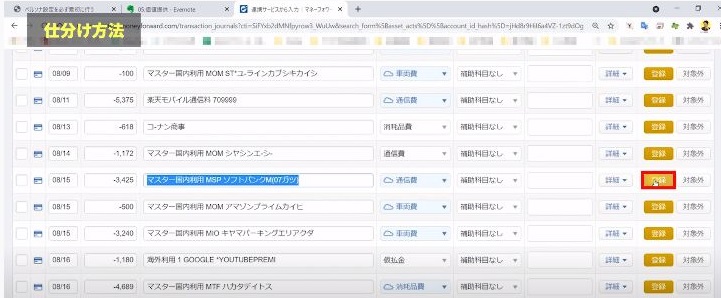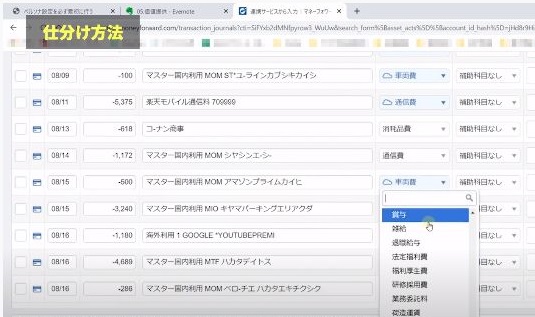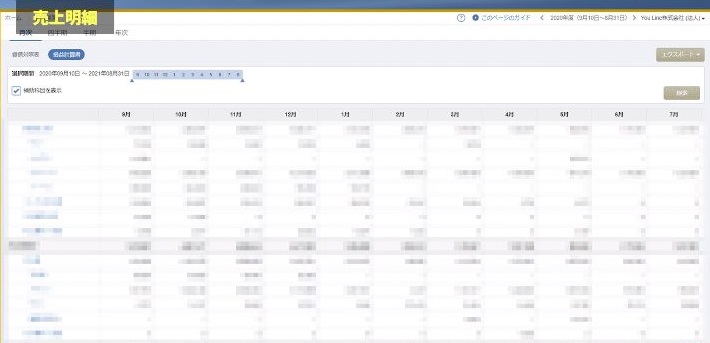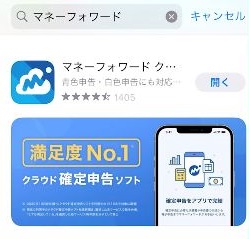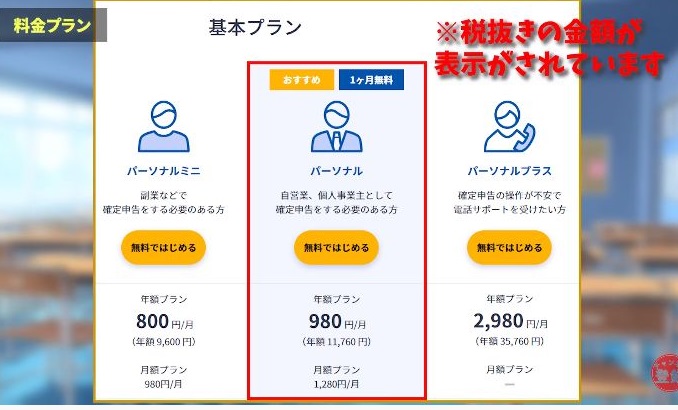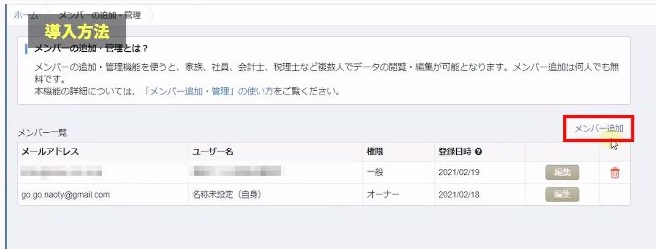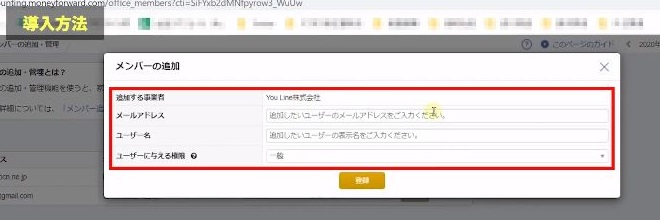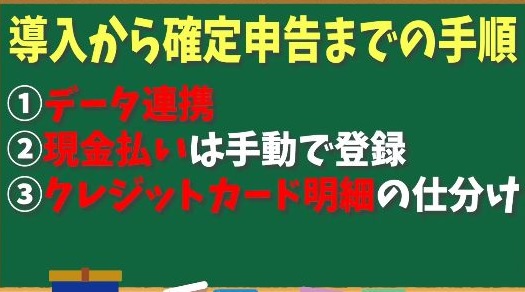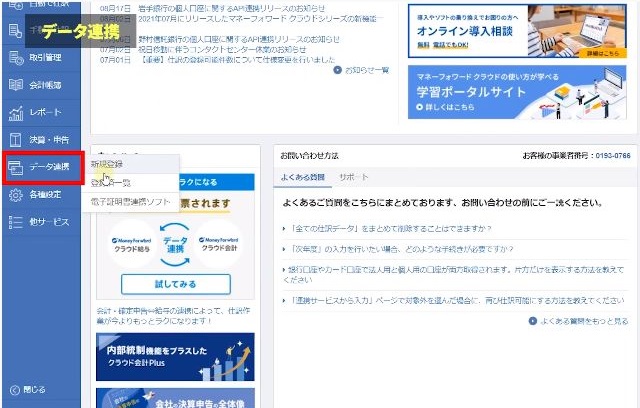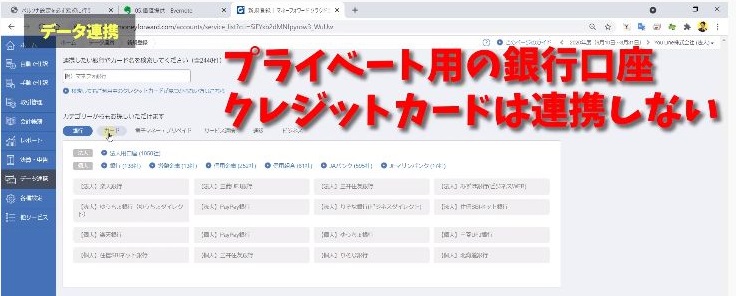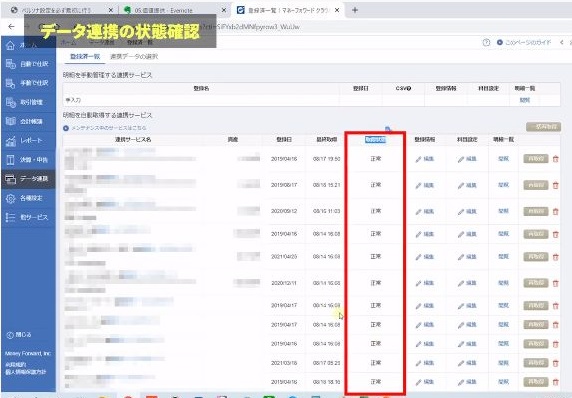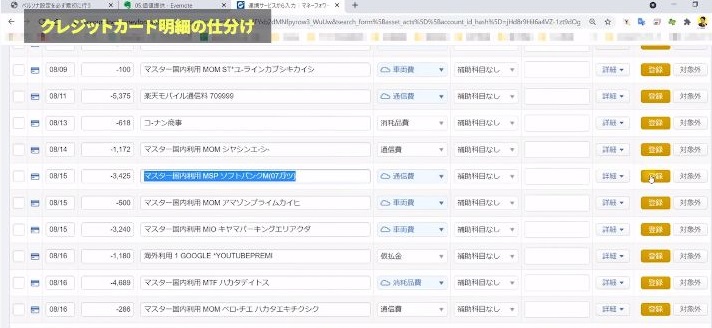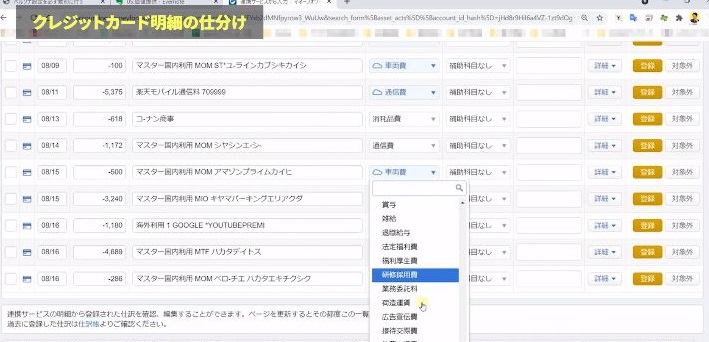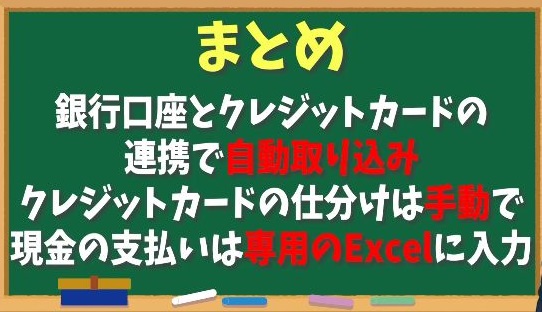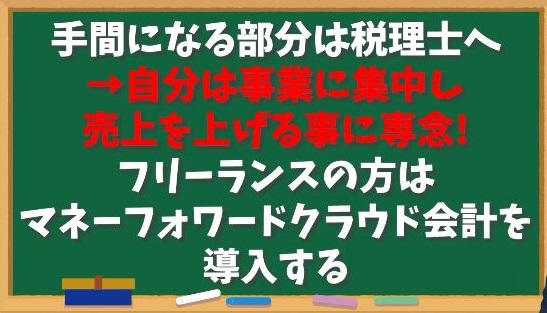[chat face=”warai.jpg” name=”” align=”left” border=”gray” bg=”none” style=””]今回は毎月給与から引かれる保険料・税金の知識というテーマでお話ししていきます。[/chat]
会社員している方はご自分の給与から天引きされている金額をちゃんとチェックしていますか?
今回は毎月天引きされる給与明細について詳しく解説していきますので、動画は最後までご覧ください。
動画での解説講義
【保険料・税金の知識】毎月給与から引かれる金額を把握しよう!
こんにちは、メルカクです。
なかなか収入が増えていかないって、悩んでいる方も多いのではないでしょうか?

そもそも収入が増えていかないのは、毎月給与から差し引かれる保険料や税金がたんまり徴収されている、っていうのも原因の一つなんです。
毎月の給与の振り込み額はチェックしつつも、なかなかご自分の給与明細を細かく眺める人は少ないと思います。
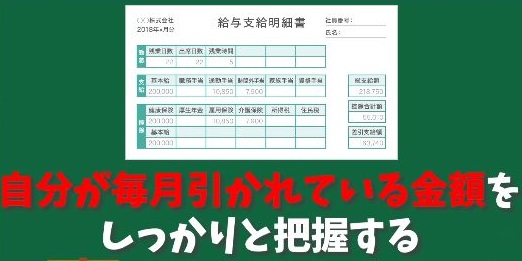
なので、今回はご自分が毎月ひかれている金額が実際どのくらいなのか、しっかりと把握するようにしましょう。
結論から言うと、会社員が毎月引かれている保険料・税金はコチラ。
保険料について
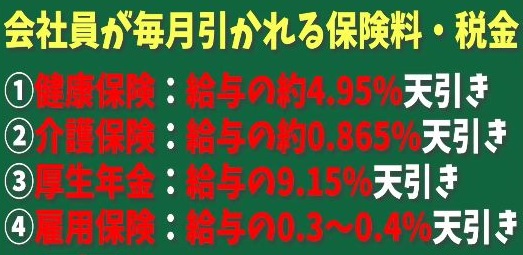
❶健康保険:給与の約4.95%天引き
❷介護保険:給与の約0.865%天引き
❸厚生年金:給与の9.15%天引き
❹雇用保険:給与の0.3~0.4%天引き

❺所得税:税率は所得の5%~45%。年末調整で過払いが戻る。
❻住民税:税率は所得の一律10%。前年の所得から計算。
以上の6つです。
一つずつ解説していきます。

❶健康保険料についてですが、皆さんが持っている保険証がありますよね。
健康保険料を支払っていると保険証を発行してくれます。
病院に行ったときにその保険証を提示すれば、かかる保険料の支払額を原則3割に減らせます。
残りは7割は、健康保険を支払っている全体の金額から充当しているんですね。
主に健康保険の種類は次の2つあります。

➀会社員や公務員などが加入する健康保険
②自営業者などが加入する国民健康保険があります。
後期高齢者医療制度もあるのですが、今回この動画をみられている方で、65歳以上の方はいないと思いますので外させていただきました。
健康保険と国民健康保険の主な違い
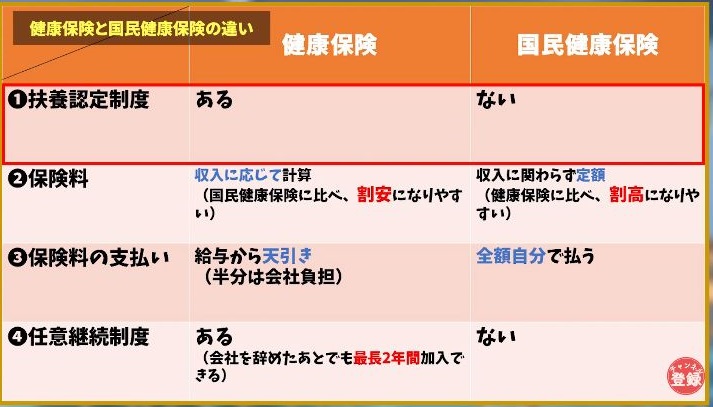
➀扶養認定制度健康保険は、扶養制度がありますが国民健康保険は扶養制度はありません。
②保険料の違い。健康保険は収入に応じて保険料が算出されますが、国民健康保険は収入に関わらず定額になるので、国民健康保険の方が割高になりやすいです。
③納める保険料健康保険は、雇い主と折半で納めるので、保険料の負担額が安くすみます。
④任意継続制度健康保険のみ任意継続制度というものがあります。
これは会社をやめたあとでも、最長2年間引き続き同じ健康保険に加入できるといった制度もあります。

基本的に傷病手当金や出産手当金が必ずある健康保険が保険内容も手厚く、保険料も安く済む傾向があります。
この便利は健康保険については、毎月支払われる給与から約4.95%差し引かれます。
次に❷介護保険を解説していきます。

もしかしたらこの動画をご覧になられている方で、介護保険が天引きされていない人もいらっしゃると思います。
なぜなら、介護保険が天引きされる人は40歳を超えてから徴収されるからです。
主に39歳以下の若い方は、老化が原因とされる病気の可能性は低いので、あまり関連は少ないですが、歳をとってくるとそれだけ病気にもかかりやすくなりますし、寝たきりなどの可能性も出てきます。
もし寝たきりになって働けなくなると、収入の保証がなくなるので、このような介護保険制度があるんですね。
そんな介護保険ですが、40歳を超えた方を対象に毎月支払われる給与から、約0.865%差し引かれます。
次に❸厚生年金を解説していきます。

厚生年金は、会社などに勤務している人が加入する年金です。
国民年金にさらに上乗せして支払うことから、年金の「2階建て」ともいわれています。
将来もらえる年金の額を多くもらうことができます。
国民年金は満額支払うと、自分が年金もらえるときは毎月の計算で約65000程度の支給になります。

約66000円と言っていますが、65000円がより近い金額です。
ちょっと少ない感じがしますよね。
ここに厚生年金を支払っている人、年収500万円前後で40年間加入するとこの金額に約10万円上乗せすることができます。
これで毎月165000円。
またここに働いていない奥さんがいたら、国民年金の支給がもう一つ増えるので、165000+65000=230000円が、夫婦でもらえる毎月のおおまかな年金額になります。
ここまで毎月もらえると、残りは貯金でカバーするなどして、なんとか老後を過ごせそうな感じはしませんか?

厚生年金は月ごとの給料に対して定率となっており、現在は18.3%になってます。
これを会社と折半して支払います。
会社も半分負担してくれるので、サラリーマンでいるメリットはここにもありますね。
18.3%の半額、つまり9.15%が給与から毎月差し引かれる額になります。
次に❹雇用保険を解説していきます。

雇用保険は失業した時のリスクに備えて加入します。
もし会社をクビになって収入がなくなると困るので、その分を保険で補おうというわけなんですね。
失業手当をもらう場合は、ハローワークで行うので皆さんも知っている方は多いのではないのでしょうか。
ちなみにぼくは、今まで失業保険に3回ほどお世話になったことがあるのでこの雇用保険制度には大変感謝しており、ハロワークさんには足向けて寝れないです。
ちなみに自分からやめる自己都合と、会社からの都合でやめる会社都合ってのがあって、保険料の給付されるタイミングが変わってきます。
会社都合だと、辞めてから約1か月後には失業手当てが出るのですが、自己都合だとだいたい90日ぐらいでないんですよ。
だから失業手当てもらうまで生活していくのが大変でしたね。
なので、自己都合で辞められるときは注意が必要です。

だいたいその当時の勤めていた給与の手取りが18万円くらいでしたが、失業手当て月13万~14万円くらい、これを3か月間もらえていました。
この失業手当てが受け取れる条件として、通算して6か月以上保険料を納めておく必要があります。
そんな雇用保険の保険料ですが、毎月の給与の0.3~0.4%の天引きとかなりの少額となっております。
次に❺所得税について解説していきます。

先程❶~❹まで保険料についてお話ししてきましたが、ここからは税金についてのお話しです。
所得税はコチラの計算式で求められます。
所得税=課税所得×税率×税額控除額
この課税所得ってのは給与のトータルですね。
残業代とか役職手当とかも含まれます。
ちなみにここに含まれないものとして、通勤手当や出張手当は含まれません。
iDeCoをされている方は、毎月支払っている金額を課税所得からダイレクトに差し引かれます。
そうすると所得税を納める金額を少なくできるので、iDeCoをしている方は節税効果がとても大きいです。
この辺はまた別の動画で詳しく解説していこうと思っていますので、お楽しみしていただけたらと思います。
課税所得が計算出来たら、次に税率をかけていきます。

この税率は累進課税といって、いくら稼いだかによって税率が変わってきます。
税率表
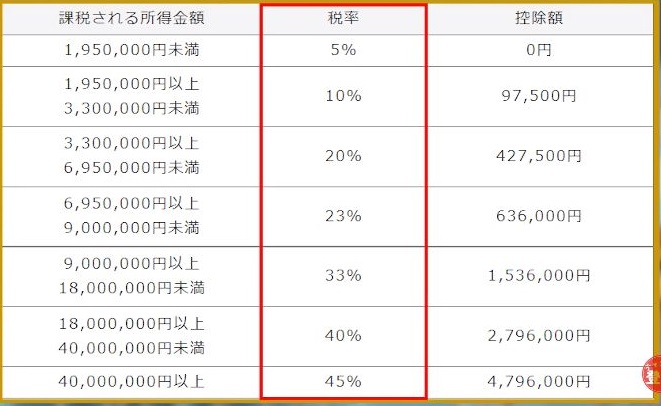
税率は5%~45%で設定されてまして、年収300万円のかたでしたら10%。
年収400万円のかたでしたら20%税率がかかってきます。
ここから給与控除などを行って所得税が算出されます。

ちなみに給与控除ってサラリーマンのみなし経費になります。
みなさんがサラリーマンとして活動していくための準備として、スーツや靴などを購入するでしょ。
それを給与の額によって経費枠を用意してくれてるんですね。
ちなみに、給与控除一覧はこちら。
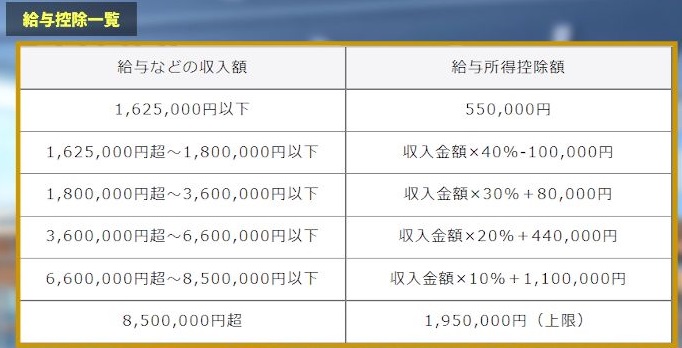
細かく覚える必要はありませんが、参考程度に覚えておいていただけると幸いです。

控除については、他にも特定支出控除と所得控除とかあるのですが、話すと長くなるので今回は割愛させていただきます。
細かく知りたい方は、所得税の控除についてgoogleで調べてみて下さい。

所得税の特徴として前払いになっています。
給与から「だいたい所得税はこのぐらいだろう」と、おおよその金額を計算し、見なしとして天引きがされます。
それを12月に年末調整として、実際の差異があったぶんが返ってくるわけです。
これは必ず払い過ぎた分が返ってくるものではなくて、実際に収めた所得税が足りなかった分は追納する必要があるので、頭の片隅にでも置いておいてください。
次に❻住民税について解説していきます。

住民税は一律10%ですが、内訳は市区町村に6%、都道府県に4%、合計10%になります。
計算式はこちら。

住民税=課税所得×10%-税額控除
課税所得は所得税でも解説しましたね。
iDeCoをしている方は課税所得が減って、住民税も安く抑えれます。
ここから一律10%をかけて税額控除をします。
ここの税額控除は、配当控除とかいろいろありますが、ふるさと納税をしている方もここから控除されます。

住民税は所得税と違い後払いです。
前年の所得から金額が計算され、それを均等割りで納めていくことになります。
なので、前年の所得は多かったけど、今年は所得が減ってしまったって方には、とても負担を感じるところになりますので、住民税を支払うのにヒィーヒィーいってるかたも少なくないです。
実際僕も2か月に1回、前年度の住民税を支払ってますが、納める金額の多さに少し青ざめてしまいます。
本年度稼いだ所得については来年住民税を納めることになりますので、心の準備をしておきましょう。
まとめ
はいいかがでしたでしょうか?
今回のおさらいですが

❶健康保険:給与の約4.95%天引き。会社と折半して納めます。
❷介護保険:給与の約0.865%天引き。40歳を超えてから納めます。
❸厚生年金:給与の9.15%。天引きこちらも会社と折半して納めます。
❹雇用保険:給与の0.3~0.4%天引き。

❺所得税:税率は所得の5%~45%。前払いで給与から天引きされますが、年末調整で過払い分が戻ります。
もし足りない分が発生したら、逆に所得税を納めることになりますので注意しておきましょう。
❻住民税:税率は所得の一律10%。前年の所得から計算後払いで均等割りで納めます。

以上が、毎月給与から引かれる保険料や税金になりますが、大体の目安給与全体の20~25%を占めます。
決して安いとは言えない額なので、これを機会に毎月引かれている金額くらいはご自分で把握しておくようにしましょう。
ということで、今回は毎月給与から引かれる保険料・税金の知識というテーマでお話ししていきました。







 ❶こちらはDaVinci Resolveの編集画面です。
❶こちらはDaVinci Resolveの編集画面です。 ❸ではまずは顔にモザイクをかけていきます。(カラーページへ移動)
❸ではまずは顔にモザイクをかけていきます。(カラーページへ移動)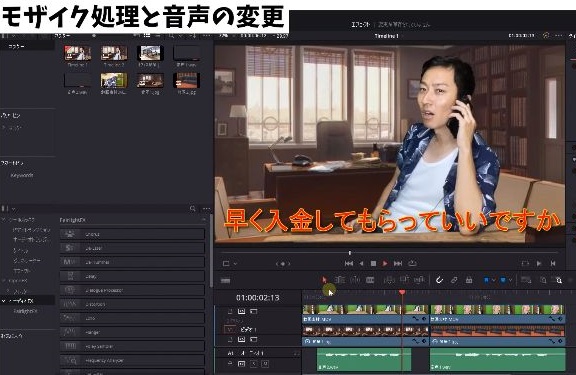
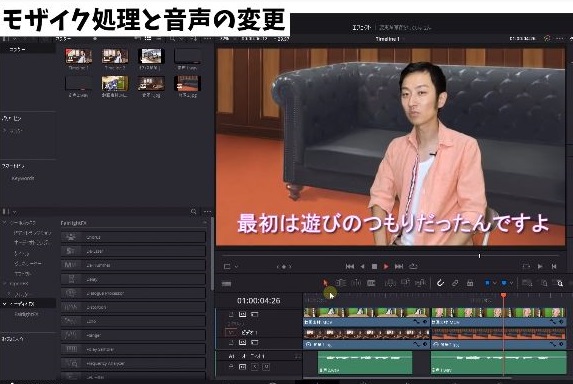
 ノードのところで右クリックして、ノードの追加からシリアルノードを追加してください。
ノードのところで右クリックして、ノードの追加からシリアルノードを追加してください。 こうすると何も編集していないノードが新しく追加されるので、こちらのノードにモザイクを適応していきます。
こうすると何も編集していないノードが新しく追加されるので、こちらのノードにモザイクを適応していきます。

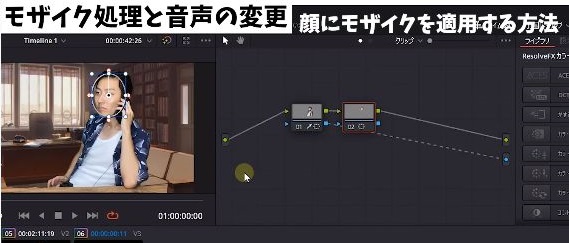


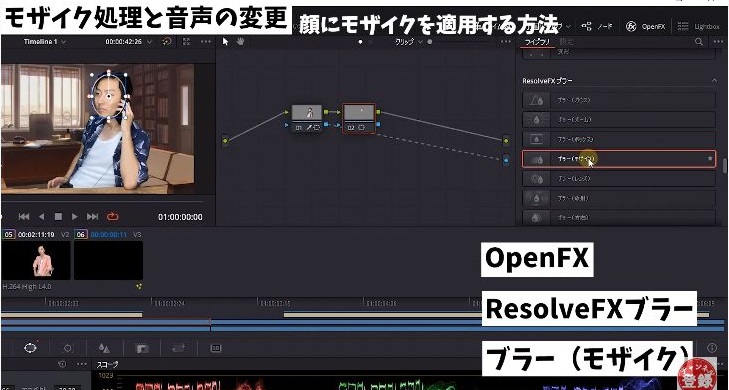



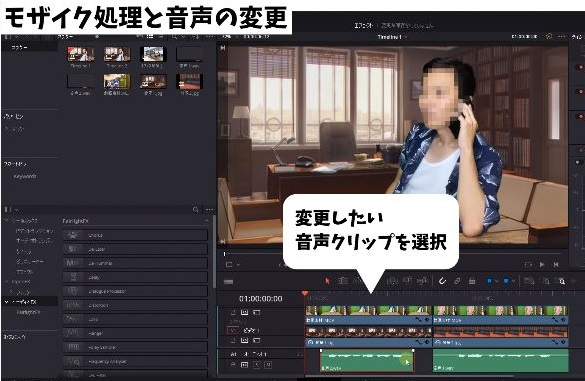

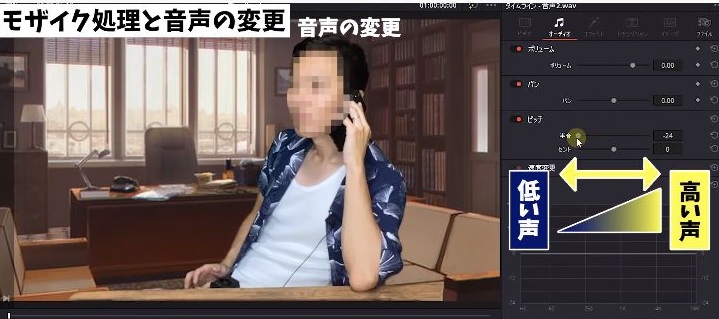

 次にピッチを低い声-10にして再生。
次にピッチを低い声-10にして再生。 ❾セントは「半音」の1/100という値で、より細かい設定をしたいときに使います。
❾セントは「半音」の1/100という値で、より細かい設定をしたいときに使います。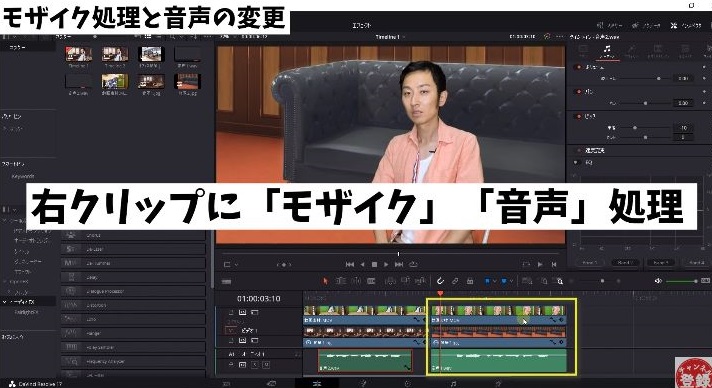 こちらにもモザイクと音声を変更していきたいと思います。
こちらにもモザイクと音声を変更していきたいと思います。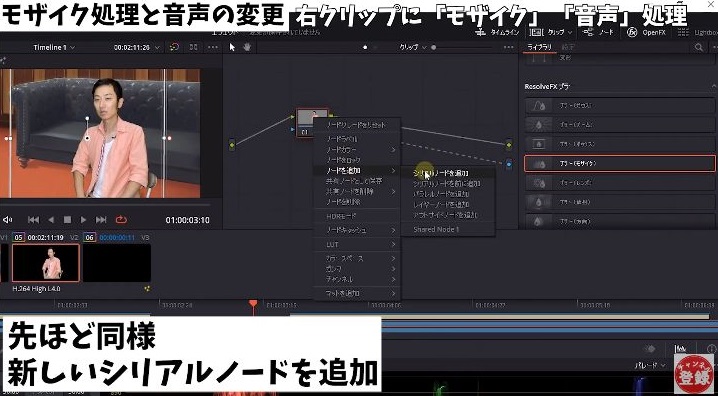 カラーページに移動⇒現在こちらのノードにはグリーンバック合成を適応させているので、ノードを新しく追加して、新しく追加したノードにモザイクを適応させていきます。
カラーページに移動⇒現在こちらのノードにはグリーンバック合成を適応させているので、ノードを新しく追加して、新しく追加したノードにモザイクを適応させていきます。
 ⇒ウィンドウの〇を選択⇒モザイクを適応させる顔だけを覆っていきます。
⇒ウィンドウの〇を選択⇒モザイクを適応させる顔だけを覆っていきます。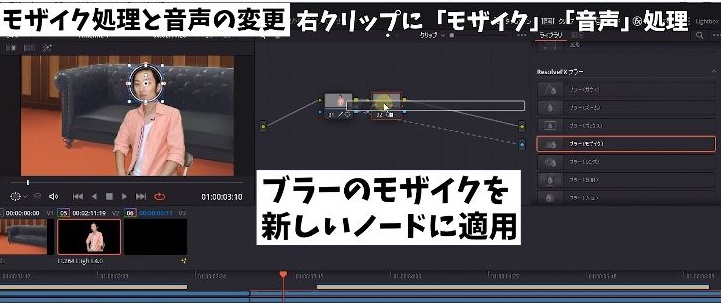
 ⇒モザイクを新しく追加したノード2に適応⇒ピクセル数も80くらいにしておきます。
⇒モザイクを新しく追加したノード2に適応⇒ピクセル数も80くらいにしておきます。 ⇒変更したい音声クリップを選択してピッチを変更していきます。
⇒変更したい音声クリップを選択してピッチを変更していきます。 ⇒今回は被害者の女性風にしたいので、ピッチを+10に変更します。
⇒今回は被害者の女性風にしたいので、ピッチを+10に変更します。
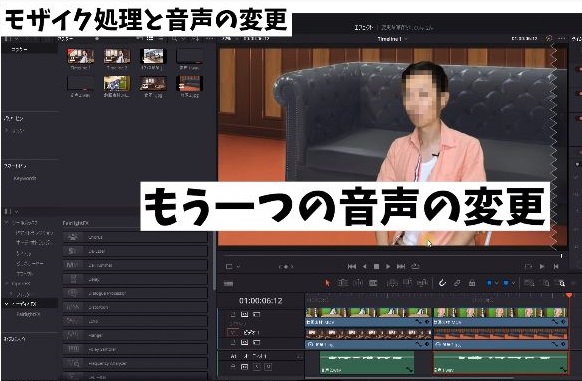
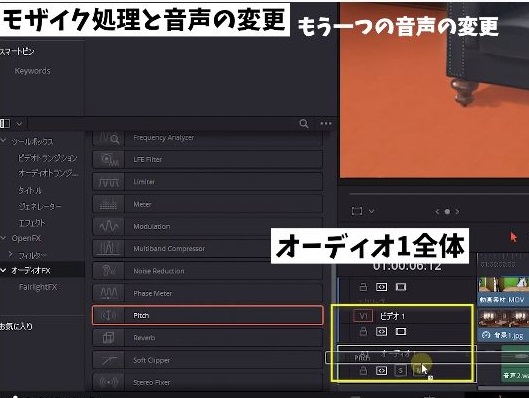
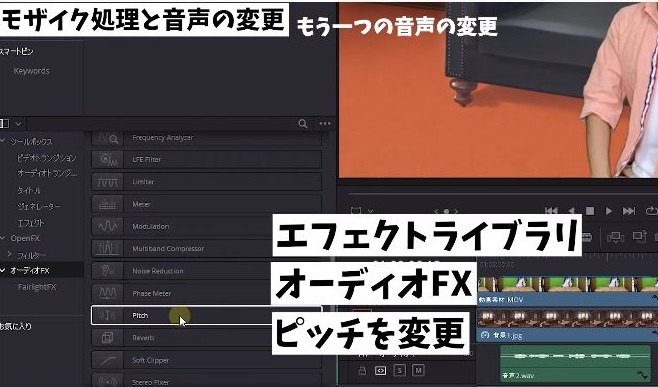
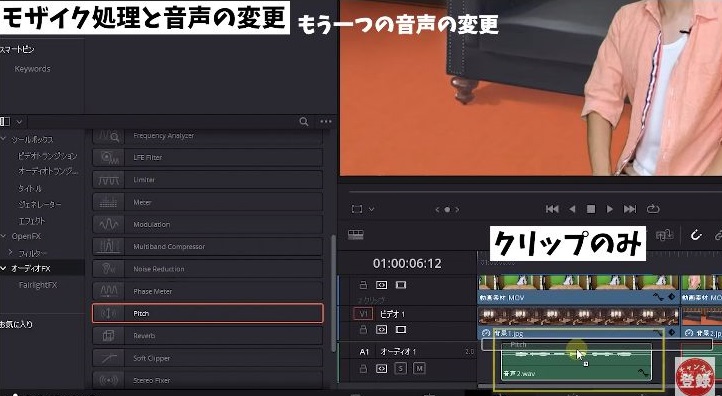
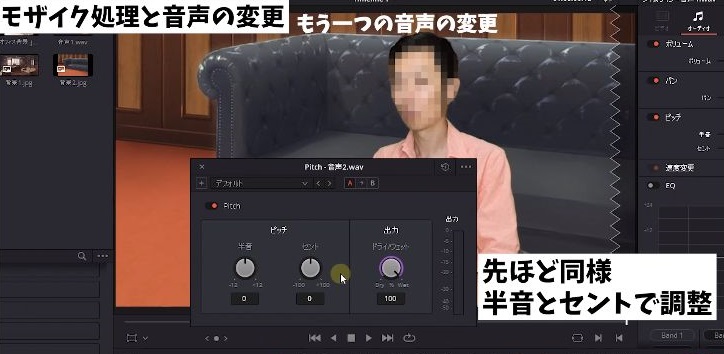
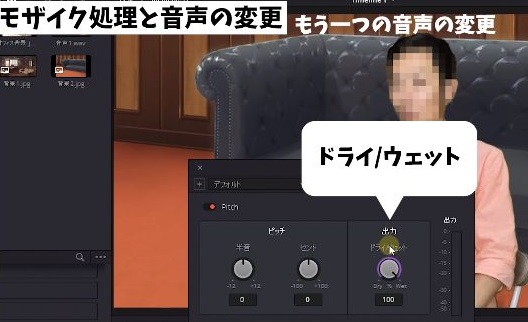

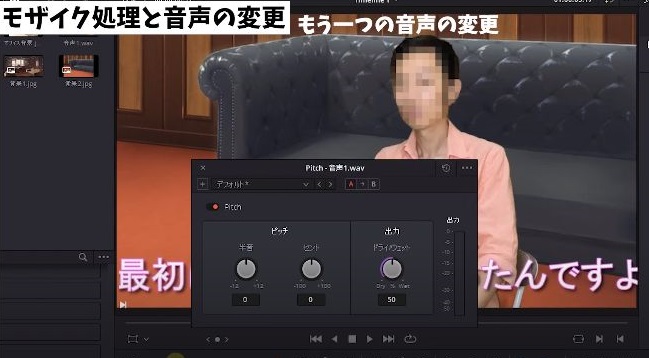
















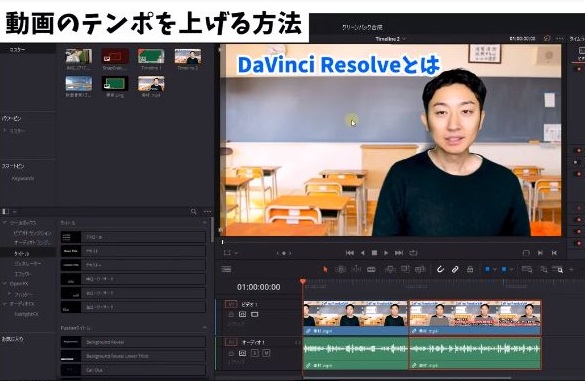
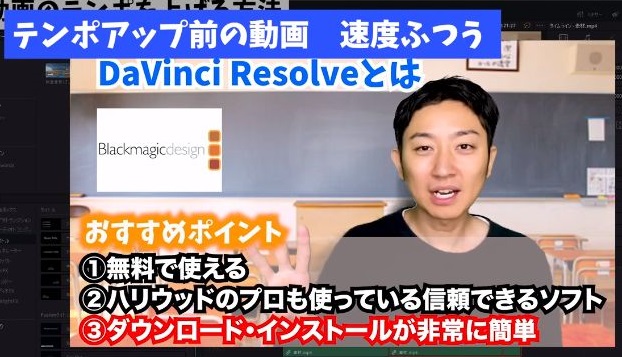
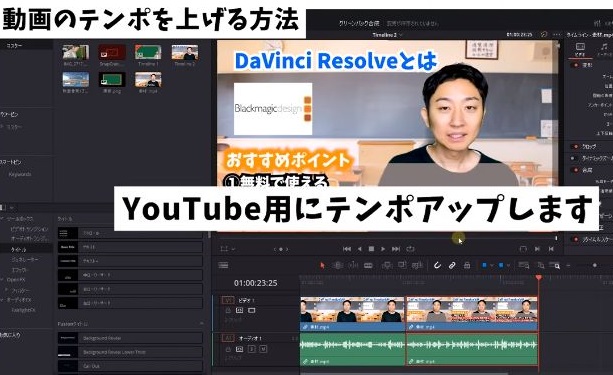
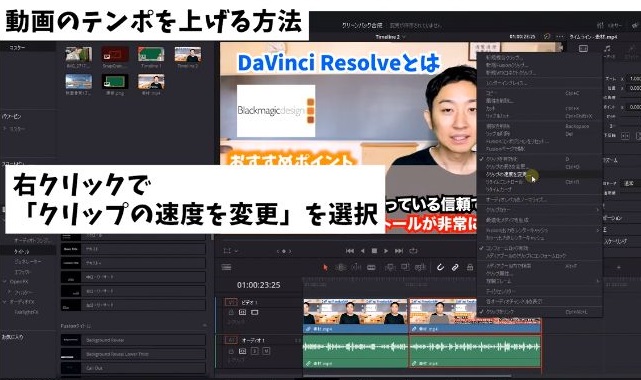
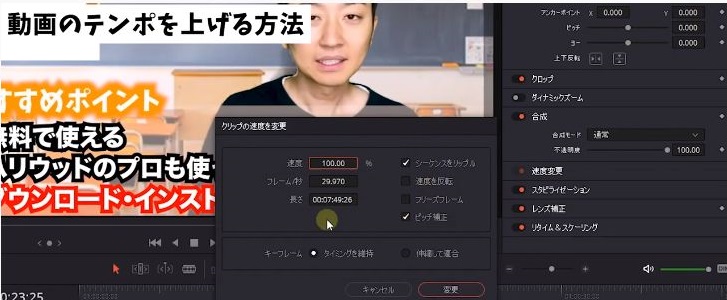
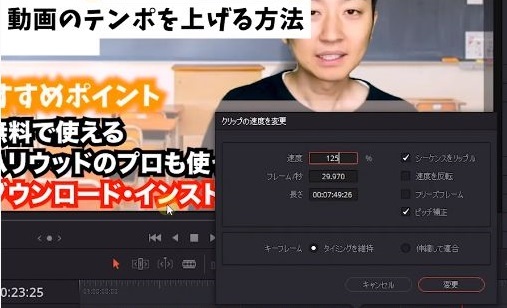
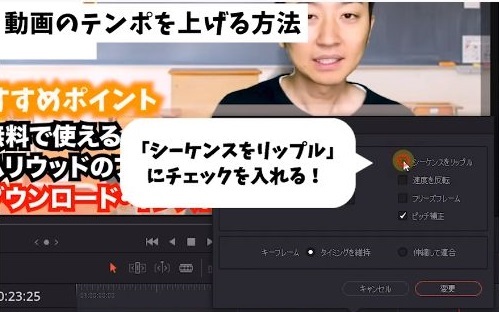
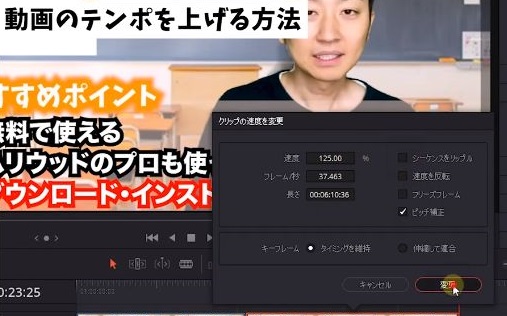
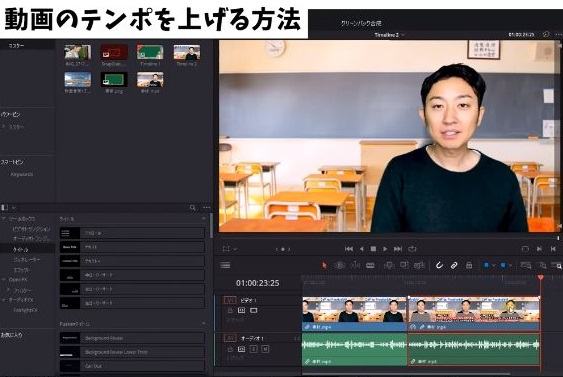

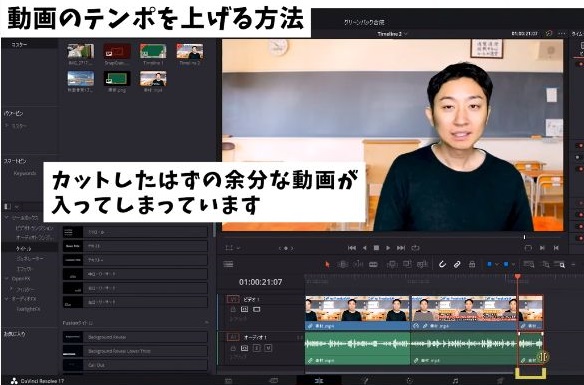
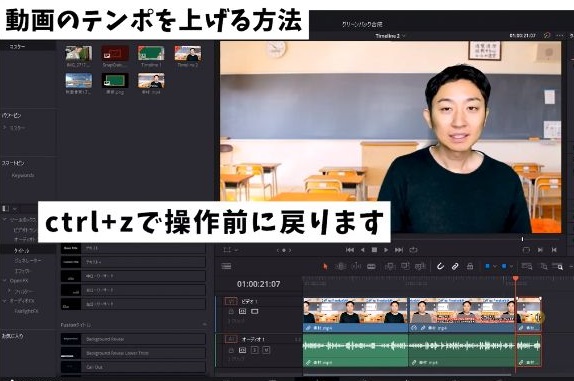
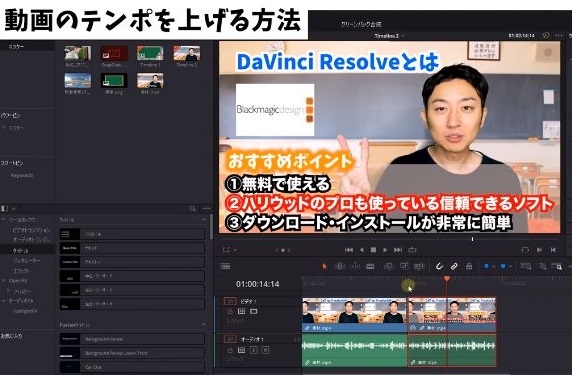
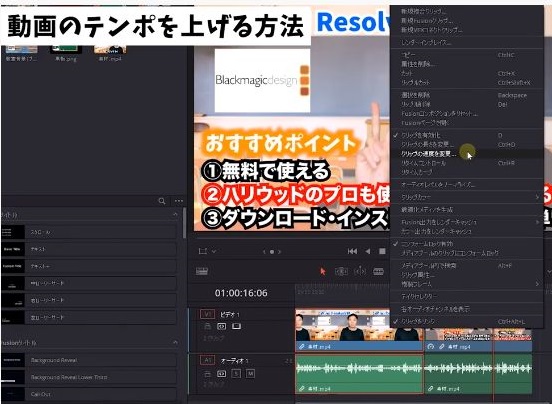
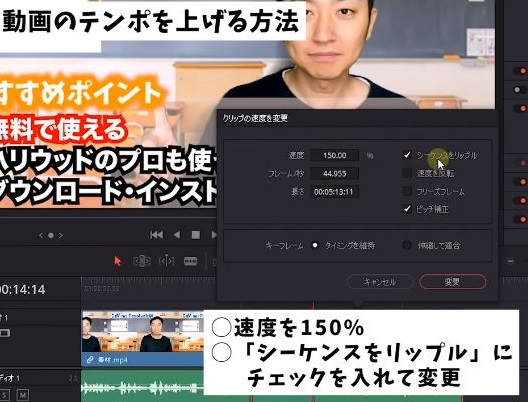
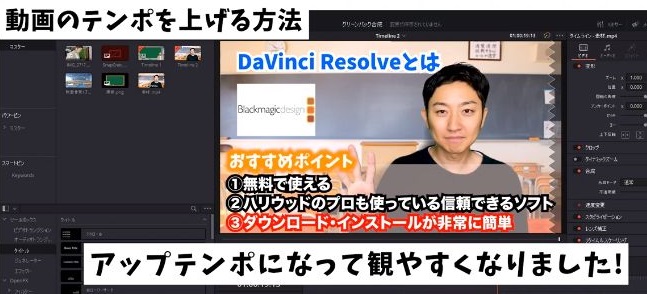
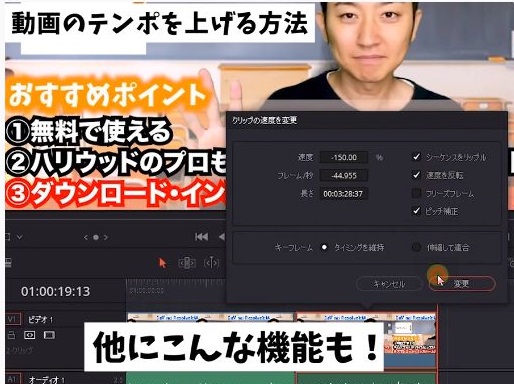
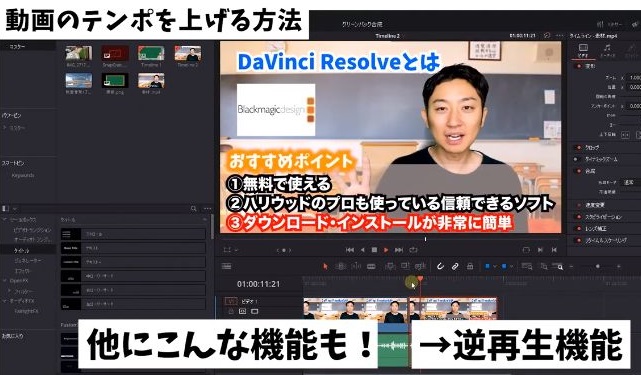
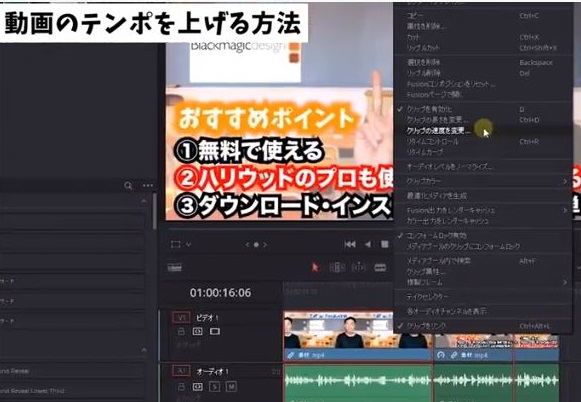
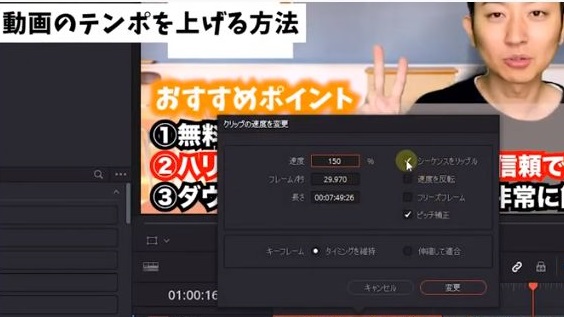

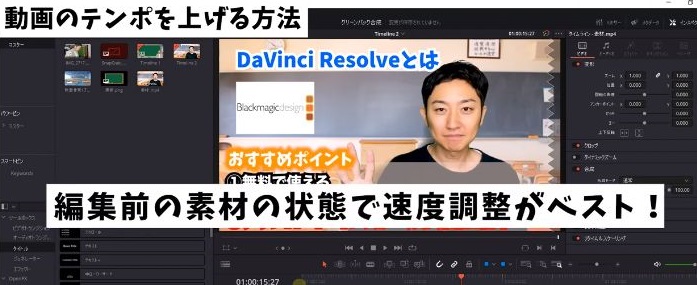 今回は編集済みのクリップに速度アップを適応していますが、なるべく素材を読み込んだ時点で速度をアップした方が手間もかからないのでおススメです。
今回は編集済みのクリップに速度アップを適応していますが、なるべく素材を読み込んだ時点で速度をアップした方が手間もかからないのでおススメです。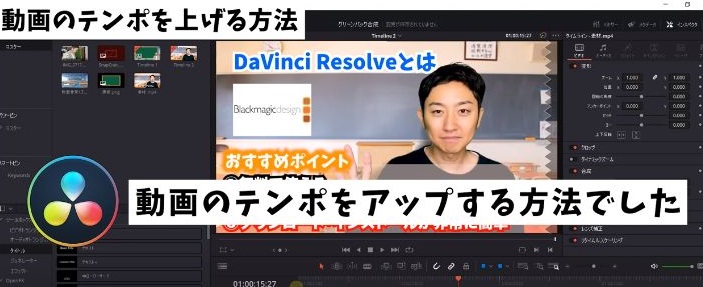 以上がDaVinci Resolveを使って動画のテンポを上げる方法でした。
以上がDaVinci Resolveを使って動画のテンポを上げる方法でした。