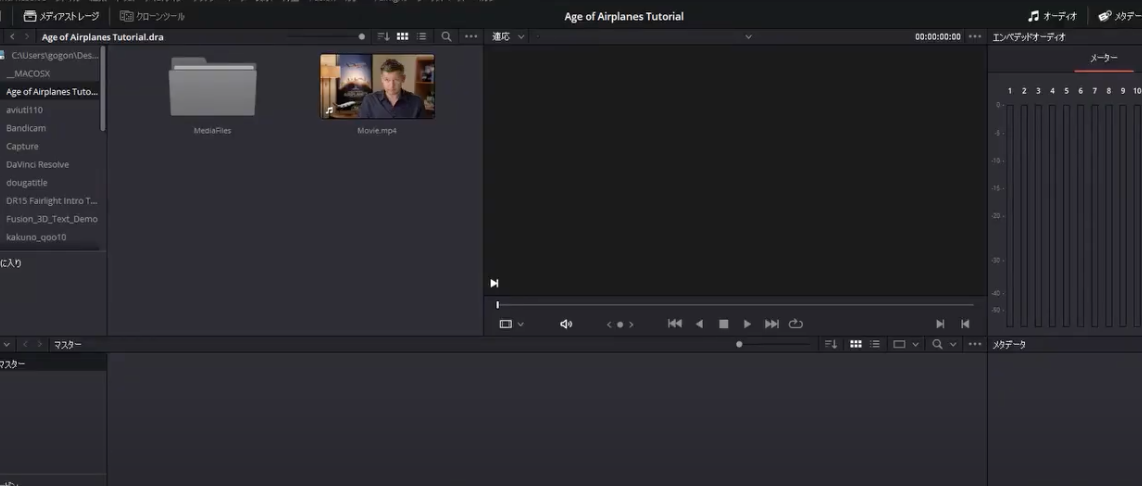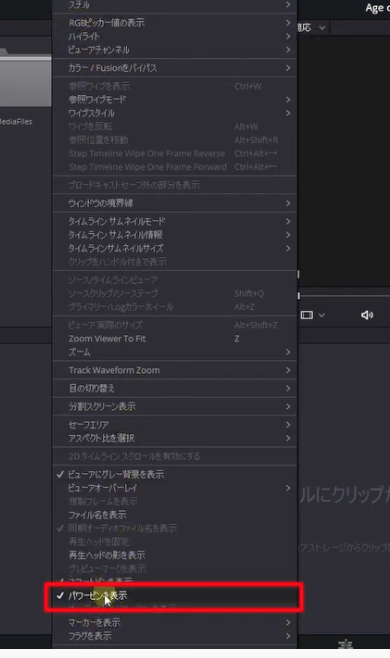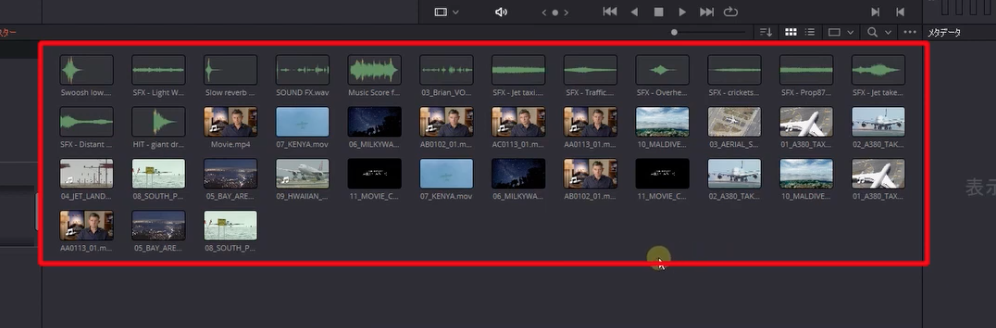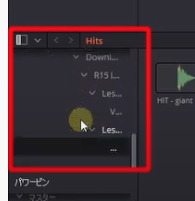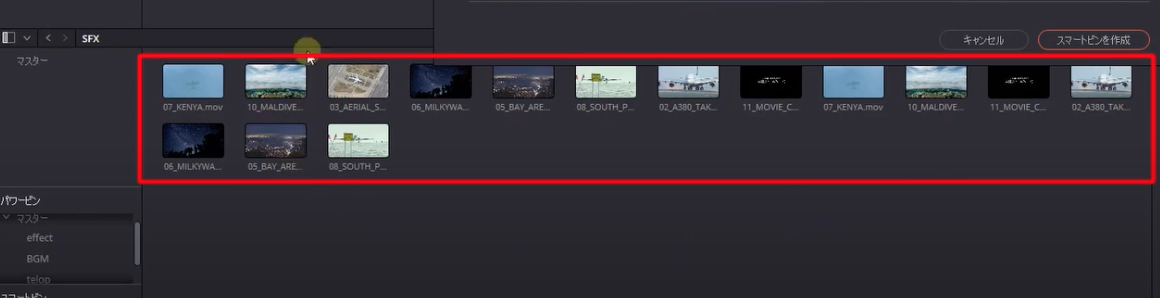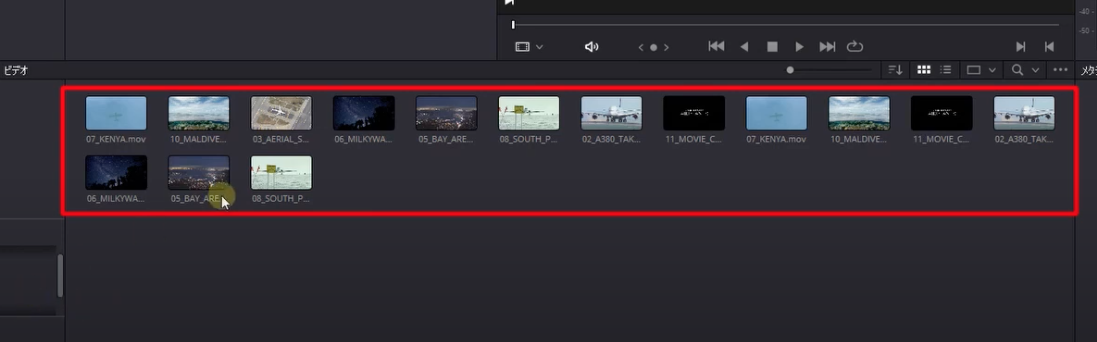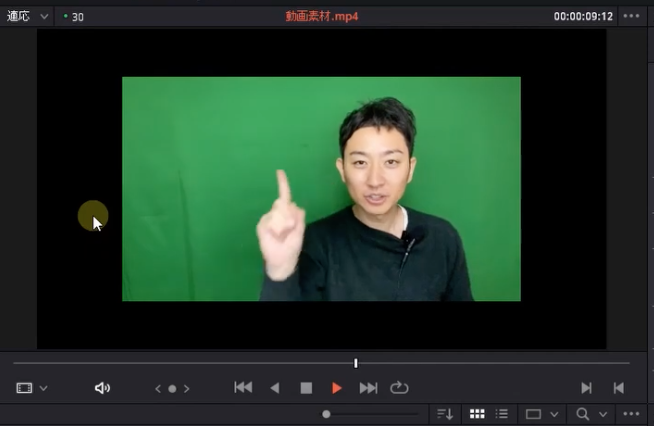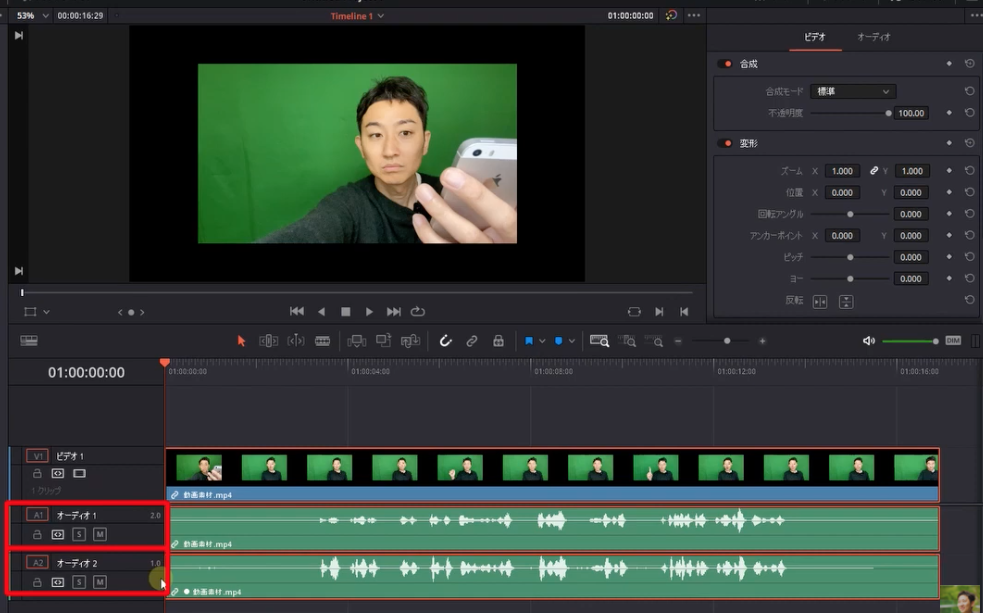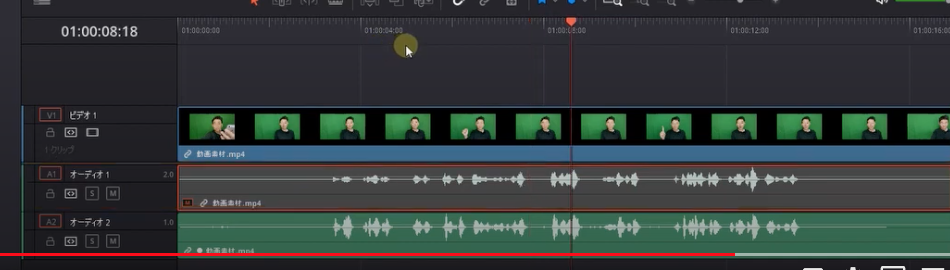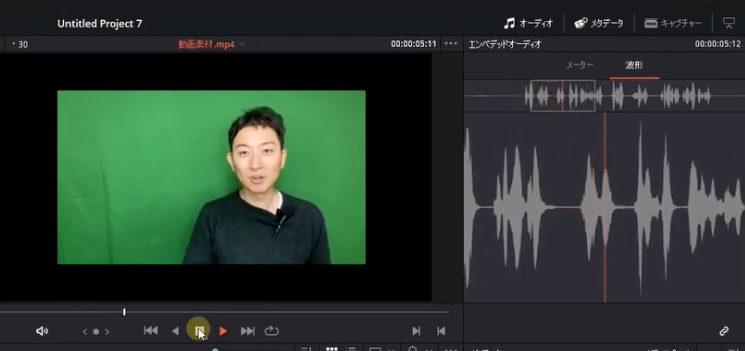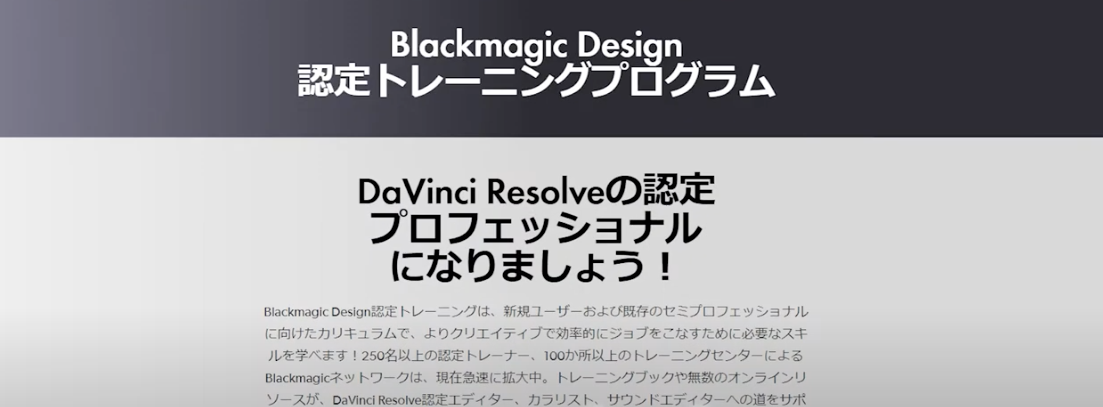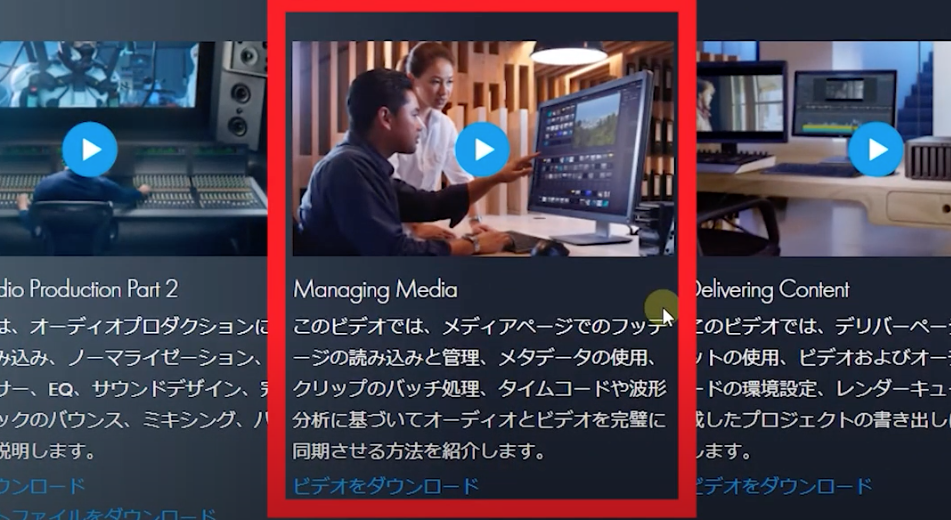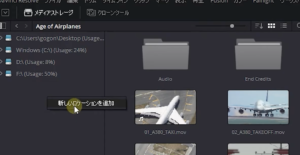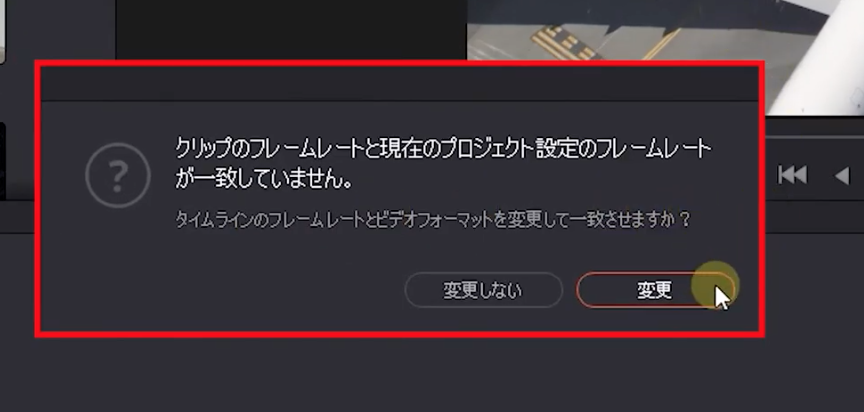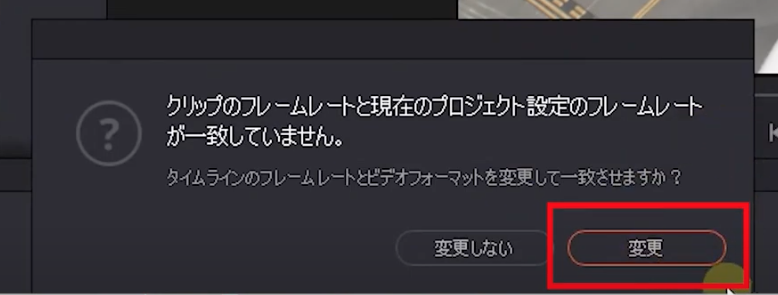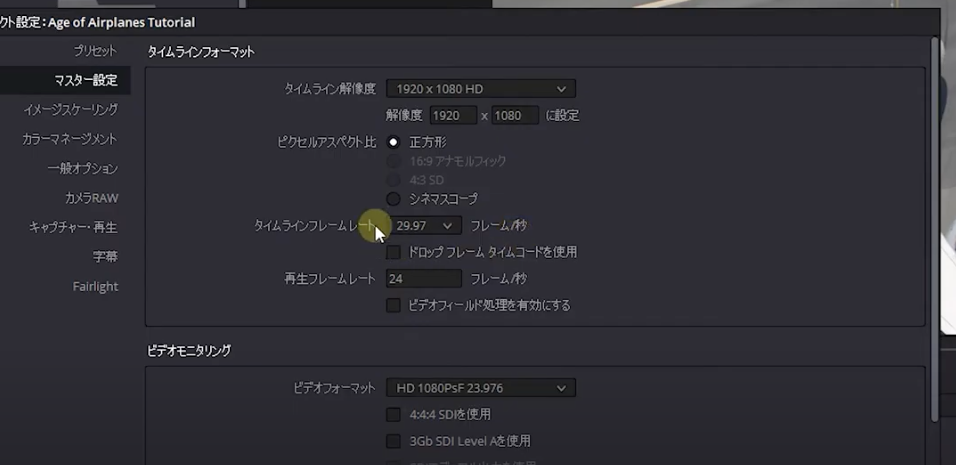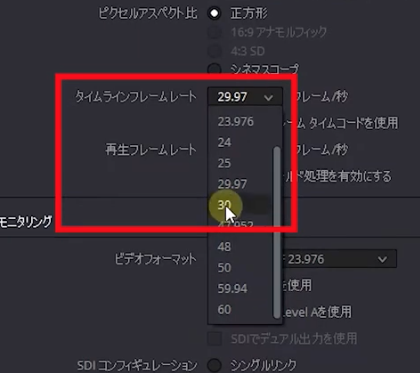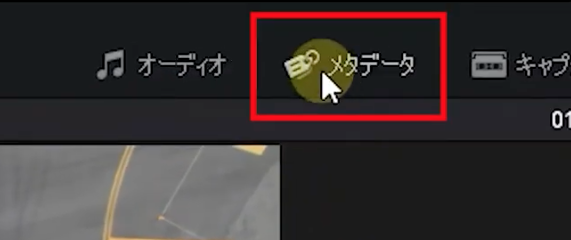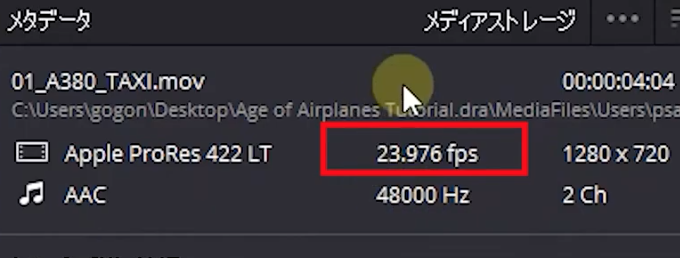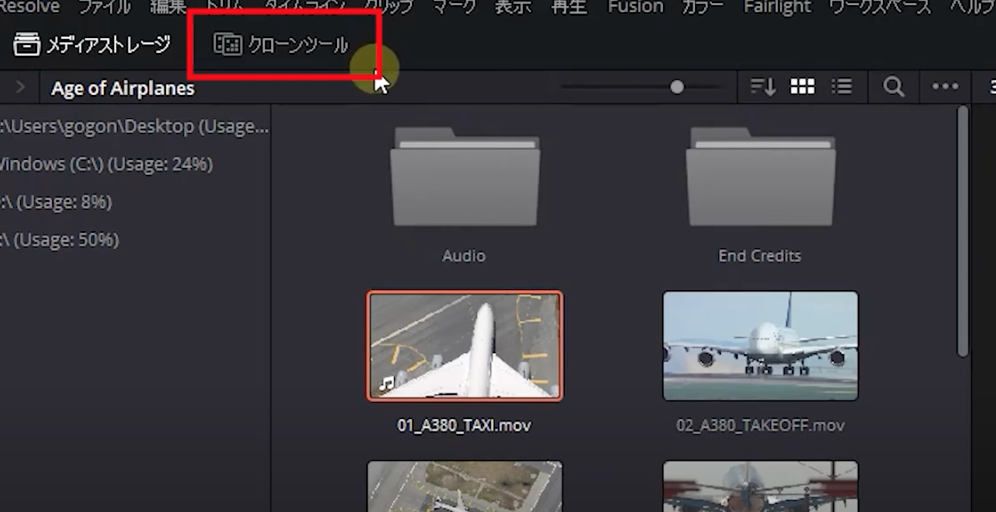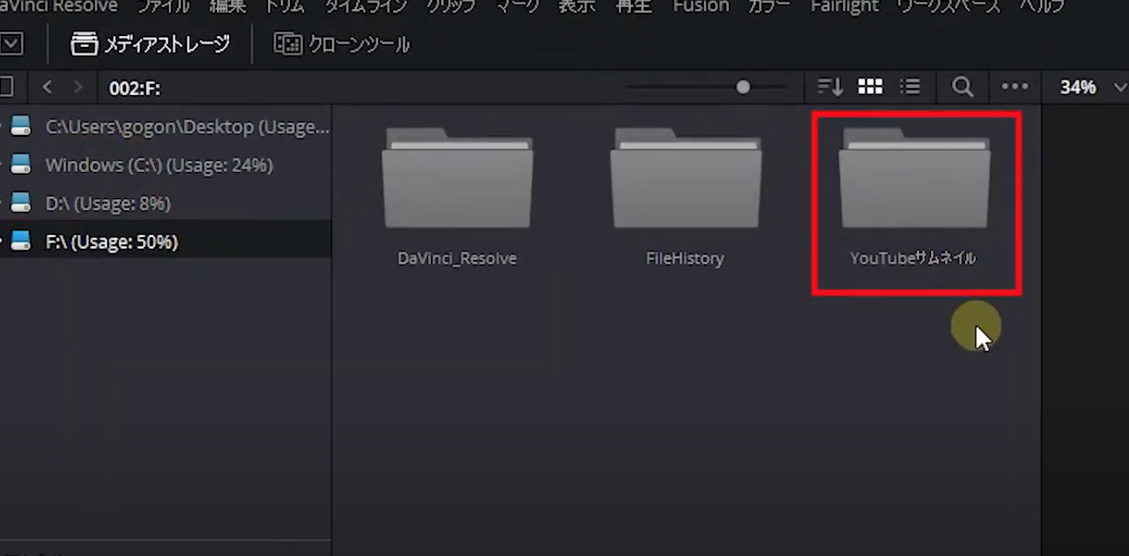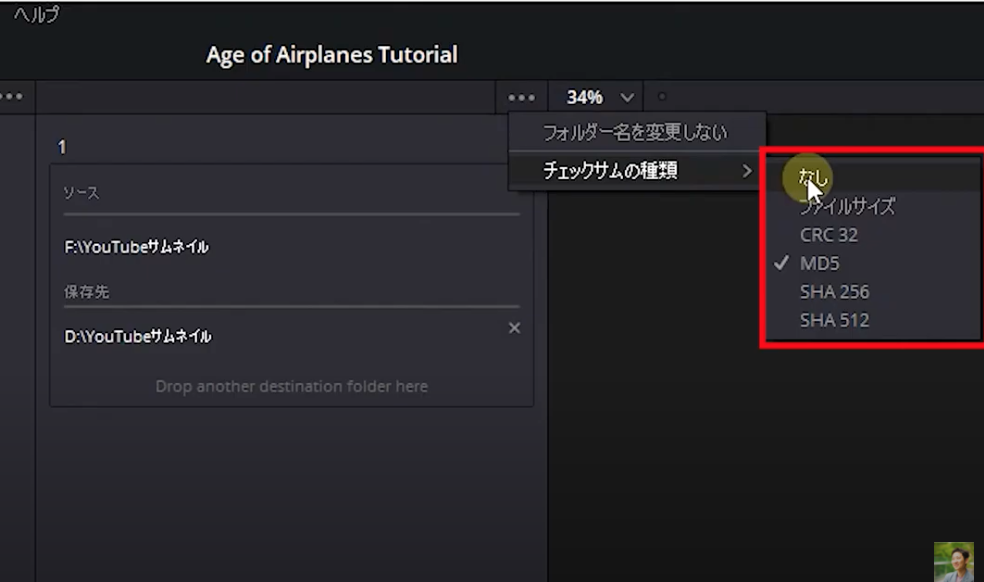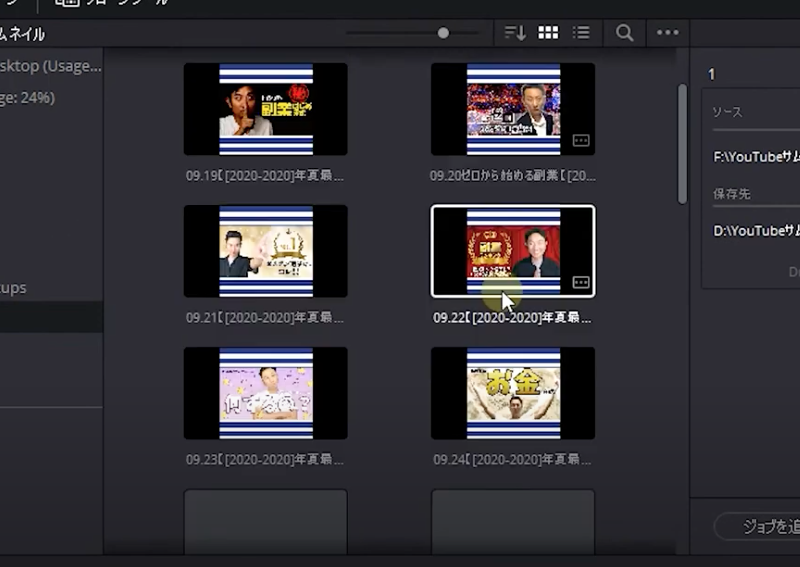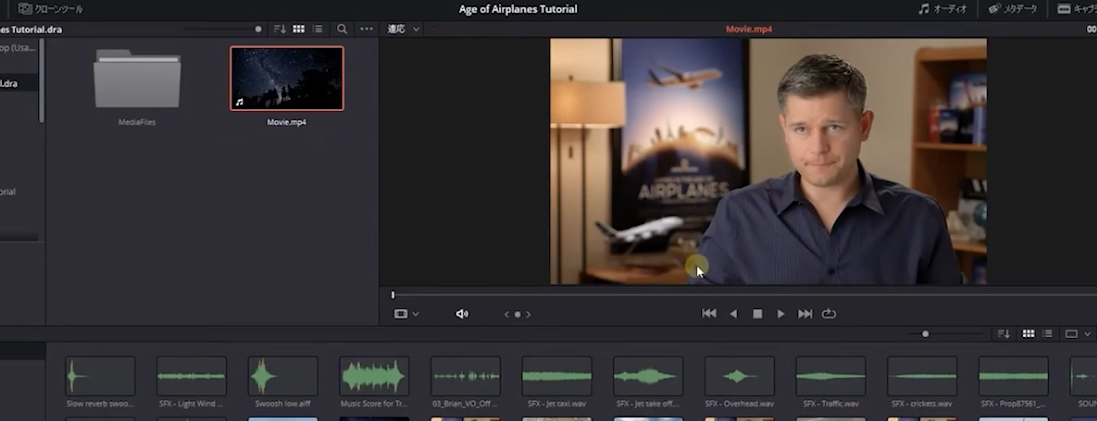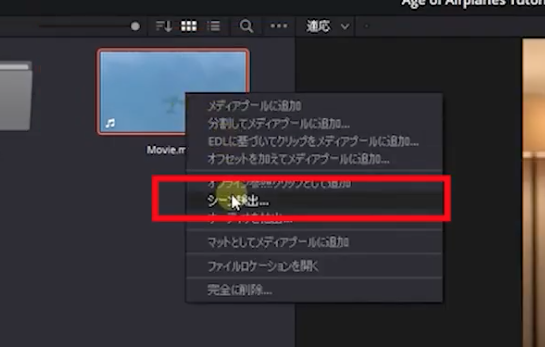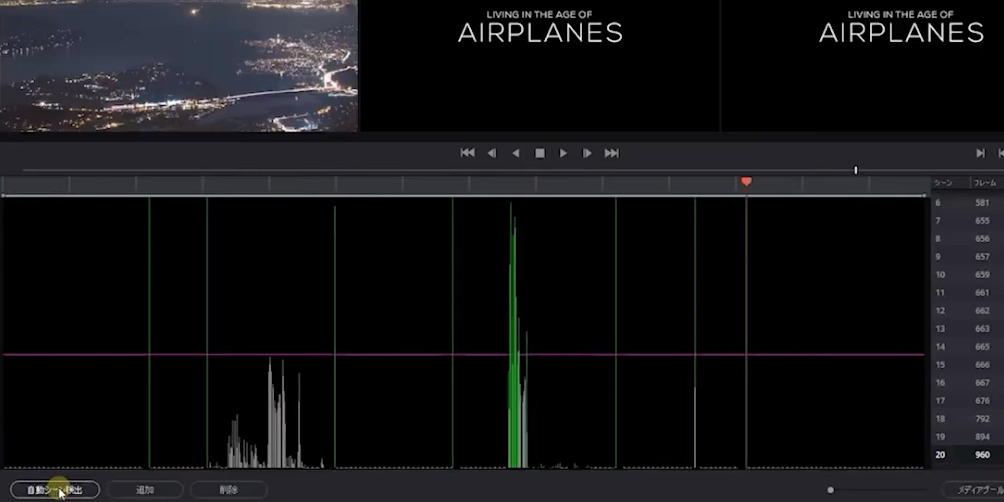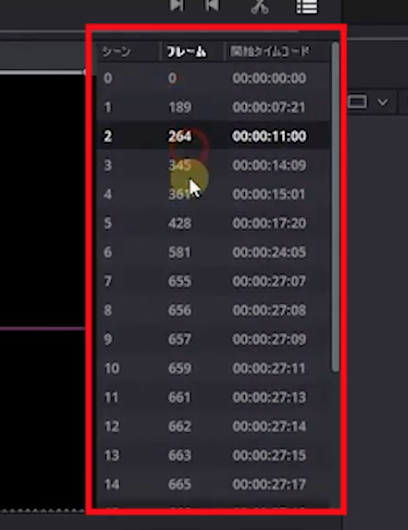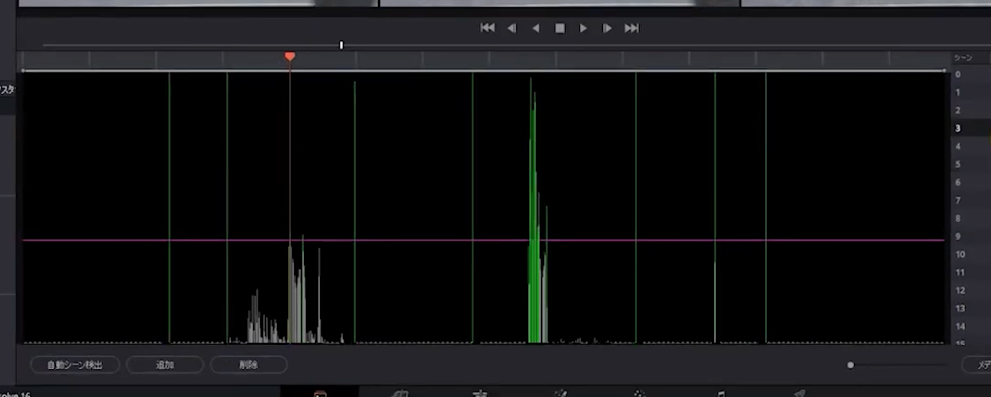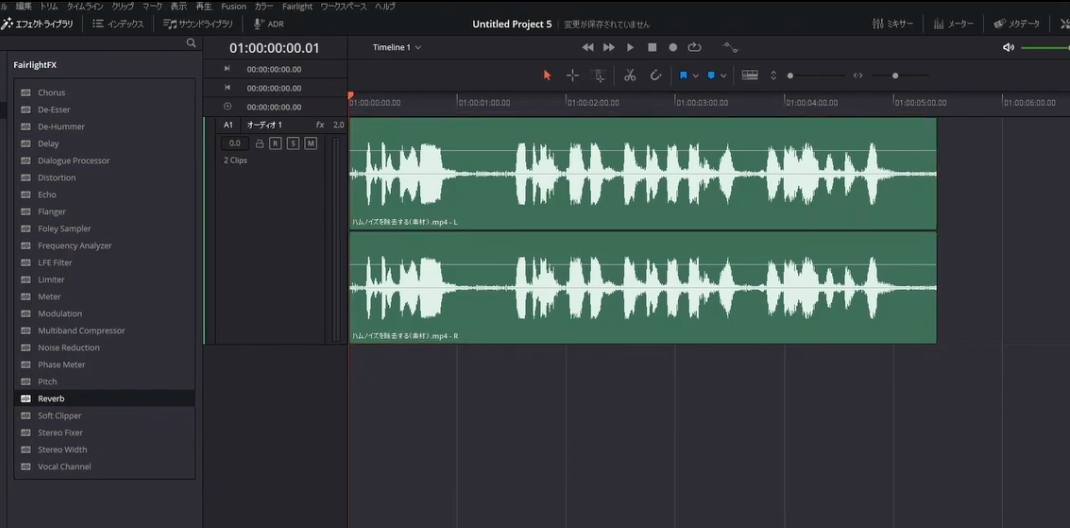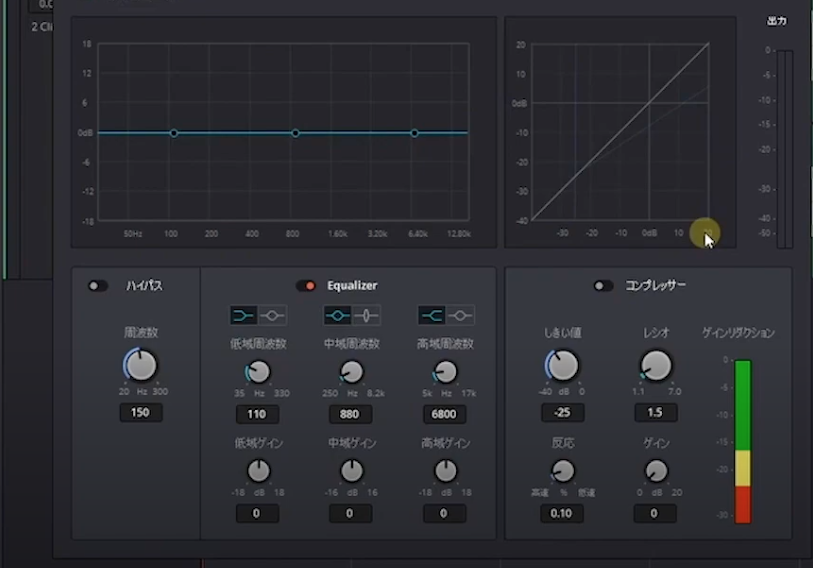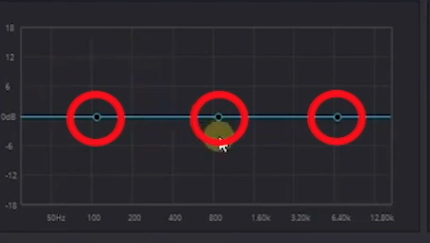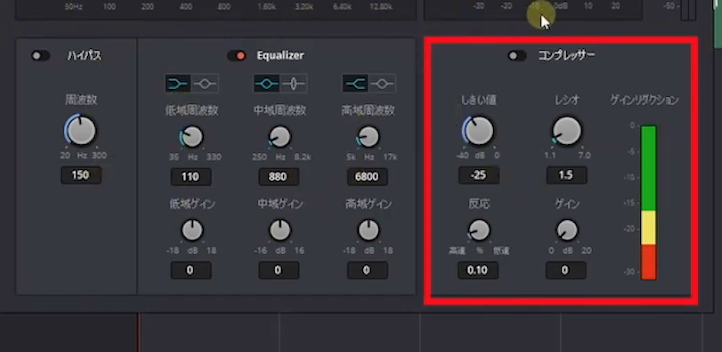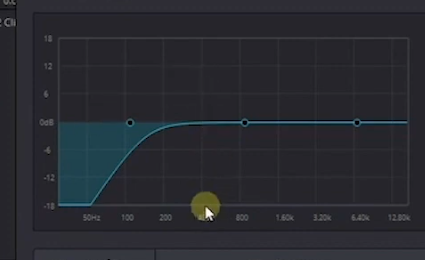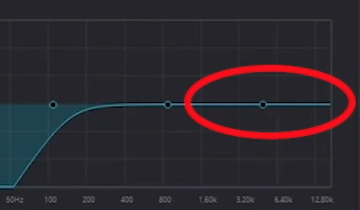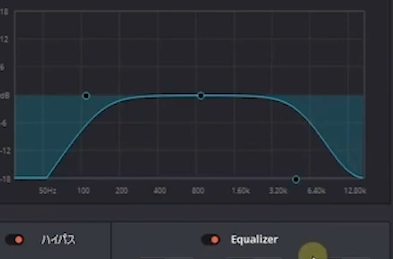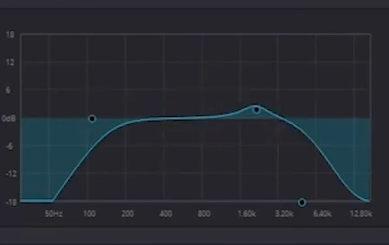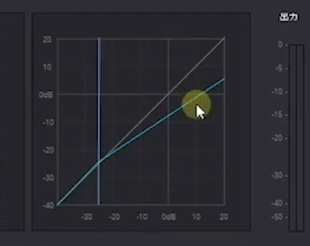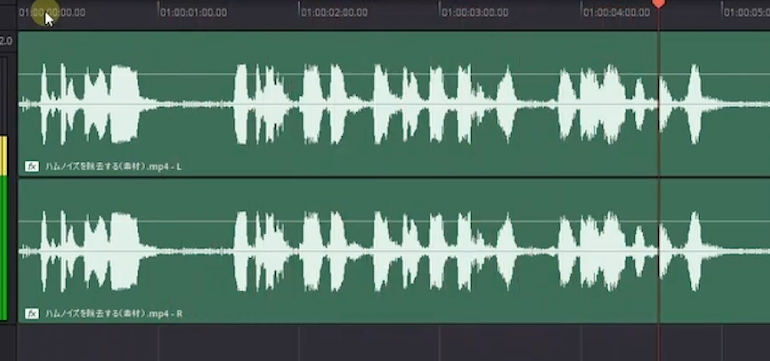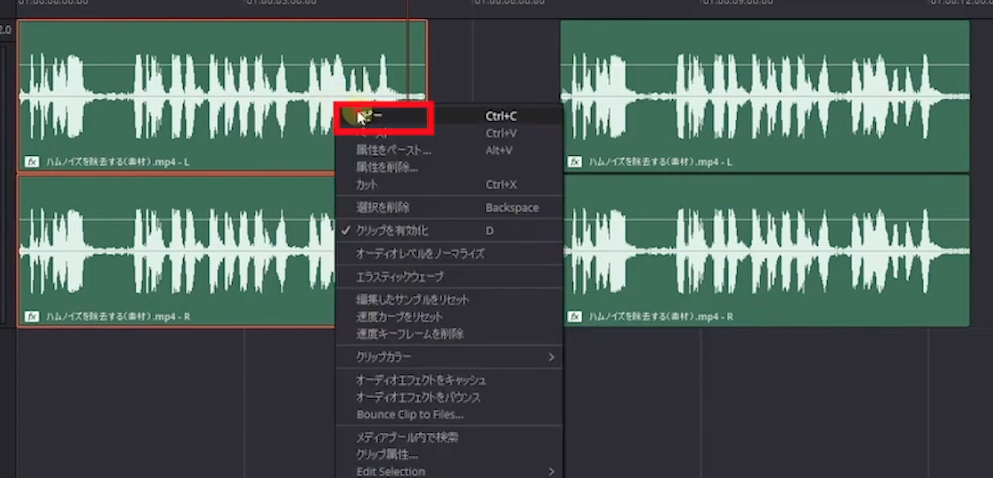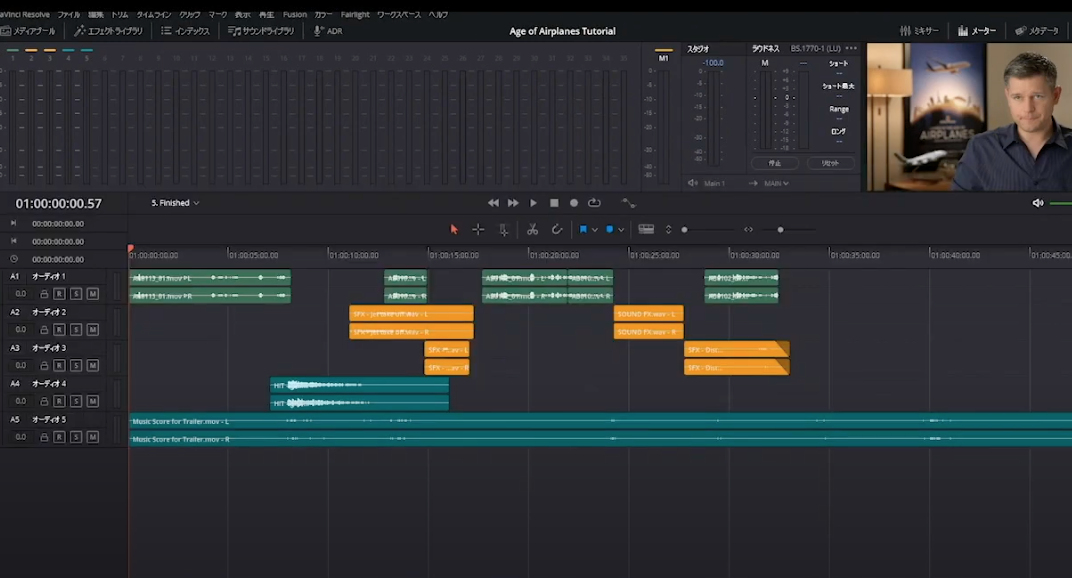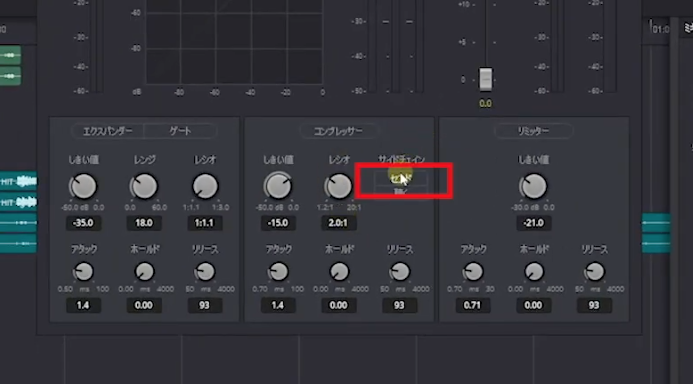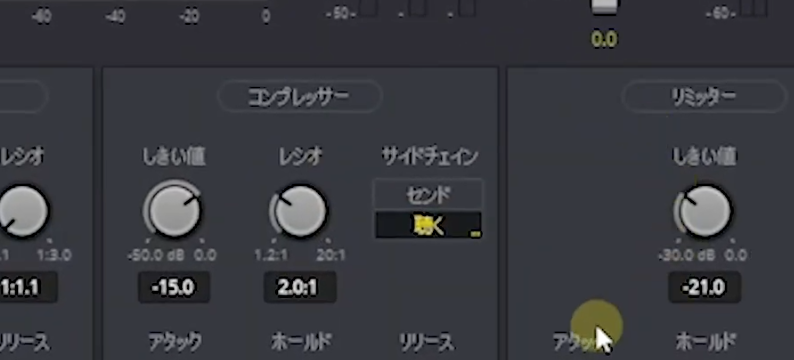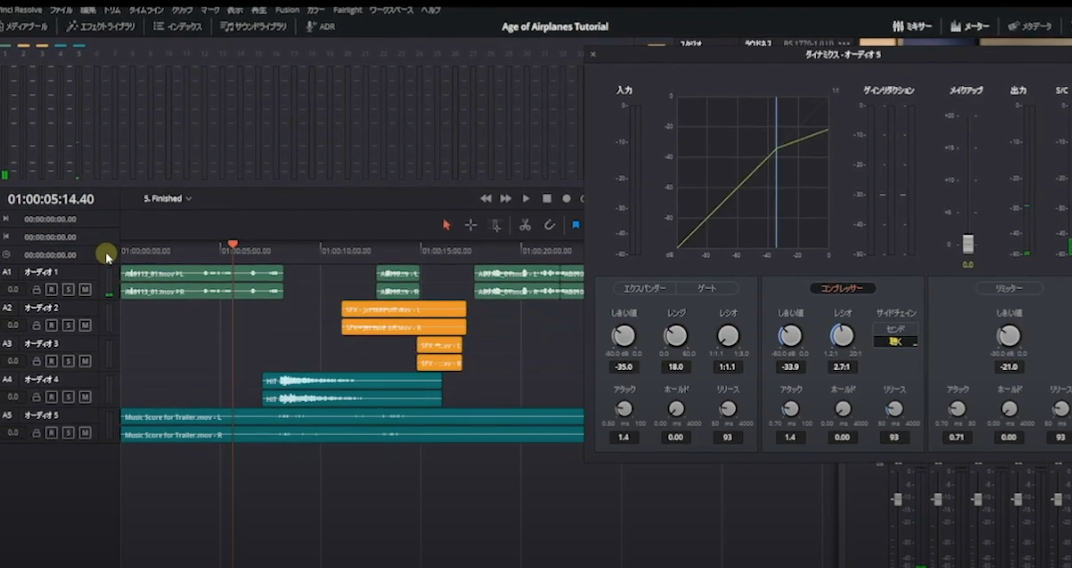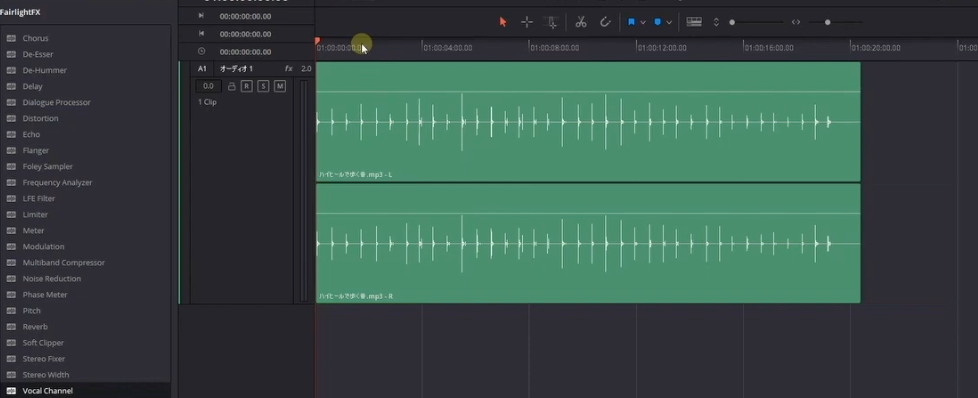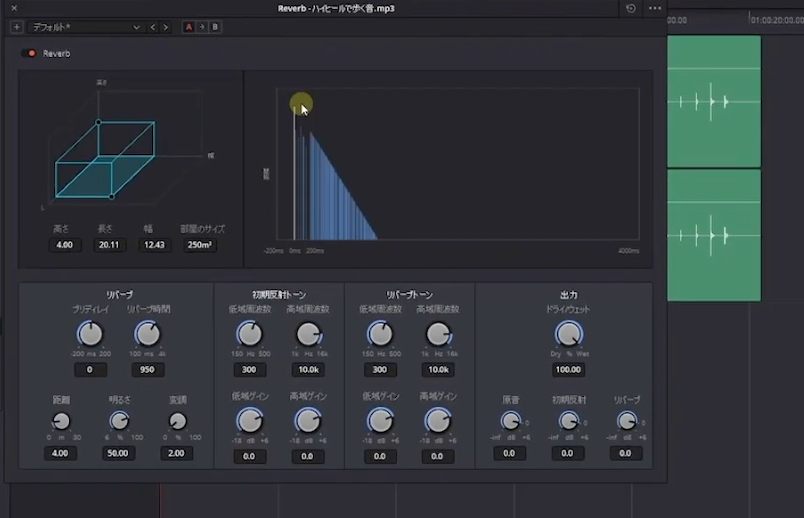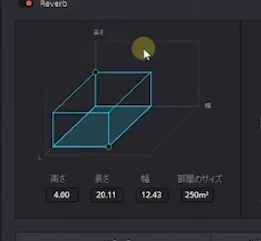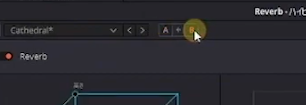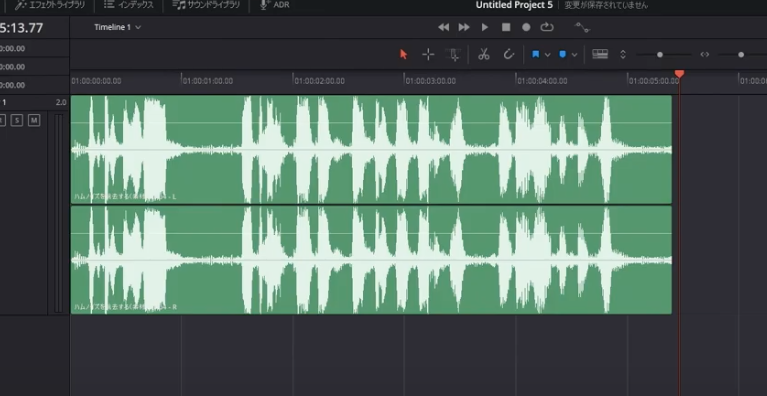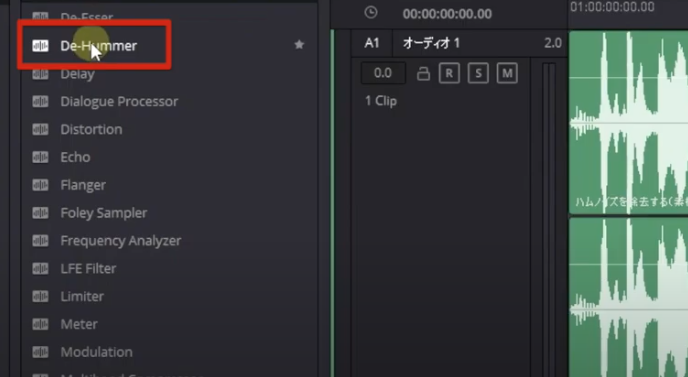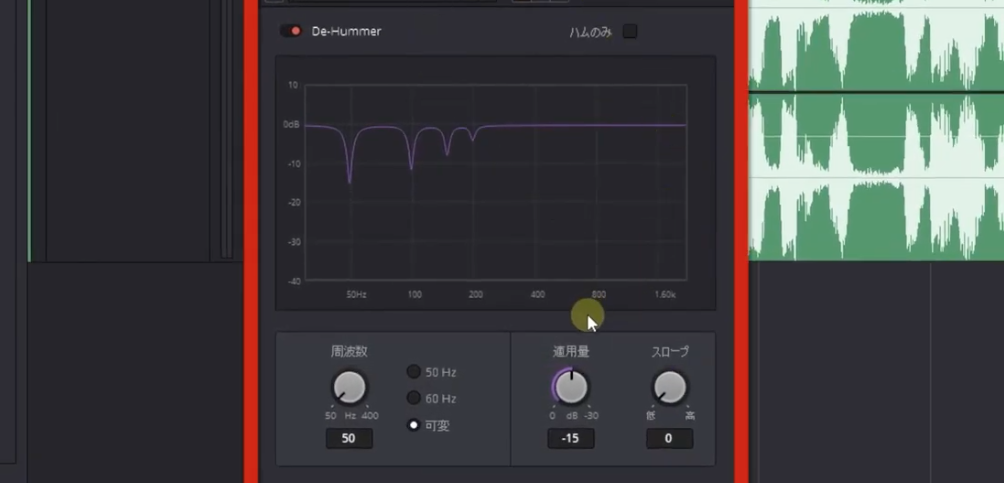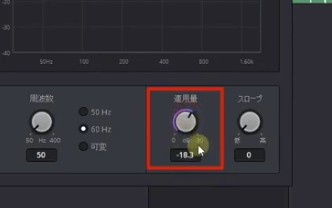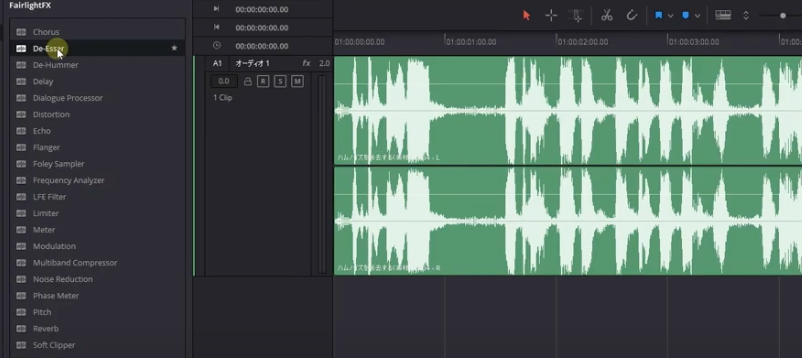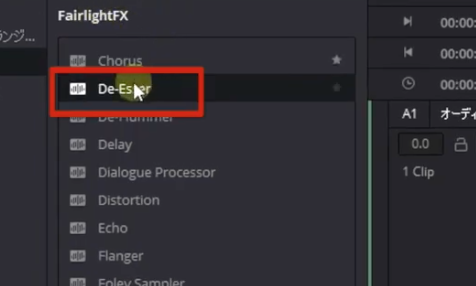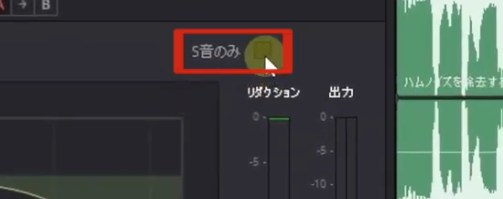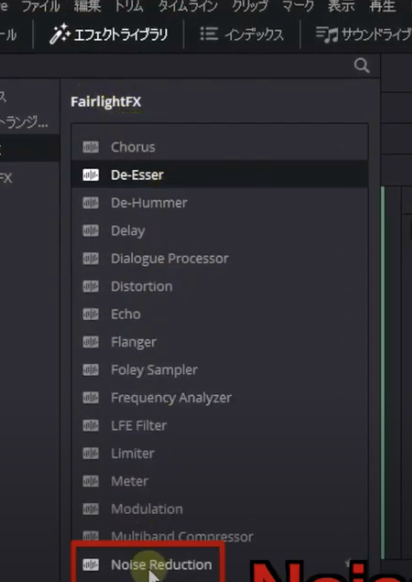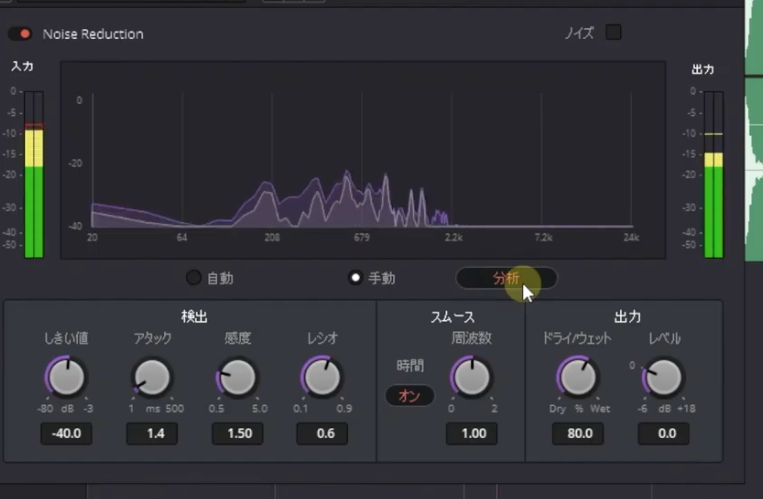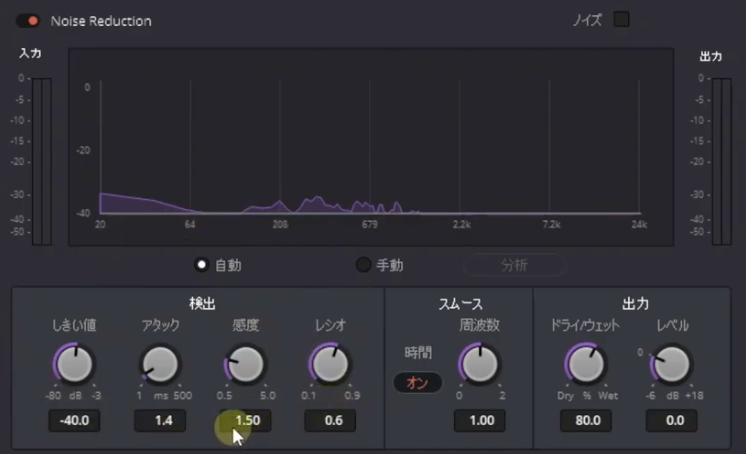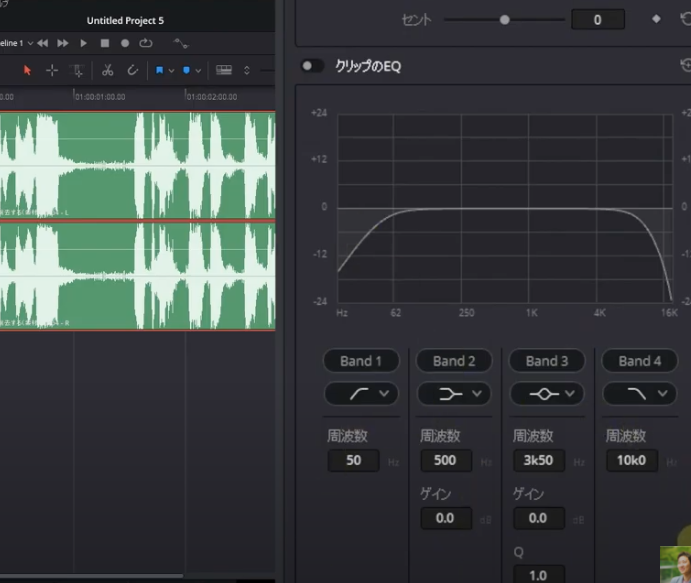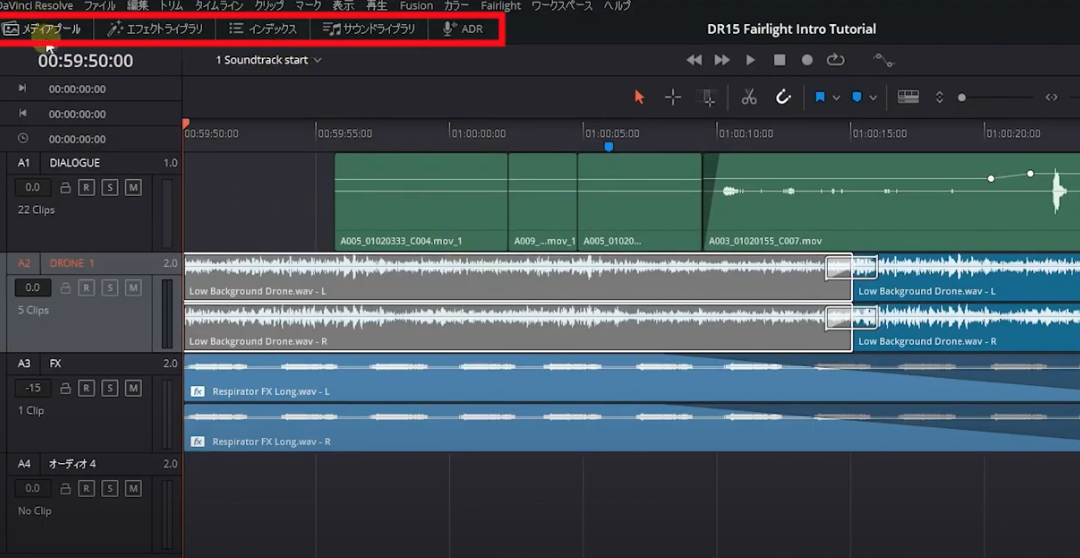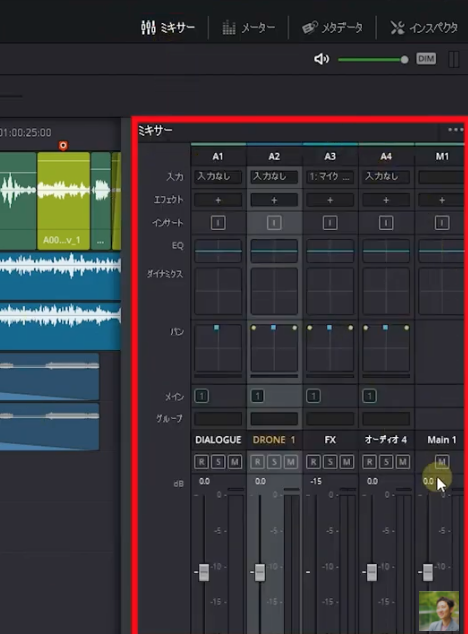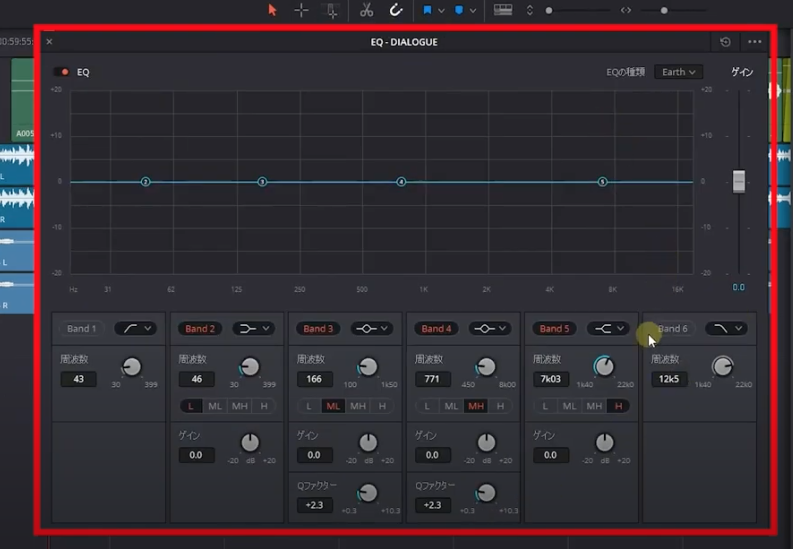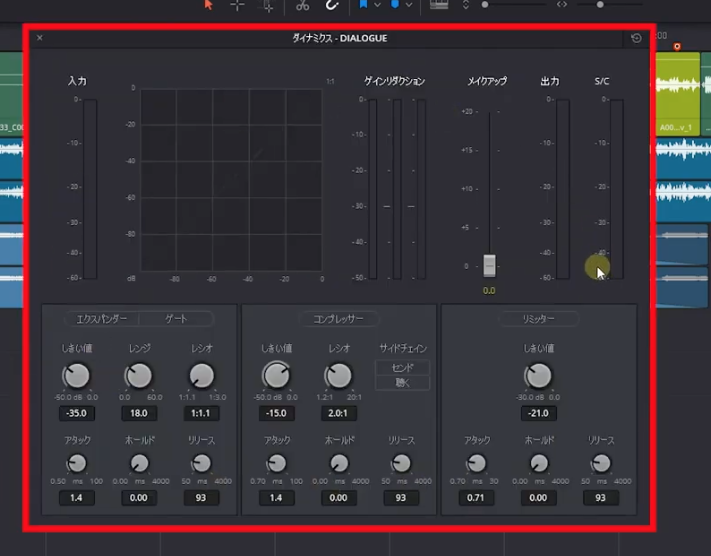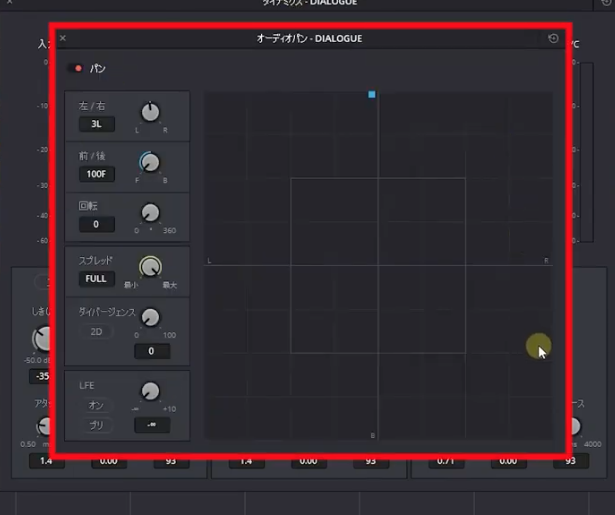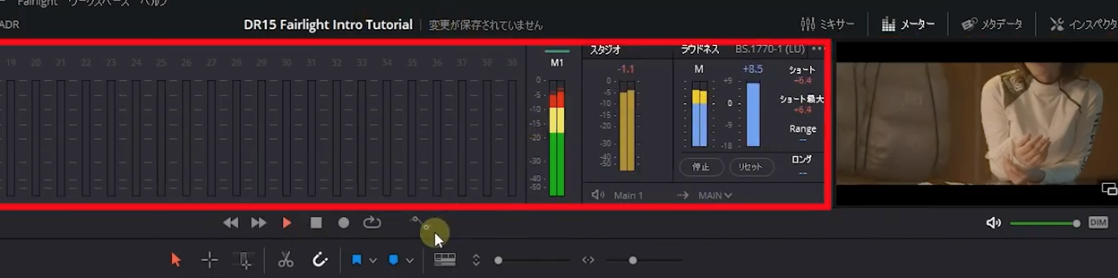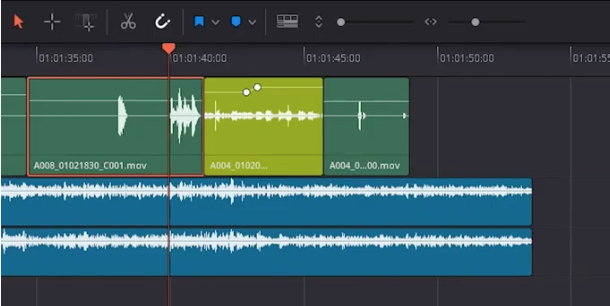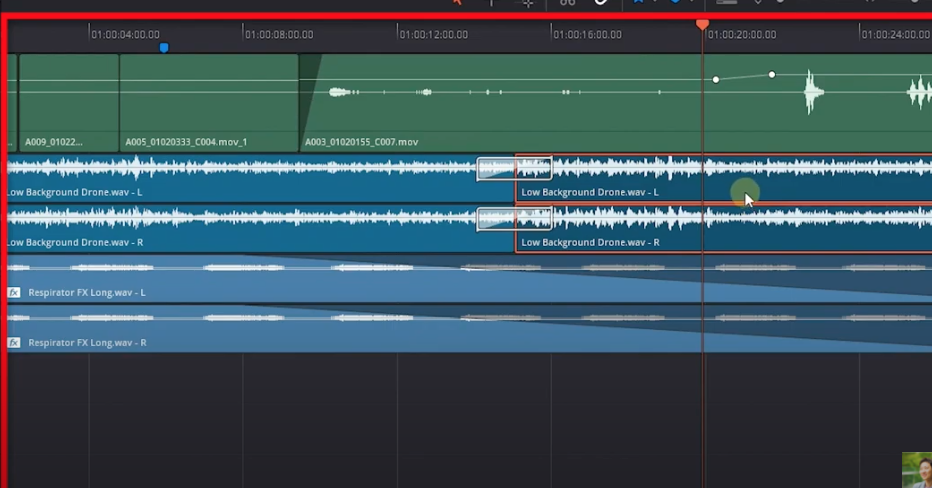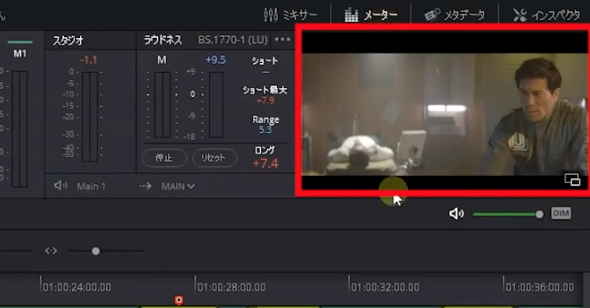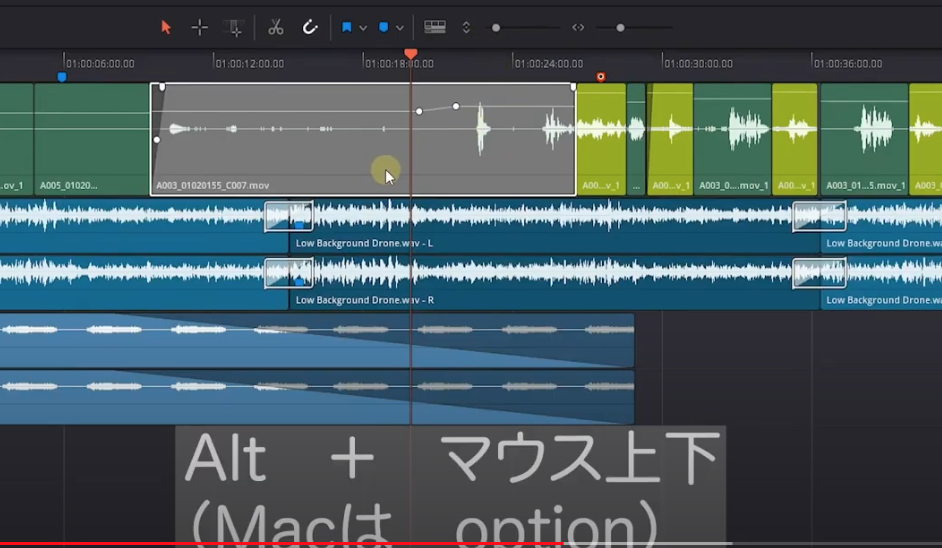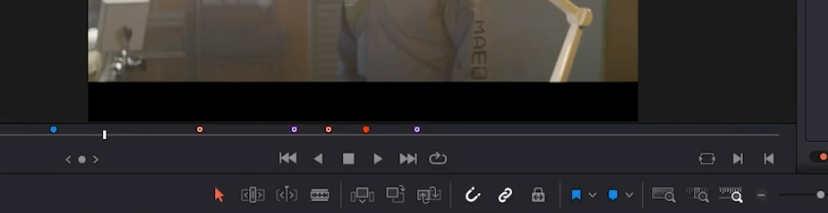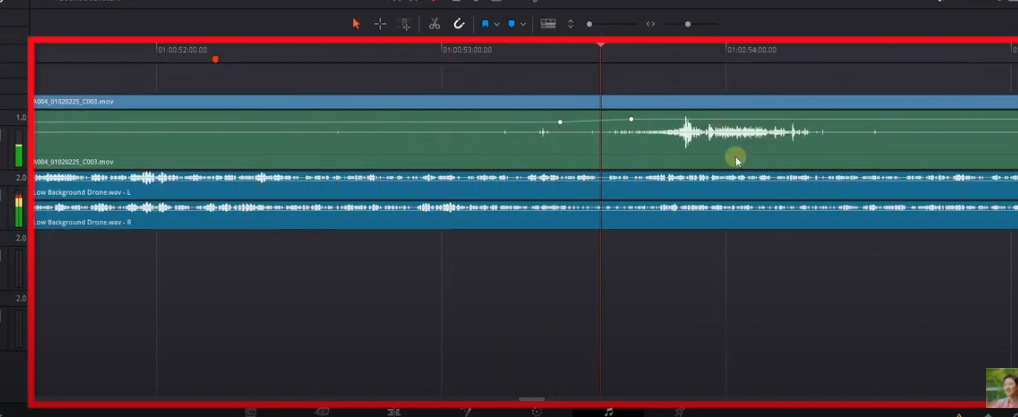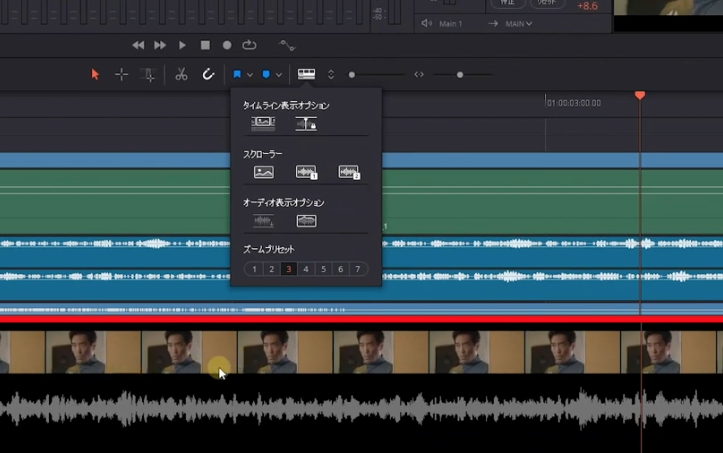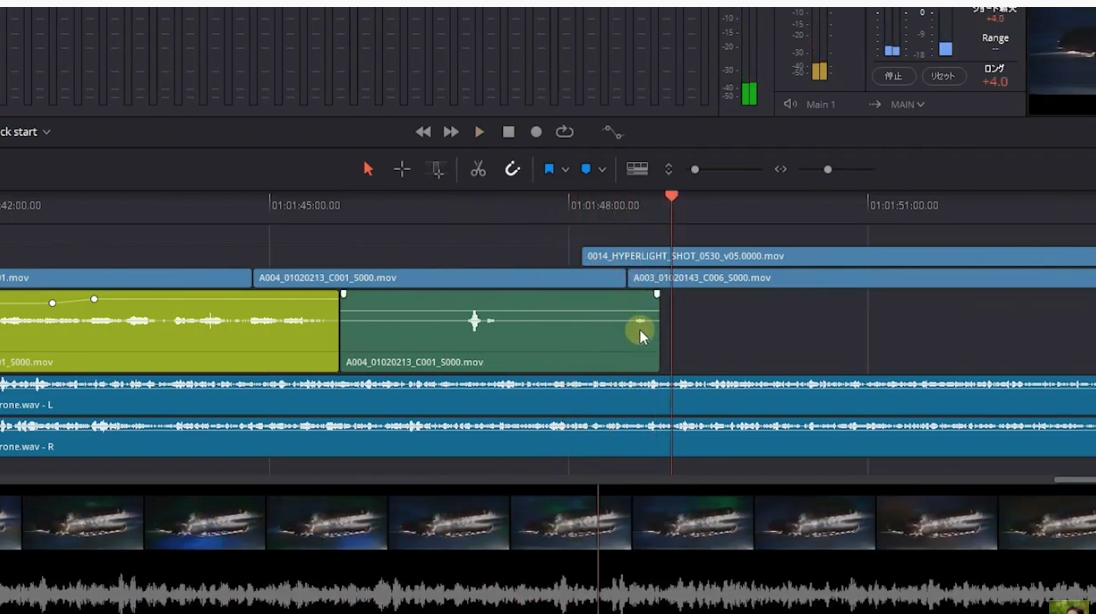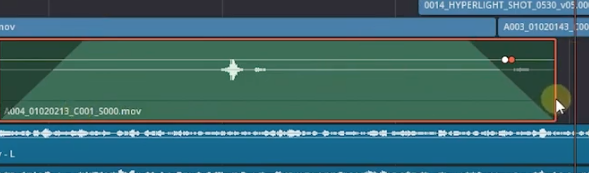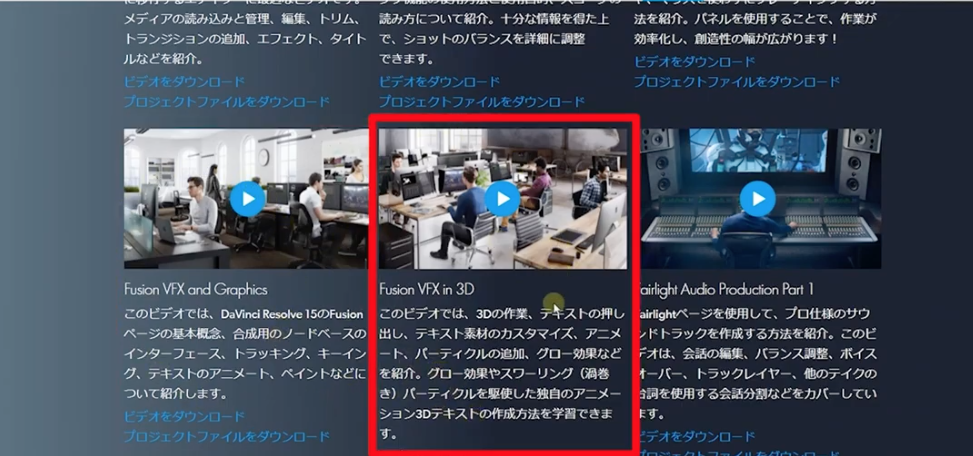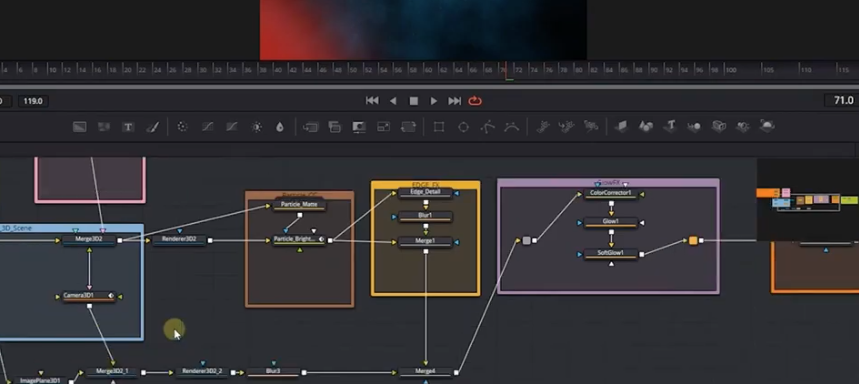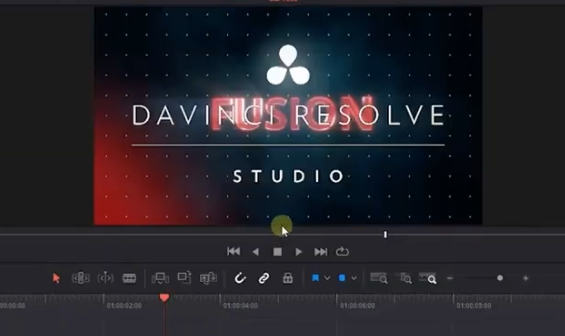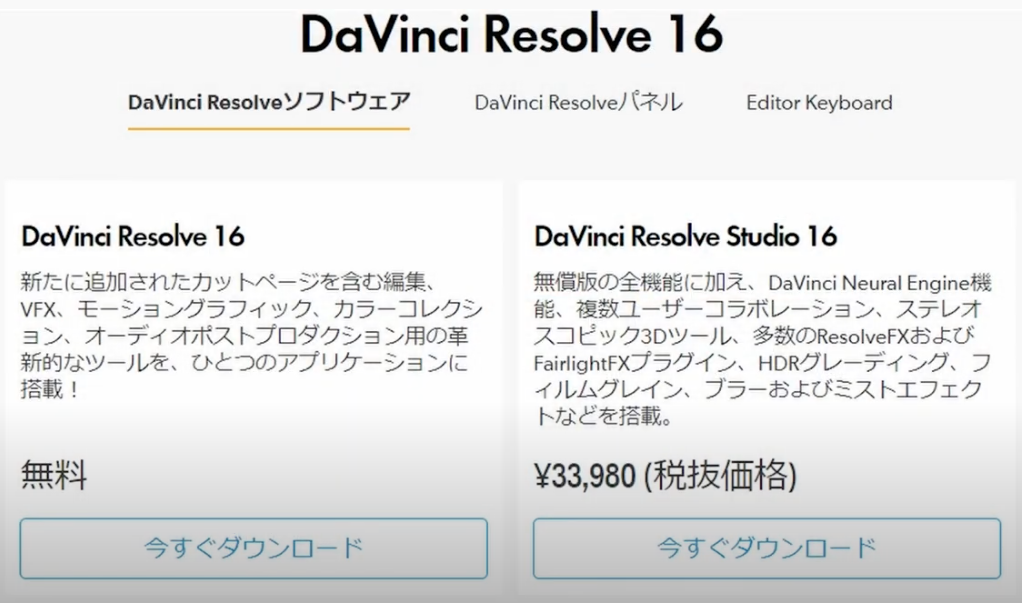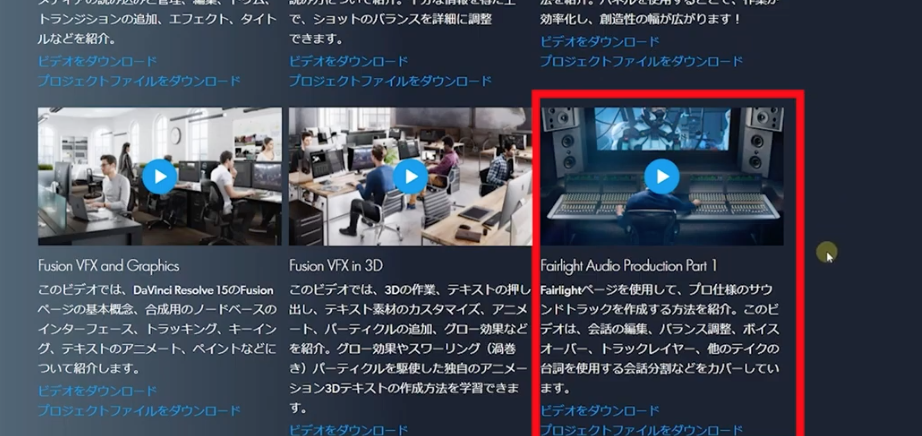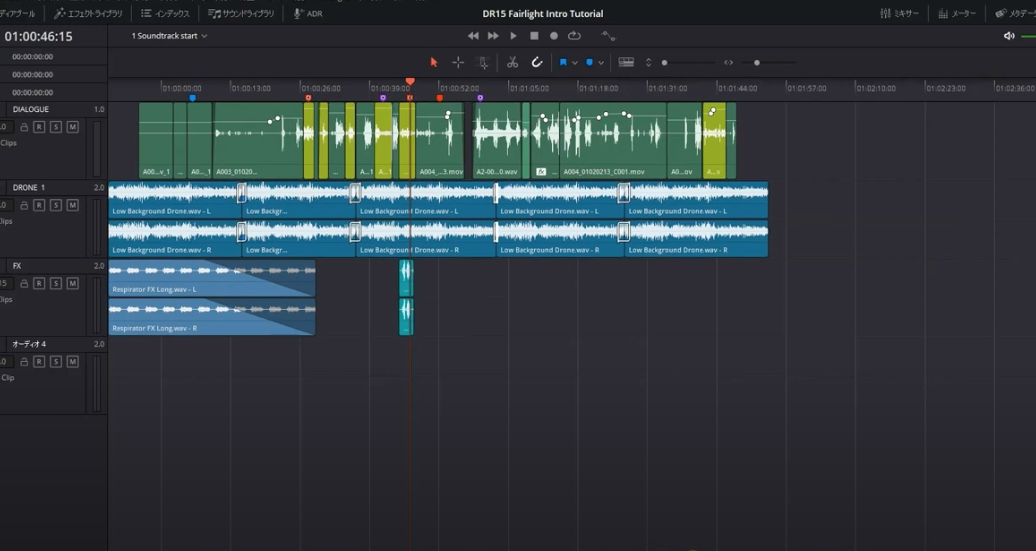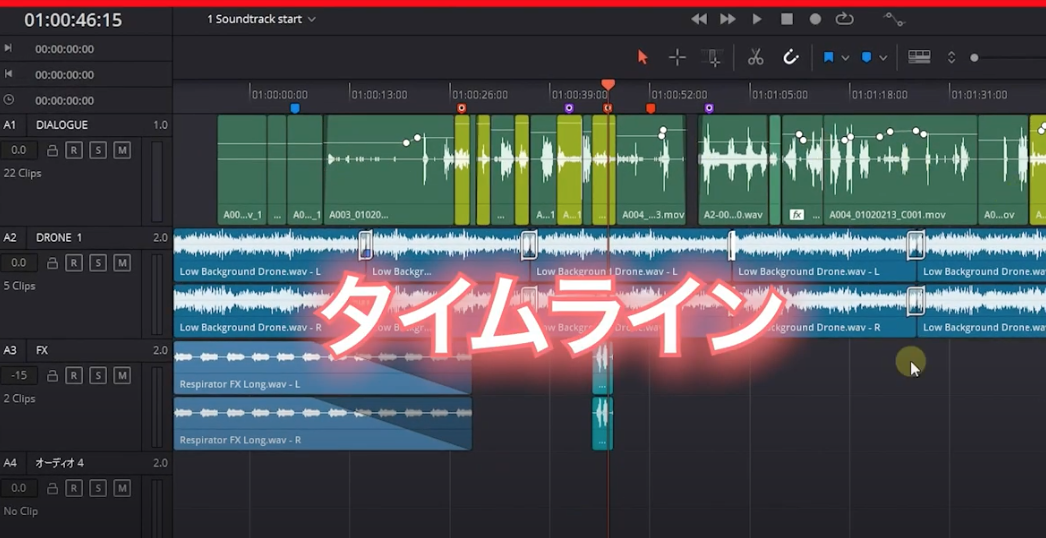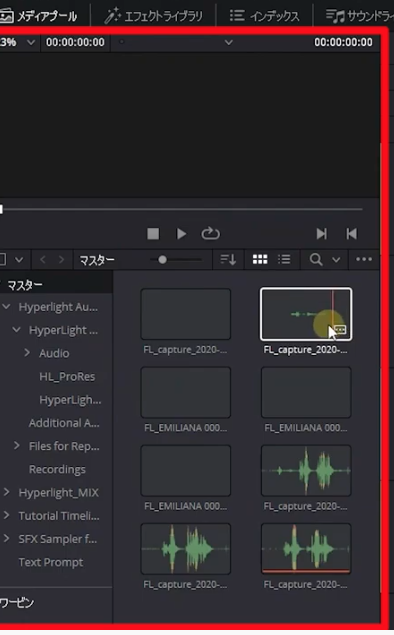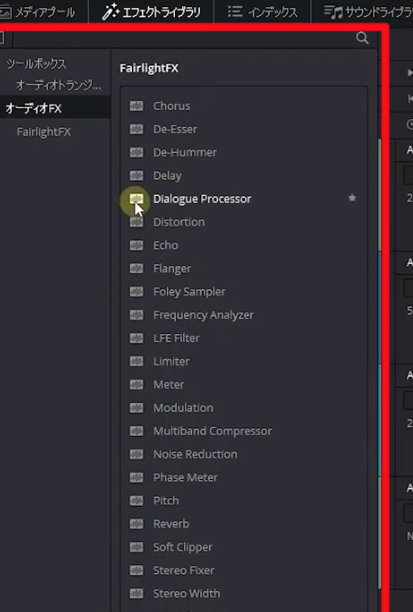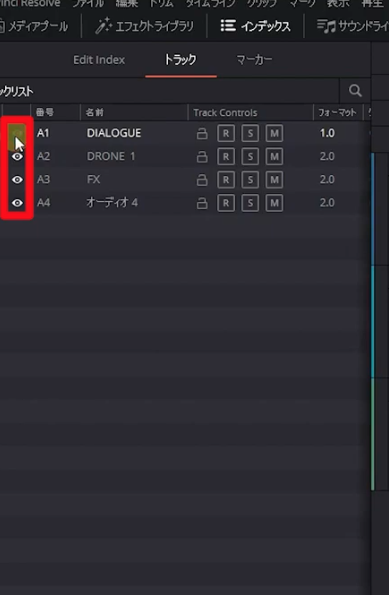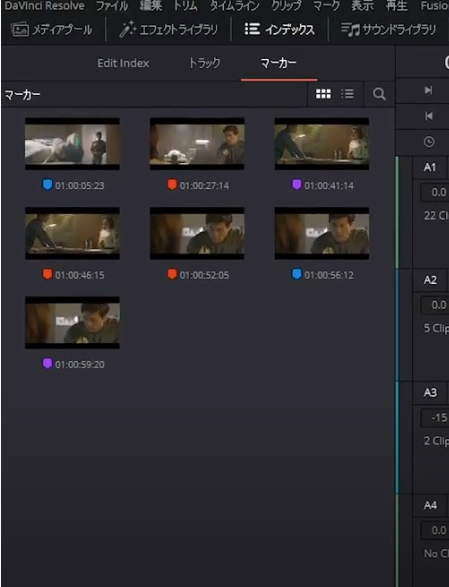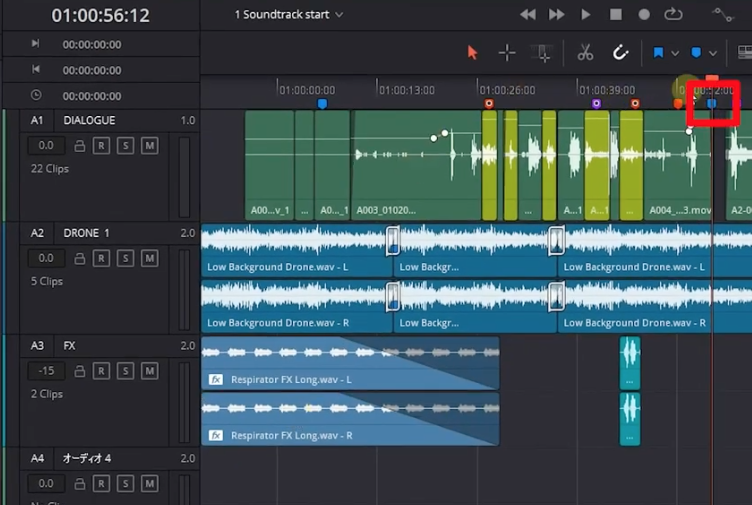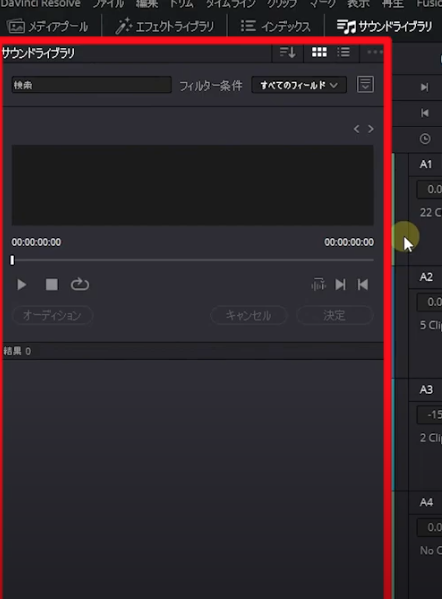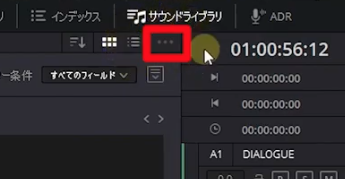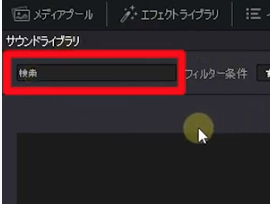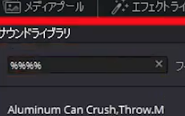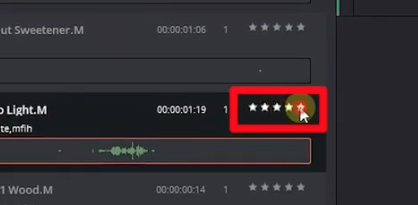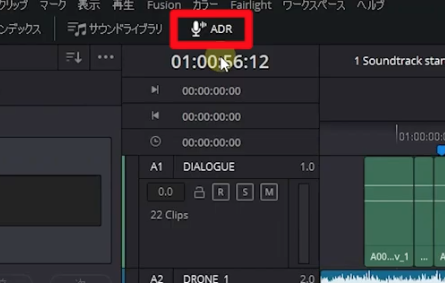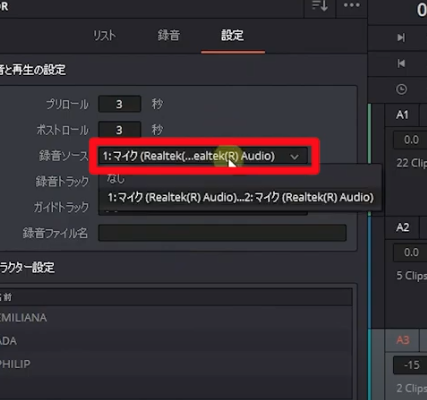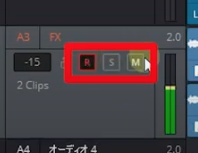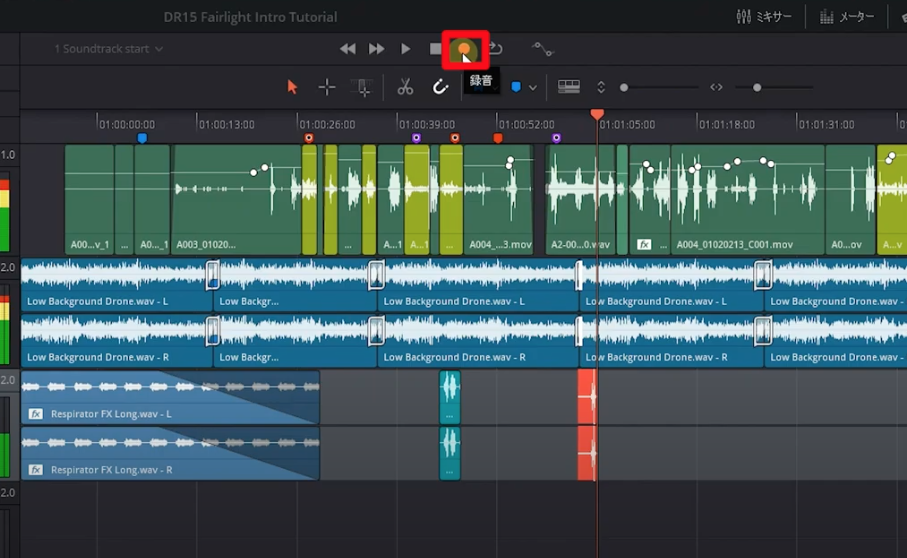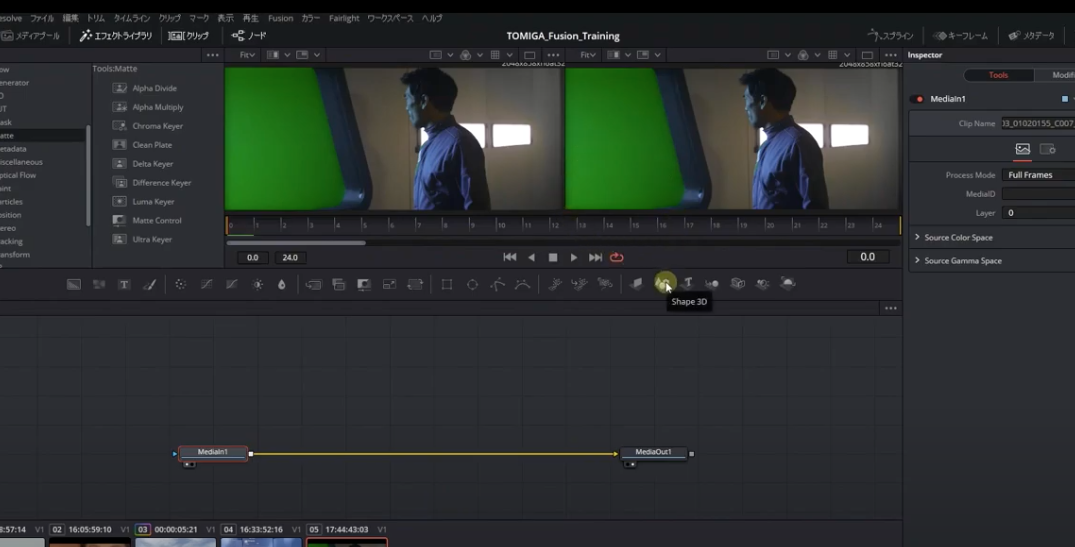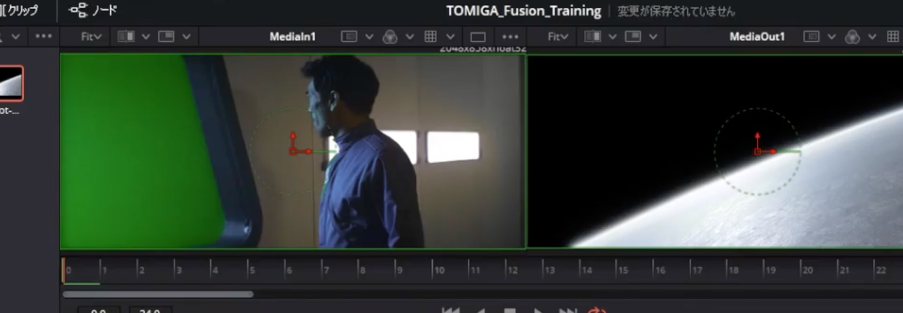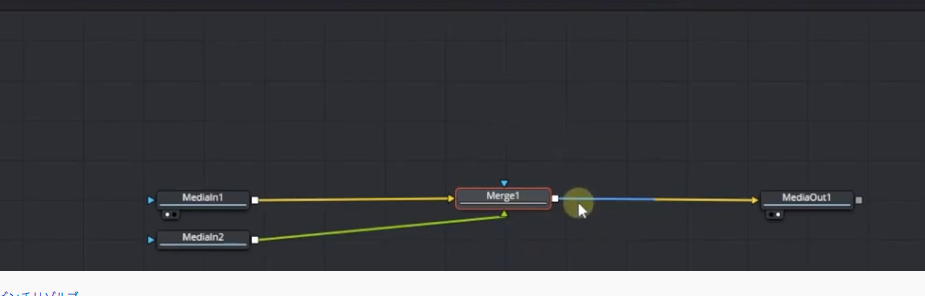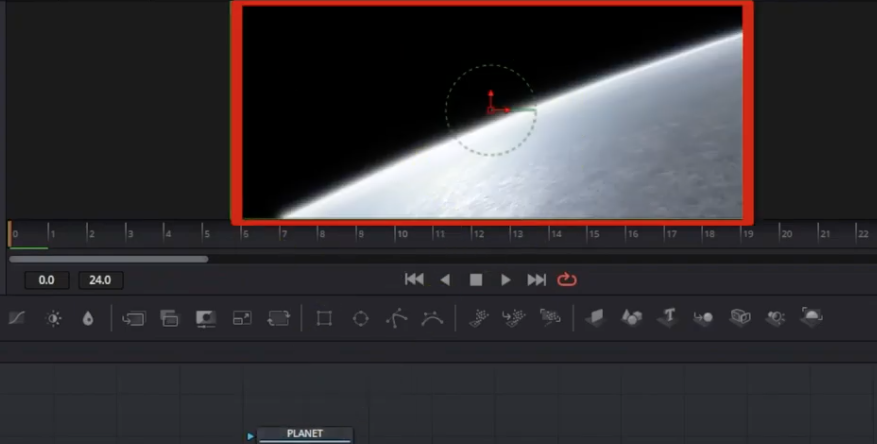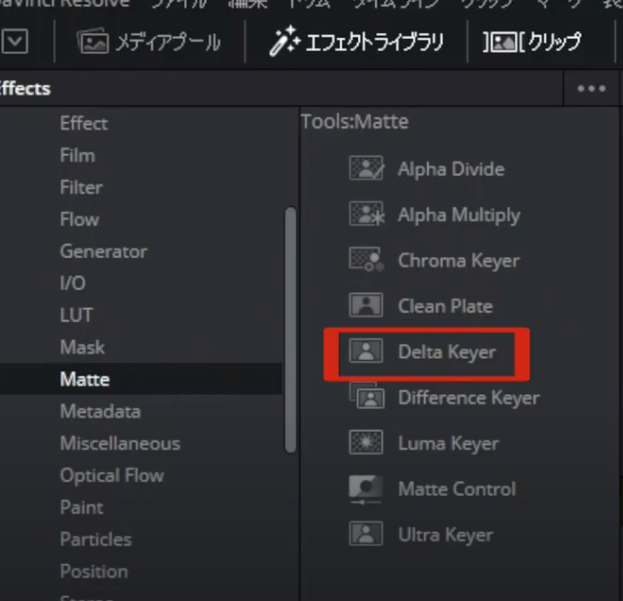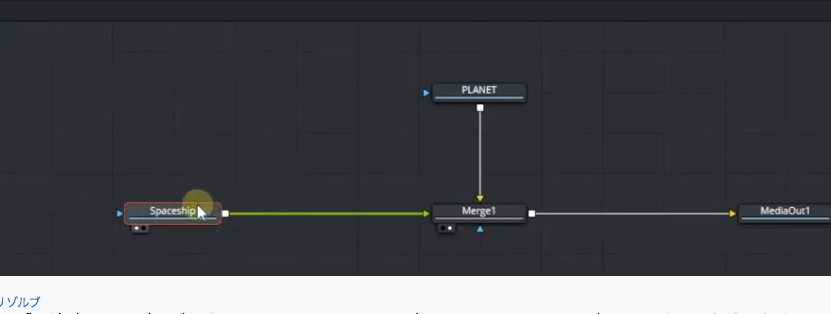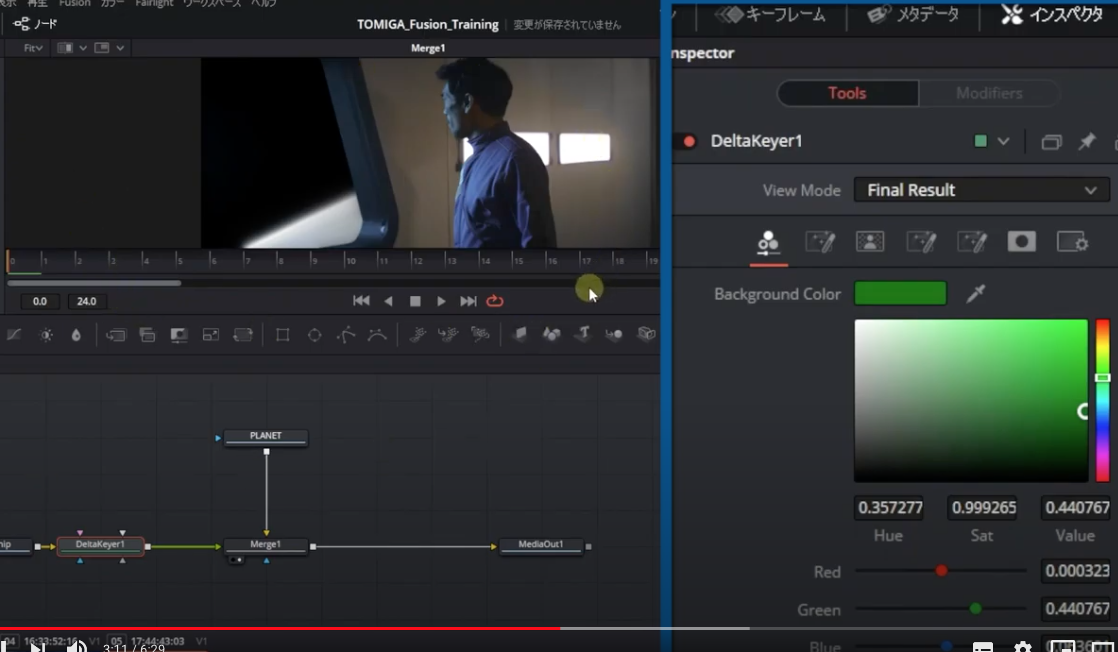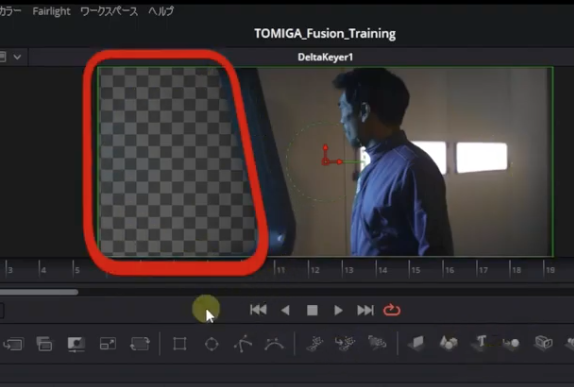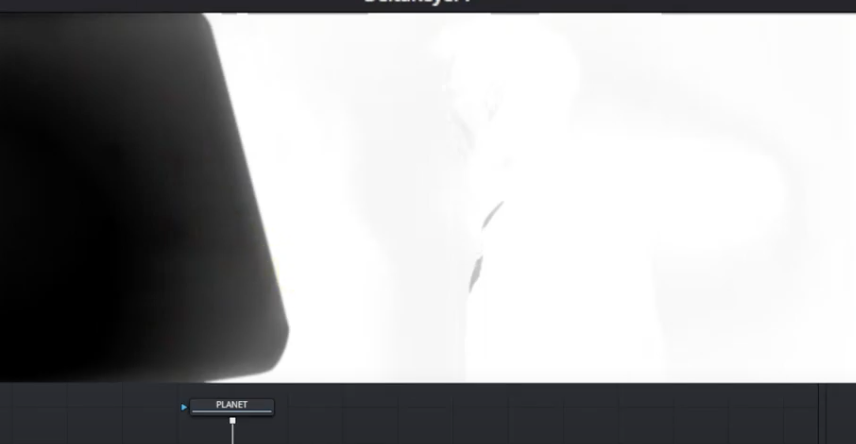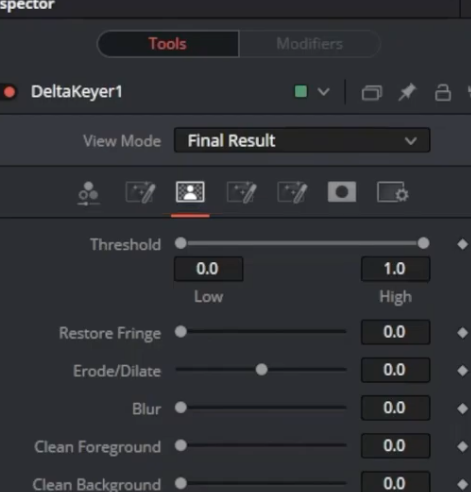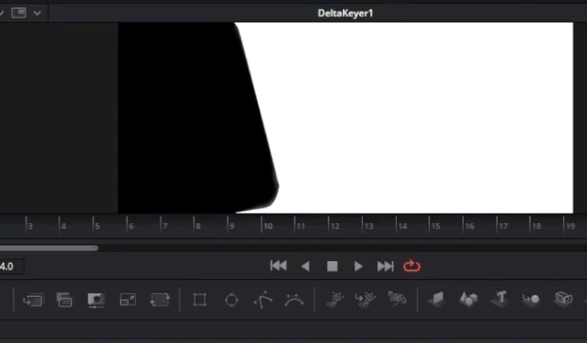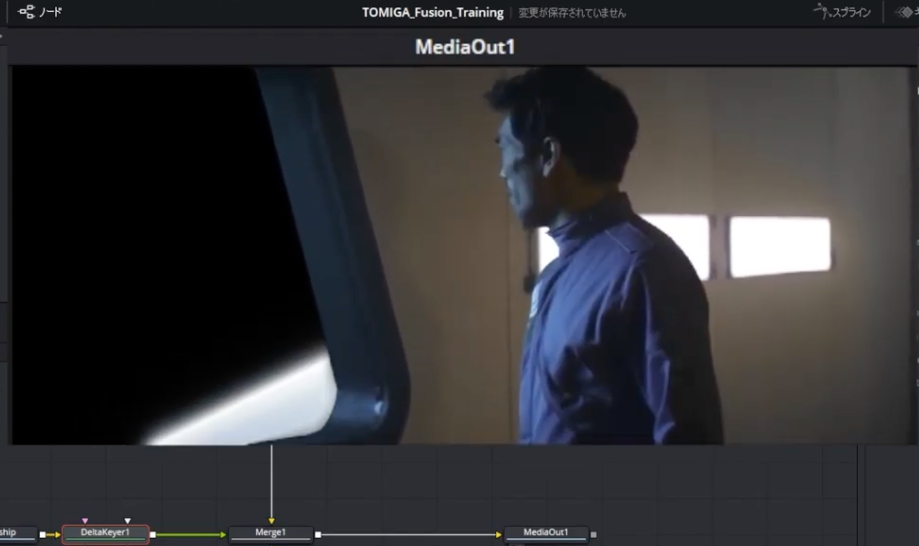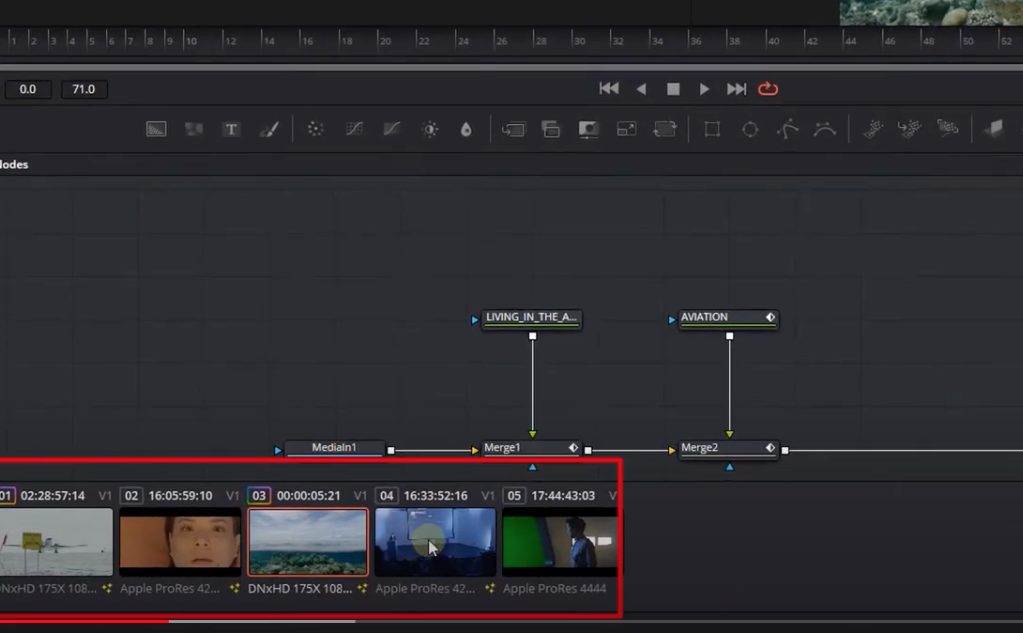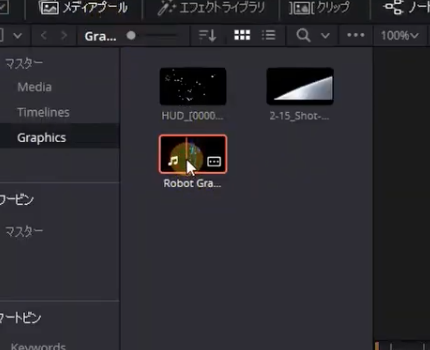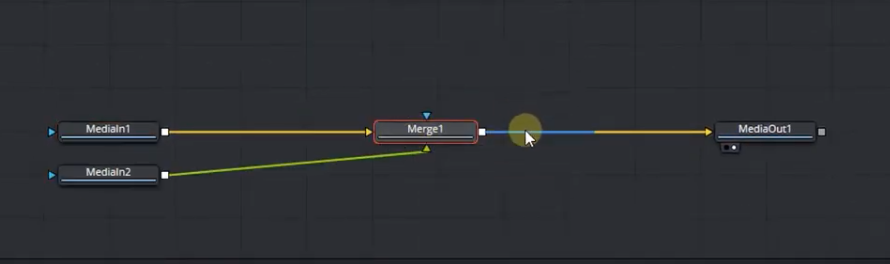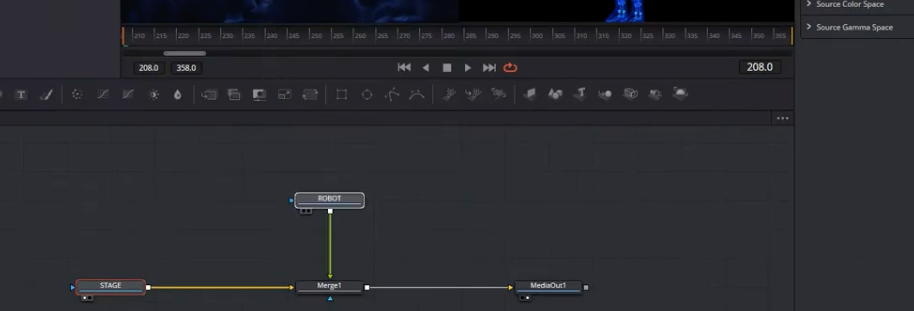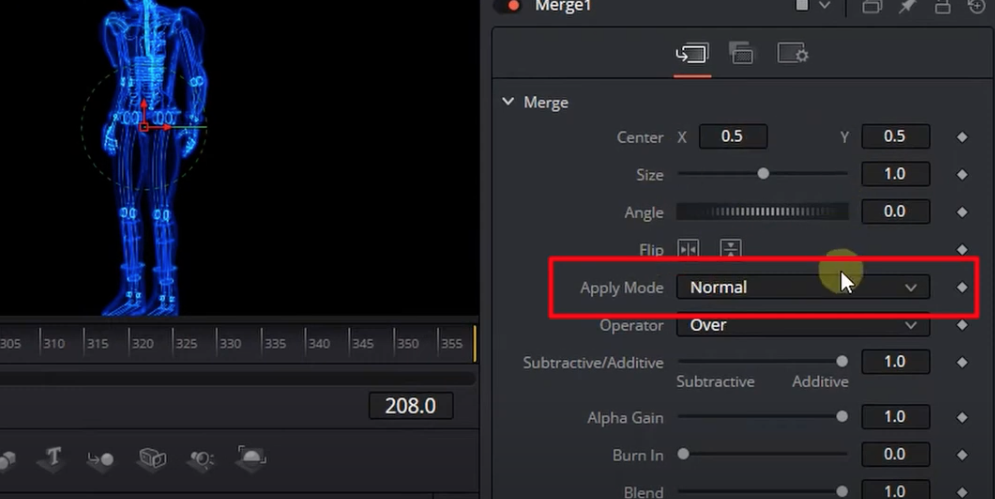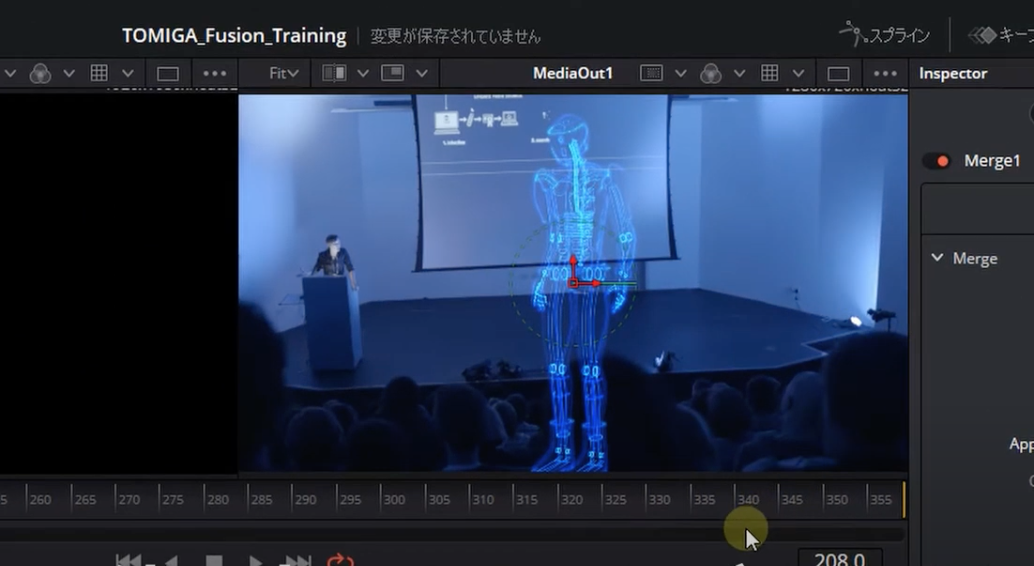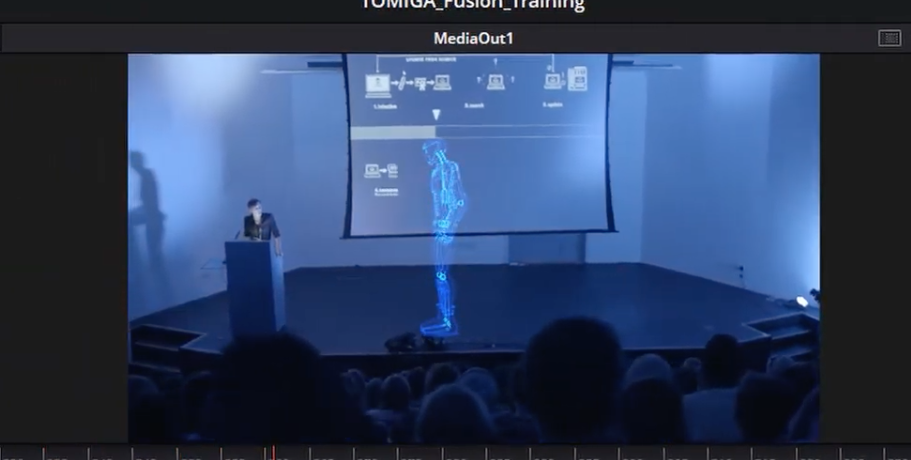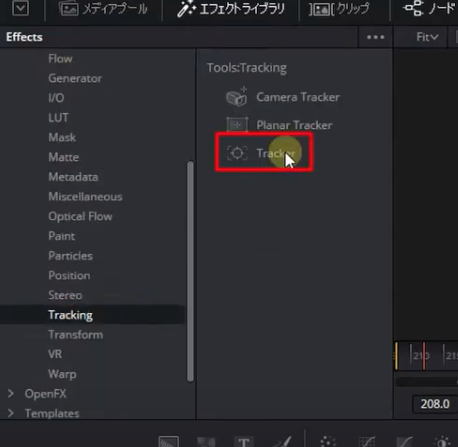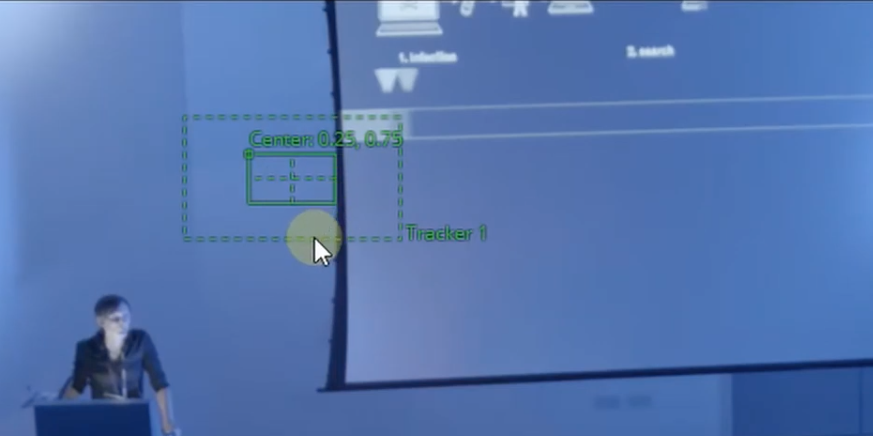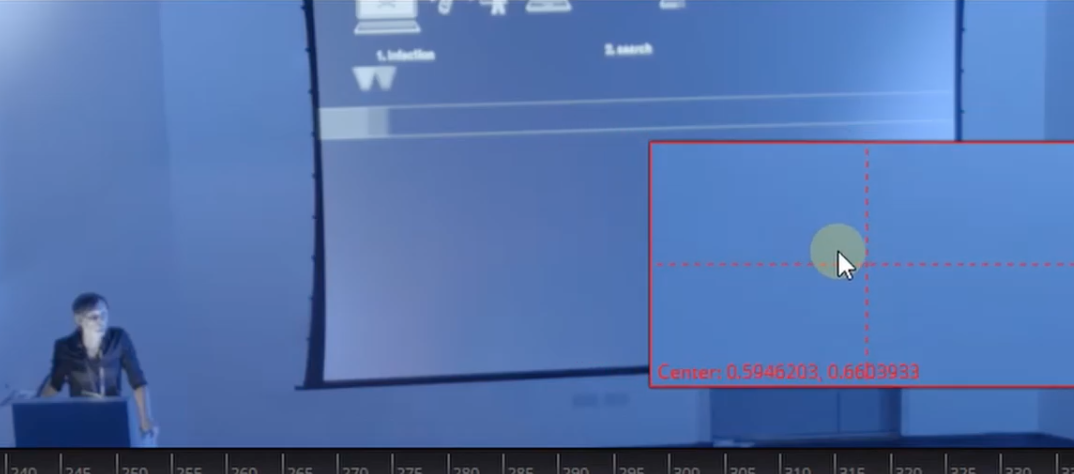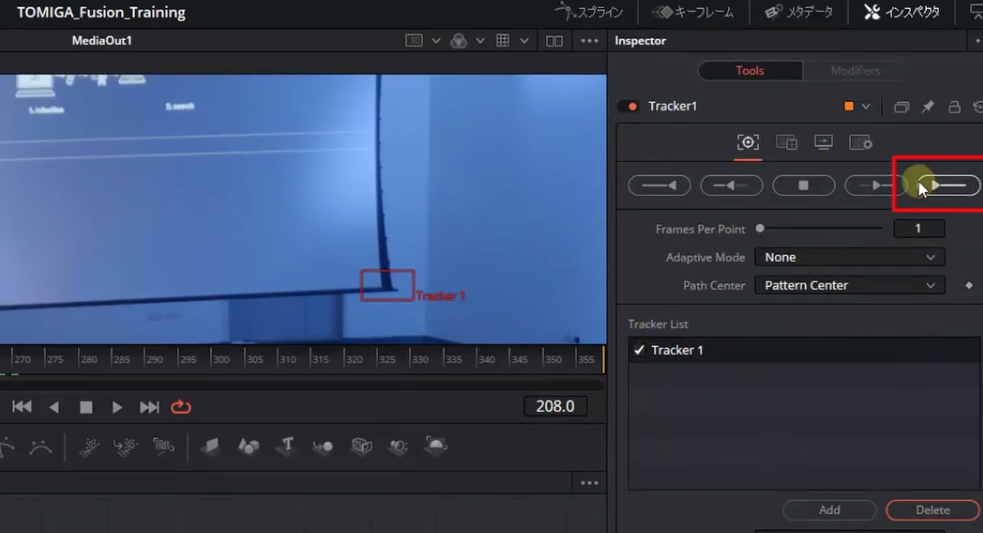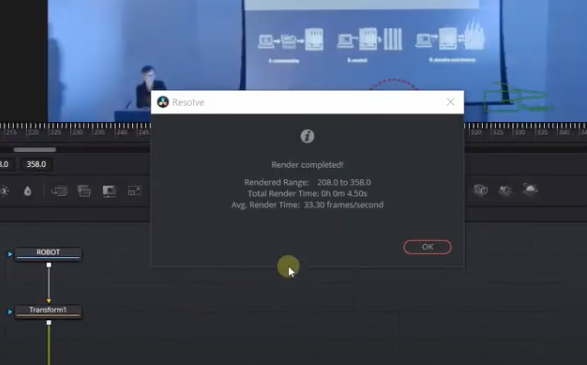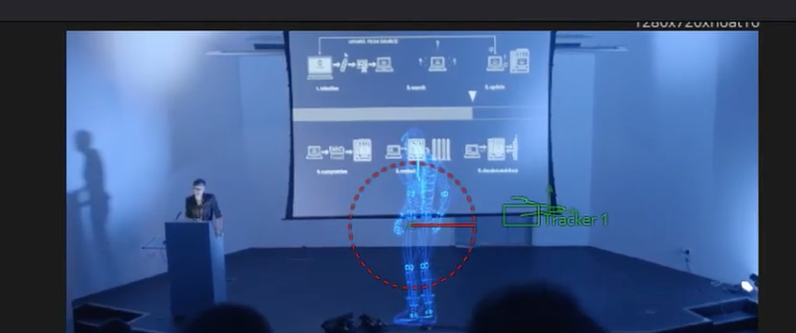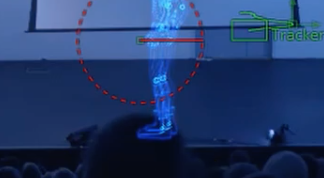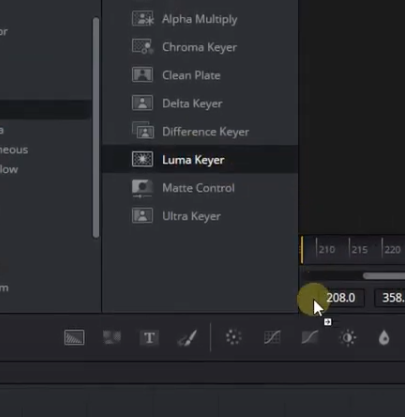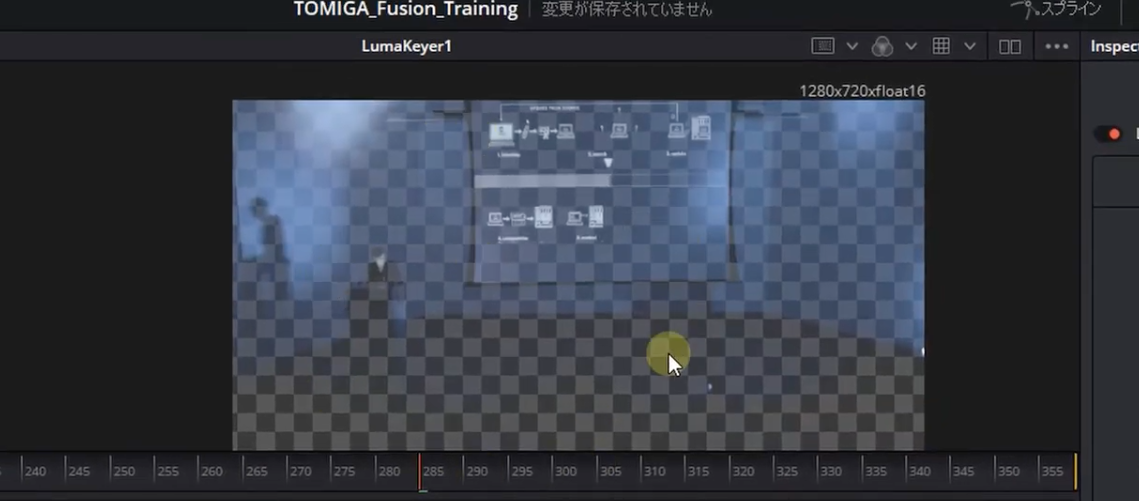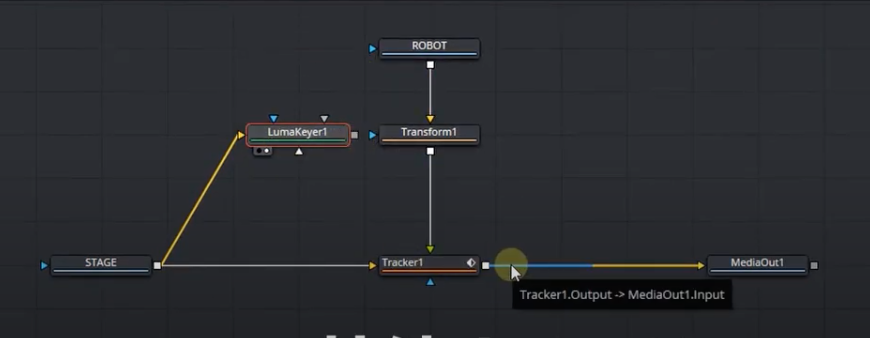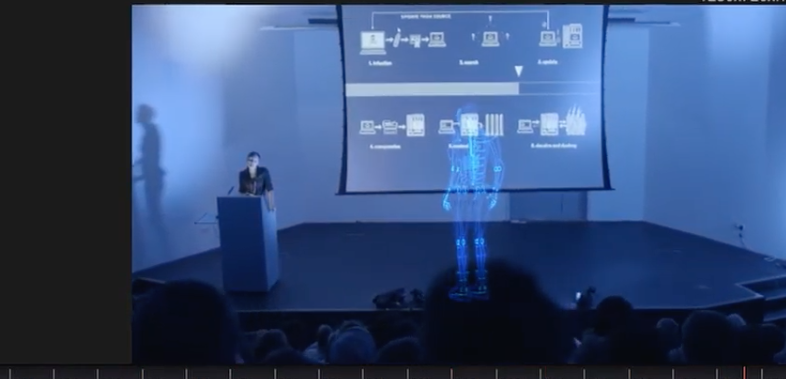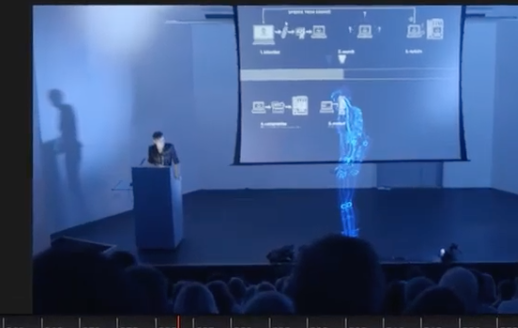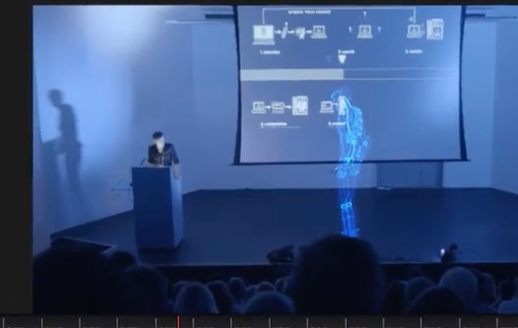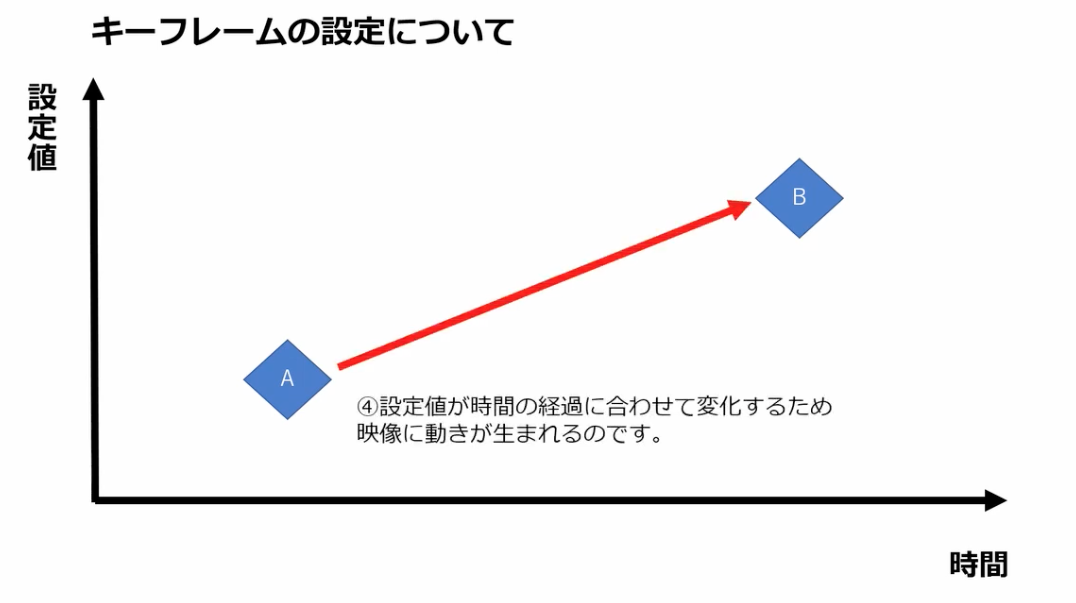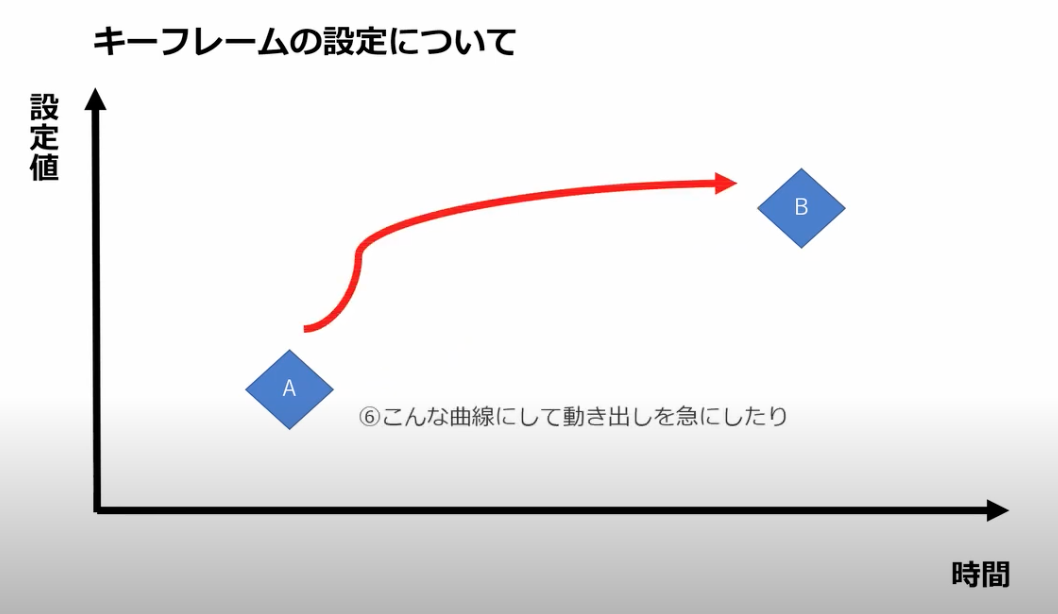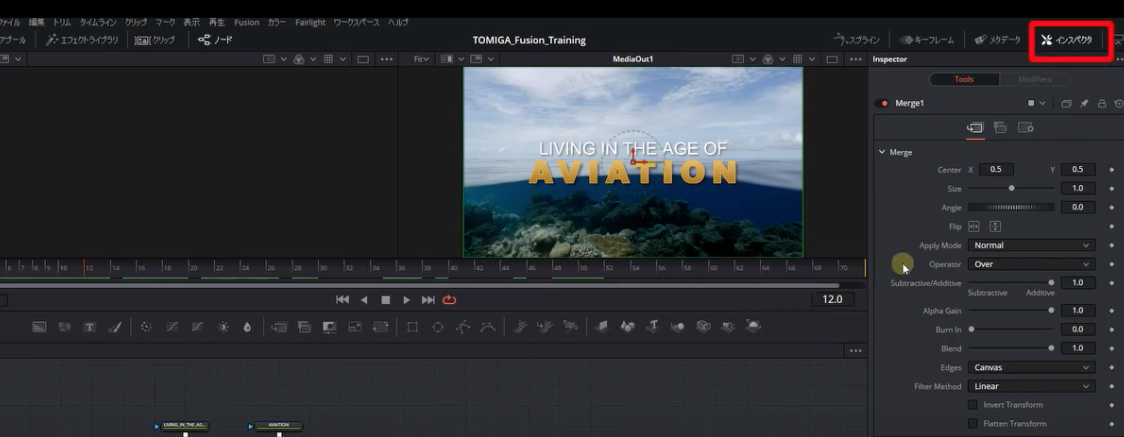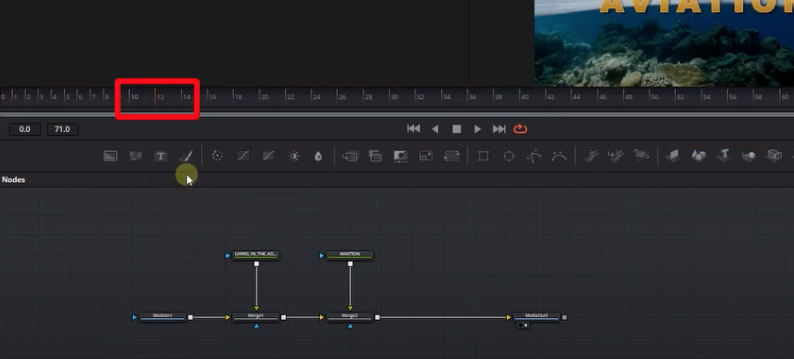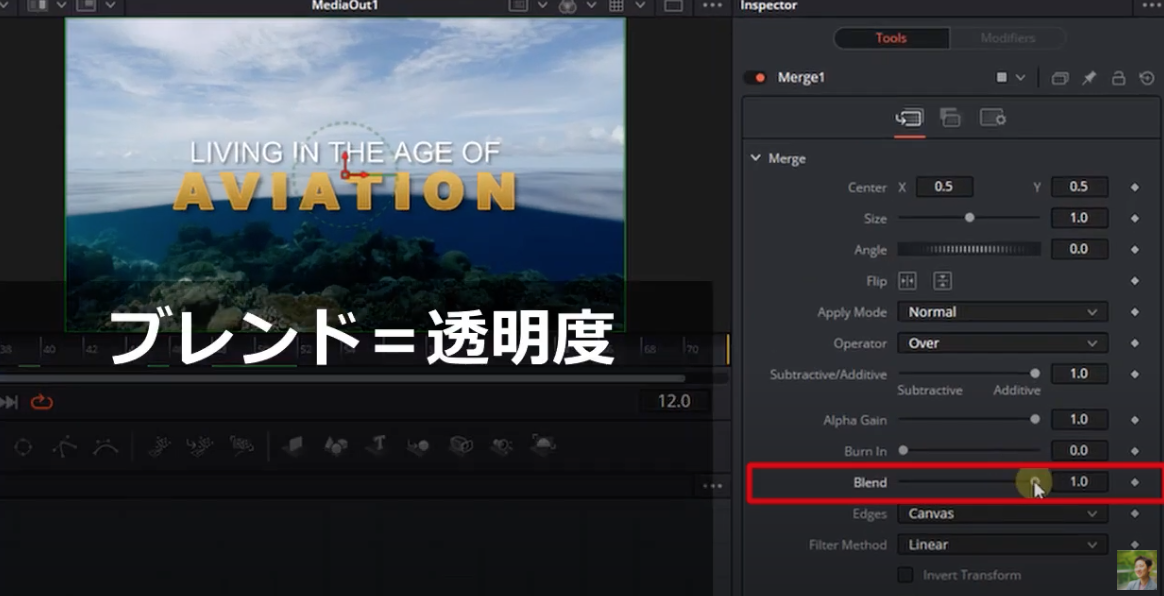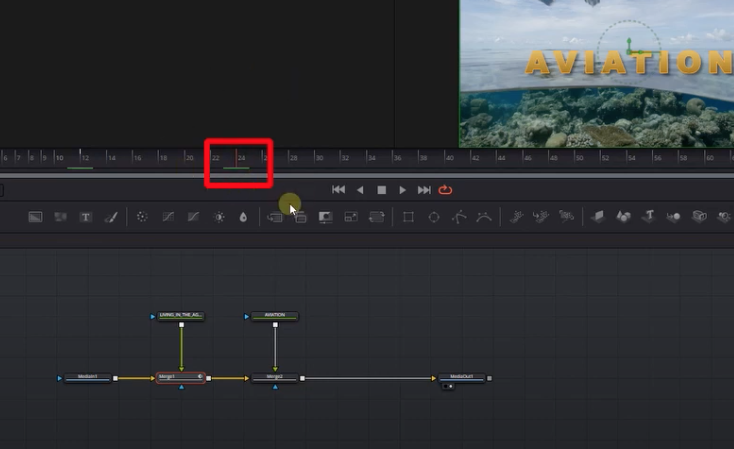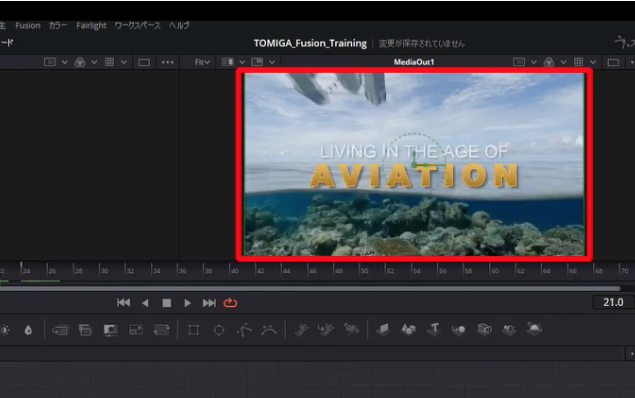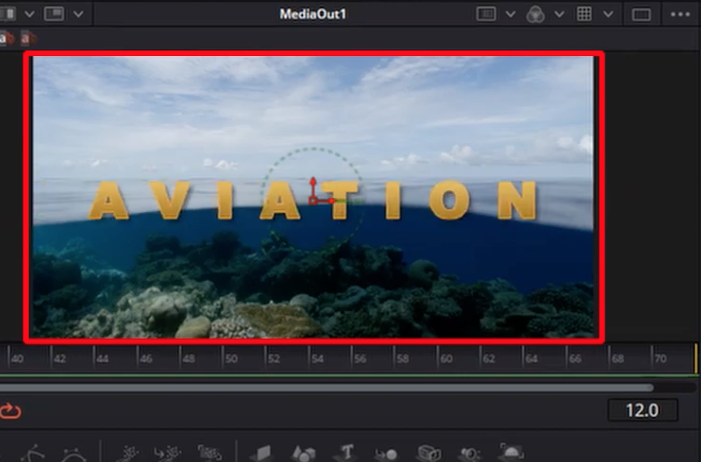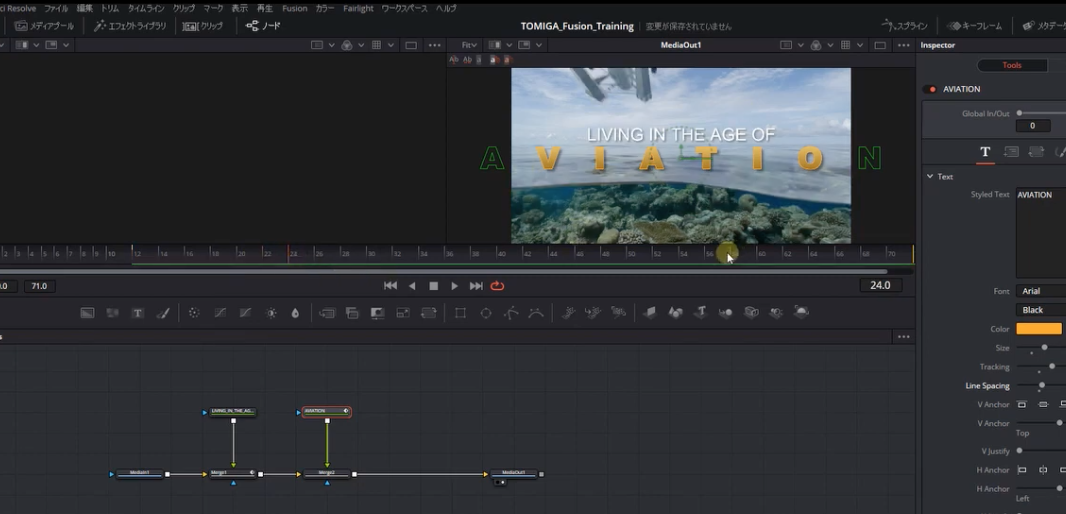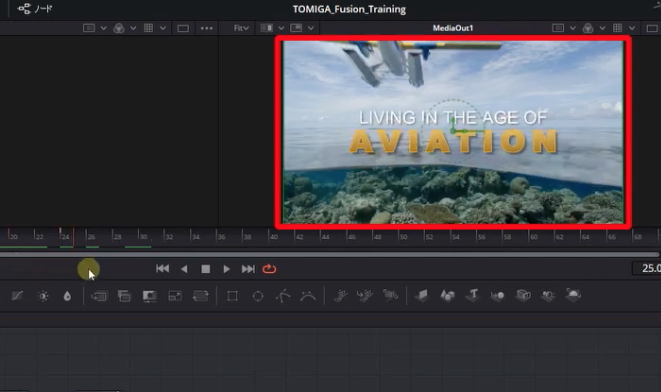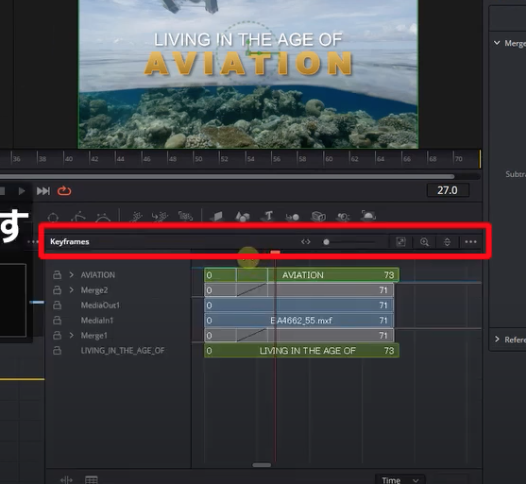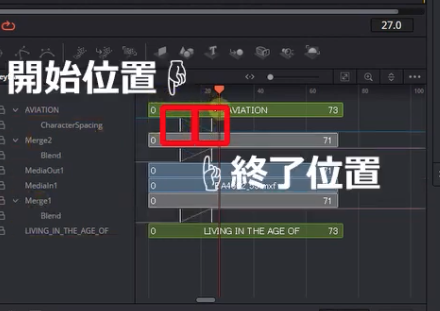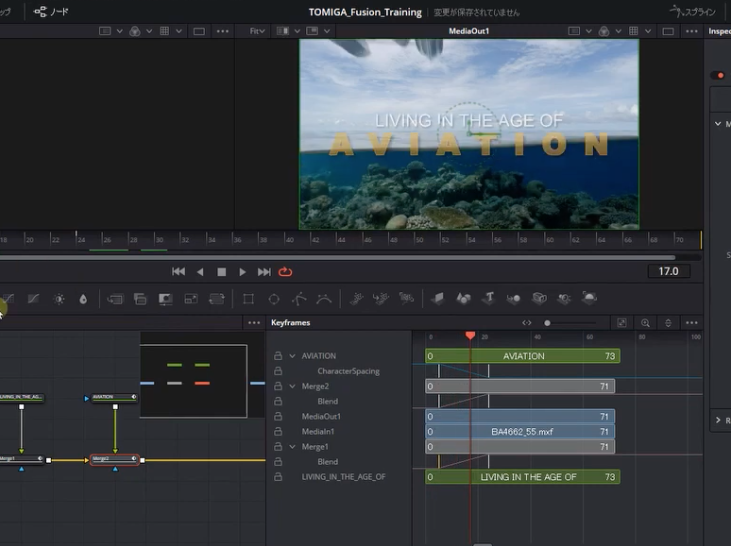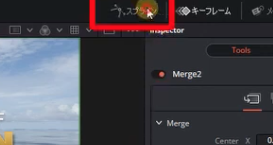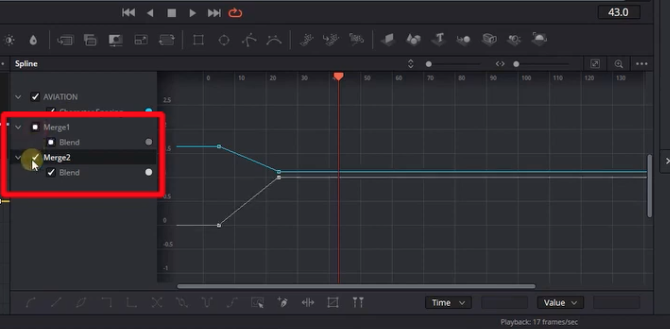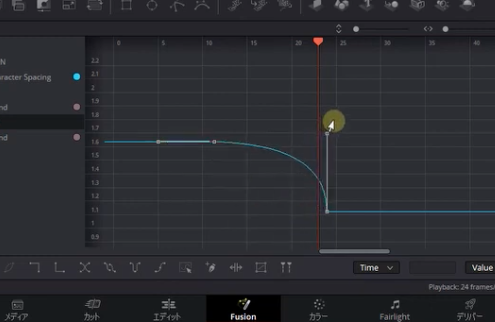どうも!メルカクの角野です。
[chat face=”warai.jpg” name=”” align=”left” border=”gray” bg=”none” style=””]前回でメディアページ編が終了しましたので次の勉強用動画をダウンロードして視聴していきたいと思います![/chat]
Here We Go!!
ダビンチリゾルブのトレーニングページです。
次の動画はこちらになりますのが、なんと今回で最後のトレーニングビデオになります。
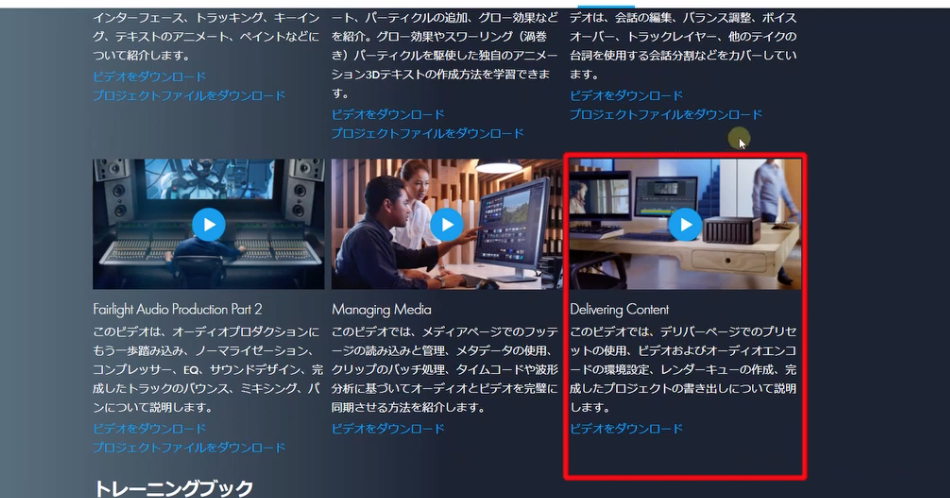
さすがにここまでくると達成感がハンパないですねw
[chat face=”warai.jpg” name=”” align=”left” border=”gray” bg=”none” style=””]最初のトレ―ニングビデオ以外は全て英語でしたしホント苦労しました、もっと学生時代英語を勉強しとけばよかった~て本気で思いましたね![/chat]
ではでは名残惜しいところではございますが、最後の動画ダウンロードしていきたいと思います!
【チャレンジ企画 18日目】ダビンチリゾルブ認定トレーナートレーニング(DaVinci Resolve 16 デリバー_編集した動画を書き出す方法#6-1)【動画編集】
デリバリーページ
はい動画を拝見させていただきました。
内容はデリバーページについてです。
デリバーページて何かというと、ソフトを使って編集が終わったものをYouTubeとかにアップできるようデータを書き出すことをいうんです。
いつもは勉強用動画が1時間以上と長いので、最低でも2部構成でやっていたんですが今回はこちらの動画だけで完結していきたいと思います。
こちらの動画をみることで、ソフトで編集した動画をYouTube用のデータとして書き出すことができるようになりますので、動画は最後までみてくれよ。
ということでこちらをご覧ください。どうぞ!
こちら書き出し専用のデリバーページ
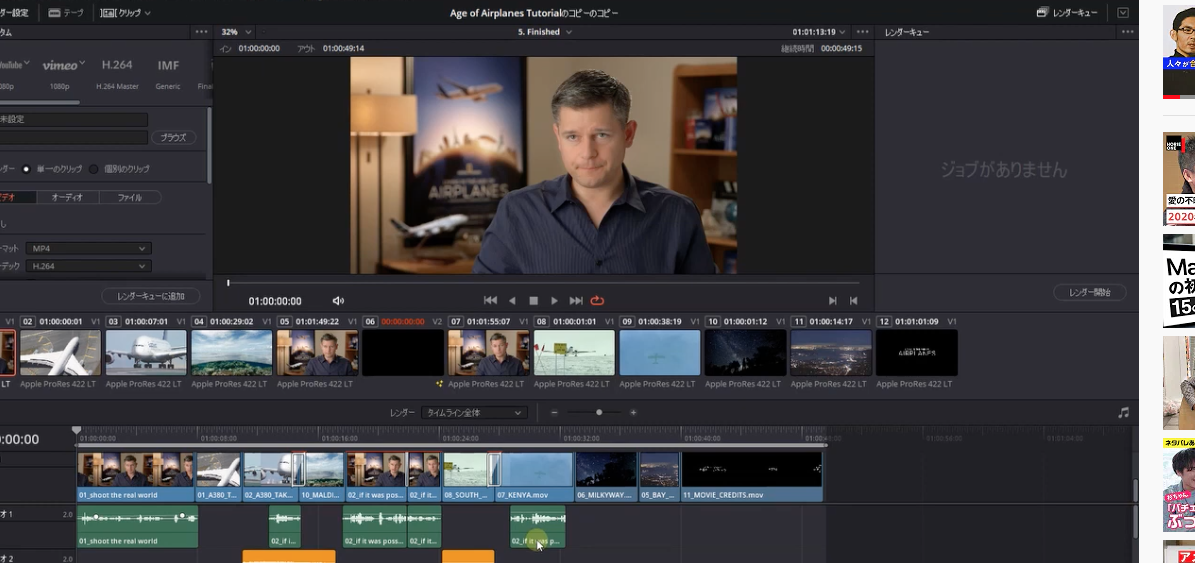
すべて編集は終わったものとしてYouTubeにアップできるようこちらを書き出していきます
わかりやすいよう上から説明していきますね!
左上にはさまざまな項目が並んでいます、ここには状況に応じて適切な書き出し設定をおこなうことができます。
ちょっとみていきましょう。
- カスタム
- YouTube
- vimeo
- H264
- IMF
- Final Cut Pro
- Premiere XML
- AVID AAF(アビッド)
- Pro Tools
- オーディオのみ
こちらからお好きな項目を選ぶことができます。
解像度を変えたかったら名前の横のタブよりフルHDや4Kも選べます。
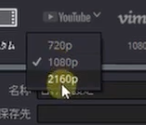
ちなみに
- Final Cut Pro 7
- Premiere XML
- AVID(アビッド)
- Pro Tools
は動画編集用ソフトになります。
これは次の編集ソフトとしてデータを受け渡すときに使います。
特徴としまして、レンダーのチェック項目、個別のクリップに自動的にチェックがつき変更ができないようになっています。
[chat face=”warai.jpg” name=”” align=”left” border=”gray” bg=”none” style=””]あとはオーディオのみの書き出しというのも対応をしています、音声だけほしいときは使える機能ですね。[/chat]
名称は書き出すファイル名を決める
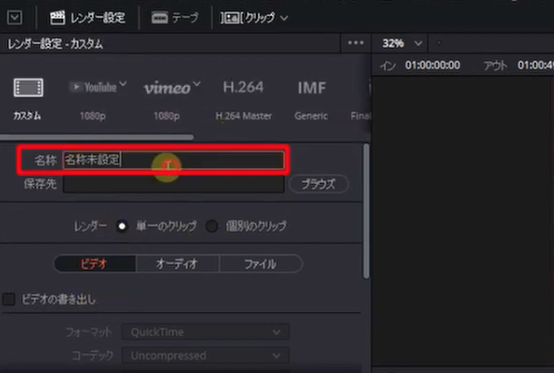
次に書き出したデータの保存先です.
ブラウズというところでお好きなところに保存することができます。
次にレンダーのところみていきましょう。
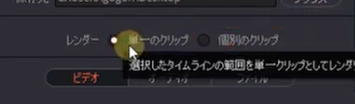
単一のクリップと個別のクリップでチェックを入れることができます。
単一のクリップは一つのクリップとして書き出すことができます。
- YouTubeにあげたい場合は単一のクリップ
- 個別のクリップはカットごとにデータを書き出すことができます
ビデオ・オーディオ・ファイルの項目
デフォルトではビデオが選択されています。
フォーマットをこちらの中から選択します。
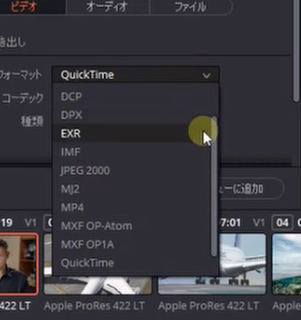
さまざまなフォーマットが並んでいますがもし、YouTubeにアップしたいときは対応していないフォーマットもあるので、特に指定がなければMP4を選択するといいと思います。
コーデックも特にわからなければデフォルトの設定で大丈夫です。
解像度でフルHDを選んだり4Kを選べます。
フレームレートもこちらで表示されているなかから選択できます。
オーディオのページ
オーディオをどういう風に書き出すか設定することができます。
あまり使わないかもしれませんが、オーディオの書き出しのチェックを外すと音声がない状態で書き出すことができます。
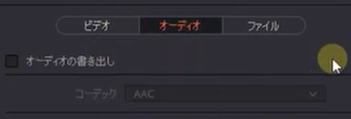
もし書き出したあとにデータを再生してみて、音声が入ってないってことになったらオーディオの書き出しのチェックが外れていないか確認してみてください。
ファイルのところでは書き出すクリップの名前を決めることができます。
[chat face=”warai.jpg” name=”” align=”left” border=”gray” bg=”none” style=””]ファイル名を設定を選択して自分で自由に設定することができますし、タイムライン名を選択してビューアの上に表示されているタイムラインの名前をそのまま使うことができます。[/chat]
設定がすべて完了しましたら、レンダーキューに追加をクリックしますと右側のジョブに追加されます。
あとはレンダー開始を押していただきますと自動的に書き出しが開始されます。
書き出しの速度
パソコンによってさまざまです。
パソコンのスペックが高ければ早く書き出せますし、パソコンのスペックが低ければ書き出しに時間がかかります。
もし書き出す速度が気になる場合は、スペックがいいパソコンの購入を検討したほうがいいかもしれません。
以上で書き出し専用のデリバーページの説明は終了です。
まとめ
はいいかがでしたでしょうか!
今回は書き出し専用ぺージデリバーページについて解説させていただきました。
動画編集を終えて必ず触るところがこちらのデリバーページになります。
[chat face=”warai.jpg” name=”” align=”left” border=”gray” bg=”none” style=””]こちらのページを触るときは、皆さんおそらくへとへとになるまで動画編集してやっとYouTubeにアップできるって期待と達成感で胸いっぱいかもですね。[/chat]
おめでとうございます!これであなたも立派な動画クリエーターです!
ということで、シリーズ18にして今回でやっとトレーニングビデオは終了でございます。
なんだかんだ苦戦しましたけど、なんとかここまでやってこれられたことに感謝です。
ここまで応援してくださった皆様本当にありがとうございます。
ちょうど認定トレーナーにおれはなる!って宣言して1か月たつのですが、実は9月から認定トレーナーの件で運営側に連絡していたのですが先日やっと連絡がきましたので読み上げますね。
いつもお世話になっております。ブラックマジックデザインの担当の者です。
こちらご返信が遅れて大変失礼致しました。心よりお詫び申し上げます。
認定トレーナーにつきましてこちらの資料をお送りします。認定トレーナー様は弊社のトレーナー向けの講習を受けていただく必要がございますがこちらは不定期で候補者の方がある程度集まり次第、実施しております。
アンケートにお答えいただいて(PDFにリンクがございます)担当が審査ののち講習にご招待させていただきます。全てのお客様をご招待している訳ではないのでその点、ご了承いただけますようお願い申し上げます。また認定トレーナーでなくとも現在、トレーニングを実施したり、YouTubeでチュートリアルを公開いただいたりすることは全く問題ございません。
その他ご質問ございましたらお気軽にご連絡くださいませ。
[chat face=”warai.jpg” name=”” align=”left” border=”gray” bg=”none” style=””]はい!とういうことで送ってもらったデータにPDFの案内があったのでそちらのリンクからアンケートにお答えさせていただきました。[/chat]
審査ののち講習にご招待と書いてあるので、もしかしたら連絡がこないことも十分考えられます。
本当はトレーニングビデオが終わった後試験を受けて挑戦したかったのですが、ちょっとお預けとなりそうです。
連絡来るまでの間実は、トレーニングビデオの下にトレーニングブックという勉強用の項目がございましたので、そこみてどんな動画をご紹介していくのか考えていきたいと思います。
こんな感じで動画編集に役立つ情報を配信していきますので、もし動画を見て役に立った・おもしろかったと思っていただきましたら、高評価とチャンネル登録もよろしくお願いします。
では次回の動画でお会いしましょう
まったね