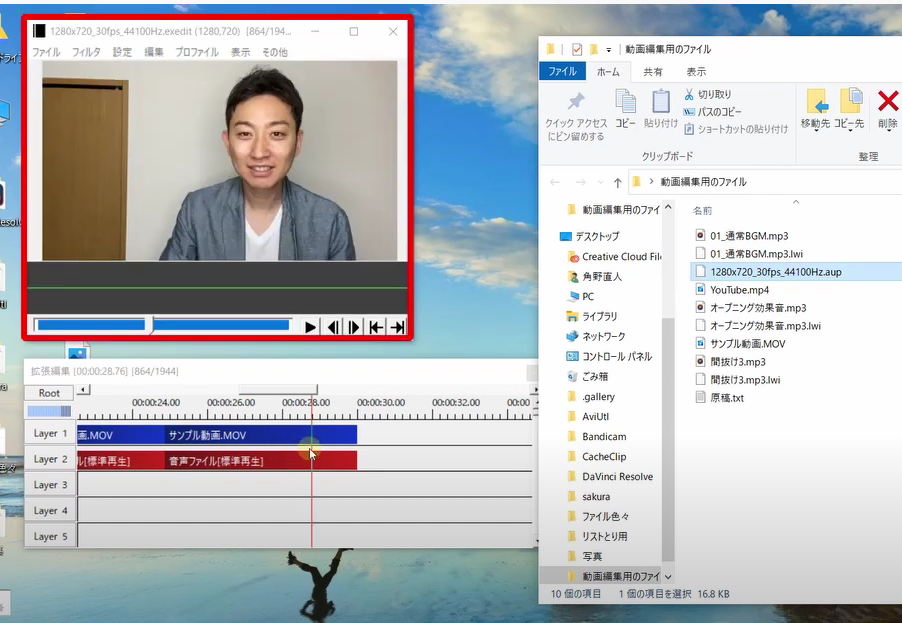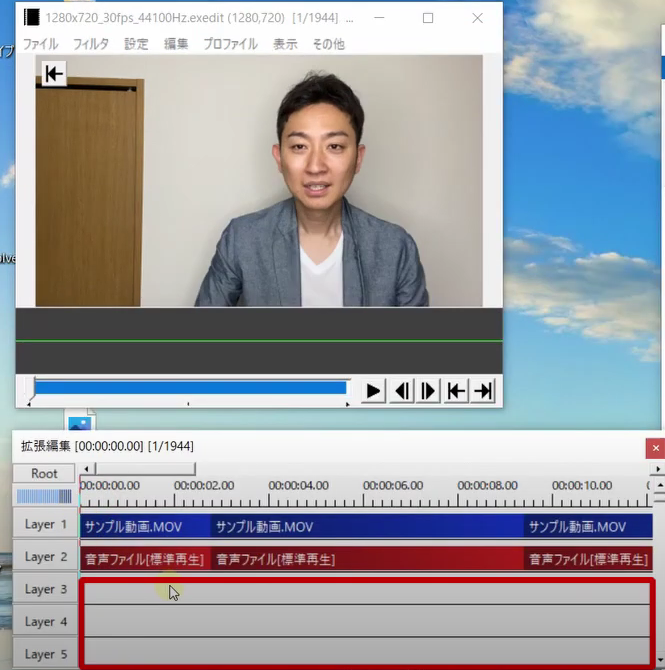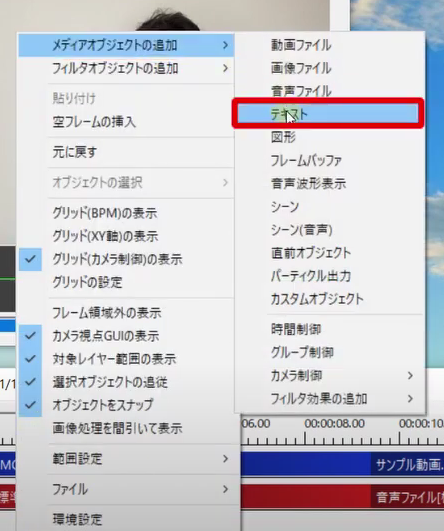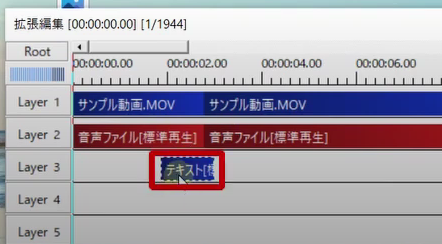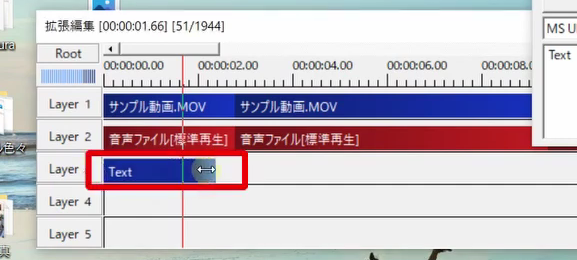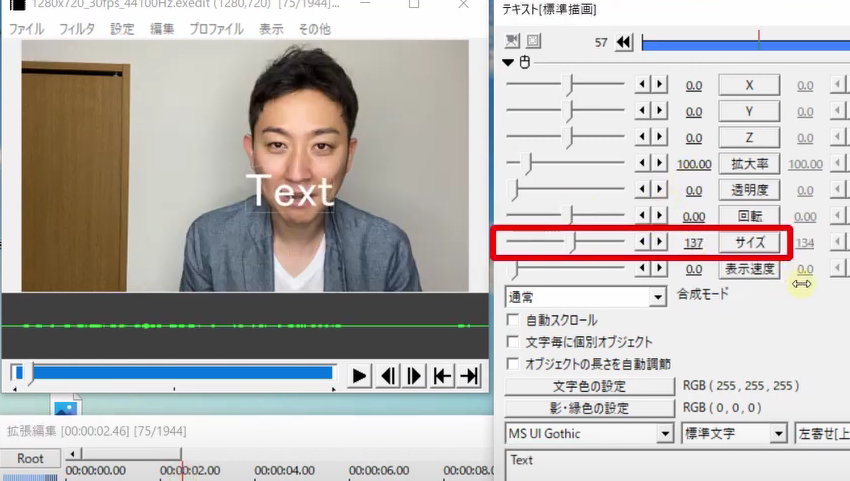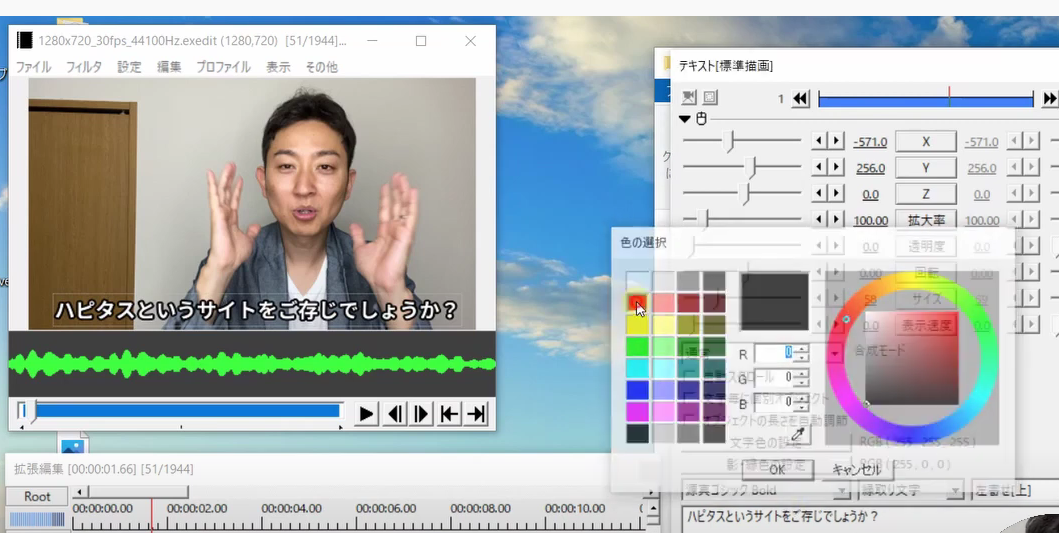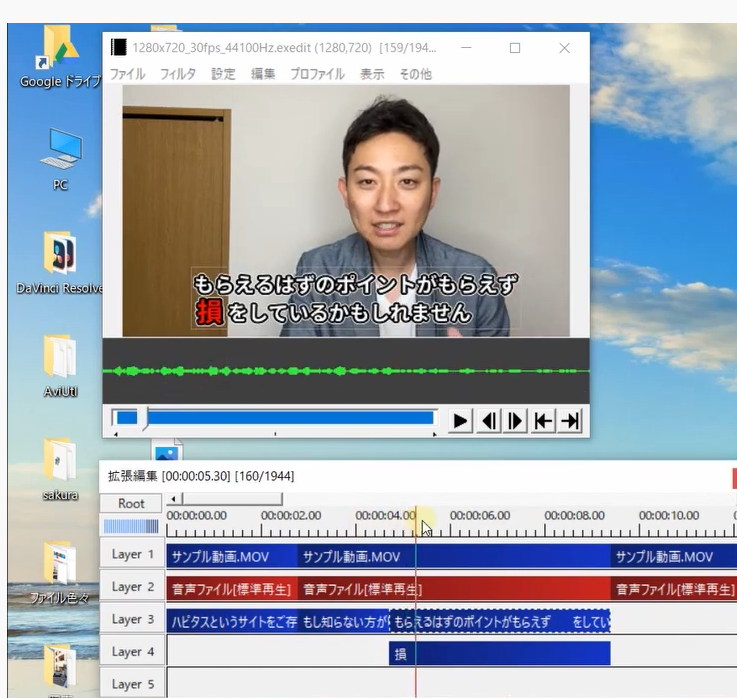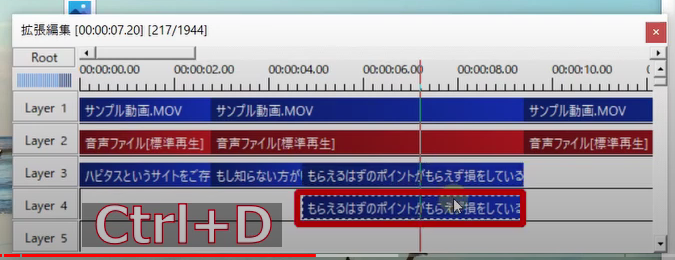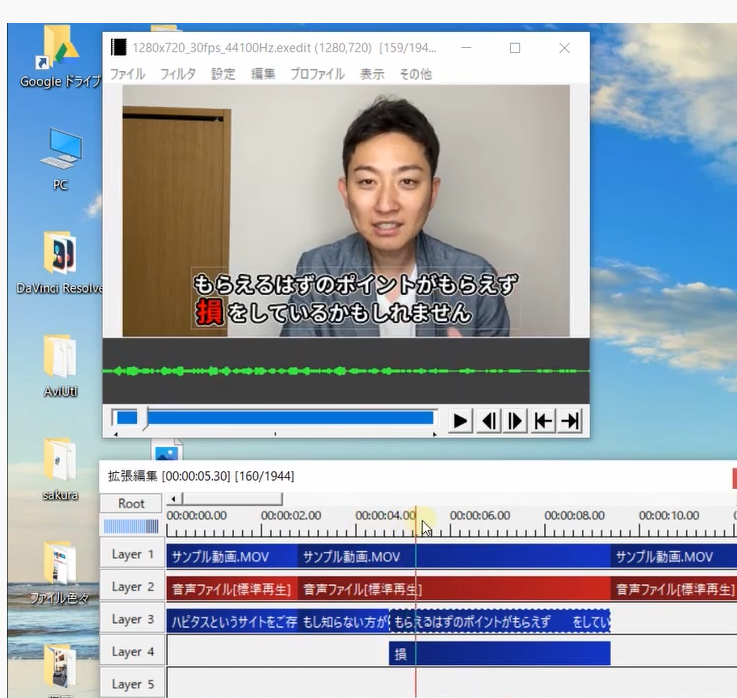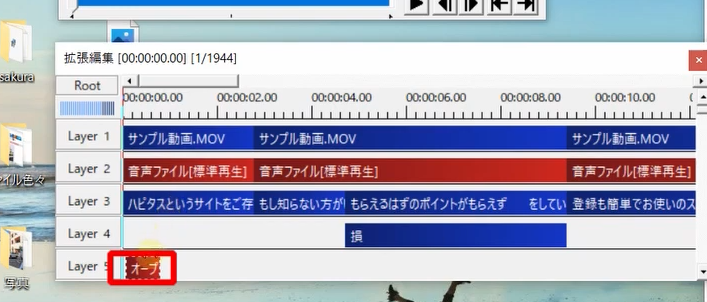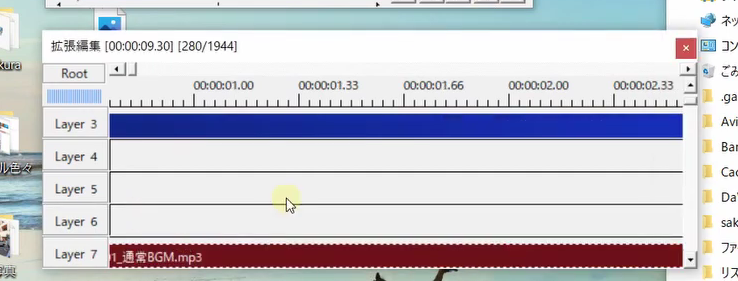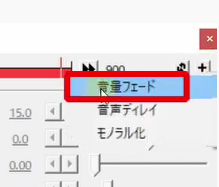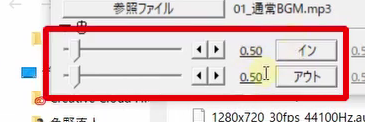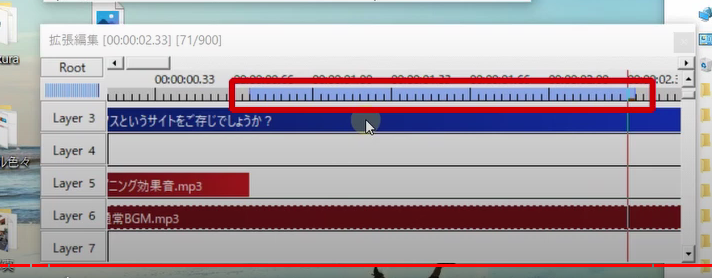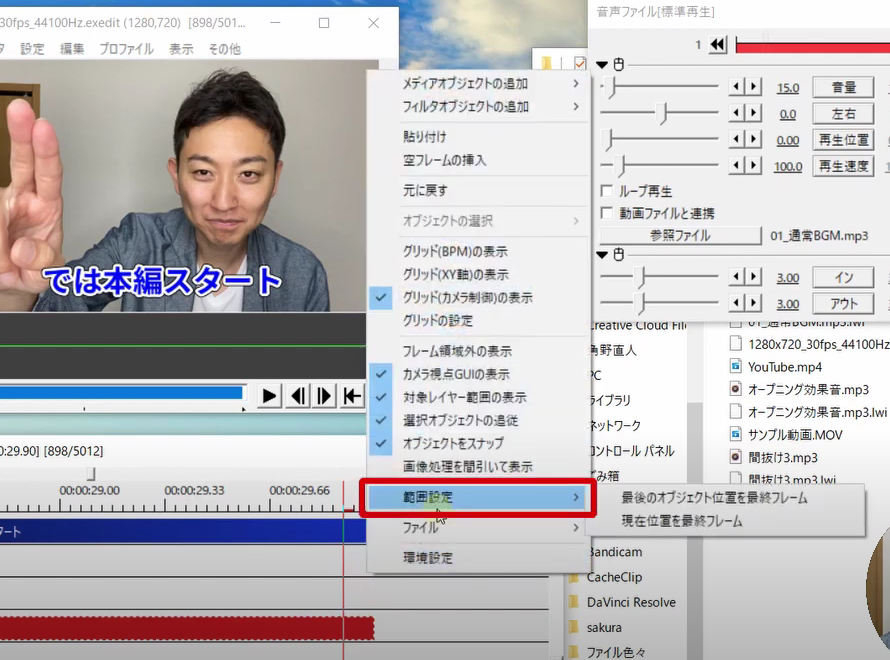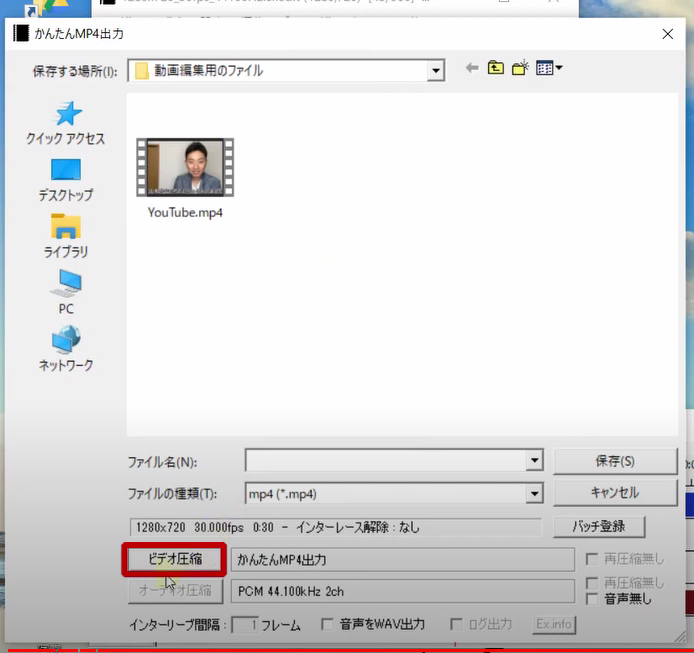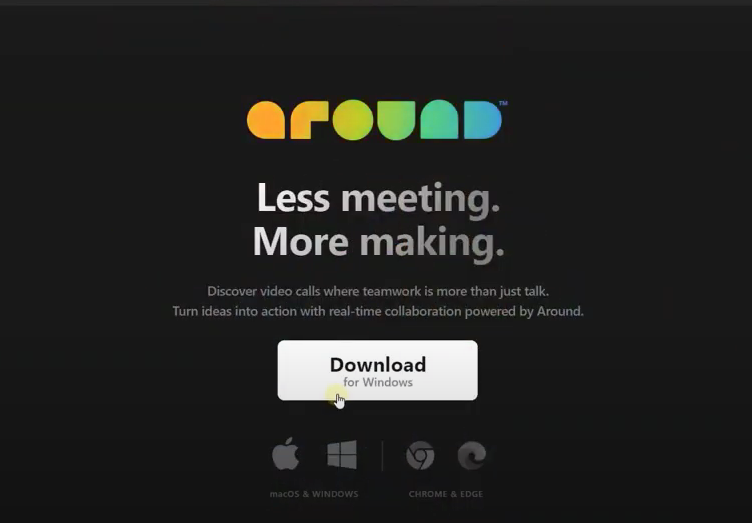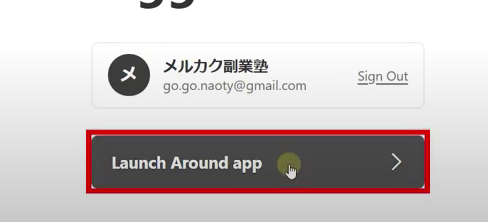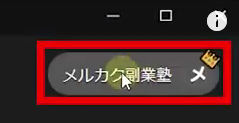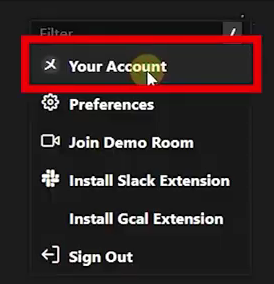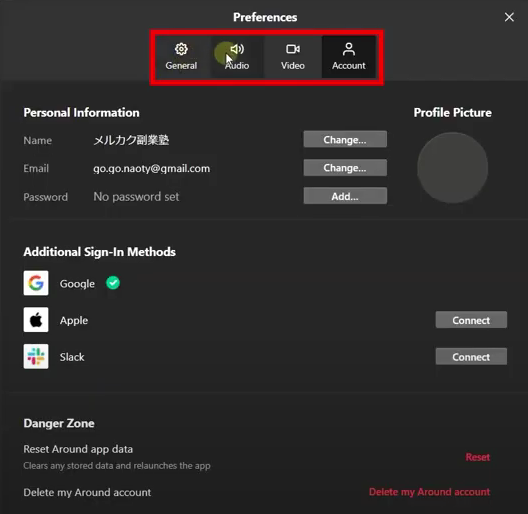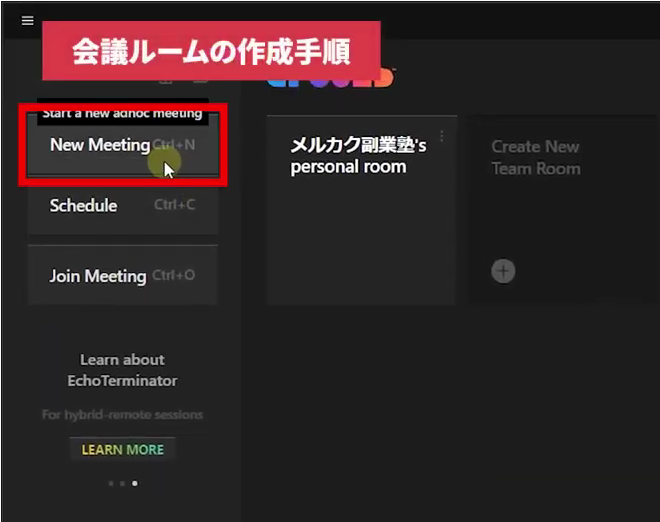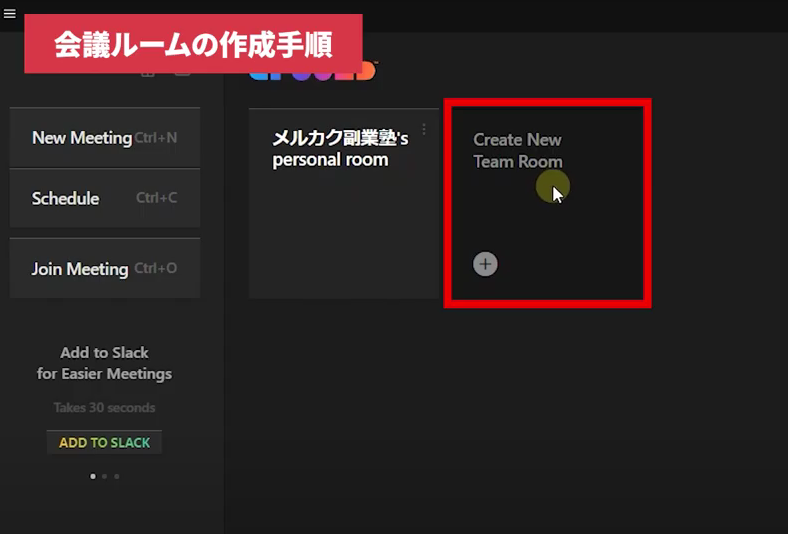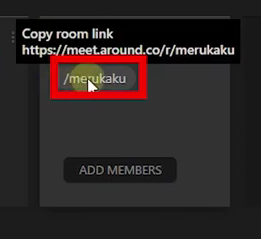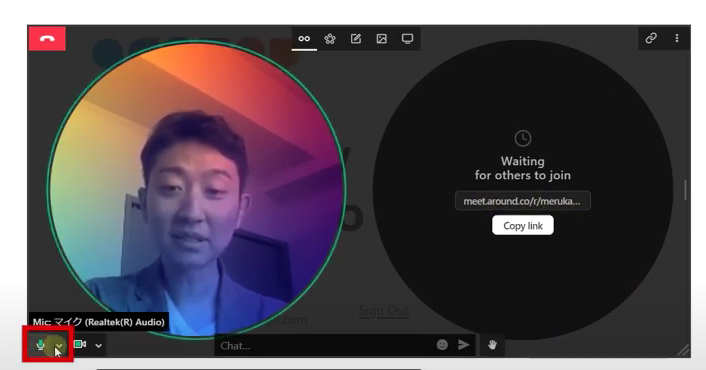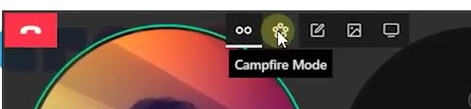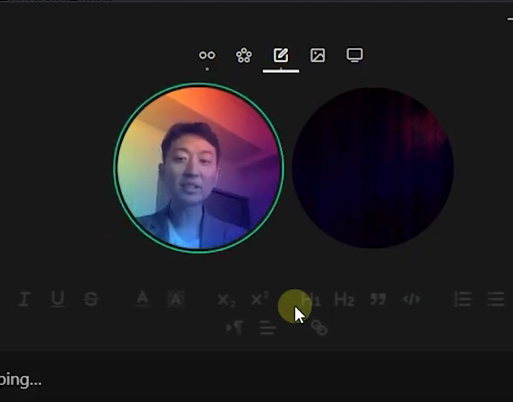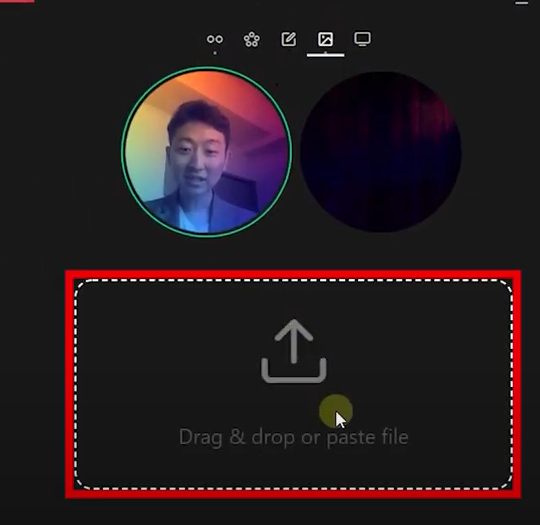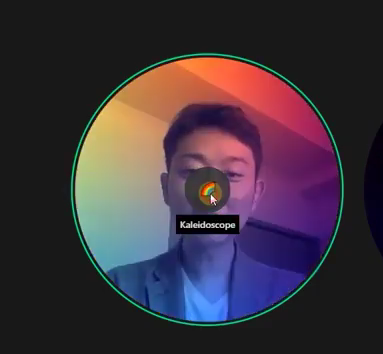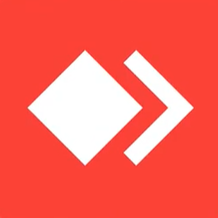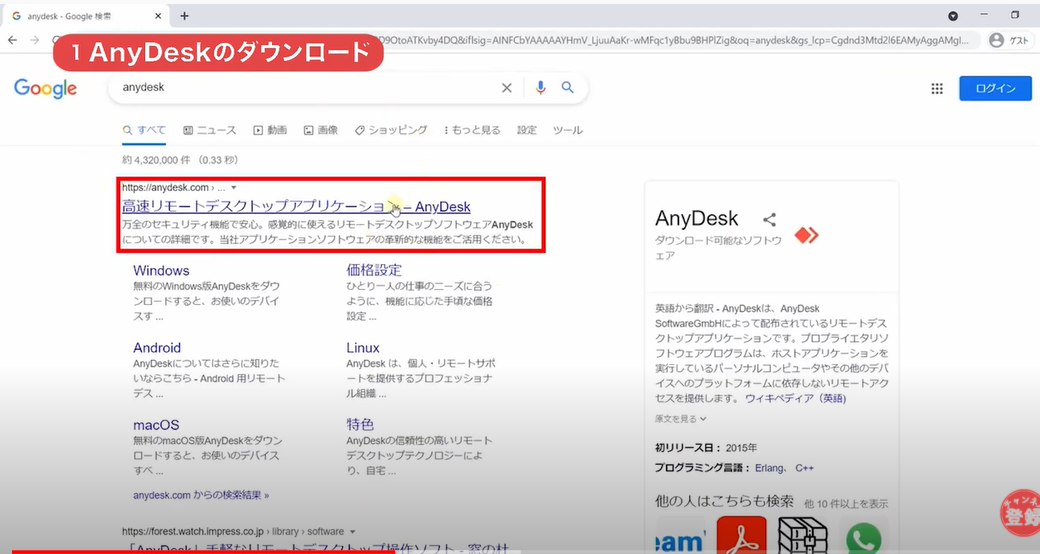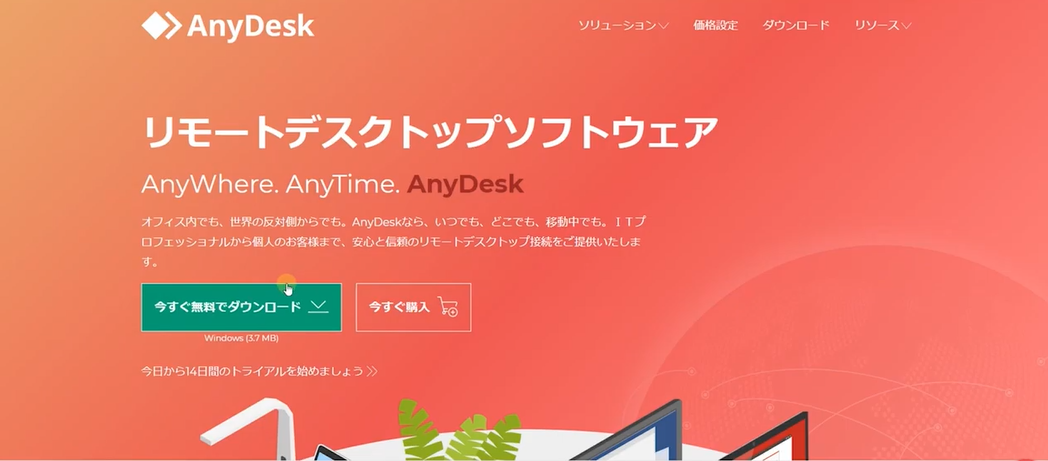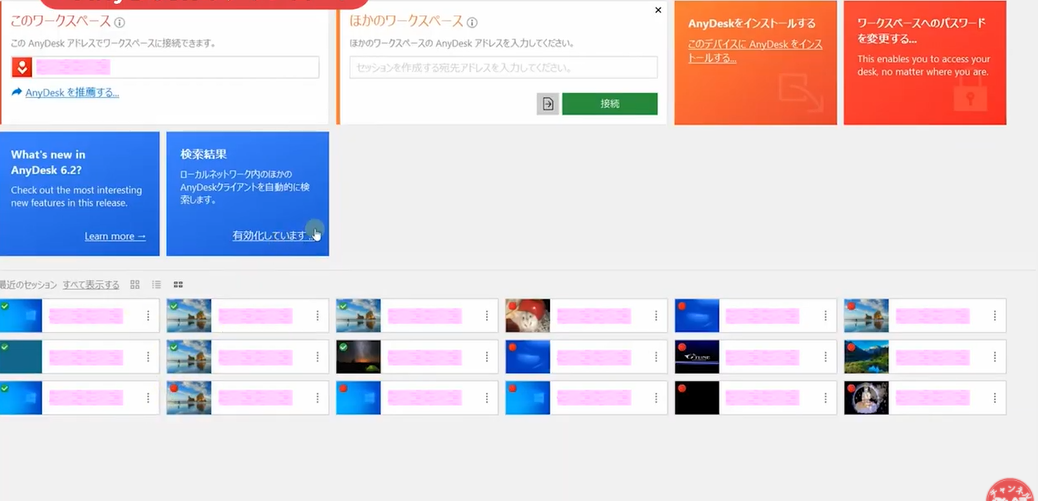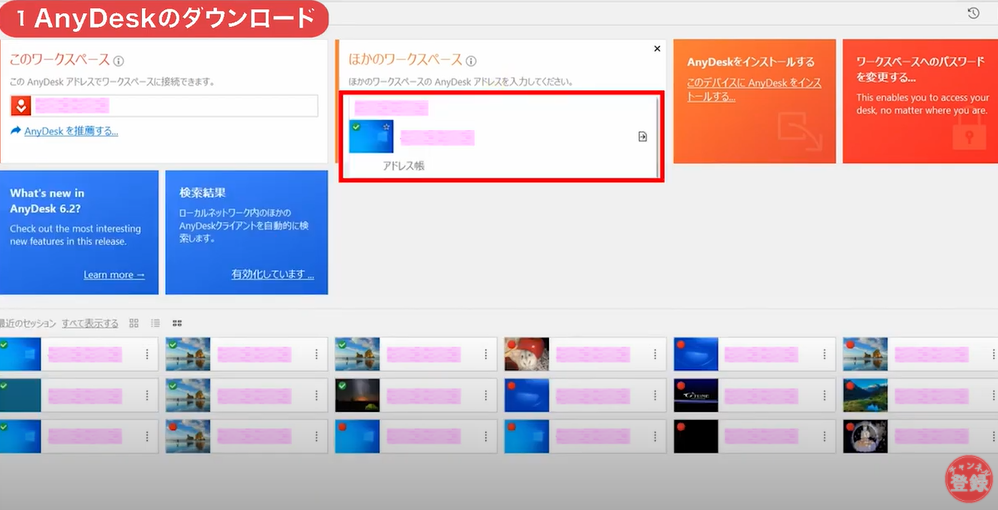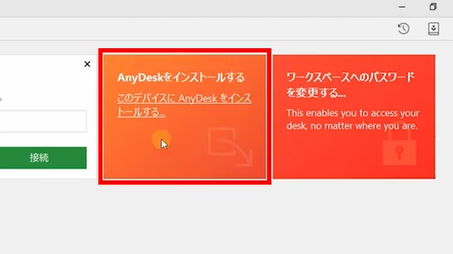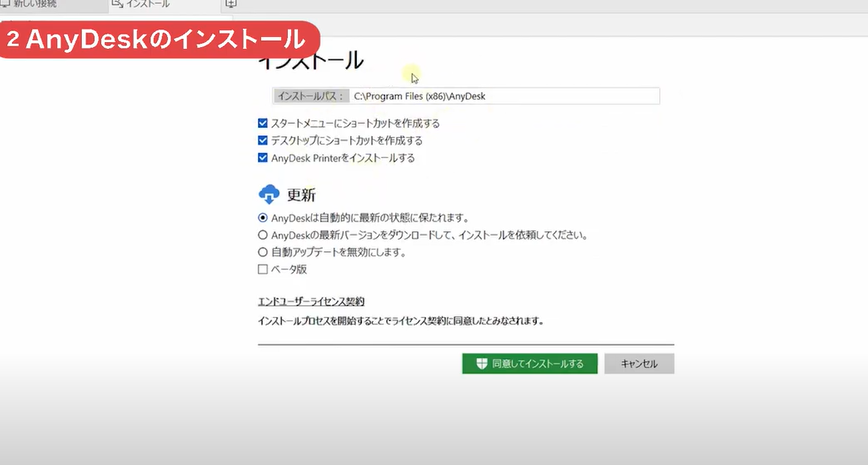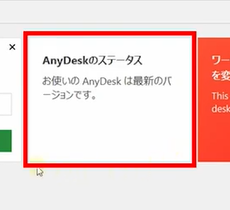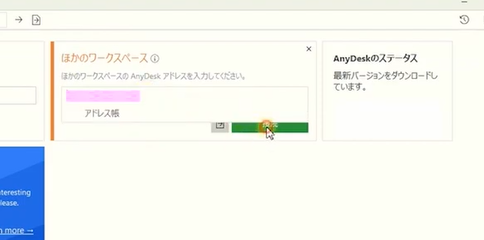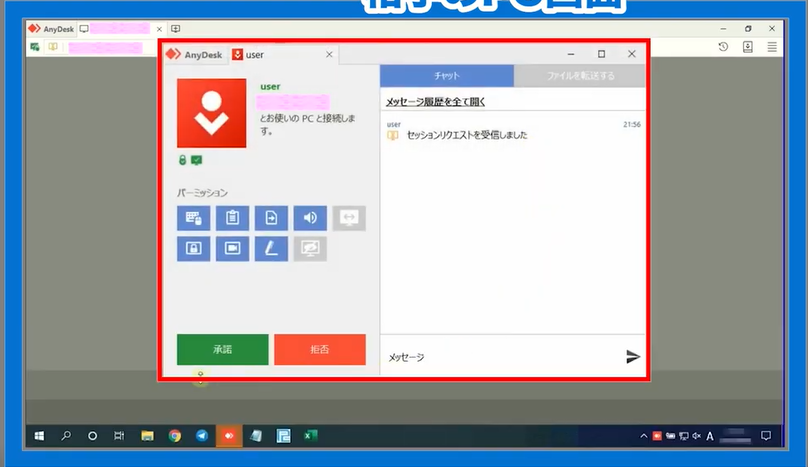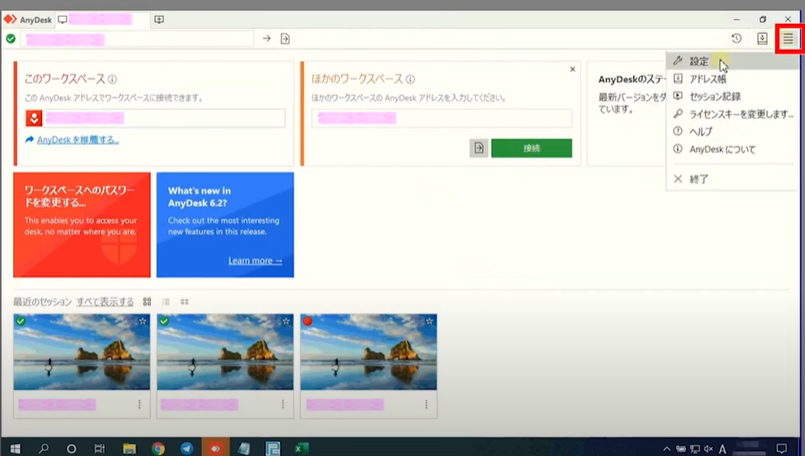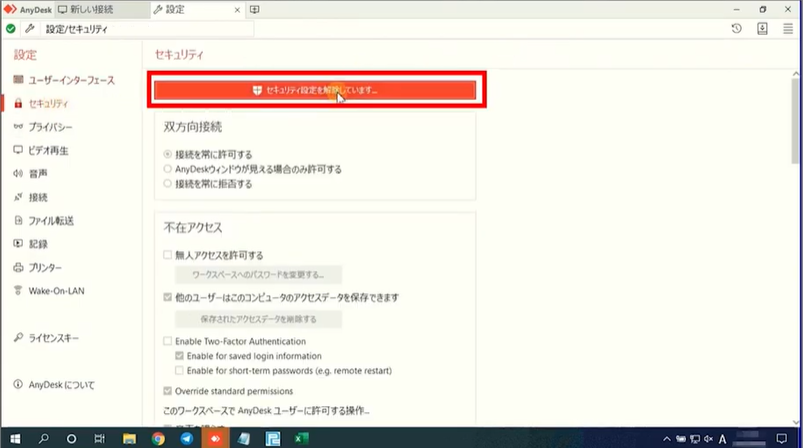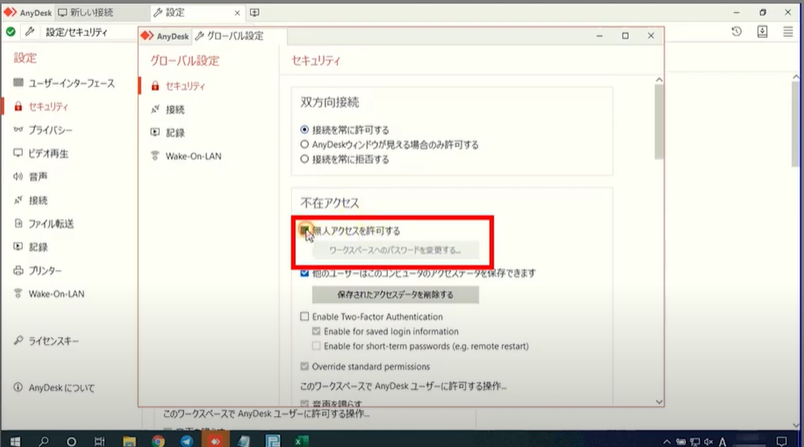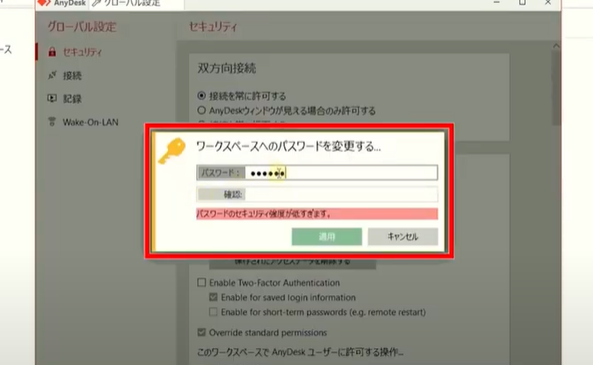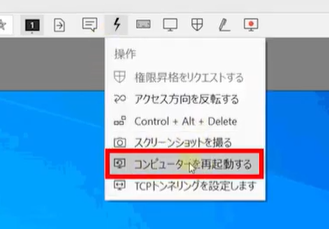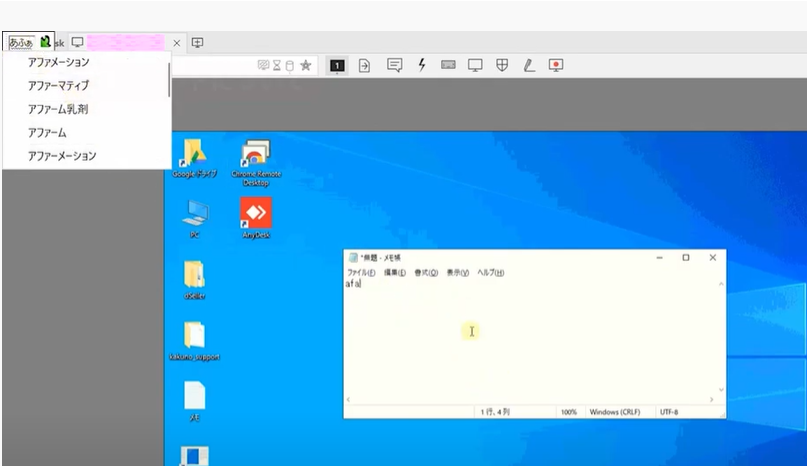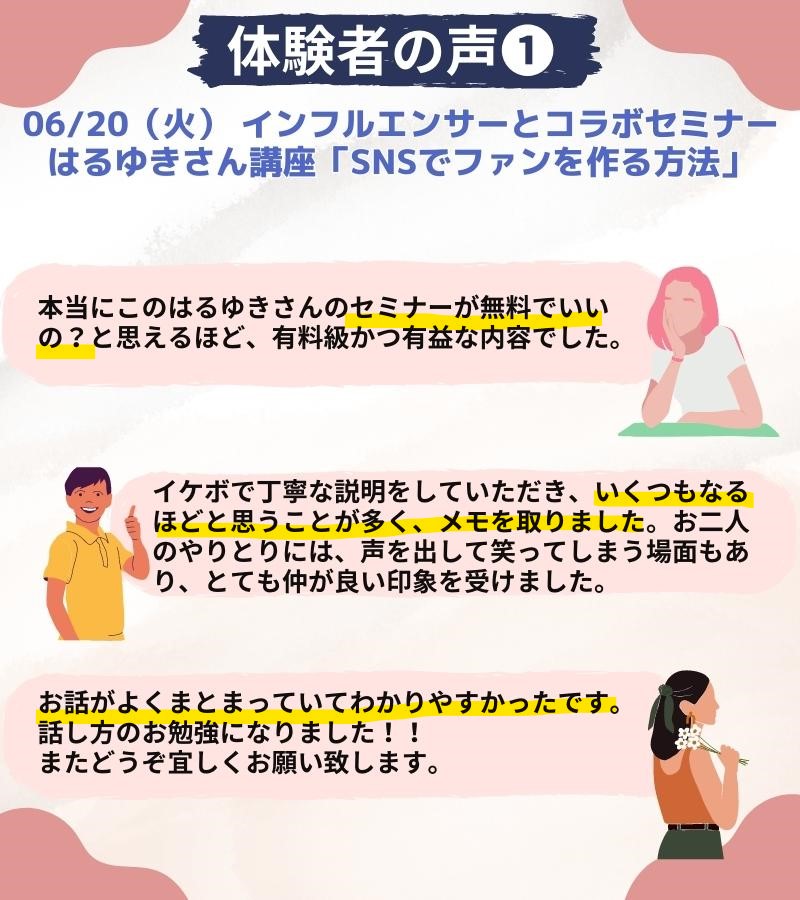
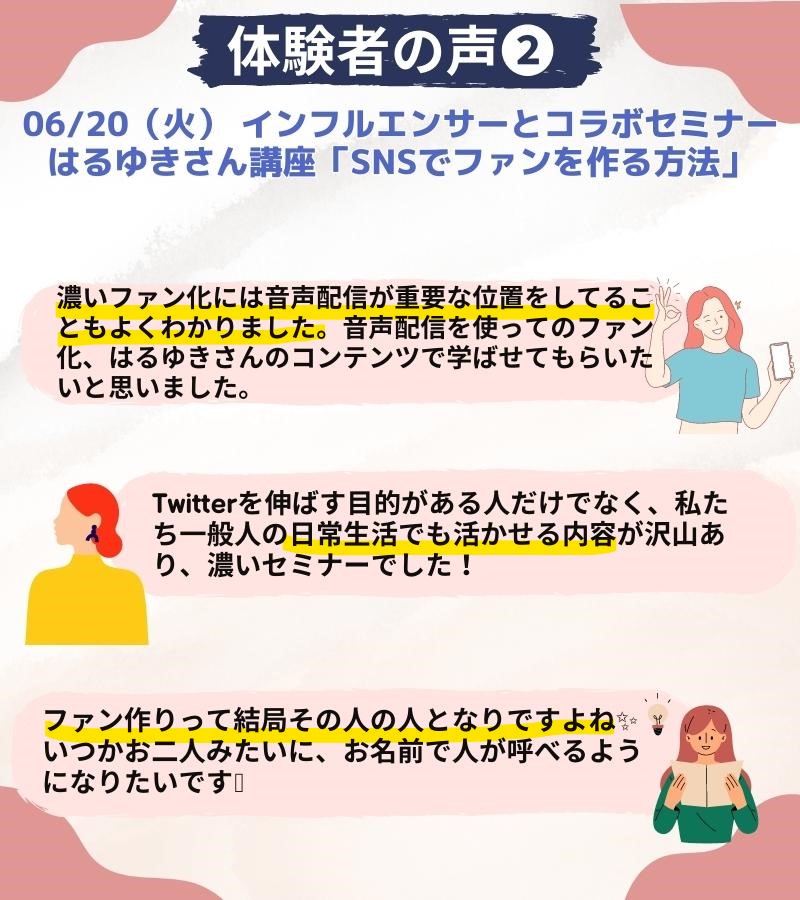



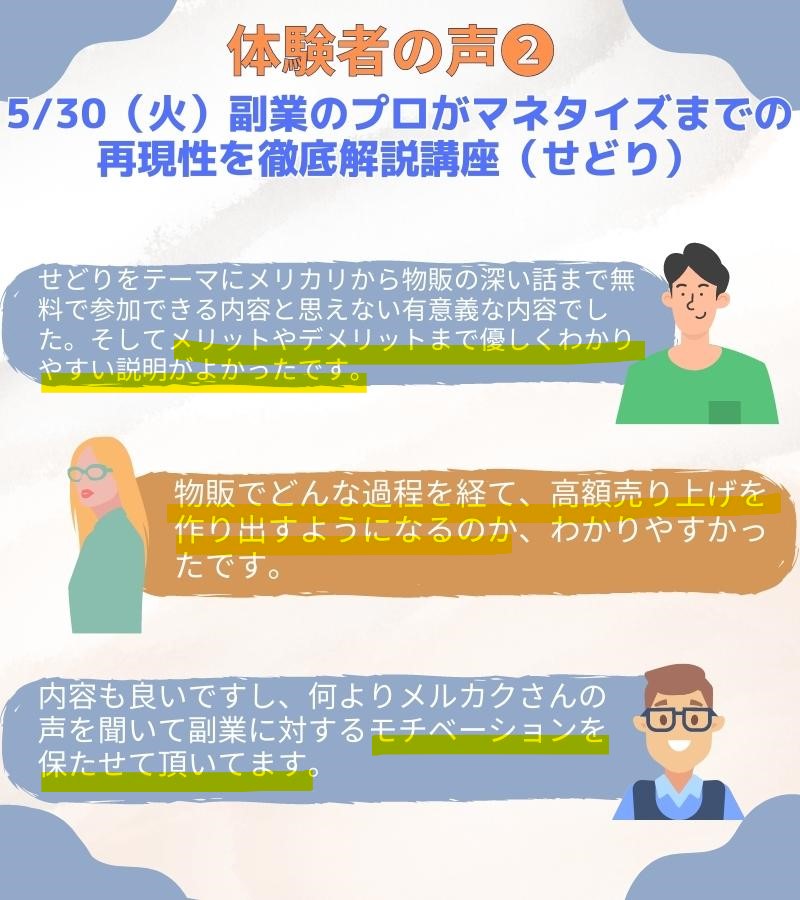
















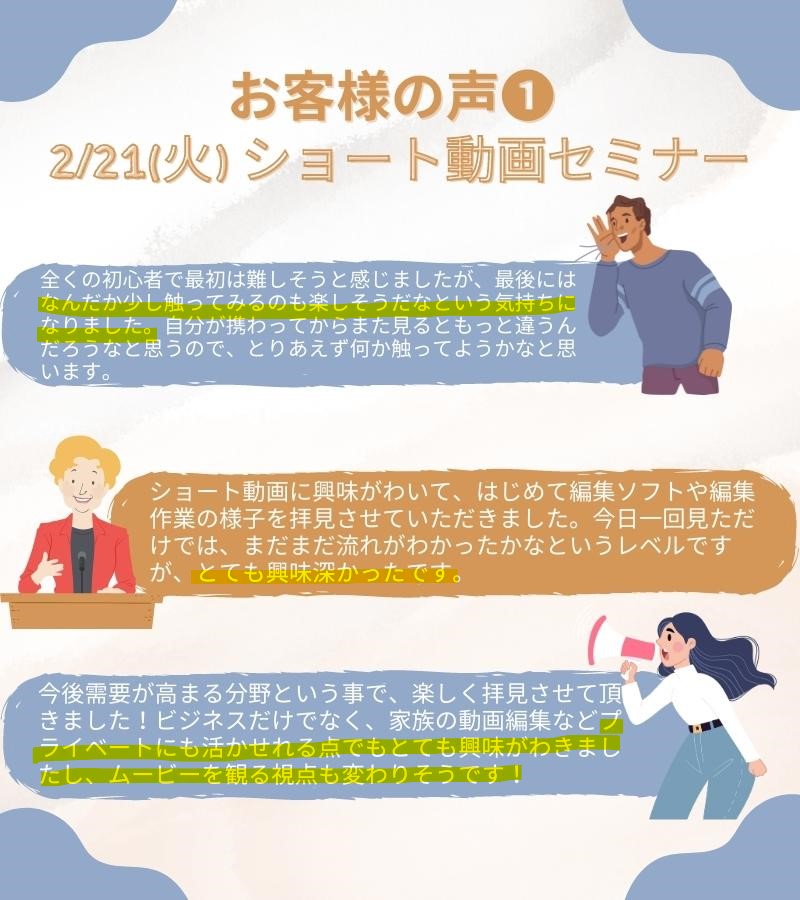

昨日のメルカクさん(@merukaku )のコラボ講義
— りか (@momokuro501) February 15, 2023
神回だった(*•̀ᴗ•́*)و ̑̑
聞いててとても役にたったし
たつつさんに教えてもらったアプリで物販での悩みが一気に解消した。
今度のコラボセミナーも楽しみ(((o(*゚▽゚*)o)))








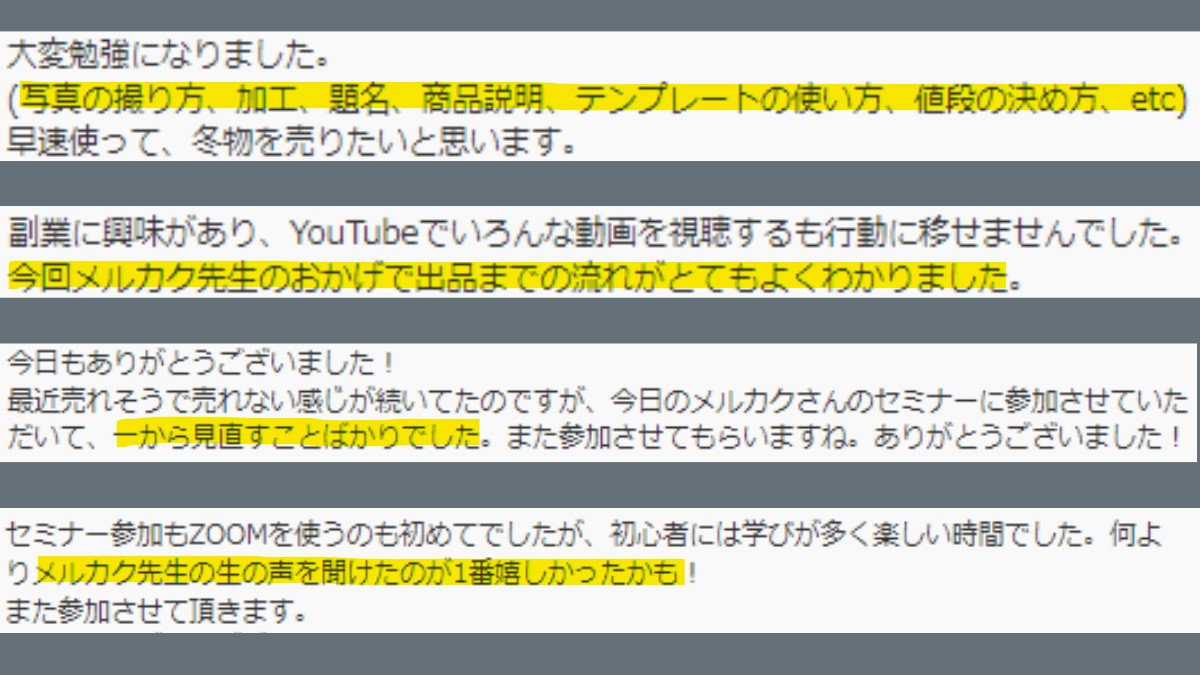
https://twitter.com/nanaseiblog/status/1611668505304403969
副業の先生メルカクさん(@merukaku)の『無料ZOOM相談』に参加。私の現在の状況、環境、理想、やりたいことからどんな方法でコミットできるのかの道筋。そして「メルカクさんならこうする」という具体的な最短案まで。その日中に一歩踏み出すことができました。副業にお悩みの方は公式LINEから是非。
— ゆく|心を癒やす (@yuku_coach) December 31, 2022
@merukaku 今日の動画編集のセミナーとてもわかりやすくて勉強になりました✨メルカクさんの優しそうな人柄も良かった😊もっとしっかり覚えて副業やYouTubeにも挑戦したいです🔥🤗
— Momo🍑副業ブログポジティブママ (@js770099) December 19, 2022
本日メルカクさん(@merukaku)セミナーに参加させて頂きました。とても参考になる内容で、さっそくカメラのリサーチを始めようと思います。ありがとうございました! https://t.co/onnWiPs7fB
— こーじ (@koji_sedori) December 12, 2022
https://twitter.com/ryousunflower/status/1599997967758667776
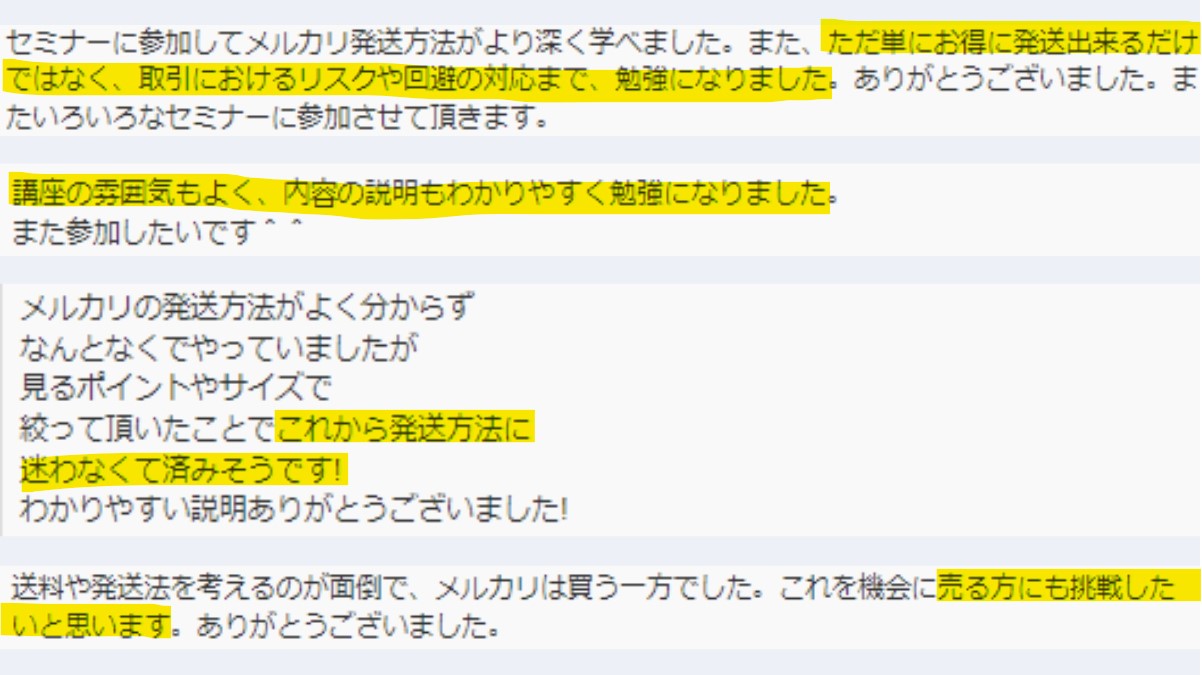
メルカクさんのセミナ-は本当に有益。
— とわ| インテリアと色彩の先生 (@Towasan78) December 5, 2022
気さくで優しく、しかも分かりやすい。過去5回参加しました。これからも参加します。おすすめです。
(@merukaku) https://t.co/0AkYpfdPdE
https://twitter.com/ryousunflower/status/1599997967758667776
メルカクさん(@merukaku)の『MOVIeasy動画編集説明会』参加。ライブ形式で動画一本分に必要な「カット編集」「タイトル作成」「テロップ作成」「アニメーションのつけ方」がひとつのセミナーに!まるで高速新人研修のような具体的で、分かりやすい内容。手順が分かれば実践で数をこなしていける https://t.co/yHuUOzsXwv
— ゆく|心を癒やす (@yuku_coach) November 22, 2022
メルカクさん(@merukaku)のセミナーに参加しました。メルカリで販売する上でのポイントや知らなかった情報を知ることが出来て勉強になりました☺︎出品数を増やし経験を積んでいく為にもマカセル利用しようと思います。本日もありがとうございました!
— こすめ|webライター (@onrrry1) November 7, 2022
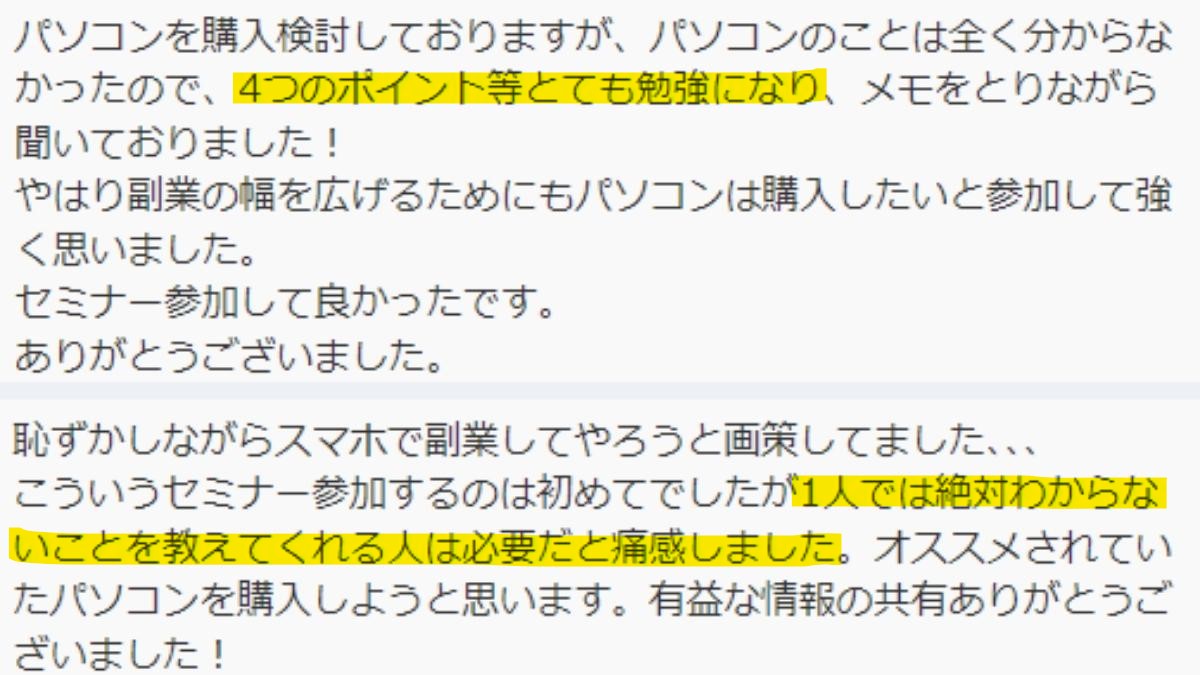
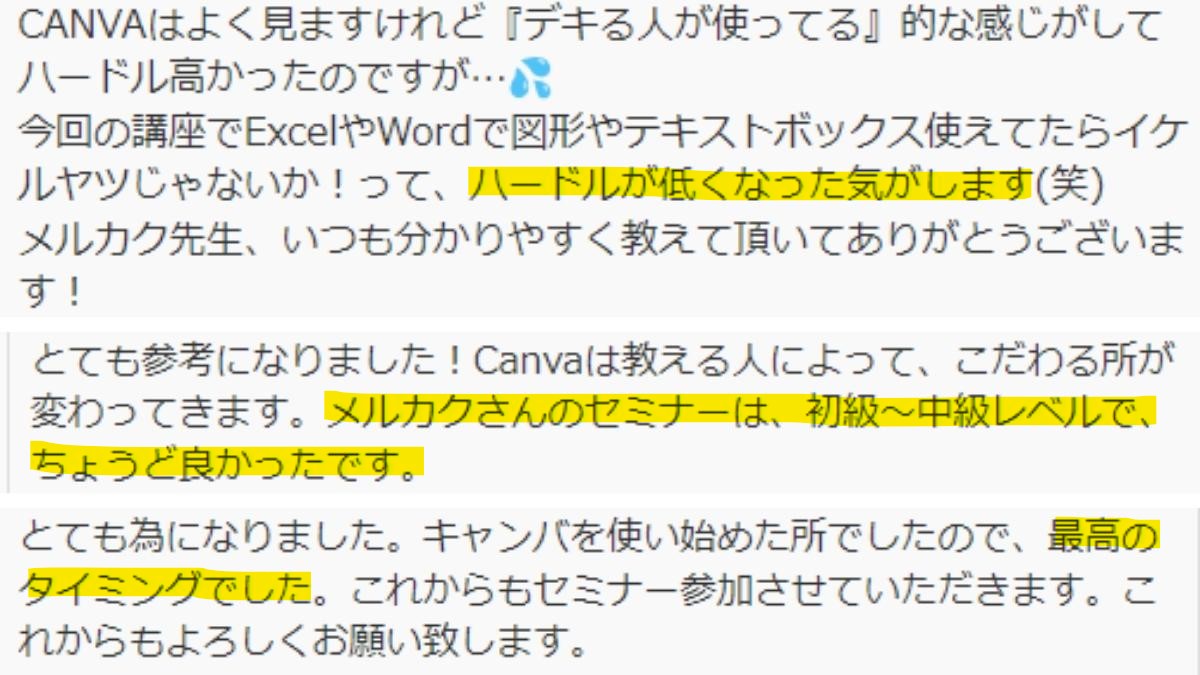
メルカク@merukaku さんのCanva講座を受けました。Instagramやスペースのサムネイル、公式LINEのリッチメニューの作り方まで。とっても参考になりました。今日分かったことは、「Canvaをやって損はない!」これからも活用して、創作活動していきます。ありがとうございました😊✨ https://t.co/eoWD3C6Kka
— しものん@自己表現でイキイキと (@NonShimoWeb) October 24, 2022
セミナー受講しました。1時間で4つの講義ボリューム満点。自分で調べて本を読んでやると1時間では無理。優しい話し方で丁寧な説明。更にメルカクさんのファンになりました。おすすめ副業先生です。@merukaku https://t.co/AE2nMF73w4
— とわ| インテリアと色彩の先生 (@Towasan78) October 24, 2022
年の瀬の準備は10月から始めるのが吉。12月は何だかんだ忙しいから家の整理なんかしてる暇ない。重い腰を持ち上げて、今月から家の不用品をちょっとずつ販売することにした。となればメルカクさん@merukaku のメルカリ講座。わかりやすくて注意点も教えてくれる。なんと無料。年内スッキリ生活始めよ
— さりー|アイコン先生 (@Sary_housewife) October 4, 2022
前回、@merukaku さんの動画編集セミナーに参加しました。使っているソフトは違いますが、基本的な動画編集の内容を知れたので、見ているだけで楽しかったです。動画編集について、ちょっと気になっている、そこのあなた!ぜひ参加されると良いと思います🥰 https://t.co/Ptc68GhEGl
— しものん@自己表現でイキイキと (@NonShimoWeb) September 25, 2022
前回、@merukaku さんの動画編集セミナーに参加しました。使っているソフトは違いますが、基本的な動画編集の内容を知れたので、見ているだけで楽しかったです。動画編集について、ちょっと気になっている、そこのあなた!ぜひ参加されると良いと思います🥰 https://t.co/Ptc68GhEGl
— しものん@自己表現でイキイキと (@NonShimoWeb) September 25, 2022
副業を考えたことが今まで正直なくて。
— ひーたん@クリエイションするワーママ (@yudamam_8367) September 21, 2022
けど自分のことで変化があった今、違う踏み出し方をしてみて目から鱗なことが沢山。まだどれも駆け出し。そんな私にもわかりやすく、親身に教えていただけることに本当に感謝。副業お考えの方は、是非お話聞いてみられて下さい。
誰って?@merukaku さんです🥰
https://twitter.com/womanswayoflife/status/1569978620793487360
昨日はメルカクさん@merukaku のセミナーを受けさせていただきました。
— ひーたん@クリエイションするワーママ (@yudamam_8367) September 12, 2022
ほんとすごい…🥺これだけの膨大な知識を得られるのによほどの努力をされてきたんだなと、初心者向けの講座でも初めての世界を見た私は必死に追いかけました。
メルカクさん、本当にありがとうございました! https://t.co/kRUoHBQG7N
zoomのセミナー参加してみました!
— にゃこ (@nyanko_Ns_0401) September 12, 2022
分かりやすい!
とても勉強になりました。ありがとうございました😊 https://t.co/DhV0HSnpuD
公開しました。しものんオリジナルBGM。「今、この時」昨日、#しものんスペース で録音したばかりの音源にて。さらに、今回は@merukaku さんのセミナーに出て教わった、テロップの入れ方に挑戦。音楽+テキスト。メッセージがグッと染み込んでくる。
— しものん@自己表現でイキイキと (@NonShimoWeb) September 7, 2022
ここをタップ🔻https://t.co/S2tvq8yw2a pic.twitter.com/CvZI9fgWyp
メルカクさん(@merukaku)の『動画を使ったビジネス活用セミナー』に参加。挑戦してみたかった動画。先週メルカクさんにご相談したところ、親身にお答えいただいた。一歩踏み出せないのは「最初のアクション」が分かっていないから。Twitterしかりメルカリ物販しかり。慢心せずに“学びつづけること”が鍵
— ゆく|心を癒やす (@yuku_coach) August 30, 2022
メルカクさん(@merukaku)の「動画を使ったビジネス活用セミナー」に参加。いつもながら、有益で内容が濃ゆいにも関わらず、参加費は無料。動画編集には前から興味があり、自分でも動画編集をしたみたかったので、すごく背中を押してくれるセミナー内容でした。メルカクさん鼻じゅるじゅるなのも癒し―w
— ふうこ (@CP_Pareja) August 30, 2022
メルカク社長【@merukaku 】のセミナーに参加しました〜!サラッと超有益な話ばかりで、びっくり。改めて動画編集のスキル上げて行こうと燃えてきた🔥協力しながら共に頑張る感じ最高です!ありがとうございます!です https://t.co/huVSXb4d5B
— れおん🌈健康ロング (@reon_work) August 29, 2022
メルカクさん@merukakuのセミナーを2回程受講。無料とは思えない有益さで既に驚きなのに、動画編集の体験講座も無料でしてくださるという。お願いしたらまさかの個人レッスン!きめ細かさに驚愕!PCすらろくに使えずお話にならない私なのに本当にお優しかった。最高にありえなさすぎて感謝しきれない。
— HALKA★健康になりたい (@hal23oluver) August 21, 2022
メルカクさん(@merukaku)さんの『小学生でも時給1万円稼げる"最強の副業3選"』セミナー参加。改めて「再現性」と「即金性」の大切さを痛感。オススメがまさに今興味のあることだったので、わ!これは!とワクワクしました。物販情報で知らないことも。“最新情報”を仕入れることと“誰に教わるか”が鍵
— ゆく|心を癒やす (@yuku_coach) August 20, 2022
https://twitter.com/mai001m/status/1559297689174802432
メルカクさん(@merukaku )の「自己アフィリエイト」「0円仕入れメルカリセミナー」を参加。『勧める理由』『方法』『手順』がすべて明確なのがメルカクさんのお話の特徴。初心者でも分かりやすく、取り組みやすい。大成を目指す人は多いけれど、まずは“0→1達成”の達成感は成功の鍵。ワクワクしかない
— ゆく|心を癒やす (@yuku_coach) July 31, 2022
昨日は定例の木曜日セミナー✨仕入れ0円からの副業のお話でした。「こんなのあるんだ~」副業のスキマ産業的なお話にびっくり❗️メルカク先生の情報はマジで有益すぎます😊明日はアンコールですってよ💕 https://t.co/SBFEm0VLOr
— かずみ|人生開花🌹アドバイザー (@kazumism65) July 29, 2022
メルカク(@merukaku )さんのTwitterセミナーを受けました。
— にす/ 英語の先生 (@nis_pic_english) July 15, 2022
どういう風にツイートを作っていくのか、アイコンとヘッダーの重要性、リプやRTの意味など、改めて学びを深めることができました。こんなん聞いて大丈夫かな、っていう質問にも答えてもらえて、またTwitterガチるぞー!と思った次第です。
こちら受けさせていただきましたが、ほんっと情報・知ってることって大事だなと感じたセミナーでした。ノウハウはもちろんですが、どうすれば正々堂々としたビジネスになるのか。こういう情報も教えてもらえて非常にありがたいです! https://t.co/1wyLhH0Ywh
— ZEN | 自己実現ナビゲーター (@zenq_factory) June 30, 2022
さっきまで約1時間、メルカリさん(@merukaku)のZOOMセミナーに参加させてもらってました。
— おんぼろ77 (@onboro77) June 30, 2022
ネット仕入れからメルカリで…なお話。
メルカリは出品したい思いつつ動けないでいたので、こうして話が聴けてよかった。
質問にもしっかりお答えいただけて。ありがとうございました(*^^*)
メルカク(@merukaku) さんから「Twitterの伸ばし方」を学んだ。Twitterの基礎や分析方法など有益な情報が盛り沢山だった。特に伸び悩んだ時期から万垢までのエピソードをお話しされ、「あなたでも必ずできる!」と熱いエールを頂いた事がとて感動的だった。メルカクさんに感謝しかない。
— しん🇳🇿NZ留学/移住サポートちゅ🐏 (@shin_rich_life) June 9, 2022
メルカクさん@merukaku のTwitterの伸ばし方セミナー。今ではたくさん活躍されているが、伸び悩んでいた時期やさまよっていた時期もあったらしい。読み手にササるツイートをするには伸びている人の研究、自分のツイートが伸びた時の分析が1番近道。いつかブレイクスルーを夢見て、負けない継続をするぞ
— ふうこ (@CP_Pareja) June 10, 2022
@merukakuさんて、ヘンタイリプのおにいさんと思ってた。けど実は2社の社長で、メルカリBrain300部売ってる情報通。Twitterマネタイズの悩みを相談したら、商品作成からバックエンド・売り方まで超絶具体的なアドバイスくれた。モヤモヤが消えてスッキリ、後は行動するだけ。いい兄貴がいるって最高ね
— たま (@tamami_l) June 8, 2022
 ・家事や育児をはじめやらなければいけないことが多くまとまった時間がとれない
・家事や育児をはじめやらなければいけないことが多くまとまった時間がとれない そんな主婦の方に向けて、スキマ時間を活用して稼げる在宅ワークを5つご紹介します。
そんな主婦の方に向けて、スキマ時間を活用して稼げる在宅ワークを5つご紹介します。 ・主婦でもスキマ時間に稼ぐことができる
・主婦でもスキマ時間に稼ぐことができる



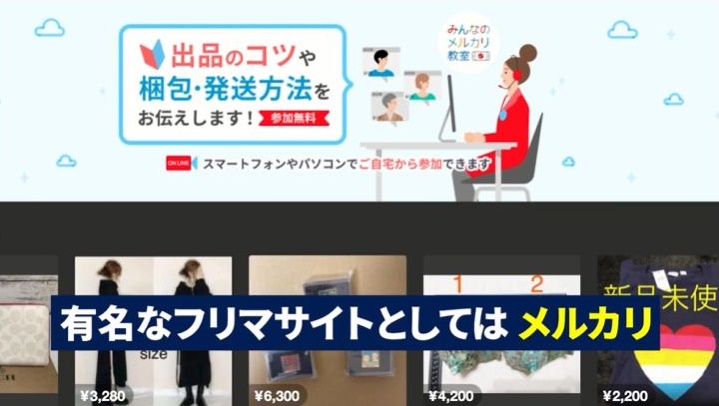 ・メルカリ
・メルカリ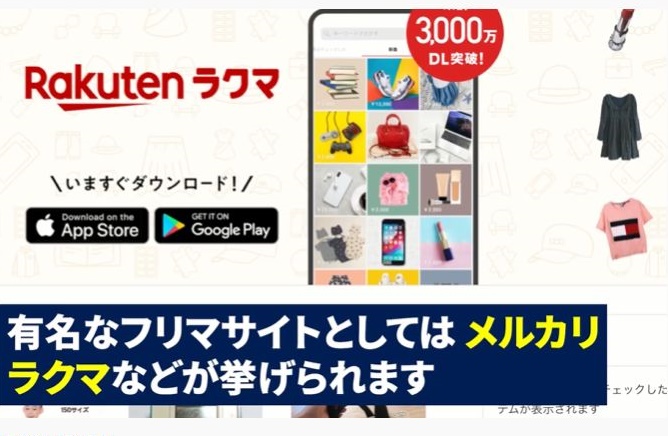
 ・洋服(トップス)
・洋服(トップス) またボロボロの商品であっても
またボロボロの商品であっても 限定のスニーカーやコラボTシャツなどはとても売れやすいです。
限定のスニーカーやコラボTシャツなどはとても売れやすいです。
 自分にとっては不要でも、誰かにとっては喉から手が出るほど欲しい物もあります。
自分にとっては不要でも、誰かにとっては喉から手が出るほど欲しい物もあります。

 ・それって初期投資が必要?大金がないとできないの?
・それって初期投資が必要?大金がないとできないの? ・商品を安く買うってどうしたらいいの?
・商品を安く買うってどうしたらいいの?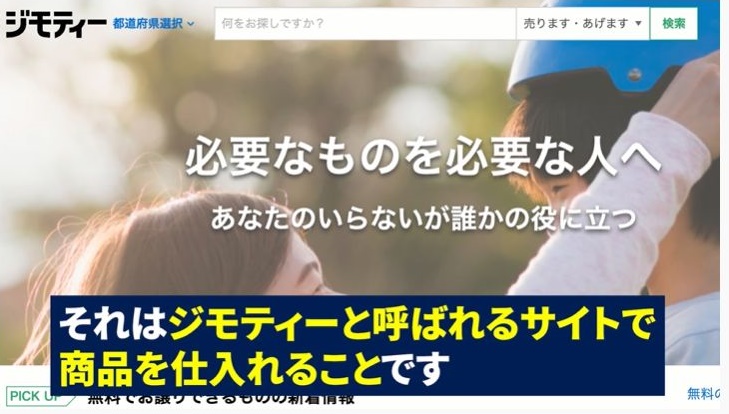
 ご存じの方も多いかと思いますが、ジモティーとは不要になった品物を無料で譲り合う。
ご存じの方も多いかと思いますが、ジモティーとは不要になった品物を無料で譲り合う。
 ・捨てるにはお金がかかる
・捨てるにはお金がかかる ジモティーは無料で高単価のものがたくさんあり
ジモティーは無料で高単価のものがたくさんあり 有料でもとても低単価で商品を出品しています。
有料でもとても低単価で商品を出品しています。 ・洋服(トップス)
・洋服(トップス) 時間がある方は、メルカリやラクマなどで実際に販売されて取引実績があるものを探し、売れているものを引き取って販売していくのがおすすめです。
時間がある方は、メルカリやラクマなどで実際に販売されて取引実績があるものを探し、売れているものを引き取って販売していくのがおすすめです。 ジモティーは基本的に商品を引き取りに行くことになりますが、場所で絞り込んで商品を探すことができるため、自宅近くを取引場所として指定している人を絞り込んで、商品を探すとよいでしょう。
ジモティーは基本的に商品を引き取りに行くことになりますが、場所で絞り込んで商品を探すことができるため、自宅近くを取引場所として指定している人を絞り込んで、商品を探すとよいでしょう。 ジモティーはメルカリやラクマなどと違い、出品者が取引したい相手を選ぶため
ジモティーはメルカリやラクマなどと違い、出品者が取引したい相手を選ぶため コメントする際は、出品者が譲りたいと思うよう
コメントする際は、出品者が譲りたいと思うよう ・丁寧な文章でコメントをする
・丁寧な文章でコメントをする
 ことをおすすめします。
ことをおすすめします。 取引したいなと思われるためには、この人だったら譲ってもいいなと思ってもらえるよう、顔出しの写真などを設定するのがおすすめです。
取引したいなと思われるためには、この人だったら譲ってもいいなと思ってもらえるよう、顔出しの写真などを設定するのがおすすめです。

 3つ目はポイ活になります。
3つ目はポイ活になります。 ポイ活とは『ポイント活動』の略で、オンラインショッピングやサービス利用などで、ポイントサイトを使い、ポイントを貯める活動のことです。
ポイ活とは『ポイント活動』の略で、オンラインショッピングやサービス利用などで、ポイントサイトを使い、ポイントを貯める活動のことです。
 ポイントは、ネットショッピングに使えたり現金に換えたりできます。
ポイントは、ネットショッピングに使えたり現金に換えたりできます。 ネットショッピングやアンケートへの回答や、指定されたサービスの登録・利用などでポイントが貯まるため、スキマ時間を使った副業におすすめです。
ネットショッピングやアンケートへの回答や、指定されたサービスの登録・利用などでポイントが貯まるため、スキマ時間を使った副業におすすめです。 ・ネットショッピングをよく使う人
・ネットショッピングをよく使う人 上手にポイントを貯めるにはサイト選びが重要です。
上手にポイントを貯めるにはサイト選びが重要です。 まずポイントの稼ぎ方についてですが、サービス登録やクレジットカードの申し込み、友だち紹介など「どの方法でどのくらいのポイントが稼げるのか」は大切です。
まずポイントの稼ぎ方についてですが、サービス登録やクレジットカードの申し込み、友だち紹介など「どの方法でどのくらいのポイントが稼げるのか」は大切です。 自分に合った方法で、ほかのサイトよりたくさんのポイントを選べるものを選びましょう。
自分に合った方法で、ほかのサイトよりたくさんのポイントを選べるものを選びましょう。 次にポイントの交換先ですが、ポイントサイトで貯めたポイントは、ほかのポイントや現金などに交換できます。
次にポイントの交換先ですが、ポイントサイトで貯めたポイントは、ほかのポイントや現金などに交換できます。 ・moppy
・moppy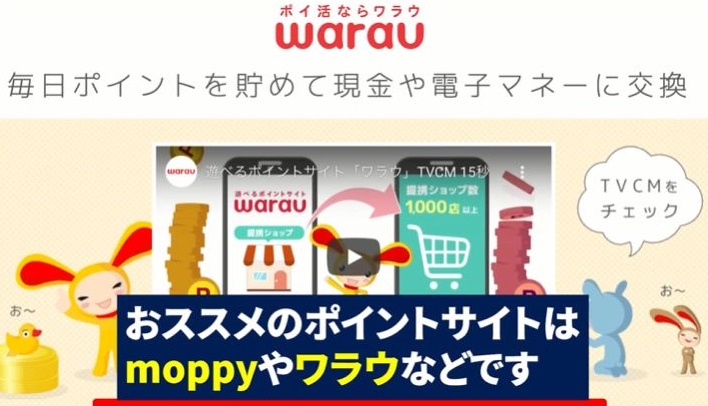 ・ワラウ
・ワラウ 特にmoppyは初心者が選ぶNo.1ポイントサイトに選ばれたこともある、知名度トップクラスのポイントサイトです。
特にmoppyは初心者が選ぶNo.1ポイントサイトに選ばれたこともある、知名度トップクラスのポイントサイトです。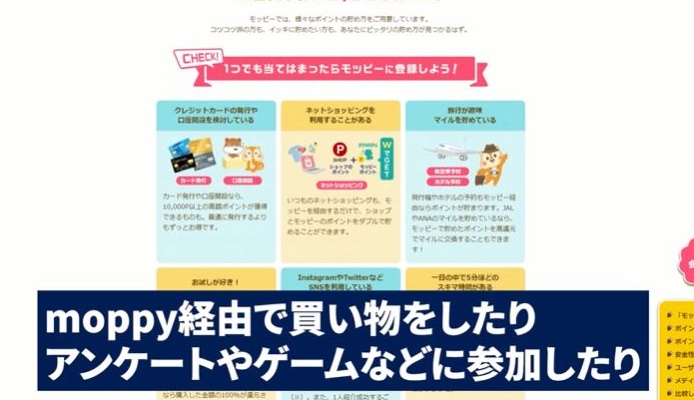 moppy経由で買い物をしたり、アンケートやゲームに参加したり
moppy経由で買い物をしたり、アンケートやゲームに参加したり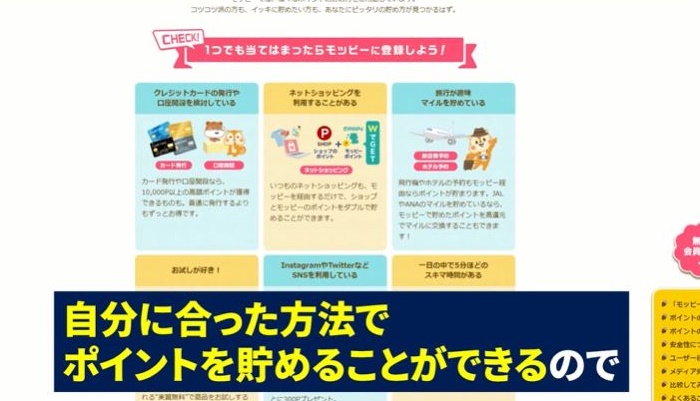 自分に合った方法でポイントを貯められるため
自分に合った方法でポイントを貯められるため
 moppyは知名度が高いため、紹介された人が獲得したポイントの最大10%を還元してもらえる
moppyは知名度が高いため、紹介された人が獲得したポイントの最大10%を還元してもらえる
 ワラウはゲームでポイントを貯められるサイトです。
ワラウはゲームでポイントを貯められるサイトです。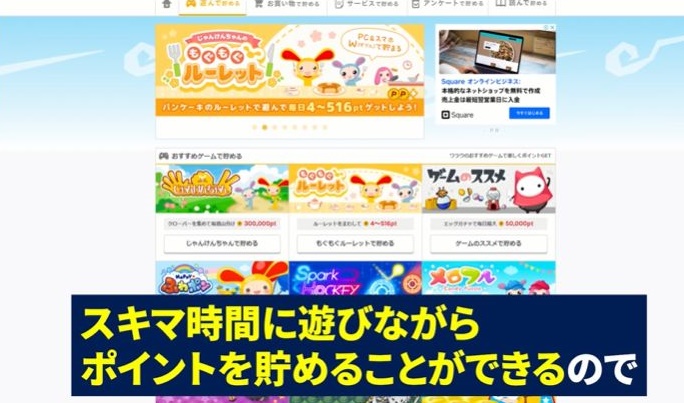
 また私が以前の動画でお伝えした、楽天SPUの活用もおすすめです!
また私が以前の動画でお伝えした、楽天SPUの活用もおすすめです! ここからは、手先の器用さに自信がある方におすすめの副業になります。
ここからは、手先の器用さに自信がある方におすすめの副業になります。 4つ目は内職です。
4つ目は内職です。 ・ネットが必要になる副業やパソコンを使う副業は少しレベルが高いかも…
・ネットが必要になる副業やパソコンを使う副業は少しレベルが高いかも… シール貼りは1つあたり0.5円。
シール貼りは1つあたり0.5円。 宛名書きは仕事内容によって異なりますが、普通の封筒やはがきの宛名書きは1枚あたり3~5円。
宛名書きは仕事内容によって異なりますが、普通の封筒やはがきの宛名書きは1枚あたり3~5円。
 アクセサリー作りも商品によって単価が異なり、ヘアゴム20円、ミサンガ100円が相場となります。
アクセサリー作りも商品によって単価が異なり、ヘアゴム20円、ミサンガ100円が相場となります。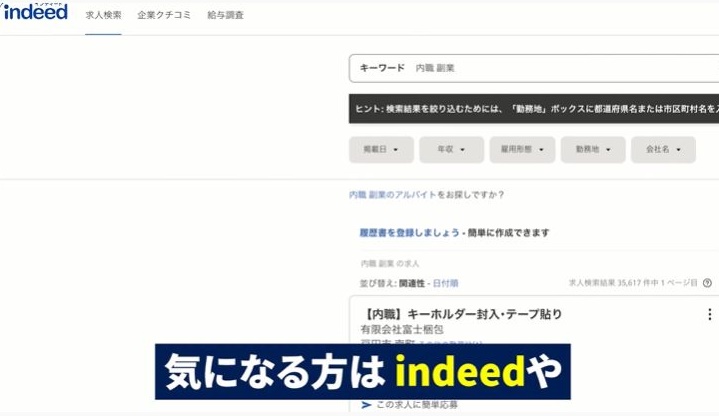 ・indeed
・indeed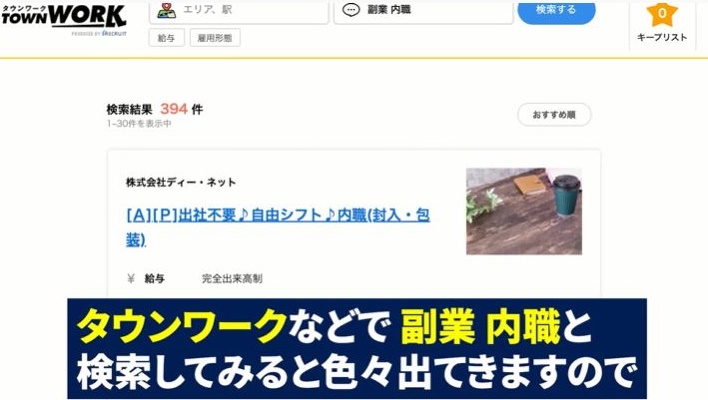 ・タウンワーク
・タウンワーク
 ハンドメイド販売とは自分で作った商品をネットショップなどで売ることです。
ハンドメイド販売とは自分で作った商品をネットショップなどで売ることです。 ハンドメイドマーケットプレイスの一つである<minne>が
ハンドメイドマーケットプレイスの一つである<minne>が 2019年におこなった「ハンドメイド 主婦・主夫作家の意識調査」によると
2019年におこなった「ハンドメイド 主婦・主夫作家の意識調査」によると ハンドメイド販売によって、収入を得ている人は全体のおよそ8割を超えるという結果でした。
ハンドメイド販売によって、収入を得ている人は全体のおよそ8割を超えるという結果でした。 ・コツコツと作業するのが好き
・コツコツと作業するのが好き ・アクセサリー
・アクセサリー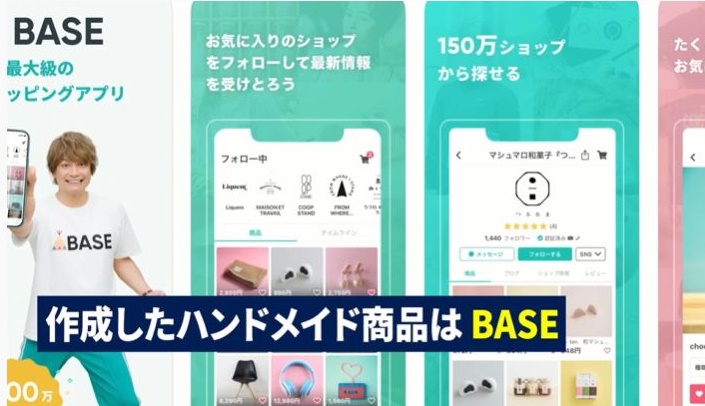 ・BASE
・BASE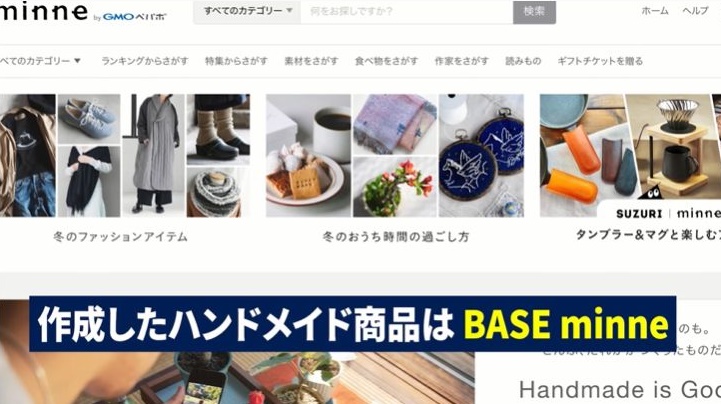 ・minne
・minne ・メルカリShops
・メルカリShops ハンドメイド副業は他の人とは違う個性的な商品を販売すれば、ファンを作ることもできます。
ハンドメイド副業は他の人とは違う個性的な商品を販売すれば、ファンを作ることもできます。
 ・スキマ時間で副業にチャレンジしてみたい!
・スキマ時間で副業にチャレンジしてみたい! ・お小遣いを稼いでちょっとした贅沢をしたい!
・お小遣いを稼いでちょっとした贅沢をしたい! と思われている方に、参考になる動画となっていれば幸いです。
と思われている方に、参考になる動画となっていれば幸いです。