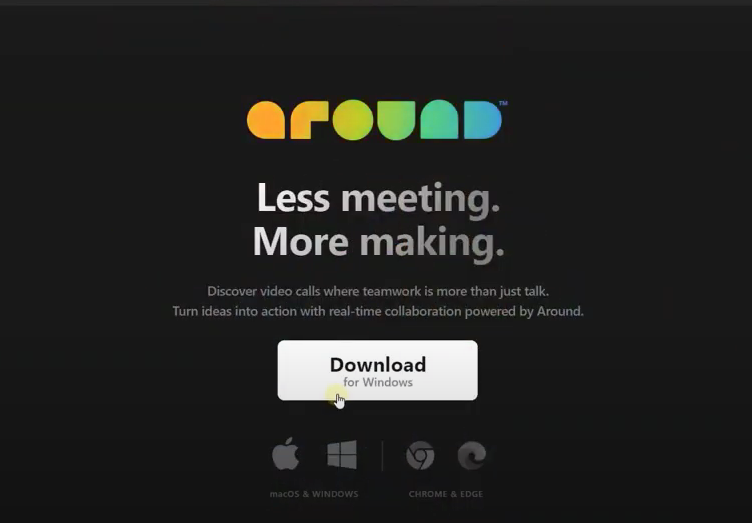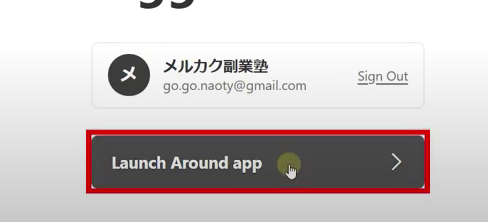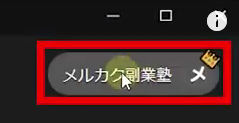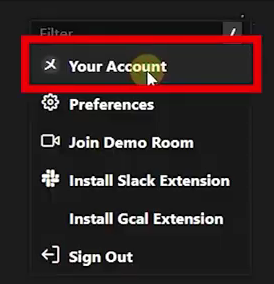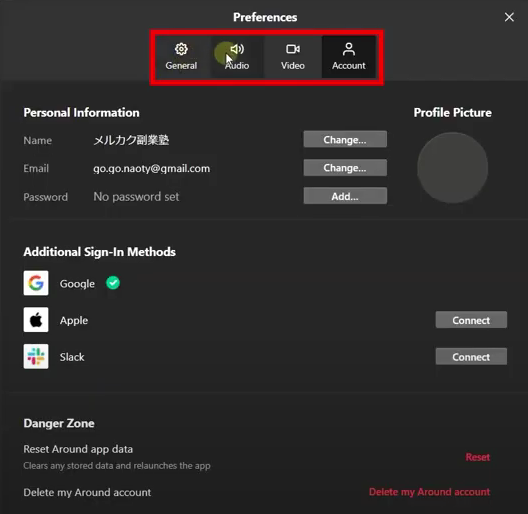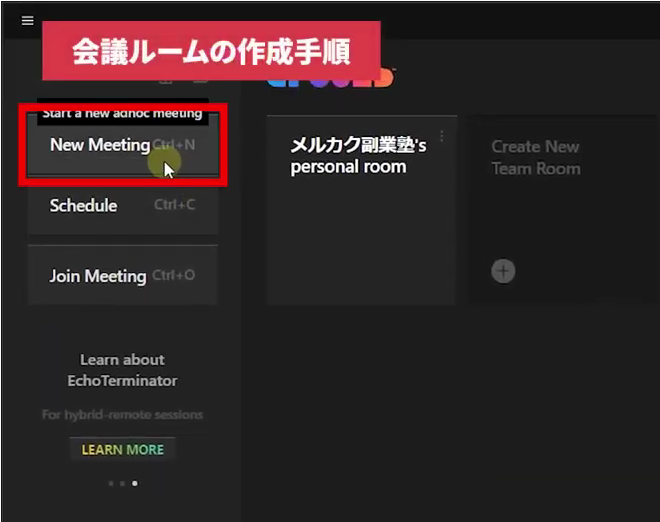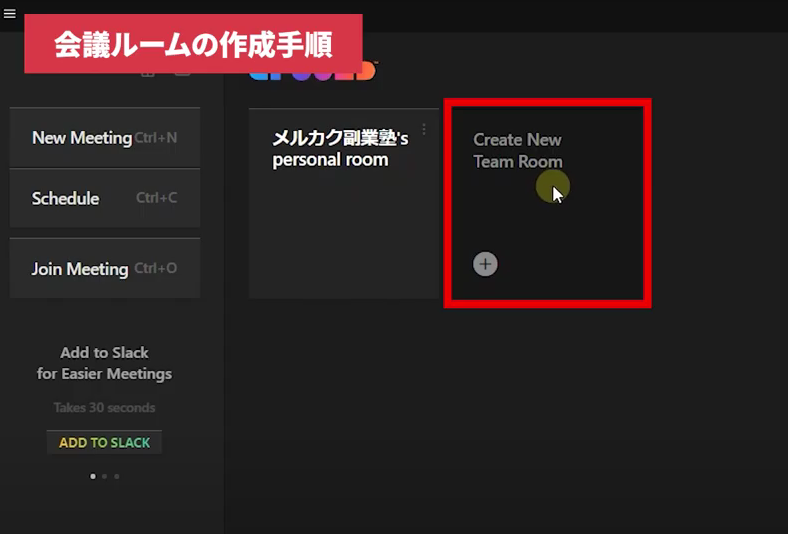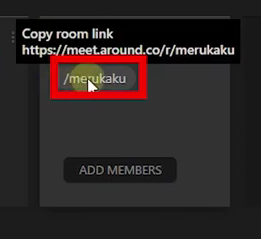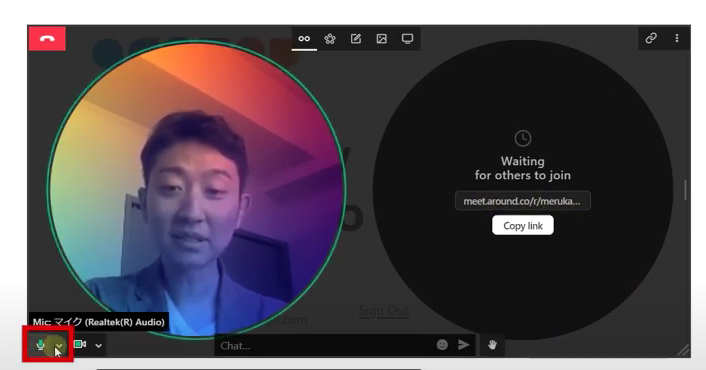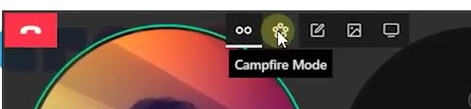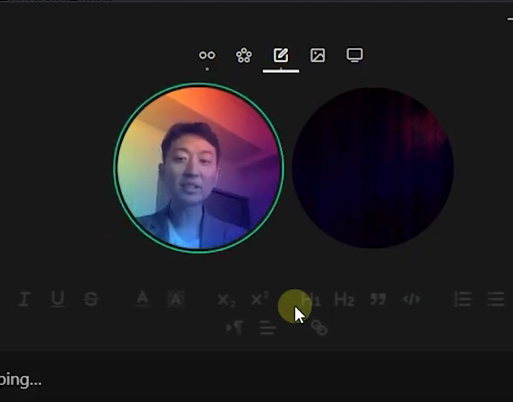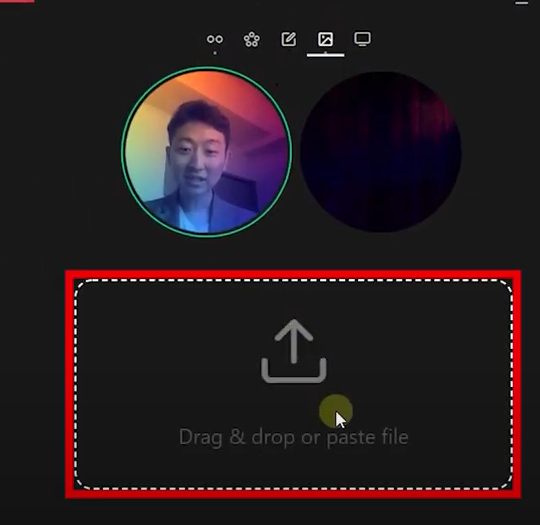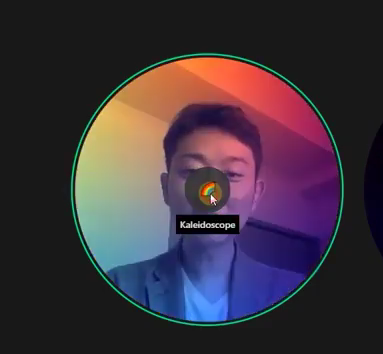[chat face=”warai.jpg” name=”” align=”left” border=”gray” bg=”none” style=””]zoomはもう古い?次世代のビデオ会議ツールをご紹介させていただきます![/chat]
実際僕の会社の方でも会議の時にはこれを使っていて、非常に便利だなと感じています。
ハウリングもしにくく、zoomよりも優れています。
しかも無料で導入も簡単なので、是非今日からぼくの紹介するビデオ会議ツールを使ってみてください。
動画での解説講義
【zoomはもう古い?】次世代のリモートツールAroundを解説【副業】
こんにちは、メルカクです。
今回はメルカクがおススメするめちゃめちゃ使えるリモートツールをご紹介していきます。
その名もAroundといいます。
2018年にアメリカの会社で立ち上げられたビデオ会議ツールになります。
特徴として、立ち上げられた当時は招待制になっていたんですが現在登録制になってるので誰でも使えます。
googleアカウントをお持ちであればすぐにお使いになることができるし、またSlackとの連携が可能で、会議に参加前に誰が参加されているのか事前にチェックすることができます。
機能面も充実してまして、zoomでできることはこのAroundでほぼほぼできます。
- 画面共有
- 遠隔操作
- チャット機能
も使えます。
zoomでは参加者のアイコンは四角できりとられていたので、参加者が多ければ画面いっぱい埋め尽くすことがありました。
でもAroundでは丸くアイコンが切り取られて、小さく表示されるため画面いっぱいに参加者の顔が表示されることはありません。
zoomより優れてると思う点
➀会議用のURLを固定化できる。
zoomでは会議を開くたびにURLをいちいち発行しないといけないのですが、Aroundでは発行したURLがずっと使えます。
自分で好きなURLを設定できるのも特徴です。
②顔を自動追尾する機能が追加されてます。
Webカメラに映る範囲であれば、自分の顔を自動的に中心に表示してくれるため、カメラの位置を気にする必要はなくなりました。
③アイコンにフィルターがかけられる。
ボタン1つでさまざまなフィルターがかけられるようになっています。
zoomでは背景を合成することしかできなかったんで、顔はバッチリうつってたんです。
なので女性の方はzoomのためだけにメイクをしなくちゃいけなかったんです。
ホント大変ですよ。
でもAroundでは顔にフィルターがかけれらるようになったんで、顔出しをあまりしたくない人や、会議のためにメイクをしたくない人、そんな人たちも気軽に会議に参加することができます。
④ハウリングがしにくい。
このAround音声処理に特にこだわっているため、その技術を真似されないように現在特許出願中とのことです。
音声処理の技術力にすごい自信があるのがわかります。
また同じWi-Fiに接続している人、その場合にアラートが表示されます。
「同じ部屋に人がいませんか?」みたいな感じですね。
ここで「同じ部屋にいます」と回答すると、自動でハウリングを防ぐ機能が適用され、同じ場所内で参加しあっても声がハウリングしなくなります。
⑤共同編集できるNotesがある。
今まで議事録のために紙やアプリのメモ帳などを開いてメモってたんですが、Aroundにnote機能が備わったためその必要がなくなりました。
参加者全員がリアルタイムに書き込むことができ、さらにミーティングが終わるとNotesの内容を参加者全員にメールで送ることもできます。
以上がzoomにない機能ですがどうですか?
これが無料で使えるってかなりヤバくないですか?
でもいいことばかりではなくて、デメリットをあげるとしたら3つあります。
- スマホが対応していない
- Linuxの対応ができない
- 英語表記で日本語対応していない
以上の3つです。
今やWindowsやMACをお使いの方がほとんどだと思うので、Linuxが使えないことは特に気にならない思います。
英語表記ですが、やはり義務教育で勉強する甲斐もあってなんとなく表示されている内容がわかります。
しかし特に問題なのはスマホが対応していないっていうところです。
やっぱりスマホでの参加される方って多いと思うんですよ。
なので少し不便さを感じると思います。
いずれAroundもスマホ対応のアプリが導入されると思うので、その時を楽しみに待ちたいと思います。
そこだけ改善されると完璧かなっと思ってます。
では説明が少し長くなりましたが、早速実際の画面を見ながらAroundのダウンロードと使い方をみていきましょう。
チュートリアル
aroundはこちらからダウンロードできます。
- slack
- Apple
のアカウントでログインが可能です。
このボタンをクリックします。
レイアウト説明です。
自分のアカウント名をクリック。
YouAccoutをクリック。
ここでアカウントの設定ができます。
- 一般の設定
- 音声
- ビデオ
- アカウントの設定
特にこだわりがなければデフォルトのままで大丈夫です。
NewMeetingで会議室を作れるのですが、今回は自分で設定したURLで会議室を作りたいと思います。
CreateNewTeamRoomをクリック。
- ルーム名(メルカク座談会)
- URLを設定
- 待合室やルームのパスワード
がつくれますが今回はこのままNEXT。
相手にURLを教える場合はURLをクリックするとコピーできます。
「copyroomlink」を押してこれを相手に教えてください。
じゃあこれで会議をしてみます。
画面左下でミュート設定そのお隣でカメラのオン・オフができます。
ここはzoomと同じですね。
参加者に教えるときは、画面右上のcopyMeetingLinkをクリックしてコピーできますので、これを相手に教えてあげてください。
Floatingモードがデフォルトですが、Campfireモードにすると全員の顔が確認出来ます。
Notesでみんなと共有議事録共有が出来ます。
Chromの拡張機能「Voicein」を利用すれば、音声を自動でNotesに入力してくれるそうです。
画面の共有ドラッグアンドドロップで、画像の共有画像のダウンロードもできます。
ScreenSharingで画面の共有、リモートリクエスト遠隔操作が出来ます。
アイコンをクリックでフィルターをかけることができます。
画面左上から会議を終了させることができます。
まとめ
はいいかがでしたでしょうか?
今回は次世代のビデオ会議ツールAroundの使い方をご紹介していきました。
英語表記で少しわかりにくかったと思いますが、ダウンロードしてから特に設定をしなくてもデフォルトのまま使えます。
zoomとレイアウトも雰囲気似ているから、普段からzoomを使っている人はなんとなく扱えると思います。
機能も充実して、パソコンお持ちの方は使わない理由がないです。
- パソコンの時はAround
- スマホの時はzoom
そんな感じで今日から上手に活用してみてはいかがでしょうか?