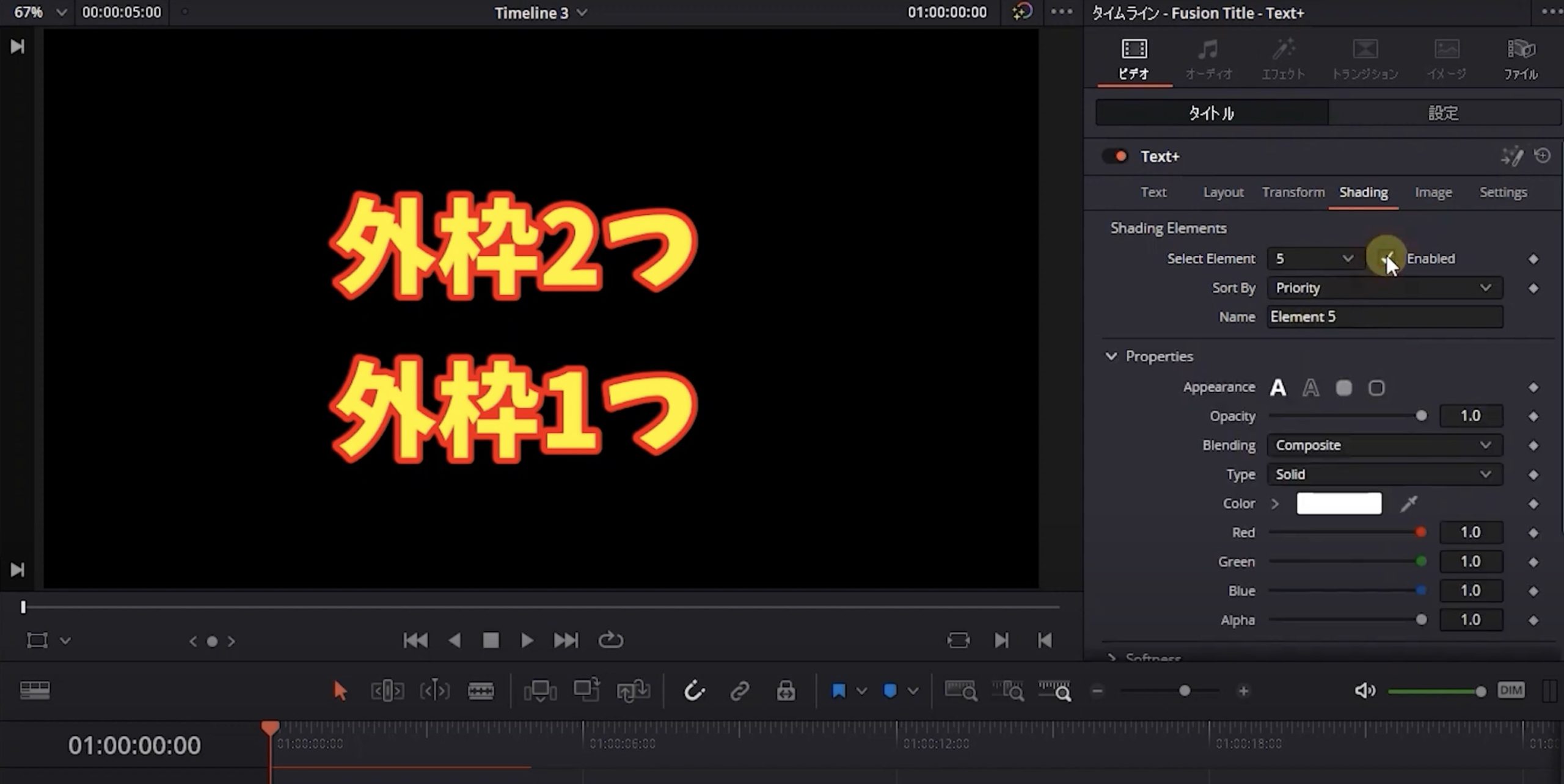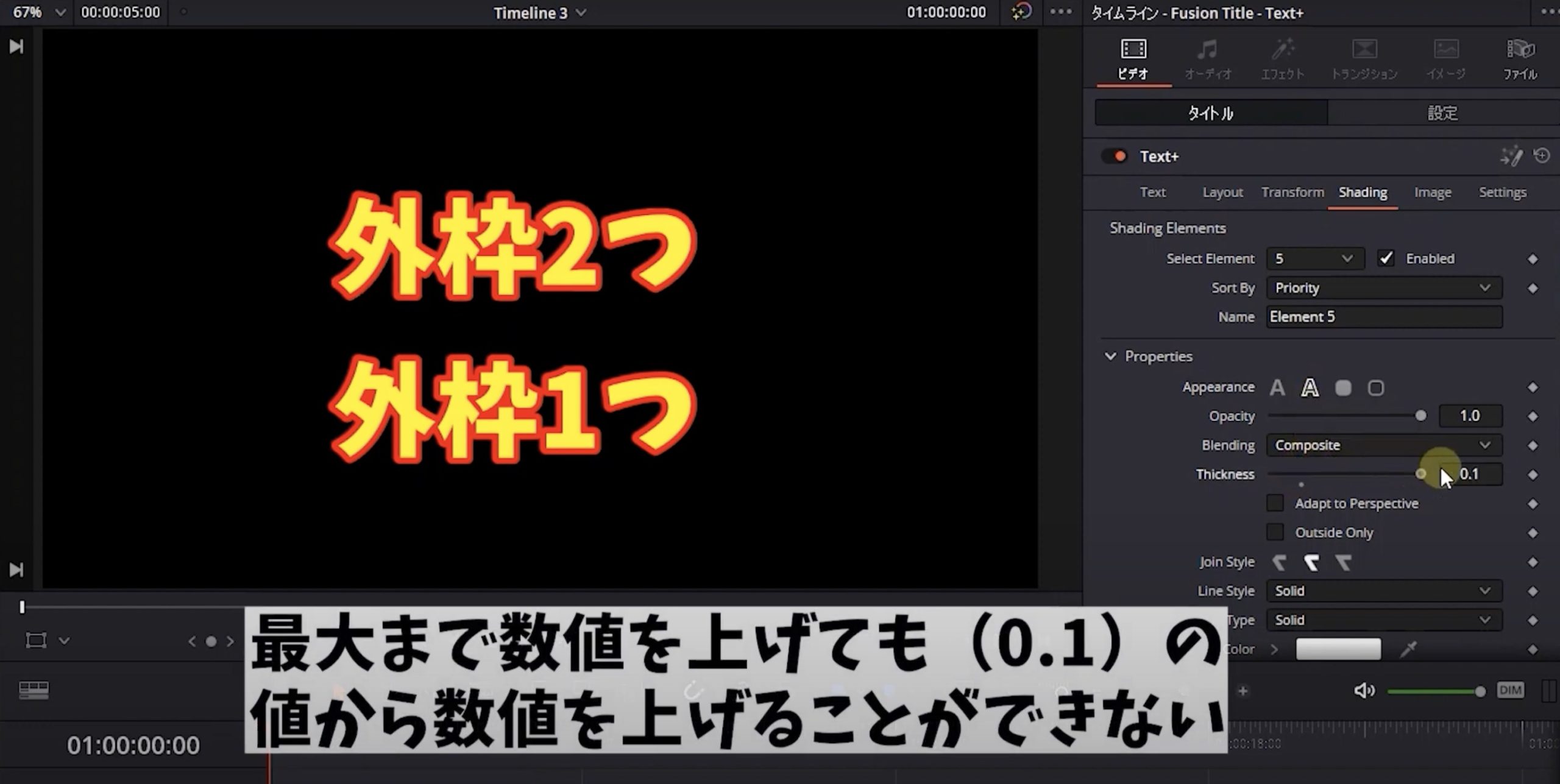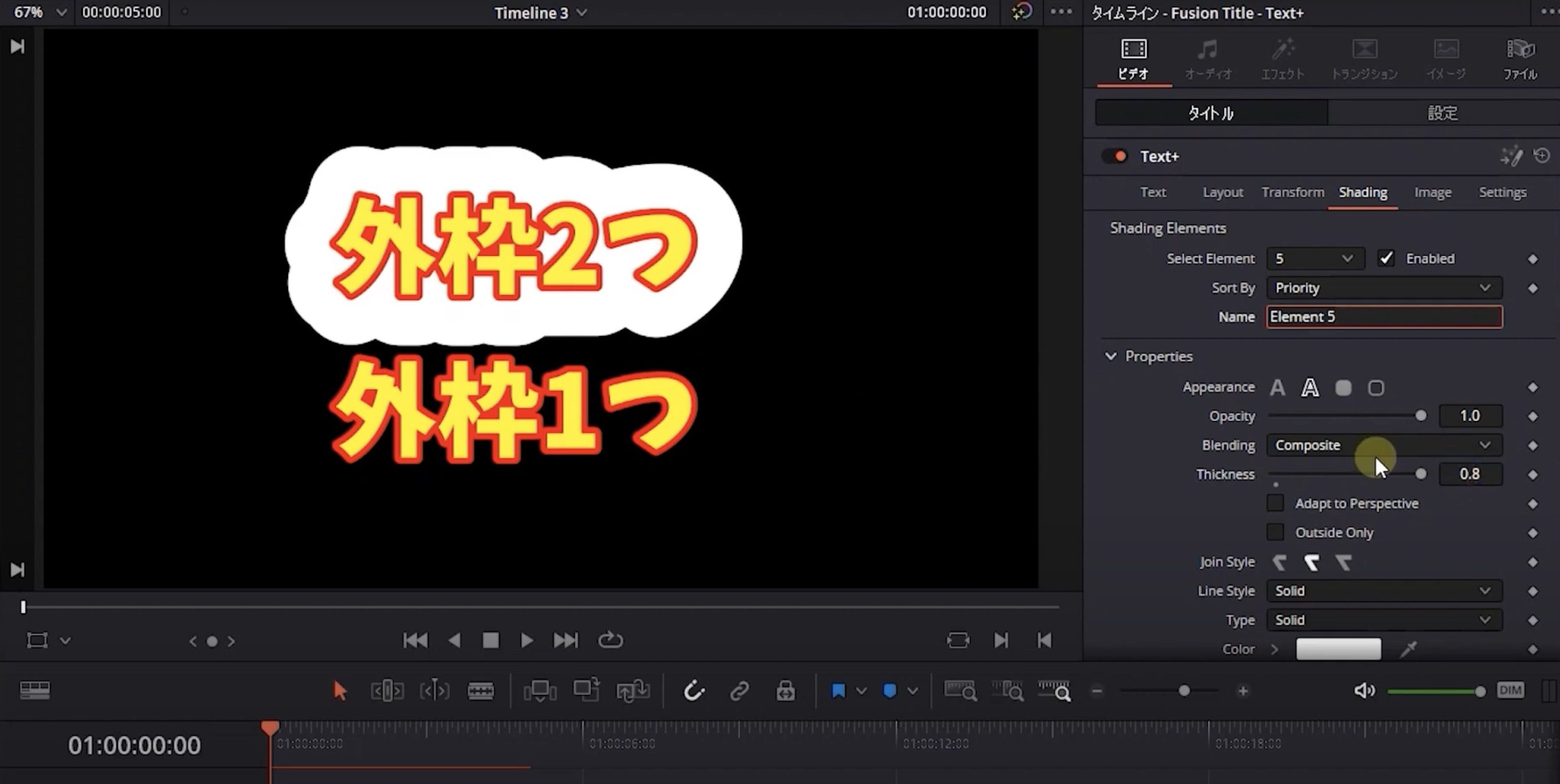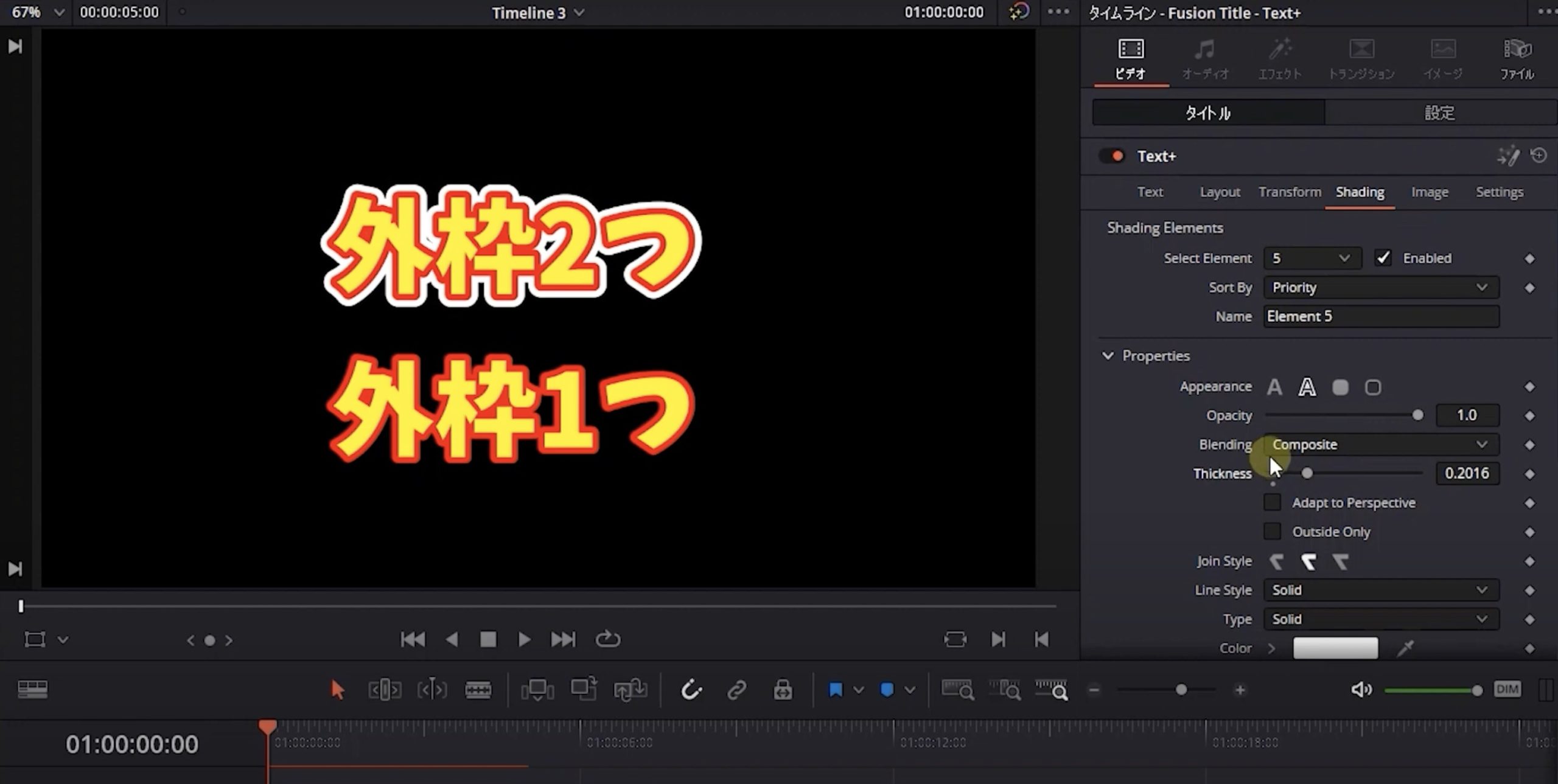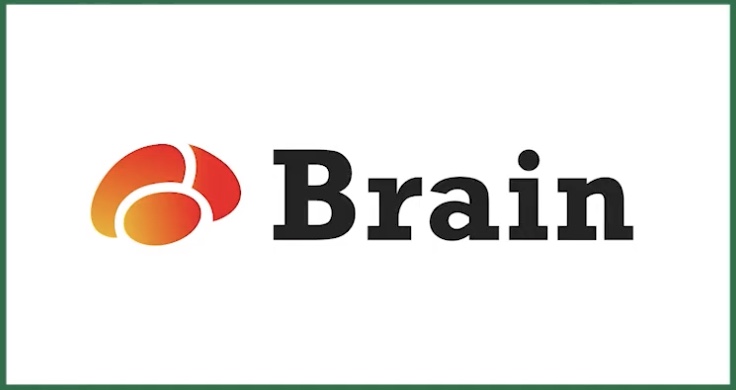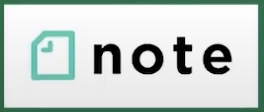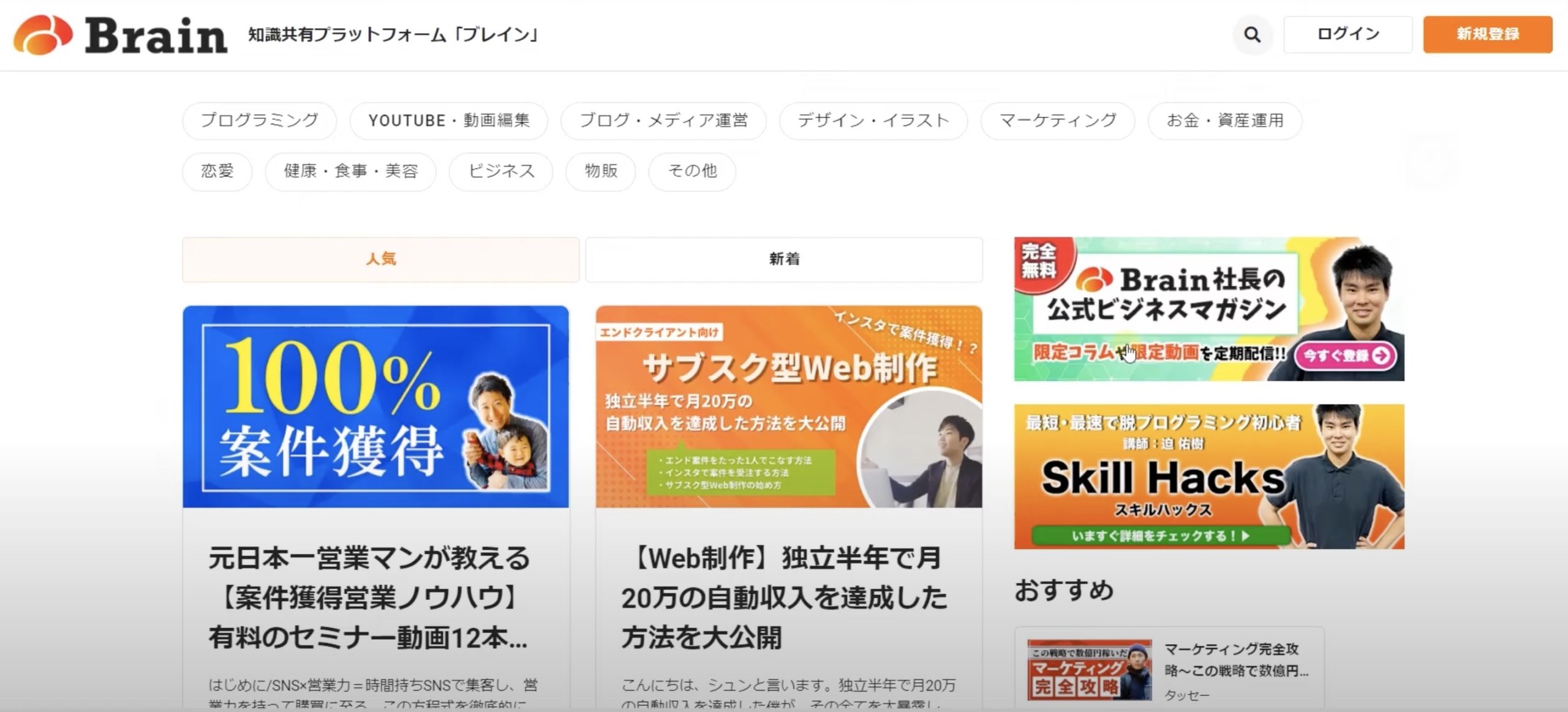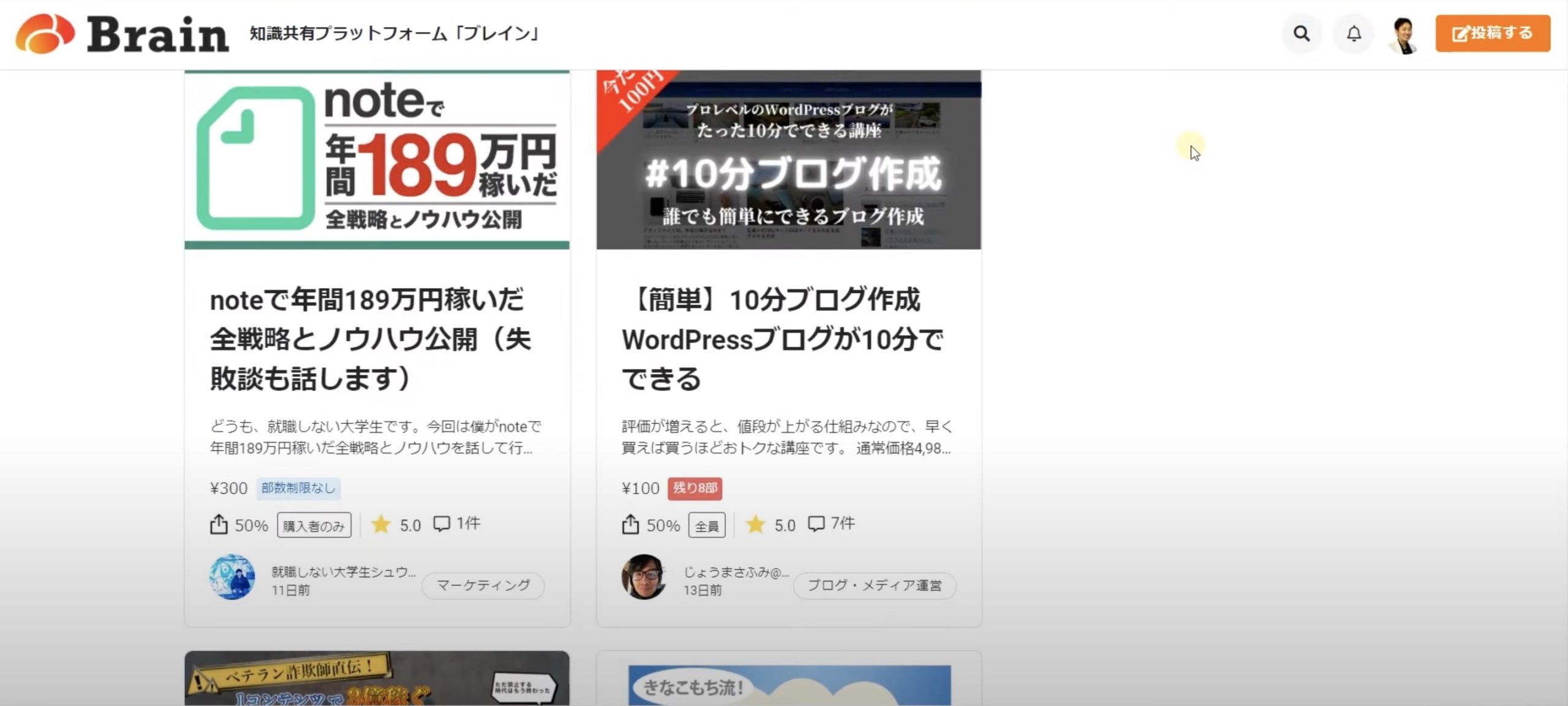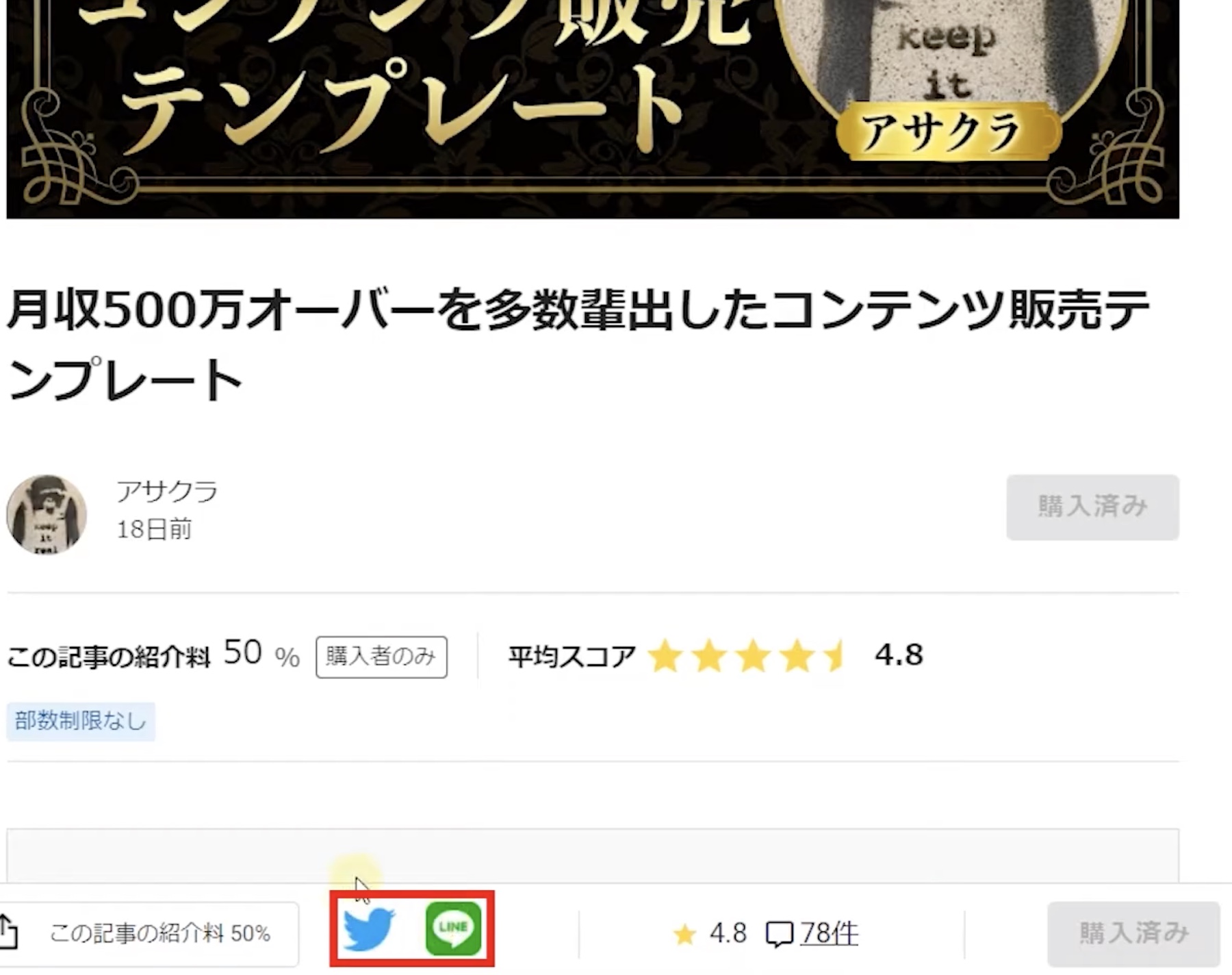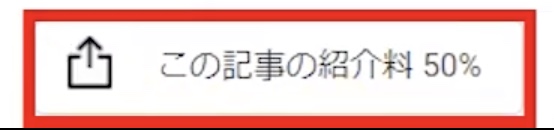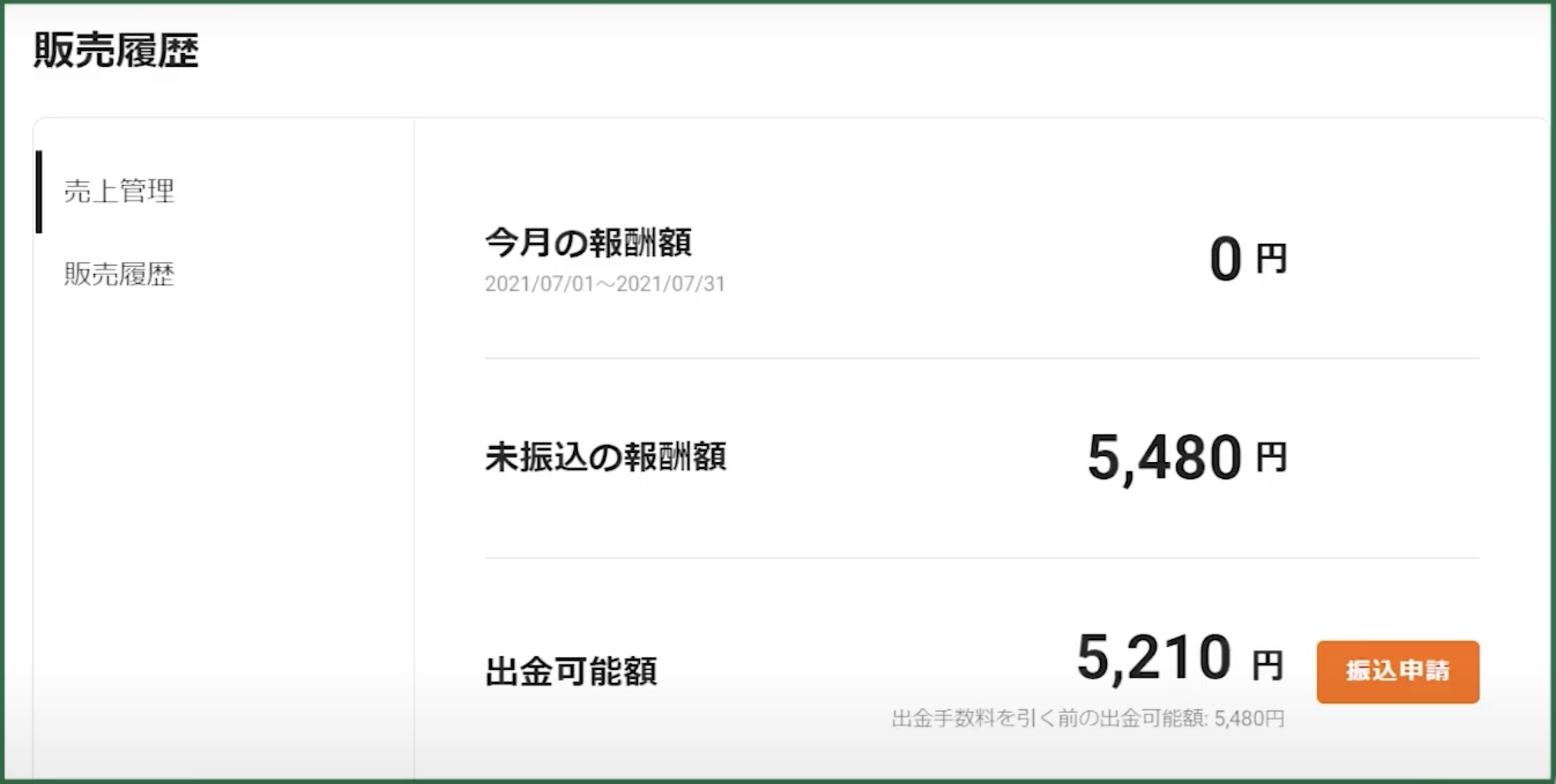今回はTwitterやっている方必見!
効率的にリプ周りをする方法をご紹介していきます。
フォロワー数を伸ばしたければたくさんリプを送ることは必須になってきます。
そのための便利機能「リスト」の使い方について解説してきます。
動画での解説講義
【Twitter】フォロワー数を増やしたい!効率的にリプ周りをする方法
こんにちは、メルカクです。
Twitterやられている方でフォロワー数を伸ばしたいって方、結構いらっしゃるんでしょうか。

今や個人で稼いでいきたい方やお仕事で集客して売上をあげたい方は、TwitterなどのSNSの活用は必須になってきます。
しかしある一定の影響力を持つために、フォロワー数を伸ばすということは大事になってきます。
フォロワー数が少ないアカウントは、どんなにいいツイートをしてもほとんどみられないので、周知される機会が少ないからです。
そこで効果的にフォロワーを伸ばす方法が冒頭にもお伝えしたリプを送ることです。

今回は効率的にリプを送る方法として、Twitterの機能「リスト」の使い方について解説していきます。
これさえ知っておけば効率的にリプ周りができ、Twitterの作業時間をグッと減らすことができますので、動画は最後までご覧ください。
課題の背景
前提としてTwitterを全く知らない方向けにリプについて解説させていただきます。

リプとは「リプライ」の略で返信という意味です。
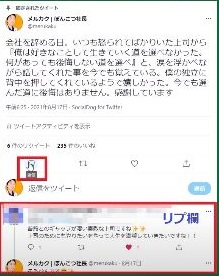
こちらの吹き出しから相手のツイートに対し、リプを送ってコミュニケーションをとることができます。
履歴については下の赤枠のところで確認することができ、ブロックしている人を除き誰でもリプをみることができます。

しかし、どうしてリプを送ることでフォロワー数が増えることにつながるかというと、他の方のタイムラインにあなたのリプが表示されるからです。
このタイムラインであなたのツイートやリプが表示されることを、インプレッションといいます。
この表示が増えれば増えるほど、あなたはたくさんの人に周知されることになり、結果フォロワー数が増えるというわけです。
人は繰り返しみるものに好意を覚えますので、タイムラインに何回も表示されることで、あなたという人間を覚えてもらえるんです。
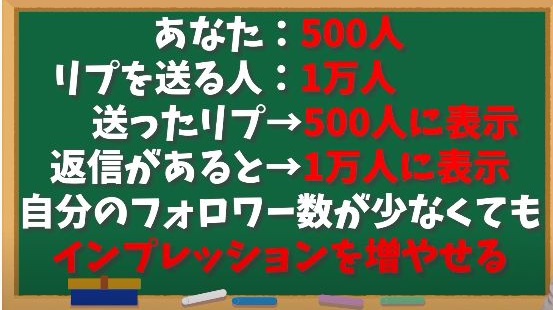
例えばあなたのフォロワー数が500人だったとします。
リプを送る人はフォロワー数10000人の人にしましょう。
あなたが送ったリプはあなたのフォロワー500人のタイムラインにのります。
その後リプを送った方から返信があったとします。
そうするとフォロワー数10000人の方のタイムラインに、あなたが表示されることになります。

自分のフォロワー数が少なくても、送る相手のフォロワー数が多ければ、その方の力をかりてインプレッションを増やすことができるんです。
もちろん単発では効果は薄いので、繰り返し繰り返しリプを送ることで相手の人に覚えてもらえます。
そうするとリプのやり取りを見ている人が「この人、フォロワー数10000人の方と仲がいいのかな!どんな人なんだろう~?」と、あなたに関心を持ってもらってあなたのプロフィールに飛んできます。
そこであなたのヘッダーやプロフィール、日ごろのツイートをみて、フォローするメリットがあるなと感じた方はフォローしてもらえます。
なので、魅力的なプロフィールや日ごろのツイートにも力を入れておくことは大事なことなんですが、あなたという人間をたくさん知ってもらって、感心を持ってもらうこともフォロワー数を伸ばすために大事なことなんです。
以上がリプを送ることでフォロワー数が増える流れです。

しかしここで注意が必要なのが、リプを送り相手がフォロワー数が多いからといって、なりふり構わずリプを送ればいいかというと、そうではありません。
必ずあなたが送ったリプに対して、返信してくれる方にリプを送る事が大切です。
返信してくれる人かどうかの簡単な見分け方があります。
リプを送りたい方のツイートのリプ欄をみてみてください。
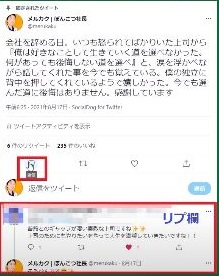
リプを返してくれる方かどうか一発で分かると思います。

もしその人のリプ欄を見て返信していない方でしたら、そもそもリプを見ていない方か、知らない人には返信しない方の可能性が高いので、リプを送るのを控えたほうがいいかもしれません。
リプを返してくれないってことは、その方のタイムラインにあなたが表示されないということになるので、フォロワーにむすびつくのが難しくなってきます。
なので、リプを送る人は返信してくれてフレンドリーな方がいいでしょう。
ご自分がこの人と仲良くなりたいって方をみつけてリプを送ってみて下さい。
では、ここまで理解していただいたところで効率的にリプを送れる「リスト」の使い方をご紹介していきます。
リストの使い方

このリスト機能を使うことで、あなたのタイムラインに登録した方のみ表示されるようになります。
一般的にタイムラインには、あなたがフォローしている方のツイート・リツイート・いいね・リプなど、何かしらアクションされた方の情報がタイムラインに表示されます。
なので、フォローが多い方はたくさん情報のって乱雑になりますので、自分が知りたい情報だけを抜き出したい…そんな時にこのリスト機能を使うんです。
今から実際の画面を共有しながら、いっしょにリストの使い方をみていきましょう。
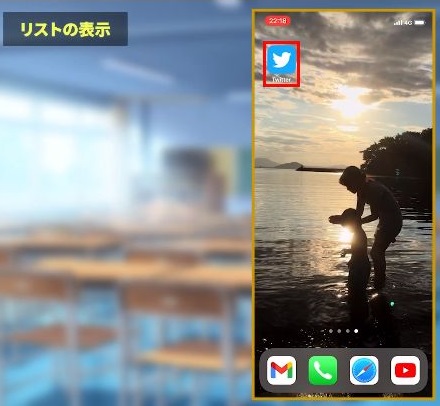
Twitterのアプリを開いてご自分のアイコンをタップします。
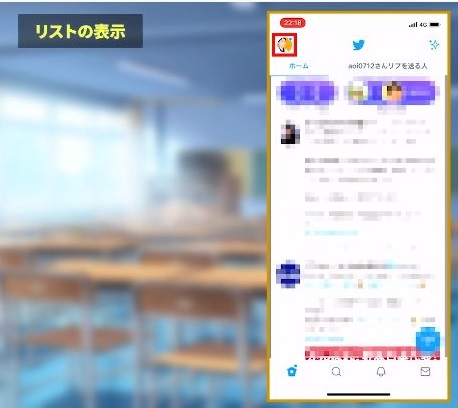
この中の項目に「リスト」という項目があるのでこちらをタップ。
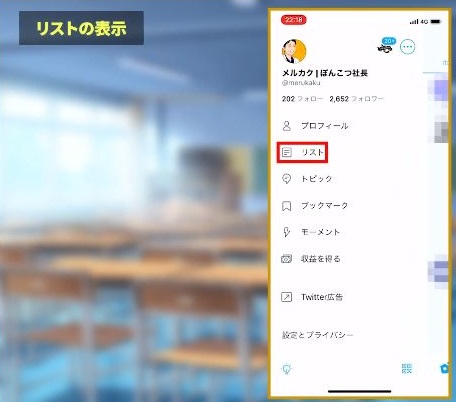
この画面からリストを作成できます。
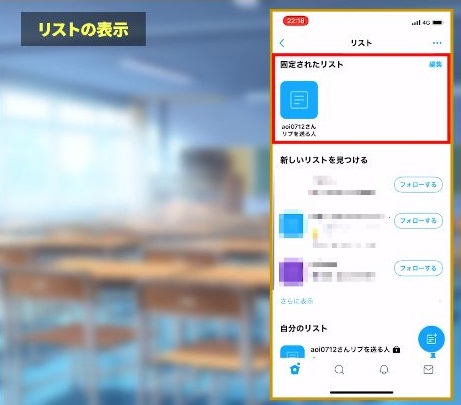
レイアウトの説明ですが、一番上がご自分で固定したリスト。
よく使うものは固定化しておくとよろしいと思います。
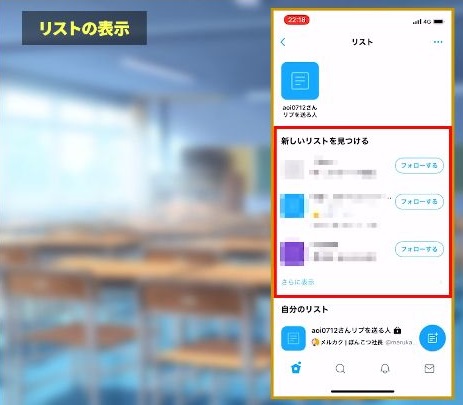
新しいリストから他の方が作成したリストで、公開設定をしているものが表示されます。
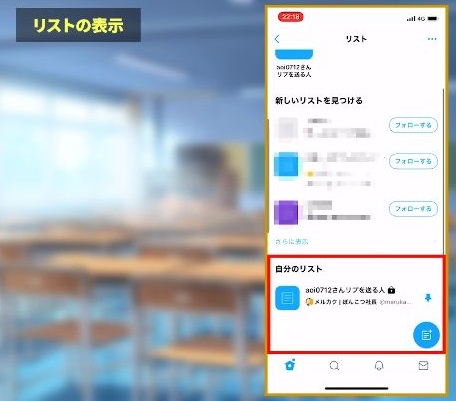
一番下がご自分で作成したリストが表示されます。
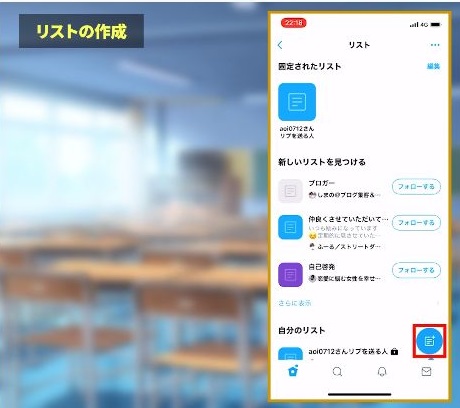
リストの作成方法ですが、画面右下のアイコンをタップします。
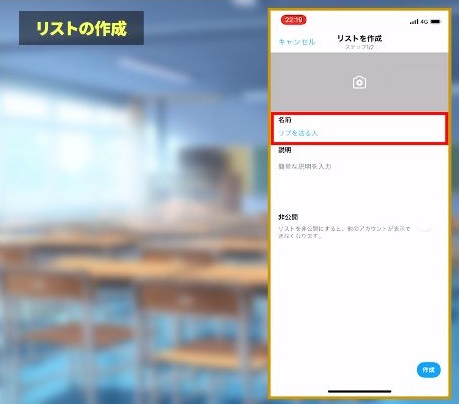
ご自分がわかるように名前を入力します(リプを送る人)
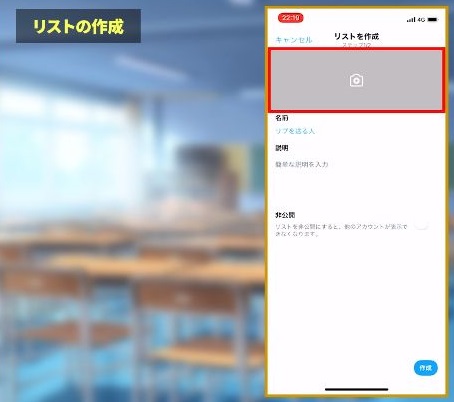
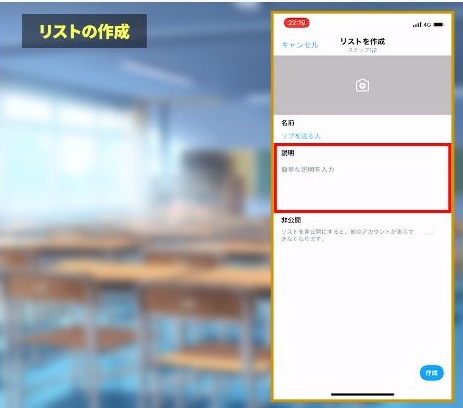
ヘッダー写真を入れたい方や説明が必要な方はいれてください。
特に何も入れなくても大丈夫です。
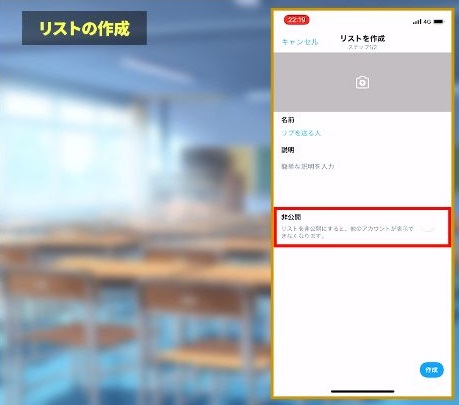
下にと表示されていますが、ご自分が作成するリストを公開か非公開から選べます。
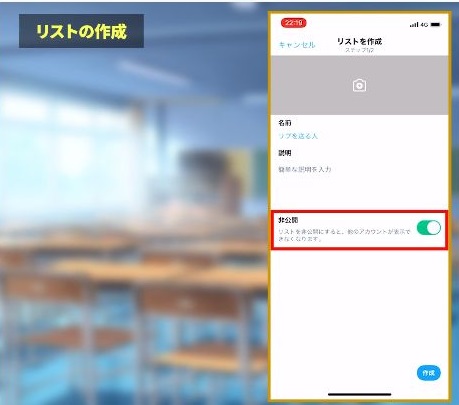
他の方と共有する人意外はタップして必ず非公開にしてください。
そうしないと、ご自分が登録した人たちにも通知がいきますので、通知が来た人は「何これ?この人誰?」てなりますので、必ず非公開にしておくのを忘れないようにしましょう。
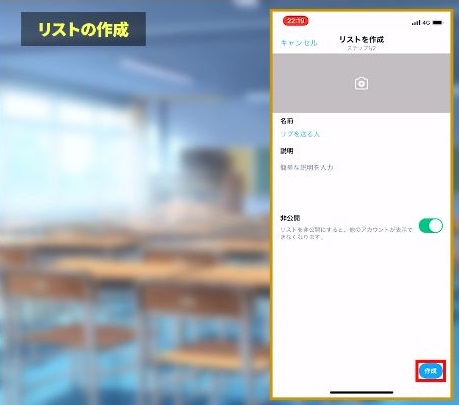
この状態で一度作成をタップします。
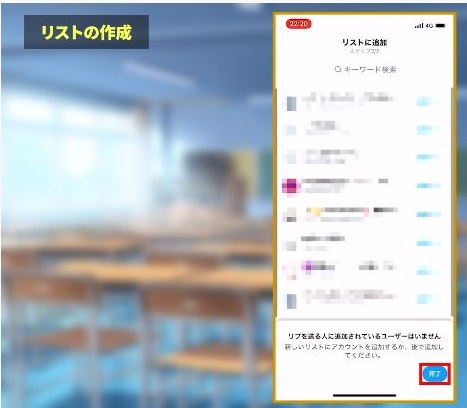
ユーザーはいませんと表示されますが一度完了をタップします。
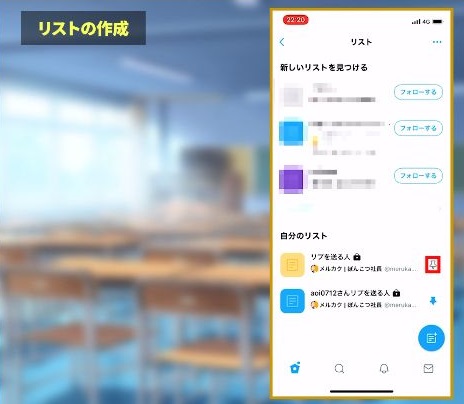
そうすると自分のリストに先程作成されたリストが表示されました。
固定化したい場合は右のピンマークをタップしてください。
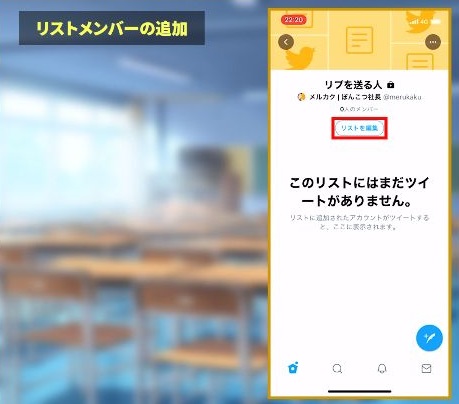
リストメンバーの追加方法ですが、リストを編集をタップします。
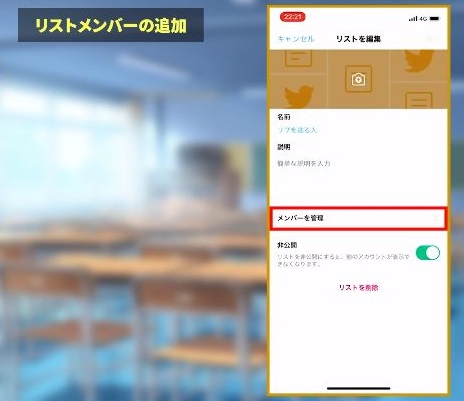
メンバーを管理とあるのでそちらをタップ。
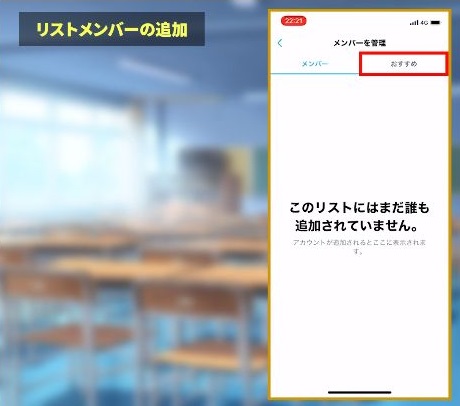
おすすめに切り替えていただいて、キーワード検索よりご自分が登録したい方を検索してください。
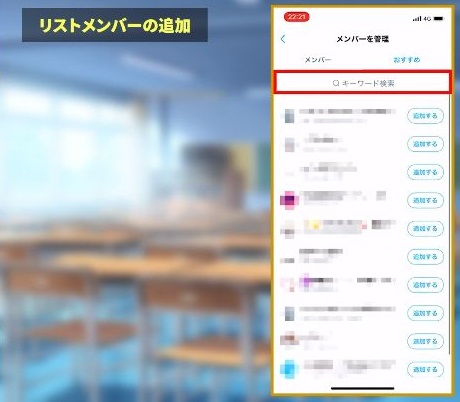
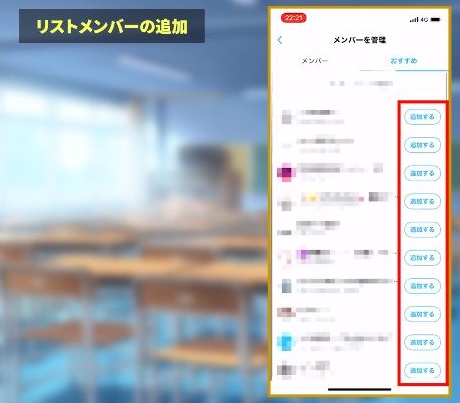
追加するをタップ。
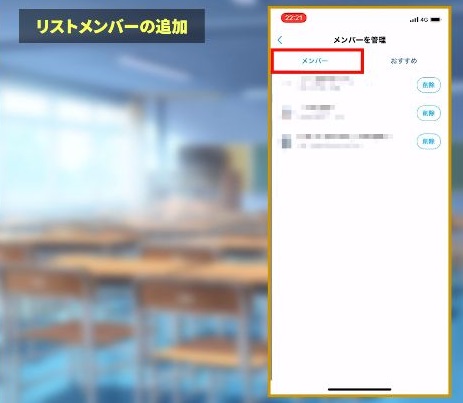
そうするとメンバーに登録した人が表示されます。
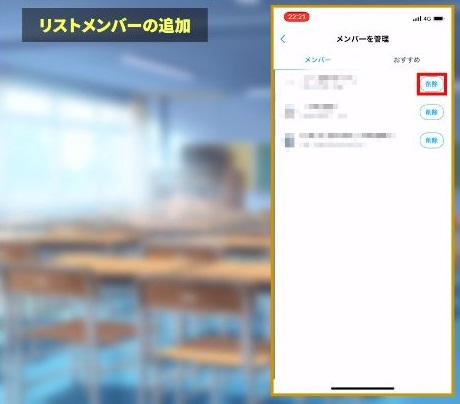
消したい方は削除を押してください。
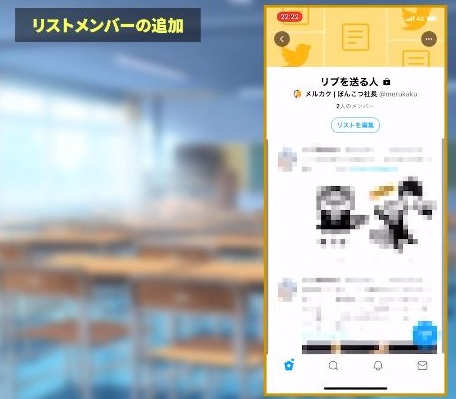
そうするとこのようにリストに追加した人だけの、ツイート・リツイート・リプが表示されます。
あとはそこに表示されるツイートに対し、ご自分が返信したいリプを返せばOKです。
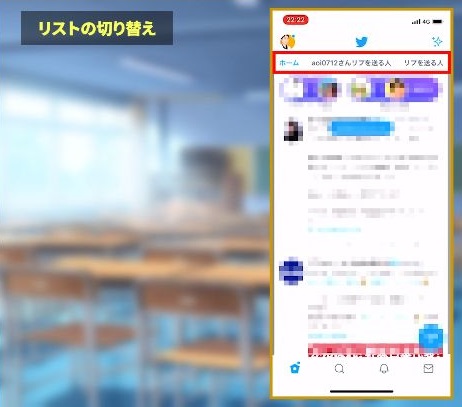
リストの切り替え方法については、ホーム画面からも切り替えること方ができるので大変便利です。
是非ご自分だけのリプを送る人リストを作成して、効率的なリプ周りを行ってみてみてください。
以上がリスト機能を使って効率的にリプ周りをする方法でした。
まとめ
はいいかがでしたでしょうか?

今回の動画のおさらいですが、Twitterのフォロワー数を伸ばしたい方は、たくさんの方にリプを送ることでインプレッションが増えフォロワー数を伸ばすことにつながります。
リプを送る人は、相手からリプが返してくる人なのか見極めてから送るようにしましょう。
なるべくフレンドリーにしてくれて、あなたが仲良くしたい人に送ってください。

リストを作成することで、リプを送りたい人のみタイムラインに表示させることができます。
こうすることによって、不要な方の表示を省くことができるので効率的にリプ周りをすることができます。
Twitterをされている方は、今回の動画を参考にしていただいて、Twitterの便利機能「リスト」を使ってみて下さい。
ということで今回は、効率的にリプ周りをする方法について解説していきました。

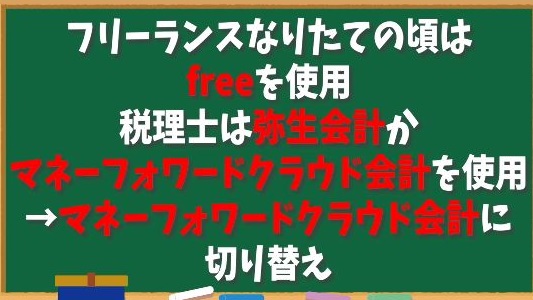
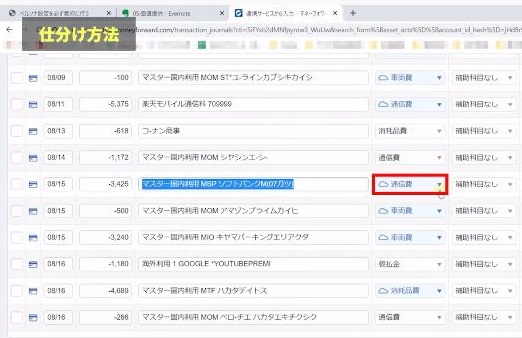
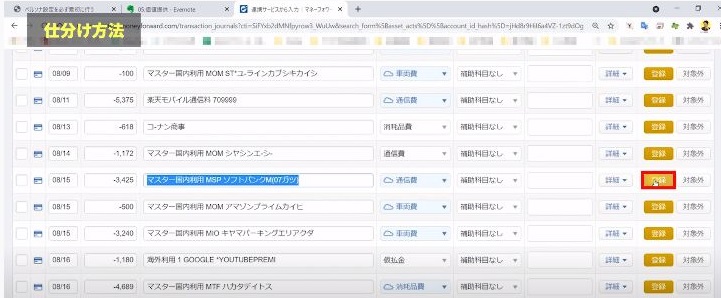
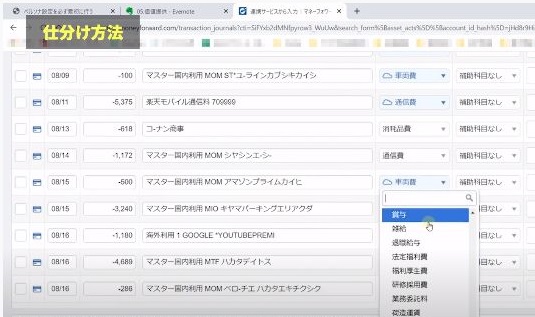
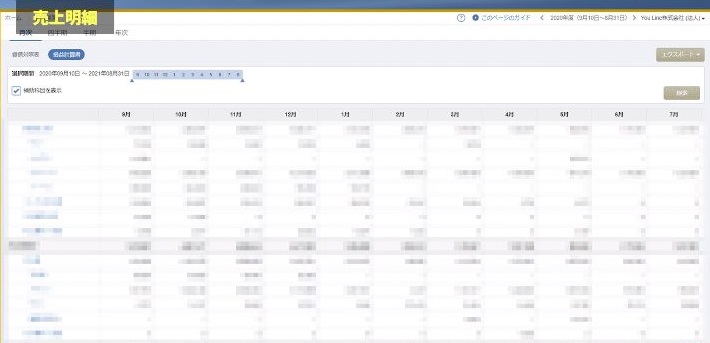
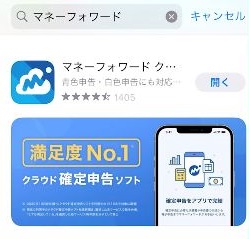
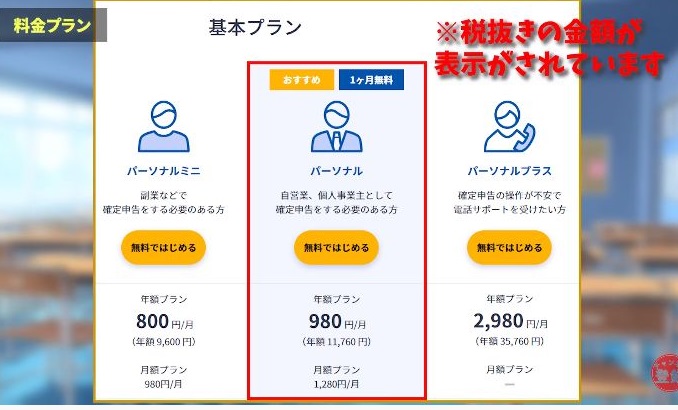
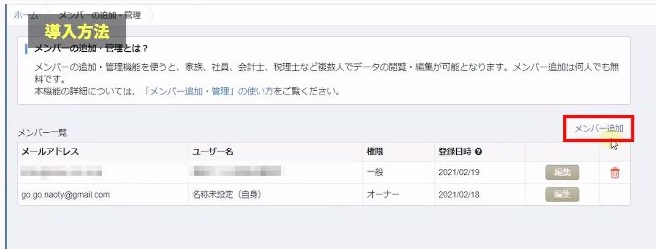
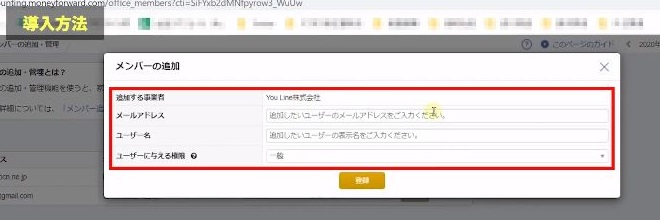
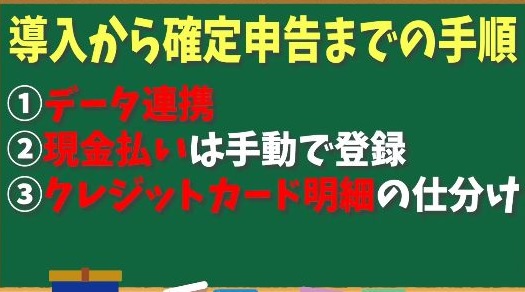
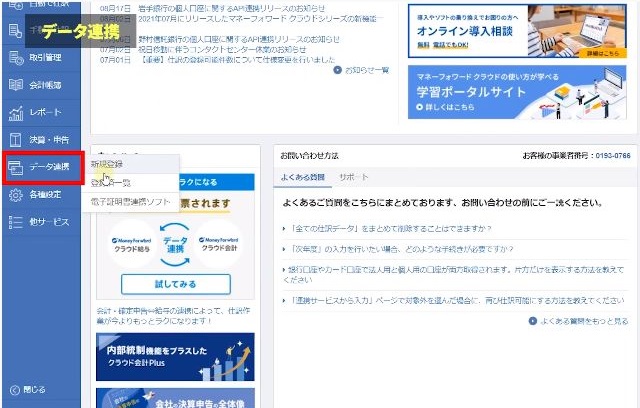
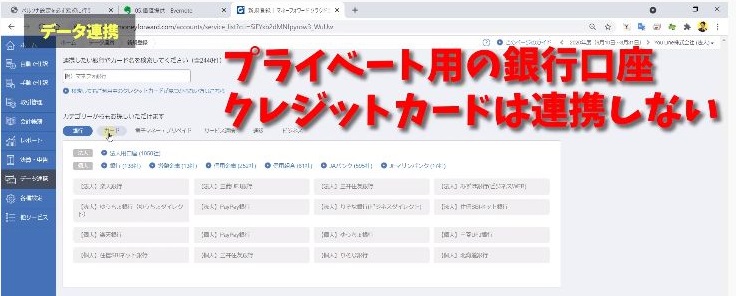
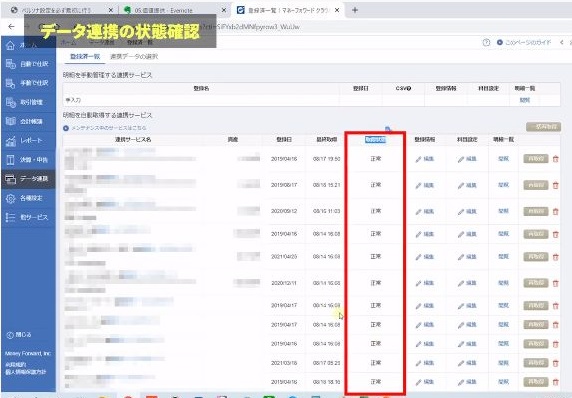

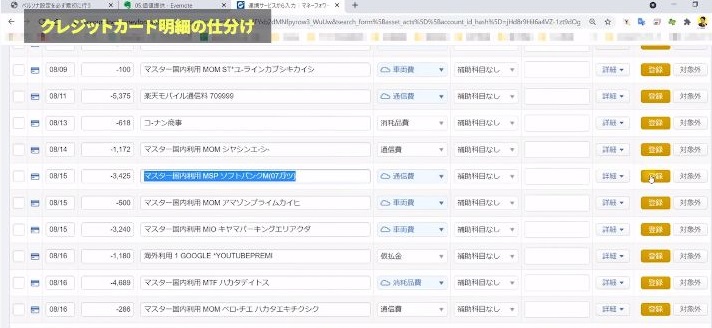
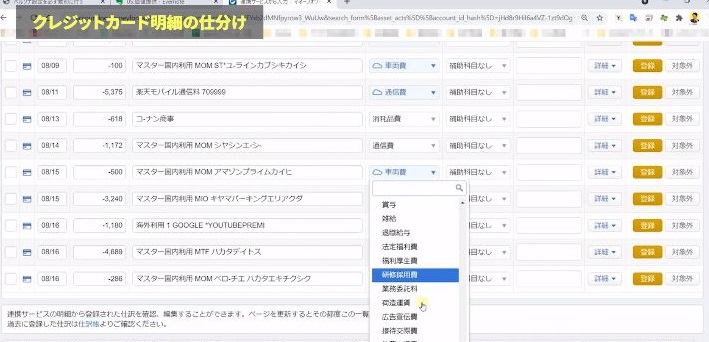

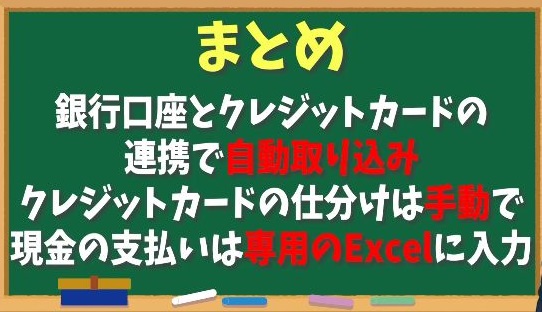
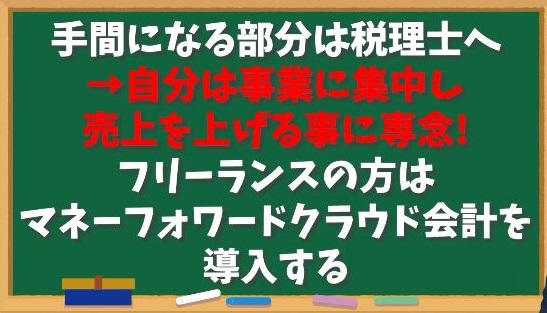
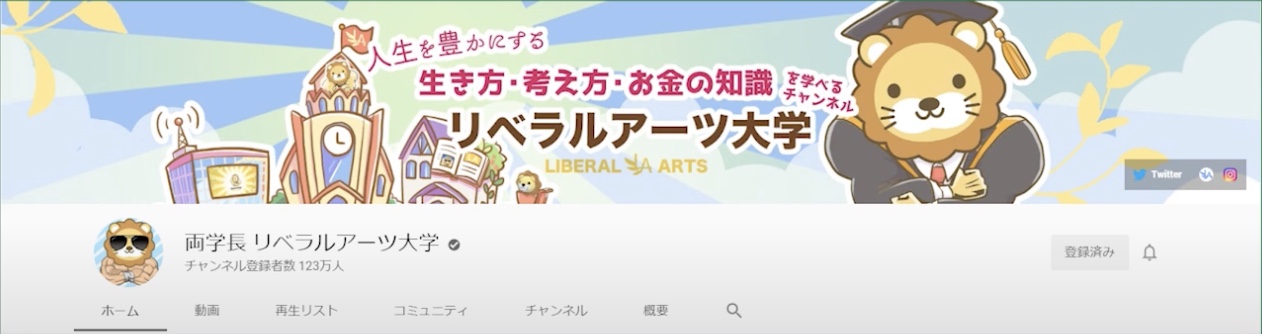
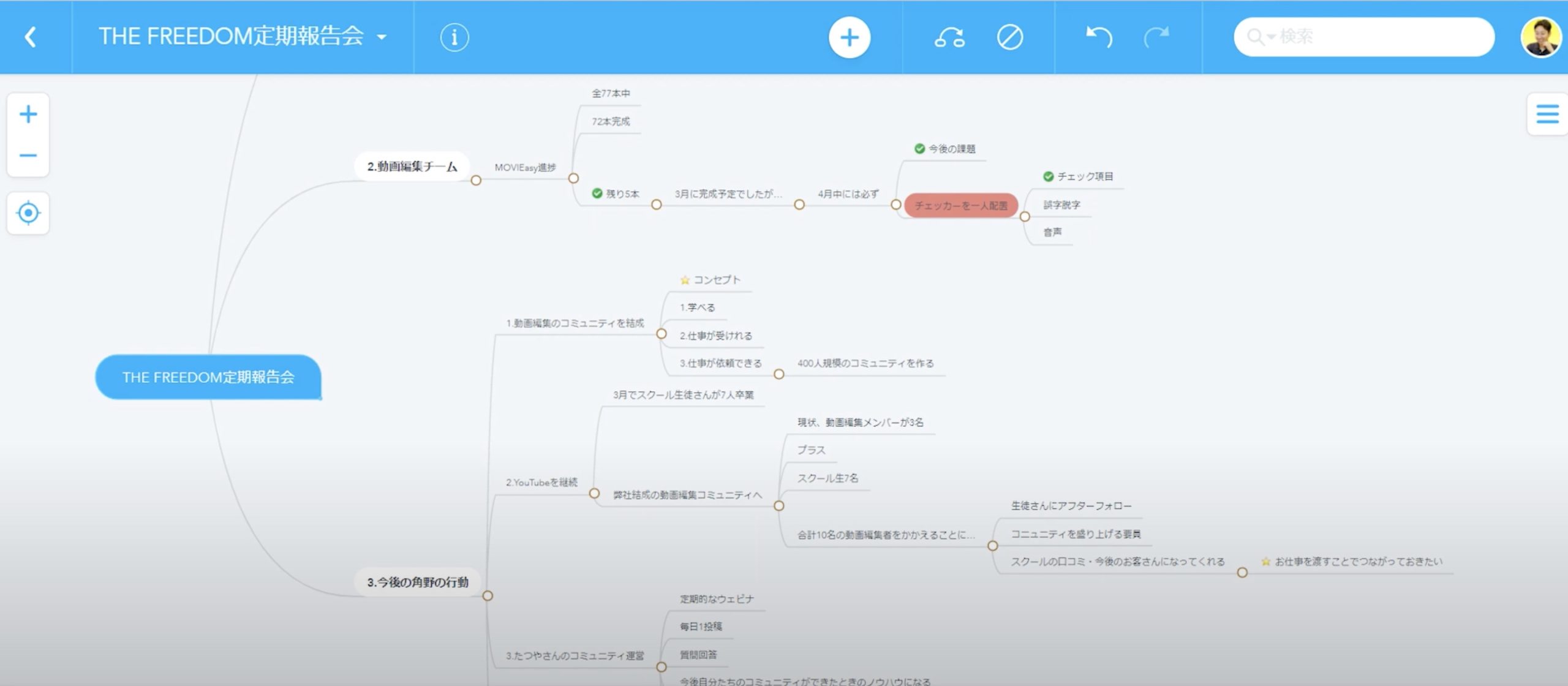
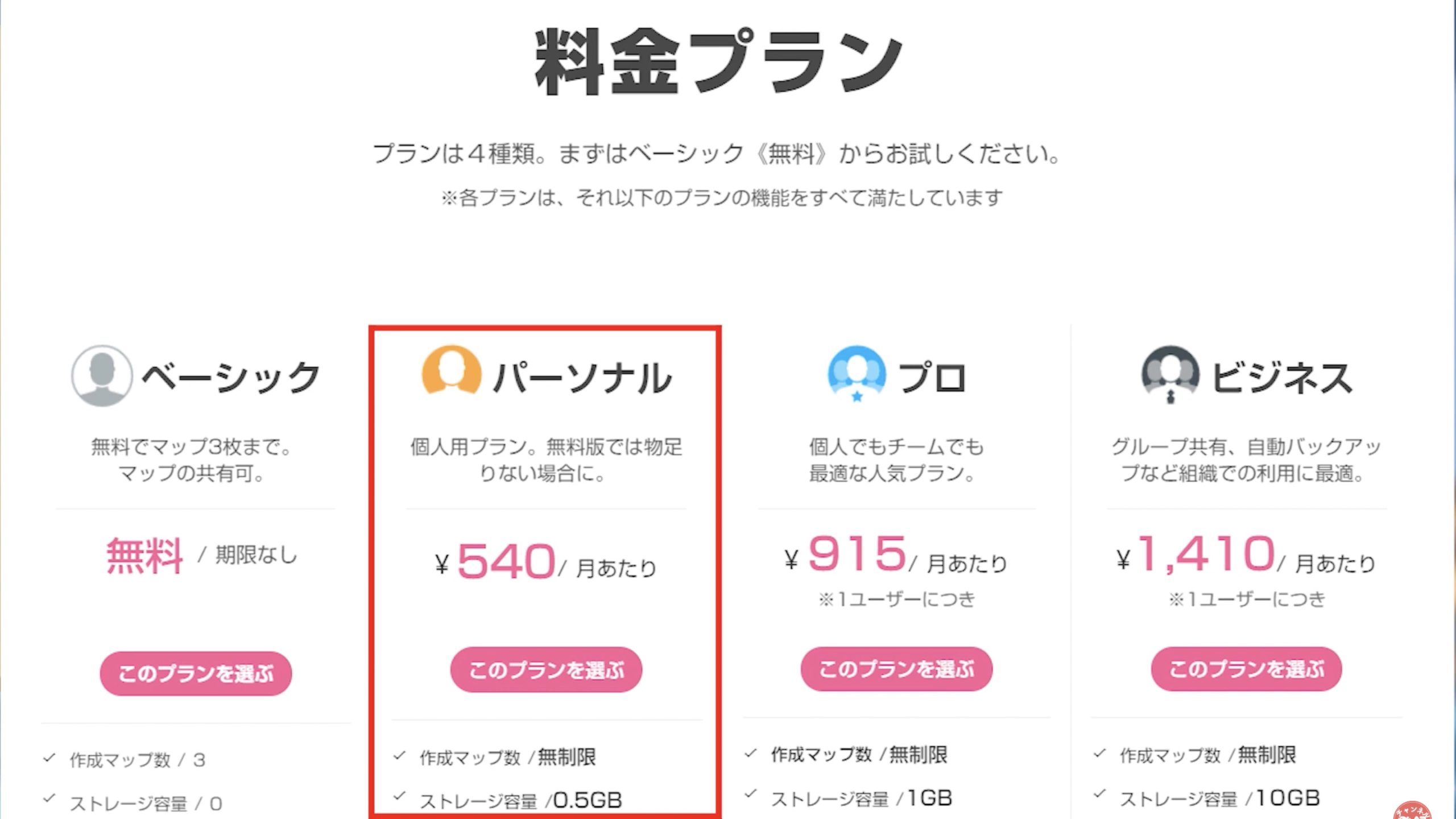
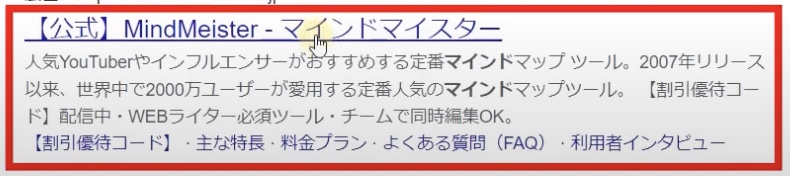
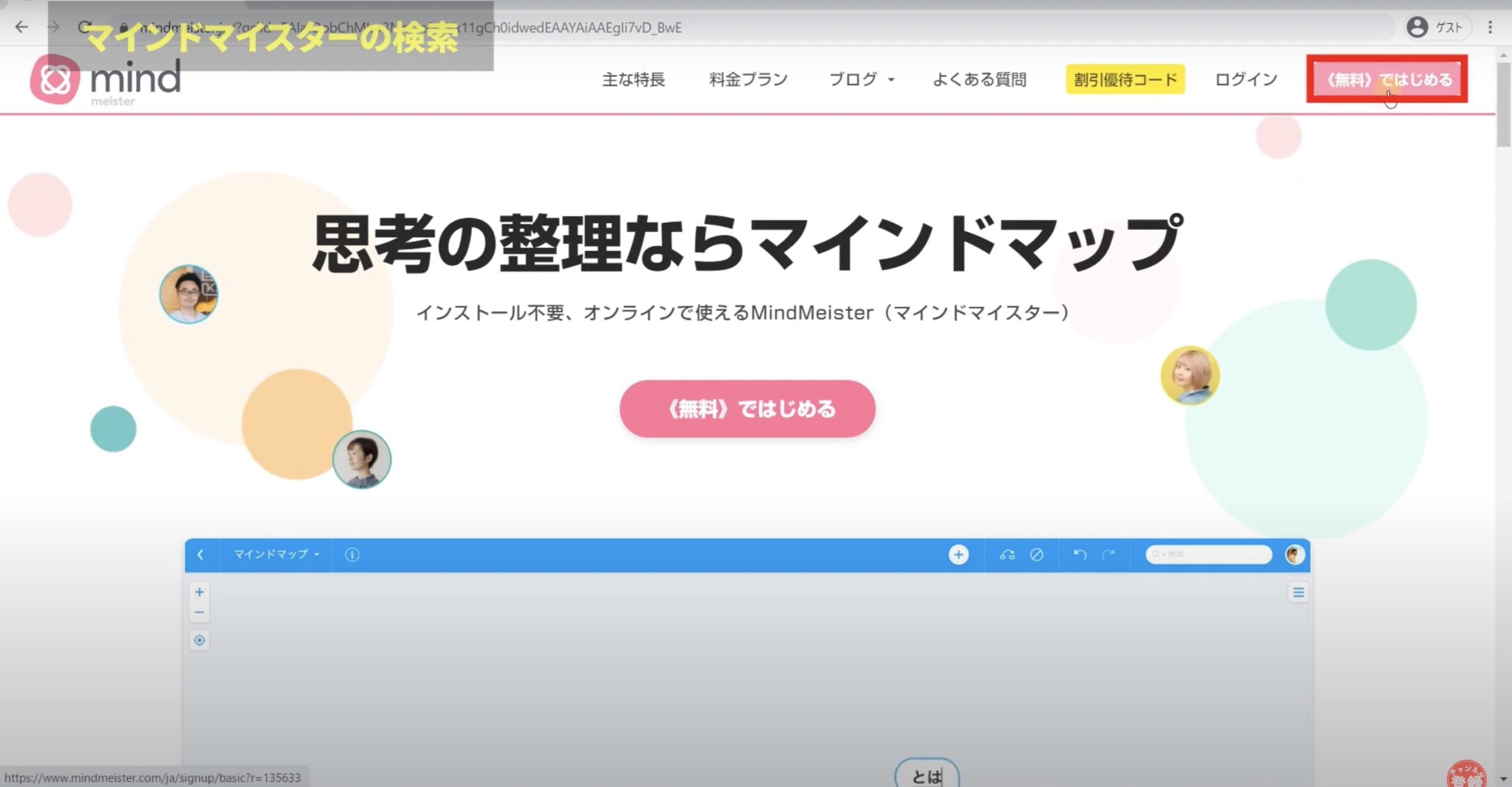
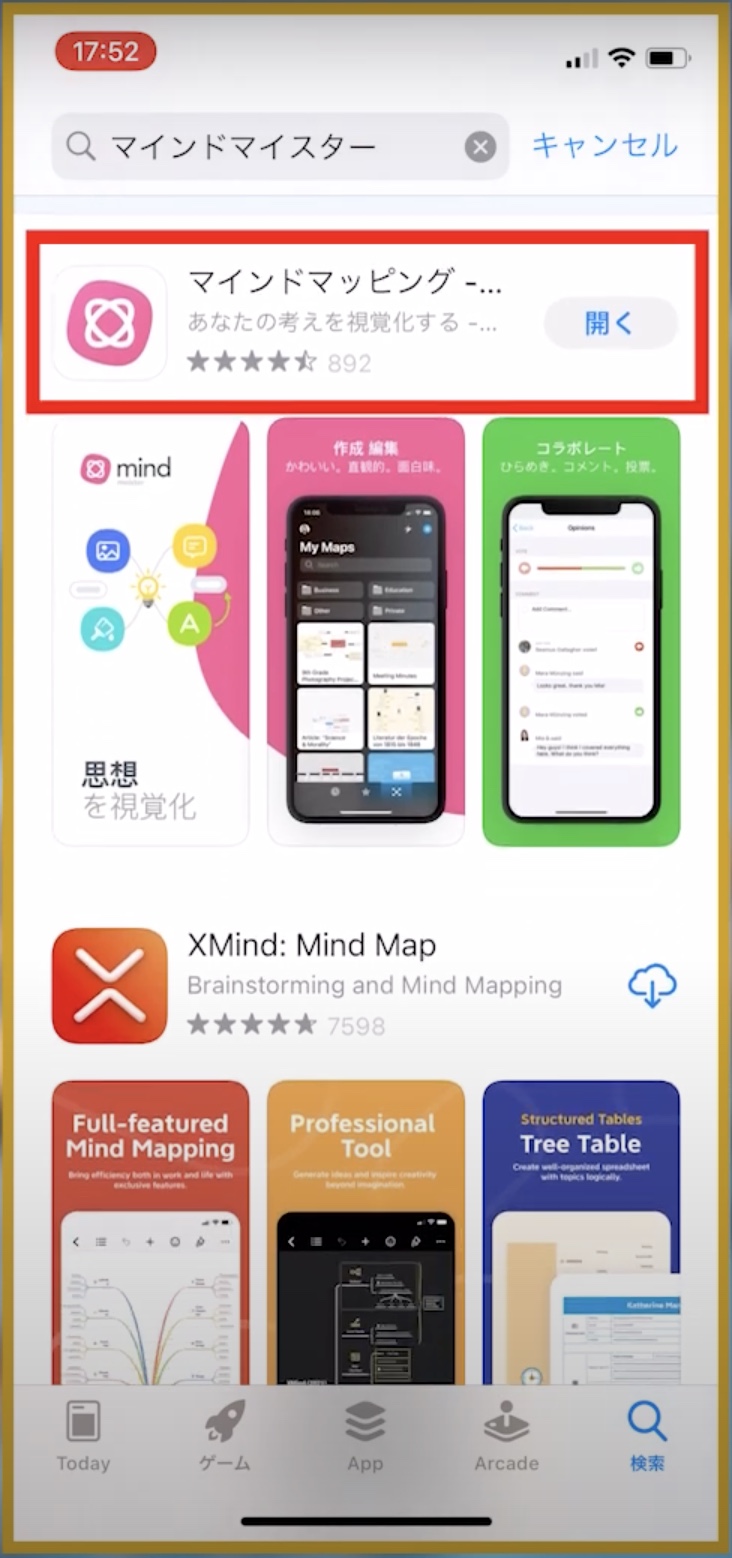
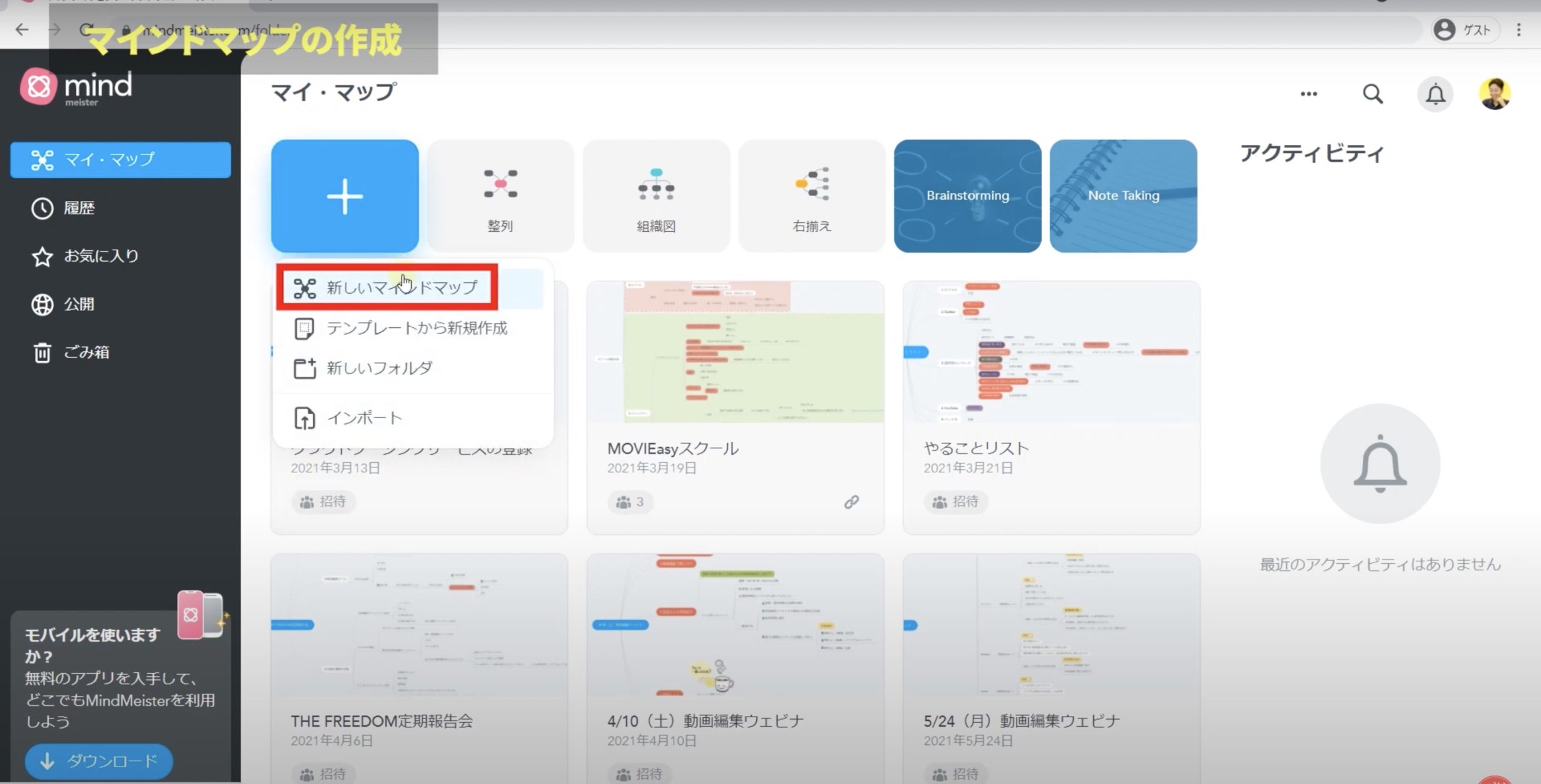
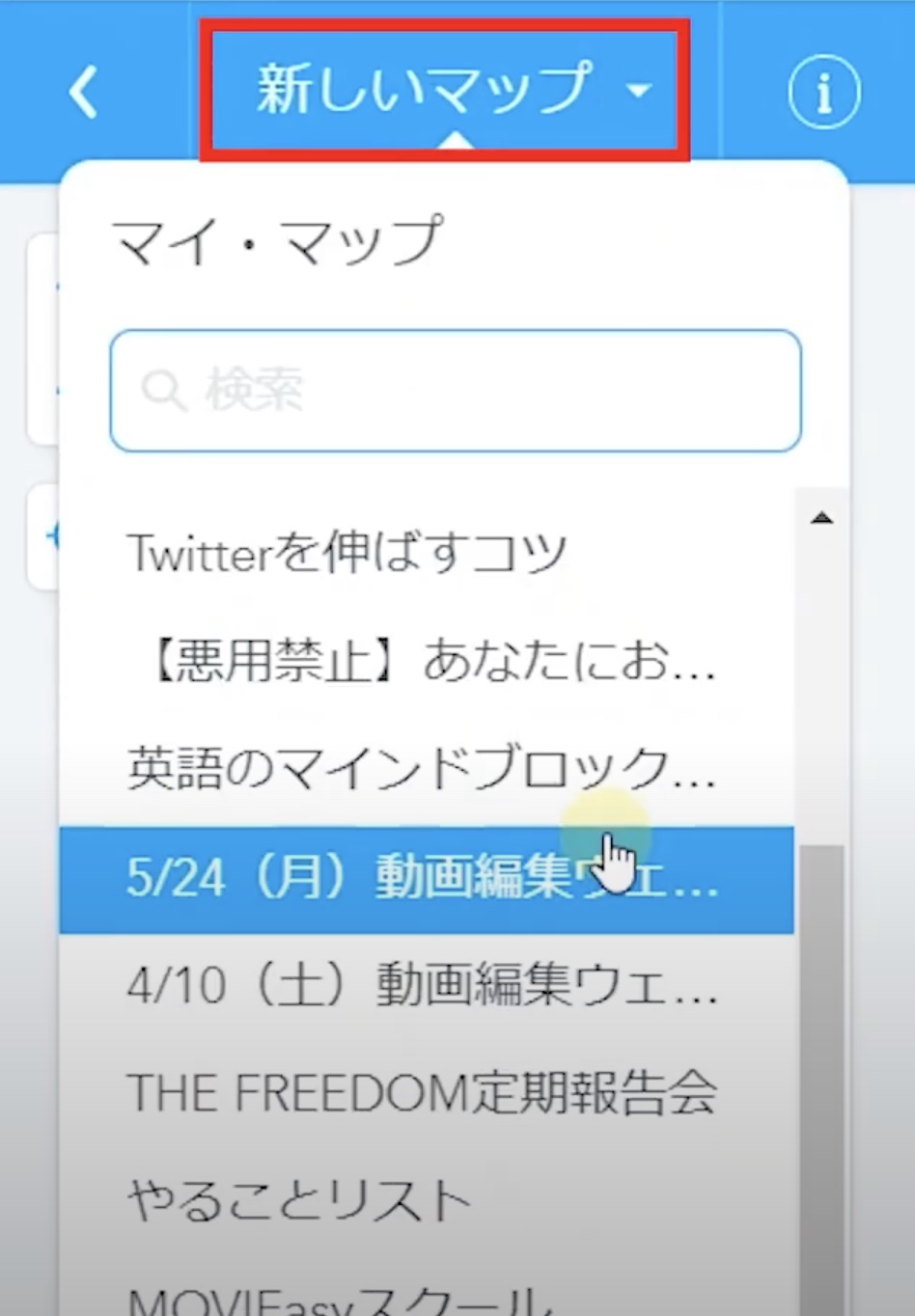
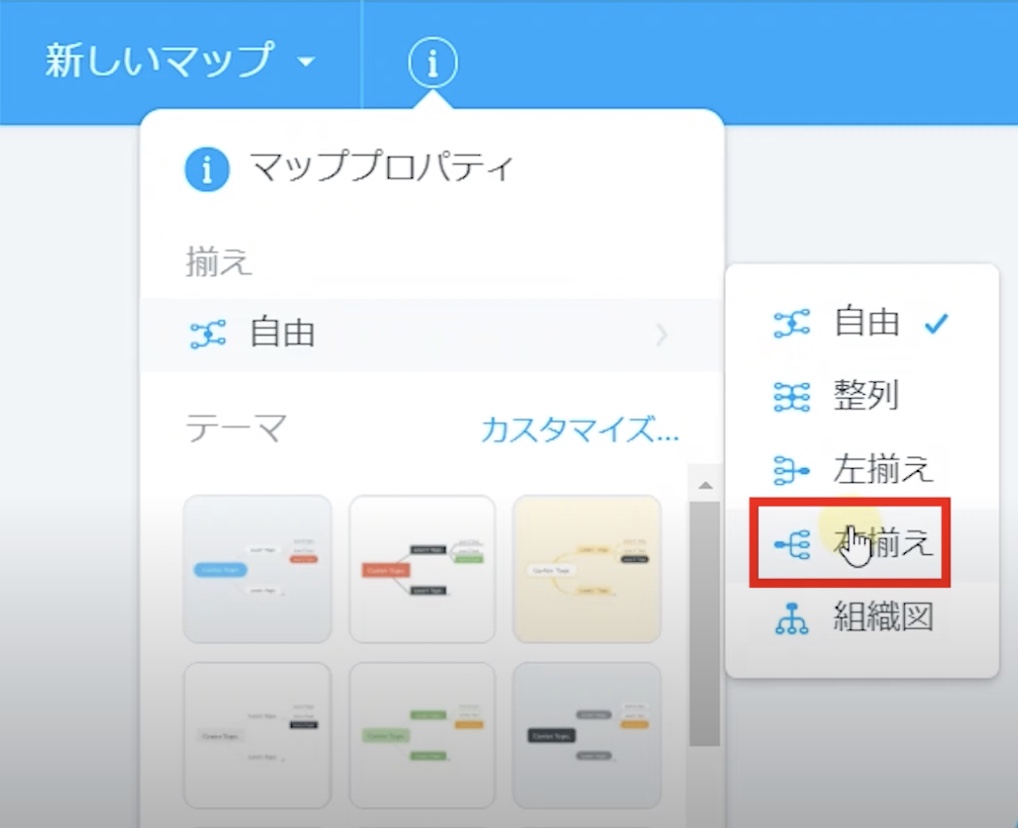
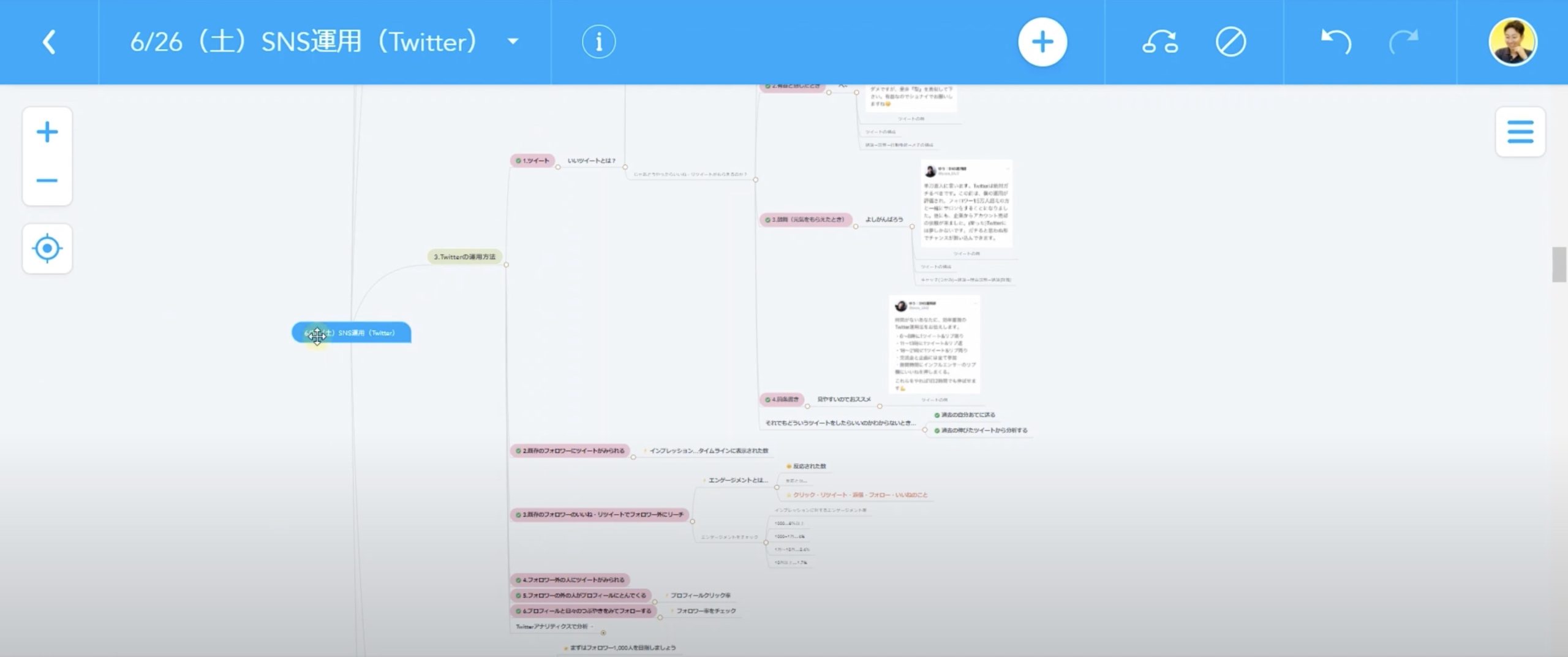
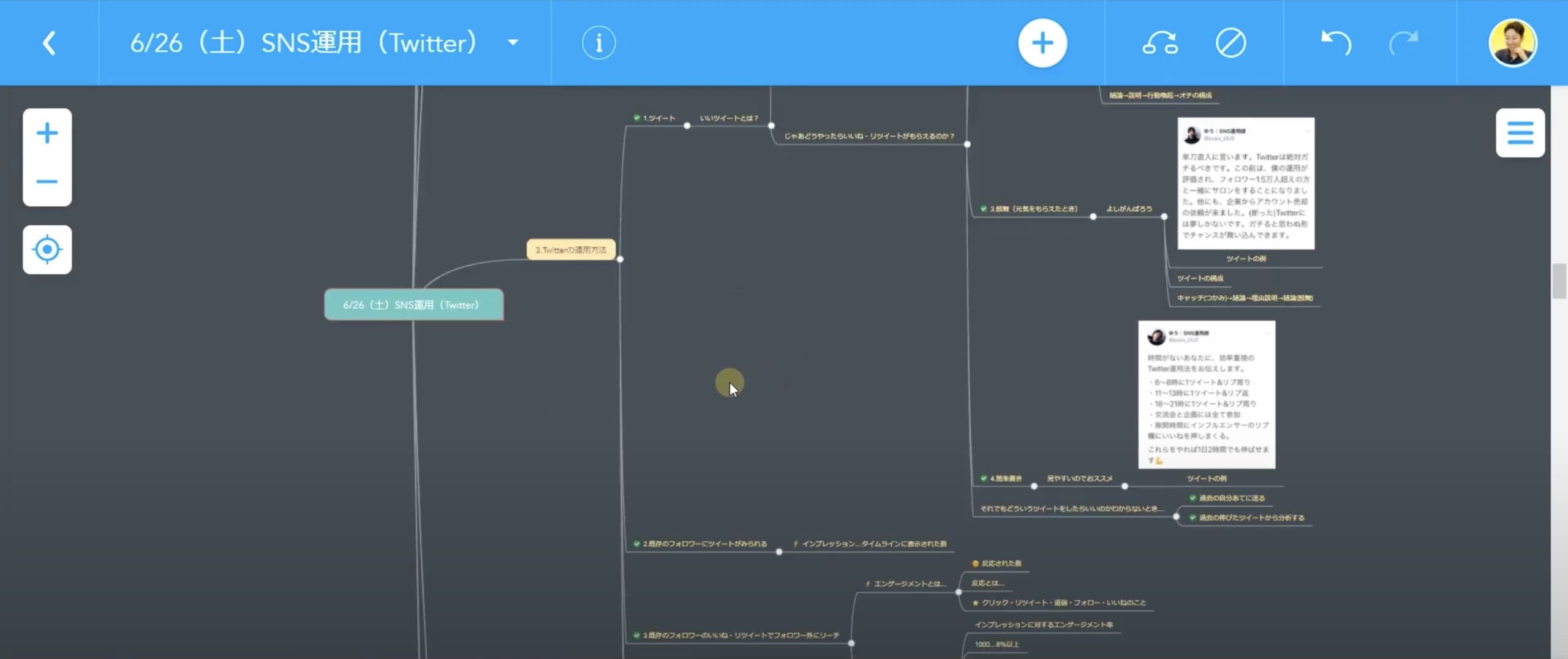
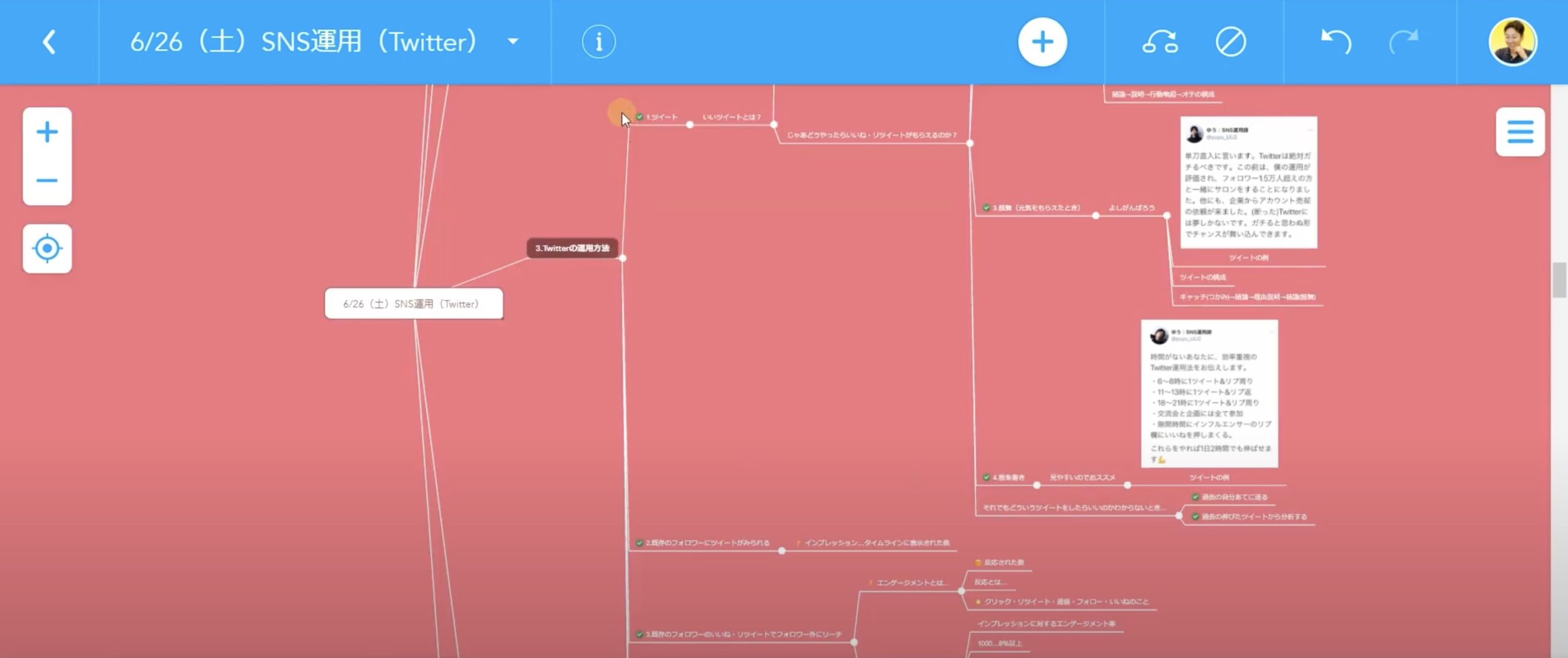
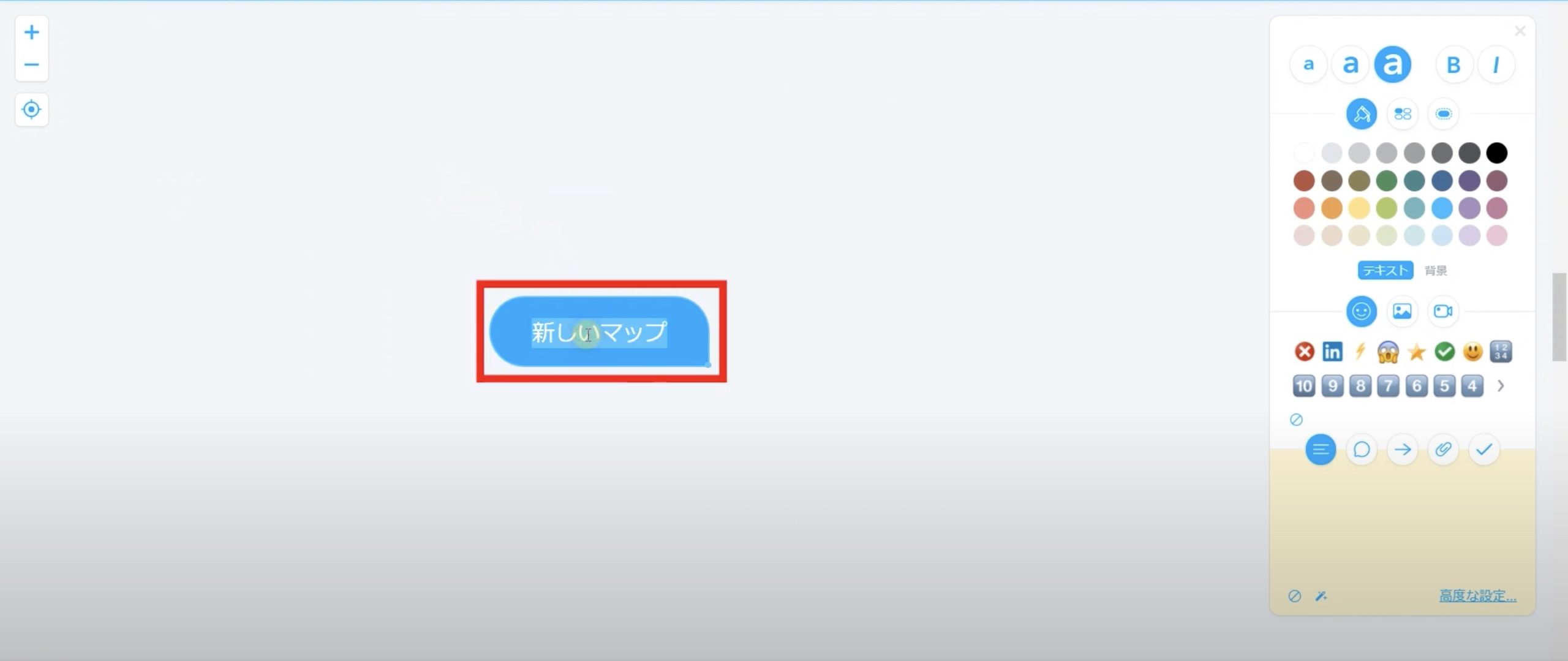
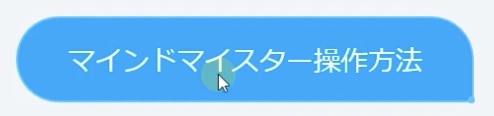
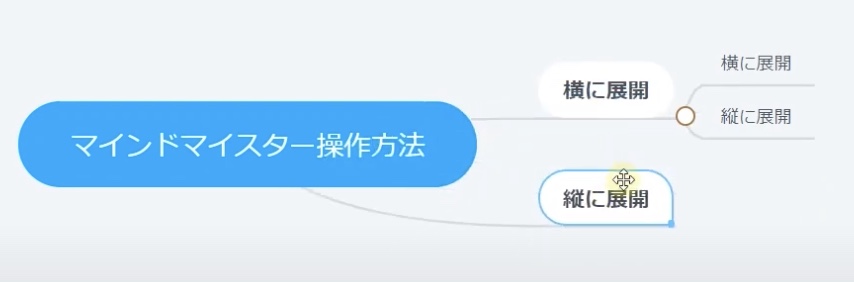
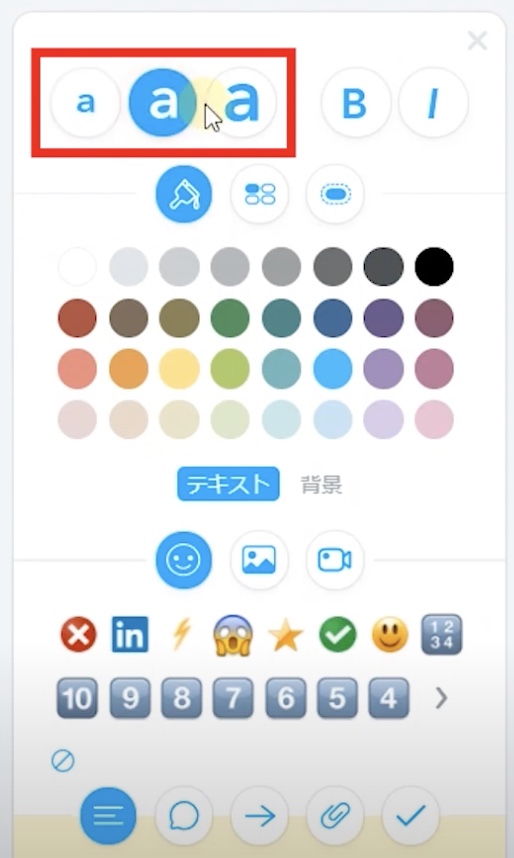
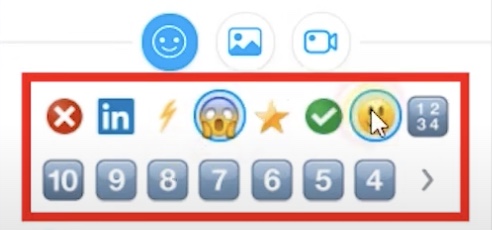
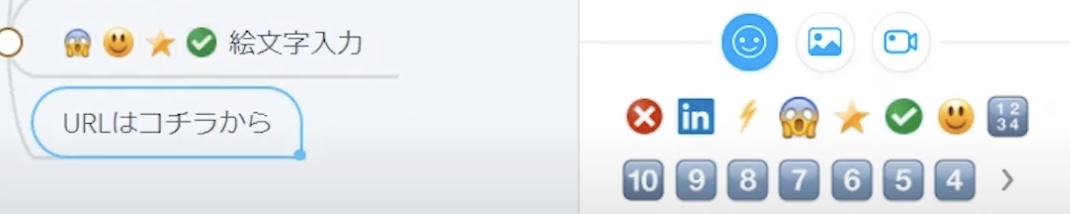
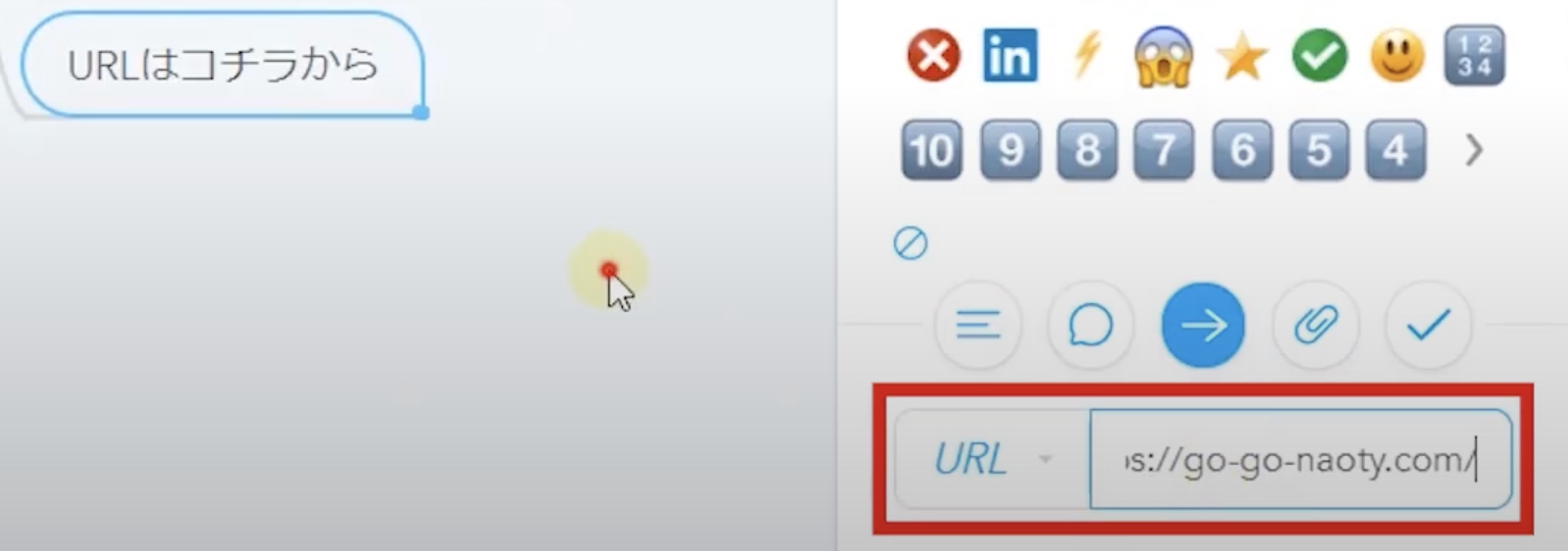
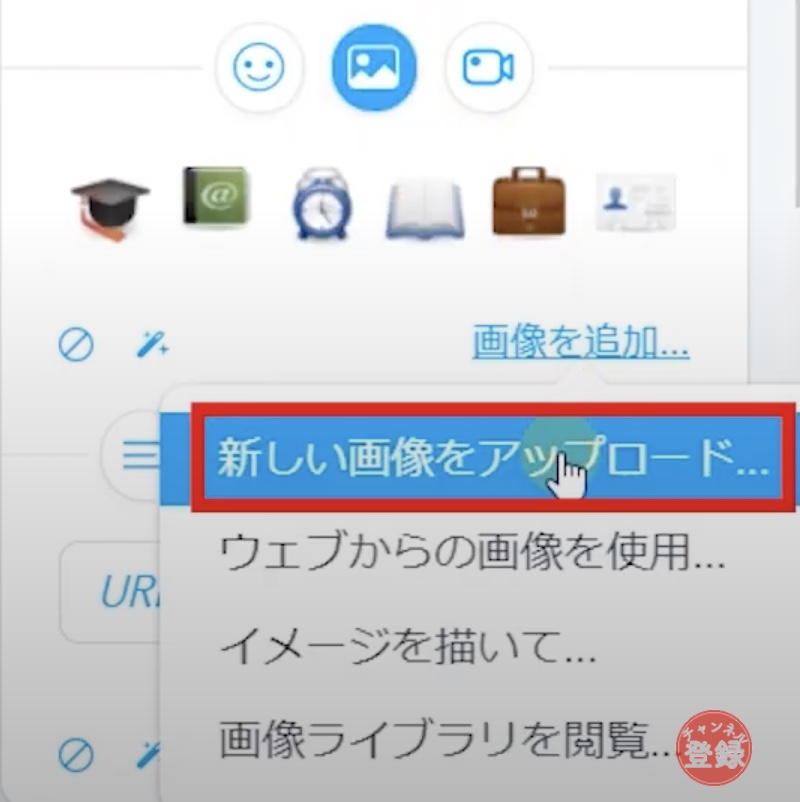
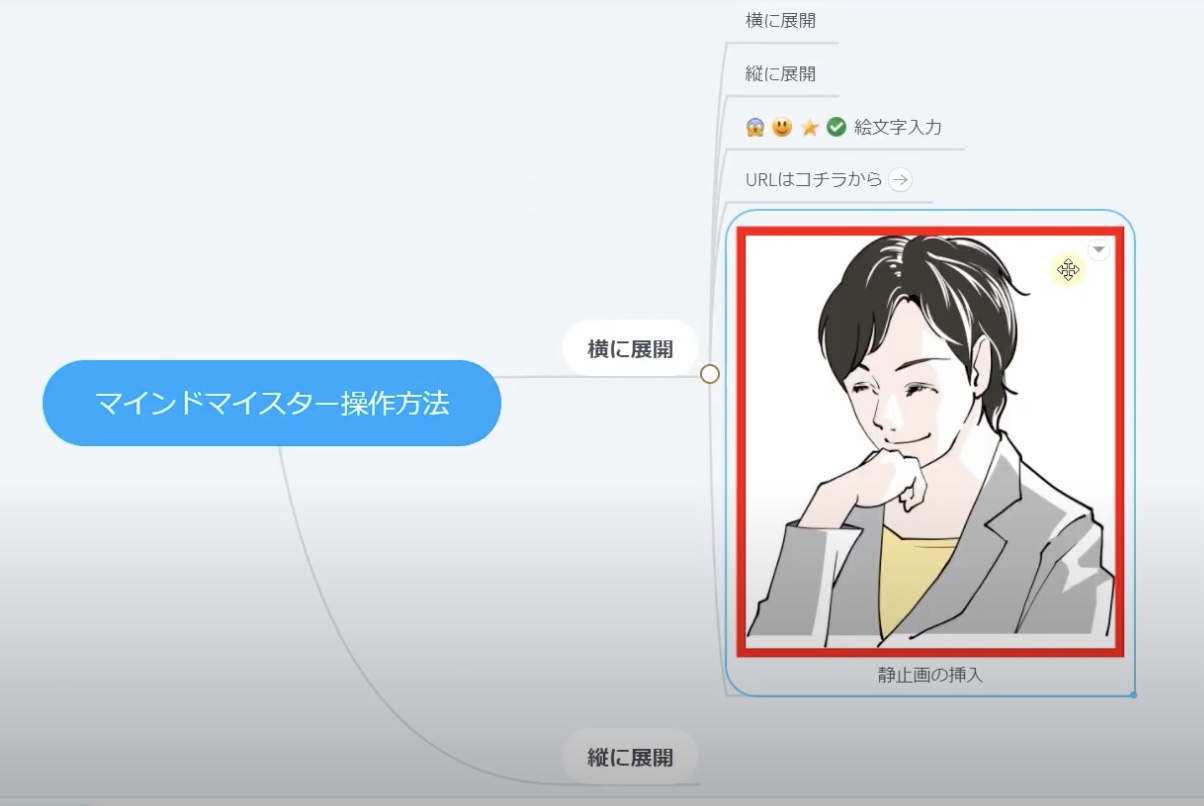
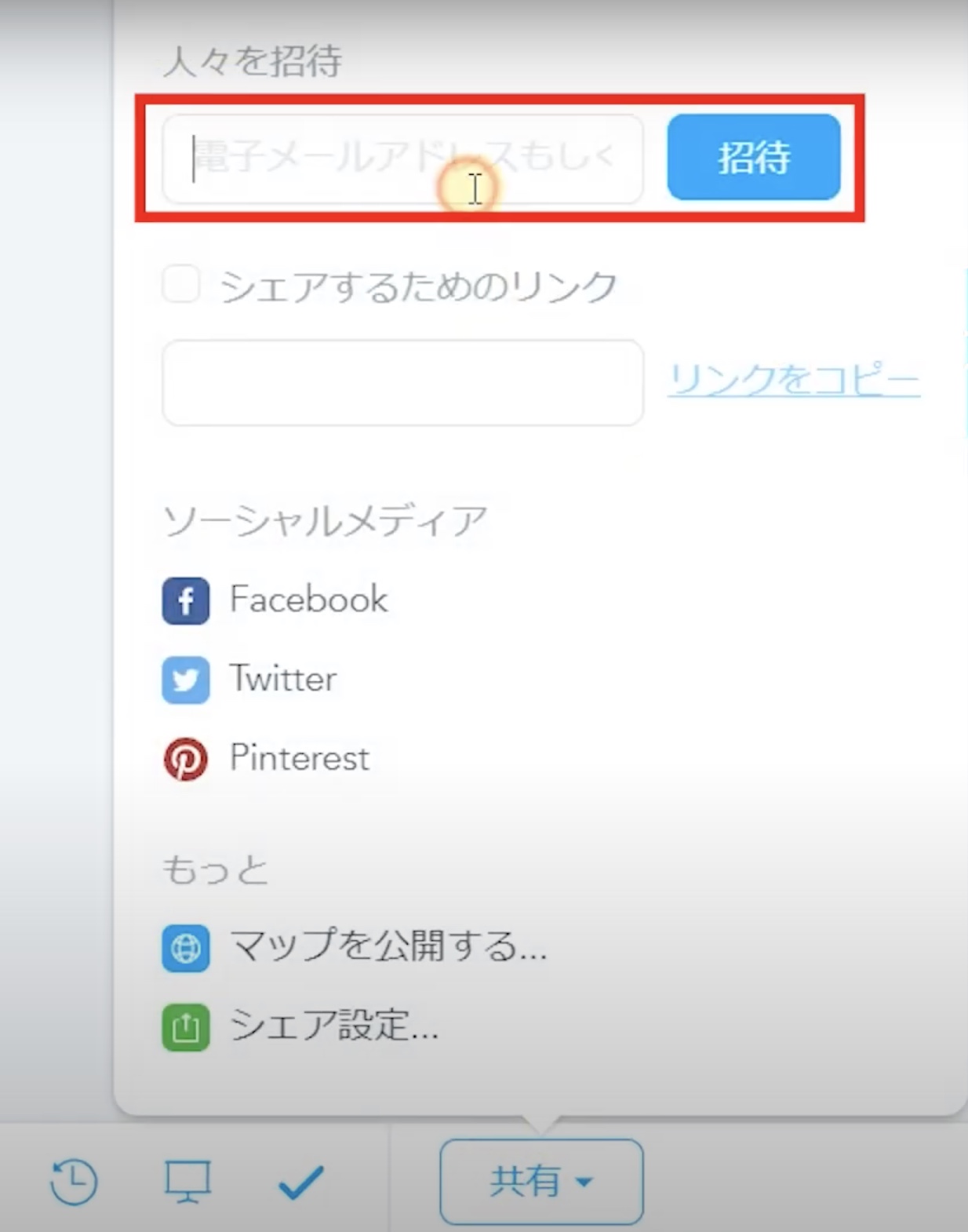

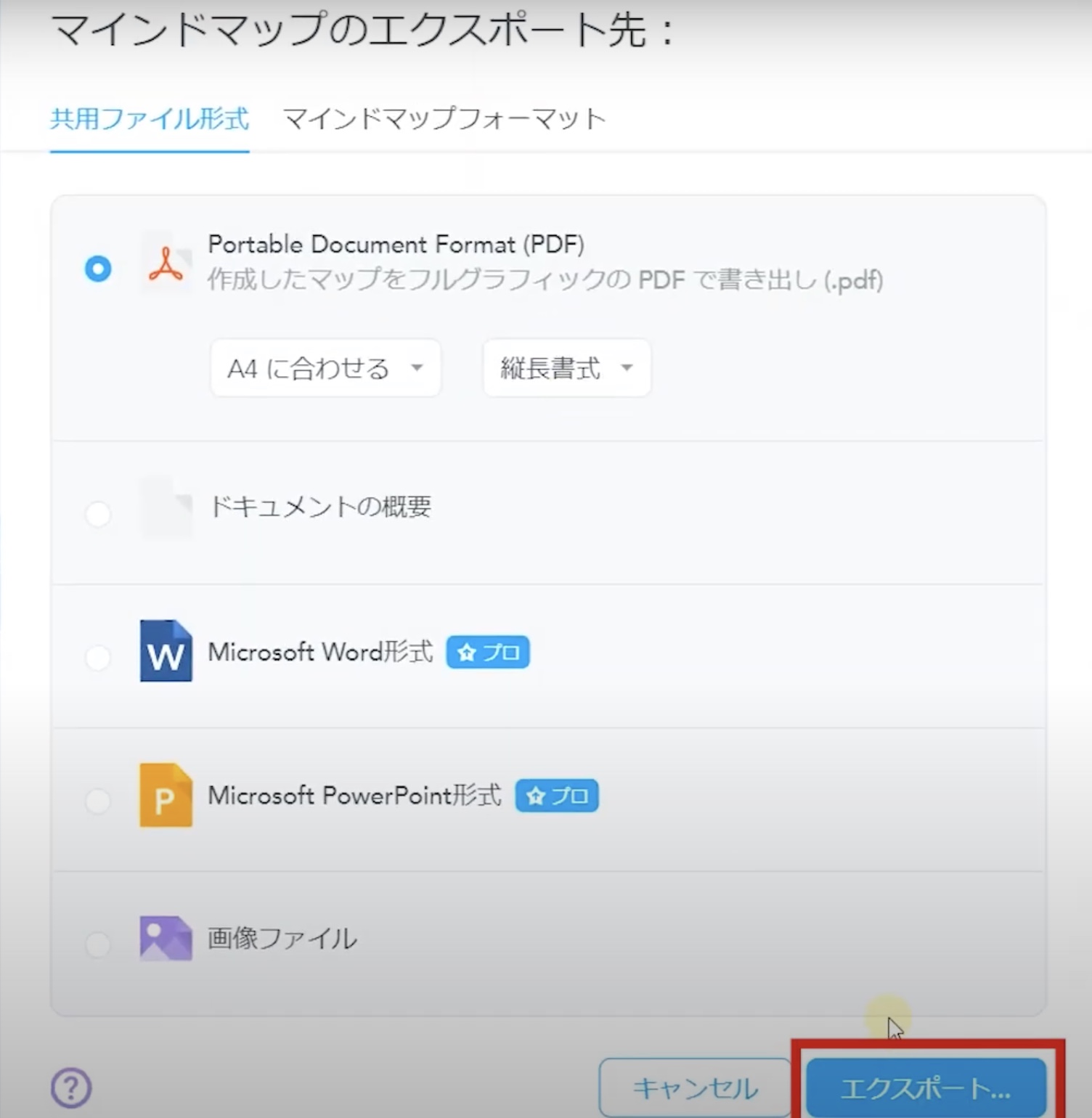
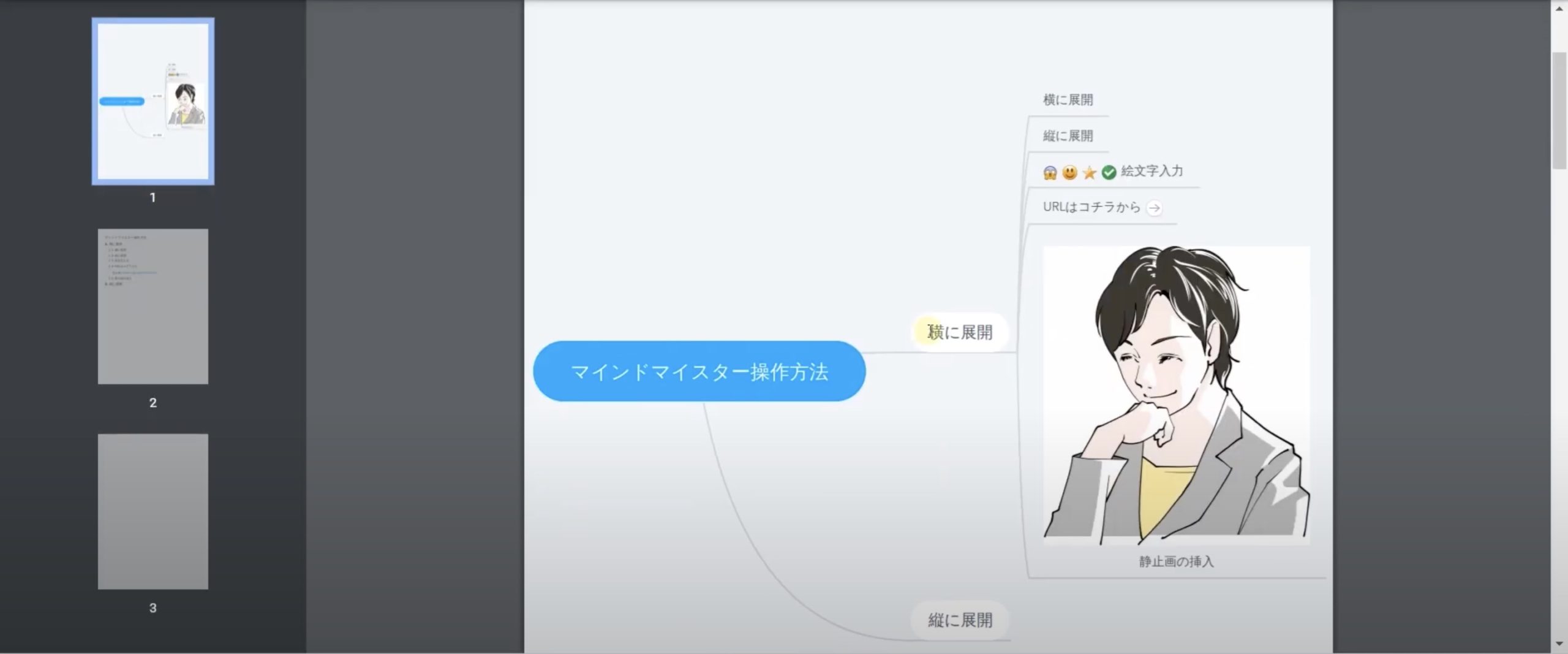
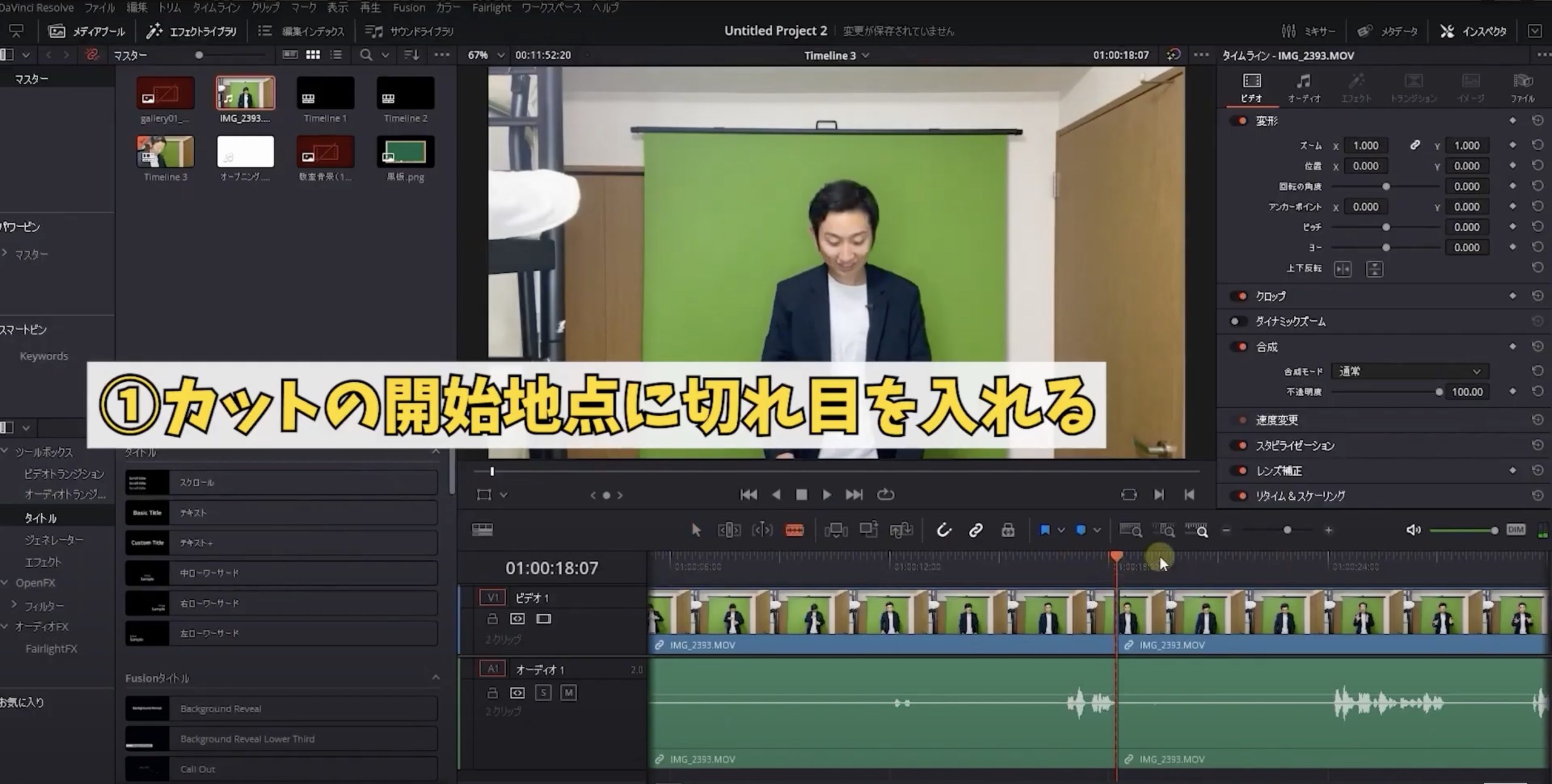
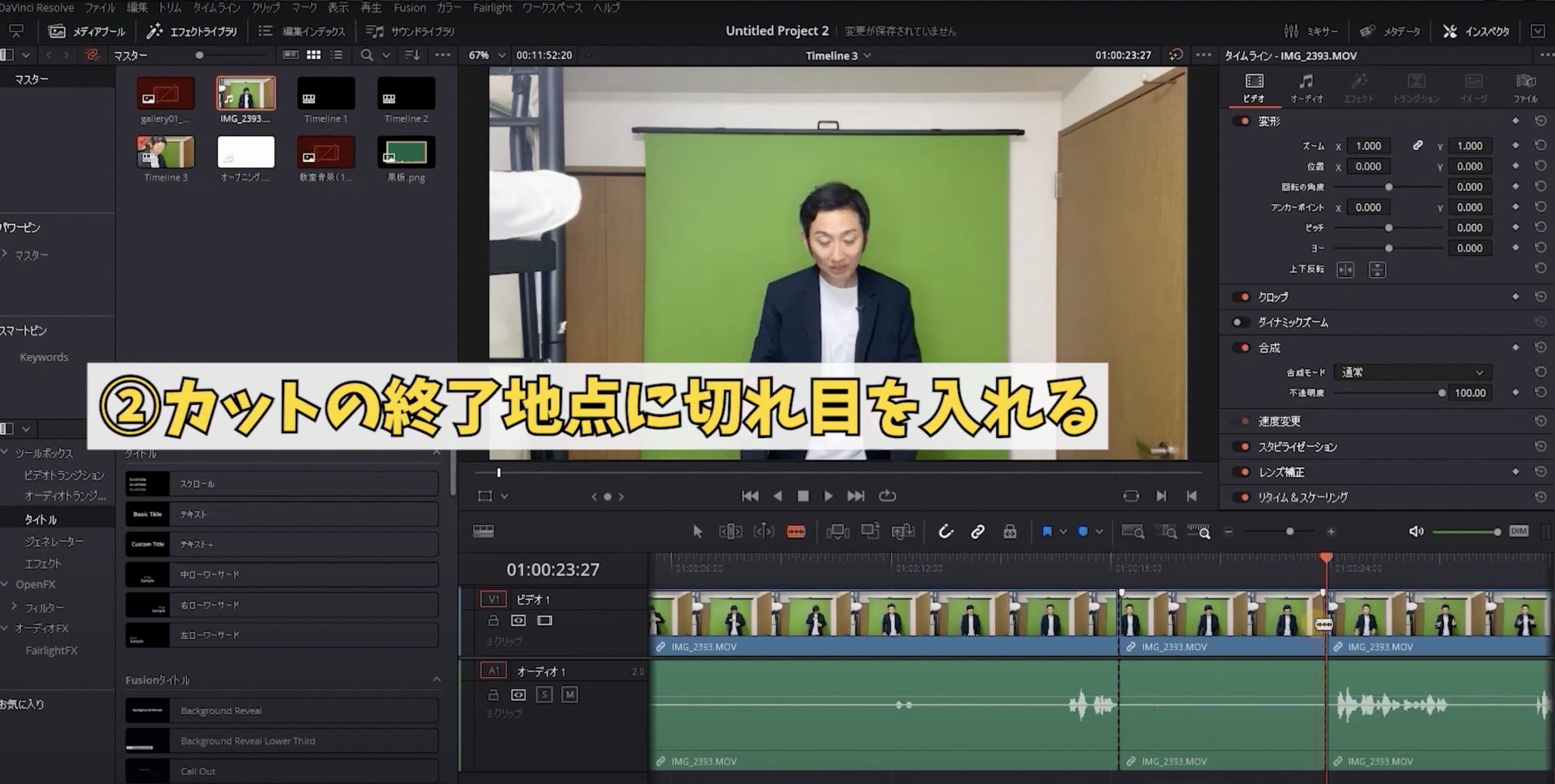

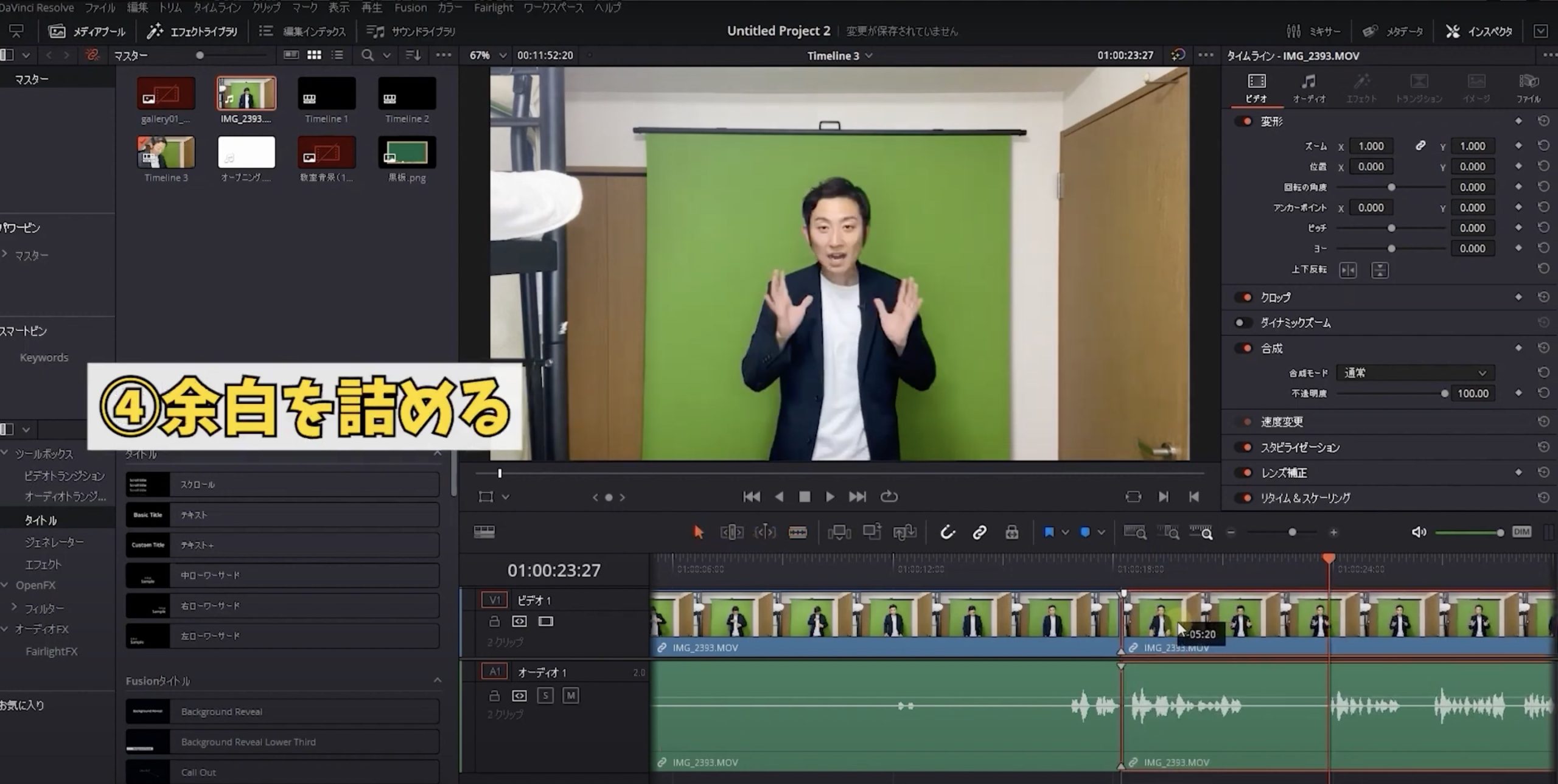
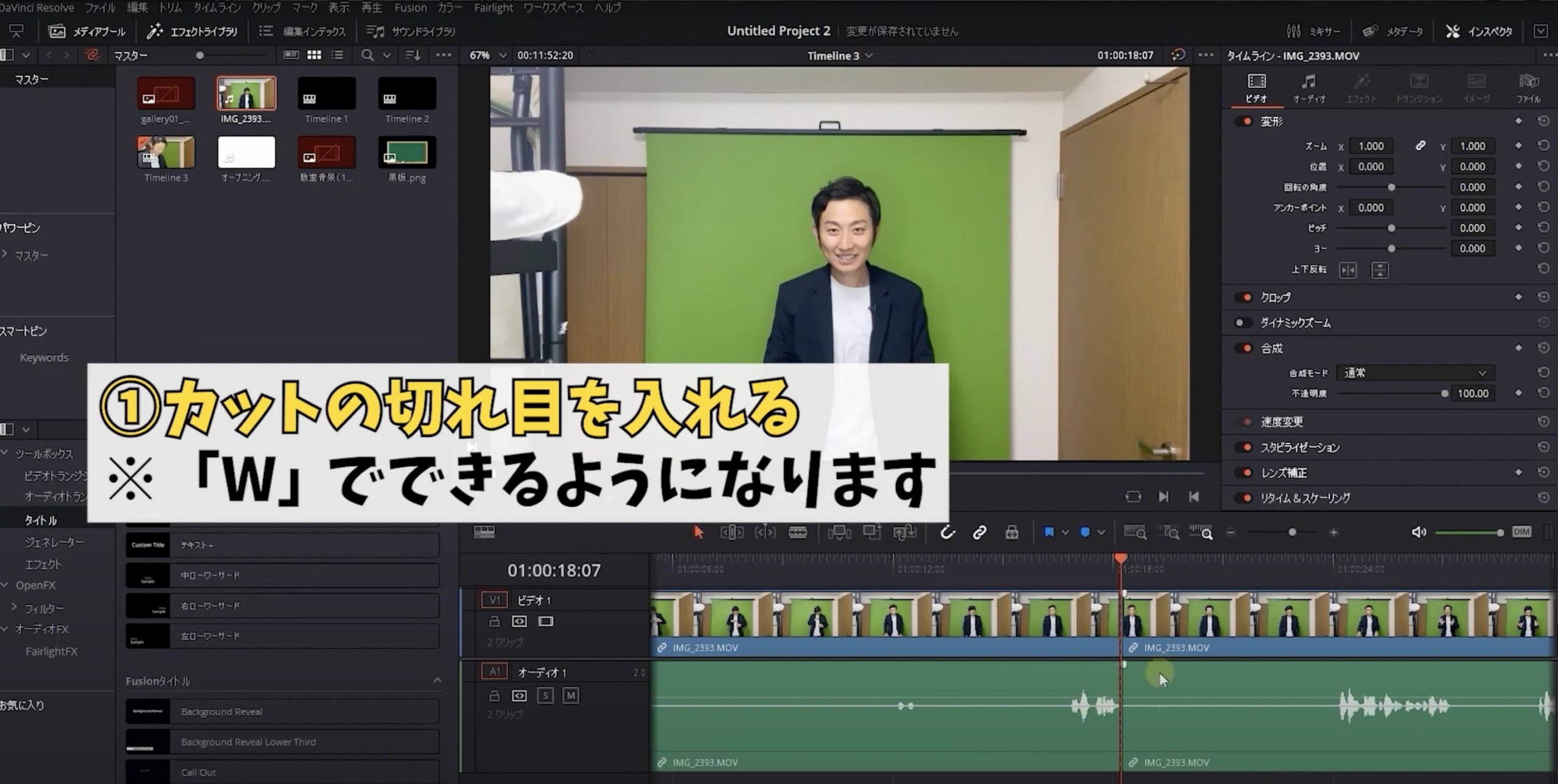
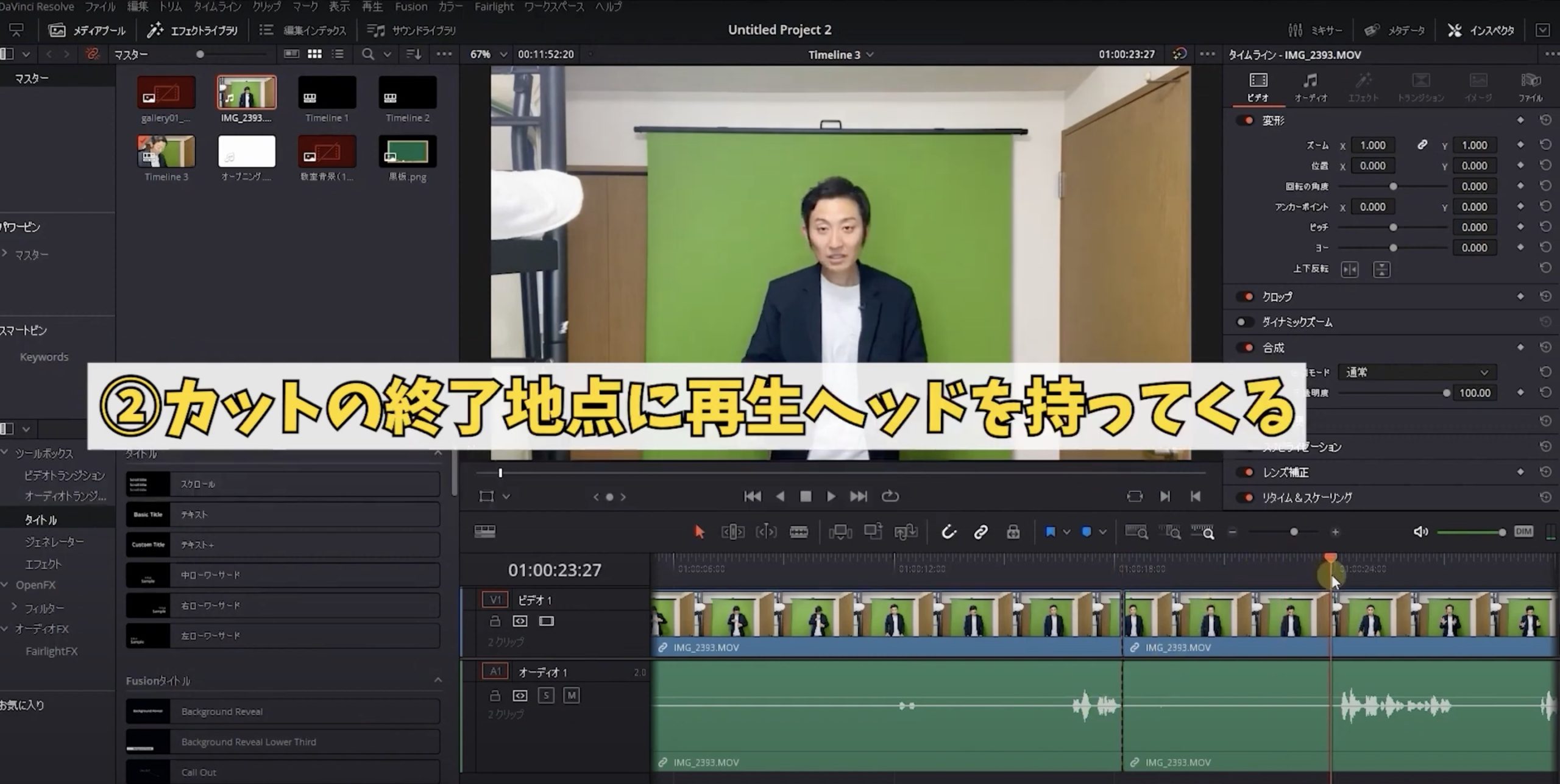
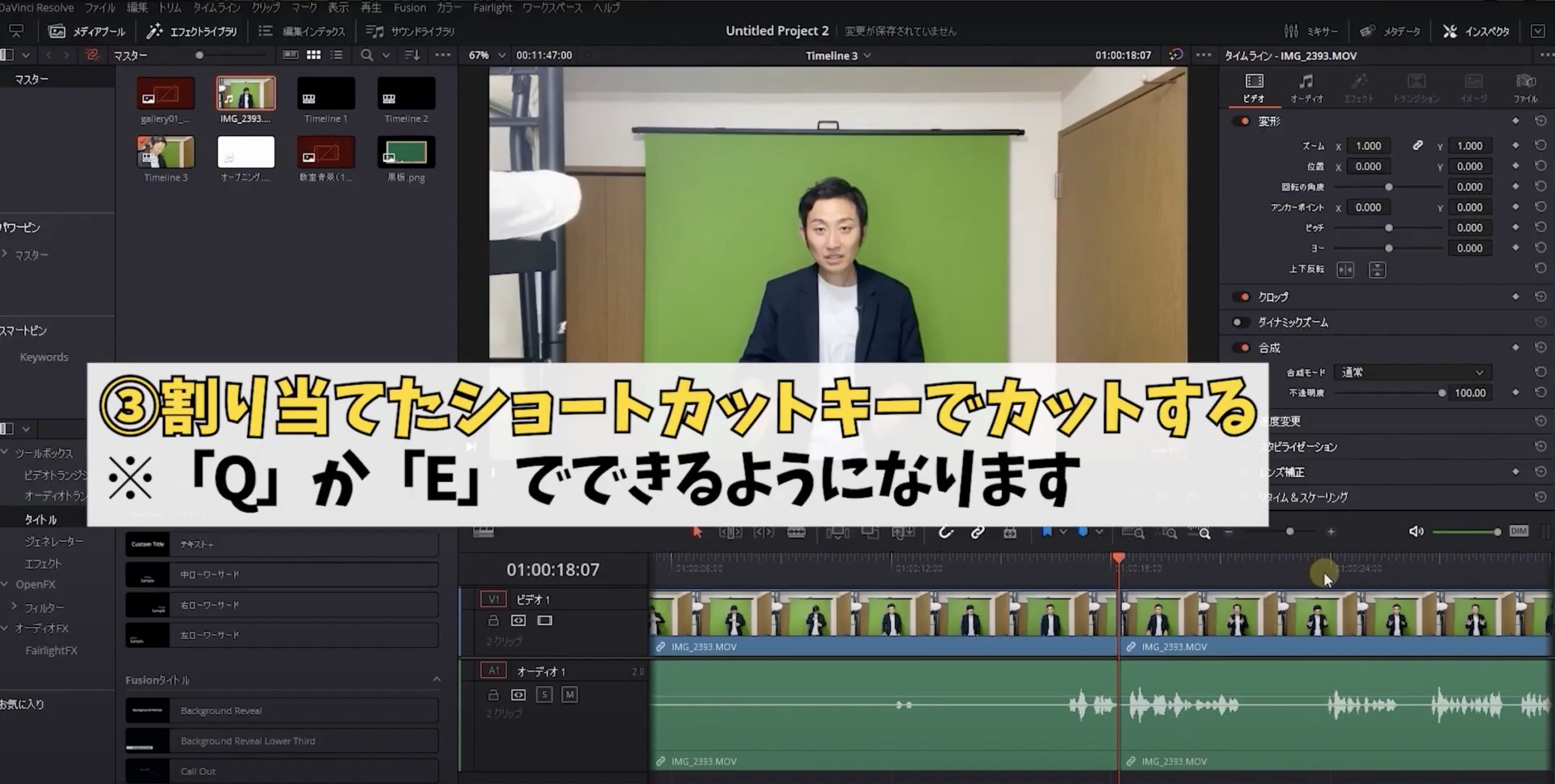
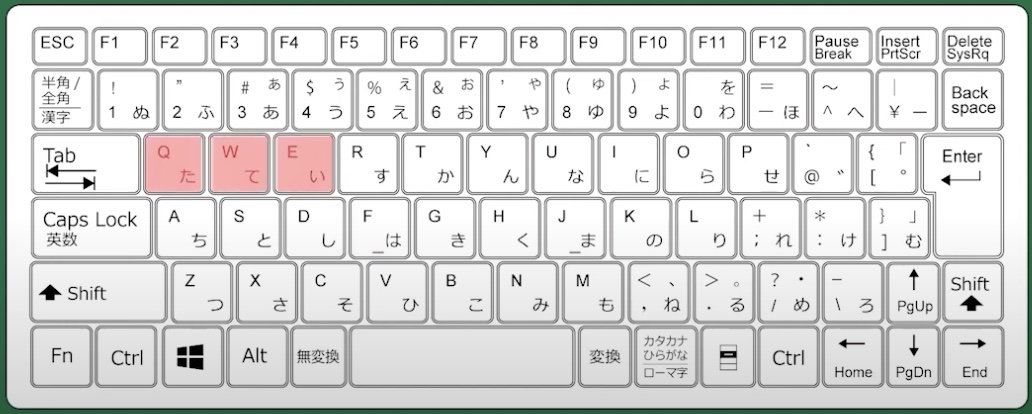
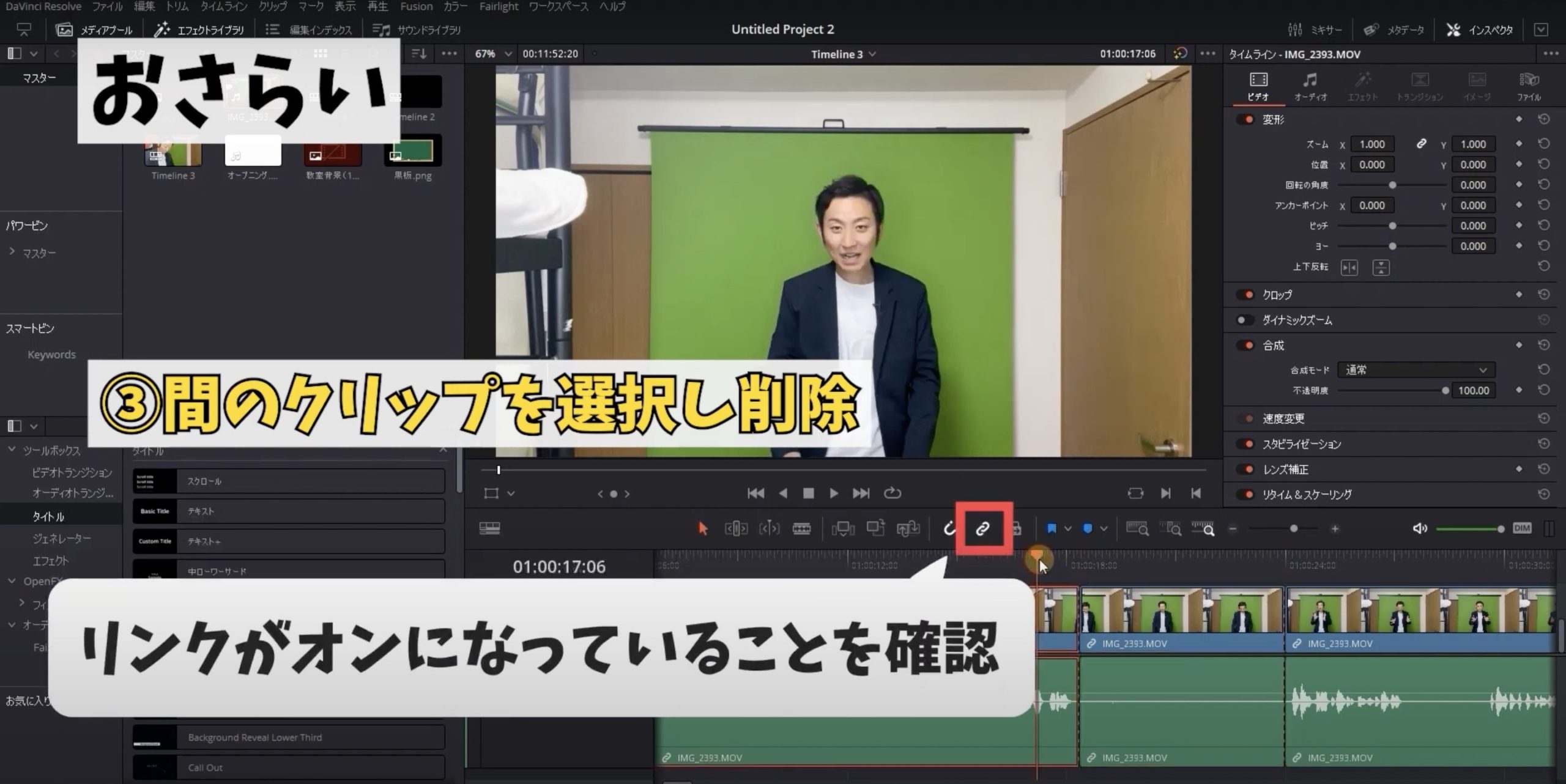
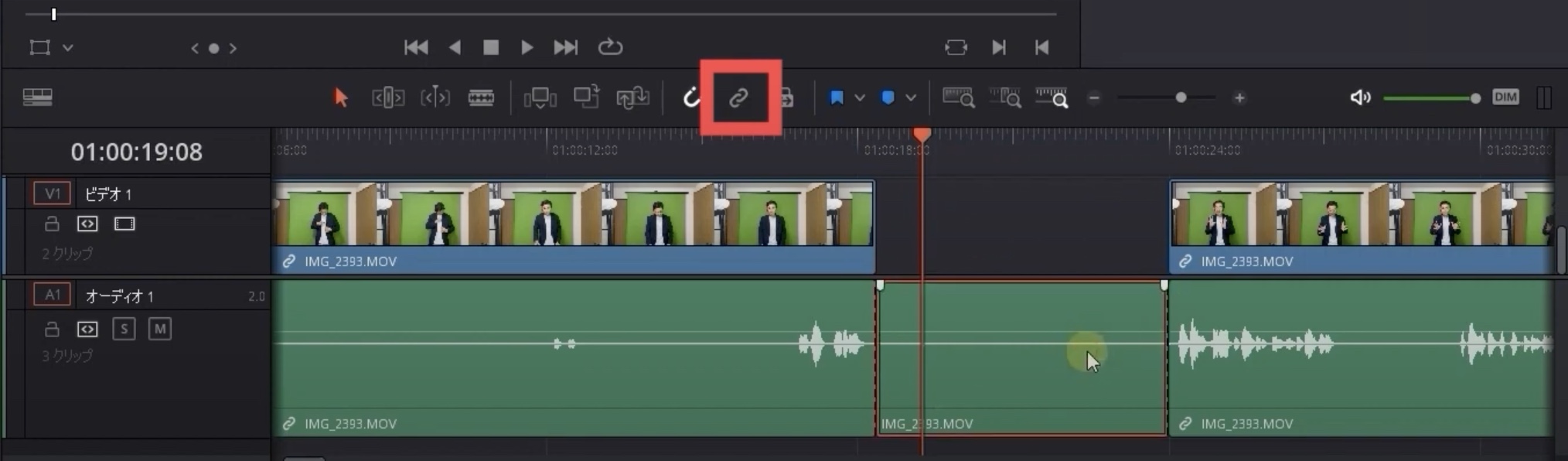
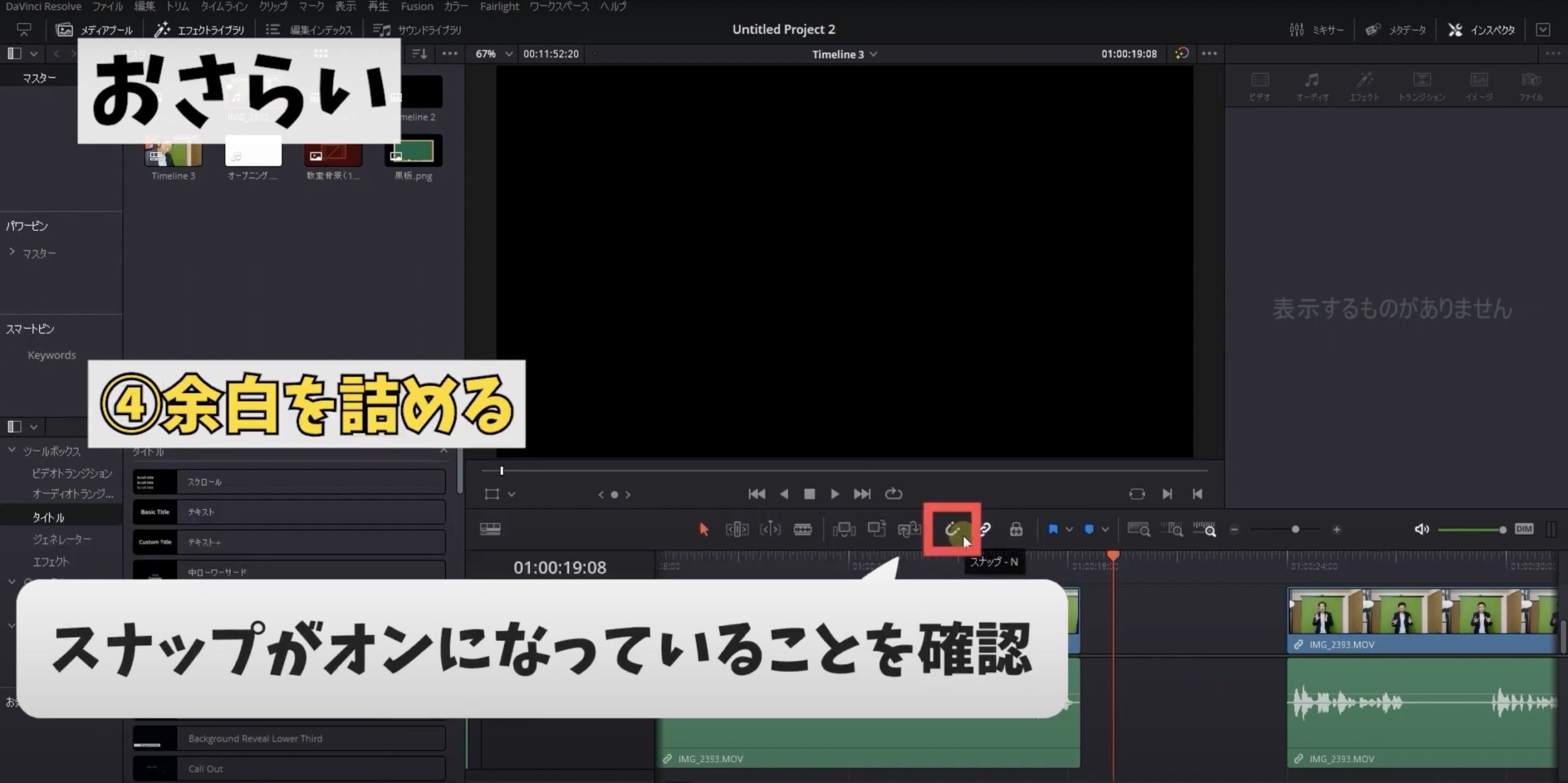
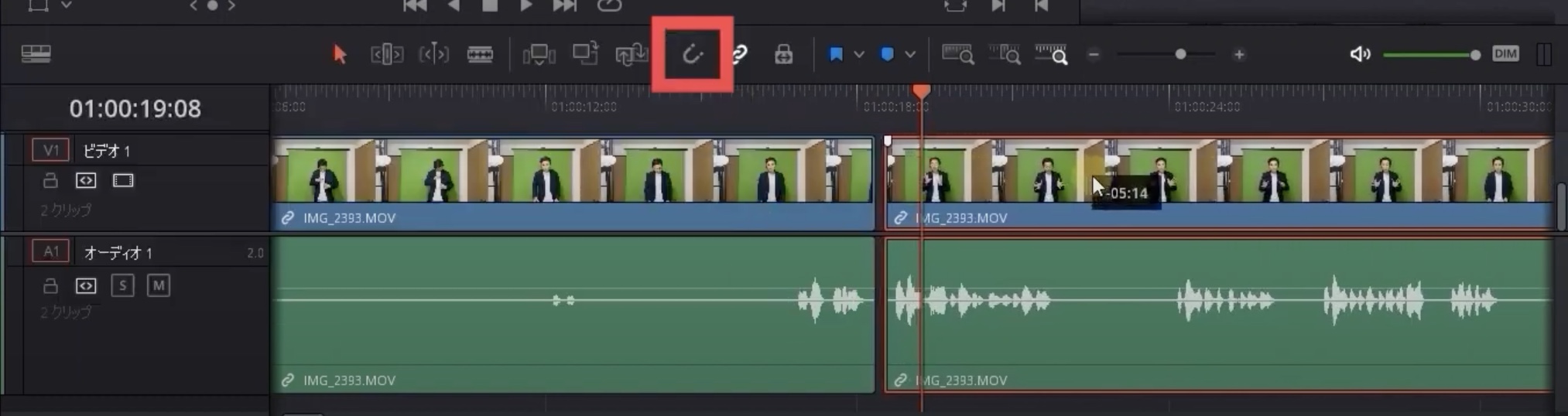


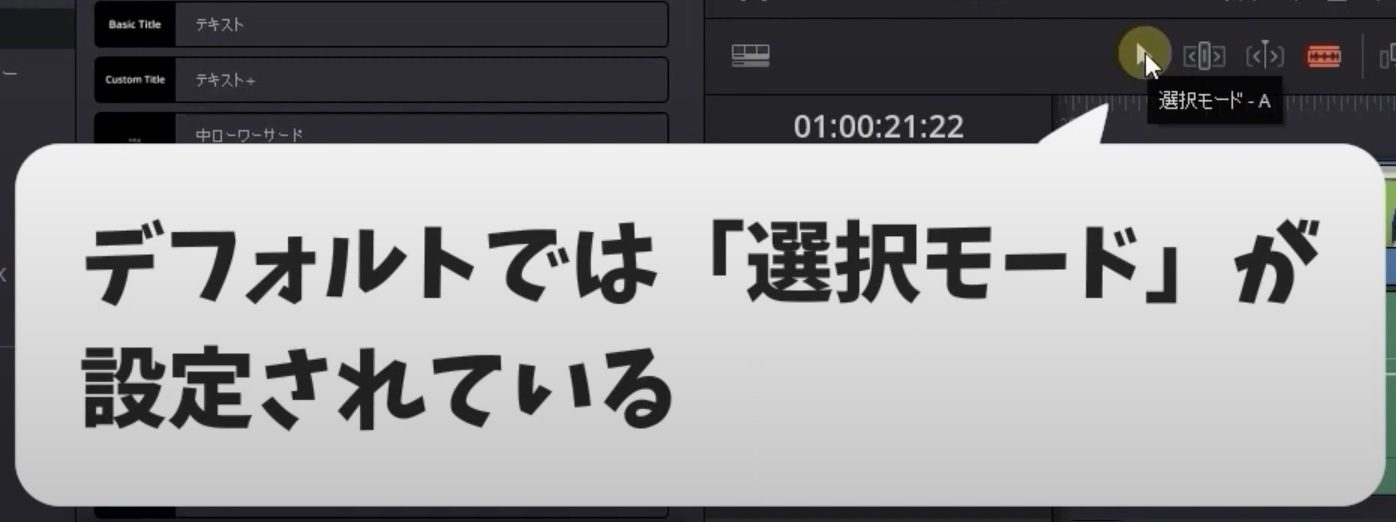
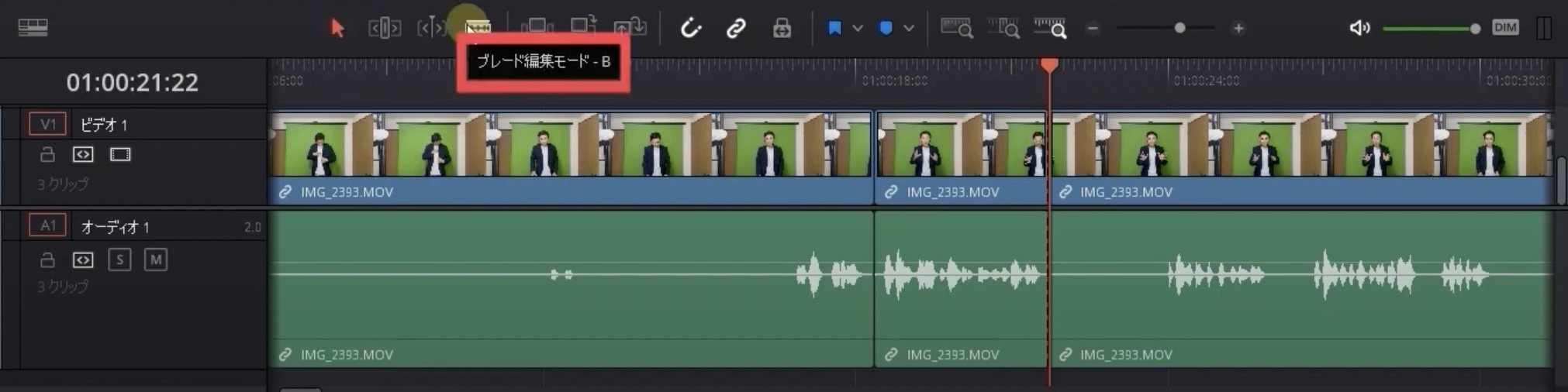
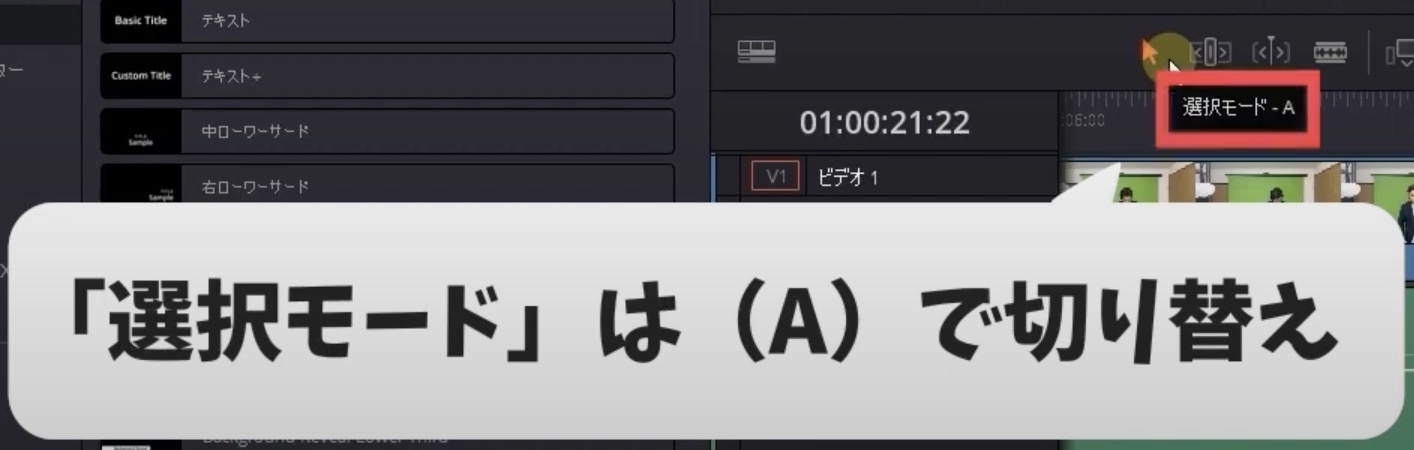


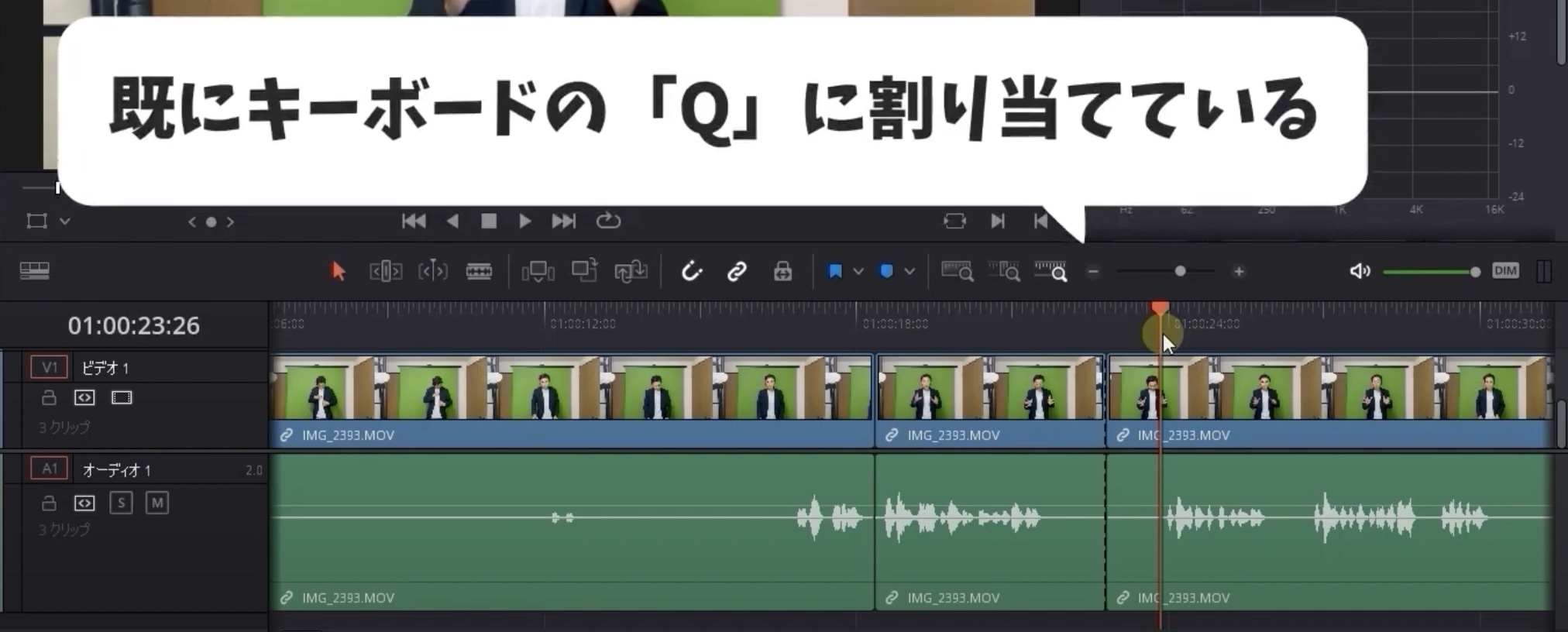

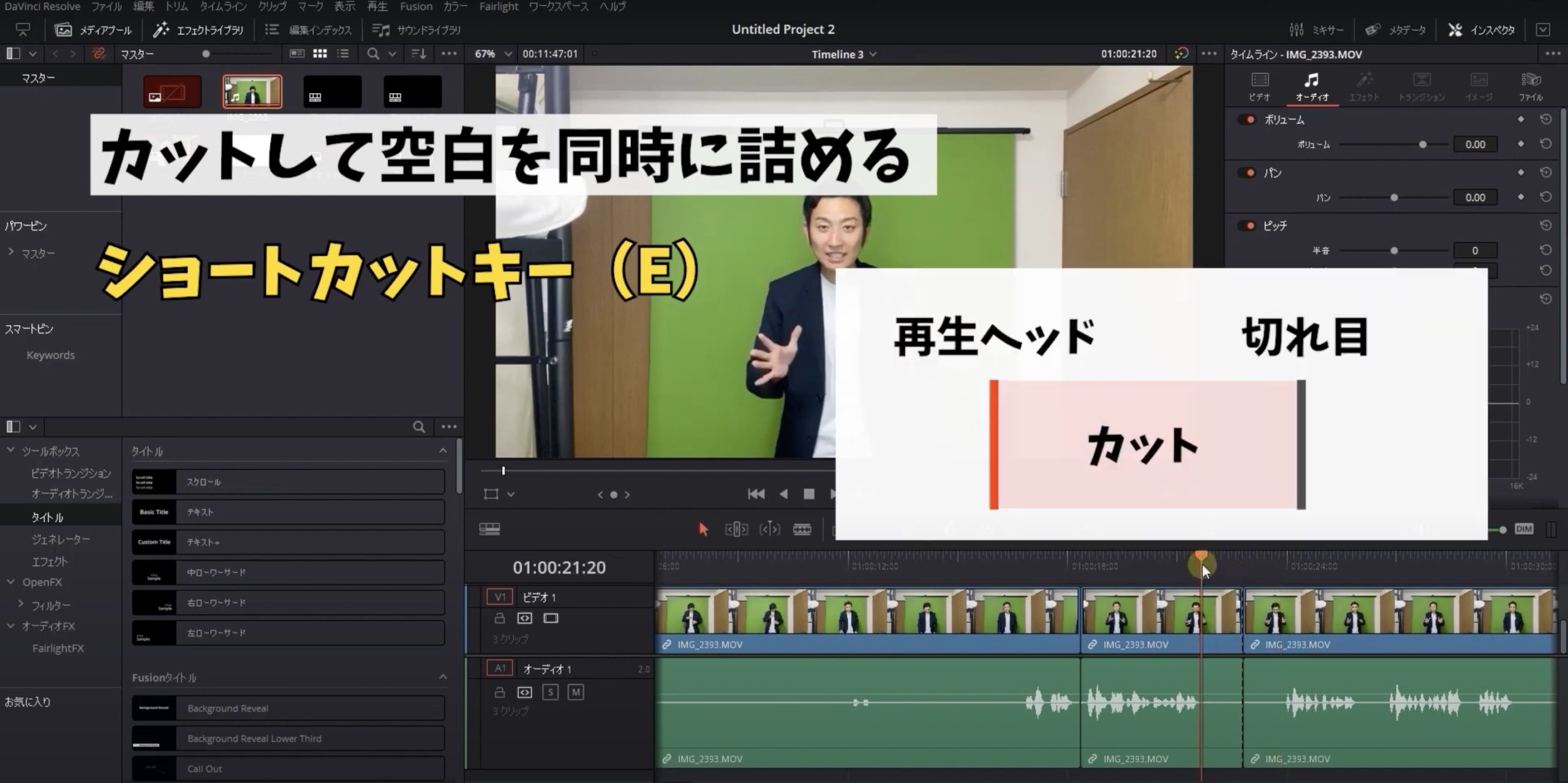
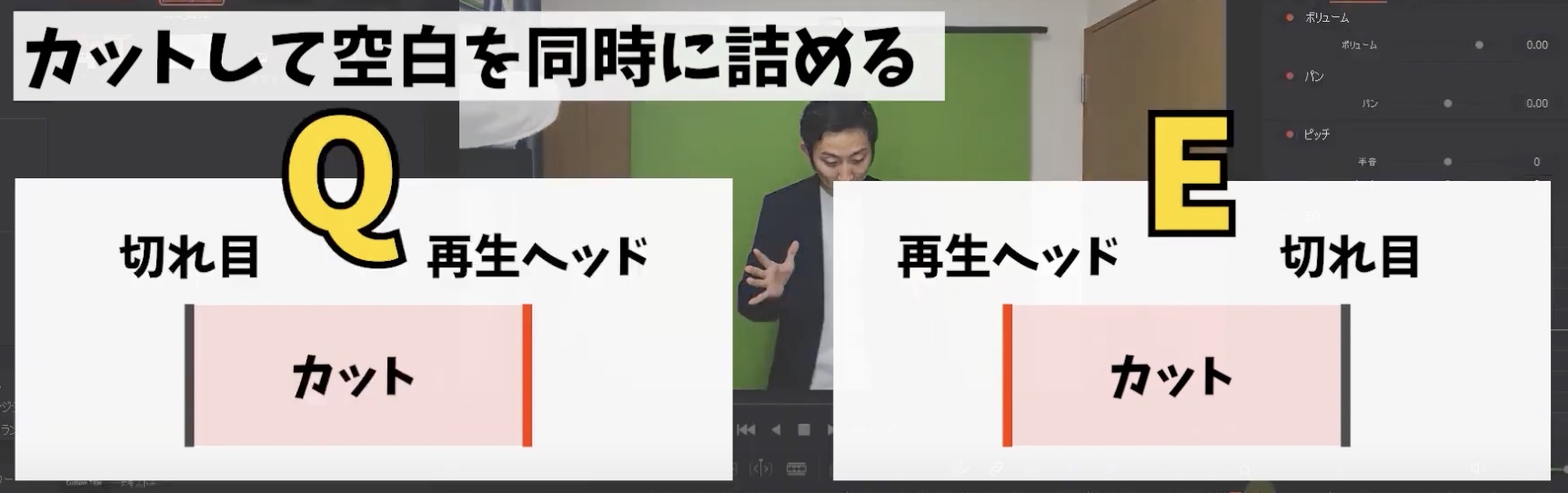

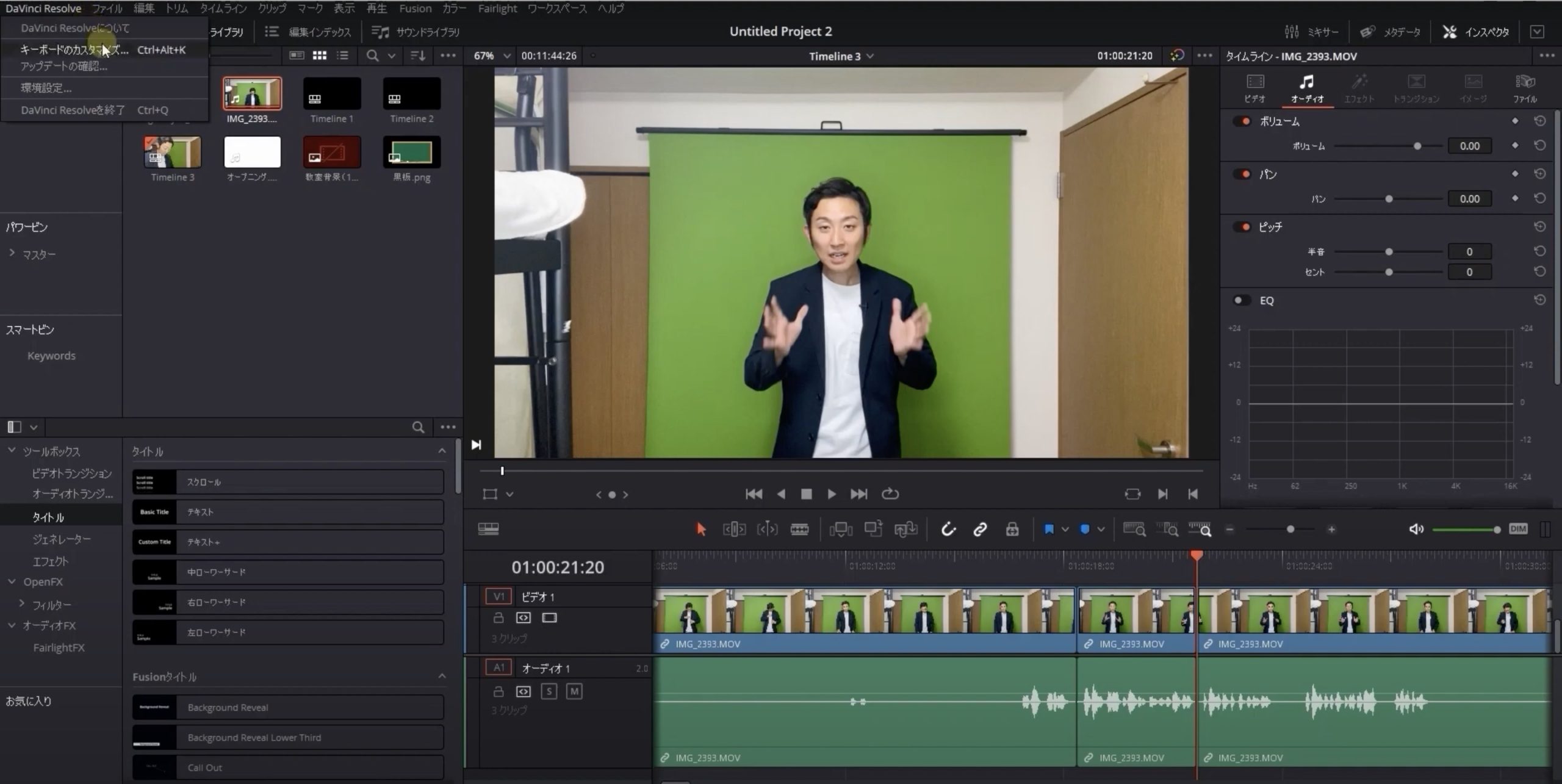


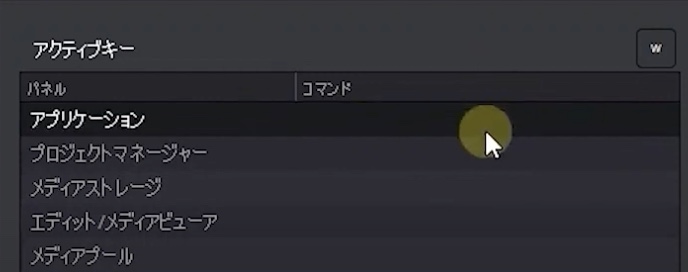
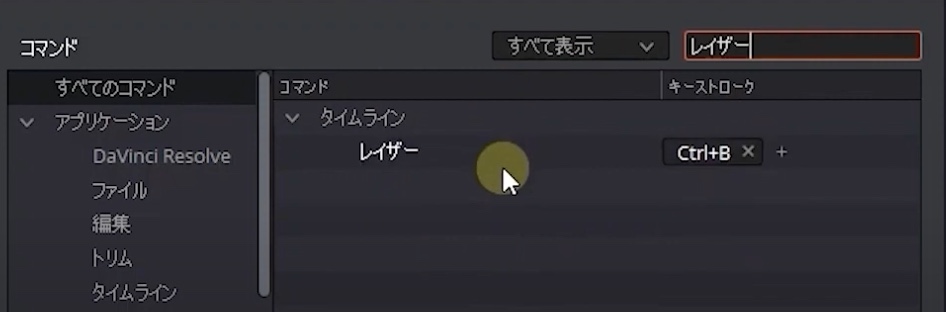
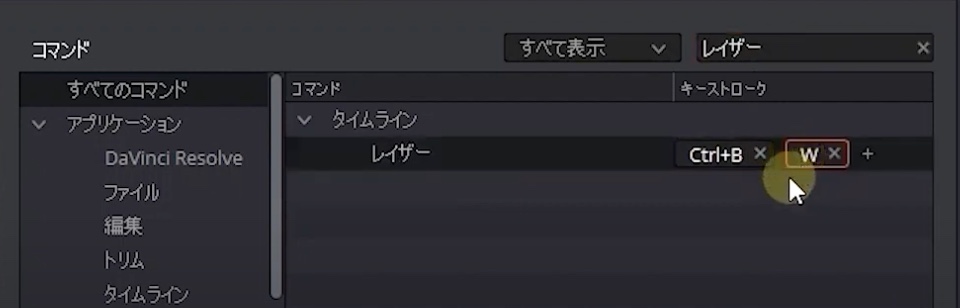


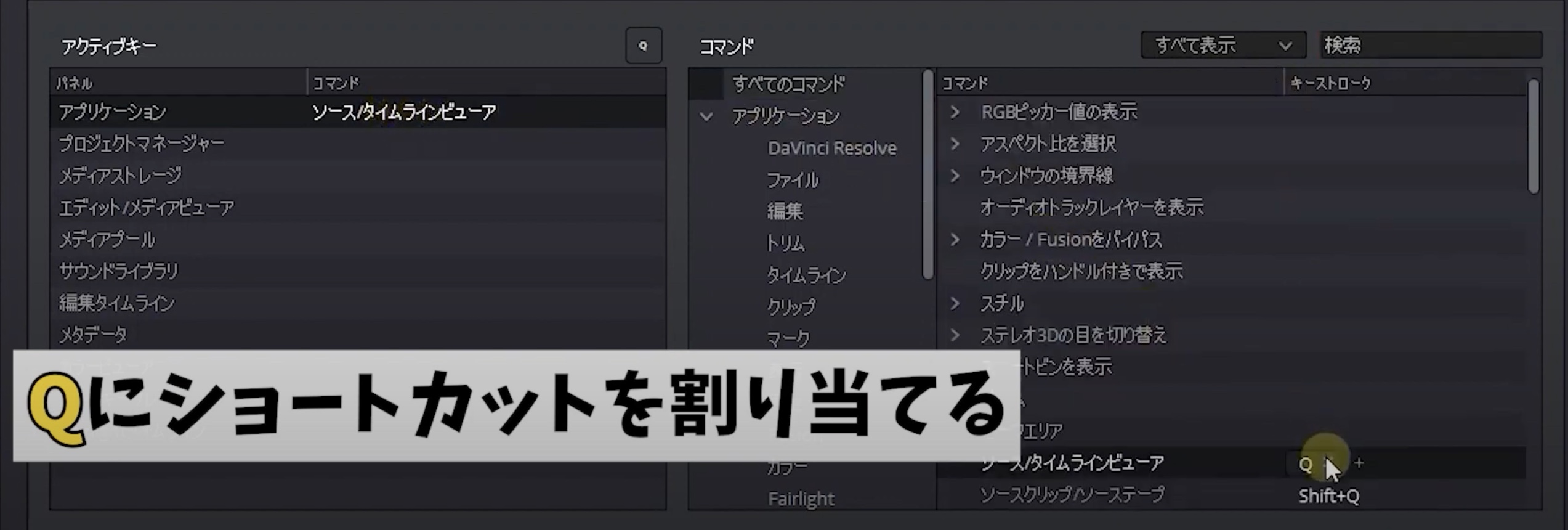
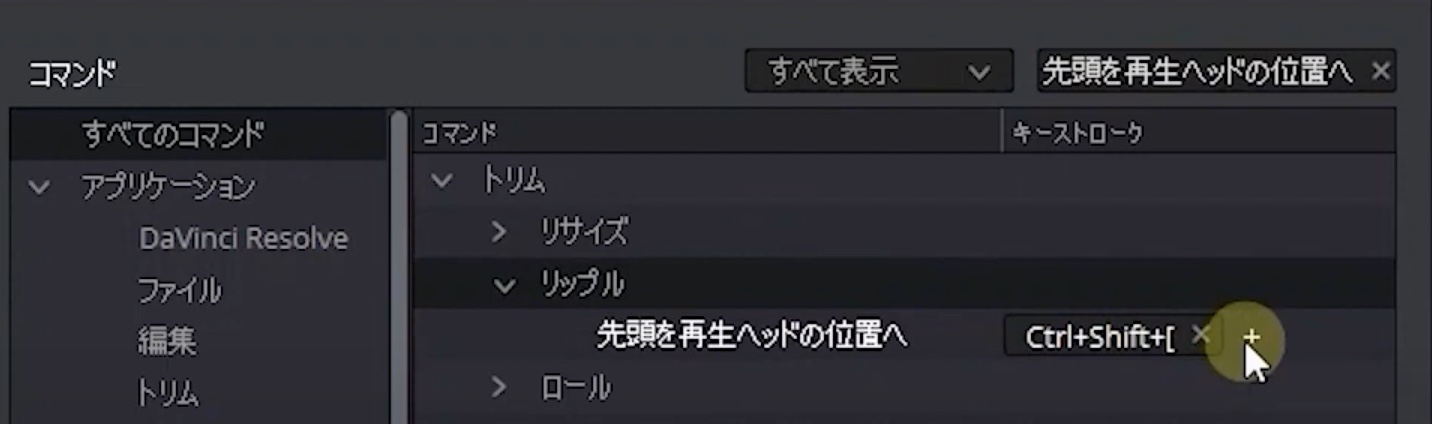

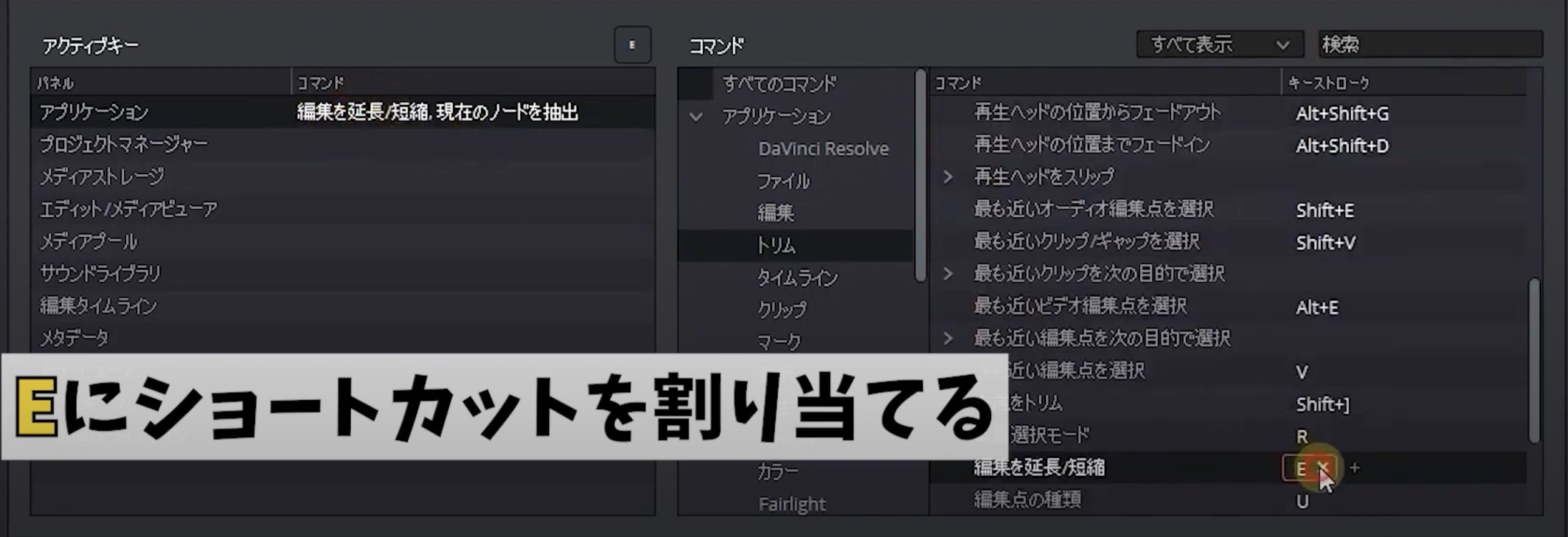

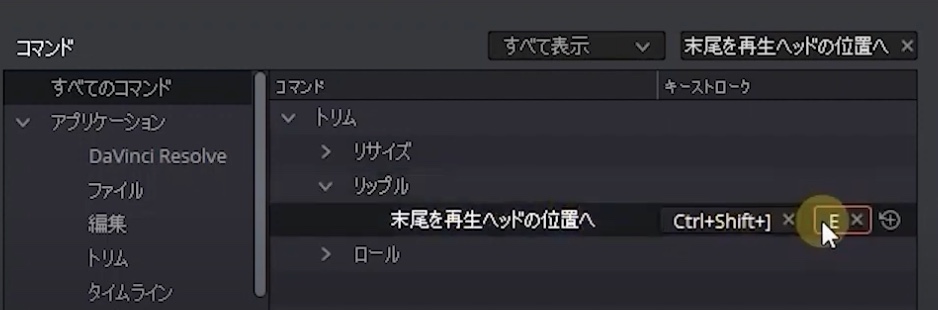

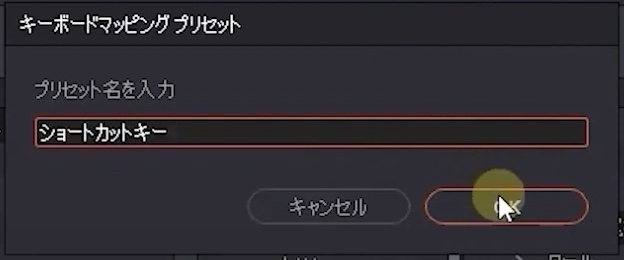
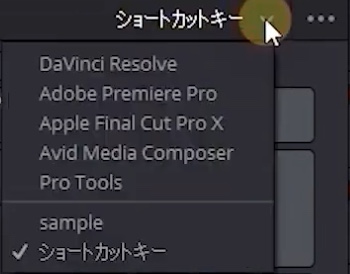
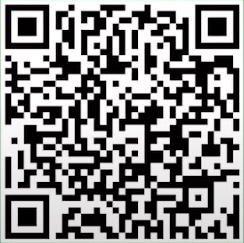
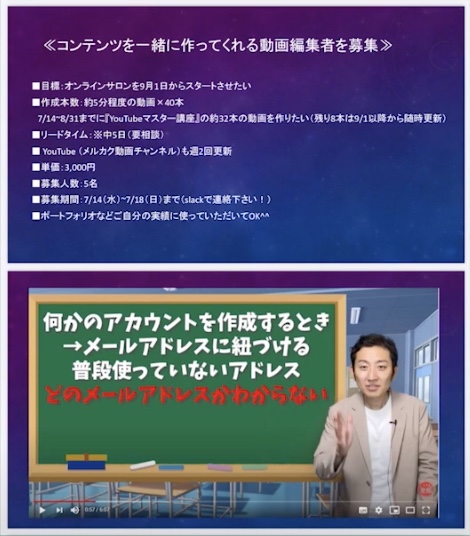
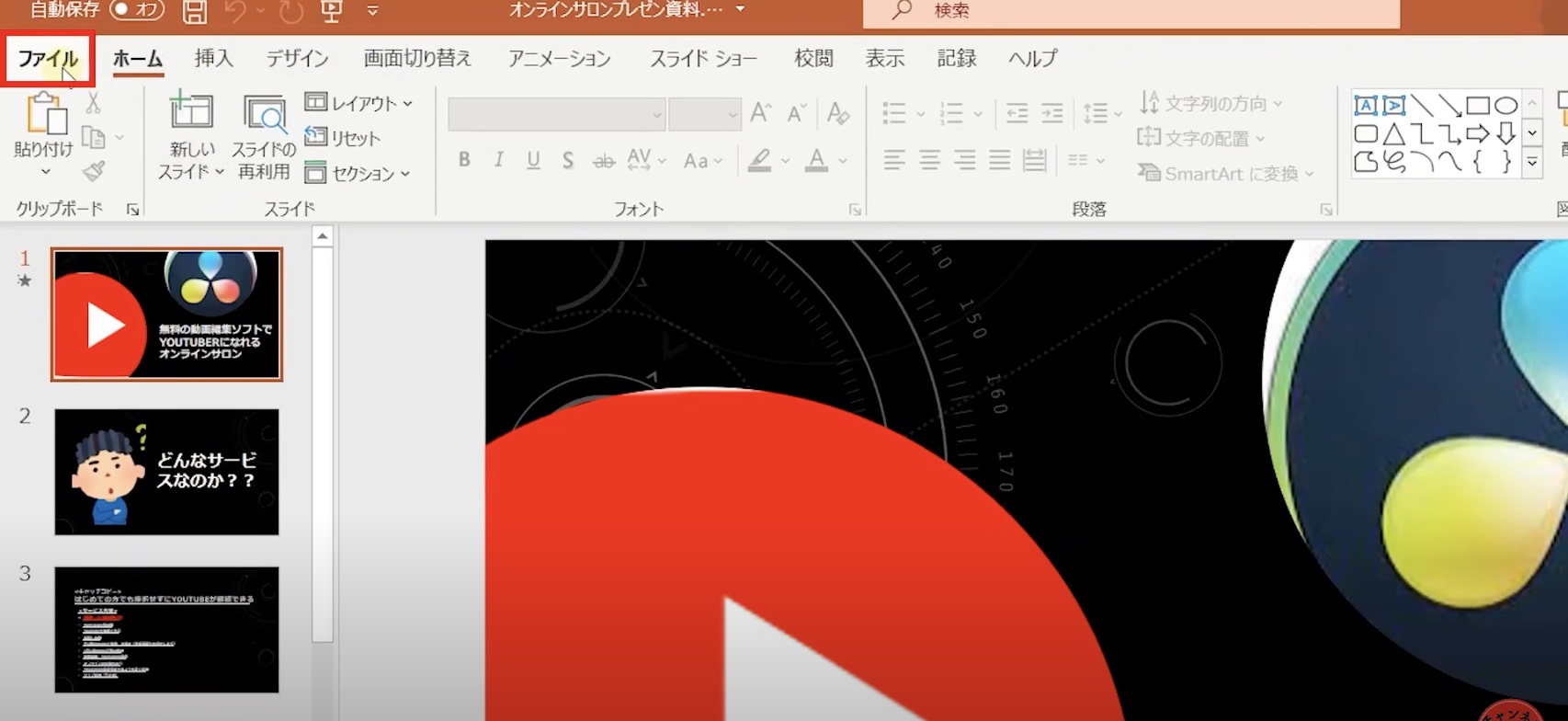
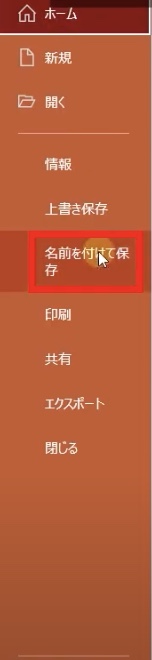
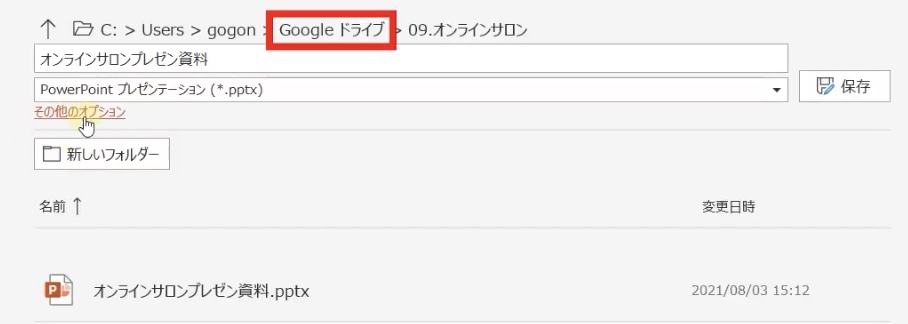
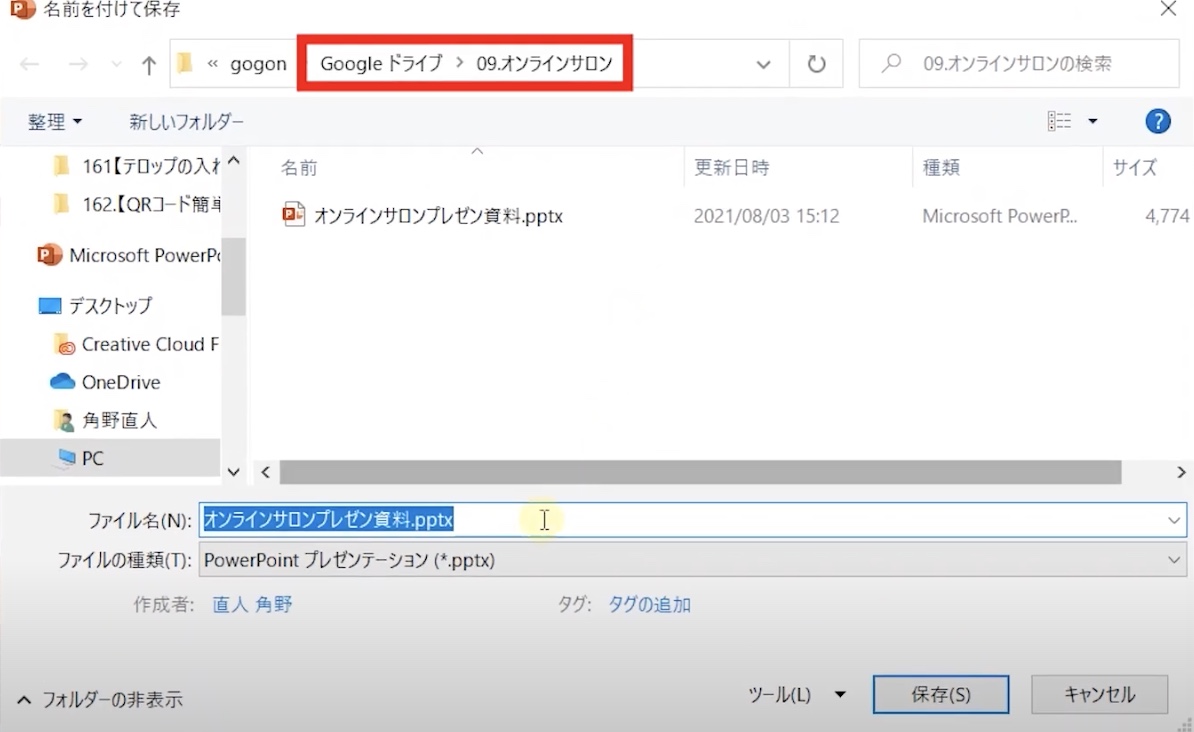
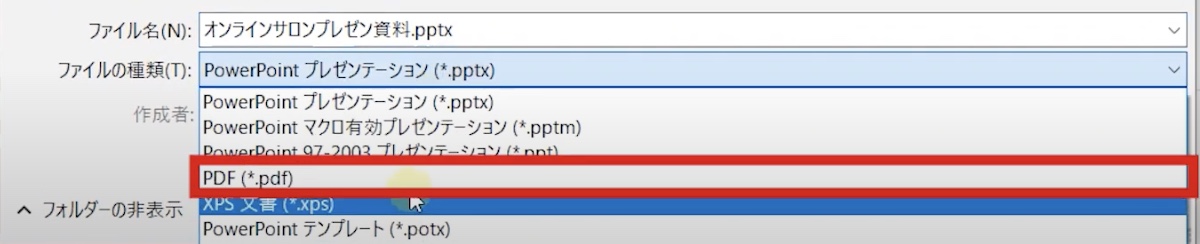
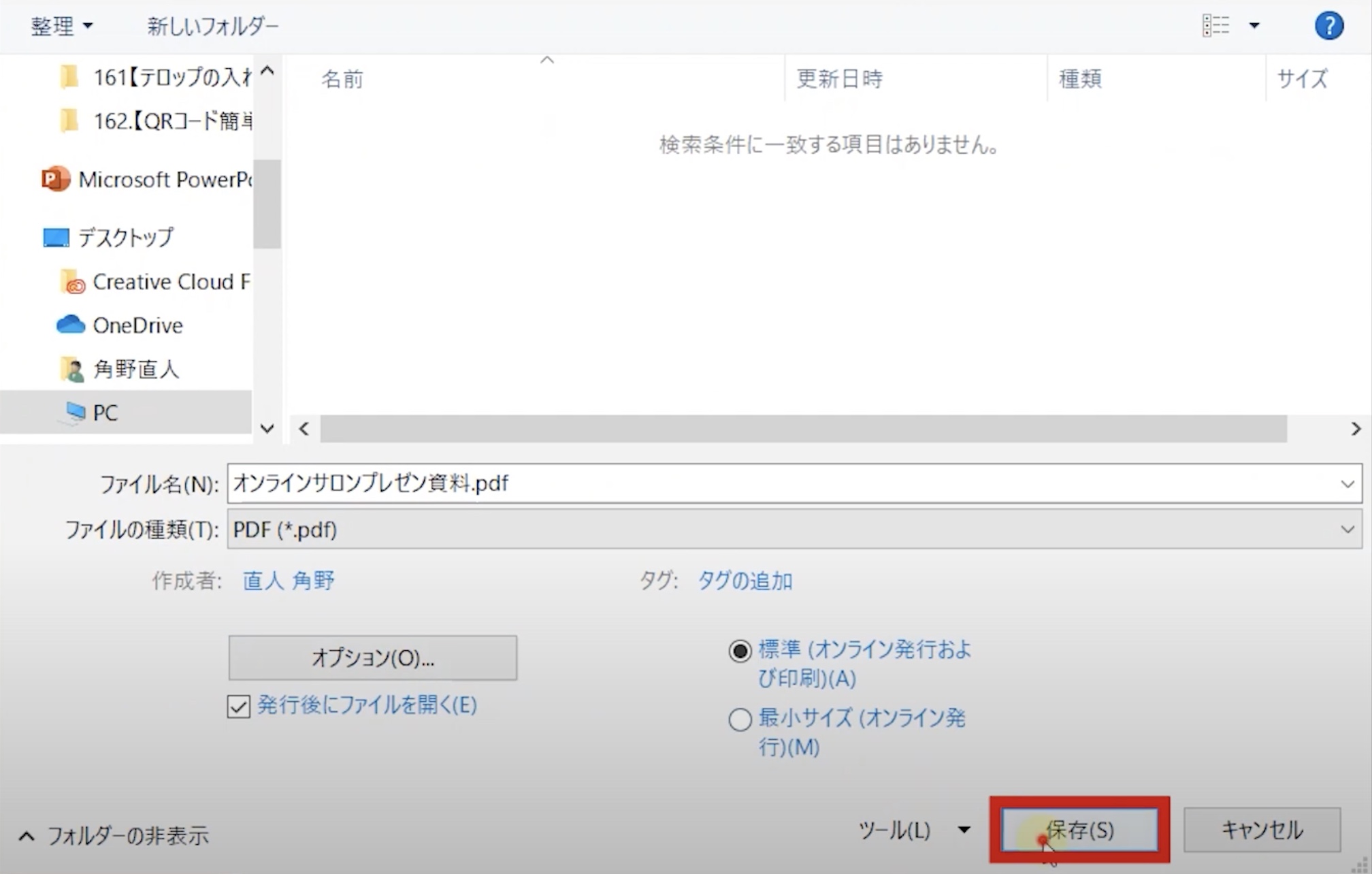
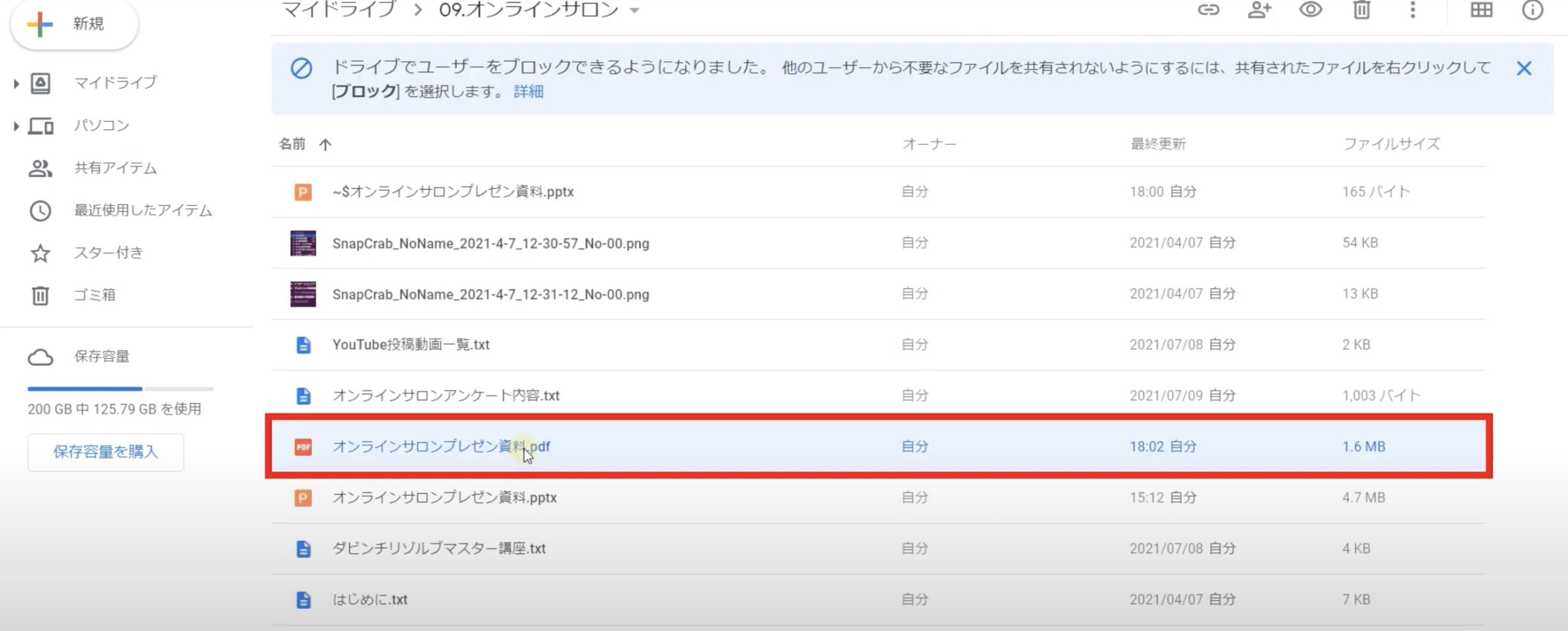
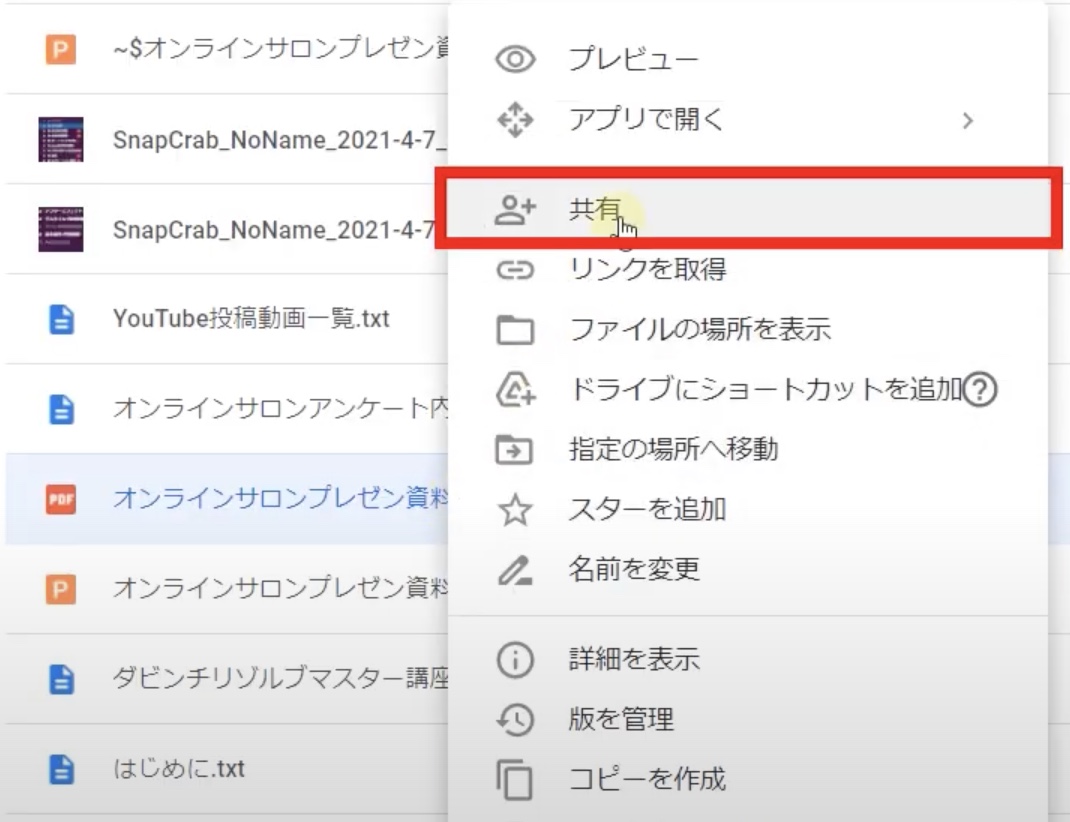
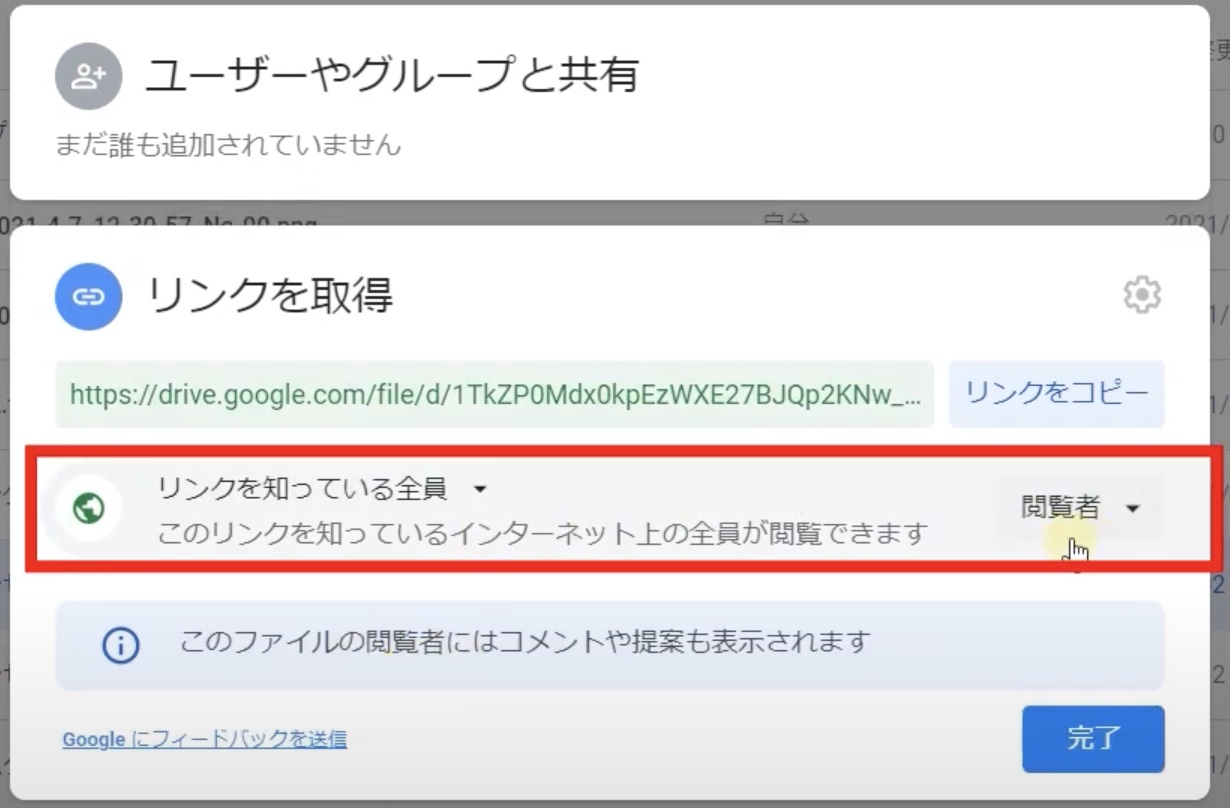
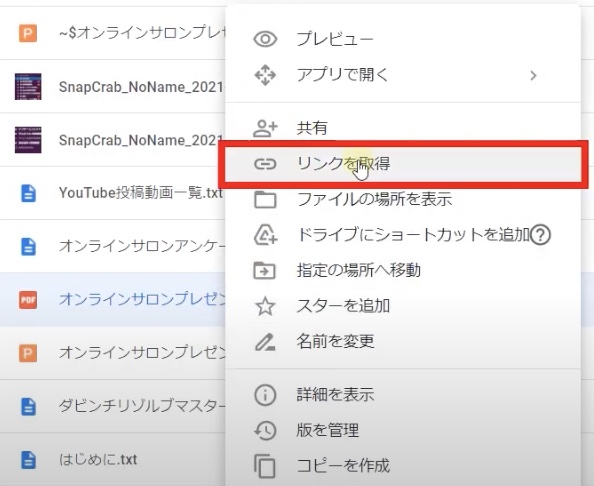
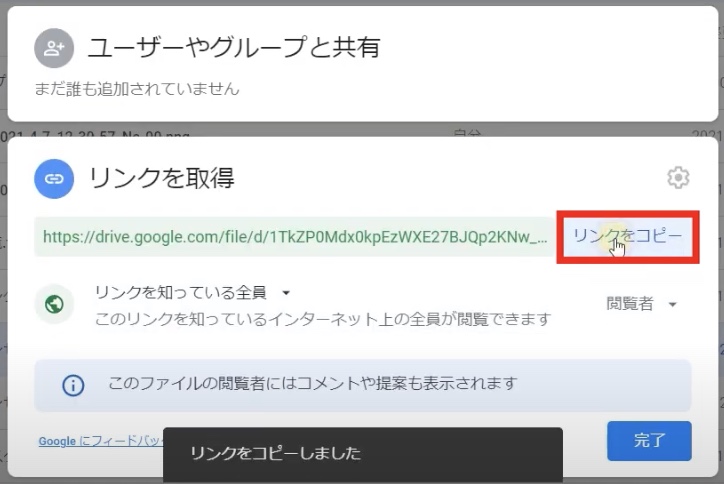
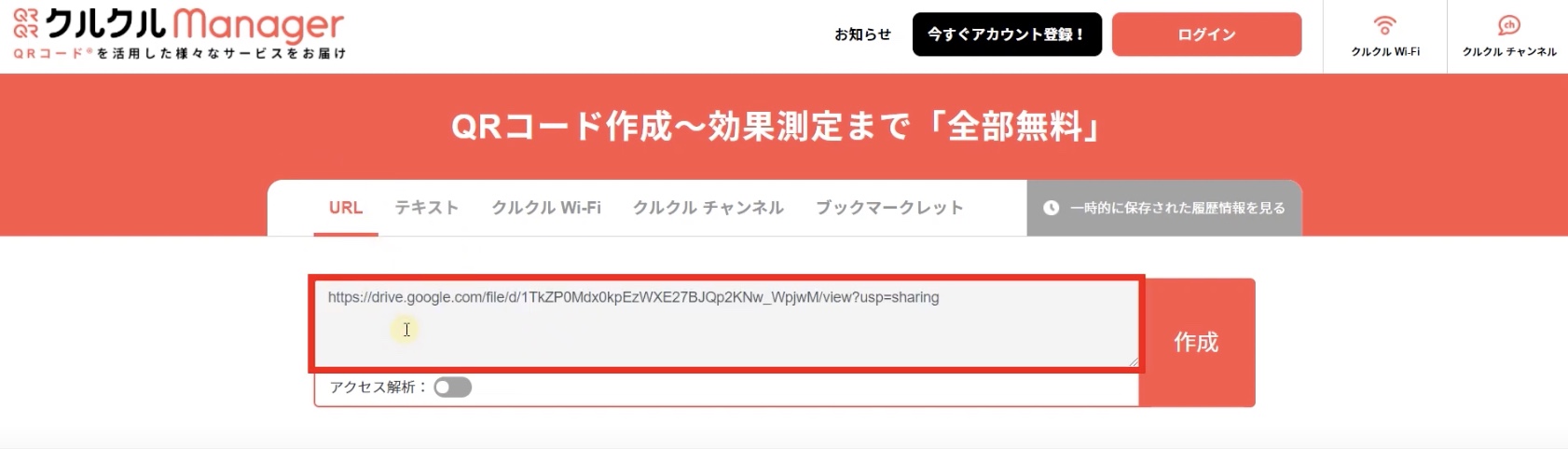
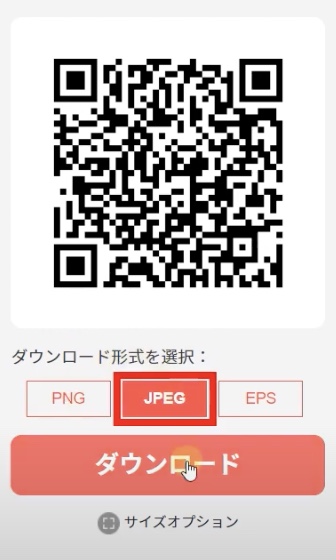
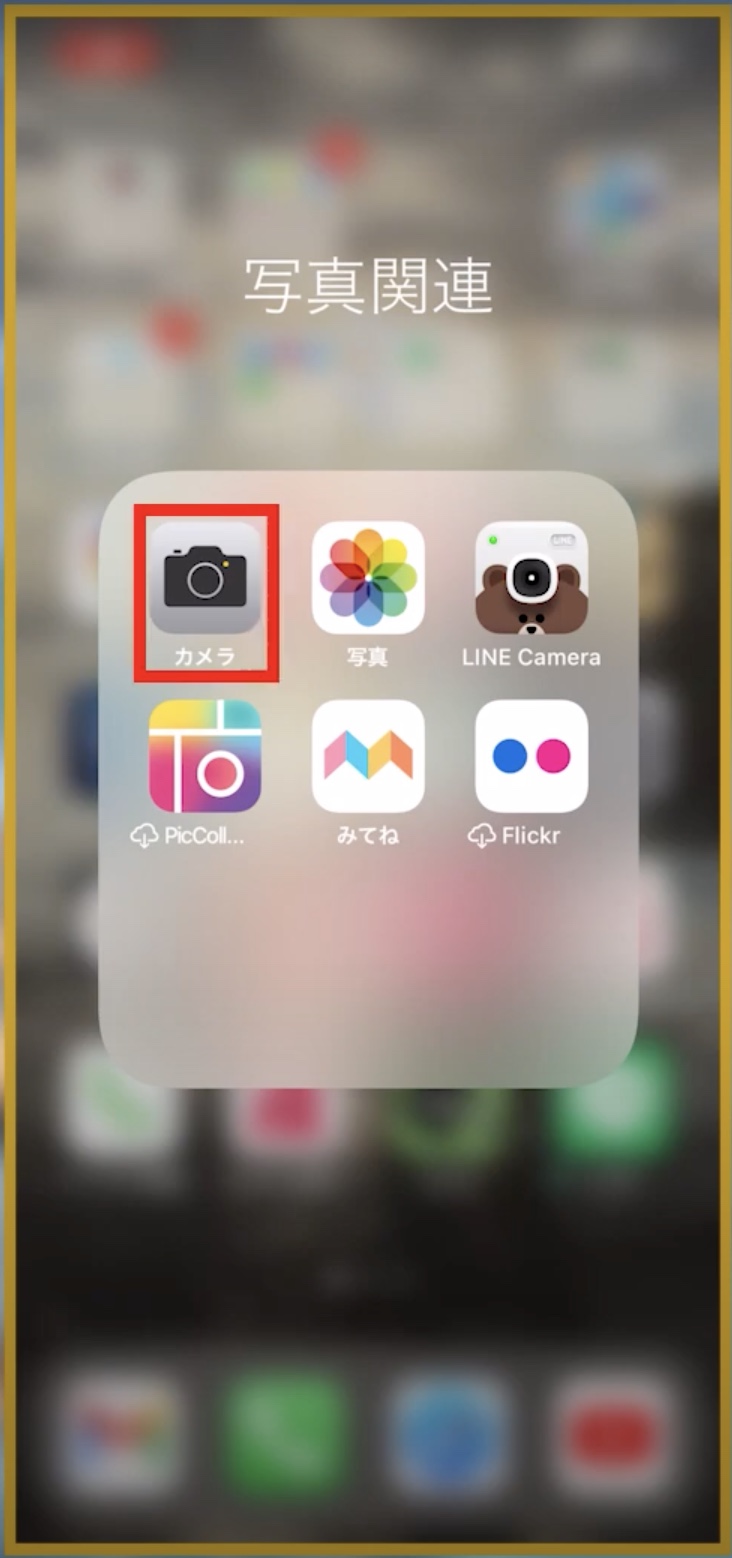
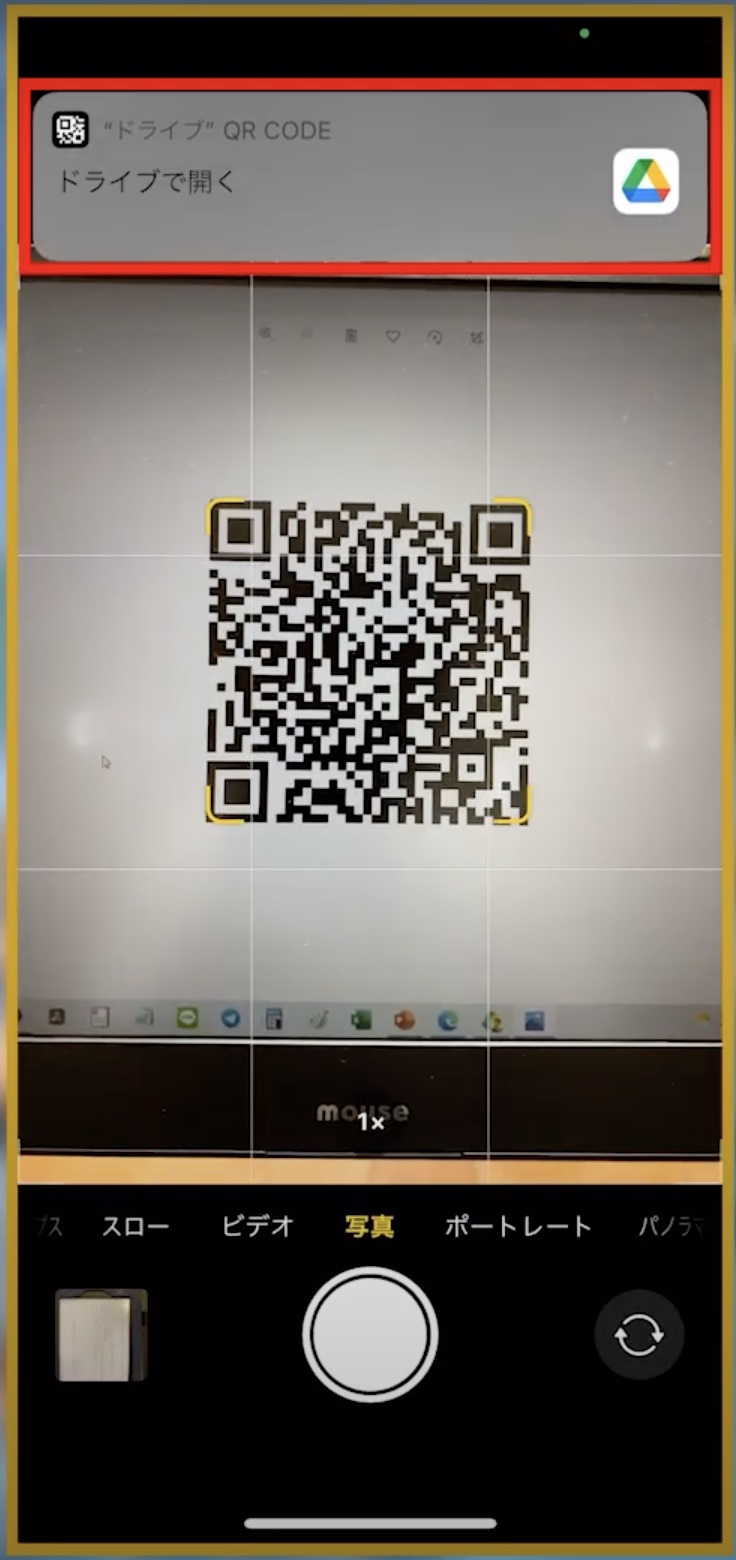


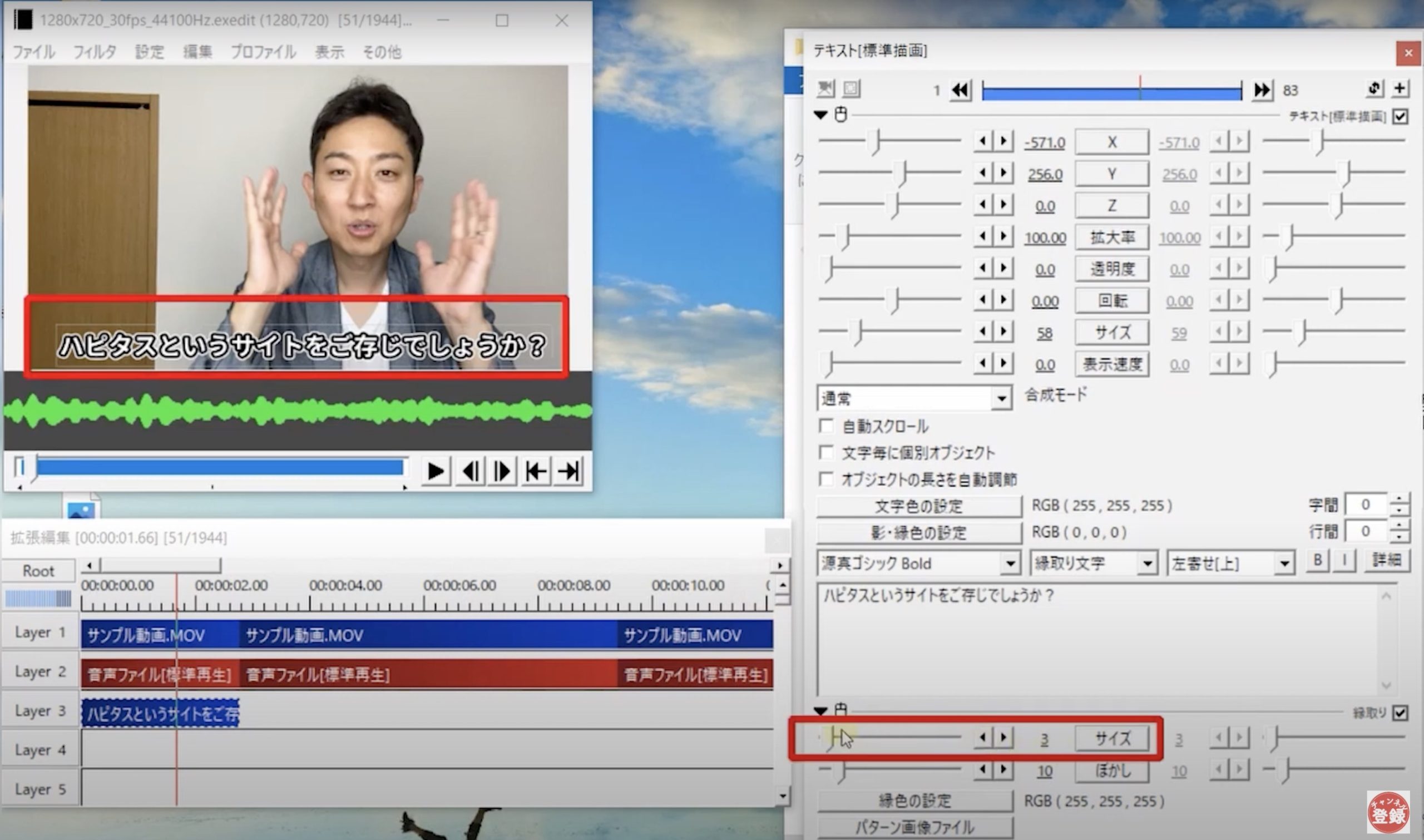
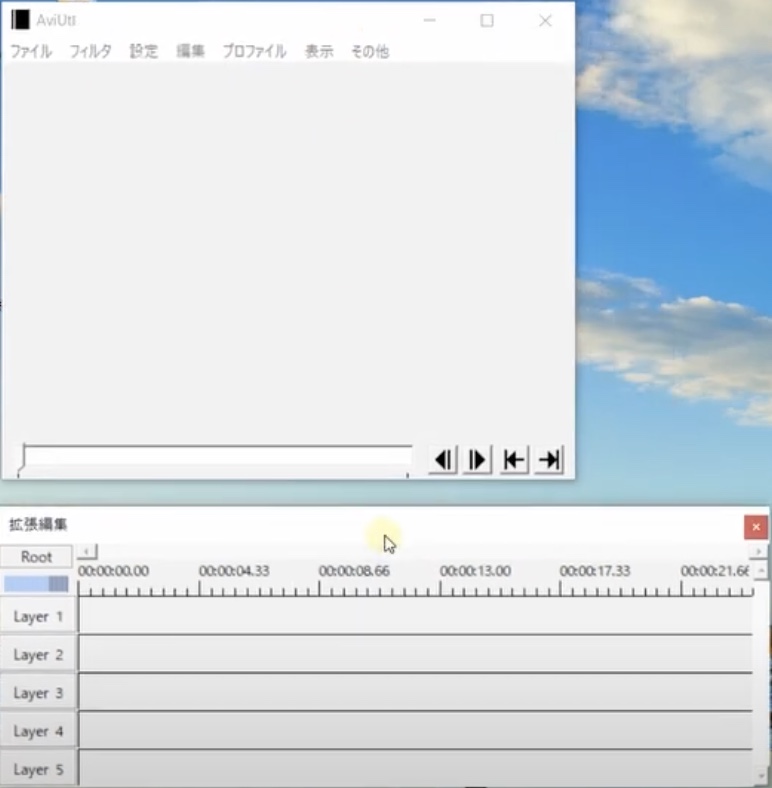
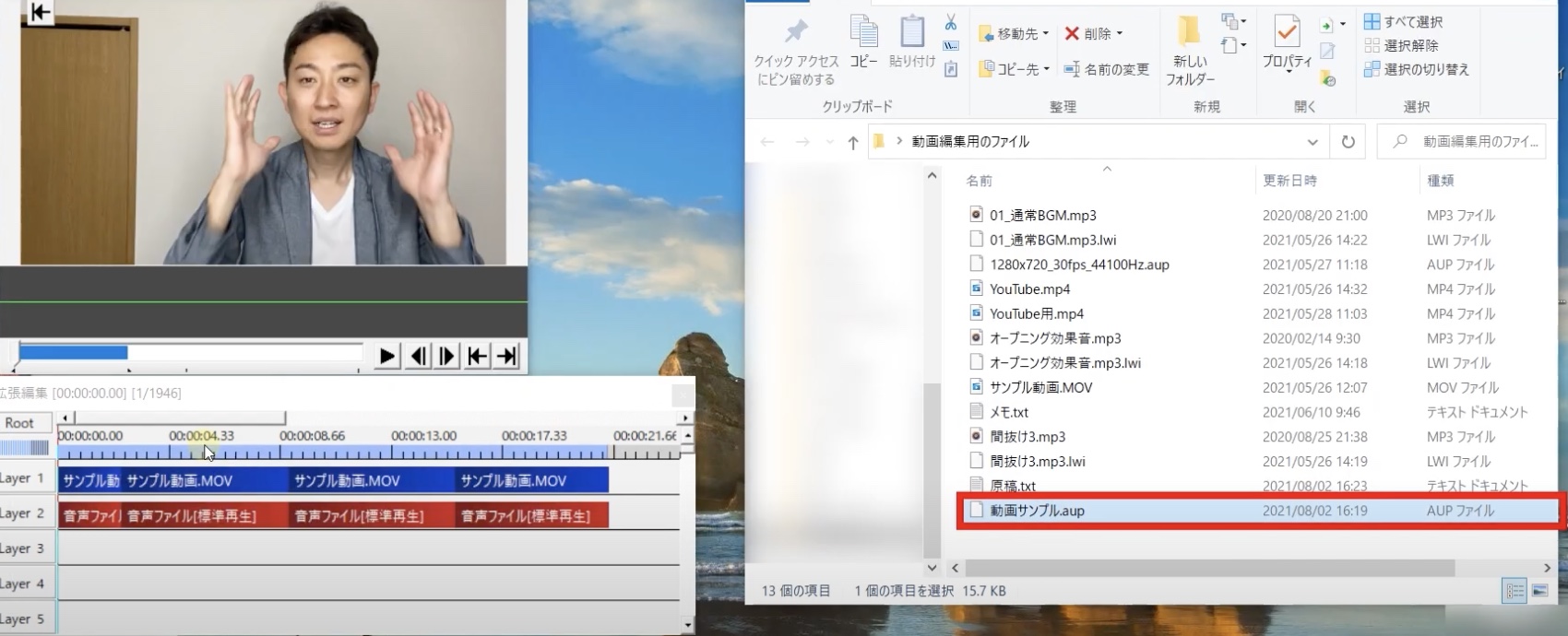
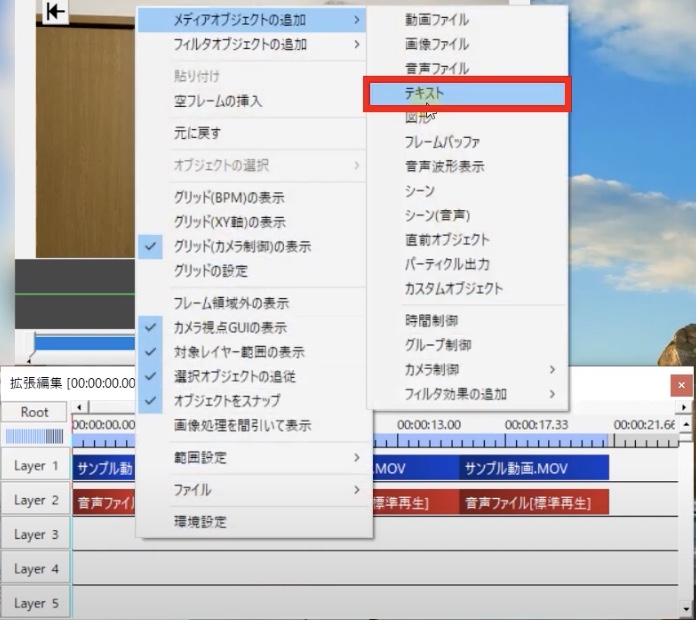
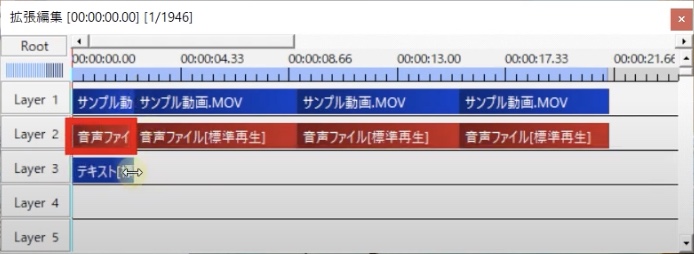
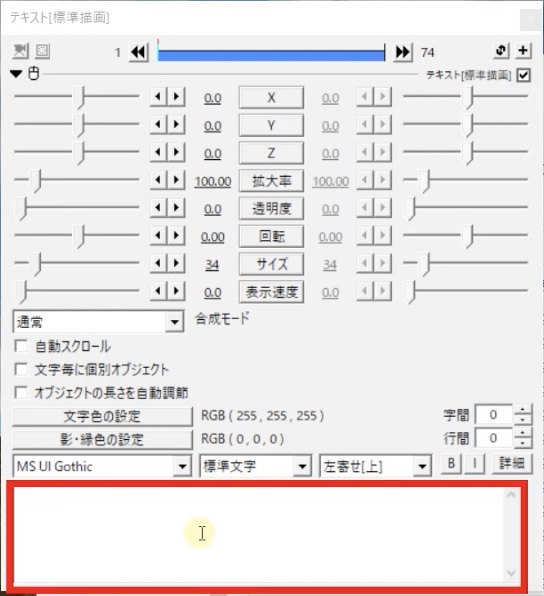
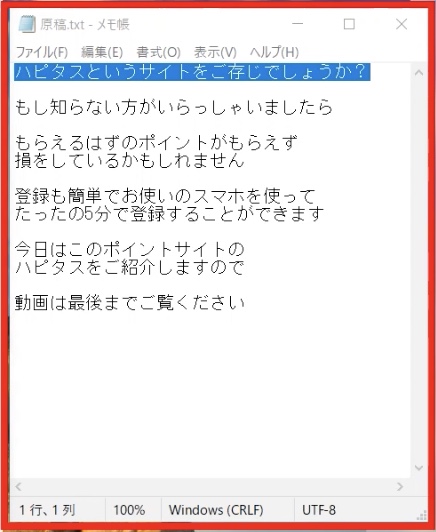
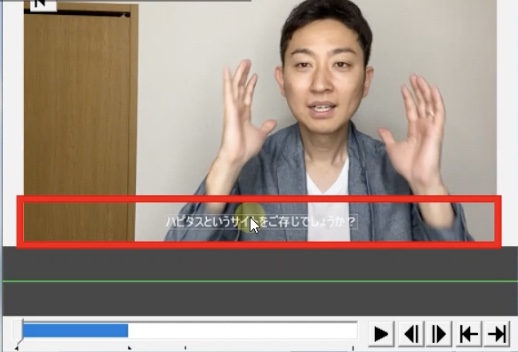
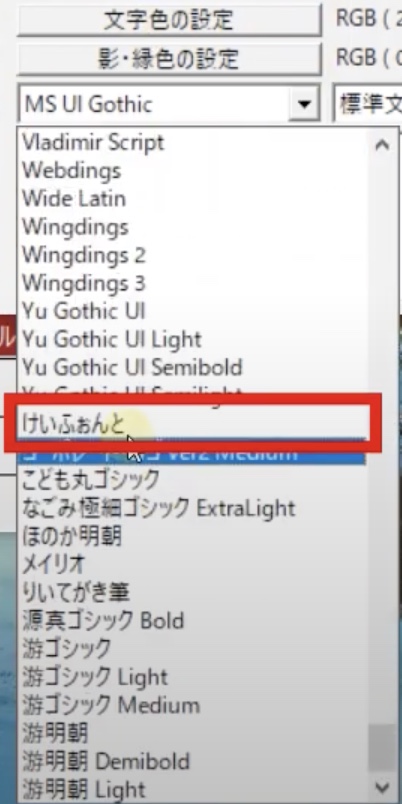
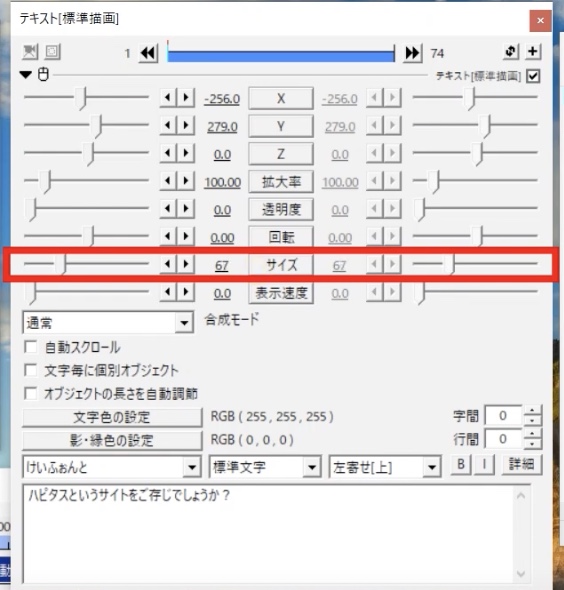
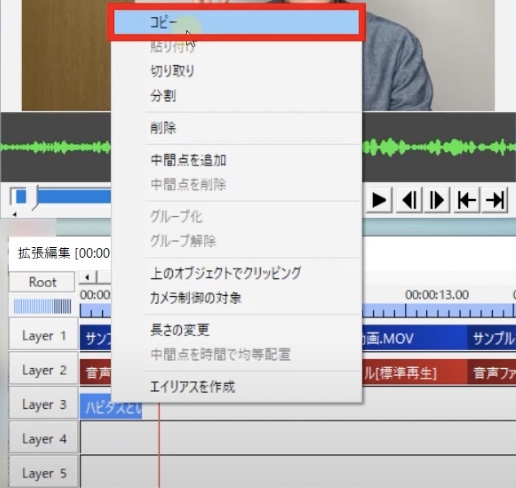
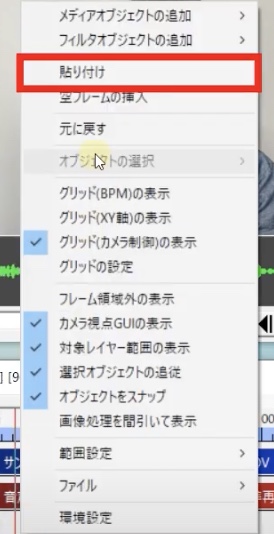
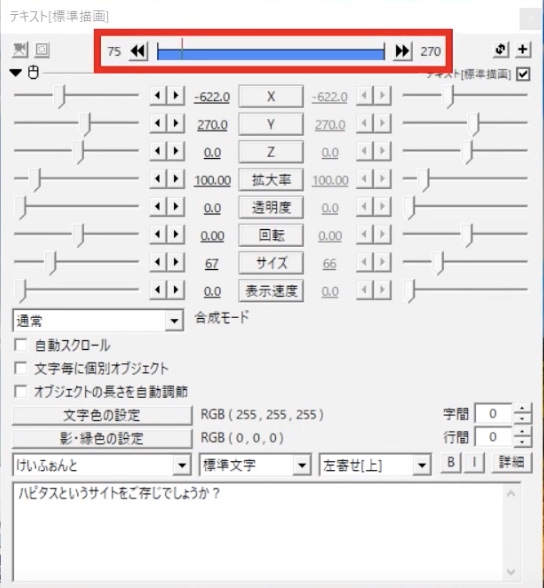

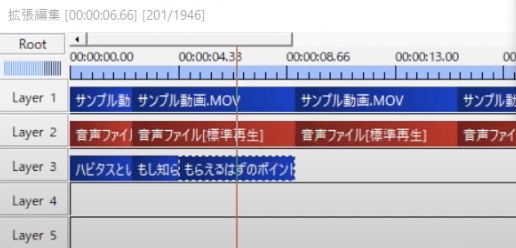
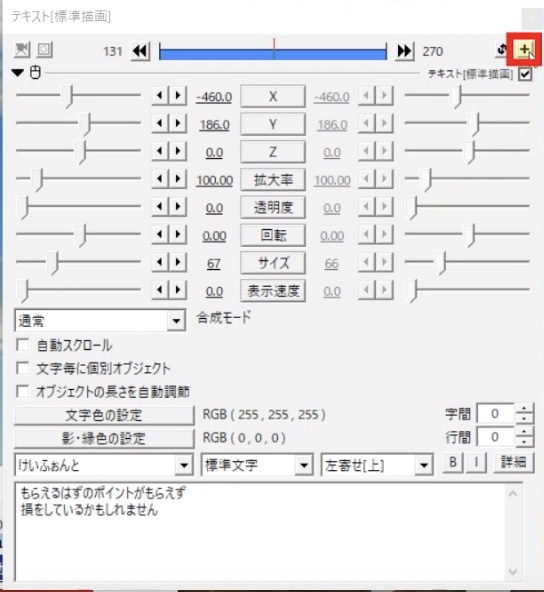
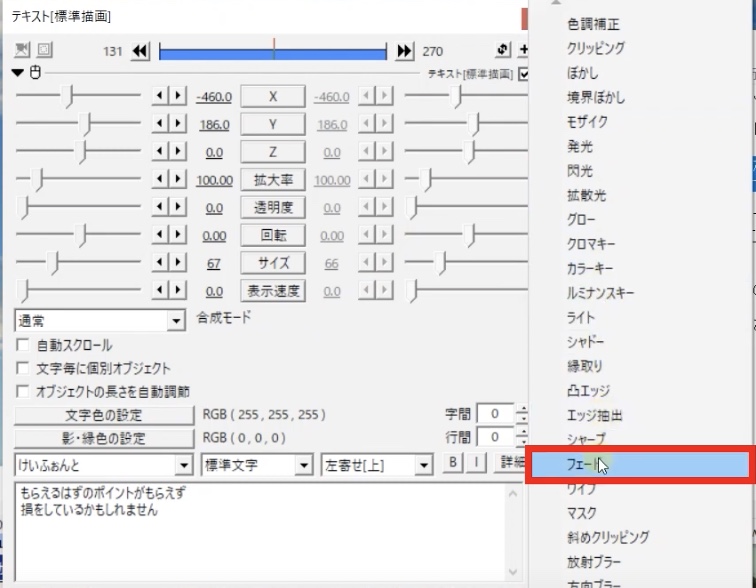



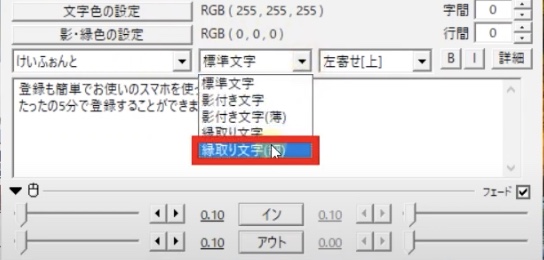
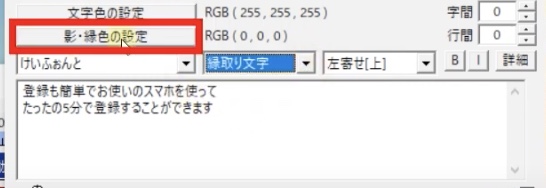
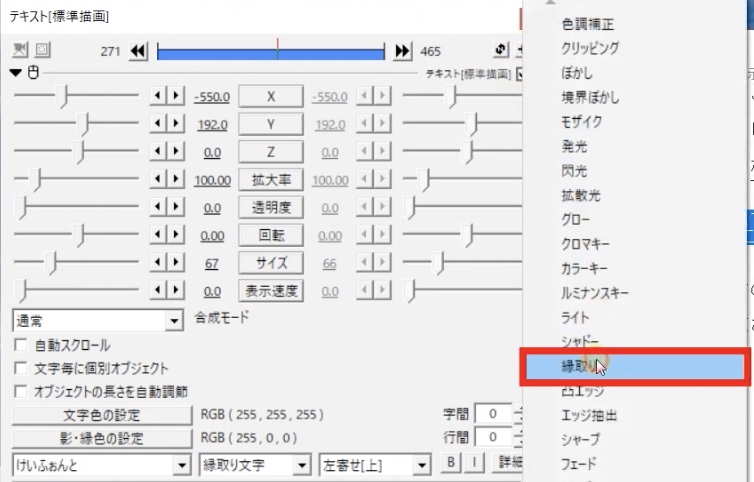
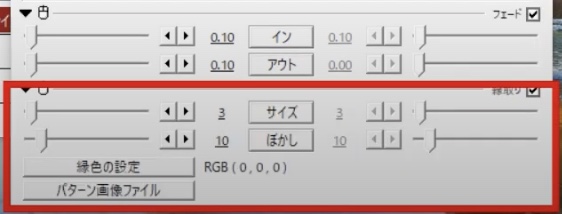
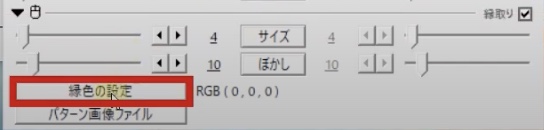
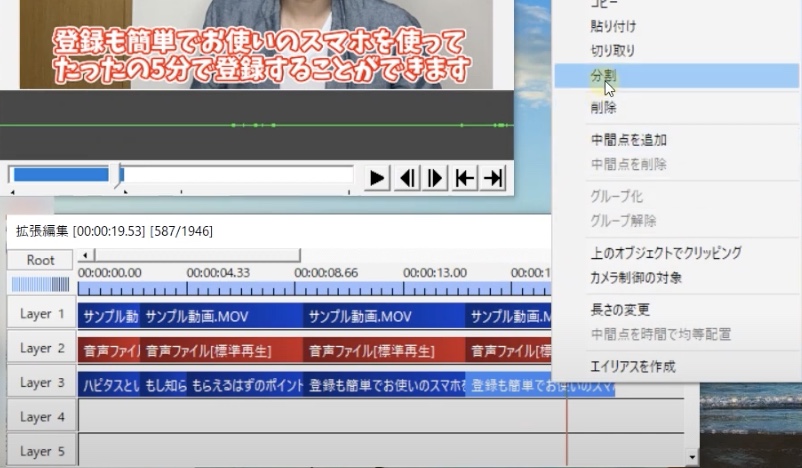
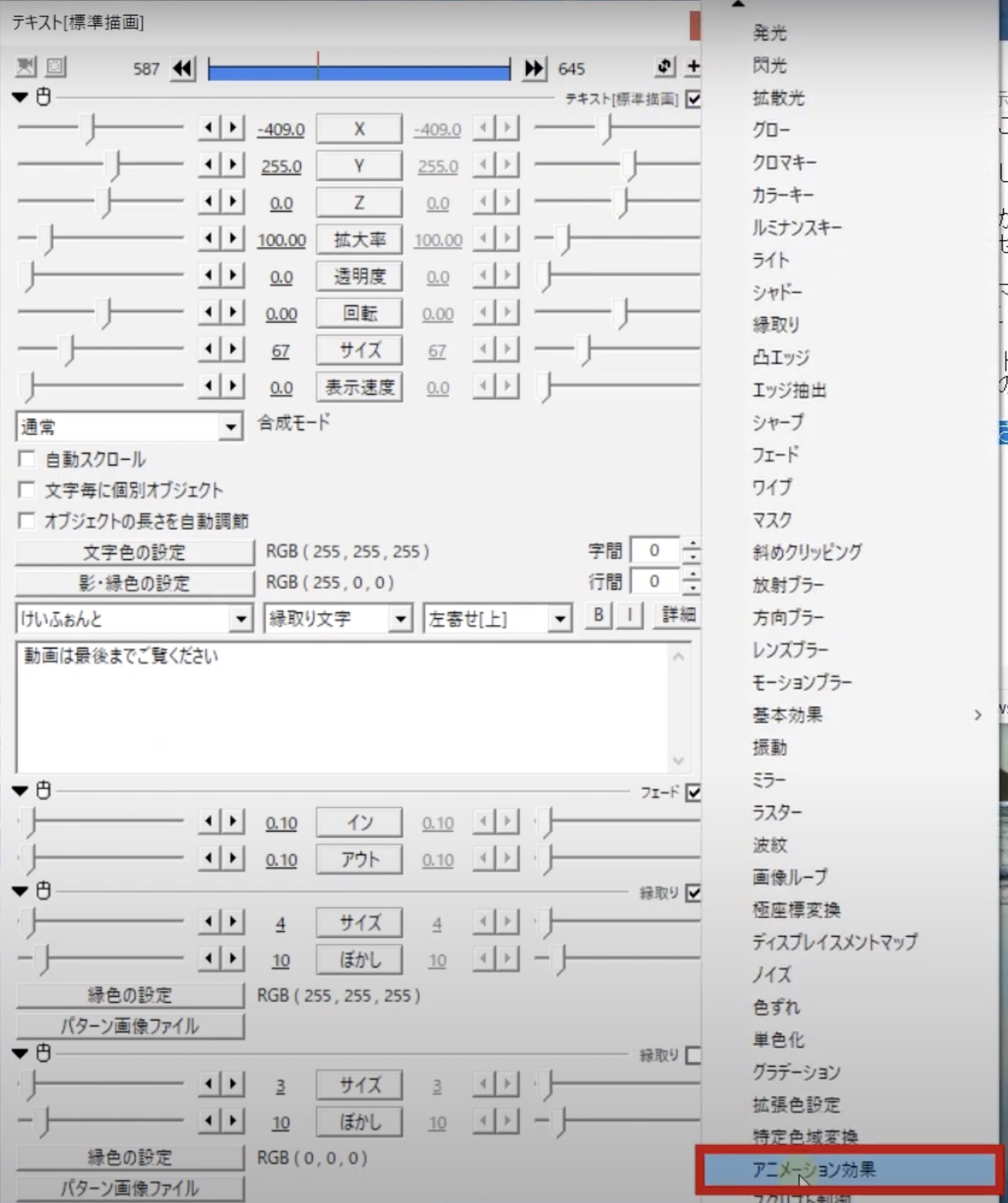
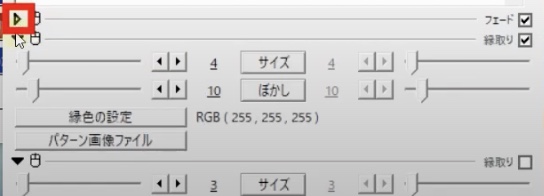
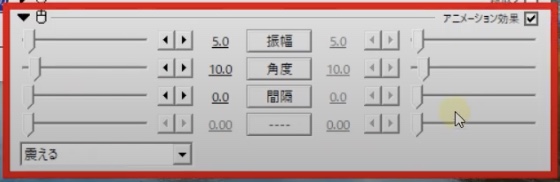
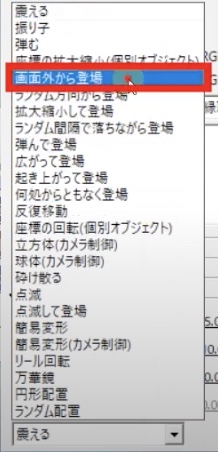
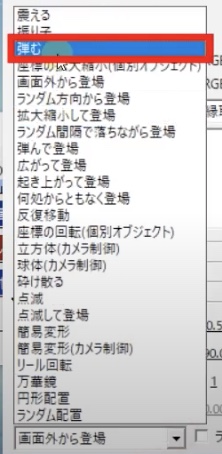
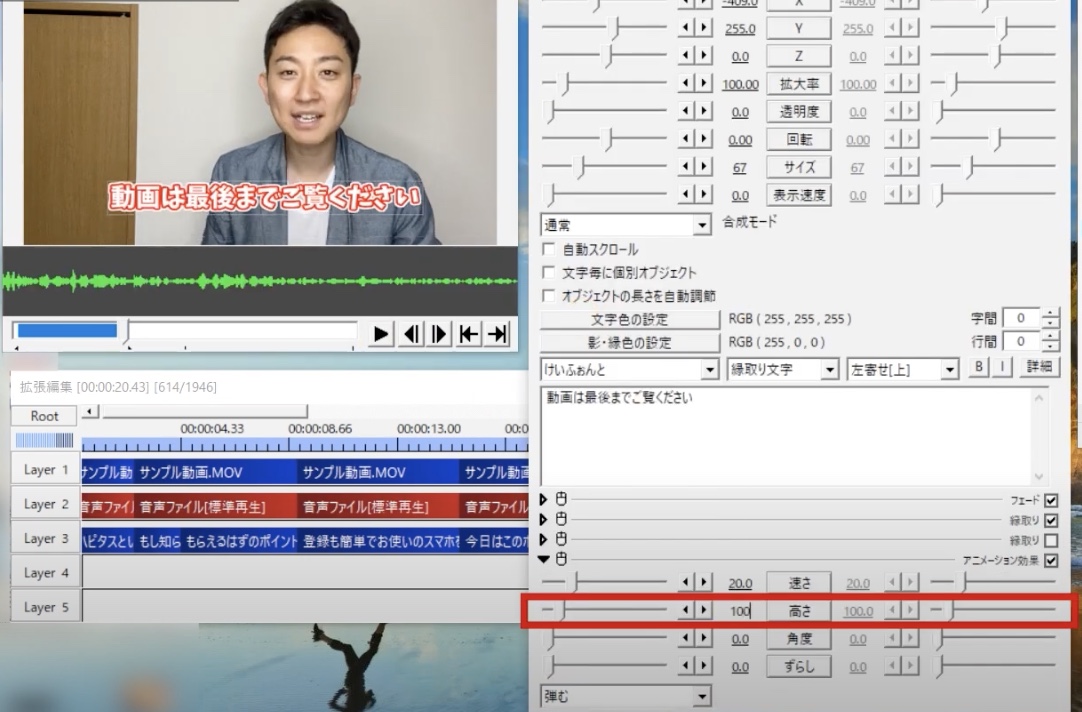

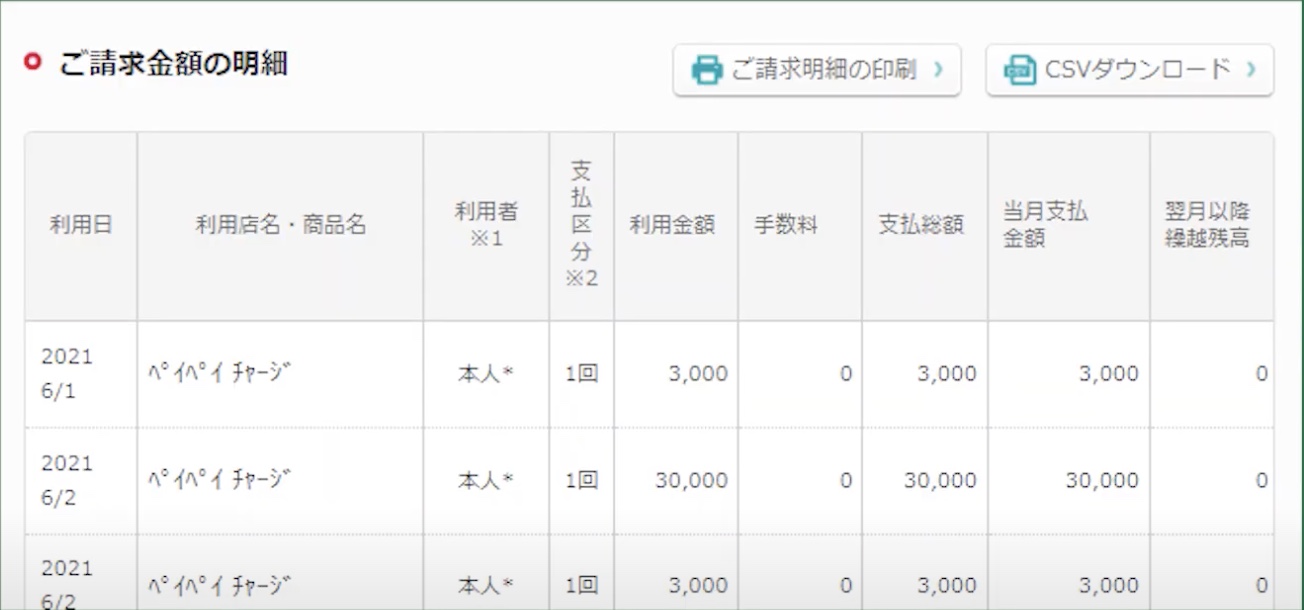
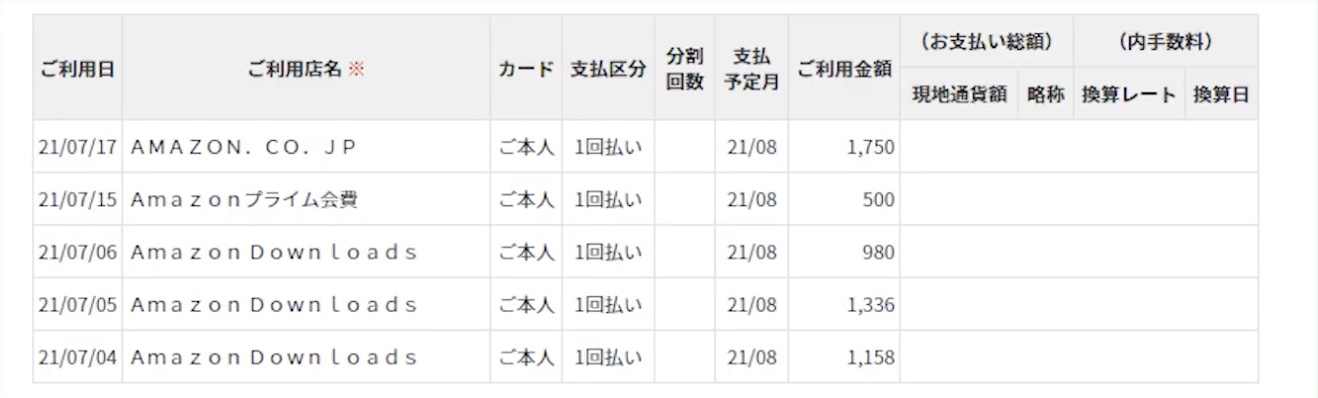
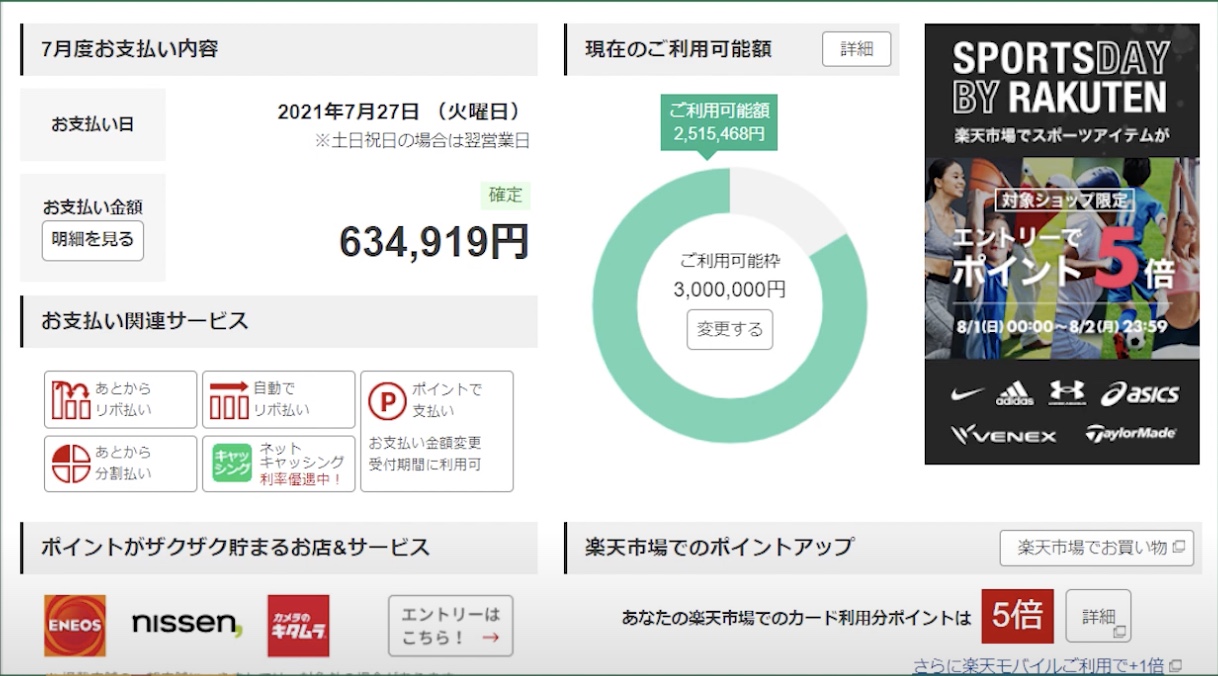
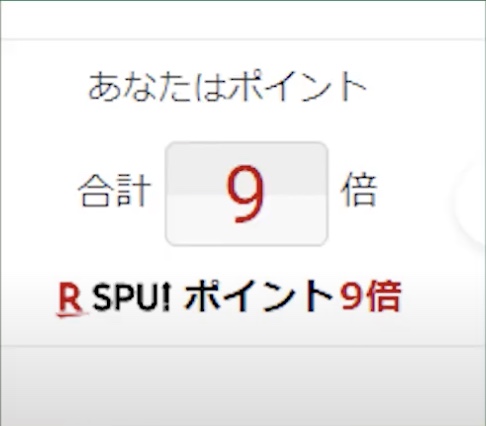
 上がテキストプラスで作成したテロップ、下がテキストで作成したテロップです。
上がテキストプラスで作成したテロップ、下がテキストで作成したテロップです。
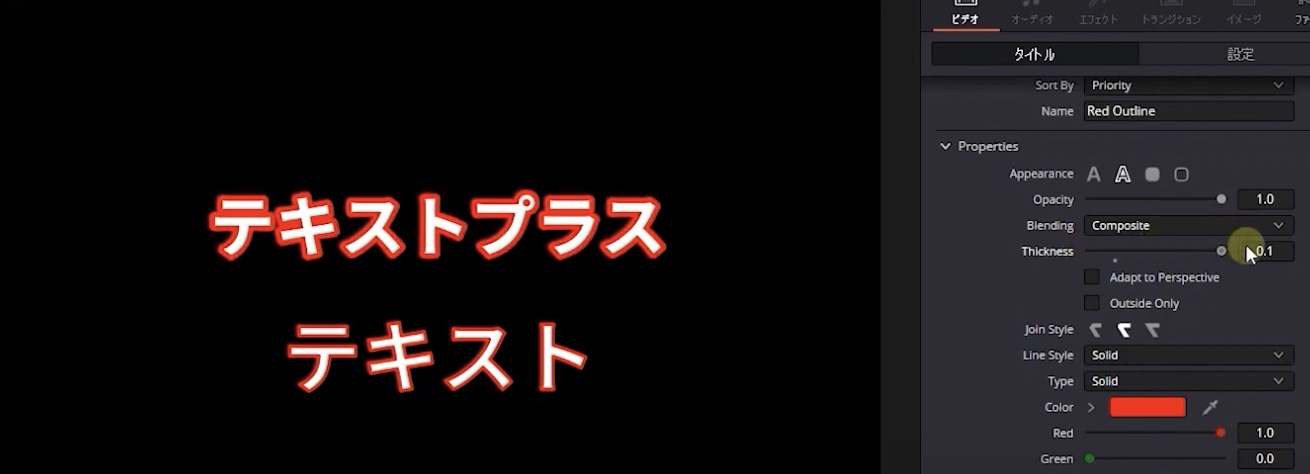

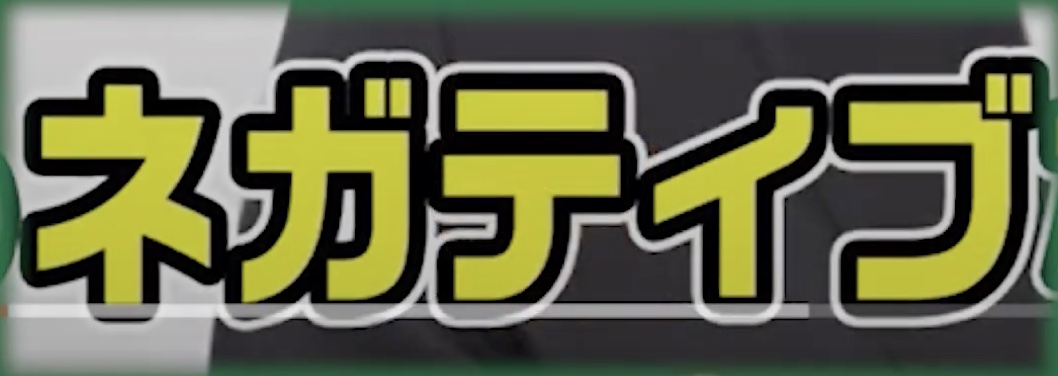
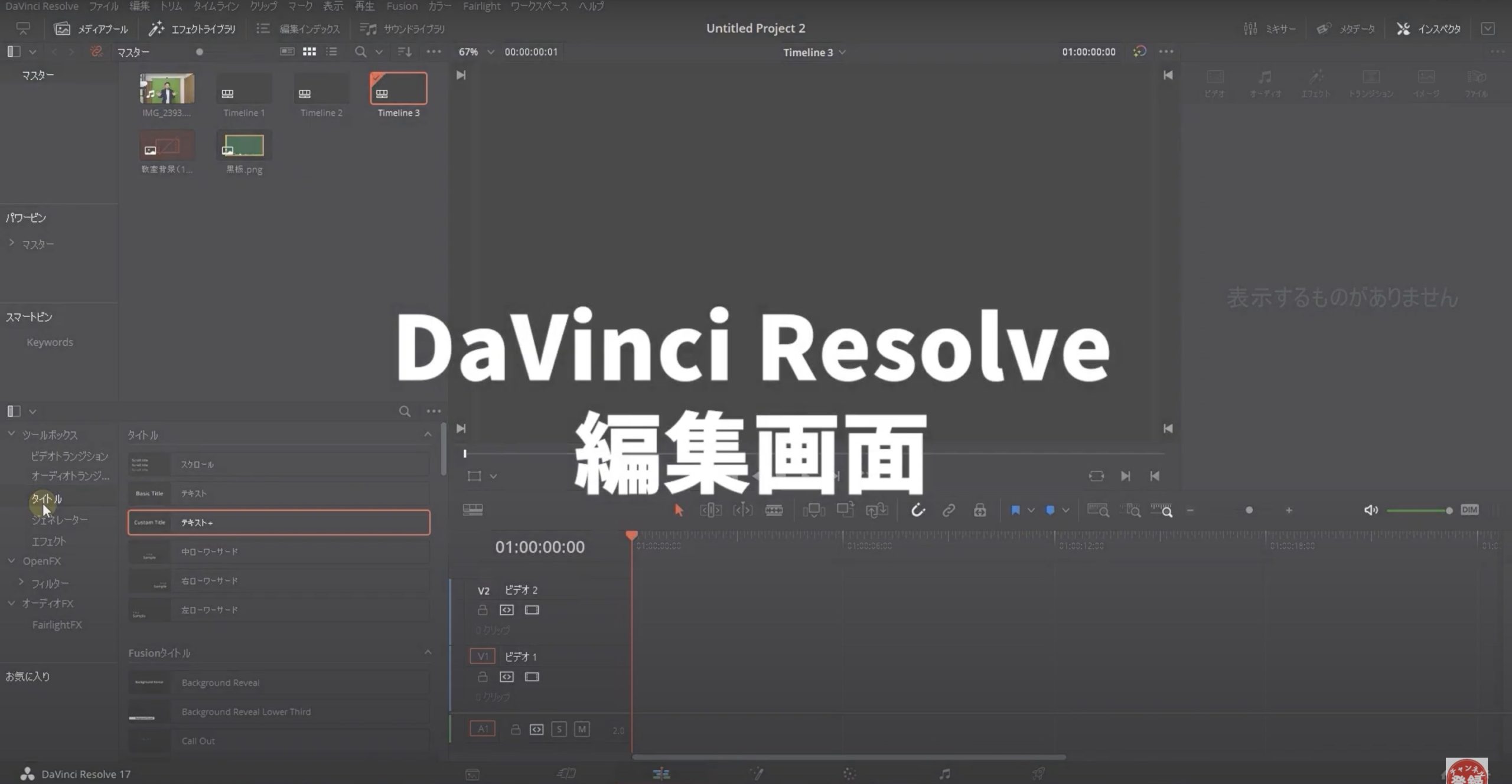
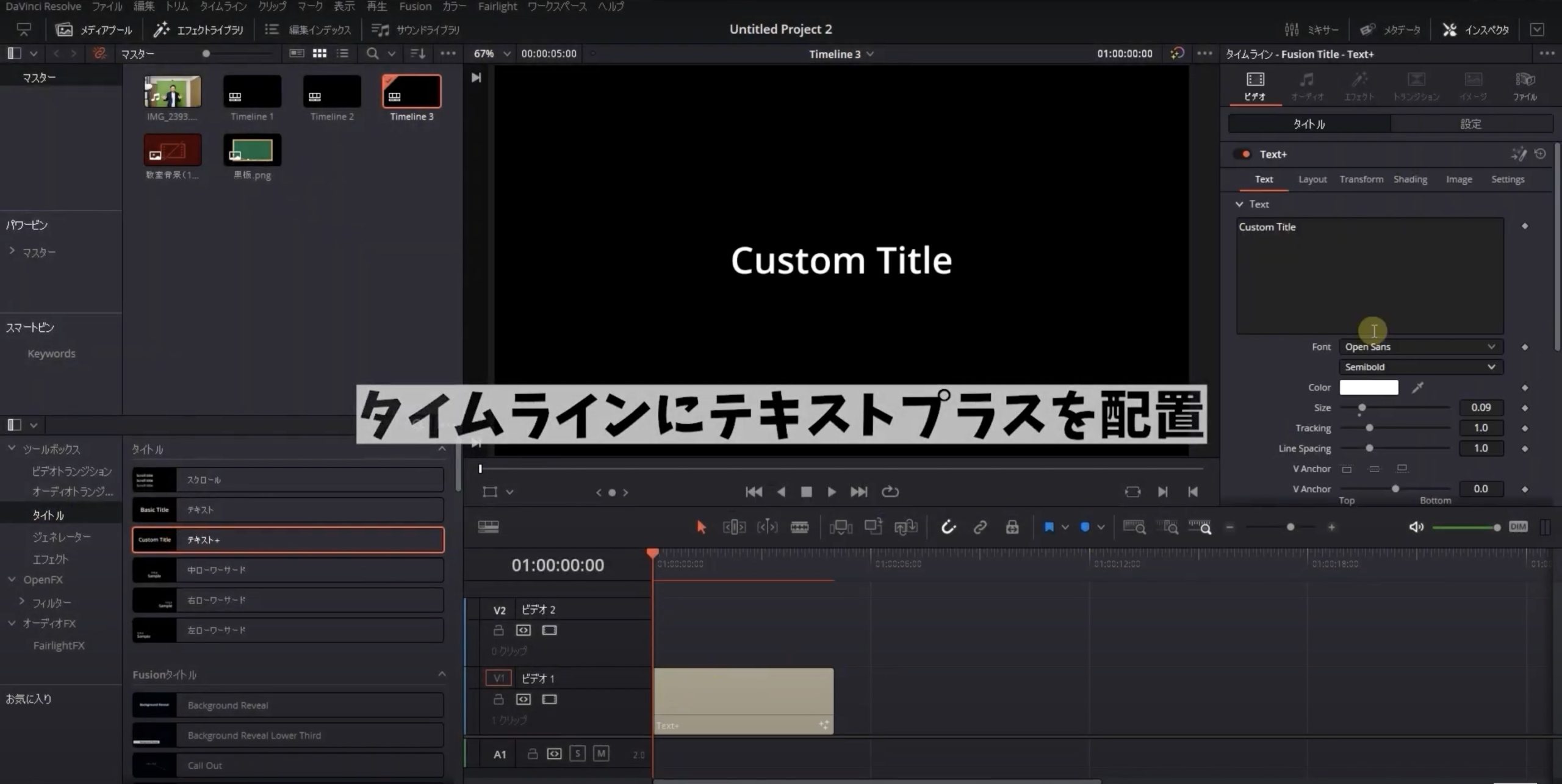
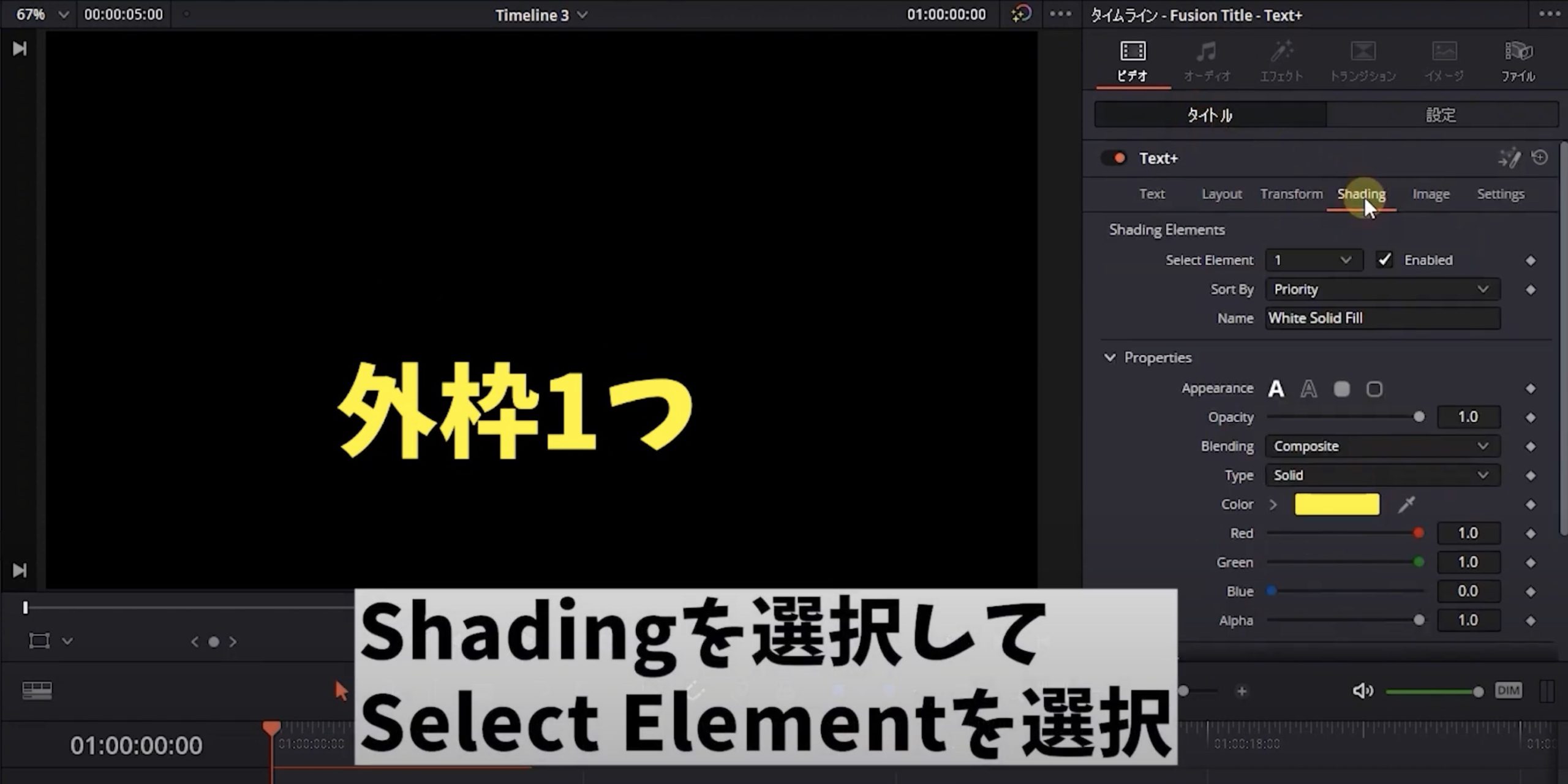
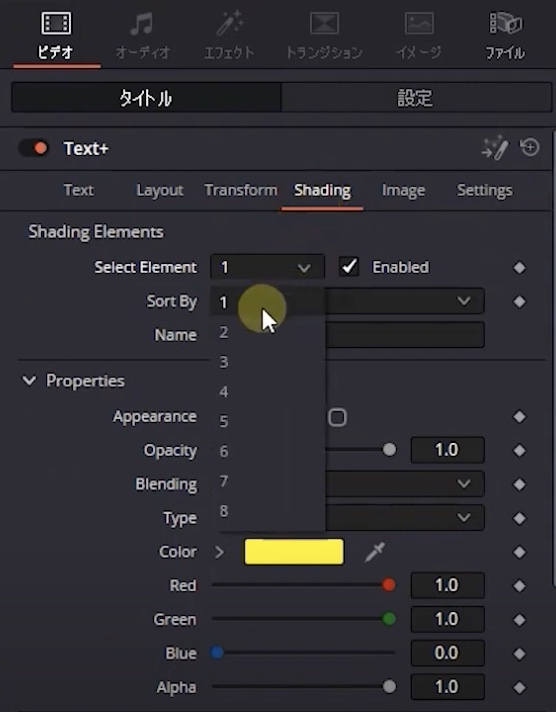
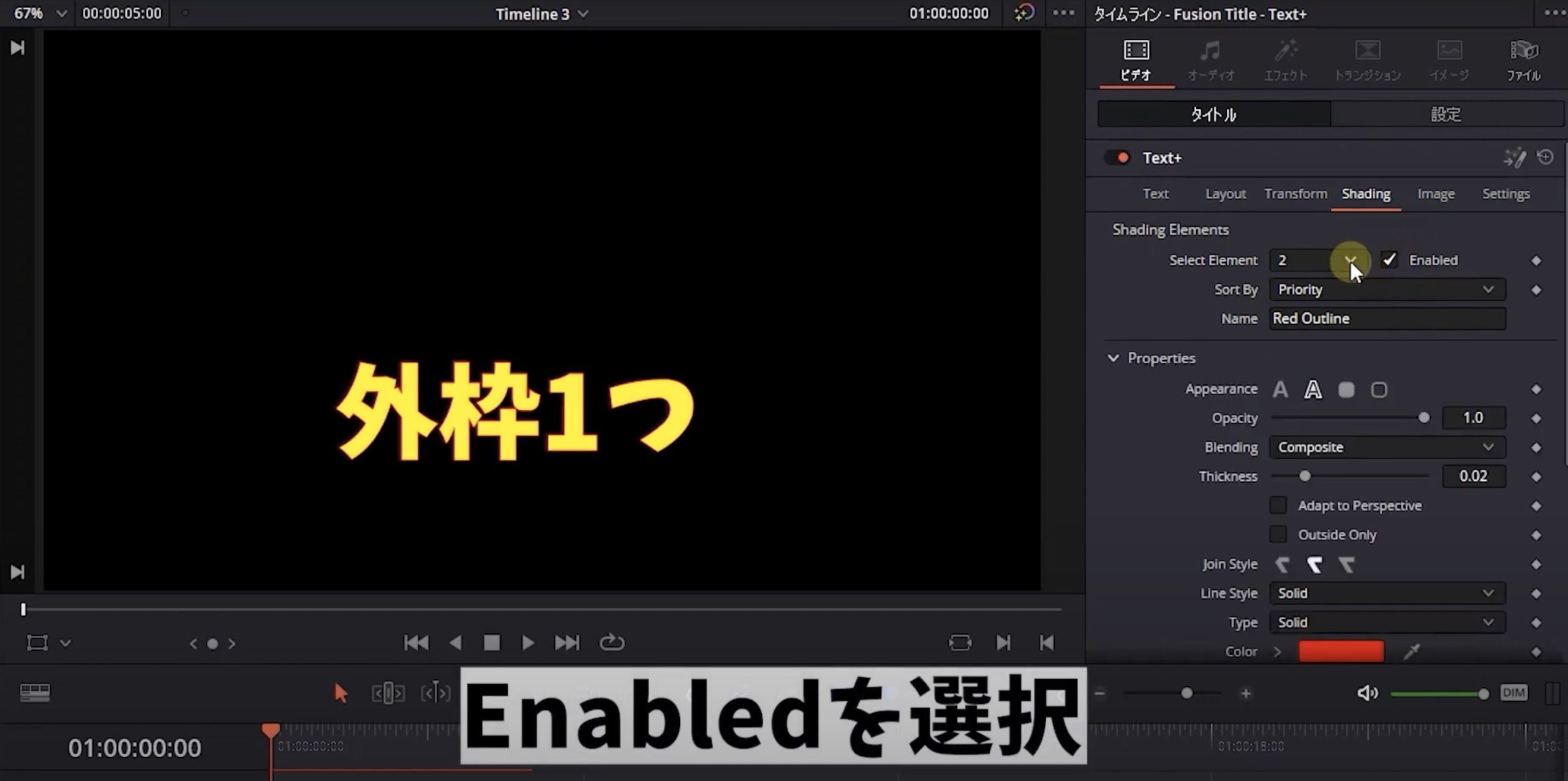
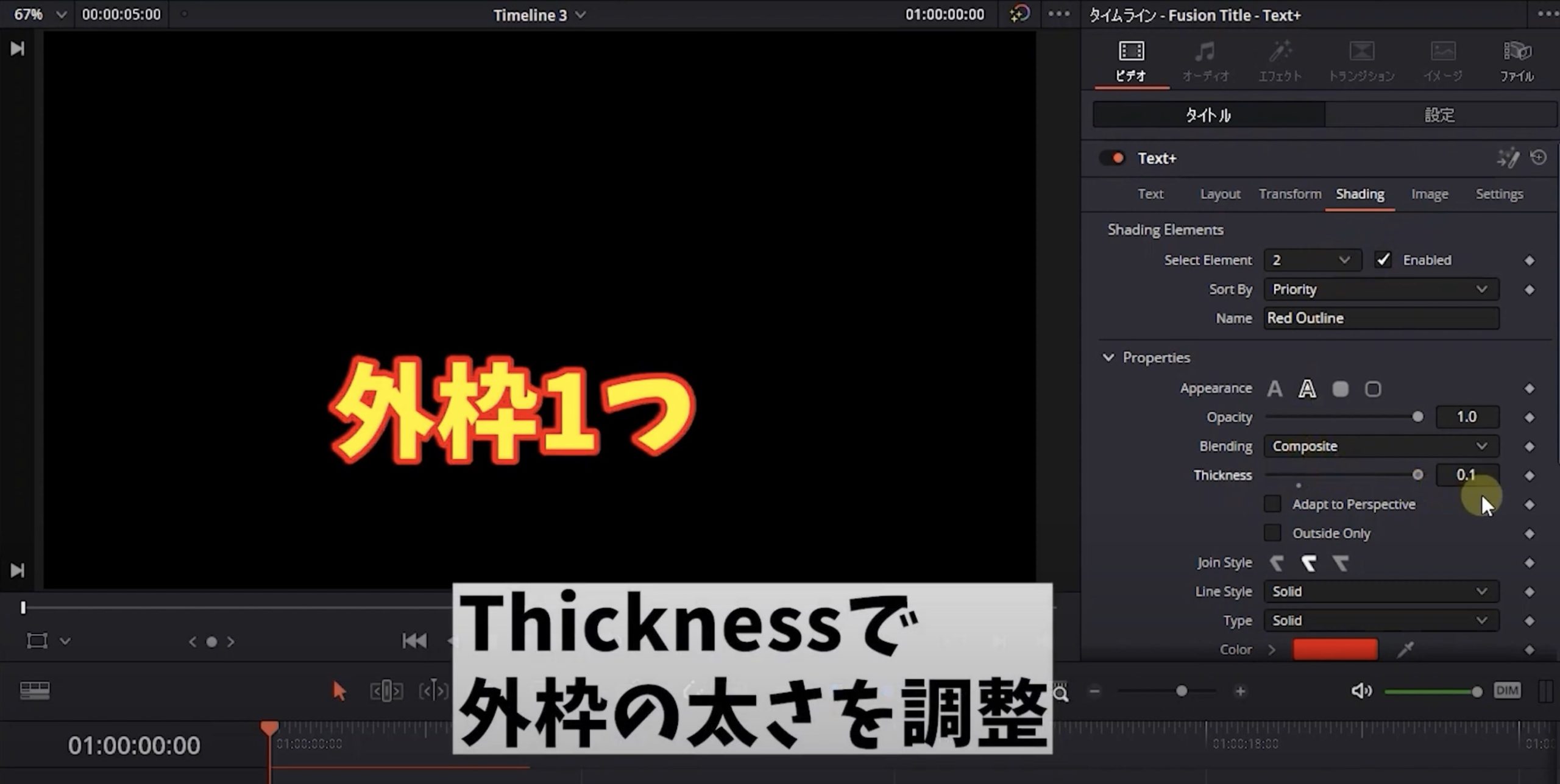
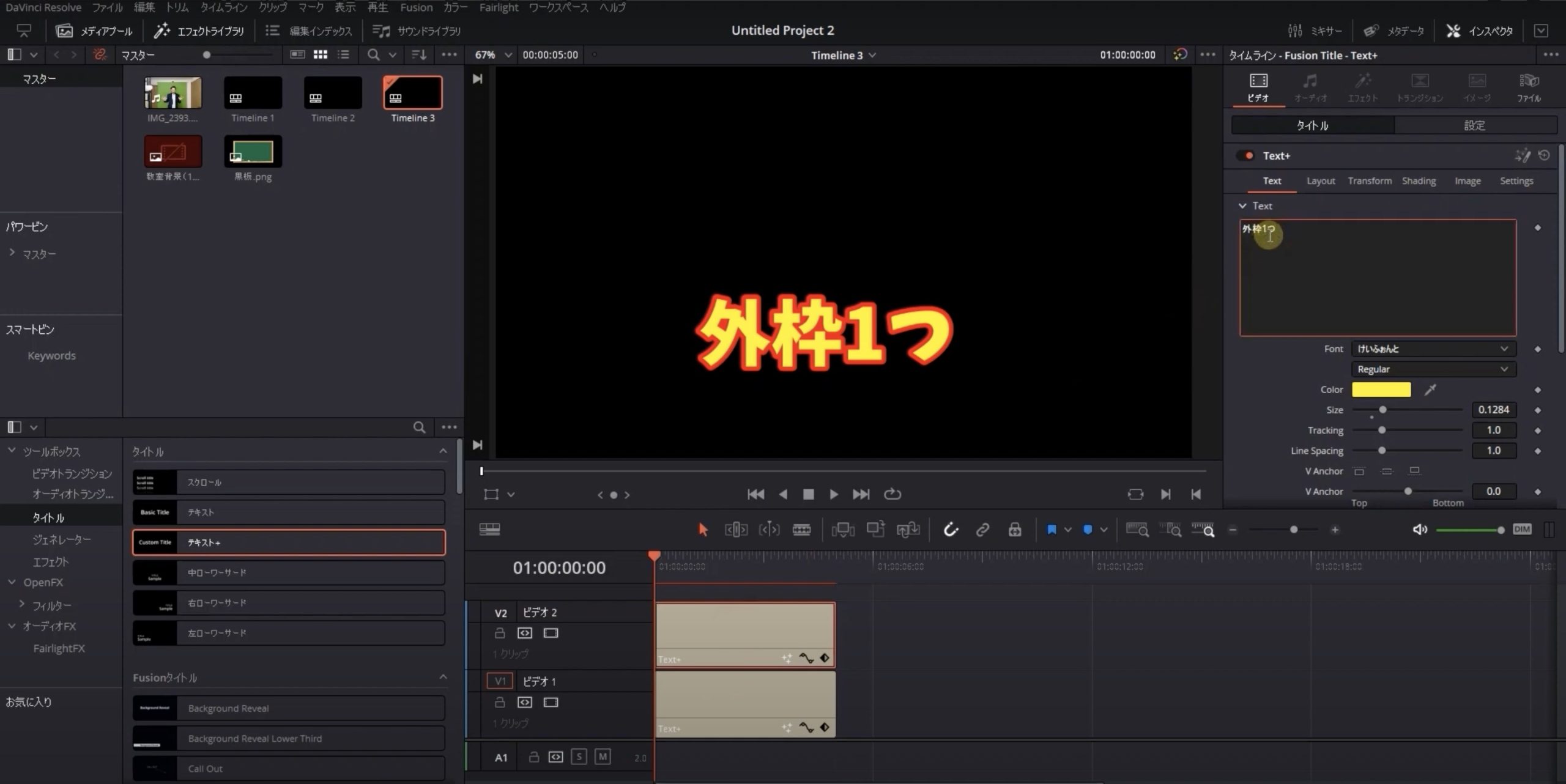 ではここからもう一つ外枠を追加していきます。
ではここからもう一つ外枠を追加していきます。