今回ご紹介するマインドマイスターを使えば、今まで面倒だったプレゼン資料の作成やセミナー資料を簡単に作ることができますので、動画は最後までご覧ください。
動画での解説講義
【MindMeisterの使い方】プレゼンや資料まとめに最適!マインドマイスター【作業効率化】
こんにちは、メルカクです!
今回はマインドマイスターと言われる便利なマインドマップツールをご紹介していきます。
セミナー資料やプレゼン資料を作りたいけど、どのアプリを使えばいいかわからない〜って方結構いらっしゃるんでしょうか?
資料の作成するときはパワーポイントが一般的ですが、ソフトの導入にお金がかかるし一からすべて作成していくのも時間がかかって手間なんですよね。
そこで今回は私がとても愛用しているマインドマイスターというのをご紹介させていただきます。
このマインドマイスター知っている方もいらっしゃるんじゃないでしょうか?
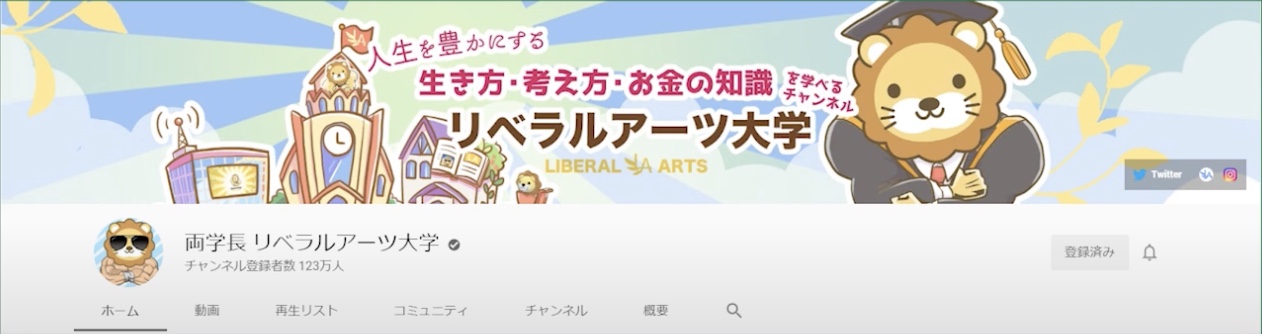
これはかの有名なYouTuberさん、両学長のYouTubeなどでよく使われているもので、ぼくもこれをきっかけにこちらのマインドマイスターを知ることになりました。
すごい便利なんですよ!
何が便利かというとこれを使えば次のようなことができます。
マインドマイスター活用例
- プレゼン資料の作成
- YouTubeで話す内容をまとめる
- セミナー資料
- 仲間と共有資料を作成
- アイディアなどをまとめる
- セミナーや有益情報をまとめる
以上のようなことに活用できます。
僕の場合、プレゼン資料って今までパワーポイントを使って作成していたんですが、デザインとかも気にしちゃって資料の作成に時間がとてもかかってました。
でもこちらのマインドマイスターを使えば型やフォーマットが決まっているので、それにあてはめるだけで簡単に資料が作成することができるようになりました。
出来た資料もこんな感じで
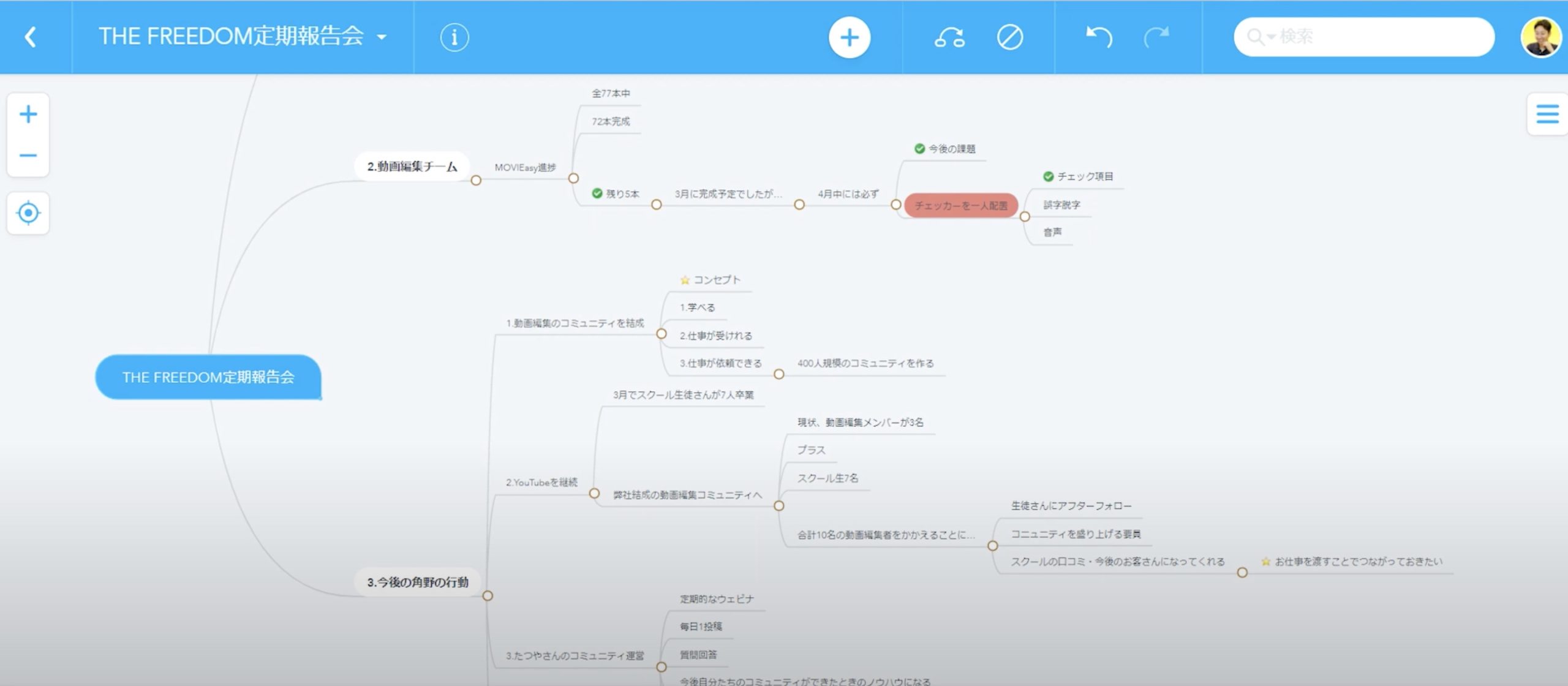
見ている人も「しっかり作りこんでますねー」みたいに思ってもらうことができます。
マインドマイスターで出来る事
・セミナー資料の作成
・データを同期できる
・他のメンバーと共同作成可能
・スマホアプリから確認
・データを自動保存(クラウド上に保存)
つまりデータの上書きを忘れて今まで作った資料がパァーというのが全くなくなります。
デメリットとしては、インターネットがつながっていないと作業できないってことでしょうか。
今や外出先でもフリーWi-Fiは整っていますし、インターネットの接続で困ることはほとんどなさそうです。
プランについてですが無料版と有料版があります。
無料版で3枚までマインドマップを作成することが可能です。
有料版に変えるタイミングとしては、一度マインドマイスターを無料版で使っていただいてもしこれが気に入った場合、つまり無料版で3枚までマインドマップ作成して4枚目以降を作成したいってときに有料版に変更すればOKです。
有料版に変更することで無限にマインドマップを作成することができます。
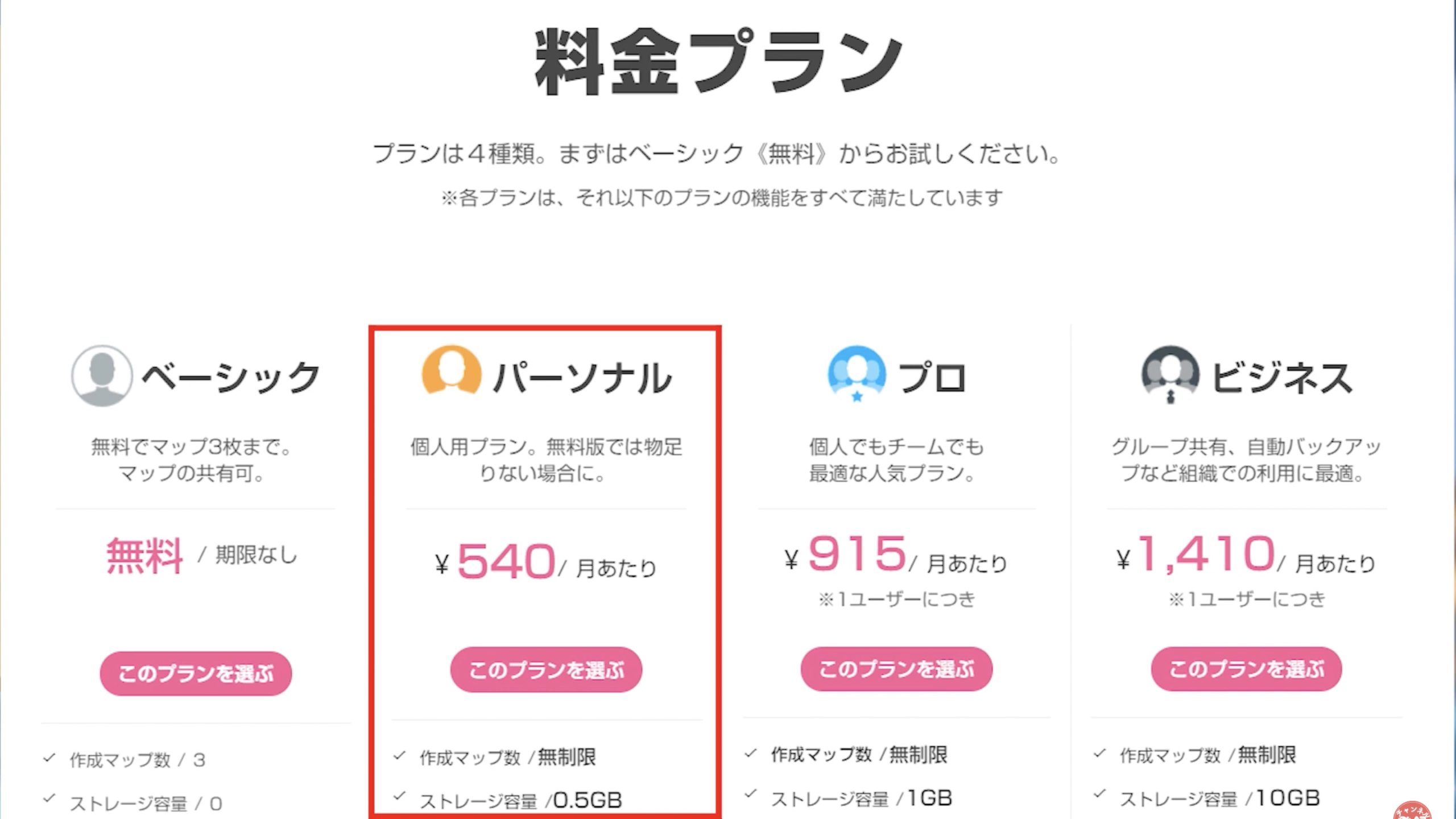
料金プランも色々あるんですが月額540円の分で十分かと思います。
とても安くで使えるのですごいコスパいいと言えそうですね。
今回ご紹介するマインドマイスターを使えば今まで面倒だったプレゼン資料の作成やセミナー資料を簡単に作ることができますので、動画は最後までご覧ください。
では実際に画面を共有しながら、
マインドマイスターの簡単な操作方法をご紹介していきます。
チュートリアル
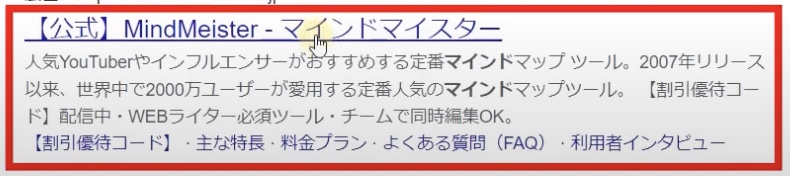
マインドマイスターと検索すると一番上に出てくると思うのでこちらをクリックします。
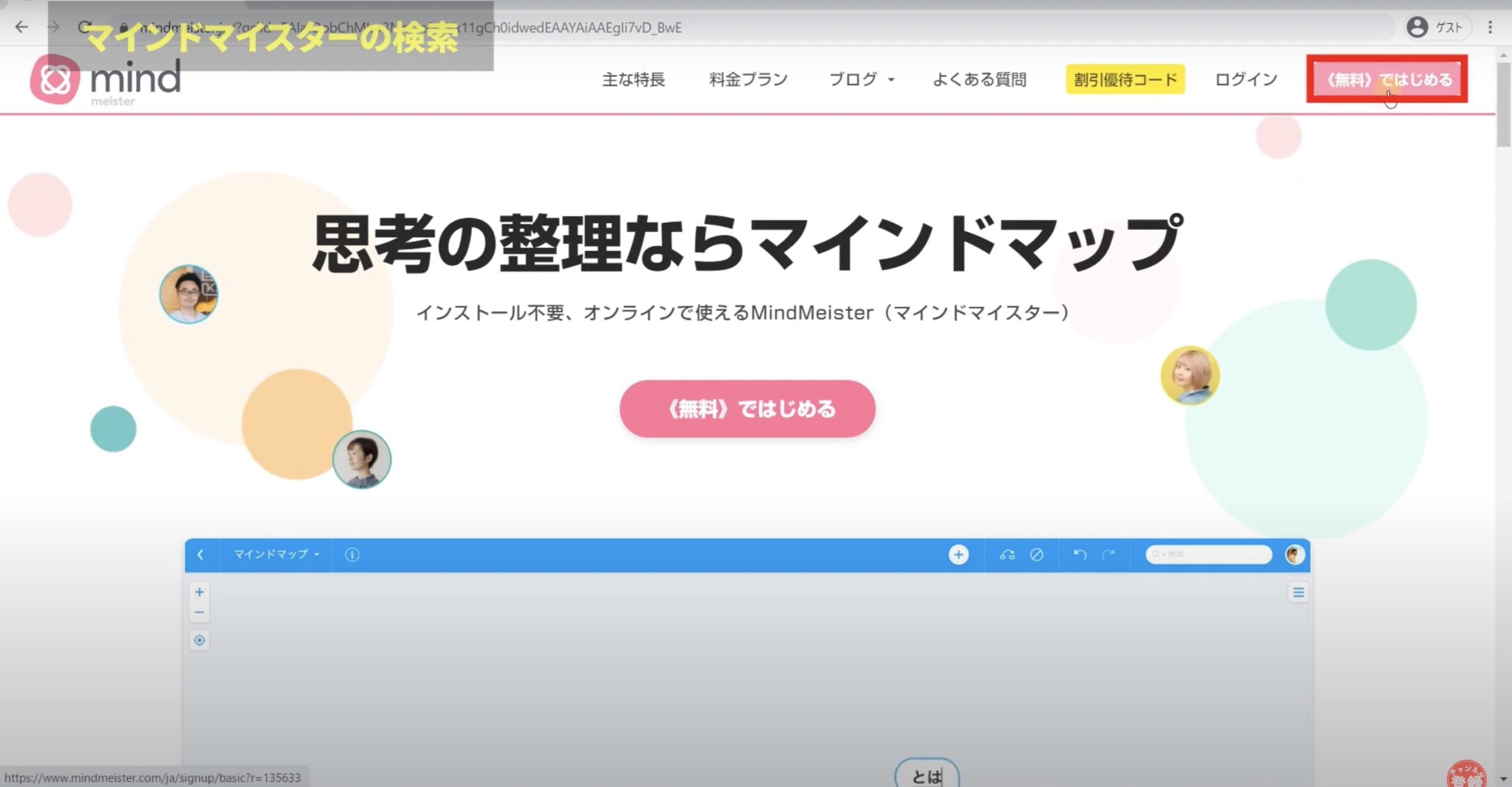
初めての方は「無料ではじめる」からスタートしてください。
僕も場合はアカウントをすでに作成していますので、このまま進めさせていただきます。
ちなみにスマホからでもアプリとして入手できます。
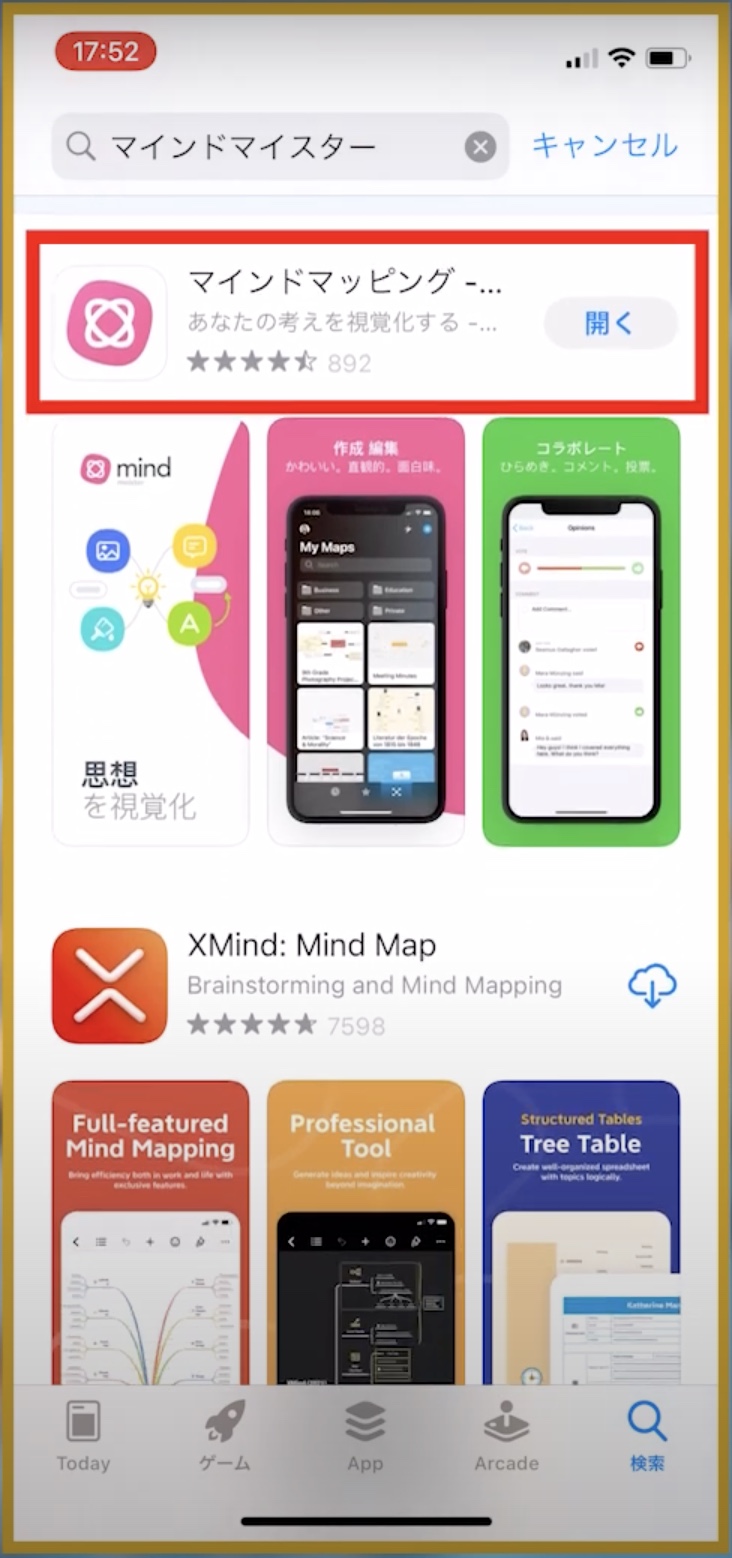
アプリの検索窓で「マインドマイスター」て検索すると、このように「マインドマッピング」って出てきますのでコチラをダウンロードしてお使いください。
ではマインドマップを新しく作成してきますね。
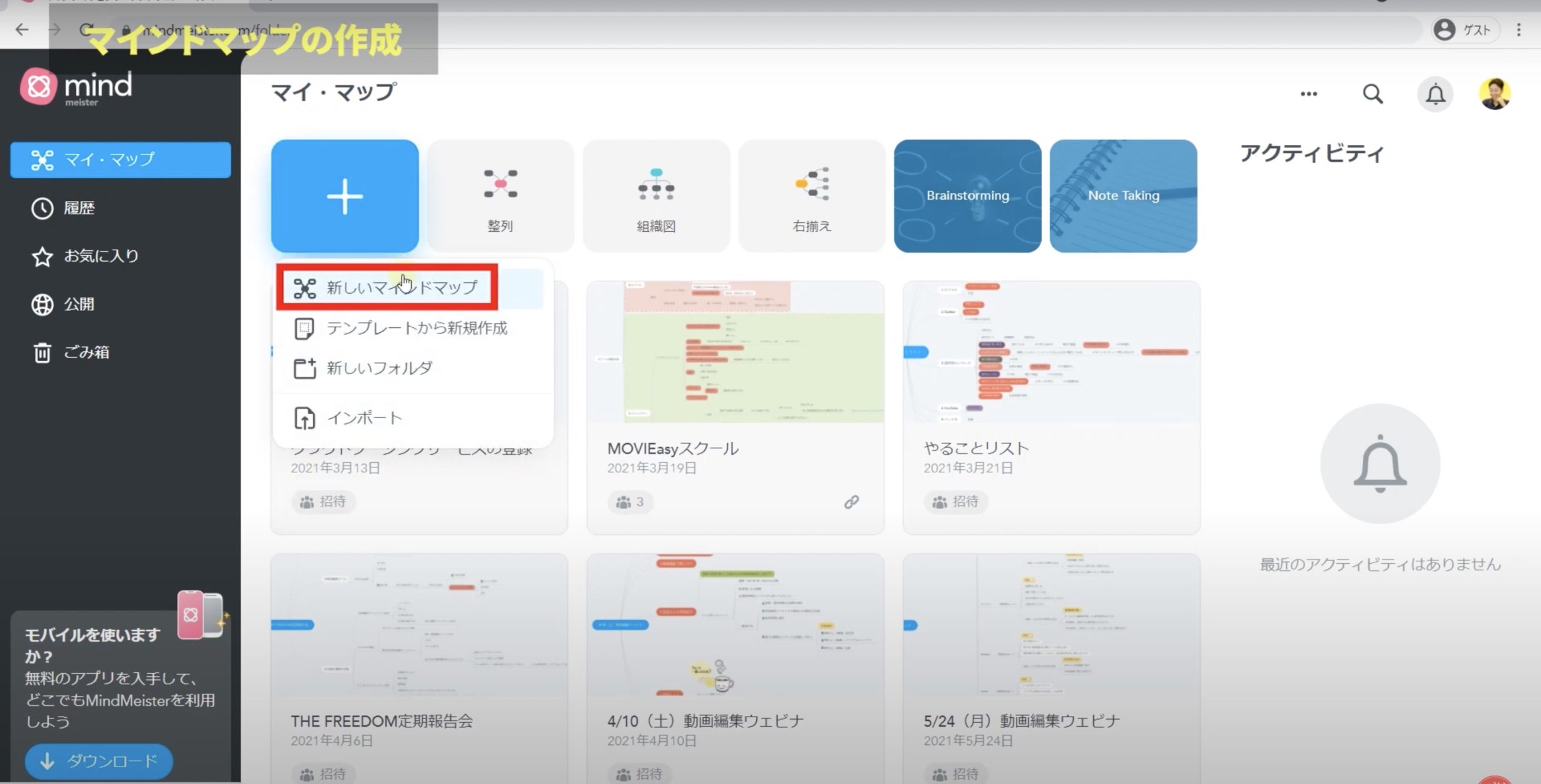
プラスマークを押して新しいマインドマップを作成を選択します。
では今から簡単な操作方法から解説してきます。
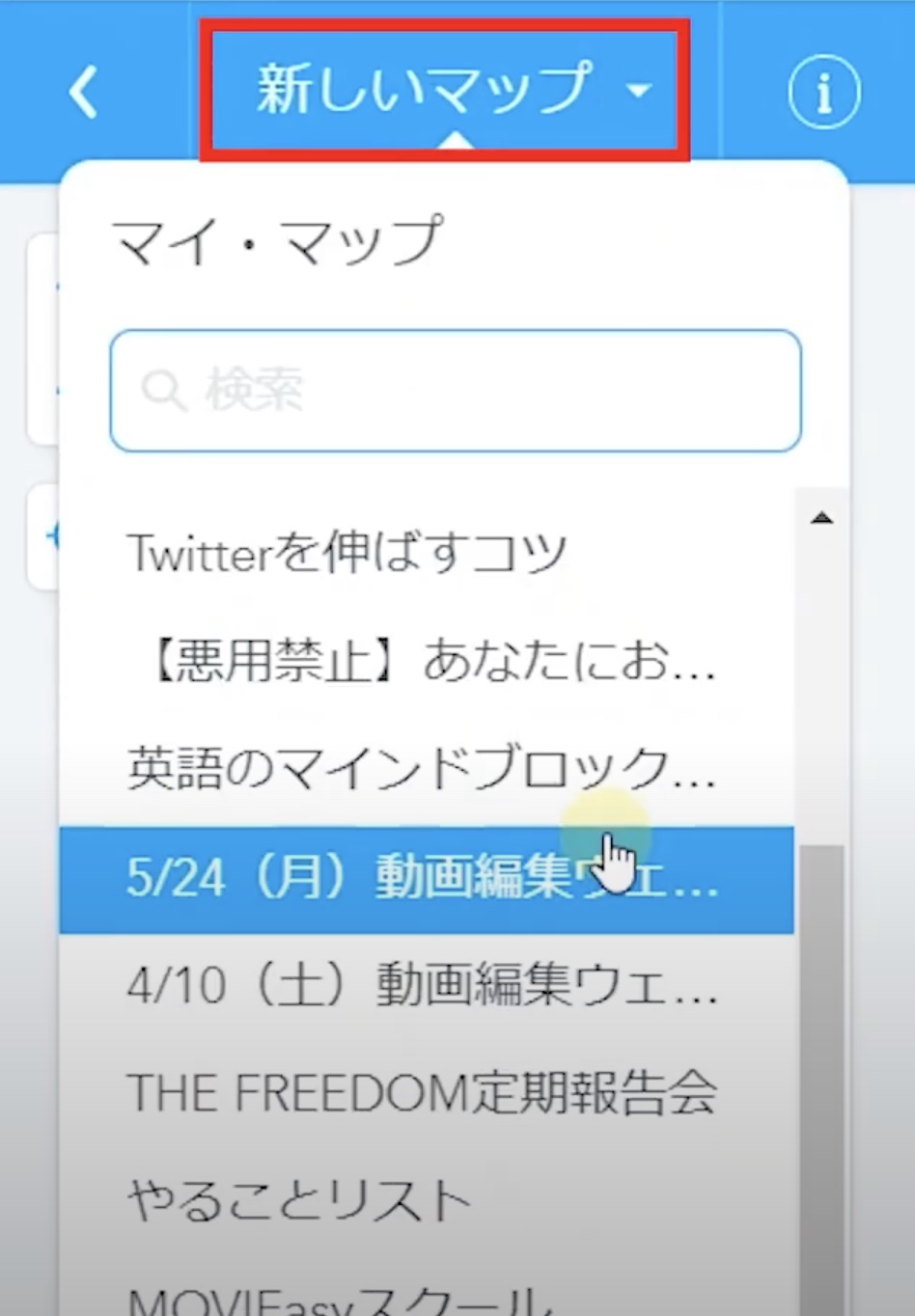
画面左上新しいマップより今まで作成したマインドマップを切り替えることができます。
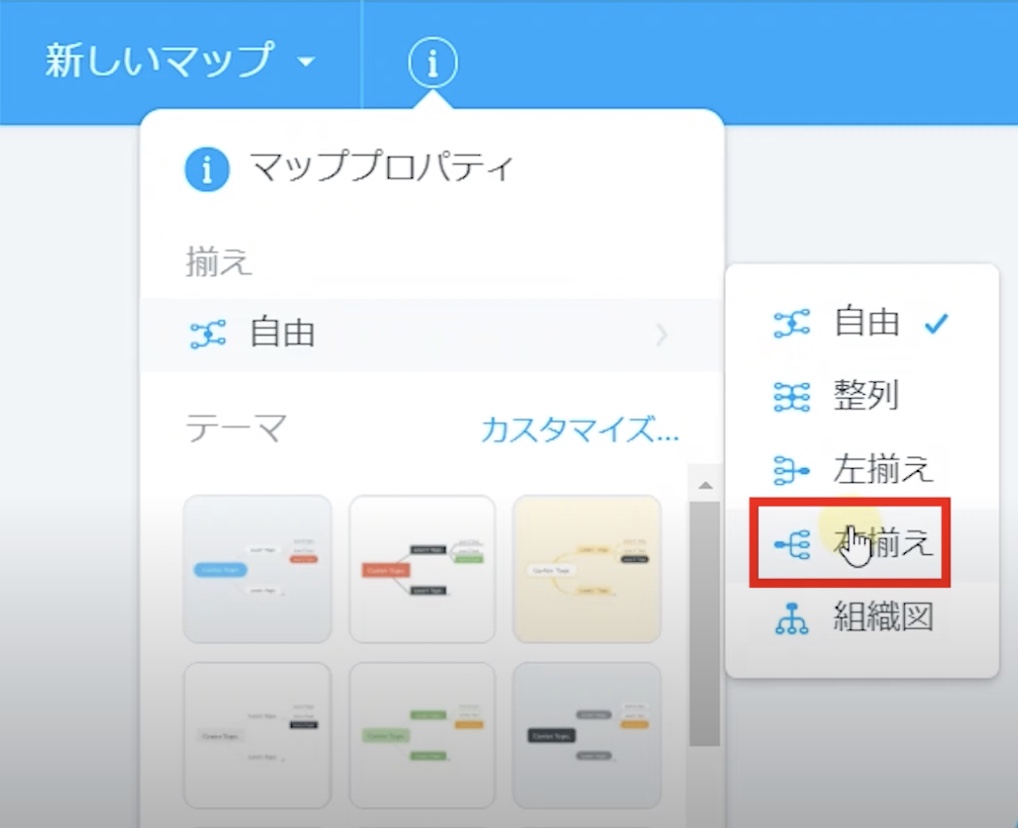
そのお隣マップのプロパティで揃えを変更できます。
最初は自由を選択されていますが、右揃えがすごい使い勝手がいいので迷ったら右揃えを選択するといいです。
右揃えで作った資料はこちらですね。
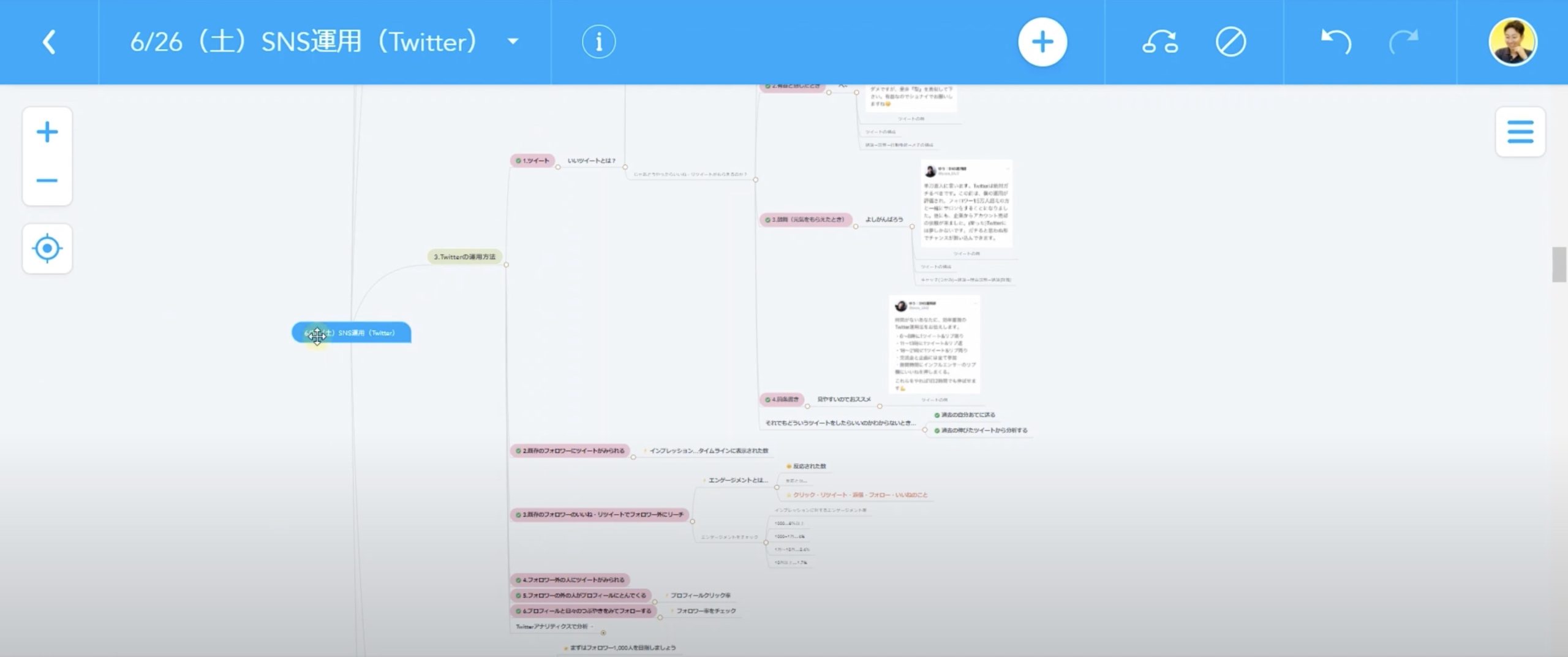
タイトルがあって、このように右に展開するように作成できます。
他にもテーマでデザインを変更できます。
こういった雰囲気のものだったりこういったデザインのものに簡単に変更することができます。
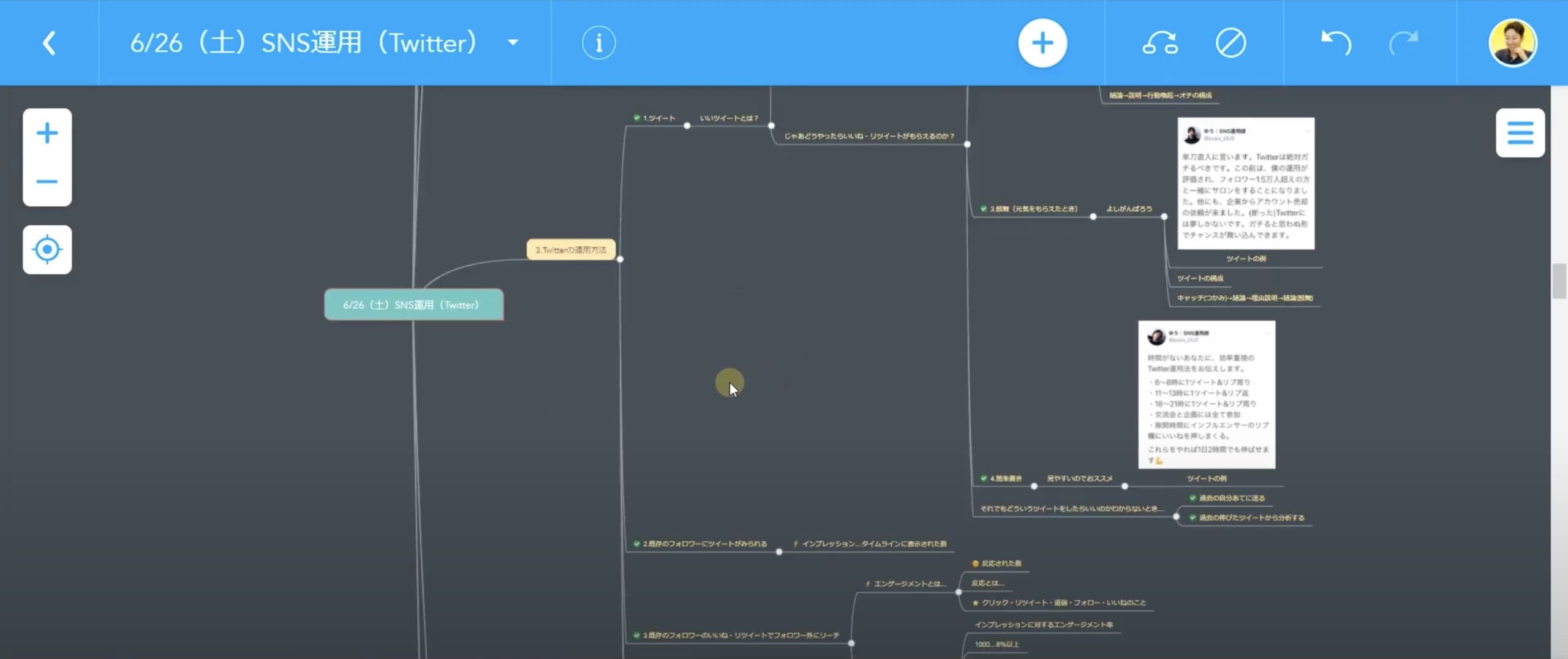
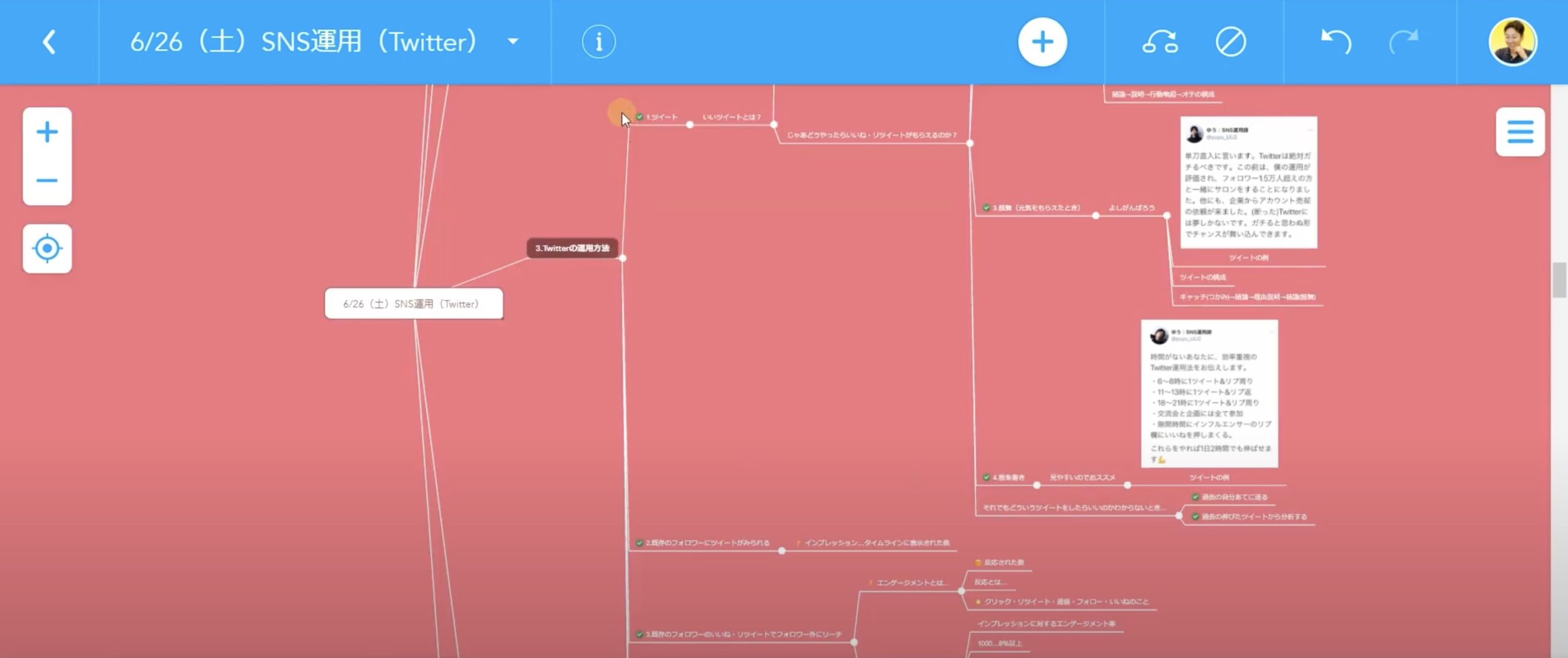
では次に文字の編集の仕方を解説していきます。
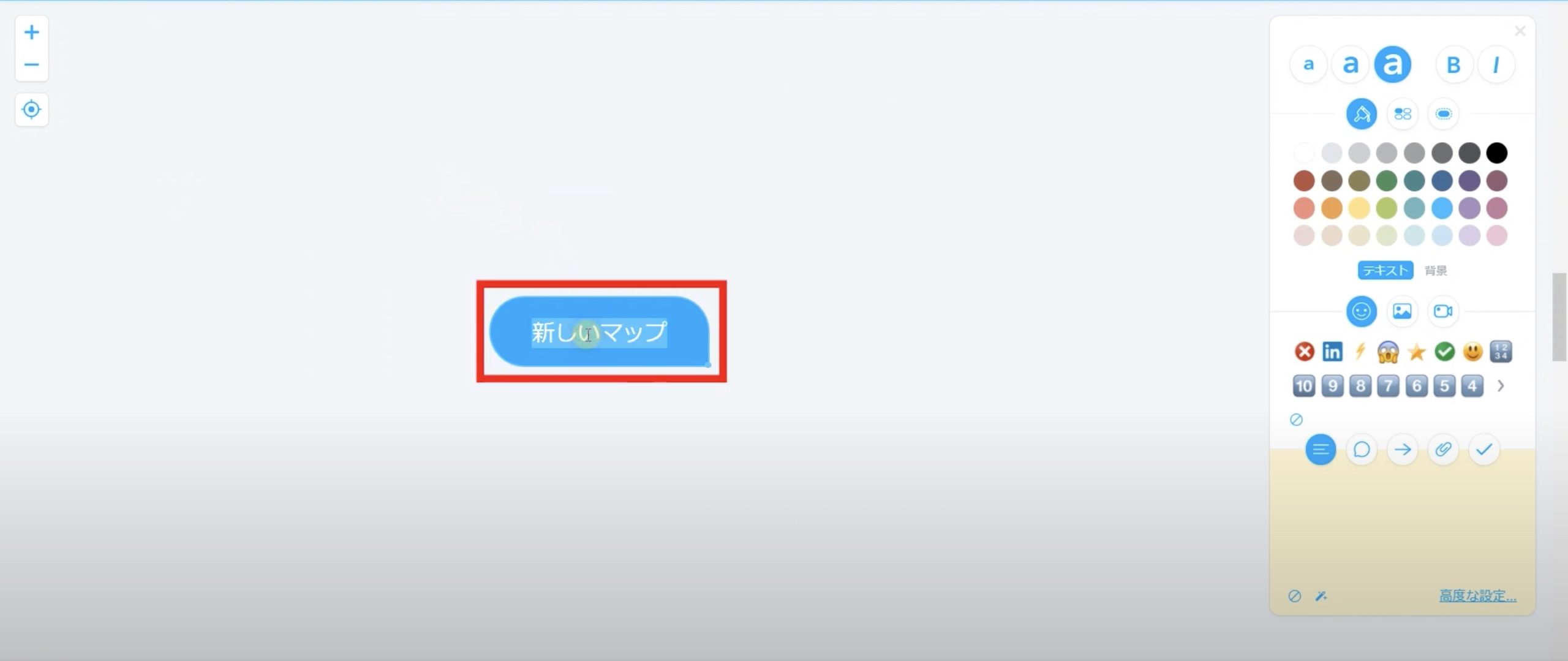
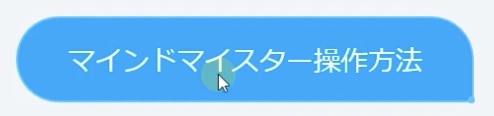
文字を変更したければ変更したところをクリックして文字を打ち込むだけですね。(マインドマイスター操作方法と入力)
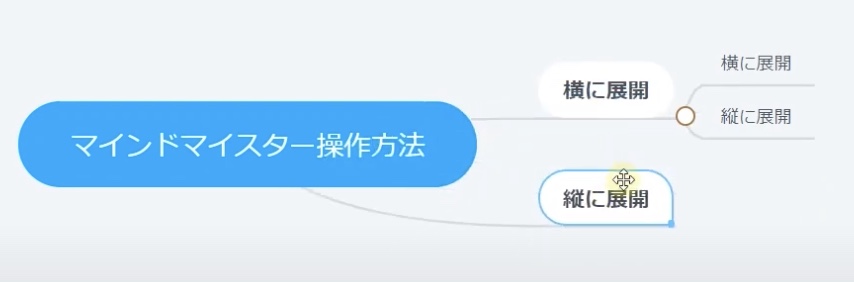
タブキーを押すことで横に展開できます。(横に展開)(横に展開)
エンターを押すことで縦に展開できます。(縦に展開)(縦に展開)
ドラッグして選択することでトピックの移動ができます。
以上のタブキーで横展開
エンターキーで縦展開
ドラッグでトピックの移動
この3つの操作方法は覚えておきましょう。
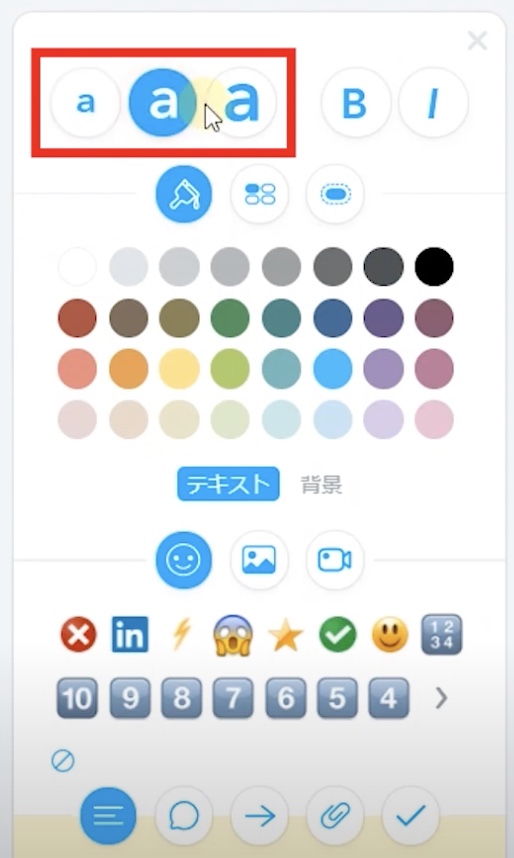
文字の大きさはこちらで変更できます。(a)
文字を太くしたかったらこちらですね。(B)
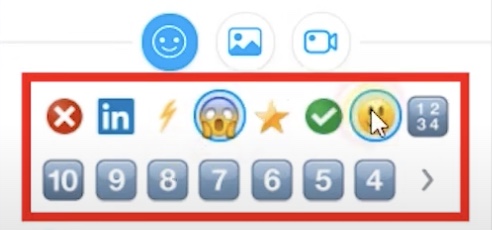
他にも絵文字も入力できます。(絵文字入力)
こうやってたくさん追加できるわけです。
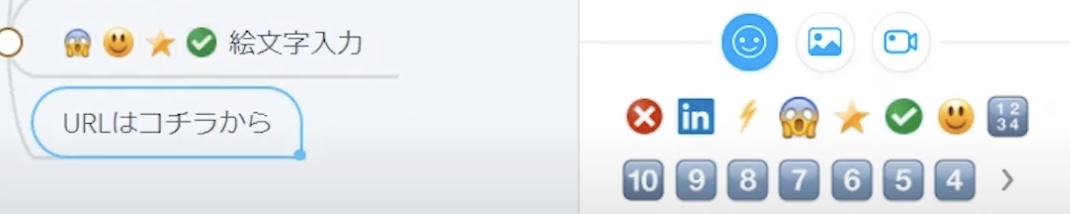
絵文字の部分をクリックすることでこのように変わる絵文字もあるので、コチラを使ってチェック機能を作ってみるのもいいですね。
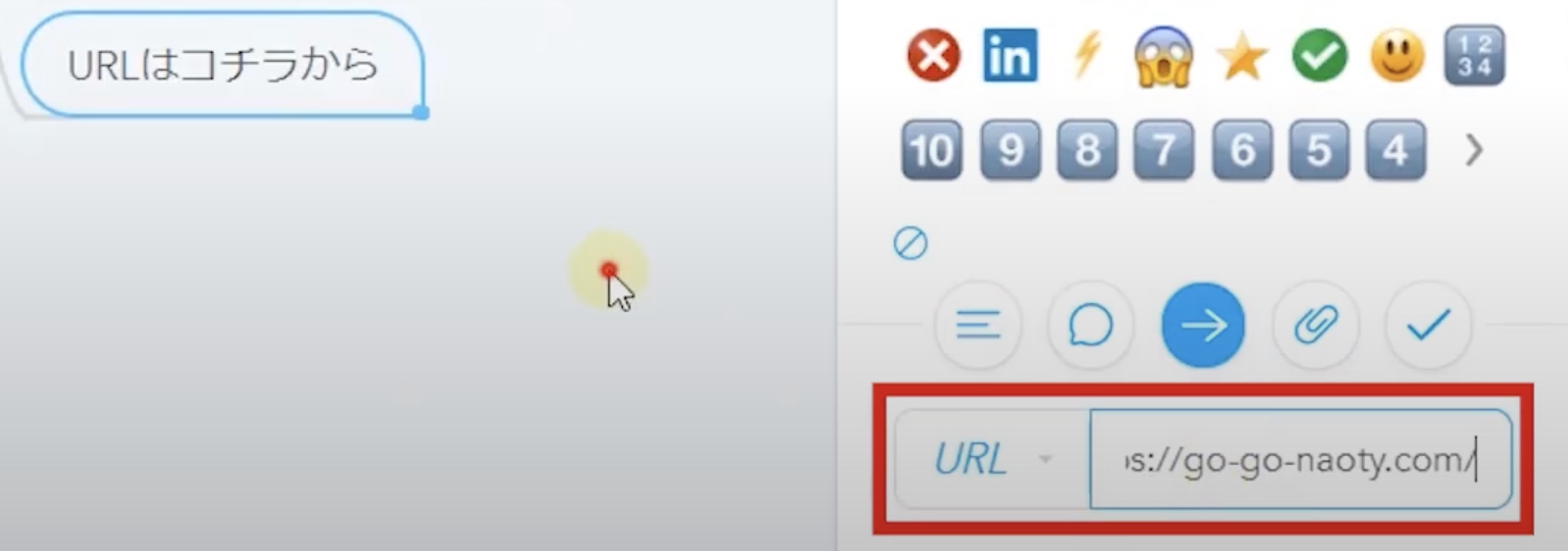
下の矢印マークよりリンクを貼れます。
例えばぼくのブログのリンクを貼りたければURLをコピーしてこちらに貼り付けます。
リンクがONになったら右の矢印マークがつきますので、こちらをクリックすることで指定のURLに飛ぶことができます。
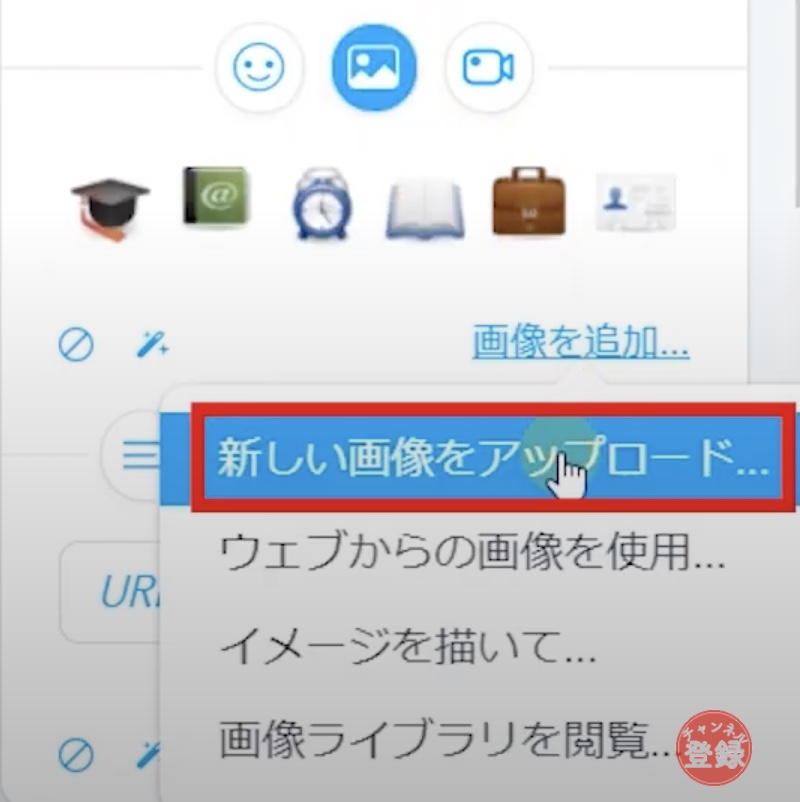
他にも画像から静止画はることができます。
画像を追加をクリックして新しい画像をアップロード。
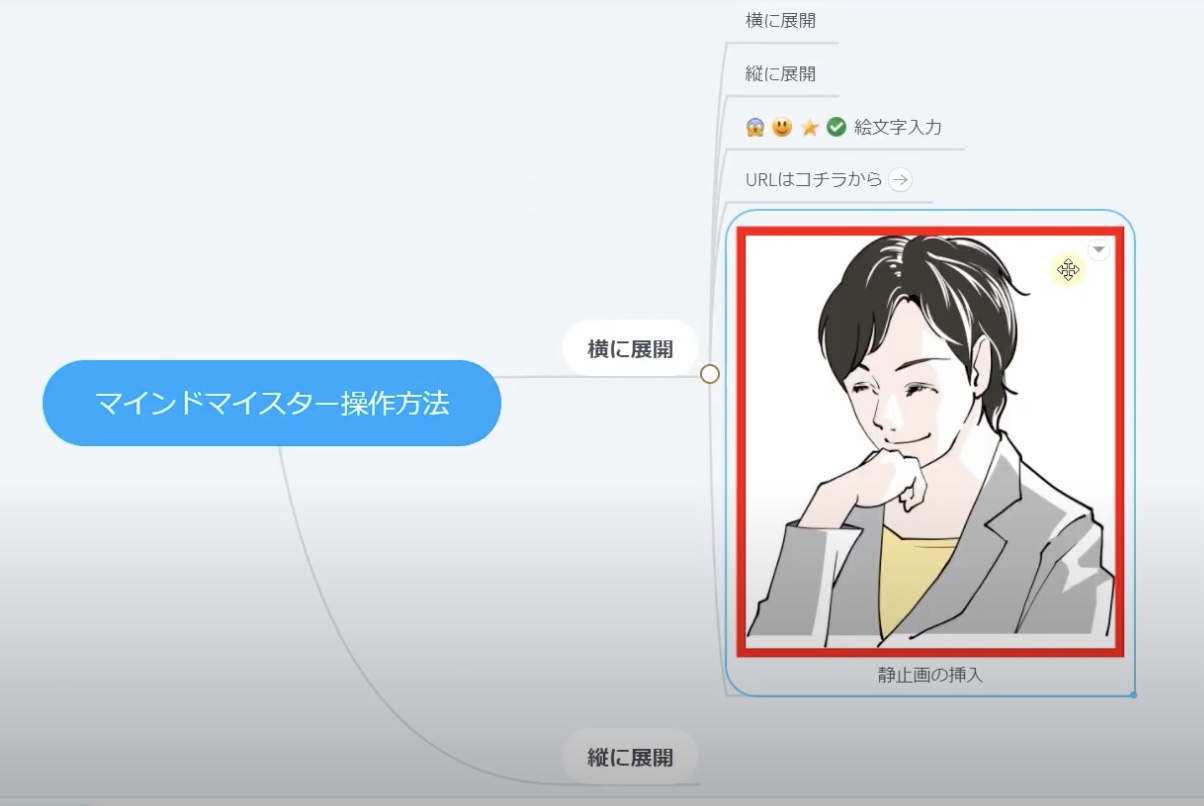
こんな感じでお好きな静止画を挿入することができます。
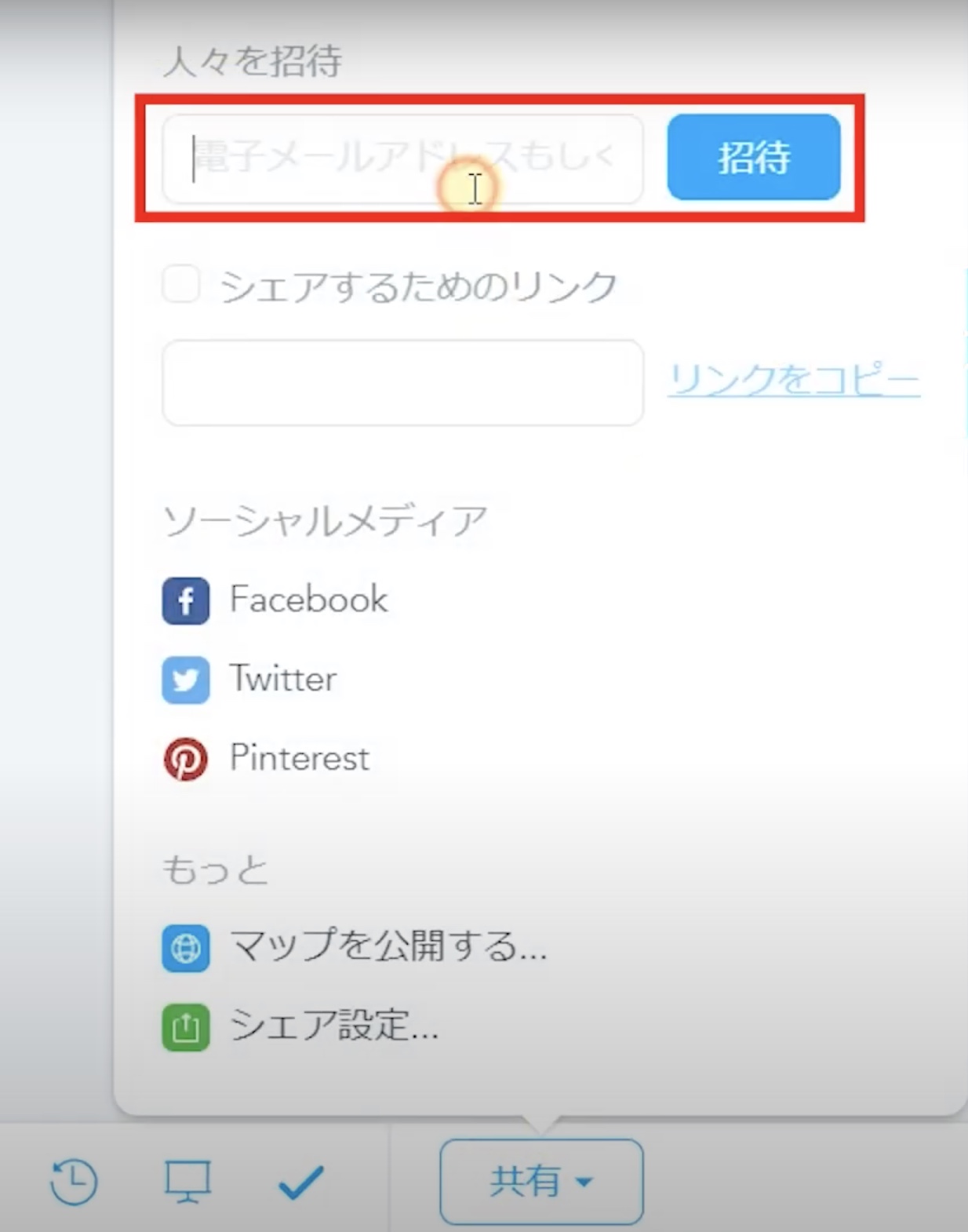
他にもどなたか別の方とデータを共有したい場合は、下の共有よりメールアドレスを貼って招待すれば共有できますし、

PDFとして出力したければエクスポートを押して
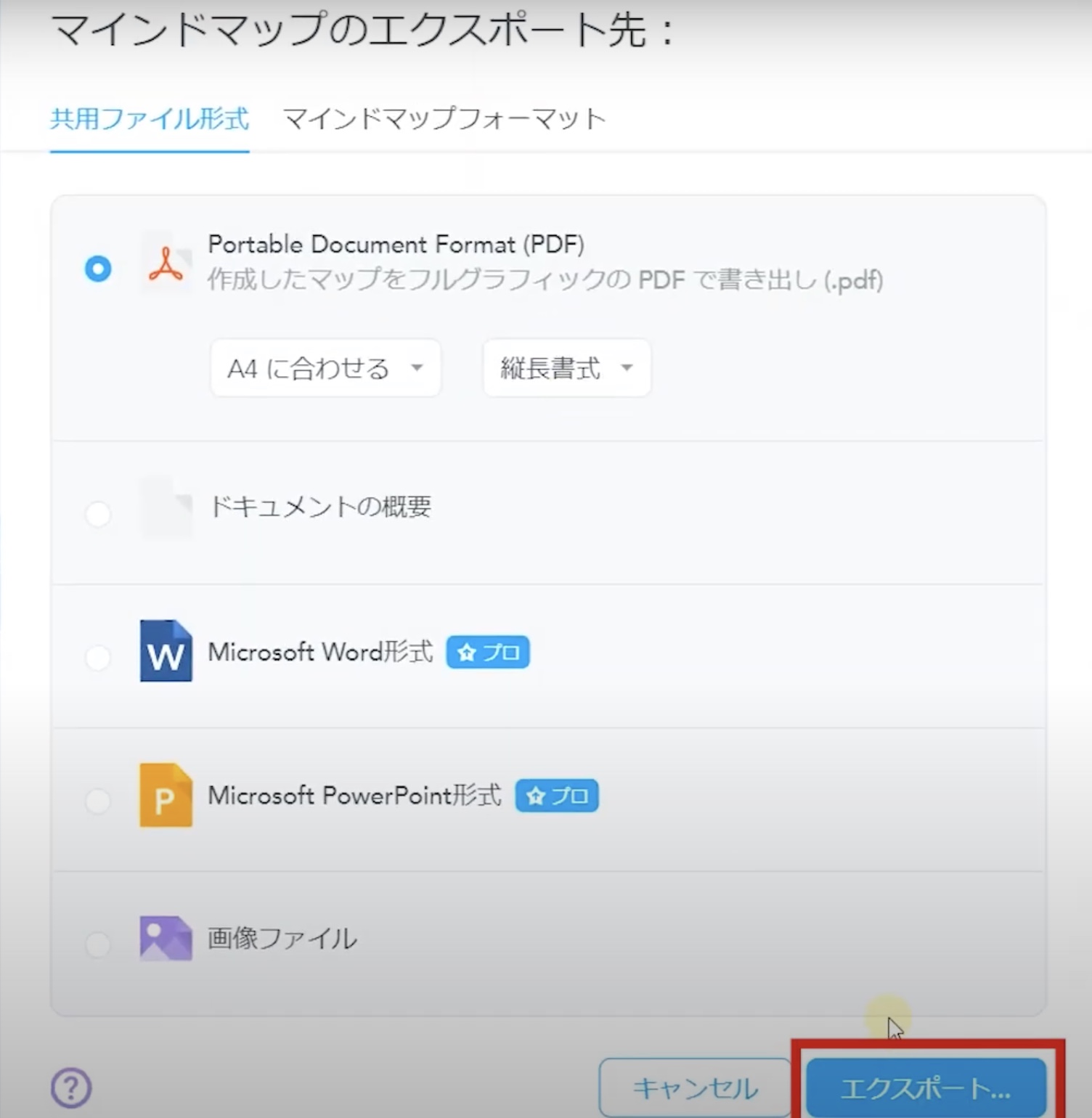
PDFを選択しエクスポートを押していただいたら、
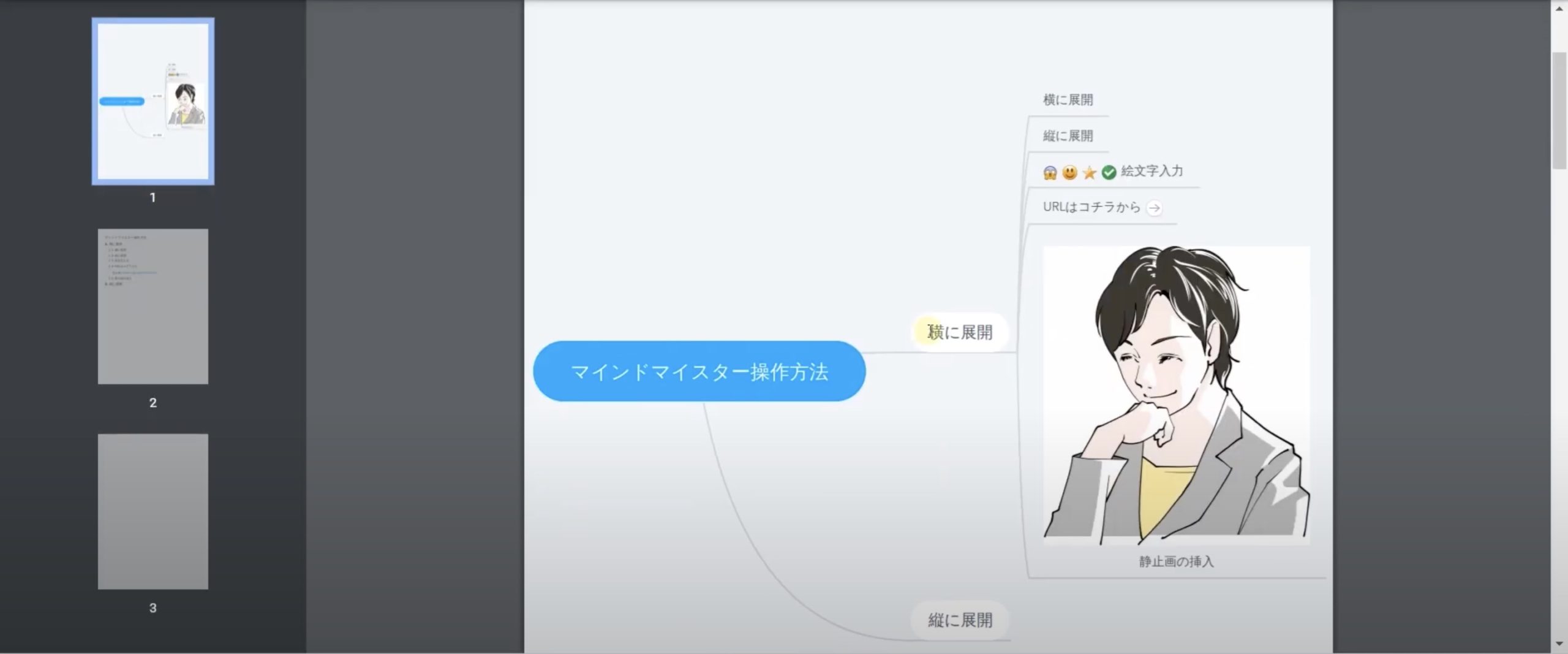
このように簡単にPDFとして出力できます。
簡単な操作方法はこれくらい覚えておけばいいでしょう。
あとはご自分で色々さわってみて他の操作方法もどんどん覚えていっていただいたらと思います。
以上がマインドマイスターの使い方でした。
まとめ
はいいかがでしたでしょうか。
今回の動画のおさらいですが、
➀マインドマイスターと検索→初回登録
「新しいマインドマップ」を作成
無料版で作成できる数は3つまで作成可能
有料版は無制限に作成可能(月額540円)
②覚えておきたい操作方法
「タブキー」→横展開
「エンターキー」→縦展開
ドラッグ→トピックの移動
③絵文字、URL、静止画の追加可能
また操作方法でわからないところがありましたらコチラの動画に戻ってきていただいて、簡単な操作方法を覚えていただけると幸いです。
こちらのマインドマイスターを使いこなして、
・プレゼン資料やセミナー資料の作成
・仲間と共有資料を作成
・アイディアなどをまとめたり
YouTubeを始めたい方もこちらのマインドマイスターを使えば簡単に始められるので、是非これを機会に試してみて下さい。