今回教える方法を試すだけで、誰でも簡単にQRコードを作成して資料を共有する方法がわかりますのでしっかりと勉強していきましょう。
動画での解説講義
【QRコード簡単作成】クルクルManagerの使い方を解説!【作業効率化】
こんにちは、メルカクです!
今回はQRコードを作成して簡単に資料を共有する方法をご紹介していきます。
会議なのでプレゼンをする際は毎回資料を紙で印刷して、それを机の上に置いていくのは非常に面倒ですよね?
印刷費用も掛かるし資料も余ったりして正直手間でしかないです。
そんなとき使えるのが、今回ご紹介するクルクルManagerといわれるQRコード作成ツールです。
これは作成した資料をPDFにしてgoogleドライブなどに一度保存をします。その保存先のURLから簡単にこのようなQRが作成できます。
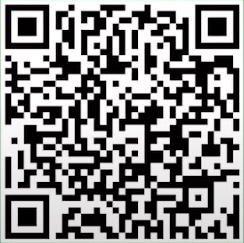
会議参加者はお使いのスマホでこのQRコードを読み込めば、簡単にスマホで資料を確認できるし資料も簡単に持ち帰れます。
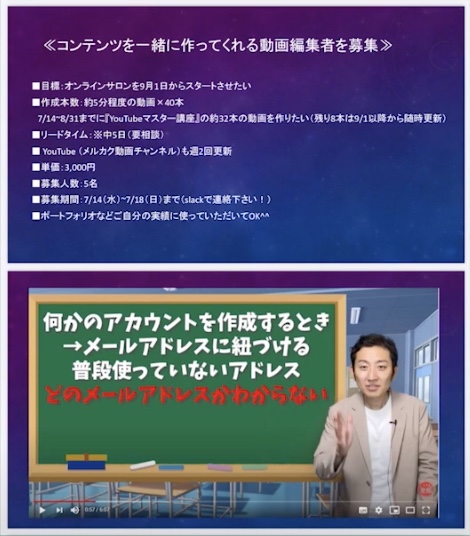
こういった紙媒体に印刷しなくてもQRコード一つを共有するだけなので、非常に管理も簡単なんです。
この方法で会議などの資料を簡単共有できるうえ、一般向けにセミナーなどを行う際は
こちらのQRコードを作っておけば参加者にそれを読み込ませて資料をダウンロードさせることも可能です。
面倒な紙媒体にしないことで、参加者の荷物も減るし資料を見返す際はスマホから簡単に確認できます。
だいたいセミナーなどの資料って家に持ち帰っても、見返したりほとんどしないし家でゴミになることもほとんどですよね。
でも、紙に印刷しないので環境にも優しいし、企画者側も印刷する手間も省けるし、参加者も荷物も減りますので三方よしの関係なんです。
今回教える方法を試すだけで、誰でも簡単にQRコードを作成して資料を共有する方法がわかりますのでしっかりと勉強していきましょう。
QRコードの作成手順
①資料をPDFでクラウド上に保存
まずは資料を作成してPDFとしてクラウド上に保存します。このクラウド上は、googleドライブまたはドロップボックスどちらもで使いやすい方で大丈夫です。
今回は僕も愛用しているgoogleドライブでの使用方法をご紹介していきます。
②URLをコピー
googleドライブに資料を保存しましたらそのURLをコピーしてください。
③クルクルManagerに貼り付け
今回ご紹介するサイトクルクルManagerにそのURLを貼るだけでQRコードを簡単に作成できます。
④QRコードをスマホで読み込む
そのQRコードをお使いのスマホのカメラから読み込むだけで資料をスマホで確認することができます。
以上がざっくりした手順ですが、言葉だけで伝わりにくいところがありますので、実際に画面を共有しながら操作方法を見ていきましょう。
チュートリアル
今回試しにQRコードを作成するものが、パワーポイントで作成したこちらの資料をPDFとして保存し、それをスマホから確認できるようにしていきます。
まずはこちらの資料をPDFとしてgoogleドライブに保存します。
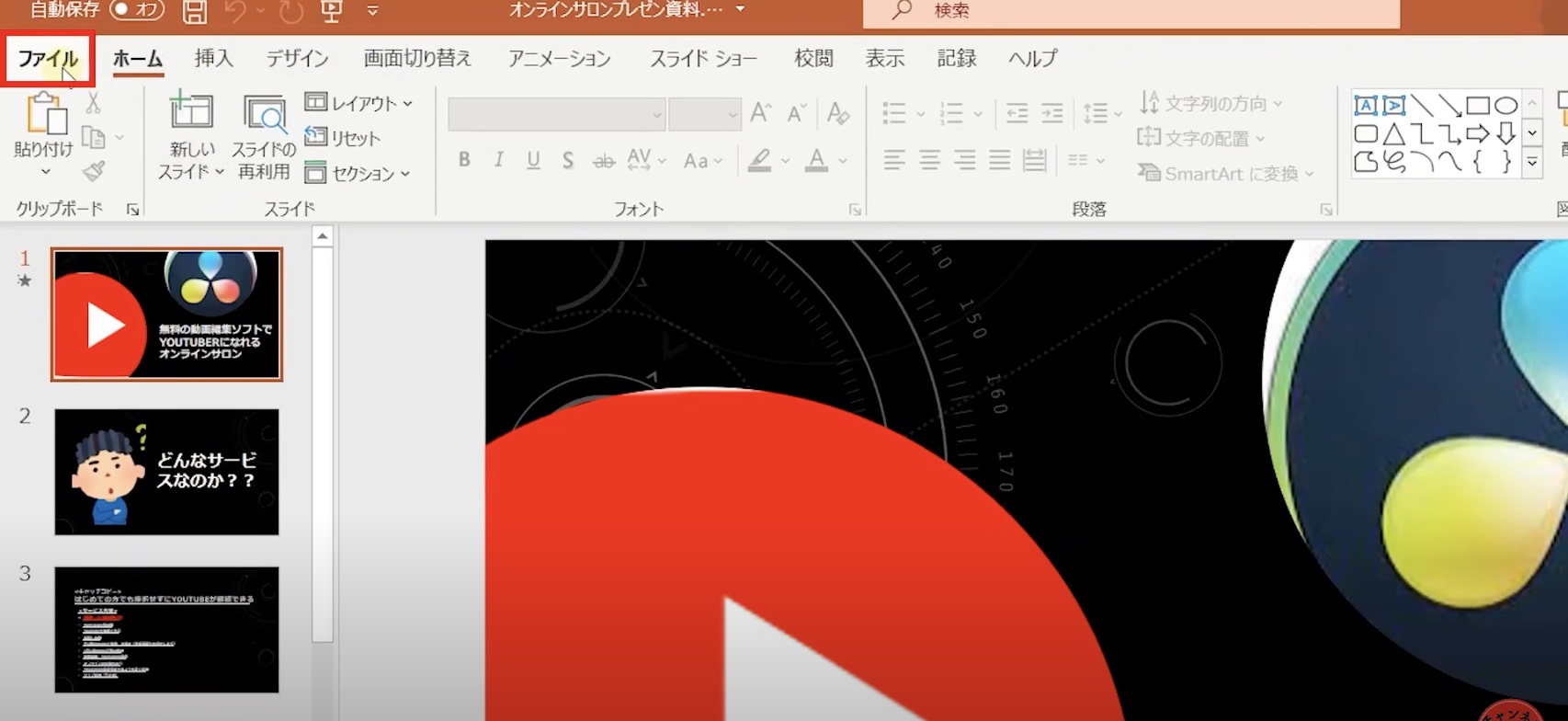
画面左上のファイルより
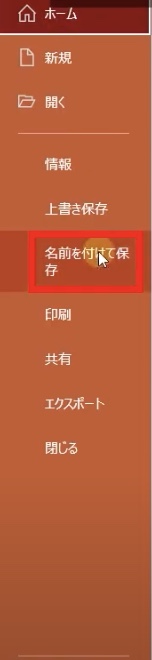
名前を付けて保存をクリック。
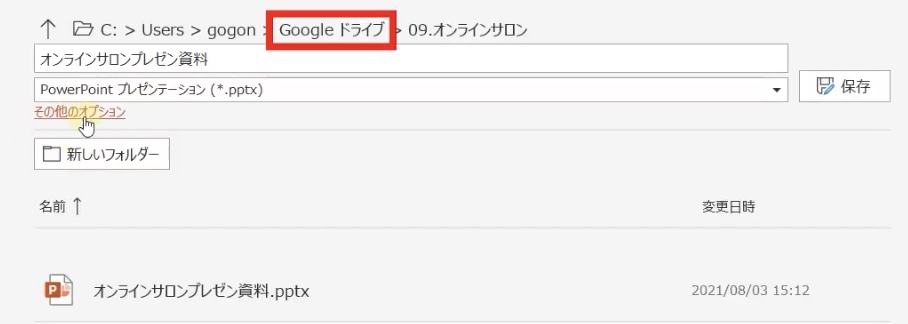
googleドライブ上に保存してください。
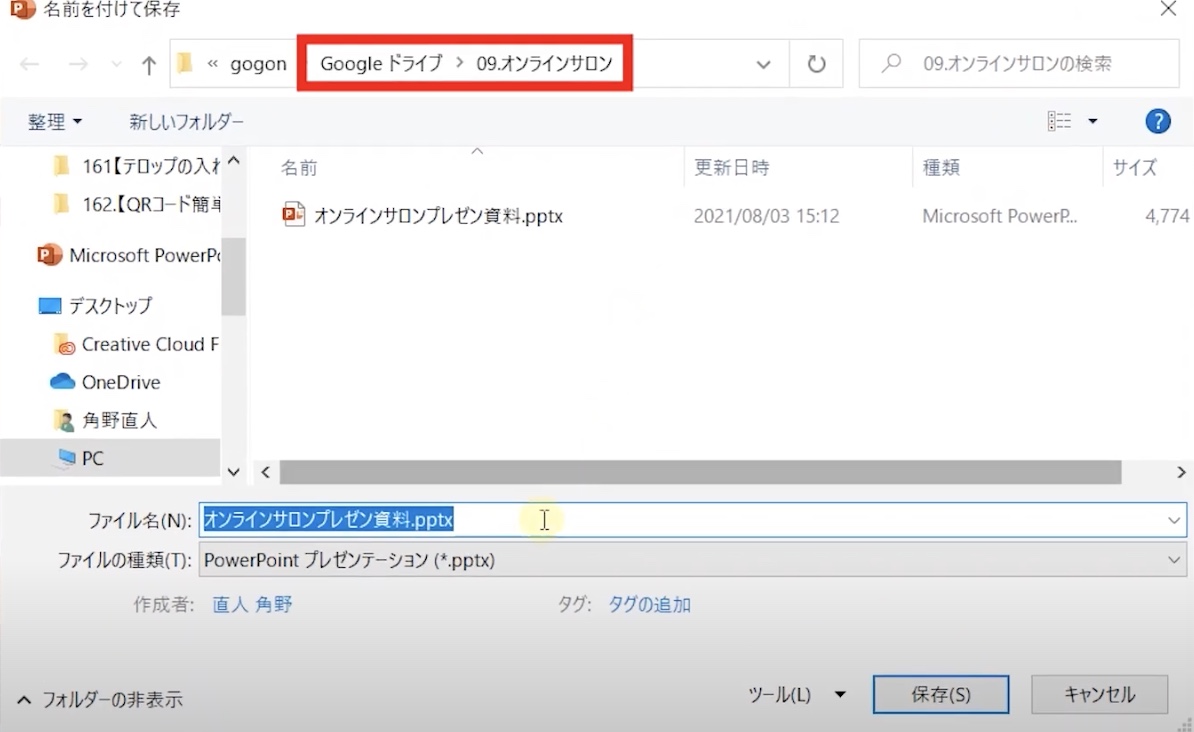
今回はgoogleドライブ上のオンラインサロンというところに保存します。
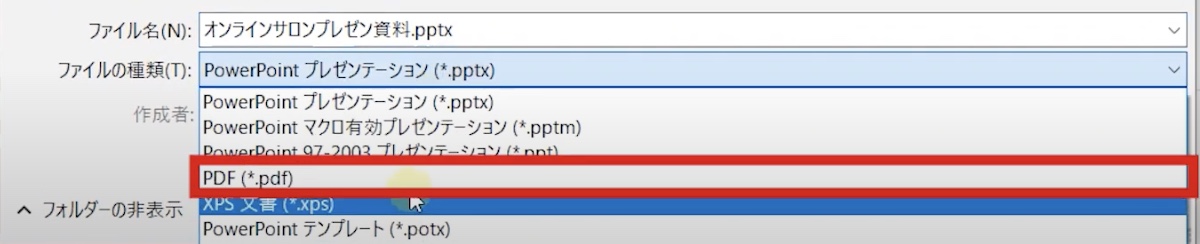
ファイルの種類を選択できますのでPDFを選択します。
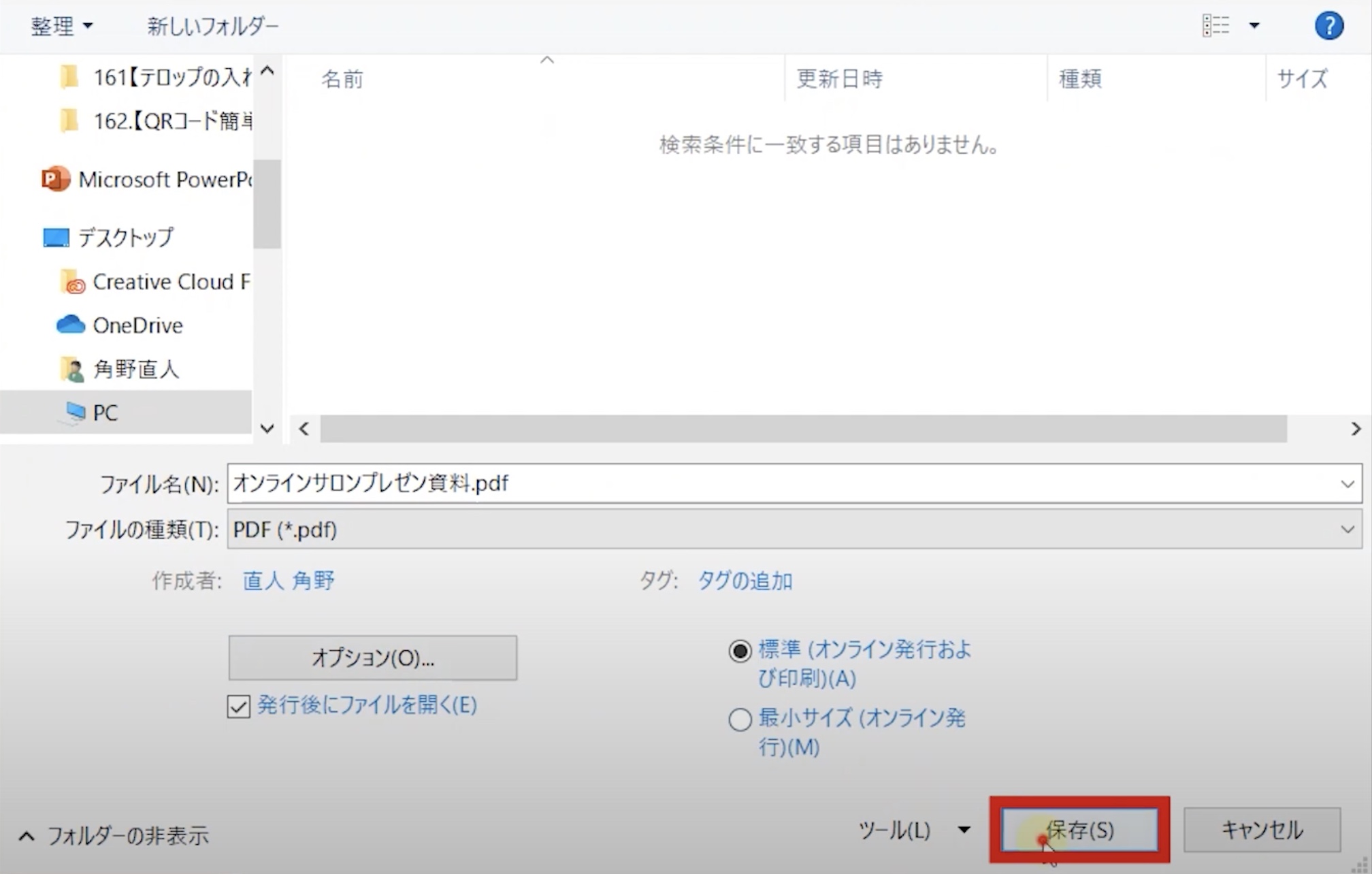
保存をクリック。
保存が完了しました。
では次に保存したPDFのURLを取得していきます。
googleドライブで保存したファイルに移動します。
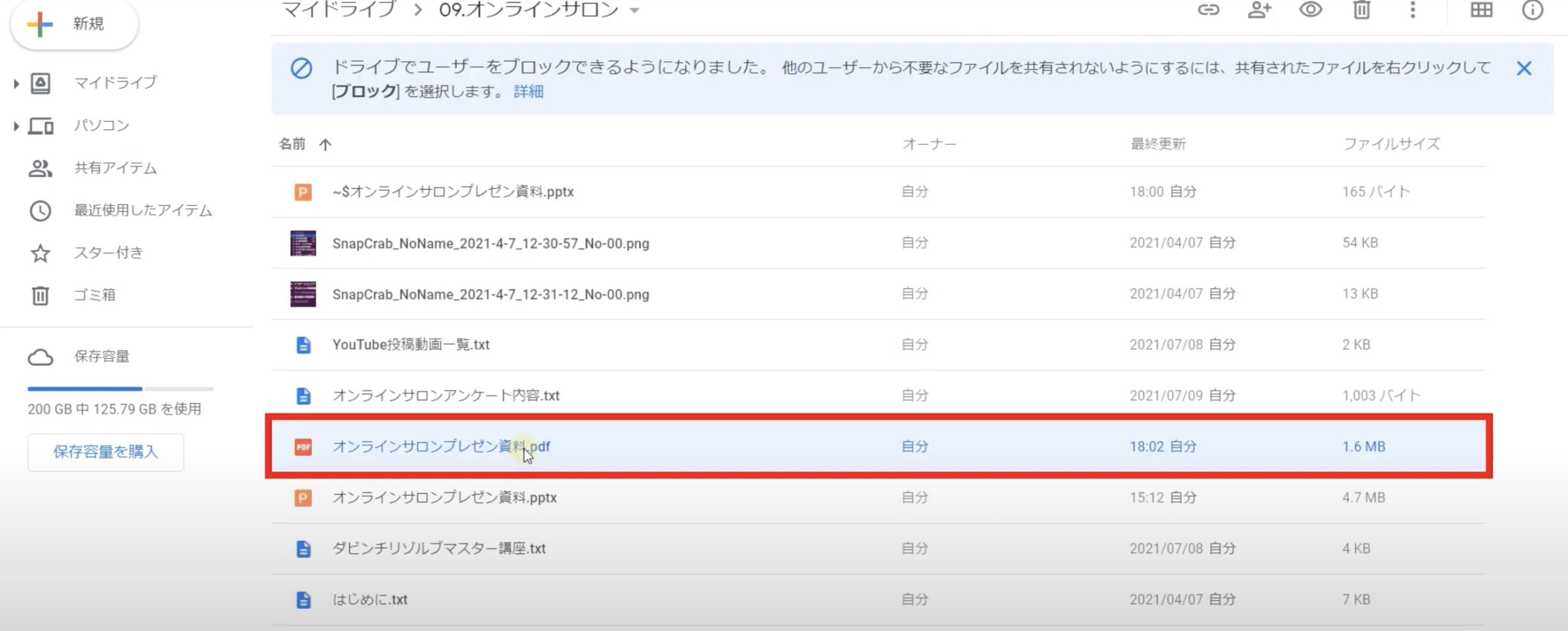
こちらが先ほど保存したPDFファイルですね。
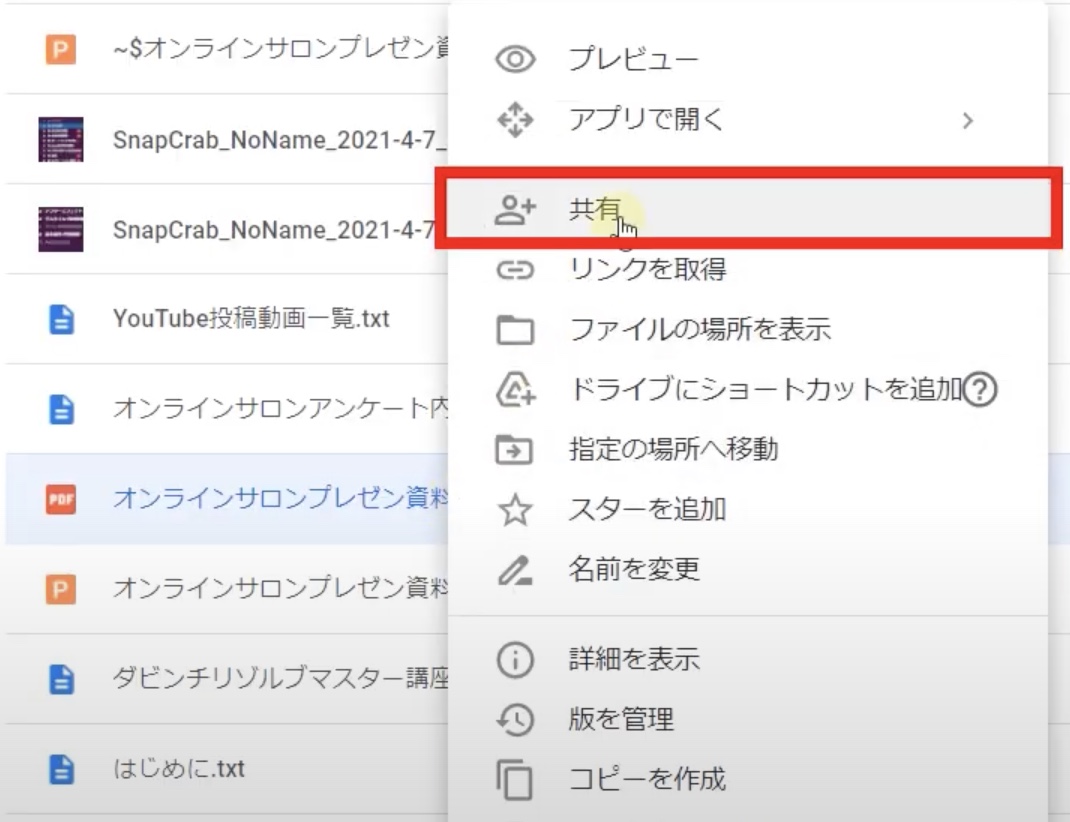
こちらを右クリックして共有をクリックします。
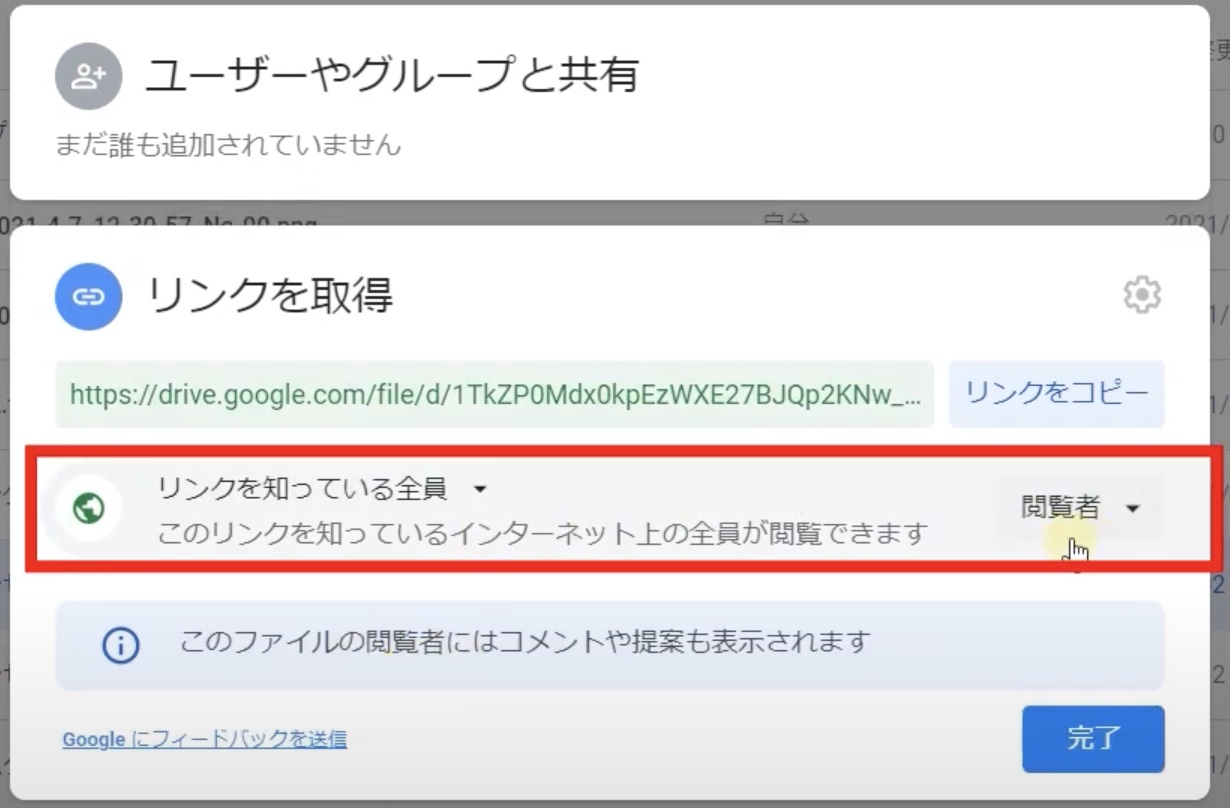
一点確認してほしいのが、こちらのリンクを知っている全員に変更。
コチラをクリックしてこのURLを知っている人すべての日が閲覧できるように設定しておきます。リンクを知っている全員閲覧者となっているのを確認して、完了をクリックしておきます。
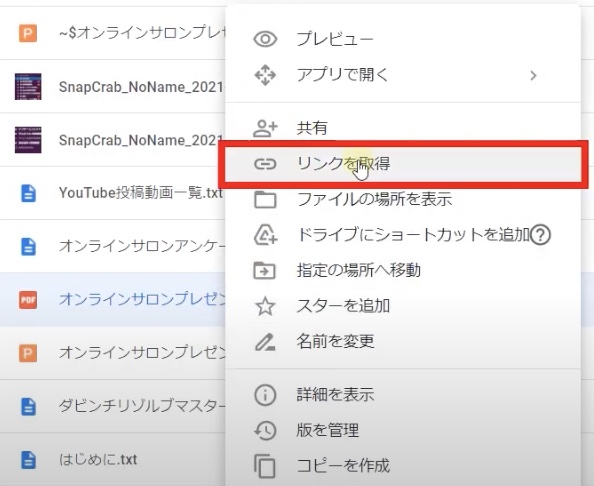
もう一度右クリックを押して、リンクの取得を押します。
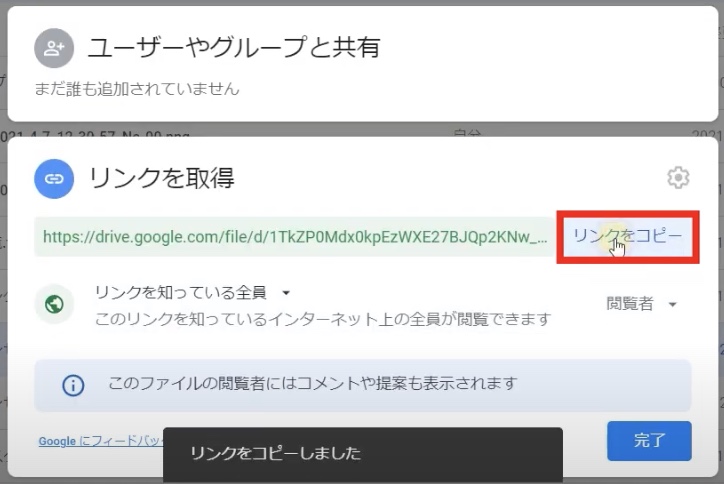
リンクをコピーを押します。
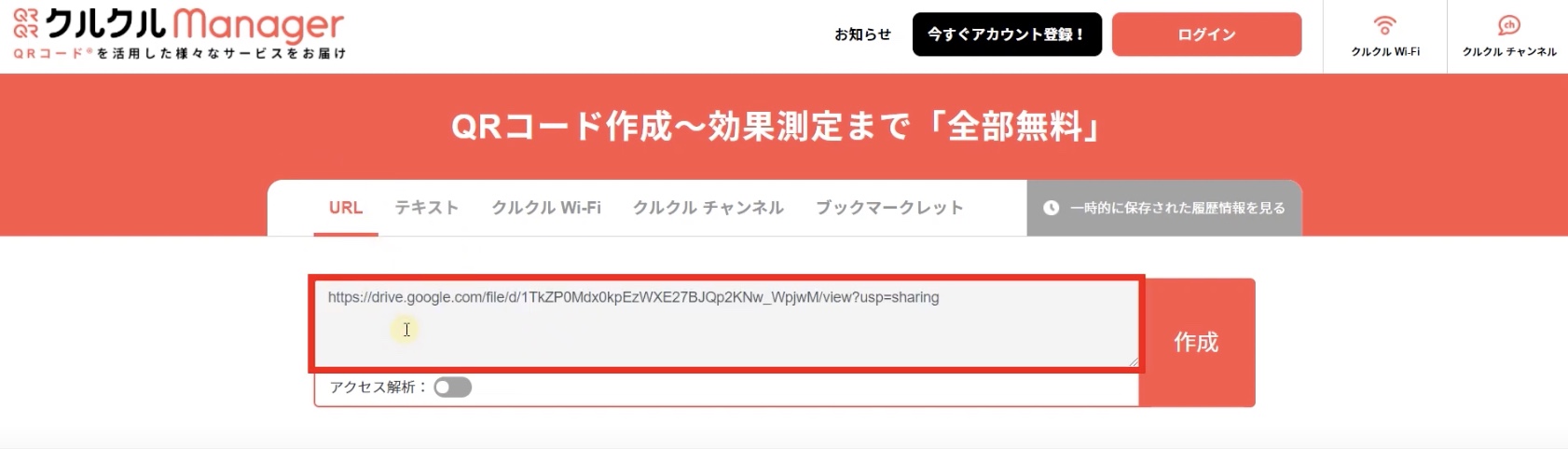
この状態でクルクルマネージャーを開きます。
URLを概要欄に載せておくので、よかったらそちらをチェックしてみて下さい。
https://m.qrqrq.com/
URLを選択されているのを確認し、こちらのURL欄に先ほどコピーしたURLを貼り付けます。
作成をクリック。
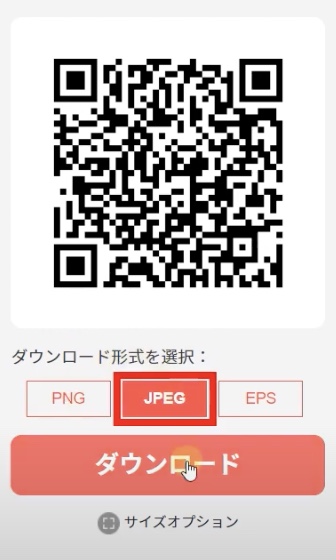
こちらでダウンロード形式を選択できます。
お好きなものを選択してダウンロードを押します。
今回はJPEGを選択しておきますね。
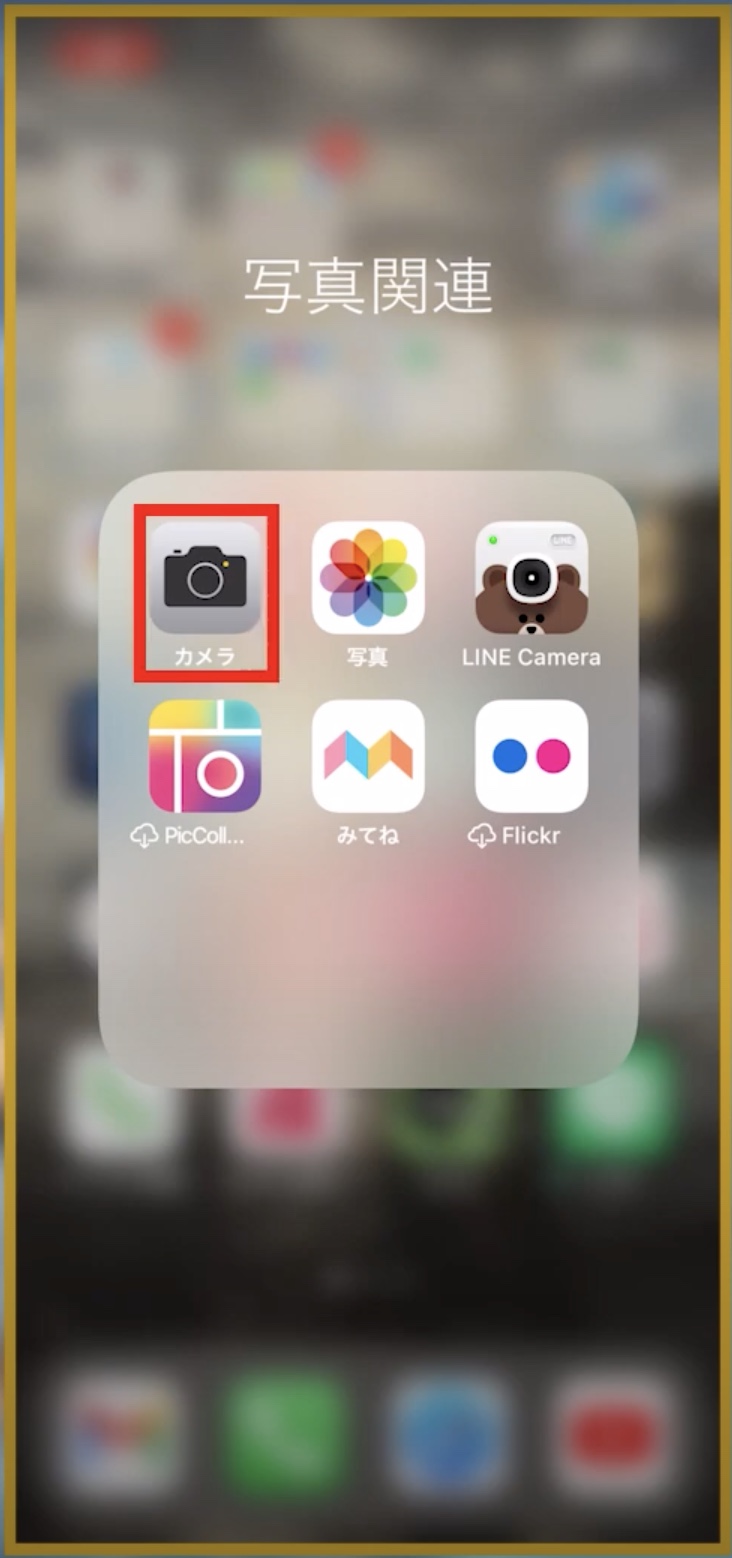
こちらのQRコードをお手持ちのスマホのカメラから読み込めばOKです。
試しに読み込んでみましょう。
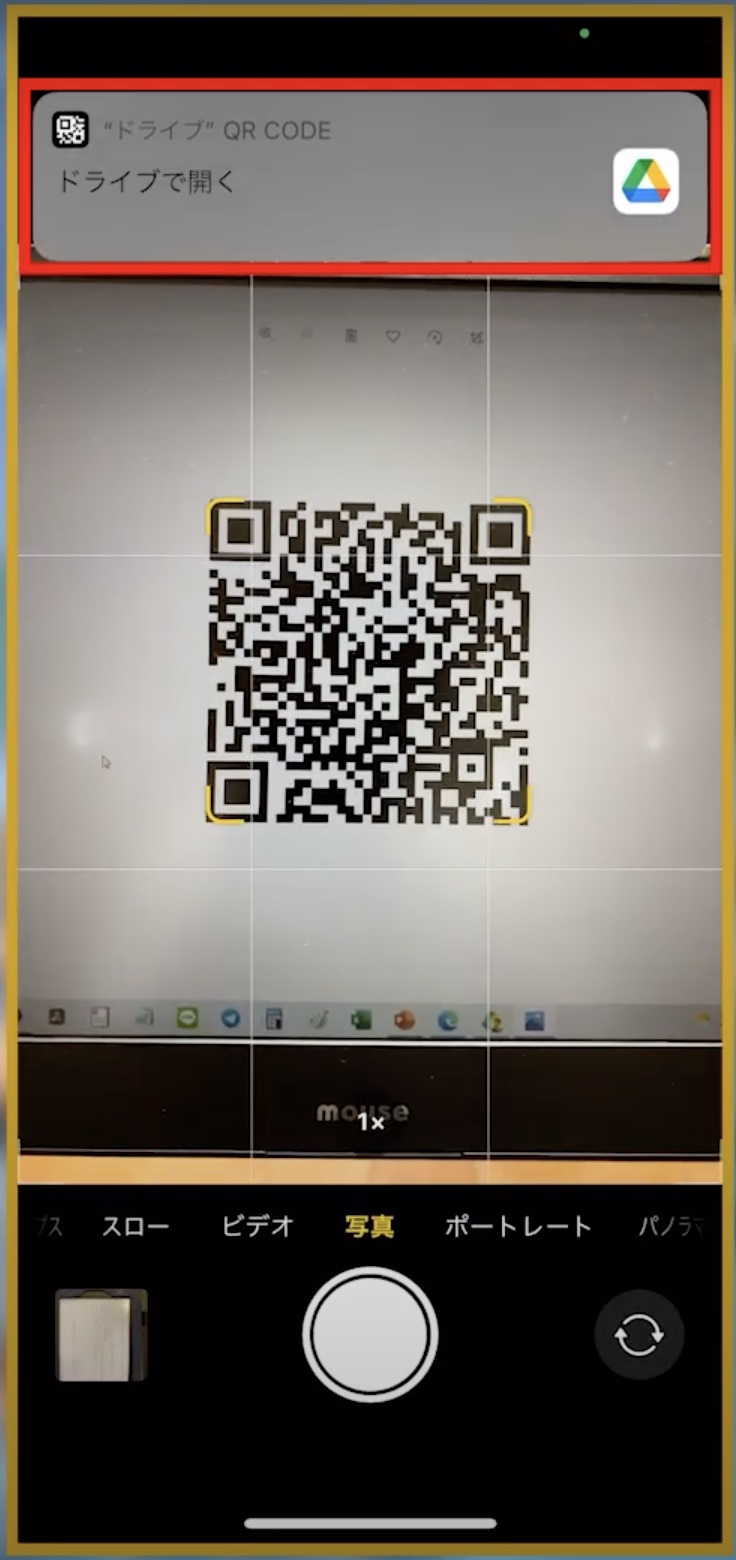
カメラを選んでドライブで開くって出ているので、こちらをタップ。

そうすると資料をお手持ちのスマホから確認することができます。

ちなみに先ほどのQRコードをパワーポイントなどでこんな感じで貼り付けておくと、会議の一番最後にこちらのQRコードから今回の資料がダウンロードできます、みたいな感じで
案内もできるのでこういった使い方もありだと思います。
参加者皆さんはスマホのカメラをこのQRコードに向けるだけなので、ダウンロードも簡単です。
こういった使い方もあるので、是非皆さんもこちらのQRコード作成を試してみて下さい。
以上がQRコードの作成及びダウンロード手順でした。
まとめ
はいいかがでしたでしょうか?
今回の動画のおさらいですが、
➀共有したい資料をPDFに変換してクラウド上に保存
②そのURLをクルクルマネージャーに貼り付けQRコードを作成
③参加者にそのQRコードをスマホで読み込む
以上の簡単3ステップでできます。
ペーパレス化にもなるし資料の持ち運びも簡単になりますので、是非今回の方法を試してみて下さい。
ということで今回はQRコードを作成して、簡単に資料を共有する方法をご紹介していきました。