[chat face=”warai.jpg” name=”” align=”left” border=”gray” bg=”none” style=””]ボイスチェンジする方法と画面にモザイクをかける方法がわかりますので、最後までご覧ください。[/chat]
動画での解説講義
【ボイスチェンジ】声を変える方法・モザイク処理【初心者向け動画編集_DaVinci Resolve】
こんにちは、メルカクです。
今回はDaVinci Resolveを使って、ボイスチェンジをする方法をご紹介していきます。

YouTubeの動画編集をやっていると、声を変えるシチュエーションってあると思います。
例えば今回やっていく動画はコチラ。

「早く入金してもらっていいですか」

「最初は遊びだったんですよ」

こんな感じで声を低くして悪者の役を演じたり、高い声に変えて被害者の役を演じるような声に変更していきます。

また今回のように人物を写さないようにモザイクをかける場面て多々あると思います。
画面にモザイクをかけた場合は音声モザイクも必要になります。
課題の背景

そんなときに音声のピッチを変えることで、その人の声と特定されないように音声モザイクをかけることができます。

今回の動画を見ることで、ボイスチェンジする方法と、画面にモザイクをかける方法がわかりますので、動画は最後までご覧ください。
では早速DaVinci Resolveを使って、編集のやり方を勉強していきましょう。
 ❶こちらはDaVinci Resolveの編集画面です。
❶こちらはDaVinci Resolveの編集画面です。
❷現在素材は読み込み済みですが、まずは元の動画を作成してみましょう。
 ❸ではまずは顔にモザイクをかけていきます。(カラーページへ移動)
❸ではまずは顔にモザイクをかけていきます。(カラーページへ移動)
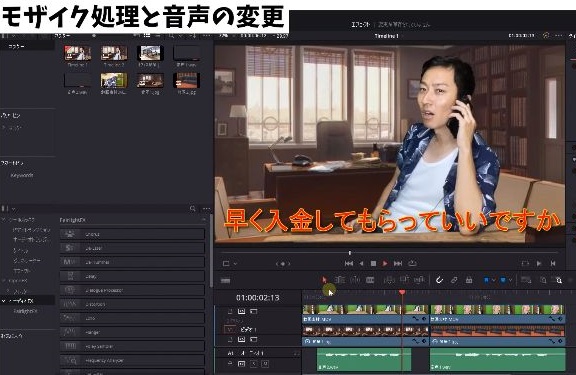
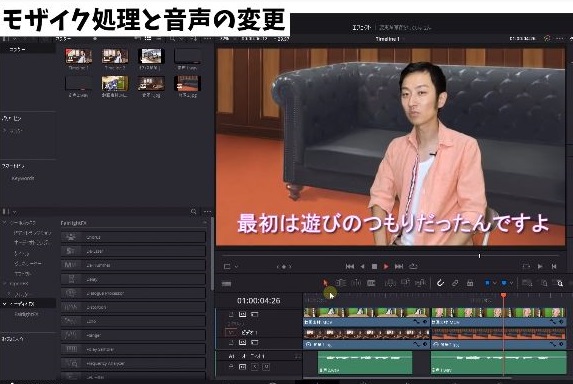
現在こちらのノードにはグリーンバックの編集を施していますので
 ノードのところで右クリックして、ノードの追加からシリアルノードを追加してください。
ノードのところで右クリックして、ノードの追加からシリアルノードを追加してください。
 こうすると何も編集していないノードが新しく追加されるので、こちらのノードにモザイクを適応していきます。
こうすると何も編集していないノードが新しく追加されるので、こちらのノードにモザイクを適応していきます。
顔の部分だけモザイクをかけていきたいので


❹ウインドウ⇒〇を選択⇒顔の部分だけを覆っていきます。
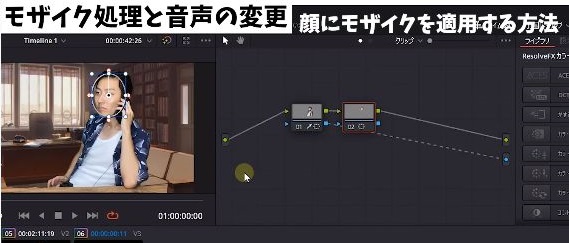
こんな感じで顔の部分を覆ったら


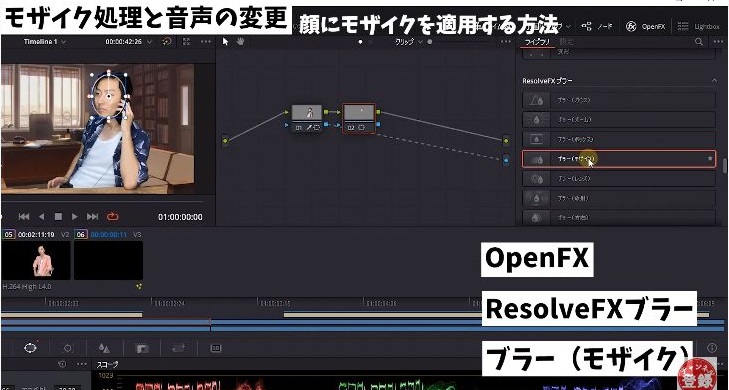
OpenFX⇒ResolveFXブラー⇒ブラー(モザイク)を、新しく追加したノードの方にドラッグアンドドロップで適応していきます。

そうすると顔の部分だけモザイクをかけることができました。

ピクセル数の値を変えてモザイクの粗さを変更できます。
今回は80くらいに設定しておきます。

❺次にボイスチェンジをしていきます。(エディットページに移動します)
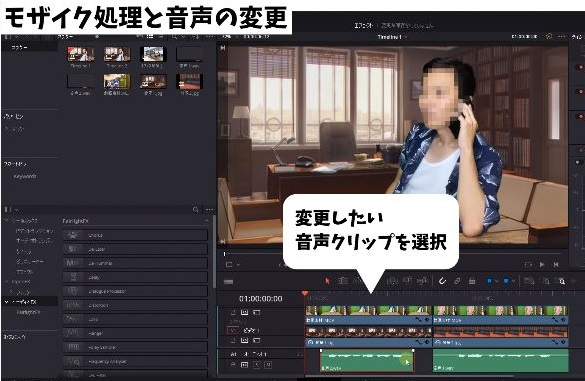
❻ボイスを変更する方法は、変更したい音声クリップを選択します。

❼インペクタのオーディオのピッチより変更できます。
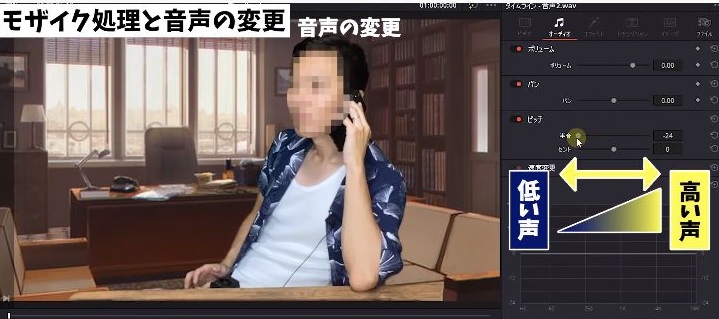
❽半音というところをマイナス方向で低い声、プラスの方向で高い声に変わります。
まずは何も編集していない状態で再生。

ピッチを高い声+10にして再生。
ネズミさんの高い声になりましたね。
 次にピッチを低い声-10にして再生。
次にピッチを低い声-10にして再生。
悪い悪党みたいな声になりましたね!
顔にモザイクもかかっているので、人物の特定もできません。
 ❾セントは「半音」の1/100という値で、より細かい設定をしたいときに使います。
❾セントは「半音」の1/100という値で、より細かい設定をしたいときに使います。
では右のクリップに移動しまして(再生)
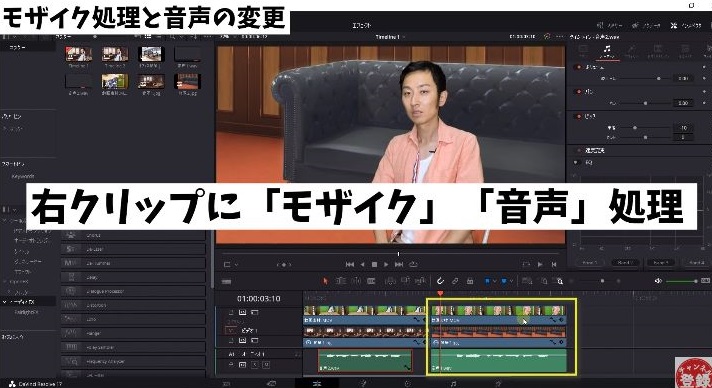 こちらにもモザイクと音声を変更していきたいと思います。
こちらにもモザイクと音声を変更していきたいと思います。
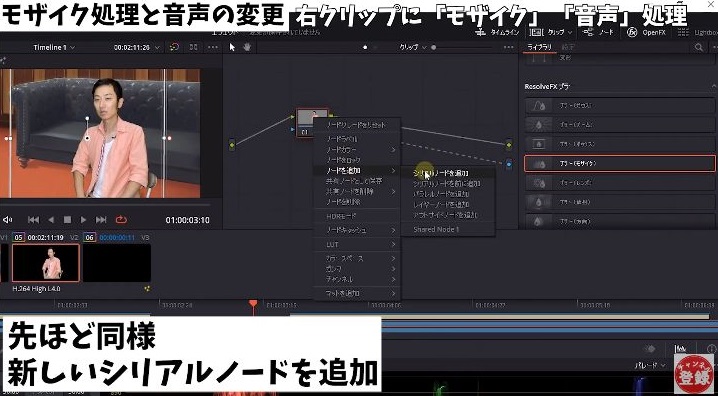 カラーページに移動⇒現在こちらのノードにはグリーンバック合成を適応させているので、ノードを新しく追加して、新しく追加したノードにモザイクを適応させていきます。
カラーページに移動⇒現在こちらのノードにはグリーンバック合成を適応させているので、ノードを新しく追加して、新しく追加したノードにモザイクを適応させていきます。

 ⇒ウィンドウの〇を選択⇒モザイクを適応させる顔だけを覆っていきます。
⇒ウィンドウの〇を選択⇒モザイクを適応させる顔だけを覆っていきます。
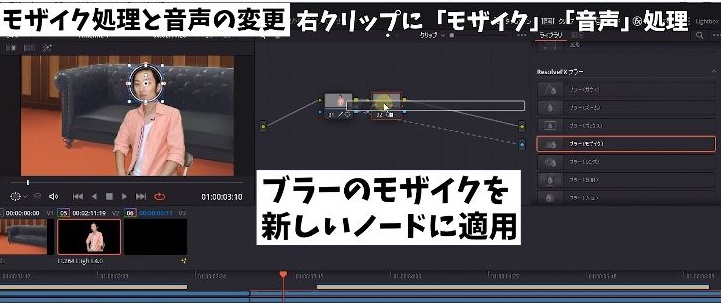
 ⇒モザイクを新しく追加したノード2に適応⇒ピクセル数も80くらいにしておきます。
⇒モザイクを新しく追加したノード2に適応⇒ピクセル数も80くらいにしておきます。
⇒音声も変えていきます。(エディットページに移動)
 ⇒変更したい音声クリップを選択してピッチを変更していきます。
⇒変更したい音声クリップを選択してピッチを変更していきます。
 ⇒今回は被害者の女性風にしたいので、ピッチを+10に変更します。
⇒今回は被害者の女性風にしたいので、ピッチを+10に変更します。
⇒では再生します。

はい。テレビで見るような被害者っぽくなりましたね。
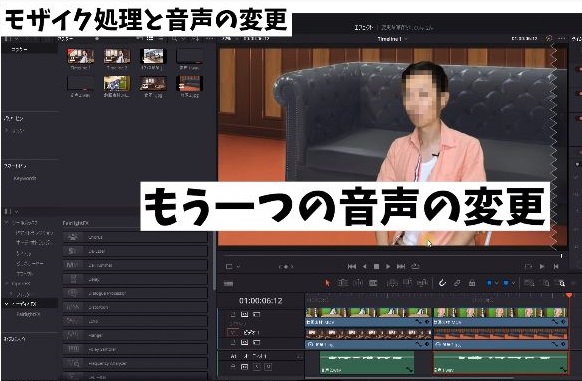
❿もう一つだけ音声を変える方法をご紹介します。
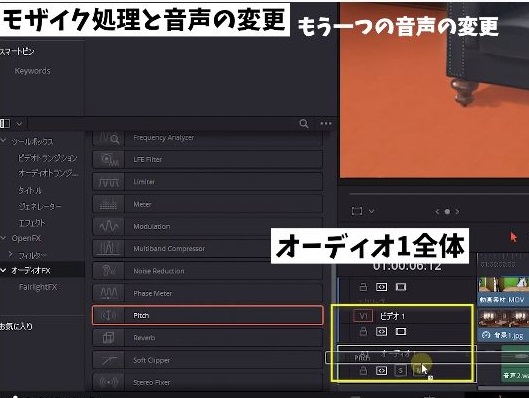
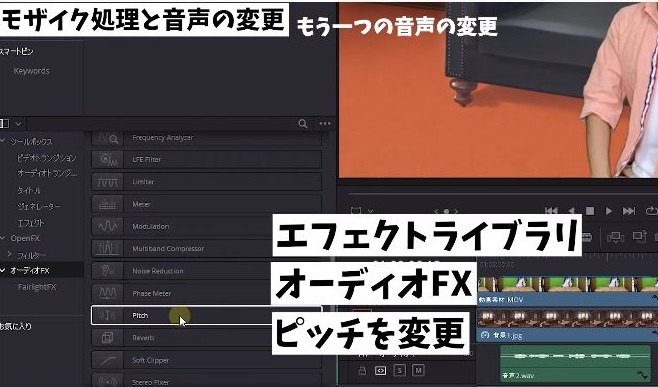
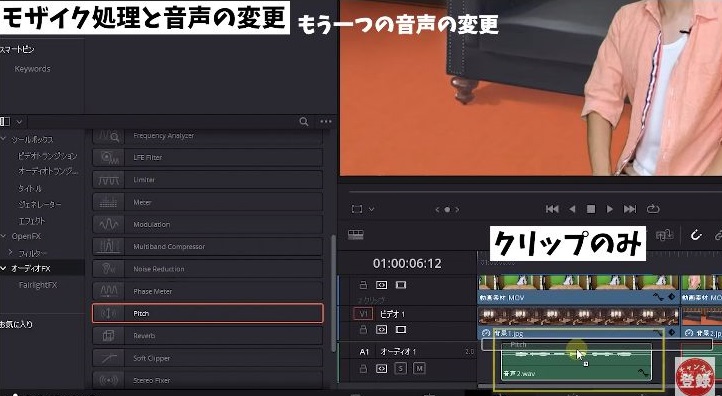
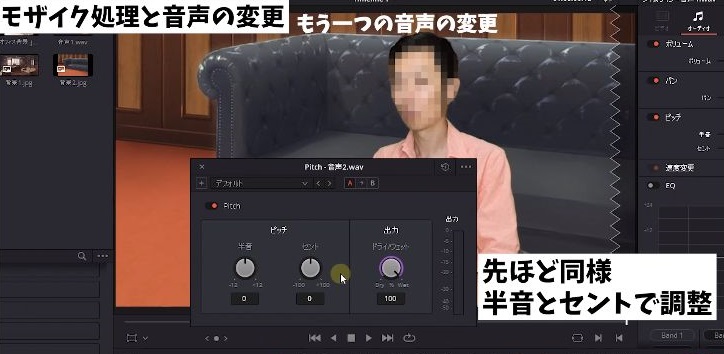
エフェクトライブラリ⇒オーディオFX⇒ピッチを変更したい音声クリップに持ってきて、こちらのダイアログより音声変更をすることができます。
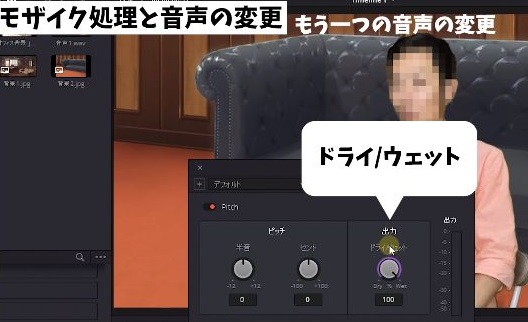
⓫それとこちらのダイアログの出力というところに「ドライ/ウェット」という項目があります。

これでミックスのバランスをコントロールできます。
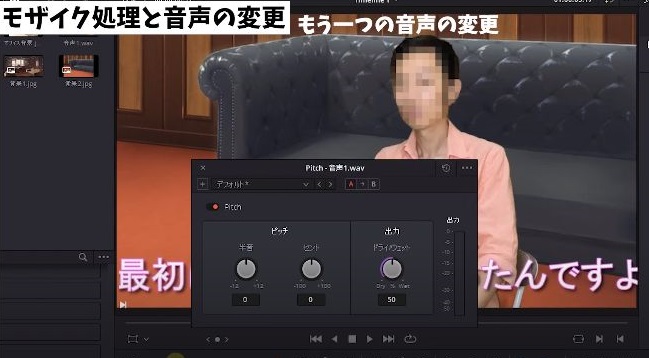
試しに50ぐらいにして再生してみます。(再生)

ちょっとわかりにくかったかもしれませんが、エフェクトライブラリのピッチを使えば細かな設定が可能です。

インスペクタのピッチで編集するのか。

エフェクトライブラリのピッチで編集するのか。
どちらかお好きな方を選んでボイスチェンジを楽しんでみて下さい。
以上がDaVinci Resolveを使って、ボイスチェンジをする方法と、モザイクをかける方法でした。
まとめ
はいかがでしょうか?
今回の動画のおさらいですが

❶DaVinci Resolveに素材を読み込む。
❷顔にモザイクが必要であれば、カラーページよりモザイク処理を行います。
❸声の変える場合は、インスペクタのオーディオよりピッチの値を変更することで簡単に変更できます。
ピッチの値を低くすると低い声、ピッチの値を高くすると高い声に変更できます。

また別の方法として、エフェクトライブラリのピッチより音声変更もできます。
その際はミックスバランスをコントロールできる「ドライ/ウェット」の調整もできますので、細かな設定をしたい場合はエフェクトライブラリからの「ピッチ」より音声を変更してみて下さい。
ということで今回は!

DaVinci Resolveを使って、ボイスチェンジをする方法と、モザイクをかける方法を解説していきました。