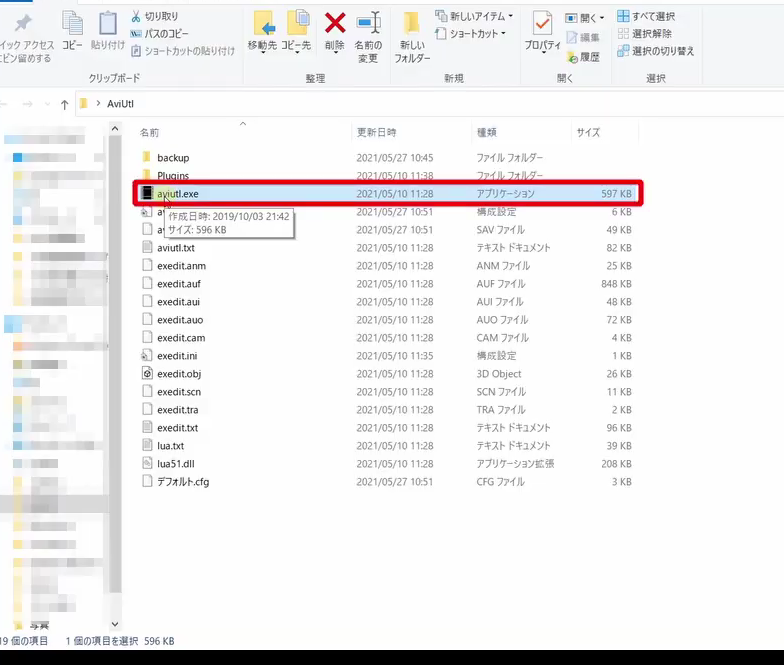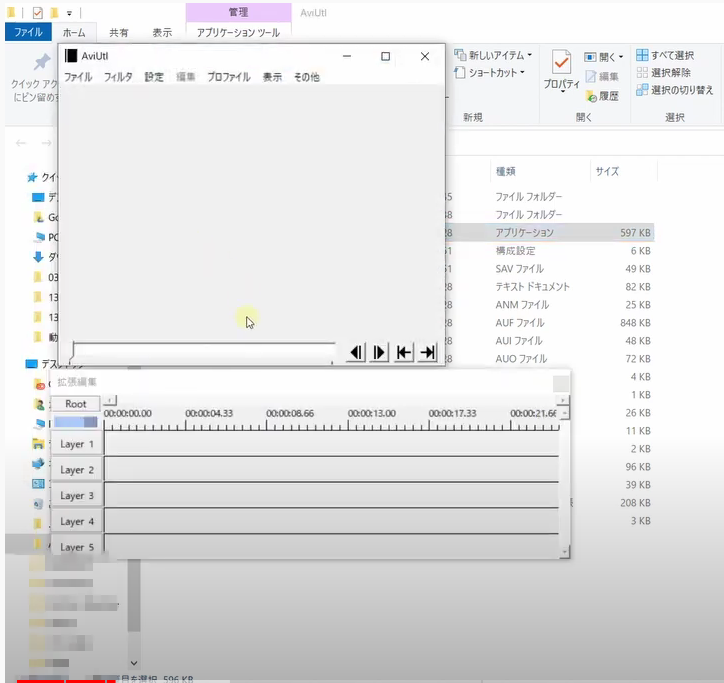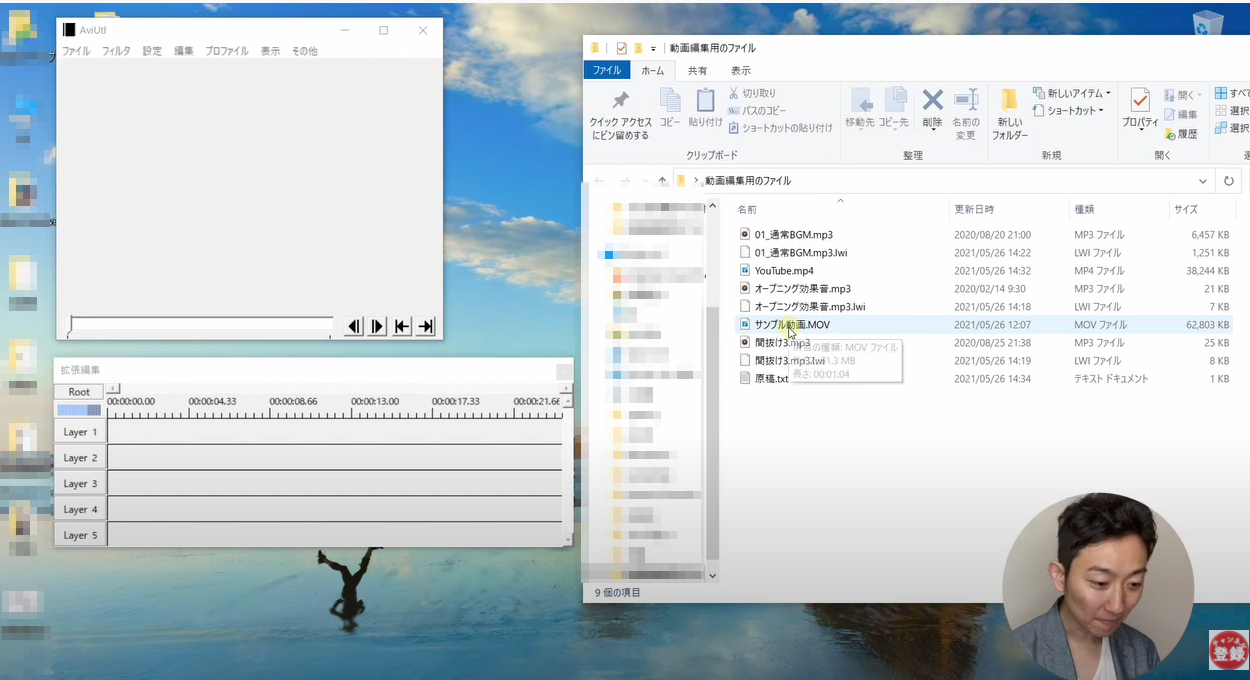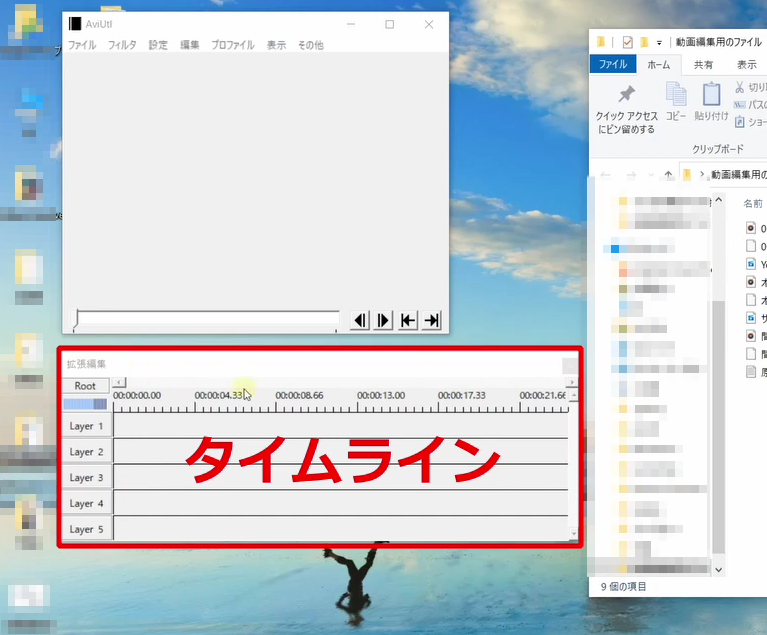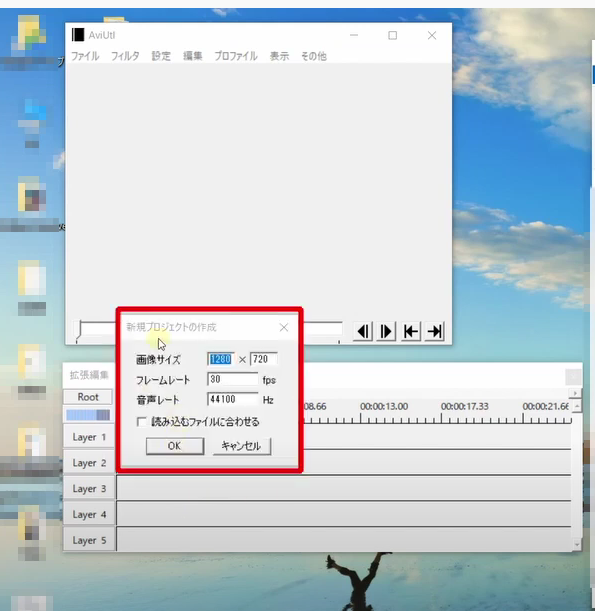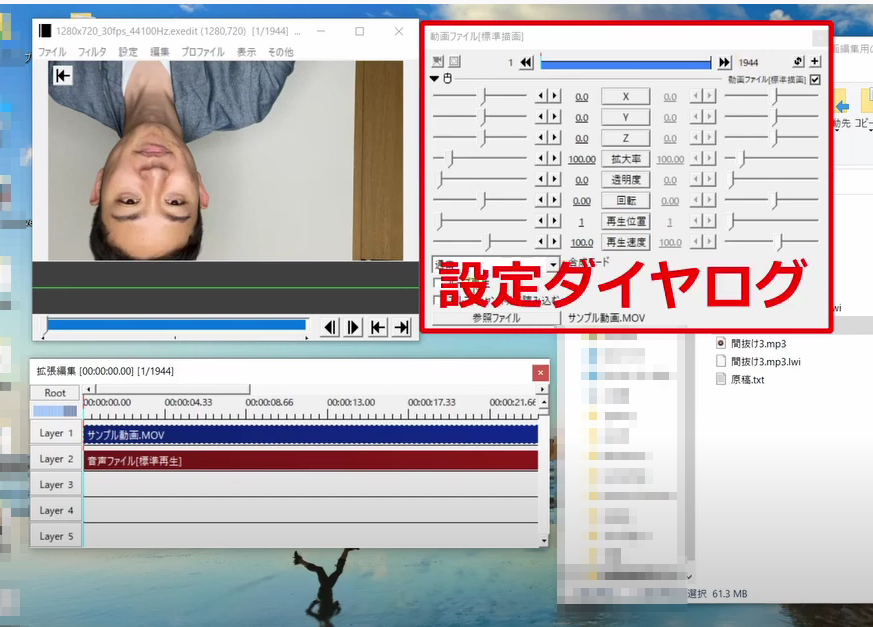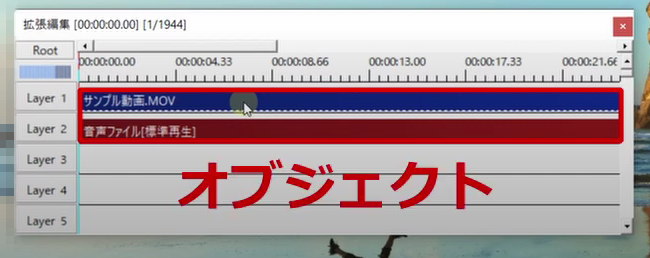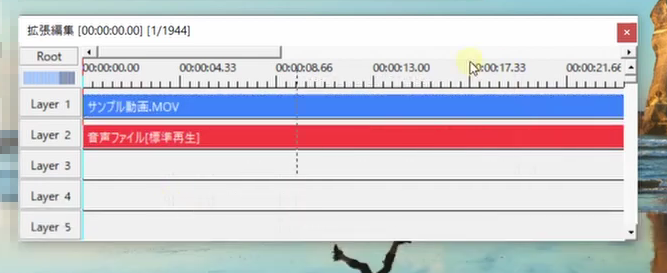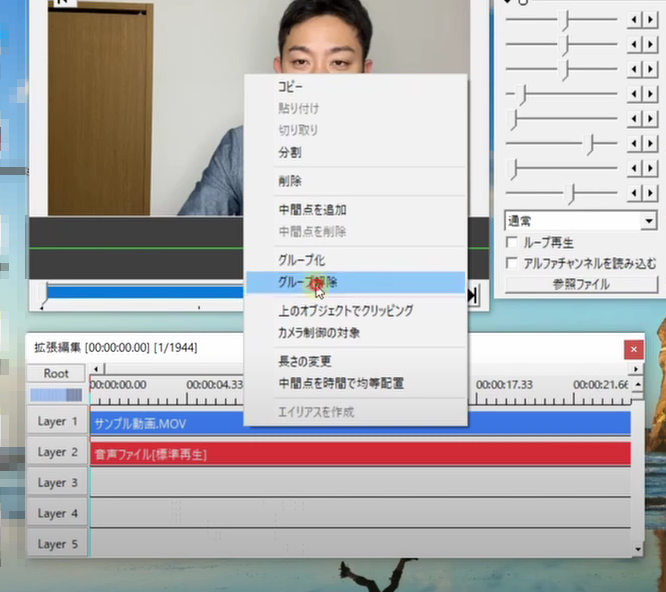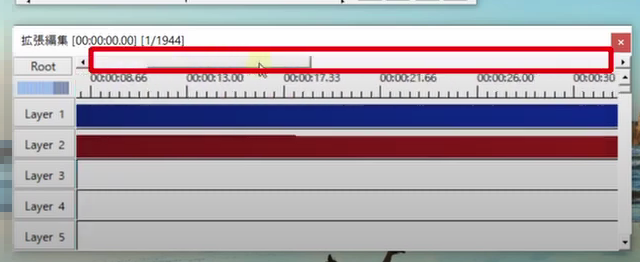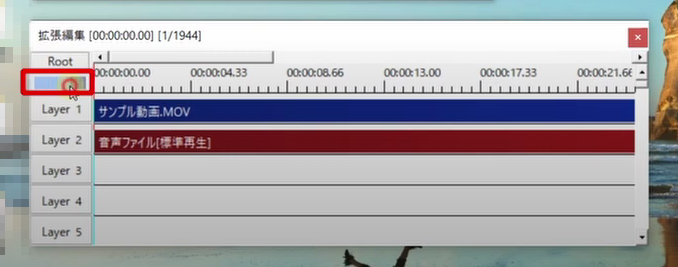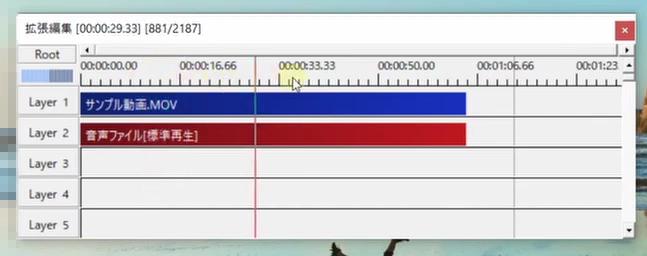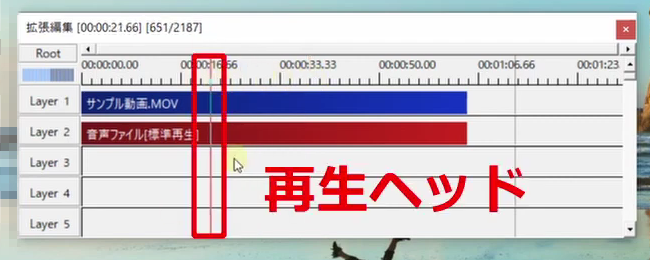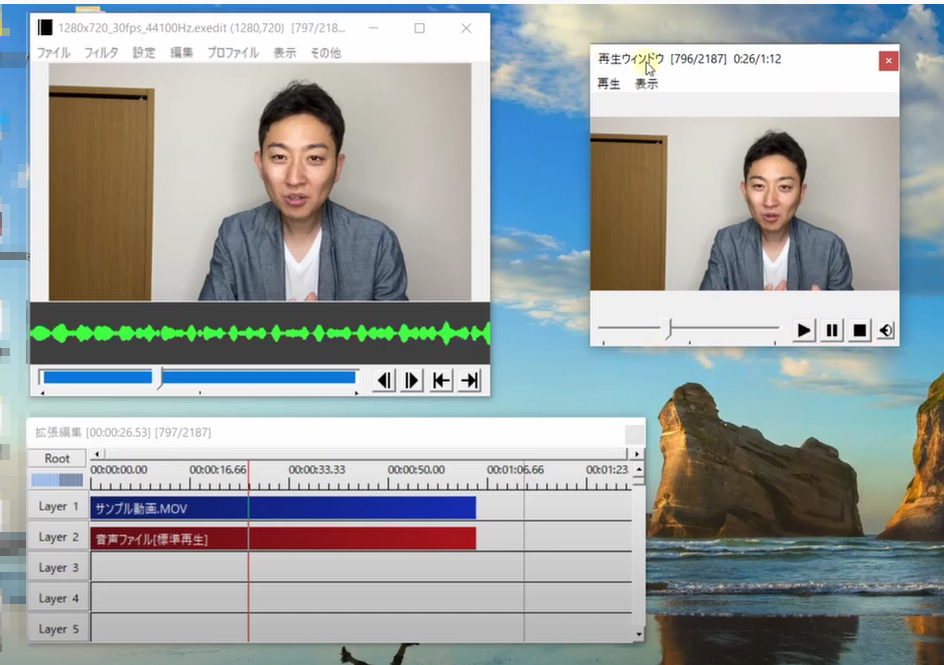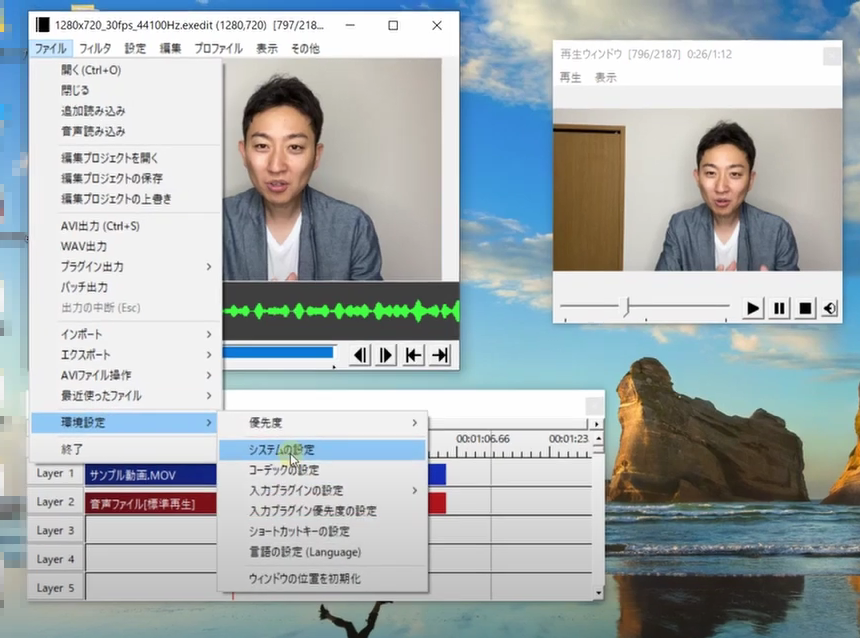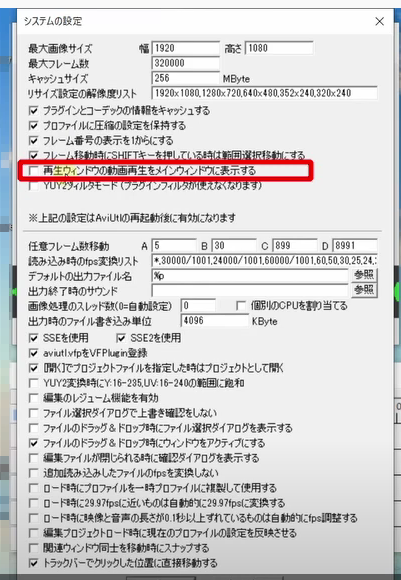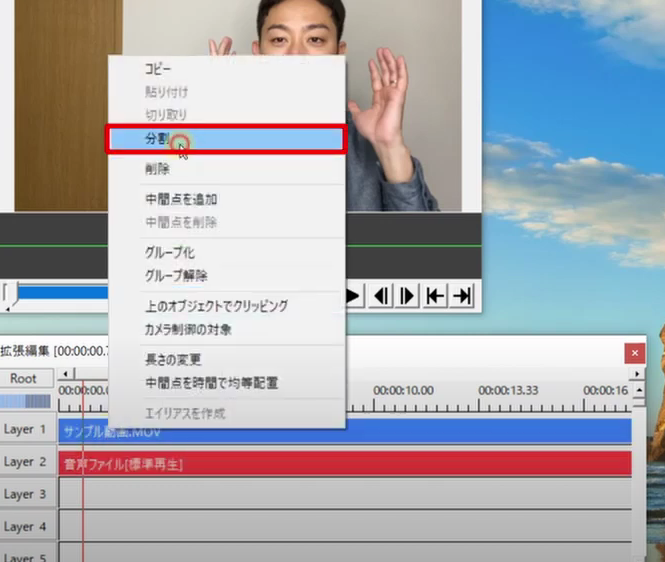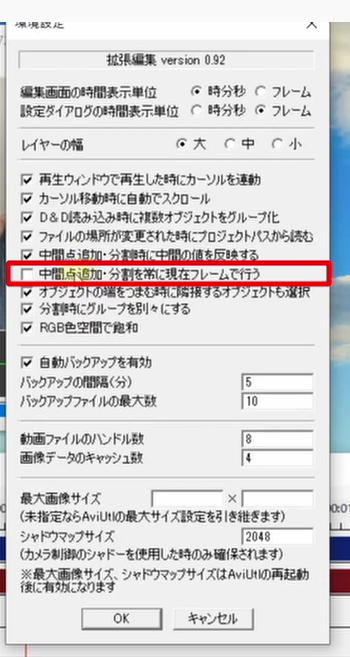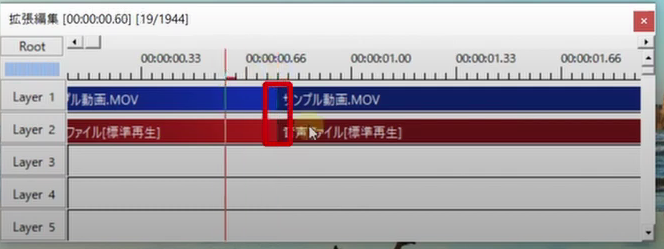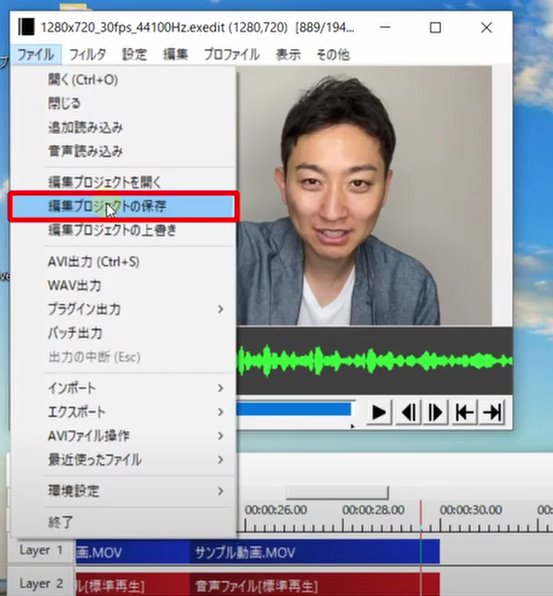AviUtlの操作方法を解説していきます!
素材を読み込んで
- カット
- テロップ
- 効果音
- BGM
を入れてYouTubeにアップできるように書き出しまで行っていきます。
また今回の収録が少し長くなってしまったので、前編・後編2回に分けて配信してきますので動画は最後までご覧ください。
動画での解説講義
【前編】AviUtl操作方法(レイアウト説明とカット説明)【動画編集_副業】
[chat face=”warai.jpg” name=”” align=”left” border=”gray” bg=”none” style=””]こんにちはメルカクです![/chat]
今回はAviUtlの操作方法コメントにもいただきましたので、こちらをご紹介していきたいと思います。
コチラの動画ではAviUtlのレイアウト説明だったり、かんたんな初期設定・カット編集まで行っていきます。
色々説明するより、実際の画面をみながら説明したほうが早いのでAviUtlの操作方法早速行ってみましょう。
準備はよろしいでしょうか?
ではこちらをご覧ください
どうぞ!!
チュートリアル AviUtlの操作方法
AviUtlを立ち上げます。
このような画面が出ます。
画面が出ない場合は、設定の拡張機能の設定から出すことが出来ます。
素材を読み込んでいきます。
ここをタイムラインといいます。
画像サイズ=YouTubeにあわせて1280✖720にしておきます。
上下逆になってしまうので回転させます。
回転=180
拡大率も変えていきます。
この設定する画面を設定ダイアログといいます。
タイムラインに読み込んだファイルをオブジェクトといいます。
レイヤー1でビデオを映し出し、レイヤー2が音声になります。
オブジェクトをクリックして選択して移動できます
複数のオブジェクトを選択するときは、タイムラインのあいているところでコントロールをしながらマウスを操作します。
そうすると選択した範囲のオブジェクトを選択できます。
右クリック➾グループ解除でそれぞれ移動させることができます。
基本ビデオと音声はずれてほしくないのでグループ化にしておきます。
上で左右にスクロール=上のタブの操作またはマウスの上下でもOKです。
タイムラインの拡大・縮小は、ROOT下で行うか、コントロールを押しながら上下です。
画面を上下に移動したいときは、右をスクロールするか、ALT+マウスの上下でレイヤーの移動、左右も移動できます。
赤い線が編集をするところになるので、これを編集したい箇所に移動して編集を行います。
この赤い縦線を再生ヘッドといいます。
再生するたびに再生ウインドウが表示されて編集しにくいので、1つの画面になるように設定をおこなっていきます。
ファイル➾環境設定➾システムの設定➾再生ウインドウの動画再生をメインウインドウに表示するにチェックを入れる。
カットのポイントが後ろに少し行くので、上記の設定を正しく行います。
タイムライン上で右クリック➾環境設定➾中間点塚・分割を常に現在フレームで行う。
削除したいオブジェクトを選択した状態でデリートします。
空白ができるので右のオブジェクトを選択して空白をつめます。
普通の動画編集は削除と同時に空白をつめるリップル削除というのができるのですが、AviUtlはそれができません。
保存の方法は、ファイル➾編集のプロジェクトの保存の順にクリックします。
コントロール+Sでも保存できます
まとめ
[chat face=”warai.jpg” name=”” align=”left” border=”gray” bg=”none” style=””]はいいかがでしたでしょうか?今回はAviUtlの操作方法を解説していきました。[/chat]
次回後編では、テロップ・効果音・BGMを入れてそのファイルをYouTubeにアップできるよう書き出しまでおこなっていきます。