今回は動画などのファイルを無料で送れる、ギガファイル便の使い方についてお話ししていきます。
動画での解説講義
GigaFile_ギガファイル便で写真や動画を送る方法【パソコン_スマホの使い方】
動画は日常で使っている人も多く、スマホで撮った動画を誰かに送りたいと思う場面もたくさんあると思います。
しかし動画はファイルの容量が大きいので、長い動画とかになるとそれだけ容量が大きくなってファイルを送るのが困難になります。
 今回の動画を見ることで、お手持ちのスマホから簡単に動画を転送できますので、動画は最後までご覧ください。
今回の動画を見ることで、お手持ちのスマホから簡単に動画を転送できますので、動画は最後までご覧ください。
こんにちは、メルカクです。
まず前提として、今回ご紹介させていただくギガファイル便がいったいどんなアプリなのか解説させていただきます。
 ギガファイル便は完全無料で使えるファイル転送サービスです。
ギガファイル便は完全無料で使えるファイル転送サービスです。
mac・Windows・スマホからでも利用可能となっており、容量はなんと無制限で1ファイルにつき最大200Gまでデータを送ることができます。
1ファイルについては200Gという制限はありますが、それを無制限で送れるっていうのは大変強いですよね。
しかも無料で使えます。
ファイルを送るときは、送りたい素材をアップロードするとURLが発行されるので、そのURLをチャットやLINEなどで相手に教えるだけです。
 そのURLを知っている人は誰でもダウンロードすることができますので、セキュリティ面が心配な方はパスワード設定もできます。
そのURLを知っている人は誰でもダウンロードすることができますので、セキュリティ面が心配な方はパスワード設定もできます。
なので、必要な方は動画をアップする際パスワード設定を行ってください。
 動画の保存期間も
動画の保存期間も
7日・14日・21日・30日・60日
この5つから選択が可能です。
設定した期間がすぎてしまうと、自動的にファイルが削除されますので、必ず期限内にダウンロードするようにしてください。
もしダウンロードしたいファイルの期限が切れてしまった場合は、再度動画をアップしてURLを発行する必要があるので、その辺はご注意ください。
 データを送るときまたは受け取るときの速度ですが、インターネットの回線の影響をモロに受けます。
データを送るときまたは受け取るときの速度ですが、インターネットの回線の影響をモロに受けます。
できれば、ポケットWi-Fiやスマホの回線を使うのではなく、光回線を使うことをおススメします。
データの転送も早く、大変スムーズです。
 ではここまで理解したところで、今回のチュートリアル動画では、皆さんお手持ちのスマホから実際動画を送ったり動画を受け取ったりする操作方法を解説してきます。
ではここまで理解したところで、今回のチュートリアル動画では、皆さんお手持ちのスマホから実際動画を送ったり動画を受け取ったりする操作方法を解説してきます。
パソコン版で使いたい方は、今回ご紹介するスマホの使い方だけでも十分理解することができると思いますので、今回はスマホに絞ってご紹介していきます。
ではこちらをご覧ください。どうぞ。
ではスマホ版での操作方法を解説していきます。
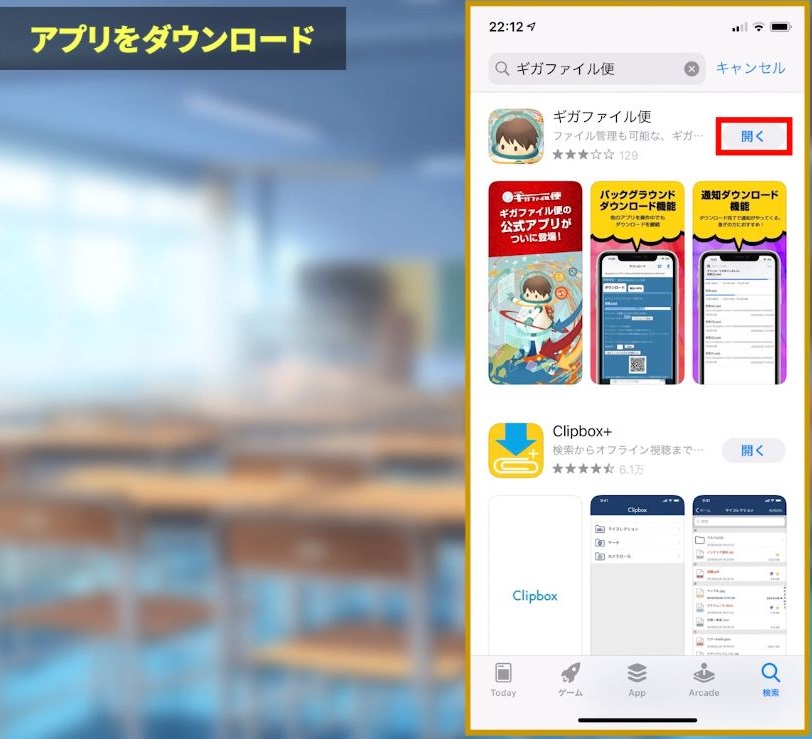
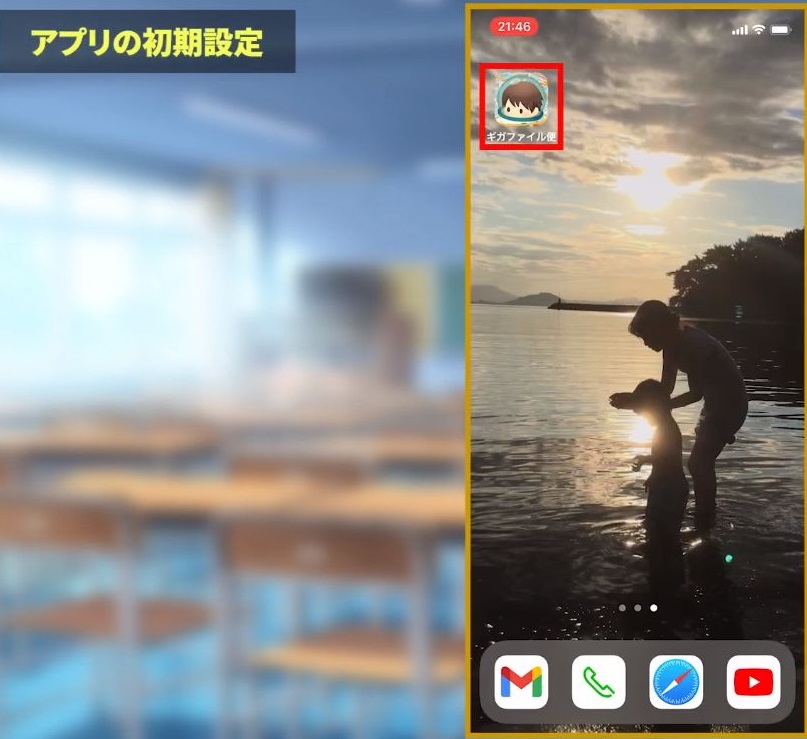 ➀アプリをダウンロード
➀アプリをダウンロード
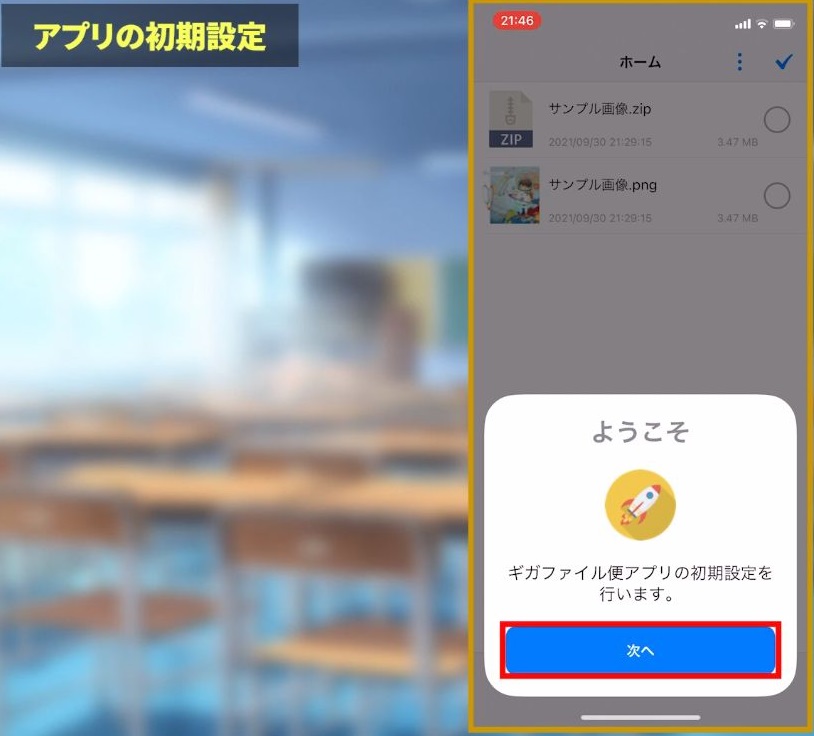
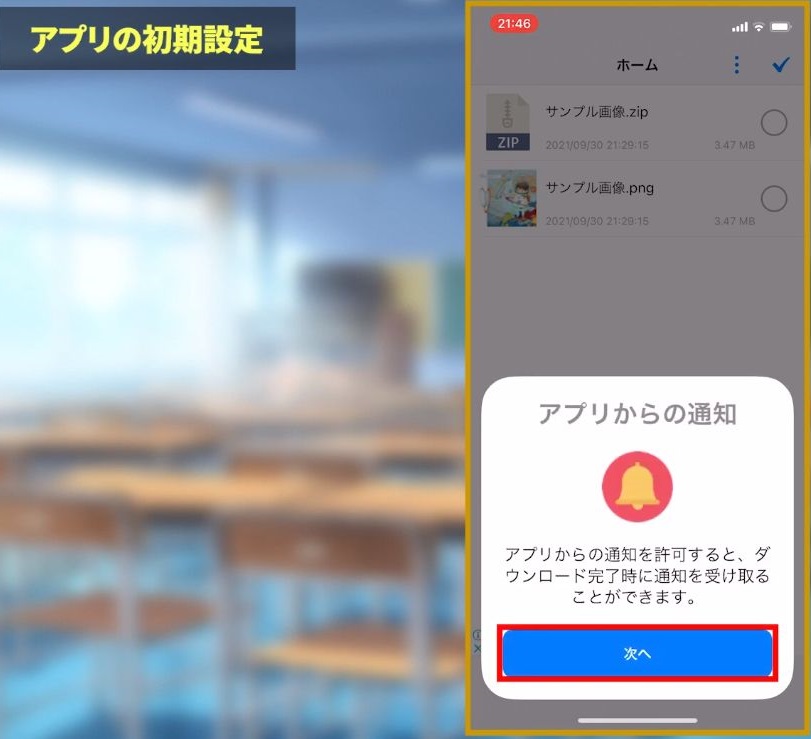
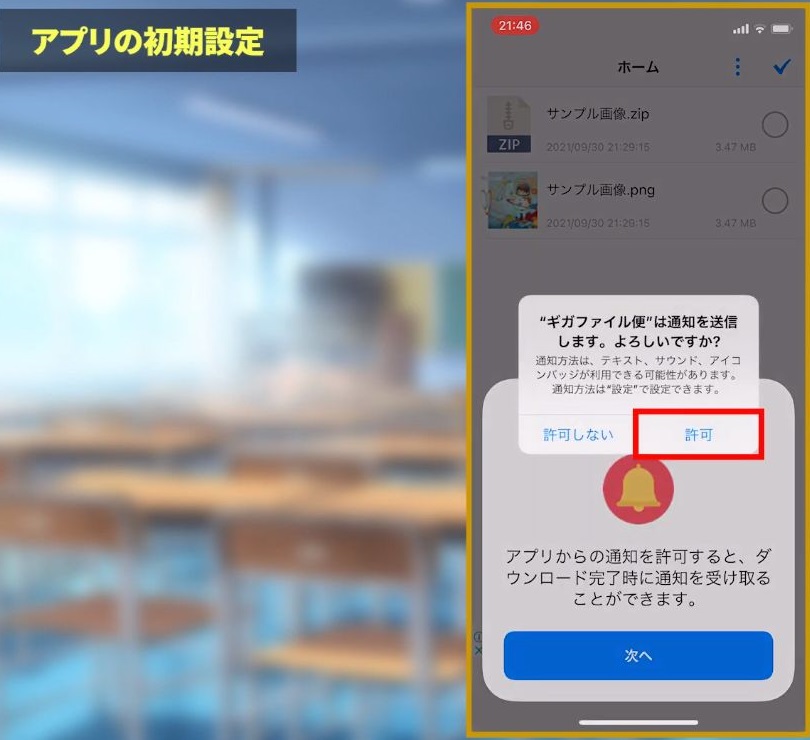
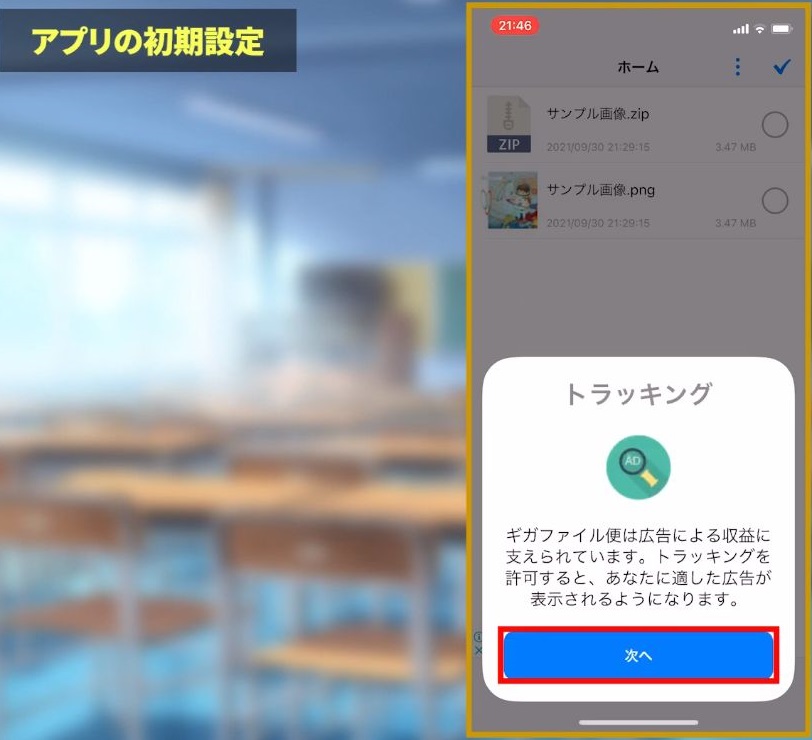
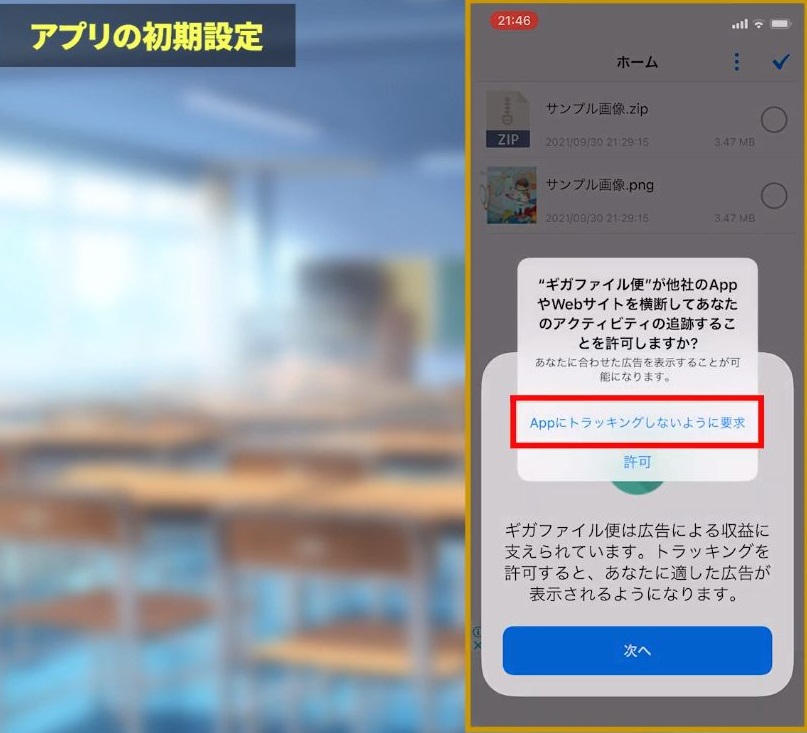
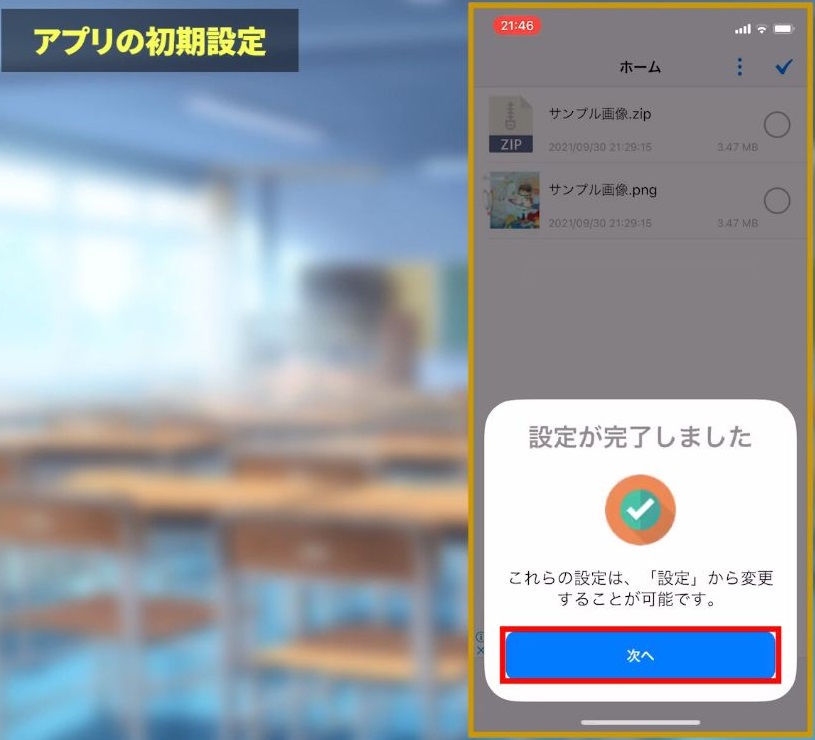 ②アプリを開く
②アプリを開く
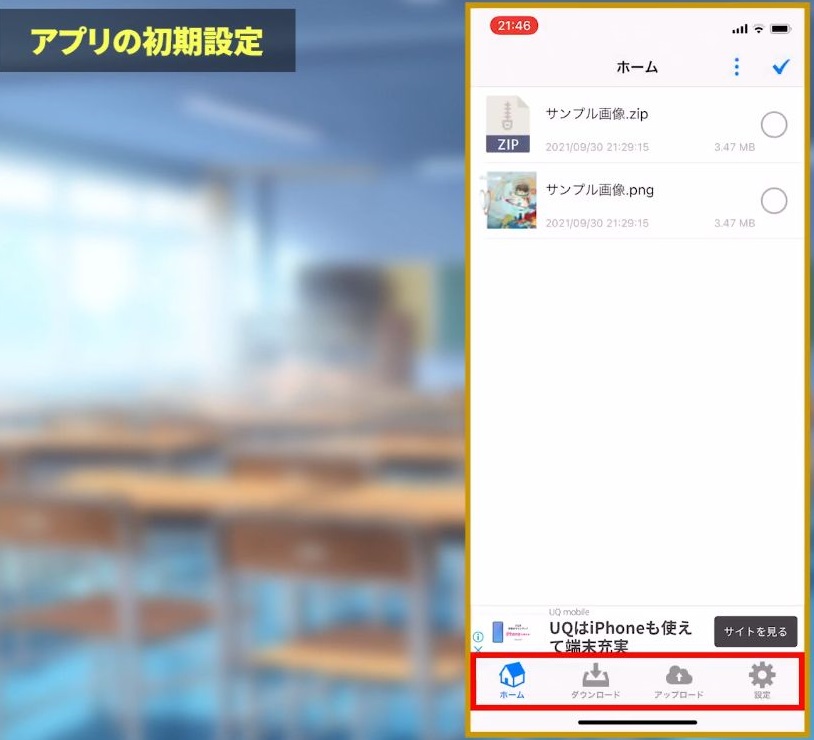
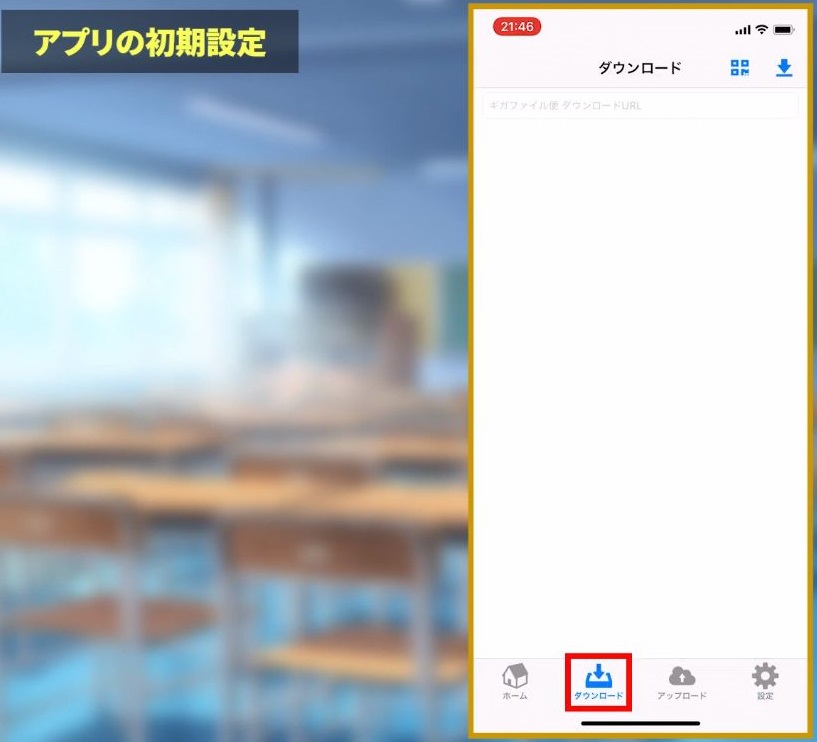
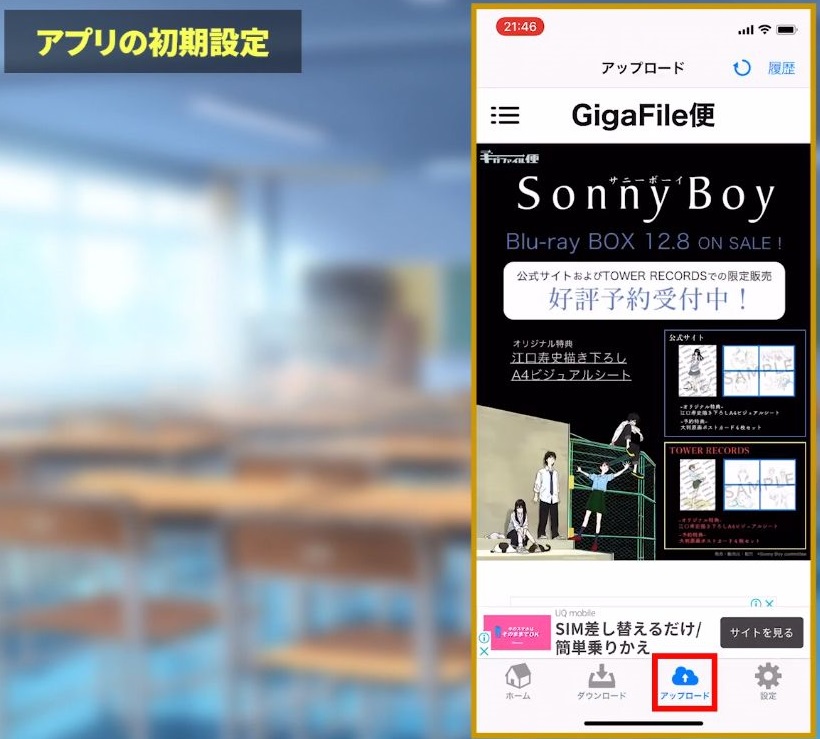 ・ダウンロードで送られたファイルのダウンロード・アップロードで送りたいファイルをアップできます。
・ダウンロードで送られたファイルのダウンロード・アップロードで送りたいファイルをアップできます。
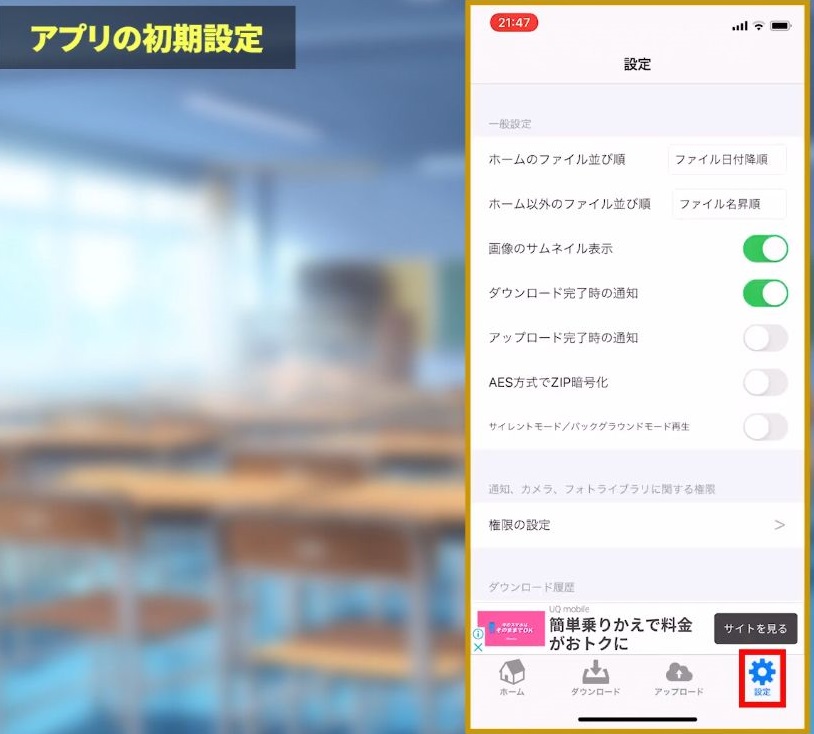 ・設定
・設定
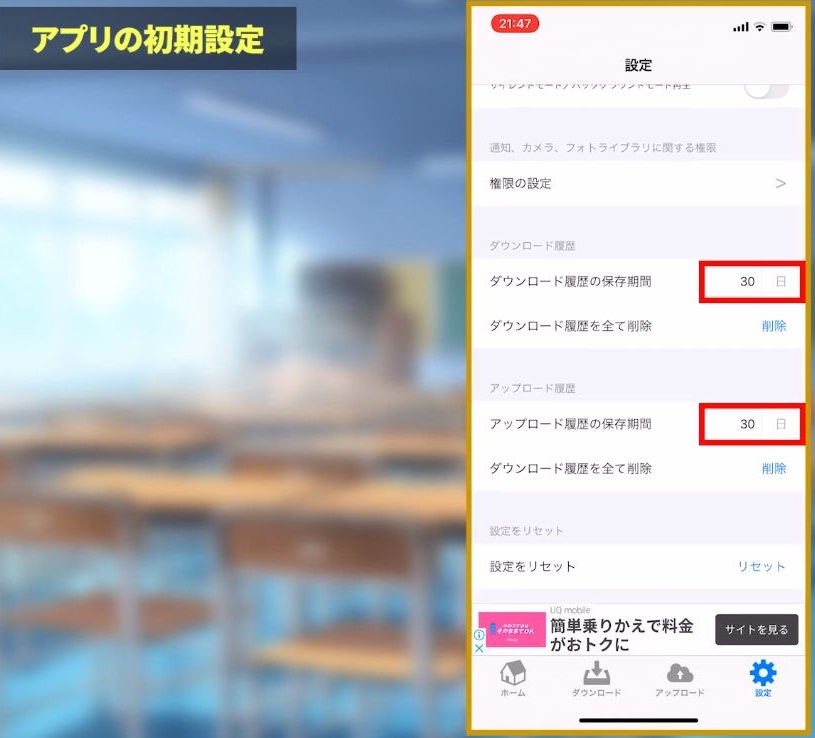 ➾ここでファイルの並び順などを設定できるのですが、みておきたいところが、下の方ダウンロード履歴とアップロードの履歴というところ。
➾ここでファイルの並び順などを設定できるのですが、みておきたいところが、下の方ダウンロード履歴とアップロードの履歴というところ。
デフォルトでは30日になってますが、ご自分のお好みで削除する日数を変更できます。
では実際に使っていきましょう。
まずは相手にファイルを送るアップロードの仕方から解説していきます。
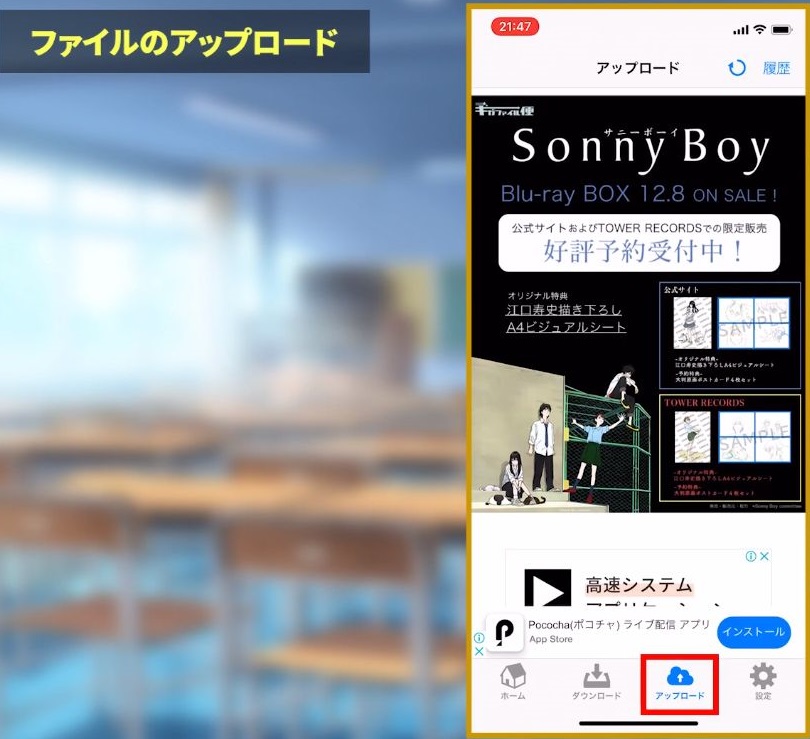
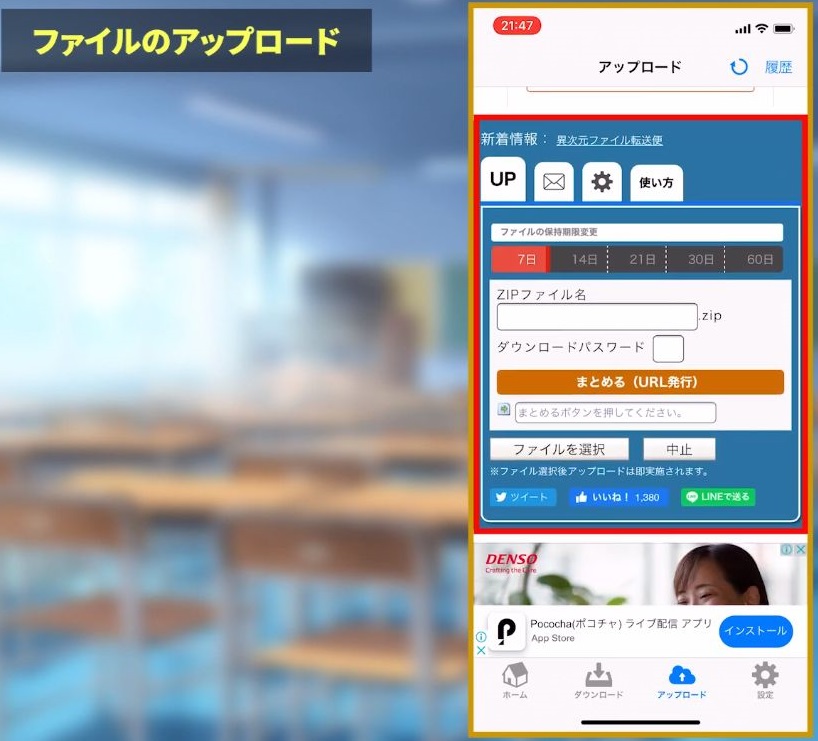 アップロードをタップ。
アップロードをタップ。
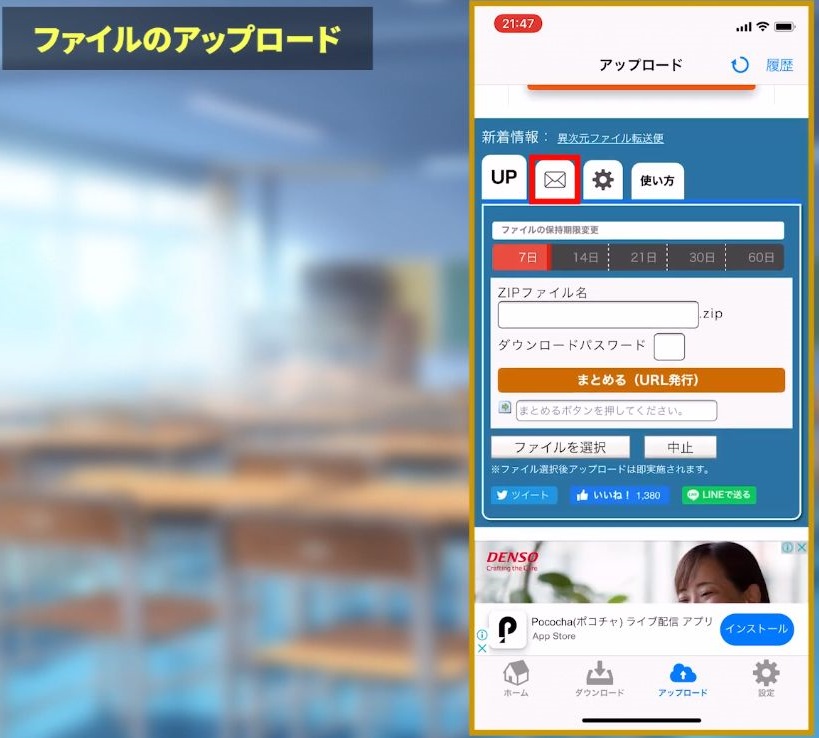
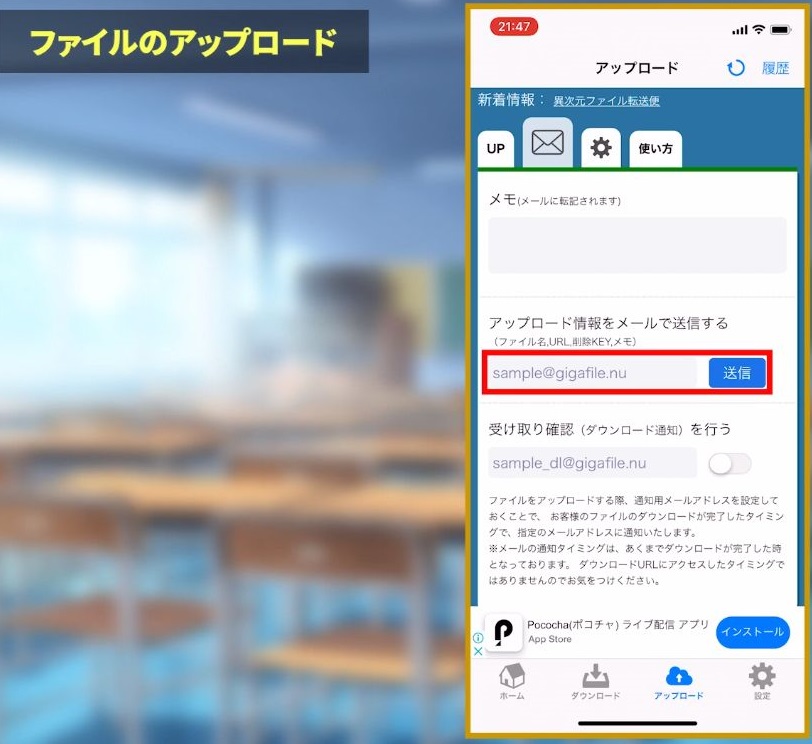
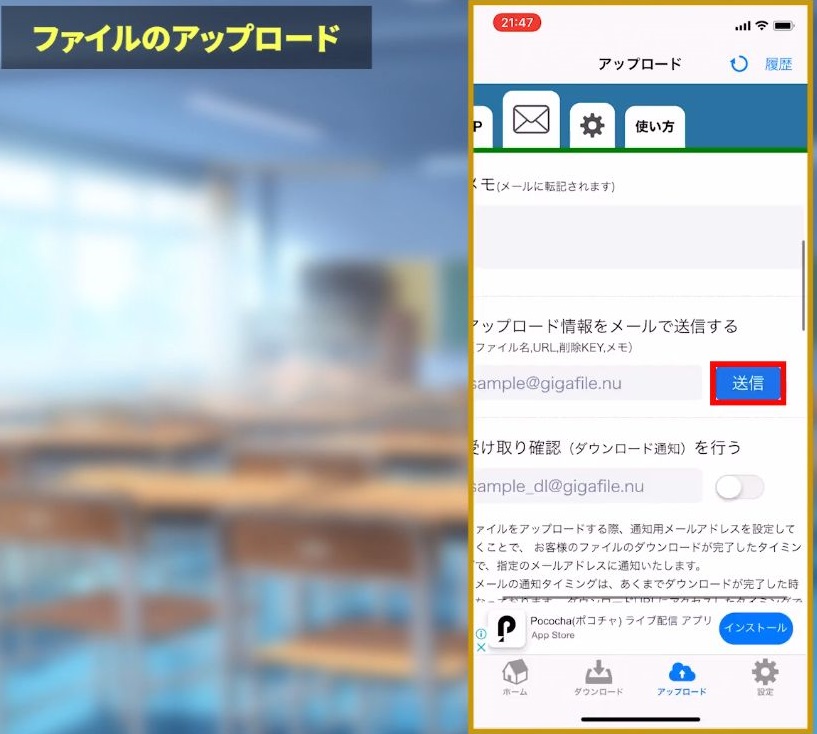 メールのアイコンをタップすると、相手のgmailなどに直接送ることができます。
メールのアイコンをタップすると、相手のgmailなどに直接送ることができます。
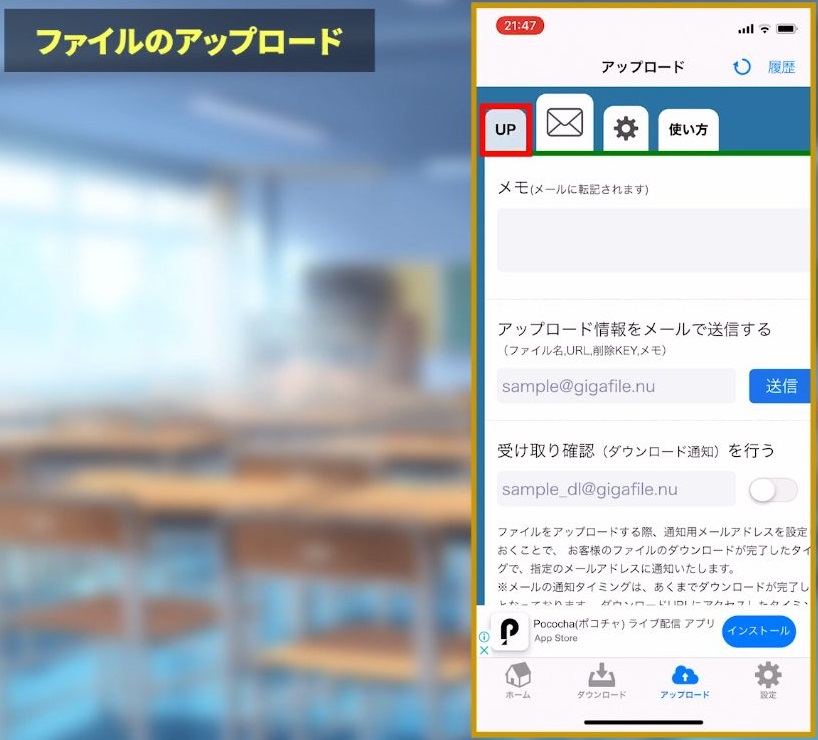 今回は通常のUPを選択しますね。
今回は通常のUPを選択しますね。
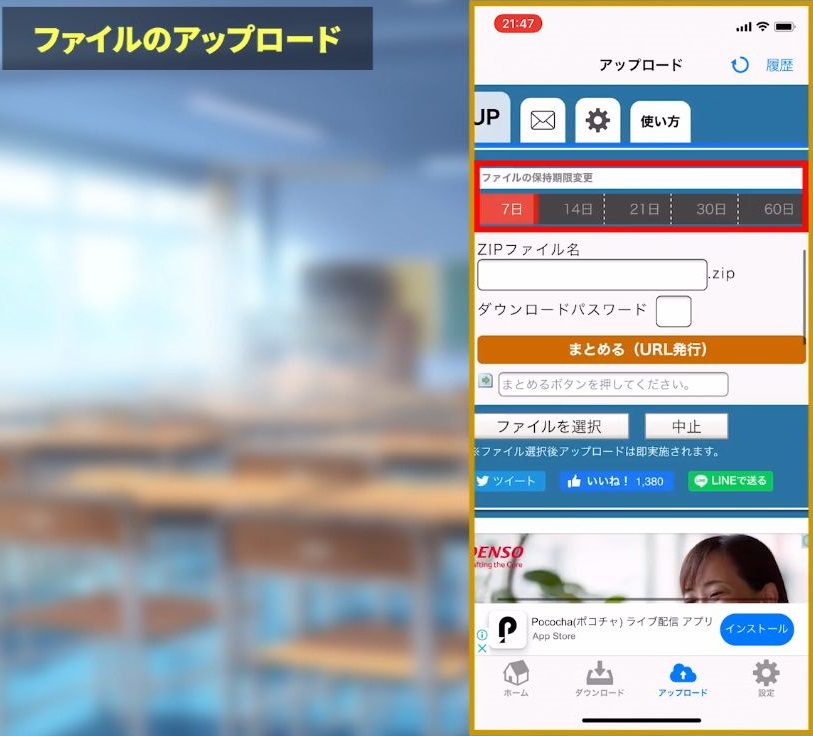 ファイルの保存期限を選べます。
ファイルの保存期限を選べます。
7日・14日・21日・30日・60日から選べるので、お好きな日数をお選びください。
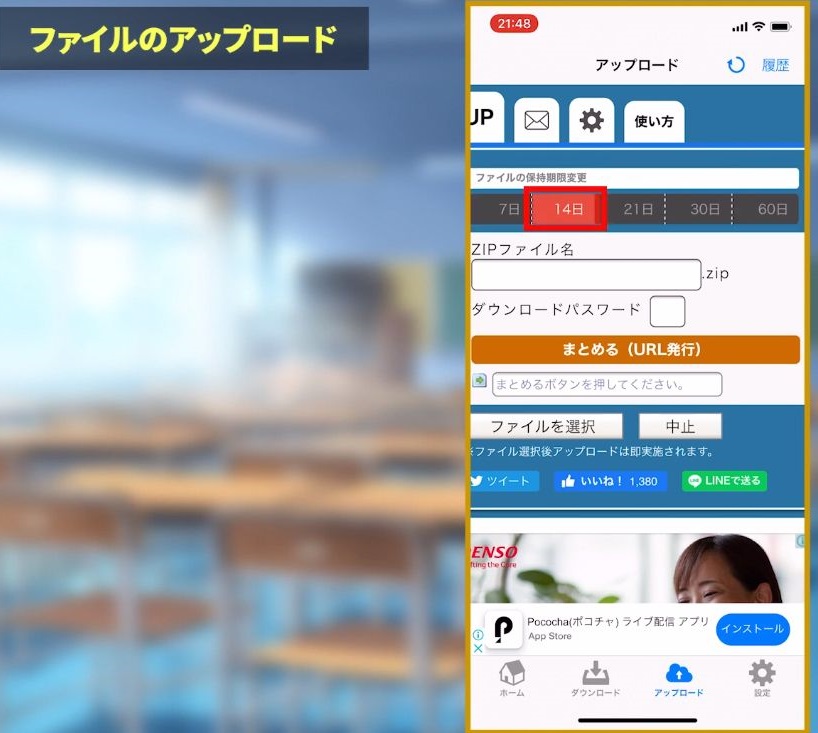 今回は14日を選択しておきます。
今回は14日を選択しておきます。
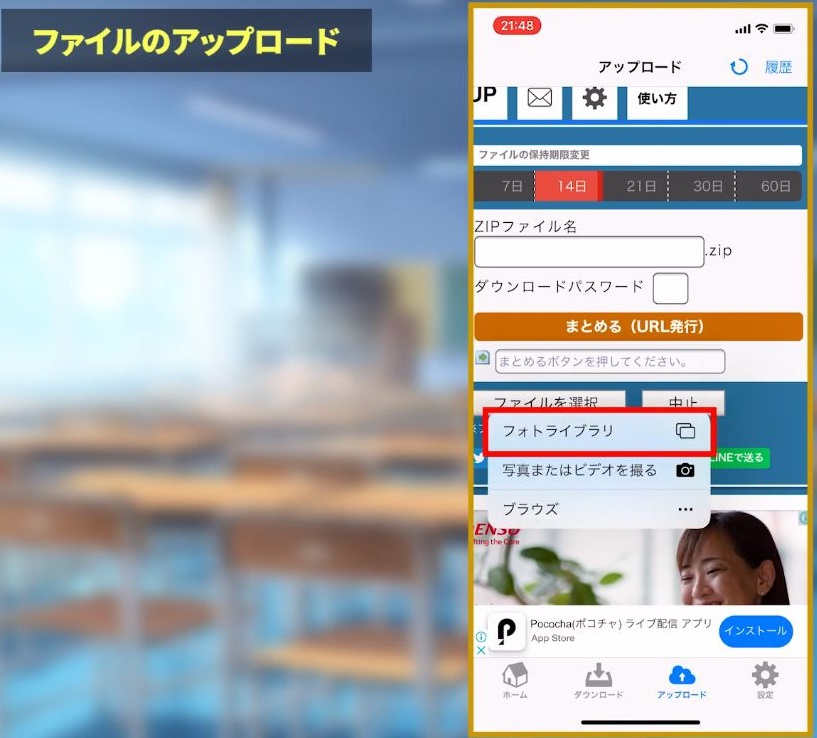
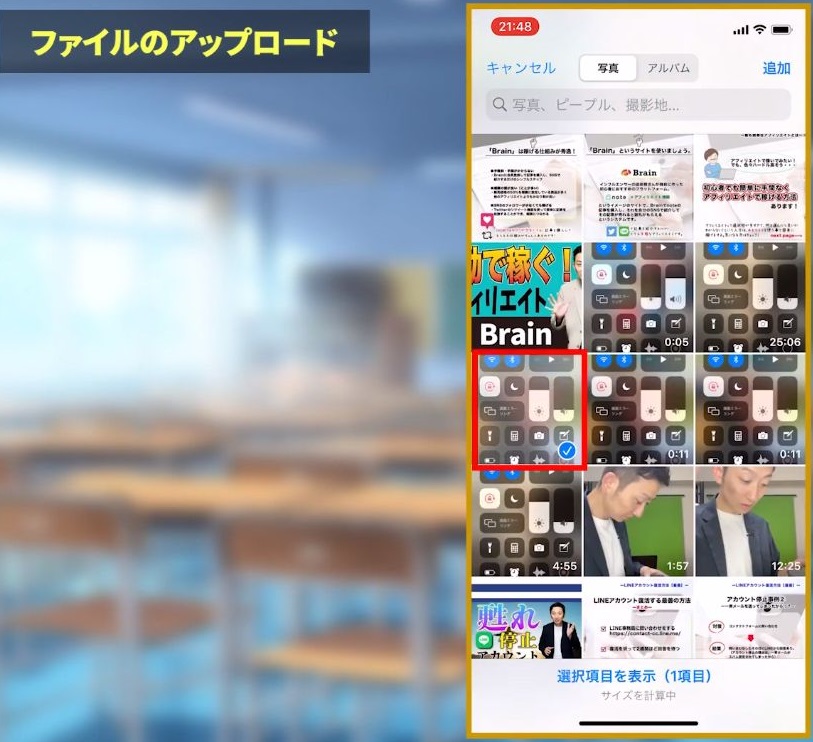
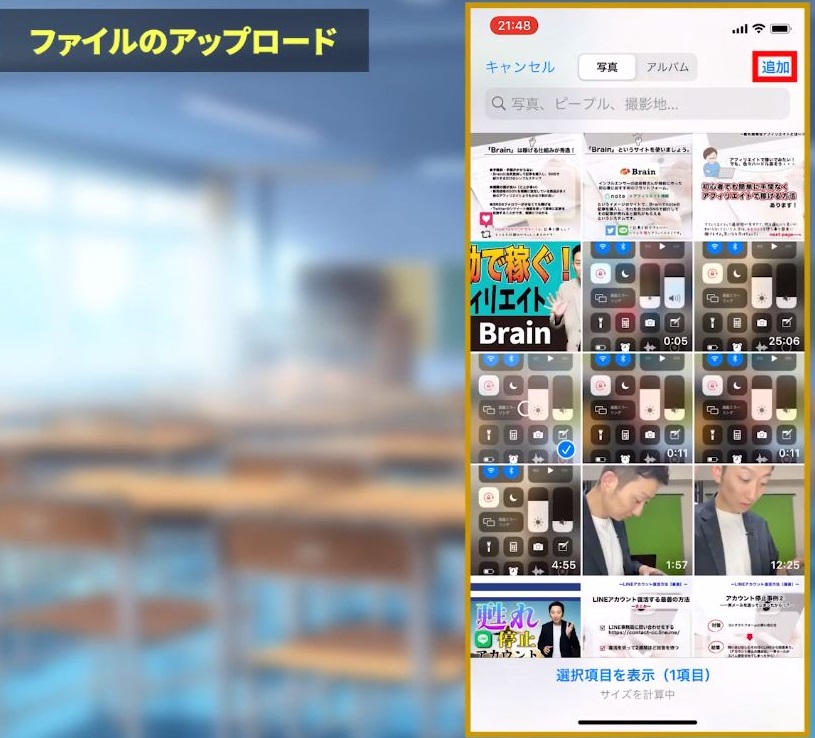 ファイルを選択より送りたいファイルを選択して、追加を押してください。
ファイルを選択より送りたいファイルを選択して、追加を押してください。
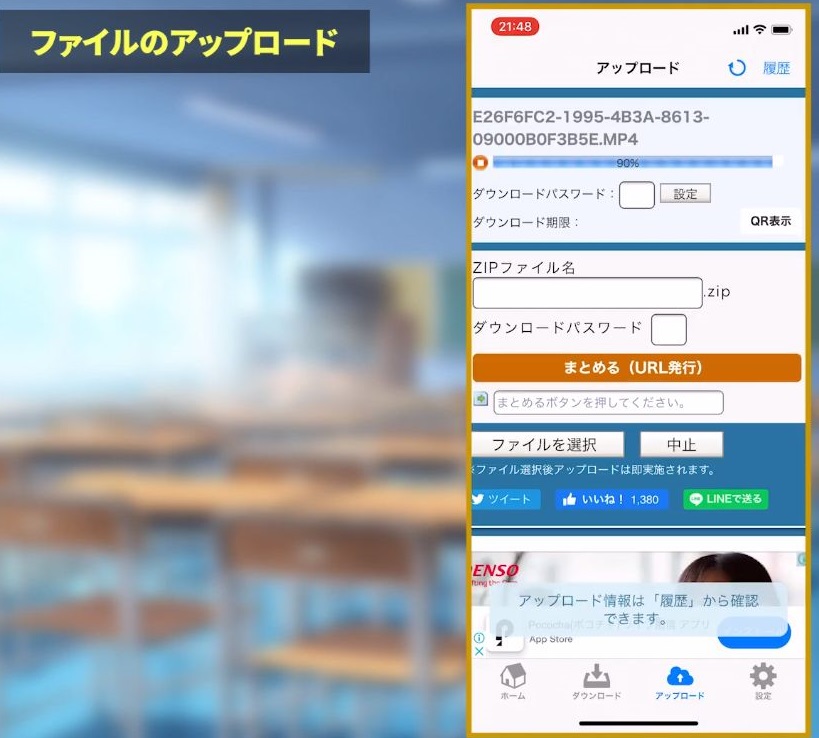 ファイルを選択したらこのように転送状況を確認できます。
ファイルを選択したらこのように転送状況を確認できます。
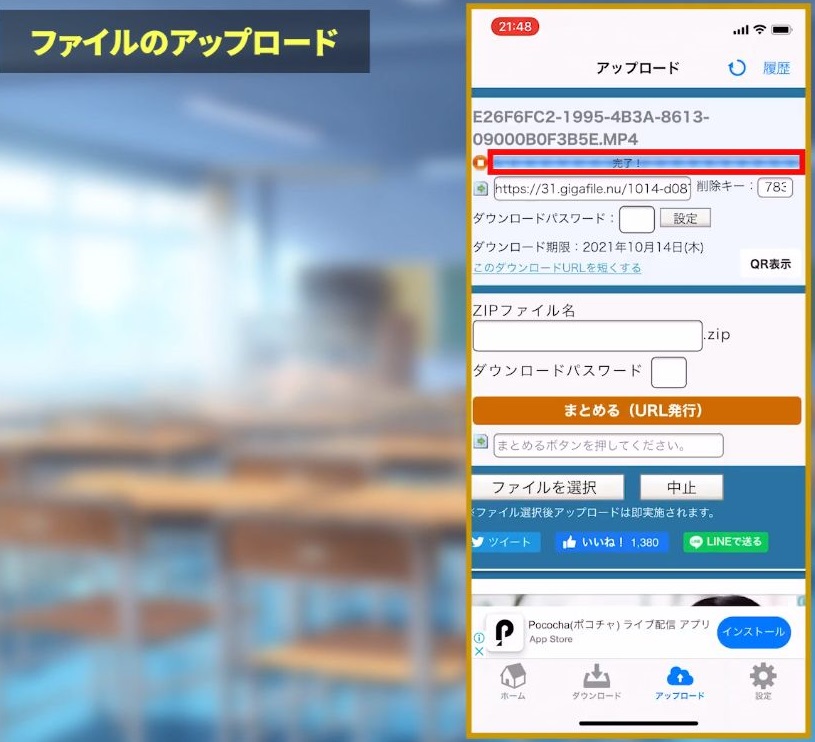 これが100%になったらアップが完了です。
これが100%になったらアップが完了です。
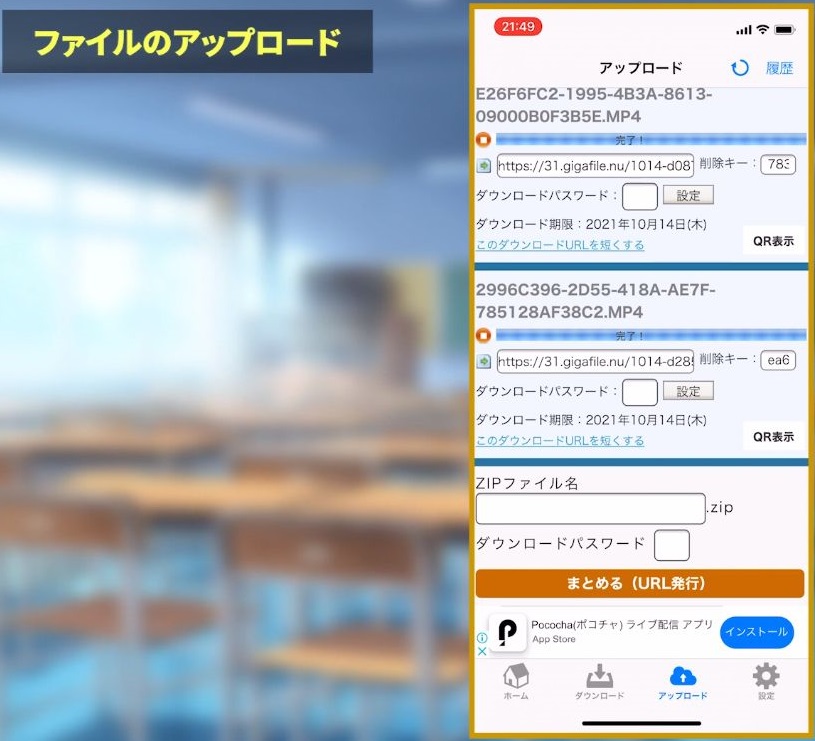 複数ファイルを送りたい場合は再度ファイルを設定していただいて、送りたいファイルを選択してください。
複数ファイルを送りたい場合は再度ファイルを設定していただいて、送りたいファイルを選択してください。
冒頭にもお話ししましたが、動画の処理速度はインターネット回線の速度に影響を受けますので、なるべく光回線でおこなうことをおススメします。
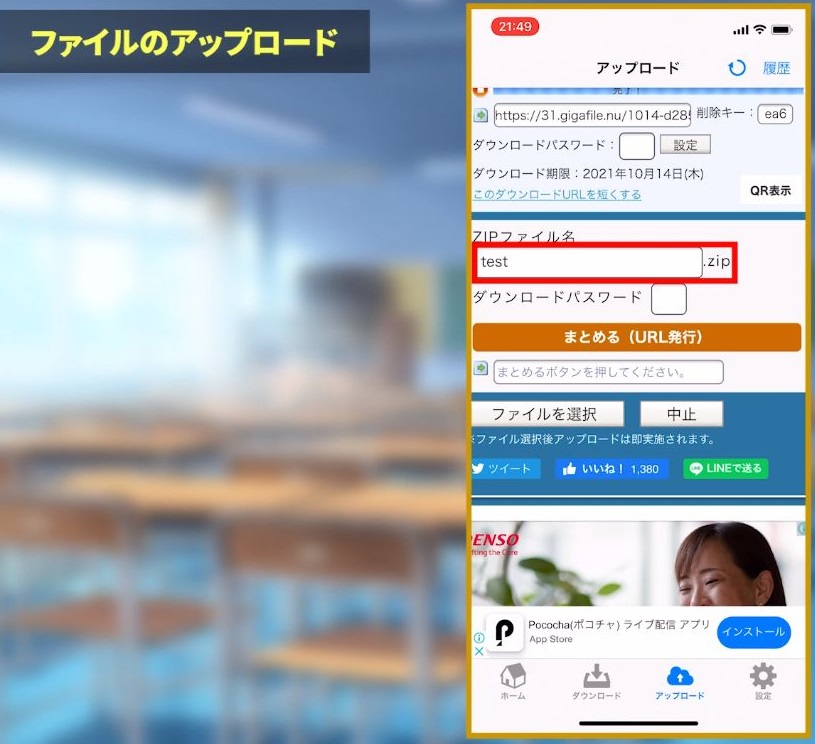 すべてのファイルが100%になりましたら、ファイル名を編集してまとめるをタップ。
すべてのファイルが100%になりましたら、ファイル名を編集してまとめるをタップ。
zipファイルになって一つのファイルになります。
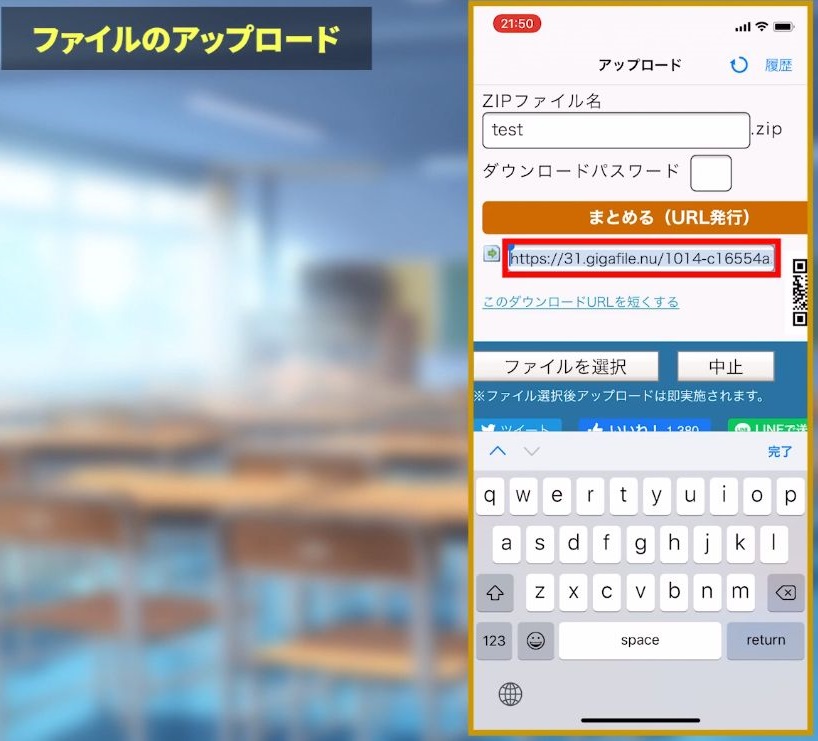 このURLをLINEなどで送ればOKです。
このURLをLINEなどで送ればOKです。
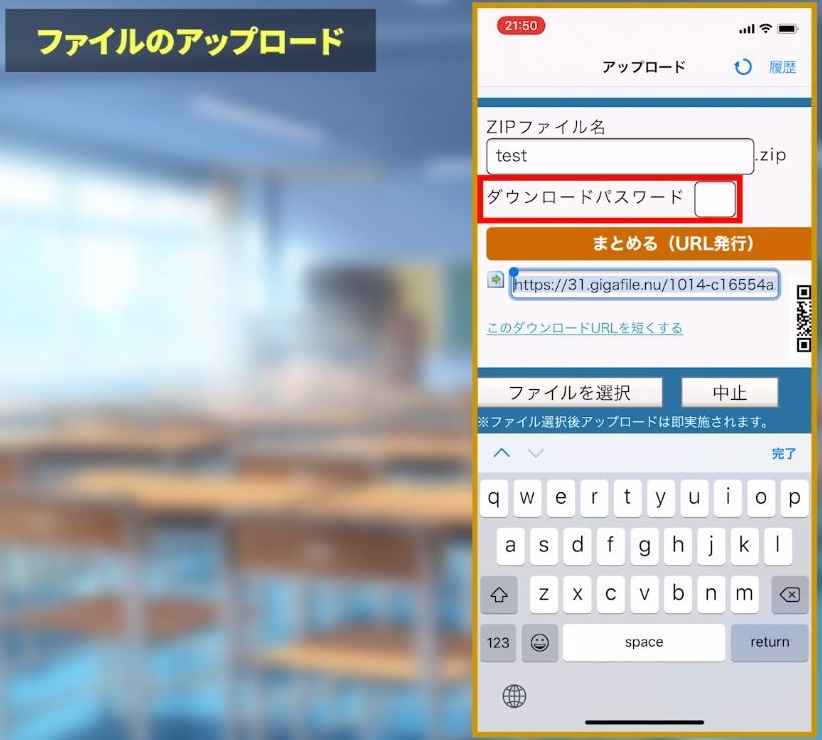 もし送ったファイルを他の方に知られたくない場合は、ダウンロードパスワードというものがあるので、4文字以下でパスワードをかけることができます。
もし送ったファイルを他の方に知られたくない場合は、ダウンロードパスワードというものがあるので、4文字以下でパスワードをかけることができます。
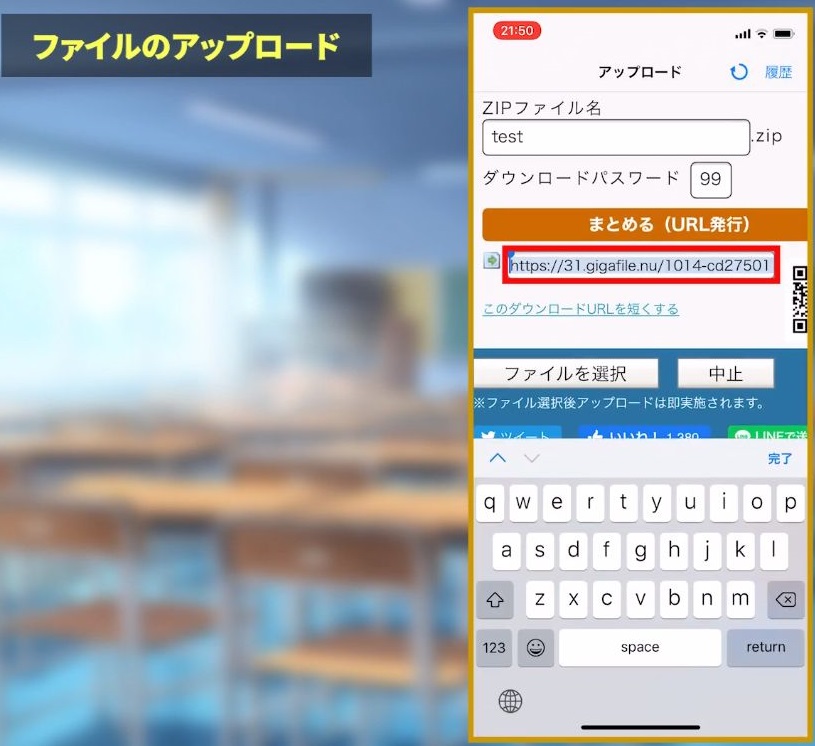
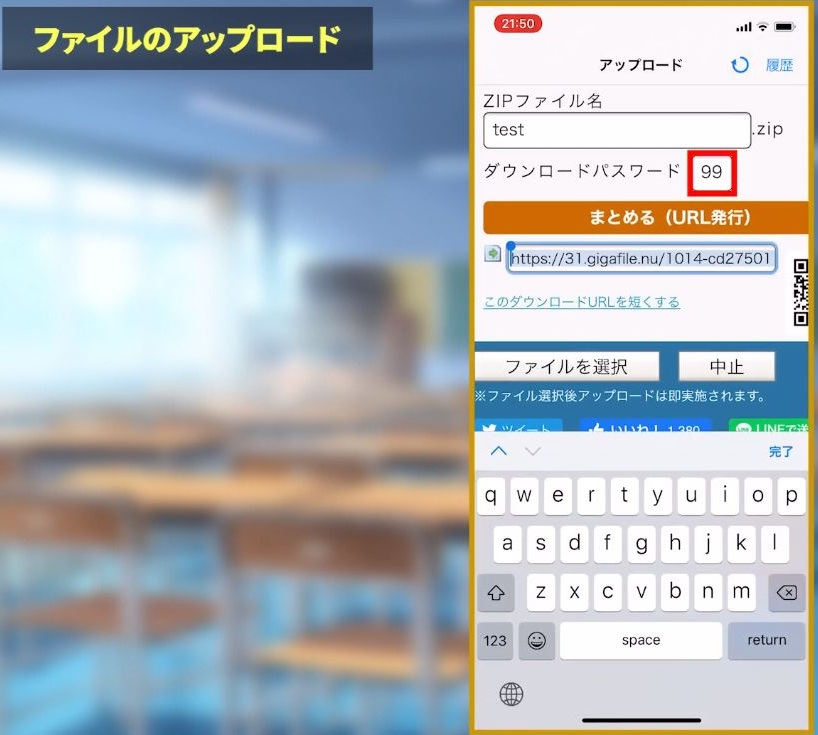 この状態でまとめるとURLが新たに作成されますので、このURLとパスワードを一緒に教えてあげたらOKです。
この状態でまとめるとURLが新たに作成されますので、このURLとパスワードを一緒に教えてあげたらOKです。
今度は送られたファイルをダウンロードしていく方法を解説していきます。
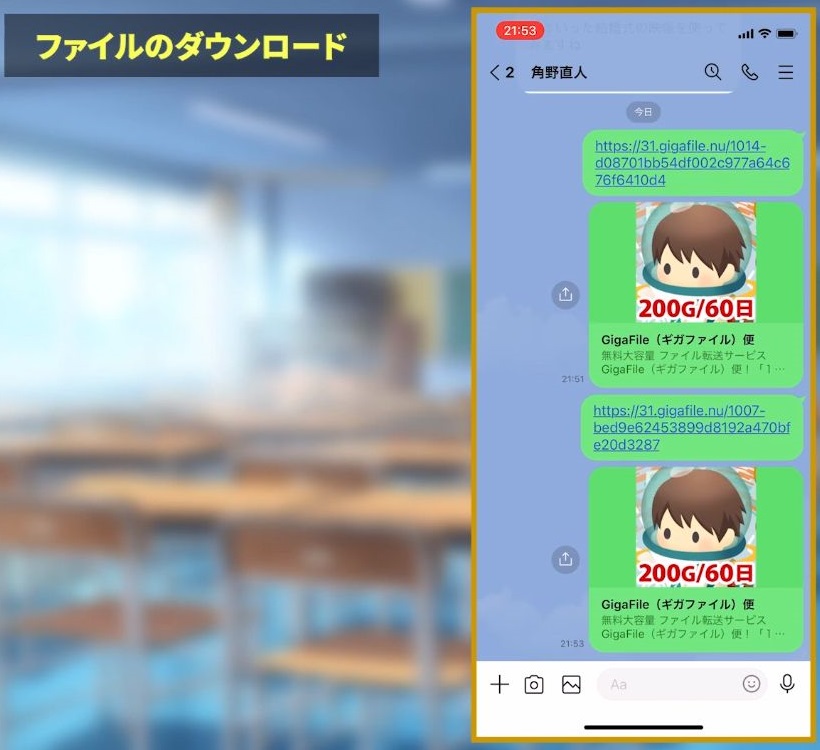 このようにLINEなどで送られたものとして、こちらのギガファイル便をタップします。
このようにLINEなどで送られたものとして、こちらのギガファイル便をタップします。
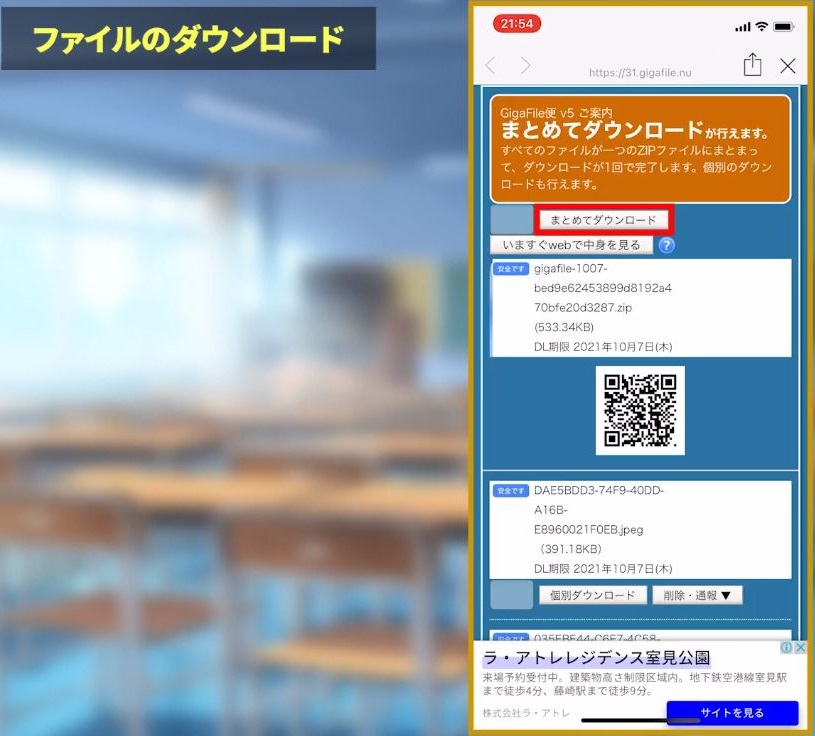 こちらのまとめてダウンロードとありますので、こちらを押すことでダウンロードができます。
こちらのまとめてダウンロードとありますので、こちらを押すことでダウンロードができます。
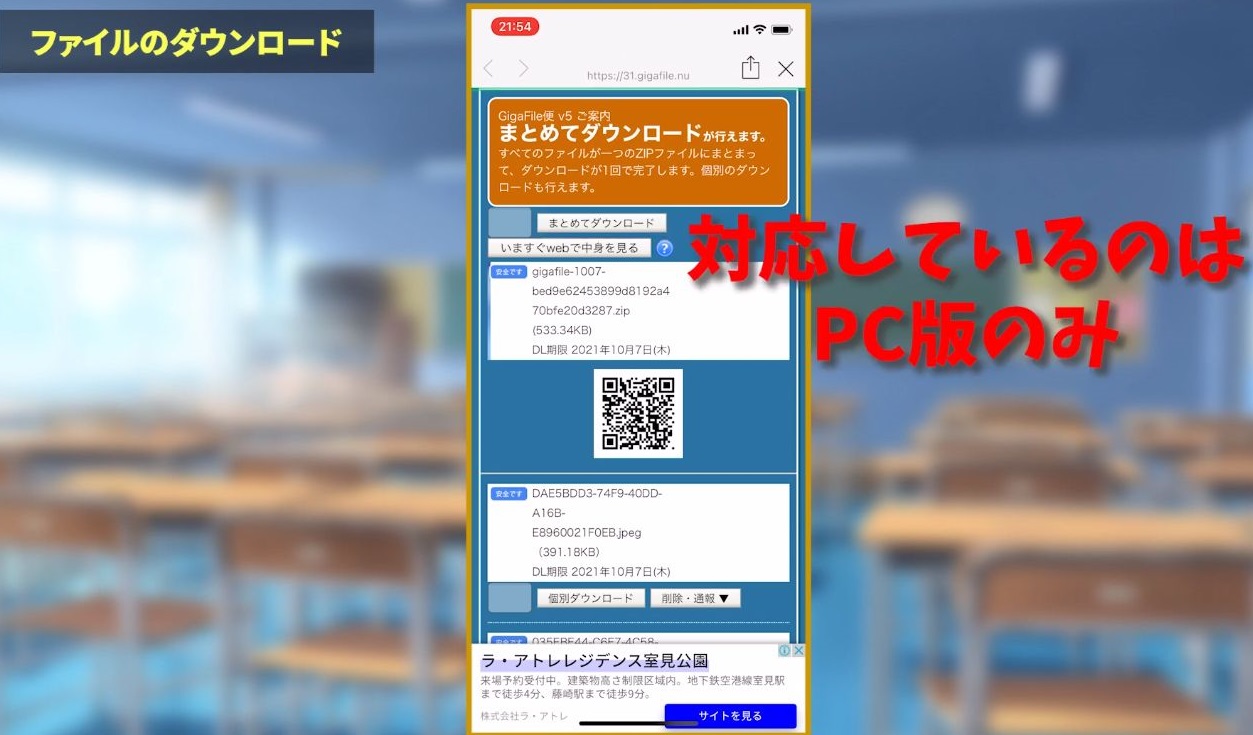 しかしできるのはパソコンのみになっており、スマホで行ってもこのようにダウンロードがされません。
しかしできるのはパソコンのみになっており、スマホで行ってもこのようにダウンロードがされません。
 そこでスマホ版ではファイルを一つ一つダウンロードしていきます。
そこでスマホ版ではファイルを一つ一つダウンロードしていきます。
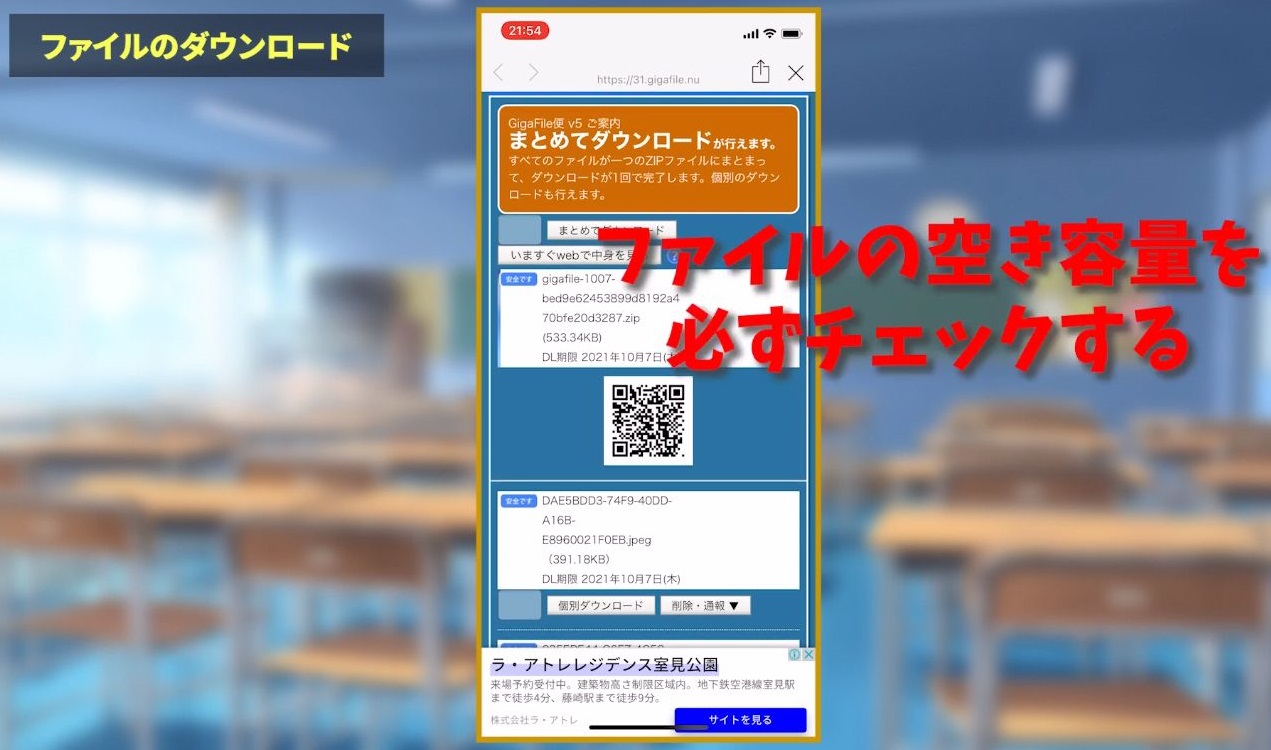 ここで注意が必要なのが必ずダウンロードする前に、ファイルの空き容量を確認してから
ここで注意が必要なのが必ずダウンロードする前に、ファイルの空き容量を確認してから
ダウンロードするようにしてください。
動画は容量を大きくとりますので、スマホの空き容量が足りなかった場合は正常にダウンロードすることができませんのでご注意ください。
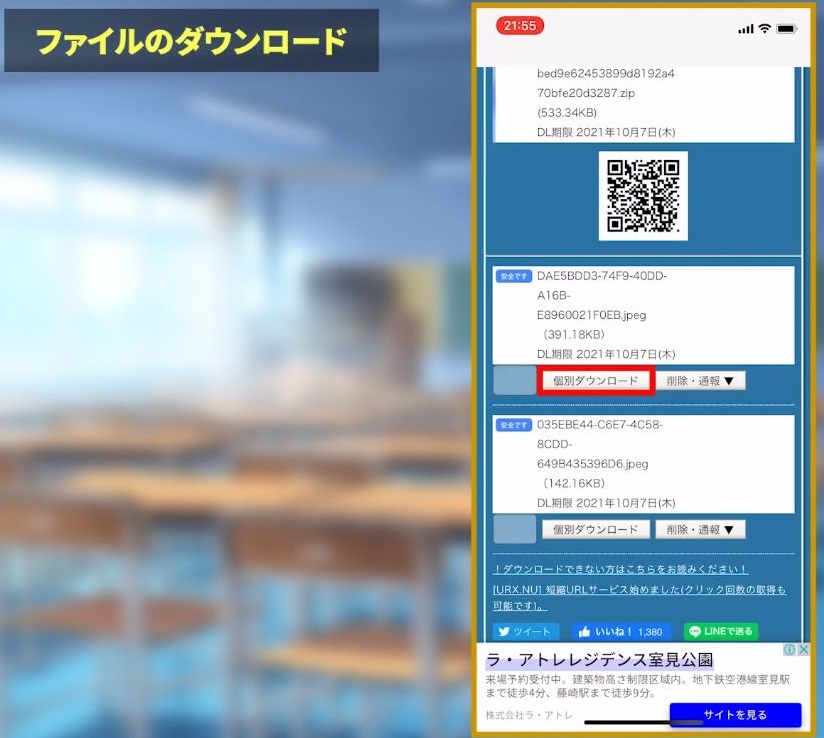 静止画を保存する場合は、ダウンロードしたいファイルを個別ダウンロードをタップします。
静止画を保存する場合は、ダウンロードしたいファイルを個別ダウンロードをタップします。
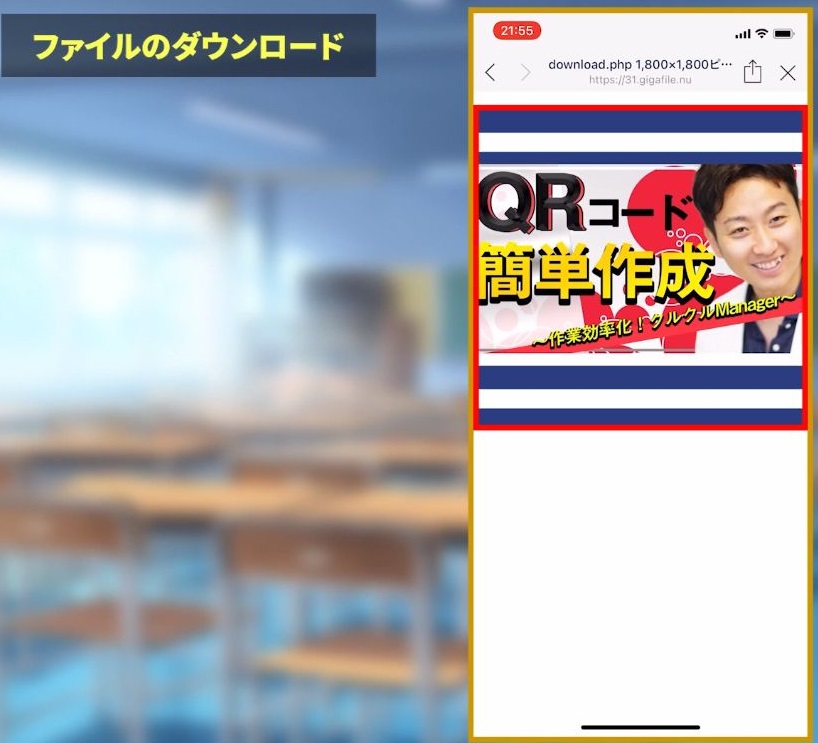
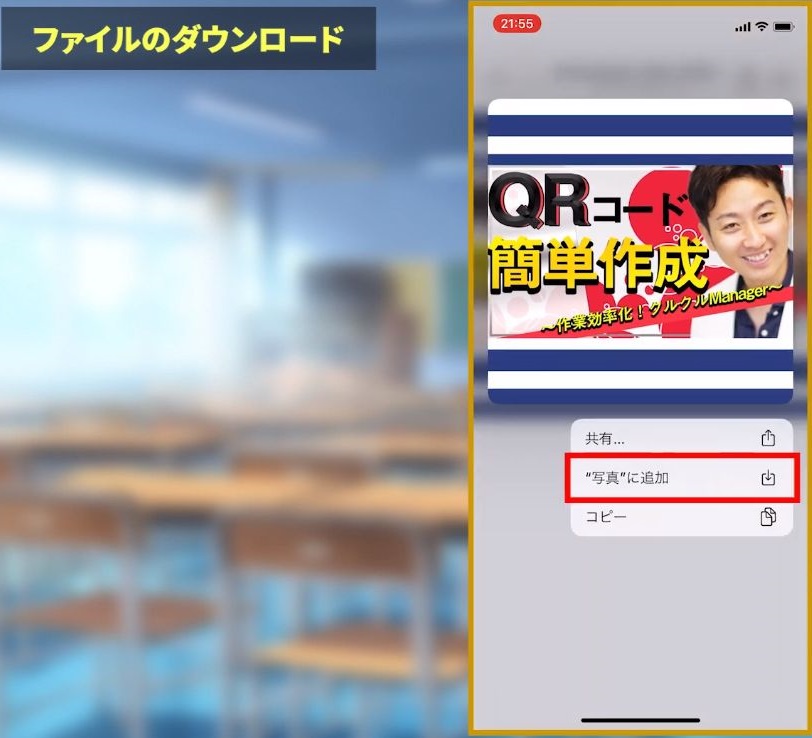 画面は長押しして写真に追加をタップ。
画面は長押しして写真に追加をタップ。
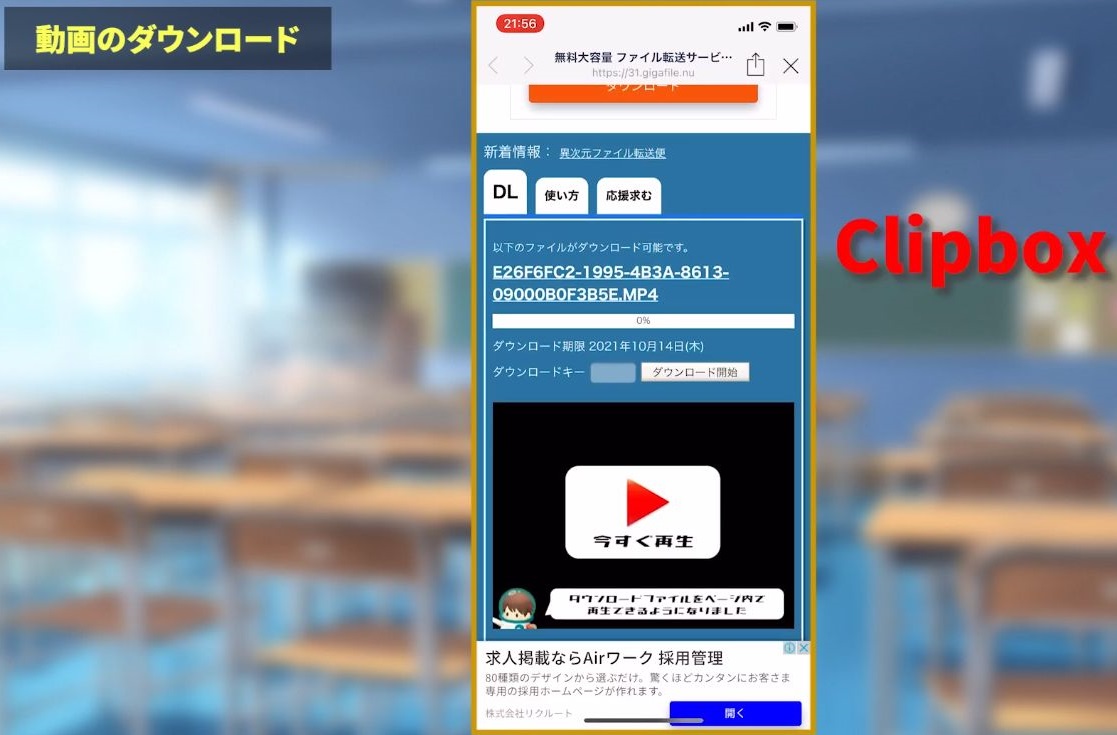 これで保存できますが動画の場合は別の手順になります。
これで保存できますが動画の場合は別の手順になります。
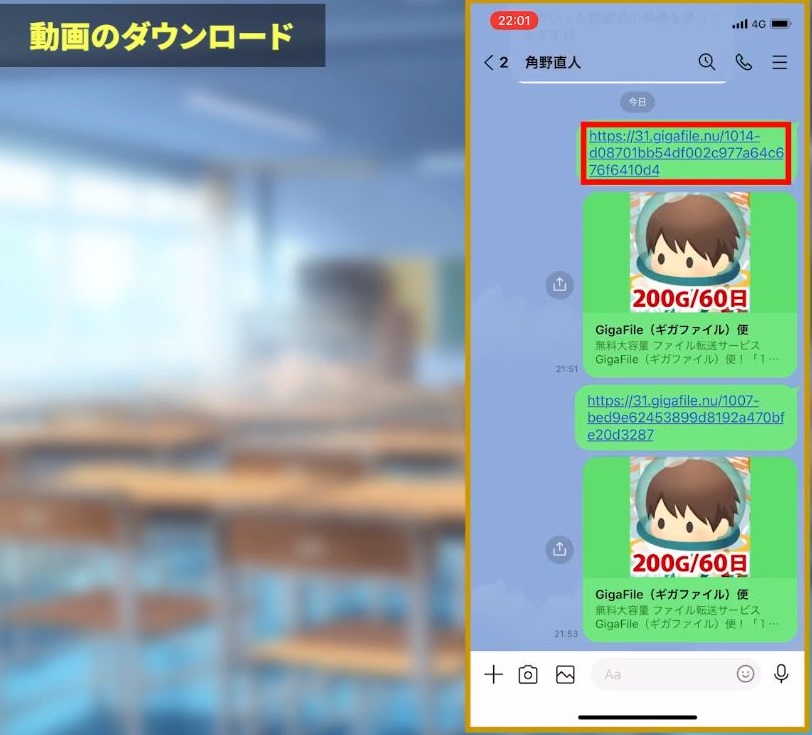
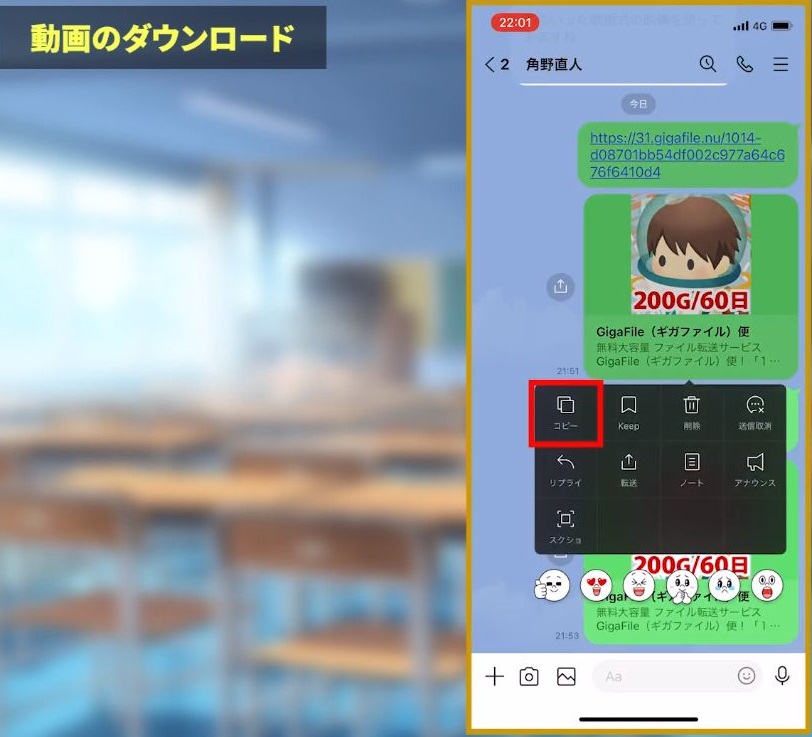 URLをコピーしてClipboxで開いて
URLをコピーしてClipboxで開いて
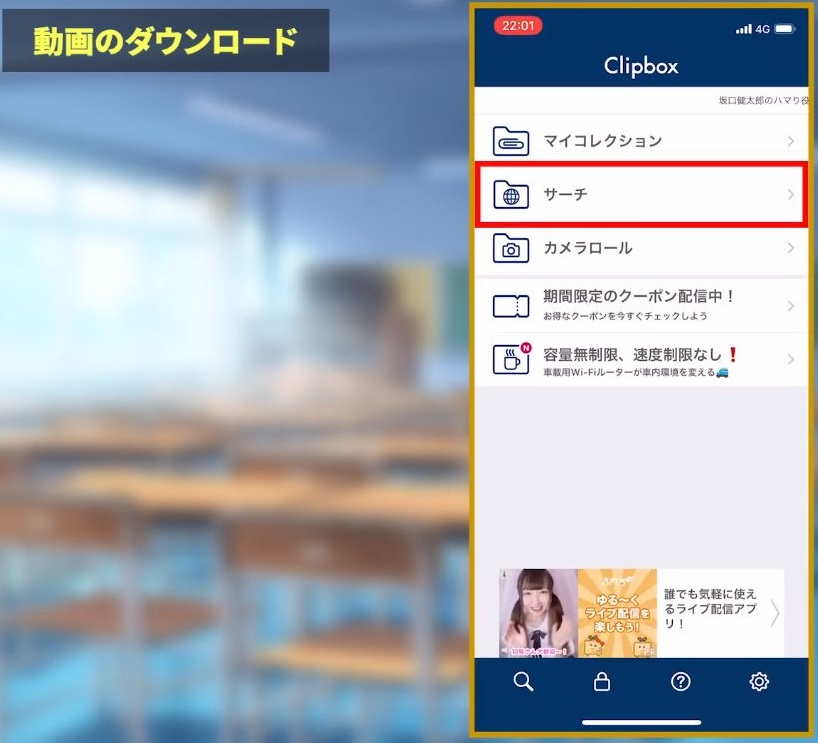 サーチ⇒
サーチ⇒
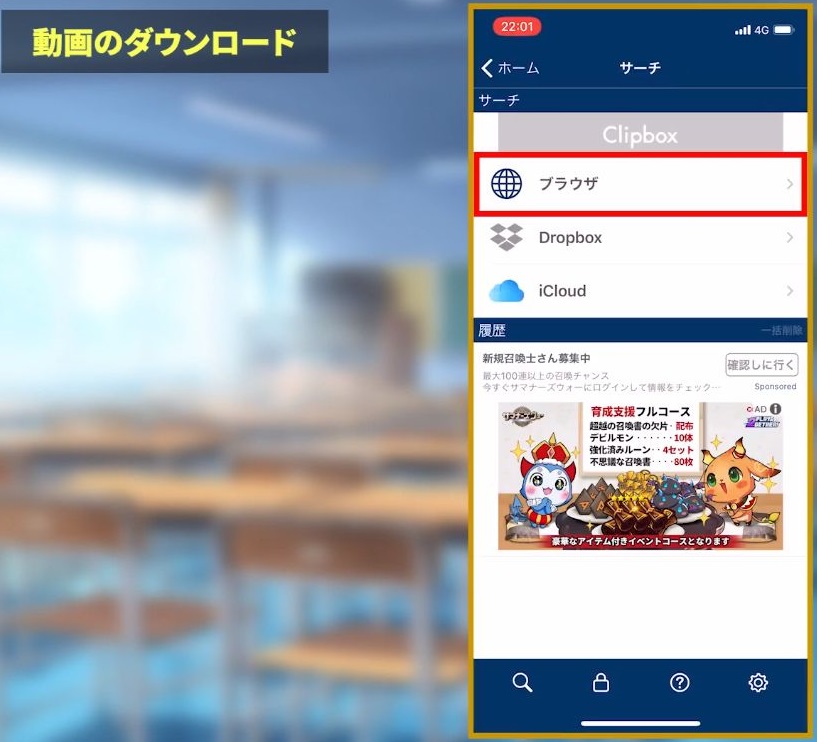
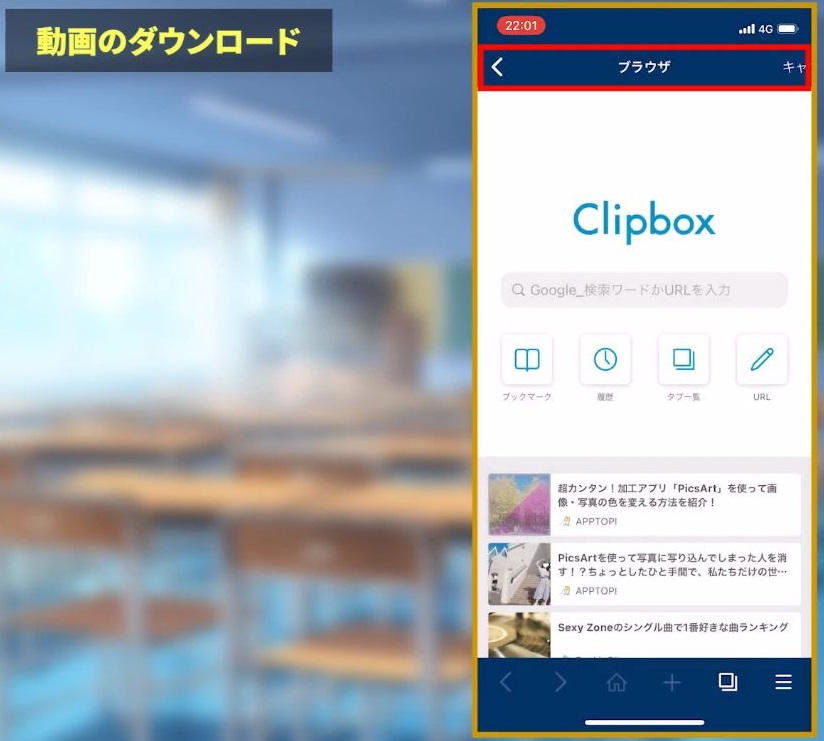
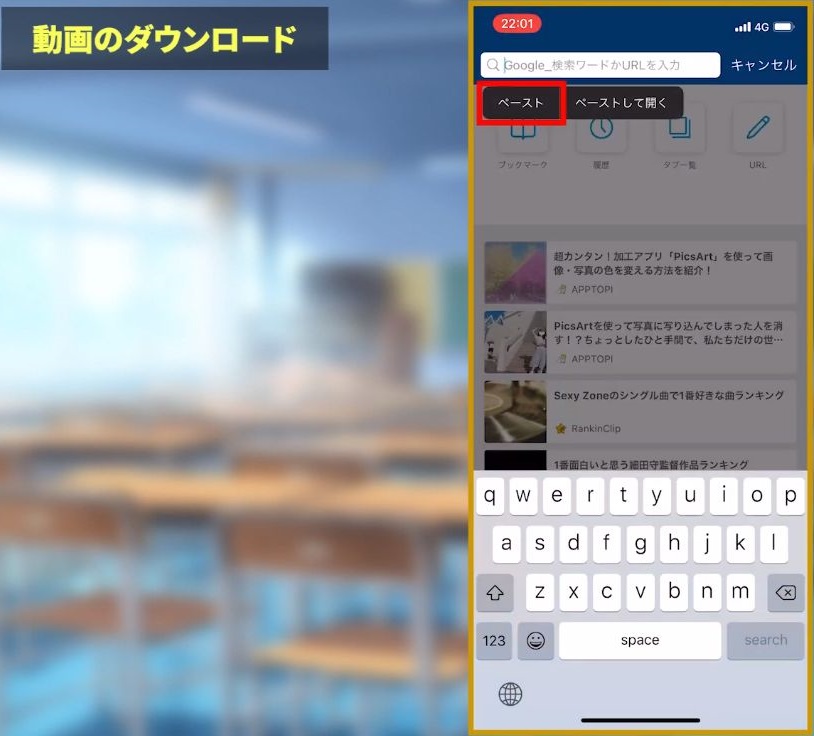 ブラウザ⇒
ブラウザ⇒
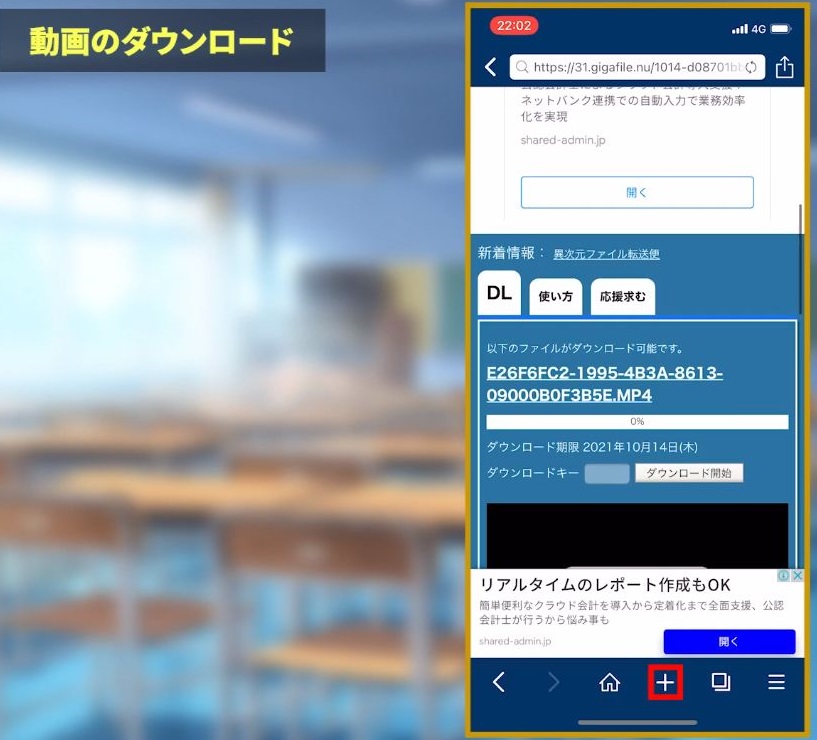 下のプラスマーク⇒
下のプラスマーク⇒
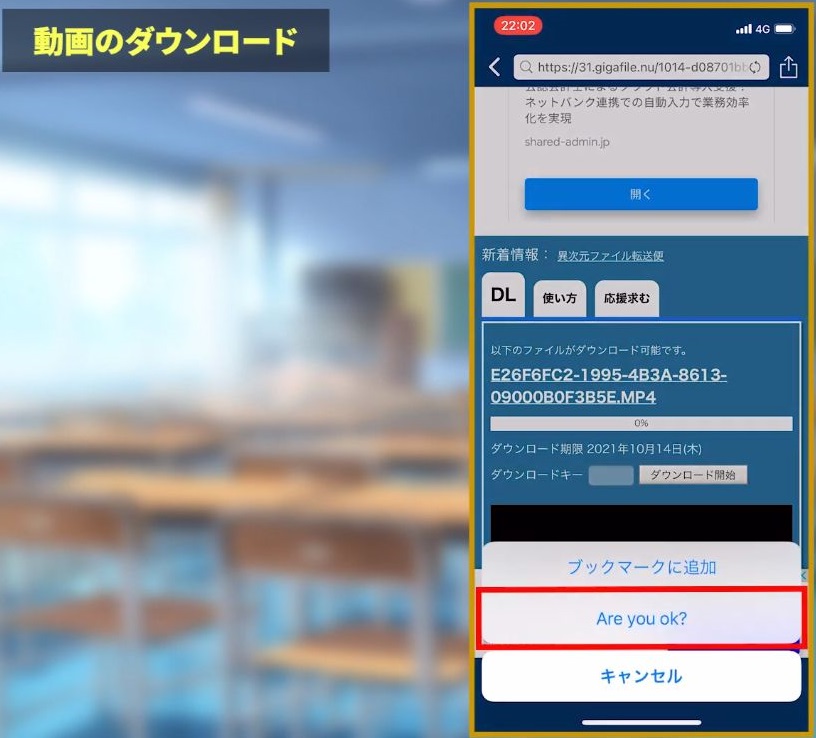 Are you ok?⇒
Are you ok?⇒
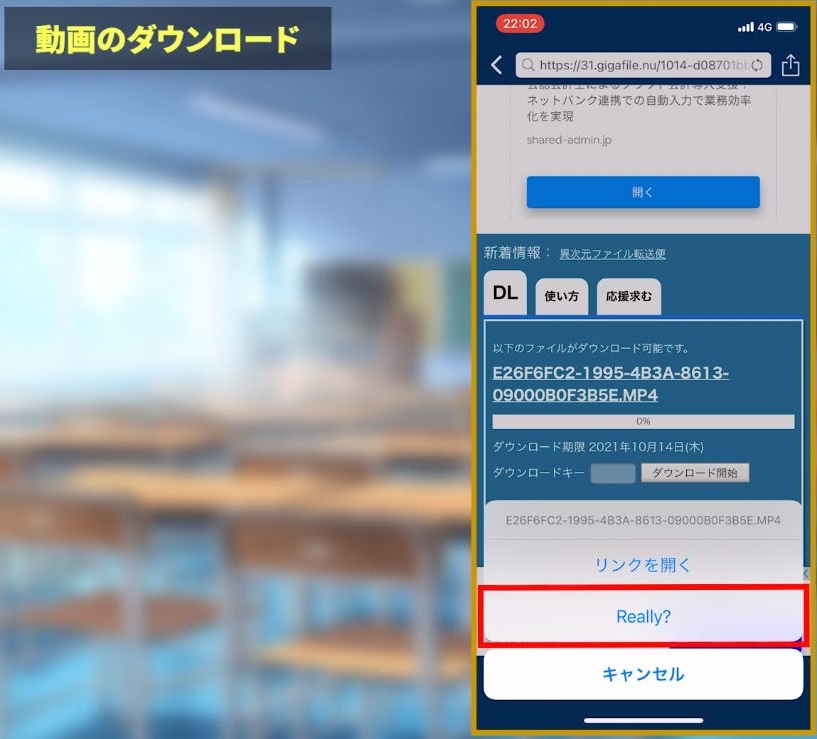 Really?⇒
Really?⇒
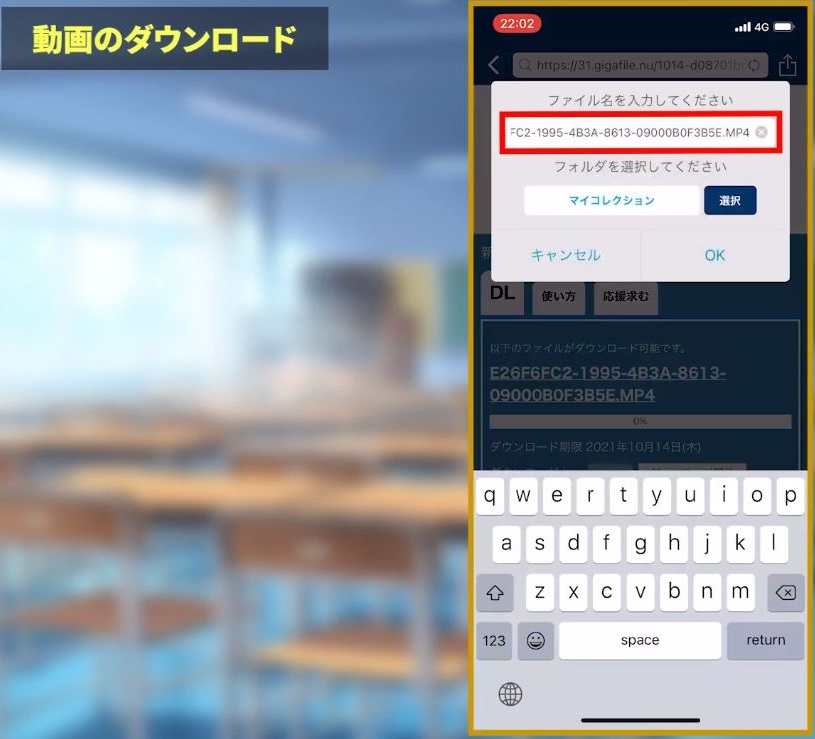 ファイル名を編集⇒
ファイル名を編集⇒
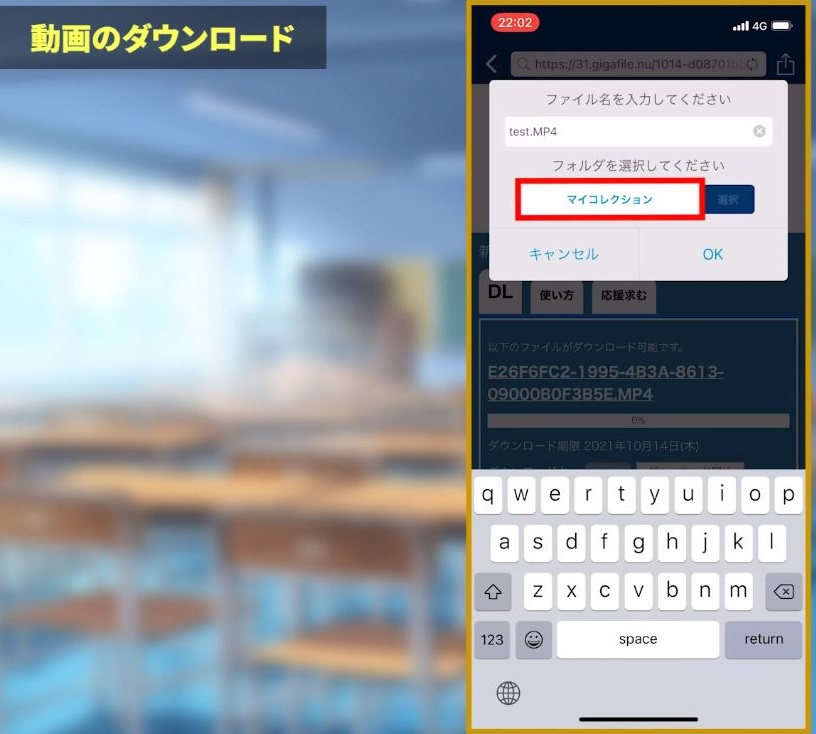
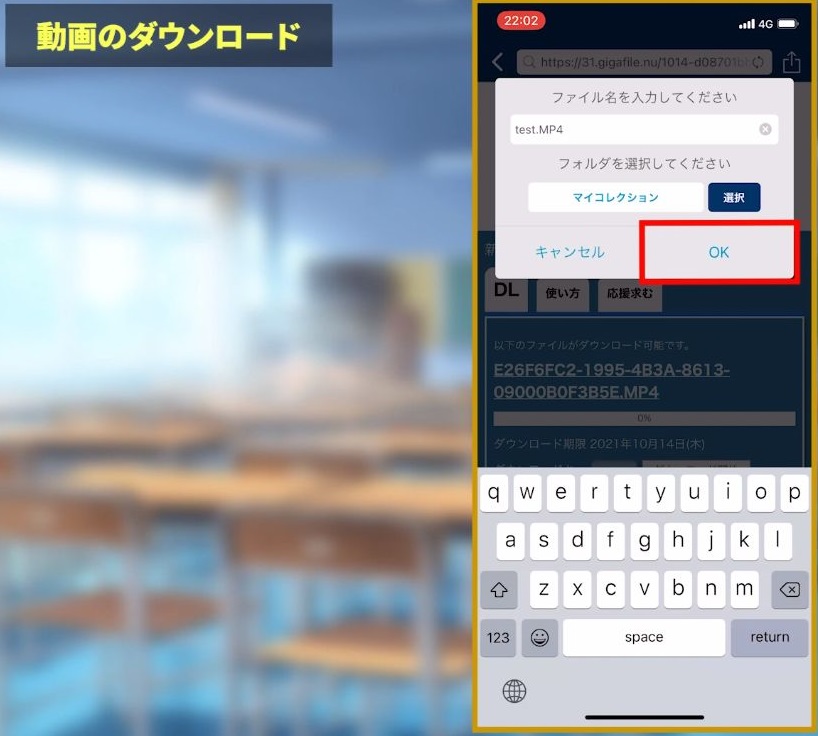 保存先のフォルダを選択⇒
保存先のフォルダを選択⇒
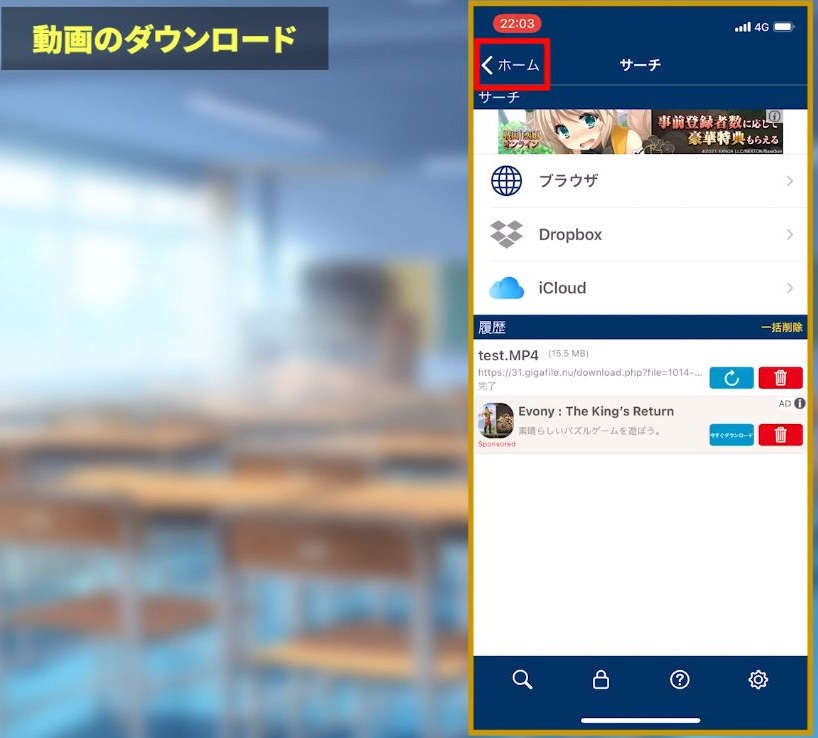 左上のホーム⇒
左上のホーム⇒
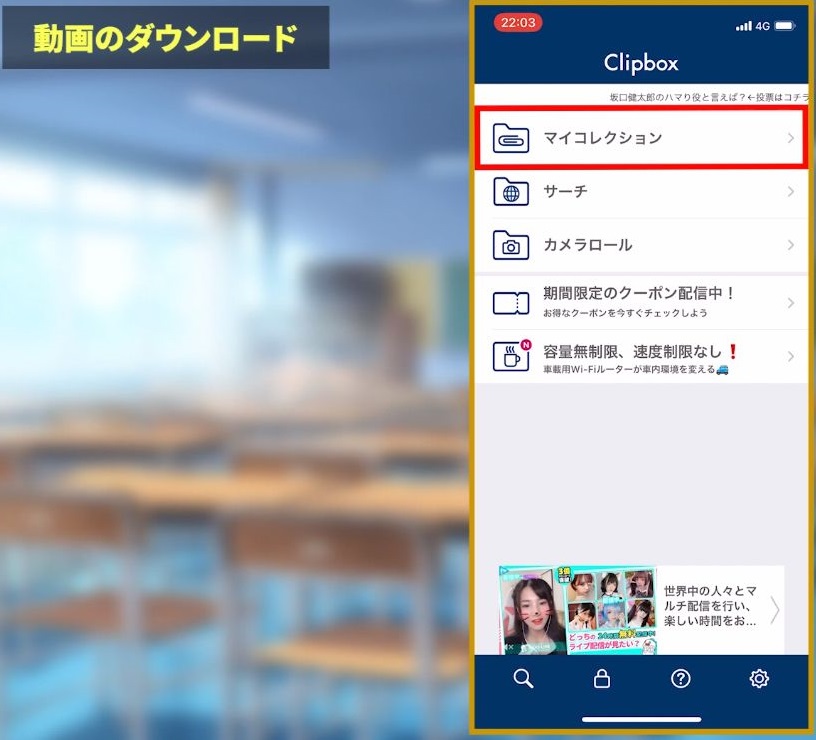 マイコレクション⇒
マイコレクション⇒
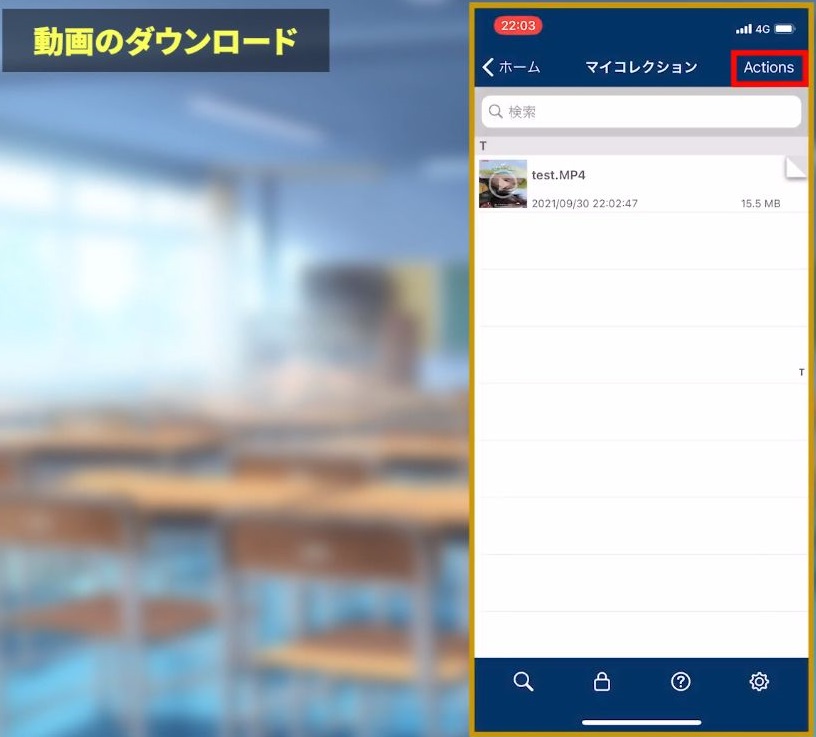 右上Actions⇒
右上Actions⇒
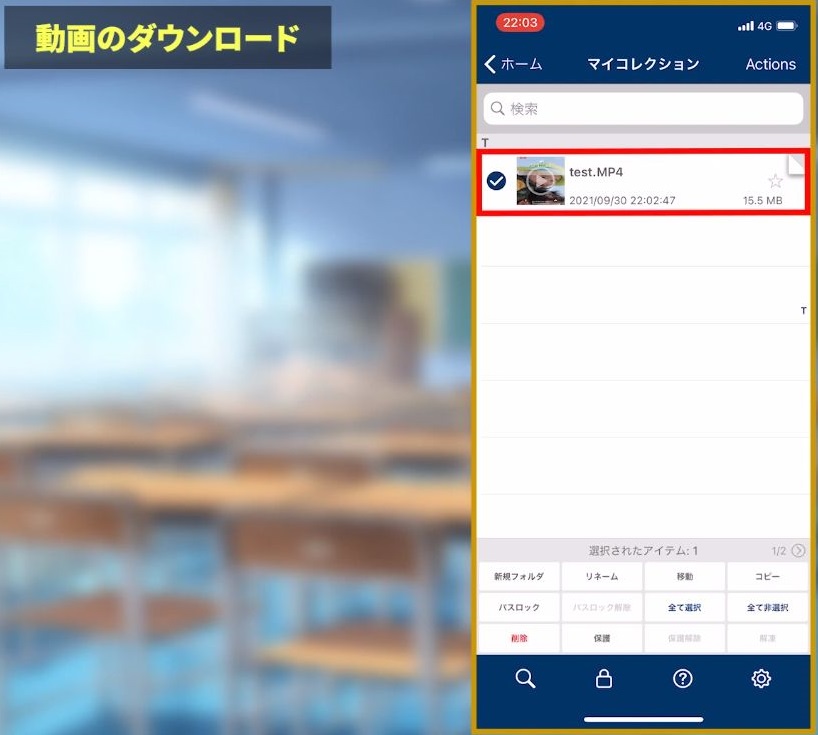
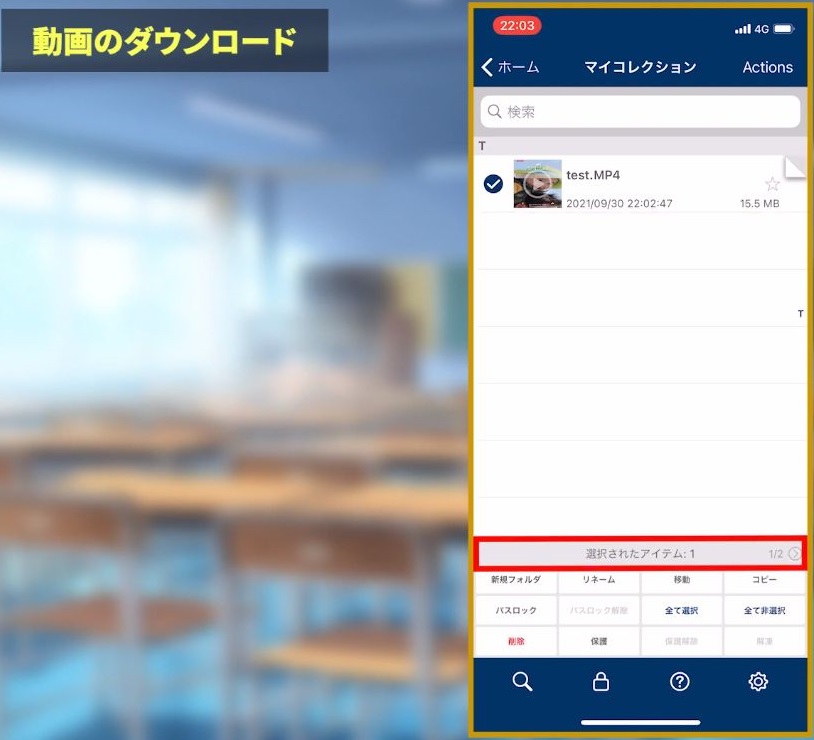 動画を選択⇒
動画を選択⇒
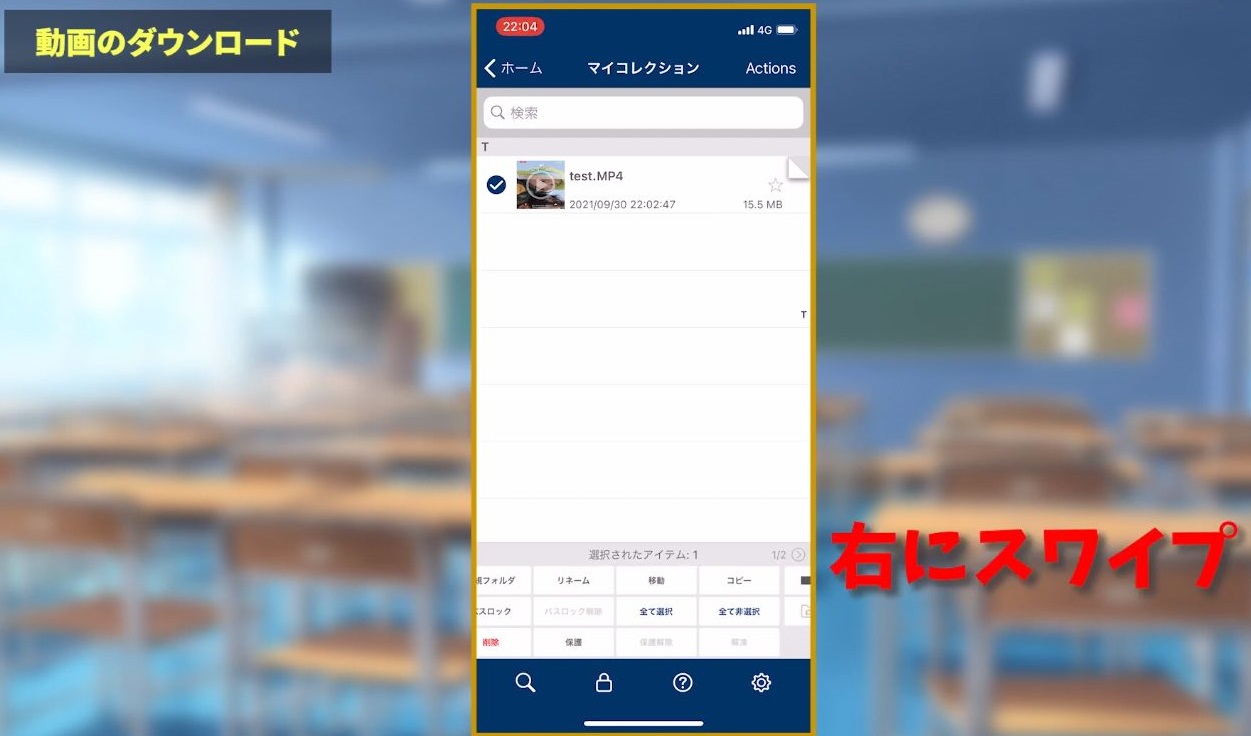 右にスワイプ⇒
右にスワイプ⇒
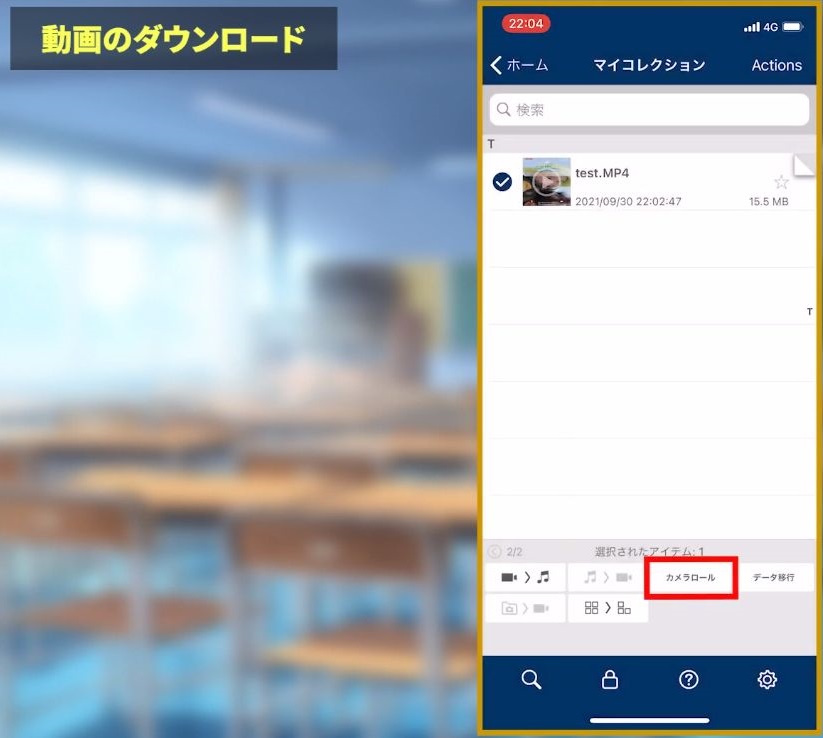
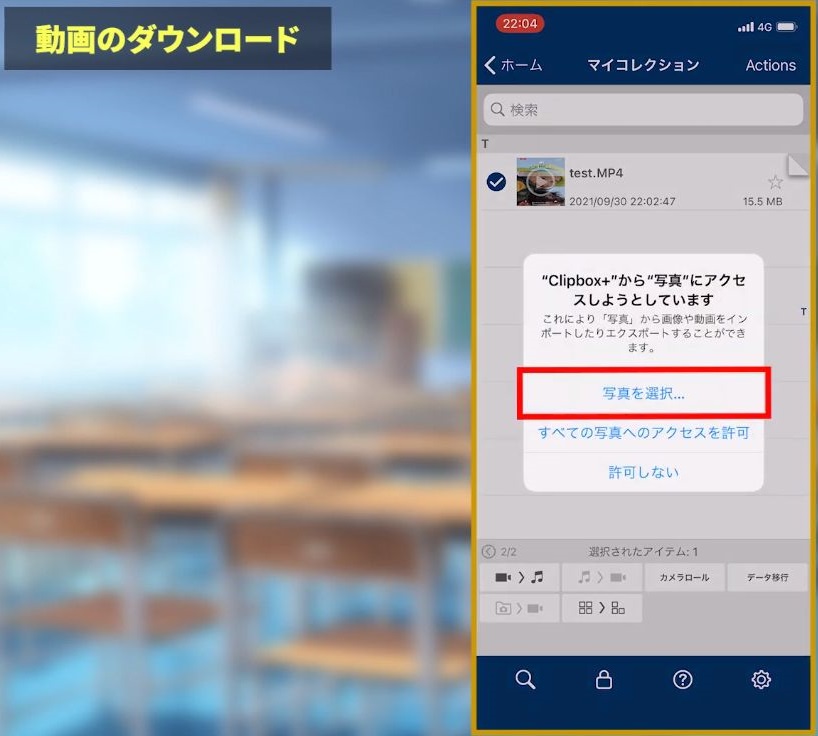 カメラロールをタップ➾
カメラロールをタップ➾
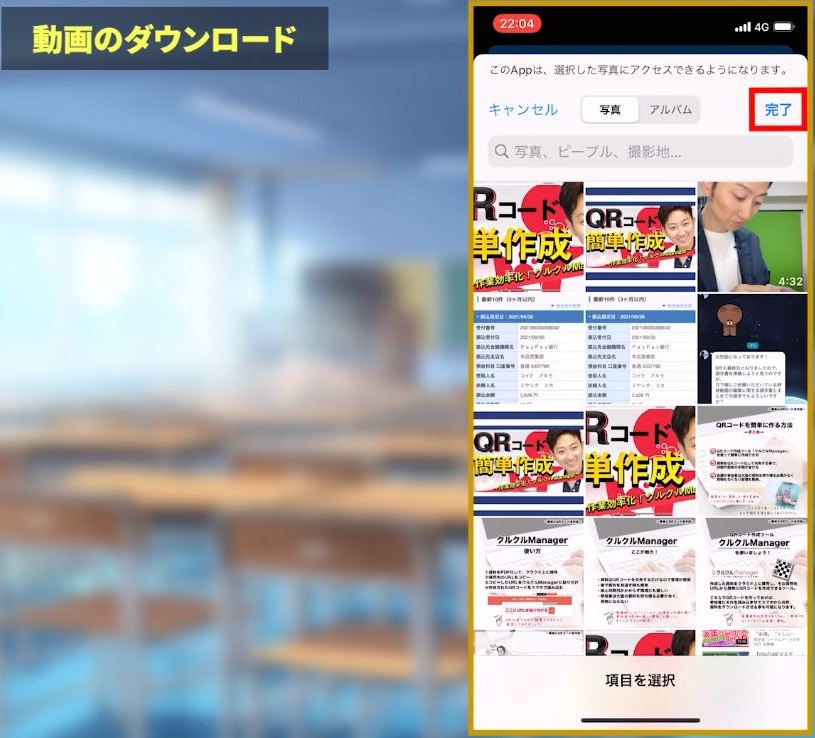
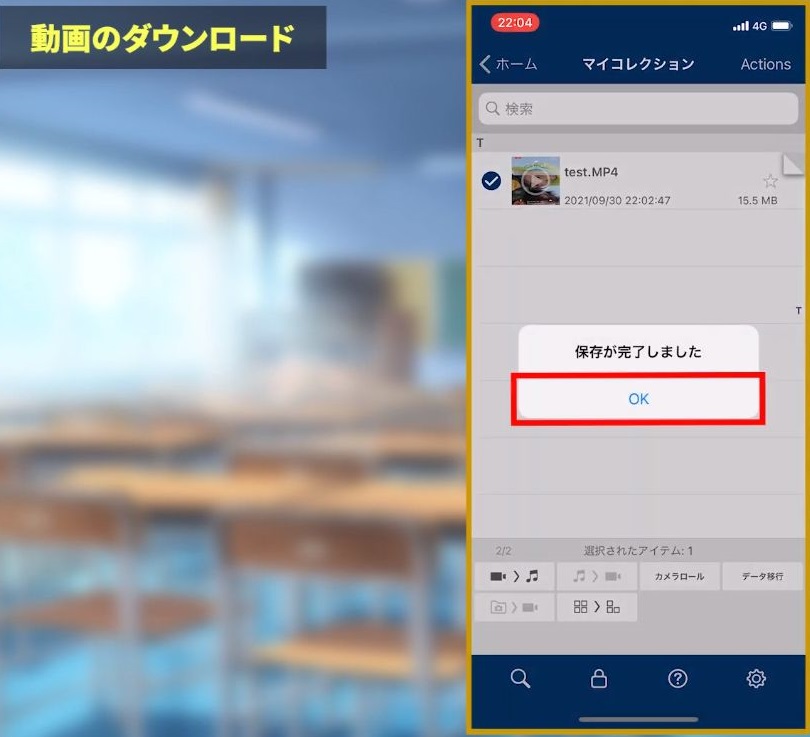
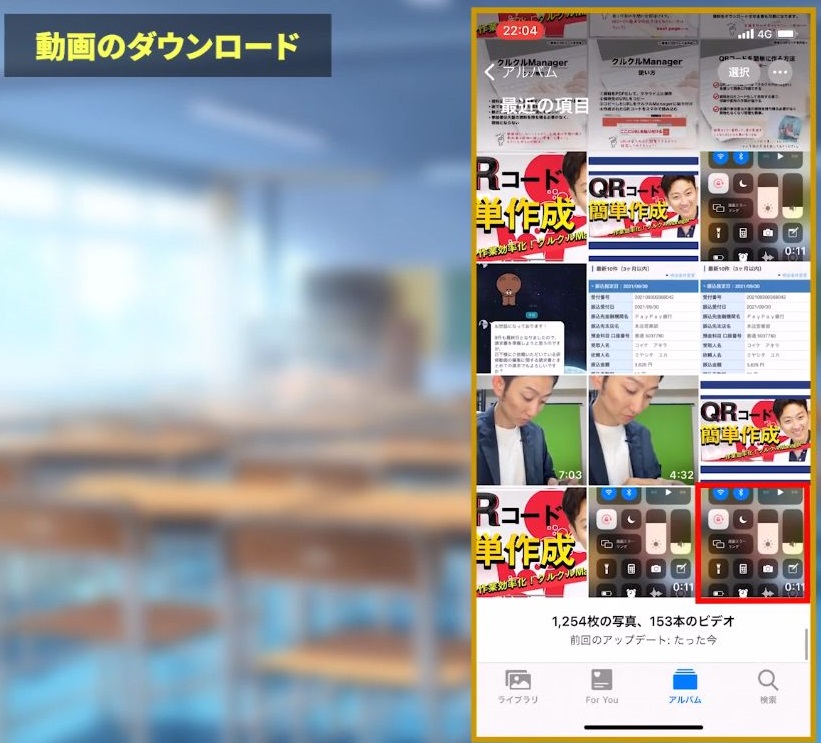 これで動画のファイルが、ご自分の写真の中のフォルダに入っていると思います。
これで動画のファイルが、ご自分の写真の中のフォルダに入っていると思います。
静止画は保存が簡単ですが、スマホ版で動画を保存する場合はClipboxという専用のアプリを使いますので、その辺の使い方も覚えておいていただけたらと思います。
以上がギガファイル便の使い方でした。
まとめ
はい、いかがでしたでしょうか?
今回の動画のおさらいですが
 ギガファイル便は完全無料で使えるファイル転送サービスで、1ファイルにつき最大200Gまでデータを送ることができます。
ギガファイル便は完全無料で使えるファイル転送サービスで、1ファイルにつき最大200Gまでデータを送ることができます。
 スマホから送りたい場合は、スマホ版のアプリもあるのでダウンロードしてお使いください。
スマホから送りたい場合は、スマホ版のアプリもあるのでダウンロードしてお使いください。
ファイルの保存期限は7日・14日・21日・30日・60日から選べるので、期限内でダウンロードするようにしてください。
 動画を送るときはアップロードからファイルを選んでおこなえます。
動画を送るときはアップロードからファイルを選んでおこなえます。
またファイルが複数あるときは、zipファイルにでまとめることもできます。
 ダウンロードするときは発行されたURLからできますが、スマホ版ではClipboxというアプリを使いますので、忘れずダウンロードしておいてください。
ダウンロードするときは発行されたURLからできますが、スマホ版ではClipboxというアプリを使いますので、忘れずダウンロードしておいてください。
さらに動画は画質やその動画の長さによって容量が大きくなりますので、ダウンロードする際は、あらかじめ空き容量のチェックをすることをおススメします。
容量が足りなかったら正常にダウンロードされませんのでご注意下さい。
 ということで今回は、動画などのファイルを無料で送れるギガファイル便の使い方についてお話ししていきました。
ということで今回は、動画などのファイルを無料で送れるギガファイル便の使い方についてお話ししていきました。