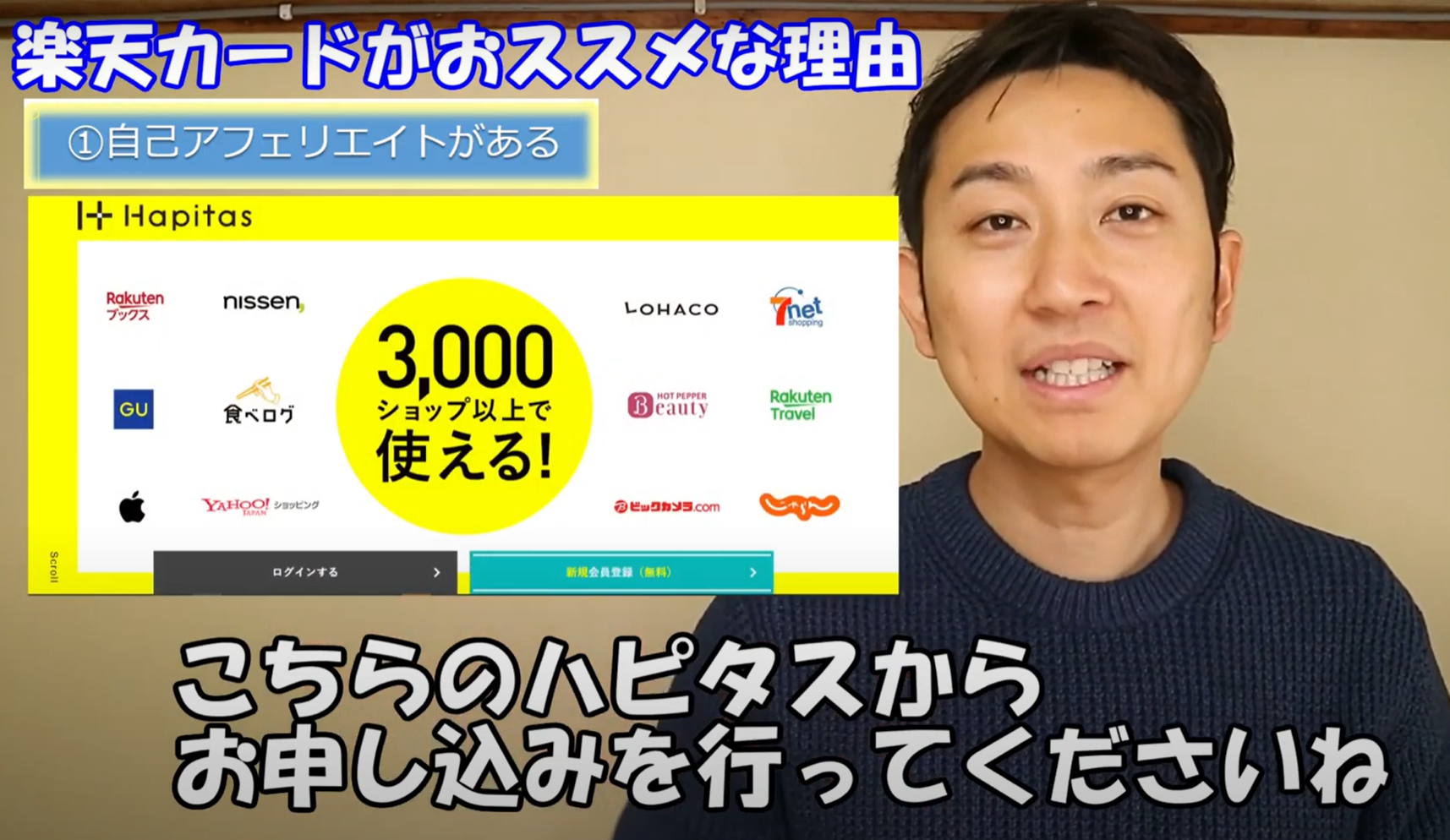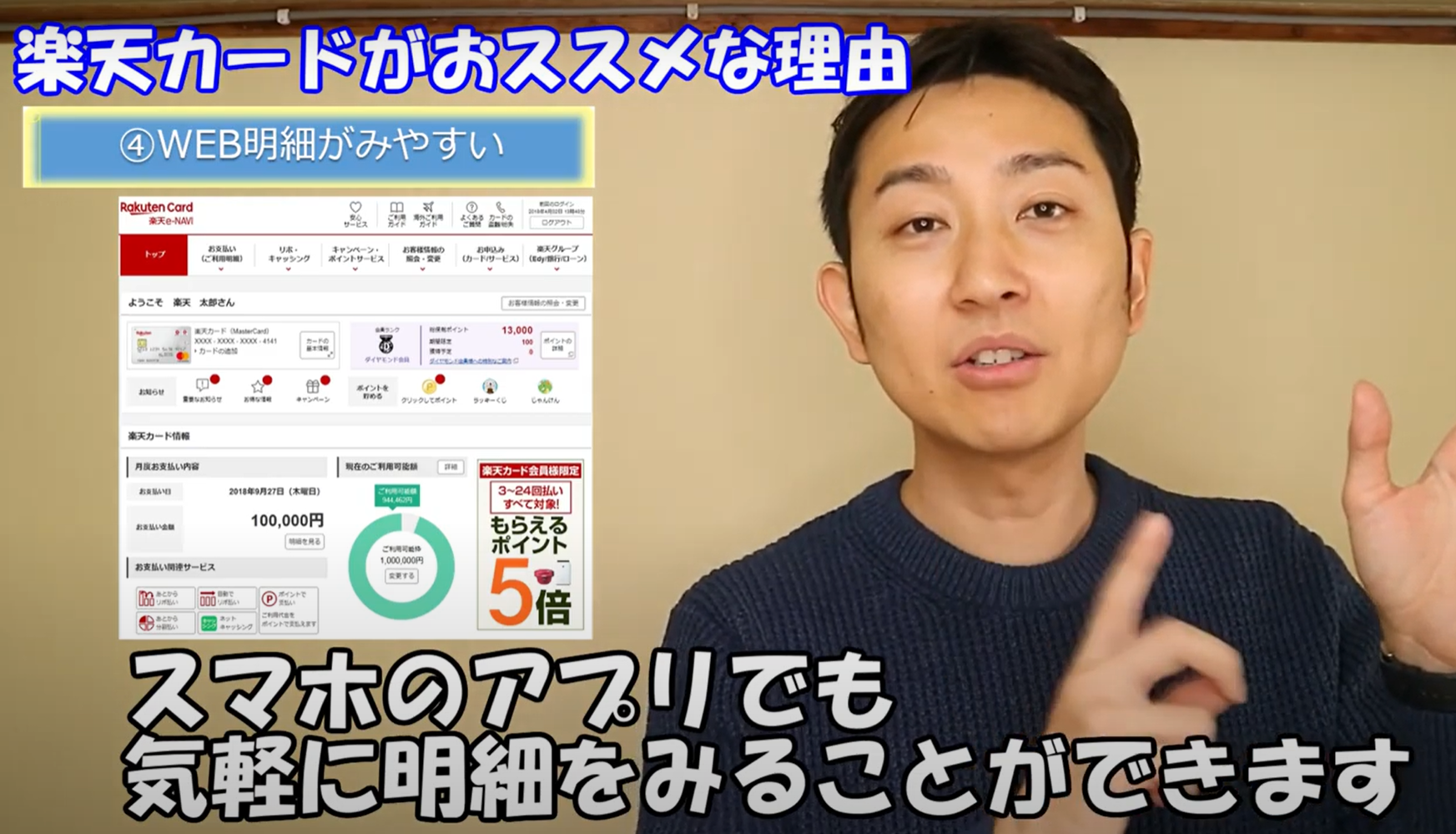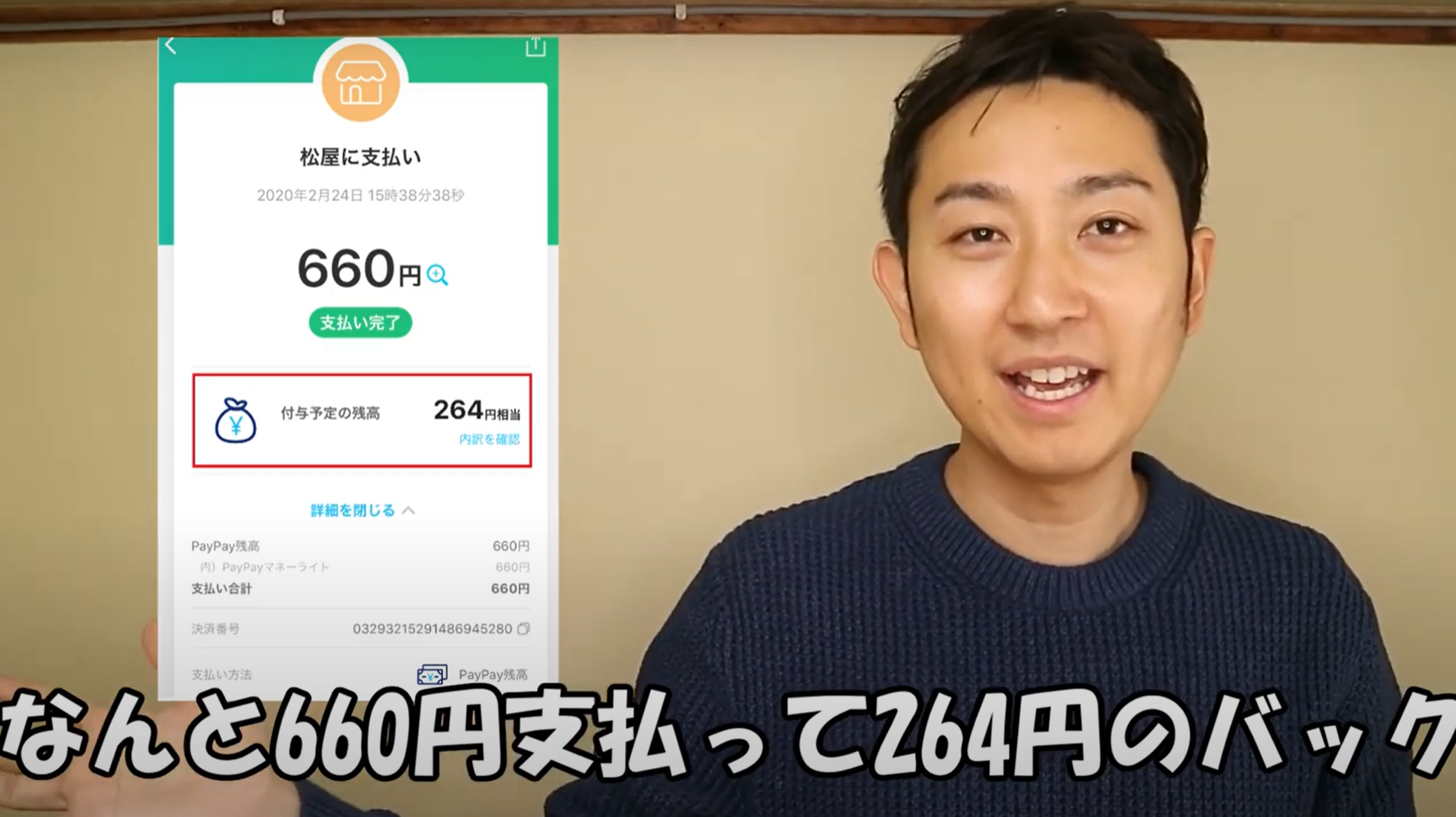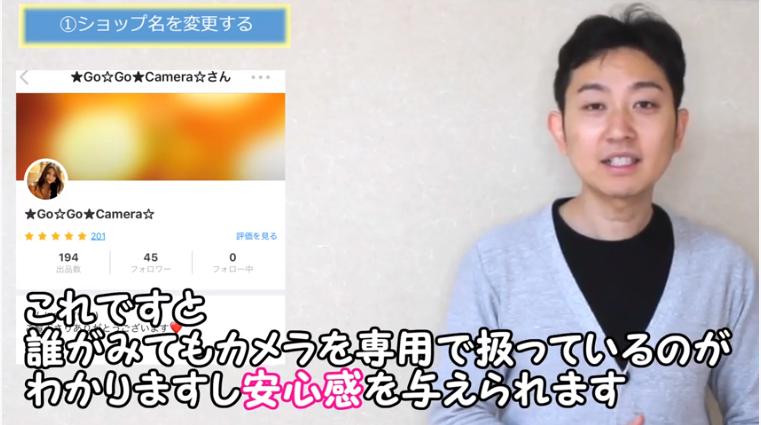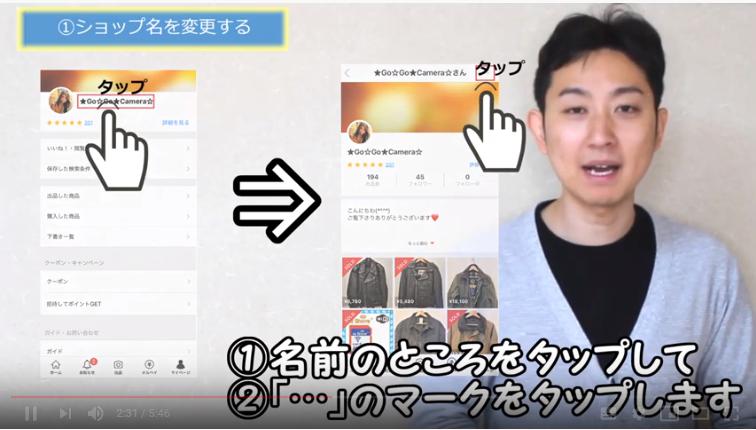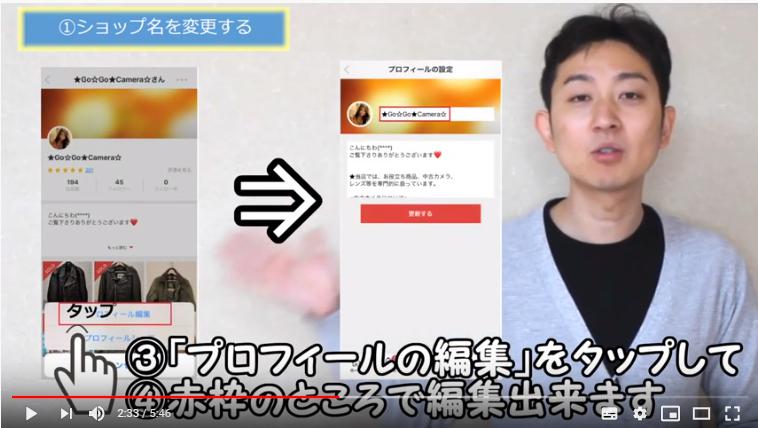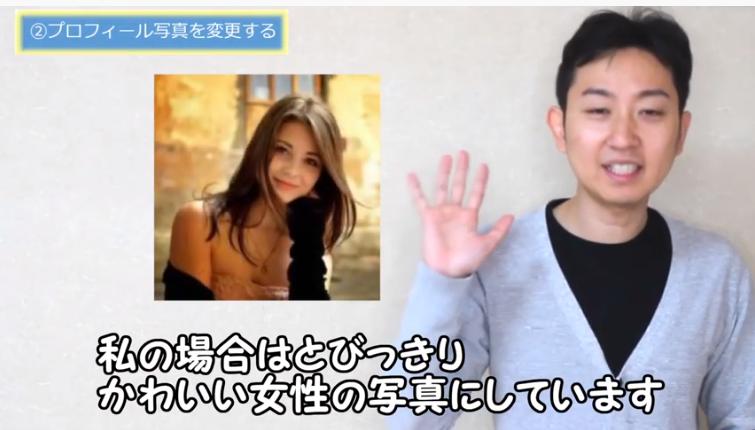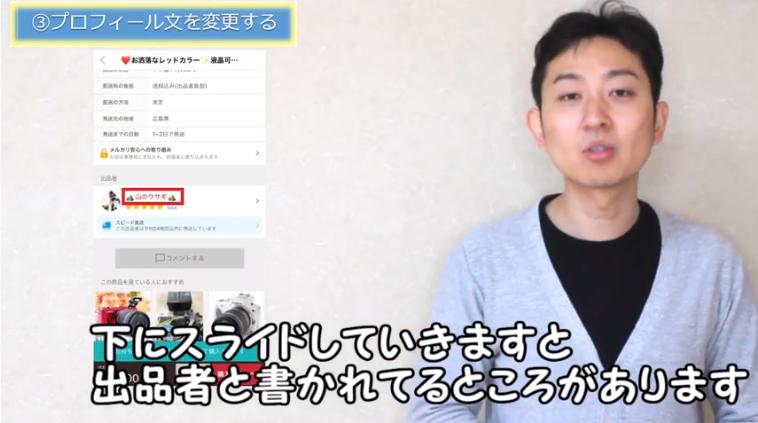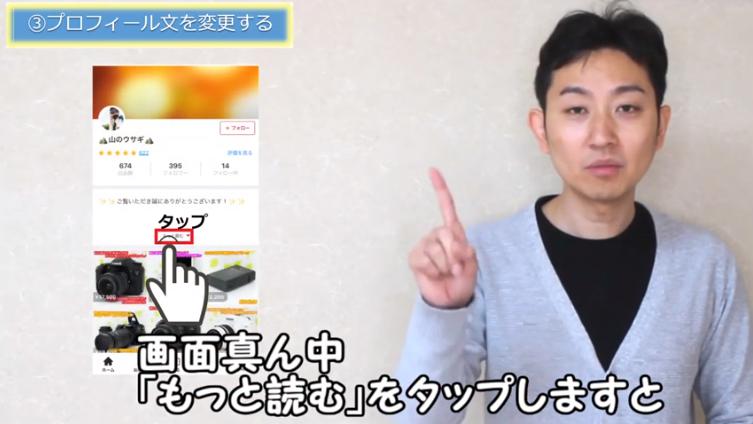決意表明から約2か月…
長いようで短かった…
色々ありましたが今日は皆様に
結果発表をしたいと思います!!
覚えてますか~?
2か月前私が一体何をいっていたのか?
忘れてる方もいらっしゃると思いますので
一旦その時の動画をみていただきます!
約2月前2月12日にチャンネル登録数1000人目指すという決意表明動画をあげて・・・
はやいものですね
もう二か月が経とうとしております。
当時チャンネル登録数は
たったの2名でした
達成できなかった場合
私罰ゲームを受けることになっております。
色々
身近な人にきいて
その罰ゲーム
募集をさせていただきました。

などなどです
しょうもなー
あまりひっぱるとあれなんで
結果発表させていただきます。
現在チャンネル登録数なんと
こちらです!!

はい見事チャンネル登録数1000人達成しましたー
ありがとうございます!
これもあれもそれも
すべて皆様に動画をみていただいて応援していただいた結果でございます。
振り返ると大変でした。
なんせYouTubeなんてはじめてのチャレンジですからね。
2月末まではなんと登録チャンネル数55人と厳しい展開でしたが
なんとか3月にチャンネル登録数伸びていって達成することができました。
5分くらいの動画でも動画編集1本8時間かかったりともう大変でした。
なんせ生活もかかっているので
YouTube一本てなかなかできないんですよ
なので本業しながら空いた時間にYouTubeしてました。
いろんな方からもサポートしてもらいました。
この場を借りてお礼をいいます。
ご協力ありがとう!!
さらに上を目指す
てことでね
また明るい話をしていきたいと思っていたのですが
今世間はコロナウィルスで大変ですよね。
なので今日は少しコロナウイルスについて触れていきたいなと思います。
長くなると読むのも疲れそうなので動画にまとめました。
少しお付き合い下さいませ。
次の指令は?
はい実は次の指令が出ております。
誰からかというとウチの社長からです。
一体どんな指令なのか・・・それは・・・

はい、かなりハードルの高い指令が来ました。
でも世間は閉塞感でいっぱいなのでまた先陣をきってチャレンジしていきたいと思います。
途中皆様にはチャレンジしていきましょうって言ってるから断れないよね。
6月3日までに登録チャンネル数2000人達成します!
そしてまた達成できなかったら罰ゲームみたいです・・・
罰ゲームについてはうちの社長が募集して発表されるそうなので
その発表を待ちたいと思います。
いかがでしたでしょうか?
これからも副業について有益な情報を発信していきますので応援よろしくお願いします!
チャンネル登録数2000人やったるでぃ!
是非チャンネル登録お願いします!
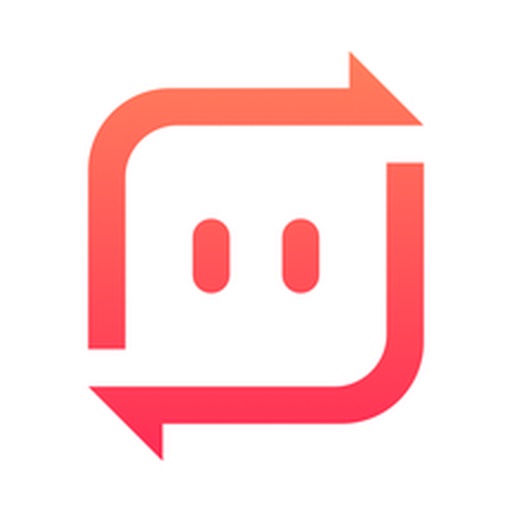




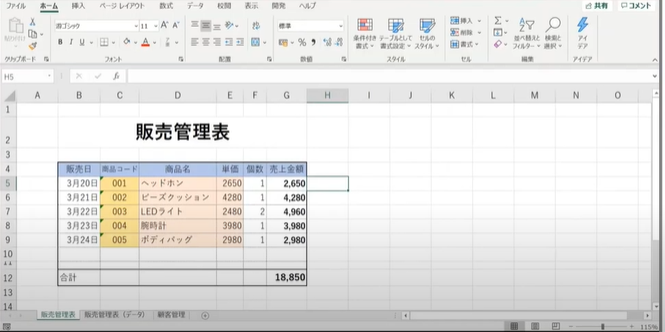

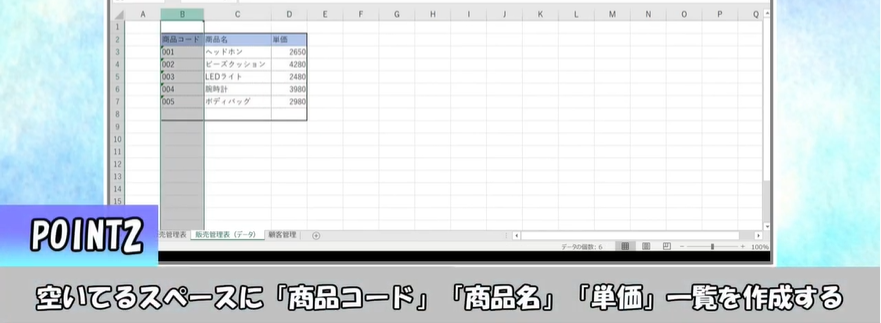

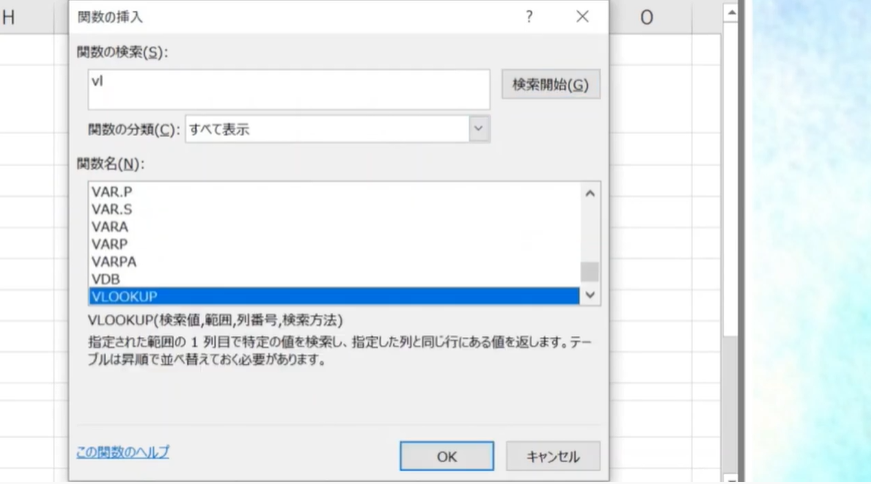
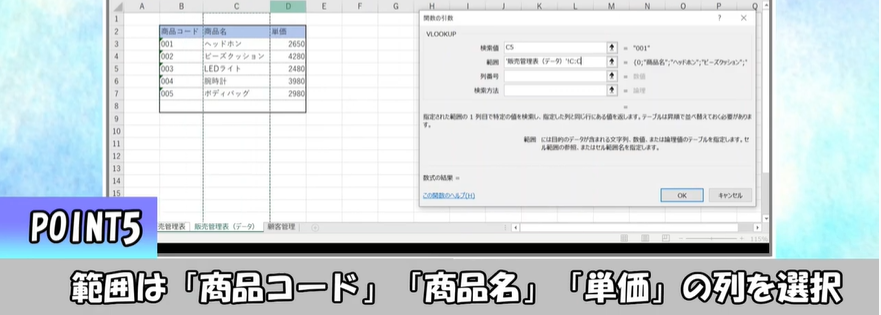
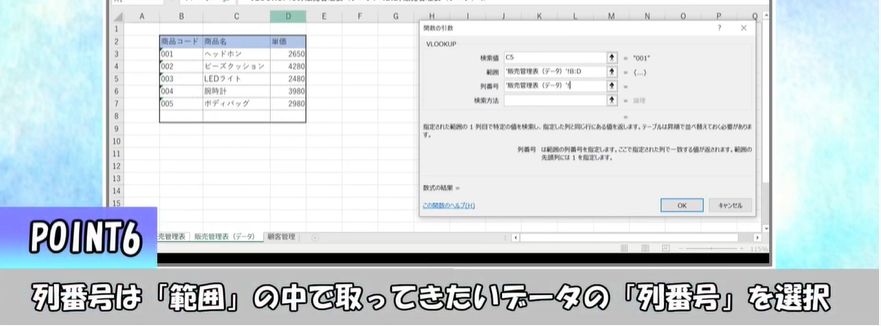
 とりあえず「0にしておけば良い」と思っておいてOKです。
とりあえず「0にしておけば良い」と思っておいてOKです。