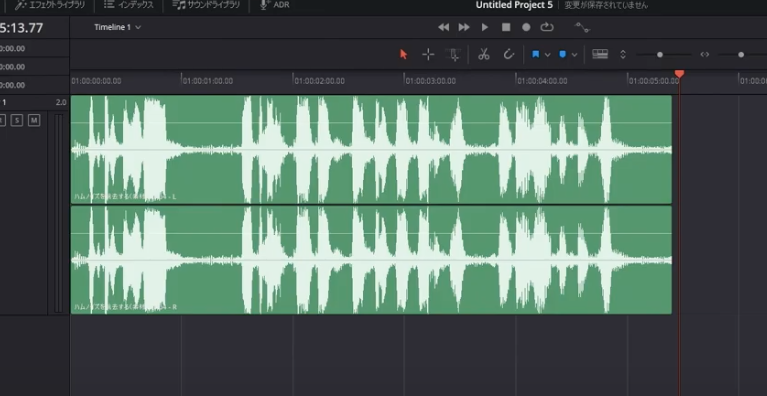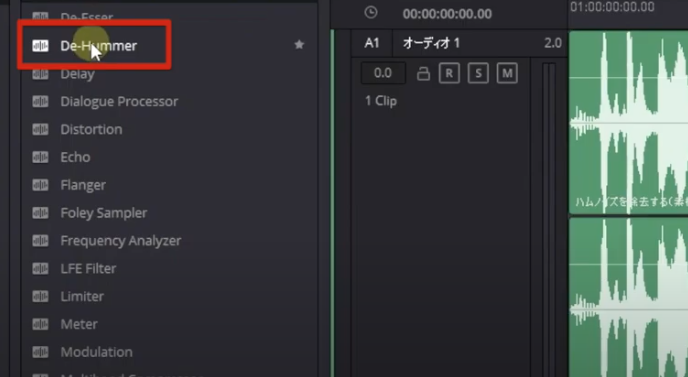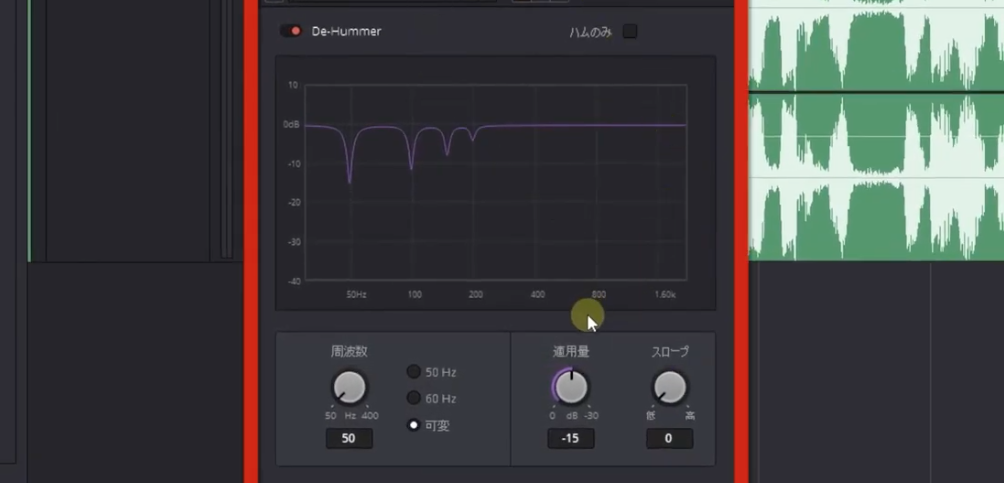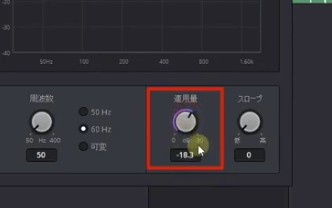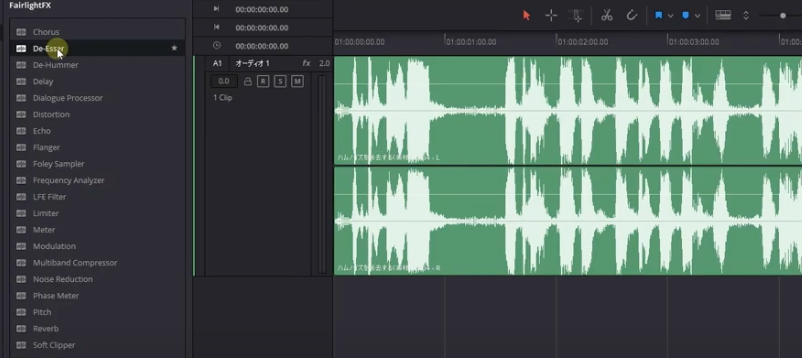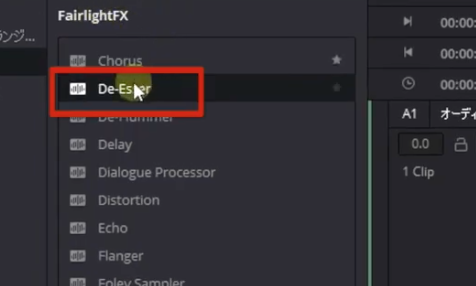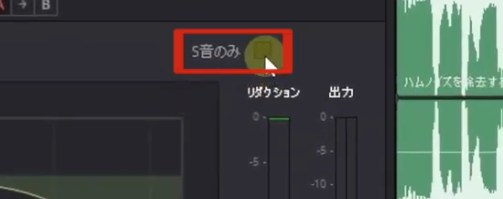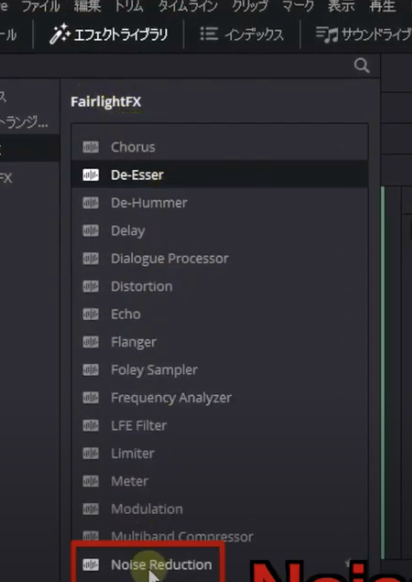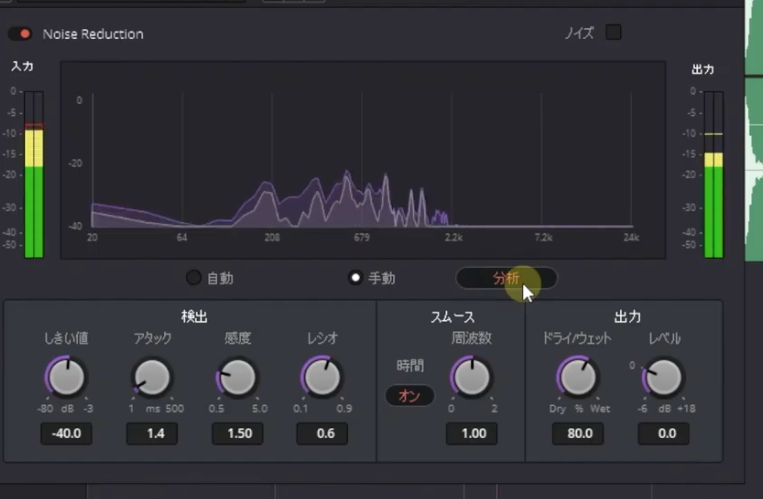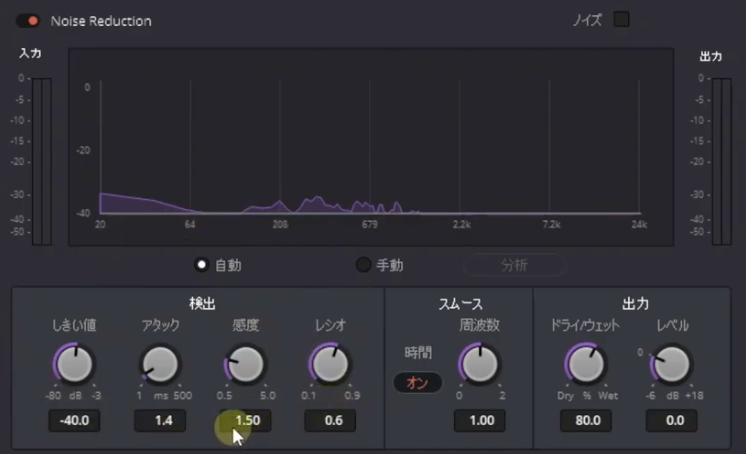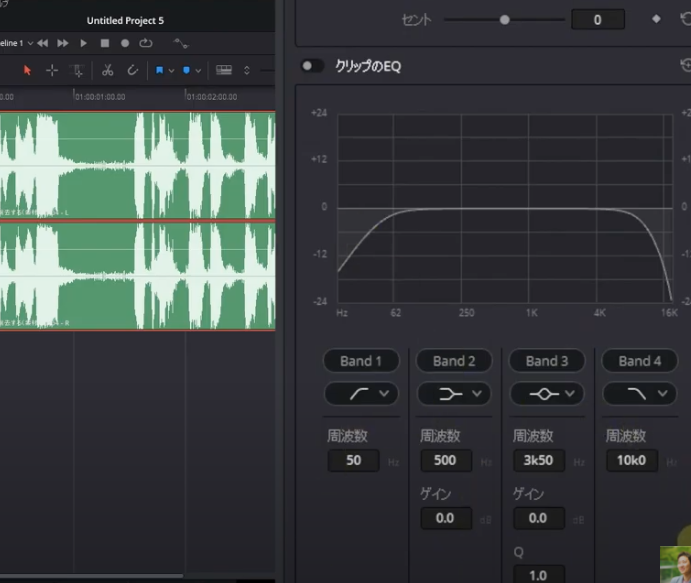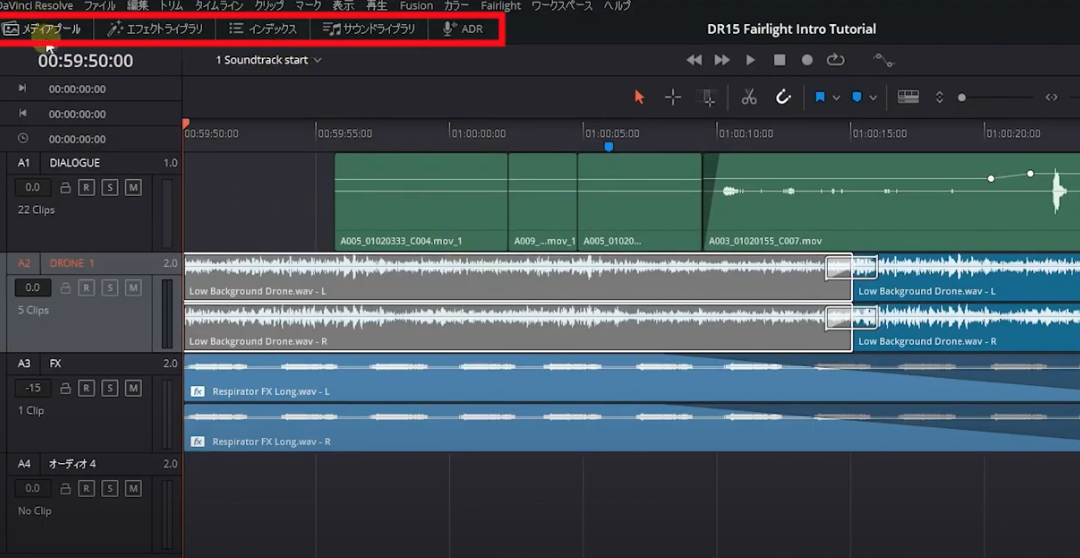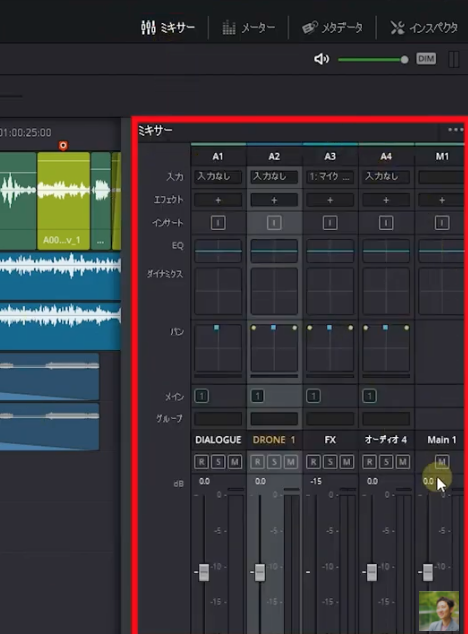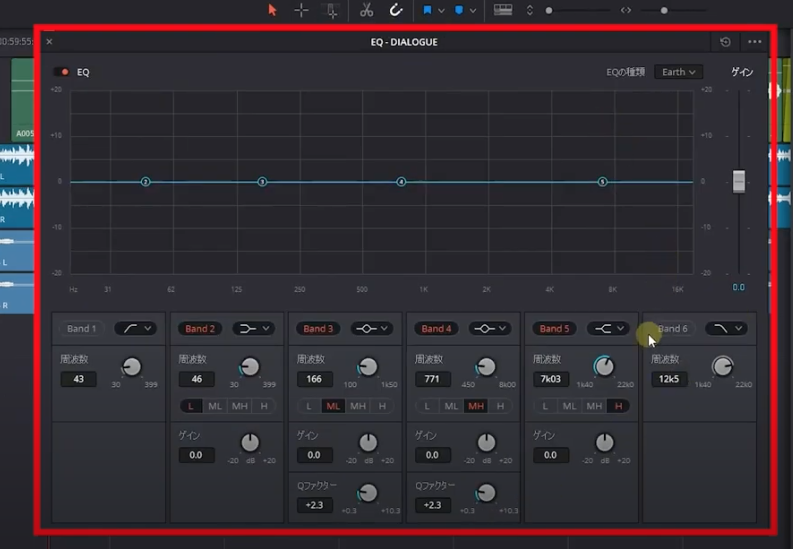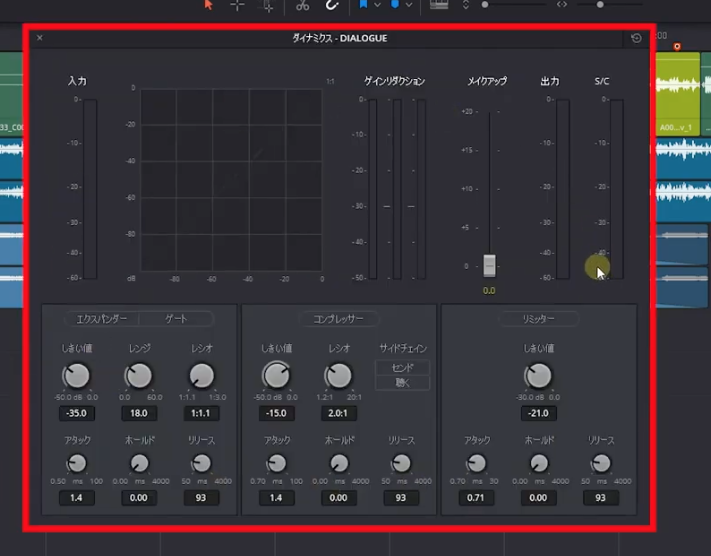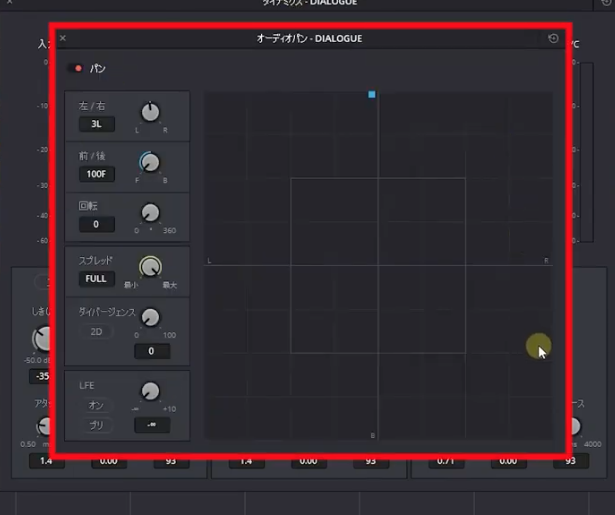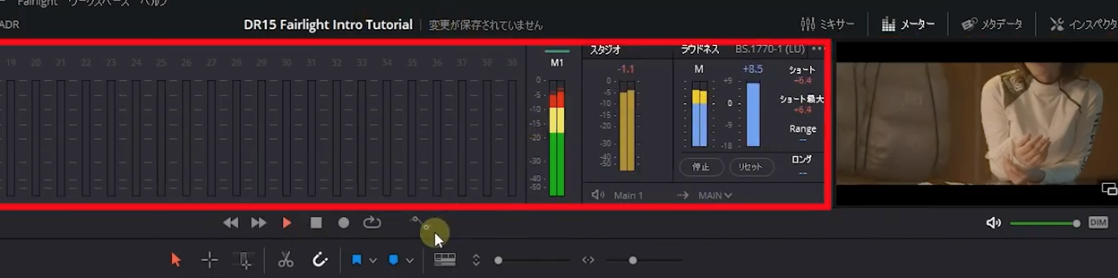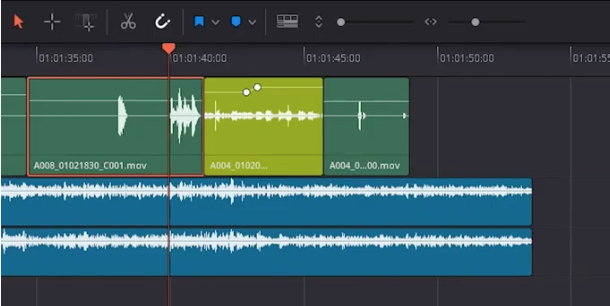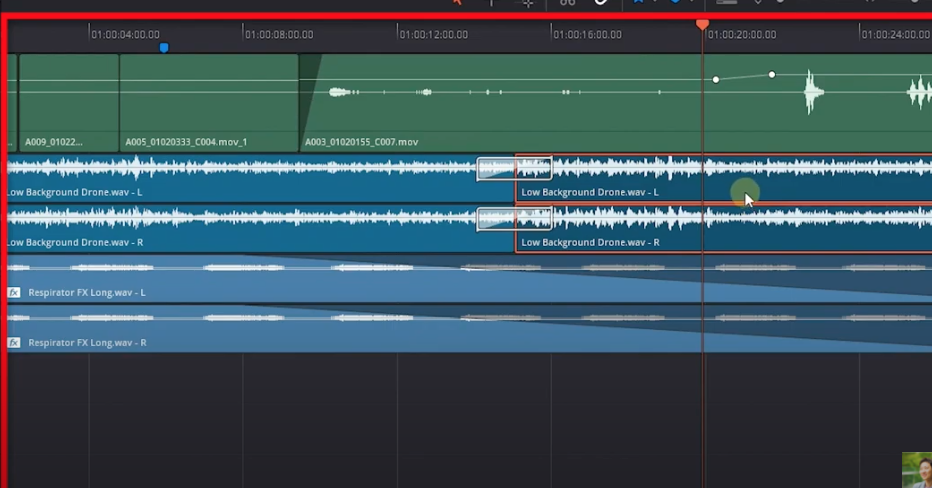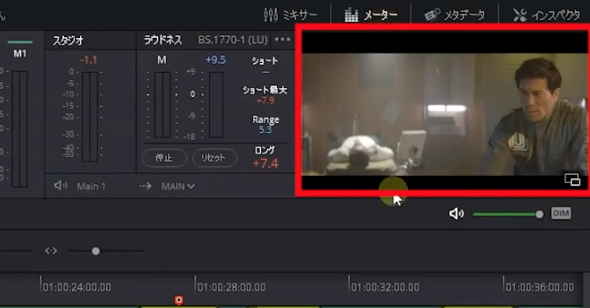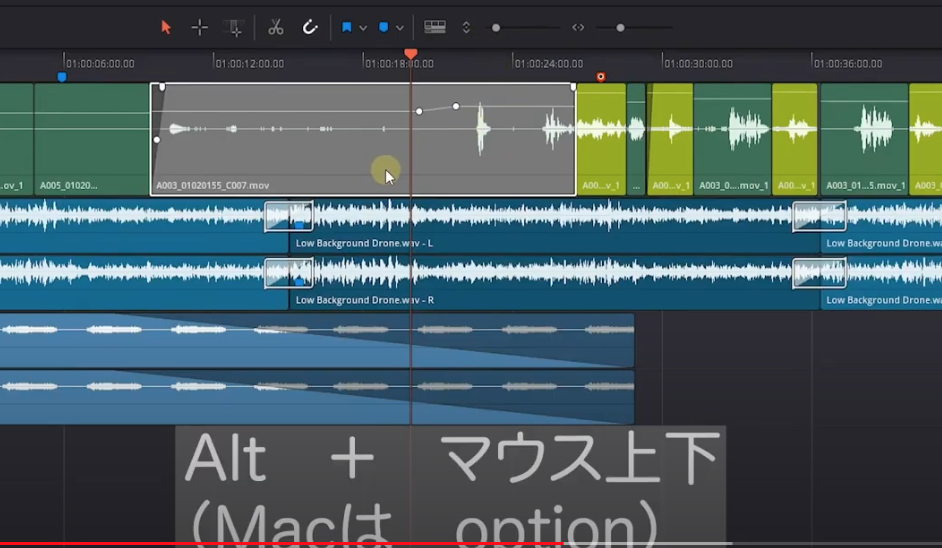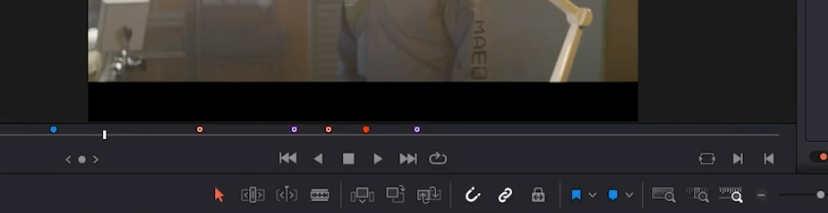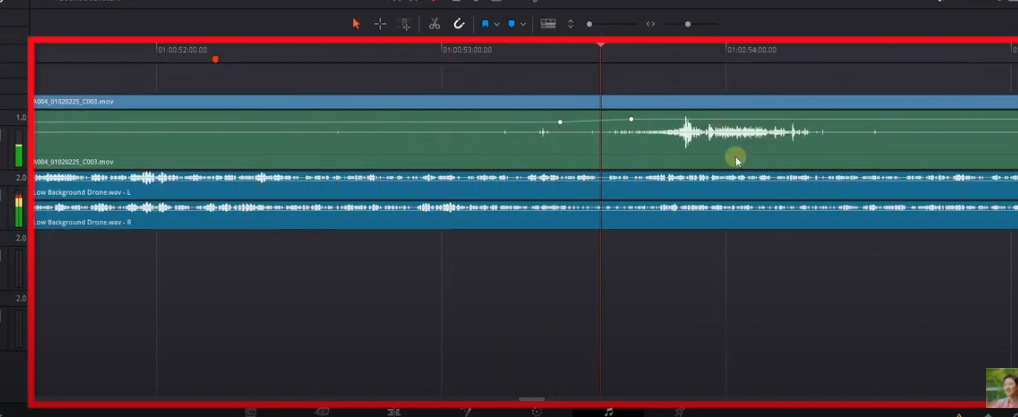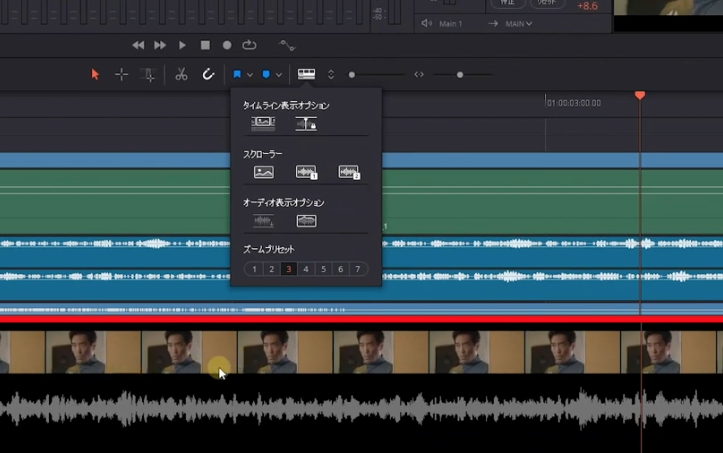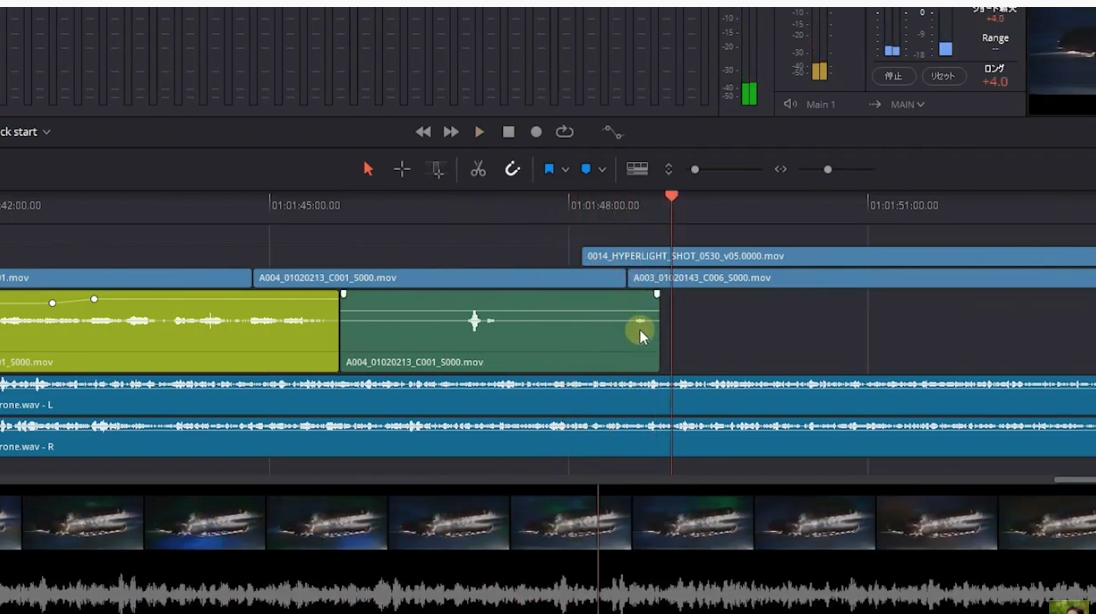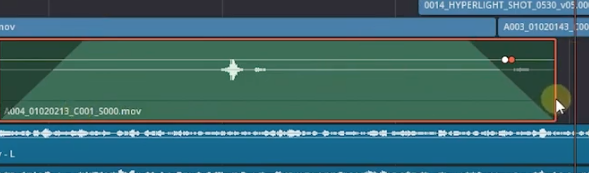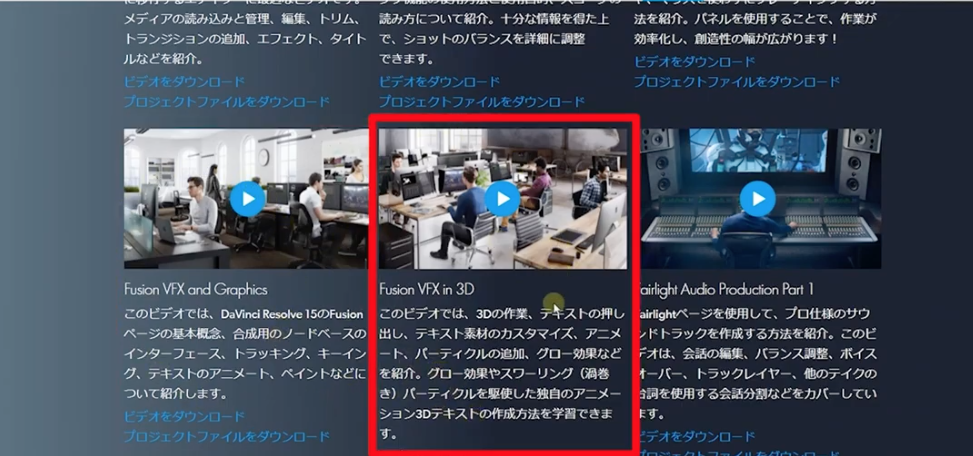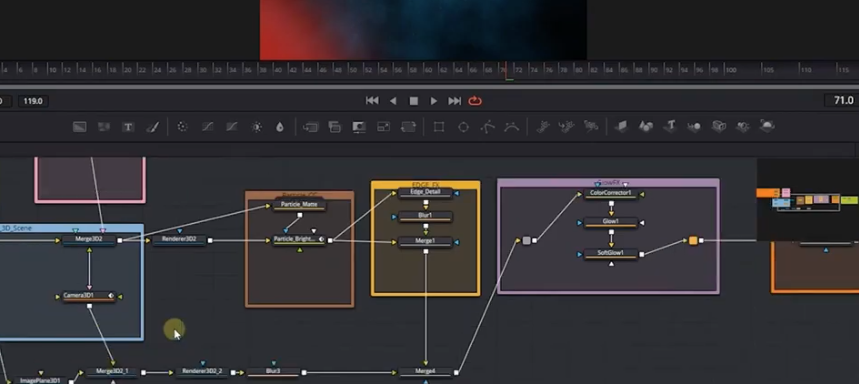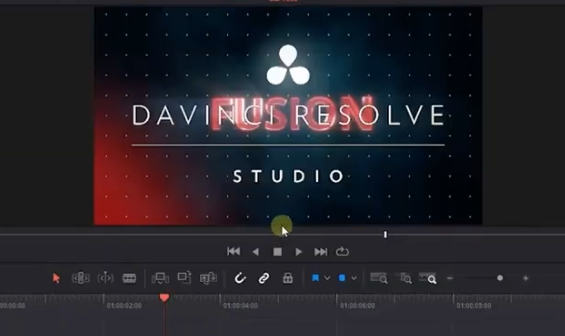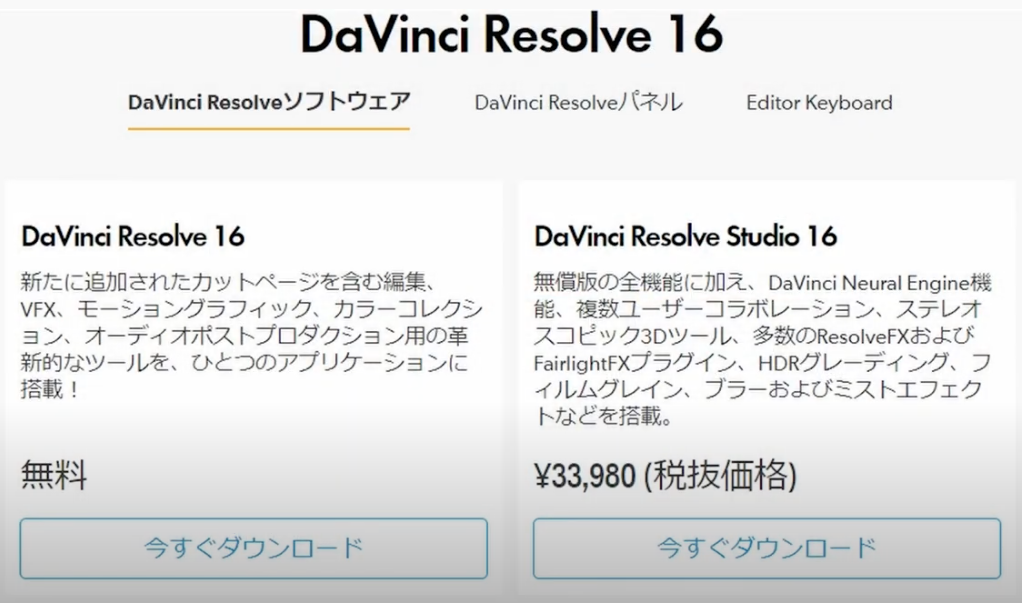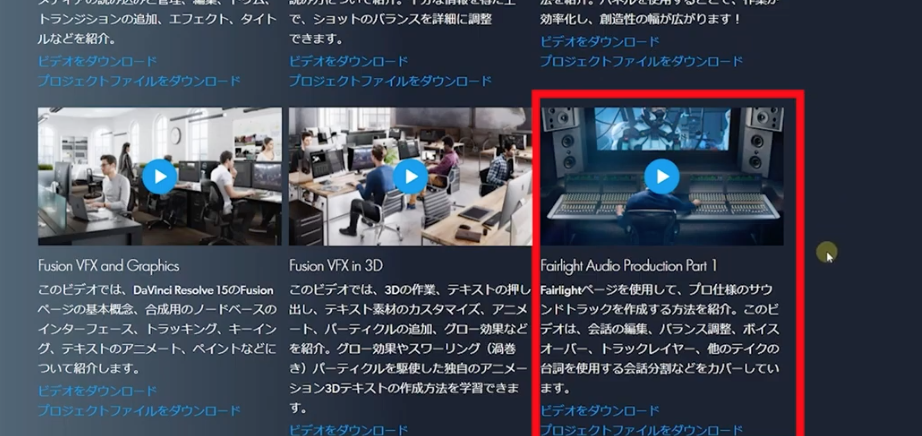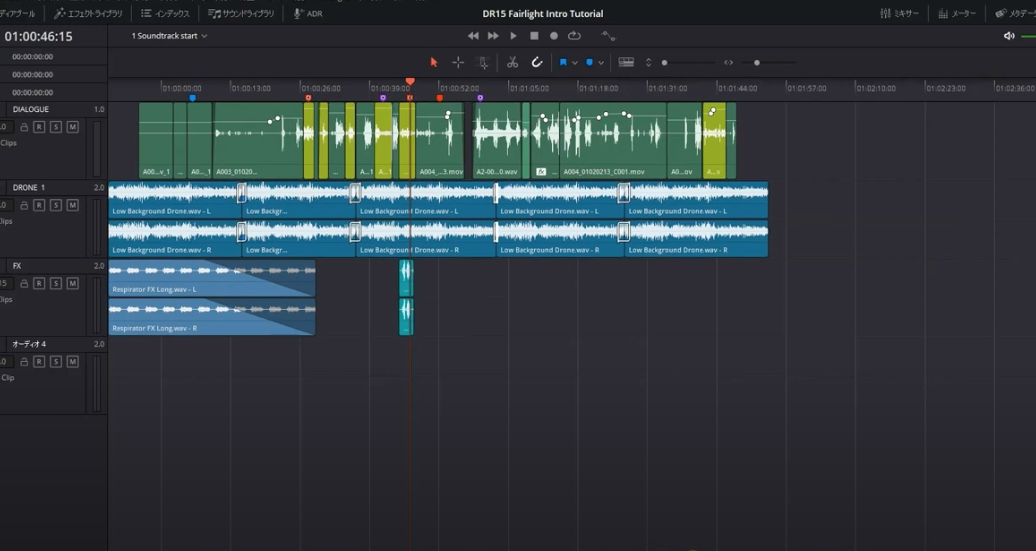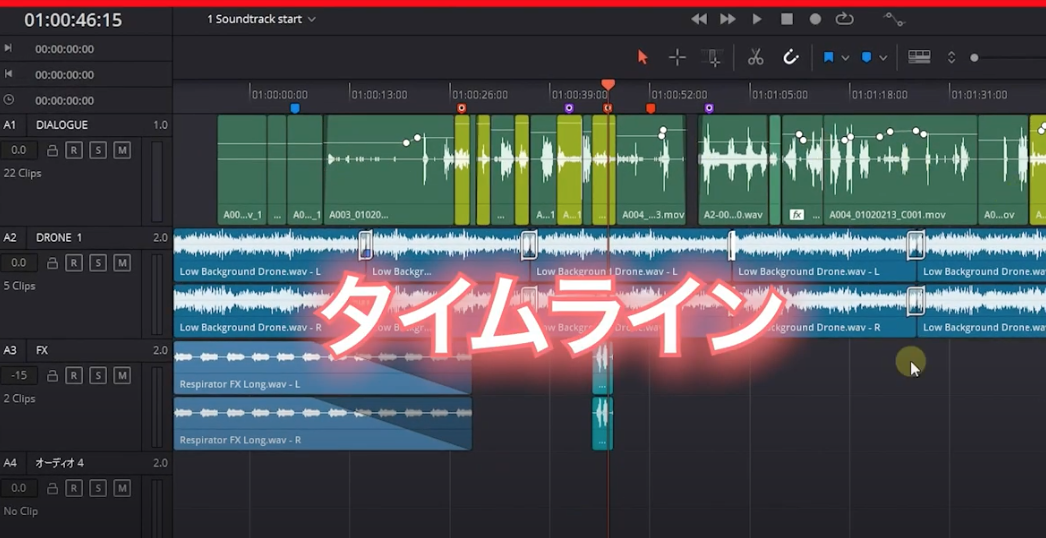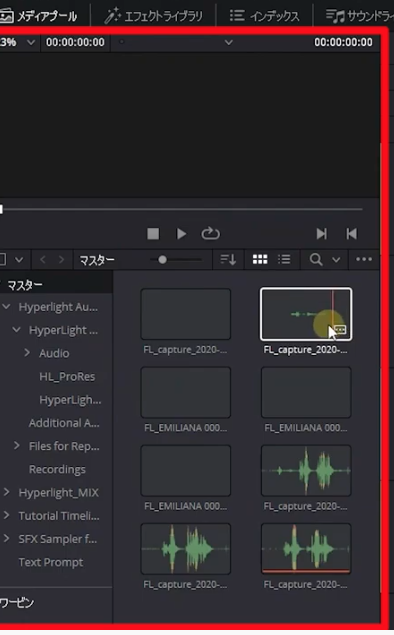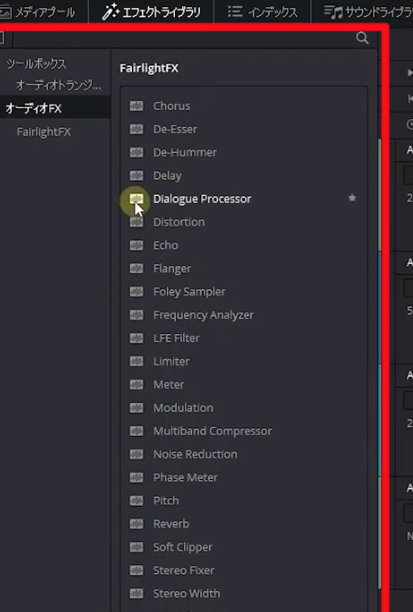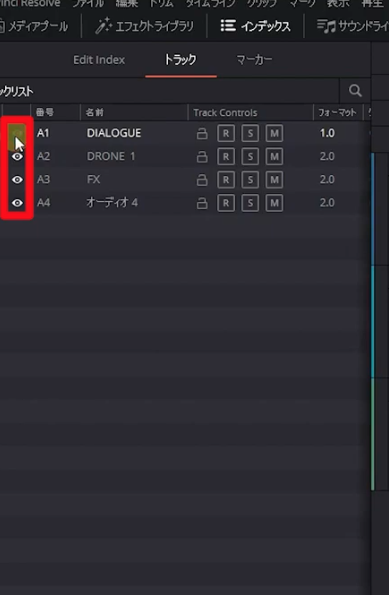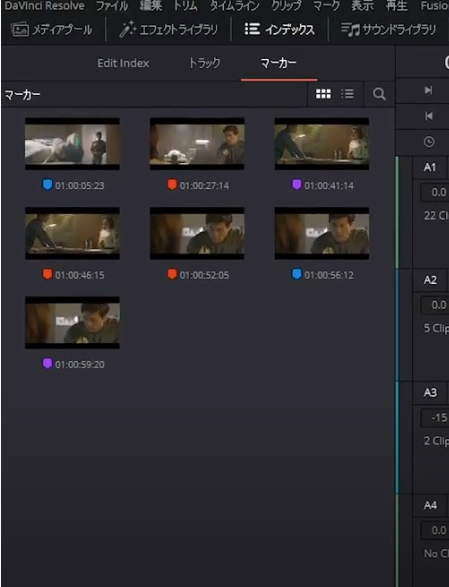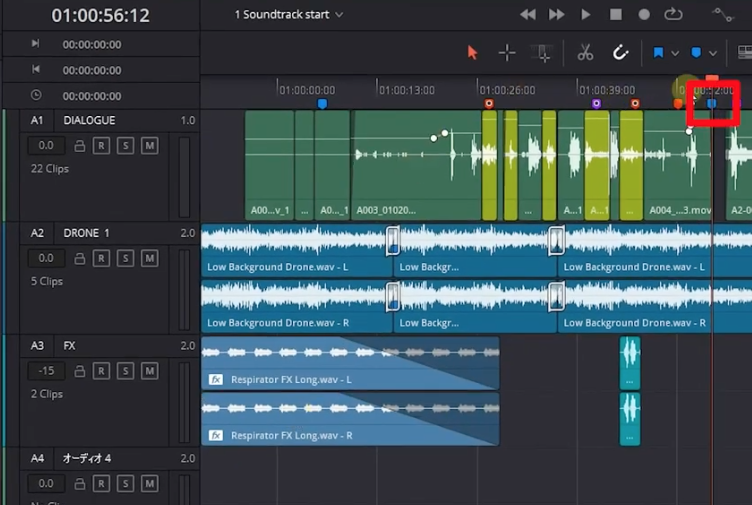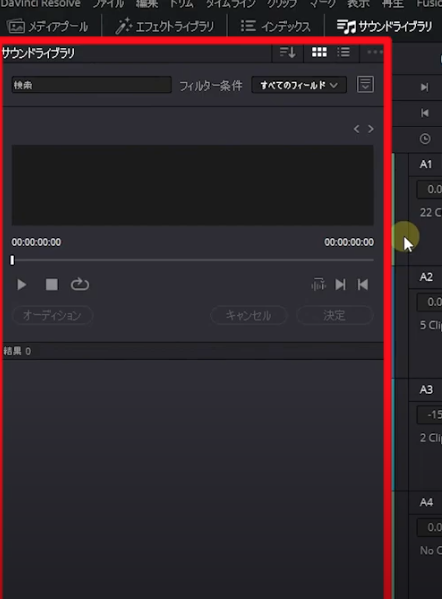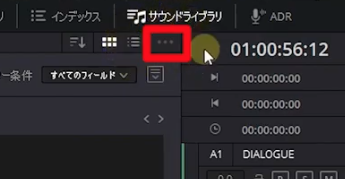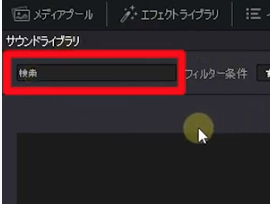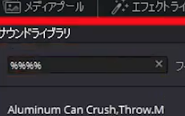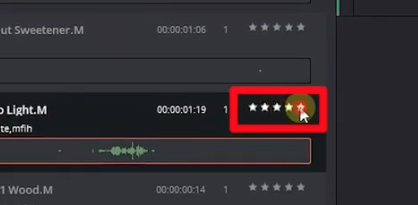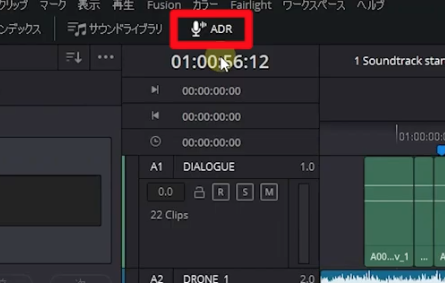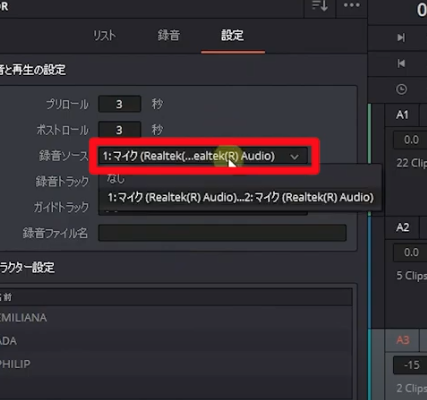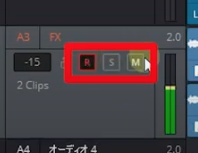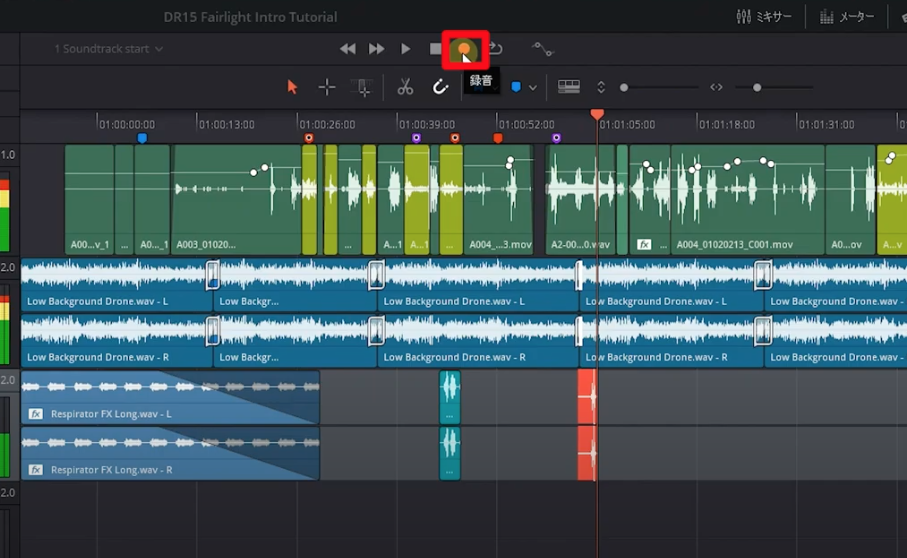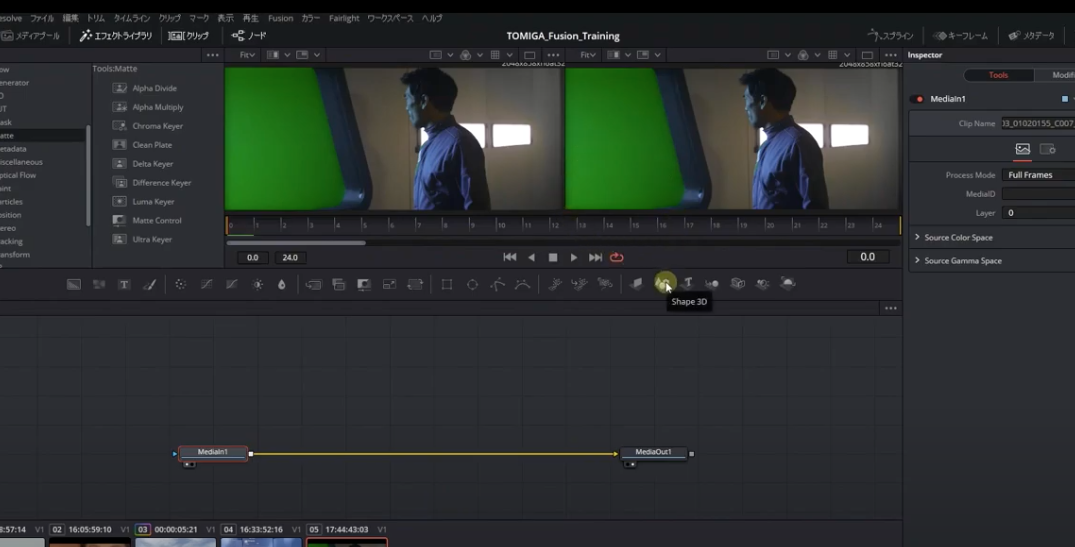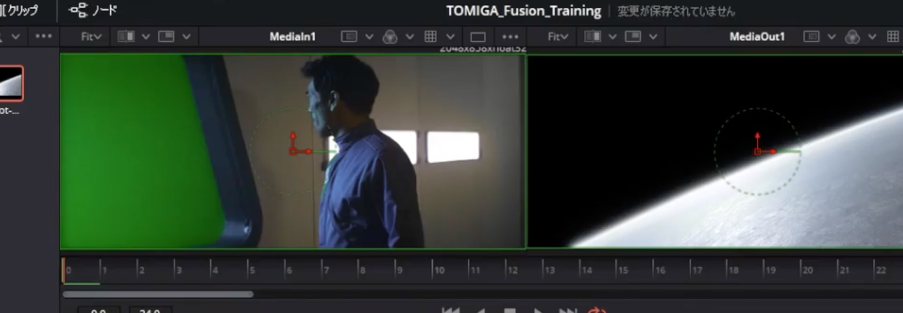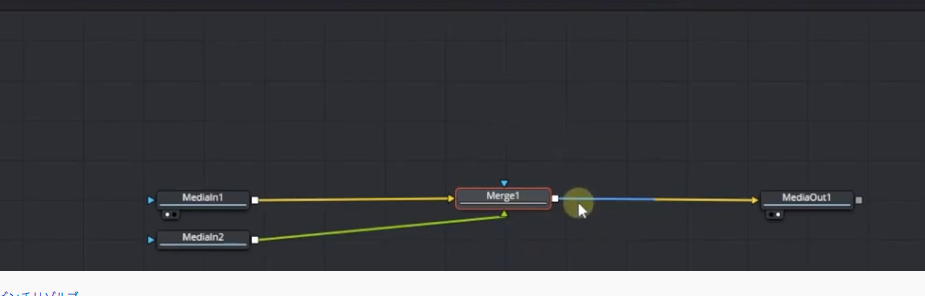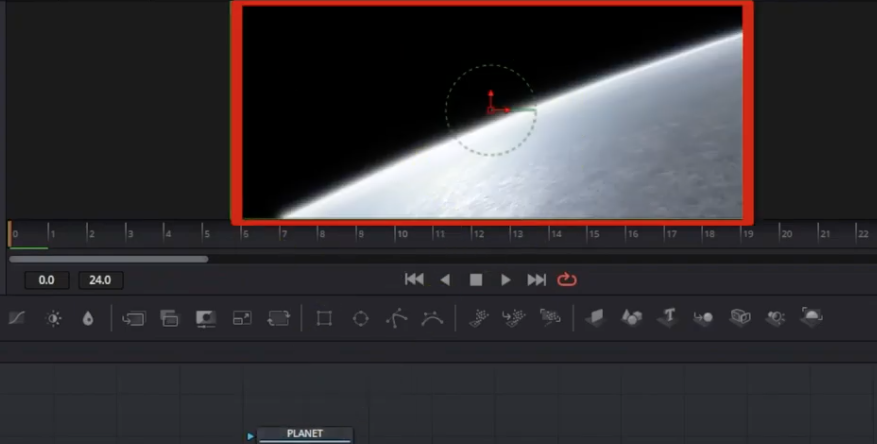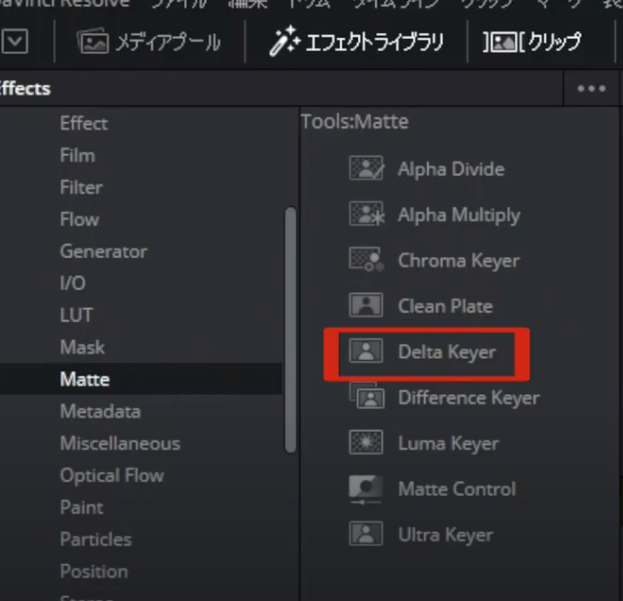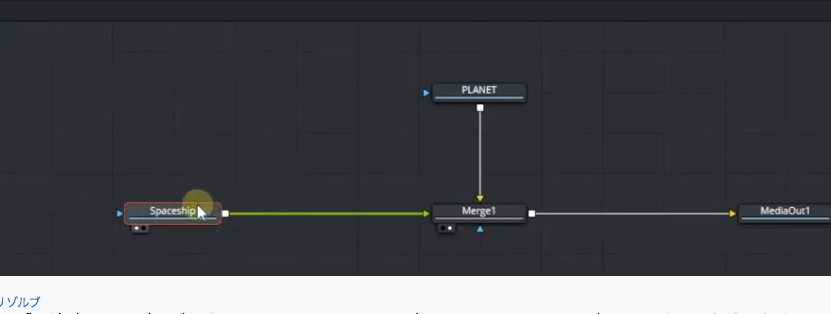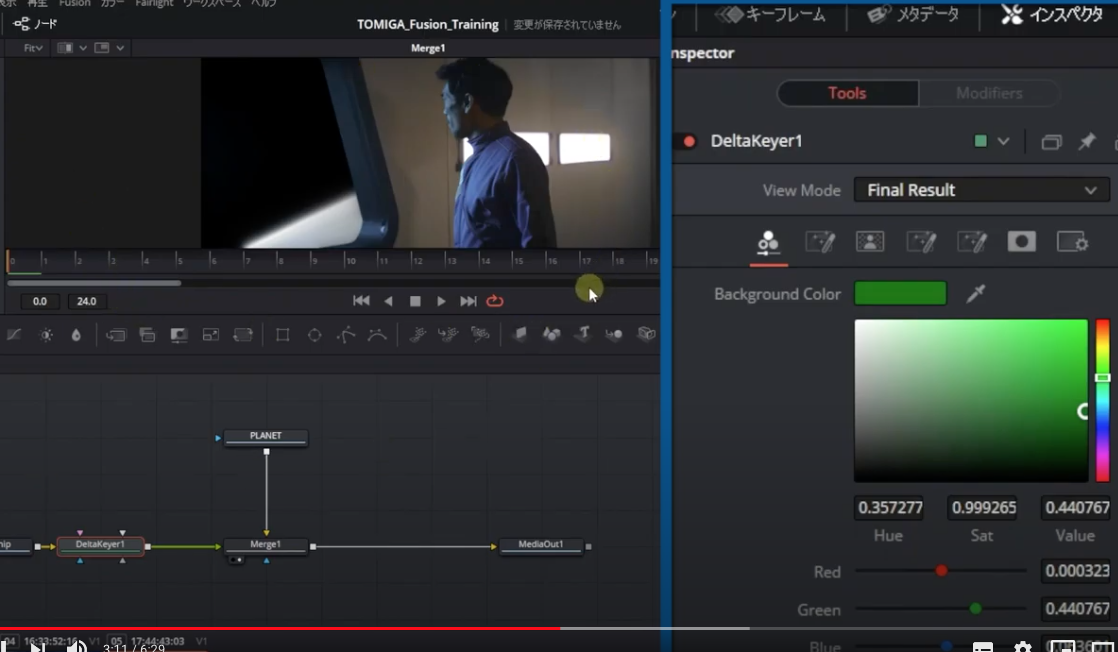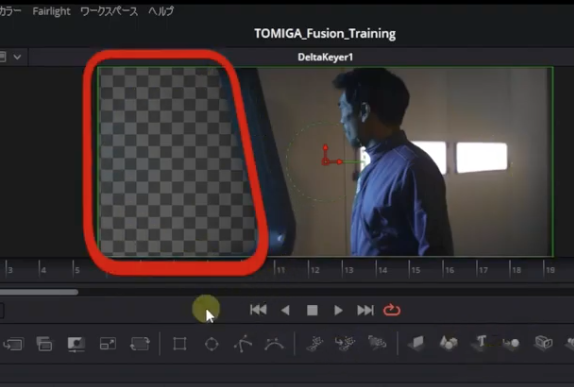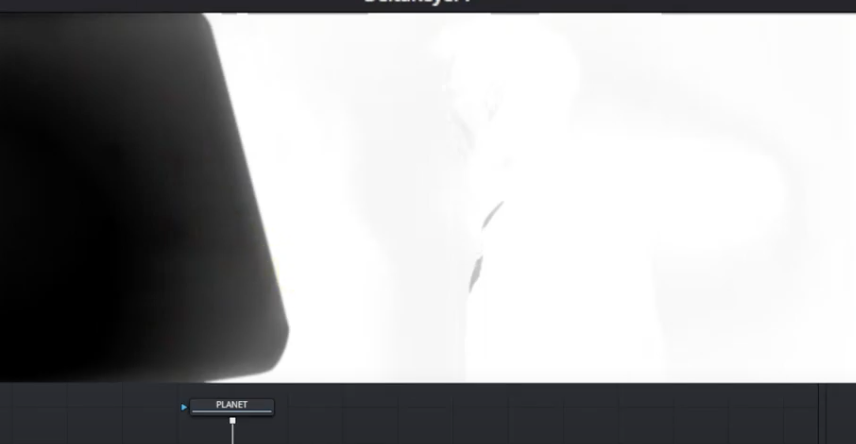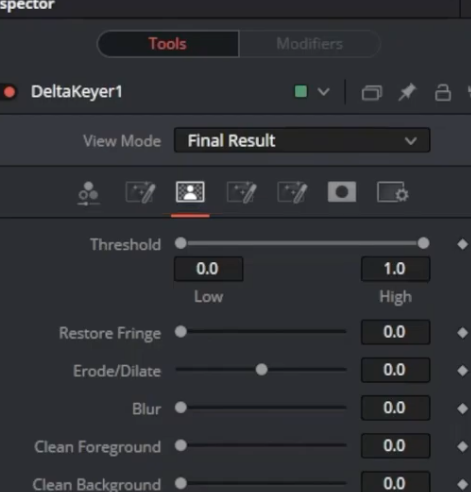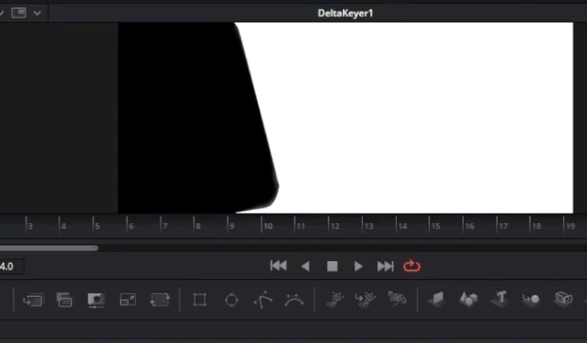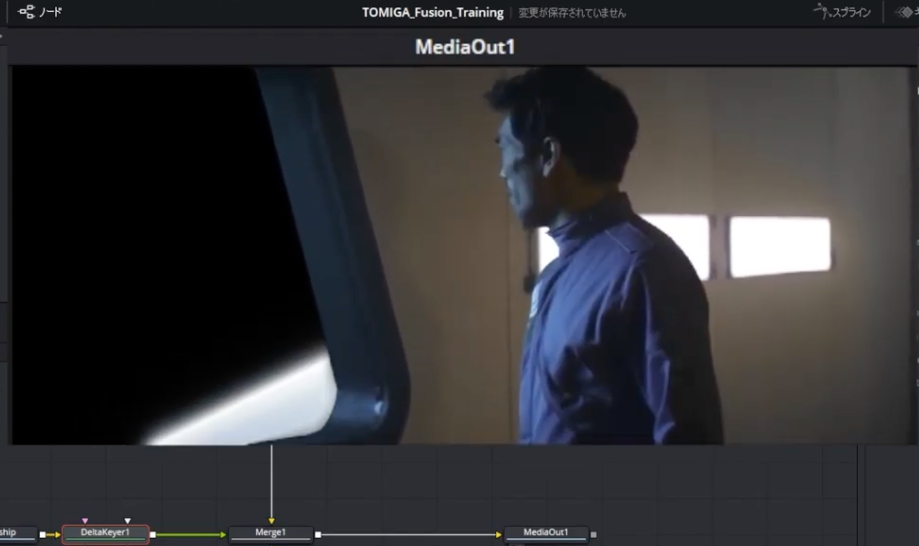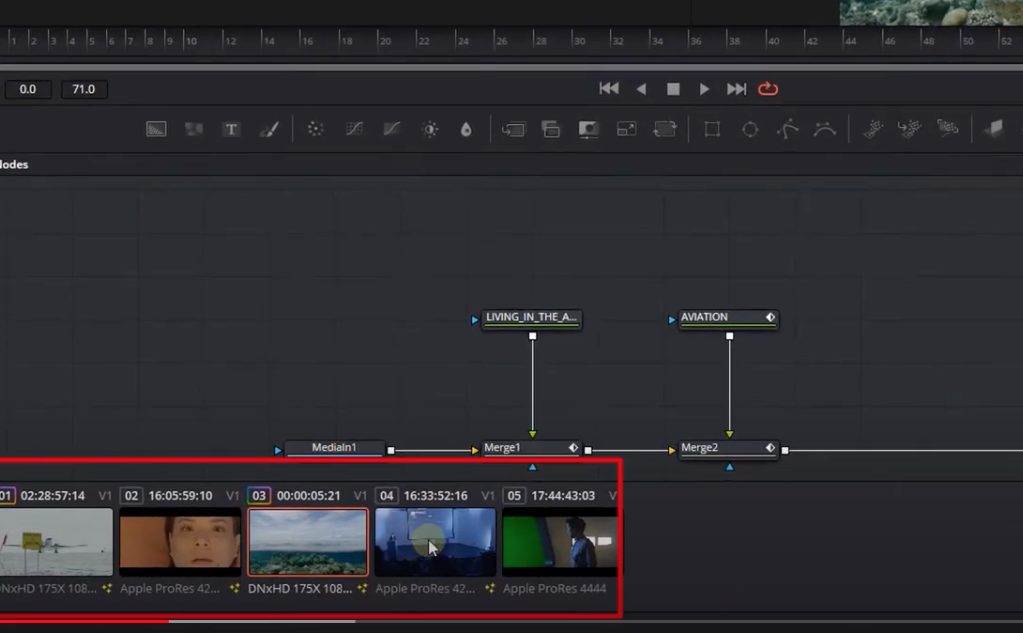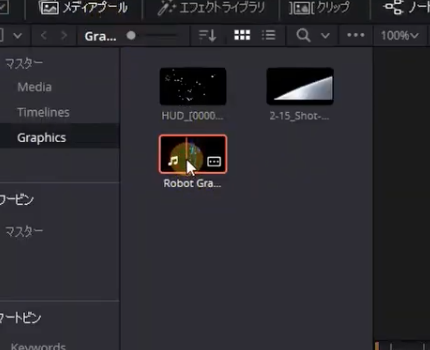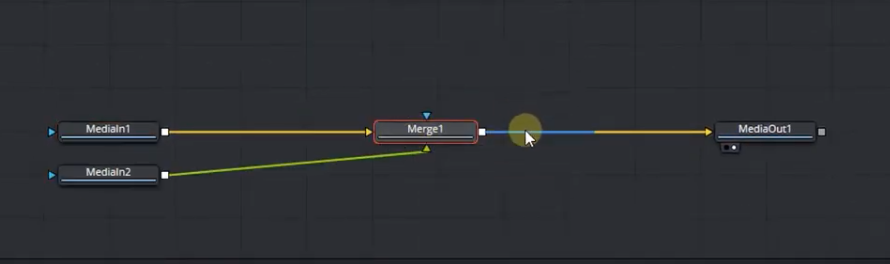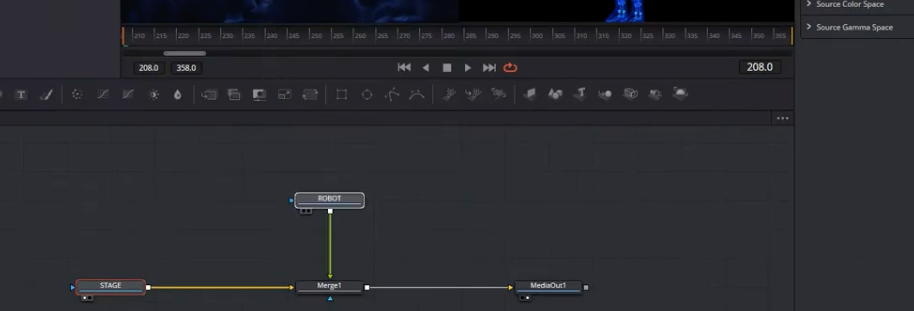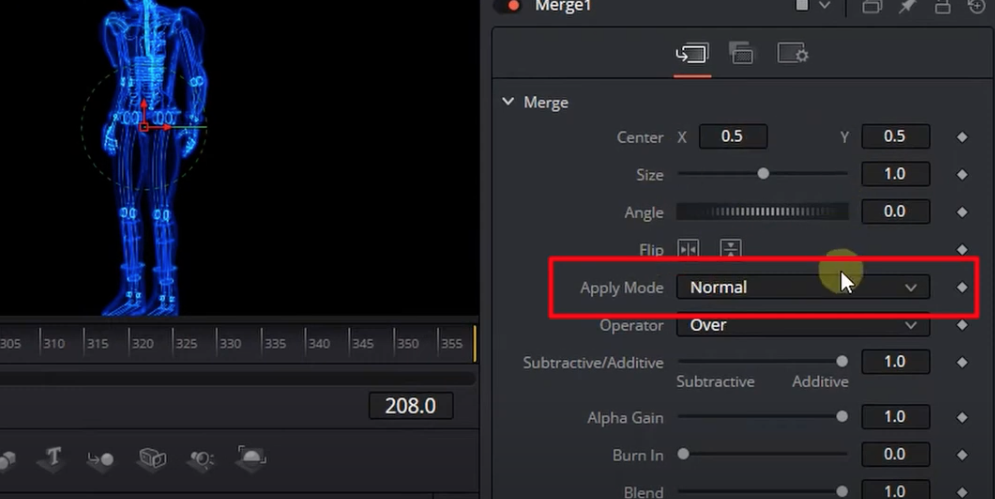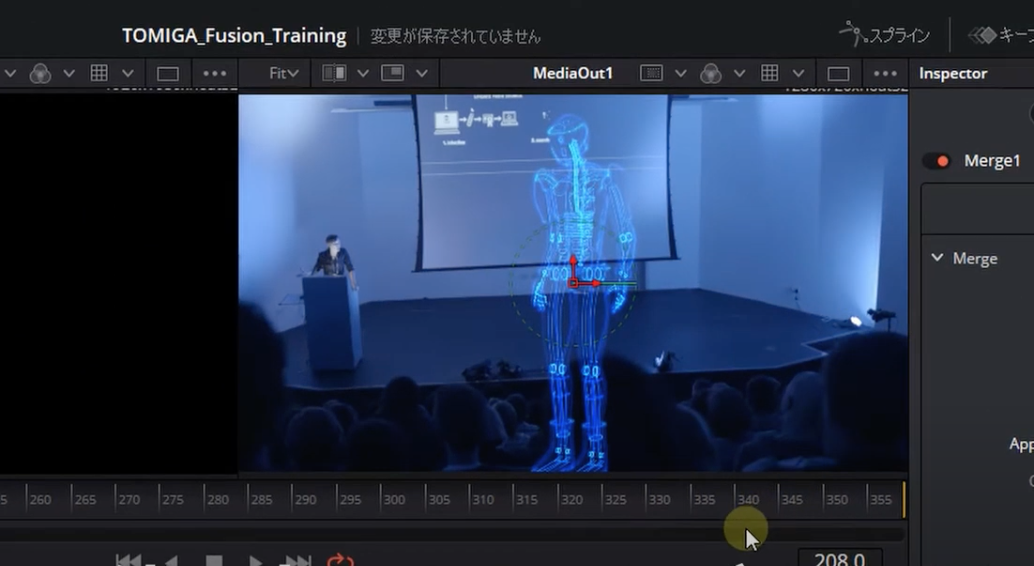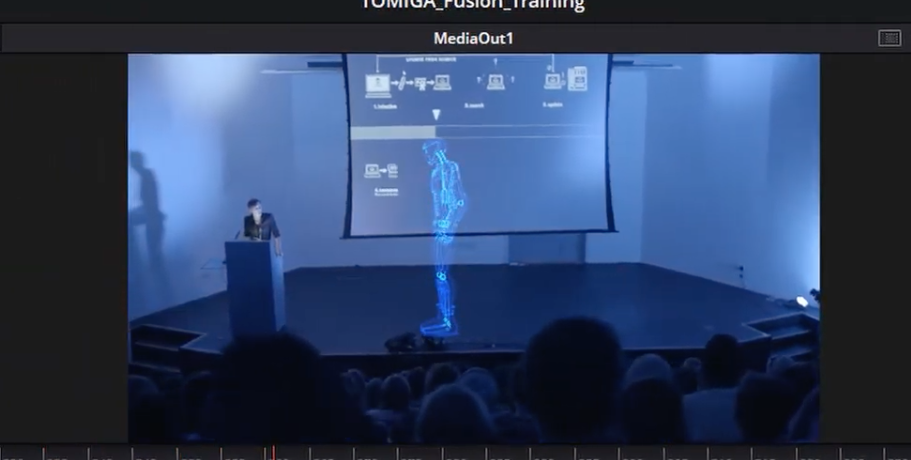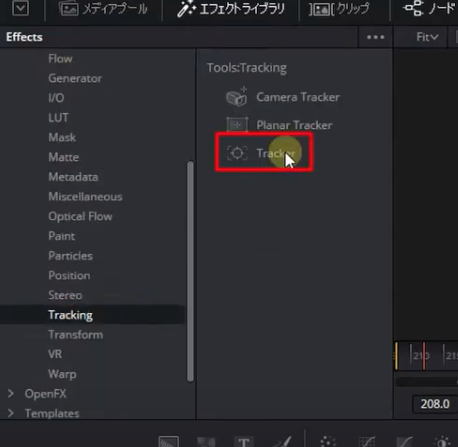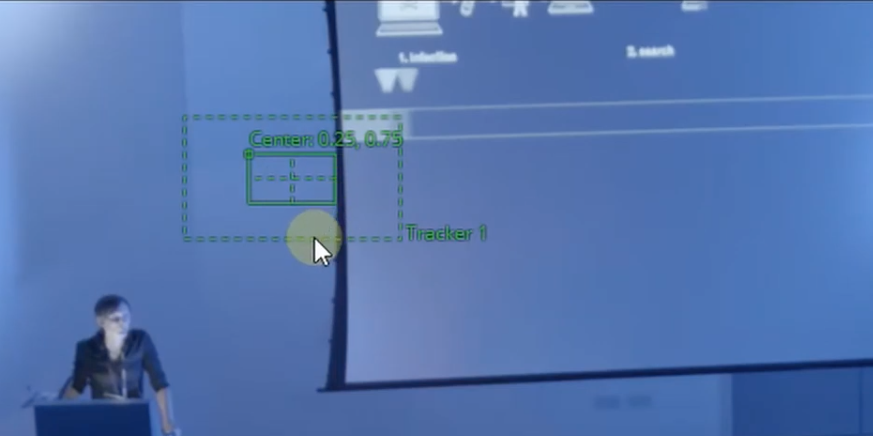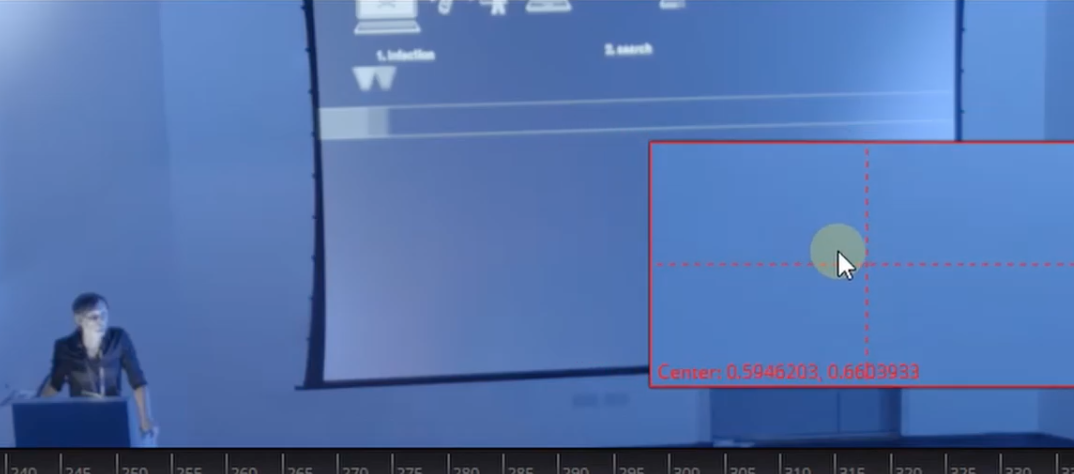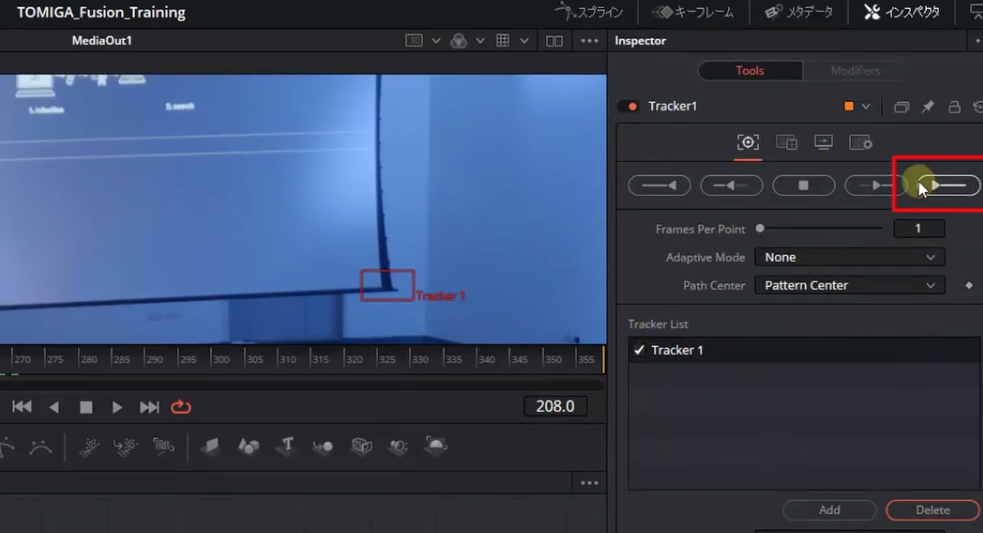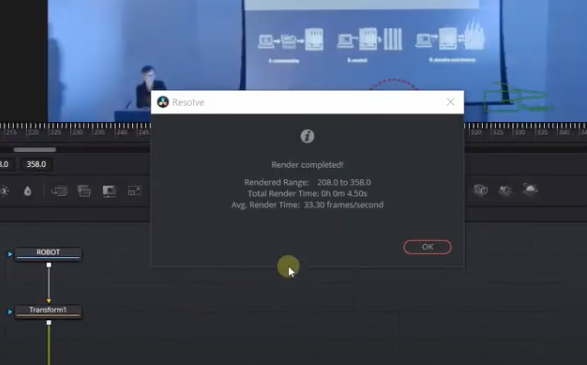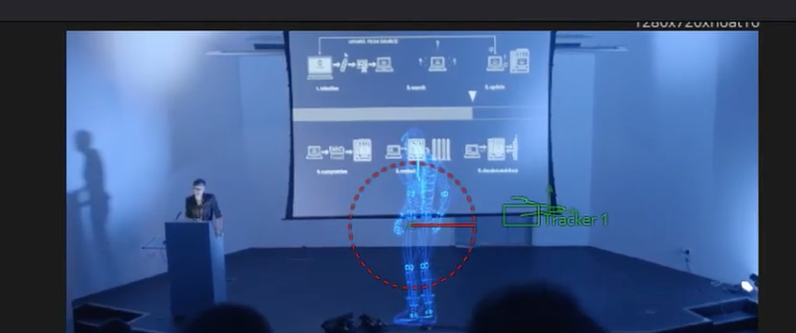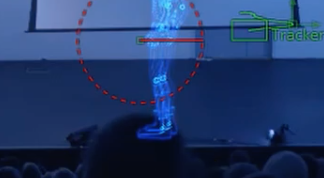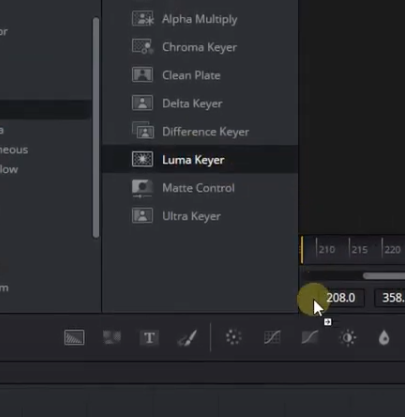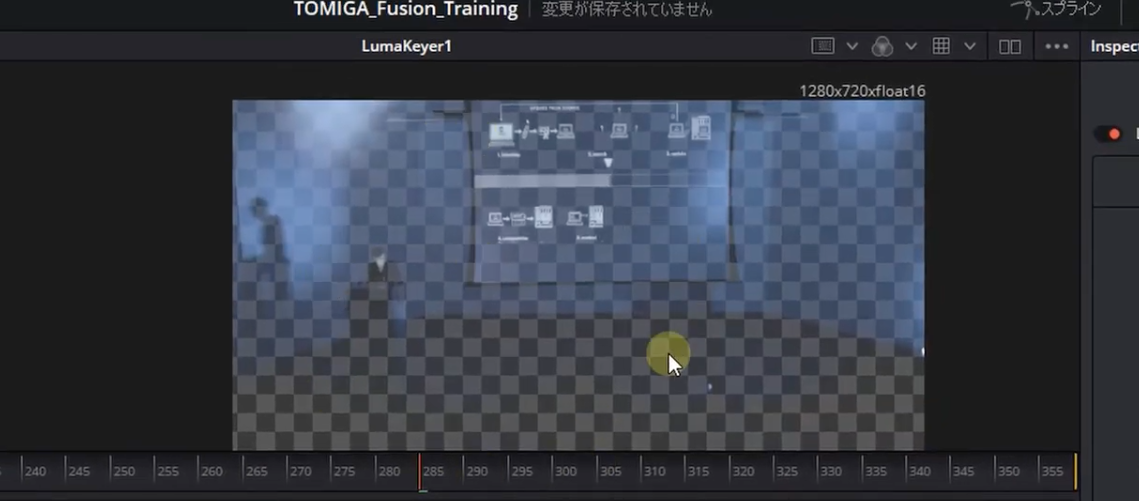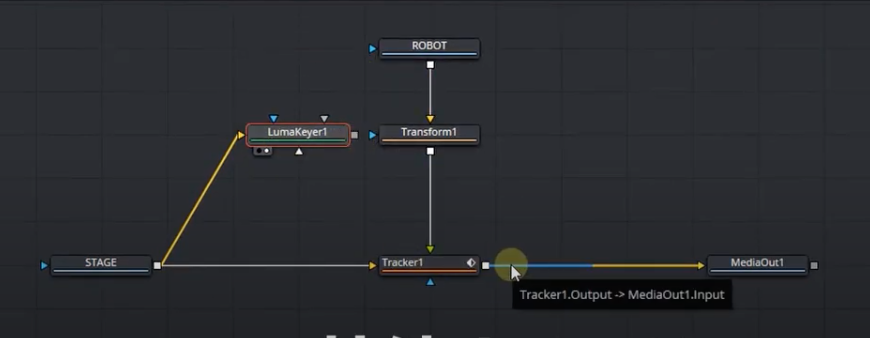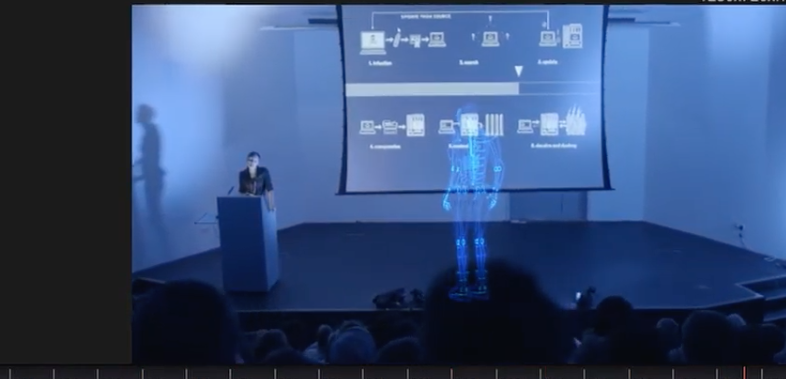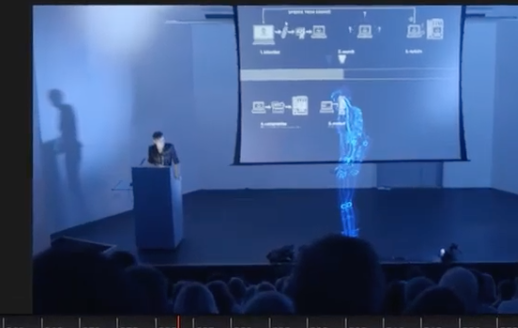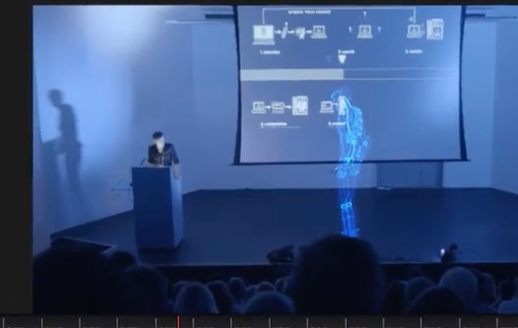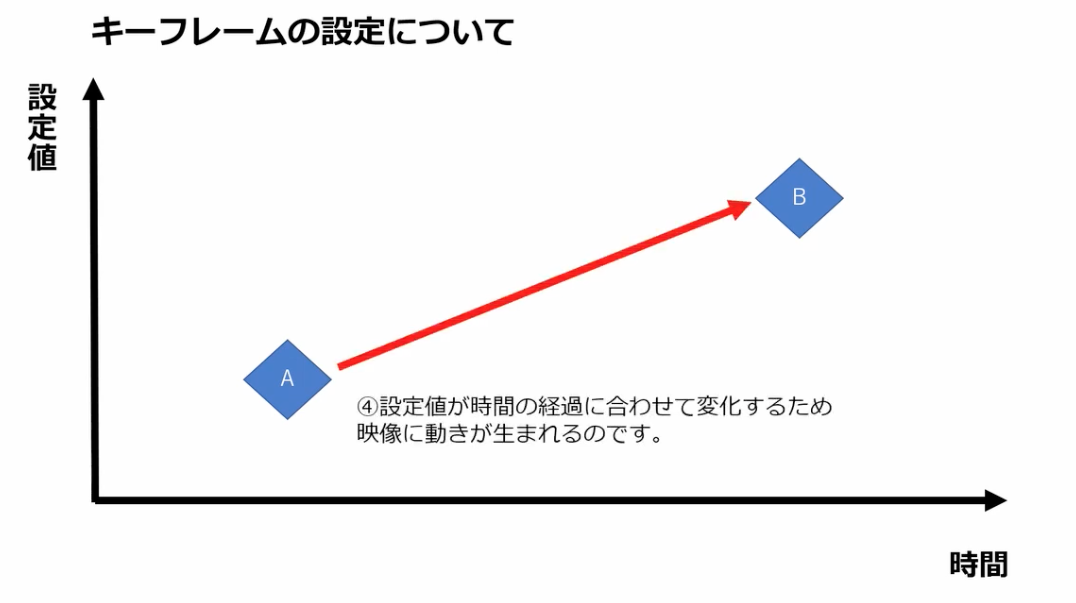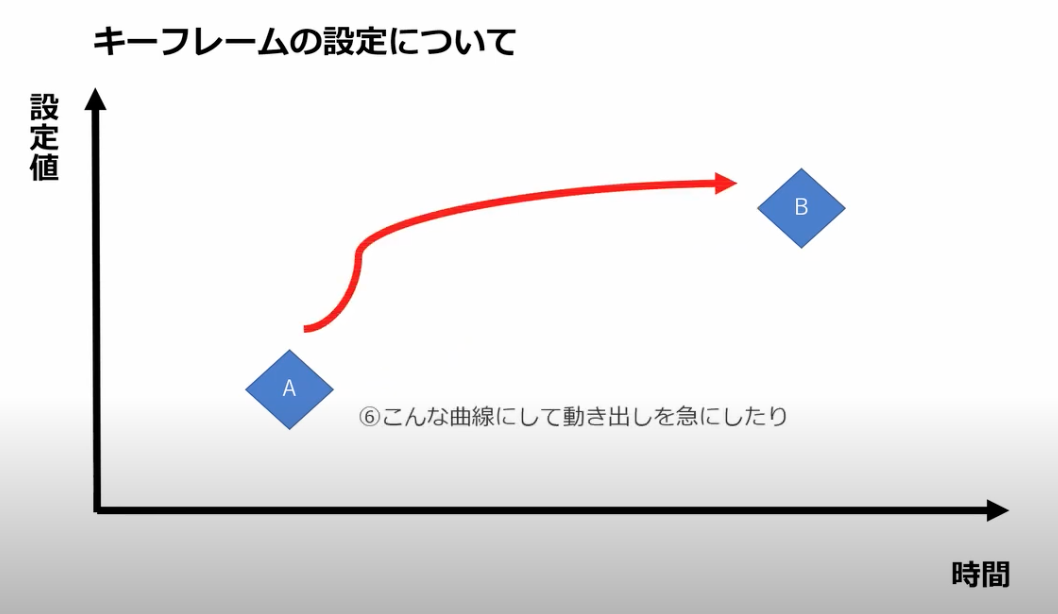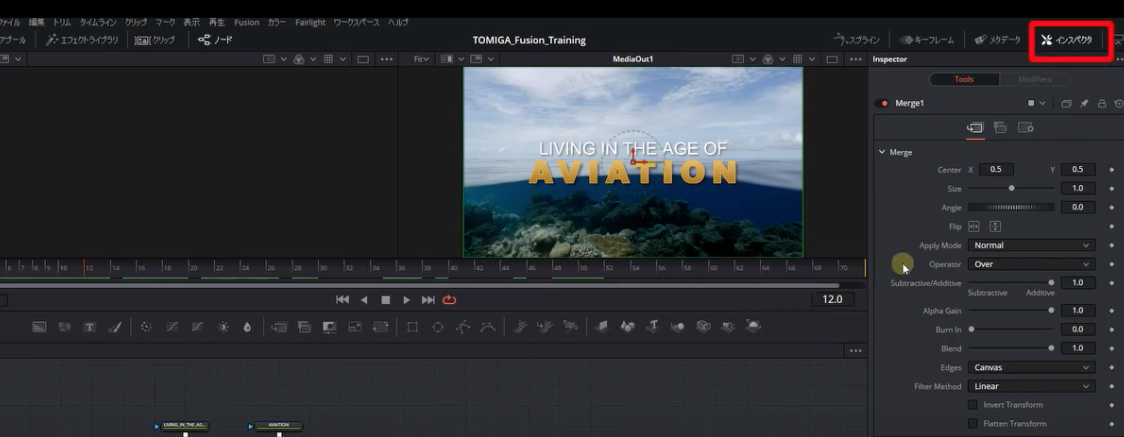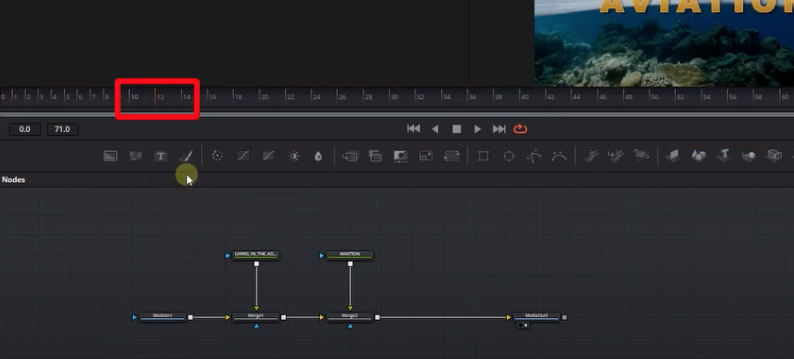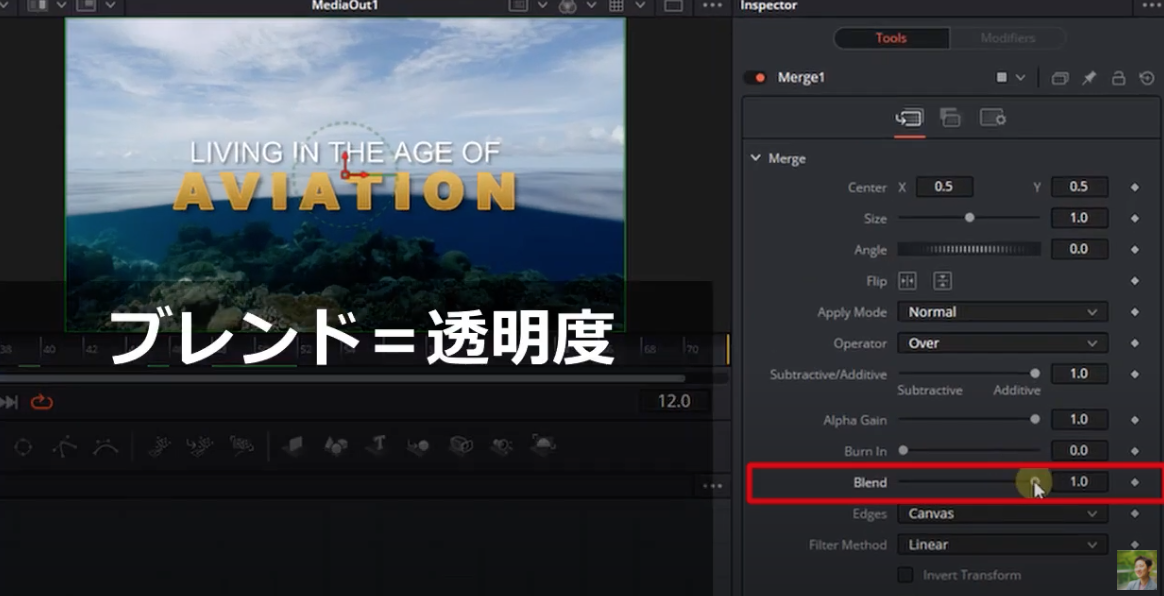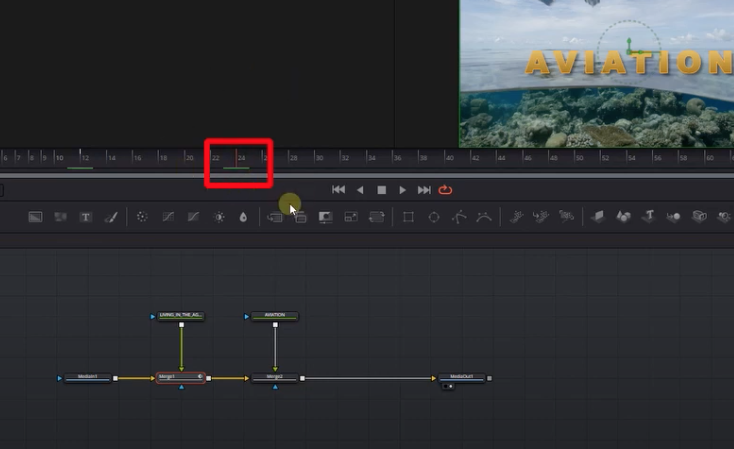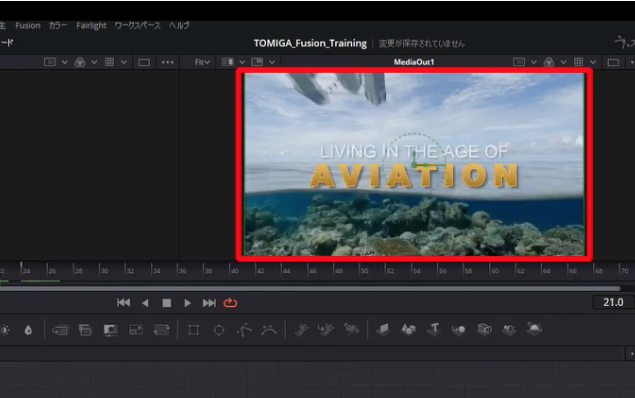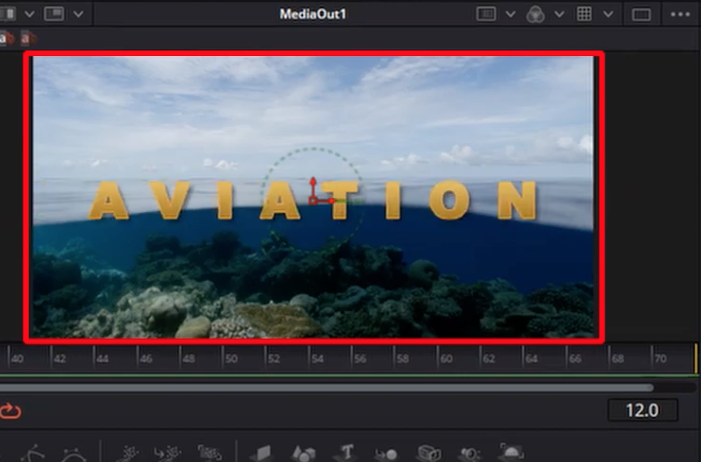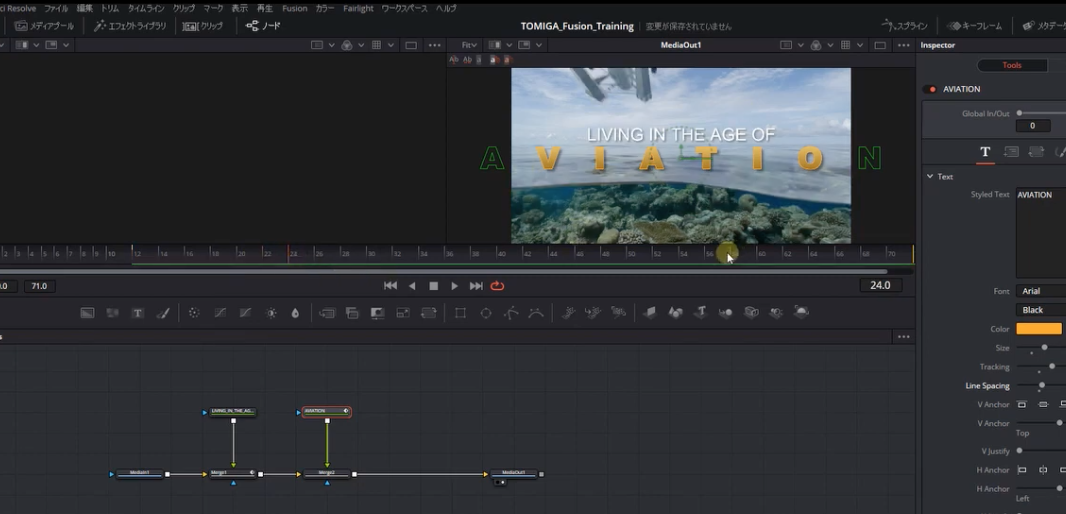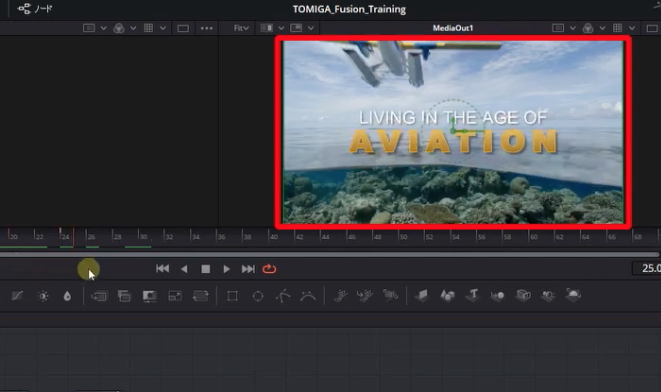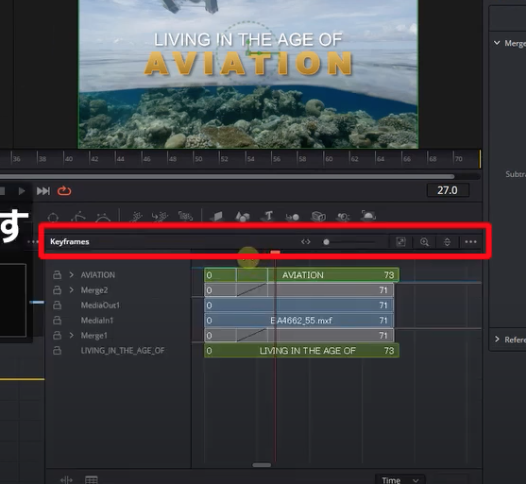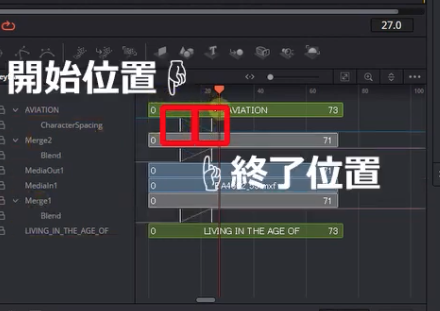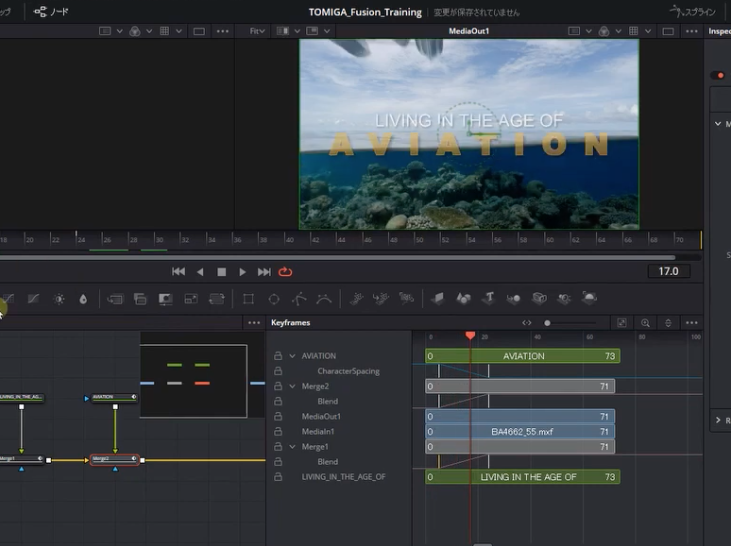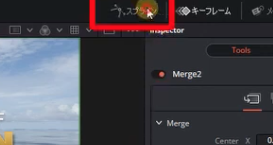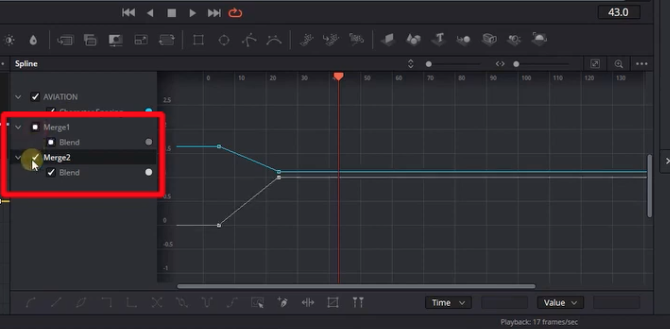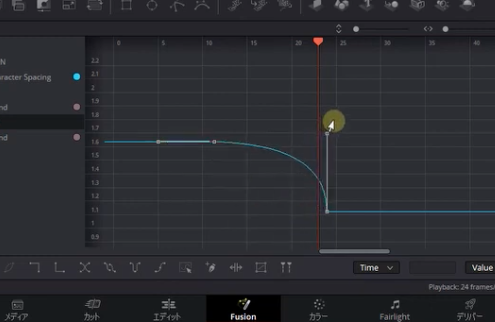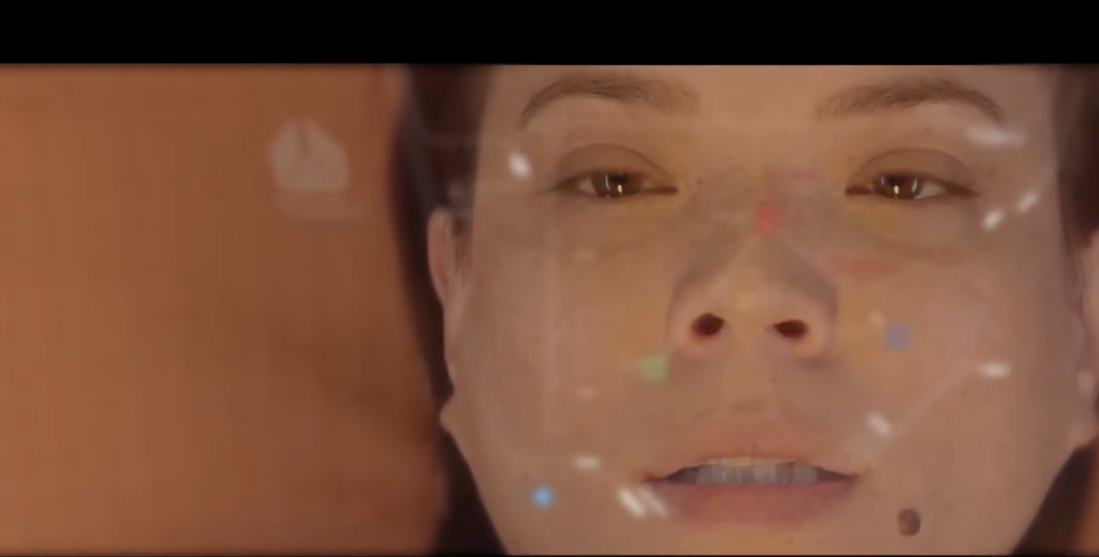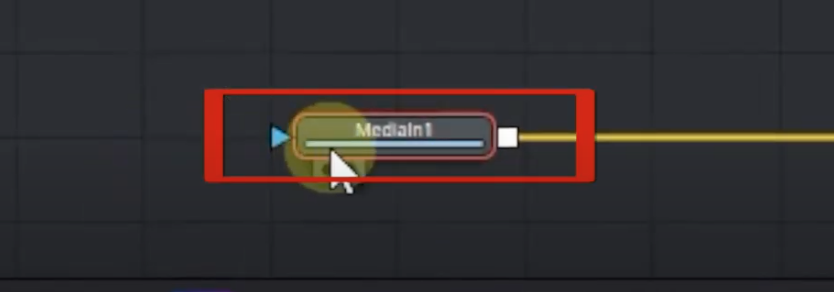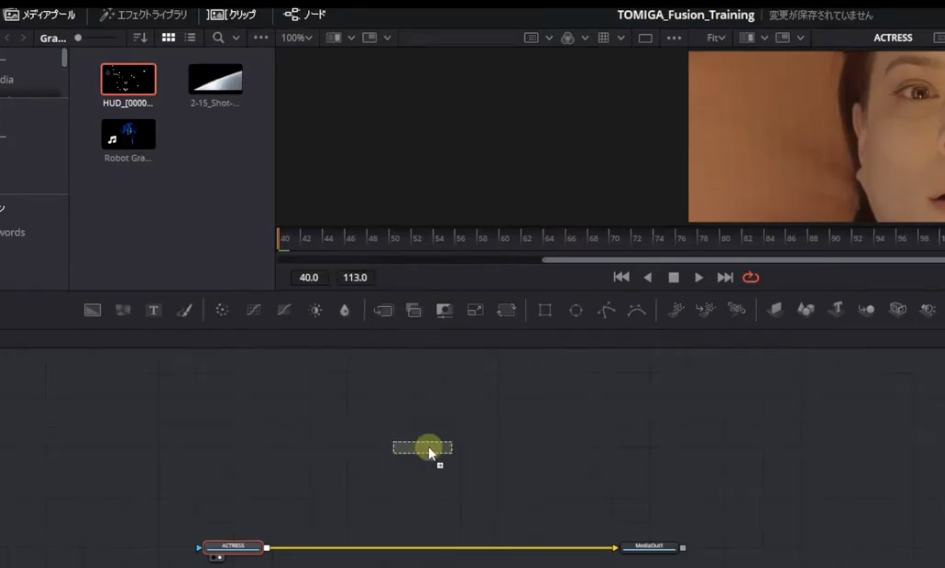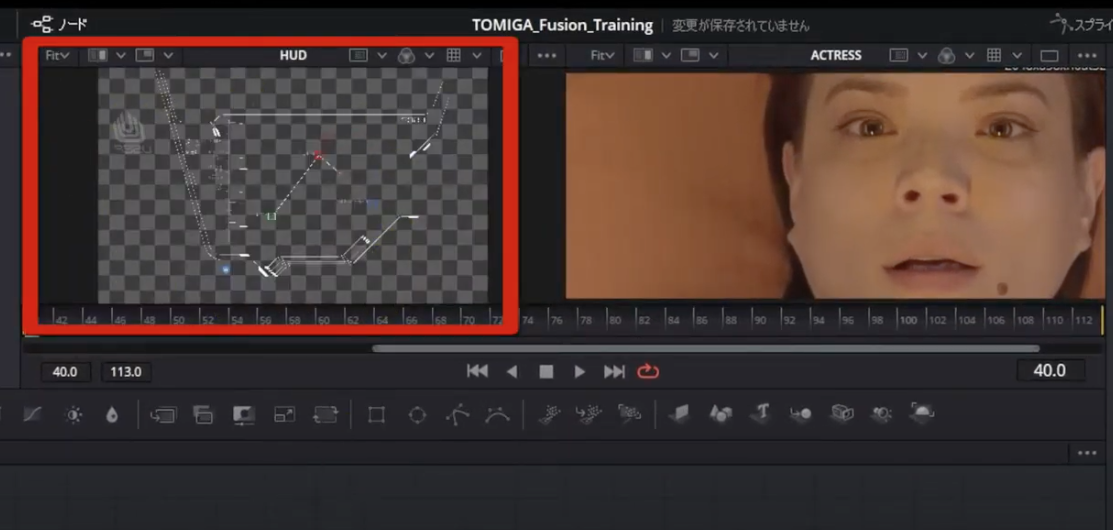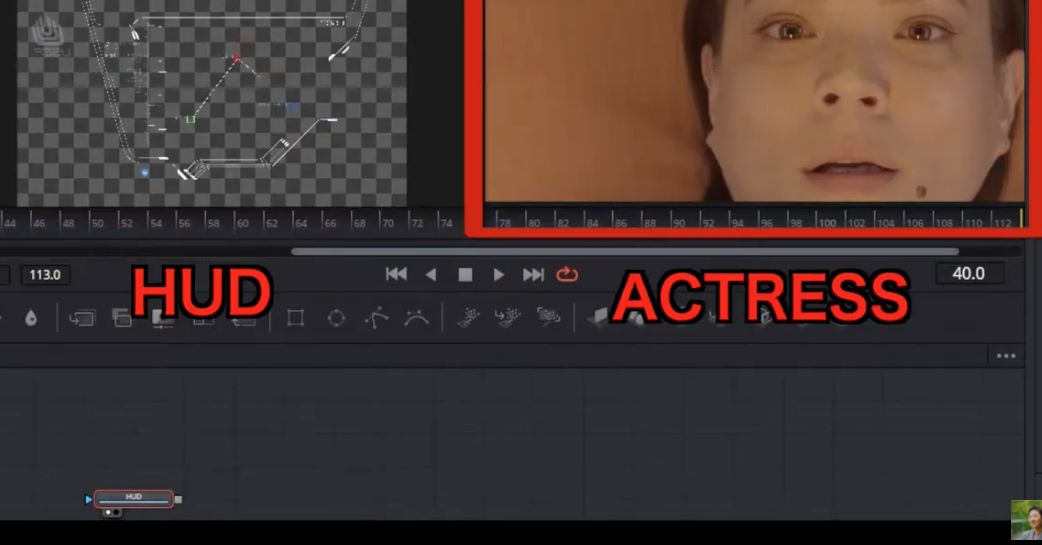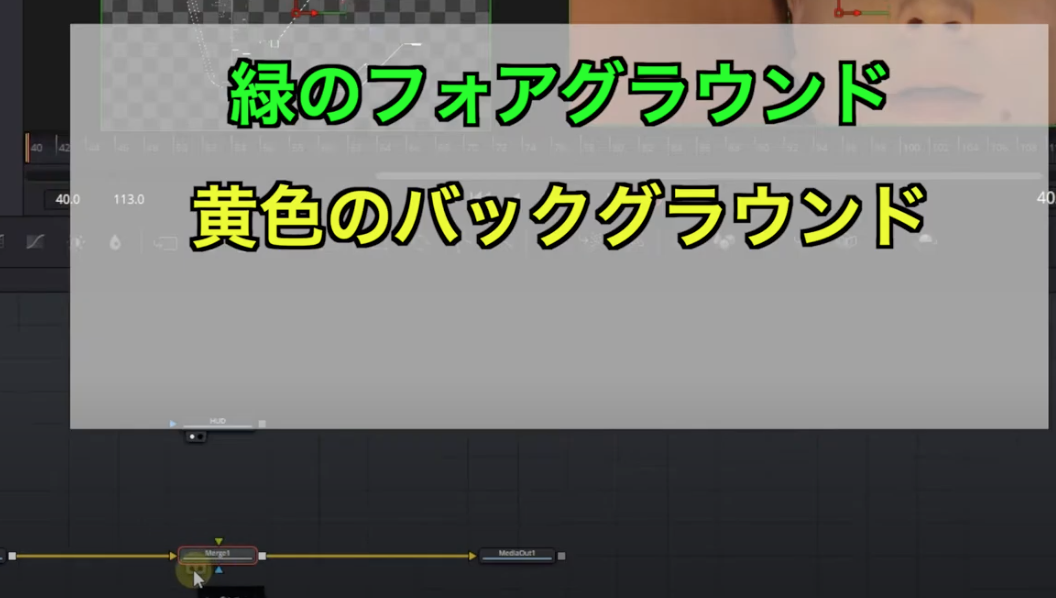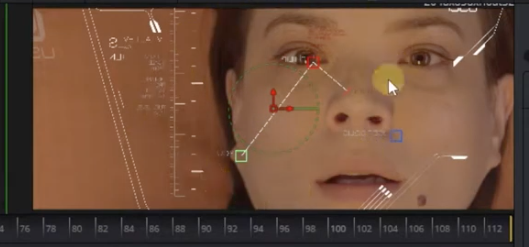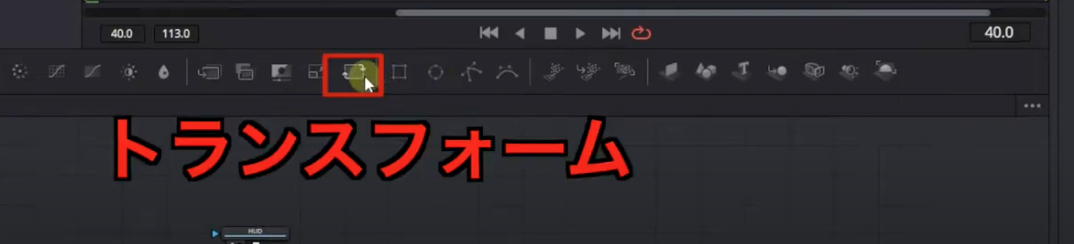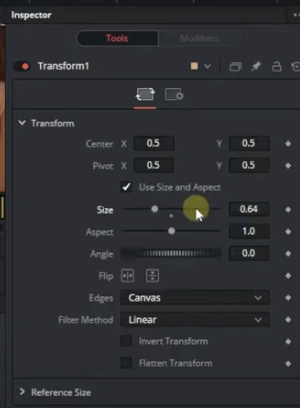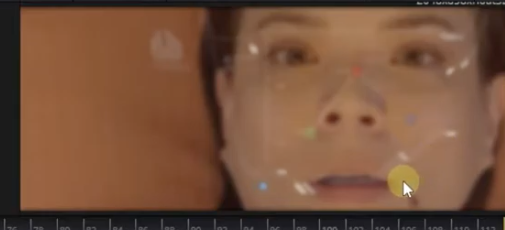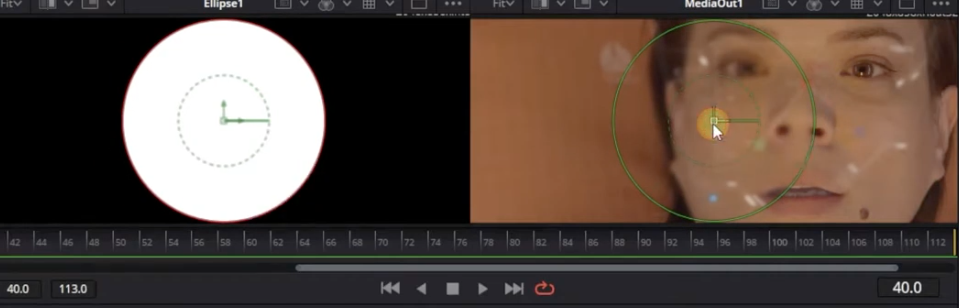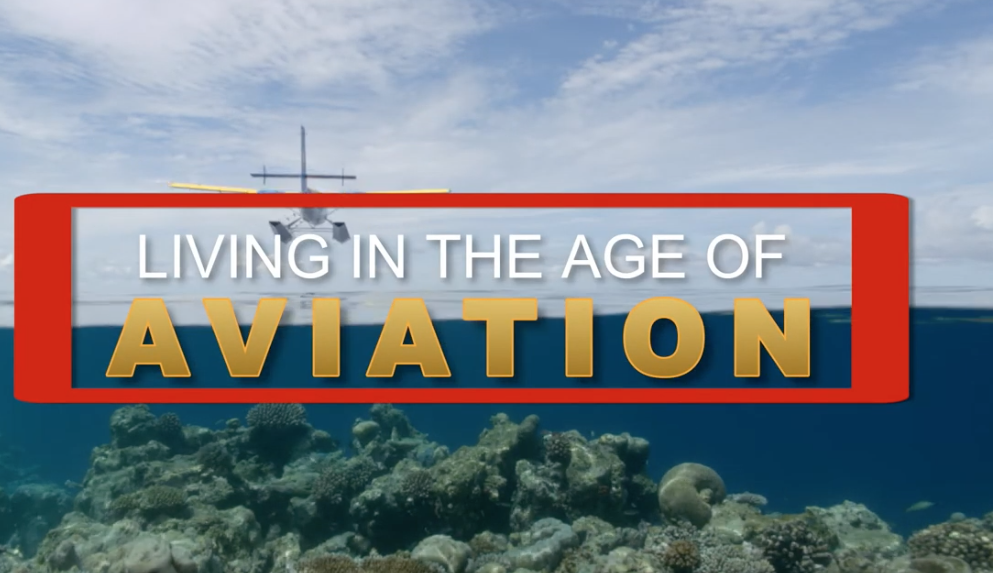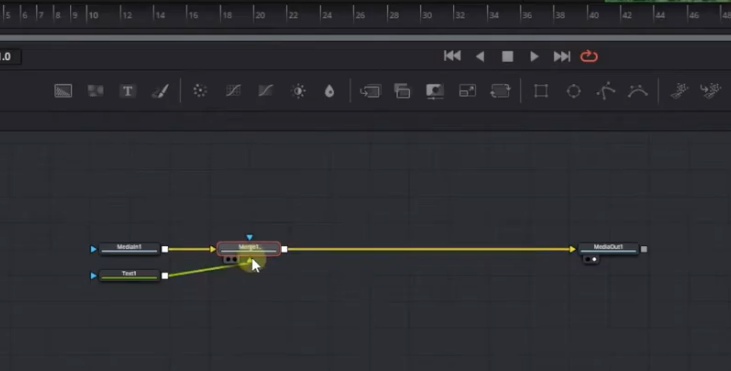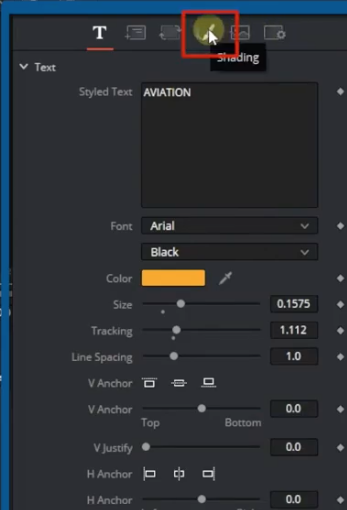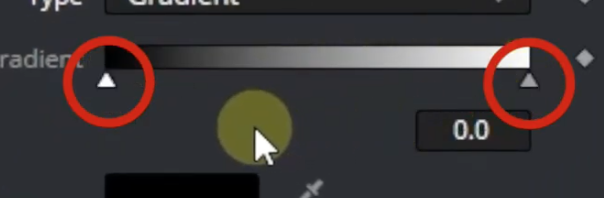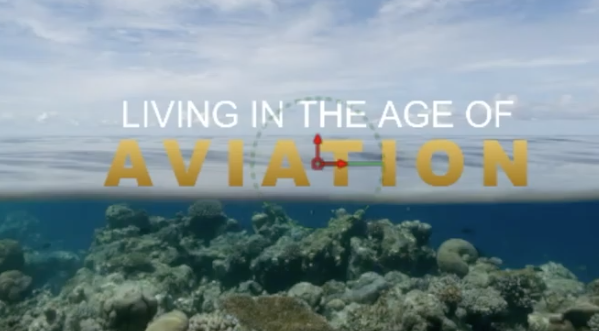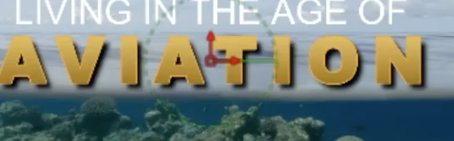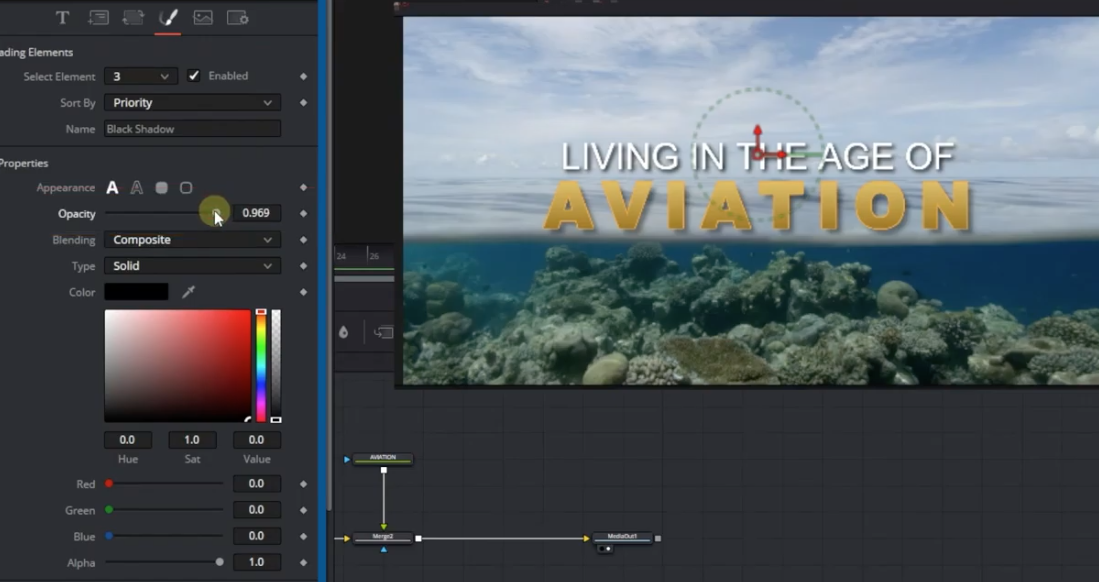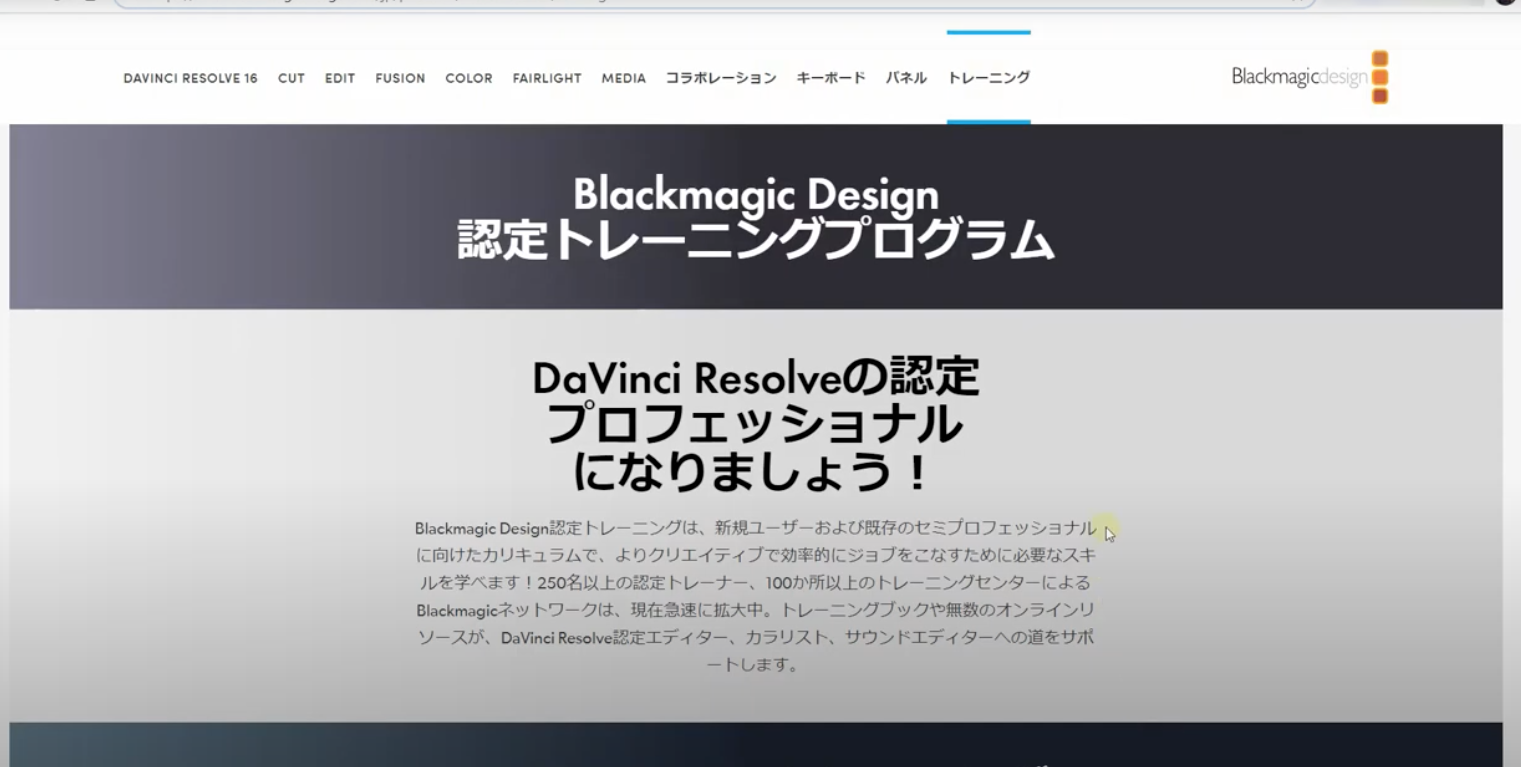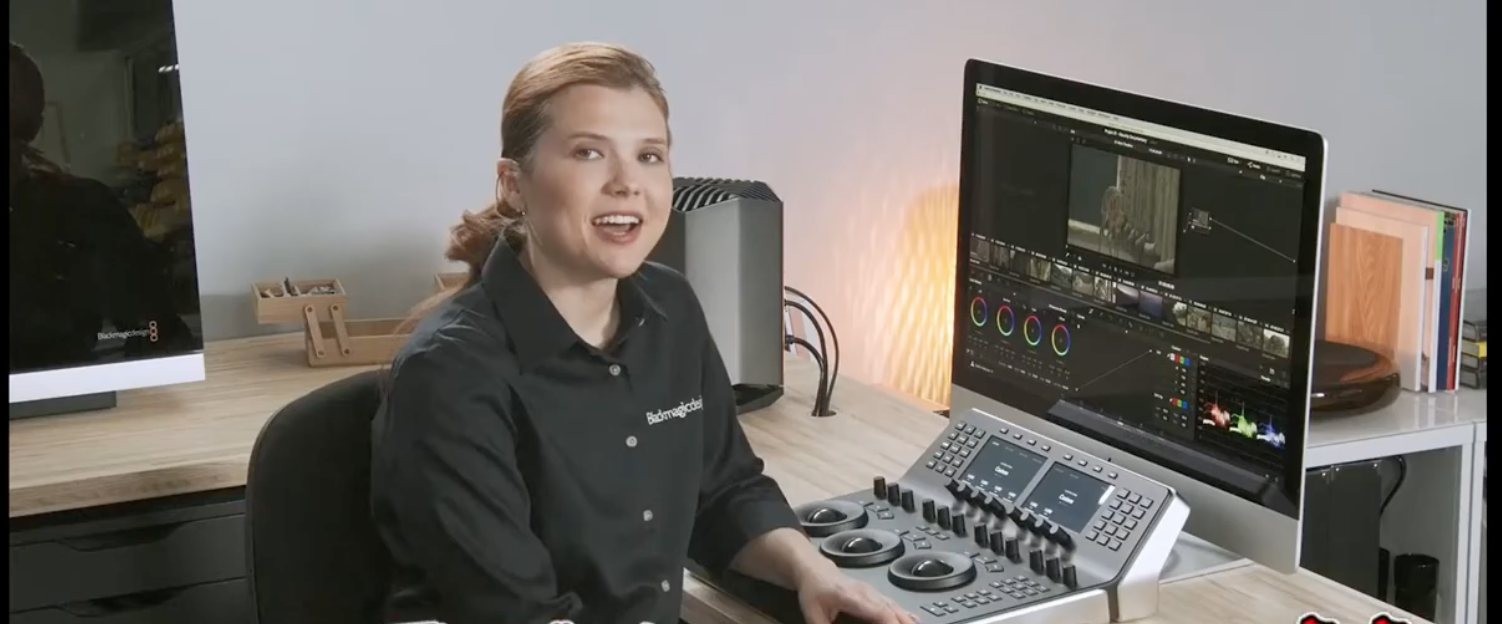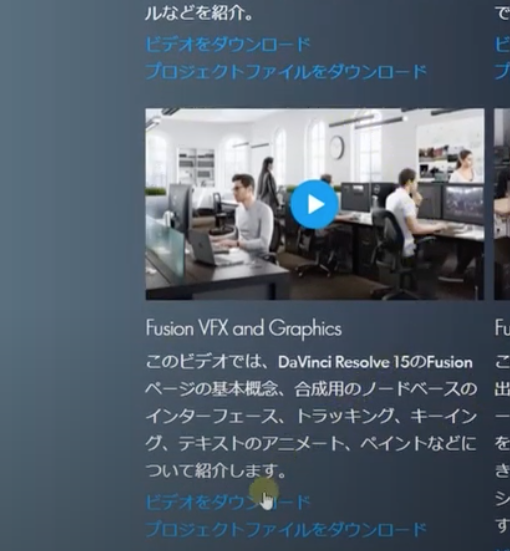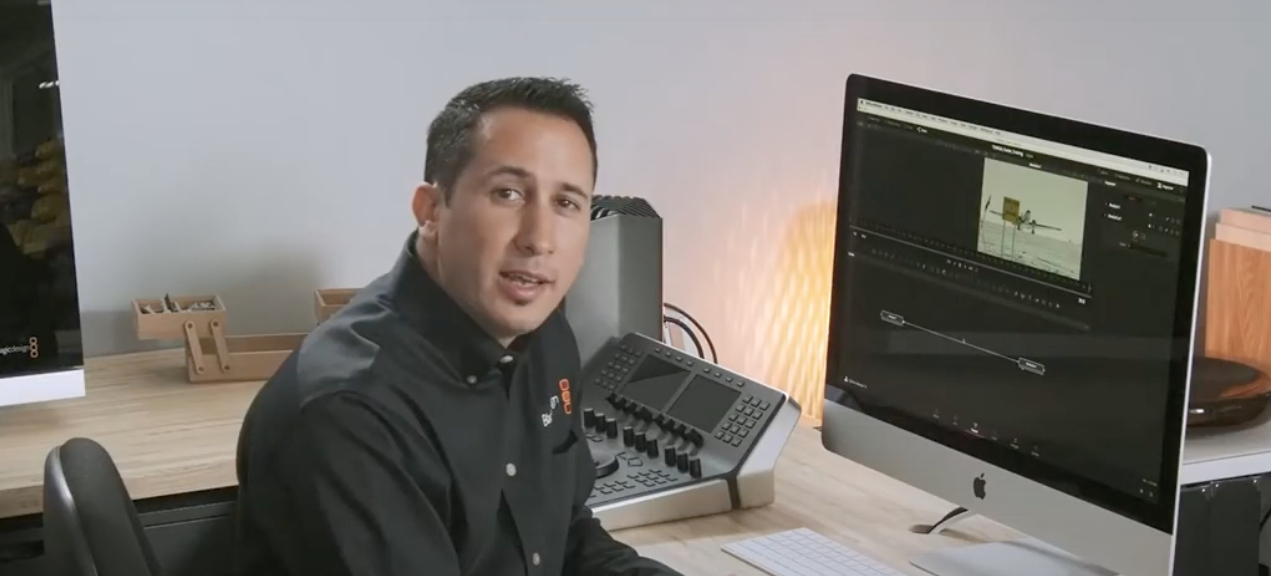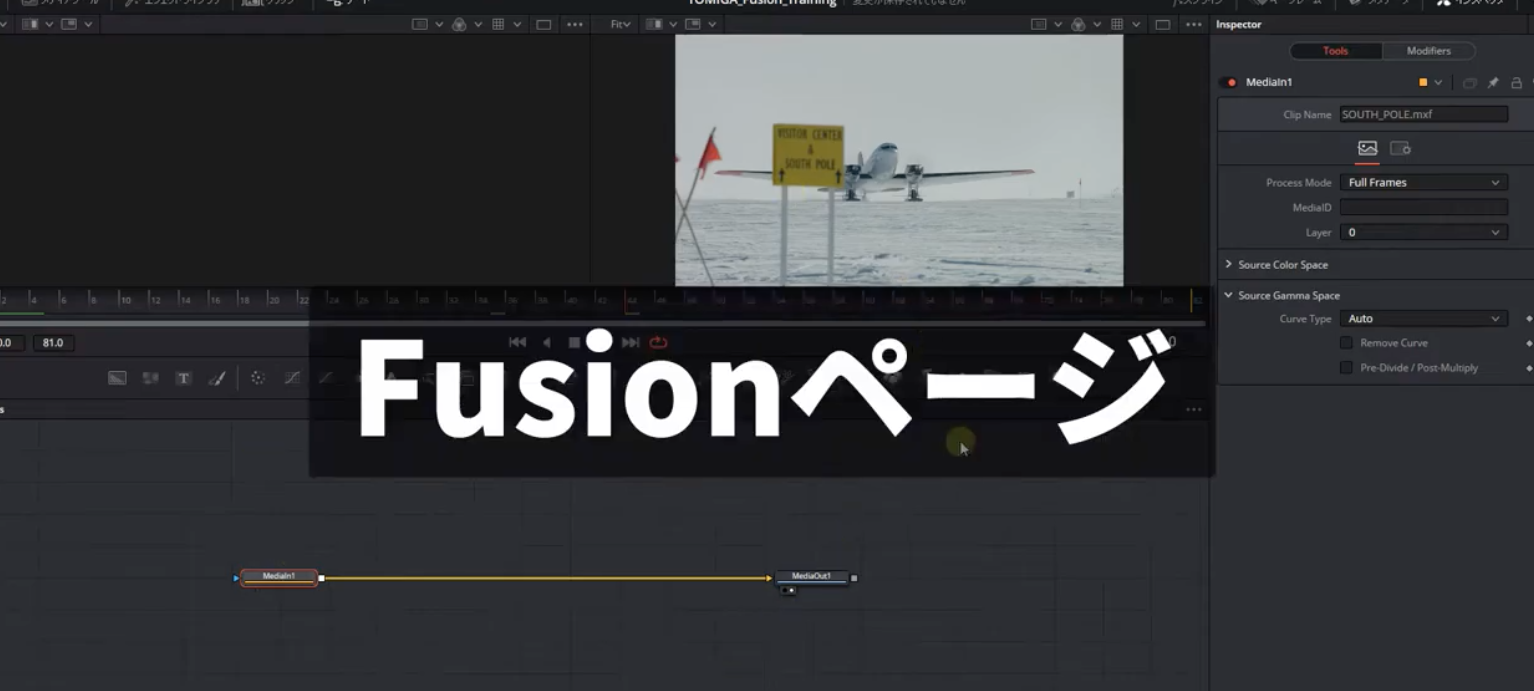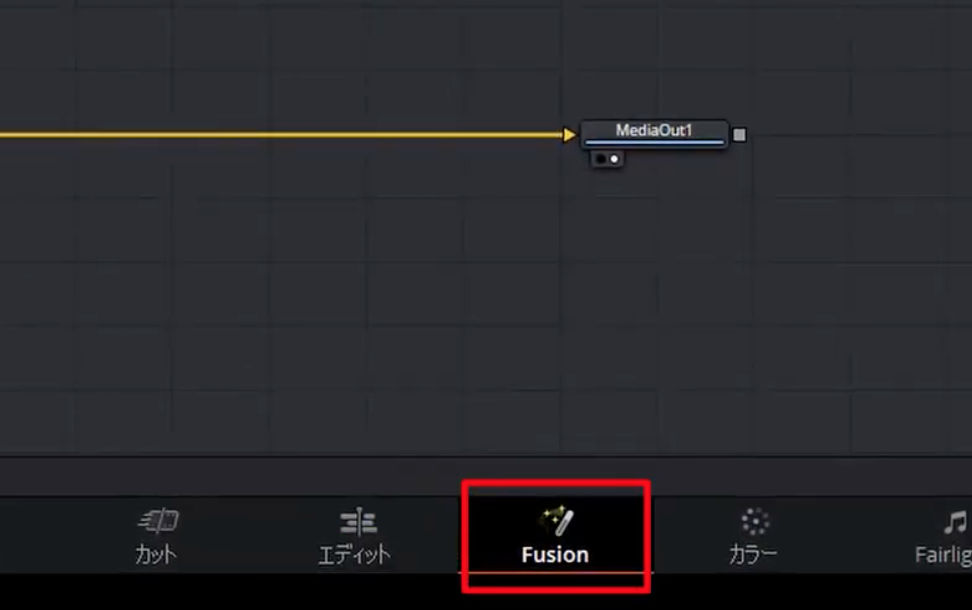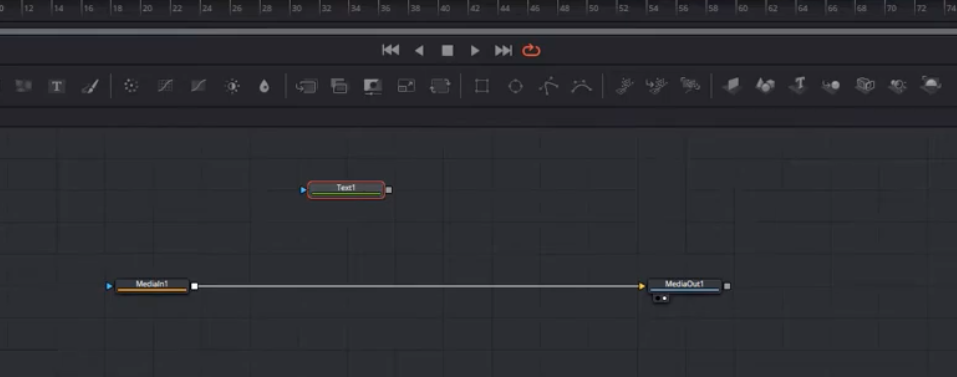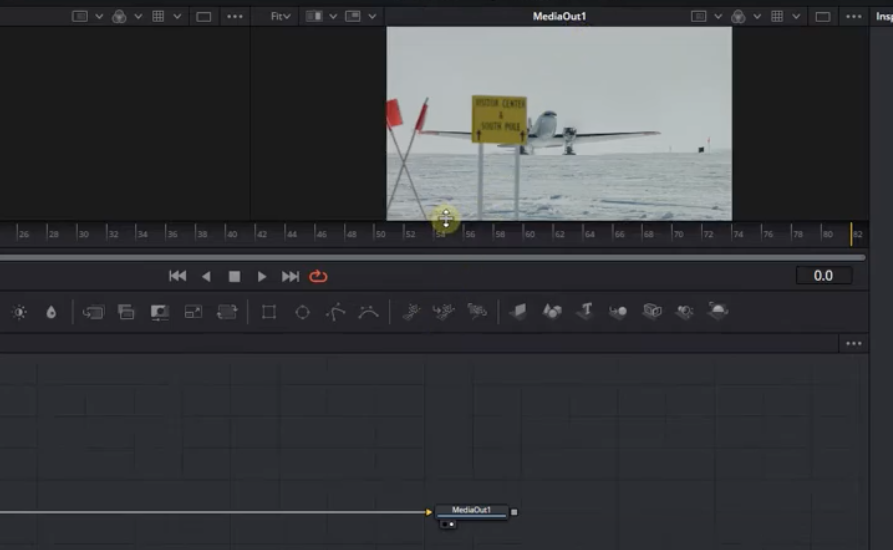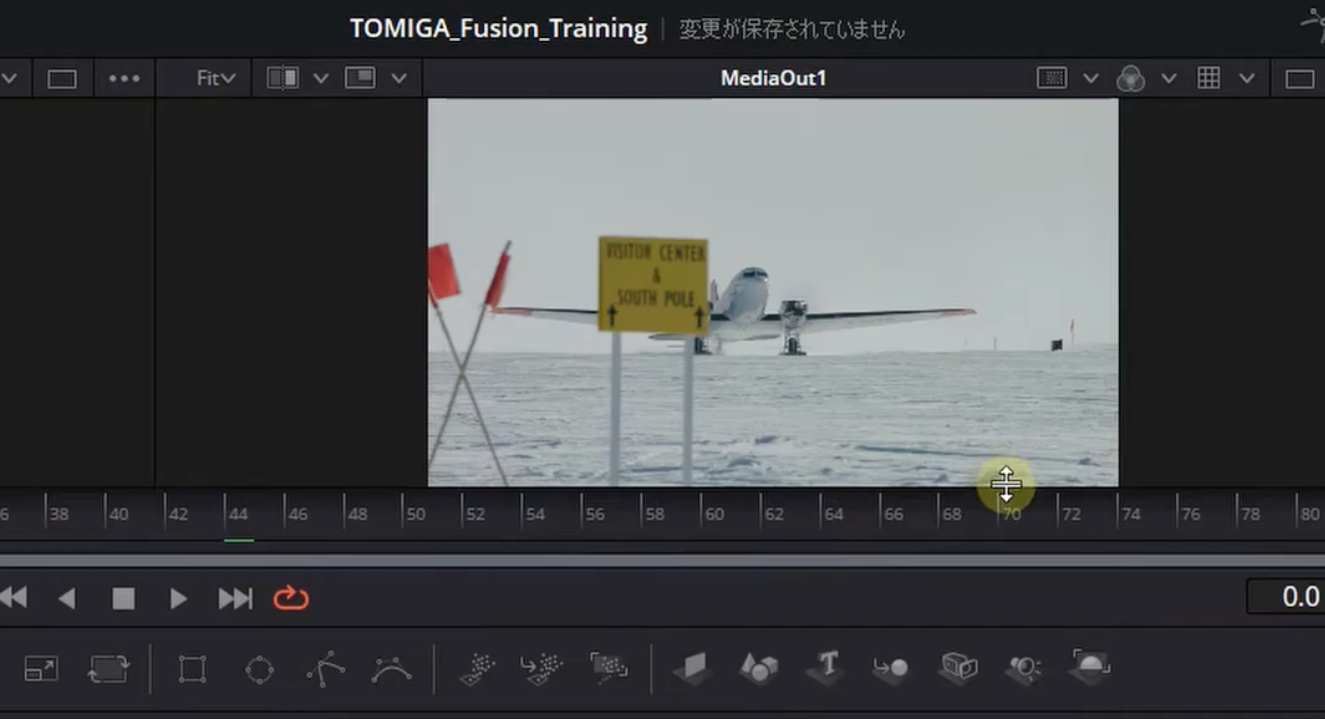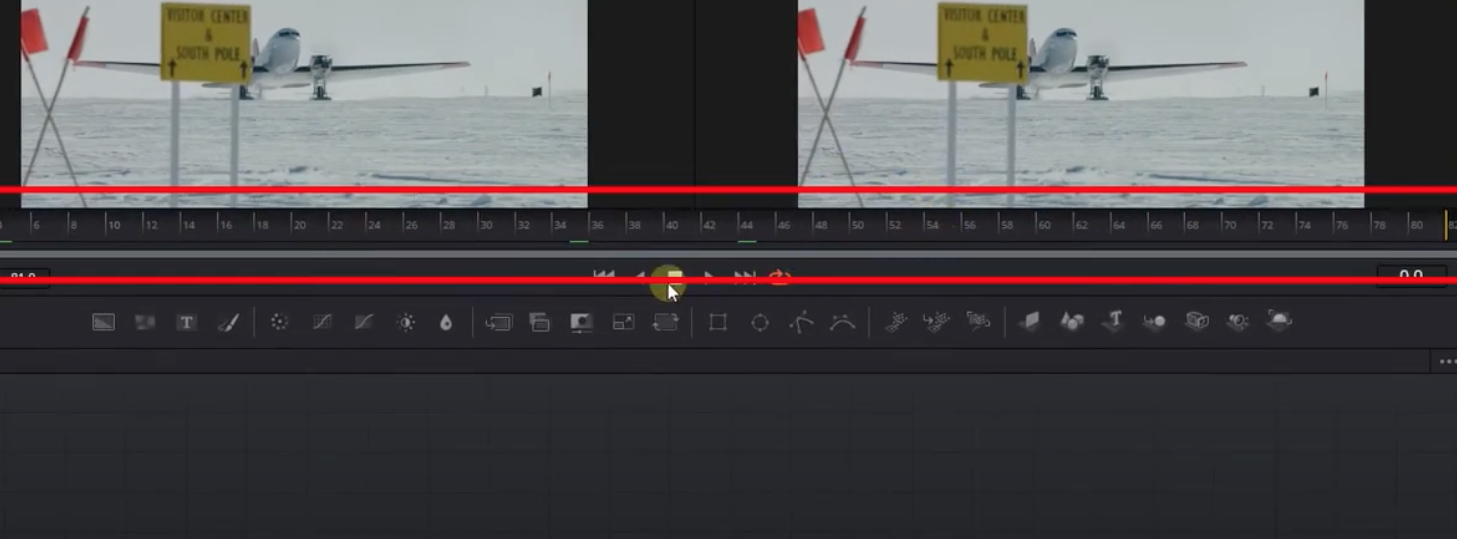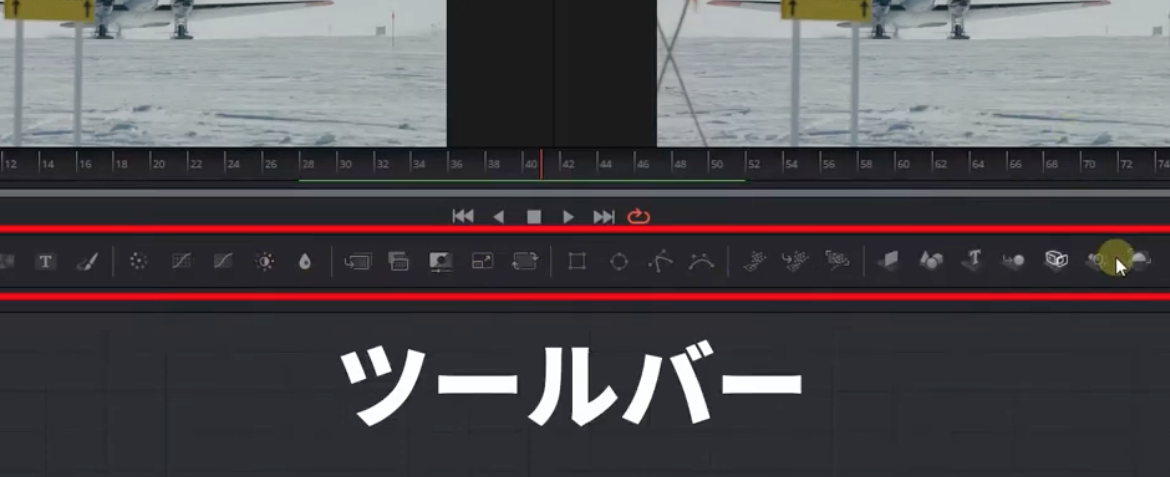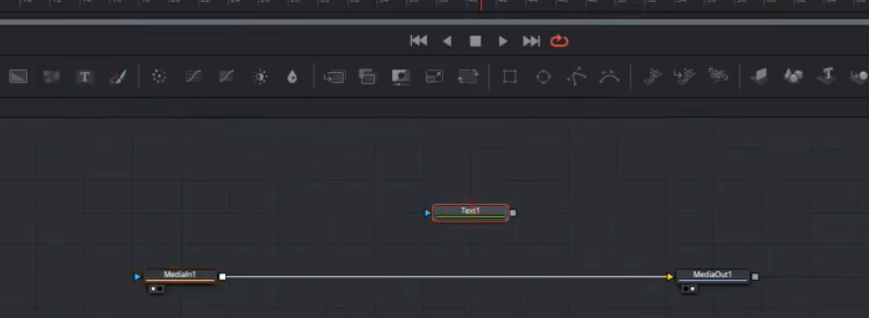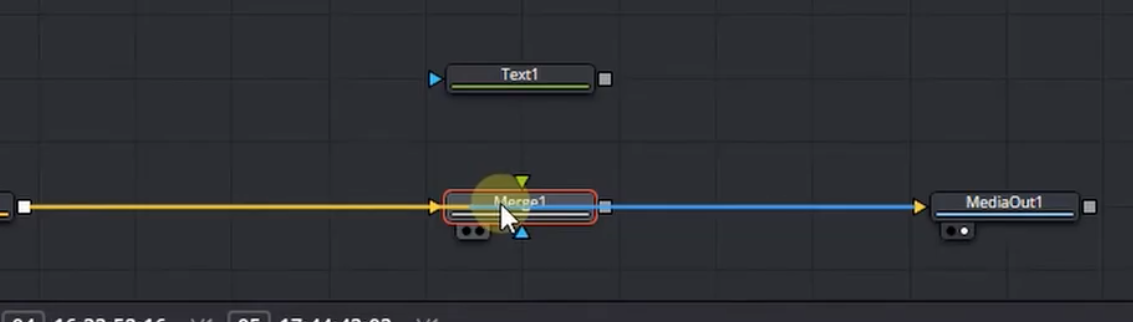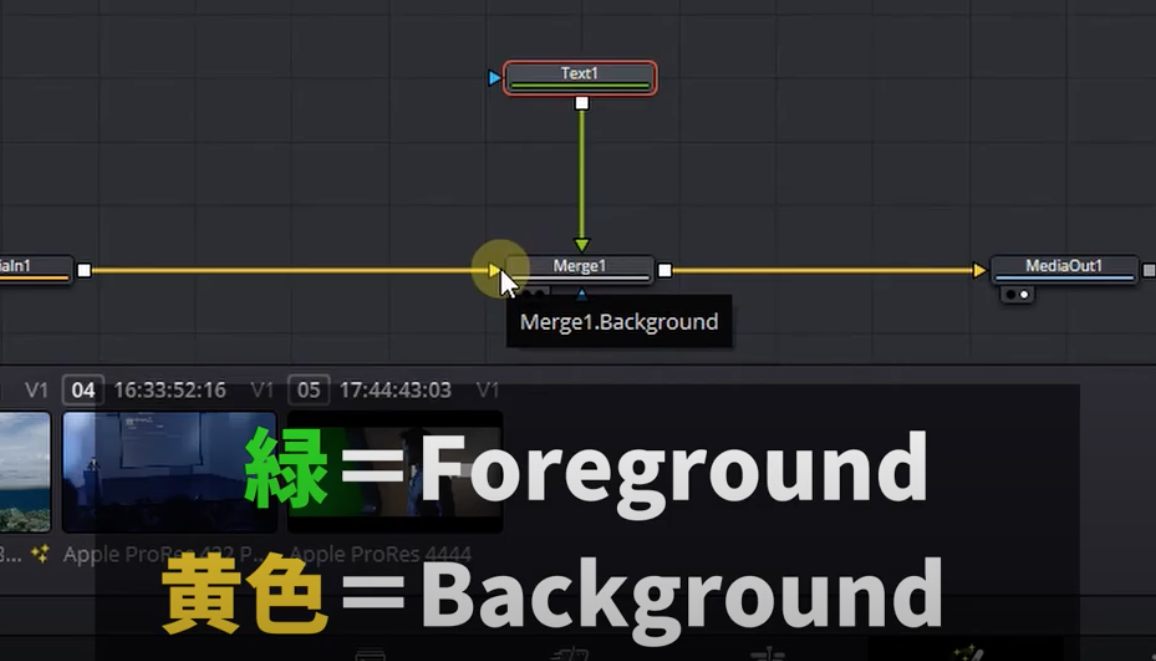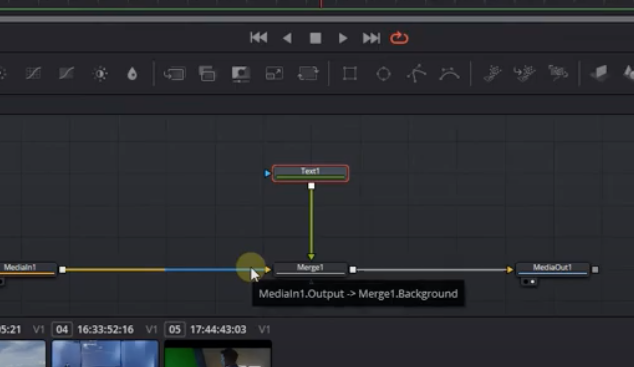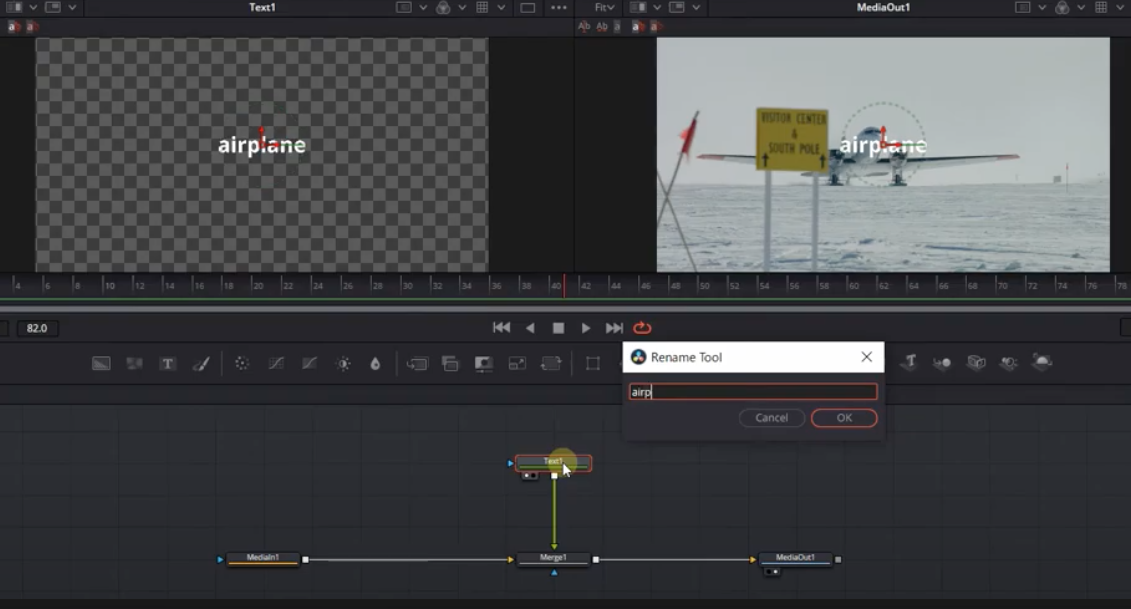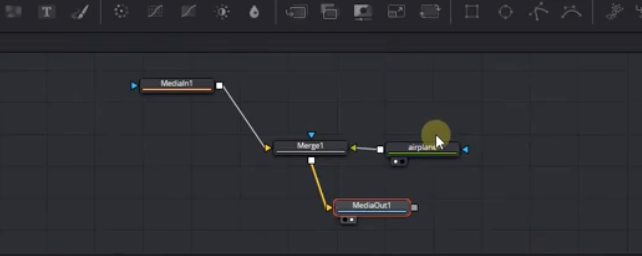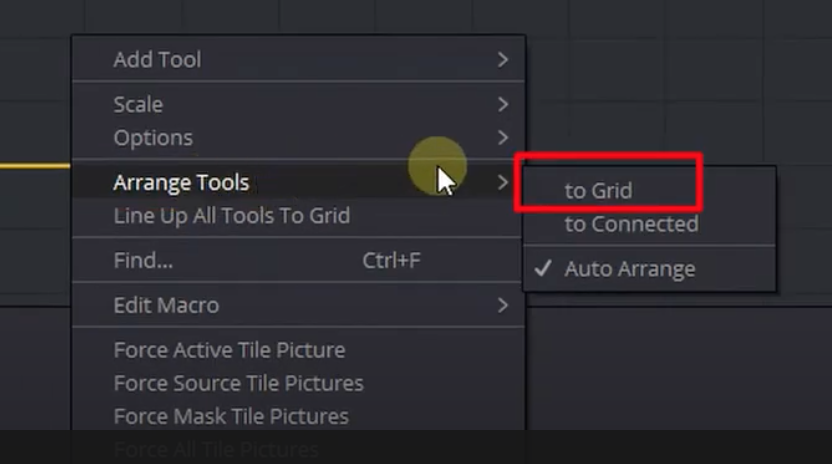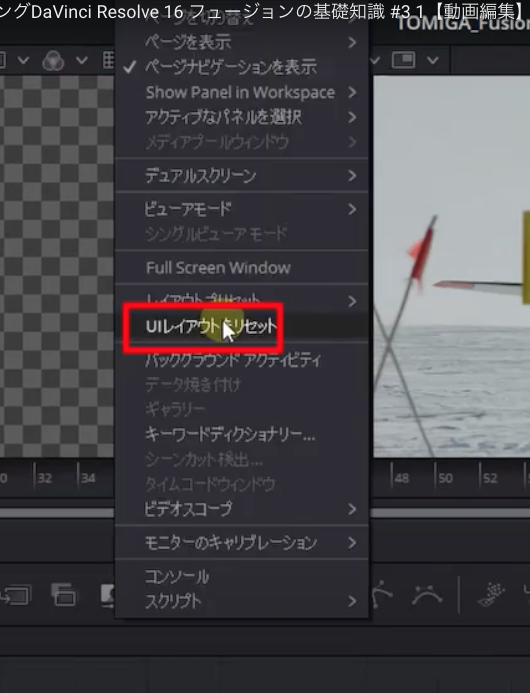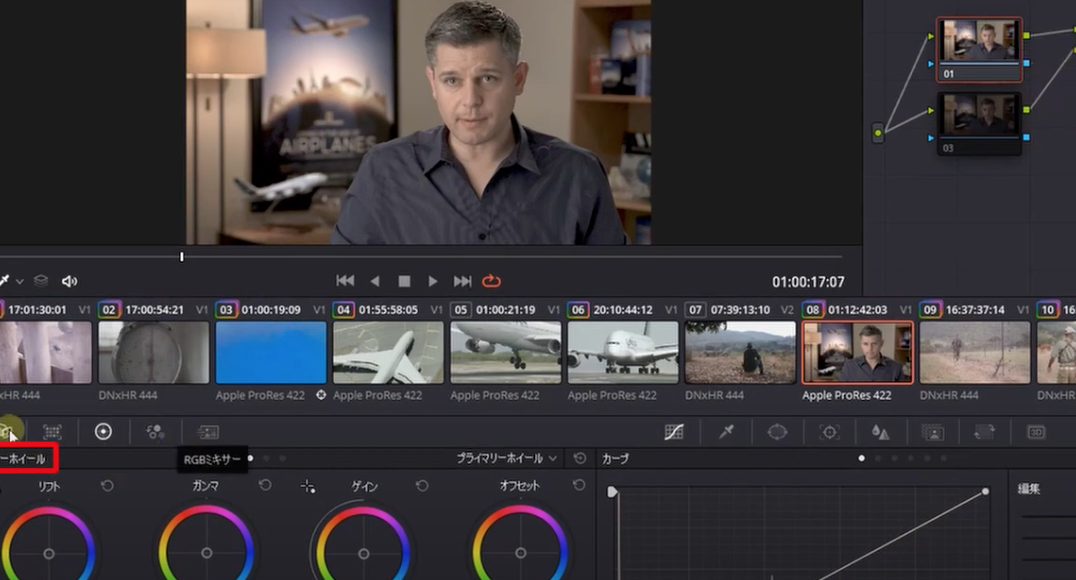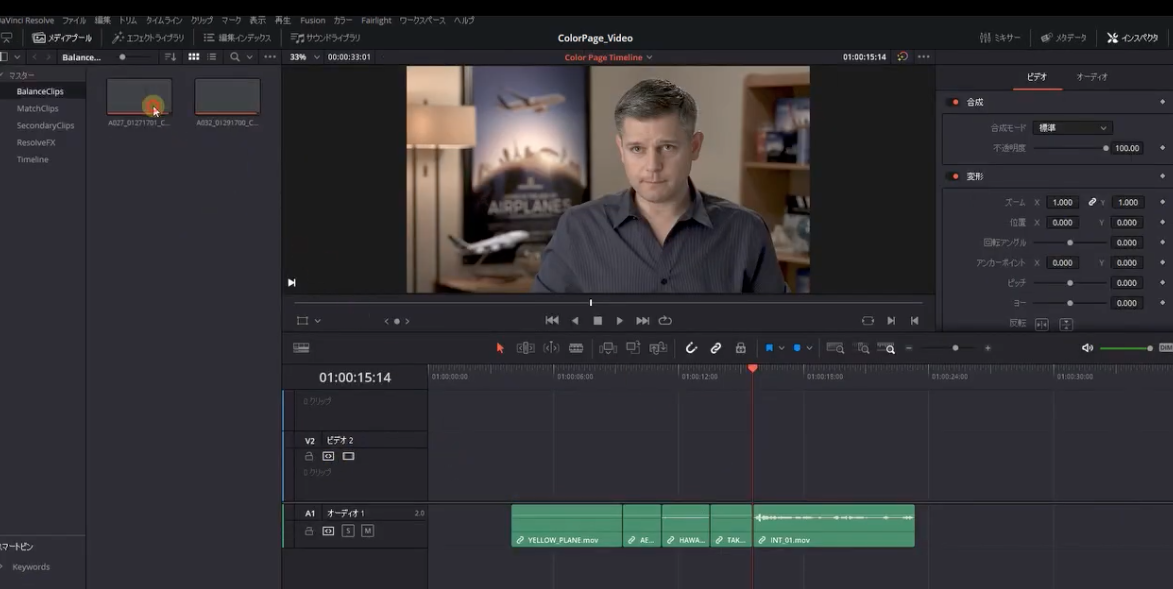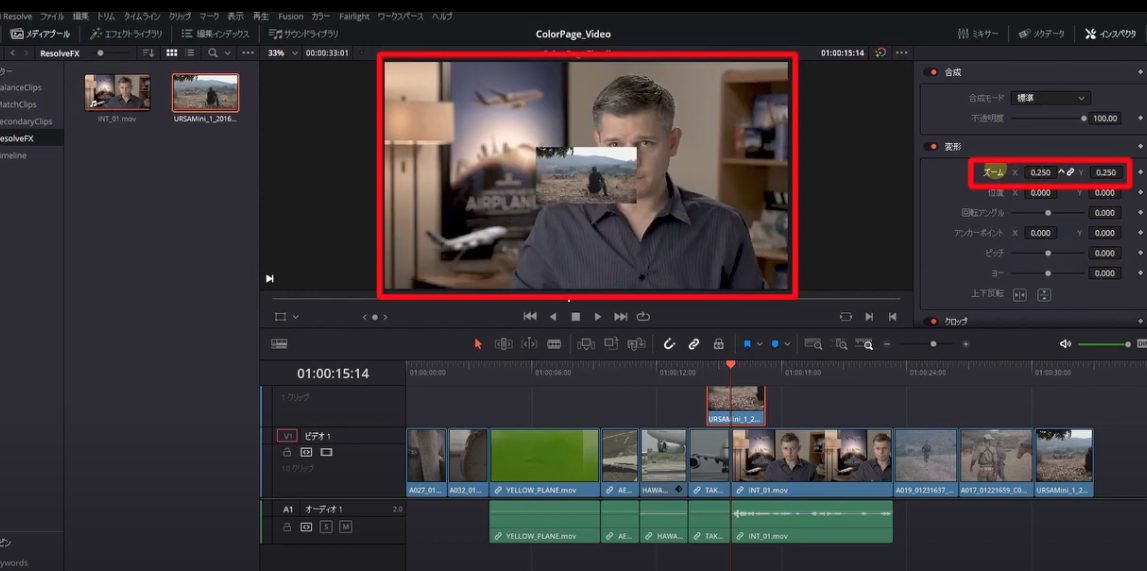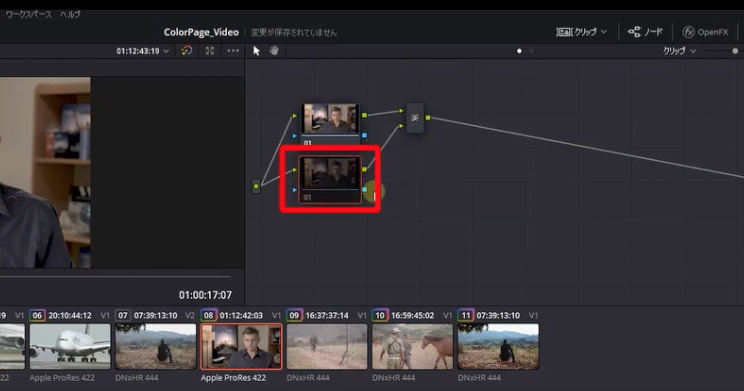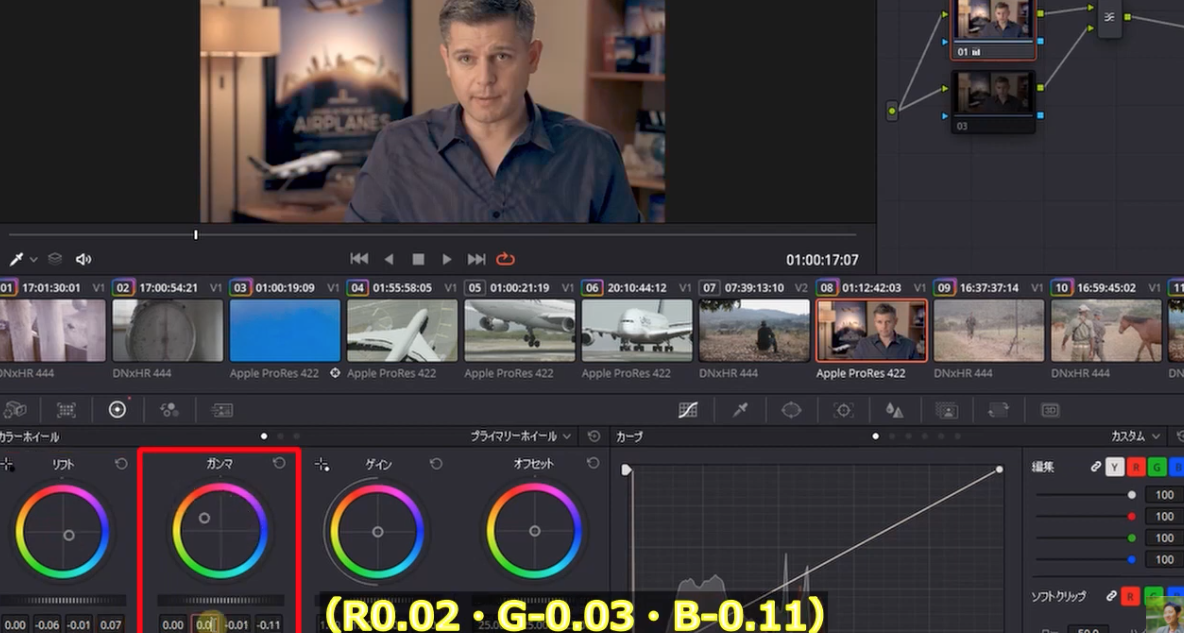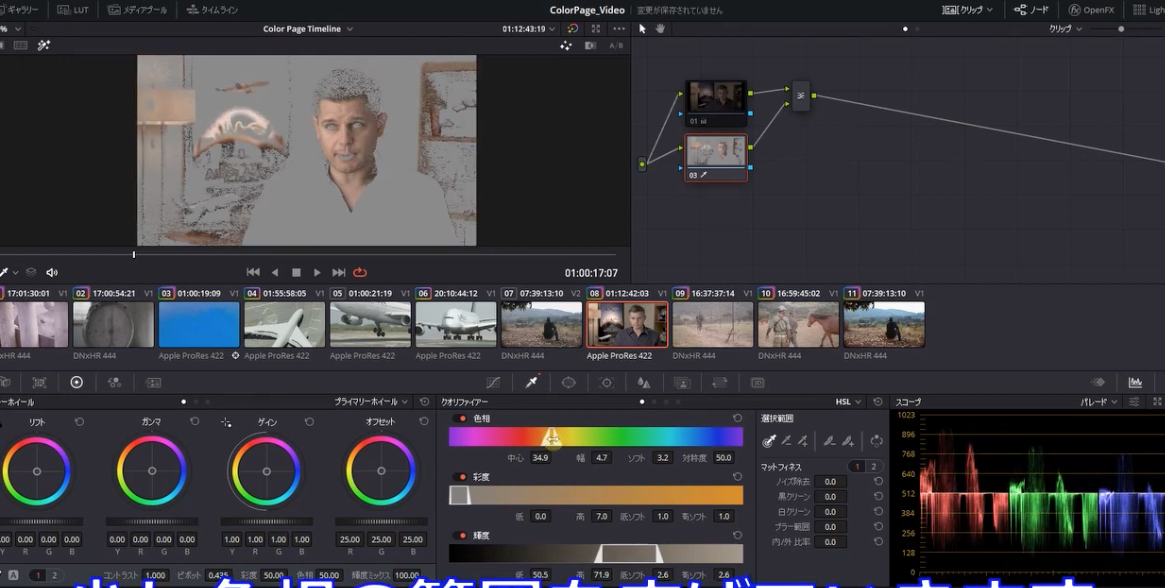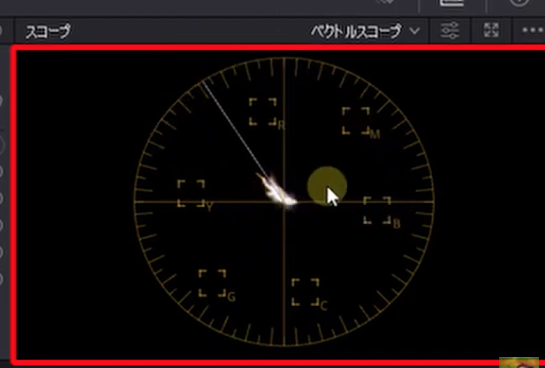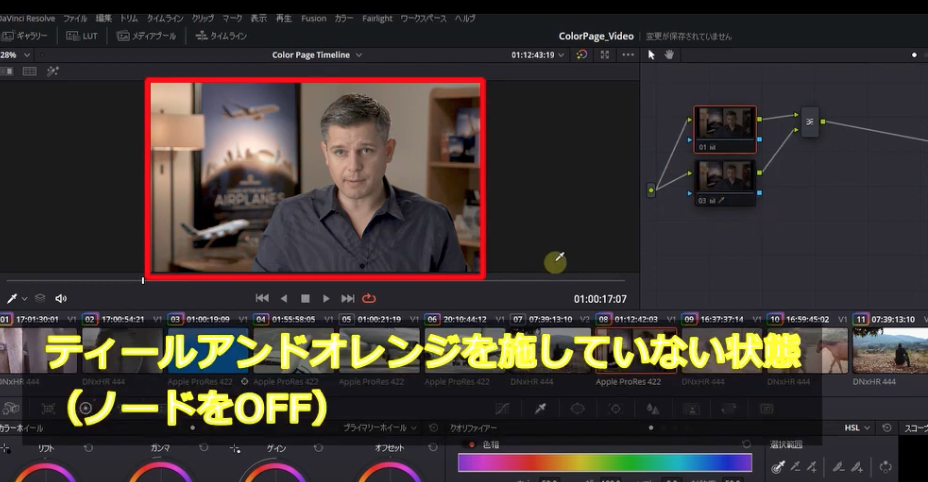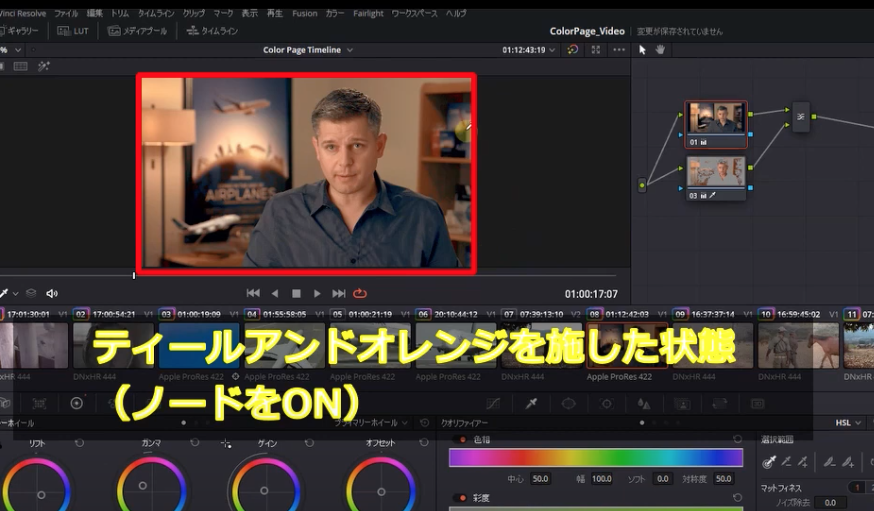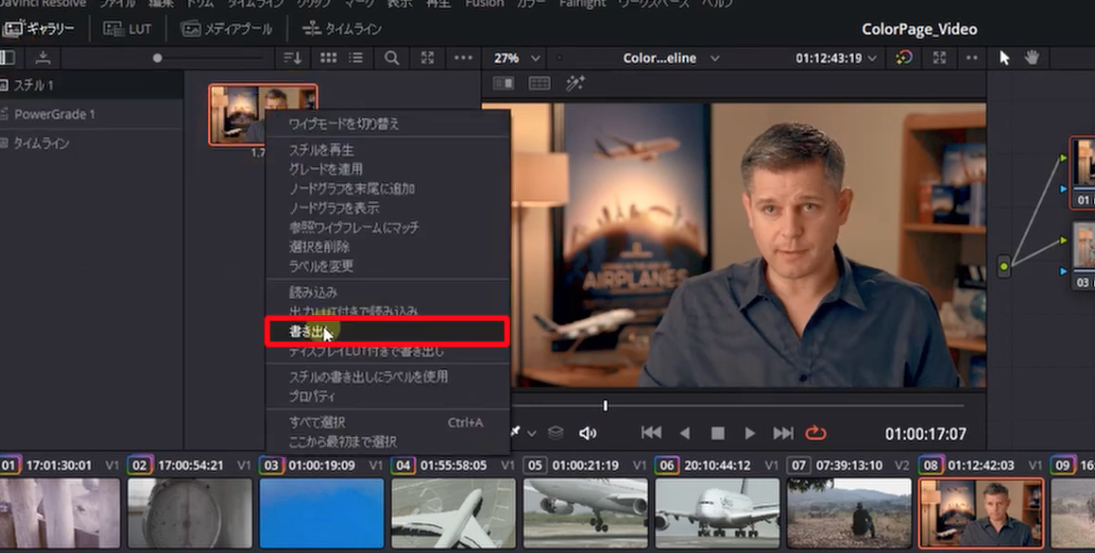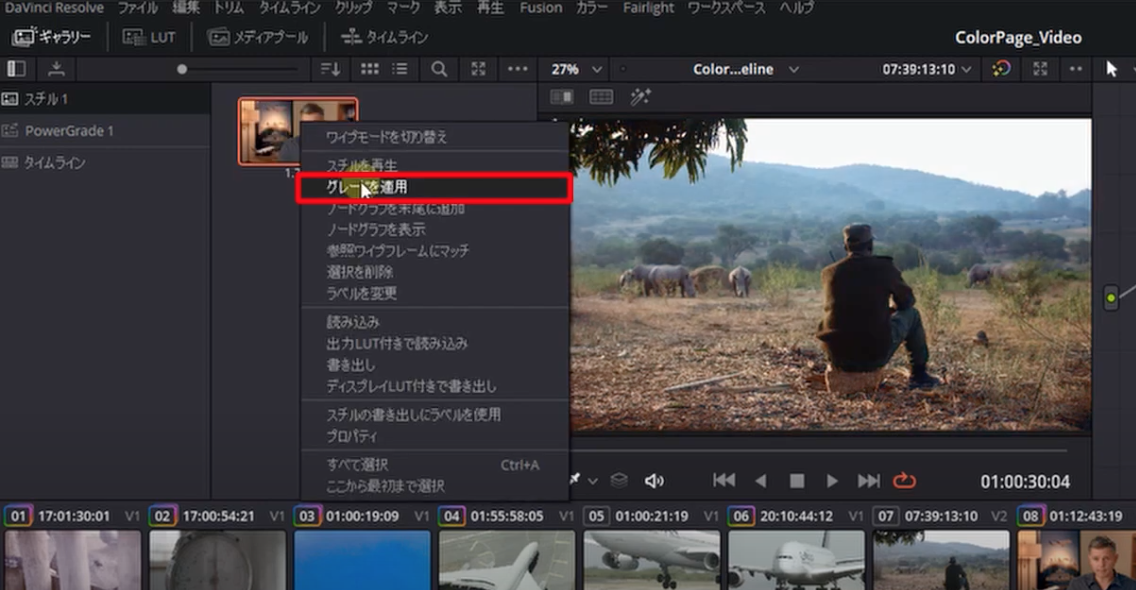[chat face=”warai.jpg” name=”” align=”left” border=”gray” bg=”none” style=””]どうも!メルカク副業LOVE塾の角野です。前回に引き続きフェアライト編やっていきます![/chat]
今回はそのフェアライトページで使える3つの機能をご紹介していきます。
- 1つ目は人の声を聞き取りやすくする方法
- 2つ目は人がしゃべっているときだけBGMを下げる方法
- 3つ目はリバーブつまり反響する音を作る方法
こちらの3つについてご紹介していきたいと思います。
どれも簡単で動画編集でとても使える機能なので、動画は最後までみてくれよ!ということでこちらをご覧ください。
どうぞ!
【チャレンジ企画 15日目】ダビンチリゾルブ認定トレーナートレーニング(DaVinci Resolve 16 Fairlight_ボリューム調整・リバーブのかけ方 #4-4)【動画編集】
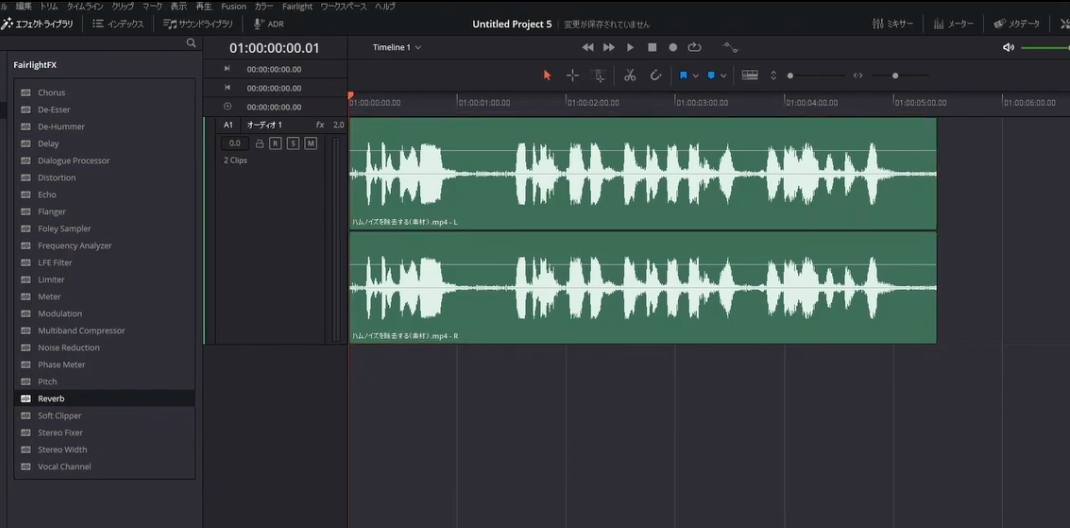
1、人の声を聞き取りやすくする(Vocal Channel)
[chat face=”warai.jpg” name=”” align=”left” border=”gray” bg=”none” style=””]人の声を聞き取りやすくするVocal Channelという機能をご紹介させていただきます。[/chat]
インタビュー動画などで使えるので是非覚えておいてくださいね。
対象となるの音声クリップです、前回と同じ素材ですが一回再生してみましょう。
このままでも聞き取りやすい音声ですが、更に聞き取りやすい音声に変えていきます。
画面左上エフェクトライブラリよりVocal Channel→クリップに反映します。
反映しますとこのようなダイアログが表示されます。
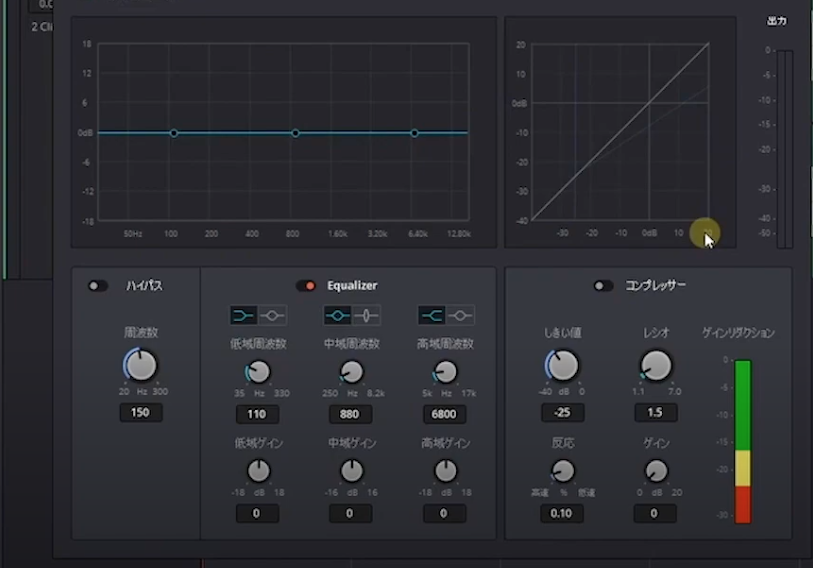
グラフの見方ですが横がHZ(ヘルツ)で周波数を表していています。
- 右にいけばいくほど高い音になり
- 左にけばいくほど低い音になります
縦がデシベルで音の大きさを表しています。
- 上にいけばいくほど音が大きくなり
- 下にいけばいくほど音が小さくなります
今左から右に直線がひかれてまして、直線状にあるこの3つの黒い点がございます。
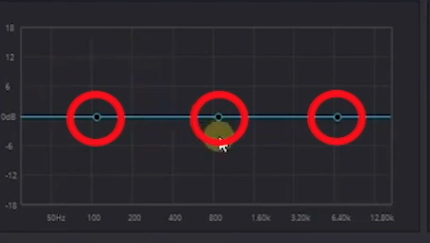
左から
- 低い音
- 中間の音
- 高い音
の変更点を表します。
画面下のイコライザーで
- 左の点が低域周波数
- 中の点が中域周波数
- 右の点が高域周波数
でそれぞれ変更することができます。
ちなみに人の声の周波数ですがだいたい500HZから1Kの間にあるといわれてます。ちょうど中間このあたりですね。それ以外のところは雑音の可能性が高いということになります。
なので人の声に含まれないところの音をおとしていきます。
下には3つ項目がありまして
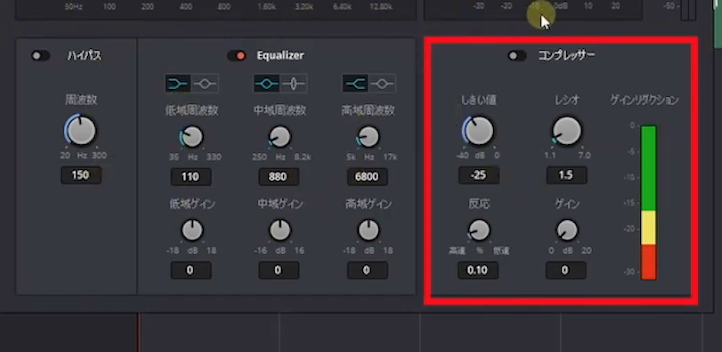
- バイパス
- イコライザー
- コンプレッサー
と左から並んでいます。
一番左のバイパスからみていきましょう。
バイパスをオンにするとこのようにとても低いところの音を簡単におとすことができます。
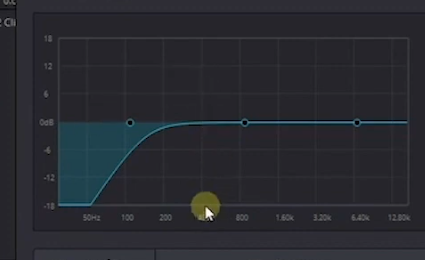
次にイコライザーをみていきましょう。
人の声に含まれない1K以上の音をここでおとしていきます。
1Kは高域周波数のところになるので、その数値を落としていきます。
数値を下げると一番右の黒い点が左にぐぐぐっとよっていきます。
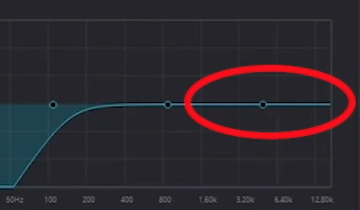
次に高域周波数にある高域ゲイン。
こちらの数値を下げて高い音をおとしていきます。
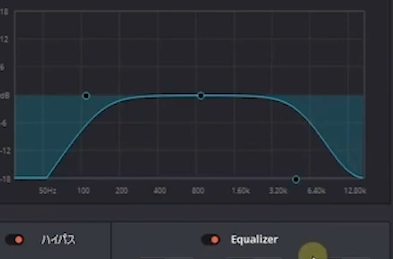
ちょうどこんな台形の形ができあがりました。
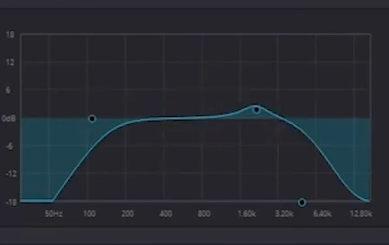
もし人の声を強調したい場合は、中間ゲインで数値をあげると強調されますし、特定の音域だけ上げたいというときは線の形をこのように変えてその変更したい音域のところに移動して中域ゲインで数値をあげることで強調することができます。
次にコンプレッサーをみていきましょう。
コンプレッサーはボリュームのコントロールができるところになります。
人の声は一定の声のボリュームで話続けるのが難しいです。大きいところの音もあれば小さいところの音もあります。
その間隔が狭ければ狭いほど聞きやすい音ということになります。
そんなときに活躍するのがこちらのコンプレッサーになります。
コンプレッサーをオンにしていただきますとこのようなグラフが表示されます。
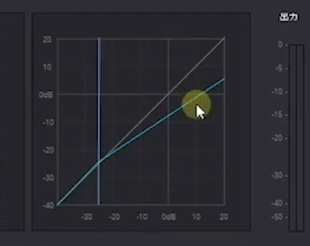
ある一定ラインの音を超えるところだけにボリュームを抑えるということができます。
そのラインをしきい値で変更することができますし、レシオで音をどれだけ抑えるのかを決めることができます。
これである一定ラインを超える音だけにコンプレッサーがかかって、ボリュームがおさえられるようになりました。
一度再生してみましょう。
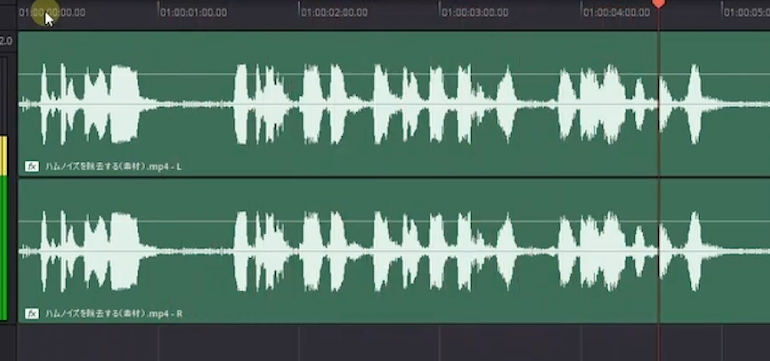
次に先ほど設定したVOCAL Channelを保存し他のクリップに適応する方法をご紹介します。
デフォルトの左にある+のマークをクリックします。
そうするとプリセット名というとこで入力欄がありますので名前を付けて保存します。
これでいつでも簡単に設定した状態を呼び出すことができます。
例えば別のクリップにVocalChannelを加えるとしましょう。デフォルトより先ほどの設定を選択すれば簡単に設定を反映することができます。
もう一つのやり方をご紹介しますが、コピー&ペーストでも同じように反映することができます。
反映するクリップを選択し右クリックでコピーを選びます。
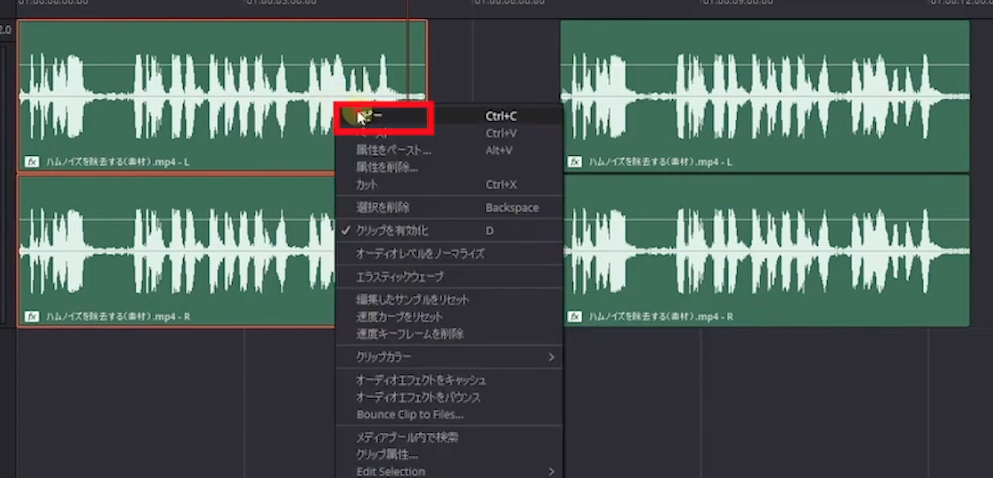
次に反映したい方のクリップを選択し右クリック属性をペースト。
こちらの画面がでましたらプラグインにチェックを入れて適応をおせば簡単に設定を反映することができます。
2、オーディオダッキング
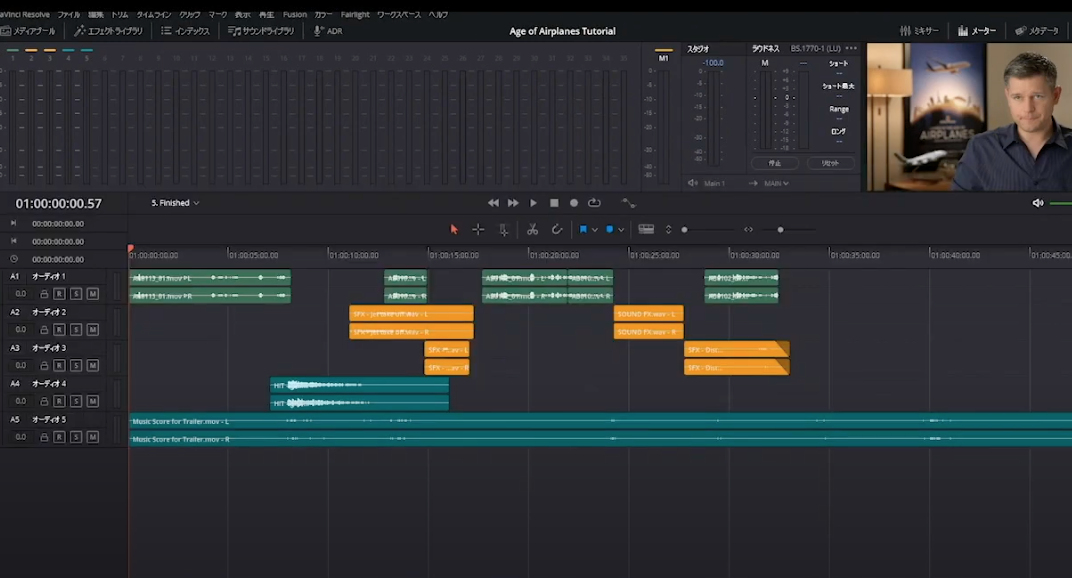
[chat face=”warai.jpg” name=”” align=”left” border=”gray” bg=”none” style=””]オーディオダッキングとは、インタビュー動画などでインタビューとBGMが重ねるときに、自動的にBGMを抑えてインタビューを聞き取りやすくする機能です。[/chat]
使う素材はこちらです一度再生していきましょう。
短い予告編の動画となっております構成は
- オーディオ1で男性のインタビュー音声
- オーディオ2.3で飛行機の音
- オーディオ4で効果音
- オーディオ5でBGM
という構成になっています。
BGMが大きめでインタビューの音声と重ねってしまっています。このインタビュー音声とBGMが重なるときにBGMのボリュームを自動でおとして、インタビューの音声を聞き取りやすくしていきます。
使うのはミキサーの中のダイナミクスという機能です
インタビュー音声であるオーディオ1のダイナミクスを開きます。
コンプレッサーの中にあるサイドチェインのsendというのをクリックします。
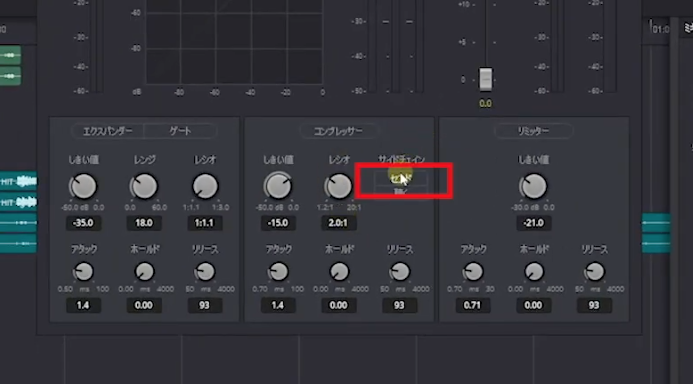
クリックするとこのように文字が黄色に変わります。
画面を閉じまして次にBGMであるオーディオ5のダイナミクスを開きます。
コンプレッサーの中にあるサイドチェインの聴くというところをクリックします
クリックするとこのように文字が黄色に変わります。
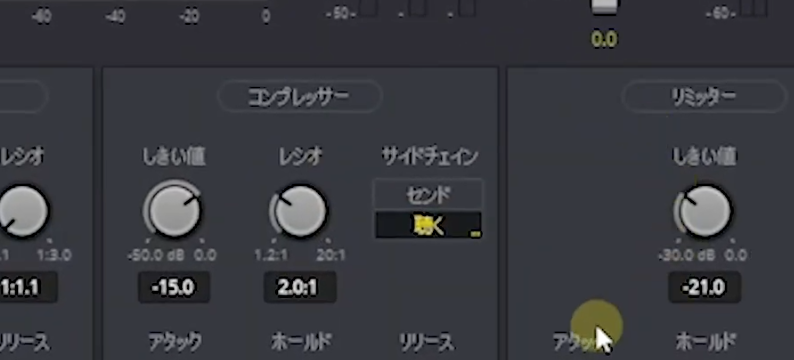
その後コンプレッサーをオンにしましてグラフを表示させます。
コンプレッサーはある一定の音量を超えたときにその超えた部分を抑える働きをします。

- しきい値で抑えるラインを決めまして
- レシオで抑える音量を下げていきます
では一度再生してみましょう。
今再生しましたらこちらのs/cと表示されてます。Sidechainも一緒に動いていたと思います。
それに合わせてゲインリダクションで音量のカットも行われているわけです。
もう一回再生してみましょう。
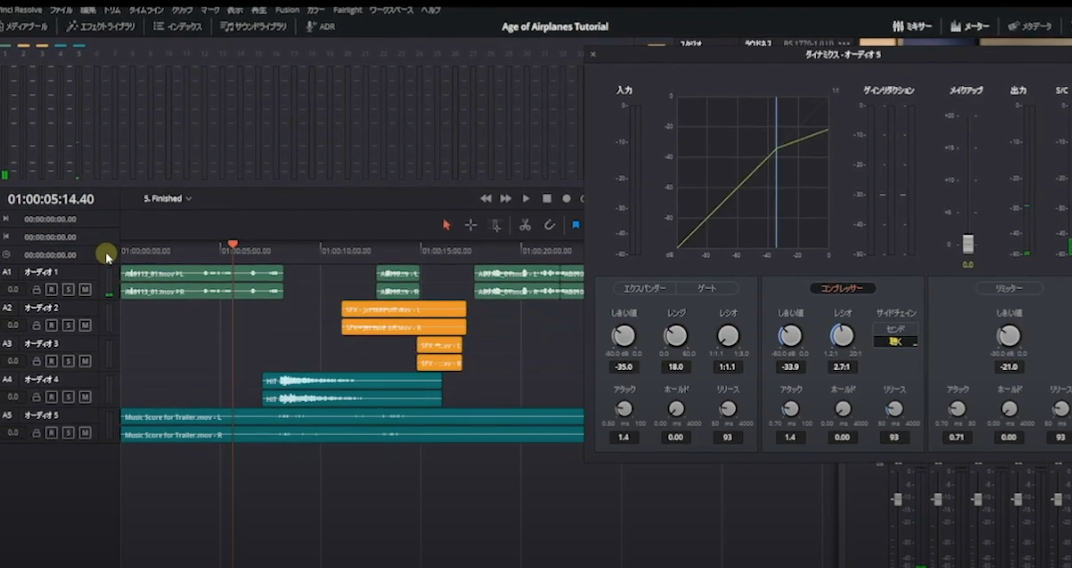
一つ問題がありました。
音が途切れると音声がまたすぐに戻ってくるんですねもう一度再生します。
コンプレッサーの中にある
- アタック
- ホールド
- リリース
をうまく使って修正していきます。
ホールドを右に調整しますと、コンプレッサーがかかる持続時間が長くなります。
こちらの数値をあげていきましょう。
最初のところは気にならなくなりましたが2つ目・3つ目の音声が終わるとすぐにBGMが戻ってきてしまって音量のバランスに違和感があります。
そんなときはコンプレッサー内になるリリースを使って調整します。
これを長く伸ばすことによって音量がゆっくり元の状態に戻るという働きをします。
リリースを右に調整します。
はい音量が自然に戻って音の違和感がなくりインタビュー音声とBGMの音量のバランスをとることができました。
3、リバーブのかけ方
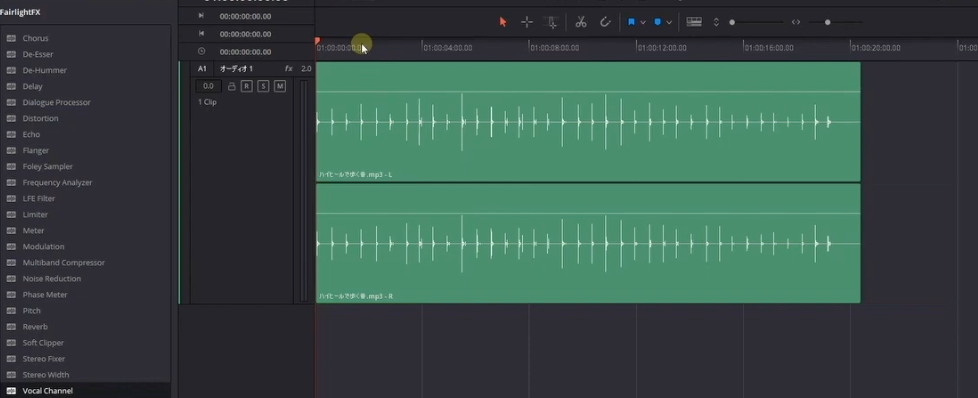
リバーブとは日本語で残響音と訳されます建物の壁や床、天井などに音が反響した音のことです。
よくわかりやすいのがカラオケでエコーをかけて声を響かせたりしますねそのエコーもリバーブの一種です。
実はダビンチリゾルブでもリバーブという機能が最初からついているので、簡単に反響した音というのを演出することができます。
今回使う素材はこちらです。
ハイヒールで歩く音ですがこちらにリバーブをかけていきます。
画面左上エフェクトライブラリよりReverbをクリップに反映します。
そうしますとこのようなダイアログが開きますこの状態で再生してみましょう。
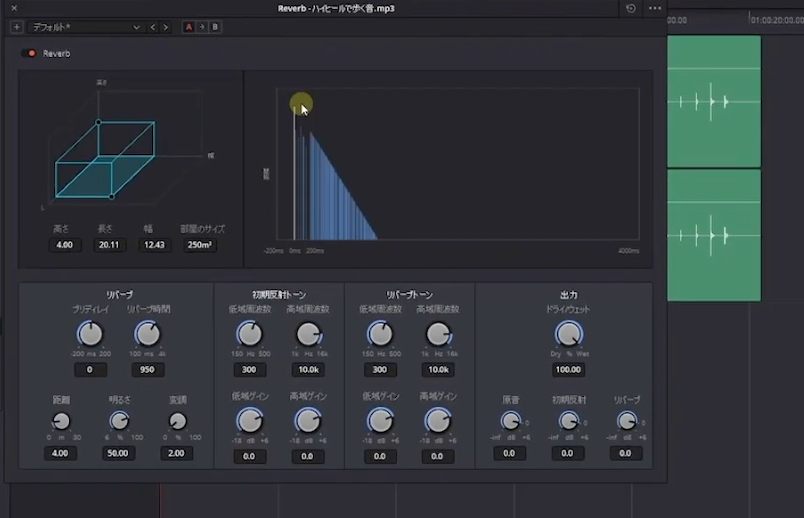
この時点ですでにオーディオのエフェクトが適応されてリバーブがかかっているのがおわかりいただけると思います。
オンオフについては赤い点をクリックすることで簡単に効果の確認ができます。
音の調整ですが、こちらの立方体でリバーブのかかる空間を指定することができます。
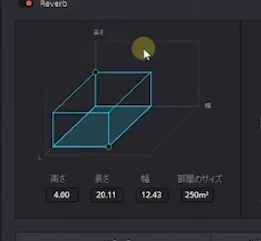
- ここでサイズを大きくしますとより反響が大きくなります
- サイズを小さくしますと音の反響が小さくなります
画面左上デフォルトよりBathroomcathedral(カスィドラ)(日本語でいうと大聖堂)Concert Hall(コンサートホール)などいろんな項目から選ぶことができます。
例えば
- Bathroom選びますと反響が小さいですし
- カスィドラを選ぶと反響が大きくなります
そのお隣A・Bと表示されますがこちらは2つのエフェクトを比較したいときに使います。
例えばAではstudio1を選択してBではcathedralを選択します再生します。
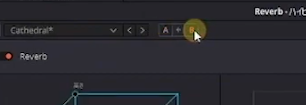
このように比較して音を確認ことができます。
ちなみに画面右インスペクタより、リバーブの調整もできますのでダイアログで使うのが難しいければ是非こちらを試してみてください。
まとめ
はいいかがでしたでしょうか!
今回でフェアライトページが終了となります。
次回からまた新しい勉強用動画をダウンロードして、その動画で学んだことをぎゅっとまとめまして皆様にお伝えしていきます。
こんな感じで動画編集に役立つ情報を配信していきますので、もし動画を見て役に立った・おもしろかったと思っていただきましたら、高評価とチャンネル登録もよろしくお願いします!
では次回の動画でお会いしましょう
まったね