[chat face=”warai.jpg” name=”” align=”left” border=”gray” bg=”none” style=””]メールアドレスをたくさんほしい人必見! [/chat]
今日はおすすめのフリーメールサービスをご紹介していきます。
コチラの動画をみることでメールアドレスを無限に作る方法が学べますので、動画は最後までご覧ください。
動画での解説講義
捨てメアドの使い方・メールアドレスを無限に作る方法(メルアドぽいぽい)【副業】
こんにちはメルカクです!
今回ご紹介するアプリはこちら。
捨てメアドといわれるアプリです。別名メルアドぽいぽいとも言われてます。

特徴
メールアドレスを無限に作ることができるフリーメールサービスで、なんと登録は不要・メールアドレスの削除もできて安心してお使いいただけます。
夢のようなアプリ!!
gmailだと10個までしかメールを作ることができないので、無限に作れるのはかなり嬉しいですよね。
メールの機能もちゃんと使えて受信だけでなく送信も可能です。
また、パソコンとスマホのアプリ版もあってメールアドレスの作成もワンクリックであっという間にできるので、めちゃめちゃ使いやすい仕様になってます。
使う場面
何かしらアカウントを作成する際の登録用メールアドレスとして使えます。
注意が必要なのはメールの@マーク以降のドメイン名が独特となっています。
なので、登録の際、メールアドレスを紐づけるアカウントによってははじかれてしまう場合がありますので、その辺はご了承ください。
では実際に捨てメアドのパソコンでの使い方とスマホ版での使い方をみていきましょう。
こちらをご覧ください。
どうぞ。
チュートリアル
パソコン
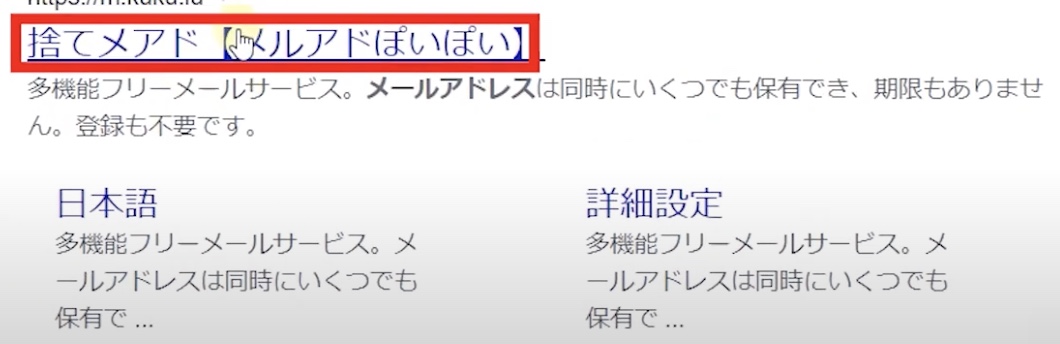 Googleで「捨てメアド」と検索。
Googleで「捨てメアド」と検索。
一番上に出てくるのでこちらをクリック。

アドレスを自動作成して追加➾アドレスが作成できます。

コピーして使う場合は「アドレスをコピー」して使ってください。(メモ帳に貼り付ける)
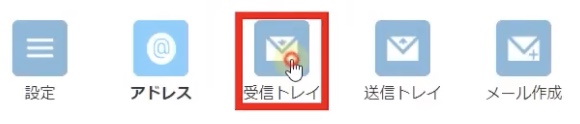
受信トレイでメールの受信を確認できます。
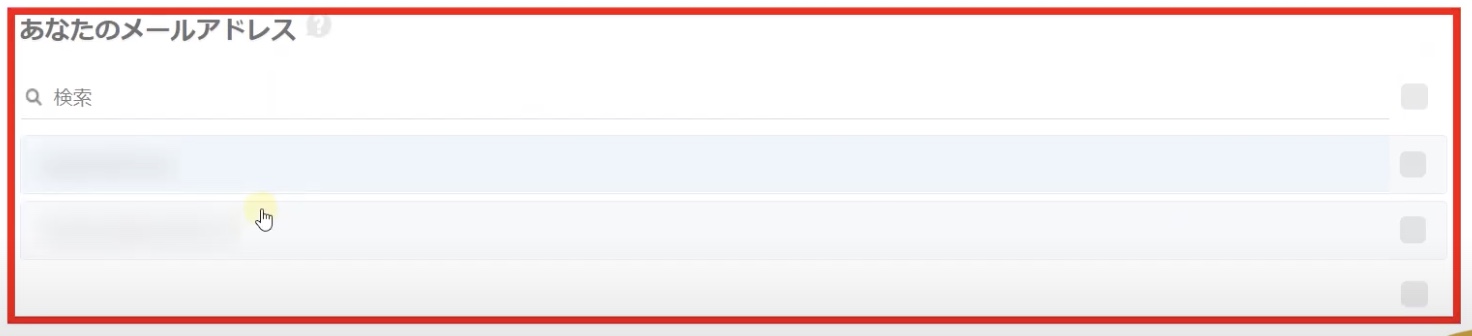
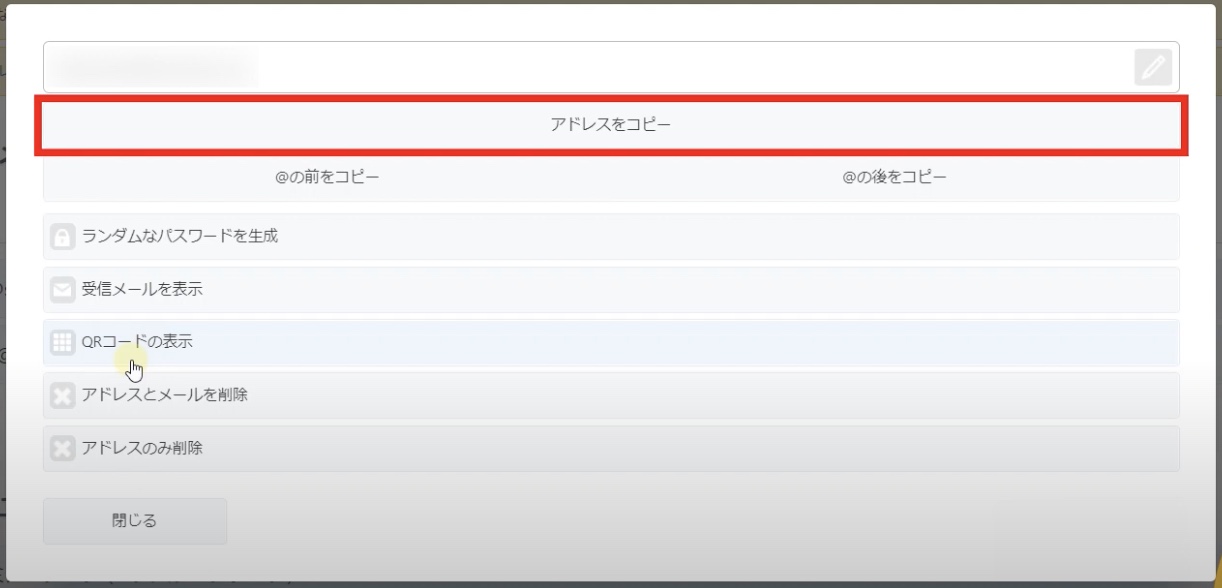
作成したメールは「あなたのアドレス」で確認できるのでアドレスをコピーしたり受信メールを確認できます。
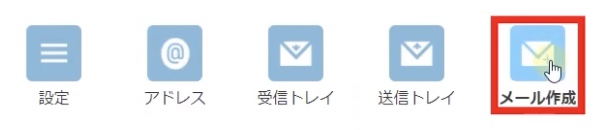
あまり使わないかもしれませんが「メール作成」からメールを送ることができます。
送信トレイで送信履歴も確認できます。
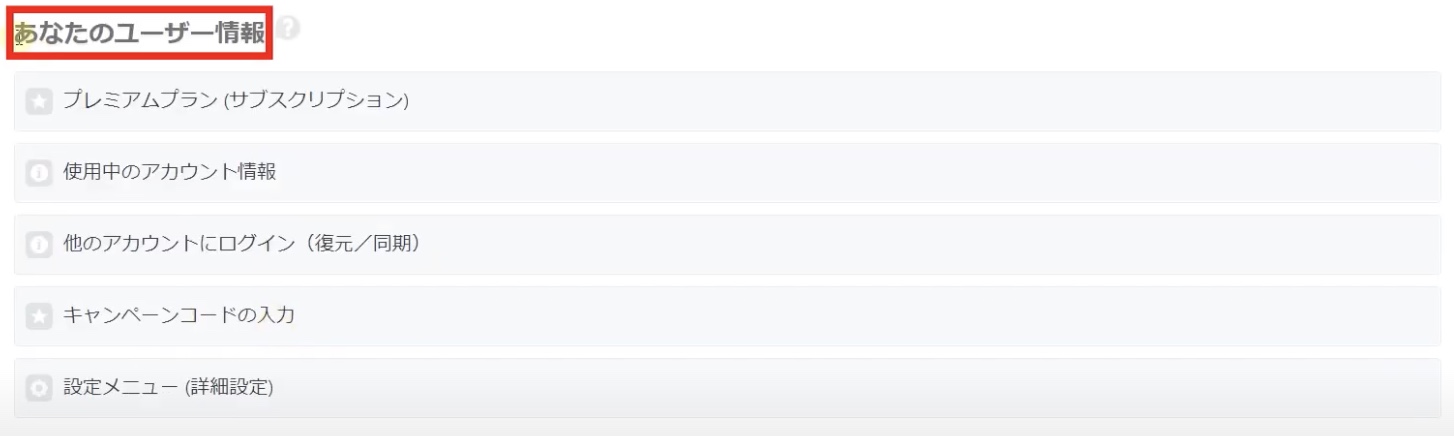
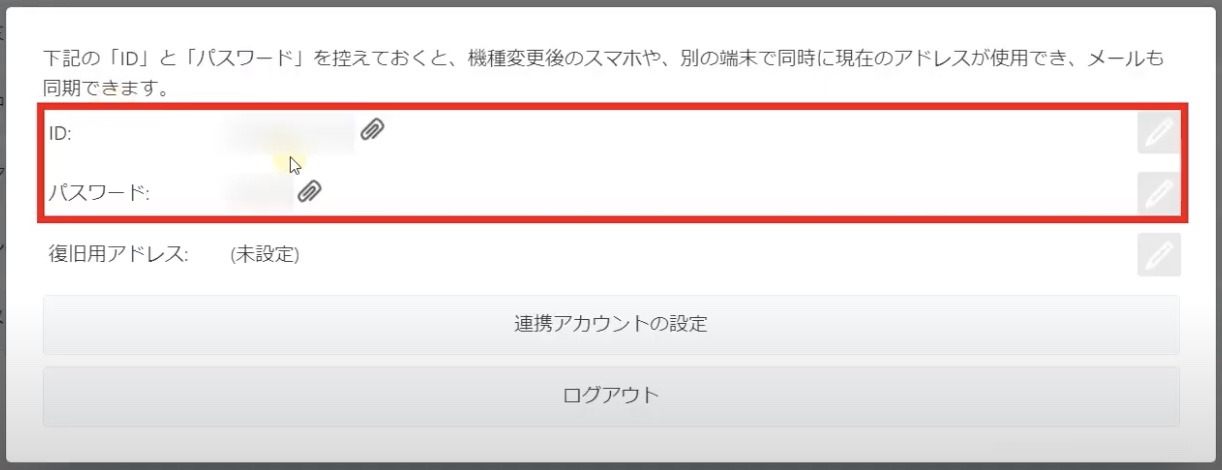
一つメモしてほしいのが「あなたのユーザー情報」より使用中のアカウント情報、こちらからIDとパスワードが表示されます。この情報だけ忘れないようにしておいてください。
パソコンを買い替えたり、他のお使いのパソコンからログインするときに必要になります。
もしお使いのパソコンが何かのきっかけで故障したり使えなくなったら、作成したメールが確認できなくなりますのでご注意ください。
スマホ
では次にスマホからログインする方法をご紹介します。
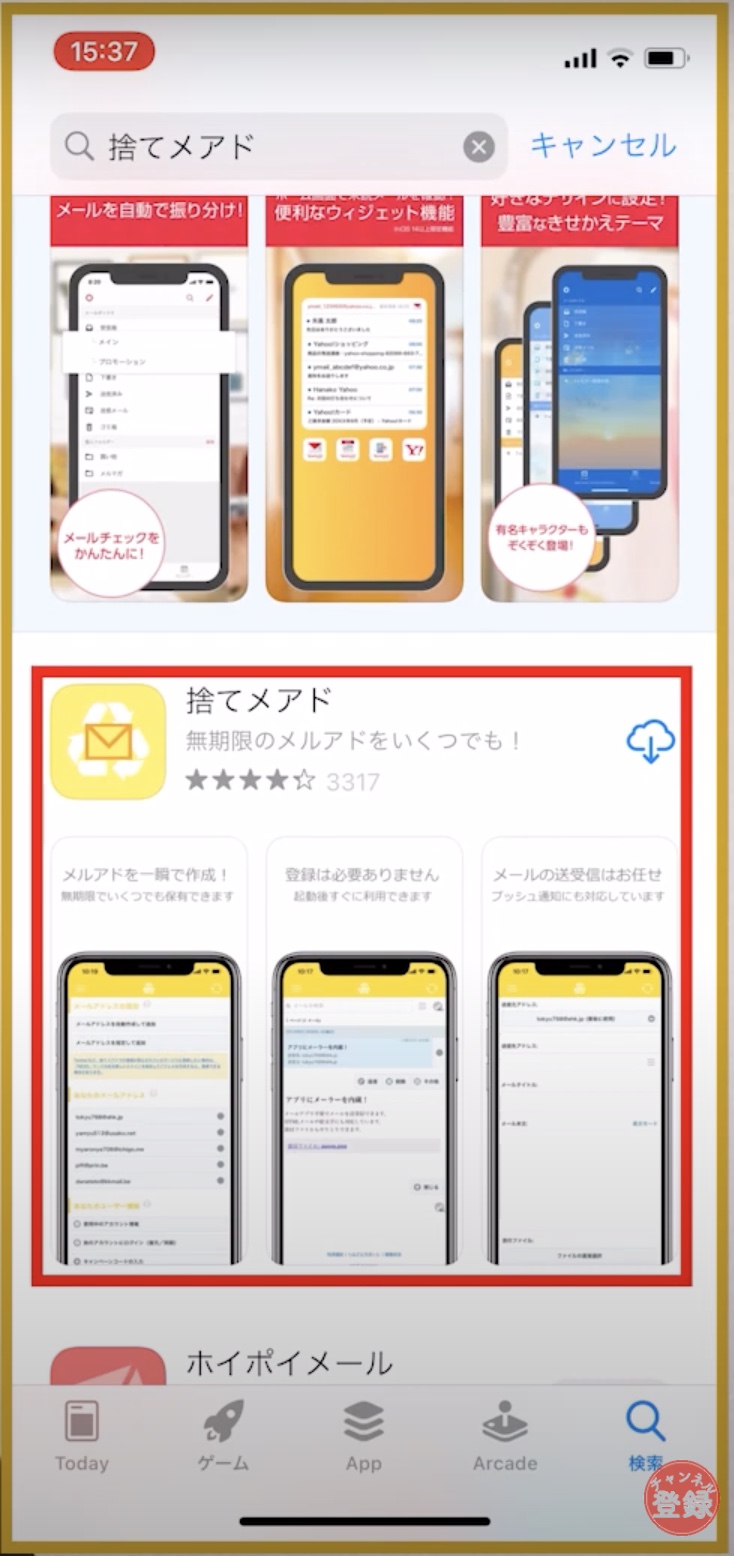
アプリの検索窓に「捨てメアド」と検索します。そうすると一番上に出てくると思うのでこちらをタップします。開くを押して、とりあえず許可にしておきます。
使い方は先ほどと一緒ですが、パソコンと同期したいので試しにログインしてみましょう。
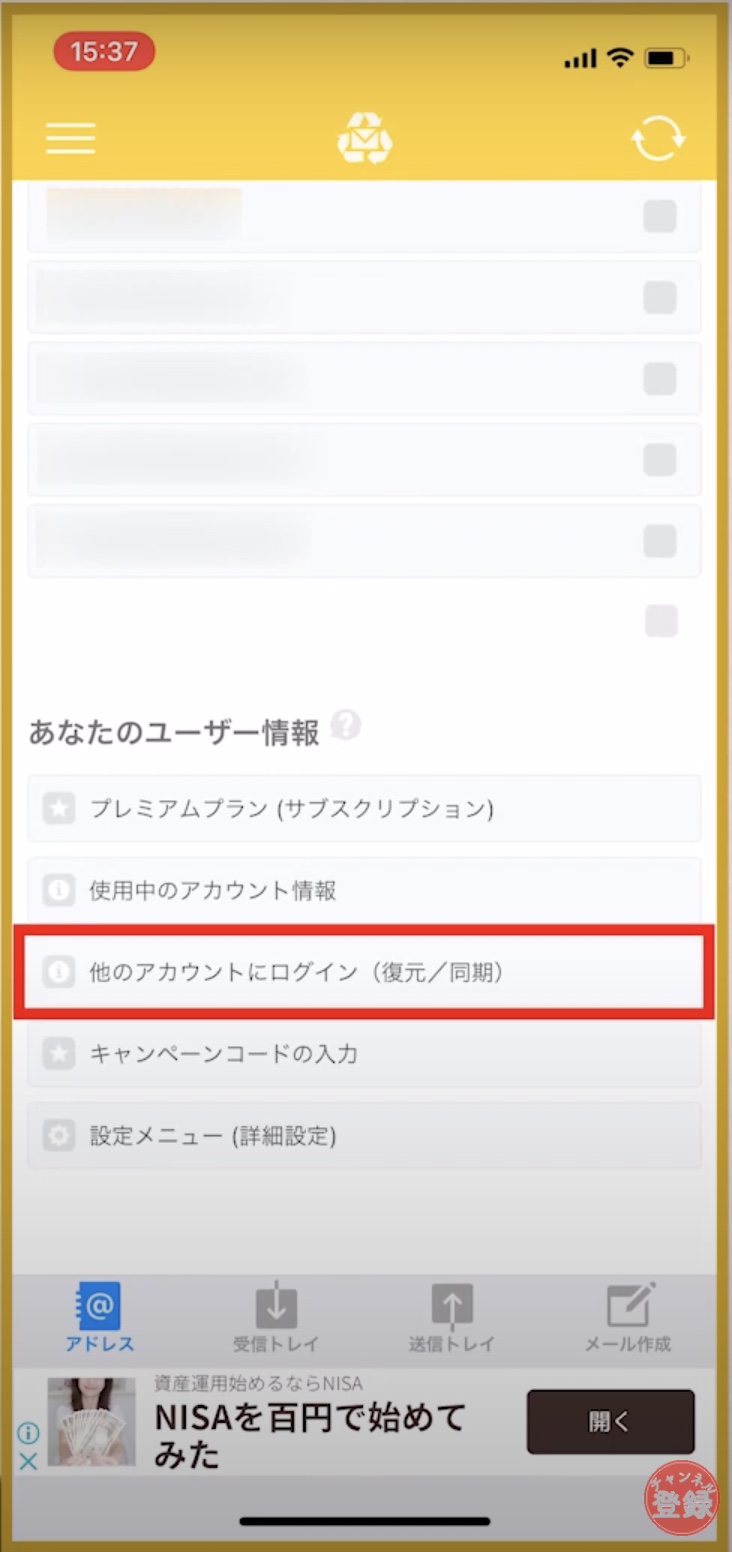
他のアカウントにログイン(復元/同期)をタップして、
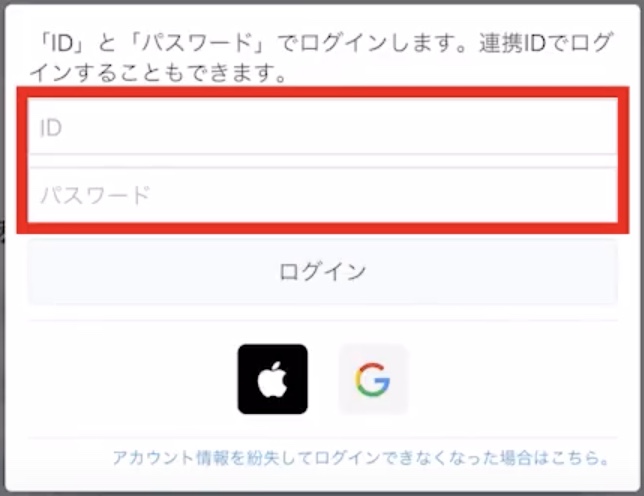
IDとパスワードを入力します。
ログインをタップ。
そうするとパソコンとスマホが同期して使うことができますので、是非一度試してみて下さい。
以上が捨てメアドの使い方でした。
まとめ
[chat face=”warai.jpg” name=”” align=”left” border=”gray” bg=”none” style=””]はいいかがでしたでしょうか? [/chat]
今回は捨てメアド別名メルアドぽいぽいの使い方をご紹介していきました。
登録も必要なくワンクリックでメールが量産できるのですごい便利です。
同期をするためにも必ずIDとパスワードが必要になってくるので、忘れないように控えておいてくださいね。
もしログイン情報を忘れてしまったら再度ログインする手段がないので、その辺はご注意ください。
お使いのパソコンやスマホが使えなくなったら、作成したメールの確認が出来ずに困ることになります。
安全に使ってメールアドレスに困らない生活を今日からしてみてはいかがでしょうか?
それでは!