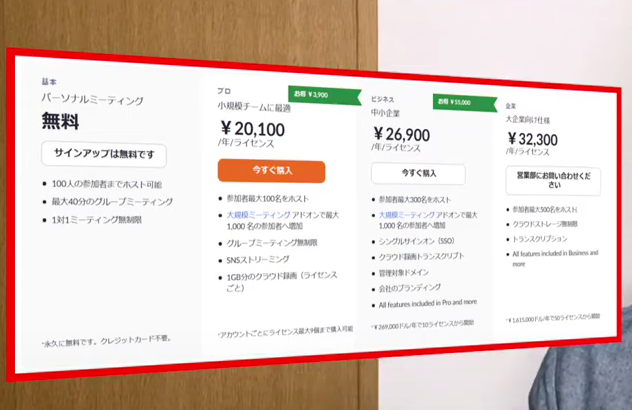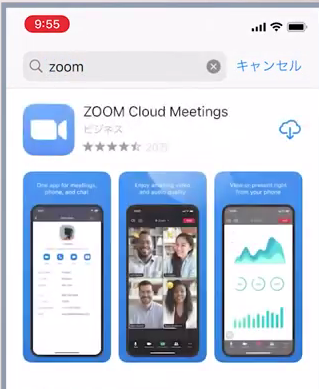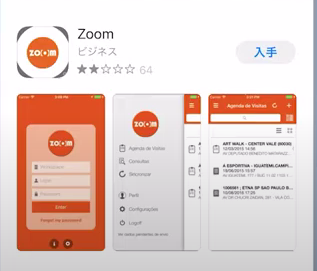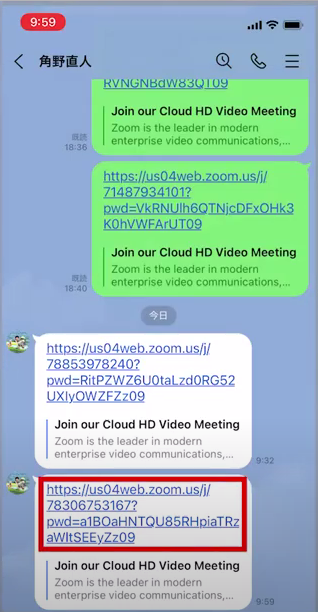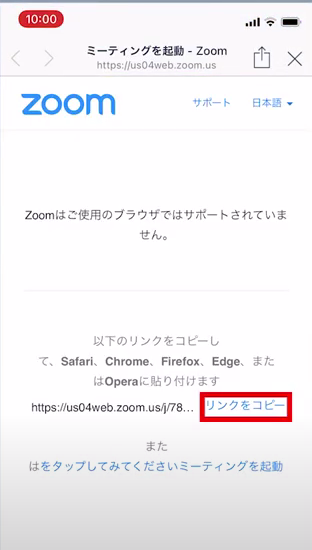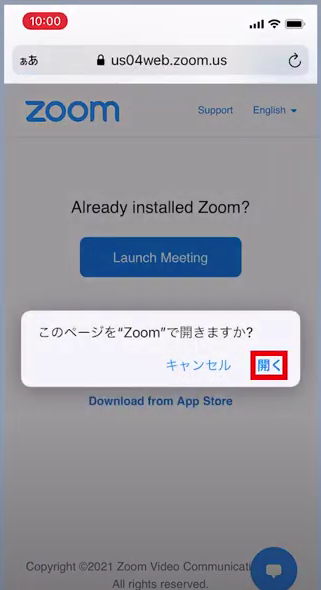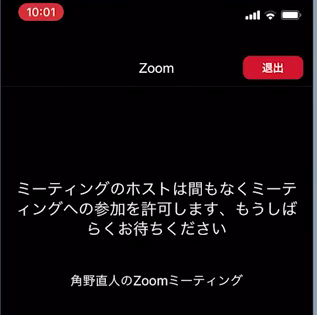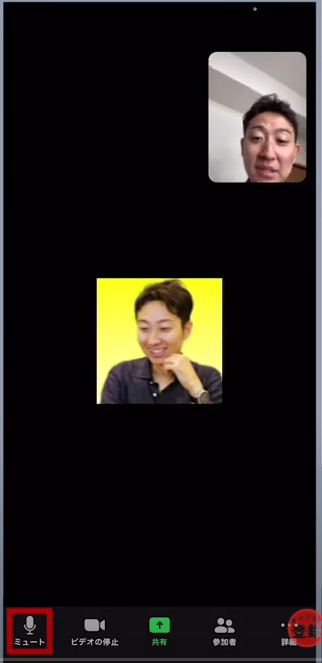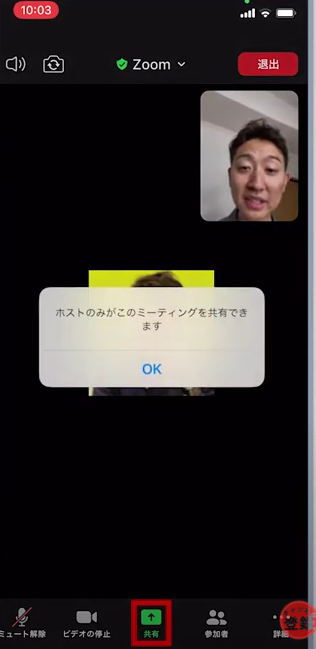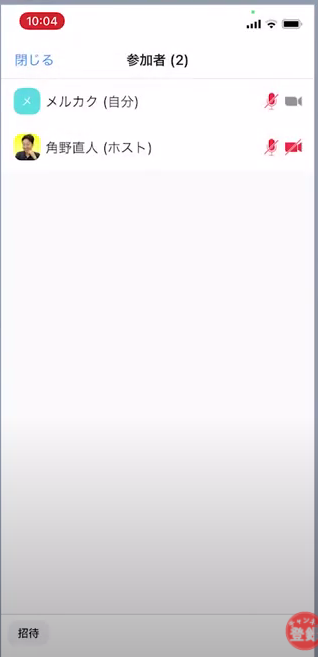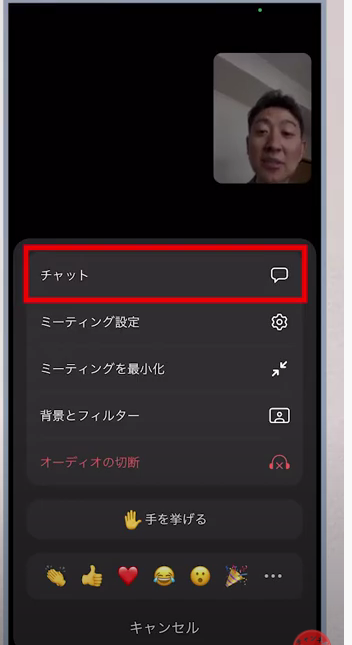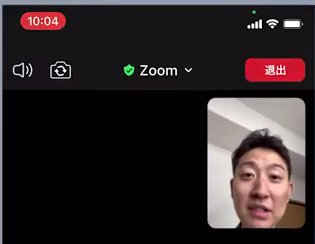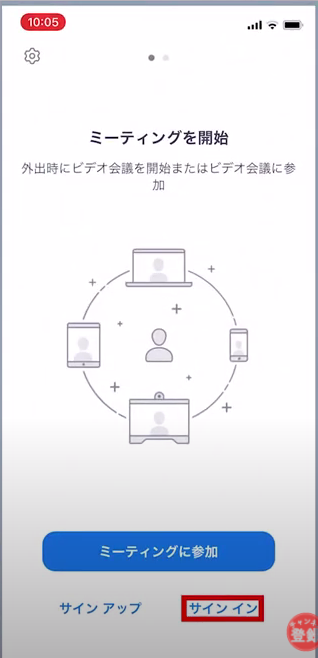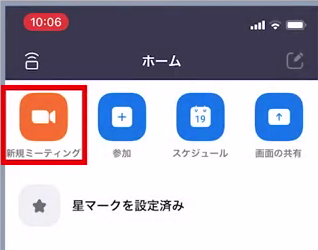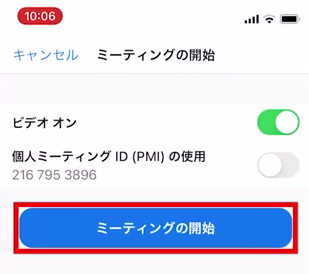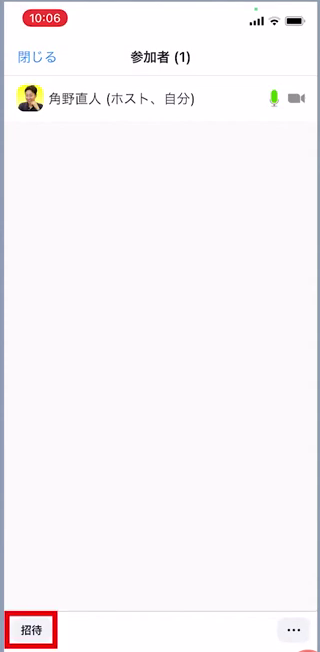[chat face=”warai.jpg” name=”” align=”left” border=”gray” bg=”none” style=””]zoomの使い方を語ります![/chat]
先日ぼくの友人がいるんですけど、zoomで会議に参加お願い~ていったらスマホやから参加ムリて言われたんですよ。
反射的にあーわかったていっちゃったですけど、よく考えてみたらなにその回答って思って。
スマホやから参加ムリってつまりパソコンからじゃないと参加できないって思ってんの?~て確認してみたら。
[chat face=”man1″ name=”” align=”left” border=”gray” bg=”none” style=””]うんそう[/chat]
て言われちゃったんですよ。
全然スマホからでも参加できます。
これはちょっと知らない人も多いんじゃないか~と思って動画にすることにしました。
もしスマホからzoomの参加の仕方がわからないって方がいらっしゃいましたら、今日の動画を最後までみて学んでいってください。
動画での解説講義
【5分でわかる】スマホのzoomの使い方【副業_テレワーク】
[chat face=”warai.jpg” name=”” align=”left” border=”gray” bg=”none” style=””]こんにちはメルカクです。今回はスマホを使ってzoomに参加する方法を解説していきます。[/chat]
これ知っておくとスマホから会議にも気軽に参加できますし、オンライン飲み会とかでも使えたりします。
もちろん無料で使えるんですが、有料版もあってこちらですね、おそらく僕らにみたいに個人で使われる方は一番左か左から2番目のプランでよろしいと思います。
よくわかんない方は無料で十分です。
有料に変える基準として、もし3人以上のグループで40分以上話すことが多い場合。
そんな方は有料プランに契約すればよろしいと思います。
月額2000円程度で使用できます。
まー有料版は完全仕事用って感じですかね。
プライベートでも、もし40分たってしまったら一度接続をきって再度接続し直したら使えます。
もちろんビジネスでよくお使いになられる方は、40分ごとに切っていたら相手に不信感を持たれたり集中力が落ちる原因になるので、必ず仕事で使う場合は有料版をお使いになってください。
やっぱ大事な商談の場で一度接続を切ってってちょっとカッコ悪いじゃないですか。
ぼくやったら間違いなく契約しないです。
あくま3人以上のグループの場合なので、1対1だと無制限に使えます。
ここ覚えておいてください。
今回ご紹介するzoomの使い方はこちら。
1.スマホでzoomに参加する方法
自分が主催ではなくて参加者になる場合の使い方です
2.zoomの招待コードを発行する方法
自分が参加者ではなくて主催者側になる場合の方法。
ちなみに主催者ってホストって言われたりするんですけど、このあと出てくるんで言葉だけ覚えておいてください。
チュートリアル
アップルストアでzoomと検索します。
アプリが出てくるんですけど、3個ぐらい出てくるんですけど一番上のzoom cloud meetingsを選んでください。
複数出てどれをダウンロードしたらいいかわからない場合は、星の評価をみて一番ついているやつを選んでください。
20万件ついているし評価4.5くらいついてて安心できそうですよね。
ちなみにこのzoom、評価64しかついてなくてこの評価偽物のアプリっぽくてちょっと怪しいですよね。
こういったのは間違ってダウンロードしないようにお気を付けください。
乗っ取られとかあるかもしれませんしね。
zoomに参加される方は主催者側より、こういったzoomのURLをいただけると思います。
まずこちらをタップします。
このままでは開きませんのでコピーして別のブラウザで開きます。
iPhoneならsafari、Androidの方はgoogleクロームなので開いてください。
主催者側に許可をしていただけないと参加できないので、許可をしてもらってください。
簡単な操作方法ですが、画面をタップしますと下にツールバーが並んでいます。
ミュートについて
ミュートがマイク設定になります。
タップすることでオン・オフが切り替えられます。
基本自分がしゃべらないときはオフにして、自分がしゃべるときはオンにしてください。
これをやっておかないと自分の気づかないところで自分の声が入ったり、周りの雑音が入る可能性があります。
また同じ室内に参加者がいる場合はマイクをオンにする人を1人にしてください。
ハウリングしちゃって周りに不快感を与えてしまいます。
ビデオの開始から、カメラのオン・オフの設定ができます。
共有で画面の共有ができます。
参加者が使う場合は主催者側の許可がいりますので許可をしてもらってください。
写真など画面の共有ができます。
参加者で今の参加している人がみれます。
詳細でチャットを送ったりあと手を上げたりアクションをすることができます。
退出はここからもできますが画面右上の退出から行えます。
次にこちらが参加者ではなく主催者でミーティングの部屋を作る方法について解説していきます。
1.zoomのアプリを立ち上げます
2.サインインからzoomにログインします
googleアカウントからもログインできるので、こちらの方からログインすると便利だと思います。
新規ミーティング
ミーティングの開始をタップ
参加者をタップ➾招待をタップ➾招待リンクをコピーをタップしてこれをLINEか何かに送ってください。
あとは相手側がそのURLを開いたら参加されます。
下の使い方は参加者といっしょです。
主催者だけここから参加者をホスト、つまり主催者側にすることができます。
ちなみに主催者だけいろんな権限を持っていまして、参加者を許可したり、画面を共有を許可したり、あと変な人がいたら強制退室させることができます。
以上がスマホを使ったzoomの使い方でした。
まとめ
はいいかがでしたでしょうか?
[chat face=”warai.jpg” name=”” align=”left” border=”gray” bg=”none” style=””]これでスマホを使ってzoomに参加したり、主催者になってミーティングを開催することができますのでどんどん活用していただけたらと思います。[/chat]
スマホで参加されるときは、周りに人がいる環境でしたら配慮をする必要がありますのでイヤホンをつけてミュートで参加するなりしてください。
同じ部屋で参加メンバーがいるときはハウリングに要注意です。
結構これで嫌がられることもありますからね。
周りへの配慮を行って楽しくzoomを活用していただけたらと思います。