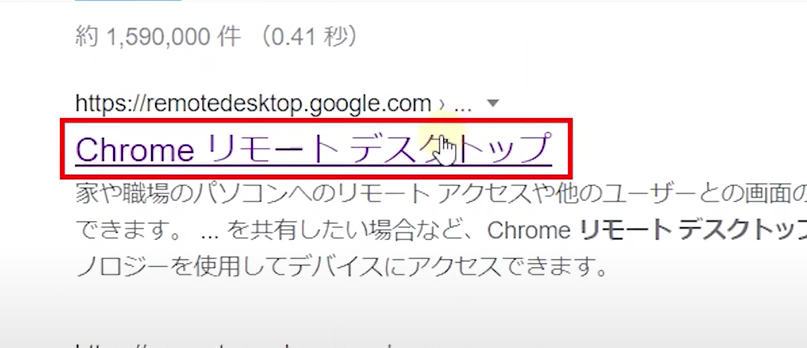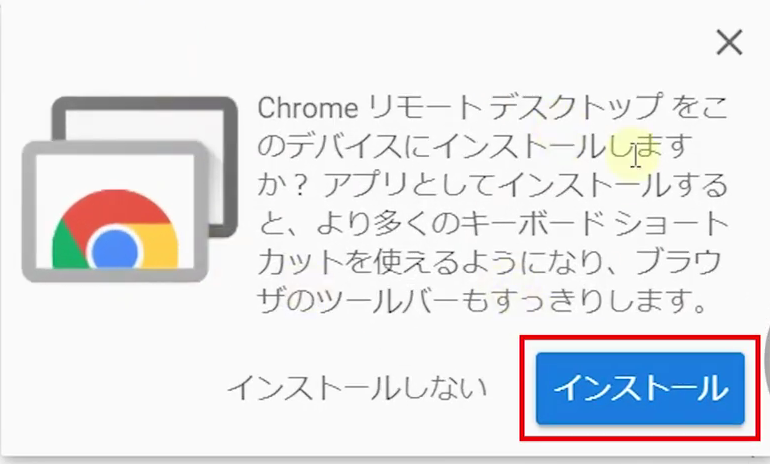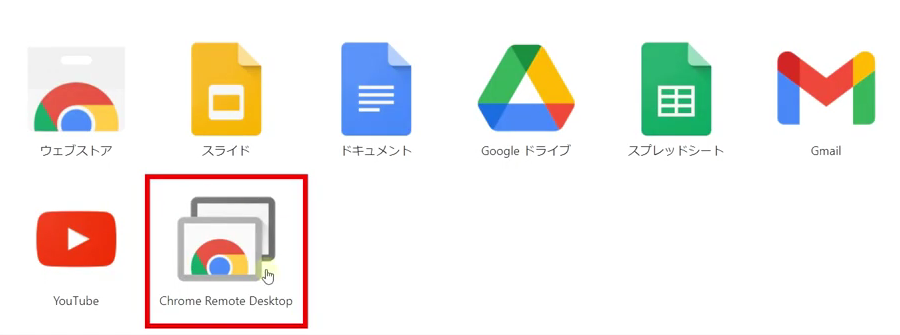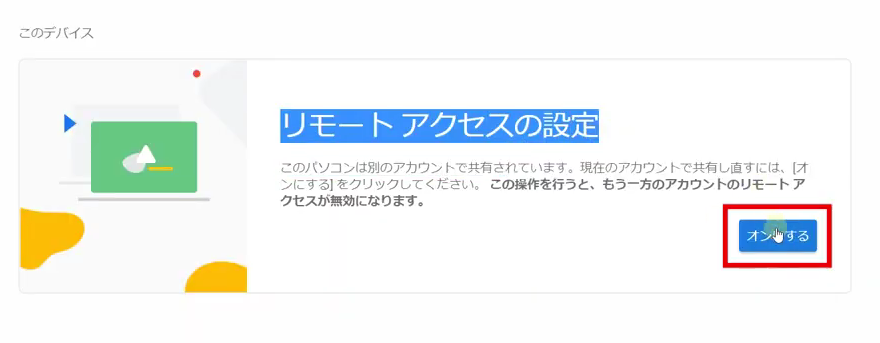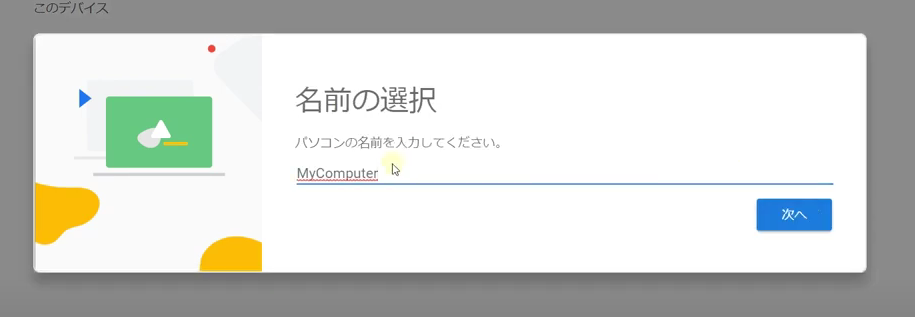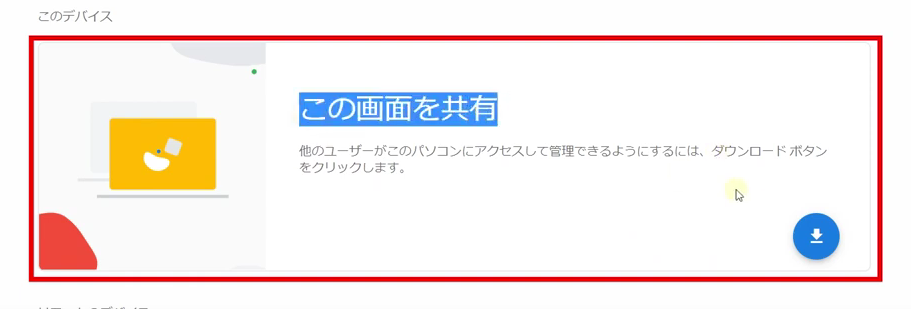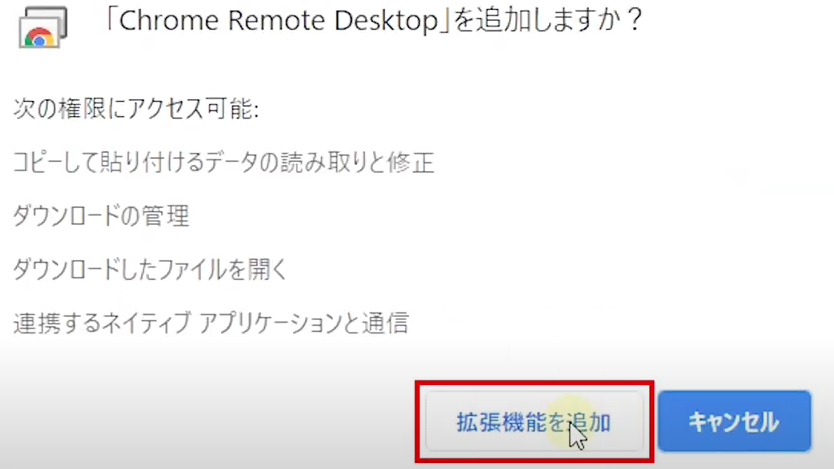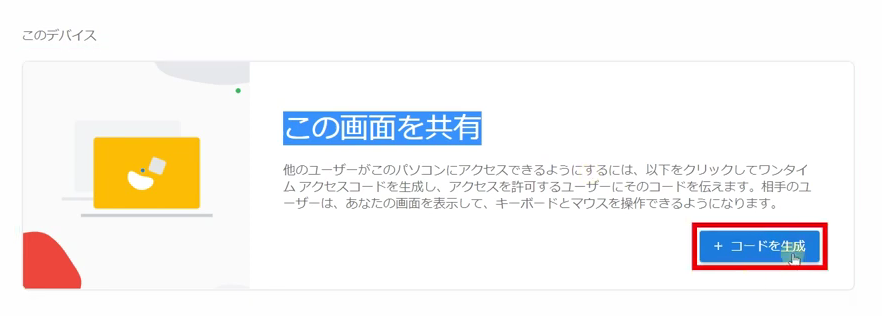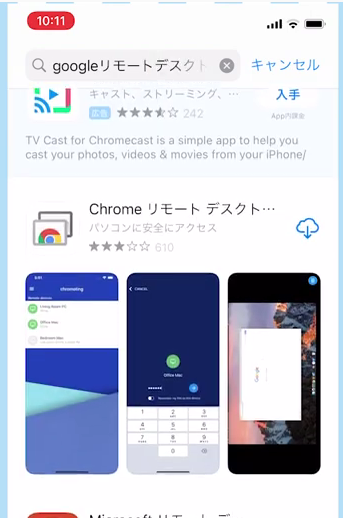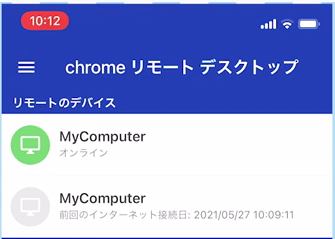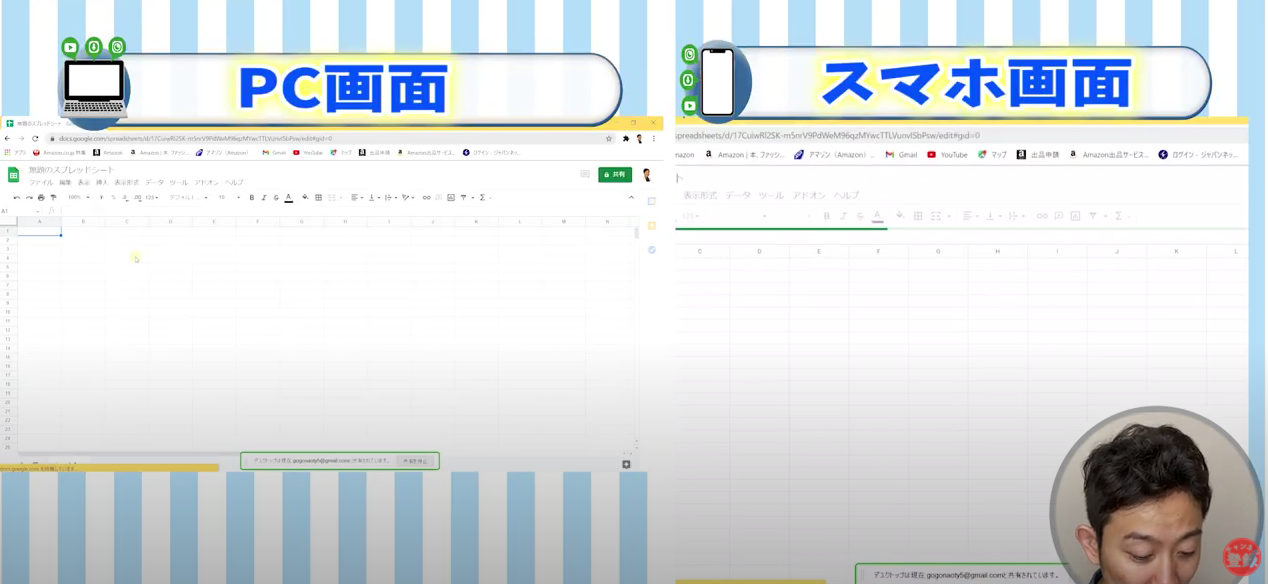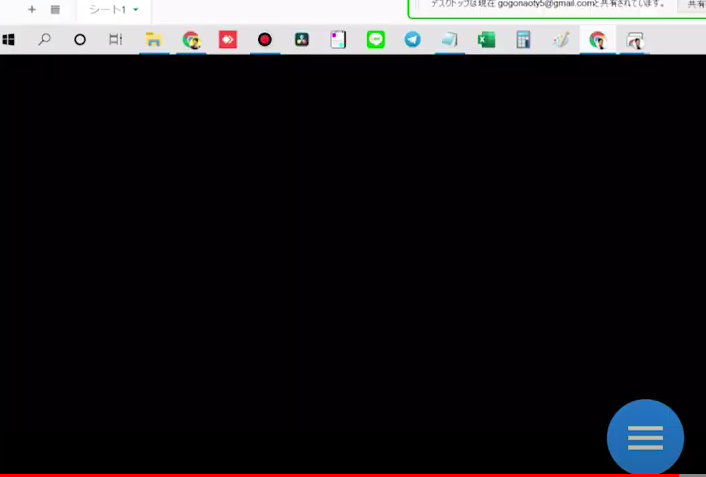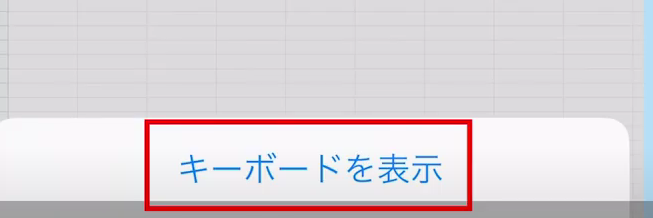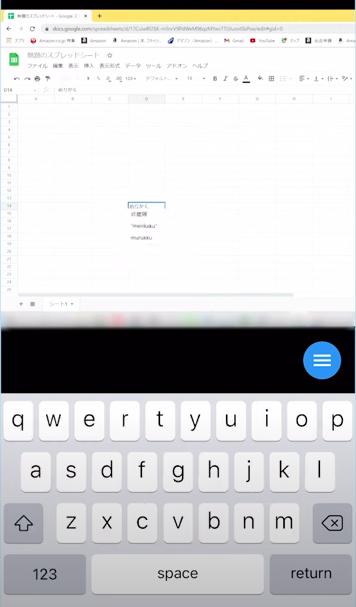[chat face=”warai.jpg” name=”” align=”left” border=”gray” bg=”none” style=””]外出先で自宅のパソコンを操作したい!友人のパソコンにアクセスしてパソコンを触りたい![/chat]
そんなとき使える遠隔操作アプリをご紹介していきます。
現在こういう状況なので企業や個人でもリモート化が大変すすんでおります。
自宅で仕事ができるよう、そして時代に取り残されないようリモートの体制はしっかり整えましょう。
今回ご紹介するアプリは導入も簡単で、なんとスマホやタブレットからお使いのパソコンにもアクセスできます。
すごい使えるアプリをご紹介しますので動画は最後までご覧ください。
動画での解説講義
【遠隔操作アプリ】cromeリモートデスクトップの導入方法・使い方【副業】
[chat face=”warai.jpg” name=”” align=”left” border=”gray” bg=”none” style=””]こんにちはメルカクです!今回は遠隔操作アプリ「chromeリモートデスクトップ」をご紹介していきます。[/chat]
これはgoogleさんが無料で提供しているアプリで、お使いのパソコン・スマホでインストールすれば今日からでもすぐに使うことができます。
実はぼくの以前の動画で、遠隔操作アプリAnyDeskをご紹介させていただいています。
パソコンからパソコンでつなぐときは大変便利で使い勝手がいいのですが、スマホやタブレットからパソコンにつなぐときがちょっと操作がしにくいんですよね。
実はAnyDeskもスマホのアプリってちゃんとあるんですよ。
でもこれが非常に操作しずらい。
その辺今回ご紹介するchromeリモートデスクトップは、スマホやタブレットからパソコンにアクセスしたときに操作性が非常に良いと個人的に感じています。
導入が簡単でインターネット環境があれば安定して使える
AnyDeskはインターネット環境が悪い時はつながりにくかったり、操作がしずらかったりしますが、chromeリモートデスクトップは比較的安定して使えます。
スマホやタブレットからパソコンにアクセスして使うことができる
AnyDeskに比べスマホやタブレットからパソコンにつなぐときは操作性は非常に優れています。
Mac、Windowsなども使える
Windows使用の方はWindows10以上でお使いください。
以上の3つが特徴です
デメリットとしまして1つだけあって、遠隔でパソコンの操作中はショートカットキーが少し使いづらいです。
例えばぼくがよく使うショートカットキー「ALT+Tab」でウインドウの切り替えをしてるんですが、遠隔操作中だと画面内で切り替えがうまく機能しないんですね。
ちょっと伝わりにくかったかもしれませんが、実際使っていくとわかると思います。
コピペなどのショートカットキーは通常通り動きますので、一般的に使われているショートカットキーを使う人にとってはあまり気にならないのかなと思います。
続いて、chromeリモートデスクトップを導入するために必要なものはたったの2つです。
- googleアカウント
- インターネット回線
[chat face=”warai.jpg” name=”” align=”left” border=”gray” bg=”none” style=””]インターネット回線は光回線ではなくても、ポケットWi-Fiや格安SIMなどの回線でも問題なく動きますのでご安心いただけたらと思います。[/chat]
色々説明していきましたが、実際画面を共有しながらいっしょにchromeリモートデスクトップを導入していきましょう。
チュートリアル
chromeリモートデスクトップと検索し、1番上に出てきたものをクリックします。
使いたいGoogleアカウントでログインしておきましょう。
インストールをクリックします。
インストールが完了すると、ツールバーのアプリの所に、chromeリモートデスクトップが出てきます。
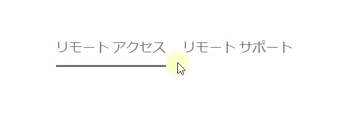 リモートアクセスは、googleアカウントでログインしているところは設定してすべてのパソコンにアクセスできます。
リモートアクセスは、googleアカウントでログインしているところは設定してすべてのパソコンにアクセスできます。
まずは初期設定でリモートアクセスの設定を行います。
コチラのボタンよりダウンロードを行ってください。
名前の変更やPINコードを設定します。
PINコードは数字だけのパスワードのことです。
相手から自分のパソコンにアクセスしてもらう方法
リモートサポートは、自分のパソコンにアクセスしてもらったり、別の人のパソコンに接続ができます。
人のパソコンにアクセスする際はアクセスコードが必要です。
右下のダウンロードボタンを押します。
拡張機能を追加をクリック。
コードを作成をクリックし、12桁の数字を相手に教えるます。
自分から相手のパソコンにアクセスする方法
相手側にコードの作成を押してもらって、12桁の数字を教えてもらいます。
別のパソコンに接続にその数字を入れ、相手に共有をクリックしてもらうとつながります。
スマホのアプリをインストール
Appストアでchromeリモートデスクトップで検索してアプリをダウンロードしておきます。
グーグルアカウントを共有すれば使えます。
スマホ➾パソコンの操作方法
スプレットシートで文字を入力してみましょう。
画面右下の三点リーダーをクリックし、キーボードの表示➾半角で入力をタップします。
このように文字が打てます。
指を2つ並列でタップで右クリックの機能となり、接続を切るときは切断をタップで出来ます。
アクセス先のファイルを閉じるわけではないのでご安心下さい。
あくまで接続を切るだけです。
以上がchromeリモートデスクトップの操作方法でした
まとめ
[chat face=”warai.jpg” name=”” align=”left” border=”gray” bg=”none” style=””]はいいかがでしたでしょうか?chromeリモートデスクトップの導入方法や使い方は非常に簡単だったと思います。[/chat]
ちなみに自宅のパソコンから会社のパソコンにつなぐときは、セキュリティの問題もありますのでその辺は会社の了承をとっておいて使った方が無難です。
トラブルにならないようには気をつけましょう。
ご自分の所有しているパソコン内で使う分には全く問題ないので、使える機能はどんどん使っていきましょう。
- パソコンからつなぐときはAnyDesk
- スマホ・タブレットからはchromeリモートデスクトップ
こんな感じで場面に応じて使い分けていただけると非常に便利です。
実際僕もそうやって使い分けて使用してます。
[chat face=”warai.jpg” name=”” align=”left” border=”gray” bg=”none” style=””]時代の波に取り残されないようこれを機にリモート用のアプリを導入してみてはいかがでしょうか?[/chat]