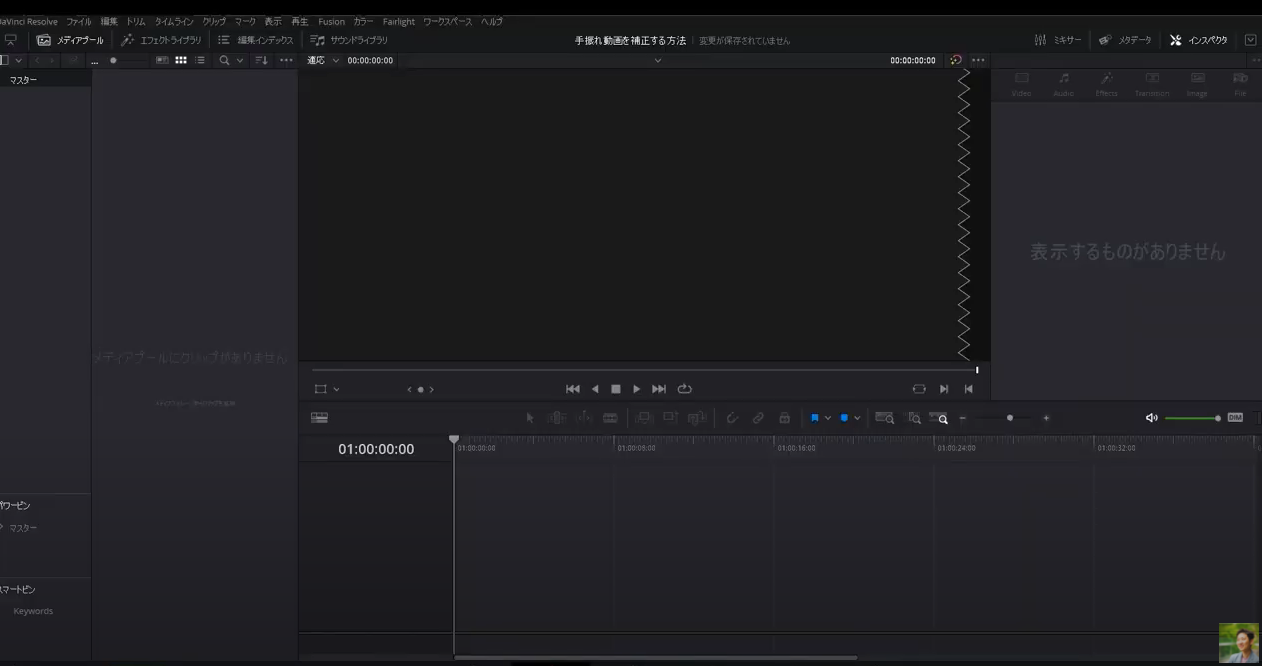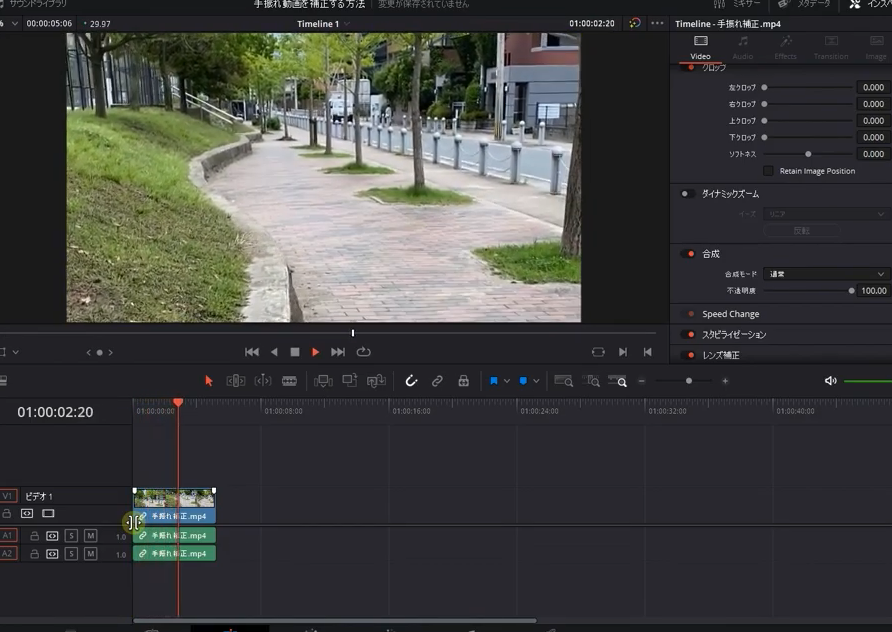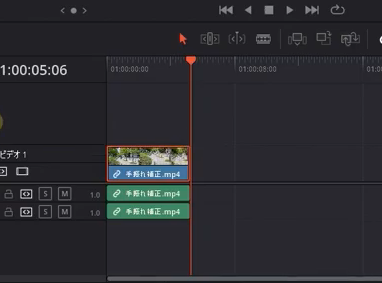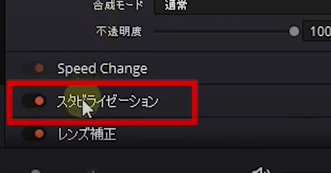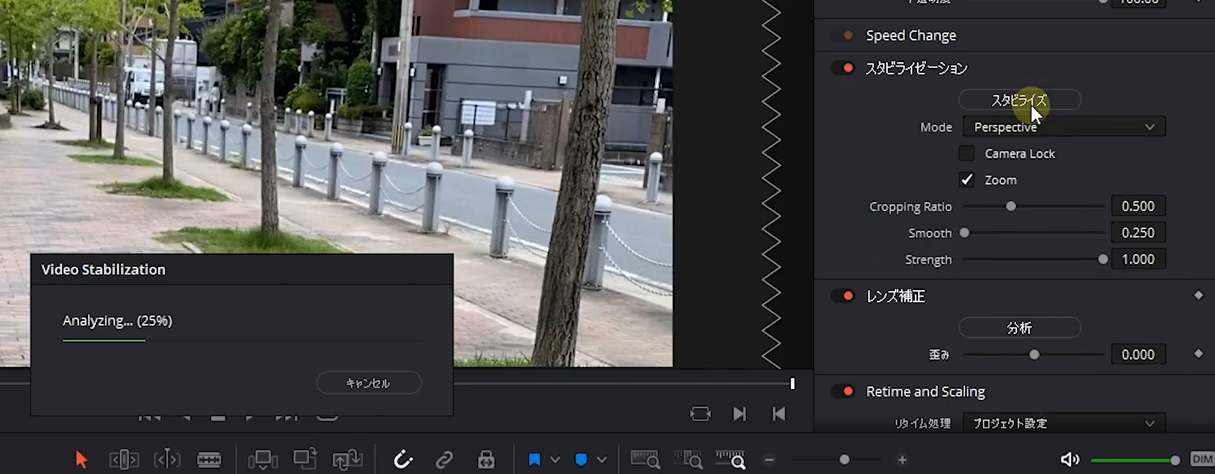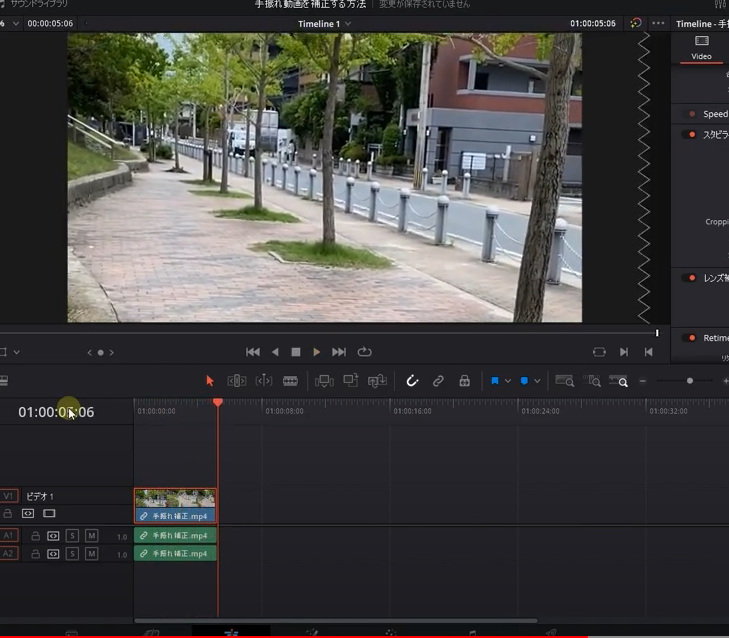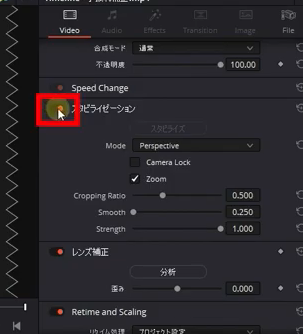今日ご紹介するのはスマホでとった手振れ動画を簡単に補正する方法をご紹介します!
使う動画編集ソフトはもちろん無料のDaVinci Resolveです。
実はDaVinci Resolveには自動で手振れを補正する機能がついてるんです。
今日はそのやり方を簡単にご紹介させていただきます。
【誰でも簡単】スマホでとった手振れ動画を補正する方法
[chat face=”warai.jpg” name=”” align=”left” border=”gray” bg=”none” style=””]どうも!メルカクの角野です。[/chat]
今回はDaVinci Resolveを使ってスマホで撮った手振れ動画を補正する方法をご紹介します。
動画撮るときって手振れ動画って結構やってしまいませんか?ちなみに私写真を撮ることですら手振れをやっちゃってました。
写真てこう手で固定して撮るじゃないですか。
それでもかかわらずブレた写真とかとってちゃったんです。
今ではスマホの自動でピントを合わせる機能を使いますので、ブレた写真を撮ることは減りましたが、それだけ簡単に手振れっていう現象はおこるんですよ。
しかも動画って
- 手でスマホをもって
- 自分が移動しながら撮る
もうほんとブレブレの動画が簡単にとれちゃうんです。
そうならないためには、いかにスマホを固定して撮るかとなるんですよ。
[chat face=”warai.jpg” name=”” align=”left” border=”gray” bg=”none” style=””]でもやっぱり移動しながらとか友達と話しながら動画って撮りたいじゃないですか。[/chat]
手振れが補正できるジンバルというアイテムを使うのなら話は別ですが、ちなみに皆さんジンバルって知ってます?
こう自撮り棒みたいなやつがあってですね、スマホをはめて撮影するんですけど、自動で傾きとか揺れを検知して手振れを補正してくれるんですよ。
でもこのジンバルって重くて持ち運びが大変ですし、今この瞬間を動画で撮りたいってなったときに準備してスマホをはめたところで撮りたい。
ところが終了~みたいなこともあると思うんですよ。
[chat face=”warai.jpg” name=”” align=”left” border=”gray” bg=”none” style=””]やっぱこの瞬間撮りたい!ってなったら、すばやくスマホを取り出して動画を撮りたいですよね。[/chat]
ご安心ください!
今日はそのスマホでとったブレブレ動画を簡単に補正する方法をご紹介します。
一つ手間をいうなら、一度撮ったスマホのデータをパソコンに落とす必要があるので、そこの手間だけはご了承いただけたらと思います。
編集自体無料の動画編集ソフトでできますので費用はかかりません。
じゃあ早速どんな感じで編集していくのかご紹介していきます。
編集のやり方
こちらはDaVinci Resolveの編集画面です。
エディットページを開きます。
まずはスマホで撮った動画をDaVinci Resolve内に読み込んでいきましょう。
画面左上にメディアプールというセクションがあります。もしパソコンにこちらの表示がなければメディアプールが非表示になってます。
そういうときはこのメディアプールというところをクリックして表示をオンにしてください。
データを読み込むときは、メディアプールのセクションで右クリックして、メディアの読み込みていうのがありますので、ここから手振れを補正したい動画を選択します。
読み込んだ動画をドラッグアンドドロップしてタイムラインに読み込みます。
まずは動画を再生してみましょう。
[chat face=”warai.jpg” name=”” align=”left” border=”gray” bg=”none” style=””]はいとても手振れがひどい動画になってましたね、これを今から補正していきます。[/chat]
補正の仕方ですが、まずは先ほど読み込んだクリップを選択します。
選択されるとクリップの外枠が赤色になります。
画面右上インスペクタというところをクリックして表示をオンにしてください。
手振れ補正はこの中のスタビライぜーションというところでおこないます。
ダブルクリックをすることで隠れていた部分が表示されます。
MODEも3種類あって色々英語で書いてあるんですが一切みなくて大丈夫です。
こちらのスタビライズをクリックしてください。
クリックすると自動で動画を分析して補正を行ってくれます。
お使いのパソコンのスペックによって分析速度が異なります、分析が終わるまで待つことにしましょう。
はい分析が終わりました一度再生してみましょう。
[chat face=”warai.jpg” name=”” align=”left” border=”gray” bg=”none” style=””]さきほどの動画と違って、手振れがかなり補正されていたのがおわかりいただいたと思います。[/chat]
違いを確認したい場合は、スタビライゼーションの左に赤いマークがありますので、こちらをクリックすると手振れ補正をOFFにすることができます。
はい簡単に手振れ動画を補正することができました!
まとめ
はいいかがでしたでしょうか!
手振れ補正めちゃめちゃ簡単だったでしょ。
細かな設定をせずに、ボタン一つで自動で補正してくれるからすごい楽ちんです。
これが無料で使えるDaVinci Resolveってホントすごいですよね。
定期的にアップデートされて進化していますので、今後のDaVinci Resolveにはすごい期待できそうです。
次回も動画編集で使える情報をどんどん配信していきますので次の配信をお楽しみに!!
それではごきげんよう!ありがとうございました