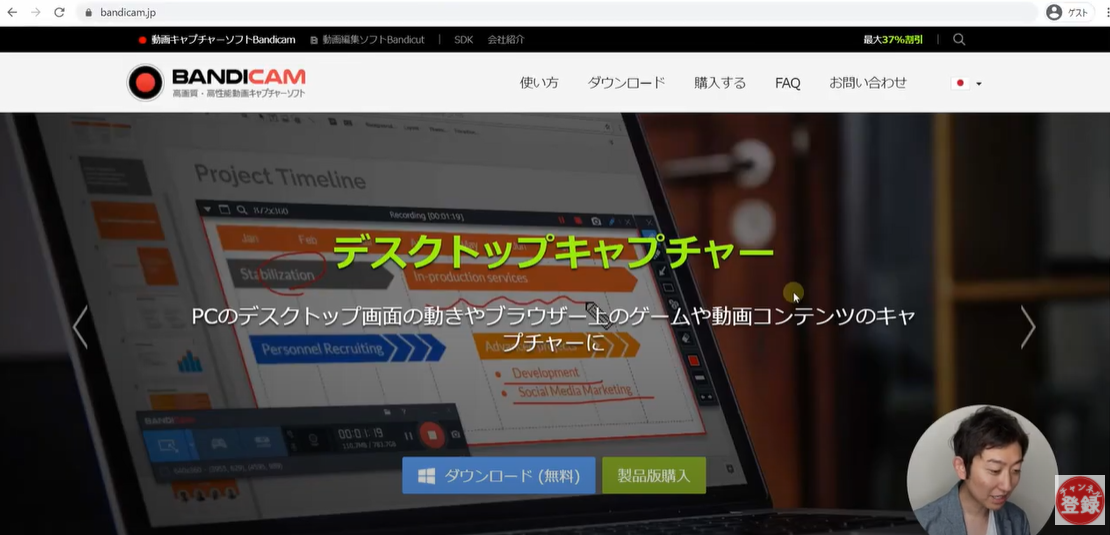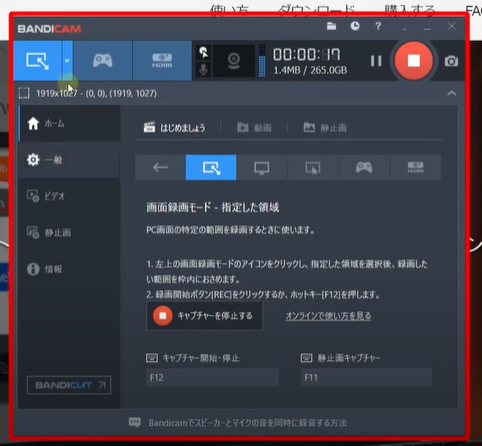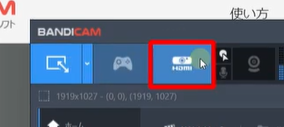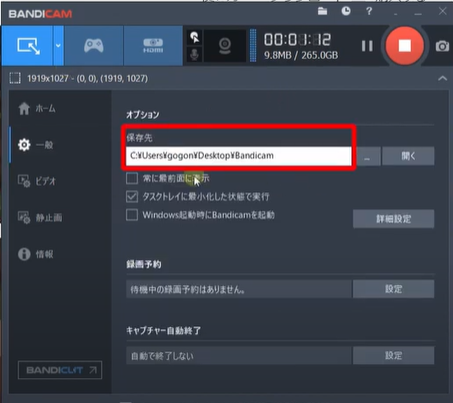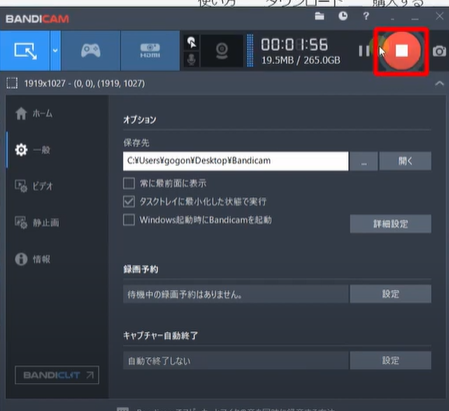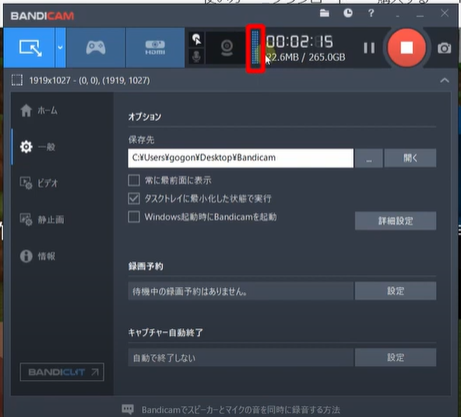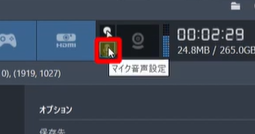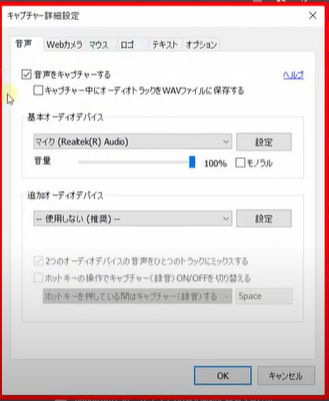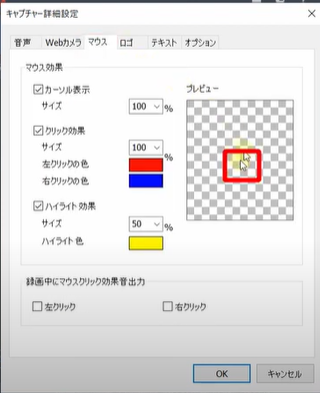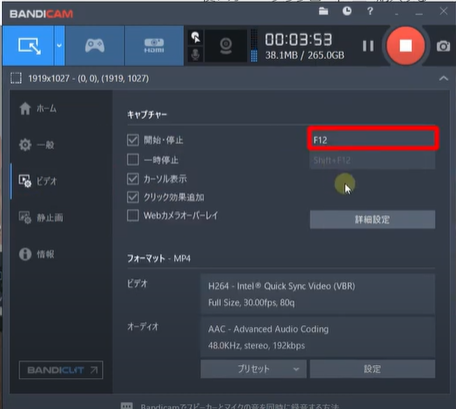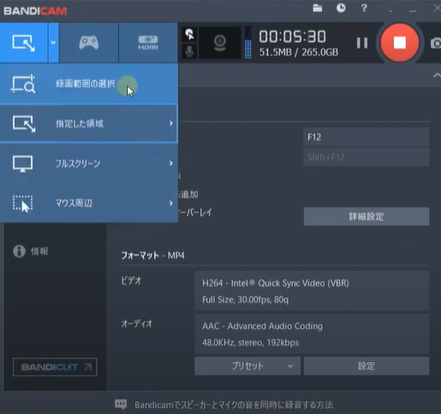[chat face=”warai.jpg” name=”” align=”left” border=”gray” bg=”none” style=””]顔出しせずYouTubeやりたーいゲーム実況や解説動画をとってみたーい![/chat]
今回はそんな方のお悩み解決動画となっております。
こんな質問いただきました。
[chat face=”man1″ name=”” align=”left” border=”gray” bg=”none” style=””]画面収録ソフトは何を使っていますでしょうか?もしおすすめのソフトがありましたら教えていただけると嬉しいです。よろしくお願いいたします。[/chat]
てことで今日はこちらの質問に答えるような動画をお送りしていきたいと思います。
実際僕が使っている画面録画ソフトの紹介と、その使い方も合わせてご紹介していきますので、動画は最後までご覧ください。
ちなみにこちらのチャンネルでは副業に役立つ情報を配信しております。
最新の情報を見逃さないためにもチャンネル登録よろしくお願いします!
では本編スタート!
動画での解説講義
【目次】
0:00 – オープニング
0:48 – Bandicamはどんなソフト?
1:57 – 有料版にするメリット
2:40 – Bandicamの使い方(チュートリアル)
5:44 – 今回のまとめ
【画面録画】顔出しせずにチュートリアル動画を撮る方法【動画編集_副業】
[chat face=”warai.jpg” name=”” align=”left” border=”gray” bg=”none” style=””]こんにちはメルカクです!今日は画面録画をするためのおススメソフトをご紹介していきます。[/chat]
今回ご紹介するソフトはこちら。
Bandicam(バンディカム)という画面録画ソフトになります。
選んだ理由は3つ
- 買い切りタイプで4400円とコスパがいい
- 以前ぼくが所属していた物販塾があって、それこで紹介されていたので信頼できると思ったから
- 操作画面がシンプルで使いやすい
以上の3点です。
実際僕もこちらを使ってチュートリアル動画を録画しています。
他の録画ソフト使ったことあまりないんですけどシンプルで使いやすいんですよね。
正直他のソフトに買い替えたいとか思ったことないです。
でも欠点をいうなら1つだけ、それはWindowsの方限定でmacには対応していないってことなんです。なのでmacユーザーの方はQuickTimePlayerとか他のソフトを使ってみるとよろしいと思います。
一応今回ご紹介するBandicam。
無料版ももちろんあるのですが、有料版に変える理由は2つ。
- 録画時間が最大10分と制限がある
- Bandicamというロゴが入ってしまう
以上の有料版に変える理由です。
[chat face=”warai.jpg” name=”” align=”left” border=”gray” bg=”none” style=””]録画時間の制限があるっていうのは正直めんどくさいし、ロゴが入るってだけでもなんかちょっと嫌ですよね。[/chat]
気になる人は気になるし、真剣にやっていくのであれば必ず有料版を使うようにしてください。
実際に画面をお見せしながらBandicamの使い方をご紹介していきます。
こちらをご覧ください、どうぞ!!
Bandicamの使い方
ではBandicamの使い方をご紹介していきます。
一応購入はもうお済ということでお話をさせていただきます。
Bandicamのアイコンを開くとこのような画面が出てきます。
モードが3つあって
- 画面録画モード
- ゲーム録画モード
- デバイス録画モード
この3つがあります。
基本的にパソコン画面の録画であれば、画面録画モードを選んでおけばOKです。
一般で、録画したデータをどこに保存するのか選択できます。
ぼくはデスクトップにこういう風にファイルを作って、そこに保存するようにしています。
録画をする際は『REC』いうボタンをクリックすれば録画が開始されます。
音声メータをみてもらって、しゃべったときにメータが動くか確認してください。
もしこちらのメータが動かなかったら、マイクが機能しておりませんのでキャプチャーの詳細設定から設定してください。
あと、マウスもこんな感じでマウスポイントをサイズを変えたり、クリックしたときの色だったり、黄色い〇で光らせたりもできます。
ここはお好みで設定してください。
ビデオを押しまして、ショートカットキーF12で録画の開始と停止ができるのですが、これを使っちゃうと録画して停止した後の最後の方の音声が入っていなかったりしたので、ぼくはショートカットは使ってません。
手で一回一回押してます。
REC押す画面が入るのですが、編集でカットしちゃえばOKです。
録画画面サイズですが、横の下タブをクリックし録画範囲の選択ができます。
例えば下のタスクバーを表示したくないとかでしたら画面範囲の選択をして、タスクバーを外して下さい。
画面全体でしたらフルスクリーンですね。
[chat face=”warai.jpg” name=”” align=”left” border=”gray” bg=”none” style=””]はいこんな感じでここまで使えたらそんなに困らないと思いますので、あとはご自分で実際使ってみて、その都度操作方法を覚えていただけたらと思います。[/chat]
まとめ
[chat face=”warai.jpg” name=”” align=”left” border=”gray” bg=”none” style=””]はいいかがでしたでしょうか?画面も直感的で操作がしやすいのがおわかりいただいたと思います。[/chat]
実際ぼくもパソコン画面をお見せしながらチュートリアル形式で解説しているのですが、やっぱりこうやって向かい合って色々お話して説明していくより、画面を共有しながら話した方が伝わりやすいですよね。
YouTubeで顔出しせずに、チュートリアル形式でやってもいいし、他にも仕事とかもつかえて、作業のやり方を教える動画を撮影してそれを仕事仲間に送ってあげるとすごい喜ばれます。
これを機にこのBandicam導入してみてはいかがでしょうか!