顔出しせずにYouTuberやりたーい
Vtuberになってみたいー
そんな方に必見です。
今日は誰でも簡単にVtuberになれる方法をご紹介します。
導入も簡単でたったの5分で使うことができますので、動画は最後までご覧ください。
動画での解説講義
【手軽にVtuberになれる】『Animaze』の使い方を紹介【動画編集_副業】
[chat face=”warai.jpg” name=”” align=”left” border=”gray” bg=”none” style=””]
こんにちはメルカクです!
今日はVtuberになりたい方におすすめソフト、Animazeというソフトをご紹介させていただきます。
[/chat]
『Animaze』は、ウェブカメラで自分を撮影し、その動きをリアルタイムでアバターに反映させるソフトです。
従来まではVtubeやられている方はFaceRig(フェイスリグ)というツールを使って配信していたようですが、なんとこのソフトを開発したHolotech Studios(ホロテックスタジオズ)という会社が2020年11月17日にリリースしました。
今後この『Animaze』がVtuberの使う一般的なソフトとなりそうです。
また、YouTubeだけでなくZOOMやSkypeなどのビデオ会議やライブストリーミングにも使えますので、今後の使い道にもすごく期待していきたいと思います。
こんな方にオススメです
➀顔出しせずにYouTubeはじめたい
②Vtuberとしてはじめてみたい
③ZOOMなどで面白おかしく参加してみたい
そんな方にはおススメのソフトとなっておりますので、是非今日の動画で学んでいってもらえてたらと思います。
では実際にAnimazeの導入方法と簡単な使い方をみていきましょう。
こちらをご覧ください。
どうぞ。
チュートリアル
Steamをインストール
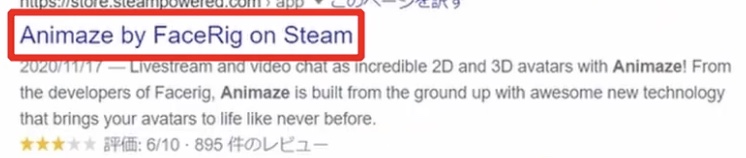
Googleで「Animaze」と検索し、こちらをクリック。

画面右上の「Steamをインストール 」をクリック。
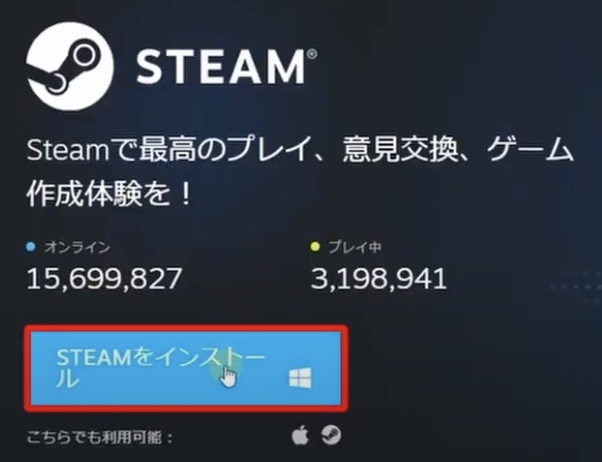
「STEAMをインストール」をクリック。

このような表示が出ますが、気にせずに「保存」を押してください。

ダウンロードした「SteamSetup」を開きます。
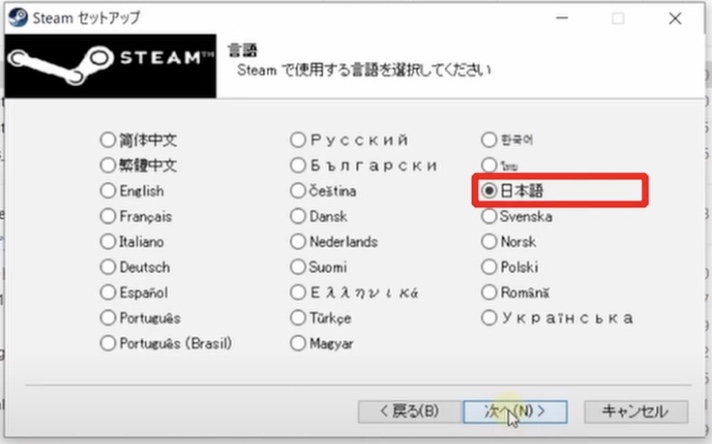
日本語が選択された状態で「次へ」をクリック。
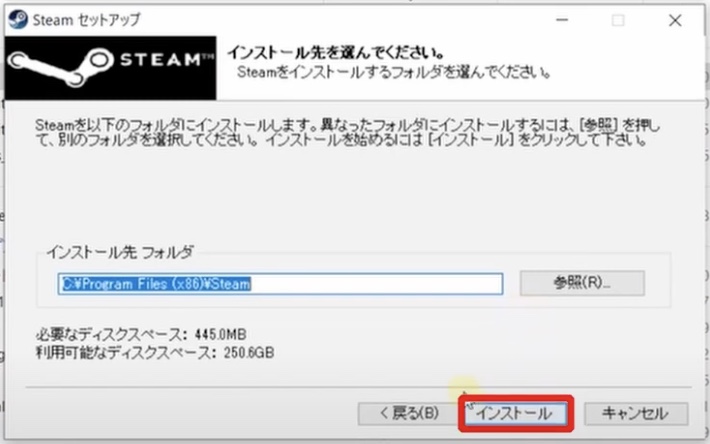
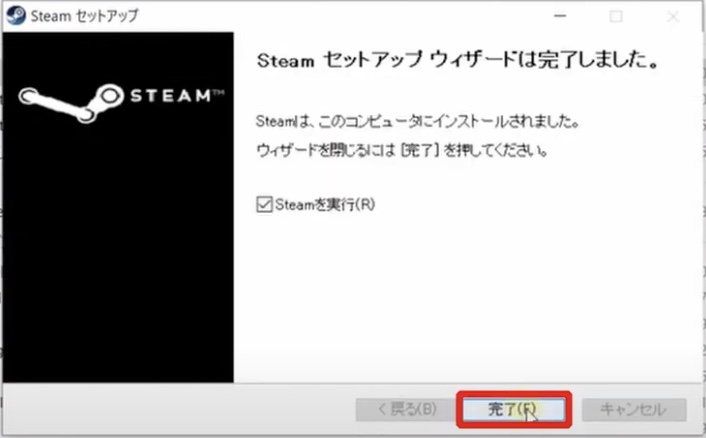
「インストール」、「完了」をクリック。
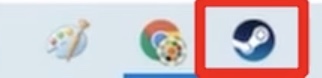
タスクバーに表示されているアイコンをクリック。
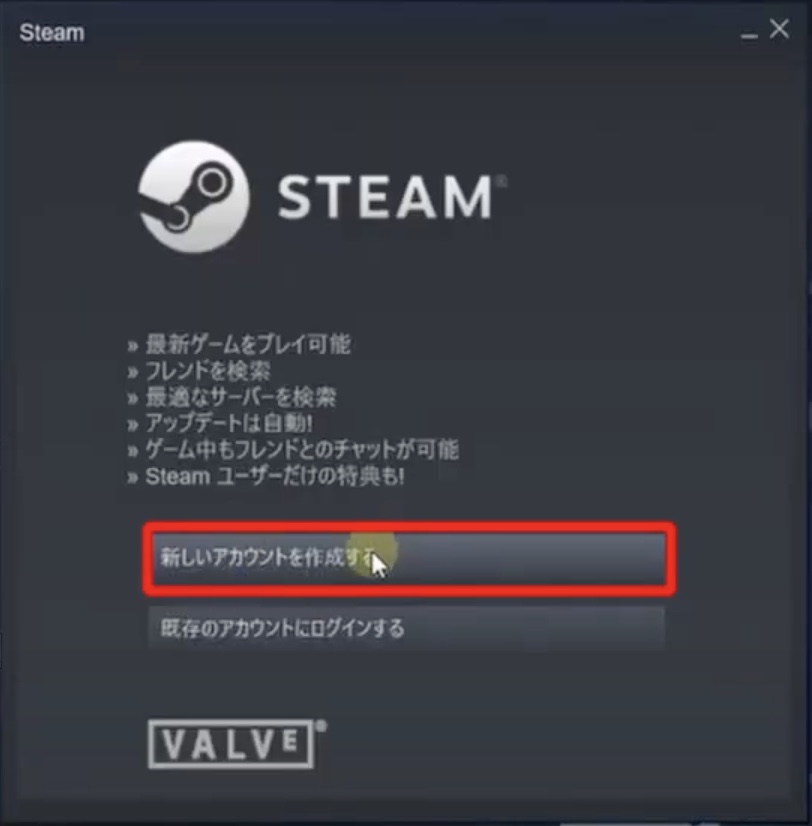
「新しいアカウントを作成する」をクリック。
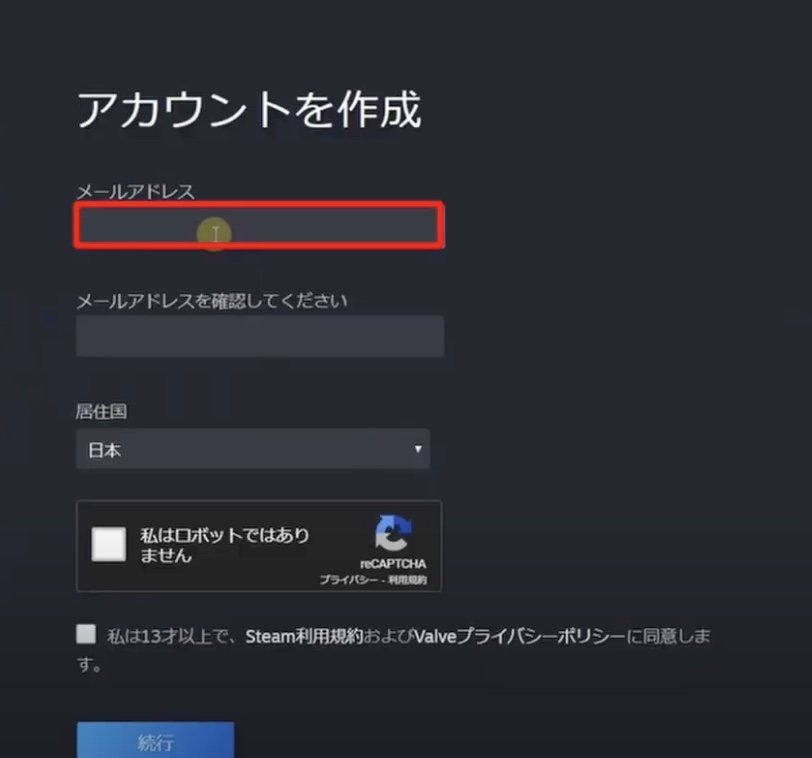
メールアドレスとお好きなパスワードを入力し、「続行」をクリック。
メールアドレスに通知がくるので、確認しましょう。
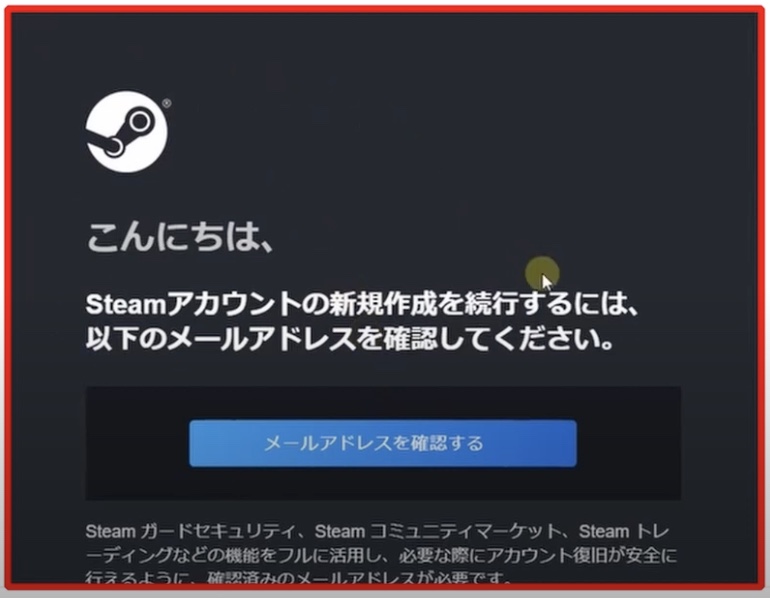
このようなメールが届くので、「メールアドレスを確認する」をクリック。
これで認証は完了です。
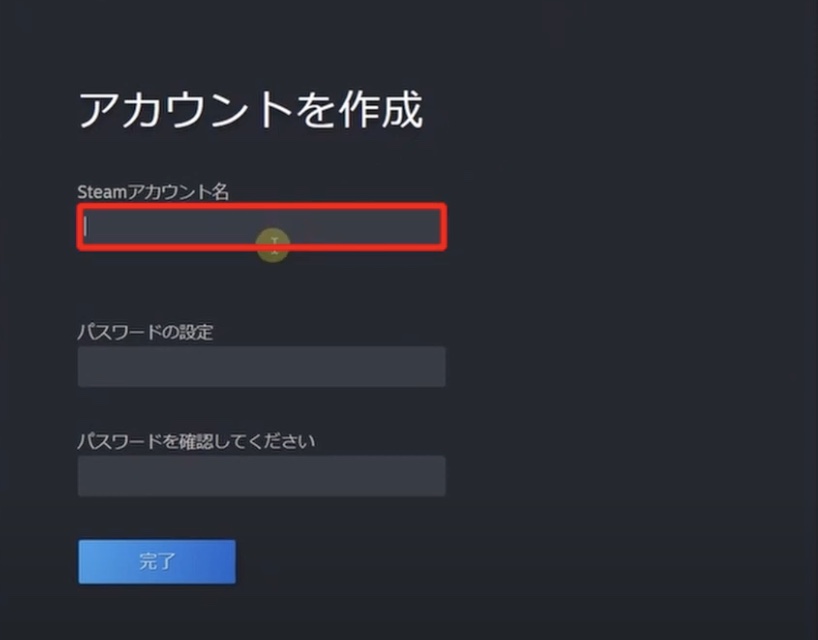
Steamのアイコンをクリックしアカウントを作成する。
好きなアカウント名と先ほど設定したパスワードを入力する。
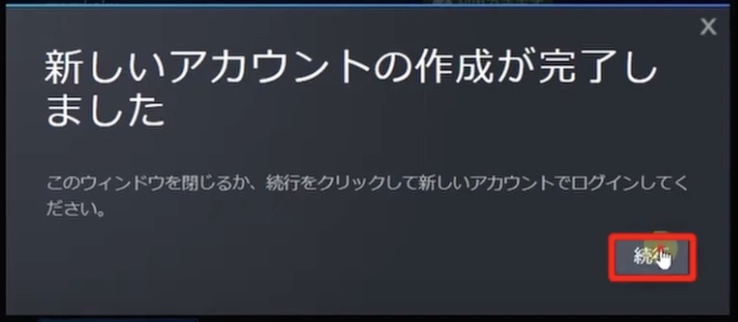
「続行」をクリック。
Animazeをインストール
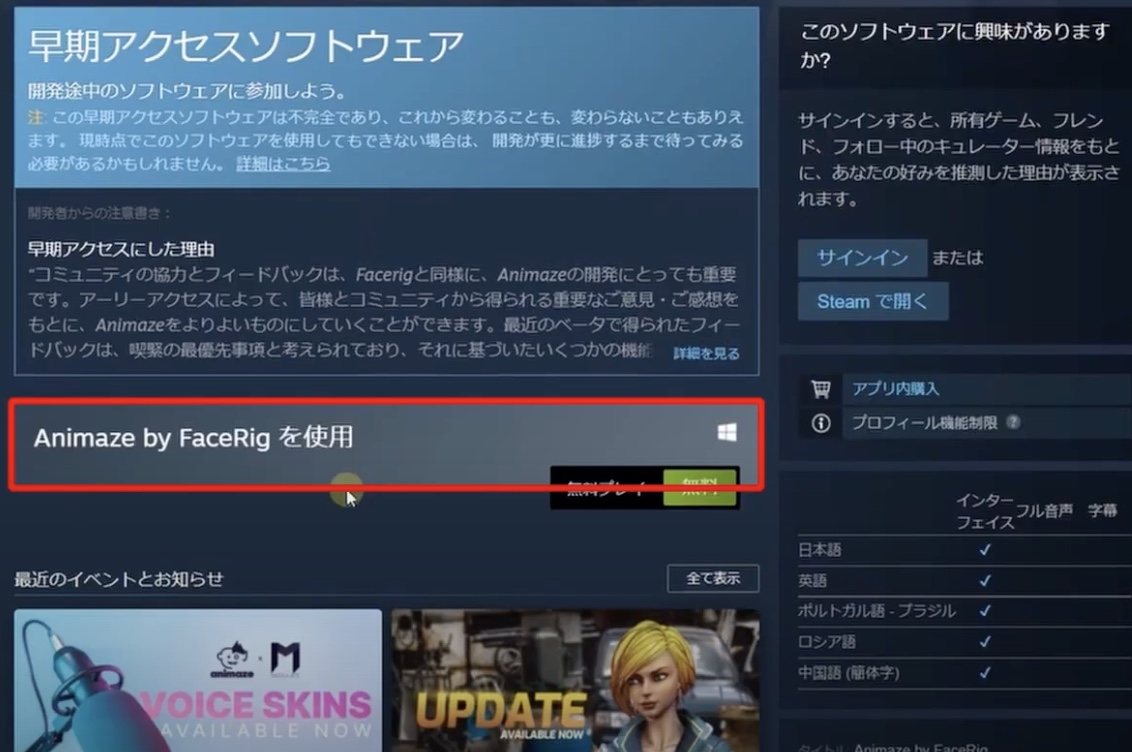
「Animaze by FaceRigを使用(無料)」をクリック。
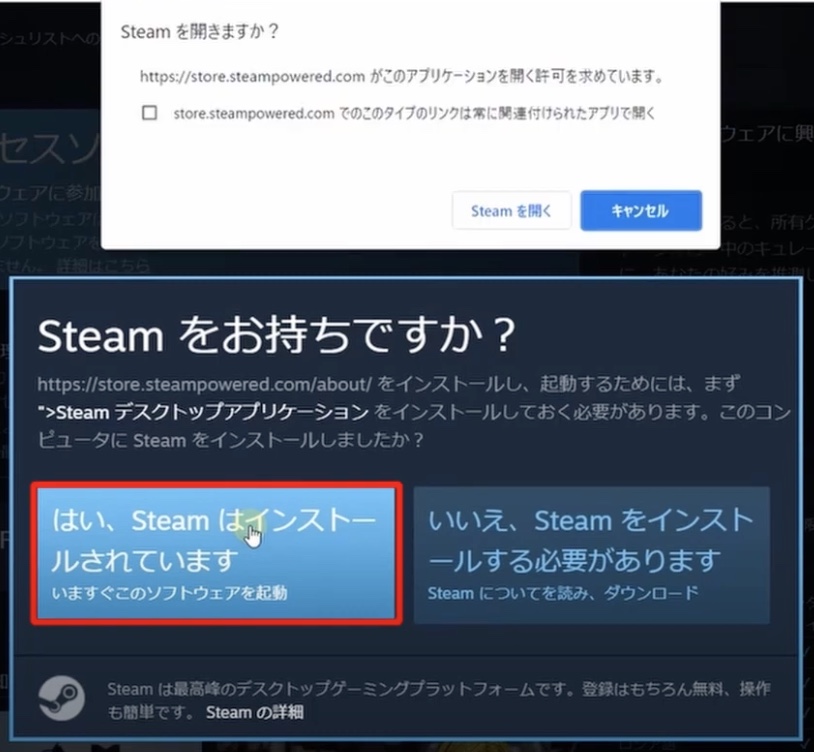
先ほどSteamはインストールしたので、こちらをクリック。
「Steamを開く」をクリック。
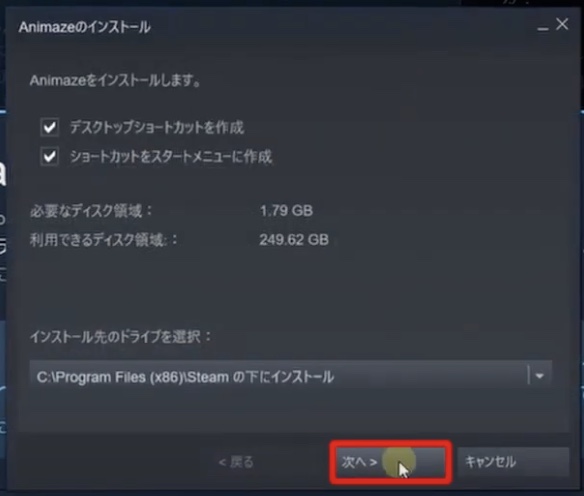
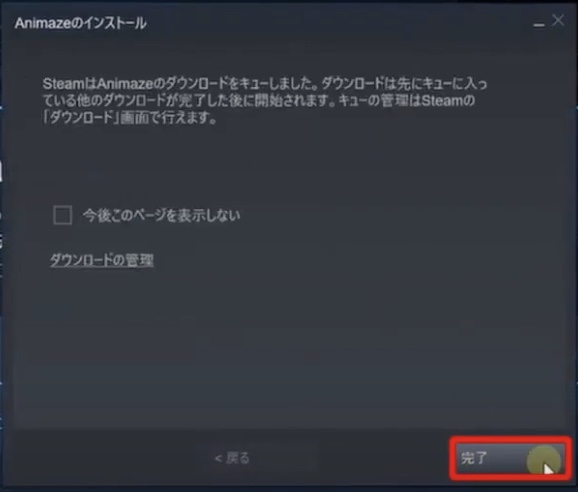
「次へ」、「完了」をクリック。
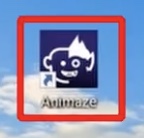
デスクトップにアイコンが表示されるのでダブルクリックします。
そうするとアップデートが開始されます。
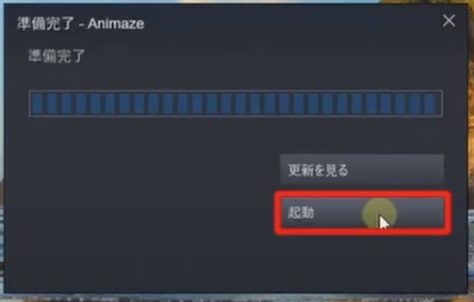
完了したら「起動」をクリック。
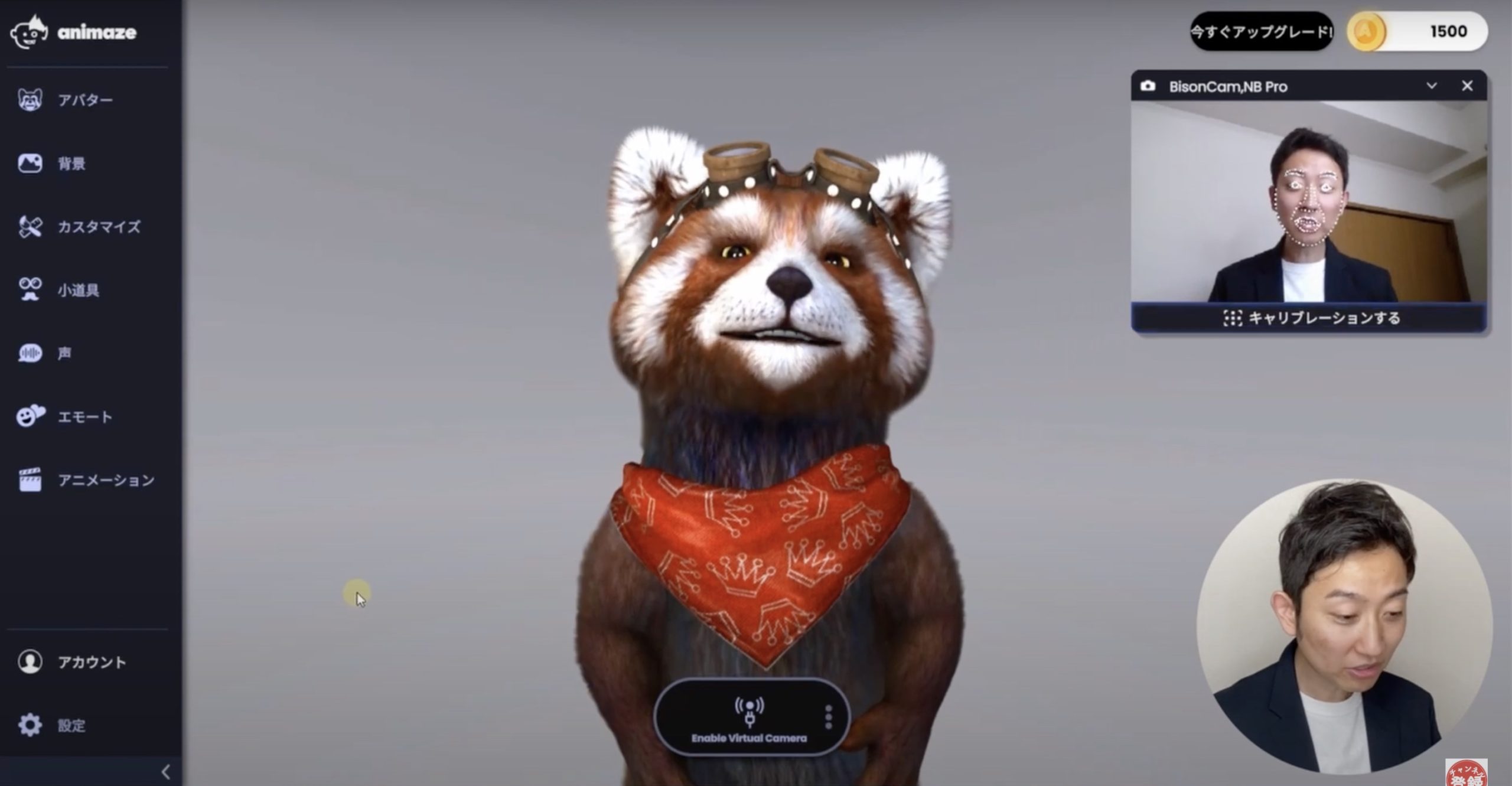
こんな感じでアバターが自分の声に合わせて喋ってくれます。
アバターを動かしたかったら、キーボードの左右を押したりマウスホイールを上下することで拡大縮小などができます。
もし英語表記の方は画面左下の「設定」から言語の日本語を選ぶようにしてください。
また利用規約もみれますので使用前に目を通しておくようにしておきましょう。
ぼくも一度目を通したんですが、個人で通常通り使用する分は問題ないですね。
使い方
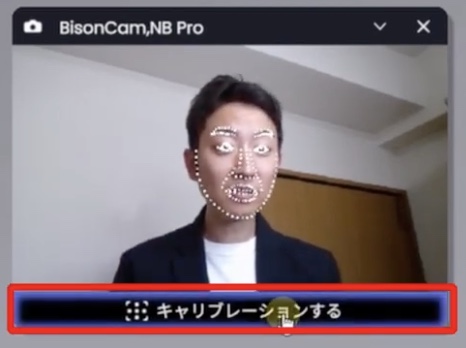
アバターと連動していなかったら「キャリブレーションする」をクリックして、
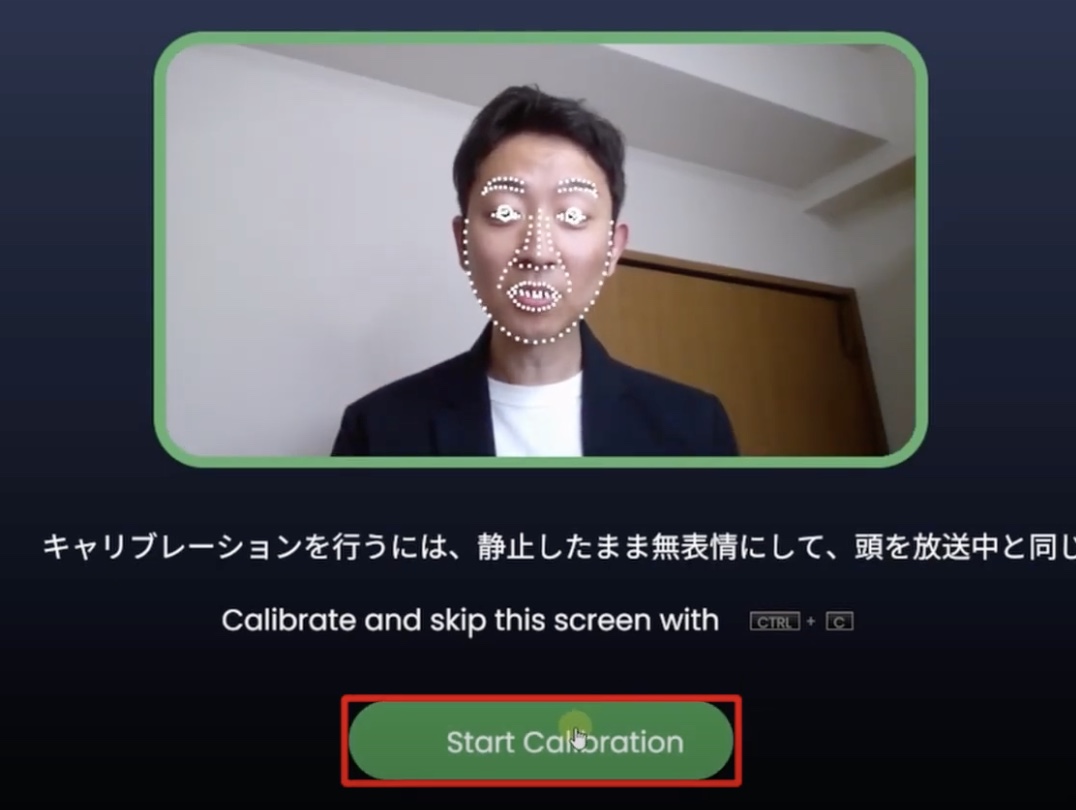
無表情になってキャリブレーションを押せば連動されます。
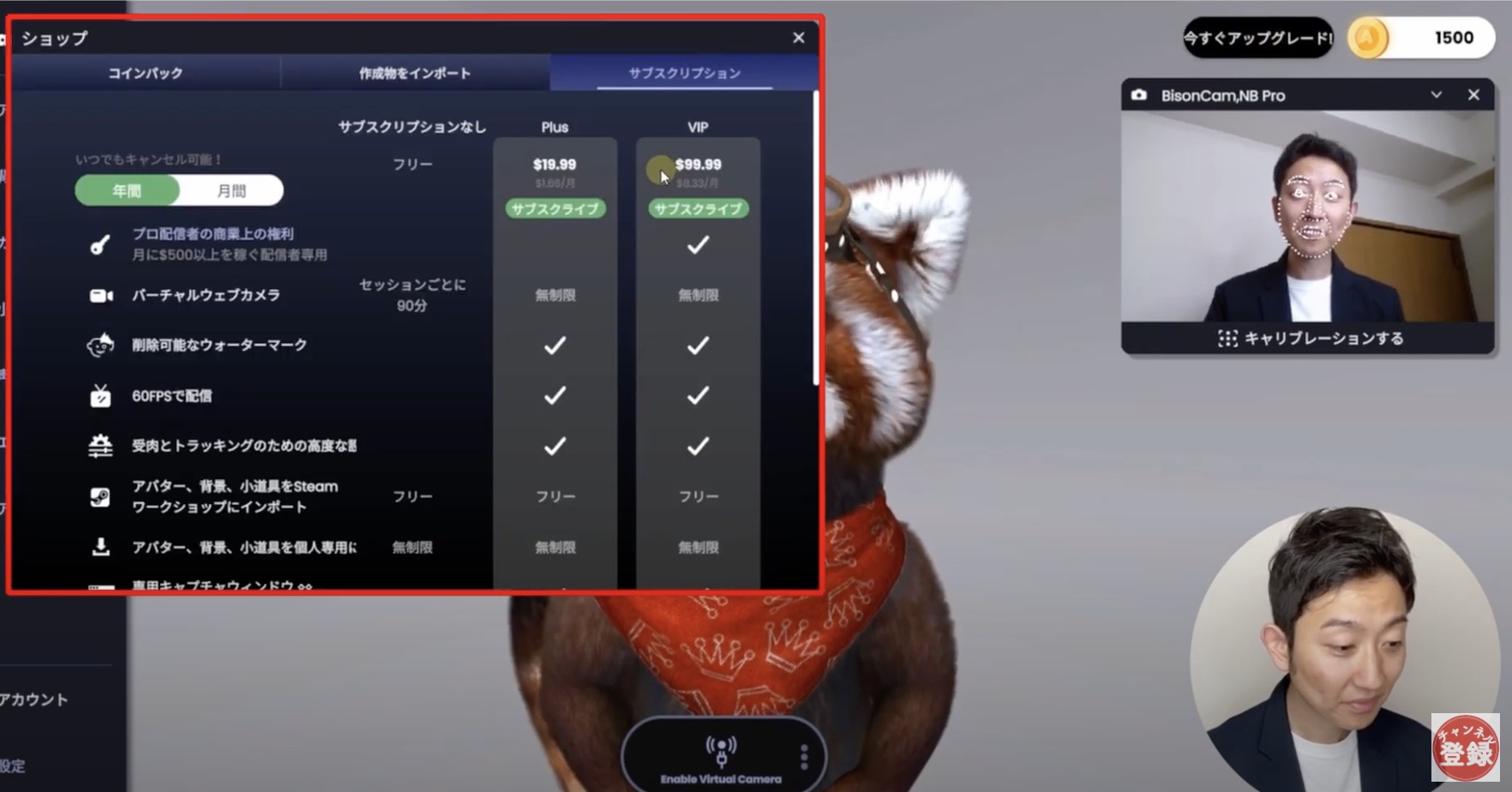
「今すぐアップグレード」をクリック。(課金について)
サブスクリプションの料金表が表示されています。
年間と月間があり、年間の方が比較的割安で使えます。
有料と無料の違い
VIPでも月額1000円程度です。
バーチャルウェブカメラ(無料だと90分と制限がありますがサブスクに契約すると無制限に録画できる)
iPhoneなどでフェイス認識をしてくれますね。つまりアバターとの連携がとれるってことですよね。(スマホで使用する方はサブスクに契約したほうがよろしいと思います)
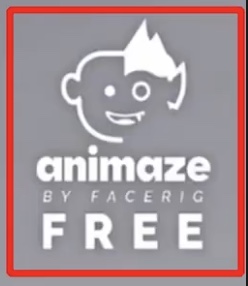
あと無料版だとこういったロゴが入るので、ロゴが気になる方もサブスク契約をご検討ください。
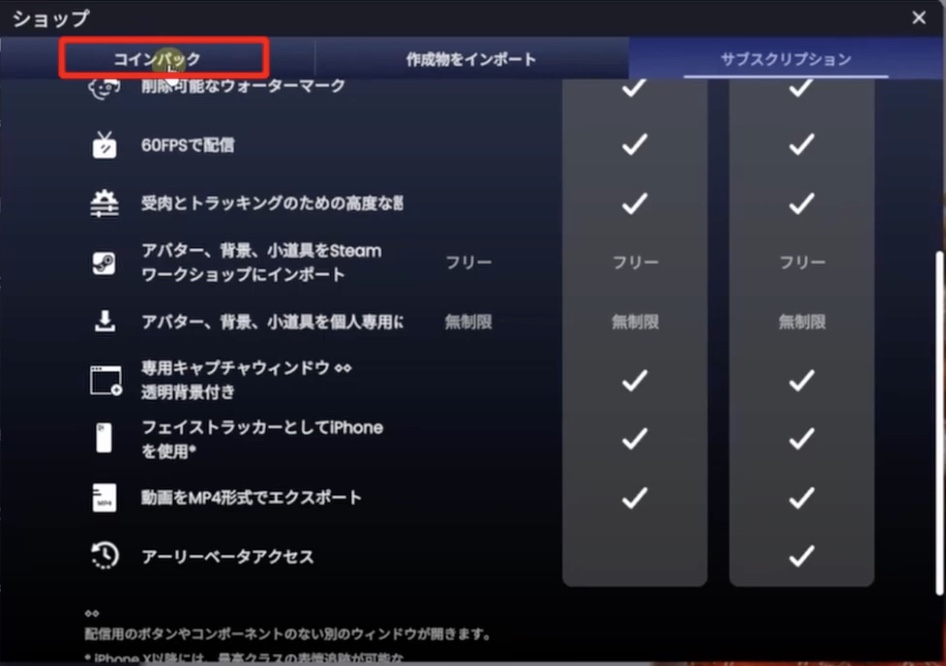
他にもいろいろあるんですがサブスクの説明はこれくらいにして、コインパックをクリックしましてここでアバターを購入できます。
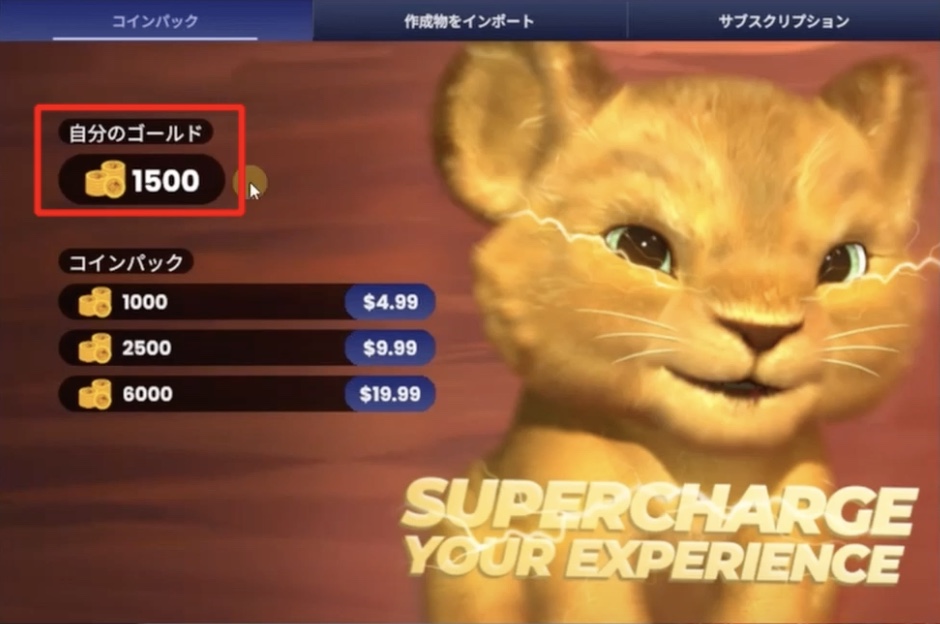
現在コインを1500もっているので足りない分は買い足す必要があります。
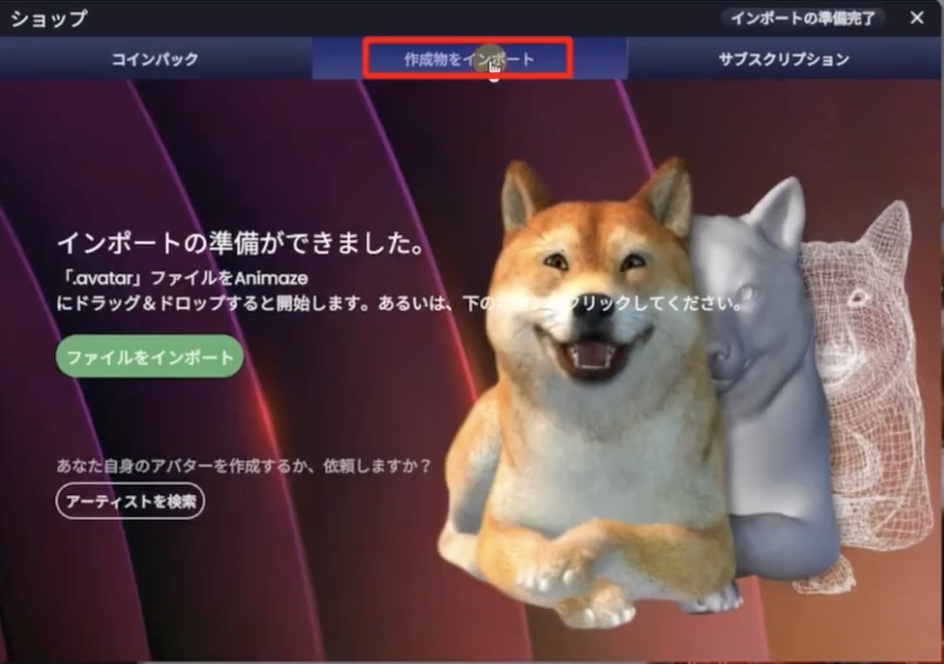
その他にも作成物をインポートでオリジナルアバターを取り込むことができます。
項目の説明
左の項目を見ていきましょう。
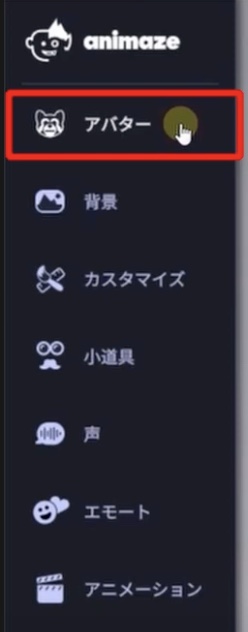
アバターをクリックすると、
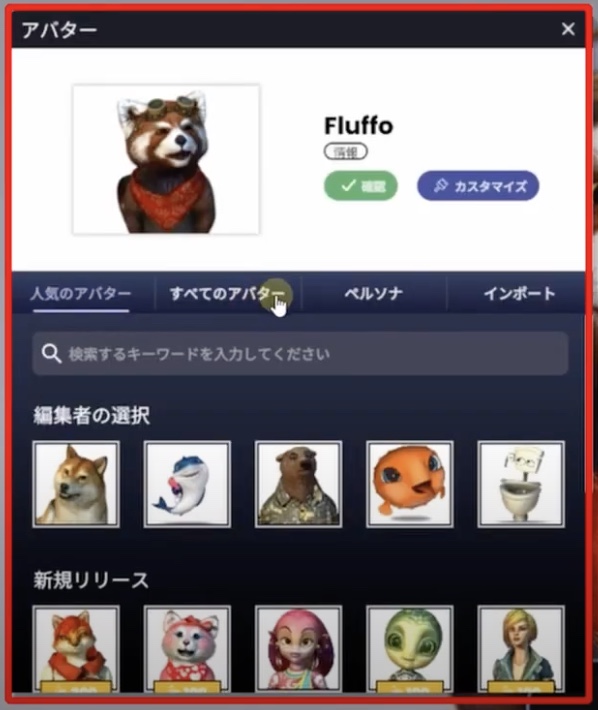
アバターで好きなものを選べます。
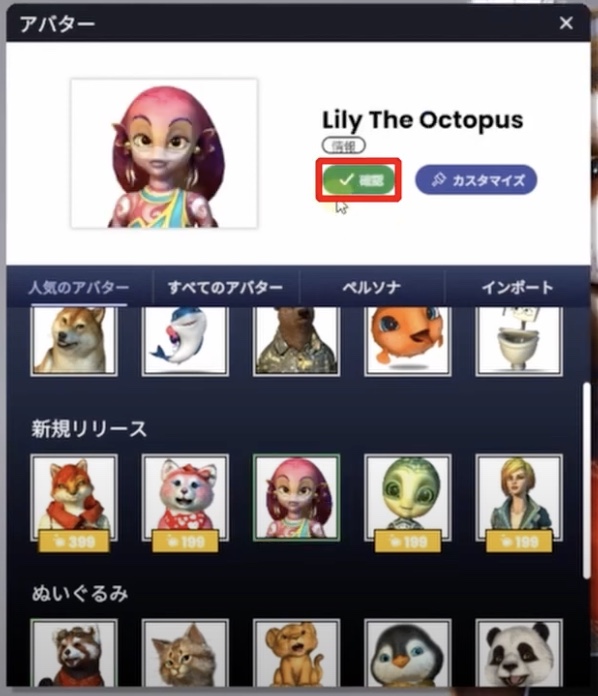
金額が表示されているものはコインを使って購入する必要がありますが、何もないところは無料です。
例えばどれか選択して確認を押すと、
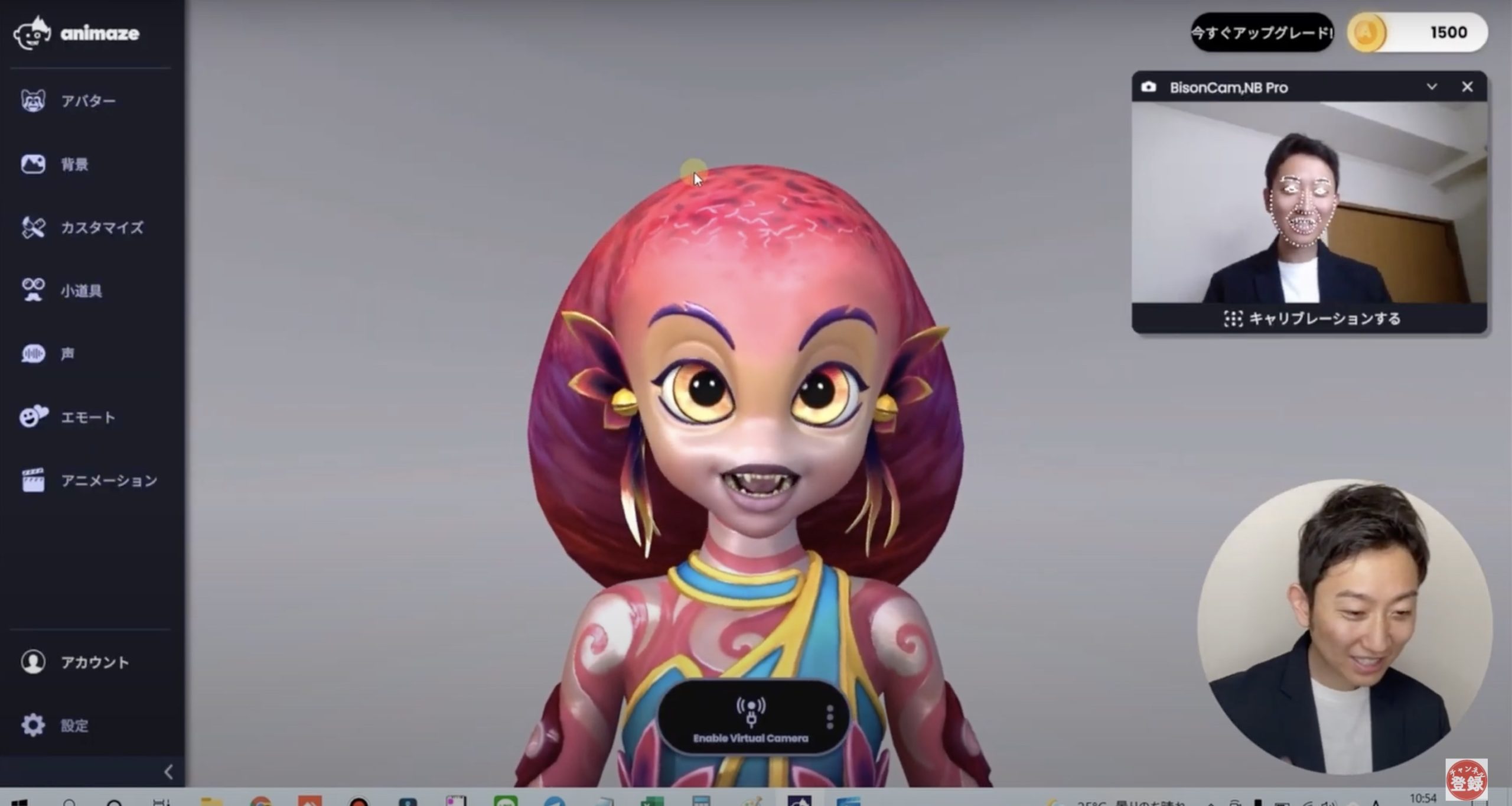
このようにアバターを変更することができるわけです。
ちなみにキーボードの左右でアバターが移動してマウスホイールで拡大縮小できます。
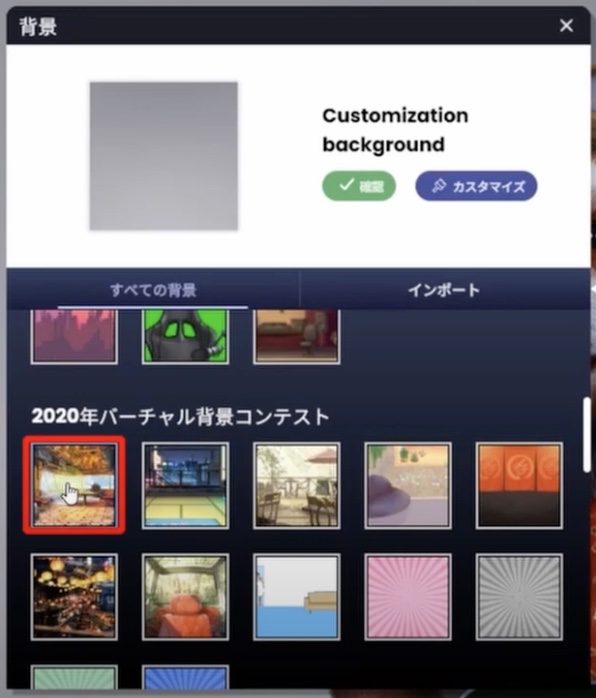
背景をクリックすると、好きな背景を選べます。
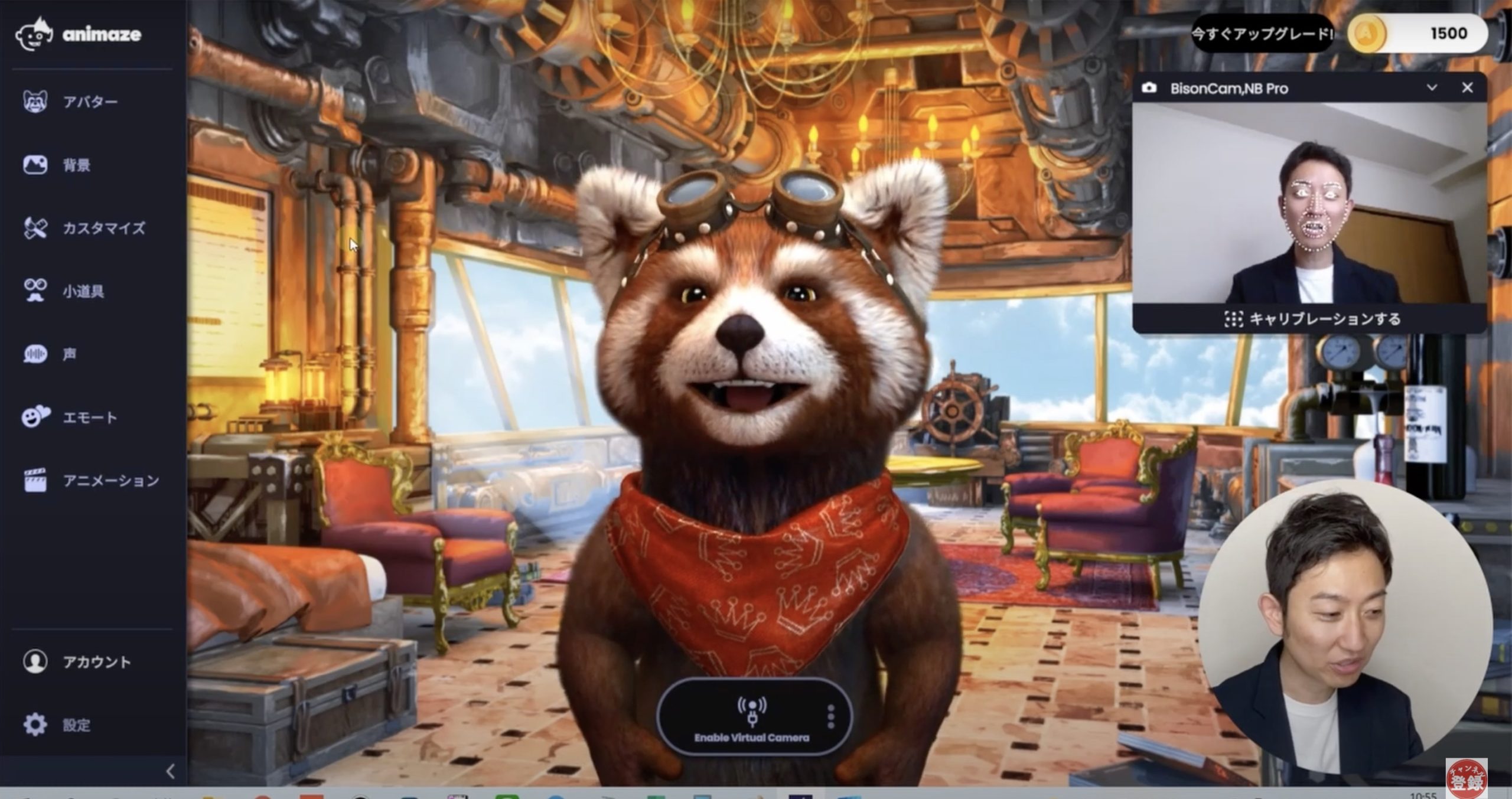
変更するとこのようになります。
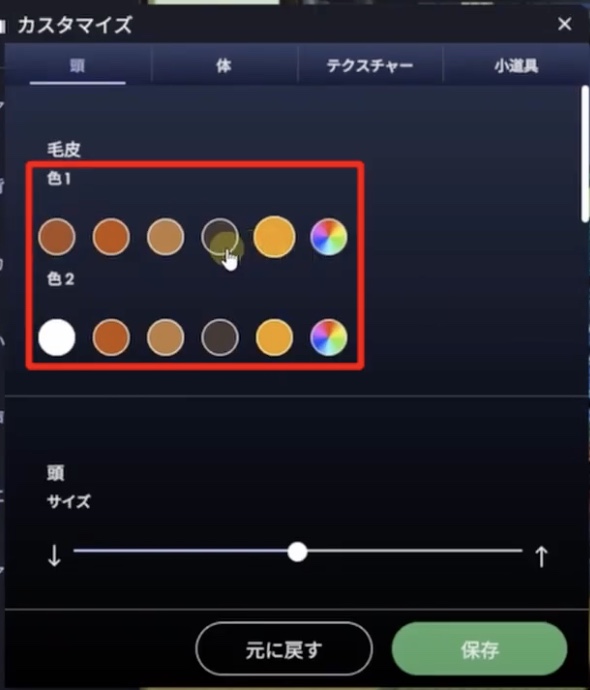
カスタマイズを選ぶと、色を変えたり大きさを変更できます。
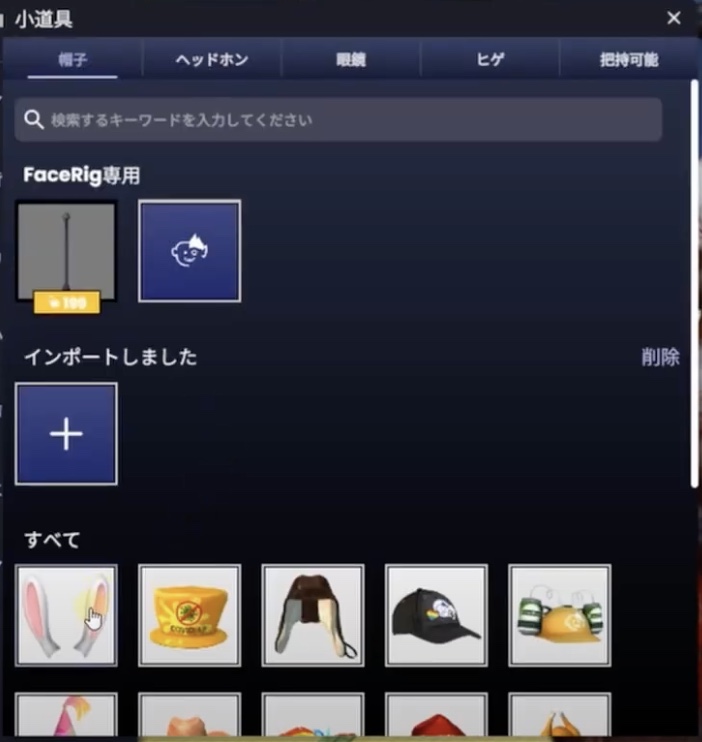
小道具(例えばうさぎの耳)を選ぶと、
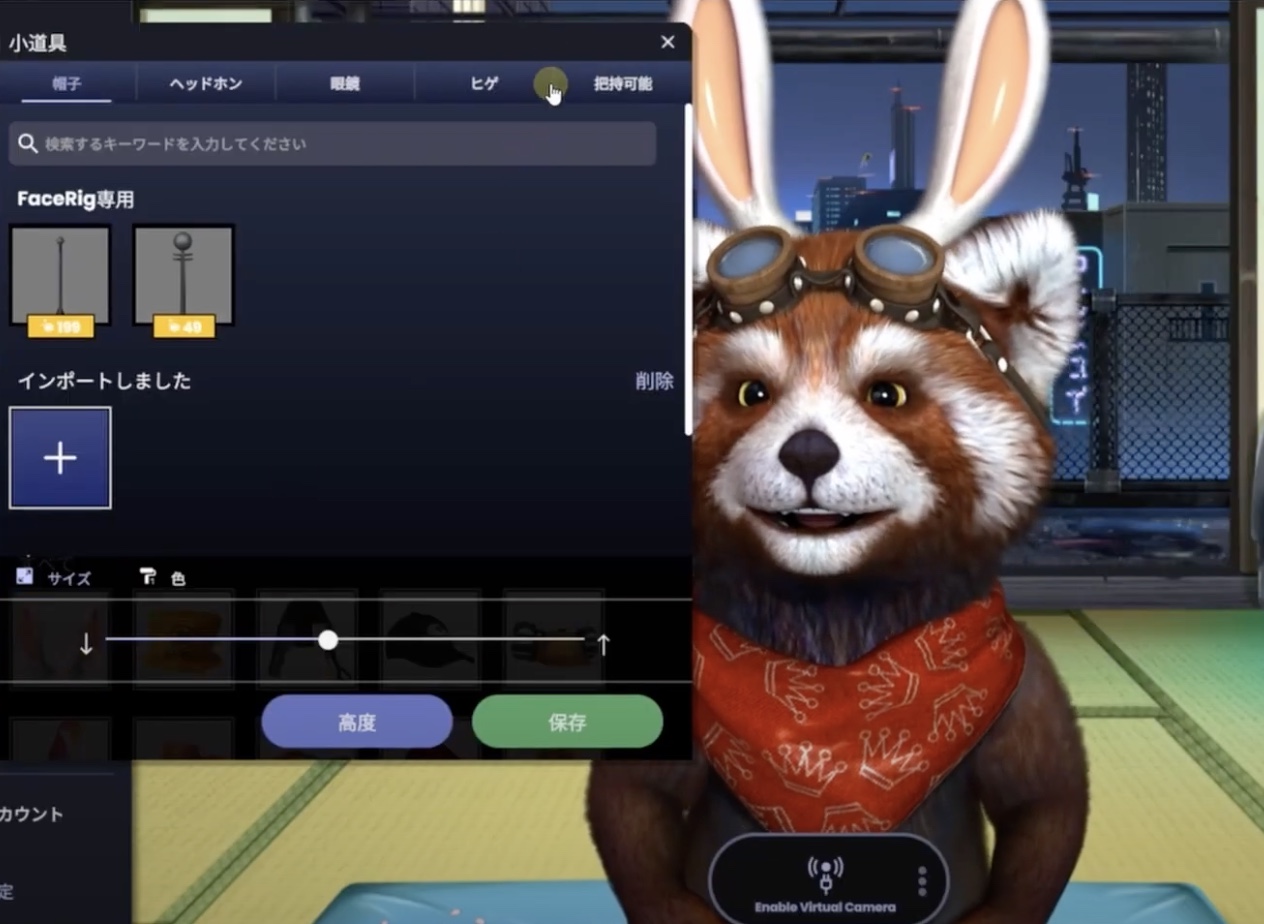
こんな感じでアクセサリーをつけれます。
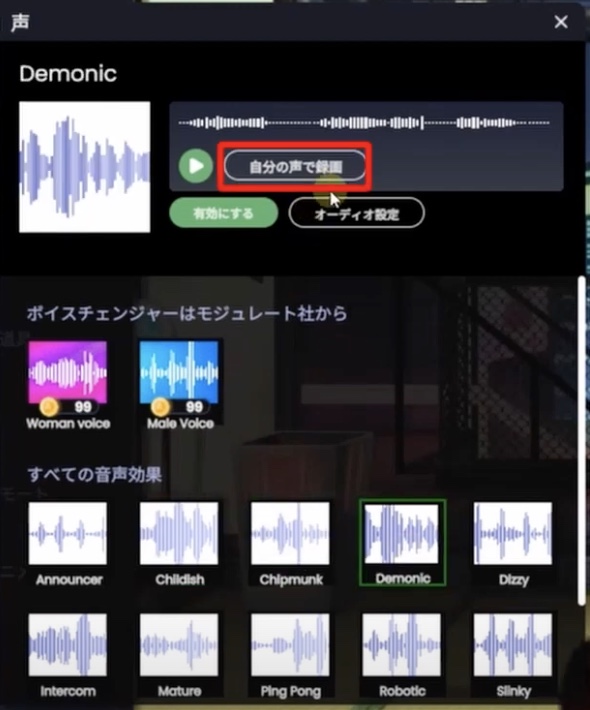
声も変更できます。(自分の声をお好みで変えることができる)

エモートを選択すると、今の気分を表現できます。

アニメーションを選択すると、アバターを動かせます。
撮影方法

Enable Virtual Cameraの横の3本点⇒スクリーンキャプチャ&録画を押すと、録画かスクリーンショットを選べるわけです。

録画を押すと録画がスタートします。
録画⇒停止⇒保存形式(お好きなところに保存)
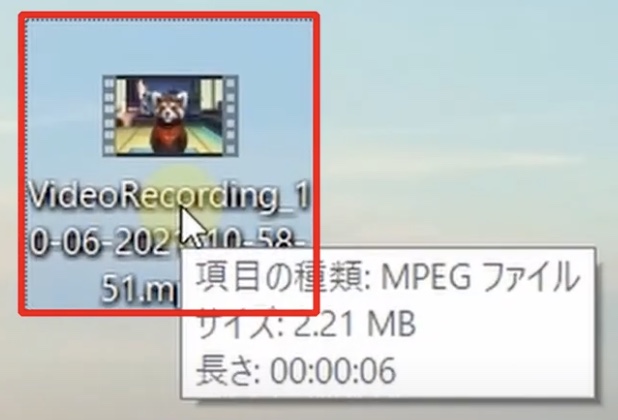
無料版だとファイル形式がMPEGで書き出されるので、ビデオ拡張機能をインストールする必要があります。
ちょっと使いにくなと思う方は、サブスクに契約することで一般に使われるMP4形式で書き出しができますのでそちらも是非検討してみて下さい。
以上がAnimazeのインストール方法と簡単な操作方法でした。
まとめ
[chat face=”warai.jpg” name=”” align=”left” border=”gray” bg=”none” style=””]
はいいかがでしたでしょうか?
今回はVtuberになりたい方必須ソフト、Animazeの使い方について解説していきました。
[/chat]
導入も簡単で、インストールしたその日から無料でお使いいただくことができます。
tuberとして配信するだけでなく、よくお使われるzoomなどでも使用すると面白そうですよね。
真面目な場面で使うのは難しいと思いますが、友達同士のzoomなどで使ってみたりすると笑いもとれてモテること間違いなしです。
また、なかなかYouTubeはじめたくても始めれなかった人はYouTubeのはじめるきっかけとしてこのAnimazeを使って顔出しをせずに配信してみてはいかがでしょうか?
それでは!