[chat face=”warai.jpg” name=”” align=”left” border=”gray” bg=”none” style=””]こんにちはメルカクです![/chat]
テキストに入れた文字を声として変換するソフトをご紹介していきます。
こんな方に必見です。
- YouTubeはじめてみたい方
- 顔出しNGの方
- 自分の声すらNGの方
以上のような人たちには大変のおススメの動画の内容となってますので、是非最後までご覧ください。
動画での解説講義
【声出しNGの方必見】音声読み上げソフト(音読さん・Coe font STUDIO)をご紹介【動画編集_副業】
[chat face=”warai.jpg” name=”” align=”left” border=”gray” bg=”none” style=””]
こんにちはメルカクです!
本日はおススメの音声読み上げソフト2つをご紹介していきます。
[/chat]
これは自分の声を入れて音声を変換するするのではなく、なんとテキストに文字を入れて音声を読み上げてくれます。
つまりテキストだけで完結するので、自分の声を録音しなくていいんです。
やったーこれで顔出ししなくにYouTubeはじめれる。
そんな声が皆様から聞こえてきそうです。
テキストの入力だけだったら音声機材を購入する必要もないし、録音の手間も省けておススメです。
今回おススメする音声読み上げソフト➀音読さん
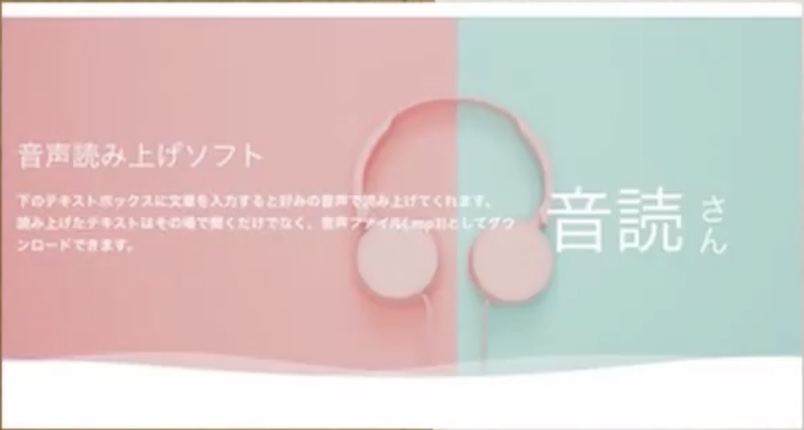 テキストボックスがあって、文章を入力すると好みの音声で読み上げてくれて、さらには読み上げたテキストを音声ファイル(.mp3)としてダウンロードすることができます。
テキストボックスがあって、文章を入力すると好みの音声で読み上げてくれて、さらには読み上げたテキストを音声ファイル(.mp3)としてダウンロードすることができます。
無料で使えるんですが、無料プランだと1ヵ月最大5000文字までテキストを読み上げることができて、有料プランだと月に最大100万文字まで読み上げてくれます。
まずは無料プランを使ってみて気に入ったら、文字数に応じて有料プランに切り替えていけよろしいと思います。
おススメする音声読み上げソフト②CoeFont STUDIO(コエフォントスタジオ)

音読さんと比べて、アニメのキャラクター色が強いです。
声も2つのキャラクターから選べます。
萌え系のキャラクターっているじゃないですか。そういった声を出したいときにご使用するといいと思います。
利用規約を見ると令和3年4月21日になっていることから、比較的新しいサイトになります。
現在無料で使えて2種類のキャラクターから声を選べますが、今後声の種類が豊富になったりとアップグレードしていく可能性が高いと思います。
是非アニメ系の声でせめたい方はコチラも使ってみて下さい。
では早速今回ご紹介する音声読み上げソフトの使い方を一つ一つみていきましょう。
最初は音読さんの使い方、その次にCoeFont STUDIOの使い方をご説明していきます。
こちらをご覧ください。
どうぞ!
チュートリアル

Googleで「音読さん」と検索し、こちらをクリック。

「無料登録」をクリックし、会員登録を進める。

各項目を入力し、「無料登録」をクリック。
設定したメールアドレスにメールが届くのでチェック。
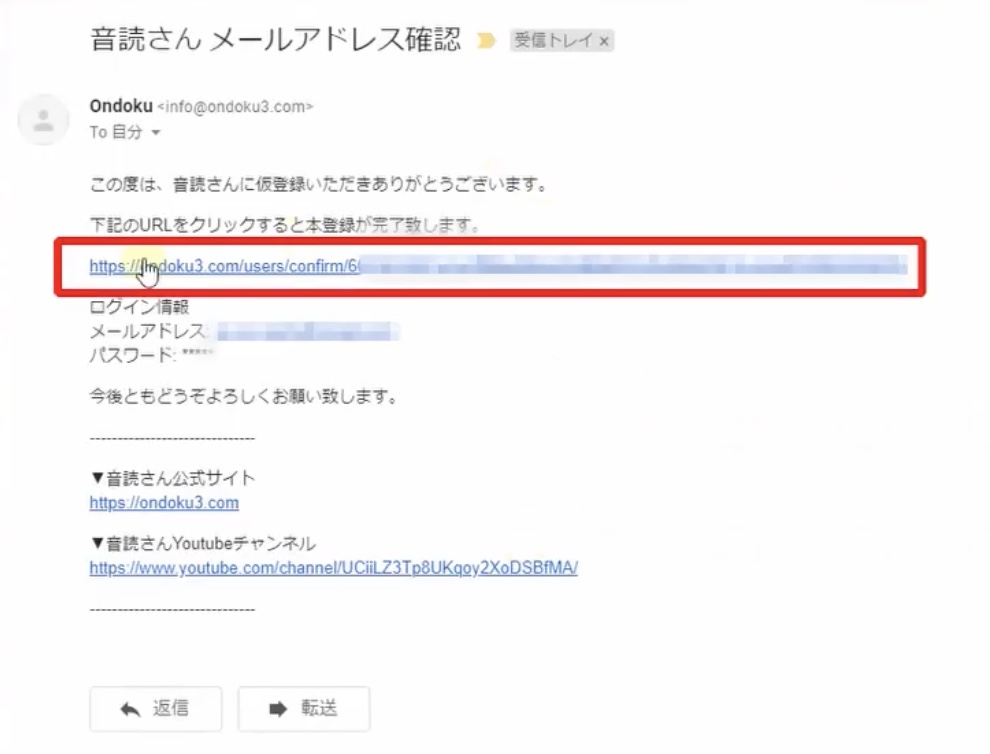
URLをクリックすると会員登録は完了。
先ほど設定したメールアドレス、パスワードを入力してログイン。
音読さんの使い方

読み上げたいテキストを入れる。
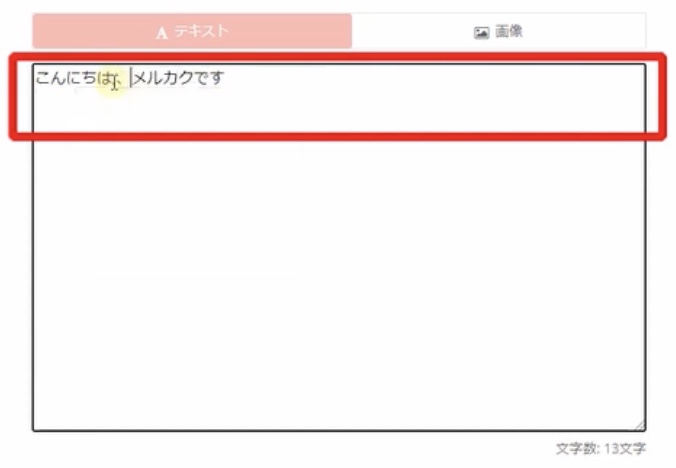
句読点を入れることで「こんにちは」と「メルカクです」の間に間ができる。
ポイント
一度に全ての文章を入れず、1行ずつ区切る。
そうすることで都度チェックできておすすめ。
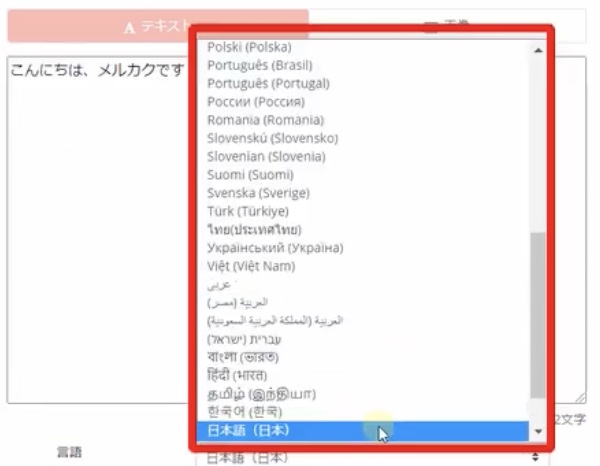
「言語」を選べる。
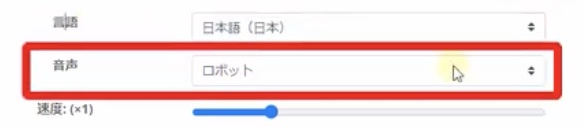
「音声」で声を変更できる。

「音声の速度」:左が遅くなる。右が早くなる。

高低:左が低い声・右が高い声になる。

気に入ったらダウンロードをクリックすると、mp3形式でダウンロードできる。
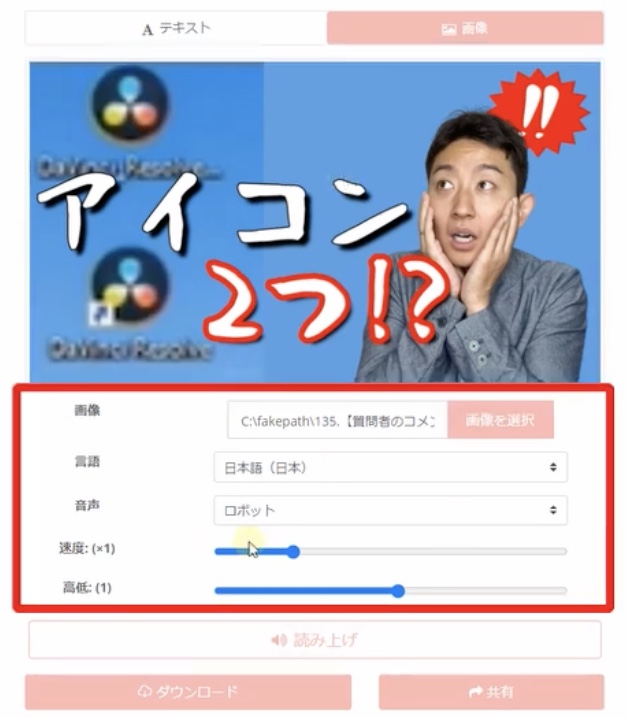
画像の読み上げもできる。(画像の中のテキストを読み込む機能がある)
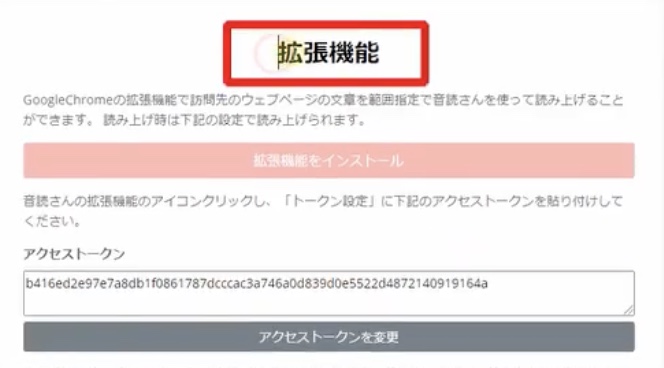
拡張機能(googleクローム専用)によって、Webページの文章を読み上げることができる。「拡張機能をインストール」をクリック。
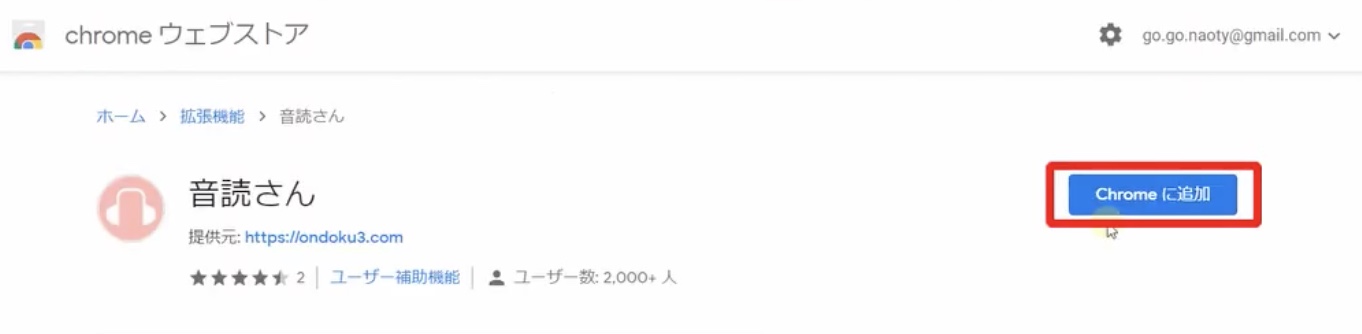
「Chromeに追加」をクリック。
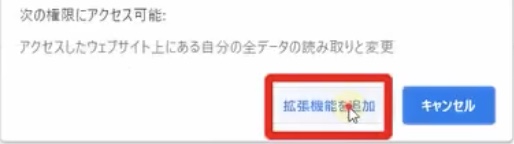
「拡張機能を追加」をクリック。
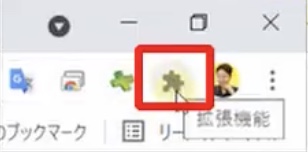
追加されると画面右上にパズルのようなマークが表示される。
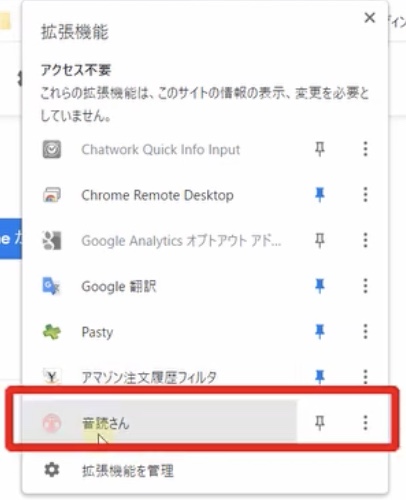
音読さんが追加されていることを確認。
右のピンをクリック。(ピンが青くなる)
こうすると拡張機能として立ち上がる。
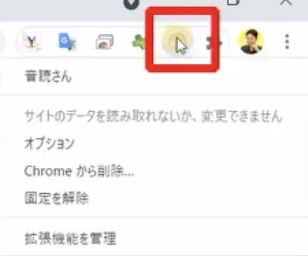
右クリックして、オプションを選択。
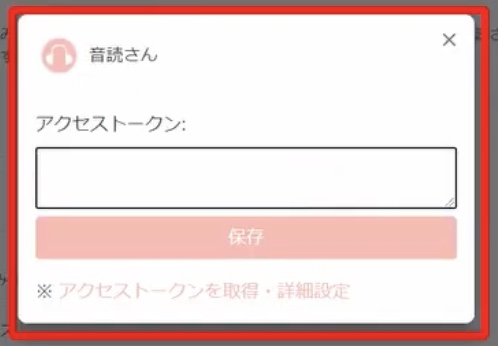
アクセストークンを入れて設定。
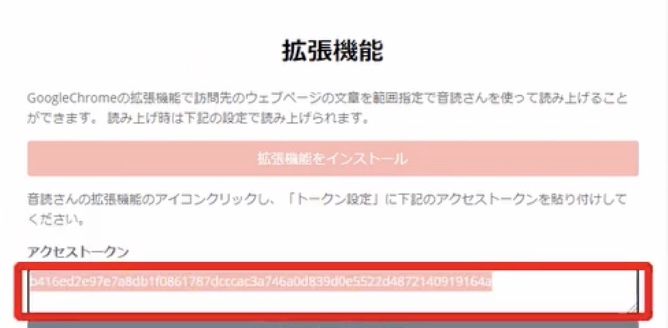
アクセストークンは、こちらの画面からコピー&ペースト。保存をクリック。
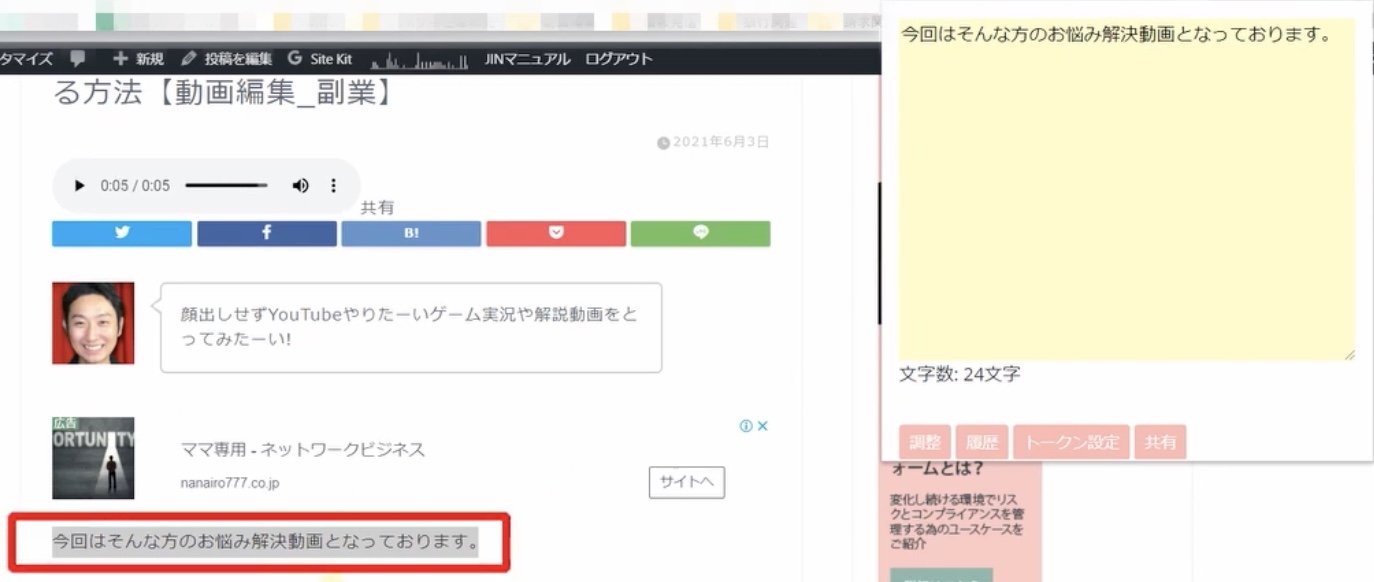
読み上げてほしいテキストを選択。先ほどのパズルマークをクリック。
CoeFont STUDIOの使い方
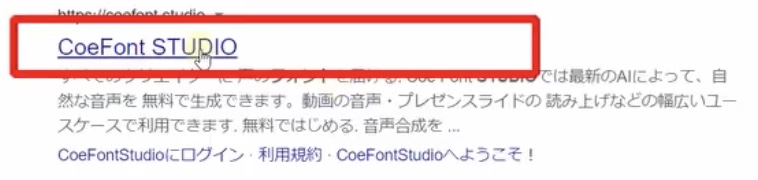
Googleで「コエフォントスタジオ」と検索。こちらをクリック。
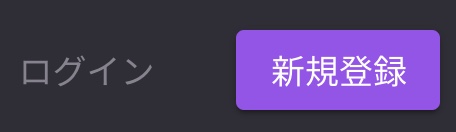
画面右上の「新規登録」をクリック。
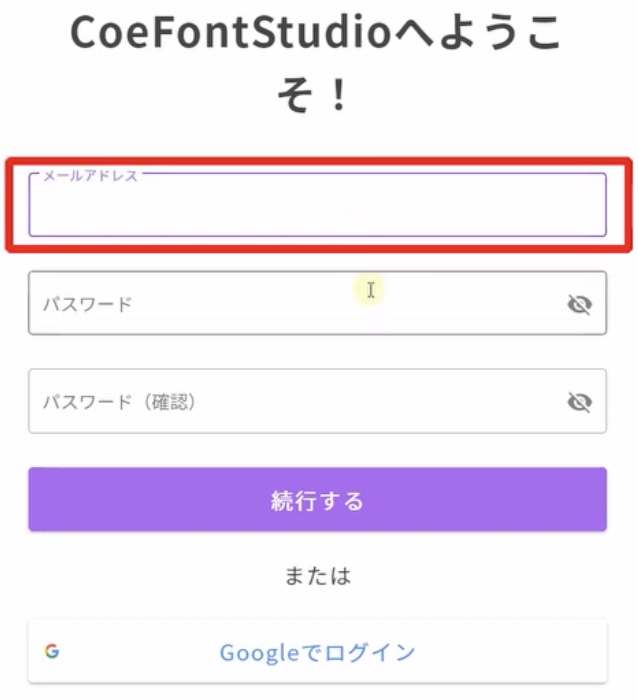
各項目を入力し会員登録を完了。
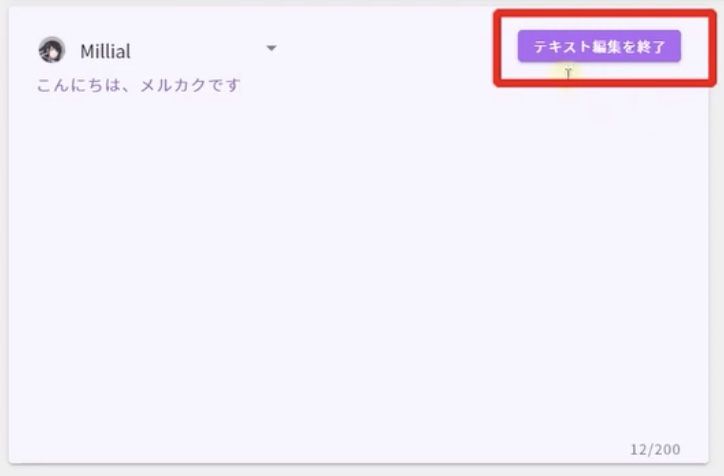
テキストを入れ、「テキスト編集を終了」をクリック。
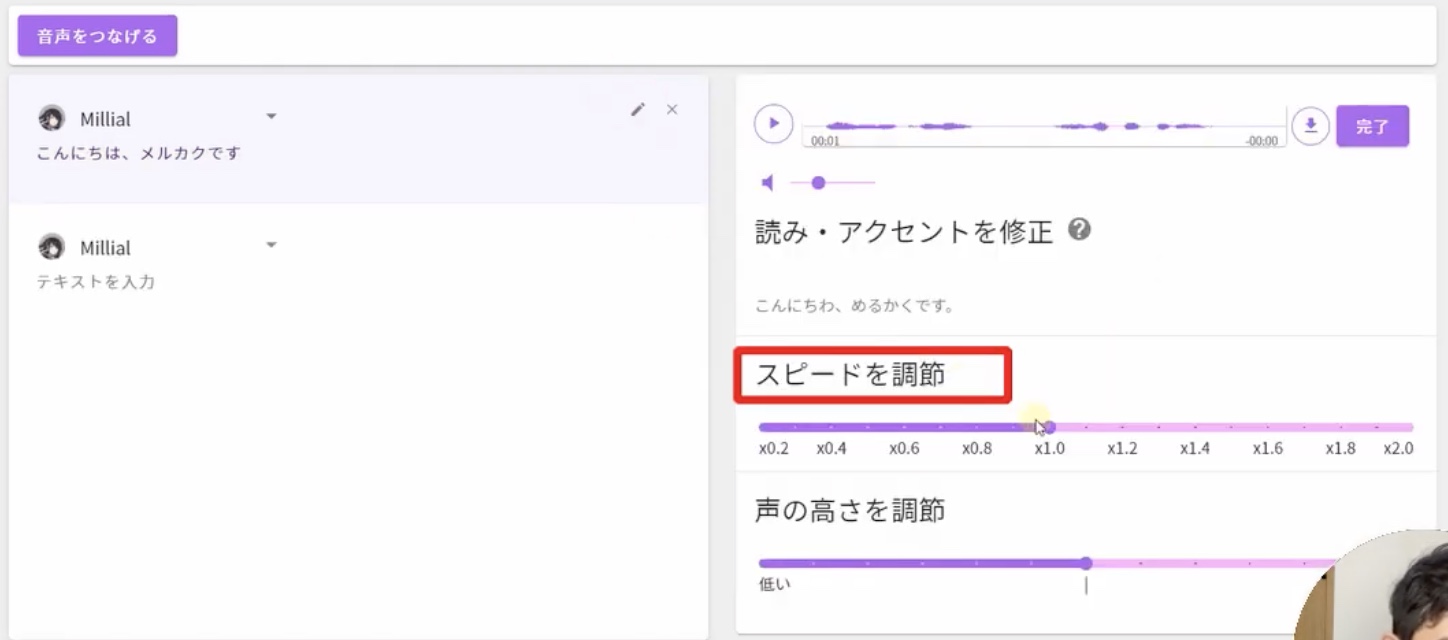
スピードの調節、声の高さを調節。

ダウンロードする際はここをクリック。

音声の公開には明記が必要。
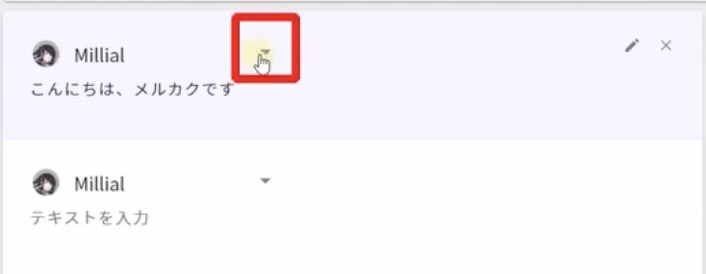
キャラクターの声を変える場合、ここをクリックし選択。
まとめ
[chat face=”warai.jpg” name=”” align=”left” border=”gray” bg=”none” style=””]はいいかがでしたでしょうか? [/chat]
今回はおススメの音声読み上げソフトを2つご紹介していきました。
めちゃめちゃ使えるソフトっていうことがおわかりいただいたと思います。
これで無料で使えるってんだから、使わない手はないですよね。
テキストを入れるだけで音声が出せるんで、今後顔出しせずにこういったソフトを使ってYouTubeを始める人が増えてくるんじゃないかと予想しています。
もし今まで顔出しや声出しに抵抗があったという方は、是非これを機に音声読み上げソフトを活用してYouTubeを始めてみてはいかがでしょうか?
それでは!