今日ご紹介するのはダビンチリゾルブのカットページの使い方です。
この動画を見ることであなたも動画編集クリエーターとして一歩近づけます!
[chat face=”warai.jpg” name=”” align=”left” border=”gray” bg=”none” style=””]どうも!メルカクの角野です。[/chat]
今回ご紹介するのは、ダビンチリゾルブ16から使えるようになったカットページの使い方についてレクチャーしていきます。
このカットページどんなことができるかというと、一言で『高速編集』ができます
特徴として
- カットに特化したページであること
- 素材取り込みから書き出しまで一括でできること
本来であればメディアページやエディットページで素材を読み込んでカットやテロップをつけて編集をします。
その後デリバーページという書き出し専用のページでデータの書き出しをするんですが、ページ間で色々移動しながら編集を行うんですね。
しかしこのカットページ。
ページ間の移動をしないで、そのページだけで素材の
- 読み込み
- 編集
- 書き出し
をすることができて、そのページだけで完結することができます。
編集といっても、エディットページほどの編集機能がないため、比較的簡易的な編集をしたい方はおすすめです。
そのほかにも
- テレビなどの報道
- 結婚式のエンドロール
など、納期が短く編集にスピードが求められる場合にとても活躍するページになります。
今回はこのカットページのレイアウト説明と、簡単な使い方を実際の画面を見せながら説明していきます。
はじめてカットページを触る方や、カットページを触ったけど使い方がわからなかったという方には、すごいタメになる動画となっておりますので最後までご覧ください!
それではどうぞ!!
【動画編集】カットページの使い方【DaVinci Resolve 16】
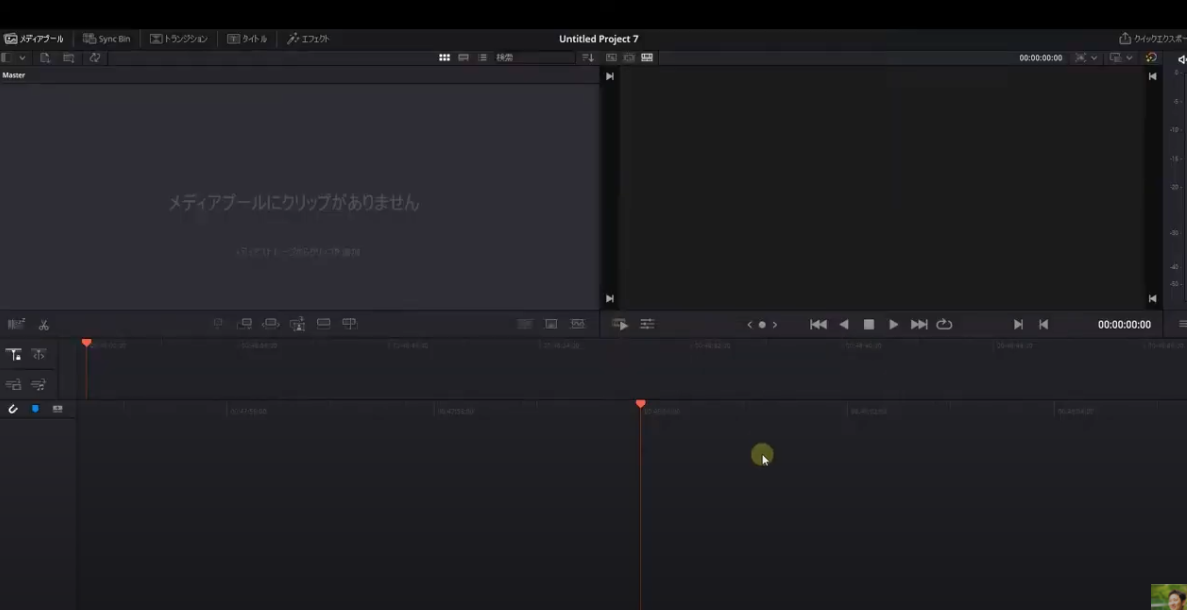
こちらがダビンチリゾルブのカットページです。
メディアページとエディットページのちょうど間にあります。
ではさっそく素材のほうを読み込んでいきましょう!
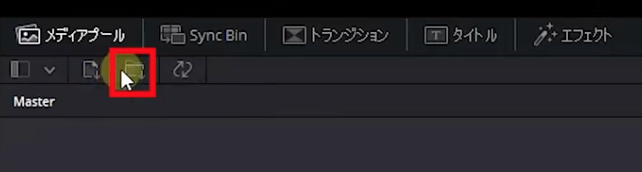
画面左上
- メディアの読み込み
- メディアフォルダーの読み込み
から素材を取り込めます。
保存しているフォルダーごと取り込みたい場合は、メディアフォルダーの読み込みから取り込みます。
今回をフォルダごと取り込みたいのでこちらを選択します。
取り込んだ素材がファイルごと読み込めました。
素材の並べ替えをしたい場合は、画面右上のアイコンをクリックして項目に応じた並べ替えができます
フォルダをクリックすると取り込んだ素材を確認することができます。
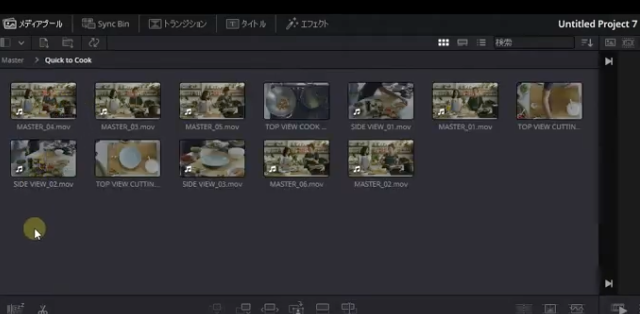
もし同じ素材を使いたいって方がいらっしゃいましたら。
インターネットで「ダビンチリゾルブ トレーニング」と検索していただきますと、一番上に表示されます「ダビンチリゾルブ16 トレーニング」をクリックします。
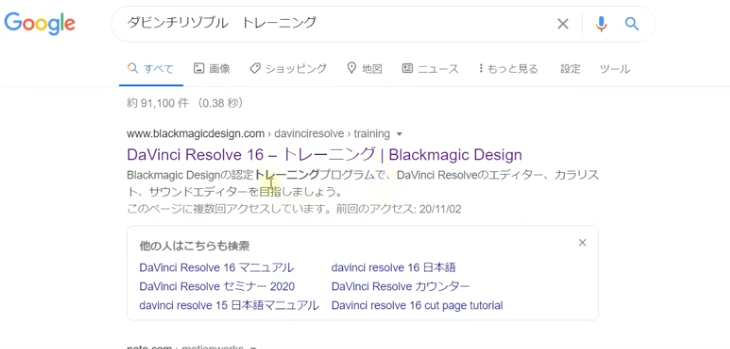
画面を下にスクロールしましてトレーニングブックという項目の中にDaVinci Resolve 16 ビギナーズガイド!とありますので、そちらのパート1からダウンロードしていってください。
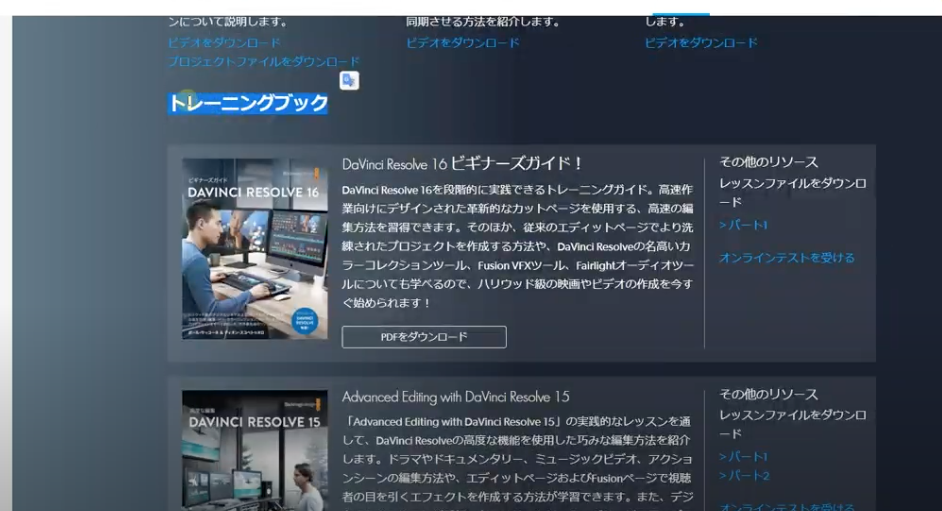
ではカットページに戻ります。
簡単に画面のレイアウトの説明からしていきます。
すごいシンプルで3つしかありません。
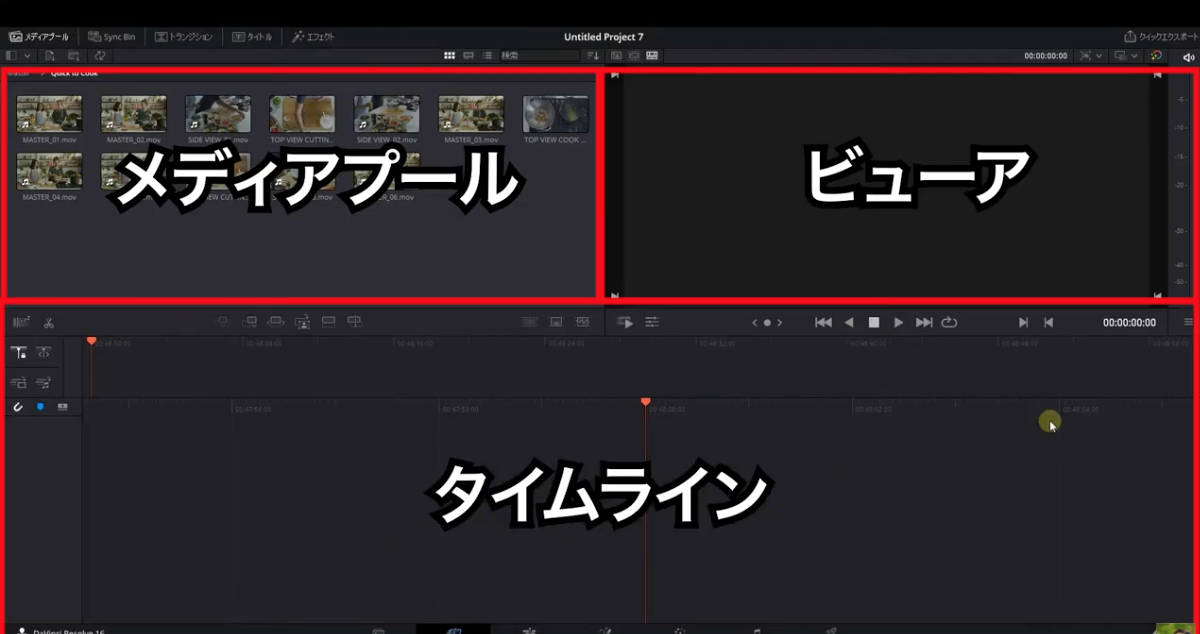
- メディアプール
- ビューア
- タイムライン
という構成になってます
ソースクリップ
メディアプールで選択したクリップを表示します。
ソーステープ
これは取り込んだ素材すべてをビューアに並べて一つのクリップとして表示されます。
ビューアの下には音声波形があって、白いラインでクリップごとに区切られてます。
ここでカットページの便利機能をご紹介したいのですが、ビューアの左下にファストレビューというのがあります。
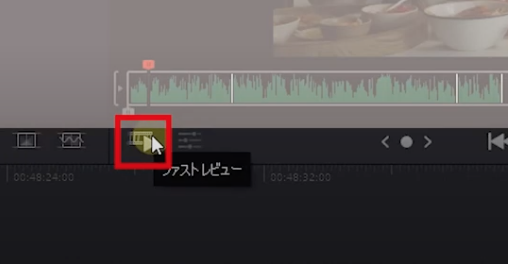
これはクリップの長さに応じて適切な速度で再生されます。
- クリップが長いものについては早く再生されて
- クリップが短いものについては遅く再生されます
[chat face=”warai.jpg” name=”” align=”left” border=”gray” bg=”none” style=””]これによってすべてのクリップを再生していくときに見落としがないように確認することができます。[/chat]
素早く全体のクリップを確認したい場合に使える機能になります。
タイムライン
次にタイムライン。
タイムラインのクリップをビューアに写すことができます。
今タイムラインにはなにもないので、ビューアには何も映ってませんが、試しにこちらの素材をタイムラインに読み込んでいきましょう。
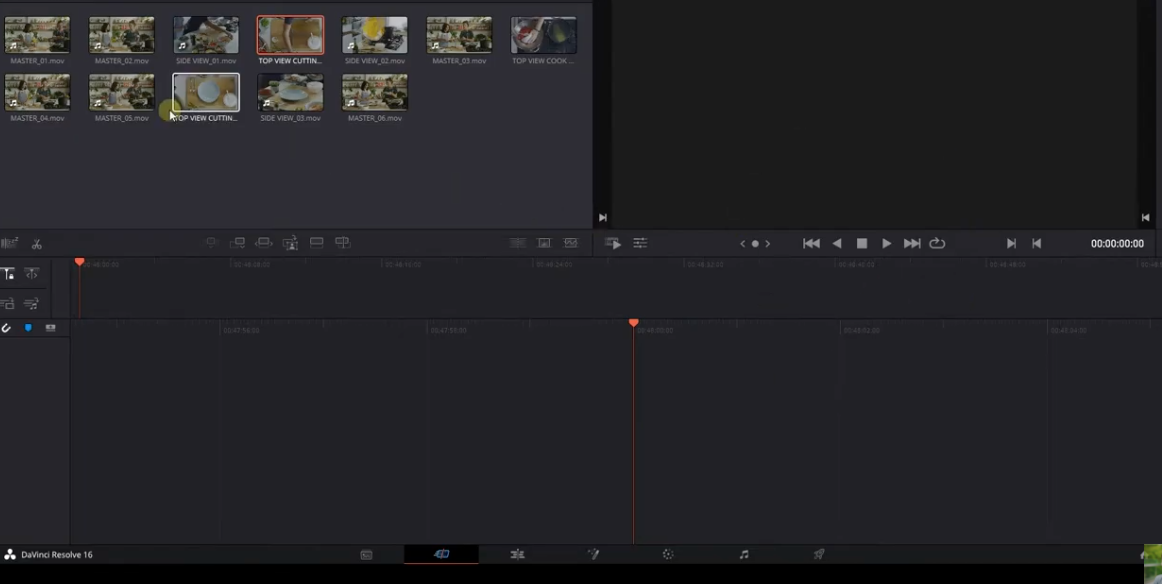
ドラッグ&ドロップでタイムラインに持ってきます。
はいこのようにビューアにタイムラインのクリップが表示がされます。
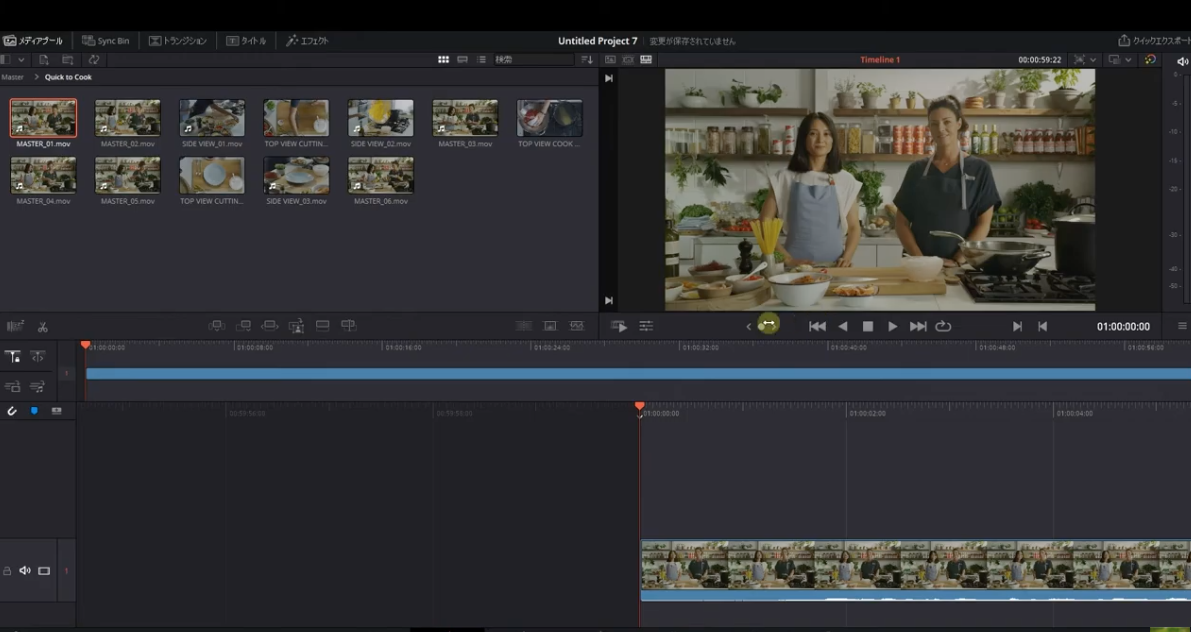
ここでタイムラインの説明をさせていただきたいのですが、タイムラインが画面中央と下で2個にわかれてまして、カットページならではのレイアウトになっています。
- 画面中央のタイムラインは画面全体がみれるタイムライン
- 画面下のタイムラインは詳細がみれるタイムライン
再生ヘッドも2つ表示されてまして上と下完全に同期されています。
中央の再生ヘッドを動かすと自動で下の再生ヘッドも移動します。
どうしてこのような作りになっているかというと、説明のため一度エディットページに移動します。
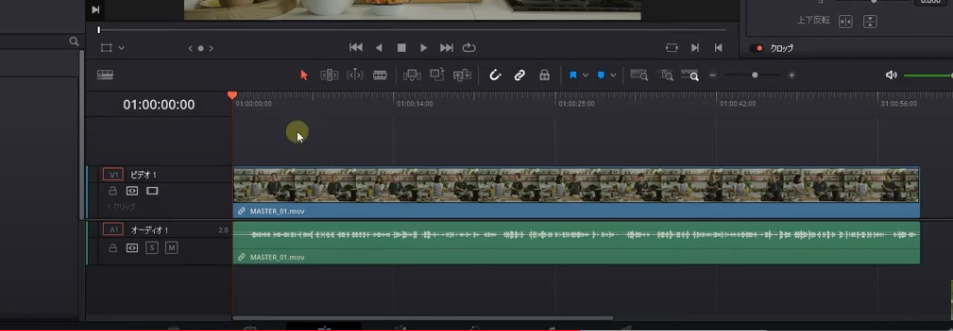
再生ヘッドの表示は一つです。
ここから編集する場合は再生ヘッドを移動させて編集するところに移動させるのですがタイムラインの拡大・縮小を頻繁に使ってその訂正の箇所に移動していきます。
縮小・拡大をなんども触ることになります。
[chat face=”warai.jpg” name=”” align=”left” border=”gray” bg=”none” style=””]これが少し手間なんですね。[/chat]
なのでカットページではその部分が改善されておりまして、素材の全体と詳細が表示されることで縮小・拡大をせずとも編集したい箇所にすぐに飛ぶことができます。
はいということで早速カット編集やっていきましょう!
まずは再生してカットする部分を探します。
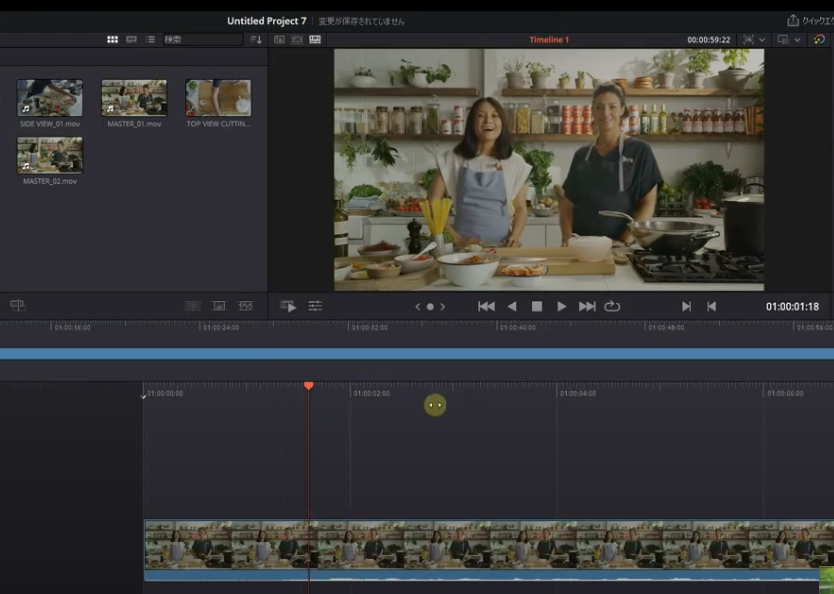
はい話始めるまでに少し間あるので最初の沈黙部分をカットしていきます。
このあたりから話しますのでこの部分をカットしていきます。
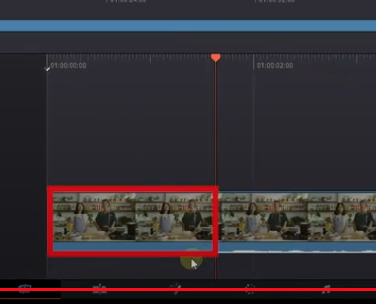
再生ヘッドのちょうど上のところで右クリックそうすると3つのアイコンが出てきます。
このはさみのマークをクリックします
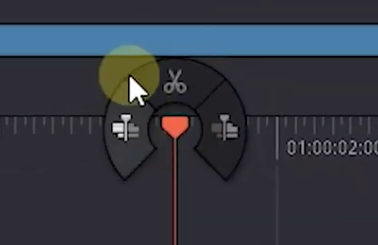
そうするとクリップに切れ目が入りますので消したいクリップを選択してDeleteボタンで削除します。
もう一か所カットしていきましょう再生してカットする場所を探します。
はいここで右の女性がしゃべりだしますので、左の女性がしゃべり終わったところでカットしていきたいと思います。
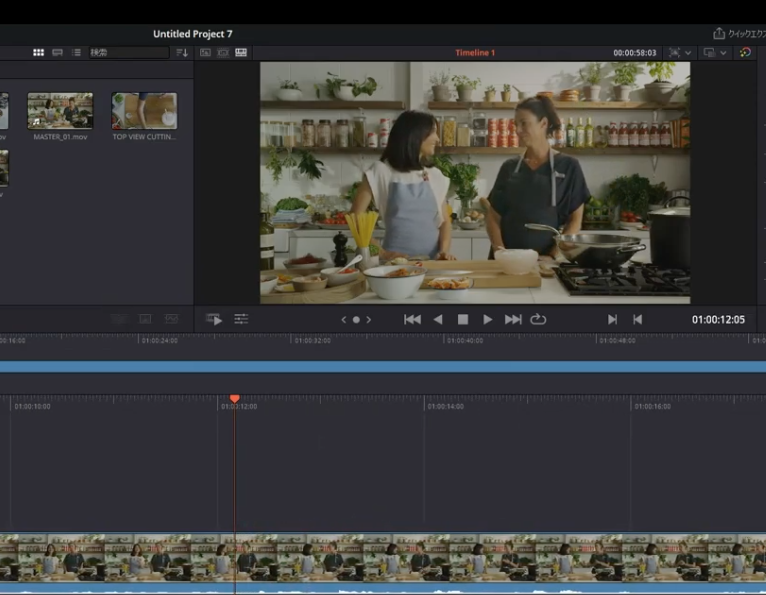
再生ヘッドをカットしたい場所に移動します。
再生ヘッドのちょうど上のところで右クリック、ハサミのマークをクリッククリップに切れ目が入るので削除するクリップを選択してDeleteボタンで削除。
はいこのようにカットページからカット編集することができました!
まとめ
はいいかがでしたでしょうか?
他にもカットページで使える機能もたくさんあるんですけども、少し難しい部分もありますのでレイアウトと簡単なカット編集のみ説明させていただきました。
次回も動画編集で使える機能をどんどん紹介していきますので次の配信をお楽しみに!!
それではごきげんよう!ありがとうございました。
この動画を最後までご覧いただいてありがとうございます。
こちらのチャンネルでは副業に役に立つ情報を配信しています。
もし動画を見ておもしろかった~役に立ったと思っていただいましたら高評価及びチャンネル登録もよろしくお願いいたします。
ブログ・Twitterなどでも配信していますのでよかったら概要欄からのぞいてみてくださいそれでは次回の動画でお会いしましょう。
まったね~