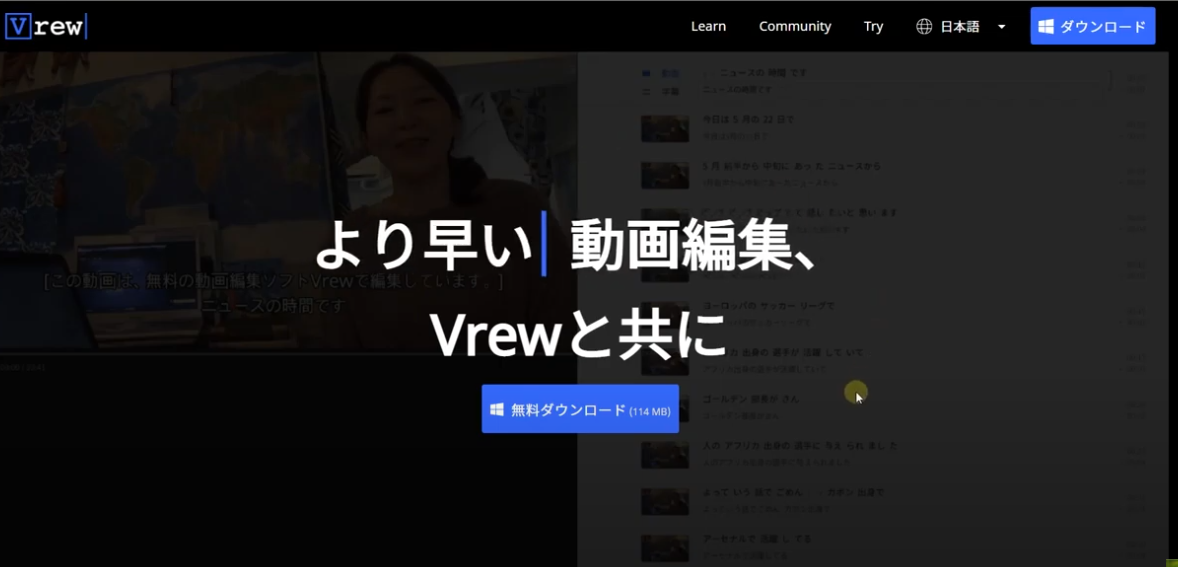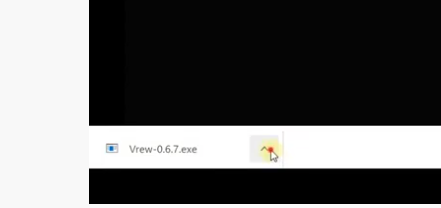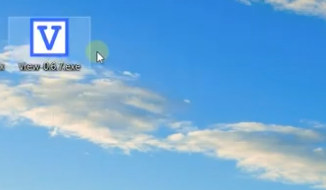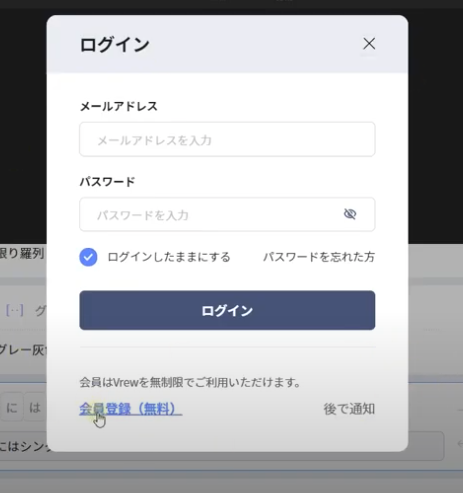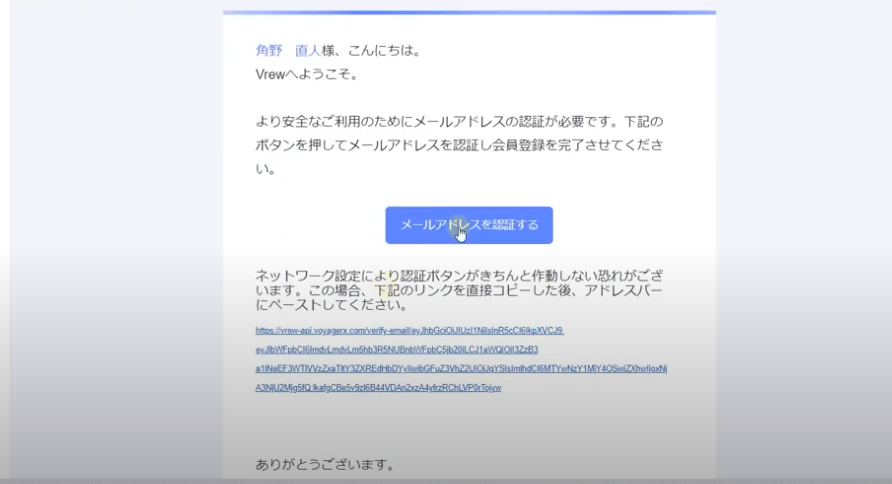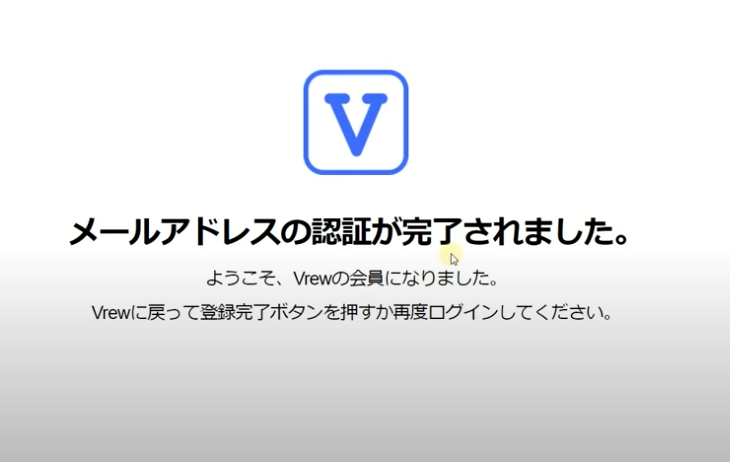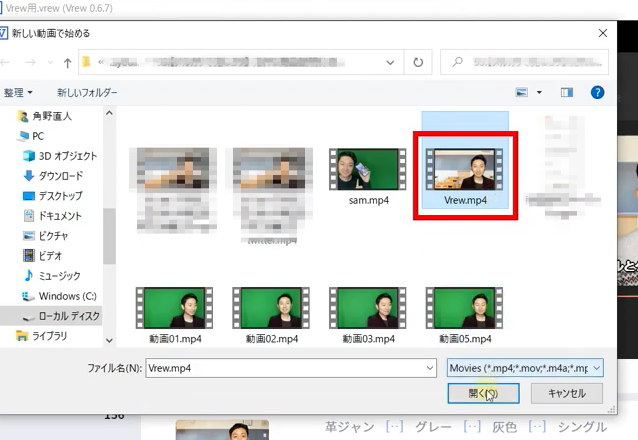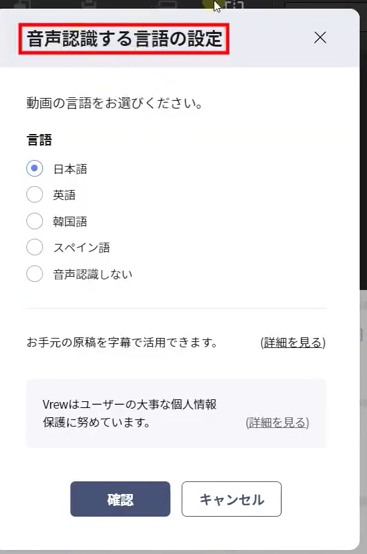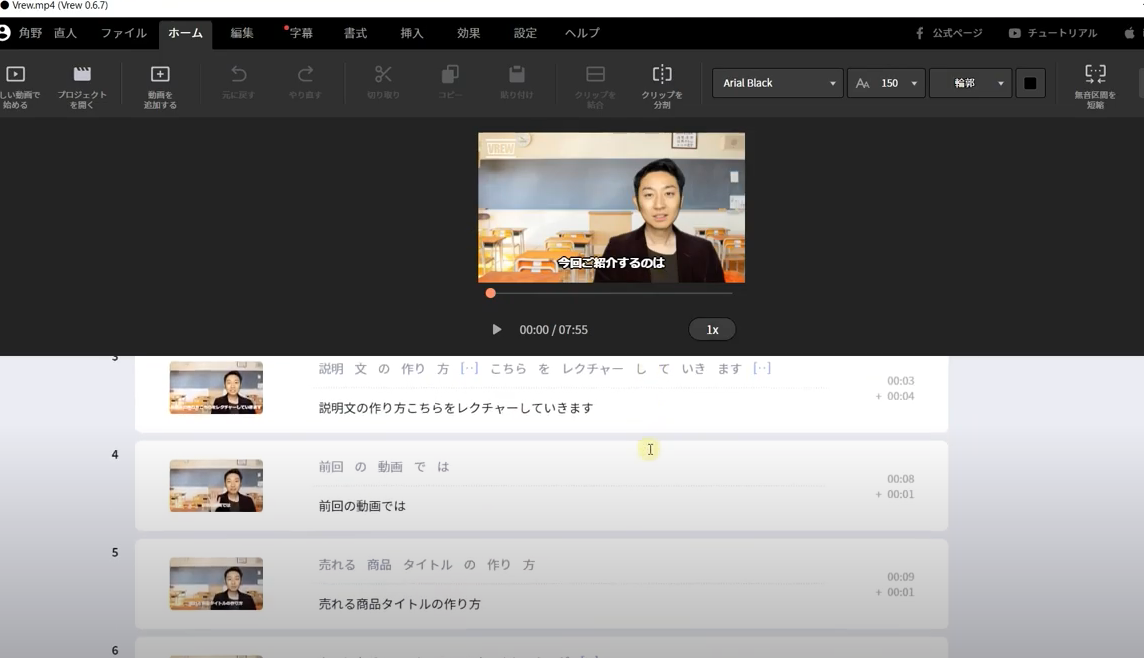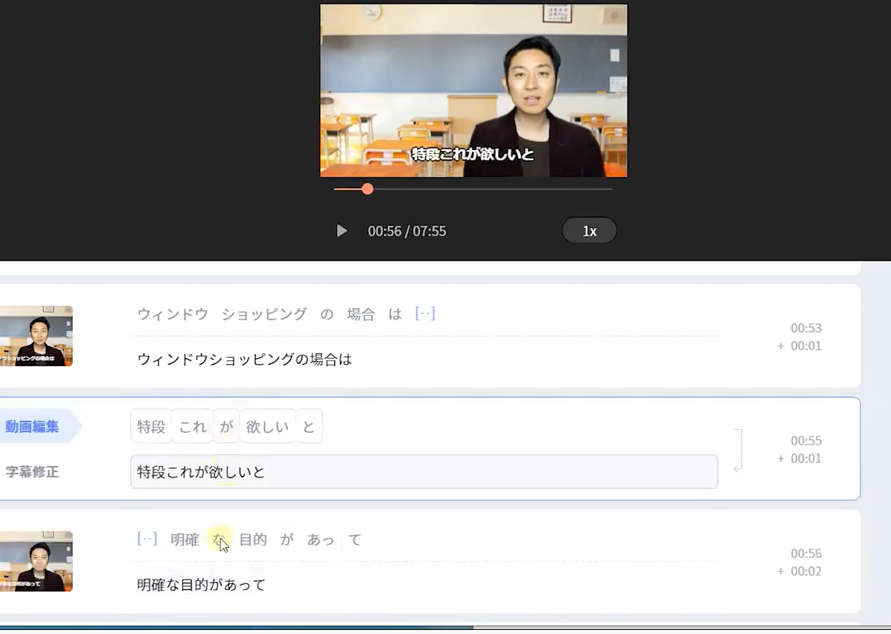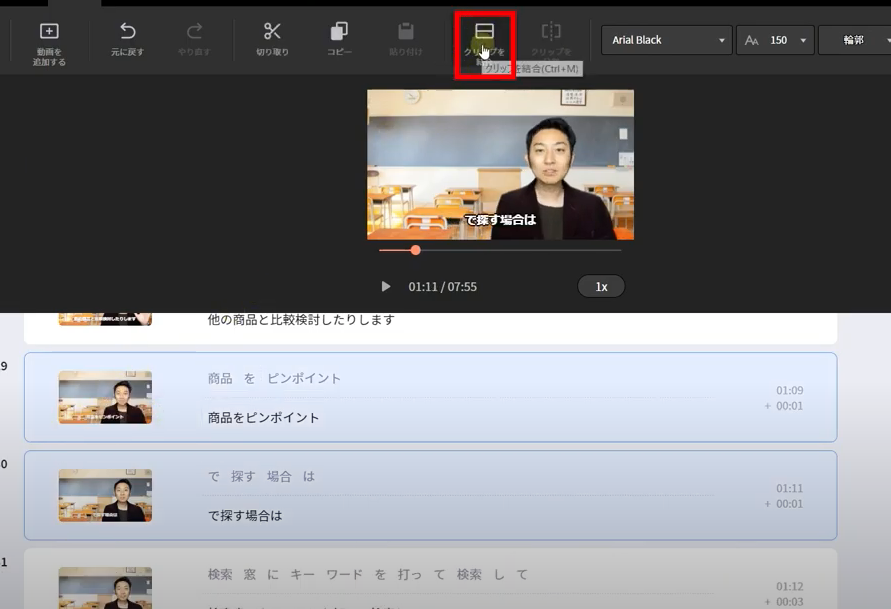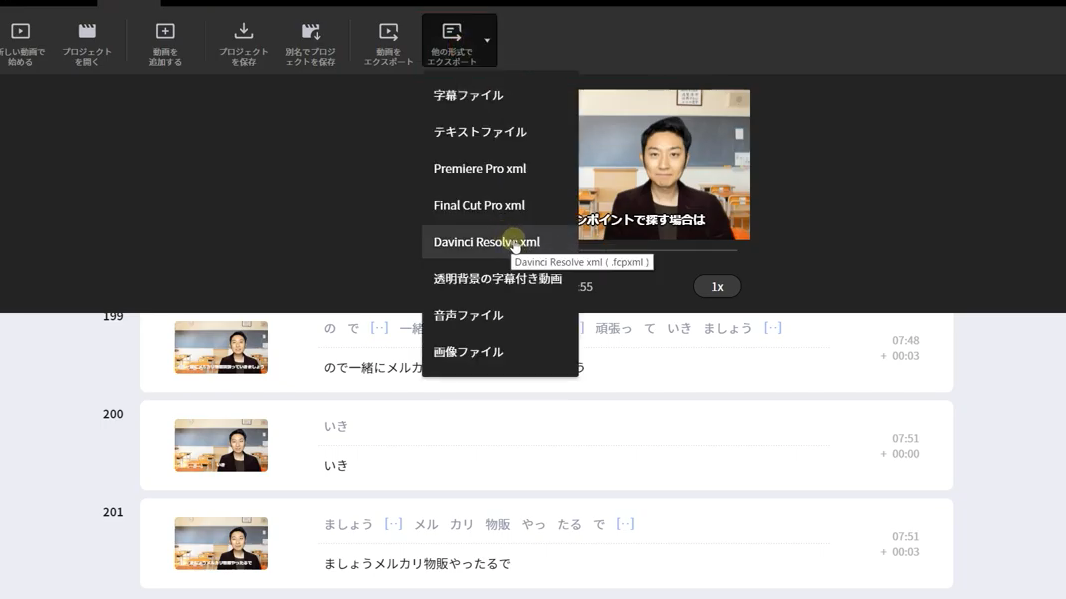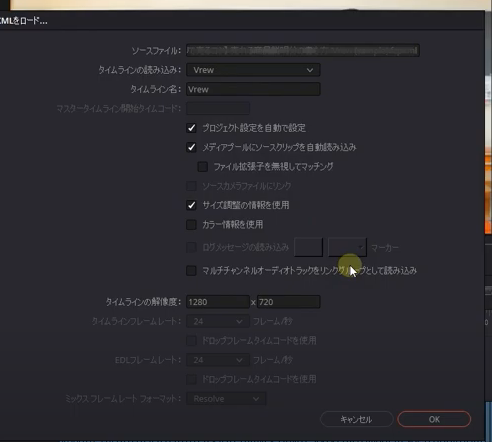今日ご紹介するのはテロップを自動で作成してくれるVrewのダウンロード方法とその使い方について解説してきます。
動画編集をやっていくときにしゃべる内容を、毎回毎回テロップ作成していくことは時間がかかりますし非効率です。
なので今回は、音声を自動で読み取ってテロップを作成してくれる便利なツールをご紹介します。
【テロップを自動で作成】Vrewのダウンロード方法・使い方・音声が聞こえないときの対処方法
[chat face=”warai.jpg” name=”” align=”left” border=”gray” bg=”none” style=””]こんにちはメルカクの角野です!本日からナチュラル背景でやらせていただきます![/chat]
毎回背景をグリーンバックで合成していたんですが、ナチュラル背景のほうがみやすいという声があったので、私の部屋のナチュラル背景でお届けしていきたいと思います。
さて今日のテーマですがテロップを自動で作成してくれるVrewというツールをご紹介していきます。
音声を自動で読み取ってテロップを作成してくれるなんてまさに動画編集にとってヒーロー的存在です。
[chat face=”warai.jpg” name=”” align=”left” border=”gray” bg=”none” style=””]YouTubeの動画編集のために作られたといっても過言ではありません。これが無料で使えるってんだから本当に恐ろしい世の中ですよね。[/chat]
このVrewを使うことで、テロップを毎回作成しなくていいので、動画編集の時間が大幅に短縮できます。
またWindows・MacどちらのOSも対応してますし、ダビンチリゾルブとの連携も大変相性がいいです。
さらにはこのVrew内で
- テロップの編集
- 装飾
- 画像の挿入
- 無音区間のカット
までもすることができます。
[chat face=”warai.jpg” name=”” align=”left” border=”gray” bg=”none” style=””]これで無料なんてすごすぎでし、感動です![/chat]
Vrewのおススメの使い方
まずはあらかじめダビンチリゾルブ内でカット編集のみおこないます。
その後
- 動画を書き出し
- Vrewに動画を読み
- Vrew内でテロップの修正
- ダビンチリゾルブで読み込めるファイル形式で書き出し
- BGMや効果音をつけて動画完成
という流れになります。
ダビンチリゾルブ⇒Vrew⇒ダビンチリゾルブと一往復して一件めんどくさそうですが全然そんなことありません。むしろ一からテロップを作成する方が圧倒的にめんどくさいです。
Vrewのダウンロードからその使い方、音声が聞こえないときの対処方法まで紹介していきますので、動画初心者の方でも安心してご覧にいただけます。
それでは早速作業していきましょうこちらをご連絡くださいどうぞ!!
Vrewについて
インターネットの検索画面で「Vrew」と検索します。
一番上に出てくると思いますのでこちらをクリックします。
こちらがVrewのホーム画面です。
無料ダウンロードというのが画面真ん中に表示されていますので、こちらをクリックしていきます。
ダウンロードが開始されますので完了するまで待つことにしましょう。
ダウンロードが完了しましたら画面左下三角マークをクリックして開くを押します。
そうしますとインストールが開始されますのでインストールが終わるまで待ちます。
インストールが完了しました、この時点でVrewのソフトはお使いのパソコンのダウンロードファイルに入っていると思いますので、使いやすいようデスクトップに移動しておきましょう。
初期設定を行っていきます画面下会員登録をクリックします。
- 名前
- メールアドレス
- お好きなパスワード
を設定していきます。
該当する年齢にチェックを入れて次へを押します。
認証のためメールアドレスに認証コードが届きます。
先ほど設定したメールの受信一覧を開きましょう。
このようなメールが届きますのでメールアドレスを認証するをクリックしてください。
これで初期設定が完了です。
もし認証メールが届かない場合はメールアドレスが間違っていないか確認する、または迷惑メールボックスに入っている可能性がありますのでそちらをのぞいてみてください。
では先ほどデスクトップに移動させたVrewを開いていきましょう。
編集する動画を読み込んでいきます。
画面左上新しい動画で始めるをクリックして動画を選択します。
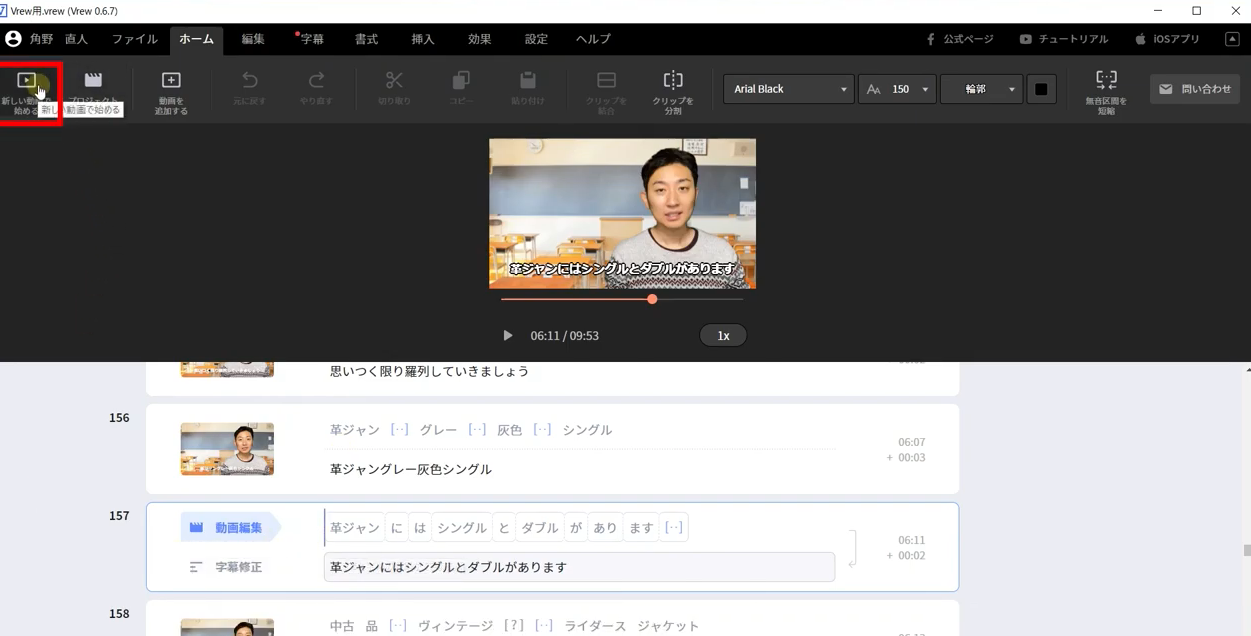 こちらの動画はあらかじめダビンチリゾルブ内でカット編集だけおこなって書き出した動画です。
こちらの動画はあらかじめダビンチリゾルブ内でカット編集だけおこなって書き出した動画です。
こちらを選択します。
音声認識をする言語の設定というダイヤログが表示されますので、言語を選択し確認をクリックします。
自動で音声の読み込みをしてくれますので終わるまで待つことにしましょう。
はい読み込みが完了しました。
下のほうにスクロールすると、このようにシーンごとにテロップを自動表示してくれます。
確認しながらテロップが間違っていないか訂正していきます。
再生しながら確認しています。
主に訂正する項目は2つ
- 誤字の修正
間違っている文字を発見したら下の項目より訂正できます - シーンごとにクリップを統合または分割
テロップが長くて分けたい場合は区切る箇所を選択してクリップの分割を押します
このようにテロップを分けることができました。
テロップが短くてつなげたい場合
つなげたいクリップを選択してクリップの統合を押します。
このようにテロップをつなげることができます。
[chat face=”warai.jpg” name=”” align=”left” border=”gray” bg=”none” style=””]以上のやり方で一番下まですべて訂正が完了したらいよいよ書き出しです。[/chat]
書き出しの方法
- 書き出しの方法ですが画面左上ファイルを選択します
- 他の形式でエクスポートを選択してファイル形式を選択します
- ダビンチリゾルブお使いの方はDavinci Resolve xmlという項目をクリックしてエクスポートを選択します
- 保存するファイル先を選択して保存を押します
はい書き出しが完了しました!
次にダビンチリゾルブリゾルブを立ち上げます
- カット編集をおこなったプロジェクトを開きます
- 先ほど保存したファイルを読み込んでいきます
- 画面左上ファイルを選択して読み込みよりタイムラインを選択します
- ファイルを選択して開くを押します
このようなダイヤログが開きますのでそのままOKを押します。
名前を編集してOKを押します。
このようにビデオ2にテロップがシーンごとに表示されるようになりました!
[chat face=”warai.jpg” name=”” align=”left” border=”gray” bg=”none” style=””]ここからテロップの編集や装飾クリップの長さも変更できますので、間違っている箇所を見つけたらこちらから訂正してみてください。[/chat]
ちなみにテロップを読み込んだ後再生してみて音声がきこえない場合があります。その場合の対処方法についてご説明していきます。
- Ctrl(command)+Aですべてのクリップを選択
- 右クリックを押して一度コピー
- メディアプールタイムラインより新規タイムラインを作成を選択
- 名前を変更して作成をクリック
- 作成したタイムラインで右クリック
- ペーストを押す
貼り付けたクリップを再生してみると音声が聞こえると思いますので、Vrewから読み込んだファイルの音声が聞こえない場合はこちらの対処方法を行ってみてください。
まとめ
[chat face=”warai.jpg” name=”” align=”left” border=”gray” bg=”none” style=””]はいいがでしたでしょうか![/chat]
テロップを自動で作成してくれるVrewのダウンロード方法と、その使い方音声が聞こえないときの対処方法について解説してきました。
動画を読み込むだけで自動でテロップを作ってくれるのは非常に便利ですよね。
便利な反面欠点もございます。
それは数字や名前を全く認識してくれません、なので数字や名前を言うときは必ずといっていいほど手動での訂正となります。
他にもよくみてみると漢字とか間違いとかもありますので、Vrewに動画を読み込んだ後は必ずご自分の目でチェックするようにしてください。
チェック完了後はVrewのデータを書き出して、ダビンチリゾルブにファイルを読み込ませて再度編集となります。
そのときにテロップの修正もできますのでお気楽にVrewを使っての編集を楽しんでいただけたらと思います。
[chat face=”warai.jpg” name=”” align=”left” border=”gray” bg=”none” style=””]動画編集者さんはVrewを使いまわして動画編集の時間を短縮して効率アップを図りましょう![/chat]
次回も動画編集で使える情報をどんどん配信していきますので次の配信をお楽しみに!!
それではごきげんよう!ありがとうございました!