どうも!メルカク副業LOVE塾の角野です。
前回のフュージョンに引き続き 第2弾やってきます。
今回ご紹介していくのは
- 合成の仕方
- タイトルテロップの作り方
この2つをご紹介していきます。
どちらもちょっと難易度が高いフュージョンページで作成してきますので、動画は最後までみてくれよ!ということでこちらをご覧ください。
どうぞ!
【チャレンジ企画 8日目】ダビンチリゾルブ認定トレーナートレーニング(DaVinci Resolve 16 フュージョンの合成・タイトルテロップの作り方 #3-2)【動画編集】
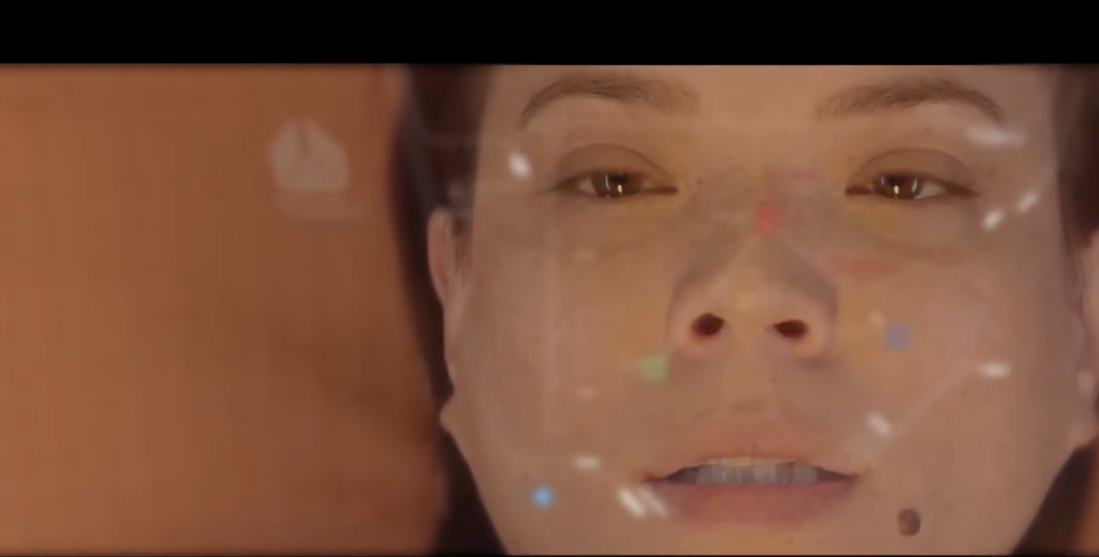
今回使うのはこちらのクリップです。
女性が困惑しながら浮き出るデータを確認しています。
女性とデータを合成してこのような映像を作っていきます。
女性の映像はメディアインですのでわかりやすいよう名前を変更していきます。
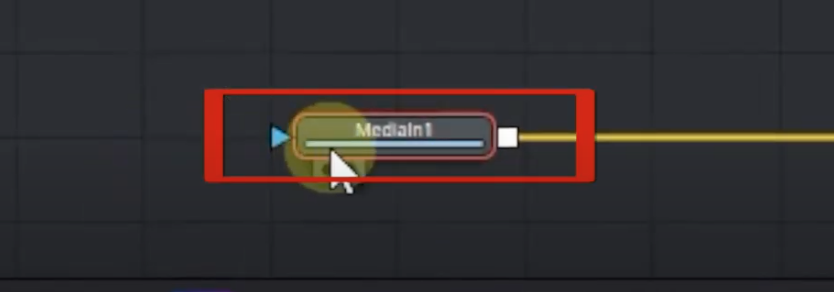
ノードでF2を押してタイトルを決めます。
浮き出るデータを取込んでいきます
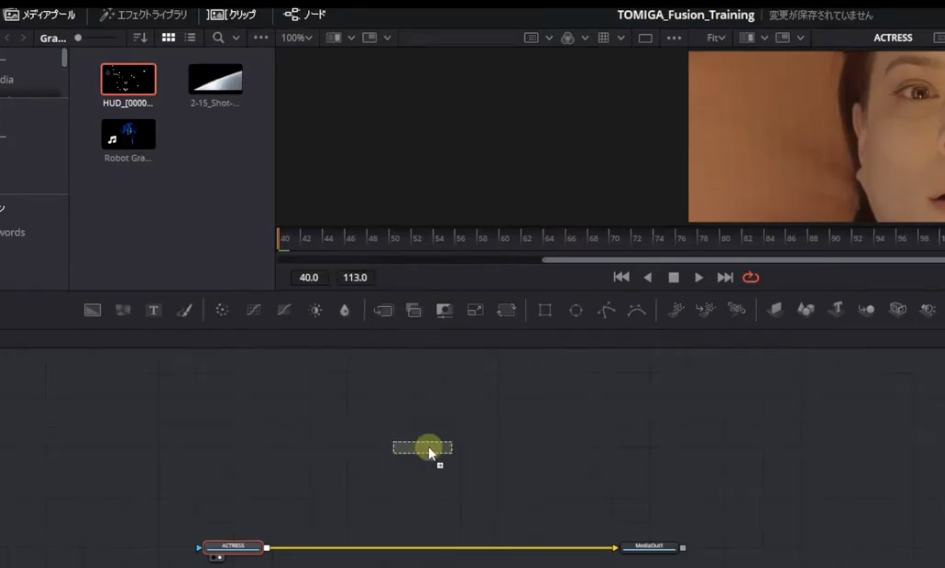
画面左上メディアプールを押していただきまして、ファイルを選択しドラッグアンドドロップで持ってきます。
メディアイン1だとわかりにくいで名前を変更していきます。
左のビューアが空いてますのでこちらの映像を映します。
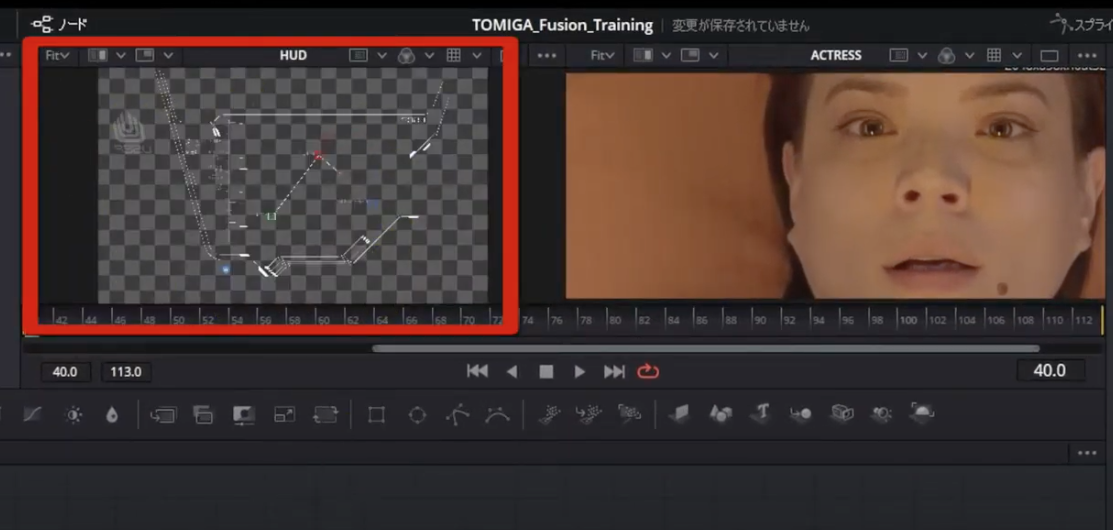
画面左にはHUD画面右にはアクトレスが表示されています
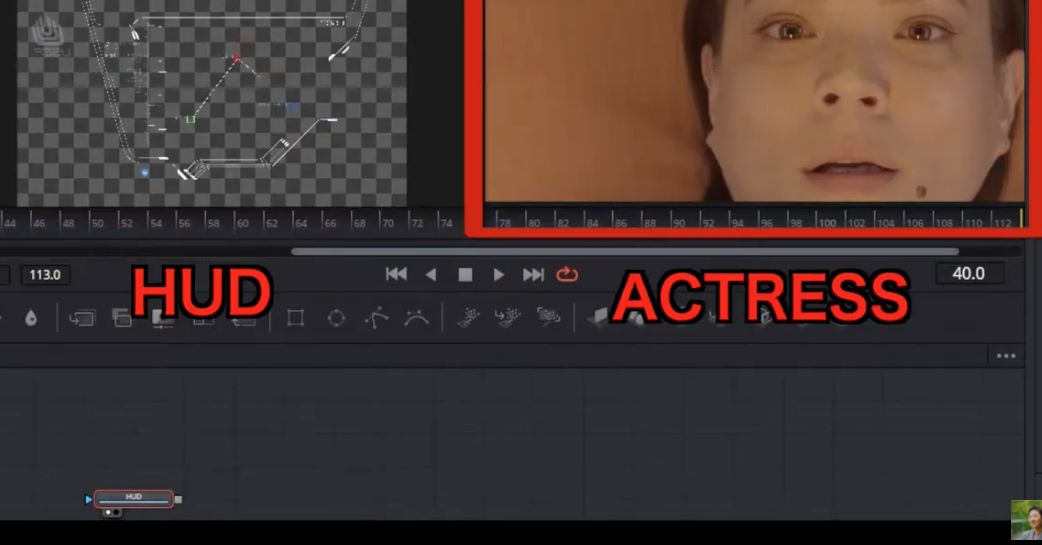
これらを合成したい場合はマージというノードを使用します。
画面中央のツールバーよりマージを持ってきます。
前回にも申し上げましたが、ノードの接続には緑のフォアグラウンドと黄色のバックグラウンドがあります。青のエフェクトマスクもあるのですが今回は使用しないので割愛しておきます。
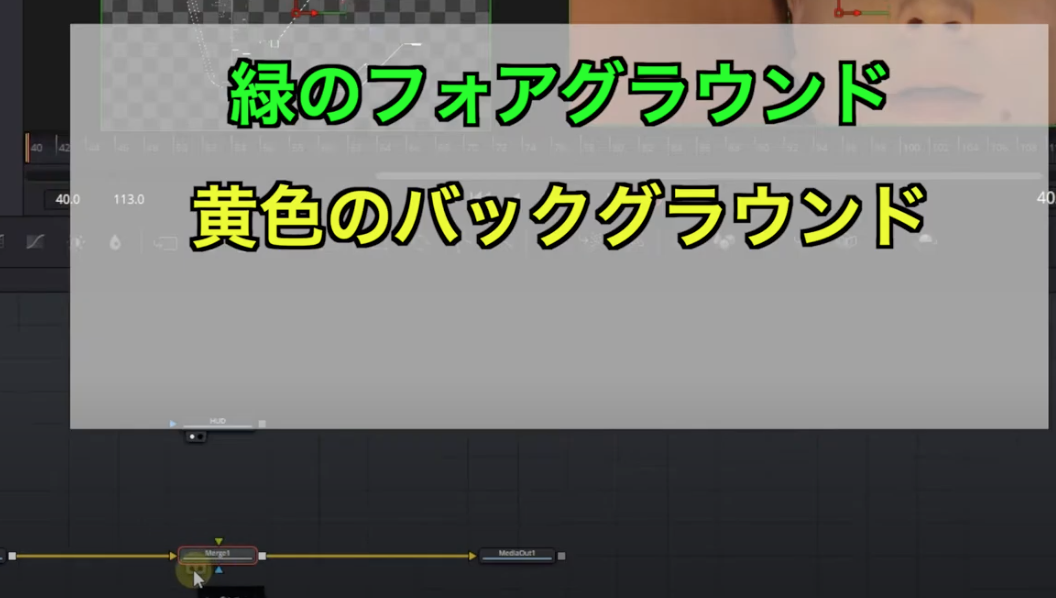
左の映像を女性の前に表示したいので、HUDを緑のフォアグラウンドに接続actressを黄色のバックグラウンドに接続します。
合成されたものを映像に映してみることにしましょう
このように合成することができました。
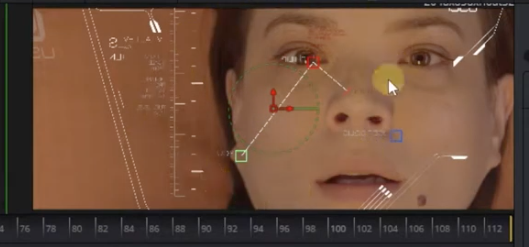
もし逆に接続するとこのように正しく合成できませんので、ノードの接続はフォアグラウンドとバックグラウンドを理解したうえで接続しましょう。
サイズを変更する方法
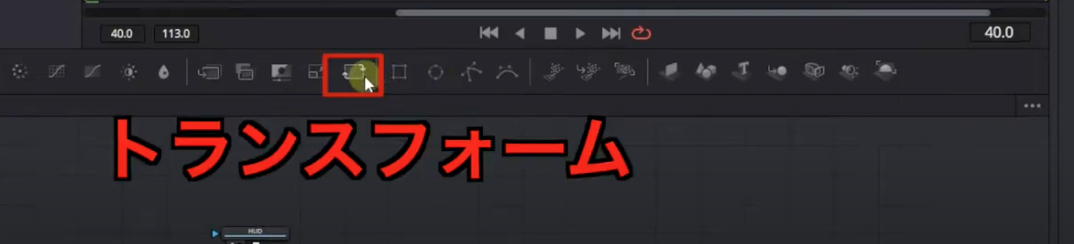
HUDのサイズの変更をしたい場合は、ツールバーの真ん中あたりトランスフォームというのノードを使用します。
ドラッグしてHUDとマージ1の間に持ってきて接続します。
右のインスペクタよりサイズを調整していきます。
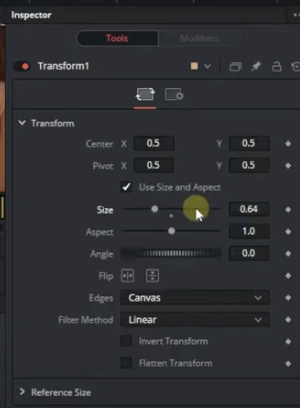
サイズを元に戻したい場合はちょっとみにくいですけどこちらの小さな点を押します。そうするとリセットすることができます。
HUDを移動したい場合は画面中央の赤い枠をクリックして動かします。
次にHUDがはっきり移っていますのですこしぼやかして表示していきます。
ノードはブラーを使います。
画面中央ツールバーより少し左ブラーを選択してトランスフォームとマージの間に持ってきます

ブラーのサイズを変更
同じように女性の顔にもブラーをかけていきます。
画面中央ツールバーよりブラーを選択しアクトレスとマージの間に接続します
サイズを調整してブラーをかけていきます。
今全体的にブラーがかかっている状態です。
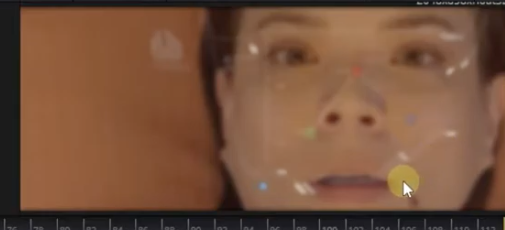
次に女性の顔だけブラーがかかるようにしていきます。
女性の顔は丸い形をしていますので丸い形の図形を選択します
画面中ツールバーよりELLIPSEを持ってきますELLIPSEとは楕円という意味です。
接続するのは女性の顔にかかっているブラーつまりアクトレスとマージが接続されているブラー2と接続します。
左のビューアーには変化を確認しやすいようELLIPSEを表示しましょう。
女性の顔におさまるよう円のサイズを変更
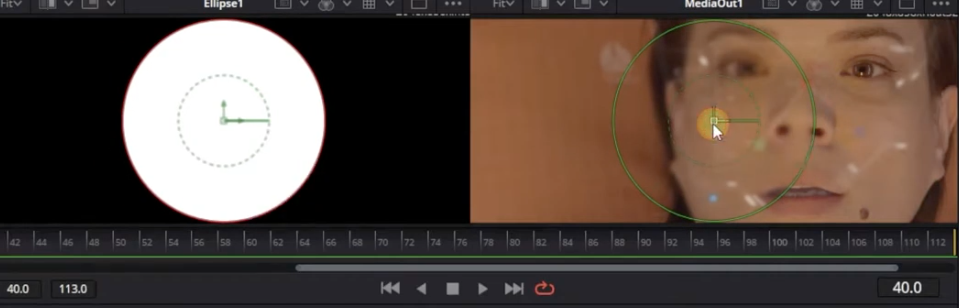
- 画面中央をドラッグして女性の顔の真ん中に円を持ってきます。
- 円のサイズを拡大します(女性の顔にちょうどおおうくらいまで)
今女性の顔がちょうど円に覆われてその中でブラーがかかっています。
もし効果を反転したい場合はインスペクタのインバートを押すとブラーがかかる範囲を反転することができます。
最後にソフトエッジをあげて円の外側をぼやかして完成です。女性が困惑しながら浮き出るデータを確認するという映像が完成しました。
次のクリップいってみましょう
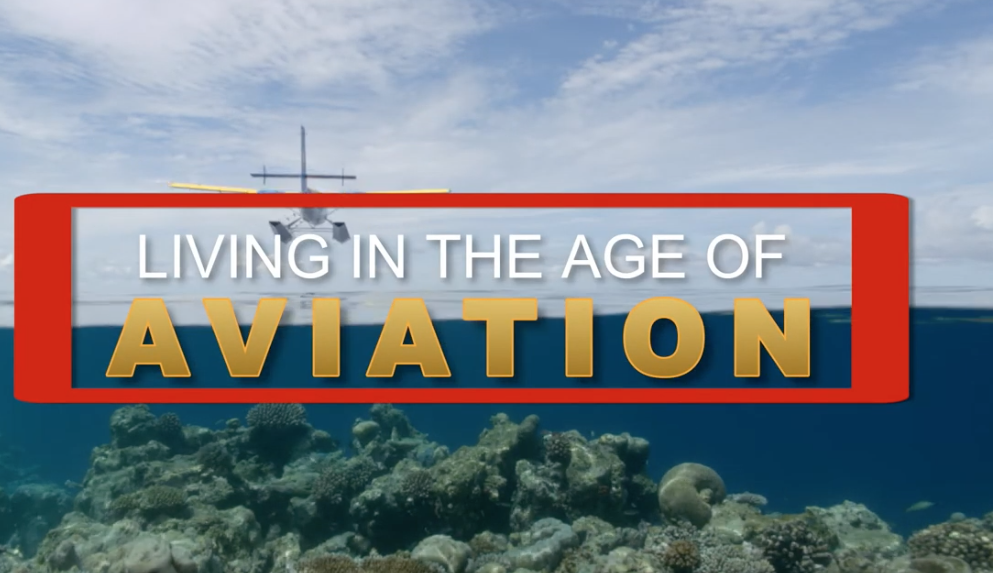
こちらのクリップではこのようなタイトルテロップを作っていこうと思います。
まずは画面がみやすいようメディアプールを非表示クリップも非表示にしておきます。
まずは通常のテキストを作っていきます。
つなぎたいノード今回はメディアインを選択してテキスト+をおすことでノードを接続した状態で表示することができます。
みやすいようにノードをこのように整列します。
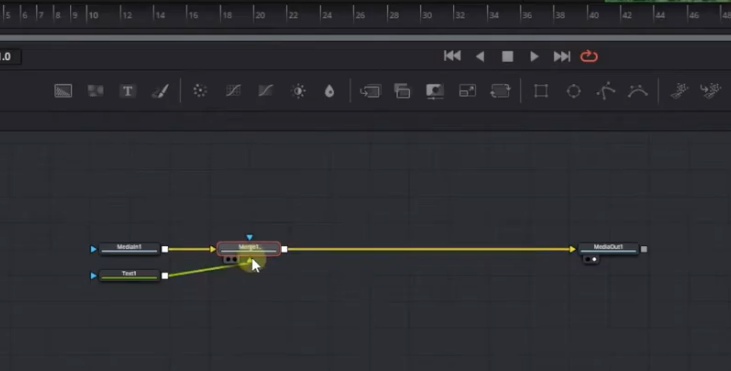
テキスト1をクリックしましてテキストを入力していきます。
- フォントも変更できます
- サイズを変更します
次のテキストを入れるので少し上のほうに配置します。
マージ1を選択しもう一つテキストを追加します。
みやすいようにこのように配列します。
- テキストを入力していきます
- フォントも変更します
- サイズを変更します
- 位置を少し調整します
- トラッキングで文字の間隔をあけます
- カラーを変更します
- テキストにあわせてノードのタイトルも変更していきます
- グラディーションや影をつけて装飾していきます
AVIATIONを選択してインスペクタここにアイコンがならんでいるのですがこの筆マークのシェイビングをクリック。
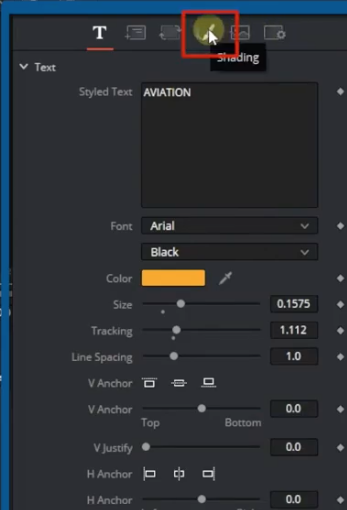
まずはグラディーションをつけていきます。
こちらのTypeよりグラデーションを選びます。
シェーディンググラデュエントより左右の三角を色を変更することでグラディーションができます。
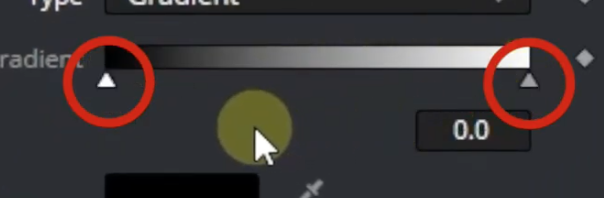
- 右に表示されている三角をクリック
- 次に左に表示されている三角をクリック
こちらの色を変更していきます。
はいこのようなグラディーションを作ることができました。
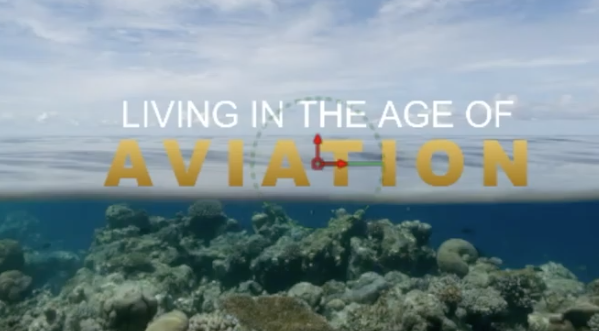
次にセレクトエレメント2を選んでイネーブルをチェック。
セレクトエレメント2はテキストの外枠の装飾ができます。
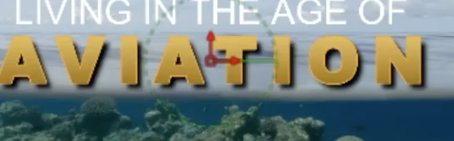
カラーで色を外枠の色を選択します。
次にセレクトエレメント3を選んでイネーブルをチェック。
セレクトエレメント3はテキストシャドウの装飾ができます。
オパシティより影の大きさを変更できます。
上のテキストもシャドウをつけてみます。
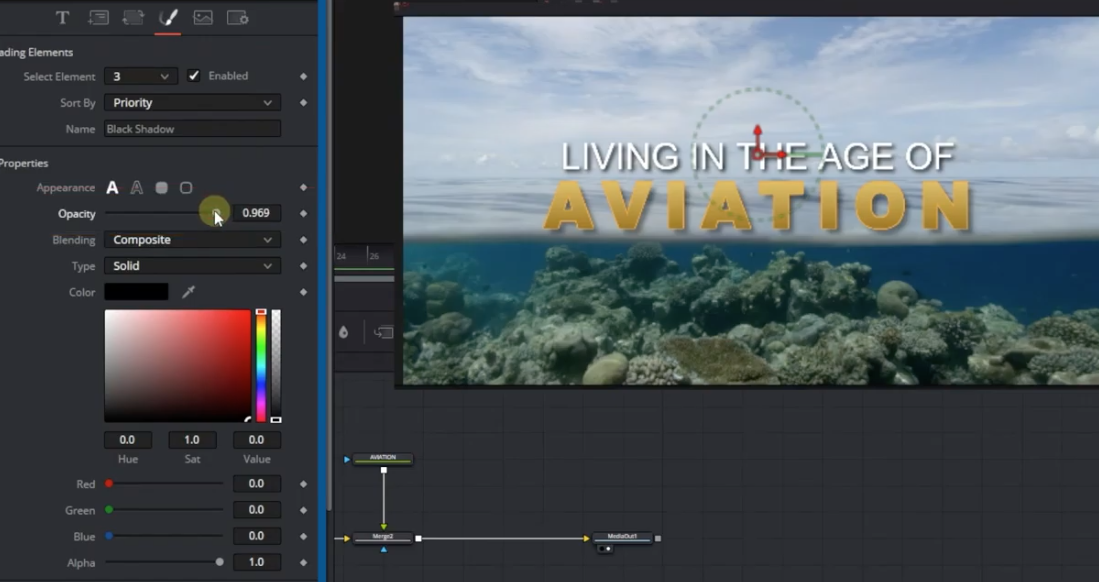
シェイディングよりセレクトエレメント3を選択、イネーブルにチェックを入れてオパシティより影の大きさを変更します。
はいこんな感じでタイトルテロップを作成することできました!
まとめ
はいいかがでしたでしょうか!
今回フュージョンページで合成の仕方・タイトルテロップの作り方をご紹介させていただきました。
ちょっと難しかったですかね。
次回も少し難しいところではあるんですけど、タイトルテロップにアニメーションを加える方法について解説していきます。
こちらの動画では副業に役に立つ情報を配信しています。
もし動画を見て役に立った・おもしろかったと思っていただきましたら高評価とチャンネル登録もよろしくお願いします!
では次回の動画でお会いしましょう
まったね