こんにちは角野直人です
カラーグレーディング4回目やっていきましょう!
【チャレンジ企画 6日目】ダビンチリゾルブ認定トレーナートレーニング(ティール&オレンジ・スチルを保存・適応方法 #2-4)【動画編集】
今回はノードを使ってティールアンドオレンジについて解説していきたいと思います!
ティールアンドオレンジ
まずは意味からなんですけど、ティールとは青緑という意味でオレンジはそのまんまの意味ですね。
肌の色が含まれる明るい色をオレンジ色に偏らせ、暗い色を青緑色に偏らせることで人物は暖かみのある肌の色なり青緑はその反対の色になるので人物の存在感が増すというわけです。
一般的に撮影された通常の写真

まぁ普通によくある色味の写真ですよね。
ティールアンドオレンジに仕上げた写真

全然違いますでしょ。
並べてみると違いがよくわかります。

明らかに加工した写真のほうがキレイにみえますよね。
今回このティールアンドオレンジについてご紹介していきますので、動画はぜひ最後までご覧下さい。
加工の手順
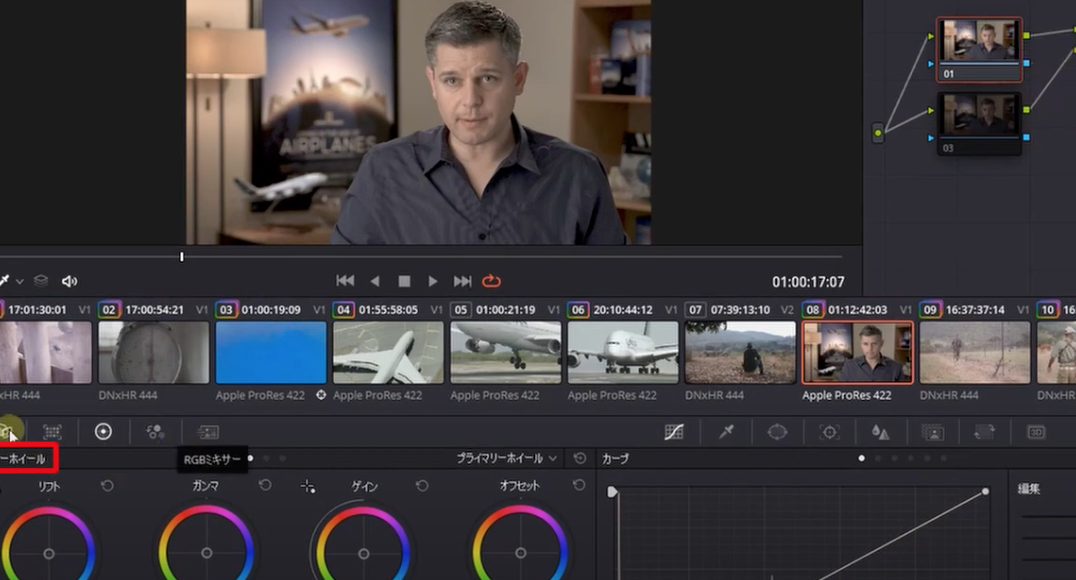
今回加工する写真はこちらのクリップです。
まずはノードについてご説明させていただきます。
ノードのところで右クリックをしてノードを追加。
このようにノードにはいくつかあるんですけど、今日ご説明したいノードはパラレルノードとレイヤーノードというものです。
パラレルノードとは2つにノードが分岐して、最終的に1つのノードにミックスされてアウトプットがされます。
レイヤーノードですが直感的にはパラレルノードに似ているのですが意味合いが違います
- ノード(上方)が下の層のレイヤーになり
- ノード(下方)が上の層のレイヤーののっかり
- アウトプットがされます
イメージしやすいようにエディットページを使ってご説明します
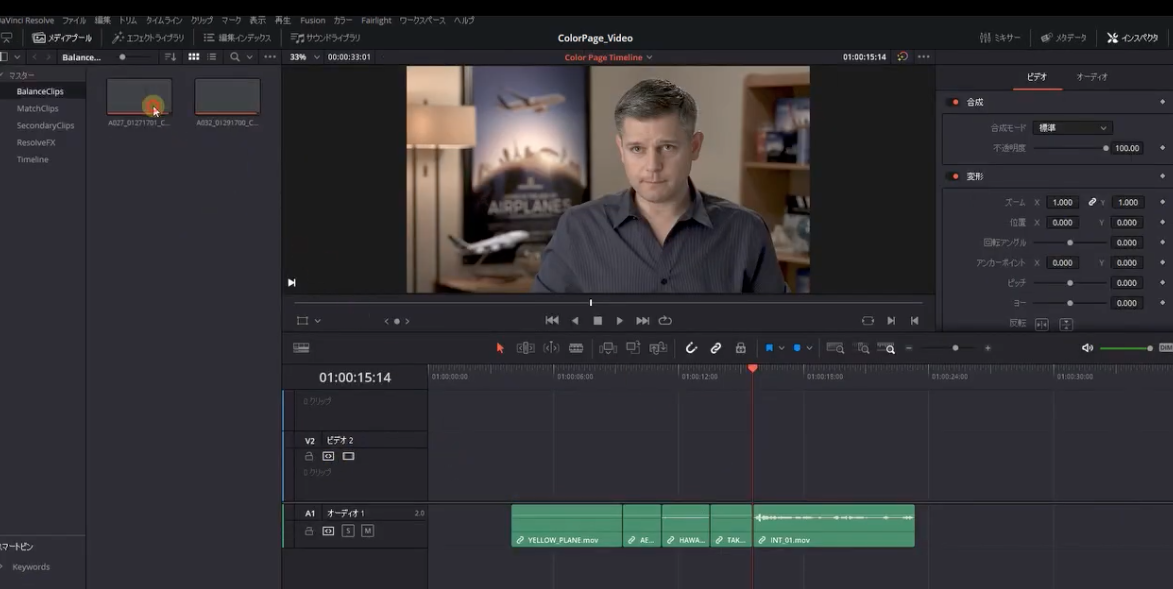
例えばビデオ2に新しい素材を持ってくるとしましょう。
ビデオ1とビデオ2には同じ映像がかぶりましたが、タイムラインに表示されるのはビデオ2の素材だけです。
これは上の層にあるビデオ2の映像が上にのっているためこちらの映像が優先されたためです。
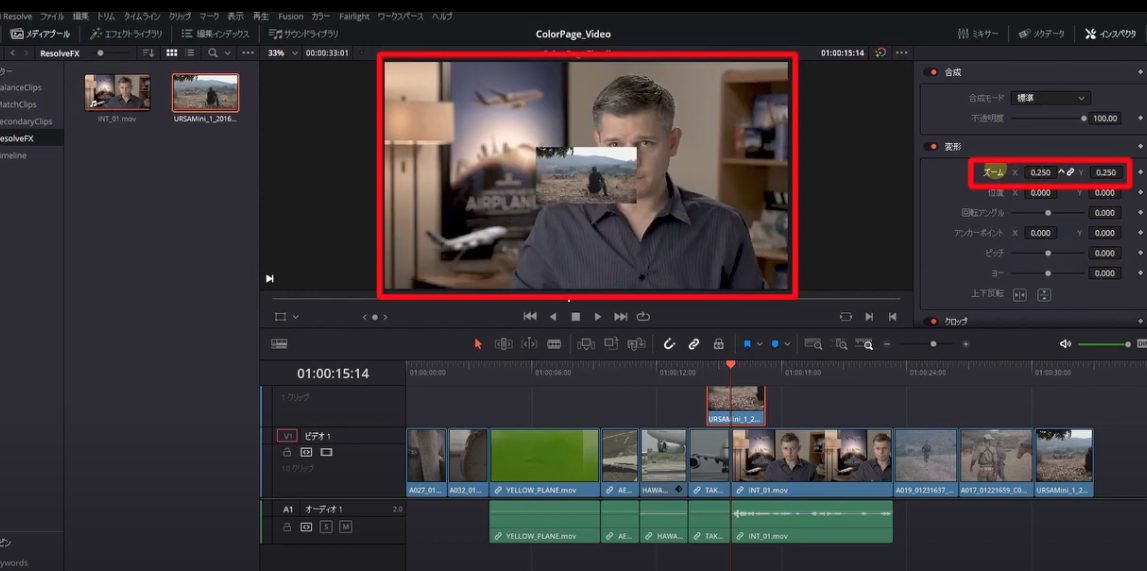
ビデオ2の画像を縮小すると下にしっかりとビデオ1がのこってましたね。
レイヤーというのはこういう概念になります、なんとなくイメージがわきましたでしょうか??
カラーページのノードに戻ります繰り返しの説明になりますが、上の表示されているノードが下の層のレイヤー。先ほどでいうとビデオ1下の表示されているノードが上の層のレイヤー先ほどでいうとビデオ2になります。
今回のテーマティールアンドオレンジですがこちらのレイヤーノードを使って作成していきます。
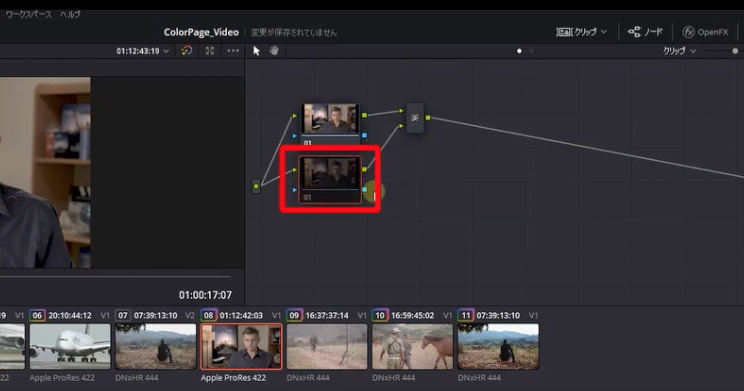
上のノード
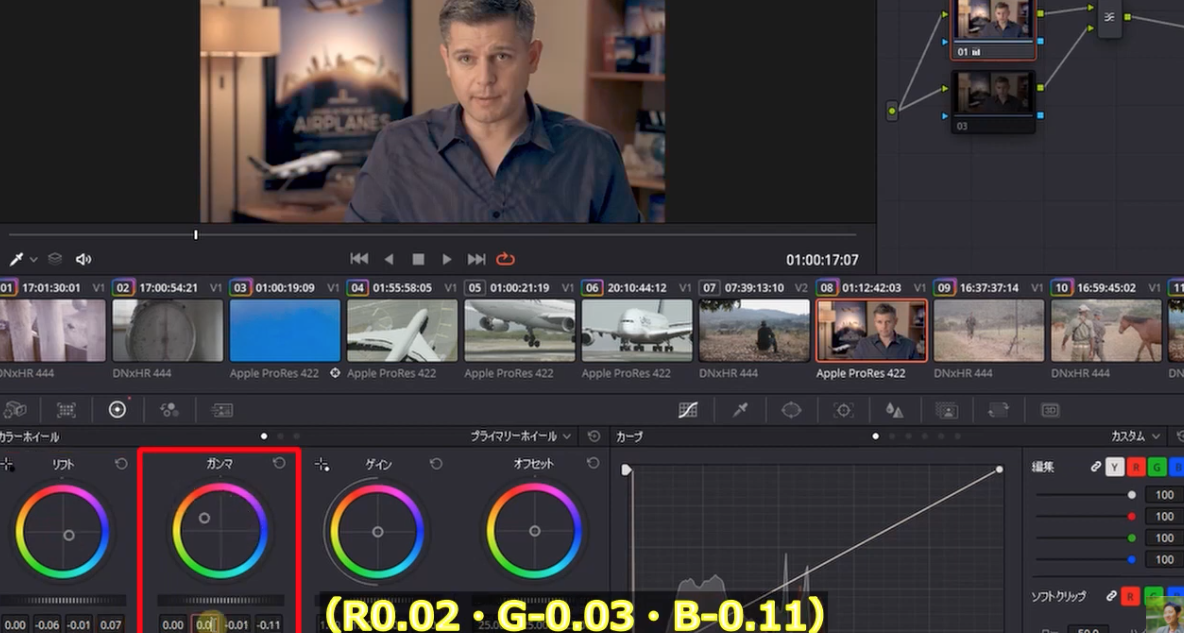
変化がわかるように下のノードを非表示にして、上のノードを選択して色を補正していきます。
- カラーホイールのリフトを右下方向に下げていきます(R-0.06・G0.01・B0.07)
- ガンマを左上赤みの色ほうへあげていきます(R0.02・G-0.03・B-0.11)
- ゲインも赤みの色のほうに調整します(R1.10・G0.99・B0.86)
下のノード
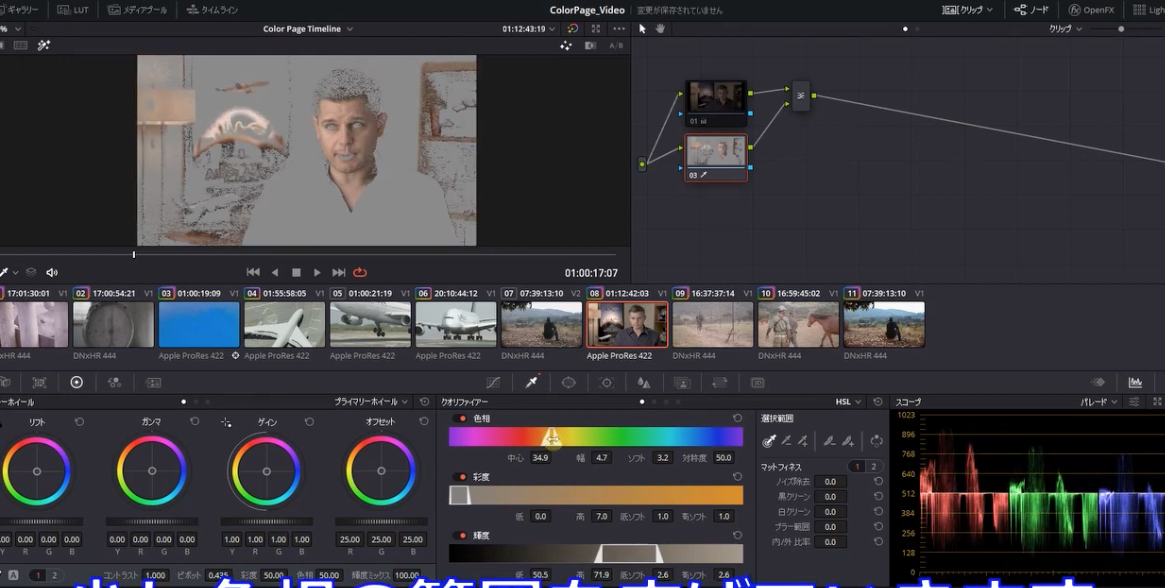
では次に上のノードをいったん非表示にして下をノードを補正していきます。
中央タブクオリファイアーを選んで肌のところでクリックします。
変化がわかるよう左上ハイライトを押します。
少し広範囲で肌を選択していきます。
- 色相の範囲をひろげていきます色相(中心34.4 幅7.4 ソフト3.2 対称度50.0)
- 彩度も範囲をひろげていきます彩度(低0.0 高17.3 低ソフト1.0 高ソフト1.0)
- 輝度も範囲をひろげていきます輝度(低48.6 高67.2 低ソフト2.6 高ソフト2.6)
肌の部分が全体的に選択できましたら画面左上ハイライトをオフにします。
続いて画面右下パレードの横のタブよりベクトルスコープを選択します。
今選ばれている色をこのような表示形式に変更することができます。
便利な機能の紹介
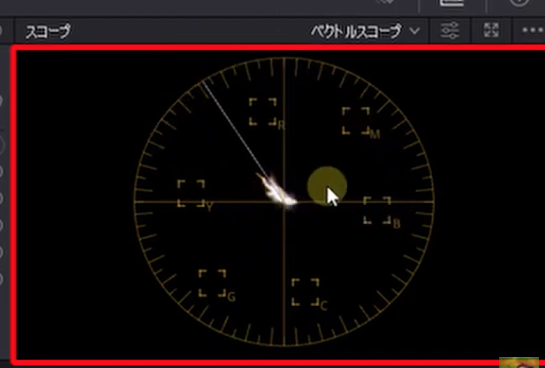
ベクトルスコープのお隣こちらをクリックしまして、スキントーンインジケーターにチェックを入れます。
そうするとスキントーンの色にのっているか確認をすることができます。
だいたい10時から11時の方向がスキントーンの方向になります。
なのでこの線が走っている方向ですね。
こちらを確認しながらカラーホイールのオフセットで調整していきます(R37.86・G21.47・B16.23)
はいこんな感じでスキントーンの方向に色をのせましたら完成です。
ではノードをオンオフして変化を確認してみましょう。
こちらがティールアンドオレンジを施していない状態で(ノードをオフ)
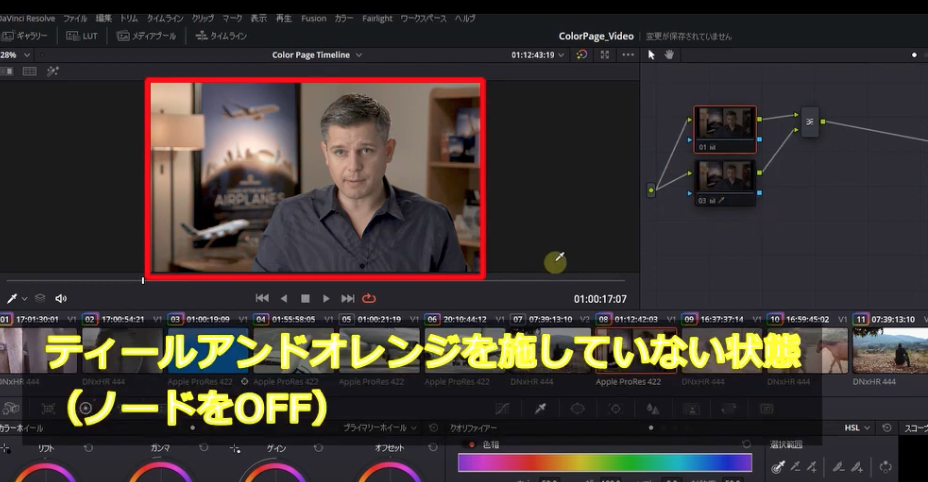
こちらがティールアンドオレンジをほどこした場合ですね(ノードをオン)
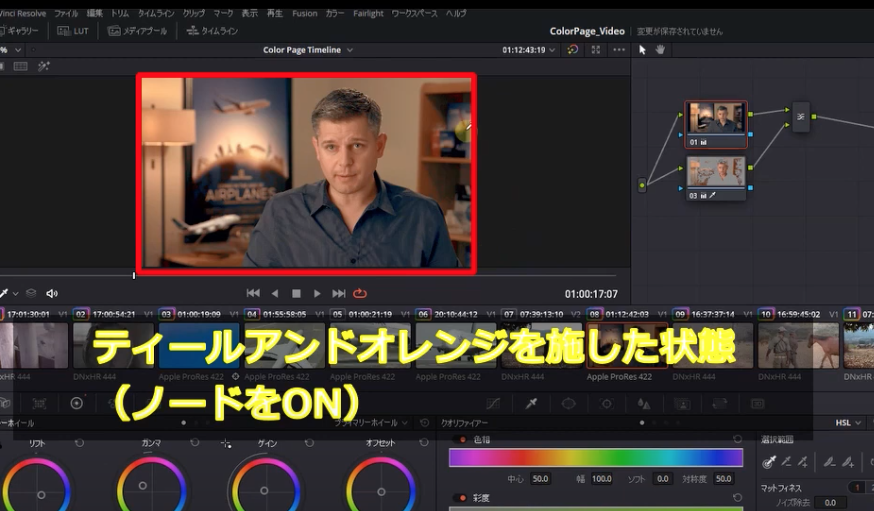
肌の色がオレンジかかってとれもきれいにみえます。
最後にスチルを保存する方法と保存したスチルを適応する方法をご紹介していきます
スチルを書き出す方法
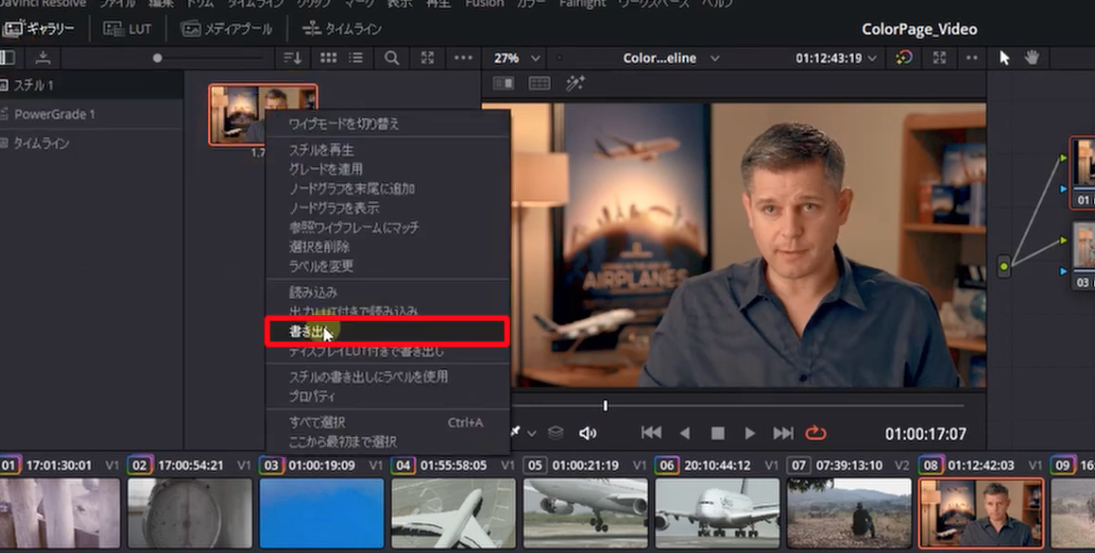
- ビューアで右クリック
- スチルを保存
- ファイル形式DPXで保存
そうすると、ダビンチリゾルブで使うデータで保存されます。
今回はYouTubeのサムネイルとかに使えるようJPEGで保存します。
ファイル種類より下タブを押してJPEGを選択します。あとはタイトルつけてお好きな保存先を選んでもらって書き出しを押したらOKです。
スチルを適応する方法
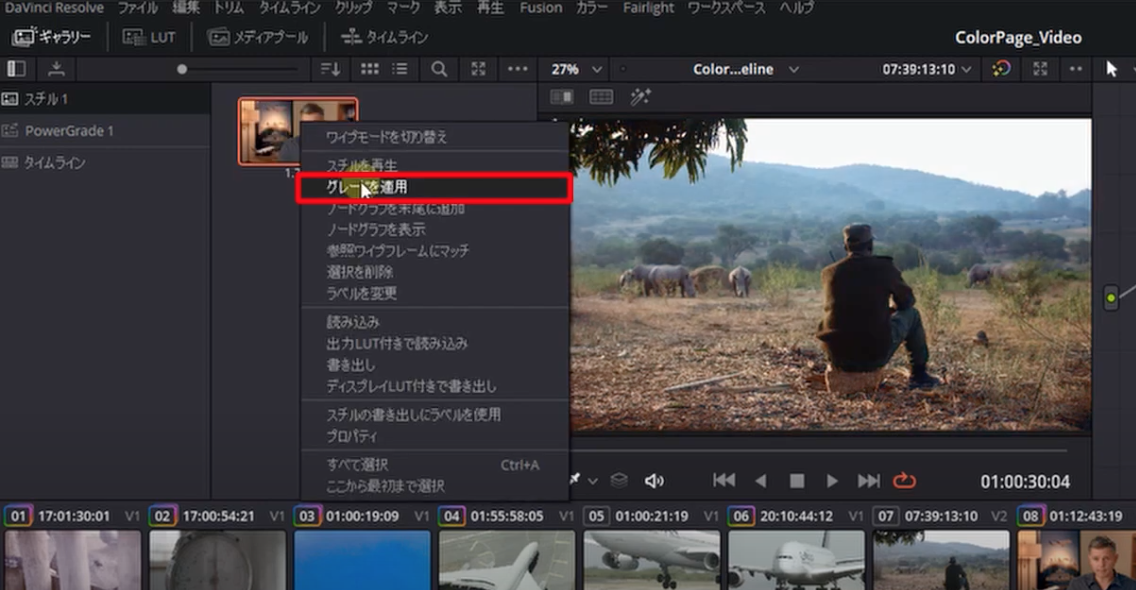
適応したいクリップを選択します。
保存したスチルで右クリックして、グレードを適応を押していただきますと先ほど作成したノードをコピー&ペーストをすることができます。
色味もきれいになりましたねとても便利なので使ってみてください。
はいいかがでしたでしょうか?
一応動画4回分で1時間35分ある動画をぎゅっとしてお伝えしてきました。
[chat face=”warai.jpg” name=”” align=”left” border=”gray” bg=”none” style=””]一度みただけでなかなか理解するのは難しかったと思いますが、できるだけ初心者の方にもわかるよう難しい言葉を避けてご説明させていただきました。[/chat]
YouTubeの動画編集だけでしたら、なかなかこういったカラーを使う機会は少ないとは思いますが、知っておくと何かしら使える部分はあると思います。
いろいろ使ってみてもし使い方がわからなかったらこちらの動画に戻ってきていただけると幸いです。
今回でダビンチリゾルブ認定トレーナーのトレーニング動画2本目が終わりました!
次から3本目の動画を見て、またこんな感じでぎゅっとわかりやすくお伝えしていきますので、応援してくれる方は高評価とチャンネル登録をよろしくお願いします。
では次回の動画でお会いしましょうまったね~