こんにちは、角野直人です。
いつもブログをみていただきありがとうございます。
では今回はカラーグレーディングについてやっていきましょう
【チャレンジ企画 4日目】ダビンチリゾルブ認定トレーナートレーニング(DaVinci Resolve 16 カラーコレクション #2-2)【動画編集】
[chat face=”warai.jpg” name=”” align=”left” border=”gray” bg=”none” style=””]今日やっていく内容はこちら![/chat]
- カラーホイールを使って色を明るくする方法
- トーンカーブを使って色を補正する方法
- カラーマッチングする方法
の3つについて解説させていただきます!
そもそも基本概念であるカラーグレーディングとカラーコレクションの違いについて
- カラーグレーディングとはカラーを着色することです
- カラーコレクションとはカラーを補正するです
順序でいうと
- カラーコレクションで色を補正して
- カラーグレーディングで好きな色に着色する
という流れになるんですね
本日はカラーコレクションの基礎であるノーマライズ。つまり映像を適正な明るさ、色に持っいく作業を実際の画面をお見せしながらご紹介していきます。
動画編集においてカラーの知識は知っておきたい技術の一つでもありますしね。
結構私も知らないことだらけでしたのでとても勉強になりました、今回勉強で身につけた知識を披露させていただこうと思いますではこちらをご覧くださいどうぞ~!
カラーコレクション1

◆カラーホイールを使って色を明るくする方法
今回色を明るくするクリップはこちらのサイのクリップです、画面右下こちらを押してスコープは表示しておきましょう。
ルミナンスといって、このクリップの輝度輝度とは明るさのことなんですけど、下にいけばいくほど黒になり上に行けば行くほど白色に近づいていきます。
では色を調整していきましょう!
カラーホイールのリフトをいじります。
こちらのジョブダイアルで操作します左に行けば暗く、右にいけ明るくなります。
ゲインはハイライト部分の調整ですこちらのジョブダイアルを右にあげて明るくすることができます。
ガンマも少しあげていきます。
再生して確認する際はループ機能をONにして再生します。
ノードについて
続いてノードについてお話ししていきます。
左の点がインで入ってこちらのノードで、編集し一番右の点がアウトになります。アウトのところで皆さんに届ける映像になります。
ノードの追加の仕方ですが
- 右クリック
- ノードの追加
- シリアルノードの追加
ショートカットキーALT(オプション)+Sでもノードを追加することができます。
右にアイコンが出ています、その場合はカラーホイールをいじりましたよという表示になっています。
例えば右のノードでリフトは赤色ガンマを青色に調整を施したとしましょう。
ノードの数字を押すことでオン・オフに切り替えることができ変化を確認することができます
ショートカットキーコントロール(コマンド)+Dでも同様です。ショートカットキーシフト+Dでバイパスといってすべての接続を切った状態で確認することができます。
ノードに名前をつけることができます
- 右クリック
- ノードラベル
- balancecretive look
カラーコレクション2

トーンカーブを使って色を補正する方法。
次にこちらの暗い時計のクリップを補正して、いい感じの色に補正していきたいと思います。
- 右の点を左に動かすとハイライト部分であるゲインをあげて明るくなる
- 右の点を下に動かすとゲインを下げて暗くなる
- 左の点を上に動かすとリフトをあげて明るくなる
- 左の点を右に動かすとリフトを下げて暗くなる
トーンカーブを使っての色の補正をピンポイントでおこなうことができる。
右の点を左に動かし明るくする(8メモリ)と、左の光が差し込んでいる部分があるのでそれをおさえていきます。
左の点を右に少し動かし暗くします(1メモリ)
クリップを画面いっぱいで確認したいときは、ショートカットキーコントロール(コマンド)+F:フルスクリーンで表示することができます。
ちょっとわかりにくいですが色が赤かぶりをしているので補正します。
画面左下2に切り替えティントを少しいじります(-15)ちなみにティントとは「染める」という意味だそうです。
一度フルスクリーンで確認しましょう(コントロール+Dで確認)
さらに細かく補正していきます。
ビューアの上で右クリック⇒ピッカーのRGBを表示。
サムネイルのところにカーソルをもっていくとRGBの値が表示されます。時計の中で最も白いところをみつけ、カーソルをもっていきます。
どうして白いところにカーソルを持っていくか、それは色かぶりがもっともわかる色だからです。
- レッドが98
- グリーンが89
- ブルーが82
こちらよりプライマリーバーを選択ガンマのレッドは少し下げます(-0.01)
- レッドが93
- グリーンが90
- ブルーが79
ブルーが少し低いので少し上げていきます、ガンマのブルーを少し上げていきます(0.02)
- レッドが94
- グリーンが86
- ブルーが83
コントロールFでフルスクリーンで確認します。
カラーコレクション3
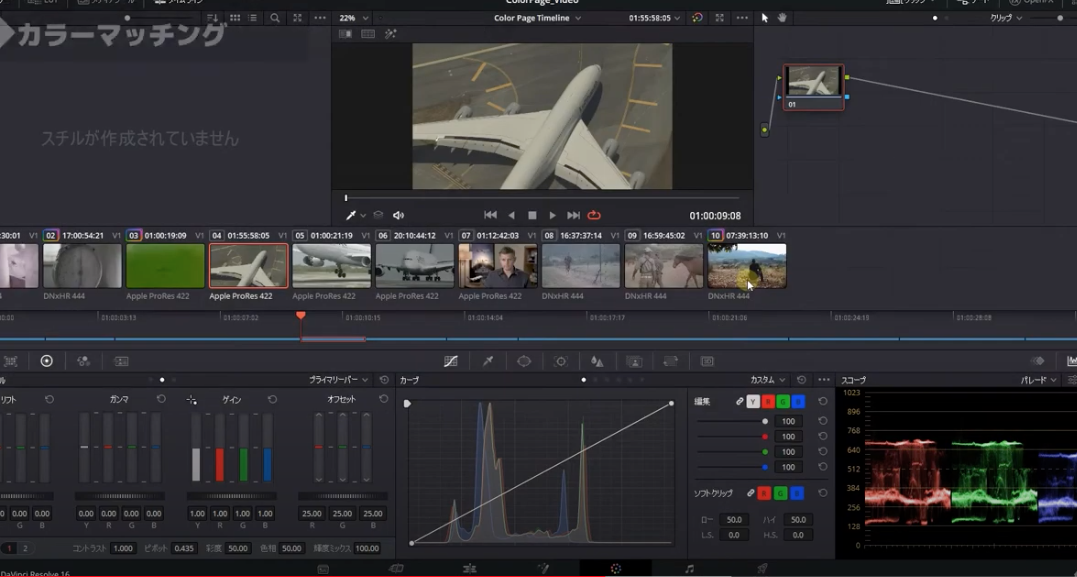
カラーマッチング(飛行機のクリップ3枚の色を統一させる)こちらのクリップをご覧ください。
違う照明条件で撮影しているため色に統一感がありません、クリップ4と6だけ少し暗いのでカラーマッチングを利用して色を統一していきます。
05のクリップの色に04と06のクリップを合わせていきます。
- 04をクリックコントロールを押しながら06をクリック
- 元となるクリップ05にカーソルを合わせて右クリック
- このクリップにショットをマッチ。
[chat face=”warai.jpg” name=”” align=”left” border=”gray” bg=”none” style=””]これでクリップ4とクリップ6の色が補正できクリップ4,5,6に色の統一感ができました。[/chat]
クリップ08と09のカラーをマッチさせる
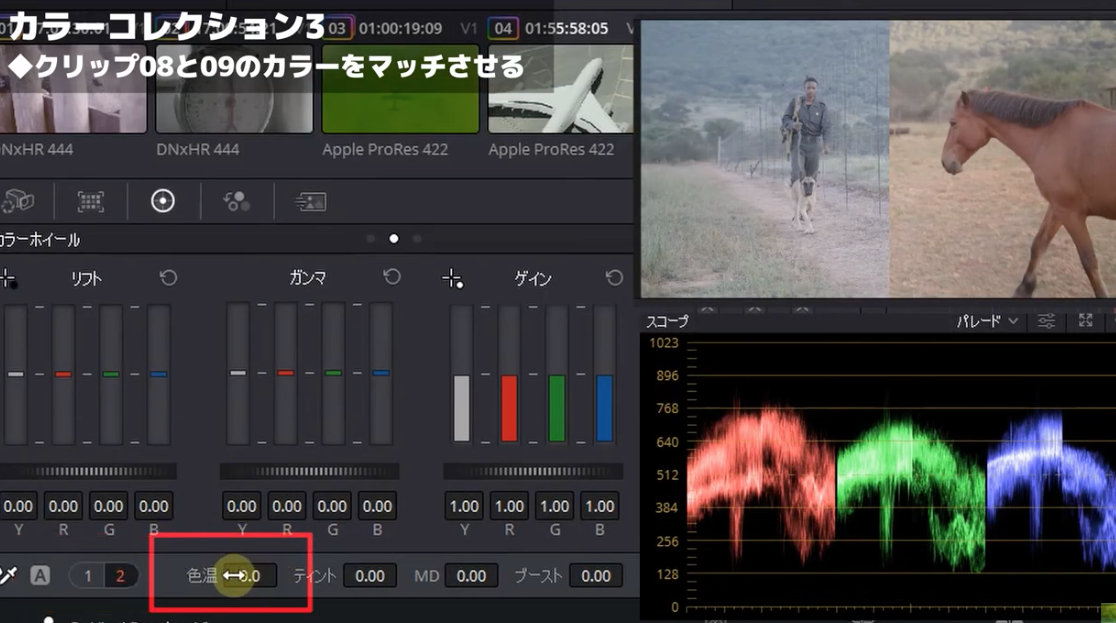
クリップ08は少し青みがかかっていてクリップ09は少し赤みがかかっています。
今回は手動でこちらのクリップ09の赤みがかかった色にクリップ08をこのように合わせていこうと思います。
画面を見やすくするためギャラリーとタイムラインを非表示にします。
スコープを見ながら画面下カラーホイールのリフトを下げます(-0.03)
ゲインをあげます(+1.22)ガンマをあげます(+0.03)次にノードを追加します。
ショートカットキーALT(オプション)+Sを押してノードを追加。
追加したノードには彩度を付け足します。
カラーホイールの左下1を選択しこちらの彩度の値を調整します(704)。
[chat face=”warai.jpg” name=”” align=”left” border=”gray” bg=”none” style=””]はいこれで完成です![/chat]
次に青みがかかったクリップ08に適応していきます
ビューアにカーソルをあせわせ右クリック⇒スチルを保存。
保存されたスチルを確認しましょう画面左上ギャラリーを表示スチルアルバムをクリック。
こちらも名前を変更することができます。
- 右クリック
- ラベルを変更
- soldier
変更した色を適応したいのでクリップ08を選択します。
先ほど保存したスチルにカーソルをあわせてスチルを再生と押すとこのように2画面に表示されます。
マウスで表示範囲を変えて確認することができます。
画面右より上下に表示方法を切り替えることができます。
スコープをご覧くださいこのように左右の情報がスコープの上にのります。
スコープのさがっている赤の部分を上に引き上げていきます
- ゲインをあげます(1.26)
- リフトをさげます(-0.03)
- ガンマをあげます(+0.02)
続いて青みがかかっている部分を補正します。
ショートカットキーALT(オプション)+Sを押してノードを追加。
追加したノードで色温度を調整します。
画面左下で2に切り替えてこちらの色温度を変更していきます。
スコープを見ていただきますと青のチャンネルがそろって色合いもそろってきたのがおわかりいただいた思います。
ここからさらに微調整を行っていきます。
グリーンを少し抜いて赤みを少しあげていきます、使うのこちらトーンカーブです。
グリーンを選択し中央をほんの少し下げます、レッドを選択し微調整を行います。
以上で完成です。
画面左上のこちらで通常の表示に戻せます
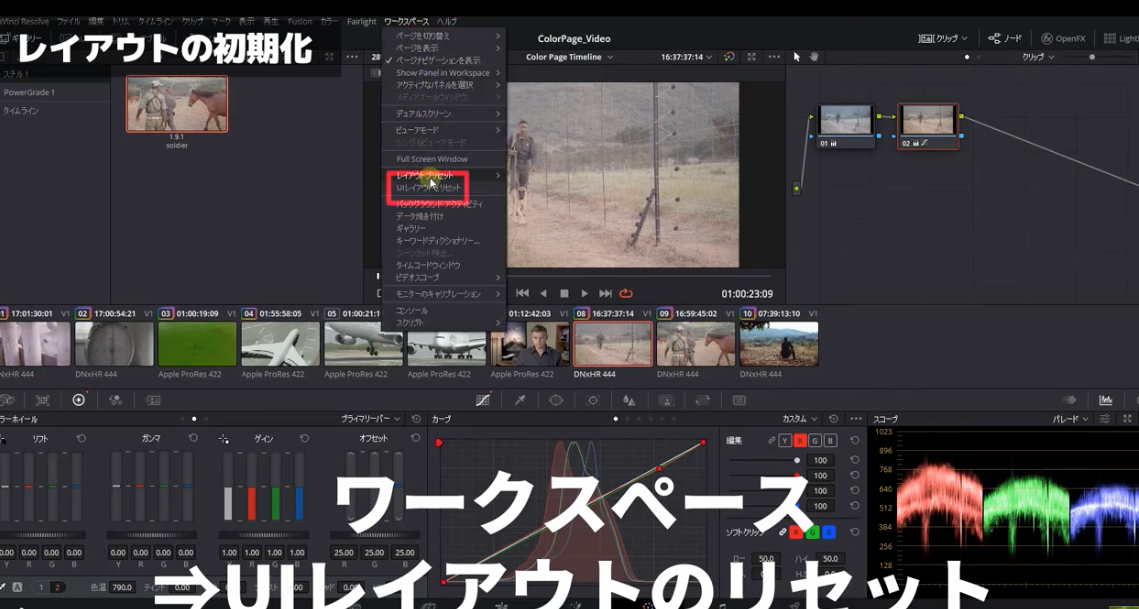
はいこんな感じでだいぶいい感じに色の補正ができたと思います。
最後に乱雑になったレイアウトを初期化する方法をご紹介します。
- ワークスぺース
- UIレイアウトのリセット(UIレイアウトをリセット)
すると初期状態のレイアウトに戻ります。
色々さわりすぎてレイアウトを戻したくなったらぜひ使ってみてください!
[chat face=”warai.jpg” name=”” align=”left” border=”gray” bg=”none” style=””]はいいかがでしたでしょうか?ちょっと難しい内容でしたね!リフトとかガンマとかゲインとかいまだによくわかんないですよね![/chat]
その辺は色々触っていって覚えるとこだと思うのでたくさん触って覚えていきたいと思います。
次回もこんな感じカラーについてレクチャーしていきます。
もし私のチャンレンジ企画応援してくれる方は高評価とチャンネル登録もよろしくお願いしますでは次回の動画でお会いしましょうまったね~