こんにちは、角野直人です。
いつもブログをみていただきありがとうございます。
[chat face=”warai.jpg” name=”角野 直人” align=”left” border=”gray” bg=”none” style=””]いよいよね2本目のダビンチの勉強動画を見ていきたいと思います
![/chat]
【チャレンジ企画 3日目】ダビンチリゾルブ認定トレーナートレーニング(DaVinci Resolve 16 カラーページの基礎知識 #2-1)【動画編集】
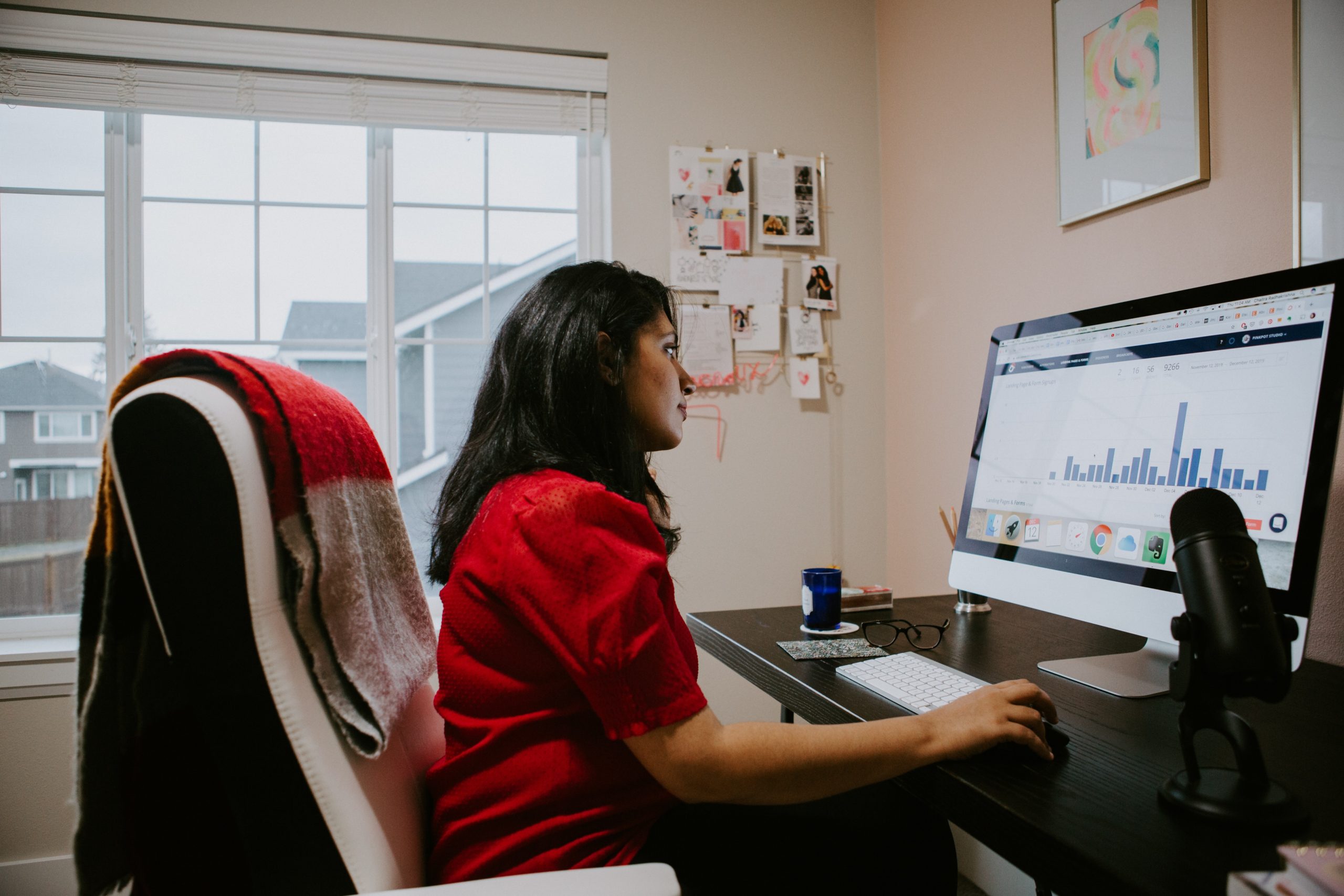
[chat face=”warai.jpg” name=”” align=”left” border=”gray” bg=”none” style=””]前回がですね、約1時間ぐらいの動画を短くぎゅっとしてお伝えしたわけですが、なんと2本目の動画のタイトルがですねカラーグレーディングについて![/chat]
実は私本格的にカラーグレーディングの勉強ははじめてでして…。
YouTubeの動画編集でほぼほぼ触らないでやってきたんですよ、ま~グリーンバック背景の合成くらいで触るところなかったですしね。
今スマホでとっても画像がきれいで色の調整とかする必要がないじゃないですか。
でもダビンチにおいてカラーグレーディングはめちゃめちゃ大事、なかなかとっつきにくくて敬遠する方多いと思うのでこれを機に勉強をはじめれたらいいなと思います。
動画を見られる方で、初めての方もいらっしゃると思うのでできるだけわかりやすくお伝え出来たらいいなと思ってます。
[chat face=”ikari.jpg” name=”” align=”left” border=”gray” bg=”none” style=””]ではがんばります![/chat]
勉強法
ちなみに僕の勉強法なんですが、講師がしゃべっている内容を随時止めてテキストにまとめてます。
補足が必要なところはインターネットで調べて抜粋してます。ま~これみながら動画の方も配信しているんで、これが脚本になるわけですけどね。
YouTubeこんな感じで配信してます、じゃあ動画を引き続き動画で勉強していきますね!
(動画視聴中)
[chat face=”ikari.jpg” name=”” align=”left” border=”gray” bg=”none” style=””]あ~眠たーい5分だけでいいから横になりたい!![/chat]
はい動画すべて見終わりました、時間がねーなんと1時間35分!
ながっ!!内容もとても濃ゆかったです。
カラーについてご説明していきますね。
カラーページは画面下より専用ページにいくことができます、ではカラーページのレイアウト説明からやっていきます!
1.ギャラリー
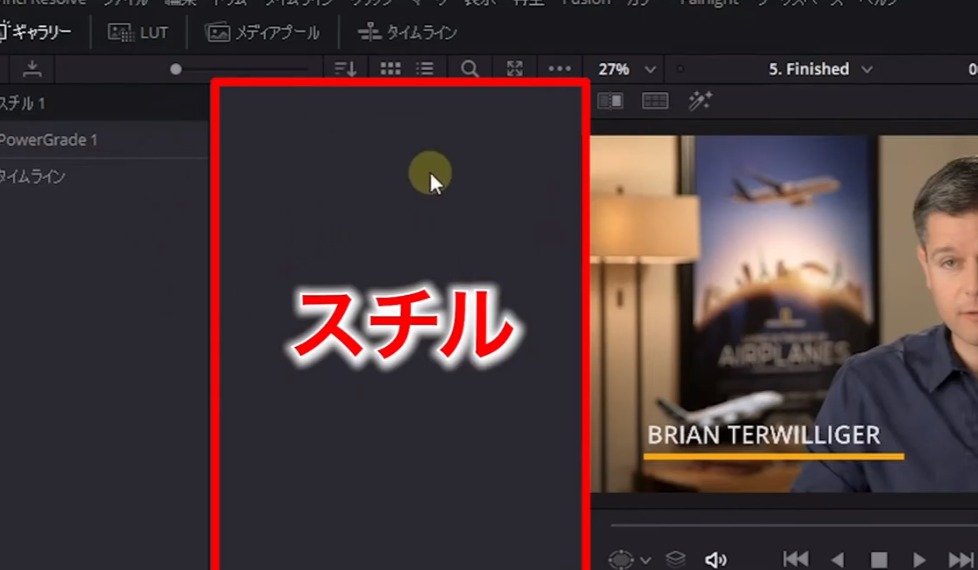
作ったグレードをこの中、スチルというんですが、この中に保存することができます。
こちらを押しますとスチルパワーグレードタイムラントと表示されます。
スチルはこのプロジェクト内で保存したデータですね、パワーグレードは保存したスチルが他のプロジェクトと共有することができます。
2.LUT
Film LOOKsがすごい色々あって便利だそうで、適応後の確認はこちらのサムネイルを左右に動かく事で確認できます。
3.メディアプール
エディットページのこちらにとりこんだデータのことです
4.タイムライン
画面中央に今のタイムラインが表示されます。
5.クリップ
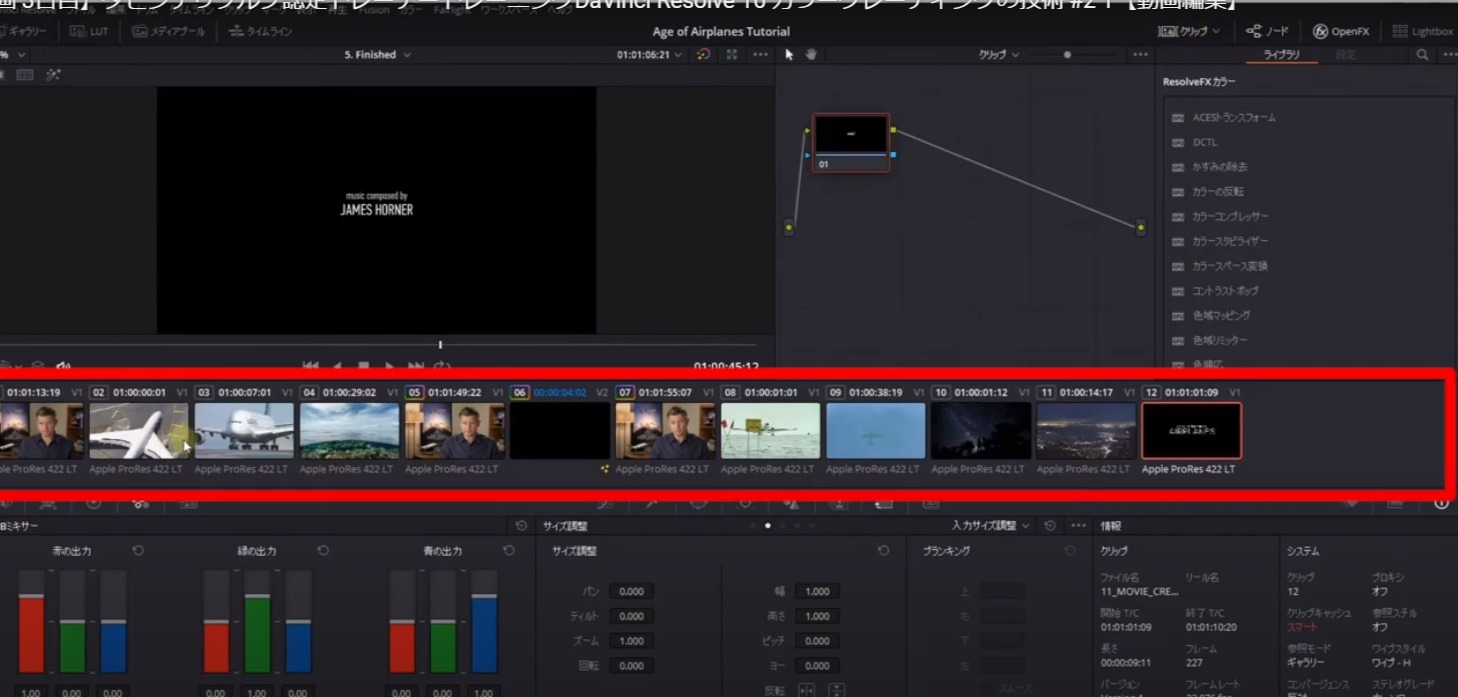
クリックで画面中央の表示・非表示を切り替えられます。
並んでいるクリップは尺の長さに関係なくクリップごとに表示されます。
クリップは上を押すと左下を押すと右に移動します。
6.ノード
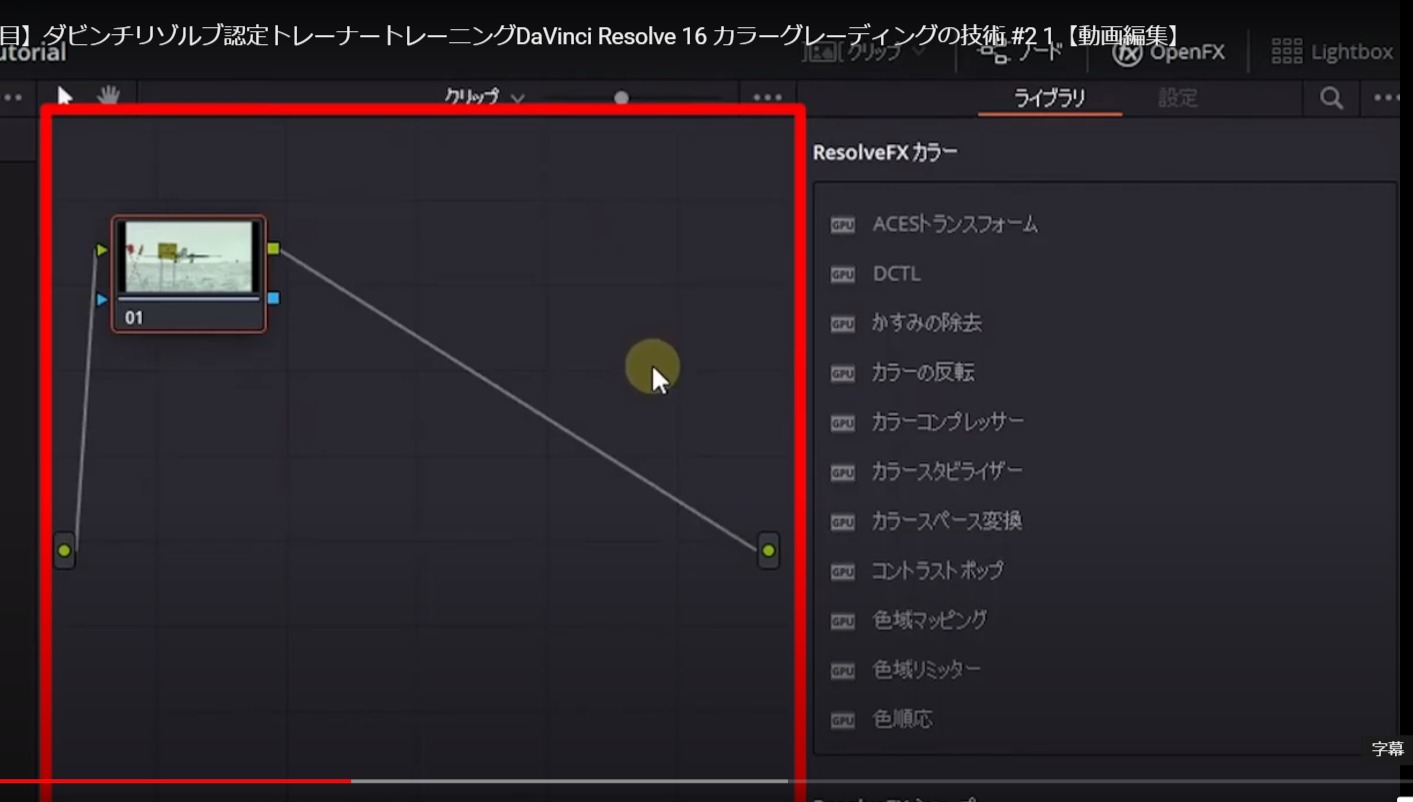
こちらはダビンチリゾルブで最も重要なところになるので後ほど説明させていただきます。
7.オープンFX
カラーページ内のエフェクト集です。
モザイクをかけたりぼかしをかけたりできます。
8.ライトボックス
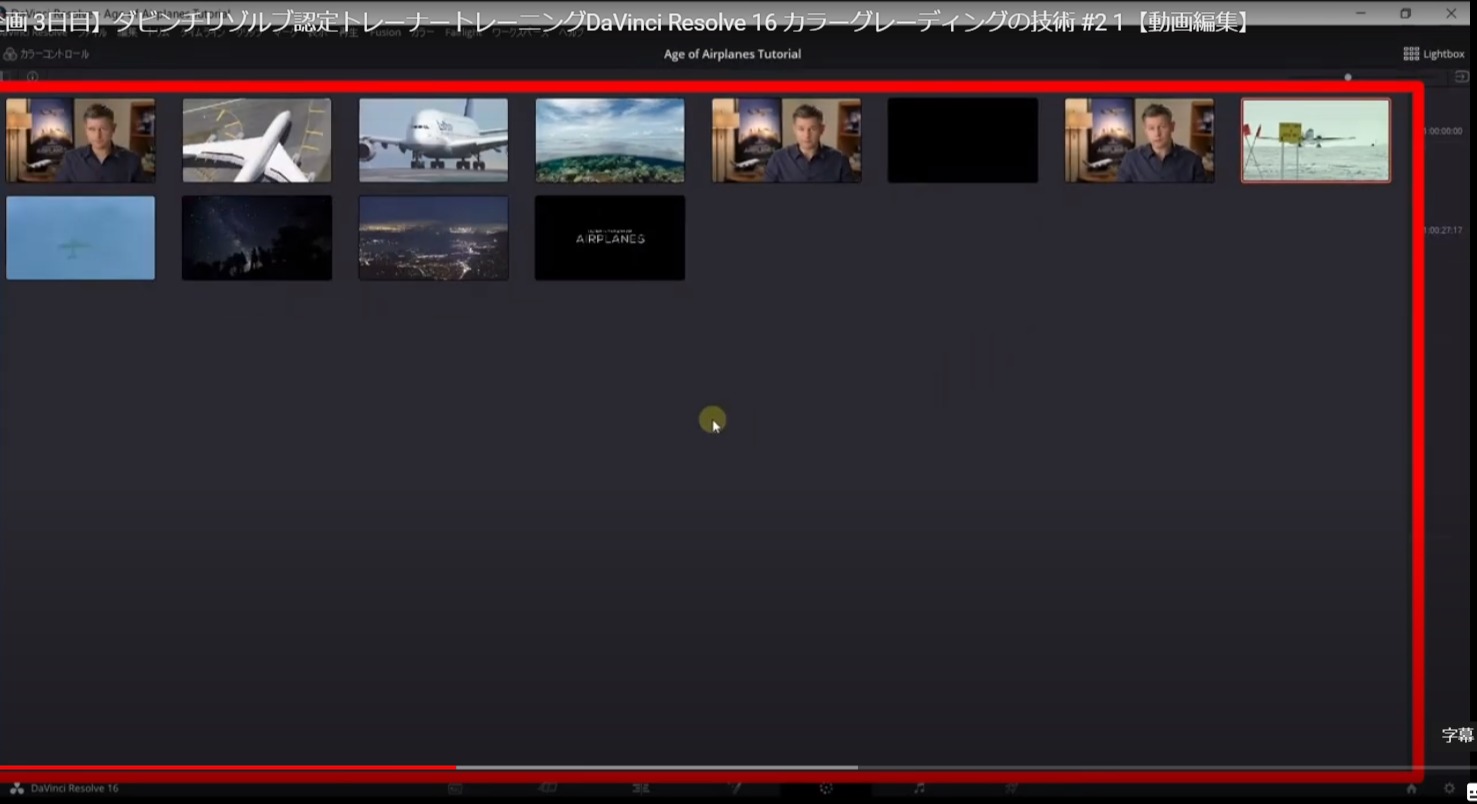
タイムライン上のクリップを一覧で見ることができます。
9.カメラRAW
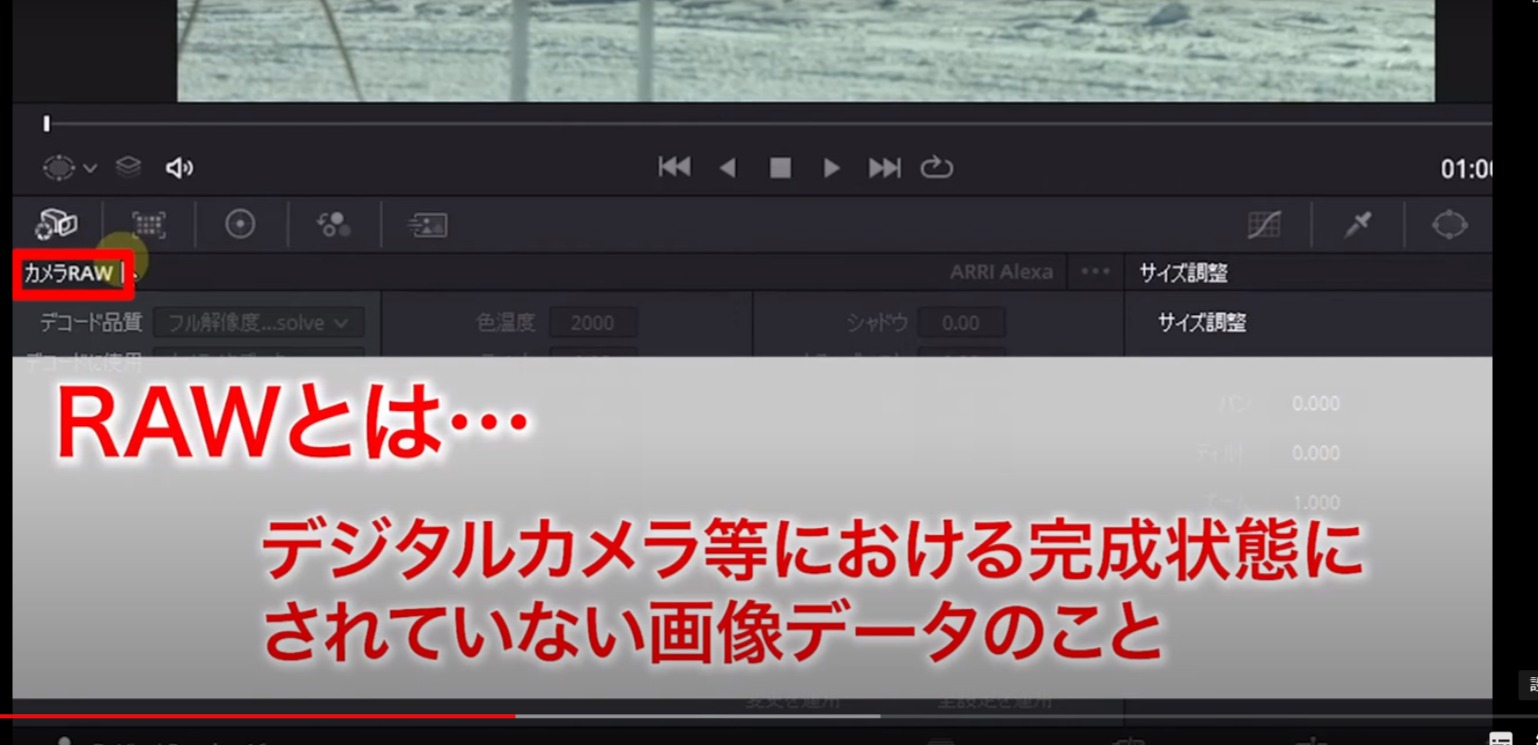
[chat face=”warai.jpg” name=”” align=”left” border=”gray” bg=”none” style=””]カメラRAWがよくわからなかったのでインターネットで調べました。[/chat]
RAWとは
デジタルカメラなどにおける完成状態にされていない画像データのことである。シャッターをおしてカメラが捉えた光の情報をそのまま保存したものがRAW画像(ロー)という。
そのデータをこちらで現像することができるそうです、へーなかなか便利でな機能ですね!
10.カラーマッチ
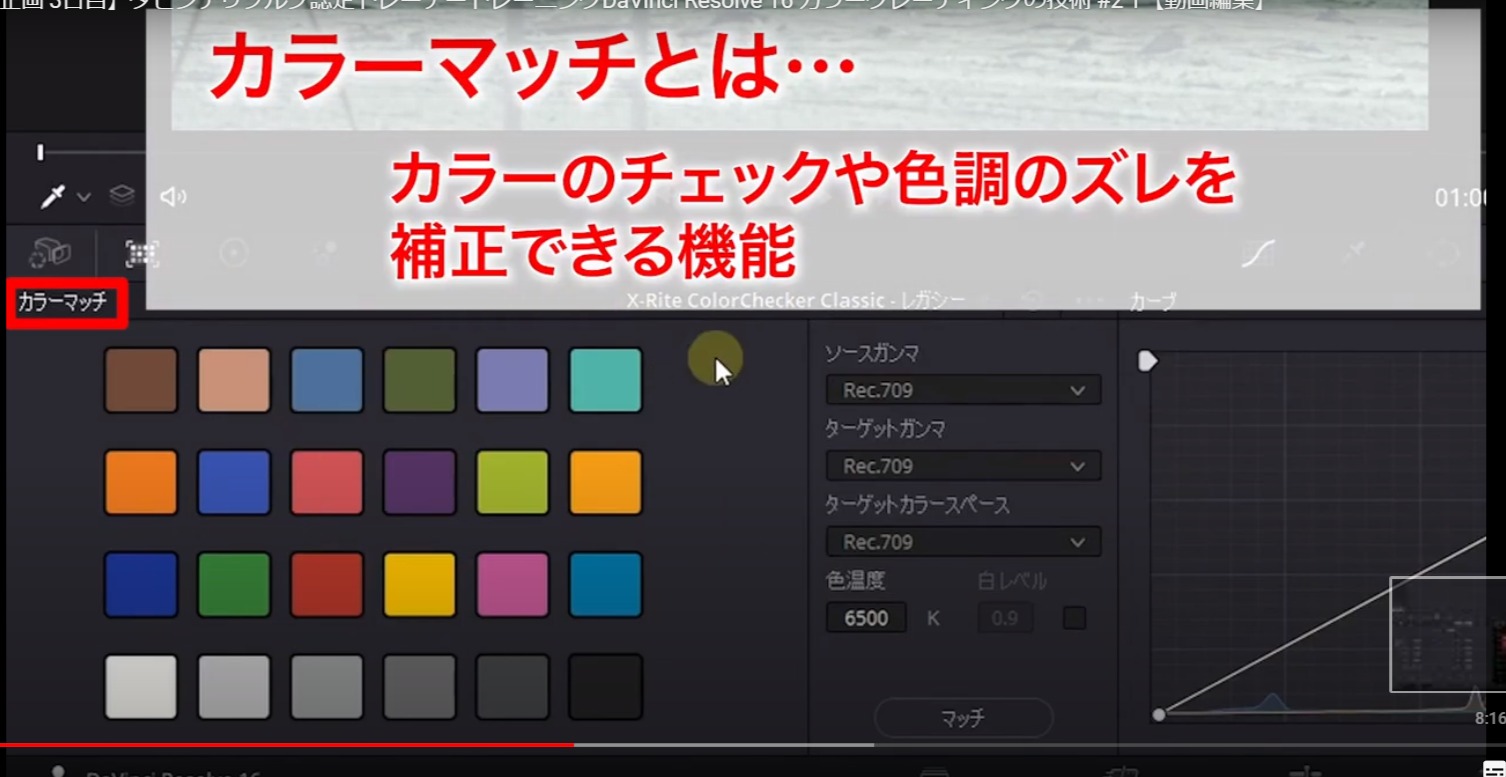
カラーのチェックや色調のズレを補正できるそうです、こちらも便利ですね!
11.カラーホイール
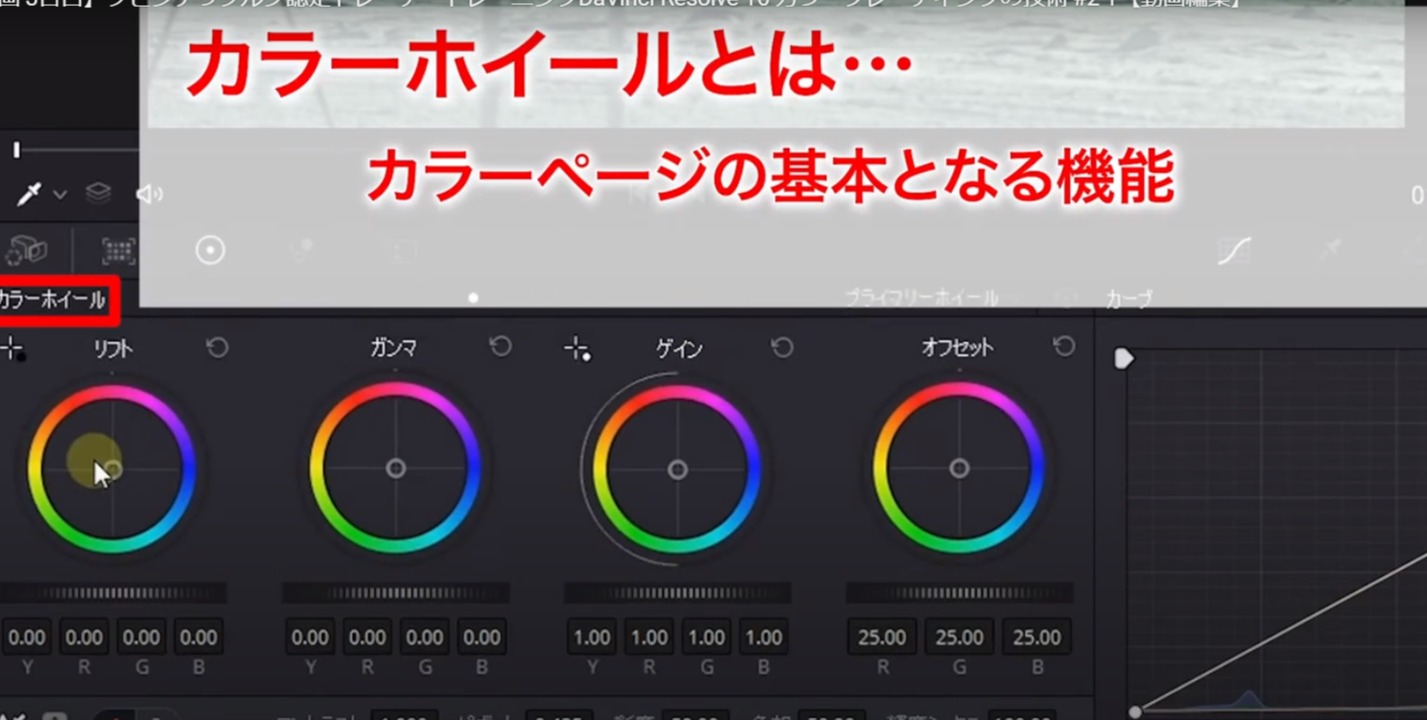
カラーページの基本となる機能です。
左から
- リフト
- ガンマ
- ゲイン
- オフセット
と並んでいます。
- リフトが暗部の調整
- ガンマが中間部分の調整
- ゲインがハイライト部分の調整
- オフセットが全体の調整
ちょっとよくわからないのでインターネットで調べたんですけどそれでもよくわかりませんでした。
うーん…それぞれが重なったり重ならなかったりする部分があるのかな~?後ほど理解できるかもしれませんので色の調整ができるってことだけ覚えておきます。
ちょっとわかりにくいですがこちらの3点でタブを切り替えることができます。
- プライマリーホイール
- プライマリーバー
- LOG
説明は後ほどさせていただきます。
左から4つ目、RGBミキサー。
赤・緑・青ありますが、各チャンネルの出力をこちらで微調整できます。
モーションエフェクト
ここではノイズ除去をおこなったり、モーションブラーをおこなったりできます。
カーブ直線で表示されてますが、曲線にすることでいろんな変化ができそうですね!ちょっとみにくいですがこちらのドットのアイコンでタブを切り替えれます。
クオリファイア
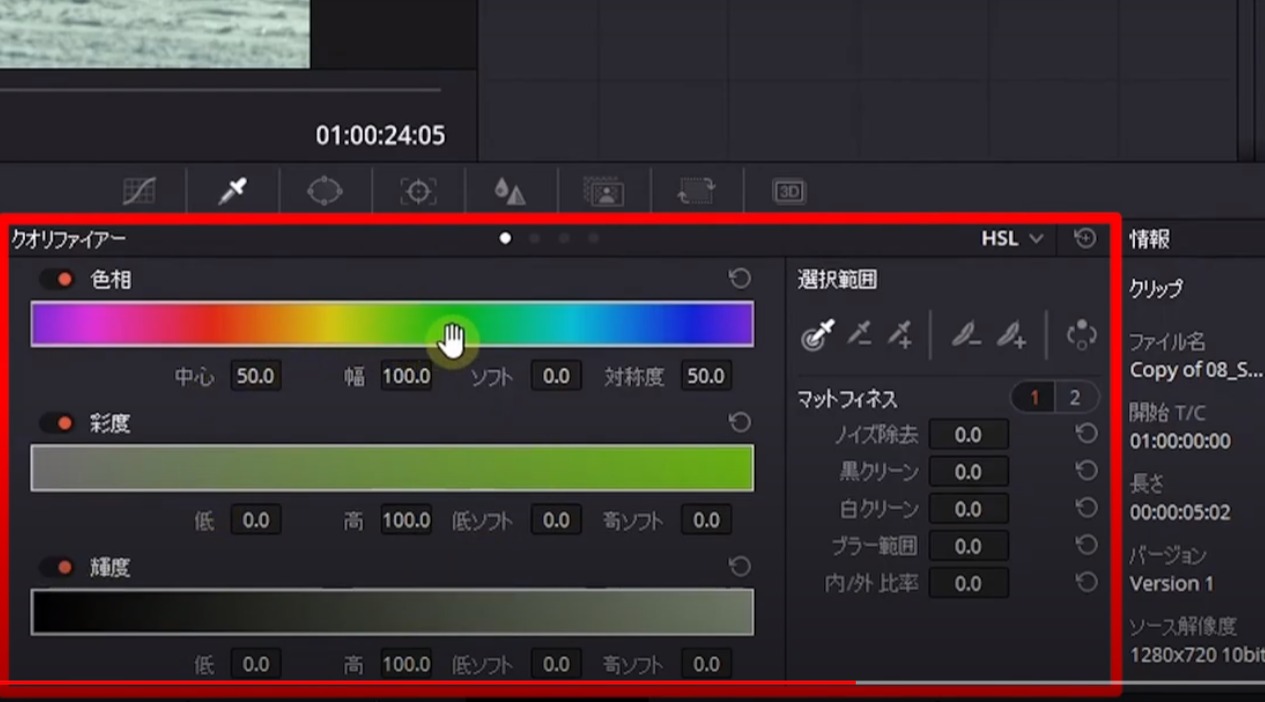
今表示されているこちらの変更ができます。
色の変更で使ったことはないのですがグリーンバック背景合成の時にも使います。
ウインドウ
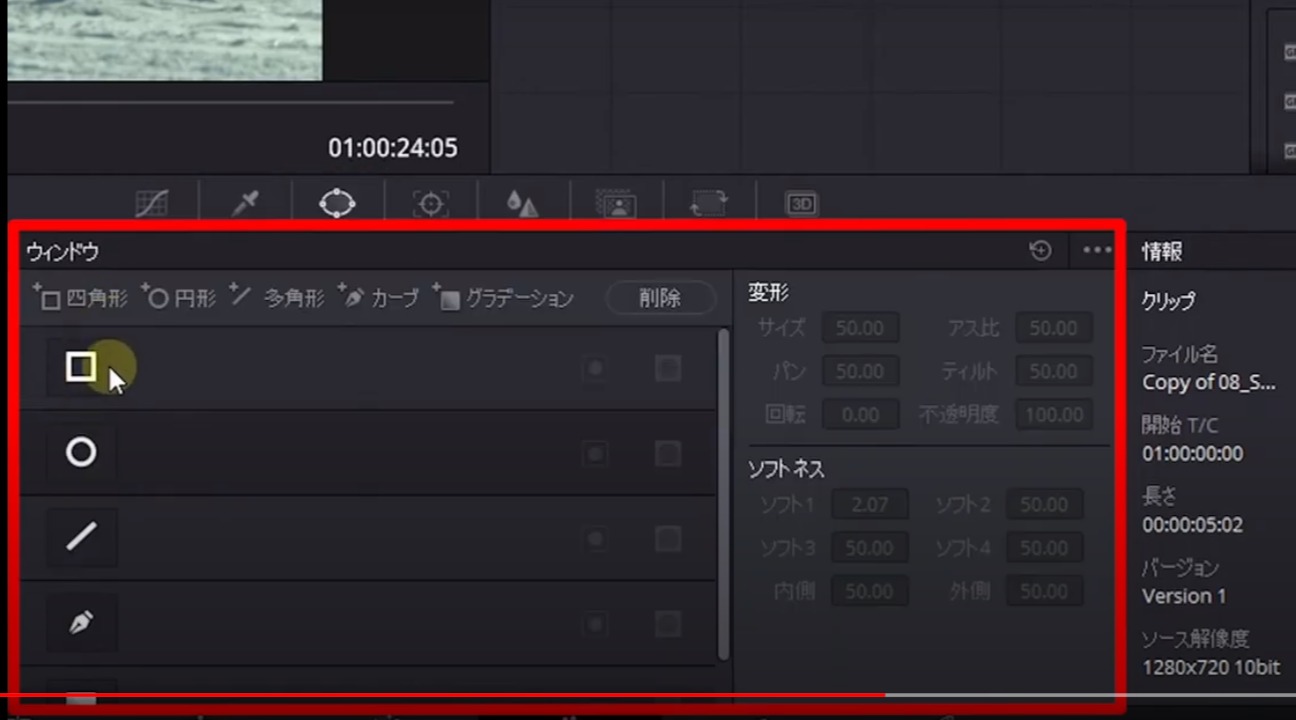
□だったり〇だったり色々図形のマークがあります。
これをクリックすると、その図形の囲んでいるところにエフェクトをかけることができます。
トラッカー

用は追尾機能ですね。
例えばこの人の顔にモザイクをかけたとして、その人の顔が動くじゃないですか。
その顔の動きに合わせてモザイクも移動するみたいなことができます。
ブラー
ブラーってぼかしたりする機能なんで、こちらでそういうのができると思います。
ちょっといじってみると少しボケますね。
キー
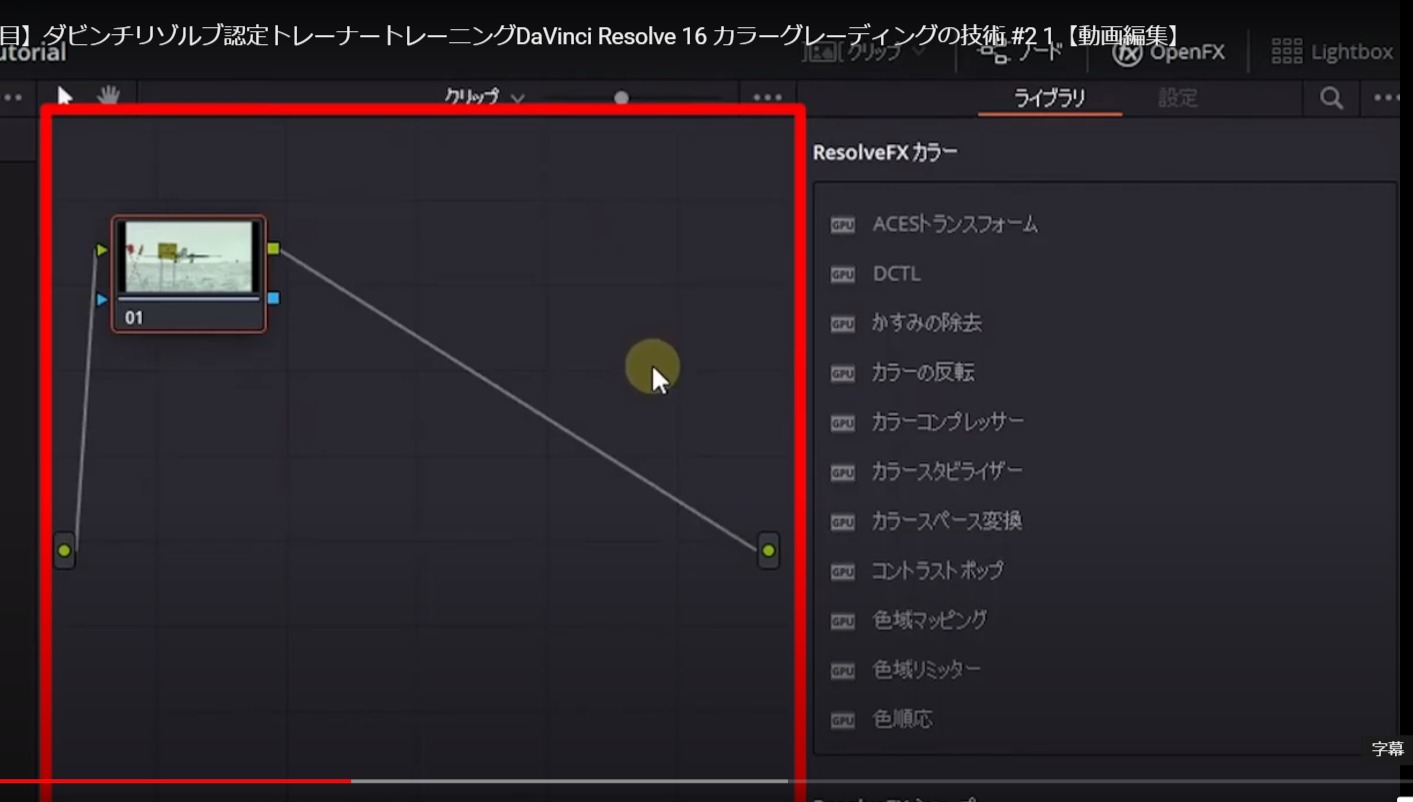
こちらはノードというんですけど、ノードの出力・入力・ゲインをあげたりさげたりすることができます。
講師がいってたんですがよくわからないので次いきますね。
サイズ調整
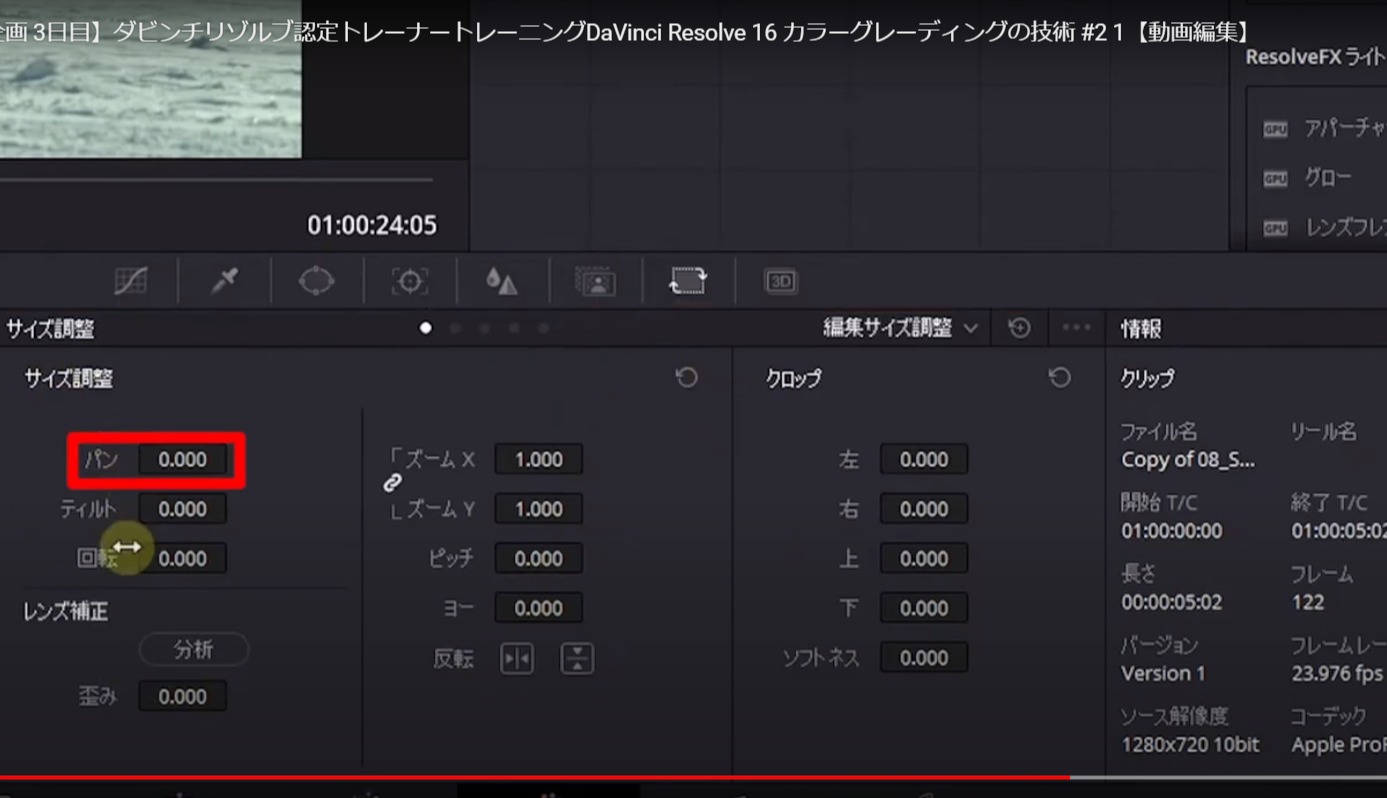
こちらの数値でサイズを調整できるみたいですね。
- パン
- ティルト
- ピッチ
- ヨー
よくわからなかったので調べてみました。
パン
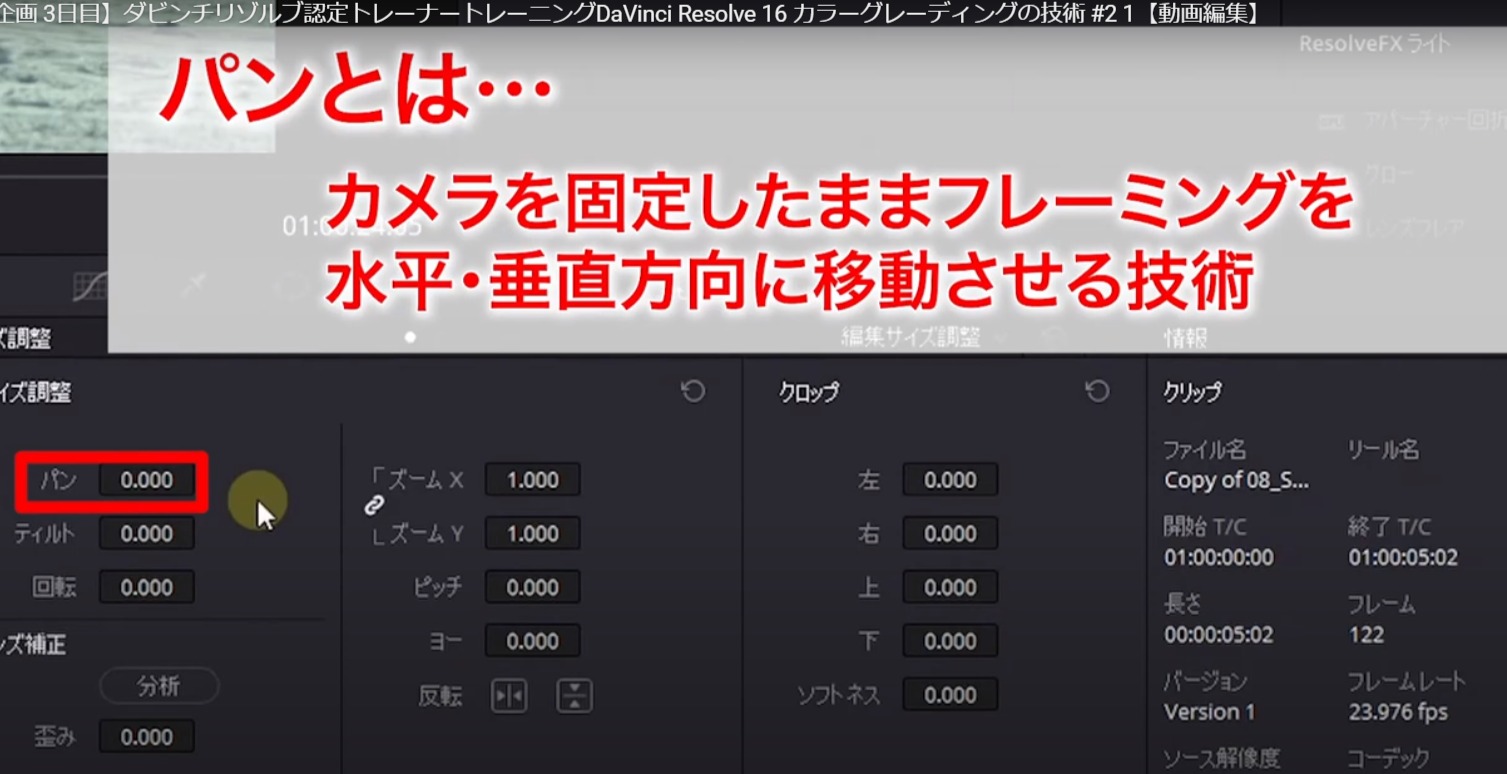
…小麦粉を主原料としたものを、水でこねて発酵させ焼いたものあっすいません間違えました。
映像の撮影技法の一つで、カメラを固定したまま、フレーミングを水平方向、または垂直方向に移動させる技術。
[chat face=”warai.jpg” name=”” align=”left” border=”gray” bg=”none” style=””]なんかよくわかんないですけど映像の撮影技法ってことなんですね、動かしたら左右に動きますね。[/chat]
ティルト
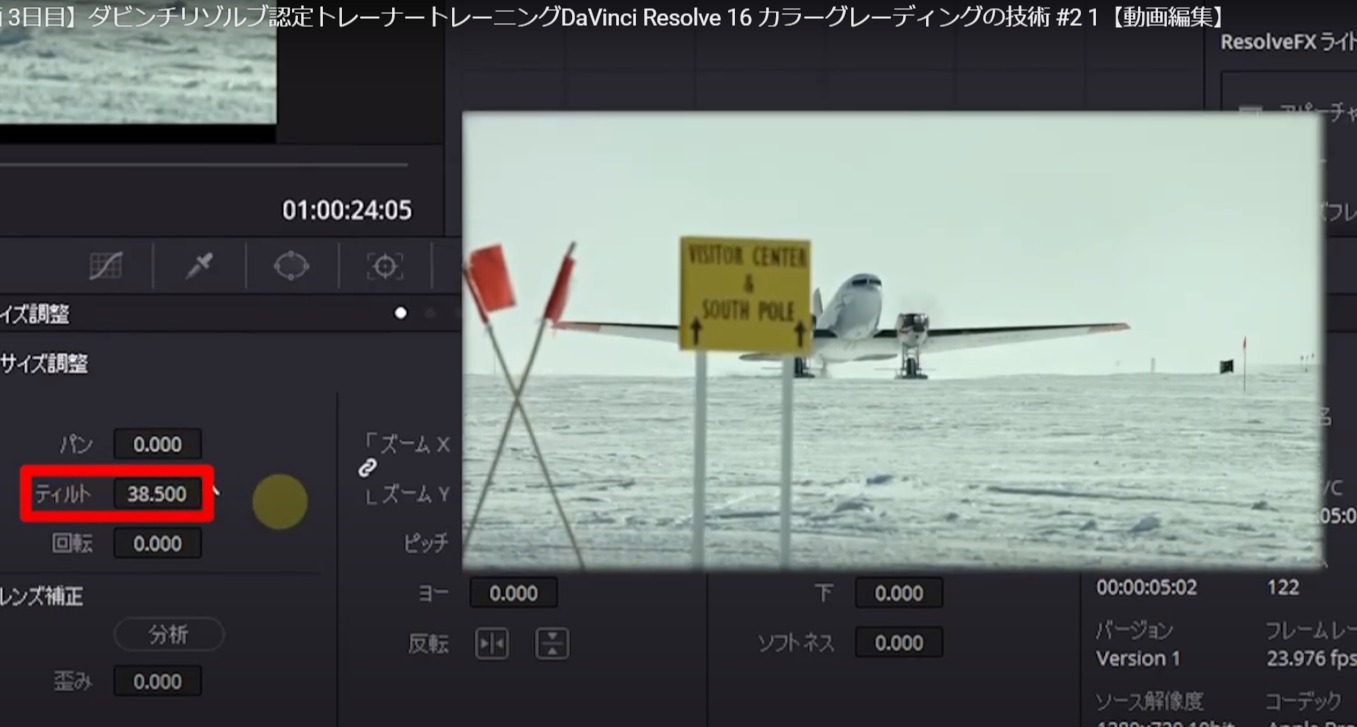
…左右に動かすパンに対して、上下にカメラを振ることをティルトと呼びます
確かに上下に動きますね。
ピッチ
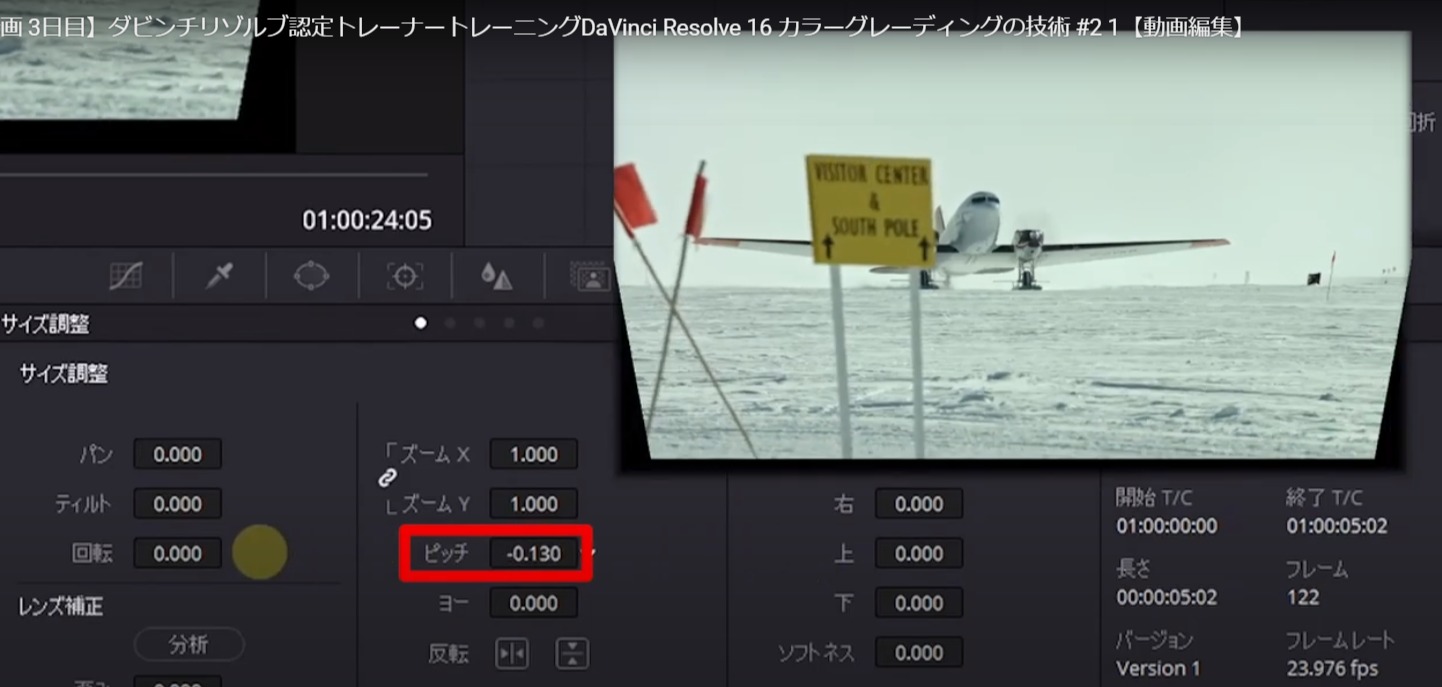
左右の軸まわりの回転、へ~こういう動きをするんですね。
ヨー
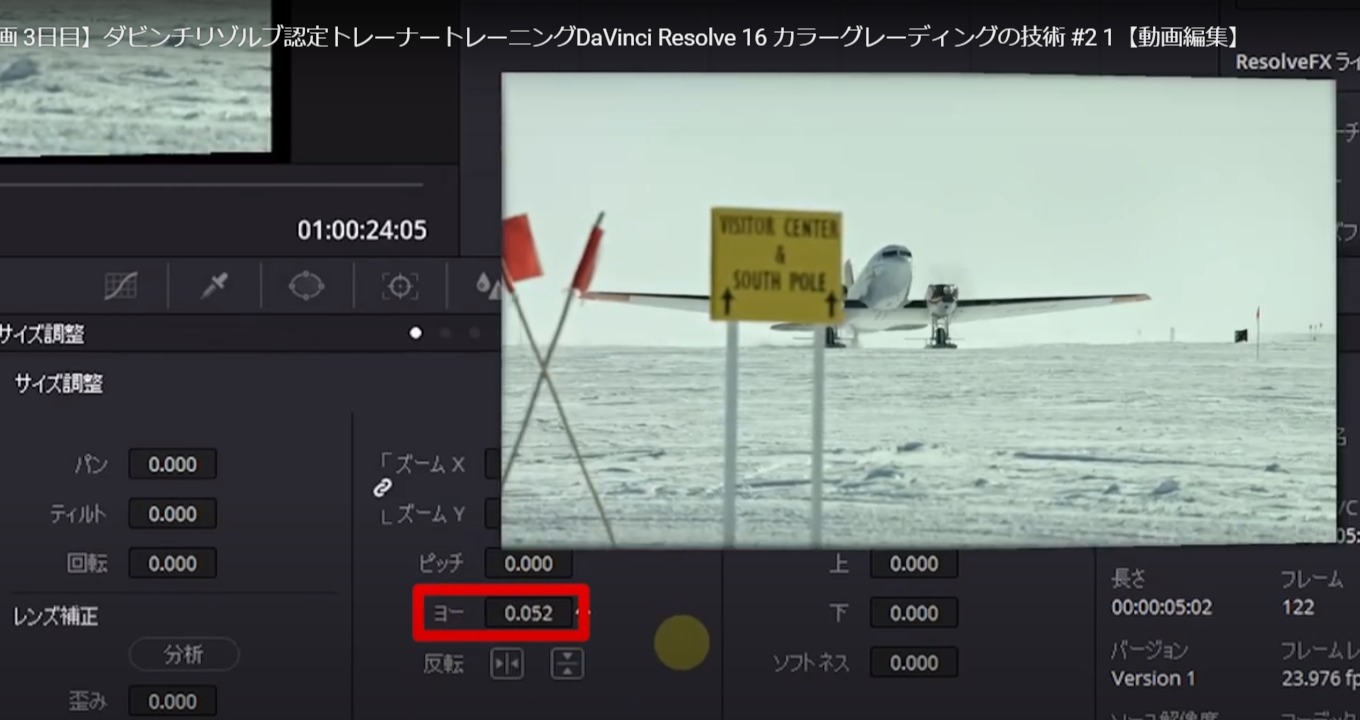
上下軸まわりの回転、こういう動きなんですね。
画面右に行きますがこちらがキーフレームですねズームイン・ズームアウトとかで使うやつですね。
スコープ

よく使うのがこのスコープってやつだそうです。
ここのボタンをカチっとおすと、画面の真ん中に表示されますね。
リアルスクリーンで作業されてる方は、このスコープをもう一つのモニターに表示することもできるそうなのでとても重要な機能なんでしょうね。
講師が言うにはこのスコープがダビンチの強いところだそうです。
ちなみにダビンチの講師はめっちゃ若いですね、名前がなんとニコラス竹山さんというそうです。
ハーフなんかな~ニコラスて…、ニコラスさんいつもありがとうございます。
パレード
パレードをクリックすると、波形ベクトルスコープヒストグラム、あとダビンチリゾルブ16から追加された色空間を確認することができます。
すごいですね~無料の編集ソフトでそこまでできるなんて、ニコラスさんがよく使うのはこのパレードだそうです。
このパレードの横で色々変更できます初期状態に戻したいときはビューをリセット。
iマークで、今選択しているクリップのメタデータがみれます。
はい以上でカラーページのレイアウト説明は終わりです。
まとめ
2発目の動画でこの内容やばくないですか??はっきりいってちんぷんかんぷんです。
今の内容で1時間35分動画があるうちの11分ほどです。
[chat face=”warai.jpg” name=”” align=”left” border=”gray” bg=”none” style=””]カラーはダビンチリゾルブにおいてもっとも重要なところなので覚えれるようにがんばりますね![/chat]
カラーでの内容が一時動画配信になると思います。
難しい内容ですのでぼくが勉強して苦しんでいるとこもお見せできればと思うので、応援してくれる方は高評価とチャンネル登録もよろしくお願いします!
では次回の動画でお会いしましょー