[chat face=”warai.jpg” name=”” align=”left” border=”gray” bg=”none” style=””]どうも!メルカク副業LOVE塾の角野です。第2弾メディアページ編やってきます![/chat]
今回の内容は
- 素材を整理する際使うビンの使い方
- 別撮りした音声を同期させる方法
この2つについて解説していきたいと思います。
ビンの使い方については作業効率化でとても便利ですし、別撮りした音声を同期ってめちゃめちゃ使えますよね。
やはり音声もこだわったほうがよくて、マイクで別撮りしたほうが音声もよりクリアになって視聴者さんもすごい聞き取りやすくなります。
なので今回この2つしっかり勉強していきましょう!
なるべく難しい言葉は使わないで、はじめての方にもわかりやすく解説していきますので、動画は最後までみてくれよ!
ということでこちらをご覧ください。
どうぞ!
【チャレンジ企画 17日目】ダビンチリゾルブ認定トレーナートレーニング(DaVinci Resolve 16 メディア_ビン使い方・収録した音声の同期手順#5-2)【動画編集】
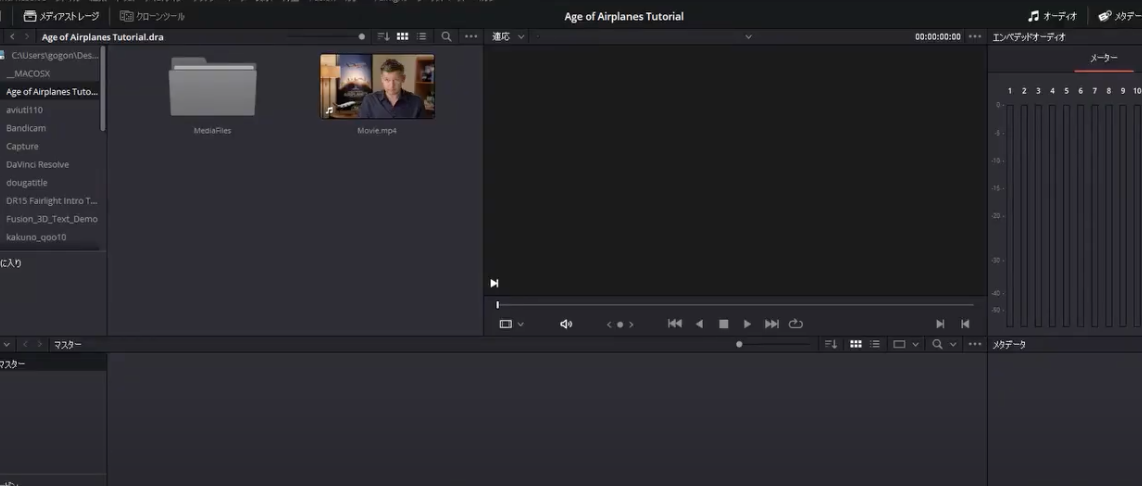
1.ビンの使い方
ダビンチリゾルブにはビンの種類が3つあります。
- マスターと表示されているノーマルビン
- パワービン
- スマートビン
の3つですね
こちらを使いこなすことで素材の管理が非常に簡単になります。
2つ目のパワービンはデフォルトでは非表示となっています。
表示のさせ方ですが画面上表示よりパワービンの表示をクリックすることで表示させることができます。
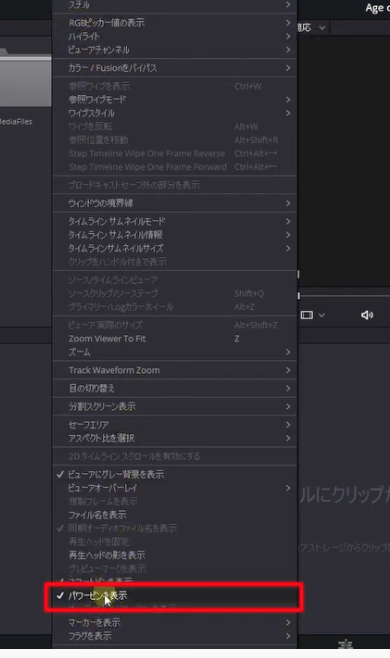
素材をメディアストレージから持ってくる際に、メディアプールに直接持ってくるとこのように読み込むことができるのですが、動画ファイルと音声ファイルがいっしょになってて整理されていない状態で読み込まれます。
これですと、ファイルが整理されていないので、使いたい素材を探すのに時間がかかったりしますので効率的な使い方とはいえません。
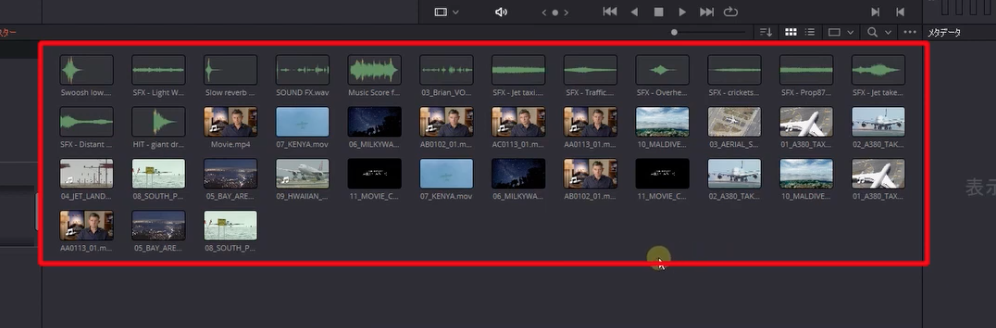
では一度戻しまして、先ほどメディアプールにファイルごと持ってきてましたが、左のマスターのところに持ってくるとファイルの階層ごと持ってくることができます。
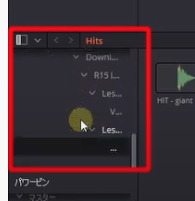
次にスマートビンの使い方ですが、このように素材がバラバラにはいっていたとき、ダビンチリゾルブの中で素材を構成し直すということができます。
スマートビンのところのセクションで右クリックしてスマートビンを追加をします。
こちらで検索してひっかかる素材だけ抜き取ってファイルにまとめることができます。
例えばファイル名で検索するとして、sfxの名前ではじまるファイル名のものをスマートビンとして作成していきます。
[chat face=”warai.jpg” name=”” align=”left” border=”gray” bg=”none” style=””]名前はなんでもいいのですが、オーディオファイルが検索でひっかかっているので名前をオーディオとつけます。[/chat]
スマートビンを作成を押します
そうするとsfxという名前がつくものだけこのようにファイリングすることができました。
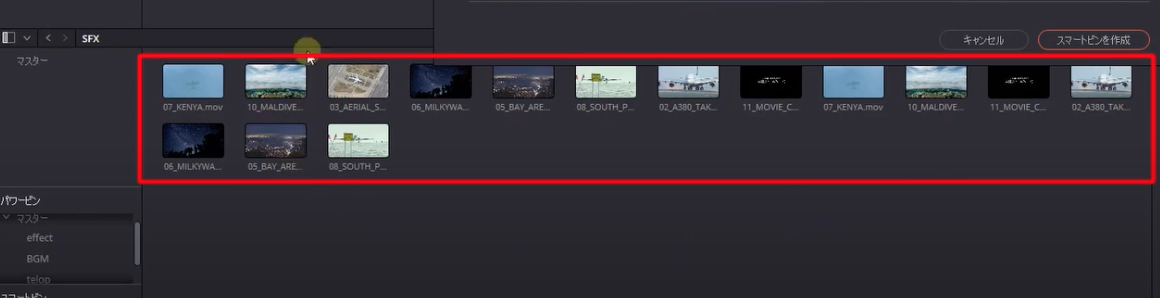
もう一つだけスマートビンを追加してみましょう。
ファイル名をクリップの種類を選択してます、そうするとビデオだけファイリングしたりオーディオだけでファイリングすることができます。
今回はビデオを選択し名前も「ビデオ」としておきます。
次にパワービンの説明をしていきたいと思います。
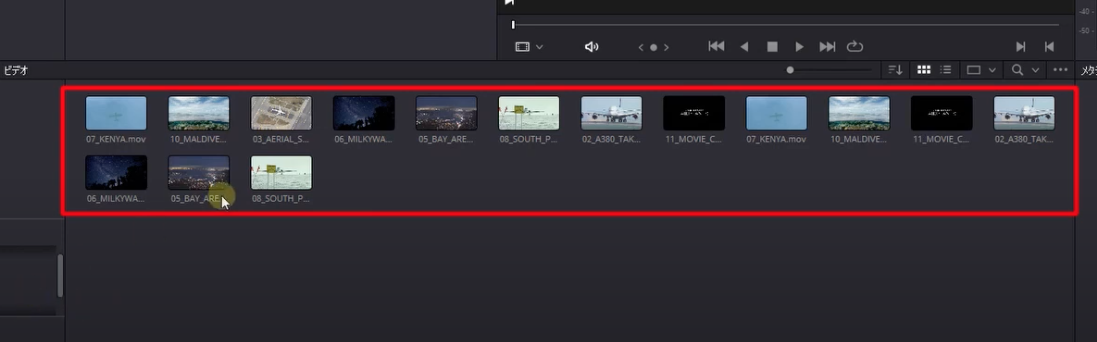
通常ですとこちらに入っている素材は他のプロジェクトでは使えないのですが、このパワービンを使うことでプロジェクトが変わっても使えるようになります。
例えばですね、こちら私のエンディングのサムネイルなるんですけど、毎回使うものなのでメディアとして1回1回取り込むのは面倒です。

なのでこちらのパワービンに保存することで、このようにプロジェクトが変わっても簡単に呼び出して使うことができます。
- よく使うBGM
- テロップの書体
こちらもパワービンに保存して、他のプロジェクトに持ち込むことで作業の効率化を図ってます。
テロップの編集も簡単に行えるので、こちらのパワービン非常に使える機能だといえます。
一つ注意点
- マルチカム
- 複合クリップ
- Fusionクリップ
- タイムライン
こちらはパワービンに追加することができませんので、そこだけご注意いただけたらと思います。
2.別撮りした音声を同期させる方法
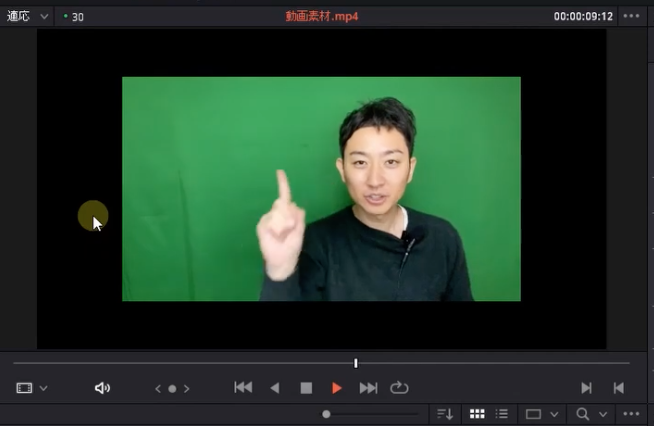
外部で収録した音声を同期させる方法についてご紹介していきます!
こちらがスマホで撮った動画素材です。
はい映像も音声もちゃんととれてました、今回マイクを使って音声だけ別撮りでしています。
[chat face=”warai.jpg” name=”” align=”left” border=”gray” bg=”none” style=””]せっかくなのでここは音声だけ別撮りした方に差し替えていきましょう![/chat]
2つともメディアプールにもってきまして
- メディアプールのあいているところで右クリック
- 一番下にオーディオの自動同期
今回は一番上のタイムコードの基づいて同期をクリックします。
タイムコードというのは、メタデータの開始タイムコードと終了タイムコードがあるのですが、ここをみて自動で映像と音声が同期されるというものです。
これで映像はスマホ音声は別撮りした音声に差し変わりました!
他にも方法がありまして、今度はタイムコードに基づいて同期してトラックに追加をみていきましょう。
これは何かというと一度再生しますねメータにご注目ください、ご覧の通りメータに3チャンネルありまして元の音声と別撮りした音声が同時に再生されています。
エディットページで見てもらうとわかりやすいのですがこのクリップでタイムラインを作成しましょう。
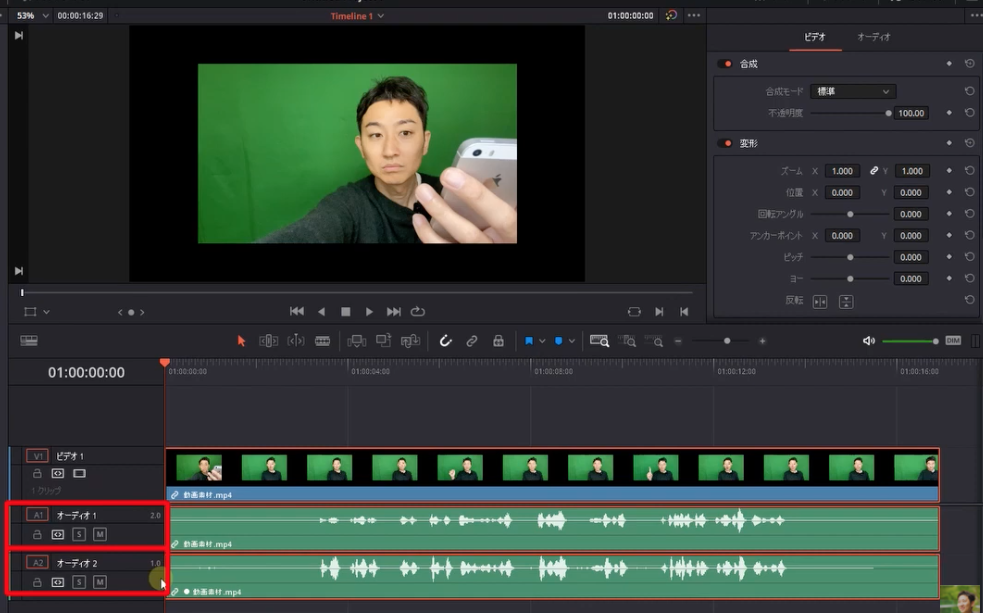
そうするとオーディオ1と2に音声トラックが追加されてますね。
再生しても合成されてきたない音声になっています。
ご自分のお好きなほうだけ残すことができます、今回別撮りした音声を残したいのでオーディオ2を残していきます。
オーディオ1を選択してクリップの有効化を外していただくとオーディオ1のトラックが無効になります。
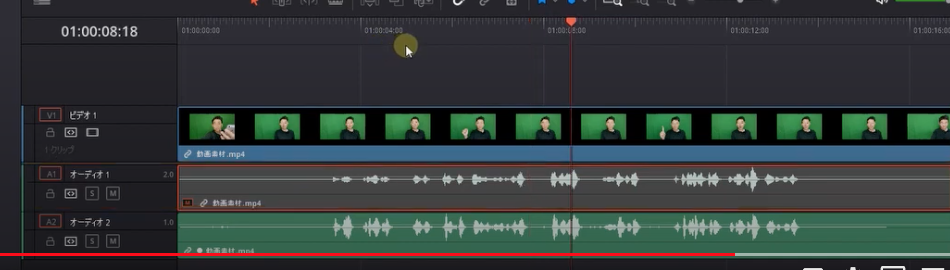
これで再生すると、お好きな方の音声だけ残すことができます。
もう一つだけご紹介したいのが先ほど波形に基づいて同期というのもありました。
これは何かというと、名前の通り波形を見ながらの同期になります。
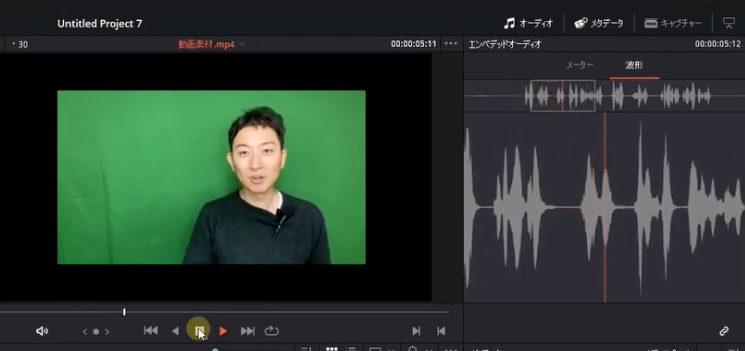
波形がはっきりしていれば正確に同期することができます。
先ほどはタイムコードを見ての同期していたのですが、タイムコードがないという場合もあります。
[chat face=”warai.jpg” name=”” align=”left” border=”gray” bg=”none” style=””]そんなときに波形で同期が使える機能なので状況に応じて試してみてください![/chat]
まとめ
はいいかがでしたでしょうか!
パワービンとかめちゃめちゃ使えそうでしょう。
私の場合はじめ動画編集やりはじめのときはこの事全く知らなくて、毎回オープニング・エンディングの素材を取り込んでいましたし、テロップの書体も毎回設定して作ってました。
パワービン知ったときは「マジ使える機能やんこれ~」てすごく感動しました。
別撮りした音声を同期させる方法もすごい簡単やったと思います。
2つのファイルをメディアプールに持ってきて、タイムコードか波形いずれかに基づいて同期するだけですから。
こんな便利な機能使わない手はないので、動画編集されてる方は今日から実戦してみてください!
今回でメディアページ編終了となります!
次回また新しい勉強用動画をみてですね、またギュッとして皆様にお届けしていきます。
こんな感じで動画編集に役立つ情報を配信していきますので、もし動画を見て役に立った・おもしろかったと思っていただきましたら、高評価とチャンネル登録もよろしくお願いします。
では次回の動画でお会いしましょう
まったね