[chat face=”warai.jpg” name=”” align=”left” border=”gray” bg=”none” style=””]どうも!メルカク副業LOVE塾の角野です。前回に引き続きフェアライト音声編やっていきます![/chat]
前回の動画でフェアライトページの使い方をすべて伝えきれなかったので、その続きをやっていきます。
この動画をみることで、ダビンチリゾルブフェアライトページの使い方がある程度わかるようになります。
なるべく難しい言葉は使わないで、わかりやすい言葉でお伝えしていきますので、動画は最後までみてくれよ!ということでこちらをご覧ください。
どうぞ!
【チャレンジ企画 13日目】ダビンチリゾルブ認定トレーナートレーニング(DaVinci Resolve 16 Fairlightの使い方② #4-2)【動画編集】
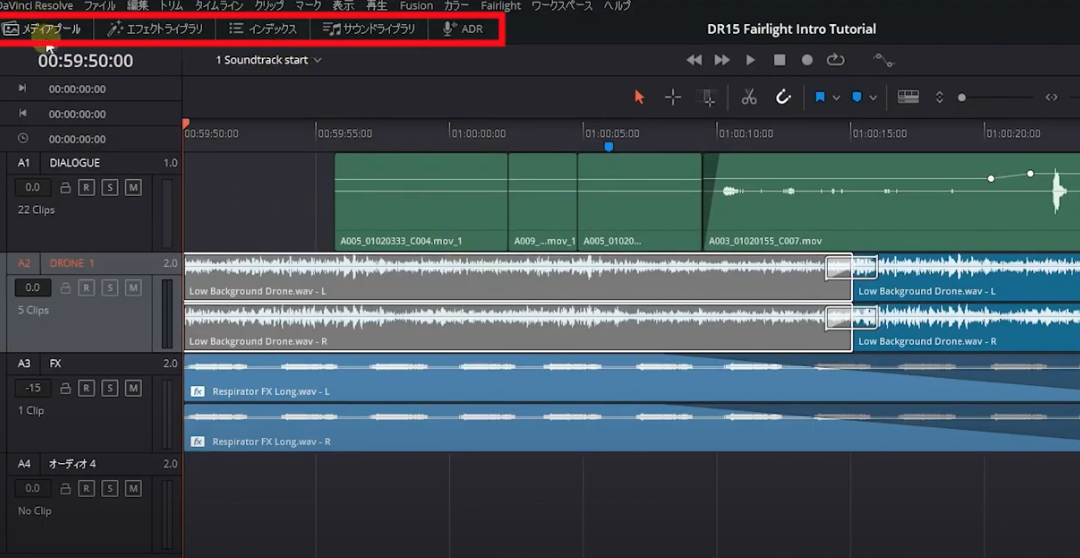
前回は画面左上メディアプールからADRまでみてきました。
次は画面右上ミキサーからみていきましょう。
ミキサーをクリックします。
そうしますとミキサーのページが表示されます。
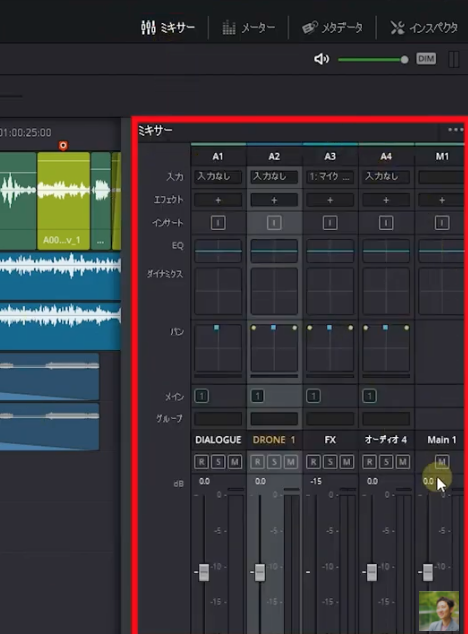
ミキサー全体が表示されていない場合は、端をつまんで左に伸ばせば全体を表示することができます。
A1~4まであってトラックごとに個別で音量調整をすることが可能です。

Main1が全体の音量を調整する機能になります。
再生するとそれぞれのオーディオの音量をメータで確認できます。
ツールの解説
さまざまなツールが並んでいますがEQ・ダイナミクス・パンについて解説していきます。
主に音楽をする時に使う機能ですので、通常の動画編集では滅多に使うことがない機能ですが予備知識として覚えて頂ければ幸いです。
EQ
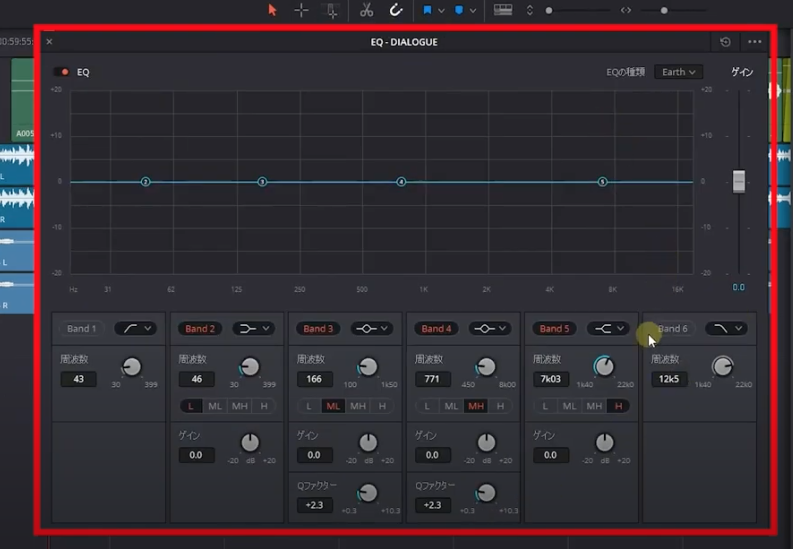
イコライザーて意味ですね、ダブルクリックで専用ページを開くことができます。
イコライザーとは音声信号の周波数特性を変更する音響機器です、画面に表示されている周波数を調整することにより全体的な音質の補正や改善ができるということになります。
ダイナミクス
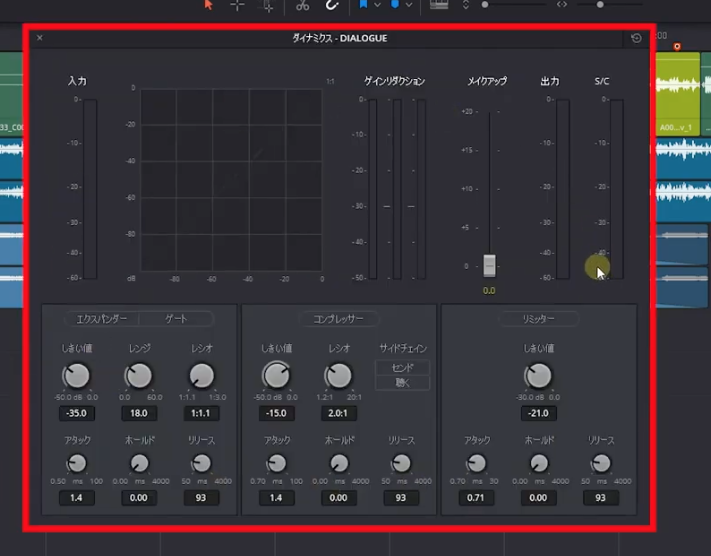
ダブルクリックをすると専用ページを開くことができます。
ダイナミクスとは音の強弱、抑揚をつけることができる機能です。
- エクスパンダ―
- ゲート
- コンプレッサー
- リミッター
が並んでいますがこちらで調整が可能です。
パン
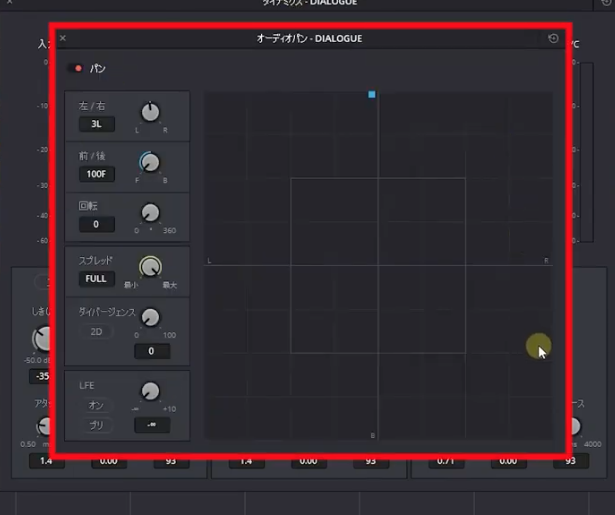
機能ダブルクリックをすると専用ページを開くことができます。
パンとは正しくは「パンポット」というそうです。
音楽をステレオで聞くときに右から出る音と左から出る音をコントロールできます。
例えば、右からはギター、左からはピアノというような効果をつける場合に使う機能です。
ちなみにALTを押してダブルクリックすると3D空間での調整も可能です。
メーター
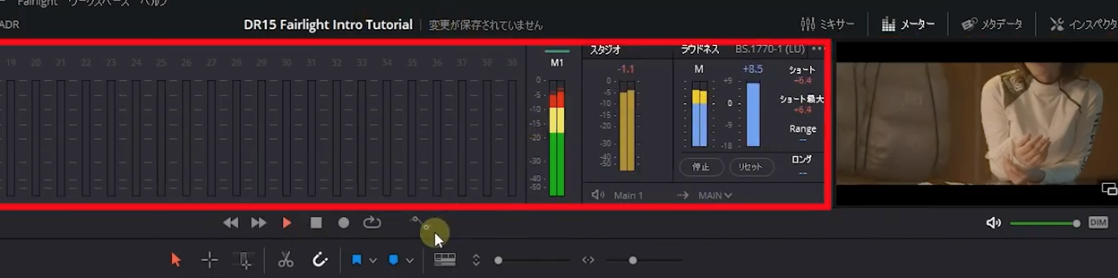
右にビューアが表示されまして、左側にメーターがすべて表示されます。
再生することでそれぞれのパラメータを確認することができます
メタデータ
メタデータは選択したクリップのフレームレートなどの詳細データが確認できます。
インスペクタ
インスペクタはクリップごとの調整が可能です。
ボリューム・パン・ピッチ
一番上でボリュームの変更ができます選択したクリップの音声波形で音量の確認ができます。
クリップのパンは音の出方を左右に振ることが出来ます。
左に寄せると左のスピーカーからの音が強くなり、右に寄せると右のスピーカーからの音が強くなります。
クリップのピッチ半音で左に寄せると音声が低くなり右に寄せると音声が高くなります。
試しにこちらのクリップで確認してみましょう。
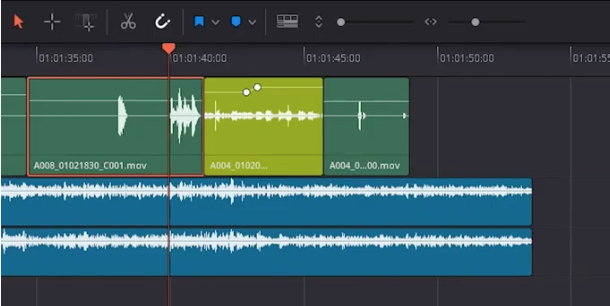
通常だとこういう音声です半音-8だと男性のような声になります。
逆に半音を+8だと通常の声より更に高い声になります。
セントはセミトーンの100分の1という意味でより細かいピッチの設定をしたいときに使います。
では次にタイムラインをみていきましょう!
タイムラインは各ページと連動しています
Fairlightページで編集したものは
- エディットページ
- フュージョンページ
- カラーページ
などにも反映されます。
画面左再生ヘッドが置いてある場所のタイムコードが表示されます。
右からフレームレート・秒・分・1時間単位の時間です
他のページと違うところがタイムコードのところで、右クリックしますとサブフレーム単位で表示できます。
これは何かというと、音声は最大まで拡大してみますするとこのように点と点のサンプルレベルで拡大できます。
この点をつまんで、非常に細かいノイズなどを除去することができとても細かな調整ができます。
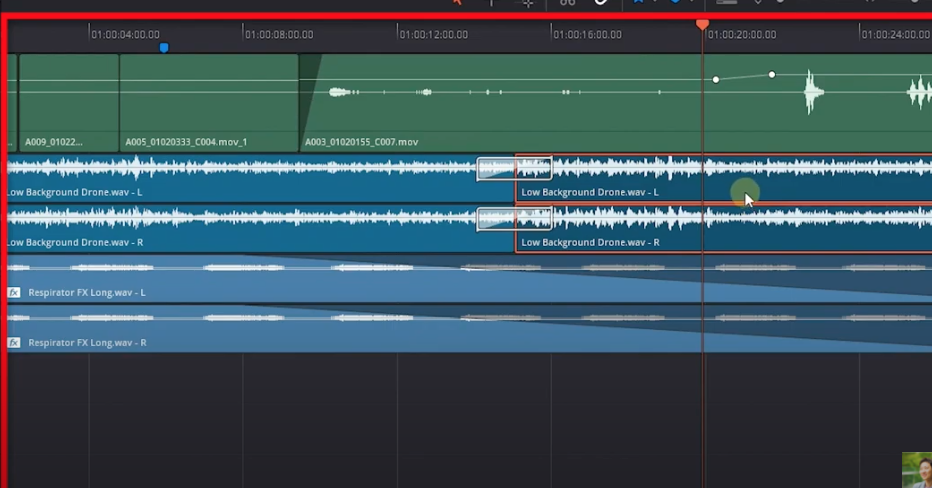
このFairlightページタイムラインで編集をする際、ビューアがなくて編集しにくいとなるかもしれません。
そんな時は画面右上メータをクリックしますとこのようにビューアで確認できます。
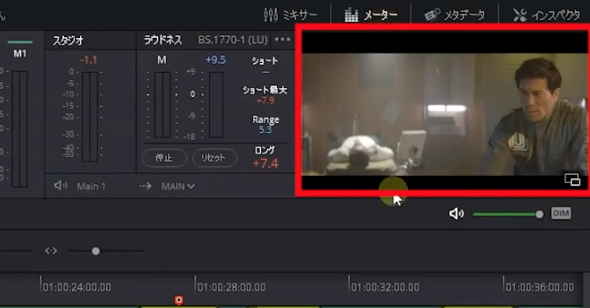
上からA1~4まで縦にトラックが並んでいます、それぞれ名前を変更が可能です。
左の数値はミキサーと連動してまして、A1のミキサーを下げるとこちらの値もマイナスになりますし、ミキサーを上げるとプラスの値になります。
画面右のこちらでタイムラインの縮小拡大ができます。
右が左右のタイムライン左が上下のタイムラインを拡大縮小できます
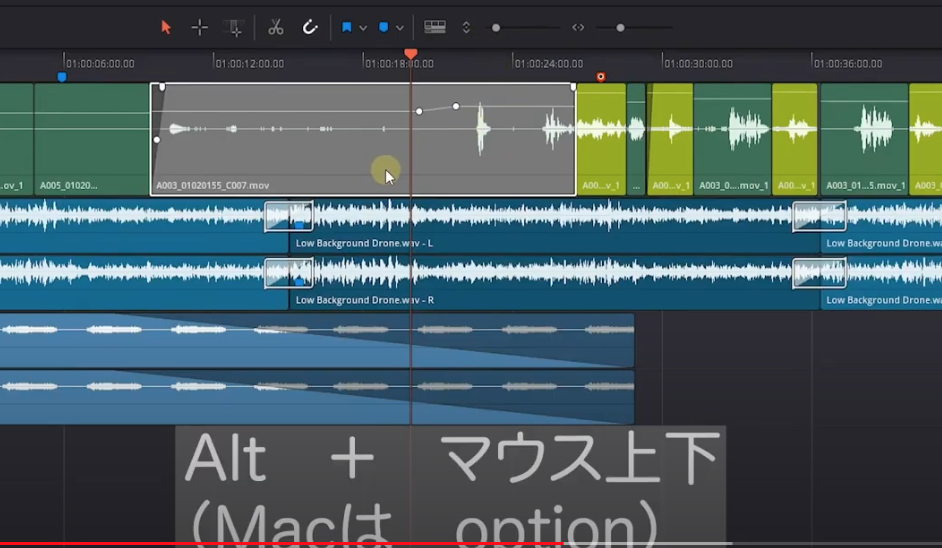
ショートカットキーですと
- ALTを押しながらマウスを上下すると横のタイムラインの縮小・拡大
- Shiftを押しながらマウスを上下すると縦のタイムラインの拡大・縮小できます
こちらでタイムラインの表示設定を行えます。
ビデオトラックをオンにしますと編集点の位置を確認できます。
編集点とは
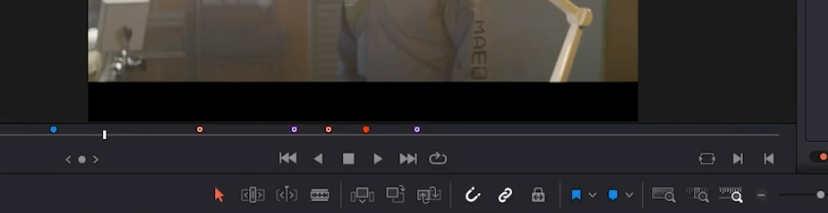
エディットページでいうところのクリップとクリップの間の切れ目の事ですね。
こちらを確認しながらどこで映像が切り替わるのかを確認することできます。
固定再生ヘッド
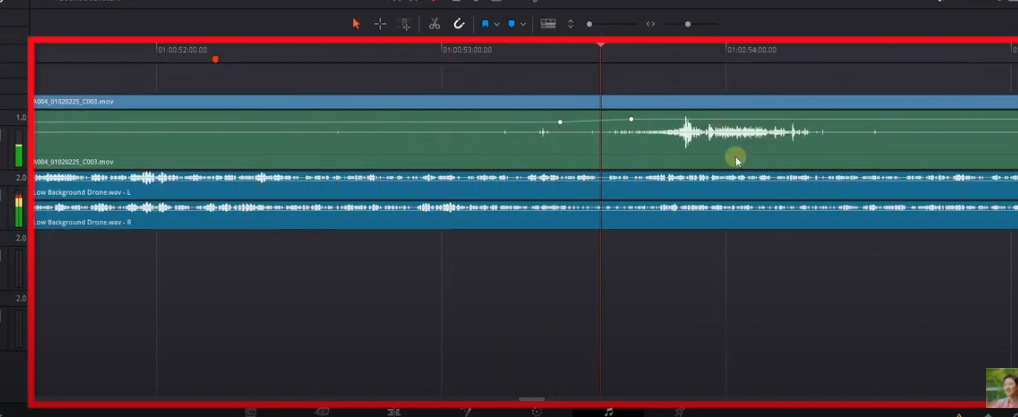
再生ヘッドが左から右に流れていきますが、右端まで行くと再生ヘッドが左端に戻って表示されます。
これですと右端に再生ヘッドがいったときに先のクリップがみえないわけです。
固定再生ヘッドをオンにすると、再生ヘッドが固定された状態で画面も移動してくれます。
こうすることで先のクリップがいち早く確認できますのでオンにすることをおすすめします。
スクローラー
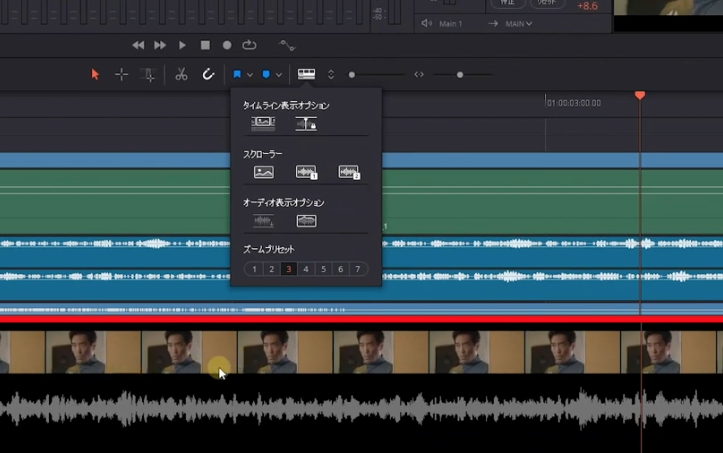
ビデオとオーディオ1.2がありましてオンにしますと、画面下にフィルムストリップのように映像と音声を表示することができます。
編集がしやすくなるのでこちらもオンにすることをおすすめします。
オーディオ表示オプションでは波形のフル表示と波形の境界線というのを表示することができます。
ズームのプリセットというのは数字があげればあがるほどズームされ数字がひくなれば縮小されます。
不要な音を削除する方法
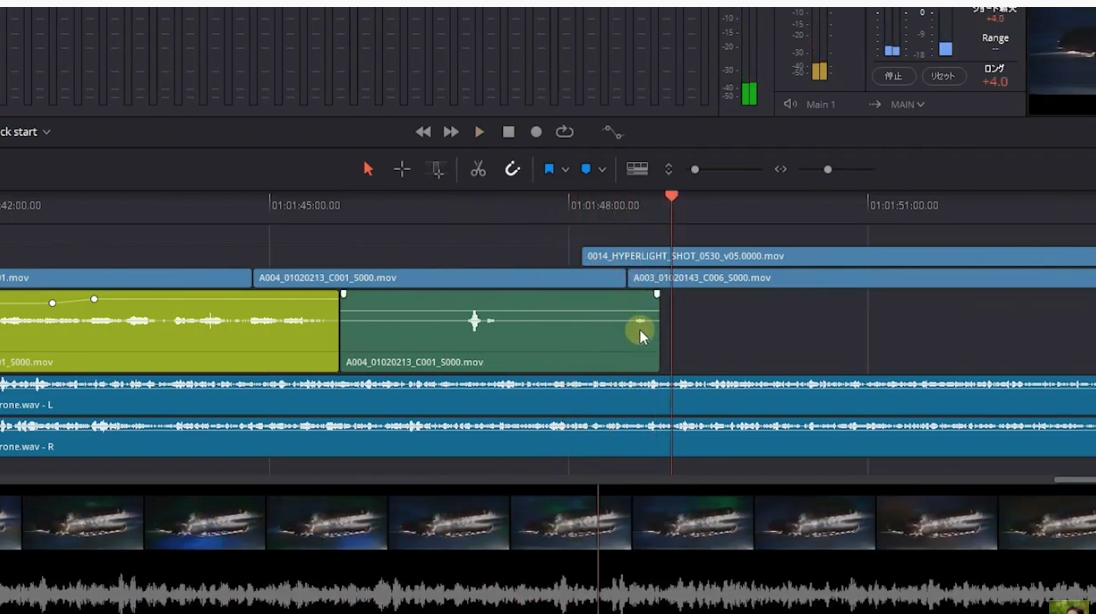
音声波形でも確認とれるのですが男性がしゃべったあと不要な音が入ってますね。
このライン上でALTを押しながらクリックすると、このようにポイントを打つことができます。
一つだと特に意味がなんですが、このように2つポイントを打ちまして、ポイントを下に動かすと消したい音声を外すことができます。
逆に上に動かしますと音量を上げることができます。
クリップ端の白い部分で音声のフェードイン・フェードアウトが可能です。
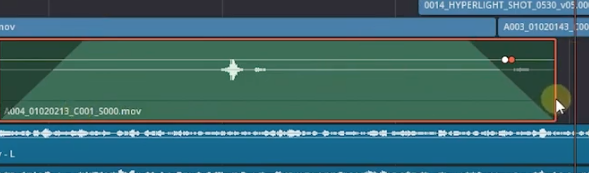
フェードインしたい場合はクリップ左の白い部分を右のほうに、フェードアウトを設定したい場合はクリップ右の白い部分を左のほうに寄せると、フェードイン・フェードアウトの設定が可能です。
クリップのはじめまたは最後の音が気になる場合は是非使ってみてください!
タイムラインの大まかな使い方は以上となります。
まとめ
はいいかがでしたでしょうか!
今回である程度フェアライトページの基礎的なところが終了となります。
次回からこちらのフェアライトページで使える音声機能をどんどん紹介していきます。
なかなか音声機能といってもとっつきにくくて、わかりにくいってて思われてる方たくさんいらっしゃると思いますので、なるべく初心者にもわかりやすくお伝えしていきます。
こんな感じで動画編集に役立つ情報を配信していきますので、もし動画を見て役に立った・おもしろかったと思っていただきましたら、是非高評価とチャンネル登録もよろしくお願いします!
では次回の動画でお会いしましょう
まったね