どうも!メルカク副業LOVE塾の角野です。
[chat face=”warai.jpg” name=”” align=”left” border=”gray” bg=”none” style=””]今日もやりますよ~第5弾!!フュージョン編!今回はとっても使える機能グリーンバック合成をやりたいと思います![/chat]
私もよくグリーンバック合成でYouTube配信してました。
背景変わるとなんかかっこいいじゃないですか!!
この動画こってる~!て視聴者さんも感じてくれるかも。
このグリーンバック合成難しいそうなんですけどすっごく簡単なんです。
今日はそのグリーンバック合成を伝授するじぇい!
[chat face=”warai.jpg” name=”” align=”left” border=”gray” bg=”none” style=””]なるべく難しい言葉は使わないでわかりやすくお伝えしていきますので。動画は最後までみてくれよ![/chat]
ということでこちらをご覧ください。どうぞ!
【チャレンジ企画 11日目】ダビンチリゾルブ認定トレーナートレーニング(DaVinci Resolve 16 グリーンバック合成の仕方 #3-5)【動画編集】
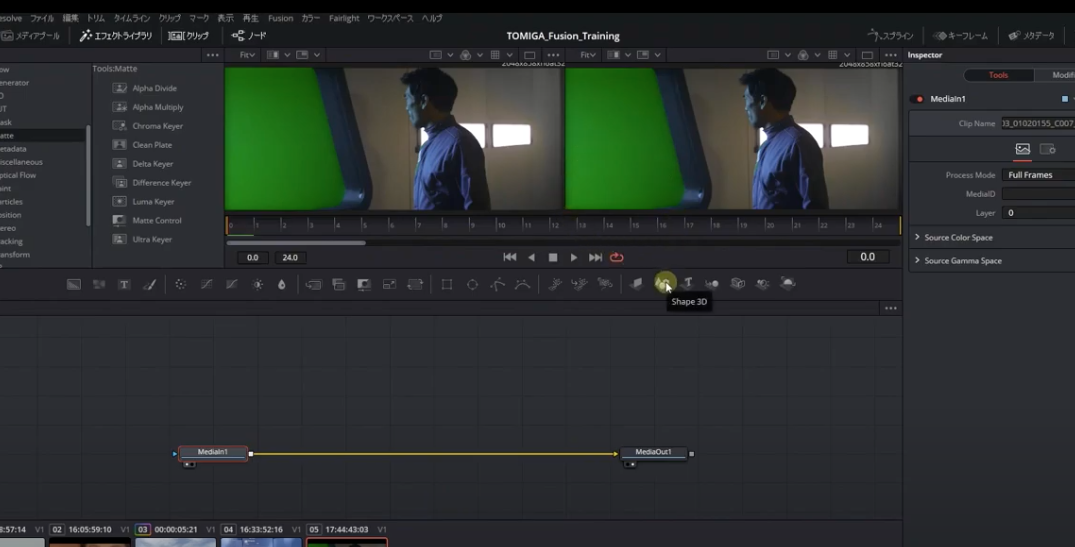
今回使うクリップはこちらのクリップです。
今回はこちらの宇宙船の窓の映像がグリーンになってますがこの部分だけ月の映像と合成していきます。
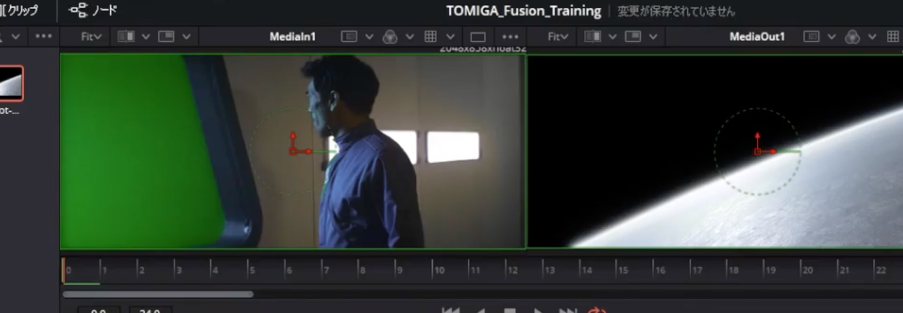
画面左上メディアプールより、こちらの月の映像を使用します。
ドラッグしてMedeiIn・MediaOutの間に接続します。
直接接続部分にもってくるとこのように合成ノードであるMergeも自動で接続してくれます。
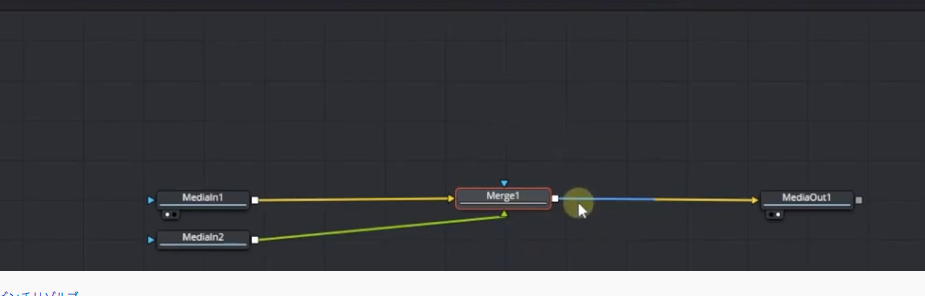
みやすいようにこのように整列しましょう。
追加した月の映像の名前を変更しますノードのところでF2を押して名前はPLANETにしときます。
MediaInも名前を変更しておきます。
ここで注意が必要なのですがグリーンバックがある方を必ず緑のForgroundに接続してください。

グリーンバックがある方はSpaceshipになります現在黄色のBackgroundに接続されていますね。
こちらを緑のForgroundに接続していきます。
MergeをクリックしてCtrl(command)+Tを押すと簡単に接続を切り替えることができます。
ビューアにはMergeの映像を表示します。
ここから合成ノードを使ってグリーンバックのところをこちらの月の映像と合成していきます。
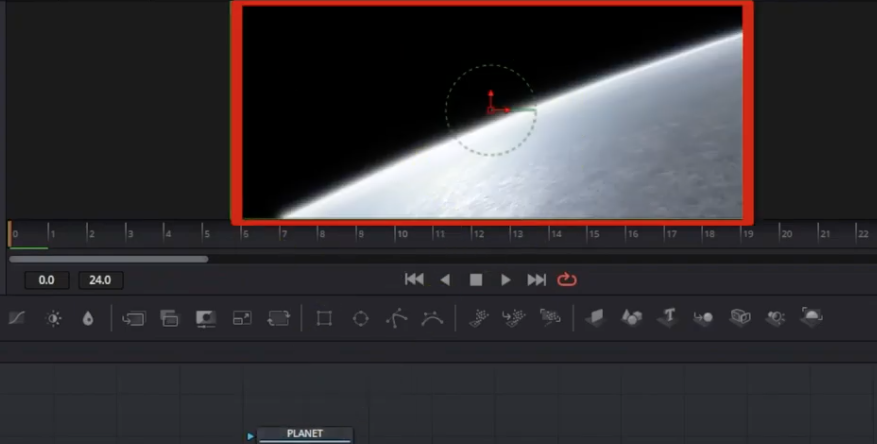
グリーンバックに使うノードは画面左上エフェクトライブラリTOOLMatteよりこちらのDelta Keyerです。
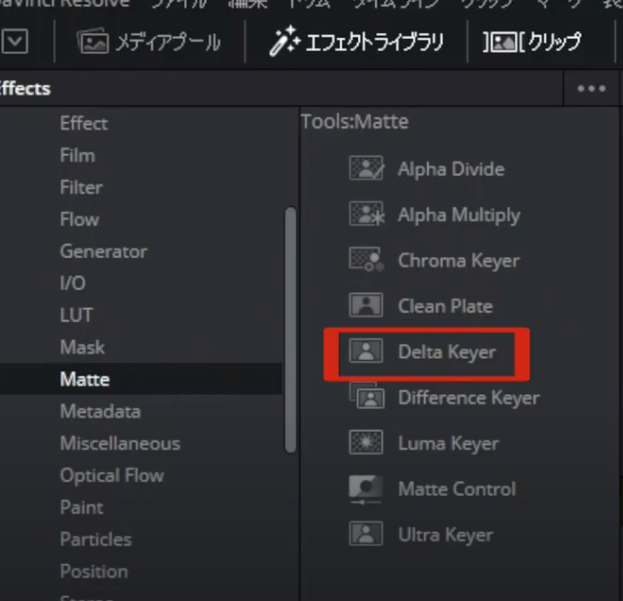
一切グリーンという名前が含まれていないので覚えにくいノードですね。
[chat face=”warai.jpg” name=”” align=”left” border=”gray” bg=”none” style=””]Deltaって調べたら三角形みたいな意味だそうですね、Delta Keyer小島よしおのラスタピーアみたいな名前ですね。[/chat]
ここのところはがんばって暗記してみましょう!
はいこちらのDelta Keyerどこに接続すればいいかというと、Spaceshipこちらと接続していきます。
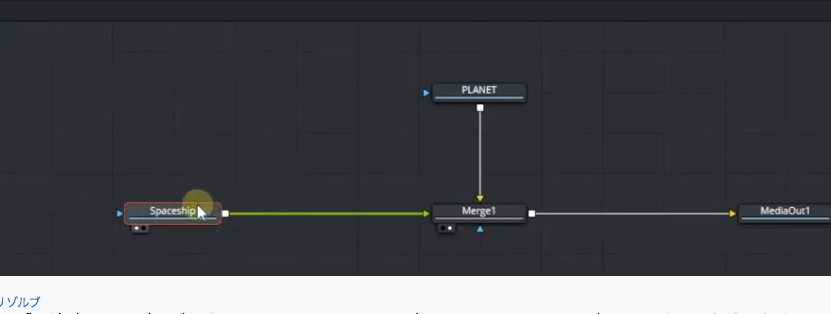
SpaceshipのノードをクリックしてDelta Keyerをクリックします。
そうするとSpaceshipMergeの間に接続することができました。
これで合成の準備が整いました
- Delta Keyerのノードをクリック
- インスペクタ
- Background Colorのスポイト
アイコンがありますが、このスポイトをおく位置によって抜く場所が変わっていきます。
今回はグリーンを抜くのでこちらを選択します。
そうしますとこのように簡単に合成することができます。
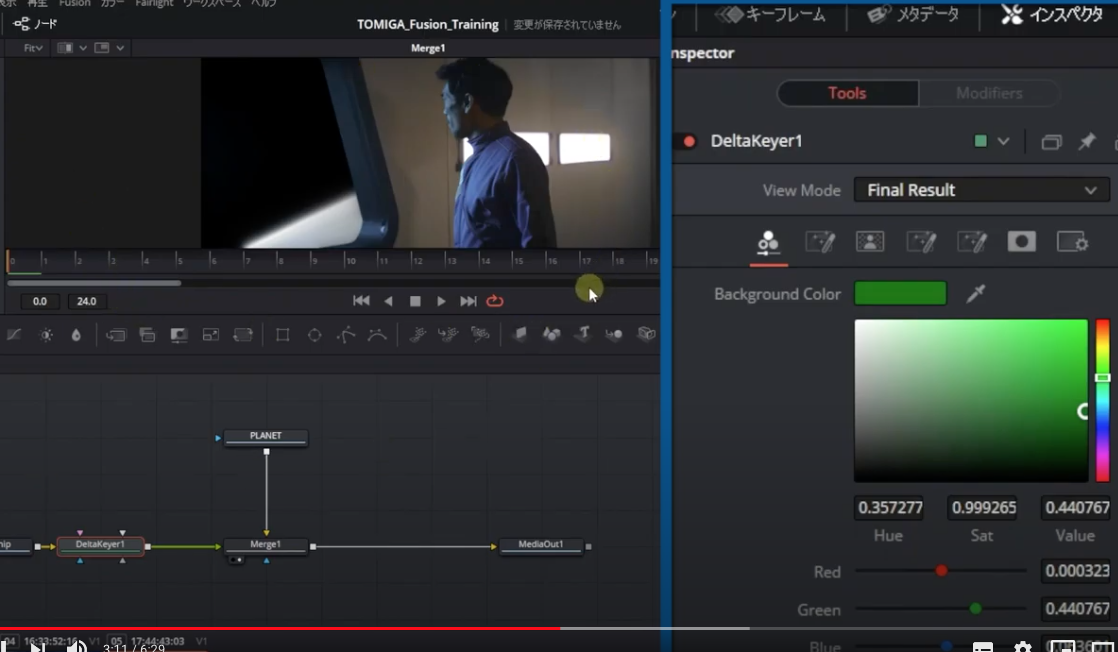
現在Mergeツールをみていますけどラスタピーアをみてみましょう!
[chat face=”warai.jpg” name=”” align=”left” border=”gray” bg=”none” style=””]あっ失礼しましたDelta Keyerでした。[/chat]
グリーンバックのところがこのようなマークになります。
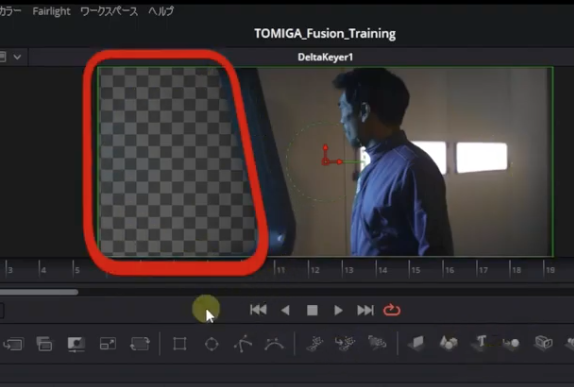
このグリーンだったところが透明になって月の映像が映し出されるんですね。
この透明になる部分をアルファチャンネルといいます。
余裕がある方は言葉だけでも覚えておきましょう!実際色が正しく抜けているか確認していきます。
Delta Keyerを選択している状態で画面右上Colorを選択します。
そうすると白と黒の色だけになります。
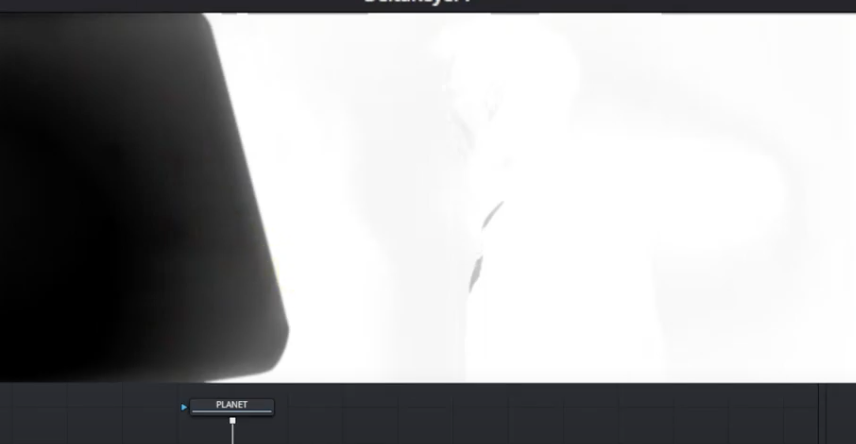
黒がアルファチャンネルつまり色を抜くところです白は残るところですね。
実際よくみると、人物のあたりが少し黒くなっているし、抜きたいところもうっすら白身がかっていますよね。
こちらを正しく調整してきます。
インスペクタよりこちらにアイコンが並んでいますが左から3番目Matteを選びましてその下のThreshold(スエシホールド)の数値を変更していきます。
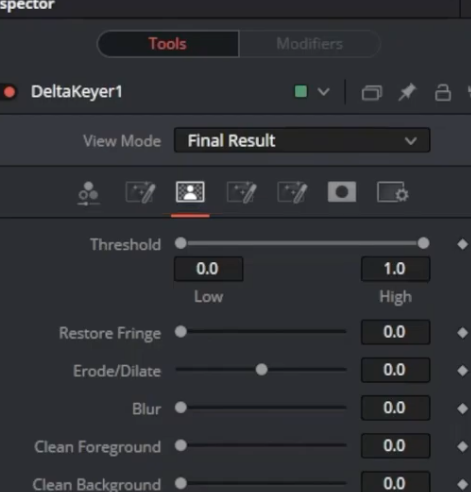
Thresholdの意味ですがしきい値という意味だそうです。
こちらの数値を変更することで何ができるかというと、グレーの部分を完全な黒にしたり完全な白にすることができます。

Delta Keyerの中で最も重要なパラメータとなります。
まずはLOWをあげていって黒に近いグレーを完全な黒にします。
次はHighを動かしますと残したい方つまり白に近いグレーを完全な白にすることができます。
このように黒と白はっきりとわけることができました。
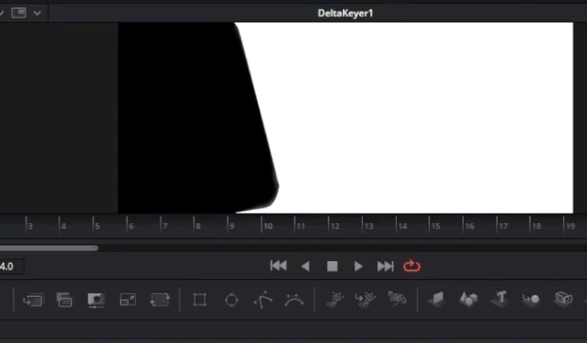
では実際の映像を確認していきましょう。
画面右上さっきはColorと表示されていましたが現在はAlphaと表示されています。
こちらをクリック。
MediaOutをビューアに映して再生してみましょう。
このようにグリーンだった部分に月の映像を合成することができました。
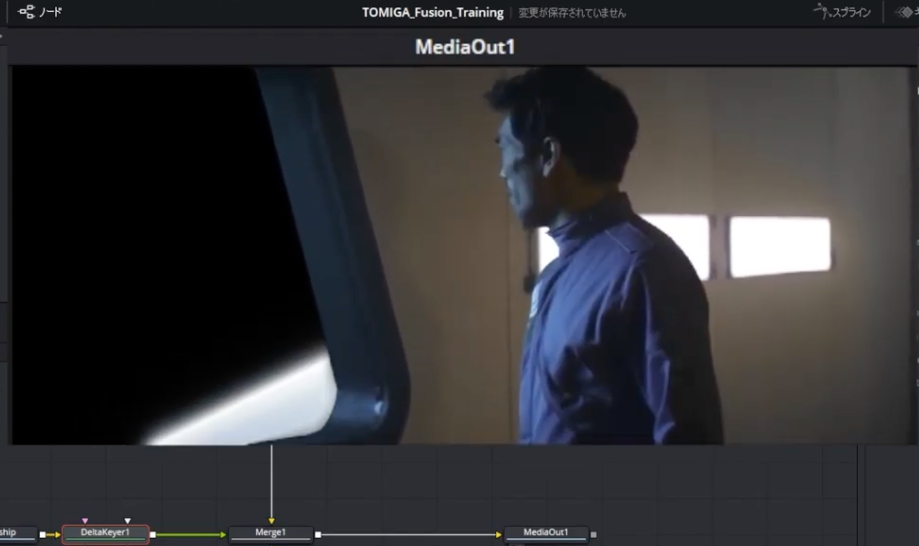
まとめ
はいいかがでしたでしょうか!
今回はグリーンバック合成のやり方についてご紹介させていただきました。
[chat face=”warai.jpg” name=”” align=”left” border=”gray” bg=”none” style=””]言葉は難しかったかもですがすっごい簡単やったでしょ?複雑なノードを組み合わせなくても一つのノードDelta Keyerでできますしね。[/chat]
是非ご自分の動画でも使ってみてください!
なんと今回でフュージョン編終了です、やっと4本目の動画が終わりました。
次回は5本目の動画をダウンロードして動画をみるところからスタートしていきたいと思います。
[chat face=”warai.jpg” name=”” align=”left” border=”gray” bg=”none” style=””]
くぅー次は簡単なのがいい~、フュージョン編はやっぱしんどかったですね~
[/chat]
こんな感じで動画編集に役立つ情報を配信していきますので、もし動画を見て役に立った・おもしろかったと思っていただきましたら、是非高評価とチャンネル登録もよろしくお願いします。
では次回の動画でお会いしましょう
まったね