どうも!メルカリ副業LOVE塾の角野です。
[chat face=”warai.jpg” name=”” align=”left” border=”gray” bg=”none” style=””]今日もやりますよ~第4弾!!フュージョン編!今回のはちょっと時間がかかった。[/chat]
初心者の方にはとても難しい内容です。
私もいろんなサイト見たり、他の人の動画を見て色々調べてなんとか作成できました。
はじめはへ~こういった機能があるのか~て眺めるだけにしといてください。
今回ご紹介するのは
- トラッカー機能
- ルミナンスキー
[chat face=”warai.jpg” name=”” align=”left” border=”gray” bg=”none” style=””]トラッカーて何?ルミナンスキーて何?[/chat]
て感じでしょ。だからもう一回いいます。
はじめは眺めておくだけにしておいてください。
でもやってて思ったのが、こういった機能普段は使わないですけど、使えれば動画編集無限の可能性があるな~と感じました。
とても勉強になった内容なので皆さんに共有します。
なるべく難しい言葉は使わないでわかりやすくお伝えしていきますので、動画は最後までみてくれよ!
ということでこちらをご覧ください!どうぞ!
【チャレンジ企画 10日目】ダビンチリゾルブ認定トレーナートレーニング(DaVinci Resolve 16 トラッカー機能・ルミナンスキーの使い方 #3-4)【動画編集】
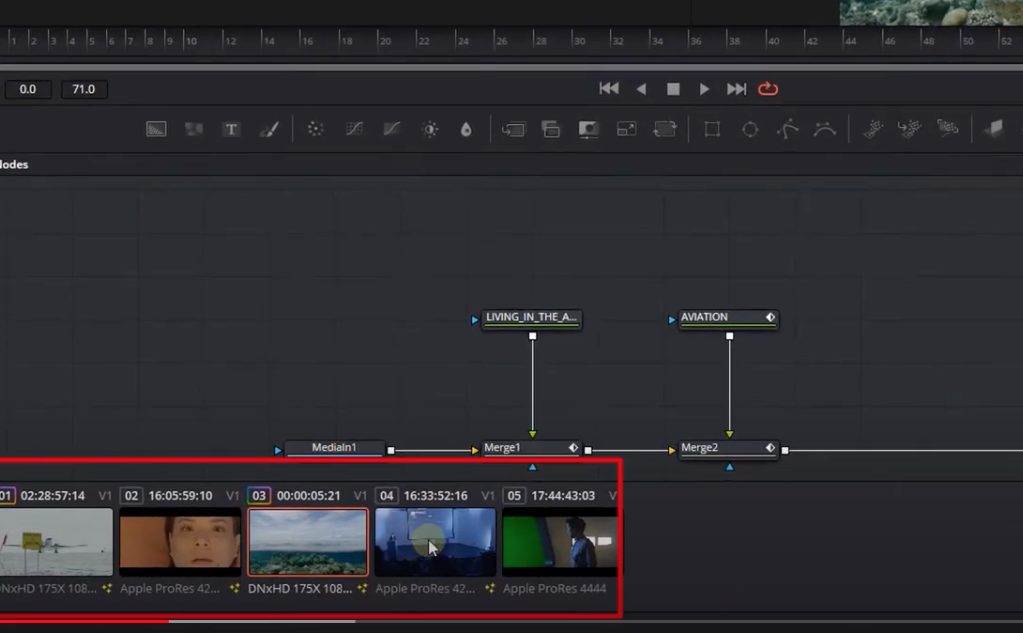
今回使うクリップはこちらのクリップです。
画面左上メディアプールより、こちらのロボットの映像を使用します。
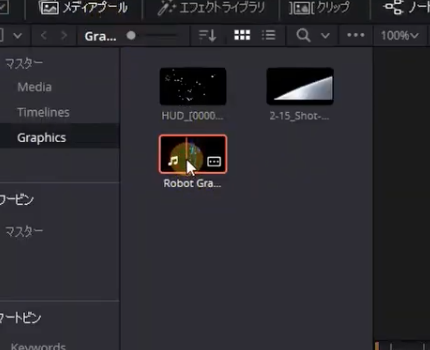
ドラッグしてMedeiIn・MediaOutの間に接続します。
直接接続部分にもってくるとこのように合成ノードであるMergeも自動で接続してくれます。
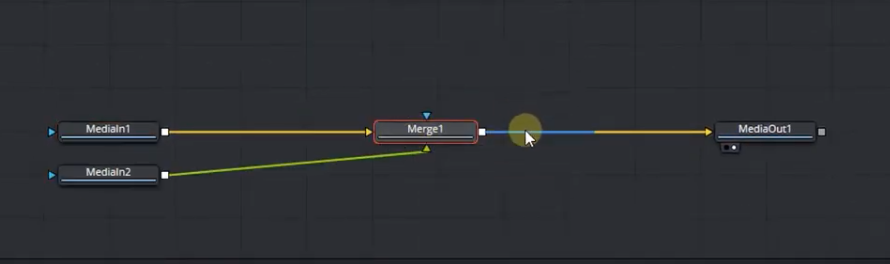
みやすいようにこのように整列しましょう。
追加したロボットの名前を変更しますノードのところでF2名前はロボットにしときます(ROBOT)
MediaInも名前を変更しておきます(STAGE)
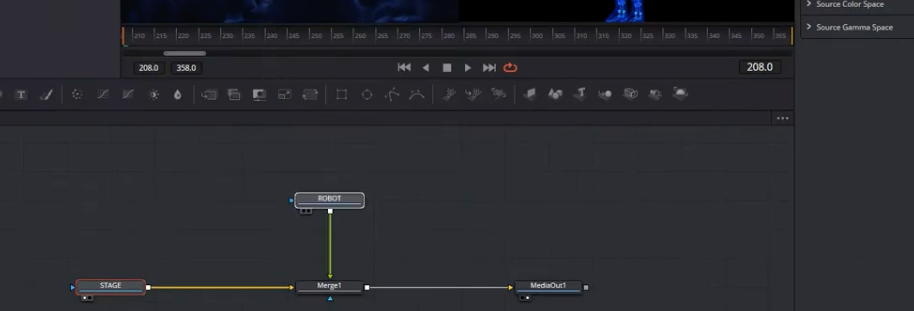
ロボットを左のビューアに移します。
右のビューアにはMedeiaOutの映像です。
ご覧の通り合成はしたもののロボットのみしか表示されていません。
そんなときはMergeを選択してインスペクタのApplyModeよりscreenを選択します。
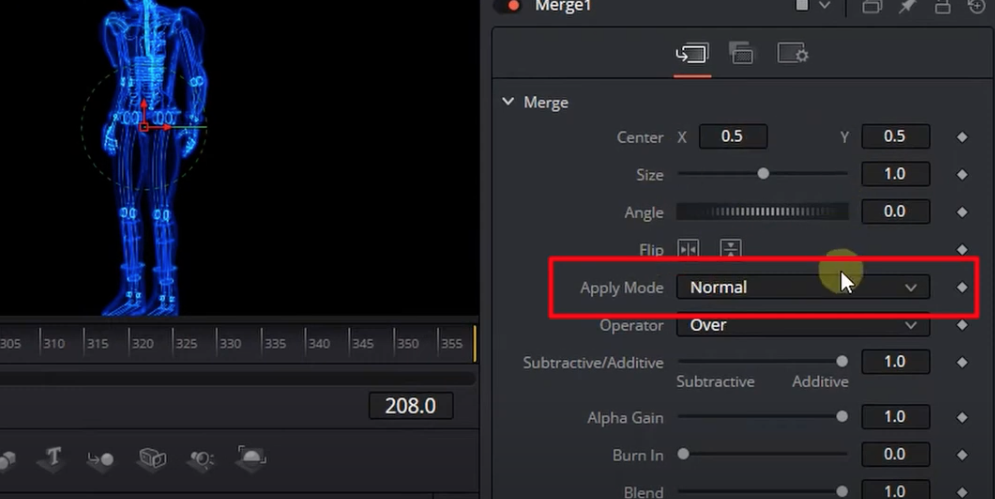
そうすると背景とロボットをいっしょに表示することができました。
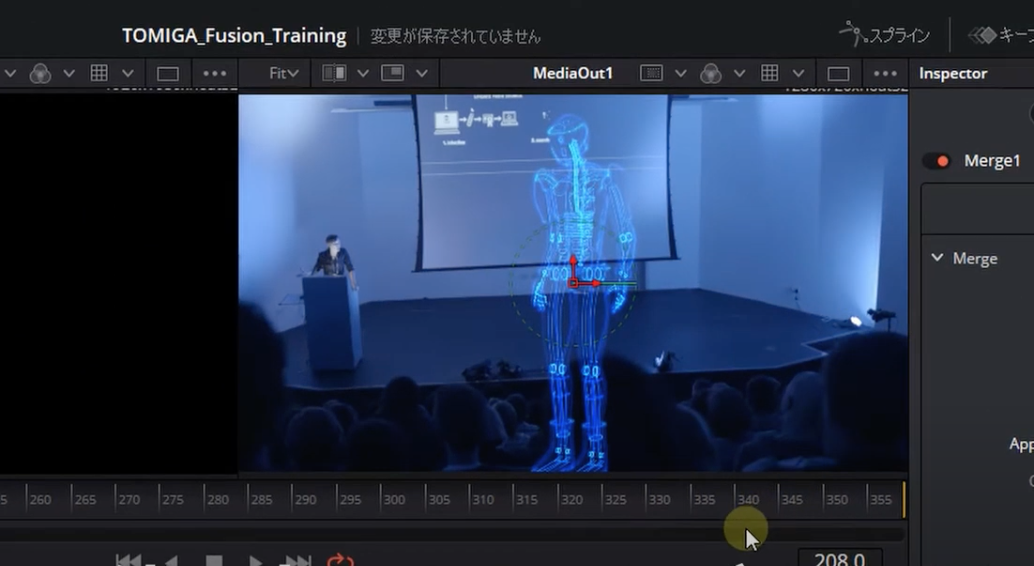
背景に対しロボットのサイズが大きいのでサイズ変更していきます。
ロボットとMergeの間にTransformを接続していきます。
インスペクタよりサイズを背景に合うよう小さくします。
ロボットをステージの上に配置します、一度これで再生してみましょう。
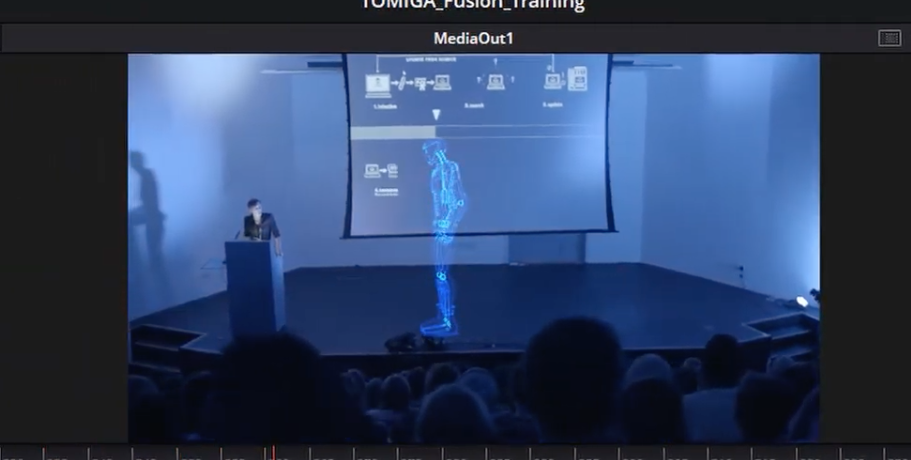
カメラも動いててロボットも回転しています。
今からこのロボットの動きをあたかも最初からカメラに映っているような自然な動きに修正しようと思います。
Trackerという機能
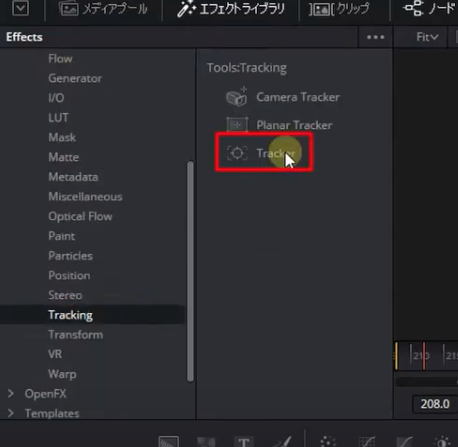
- 画面左上エフィクトライブラリ
- Tools
- Tracking
- Trackerをドラッグアンドドロップで直接Mergeに重ねます。
そうすると切り替えますか?てでますがそのままOKを押します。
Mergeがなくなって新たにTrackerツールが誕生しました。
画面にはTrackerと表示されてまして、 マウスポイントを近づけるとこのように内側の線と外の線が表示されます。
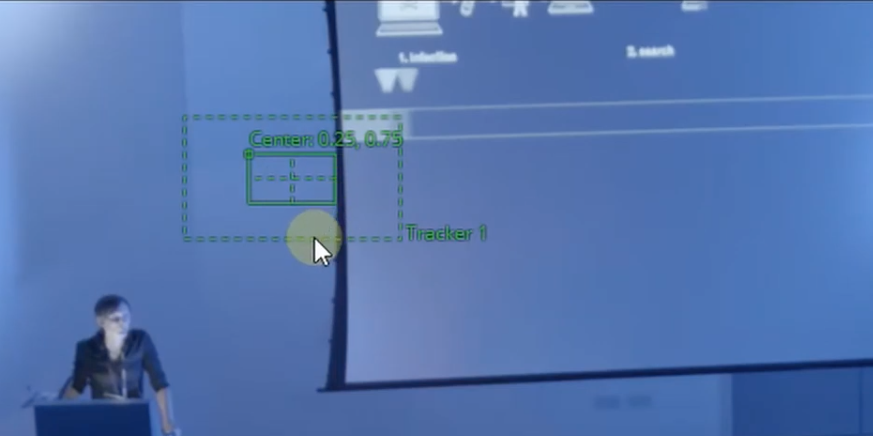
- 内側の線の範囲がトラッキングされる対象のポイント
- 外側の線がトラッキングが動く範囲
カメラの動きが激しい場合は外側のエリアを拡大する必要があります。
内側の線の一番左上をつかみましてトラッキングポイントを探します
今回選択するところは後ろのプロジェクタの右下の角あたりを選択したいと思います。
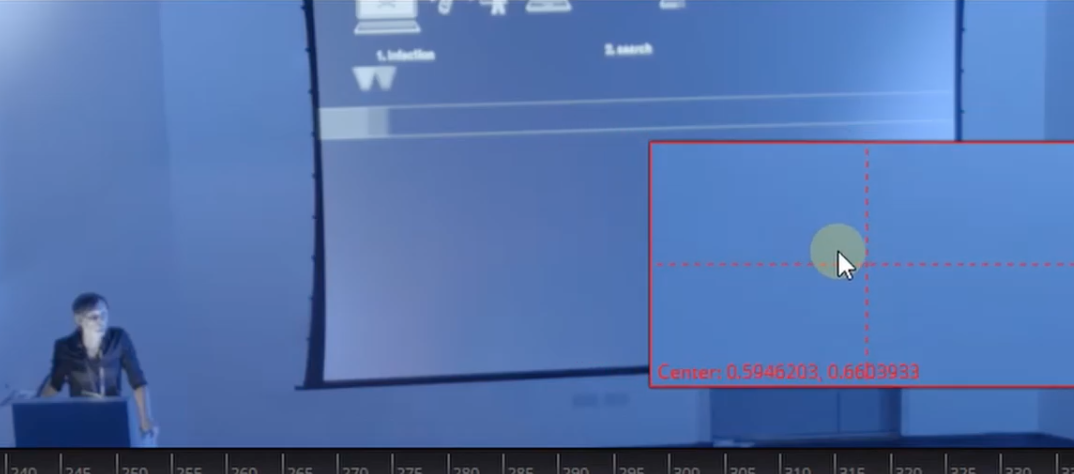
インスペクタよりトラッキングを選択したところが見れます。
クリップの最初の位置まで再生ヘッドを持ってきます。
画面右インスペクタよりTrackForwardを押します。
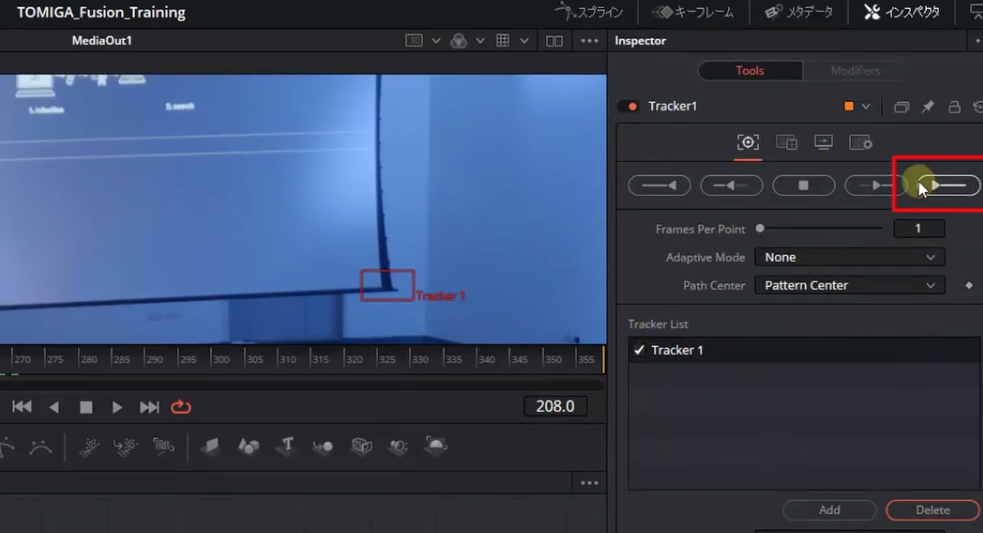
そうするとトラッキングが開始されます。
トラッキングが完了しましたOKを押します。
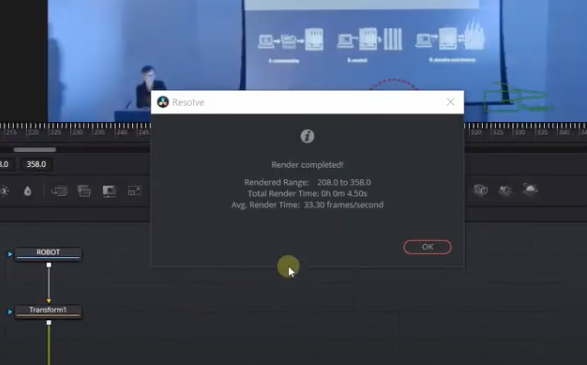
トラッキングが完了しますと、画面にトラッキングで動いたポイントが表示されます。
ではロボットにトラッキングを適応させていきます。
インスペクタよりこちらに4つアイコンが並んでますが左から2つ目の
- Operationをクリック
- タブよりMatch Moveを選択
- 下のMargeのタブよりFG over BGを選択
ForegroundをBackgroundに合成という意味です。
ビューアをみてもらうと黒の背景がとれていませんのでApply Modeよりscreenを選びます。
そうすると黒の背景がとれてこのように合成ができました。
では一度再生してみましょう。
トラッカーを使ったことでロボットの動きがあたかも最初からカメラに写っていたかのように自然な動きとなりました。
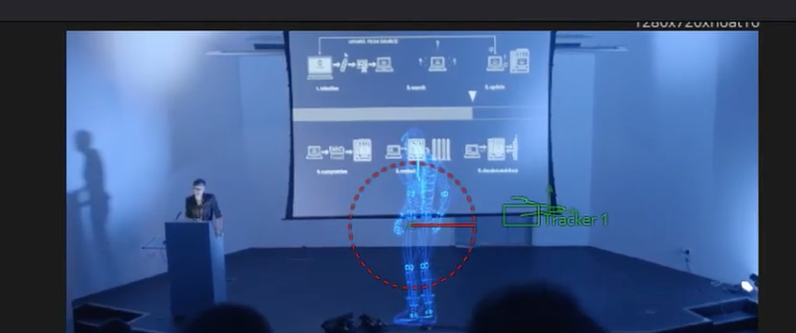
しかしオーディエンスの頭が映っていますがちょうどロボットと重なるときにロボットの足がみえてしまっていますよね。
ちょうどこのあたりです。
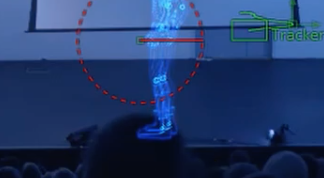
- オーディエンスの頭が手前
- ロボットが奥に
あるはずなのにこれはとても不自然です。
なのでオーディエンスの頭とちょうどロボットが重なるときに、ロボットの足が隠れるよう設定していきます。
そのためにオーディエンスの色をまずはぬいていきます。
Luma Keyer(ルミナンスキー)
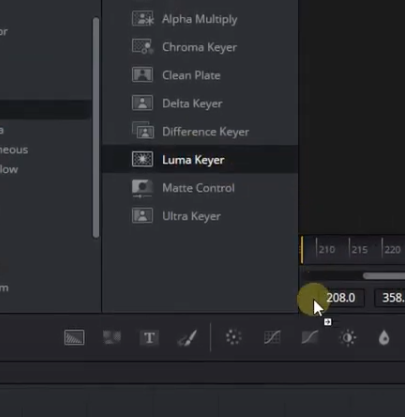
エフェクトライブラリのMatteよりLuma Keyerを持ってきます。
STAGEとLumaKeyerを接続します
このような画面になりました。
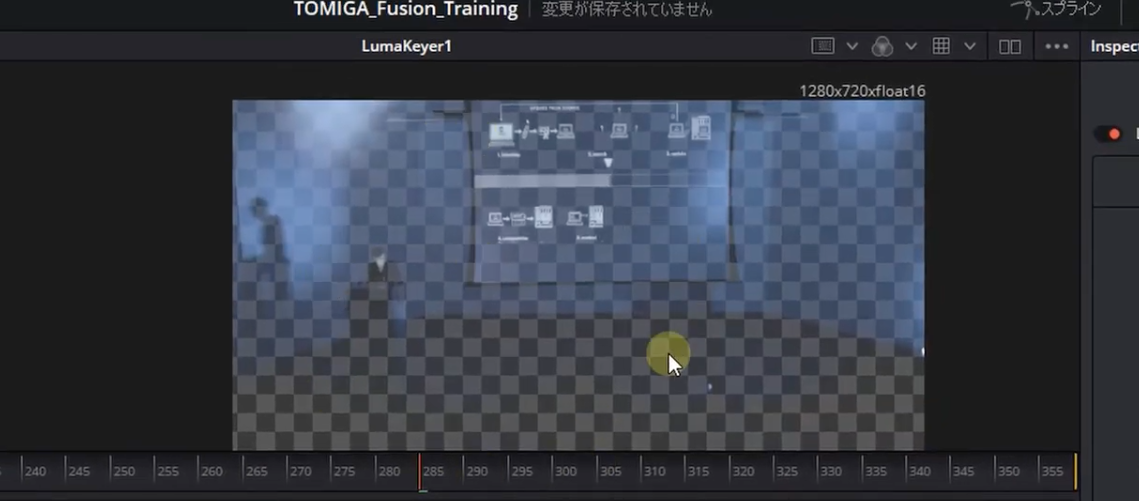
ちょっと画面がみにくいので画面右上のColorをクリックします。
インスペクタよりLOWとHighがあるのですがこちらの値でどのくらい色をぬくか調整できます。
Highを左に寄せてステージを真っ白よりにしてステージ側の色をはずします。
ビューアの上のColorをクリックしますと抜きたいところが表示されます。
では変化を適応していきます。
LumaKeyerとTrackerを接続します
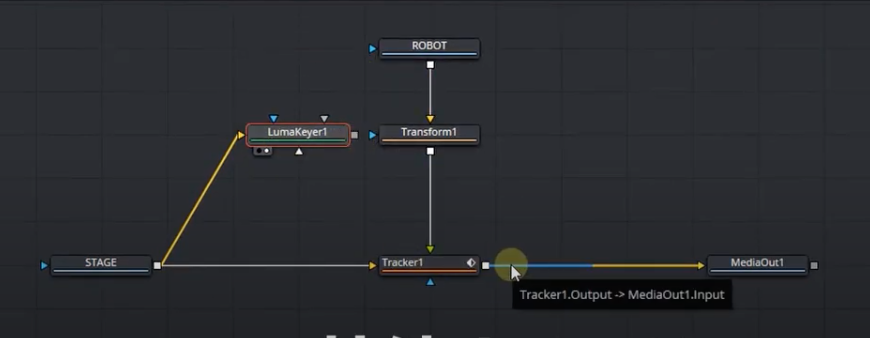
接続するのはブルーのEffrct Maskと接続します。
このMaskというのがとても重要になってくるですが、動画編集していくうえでは映像や画像を合成する際に一部切り取って重ねるというケースがよく出てくると思います。今回も同じようようなケースですよね。
ロボットの足とオーディエンスの頭が重なるときに、このルミナンスキーで選択したところだけカットされるというイメージです。
そうすることで
- オーディエンスが手前
- ロボットが奥
という風に立体的にみせることができます。
ではLumaKeyerとTrackerを接続します(接続)Trackerをビューアに写します。
変化を確認していきましょう。
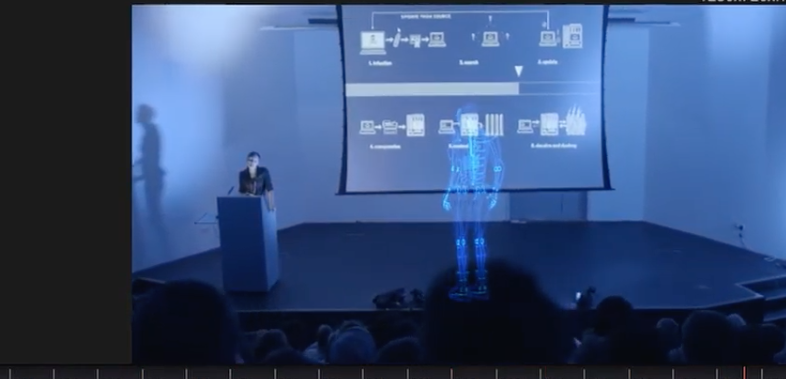
ロボットの足がまだみえてますので調整していきます。
LumaKeyerを選択しこちらの数値を上げていきます。
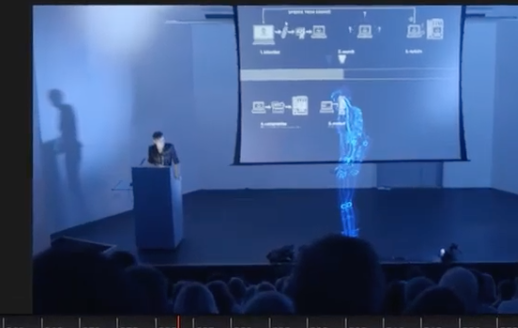
ロボットの足が隠れるようになりました。
こちらのBlurをかけていただきますとエッジの境界線をぼかすことができます。
では一度再生してみましょう。
さきほどと違ってオーディエンスの頭をはずしてロボットが動くようになりました。
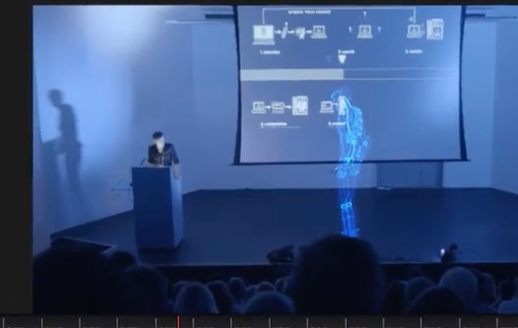
まとめ
はいいかがでしたでしょうか。
今回はトラッカー機能・ルミナンスキーの使い方についてご紹介させていただきました。
ちょっと難しかったかもですがトラッカー機能めちゃめちゃ使えそうですよね。
映像が重なるところはMASKを使って立体的にみせることができました。
普段の動画編集でもこういったケースは非常に多いと思いますので、これを機に新しく覚えた機能を試してみてはいかがでしょうか?
次回もこんな感じでフュージョンページについて解説してきますもし、動画を見て役に立った・おもしろかったと思っていただきましたら、是非高評価とチャンネル登録もよろしくお願いします!
では次回の動画でお会いしましょう
まったね