こんにちは、角野直人です。
いつもブログをみていただきありがとうございます。
[chat face=”warai.jpg” name=”角野直人” align=”left” border=”gray” bg=”none” style=””]今回はダビンチリゾルブ認定トレーナートレーニングについての記事です![/chat]
☑ 本記事の内容
- トレーニング動画
- 使い方基礎編
この記事はこんな悩みを抱えている方におすすめです!
[chat face=”woman1″ name=”悩み” align=”left” border=”gray” bg=”none” style=””]ダビンチリゾルブにはトレーニング動画があるらしい。[/chat]
[chat face=”woman2″ name=”悩み” align=”left” border=”gray” bg=”none” style=””]難しいのかな?[/chat]
[chat face=”man3″ name=”悩み” align=”left” border=”gray” bg=”none” style=””]内容が気になる。[/chat]
それではご覧ください。
【チャレンジ企画 1日目】ダビンチリゾルブ認定トレーナートレーニング(DaVinci Resolve 16 編集の基礎#1-1)【動画編集】
[chat face=”ikari.jpg” name=”” align=”left” border=”gray” bg=”none” style=””]ダビンチリゾルブ認定トレーナーにおれはなる!!て運営元にメールでお問い合わせしていたのですがいまだ返ってこない状態です![/chat]
このまま待っててもしょうがいないので、こちらのビデオからダウンロードして勉強していきたいと思います。
トレーニング動画
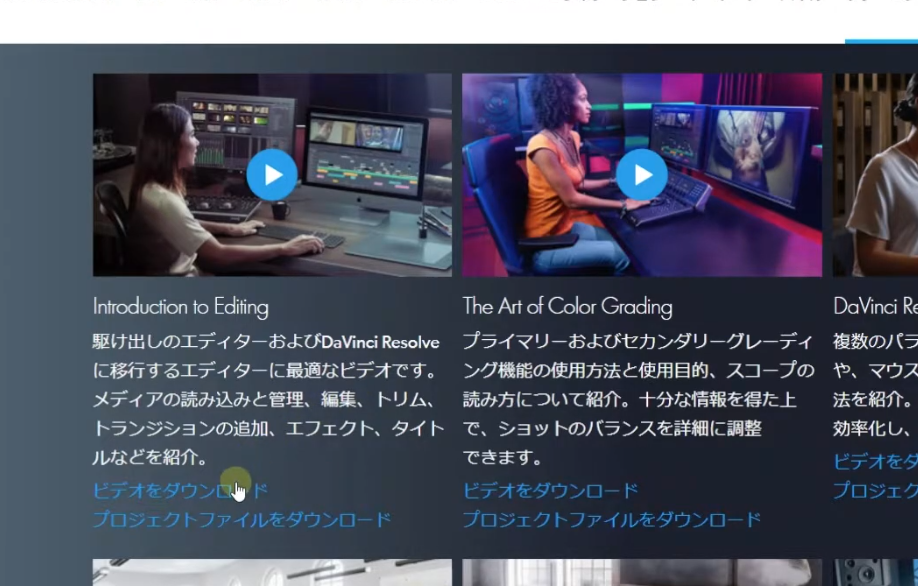
おそらく一番左上にあるし一番最初にみる動画なんじゃないかな~と思ってます。
早速ダウンロードをクリック、ファイルの容量が大きいのでダウンロードに時間がかかります。
[chat face=”warai.jpg” name=”” align=”left” border=”gray” bg=”none” style=””]ダウンロードが終わるまで待つことにしましょう(しばらくして…)[/chat]
はいダウンロードが完了してzipファイルの解凍まで終わりました!
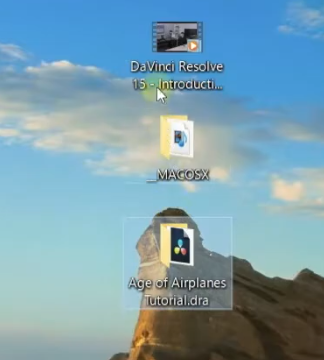
上のファイルが勉強用の動画で、下のファイルが動画で使われている素材ですね。
じゃあ早速動画をみて勉強を始めていきたいと思いまーす!
動画を見た感想

動画をすべてみました再生時間は53分52秒ですね
一言でいうと長い!!もうご飯食べた後この動画みたら間違いなく寝るね!
私の場合はダビンチリゾルブ使っているので理解できますがはじめての方は少し難しいかもですね。なので私がぎゅっとまとめて初心者の方にもわかるよう解説していきますね。
15分でわかる!!ダビンチリゾルブの操作方法
私がみた動画53分52秒の構成ですがこんな感じです。
基礎編
- 00:00~46:50 基礎編:(エディットページのレイアウト説明と操作方法)
- 46:50~53:52 応用編:(便利な演出機能)
[chat face=”warai.jpg” name=”” align=”left” border=”gray” bg=”none” style=””]はじめ講師説明から46:50までダビンチリゾブルのレイアウト説明やエディットページの使い方説明ですね、その後応用編があって便利な演出機能の紹介でした![/chat]
まずはデータの読み込みから
ダウンロードした素材ですがファイル形式がdraとなっています。
こちらのファイル形式ですとそのままダビンチリゾルブに移植できるようになってます。
- ダビンチリゾルブを立ち上げる
- ホーム画面空いているところで右クリック
- プロジェクトアーカイブを復元をを押す
先ほどダウンロードしたファイルを選んで、この状態で開くを押します。そうするとデータを読み込むことができます。
中身は
こちらははじめから編集が完了している動画になってます。
まずはどんな感じなのか再生してみてみましょう!ちょっと長いので2倍速で再生するのがおすすめです。
勉強用動画の内容では、レイアウトとその機能について説明しています。
- メディアプール
- エフェクトライブラリ
- 編集インデックス
- サウンドライブラリ
という項目がならんでいます。
クリックすると表示と非表示に切り替えができます。
私はみやすいように、メディアプールとエフェクトライブラリのみを表示するようにしてます。
メディアプールは素材をいれておくところですね、素材の事を「メディア」というので言葉は覚えておいてくださいね。
ここのスペースをメディアプールといいます。
メディアの取り込み方ですが、取込みたいファイルをドラッグ&ドロップをすると読み込めます。
エフェクトライブラリ
エフェクトライブラリとは動画に演出したいときに使用します。
用はこの中に演出できるフォーマットのようなものが入ってるんですよ。画面がふわっと切り替わるエフェクトのことをクロスディゾルブと言います。
他にも3Dテキストなども使用できます。
[chat face=”warai.jpg” name=”” align=”left” border=”gray” bg=”none” style=””]他にも便利な機能盛りだくさんなので色々試してみてくださいね![/chat]
編集インデックス
編集インデックスは情報の中身が見れます。
- 再生時間
- 詳細
- レイヤー
再生しているところは白色で表示され、クリックするとその箇所に飛ぶことができます。
サウンドライブラリ
ここはあらかじめ作った効果音やBGMを簡単にロードすることができます。
ミキサー
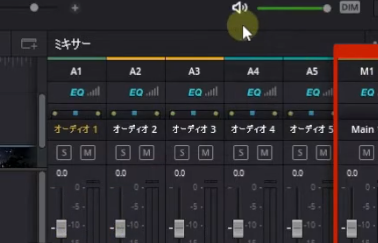
ここは音を調整するところです。
このような画面ができてきます。
A1A2A3A4A5は、上下に変更することで音のボリュームを調整できます。M1というのは音全体の調整になります。
メタデータ
こちらはクリップの詳細がみれます。
みたいクリップをクリックしますと、ファイル形式やフレーム数などを確認できます。
インスペクタ
ここはよく使いますねこ、こでいろんな調整ができます。
調整したいクリップをクリックして、サイズの変更がおこなえます。
移動はXが横・Yが上下ですね。
ビューア
こちらをおすことで2画面に表示できます。
- 画面左がソースビューア
- 画面右がタイムラインビューア
ソースビューアに映し出されるのは素材として格納しているメディアプールの映像を映し出します。
画面右はタイムラインの赤い線再生ヘッドというのですが、こちらがかかっているところを表示します。
動画の長さはこちらからこちらまであるのですが、例えばこちらからこちらまで使いたいとき、開始位置に持っていき「I」を押してイン点を入れます。続いて終了位置もっていき「O」を押してアウト点を入れます。
この状態でドラッグアンドドロップでタイムラインに持って行ってもいいし、画面右にもっていくと挿入・上書き・置き換えなどで選択してメディアを読む事ができます。
またこちらの、2画面お使いのパソコンの液晶の大きさによっては、このように2画面で表示できない場合があります。
その場合は表示よりソース/タイムラインビューアをおすことによって画面を切り替えることができます。2画面できない方は切り替えてお使いください。
キリがいいのでいったん終了します!
操作画面についてはYouTubeチャンネルにて公開しています!
続きは次回の動画で解説していきますので次回の配信をお楽しみに~♪