これさえ知っておけばおしゃれな背景を合成して、ワンランク上の動画を作成することができますので動画は最後までご覧ください。
動画での解説講義
【グリーンバック合成】DaVinci Resolveで動画や画像を透過させる方法【初心者向け動画編集】
こんにちは、メルカクです。
 今回はDaVinci Resolveを使って、グリーンバック合成をする方法について解説していきます。
今回はDaVinci Resolveを使って、グリーンバック合成をする方法について解説していきます。
DaVinci Resolveを使って動画編集やっていくなら、オシャレな背景を合成して、動画を作ってみたいって方、たくさんいらっしゃるのではないでしょうか?
でもグリーンバック合成って、操作が難しくてどうやったらいいか分からないって方も
たくさんいらっしゃると思います。
 そこで今回は実際のチュートリアル動画をお見せしながら、誰でも簡単にグリーンバック合成ができる方法をご紹介していきます。
そこで今回は実際のチュートリアル動画をお見せしながら、誰でも簡単にグリーンバック合成ができる方法をご紹介していきます。
これさえ知っておけばおしゃれな背景を合成して、ワンランク上の動画を作成することができますので動画は最後までご覧ください。
今回背景を合成するものが今、皆さんがみられているこちらの動画ですね。
これもグリーンバック合成を使用して編集を行っております。
課題の背景
 実際の画面がこちら。
実際の画面がこちら。
こんな感じで背景にグリーンを置いて撮影を行っております。
 今夏場でぼくの部屋にはクーラがありませんので、こうやってドアも半開きで撮影しております。
今夏場でぼくの部屋にはクーラがありませんので、こうやってドアも半開きで撮影しております。
意外とね~撮影終わったときって汗だくなんですよ。
しゃべっていると熱がこもりますしね。
まーそれはどうでもいいとして。
こちらの合成に必要を説明させていただくと
 教室の背景
教室の背景
黒板
それから僕自身の映像
ですね。
この3つを合成してこのような動画を作っています。

 人物もぼくだけしか表示されていないですし、不要なところはすべてカットして合成してるですね。
人物もぼくだけしか表示されていないですし、不要なところはすべてカットして合成してるですね。
 背景がどうしてグリーンなのかというと、人の肌や髪色、それから着ている服の色が、最もかぶりにくい色だからです。
背景がどうしてグリーンなのかというと、人の肌や髪色、それから着ている服の色が、最もかぶりにくい色だからです。
グリーンバック合成するときは編集ソフトを使って、背景のグリーンの色を抜いてから透明にしているんです。
 もし自分の髪の色が緑、着ている服が緑またはそれに近い色だと、残したい人物までいっしょに色を抜いてしまうんですよ。
もし自分の髪の色が緑、着ている服が緑またはそれに近い色だと、残したい人物までいっしょに色を抜いてしまうんですよ。
なので撮影の際は緑の髪色、または緑の服をなるべく控えてくださいね。
背景とかぶって人物もいっしょに消えてしまいますからね。
ではグリーンバック合成のことをざっくり理解したところで、実際の画面を見ながらやり方を勉強していきましょう。
グリーンバックの合成方法
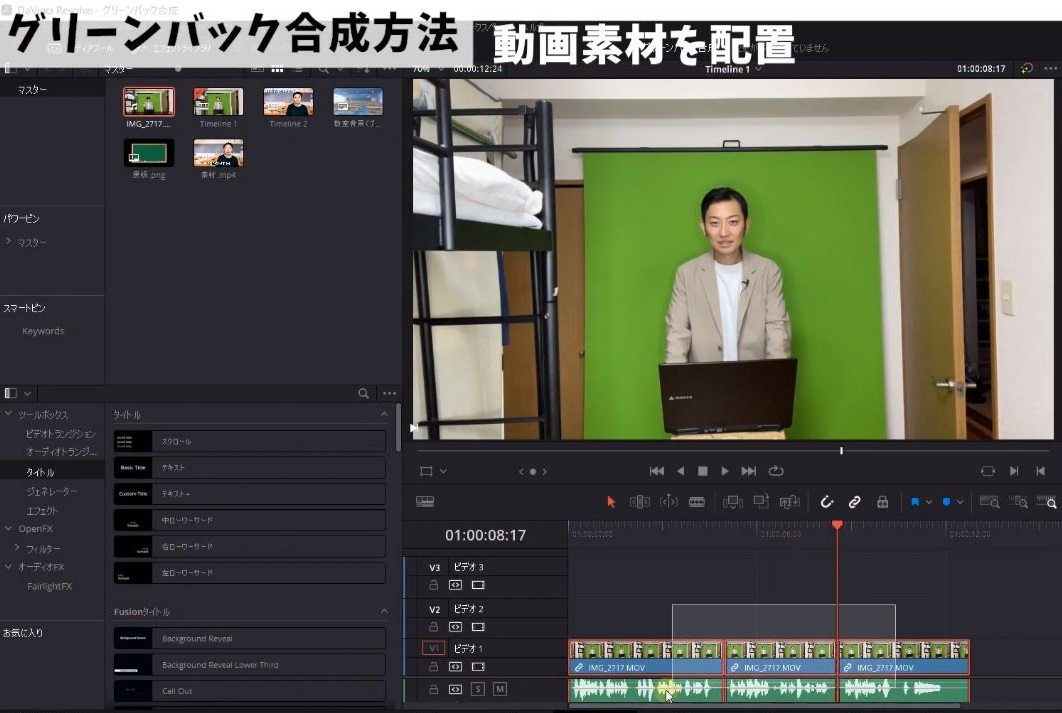 こちらはDaVinci Resolveの編集画面です。
こちらはDaVinci Resolveの編集画面です。
使う素材はこのように取り込み済みです。
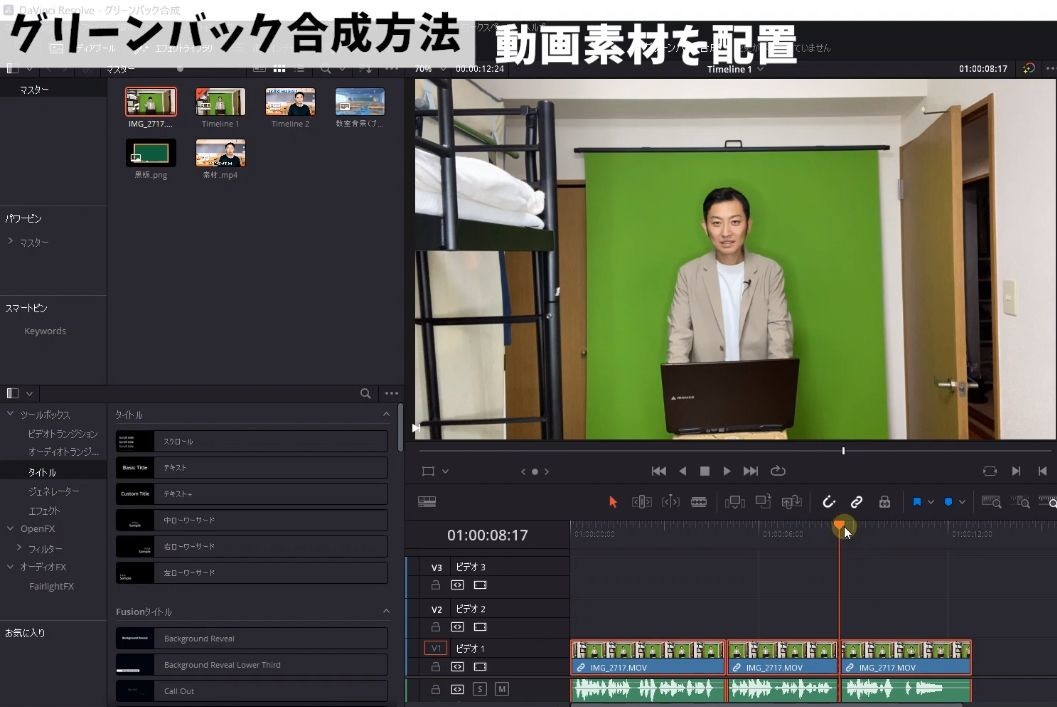 今からタイムラインに素材を読み込んでいくのですが、素材を載せる順番があります。
今からタイムラインに素材を読み込んでいくのですが、素材を載せる順番があります。
背景となるものを奥に配置していきます。
今回の場合だと
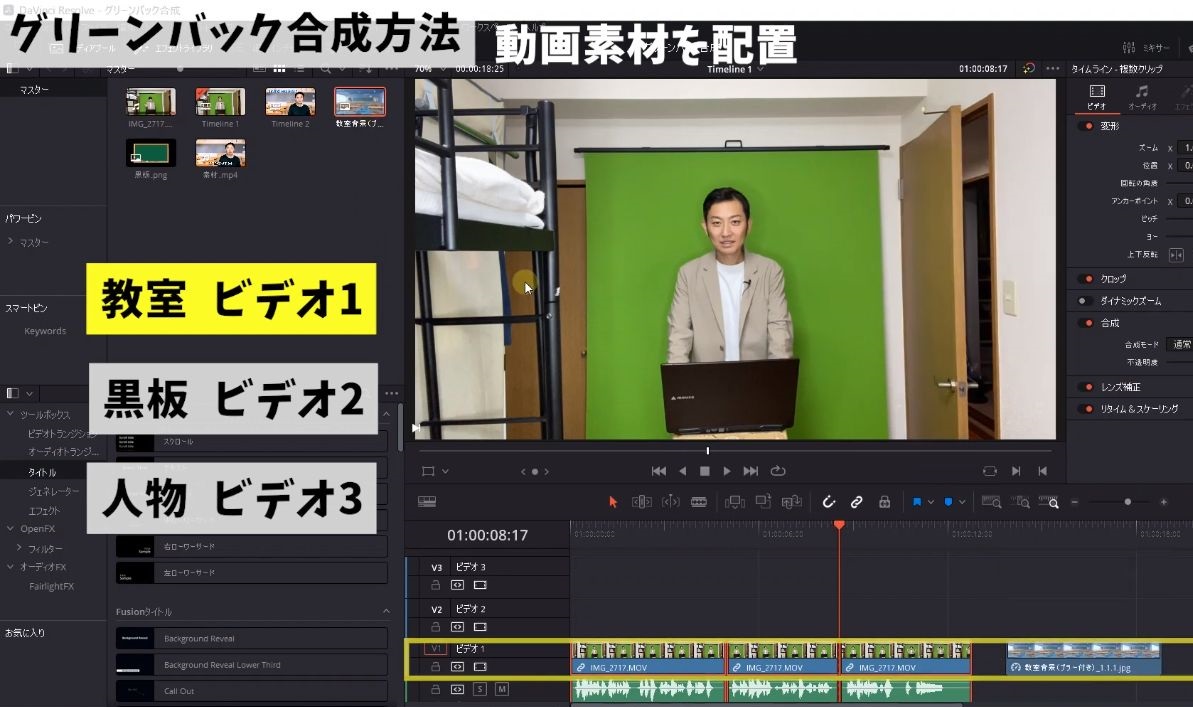 ❶一番奥にある(教室)をビデオ1に配置
❶一番奥にある(教室)をビデオ1に配置
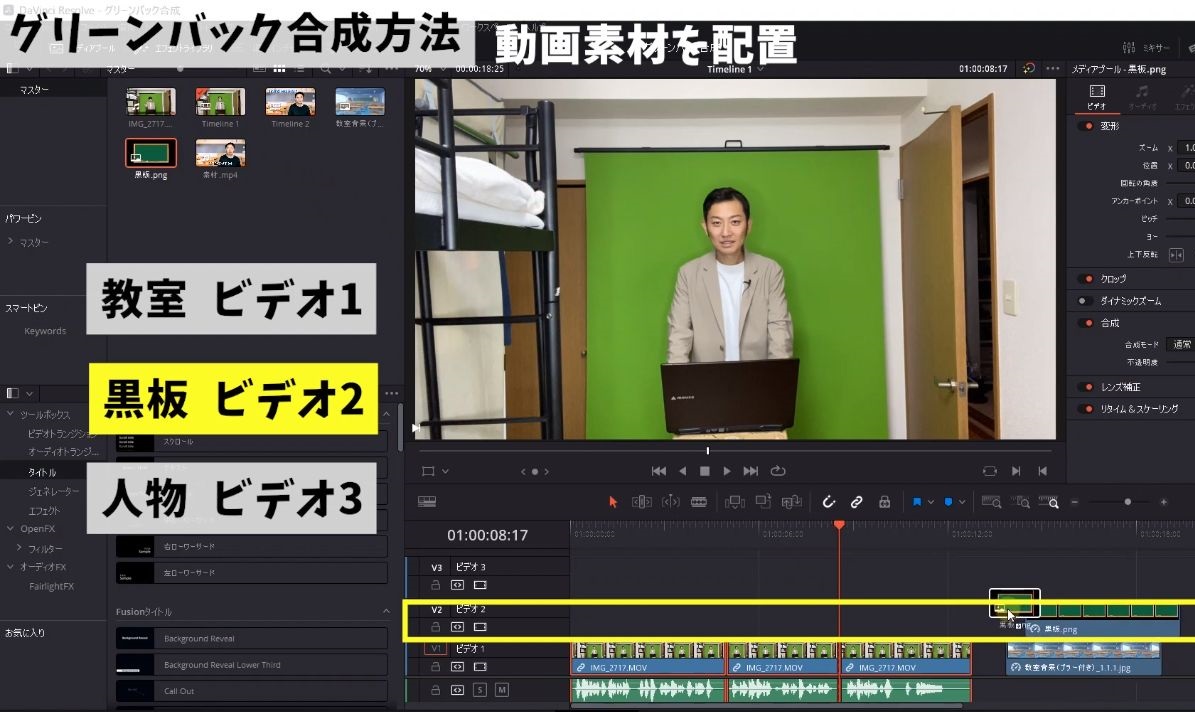 ❷その手前の黒板をビデオ2に配置
❷その手前の黒板をビデオ2に配置
 ❸そして人物をビデオ3に配置
❸そして人物をビデオ3に配置
この順番を間違うと合成がうまくいきませんのでご注意ください。
では、グリーンバック合成をおこなっていきます。
カラーページに移動します。
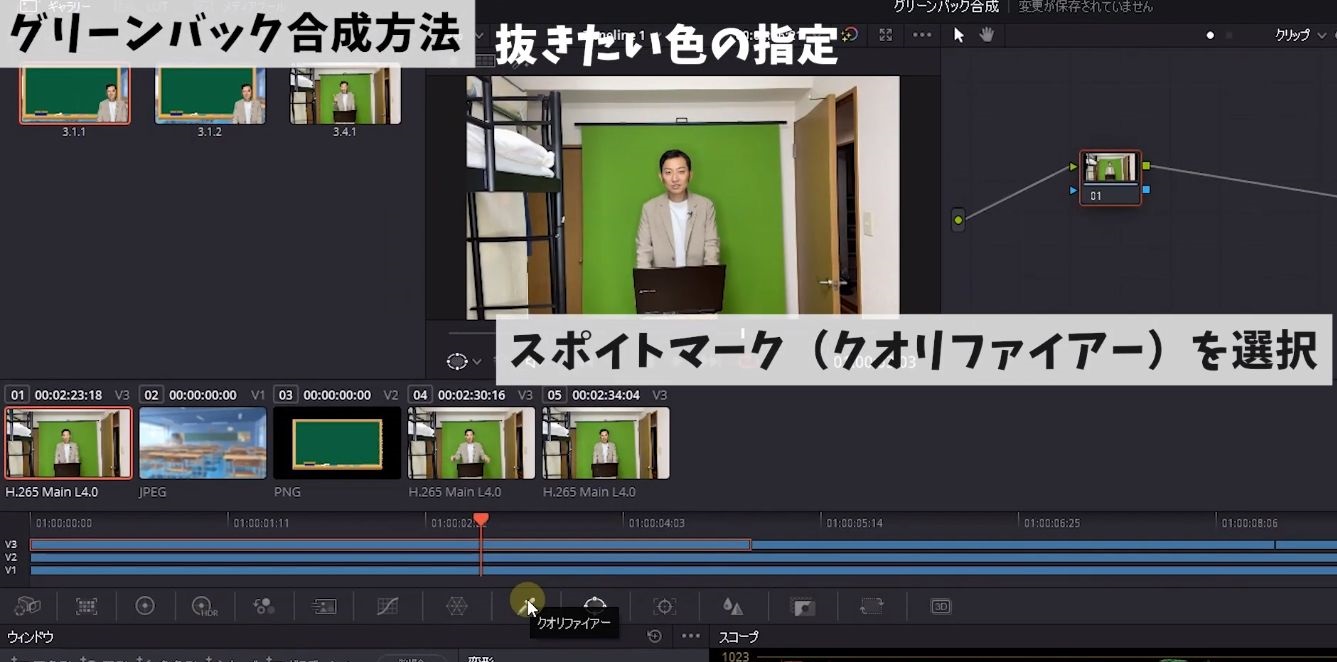
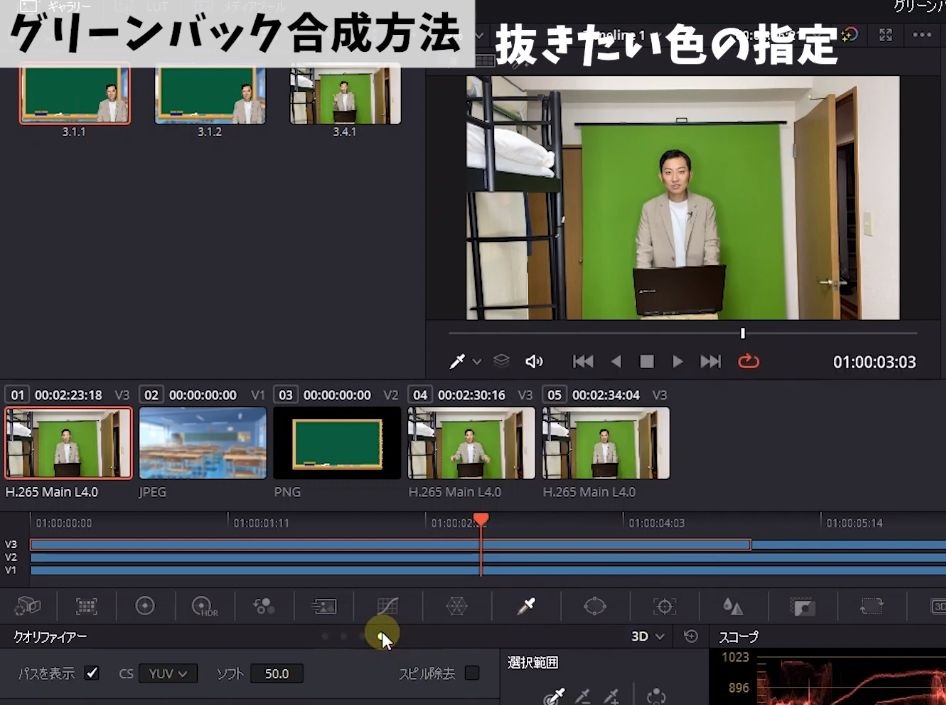
スポイトマーク(クオリファイアー)の4番目の点を選択。
 抜きたいところを広範囲で選択します。
抜きたいところを広範囲で選択します。
 人物と背景の境界線が影とかできて色がかわるので、その部分も選択してください。
人物と背景の境界線が影とかできて色がかわるので、その部分も選択してください。
画面左には透明にしてくれる色を抽出して表示してくれます。

 ある程度選択し終えたところで、左上のハイライトをクリックして白黒ハイライトを選択。
ある程度選択し終えたところで、左上のハイライトをクリックして白黒ハイライトを選択。
そうすると白と黒で表示されます。
 黒が残す方で白が色を抜く方になります。
黒が残す方で白が色を抜く方になります。
次にする作業は、この黒と白のはっきりとさせていきます。
 人物の周りの黒い部分をできるだけ、このスポイトで選択していきましょう。
人物の周りの黒い部分をできるだけ、このスポイトで選択していきましょう。
最後に微調整をしていきます。
 このマットフィネスの項目にある「黒クリーン」と「白クリーン」の値を調整して、白い部分と黒い部分の割合を調整して、白黒はっきりするようにします。
このマットフィネスの項目にある「黒クリーン」と「白クリーン」の値を調整して、白い部分と黒い部分の割合を調整して、白黒はっきりするようにします。
 白クリーンの値をいじっていきます。
白クリーンの値をいじっていきます。
そうすると人物の周りにあった小さな黒いモヤが白寄りになってきます。
こんな感じでしょうか。
あんまりやりすぎると黒と白の境界線まで、モヤがかかった感じになるので、目で確認しながらほどよく調整してください。
 黒クリーン同じように設定しておきましょうか。
黒クリーン同じように設定しておきましょうか。
 こちらのスピル除去を適用すると、背景や輪郭に残るグリーンを除去してくれるので、常にチェックを入れておくことをオススメします。
こちらのスピル除去を適用すると、背景や輪郭に残るグリーンを除去してくれるので、常にチェックを入れておくことをオススメします。
ではハイライトから分割スクリーンの通常画面に戻していきまして
 背景が緑だったものが茶色に変わってますね。
背景が緑だったものが茶色に変わってますね。
 今から背景の茶色になっている部分を透明にしていきます。
今から背景の茶色になっている部分を透明にしていきます。
やり方ですが画面右側。
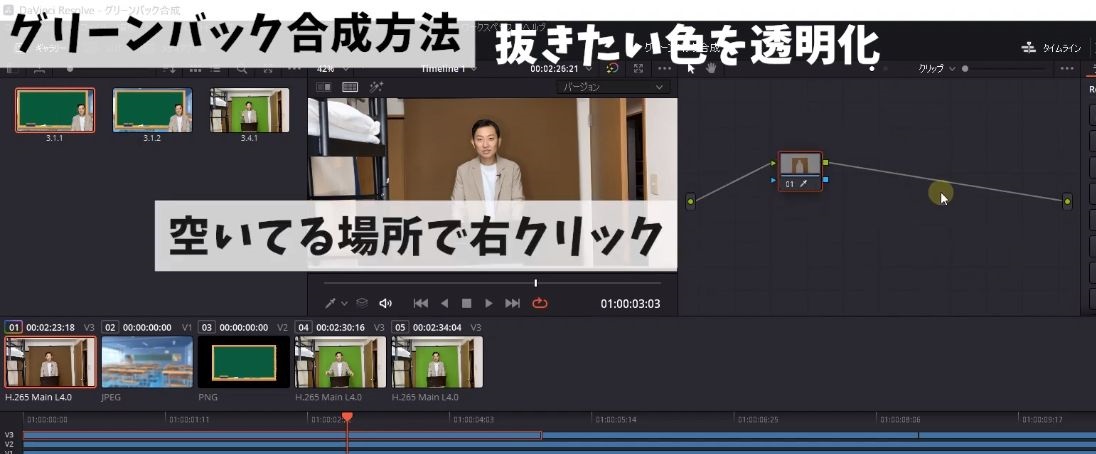 この表示されているものがノードと言われるものなんですが、空いているところで右クリックを押します。
この表示されているものがノードと言われるものなんですが、空いているところで右クリックを押します。
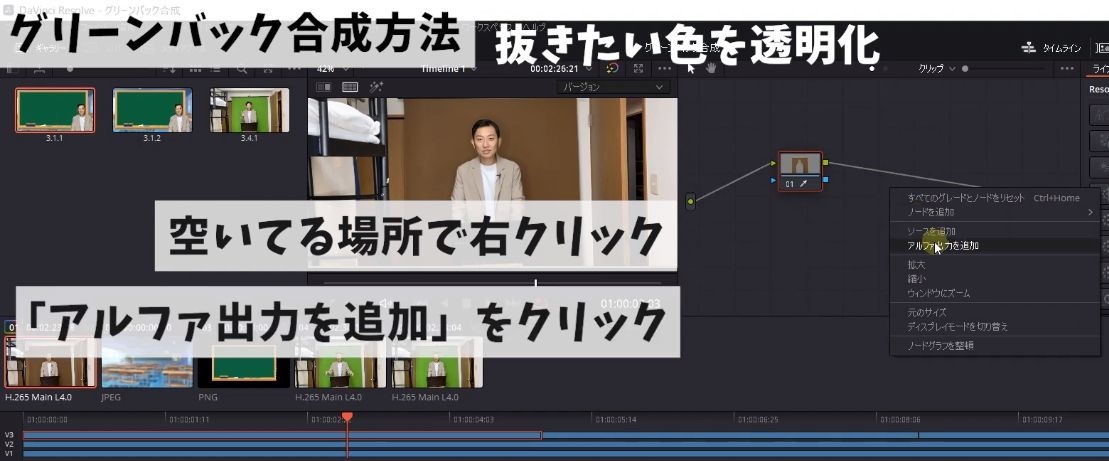 アルファ出力を追加こちらをクリック。
アルファ出力を追加こちらをクリック。
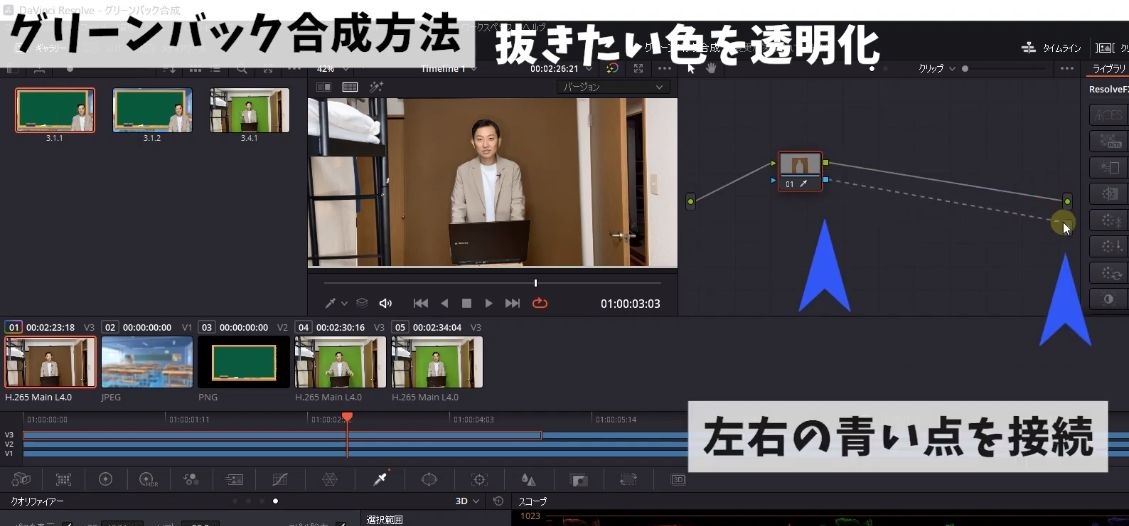 そうすると青い点が表示されますので、左の青い点と右の青い点で接続します。
そうすると青い点が表示されますので、左の青い点と右の青い点で接続します。
 ちなみに右の青の点が出口となっており、エディットページなどにつながっています。
ちなみに右の青の点が出口となっており、エディットページなどにつながっています。
 画面を確認すると人物が透明になっていますので、選択範囲にある反転をクリックします。
画面を確認すると人物が透明になっていますので、選択範囲にある反転をクリックします。
人物が表示されてグリーン背景が表示されなくなりました。
一度エディットページに飛びます。
 ちょっとわかりにくいんですが、今グリーン部分の背景は透明になっています。
ちょっとわかりにくいんですが、今グリーン部分の背景は透明になっています。
 ちょっと画面を動かしますね。
ちょっと画面を動かしますね。
このように人物の背景は透明なのに、他の背景は透明になっていませんよね。
 なので自分物と透明になった背景だけを残して、あとのいらない背景はカットしていきます。
なので自分物と透明になった背景だけを残して、あとのいらない背景はカットしていきます。
 カラーページにもう一度戻りまして、先程クオリファイアーのお隣のウインドウを選択します。
カラーページにもう一度戻りまして、先程クオリファイアーのお隣のウインドウを選択します。
 左に図形が並んでいまして、今回は背景が四角なので四角形を選択します。
左に図形が並んでいまして、今回は背景が四角なので四角形を選択します。
 あとは自分の使いたい部分に切り取っていきます。
あとは自分の使いたい部分に切り取っていきます。
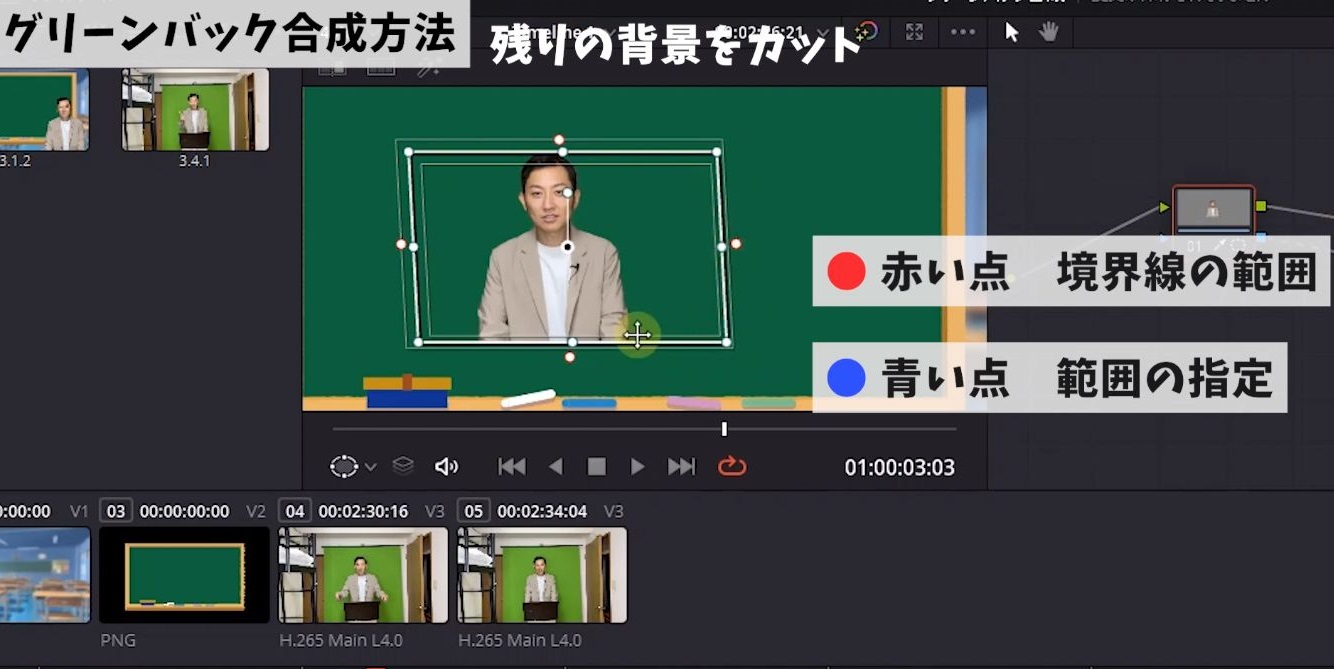 ちなみに青と赤の点をつまんで操作できるのですが、赤が境界線の範囲の設定になるので、青い点をつまんで範囲を指定してください。
ちなみに青と赤の点をつまんで操作できるのですが、赤が境界線の範囲の設定になるので、青い点をつまんで範囲を指定してください。
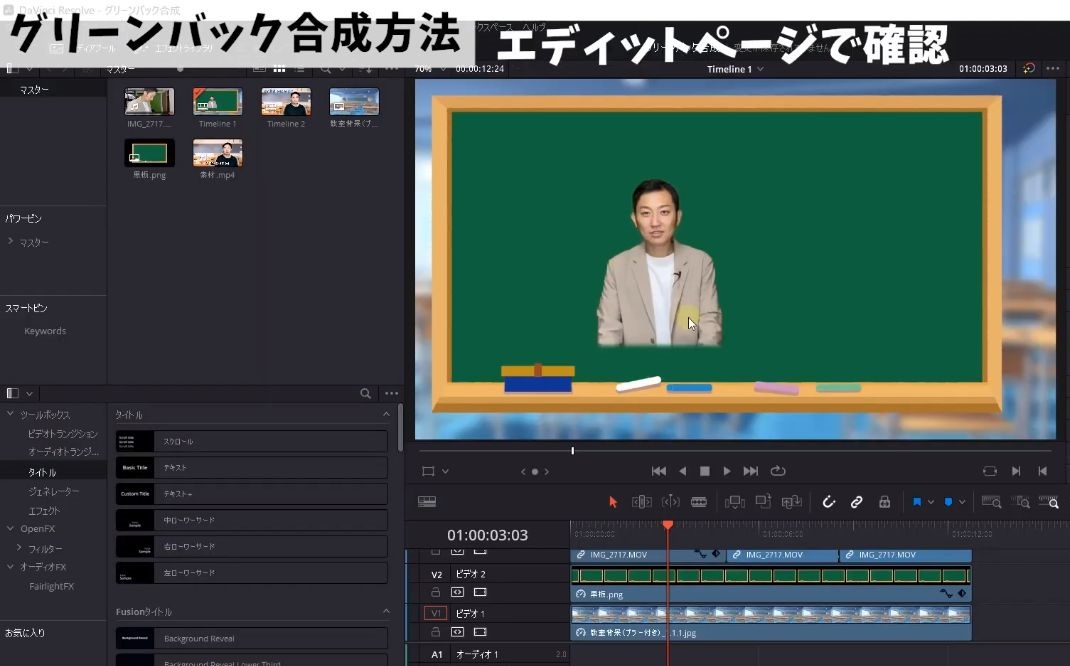 はいこんな感じでしょうか。
はいこんな感じでしょうか。
ではエディットページに戻りまして確認します。
人物だけ切り取り出来てましたね。
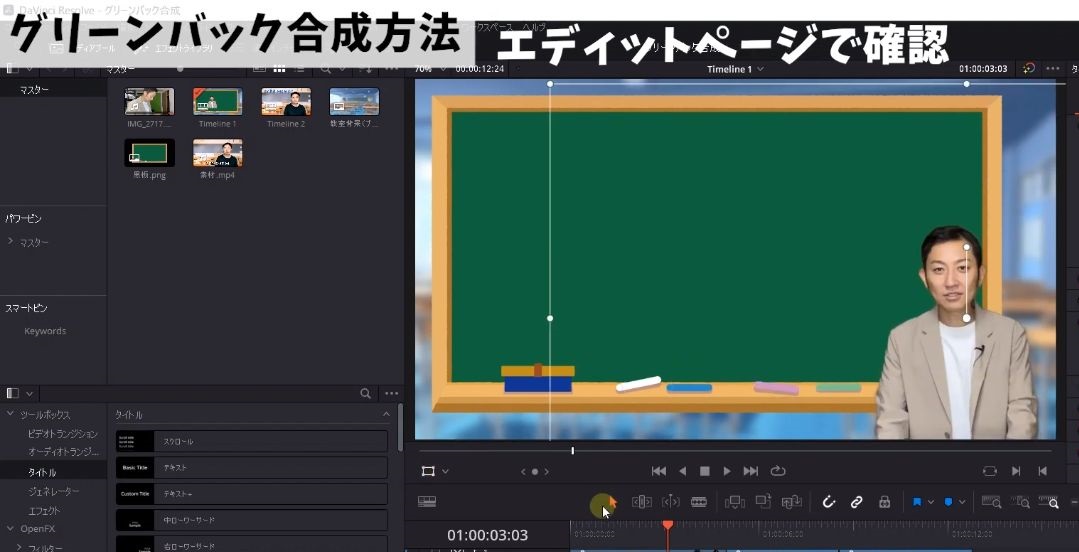 あとはサイズを調整して適切な場所に配置します。
あとはサイズを調整して適切な場所に配置します。
では再生します。
 序盤のクリップは反映がうまくいってましたが、右の2つのクリップにグリーンバック合成が反映されてませんでしたね。
序盤のクリップは反映がうまくいってましたが、右の2つのクリップにグリーンバック合成が反映されてませんでしたね。
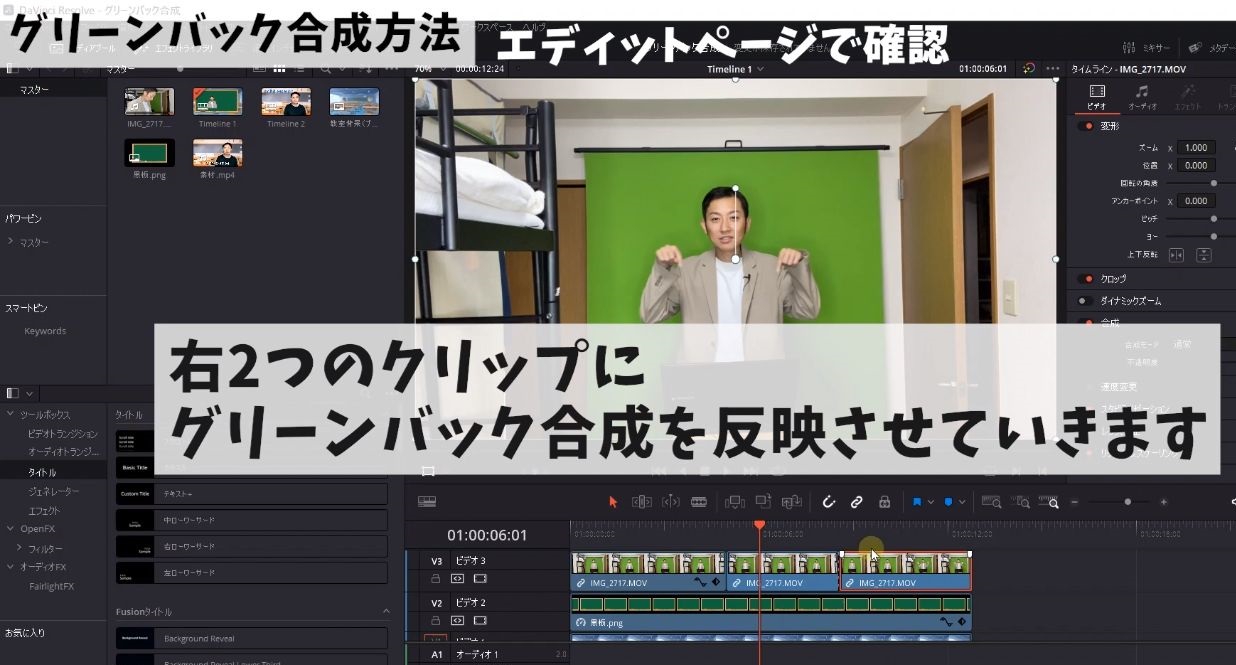 今から右のクリップに先ほど設定したグリーンバック合成を反映していきます。
今から右のクリップに先ほど設定したグリーンバック合成を反映していきます。
カラーページに移動します。
クリップは左の表示されています。
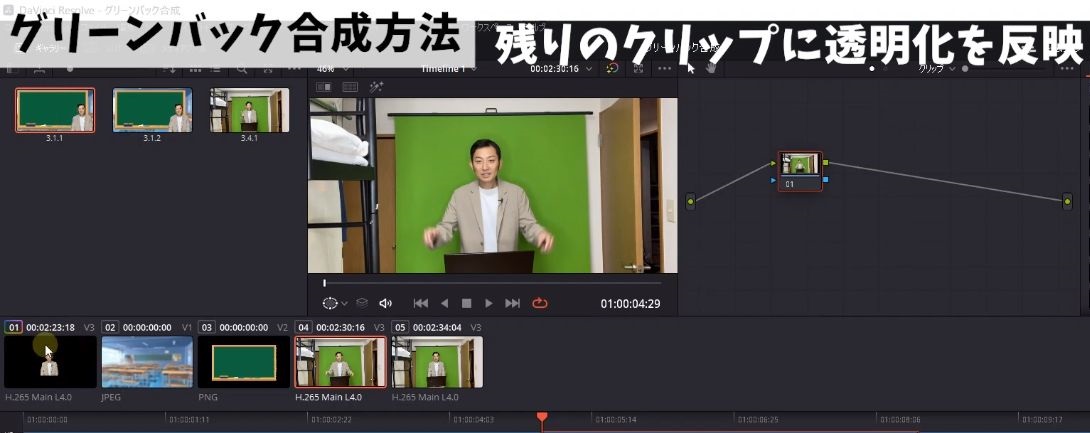
 先程設定したものは01のクリップになるので、今から04、05にグリーンバック合成を反映していきます。
先程設定したものは01のクリップになるので、今から04、05にグリーンバック合成を反映していきます。
 やり方ですが01を選択して、画面で右クリック➾スチルを保存を選択します。
やり方ですが01を選択して、画面で右クリック➾スチルを保存を選択します。
そうすると左に画像が保存されます。
 もしこちらのセクションに画像が保存されない場合は、左上のギャラリーをオンにしてください。
もしこちらのセクションに画像が保存されない場合は、左上のギャラリーをオンにしてください。
次に設定を反映したクリップを選択します。
 Ctrlを押しながら選択すると、2つのクリップを選択できます。
Ctrlを押しながら選択すると、2つのクリップを選択できます。
この2つのクリップを選択した状態で、先程保存したスチルにカーソルを合わせて右クリック。
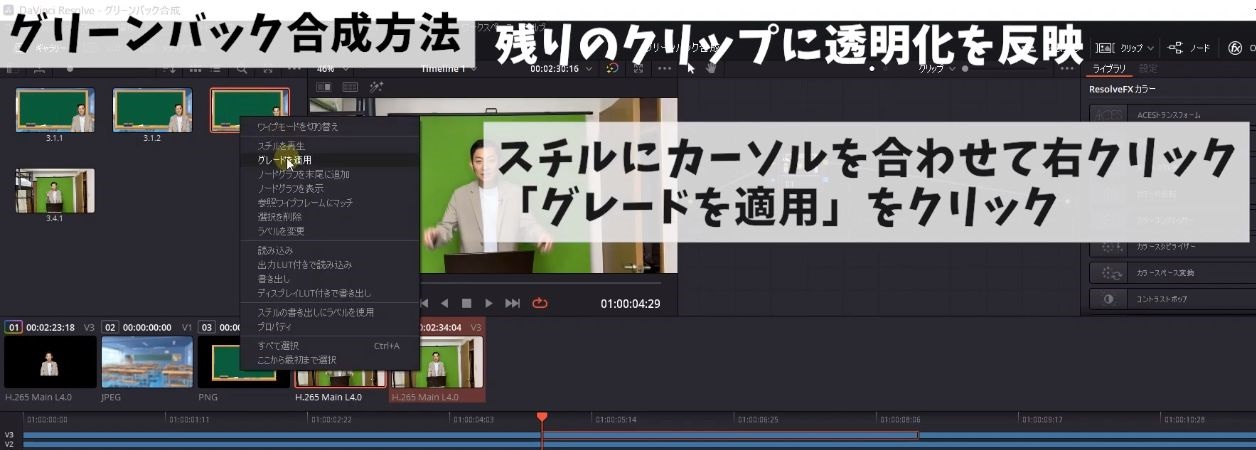 グレードを適応をクリックします。
グレードを適応をクリックします。
 そうすると2つのクリップに設定を反映できます。
そうすると2つのクリップに設定を反映できます。
エディットページに移動しまして、あとはサイズと位置を調整して完成ですね。
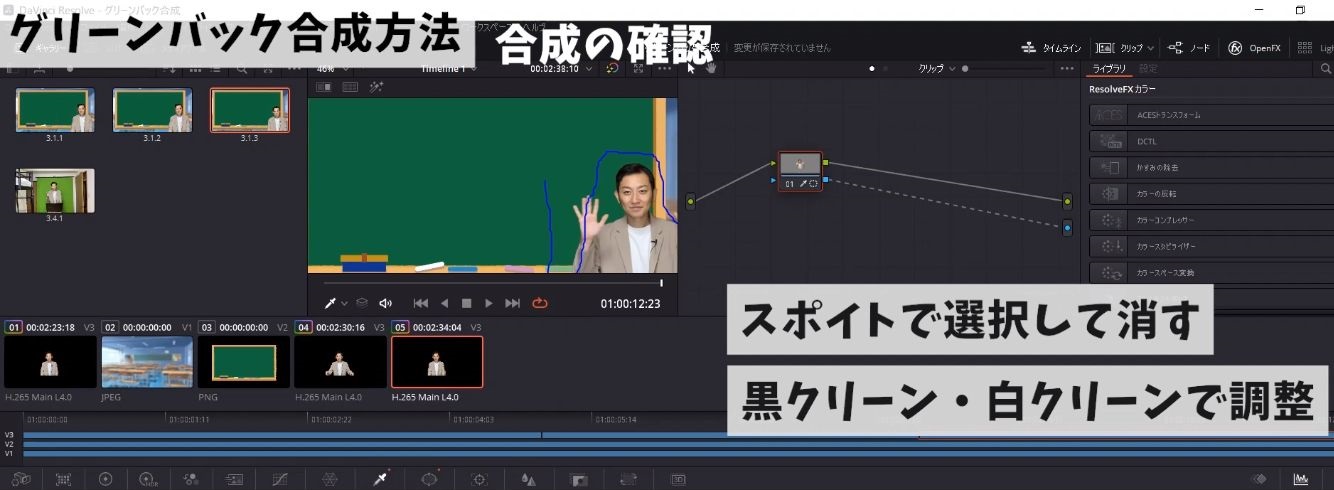 もし再生した後人物の周りに黒いモヤが出てきたら、もう一度カラーページに移動して、黒いモヤのところをスポイトで選択して消すか、黒クリーン・白クリーンを調整してモヤを消してみて下さいね。
もし再生した後人物の周りに黒いモヤが出てきたら、もう一度カラーページに移動して、黒いモヤのところをスポイトで選択して消すか、黒クリーン・白クリーンを調整してモヤを消してみて下さいね。
 以上がDaVinci Resolveを使ったグリーンバック合成の方法でした。
以上がDaVinci Resolveを使ったグリーンバック合成の方法でした。
まとめ
はいかがでしょうか?
 今回の動画のおさらいですが、DaVinci Resolveのタイムラインに合成する素材を読み込みます。
今回の動画のおさらいですが、DaVinci Resolveのタイムラインに合成する素材を読み込みます。
今回合成したものは、教室背景・黒板・人物の3つですが、配置する順番に注意です。
 一番奥に当たる教室をビデオ1、黒板がビデオ2、人物をビデオ3に配置してください。
一番奥に当たる教室をビデオ1、黒板がビデオ2、人物をビデオ3に配置してください。
この配置する順番が大事になってきます。
 次にカラーページに移動して、スポイトマークのクオリファイヤーで緑の部分を広範囲に選択。
次にカラーページに移動して、スポイトマークのクオリファイヤーで緑の部分を広範囲に選択。
微調整はマットフィネスにある、黒クリーン・白クリーンで調整を行ってください。
スピル除去のチェックも入れておいてください。
 透明にする部分を選択したら、ノードのところでアルファ出力を追加して青同士の点をつなぎます。
透明にする部分を選択したら、ノードのところでアルファ出力を追加して青同士の点をつなぎます。
反転を押して人物のサイズの調整と配置を行ったら完成です。
 今回のように人物を切り取って合成したい場合は、カラーページにあるウインドウから図形を選んで、切り取りたい範囲を選択してください。
今回のように人物を切り取って合成したい場合は、カラーページにあるウインドウから図形を選んで、切り取りたい範囲を選択してください。
 以上がグリーンバック合成の方法ですが、最初は慣れない作業でやり方もすぐに忘れるので、完全に覚えるまではこちらの動画に戻ってきていただきまして、やり方を復習していただけたらと思います。
以上がグリーンバック合成の方法ですが、最初は慣れない作業でやり方もすぐに忘れるので、完全に覚えるまではこちらの動画に戻ってきていただきまして、やり方を復習していただけたらと思います。
グリーンバック合成を使えるようになると、間違いなく動画編集の表現の幅や動画のクオリティが上がりますので、是非これを機会に覚えていただけると幸いです。
ということで今回は!
DaVinci Resolveを使って、グリーンバック合成をする方法について解説していきました。