YouTubeやっている人必見!

このようにYouTubeの最後に終了画面を設定する方法をご紹介してきます。
難しそうに見えて実は超簡単です。
素材が決まればあとはサクッと作ることができますので、今日はその作り方もご紹介していきます。
動画での解説講義
【YouTubeエンディング】終了画面の作り方【副業_動画編集】
[chat face=”warai.jpg” name=”” align=”left” border=”gray” bg=”none” style=””]こんにちはメルカクです![/chat]
今回は簡単にエンディングを作る方法とYouTubeの終了画面を設定する方法をご紹介します。
ちなみにエンディングを作る際は、皆さまおなじみCanvaを使います。
ちなみにぼくのエンディングもこのCanvaを使って作成しました。

エンディングを作成して終了画面を設定するメリットは3つ
➀視聴者さんがチャンネル登録をしてくれやすくなる
②次の動画をおススメすることで他の動画を見てくれる
③自分のYouTubeチャンネルに愛着がわいてモチベーションアップする
以上の3つのメリットがあります。
終了画面は動画の最後の 5~20 秒の範囲で設定できます。
注意が必要なのは、終了画面を表示するには動画の長さが 25 秒以上必要です。
なかなか25秒以内の動画はないとは思いますが、一応知っておいて損はないと思います。
それと皆様お使いのスマホ、こちらからでも終了画面の設定はできることはできるのですが、めちゃめちゃ操作しにくいです。
思うように指で操作できないんですよ。
なのでスマホの操作をおれはテクっているよって人はスマホから設定してもいいですが、ちょっと自信がない方はパソコンから設定することをおススメします。
では早速Canvaを使って終了画面を作っていくところからみていきましょう。
その後YouTubeの終了画面を設定していきます。
ではこちらをご覧ください。
どうぞ!
チュートリアル
Canvaで素材をダウンロード
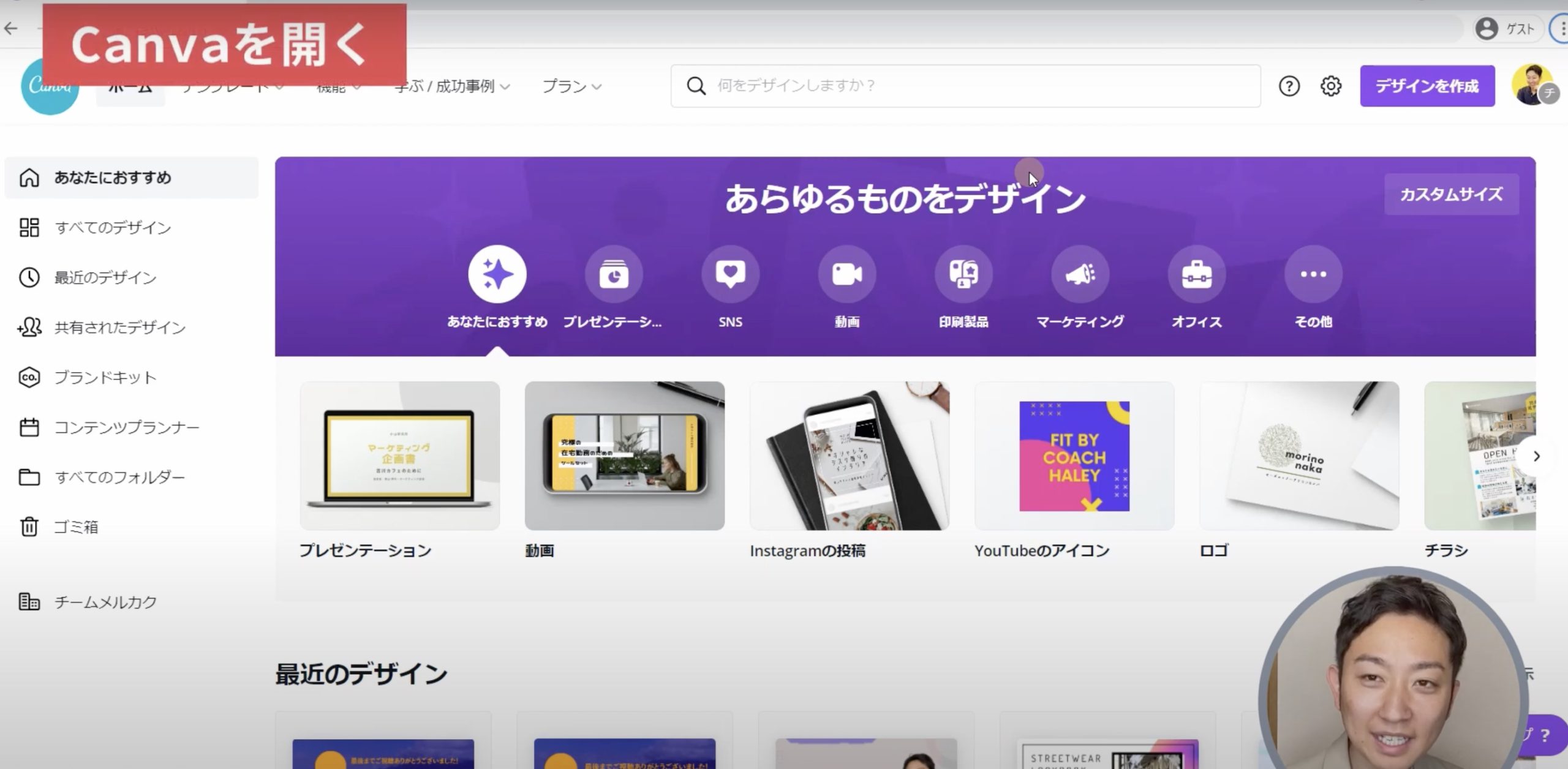 Canvaを開く。
Canvaを開く。
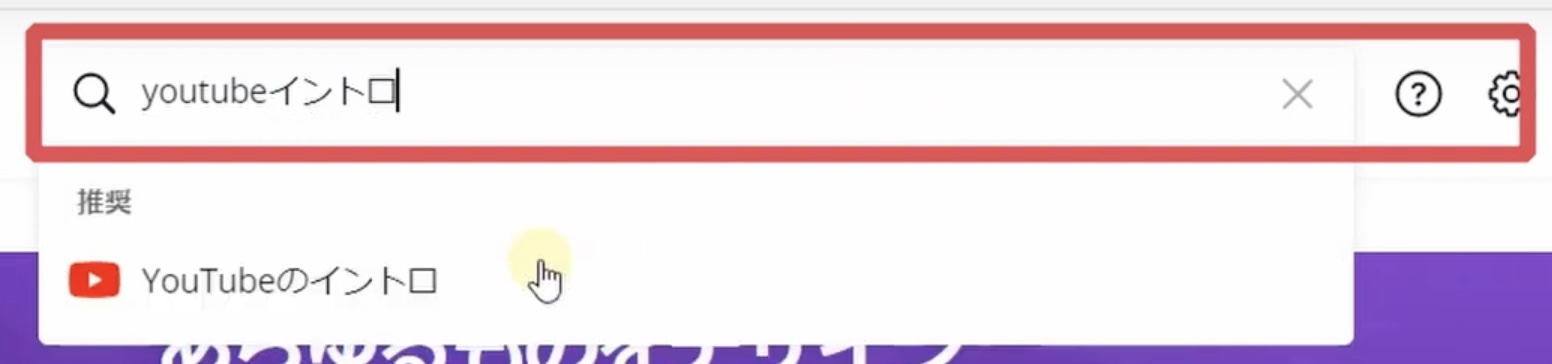
検索窓でYouTubeと検索。
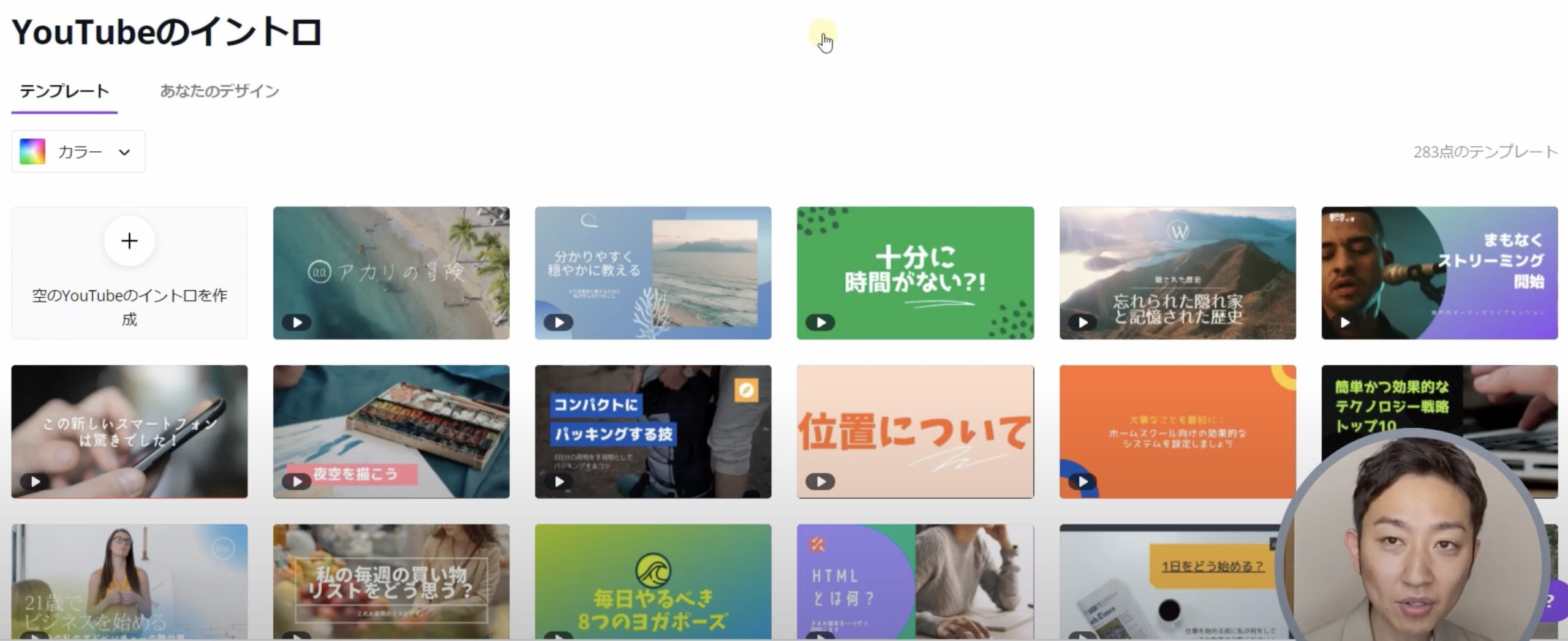
素材を探す。
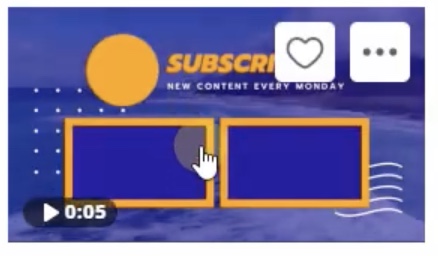
好きな素材を選択。
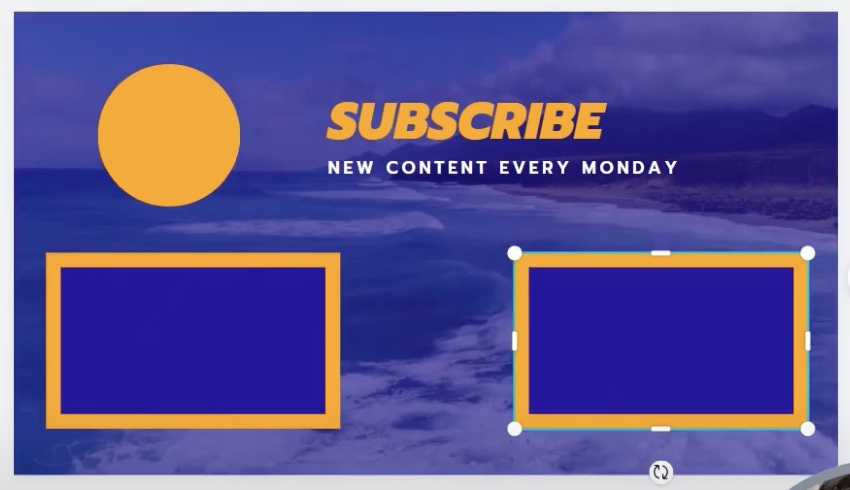
レイアウトを整える。
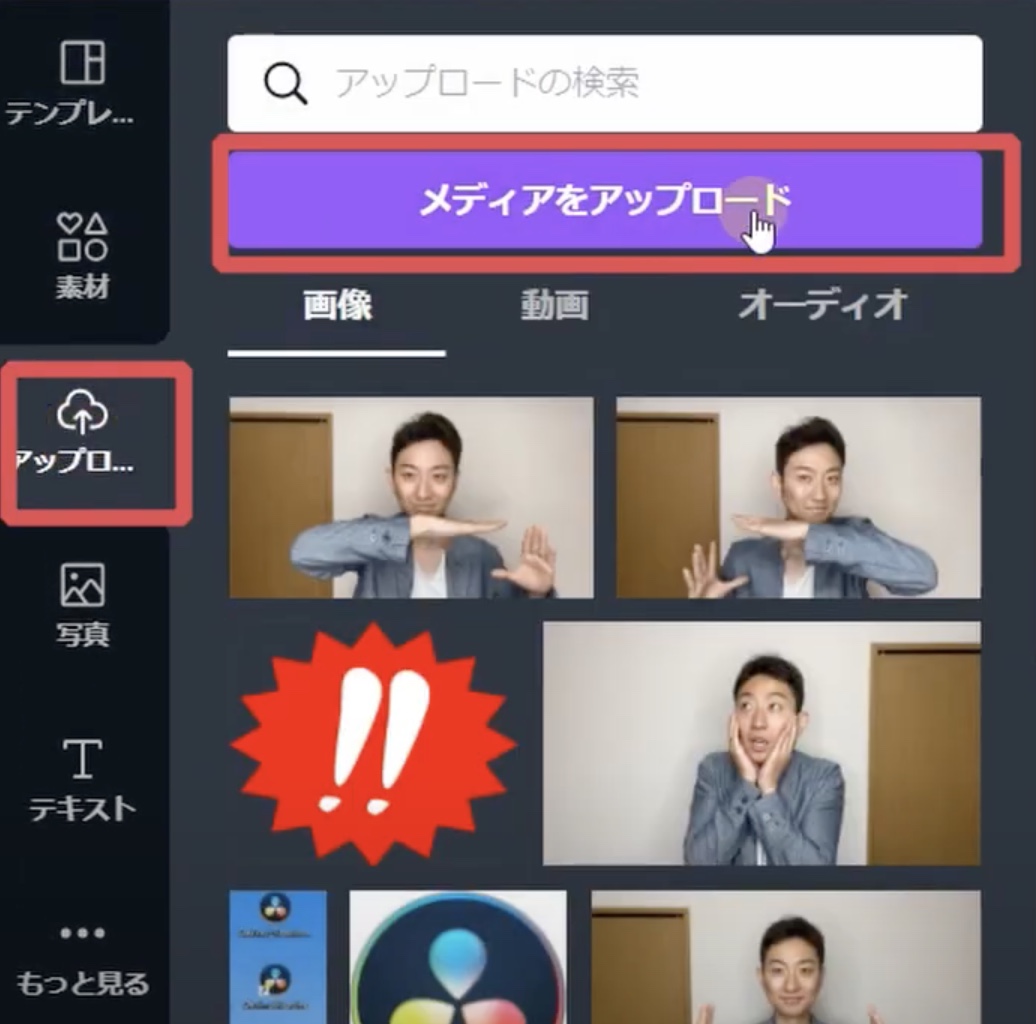
次に人物を配置。
画面左「アップロード」ボタンから、「メディアをアップロード」を選択し素材を選ぶ。
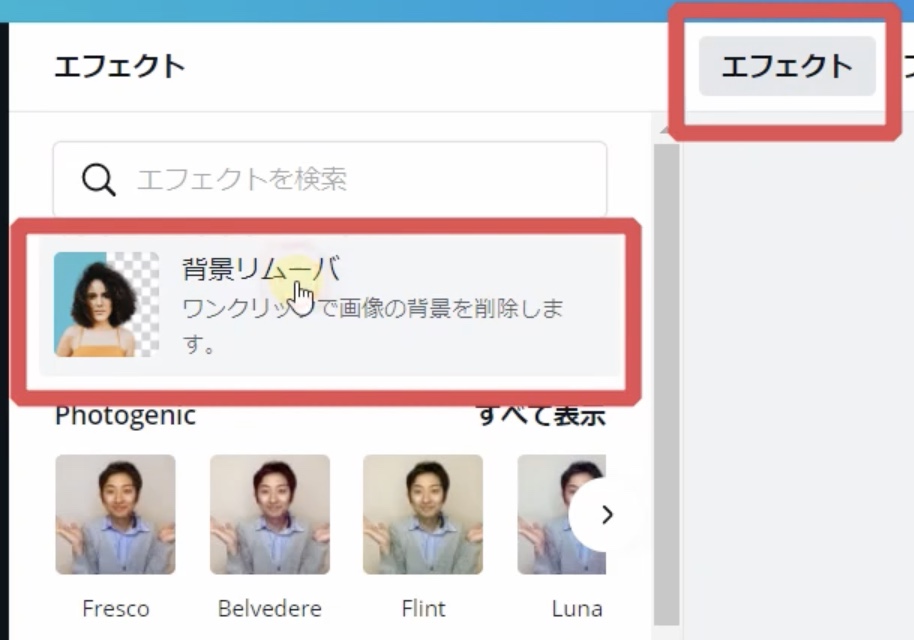
「エフェクト」の中の「背景リムーバ」を選択し、人物を切り取る。
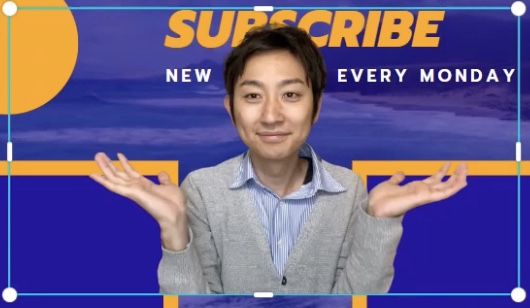
この切り抜き機能はCanva有料版のみ使用可能。
有料版を使いたくない場合、このような背景を切り抜いた状態から持ってくるのがおすすめ。
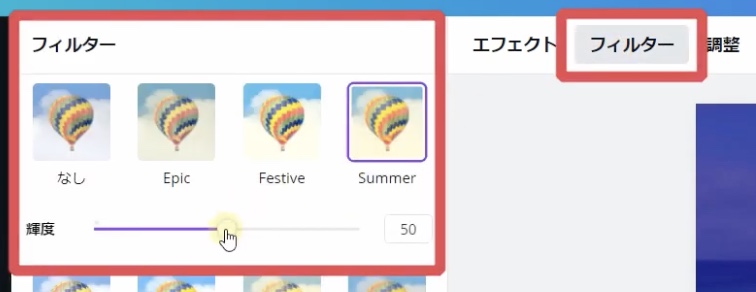
肌の色を変えたい場合は、「フィルター」から好きなものを選び変更。
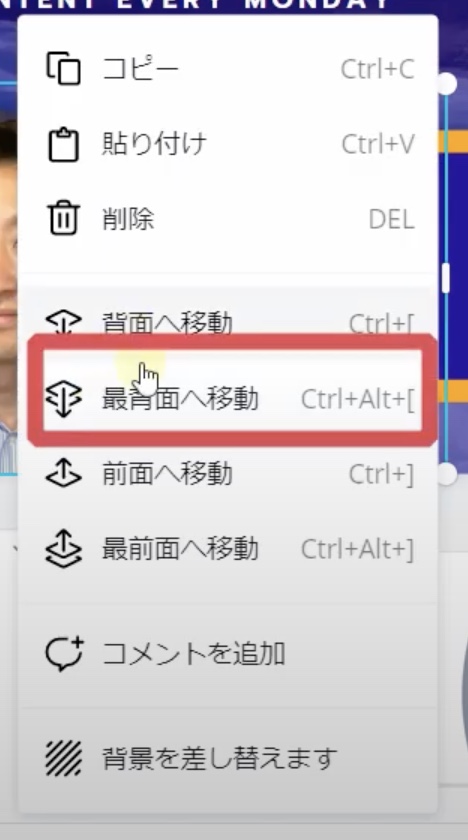
「最背面への移動」を選択し、人物を後ろへ配置する。
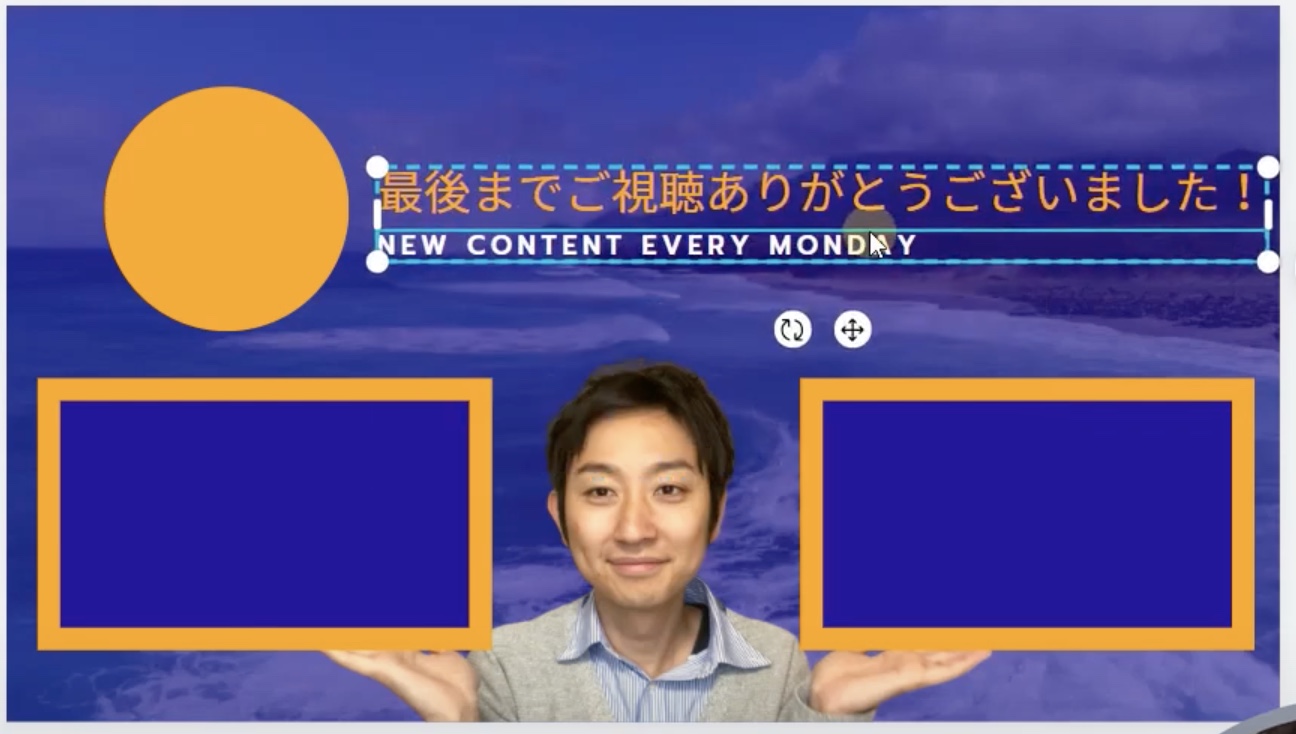
配置テキストを編集。表示したいテキストを入力。
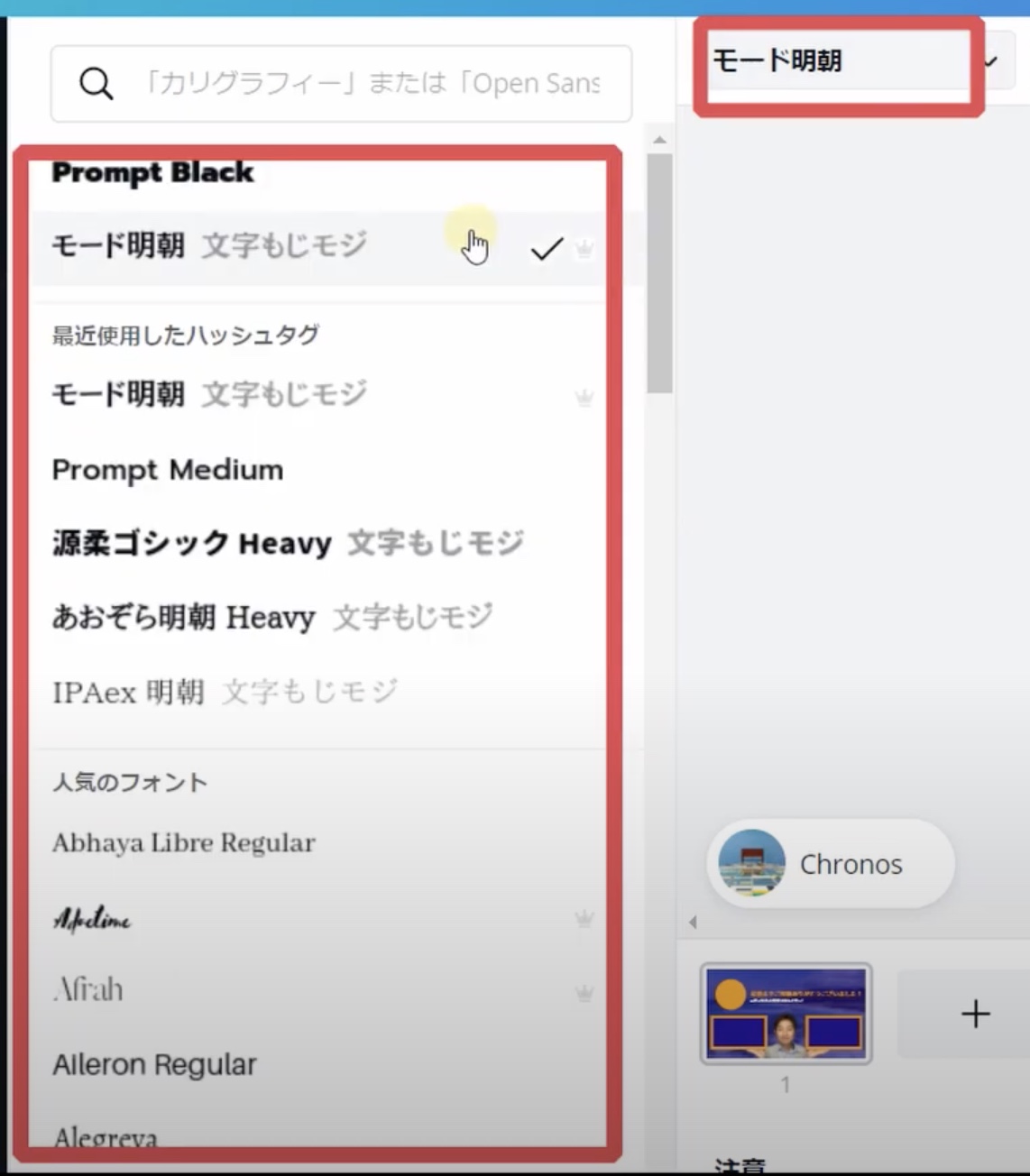
フォントの種類をお好みで変更。
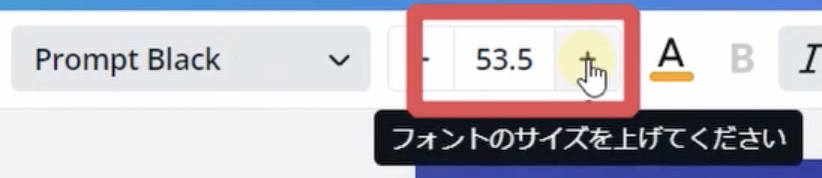
フォントのサイズをお好みで変更。
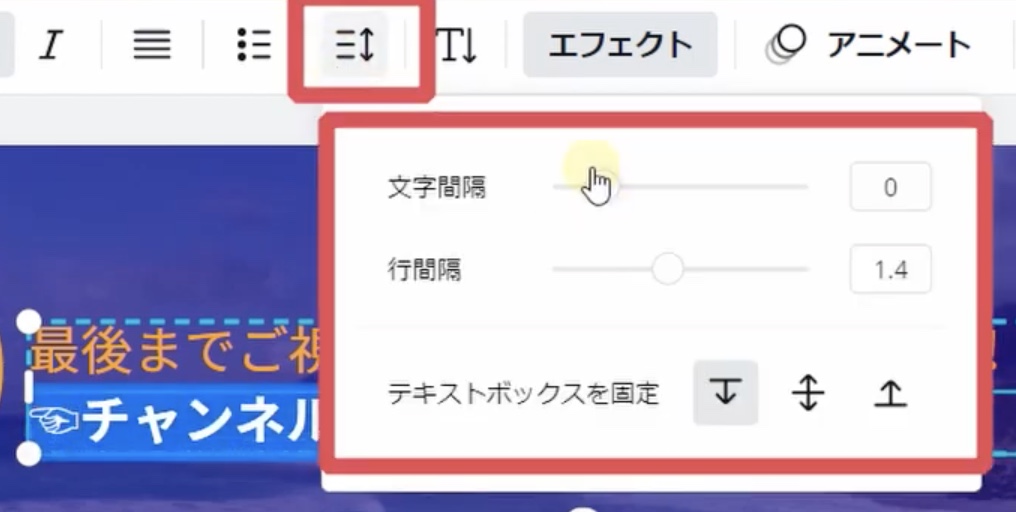
文字間隔や行間隔をお好みで変更。
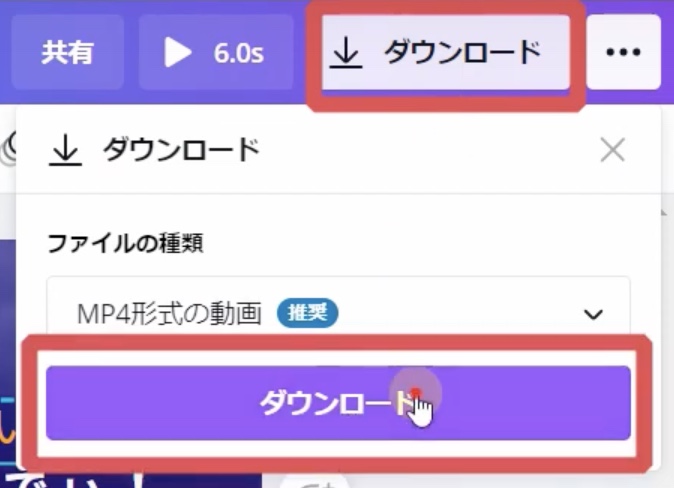
作業が終了したら、画面右上の「ダウンロード」を押す。
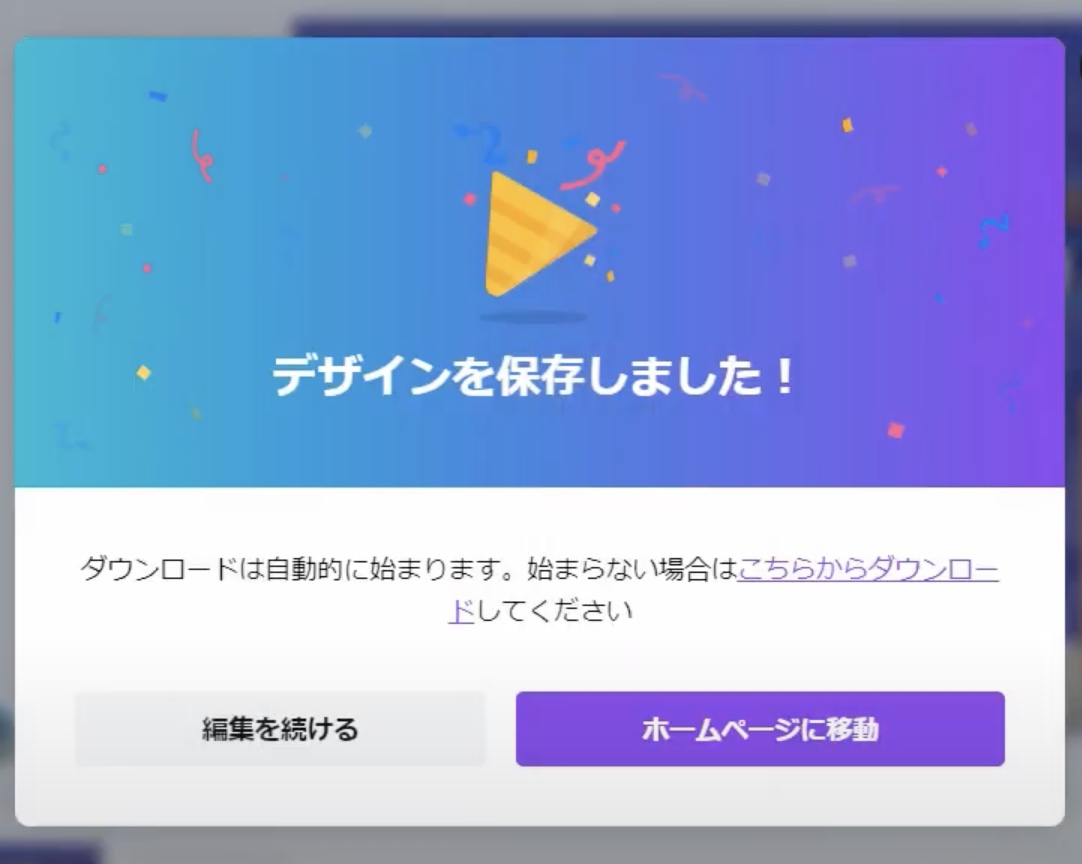
ダウンロードが完了。
DaVinci Resolveで編集

DaVinci Resolveでエンディング素材を一番最後に配置。
音楽を変えたい場合
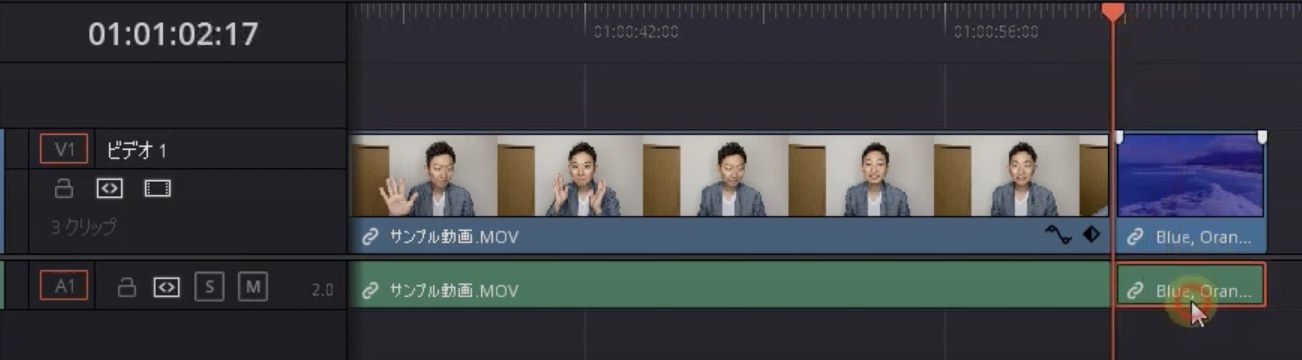
音楽を変えたい場合は、下(緑の帯)の音楽を削除して、
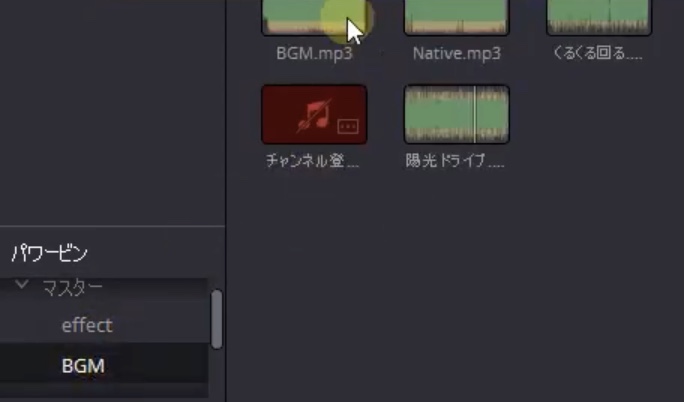
好きな音楽を選んで貼り付ける。
編集し終わったら書き出してYouTubeにアップ。
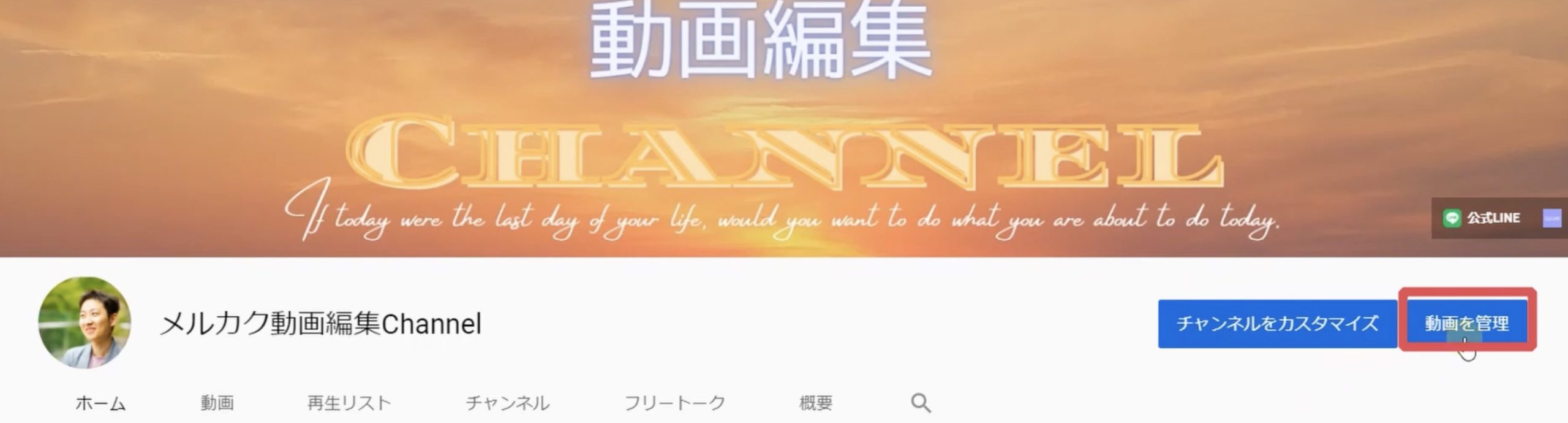
終了画面の設定。
チャンネル画面右上の「動画を管理」をクリック。
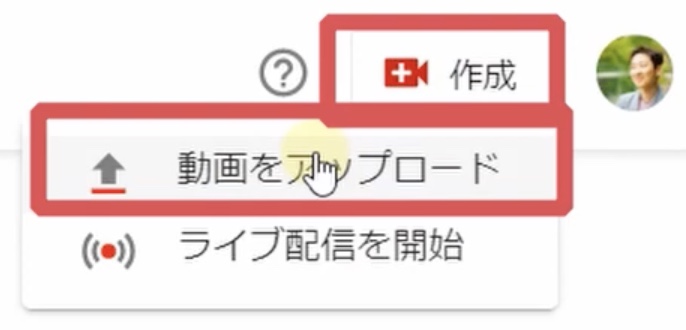
画面右上の「作成」から「動画をアップロード」をクリックし、動画をアップ。
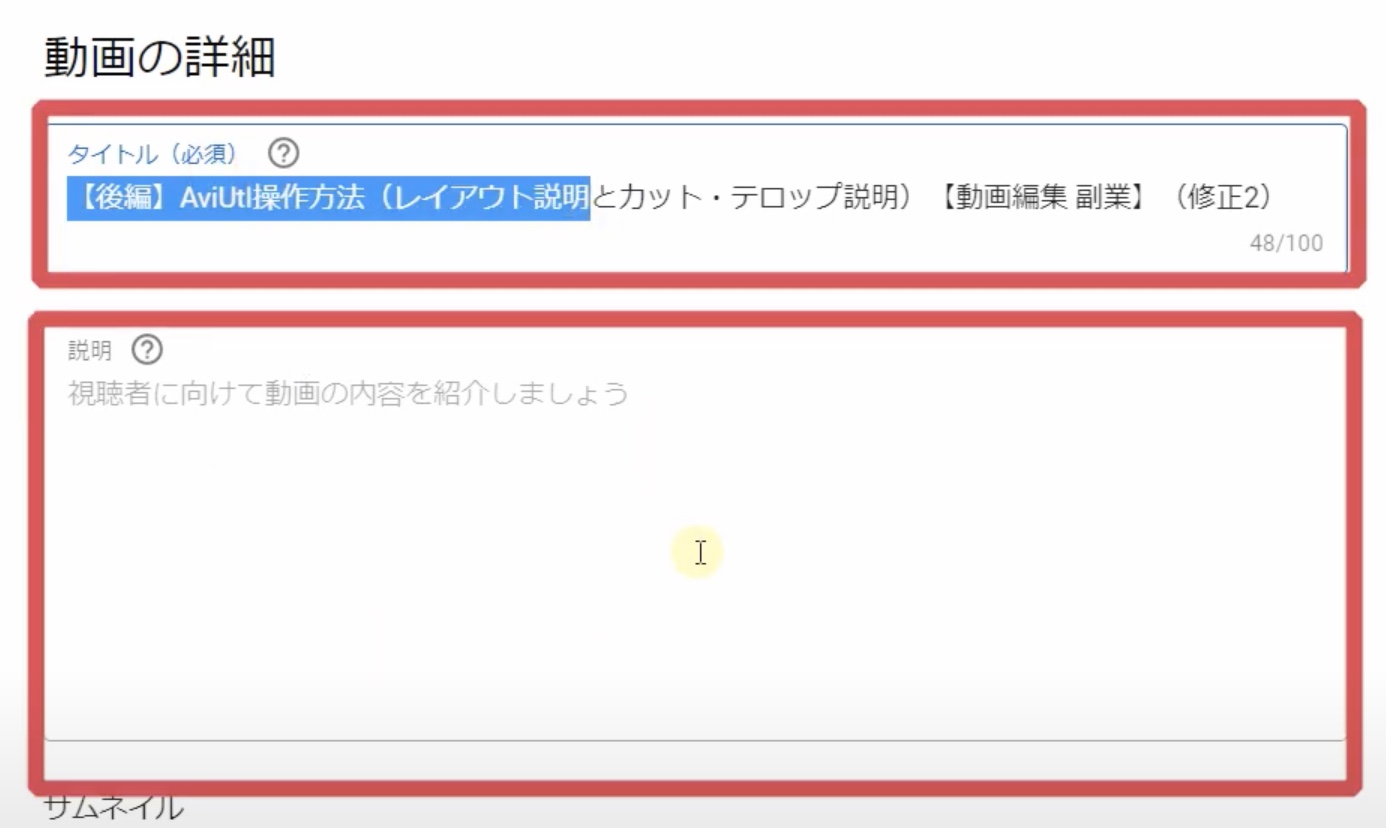
タイトルや説明を入力する。
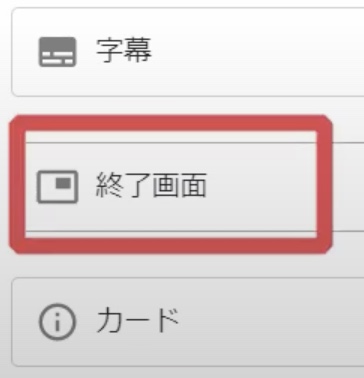
画面右下に「終了画面」とあるので、これをクリック。
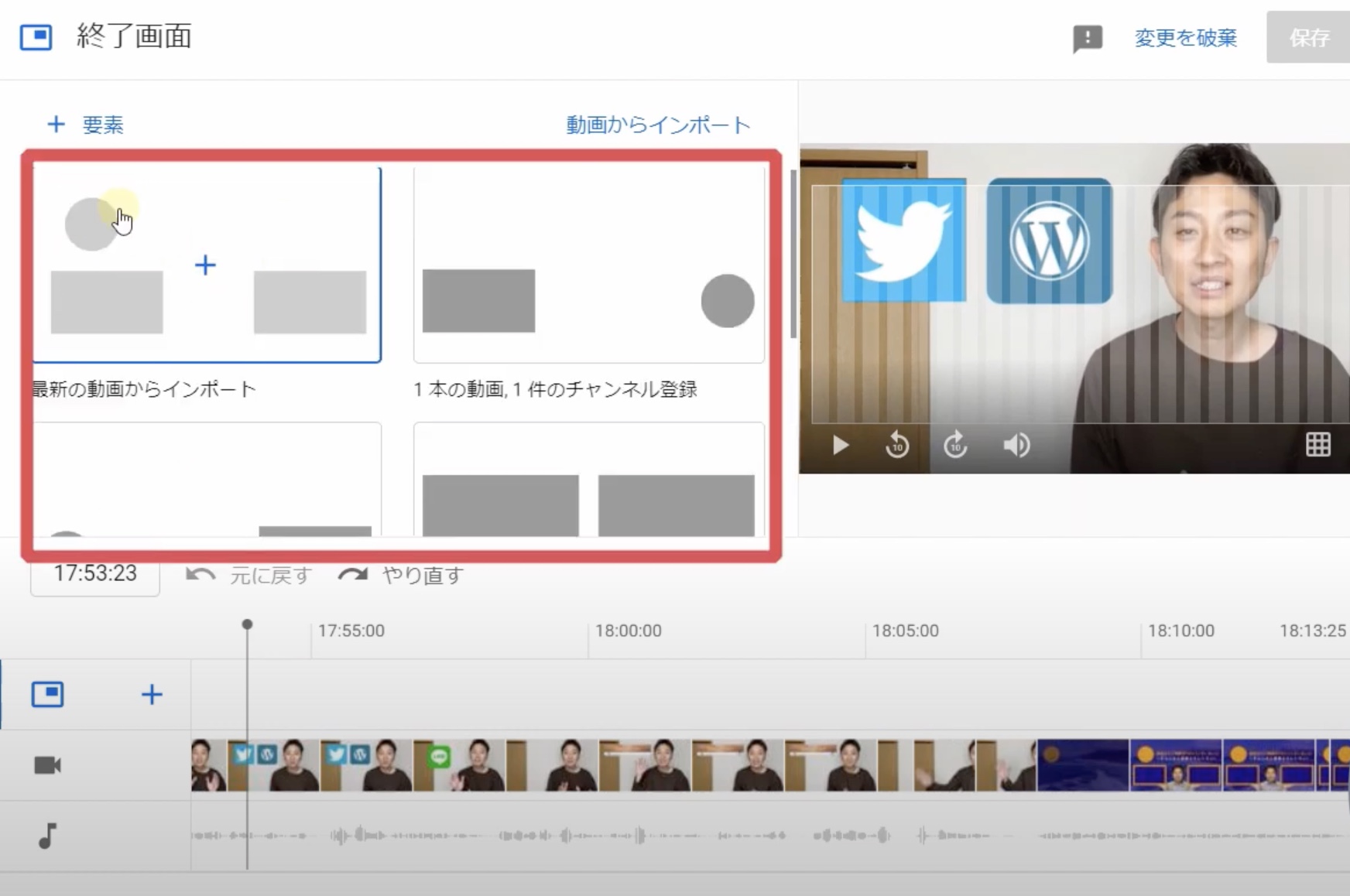
最初に好きなレイアウトを決める。

丸いアイコンがチャンネル登録、四角いアイコンが次のおすすめ動画。
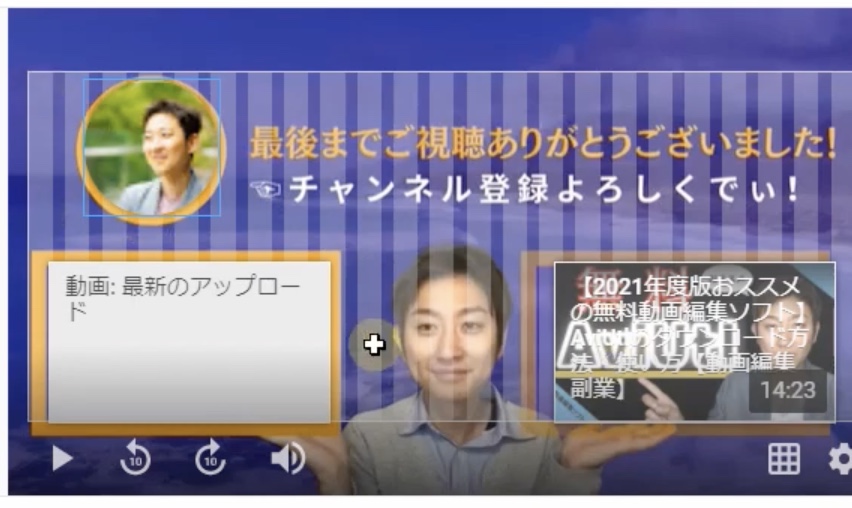
白い枠線の中で配置を設定できる。
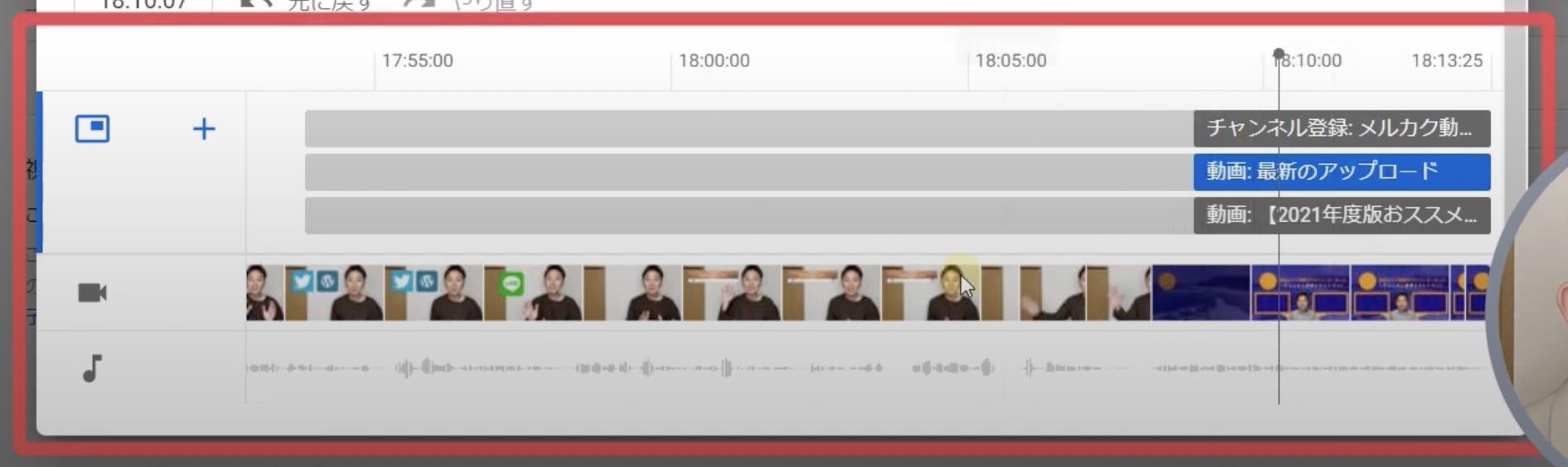
タイムコードが表示されているので、それに合わせて終了画面の長さを調整する。
クリックすると青くなっていて、それが選択されていることを表す。
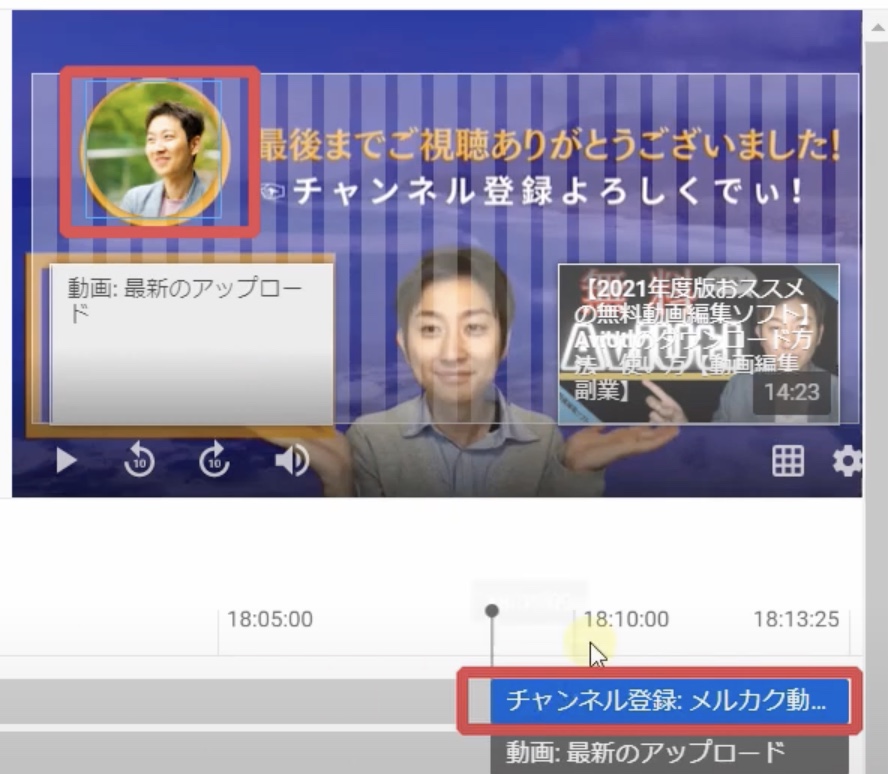
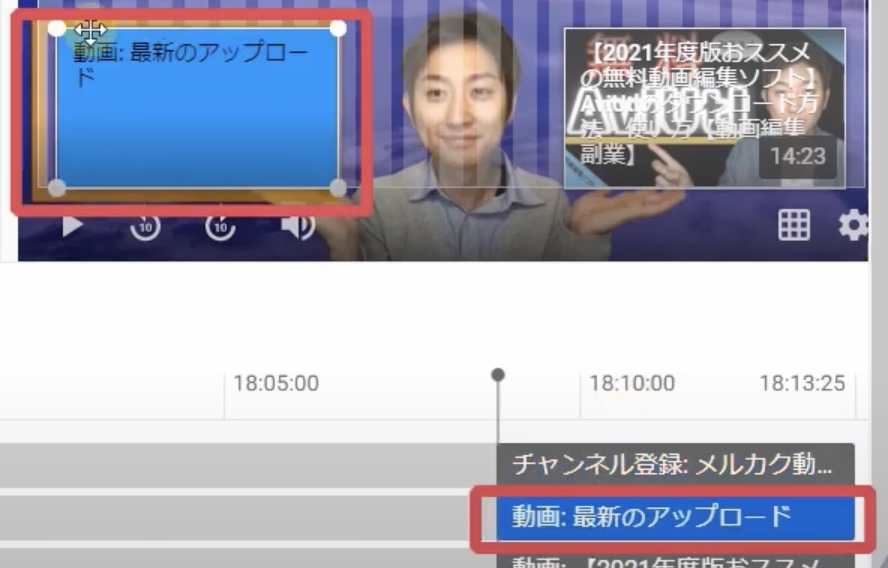
チャンネル登録は丸いアイコン、最新のアップロードは四角いアイコンに表示される。
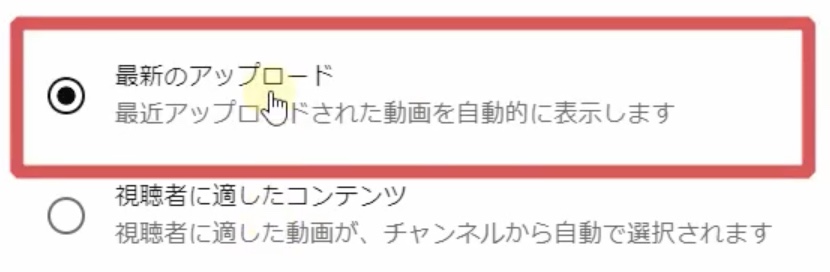
「最新のアップロード」「視聴者に適したコンテンツ」「特定の動画の選択」の3つの中から選ぶ。
自分がアップした最新のものを自動で選択出来たり、視聴者に適したコンテンツ(これはYouTube側のAIが勝手に判定して他のYouTuberの関連動画を自動でもってきてくれる )、特定の動画の選択より他にも好きな動画を選べる。
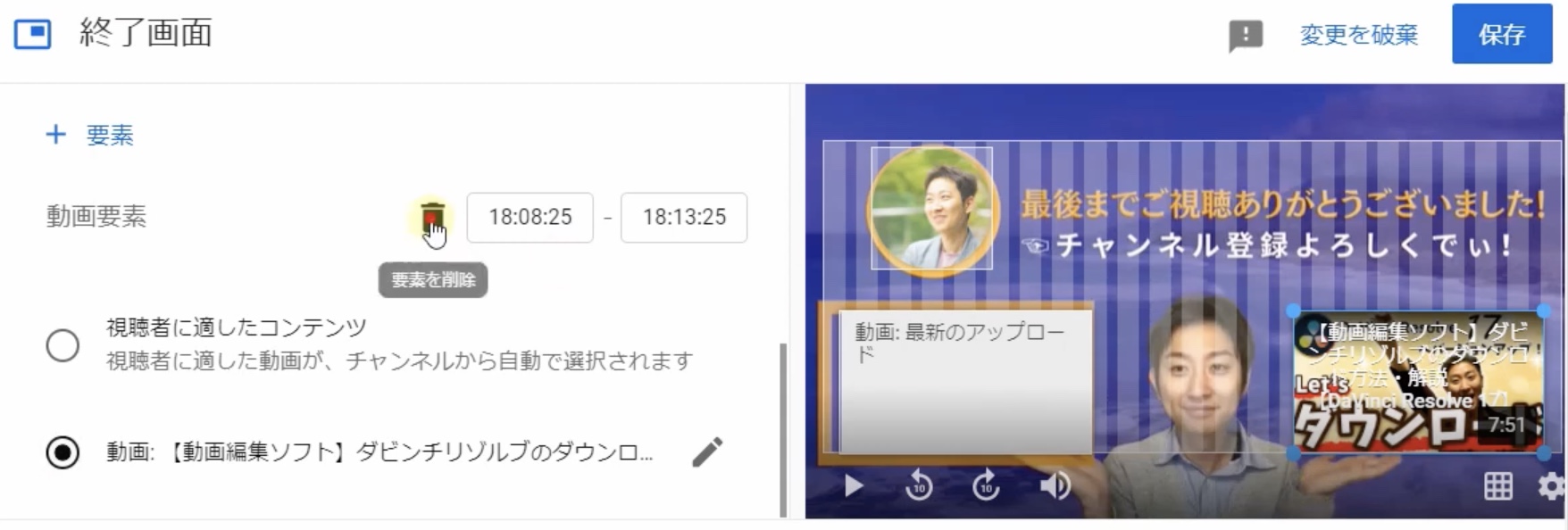
もし間違ってしまった場合は、ゴミ箱マークを選択して動画を削除することもできる。
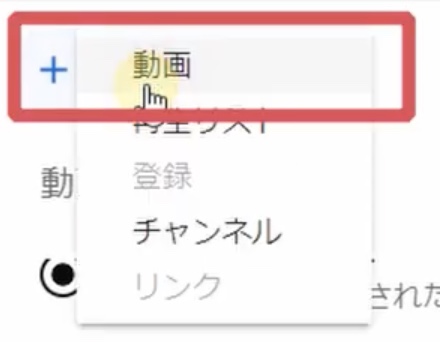
再度、動画を追加したい場合は、「要素」をクリックして好きな動画を選択できる。
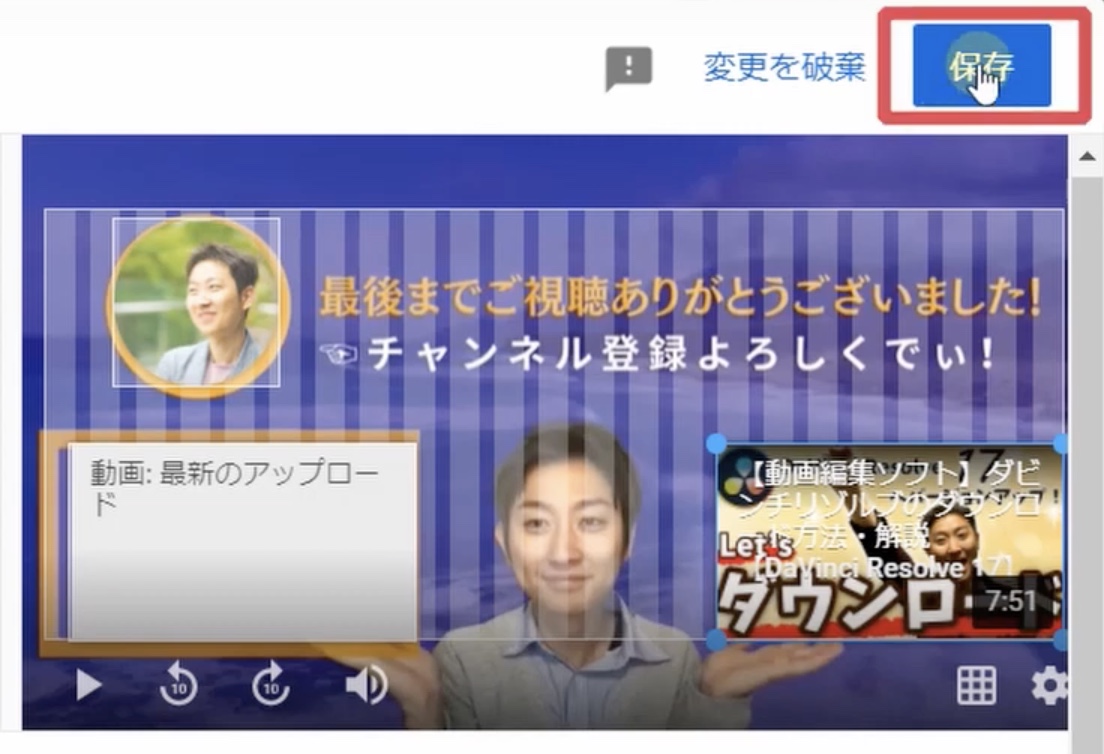
設定が終わったら画面右上の「保存」をクリック。
保存をしたくなければ「変更を破棄」を押す。

最後に再生し、設定がちゃんとできているのか確認する。
以上がCanvaを使ったエンディングの作成方法とYouTubeの終了画面の設定方法でした。
まとめ
[chat face=”warai.jpg” name=”” align=”left” border=”gray” bg=”none” style=””]はいいかがでしたでしょうか? [/chat]
YouTube終了画面の設定が非常に簡単だったでしょ。
こういう細かい設定をすることで、チャンネル登録や視聴回数に差がついてくるので是非今日から実践してみて下さい。これ覚えて今日からあなたもYouTuberの仲間入りです!!
いっしょにYouTubeがんばっていきましょう!!
それでは!