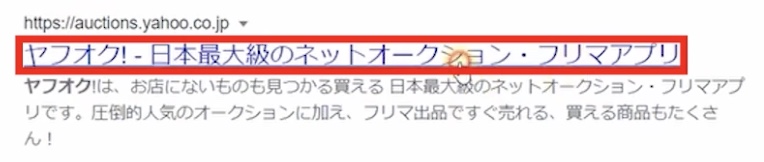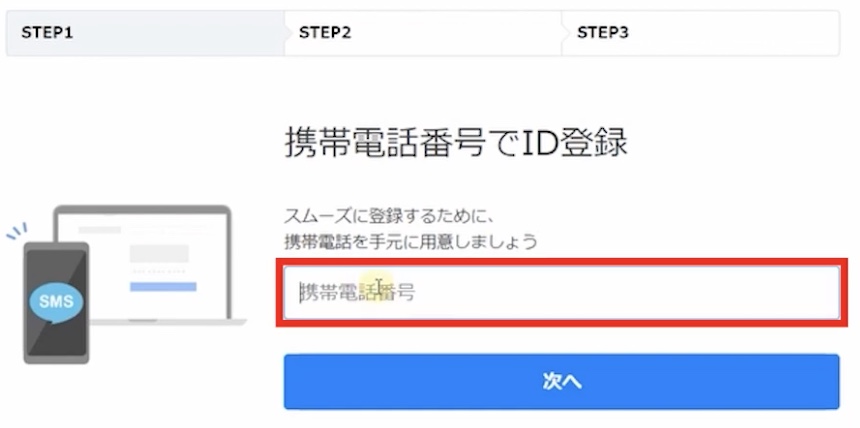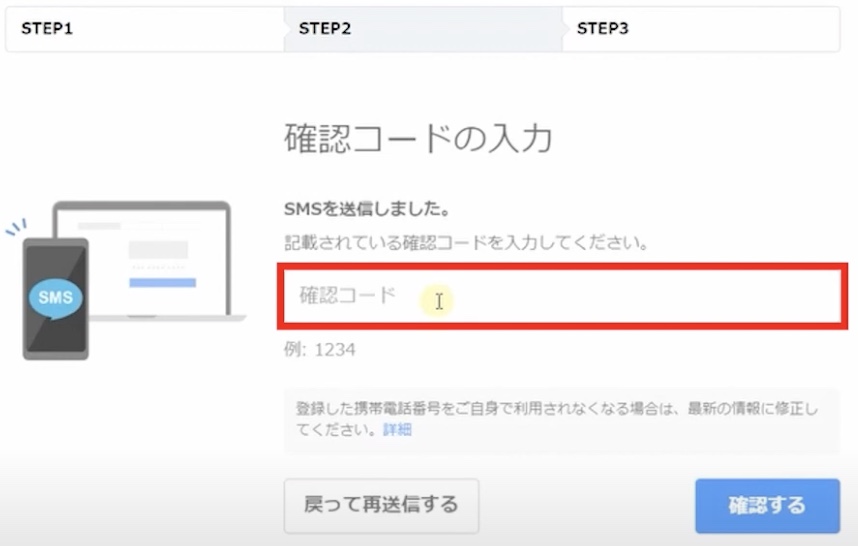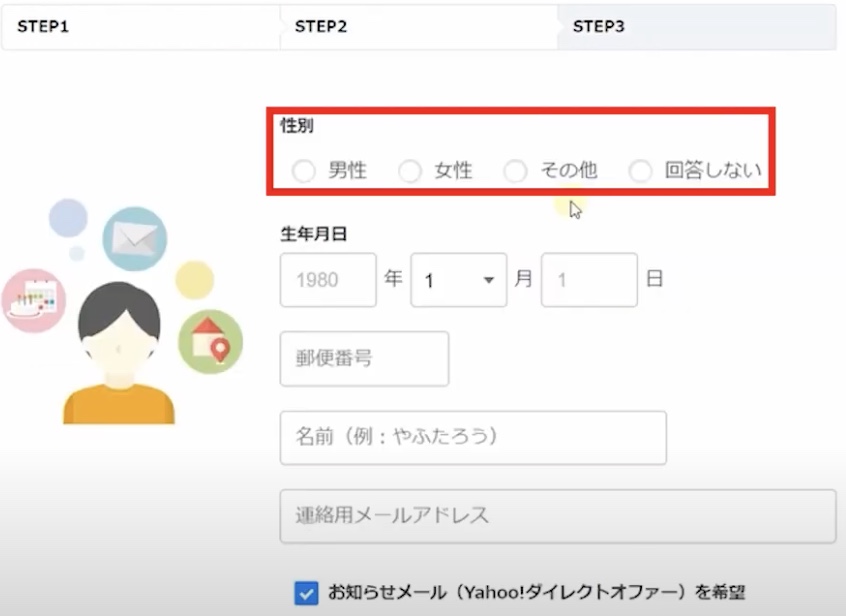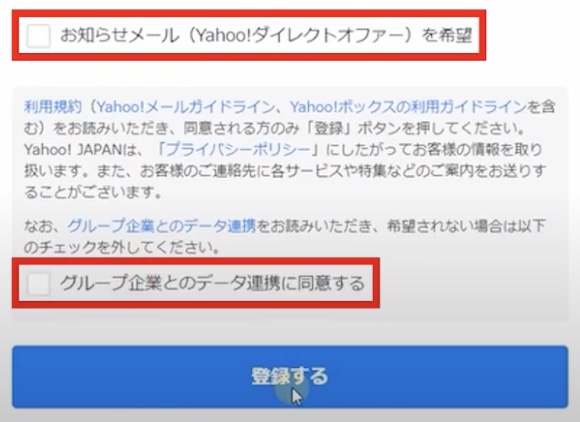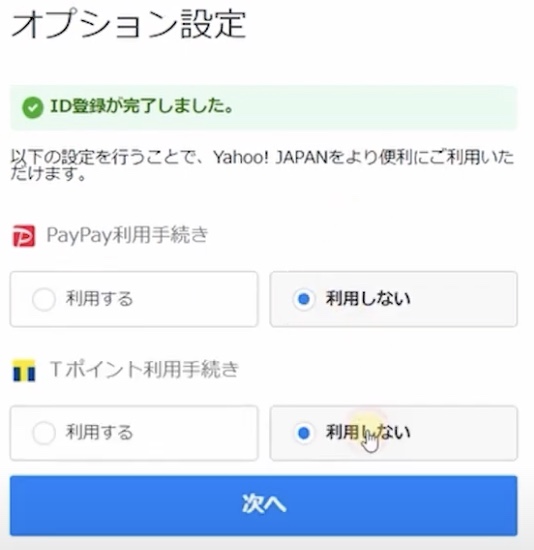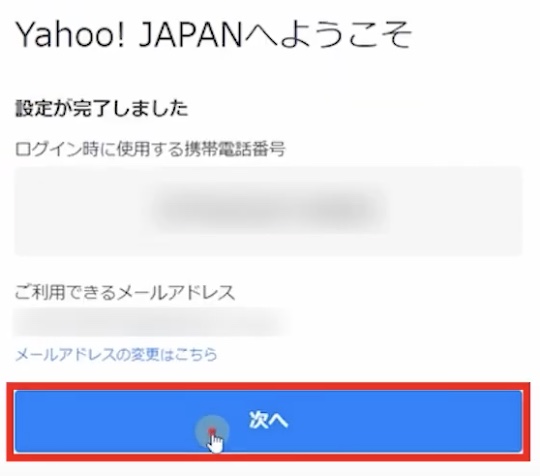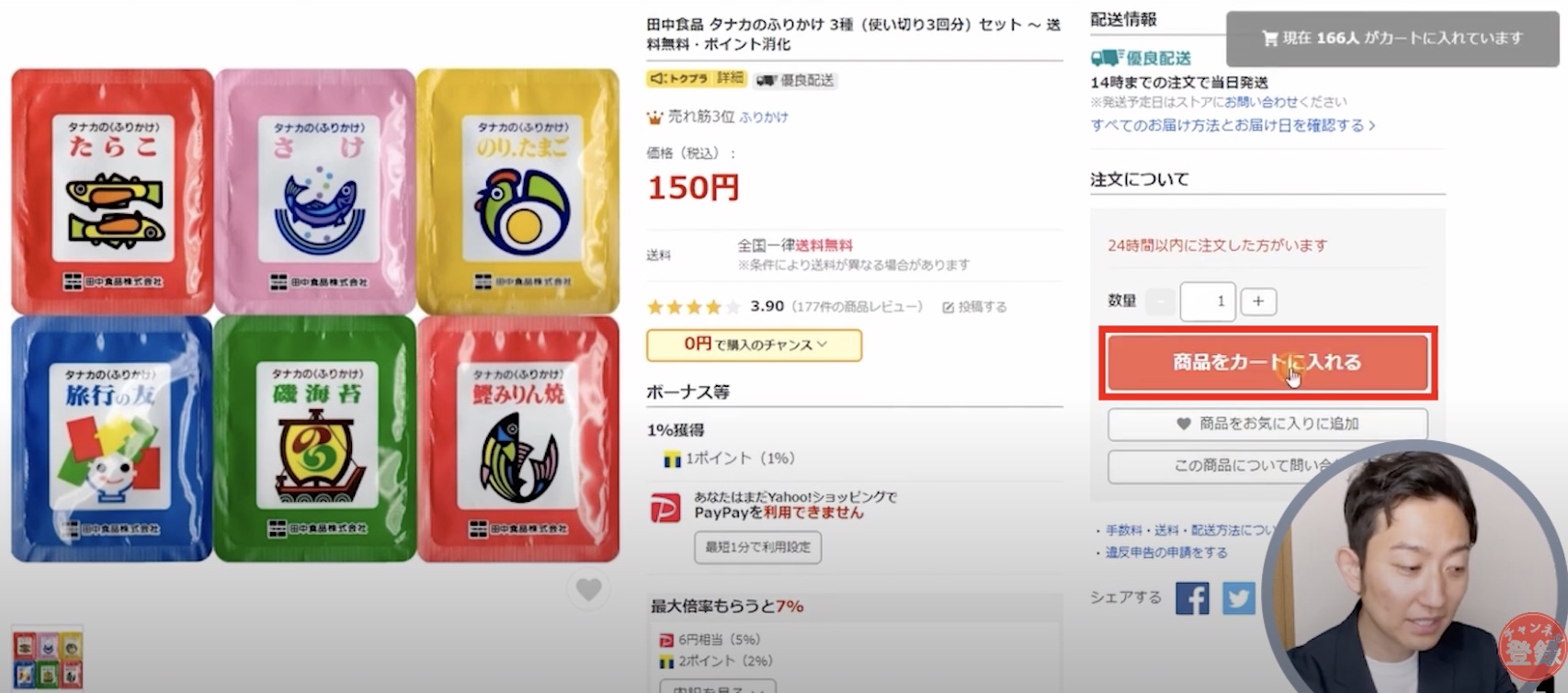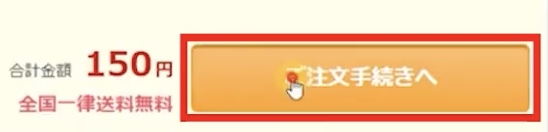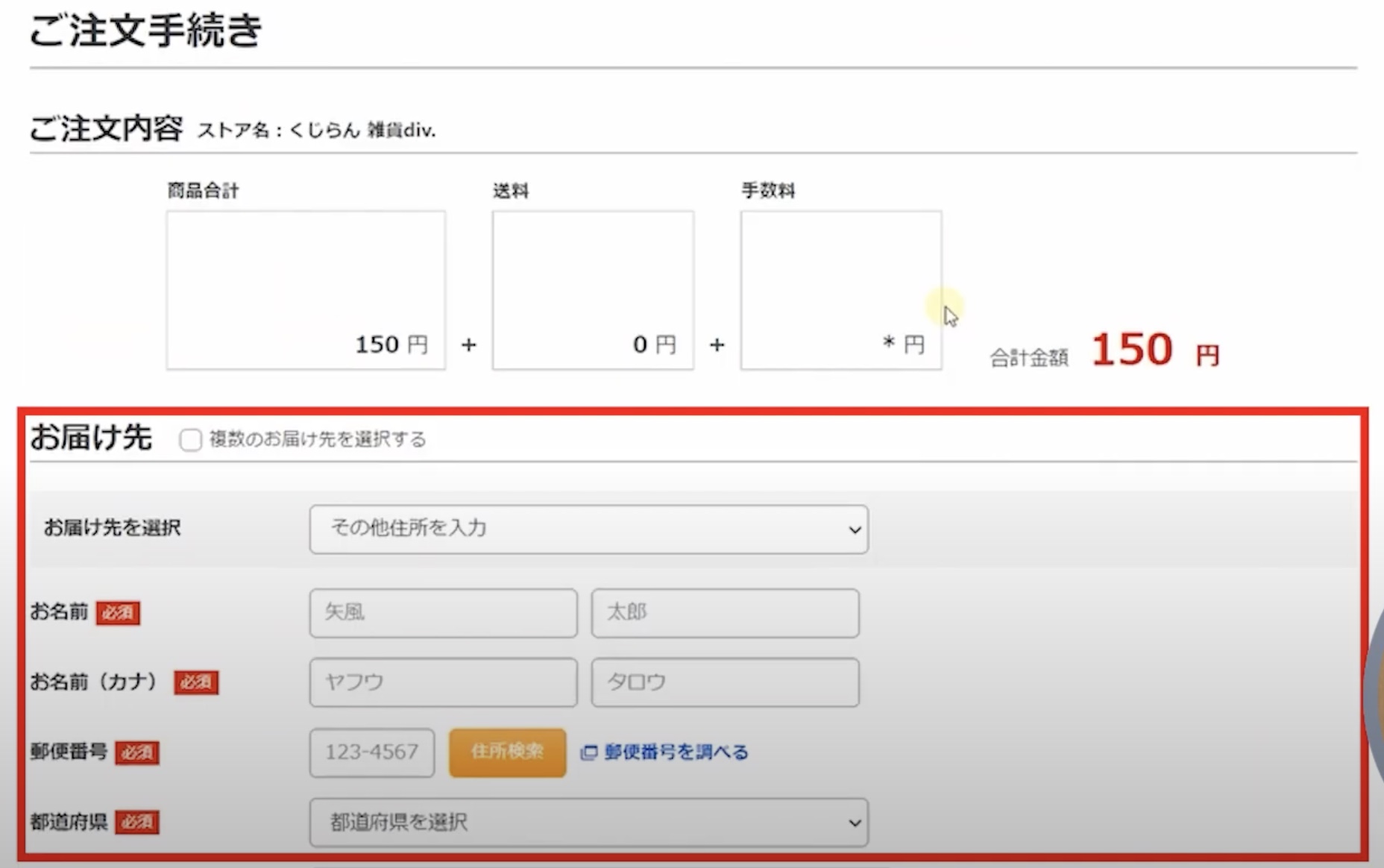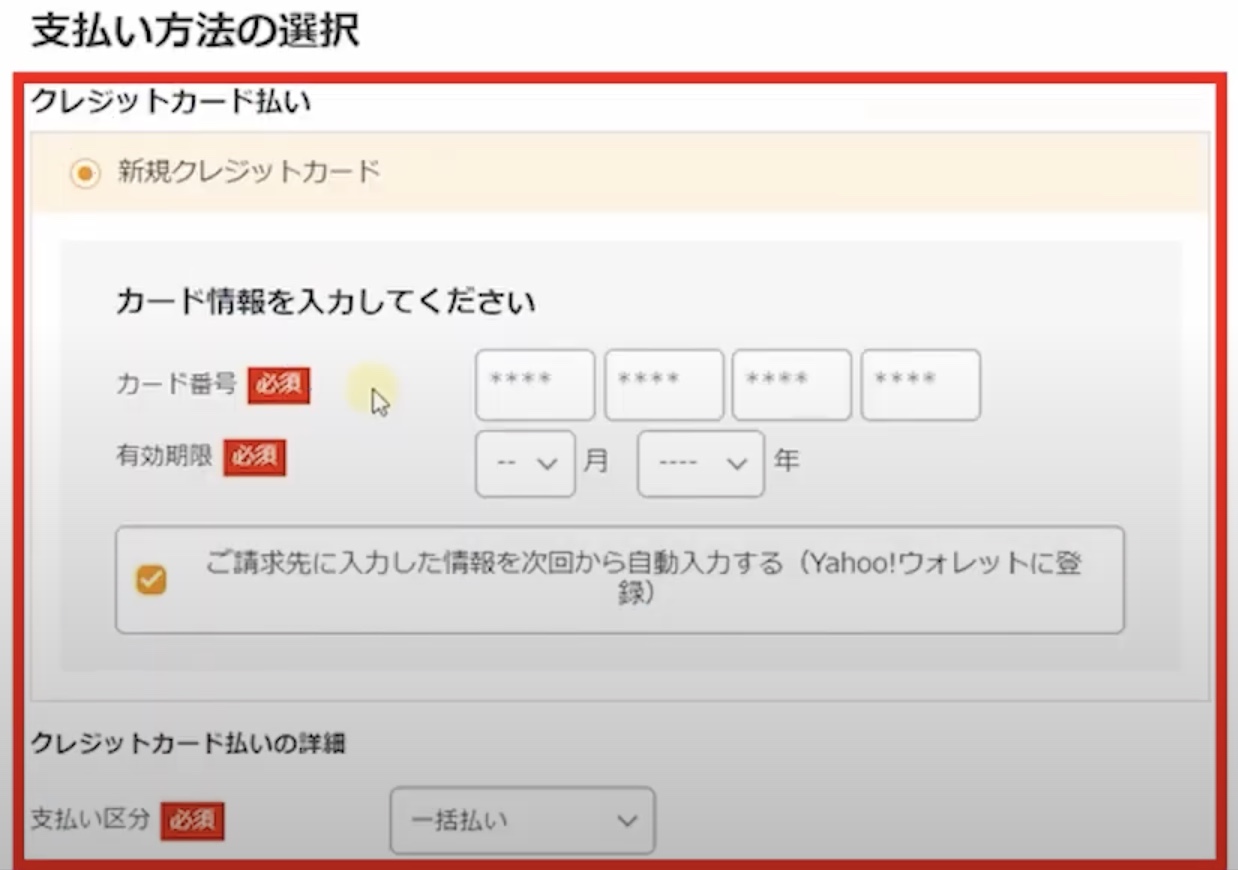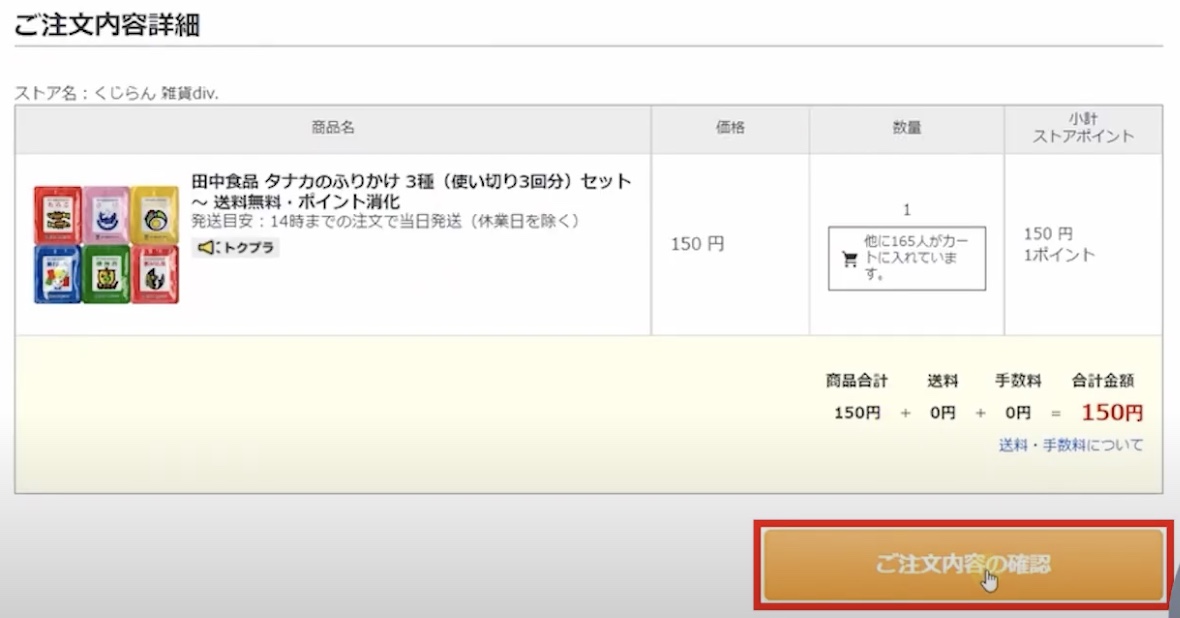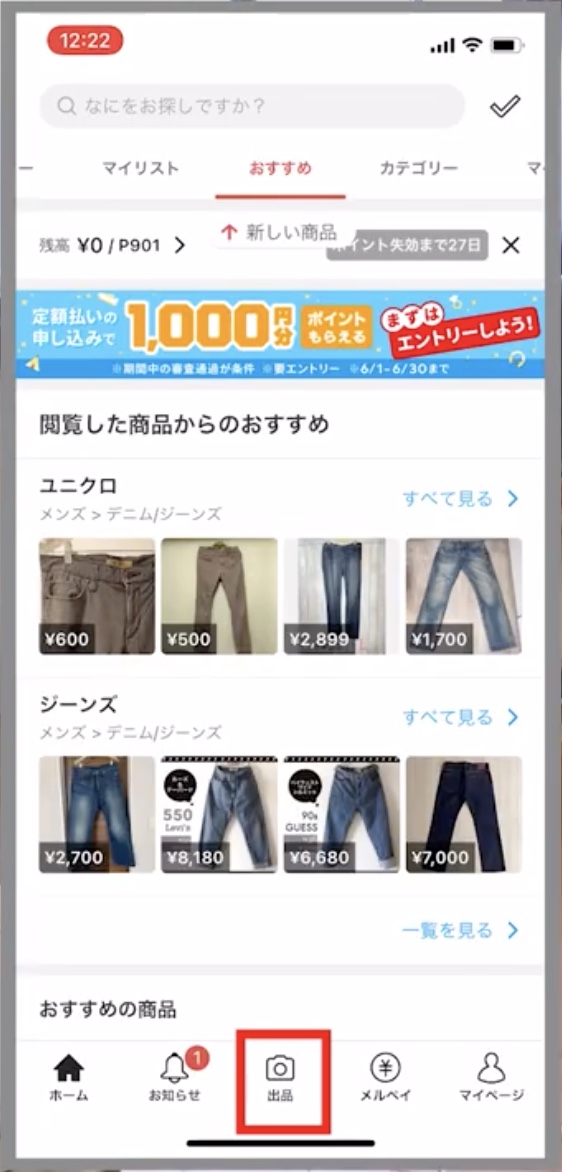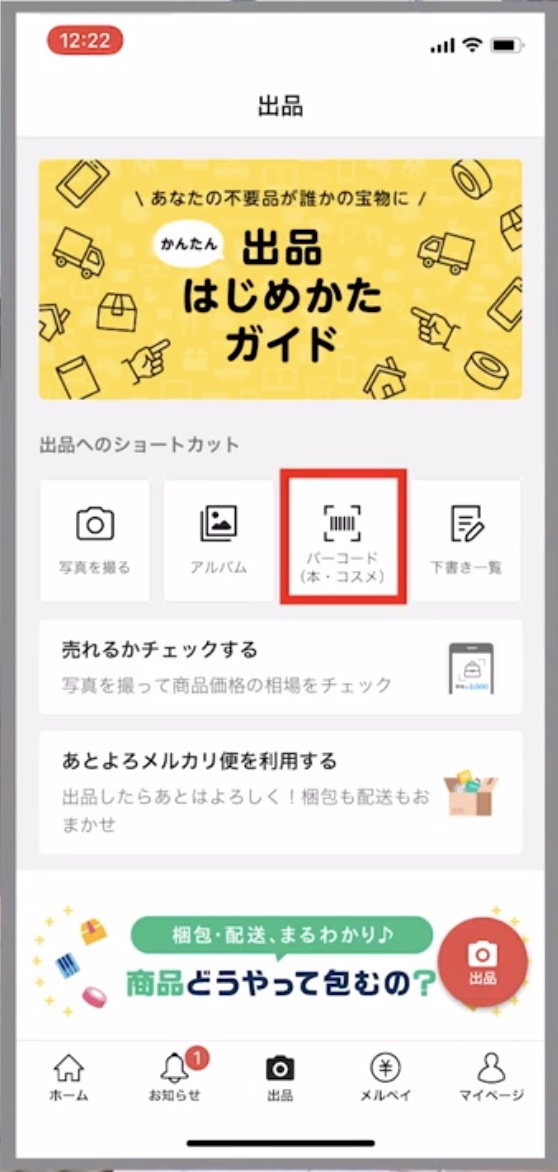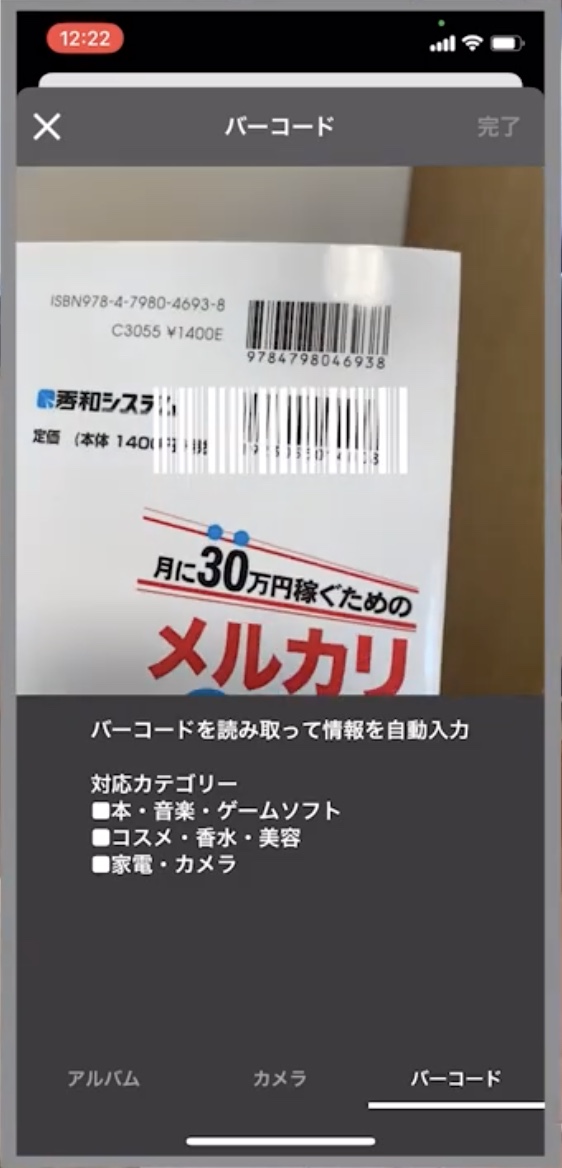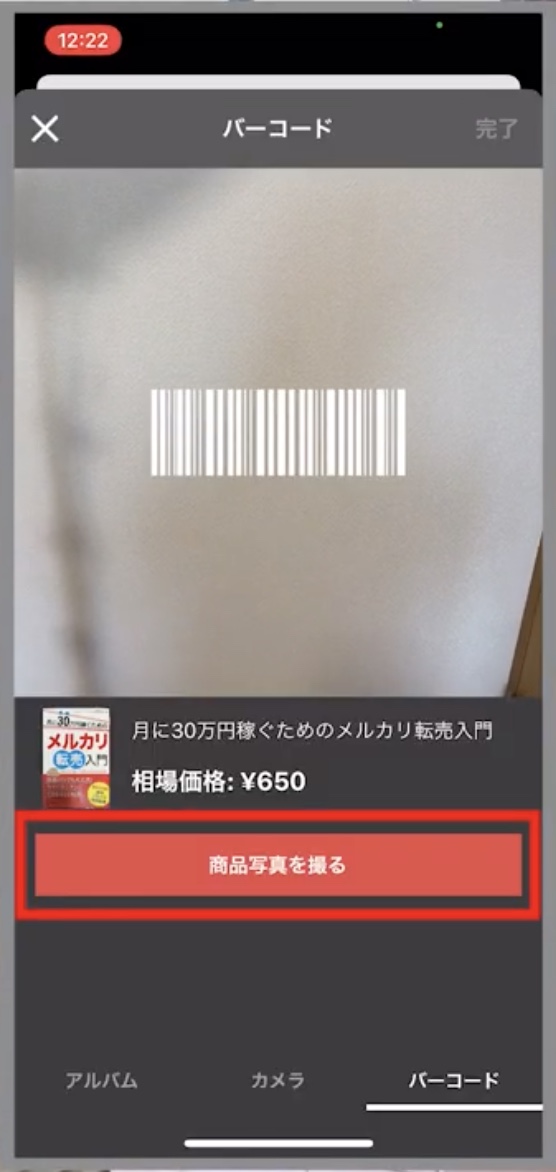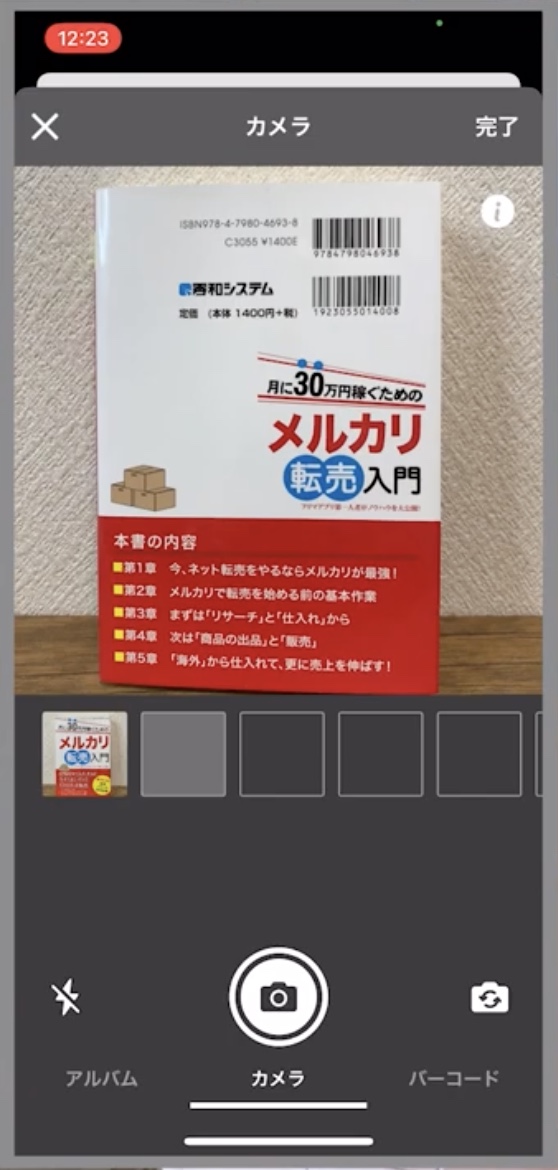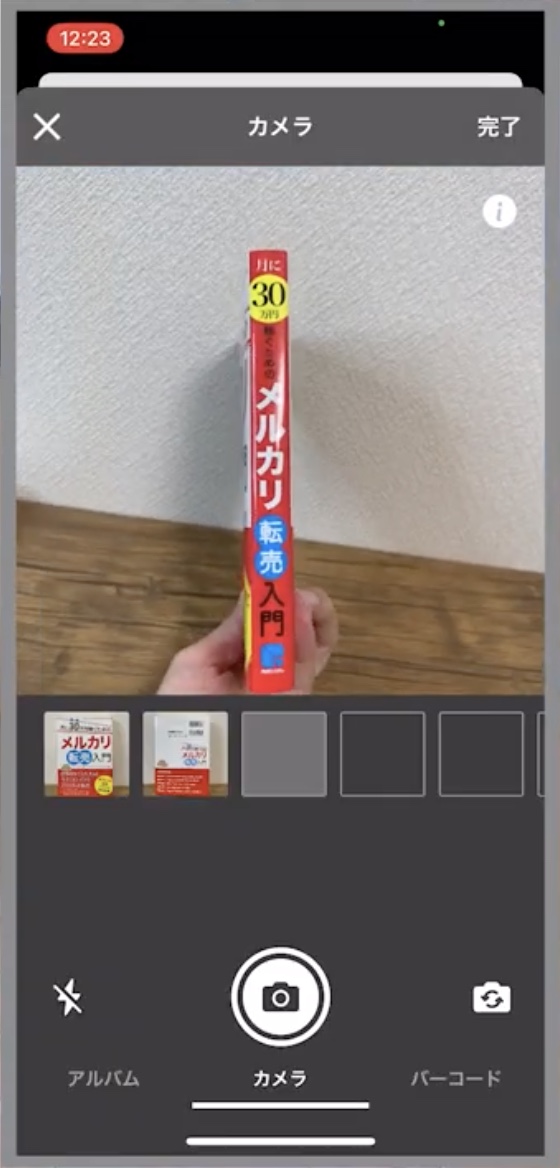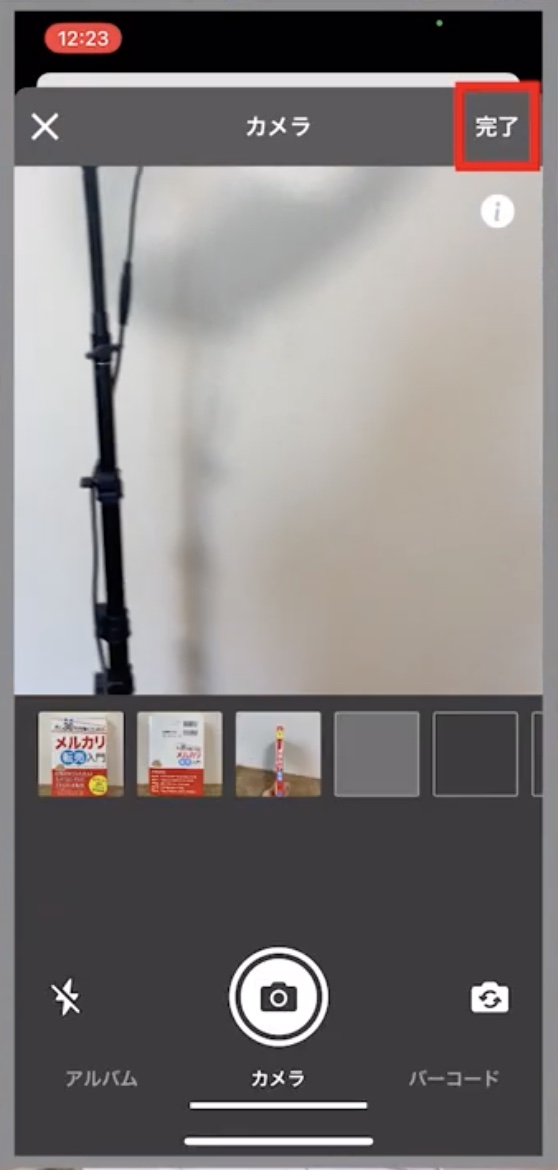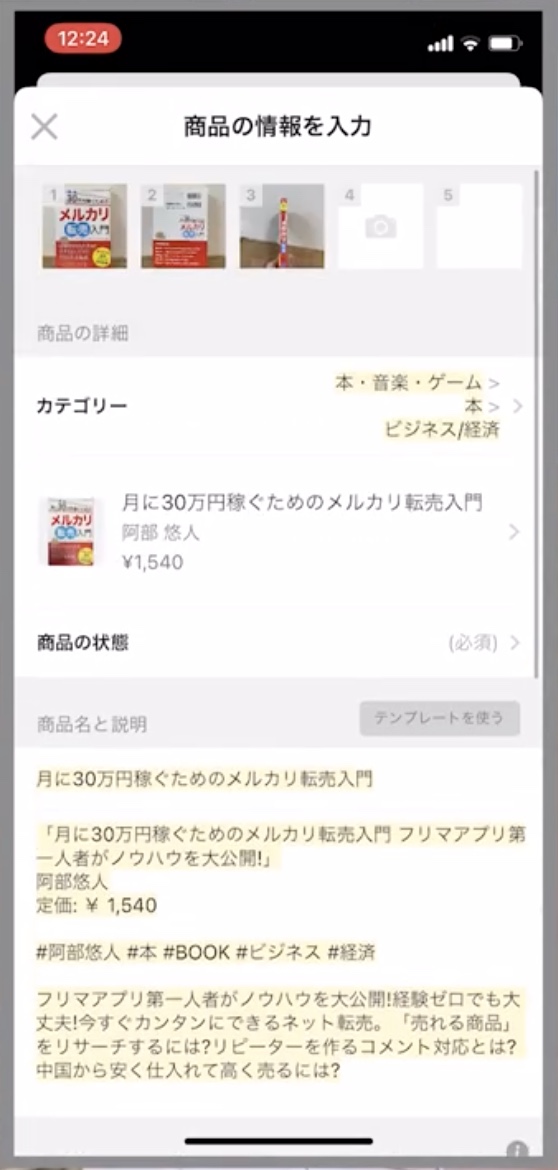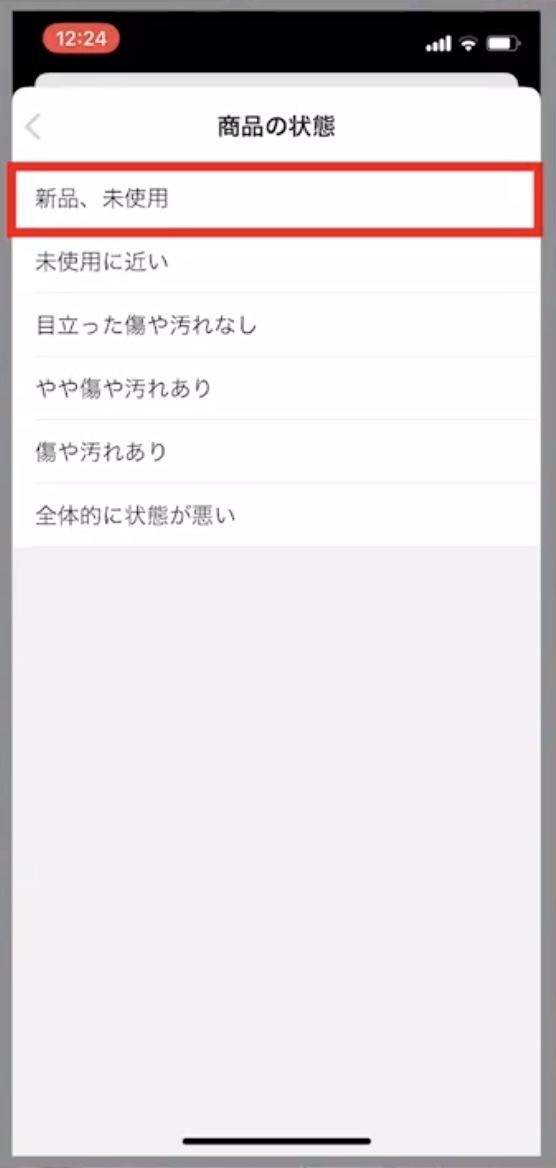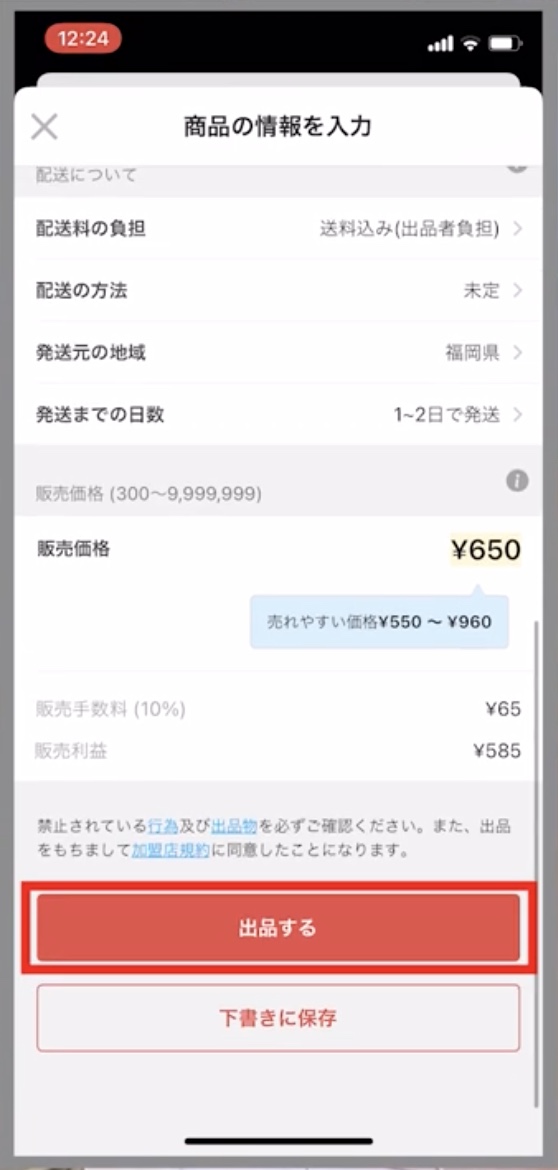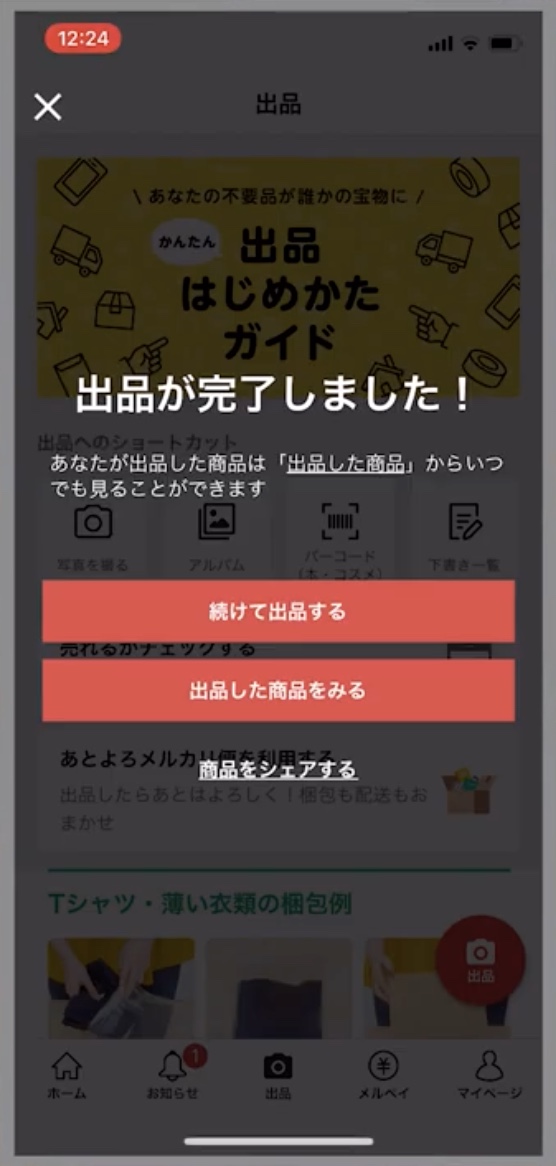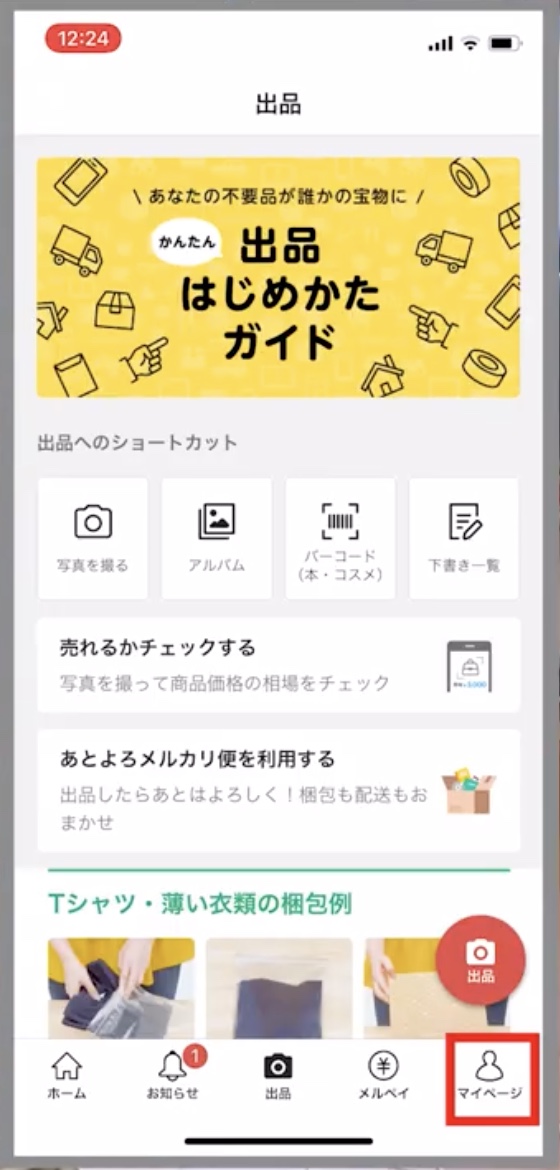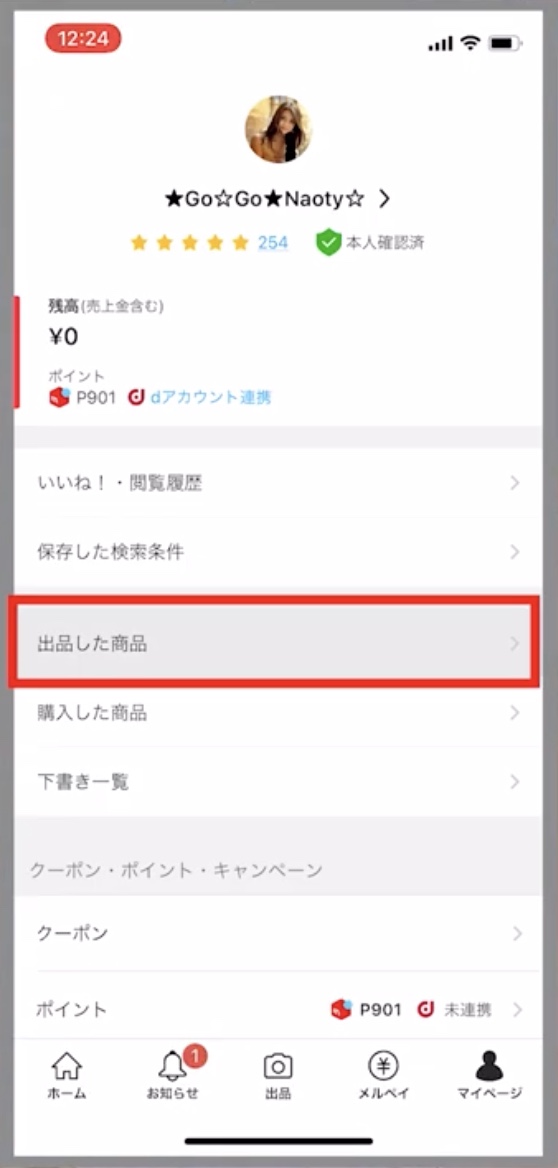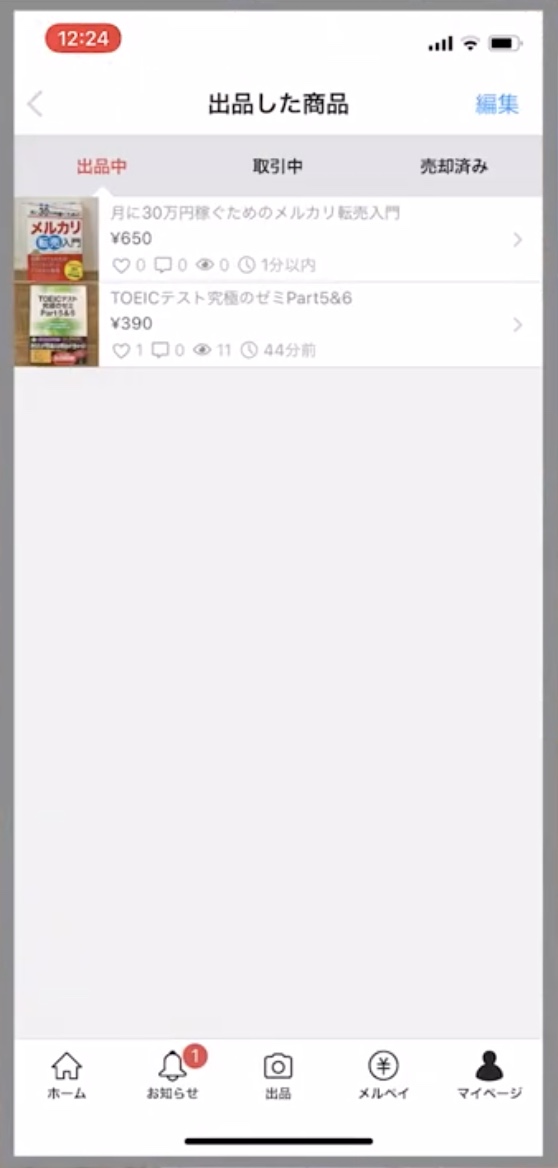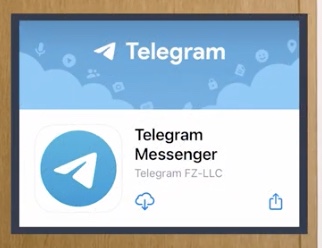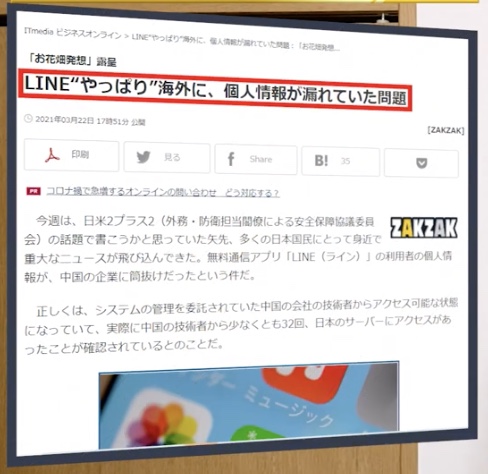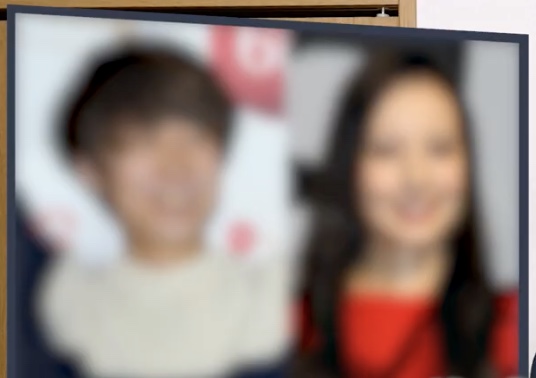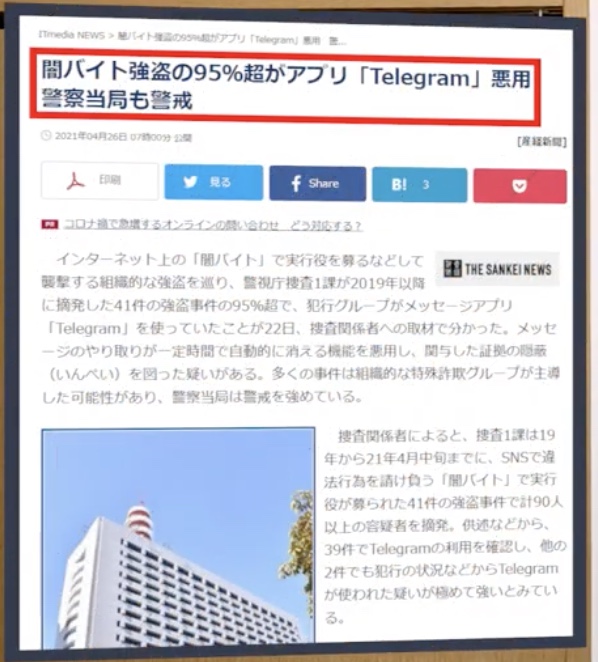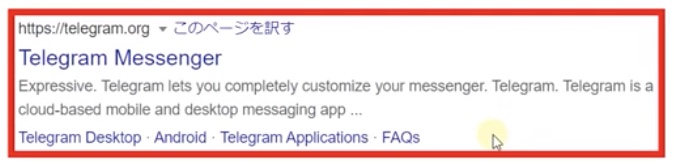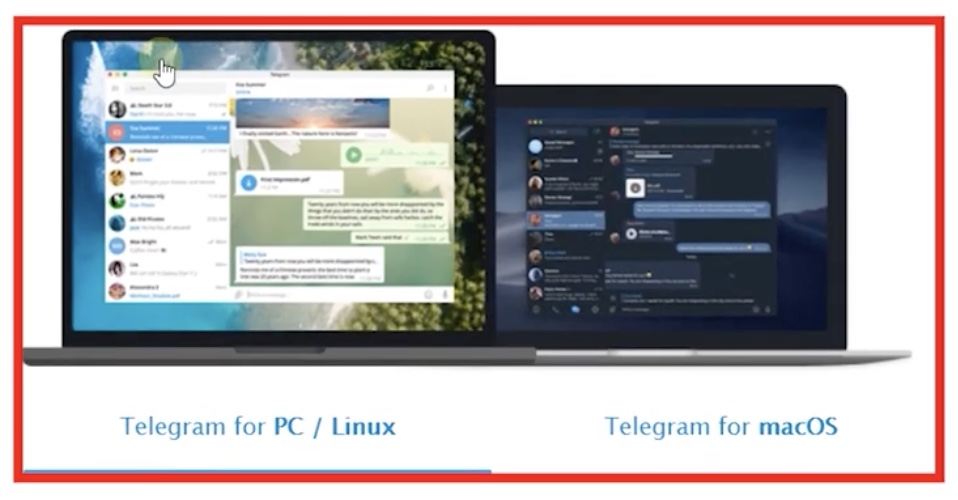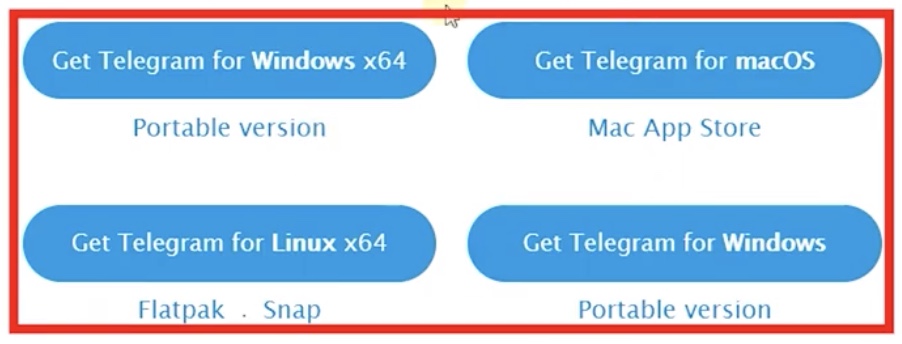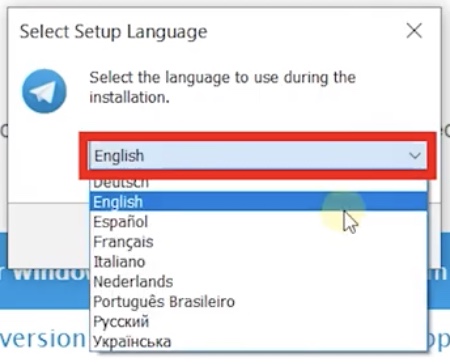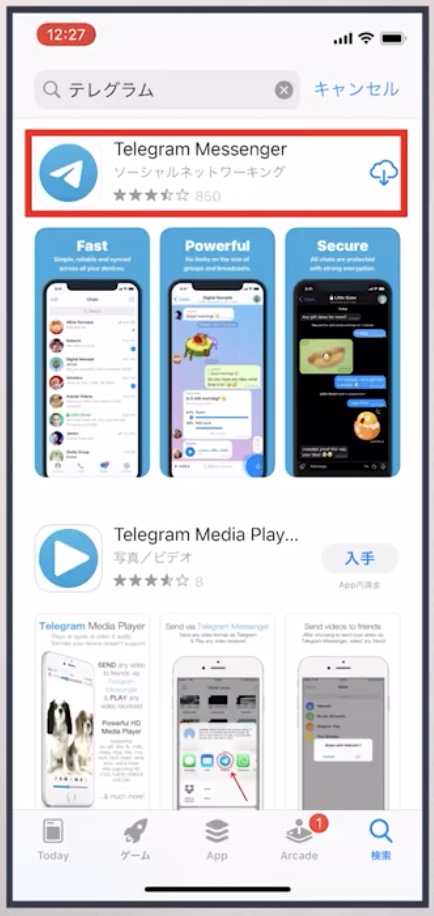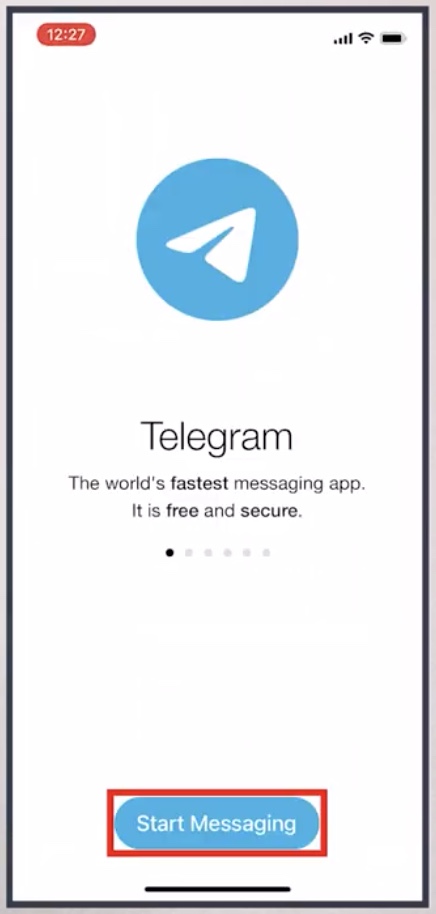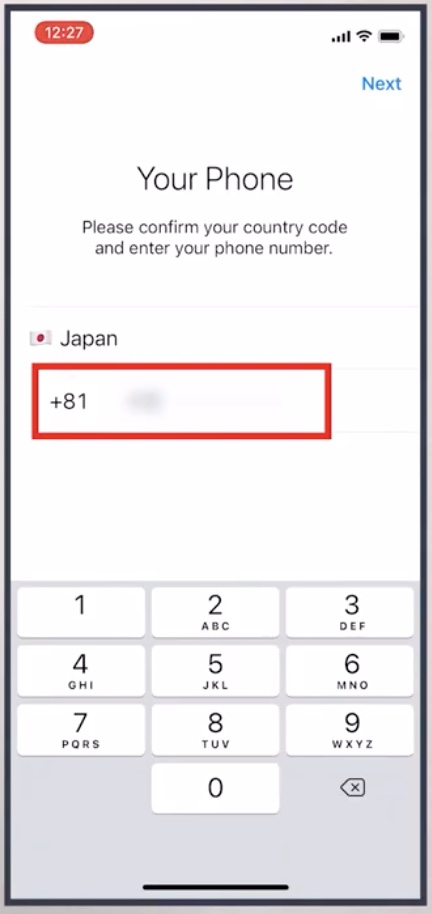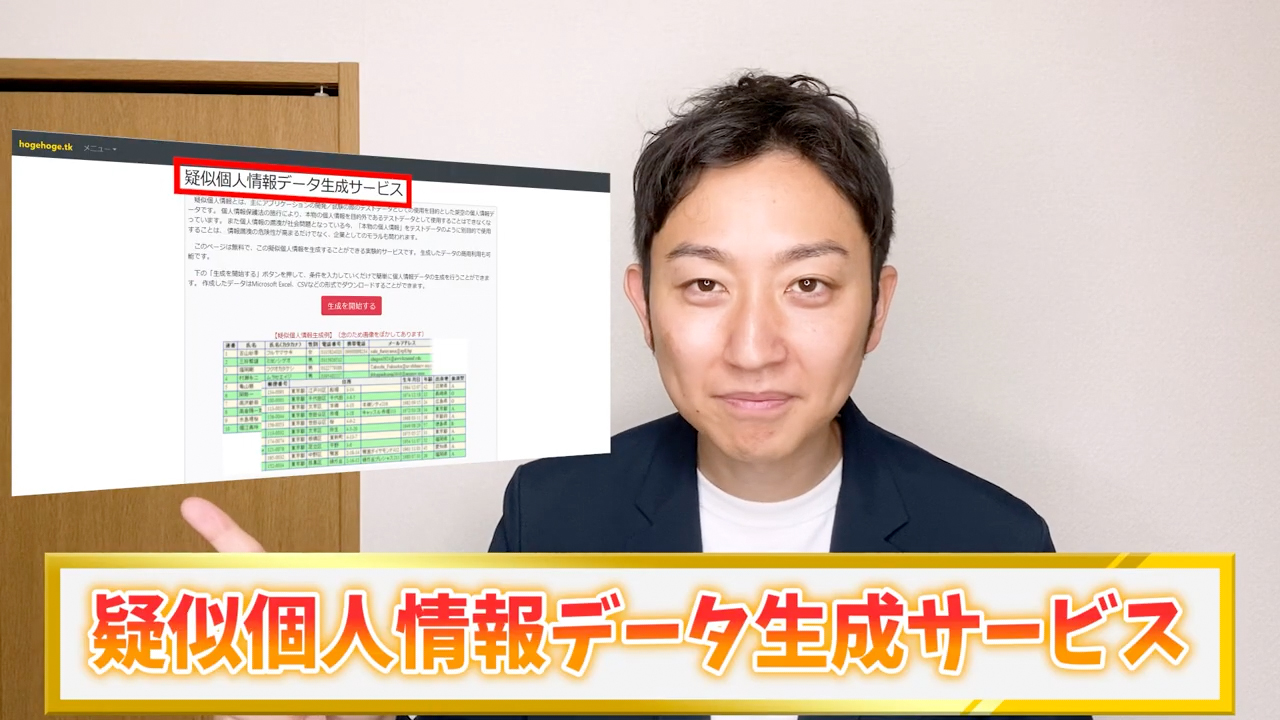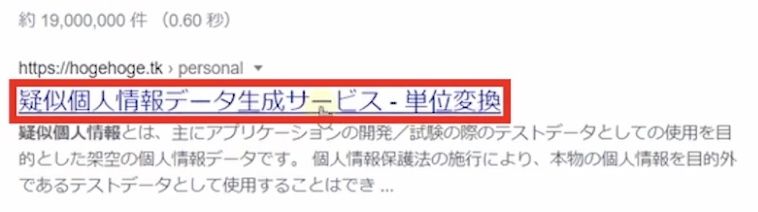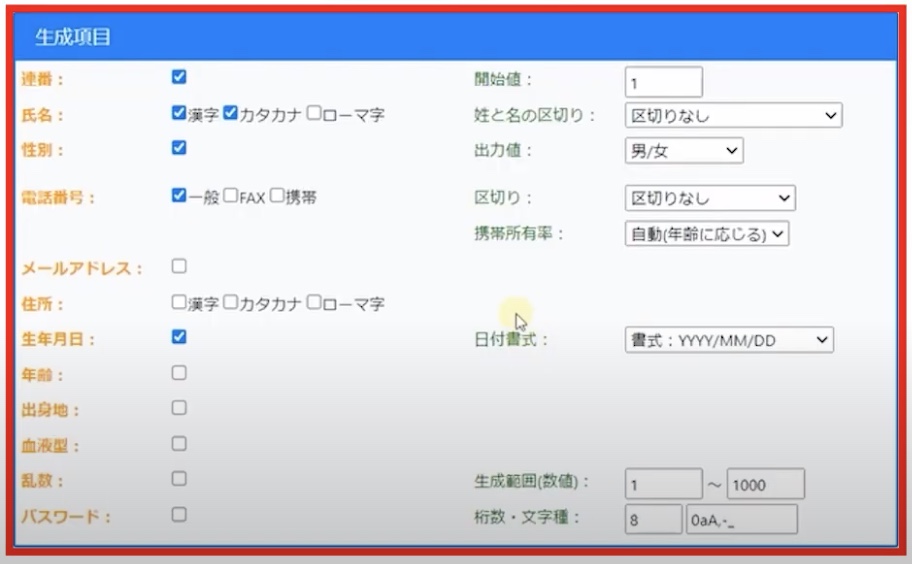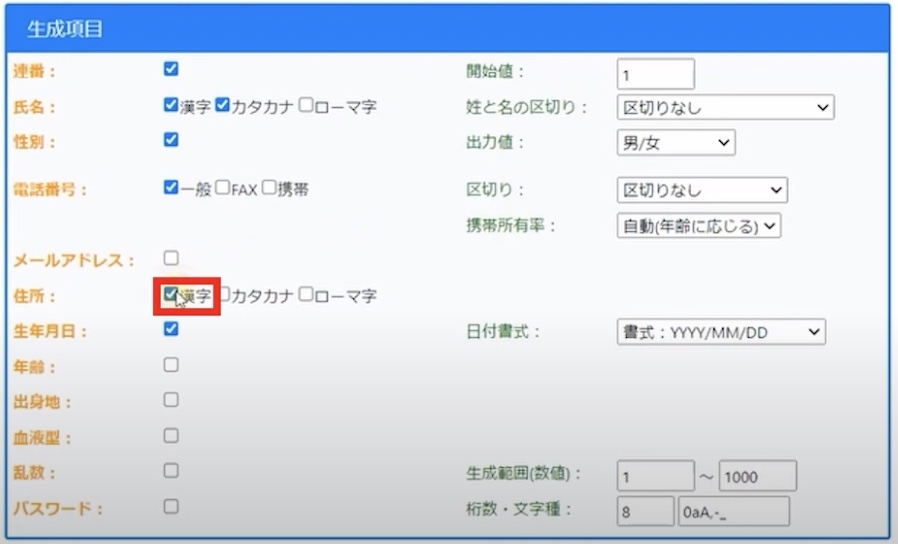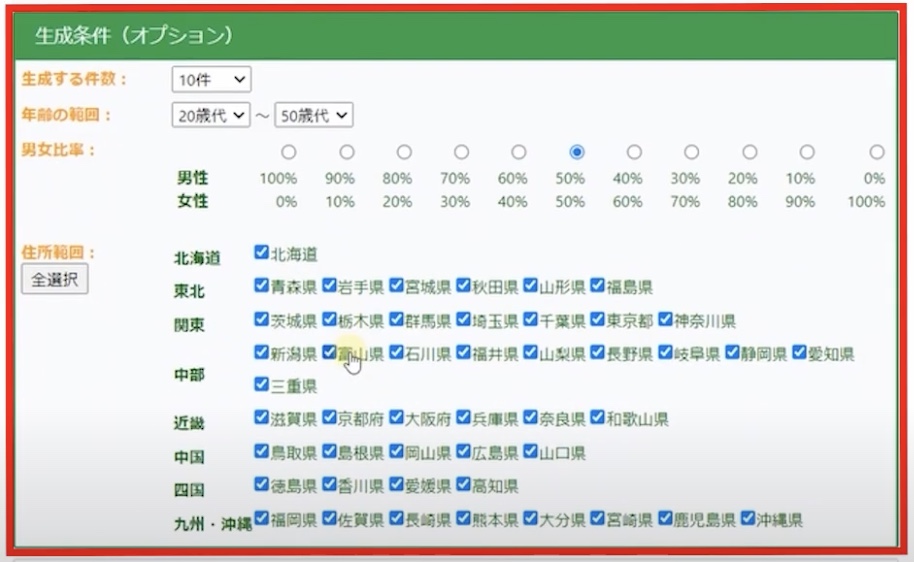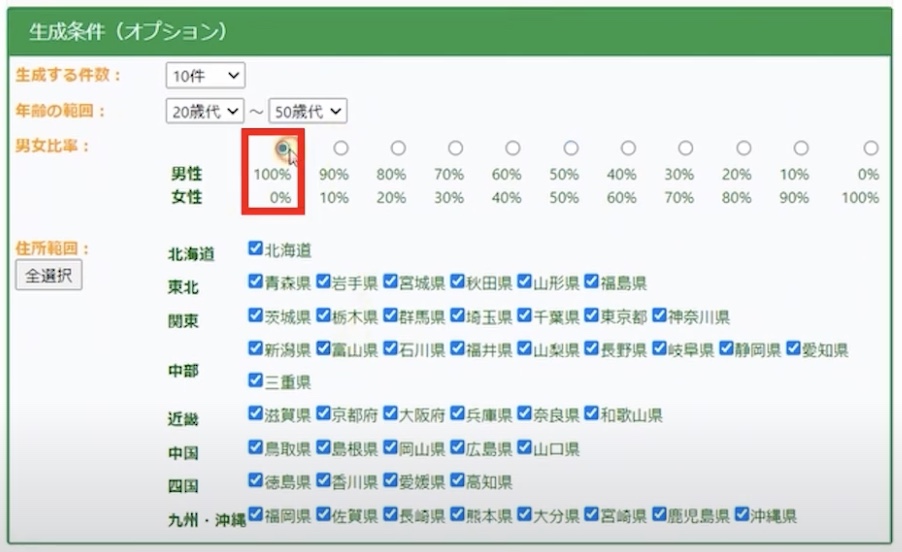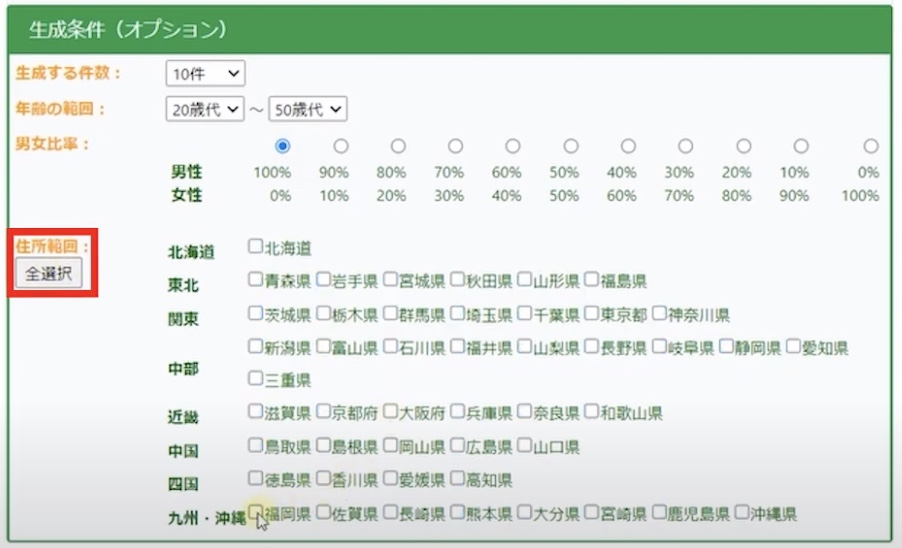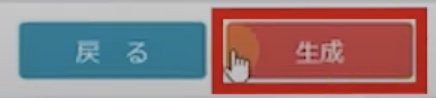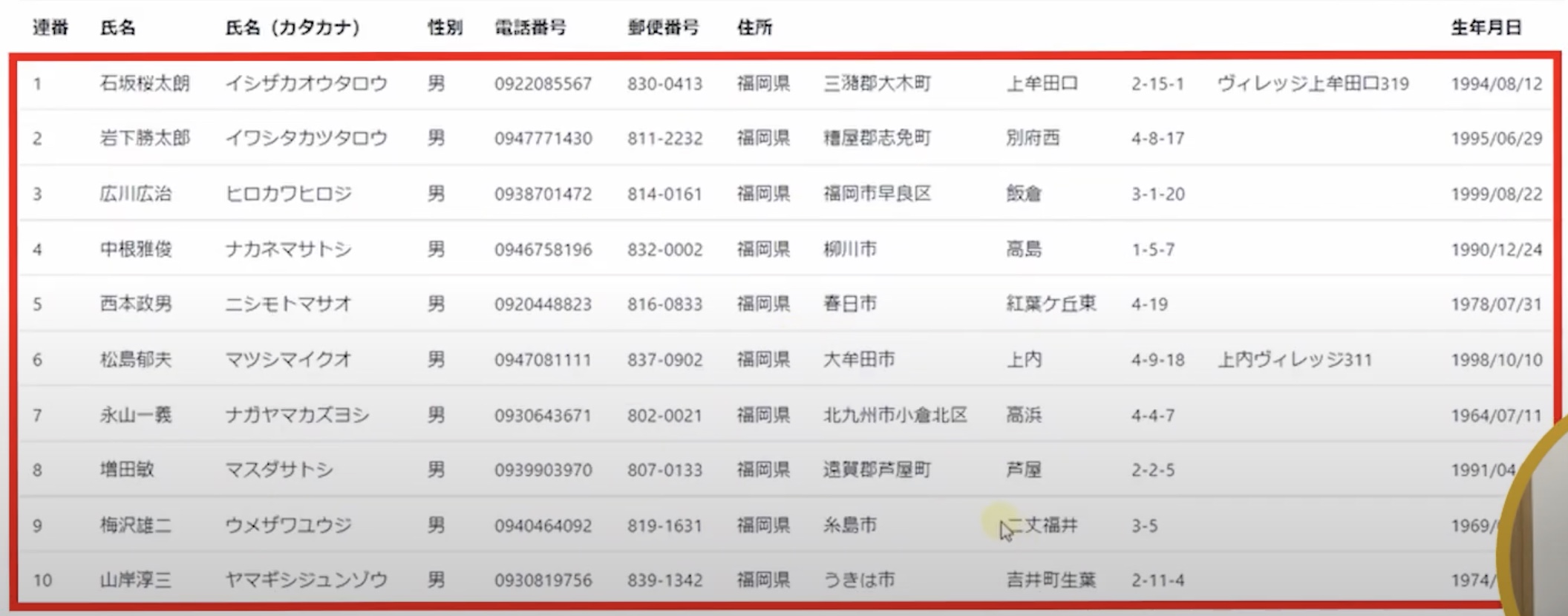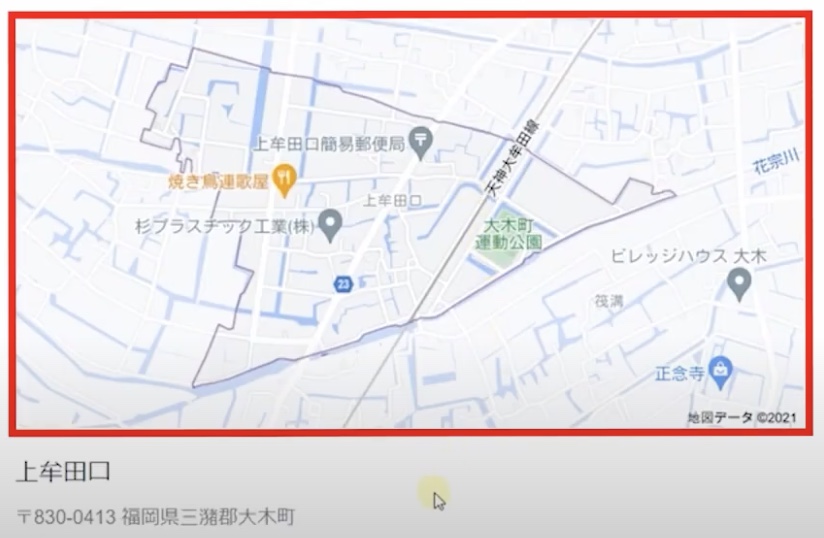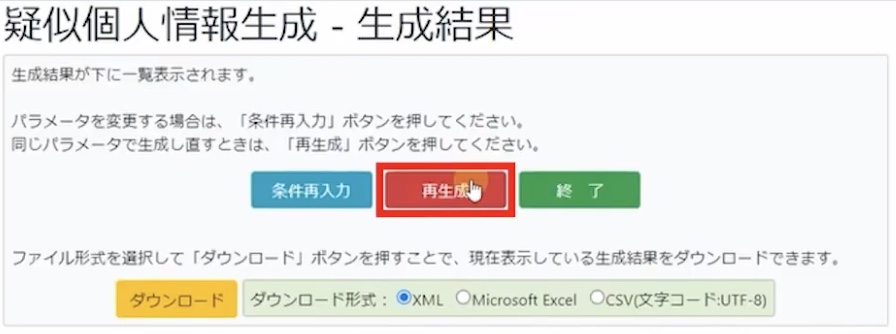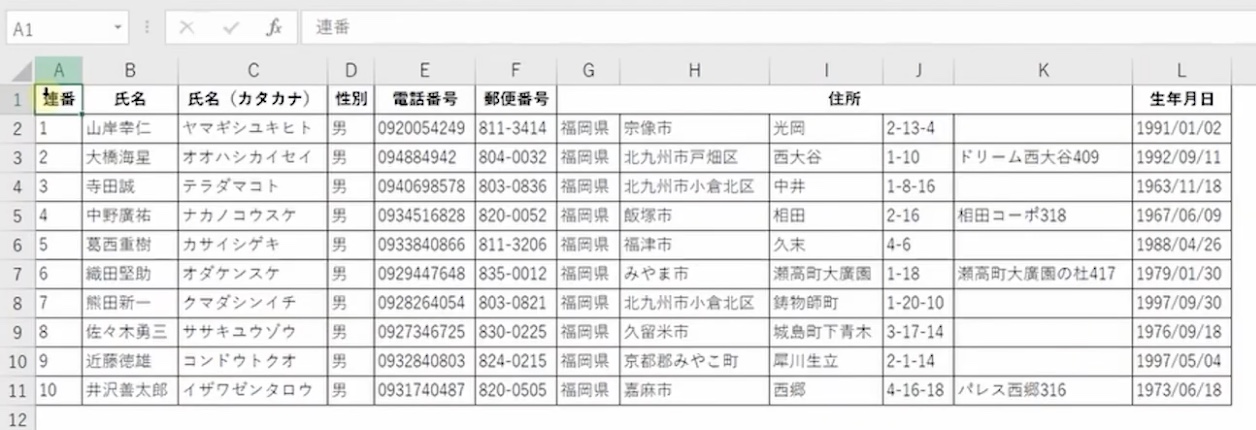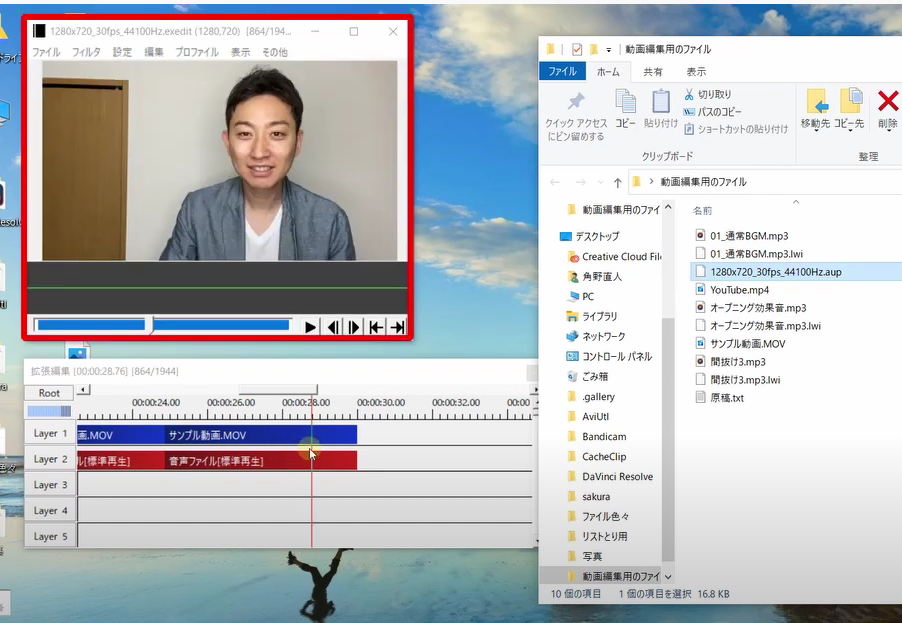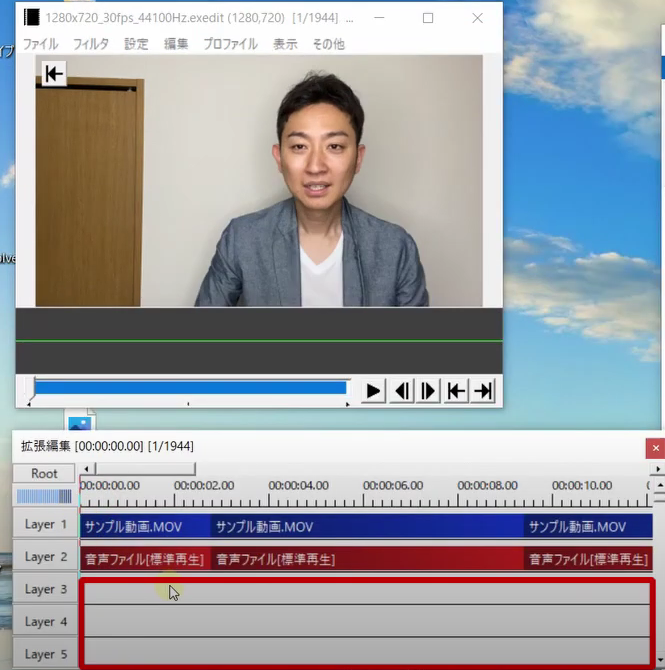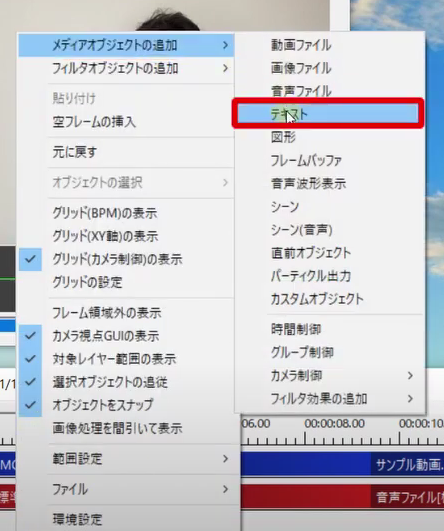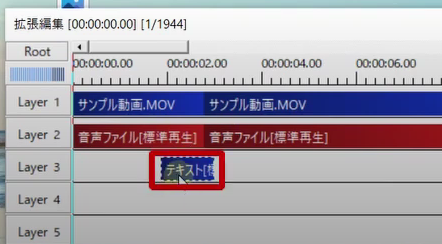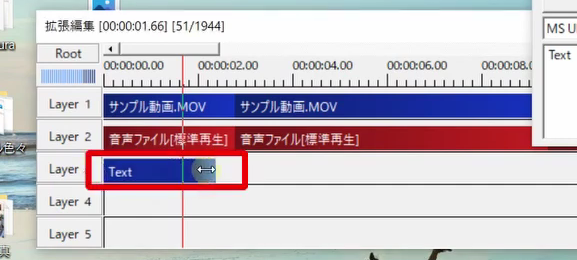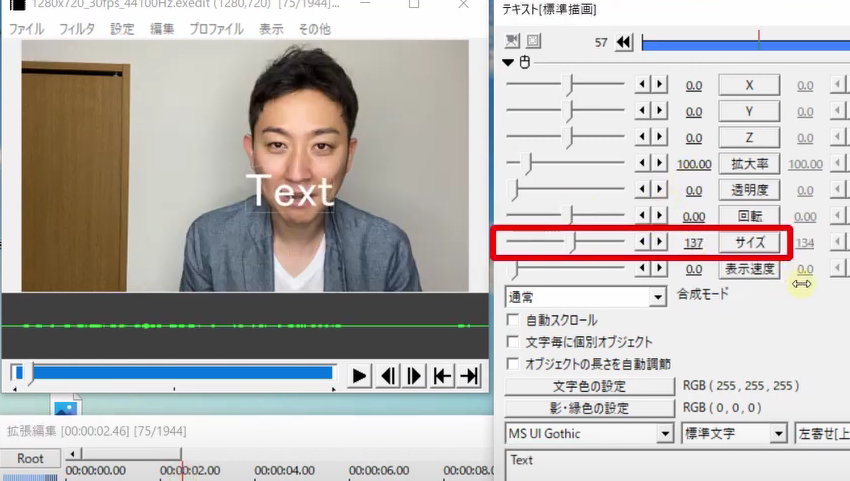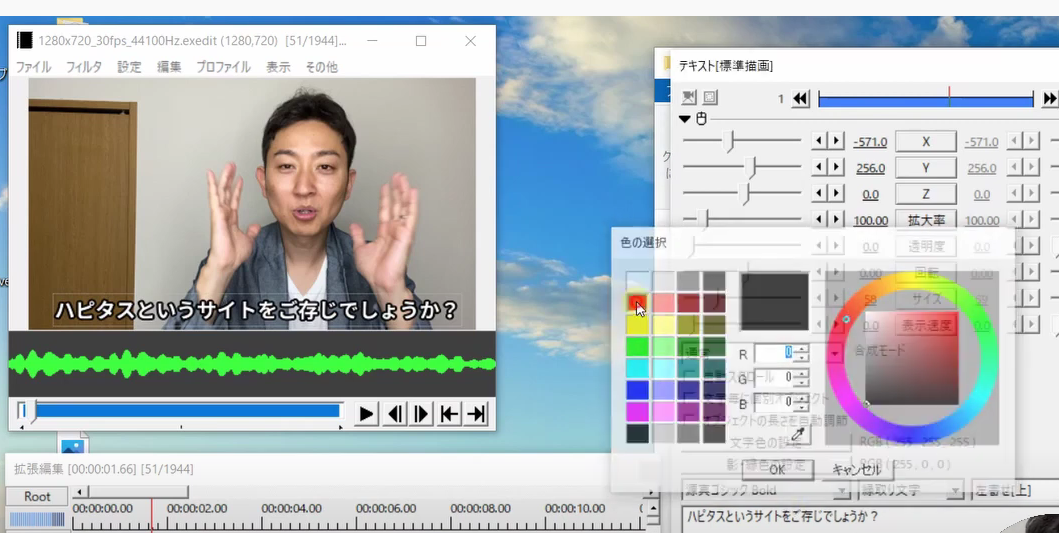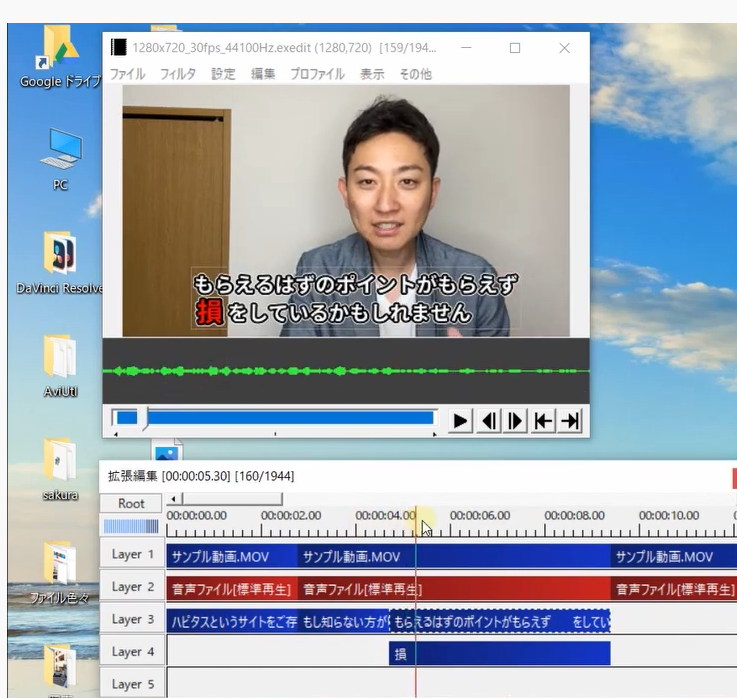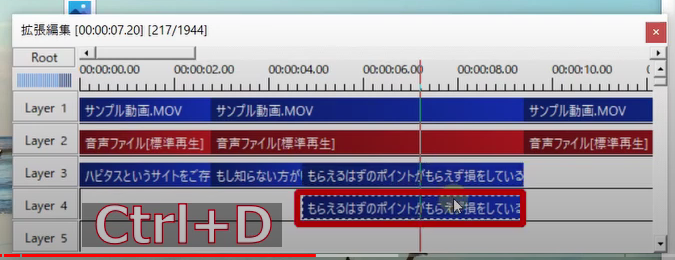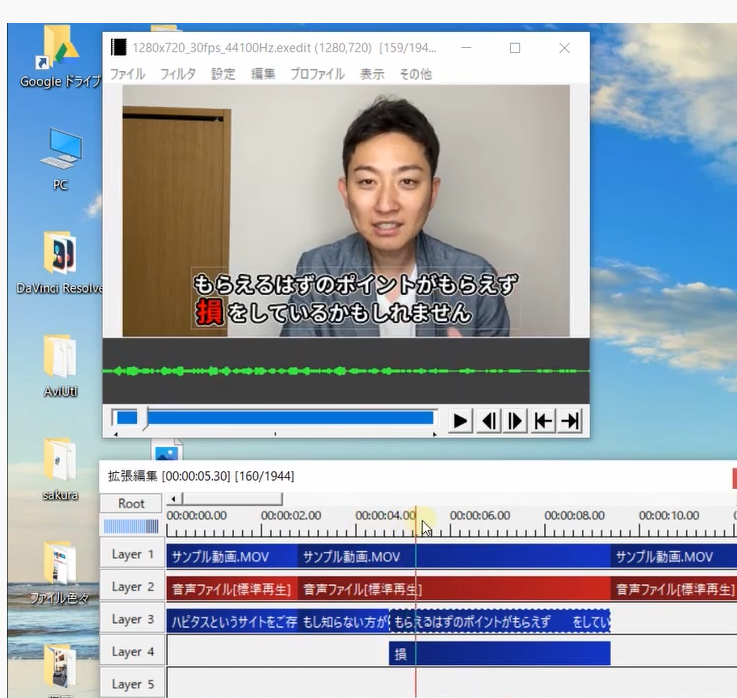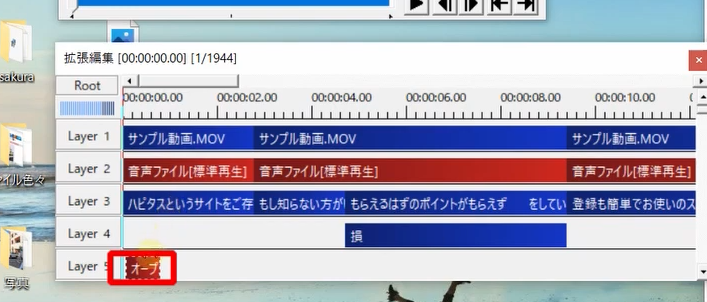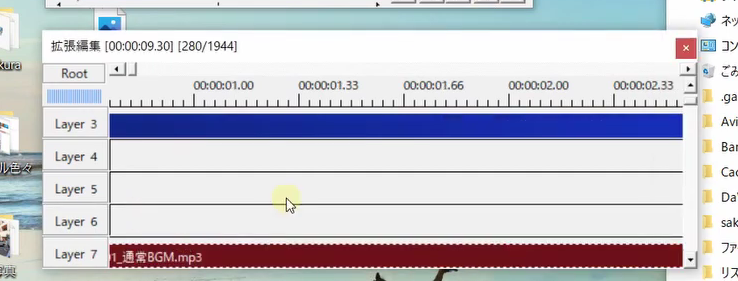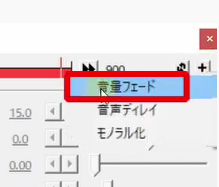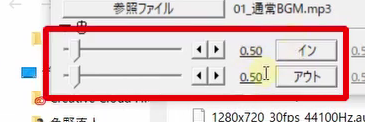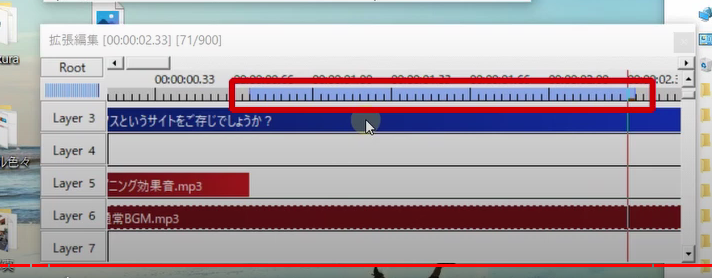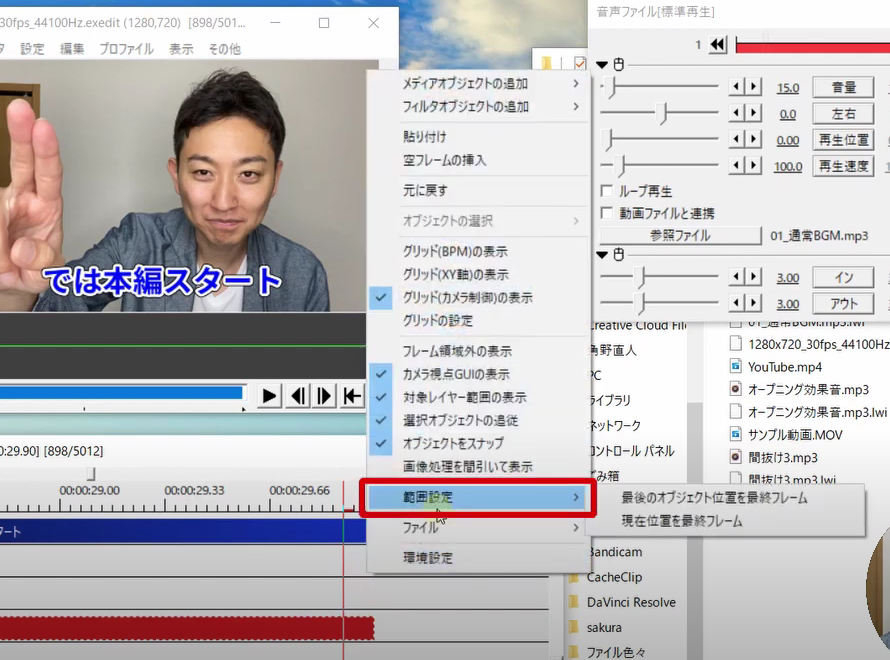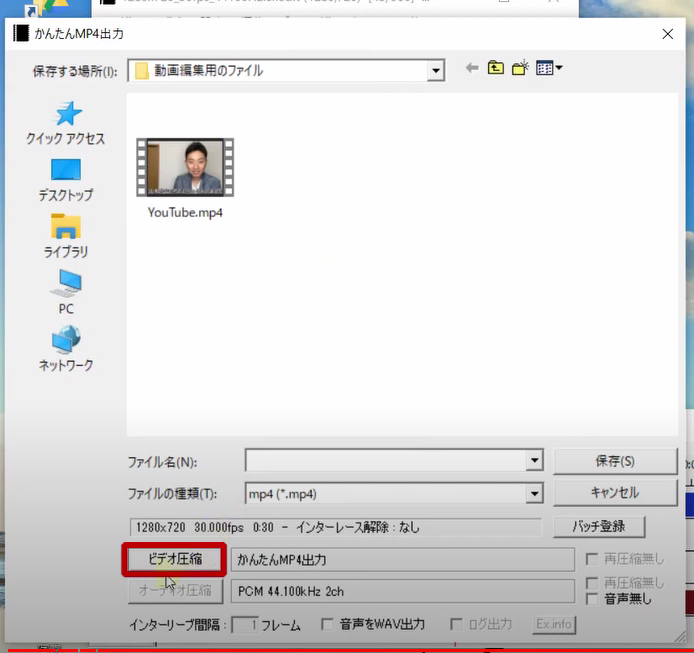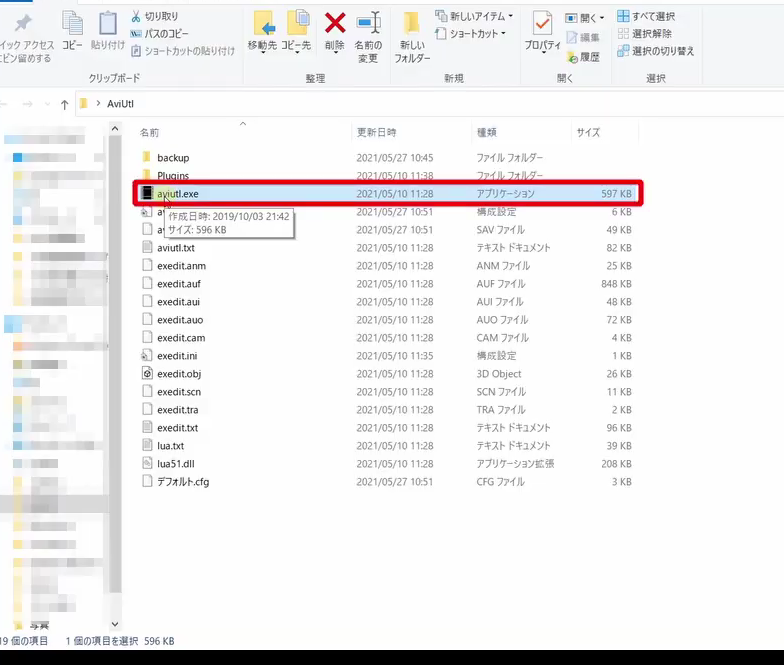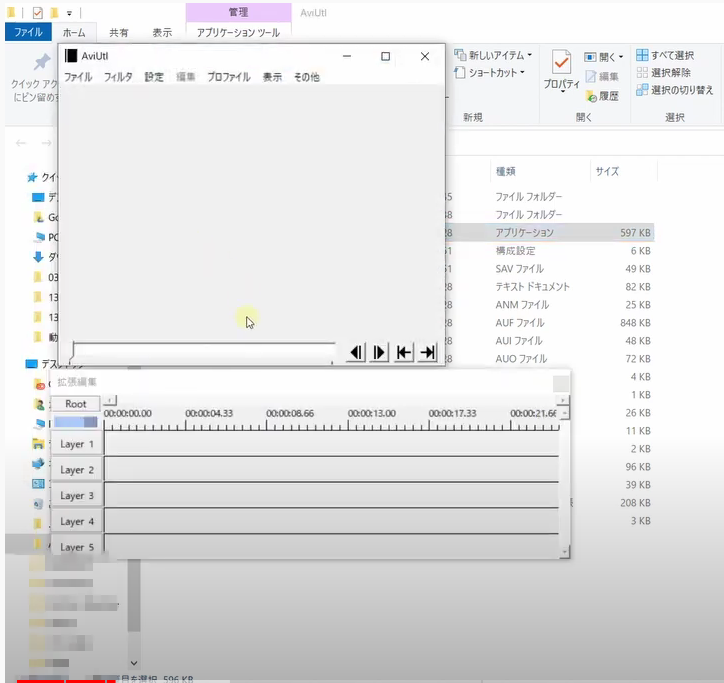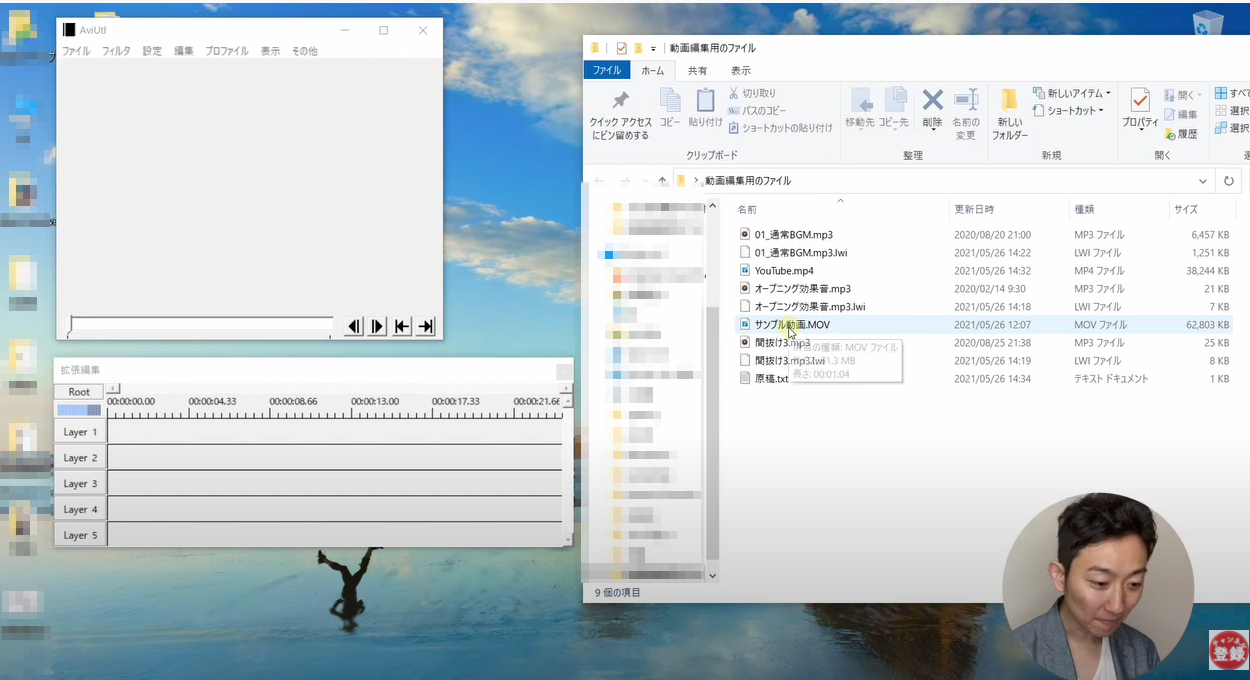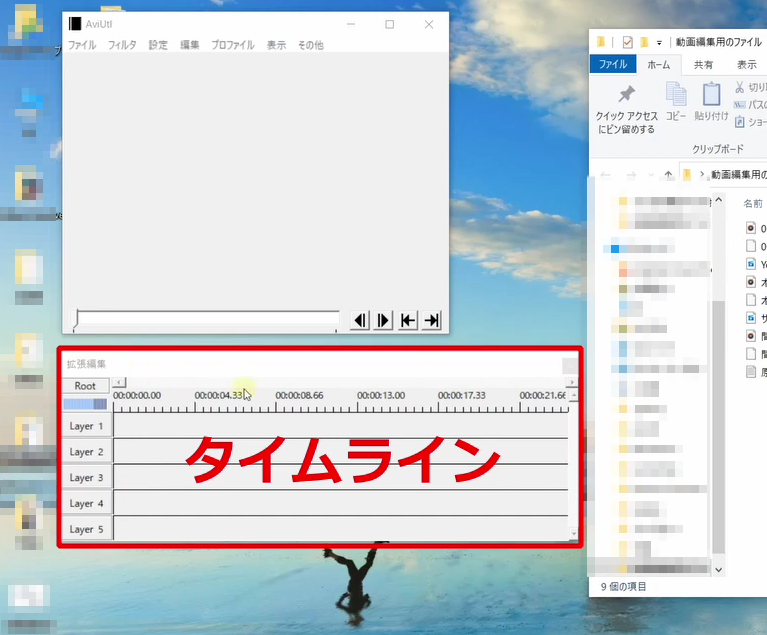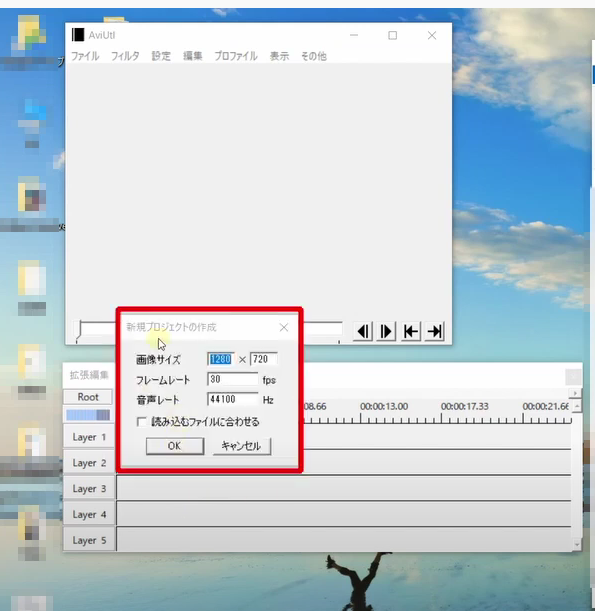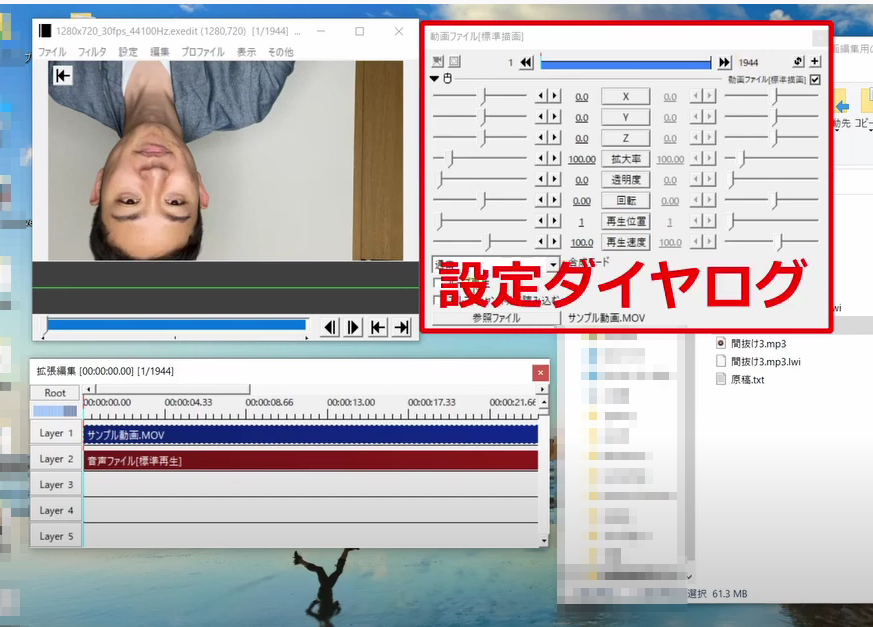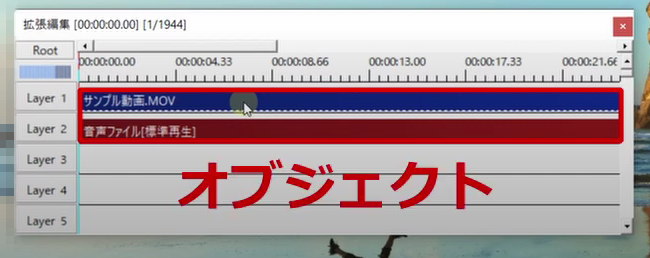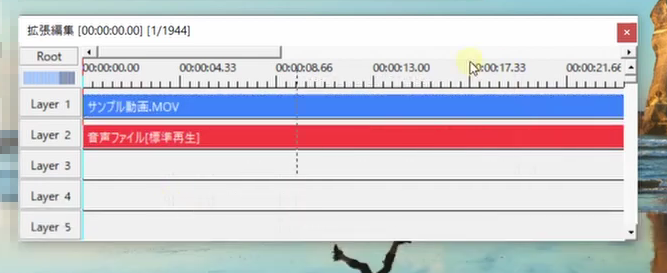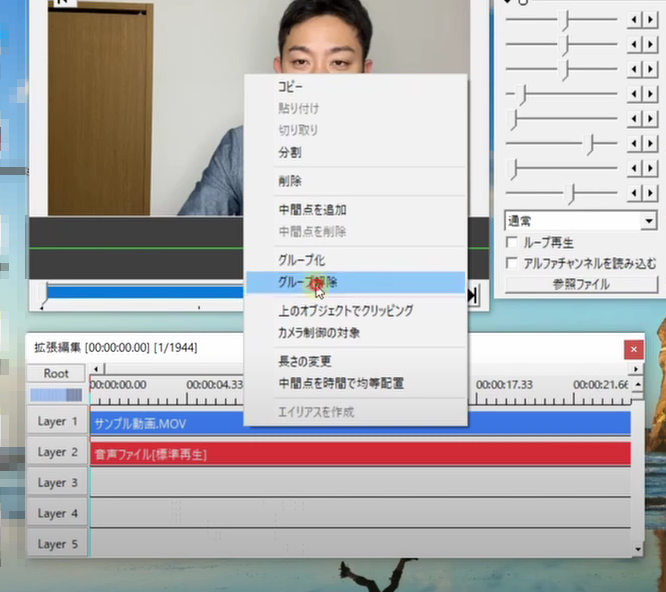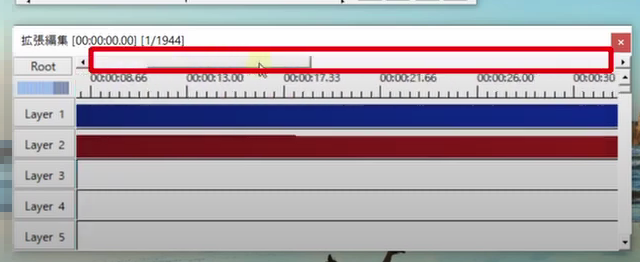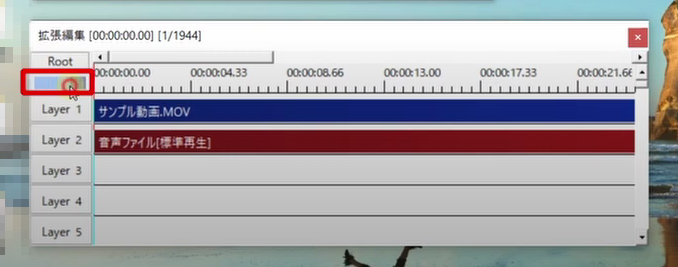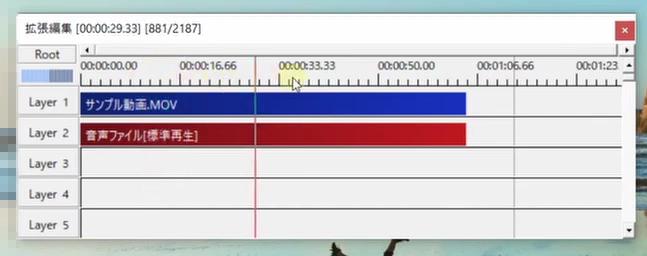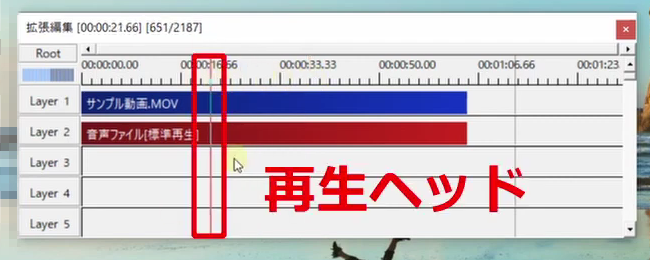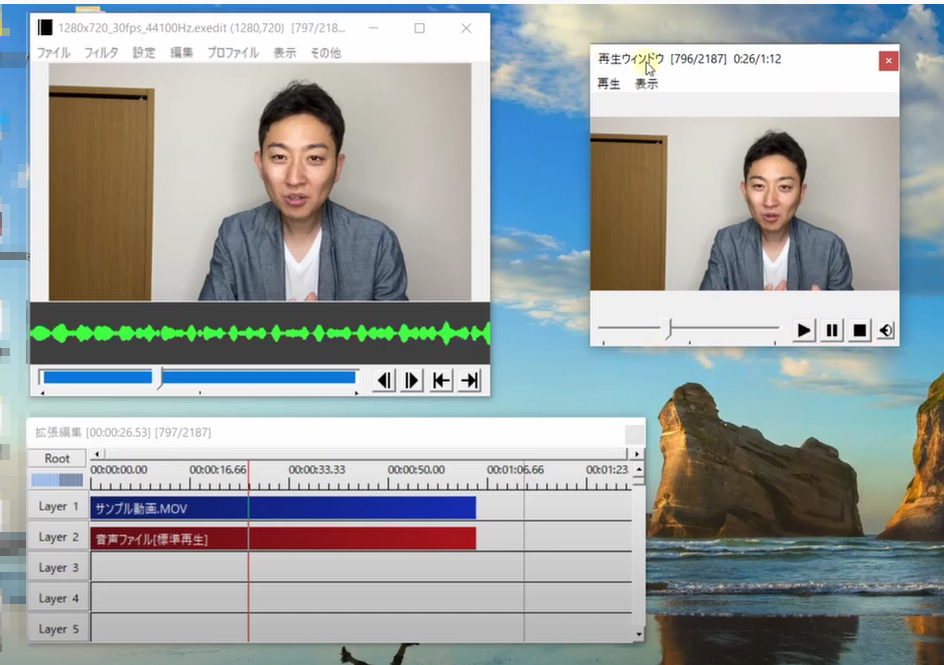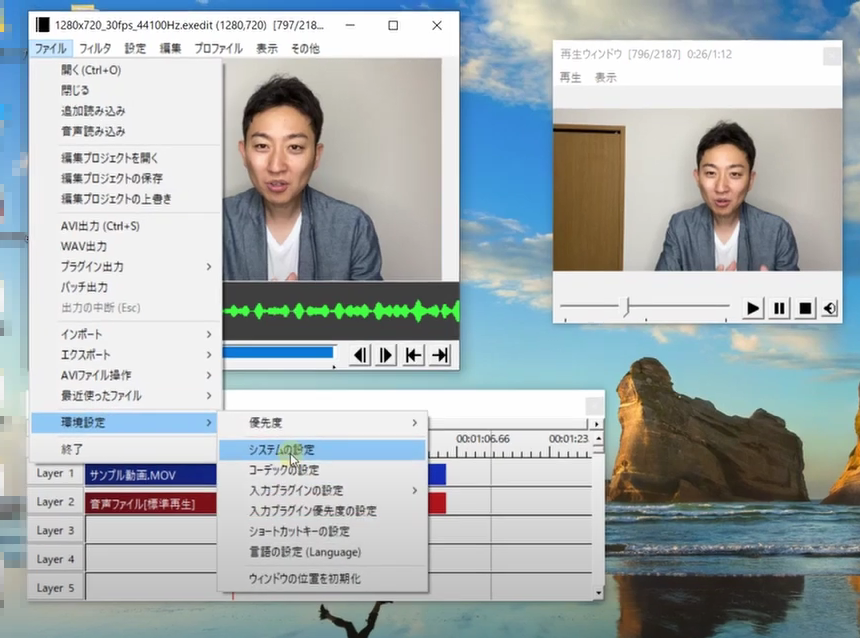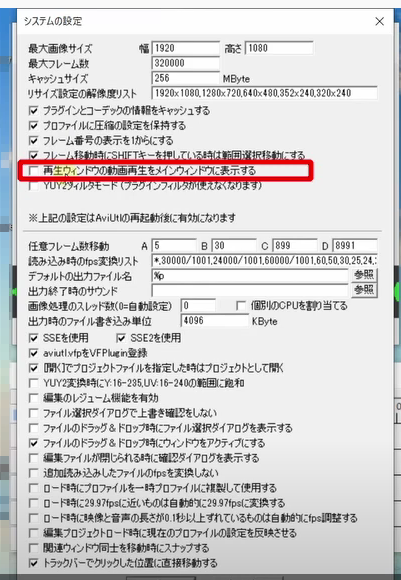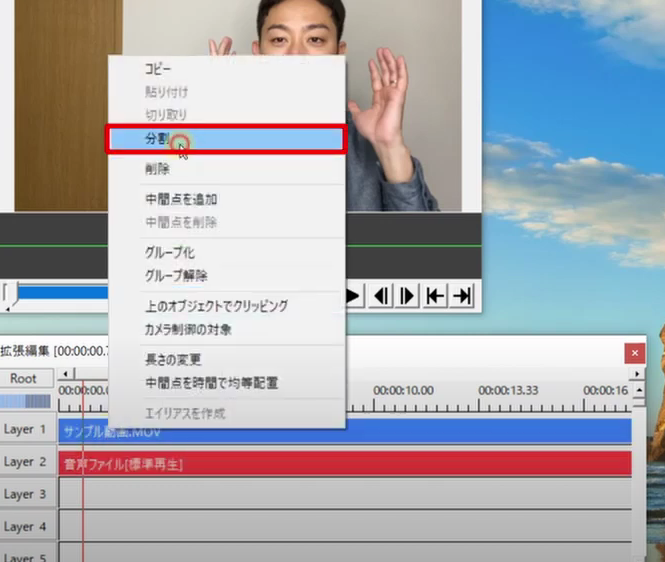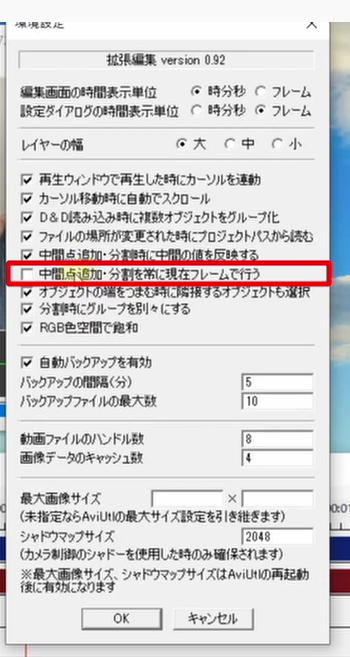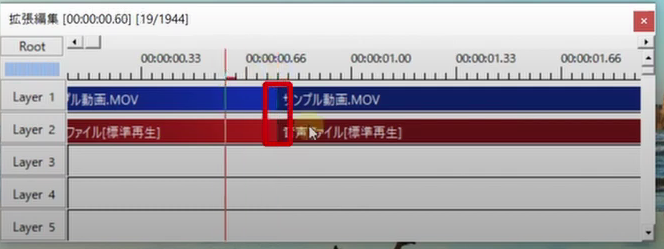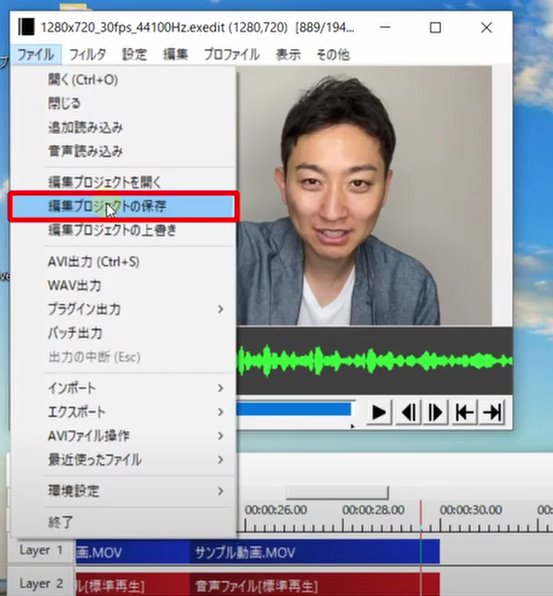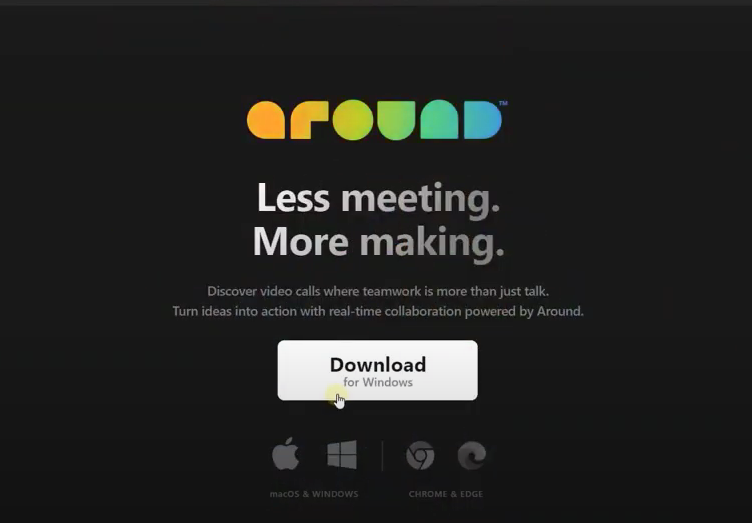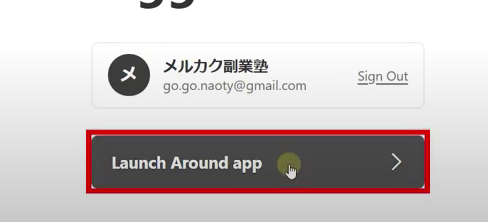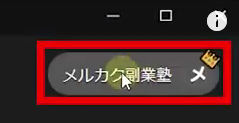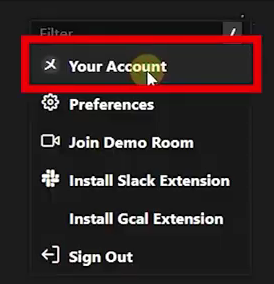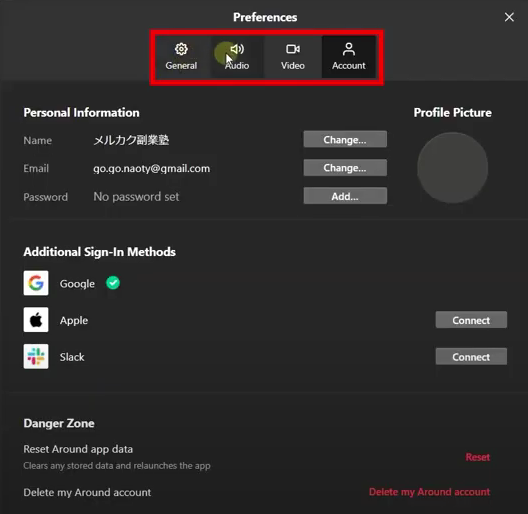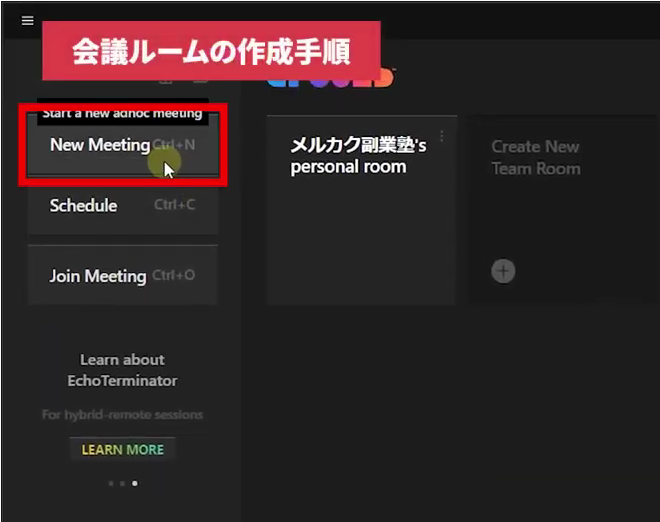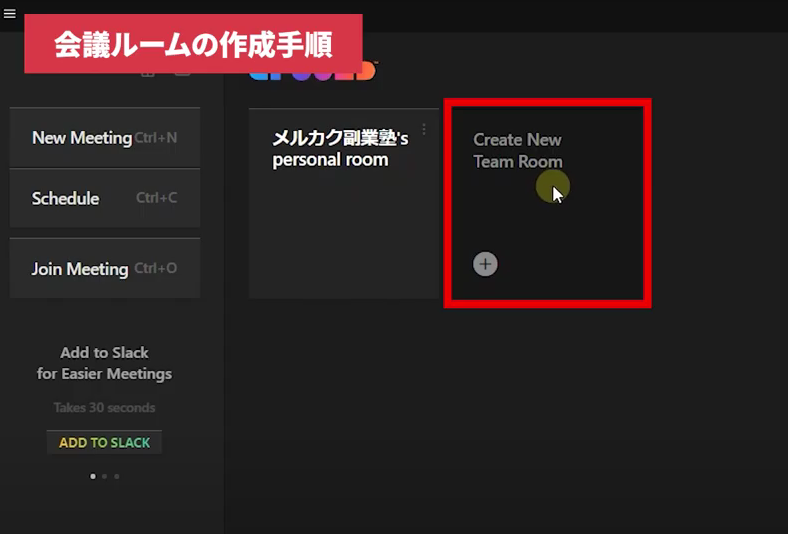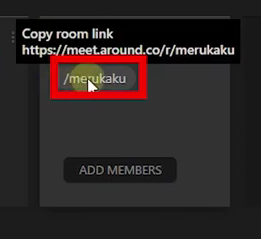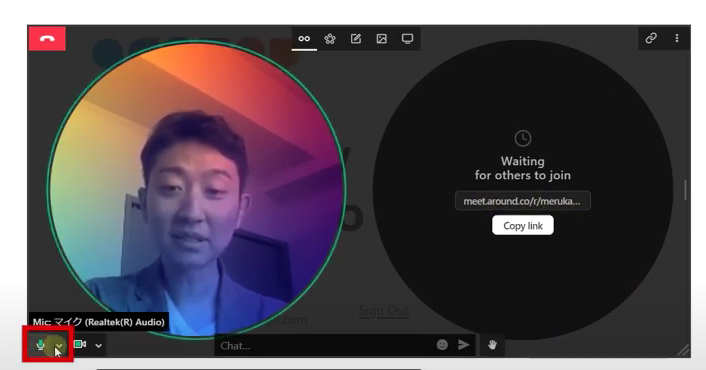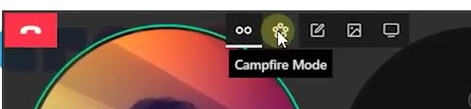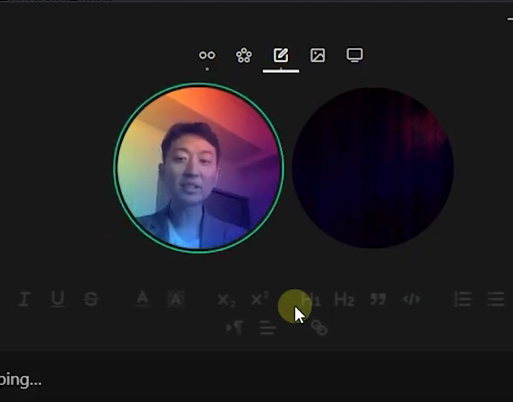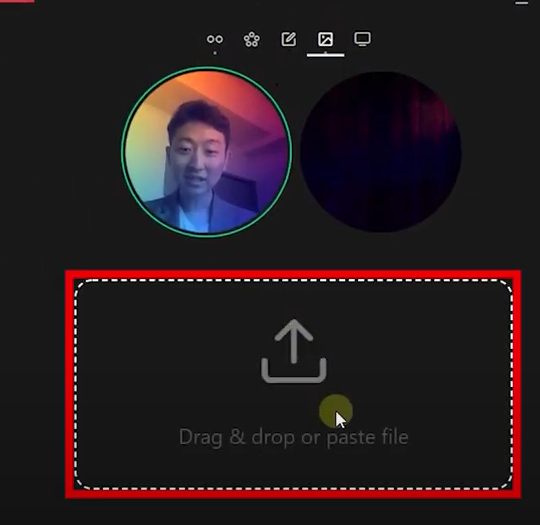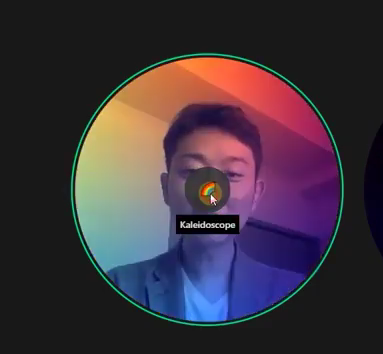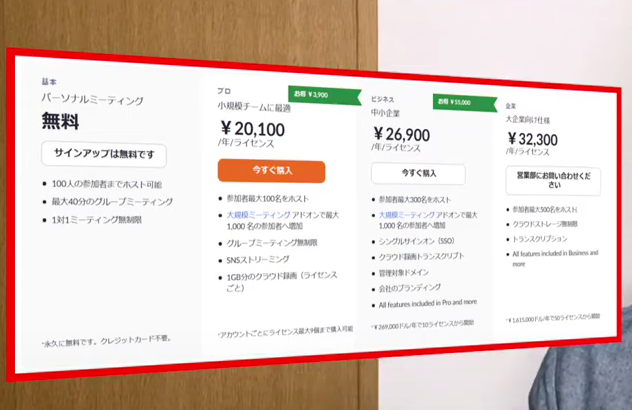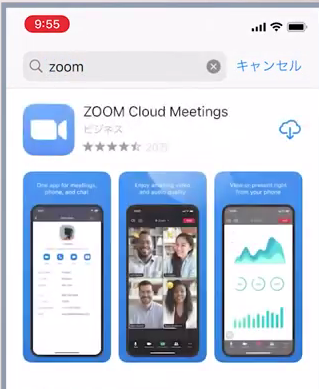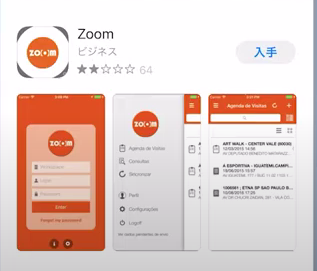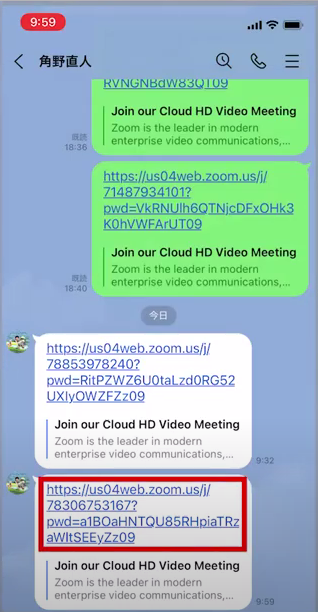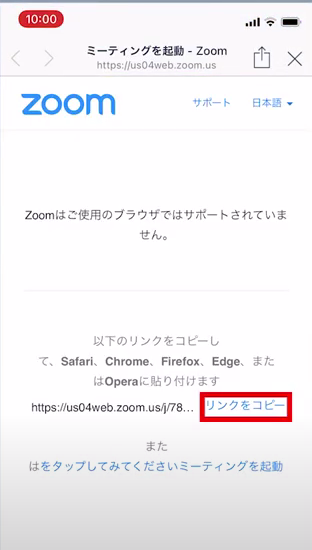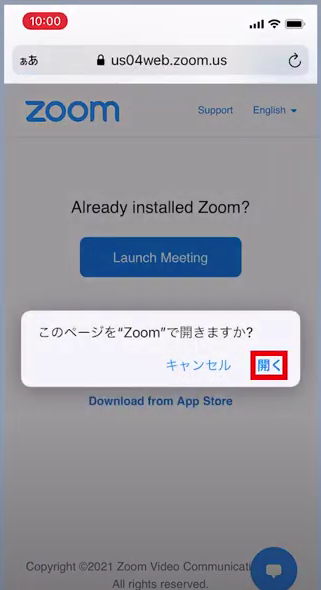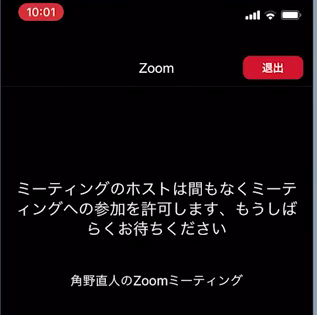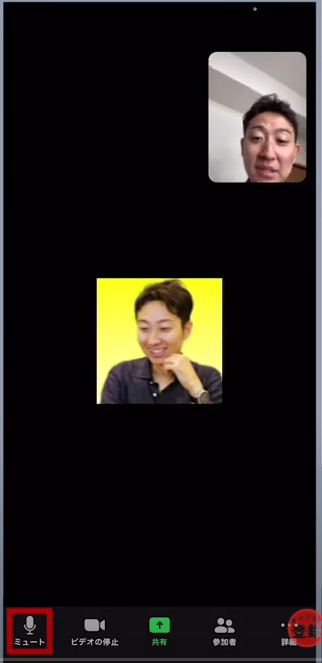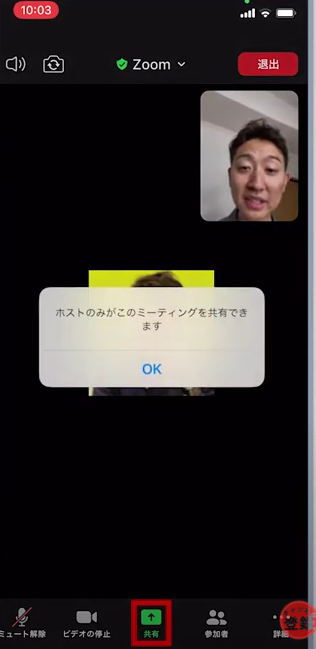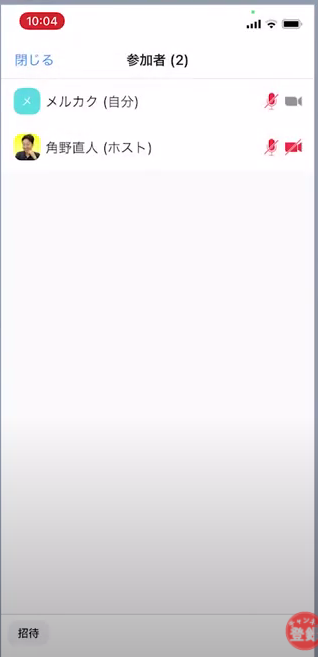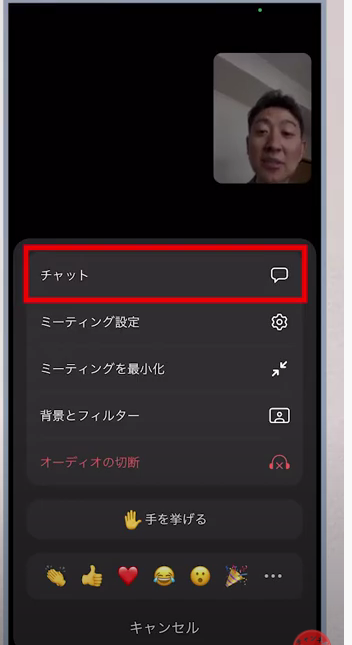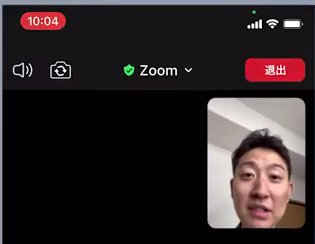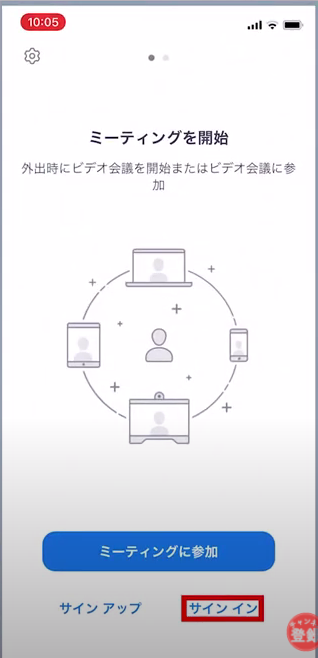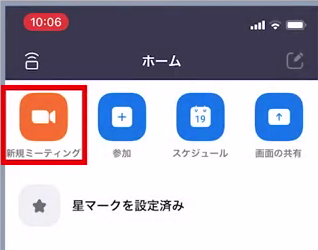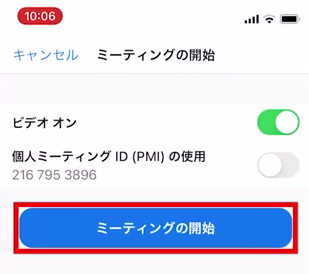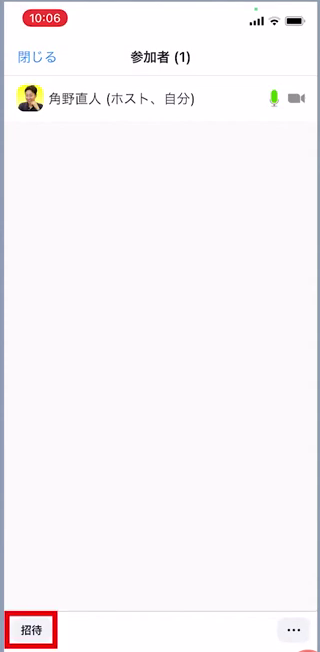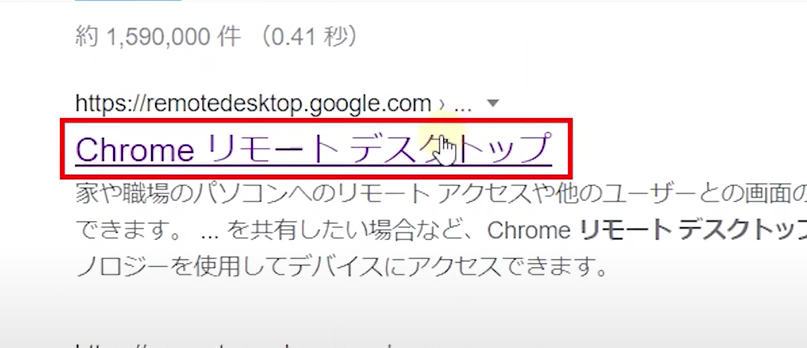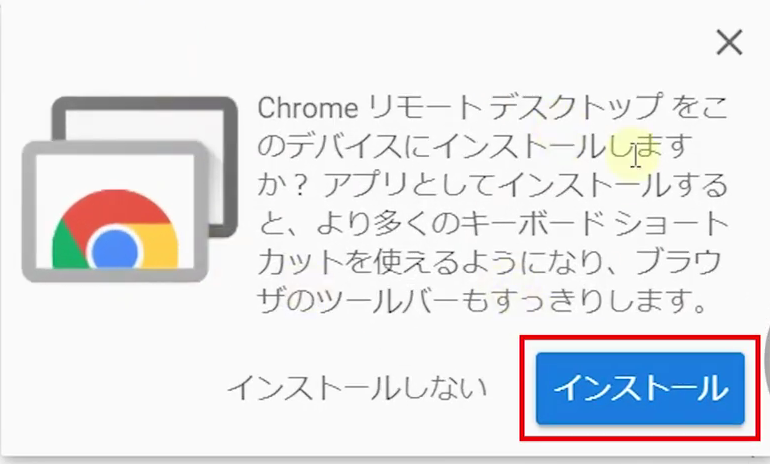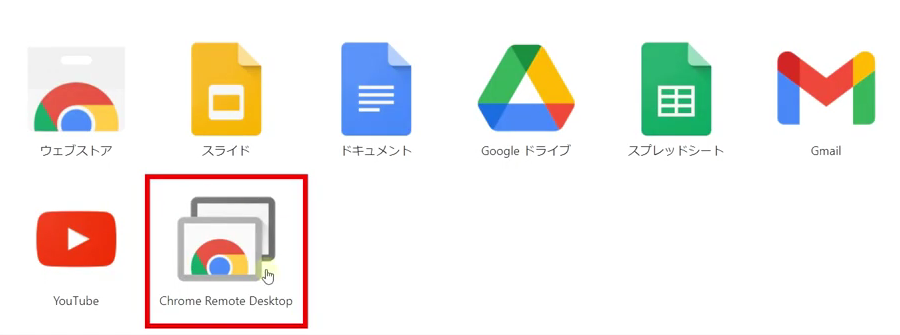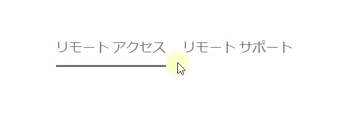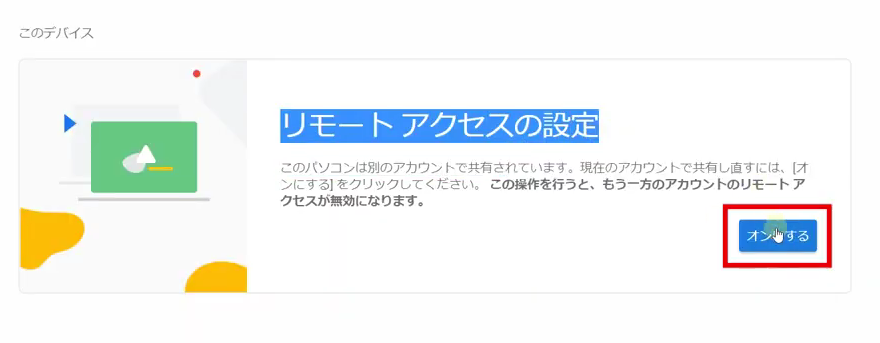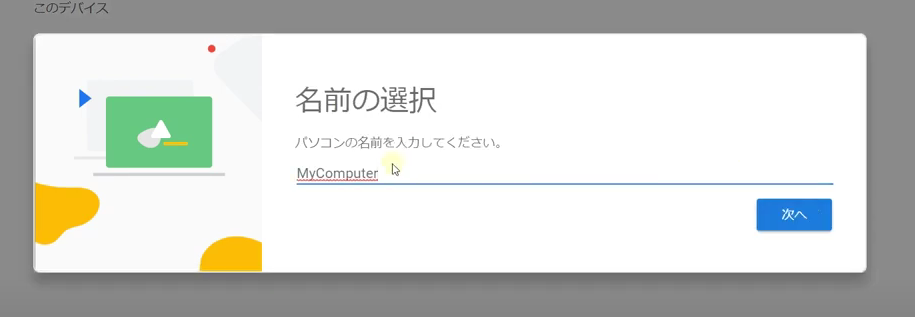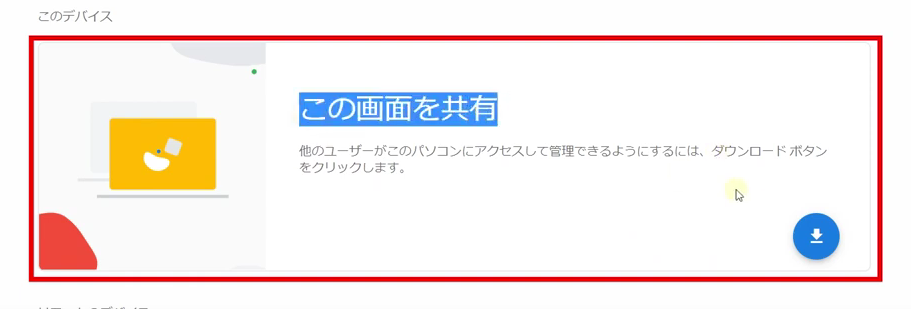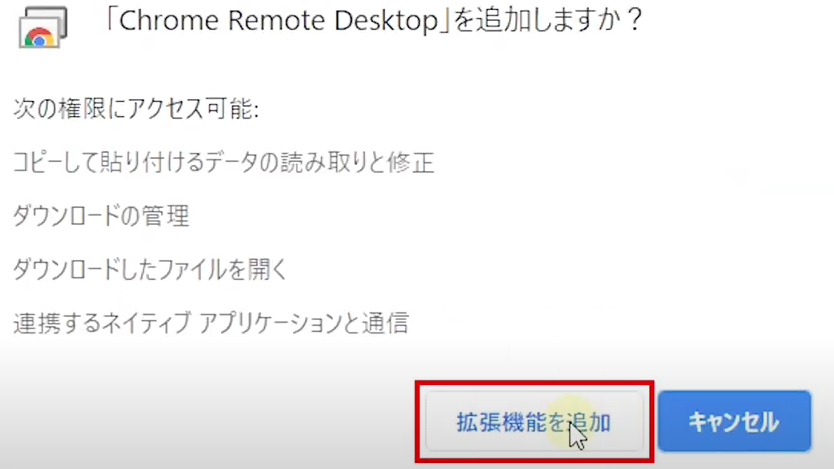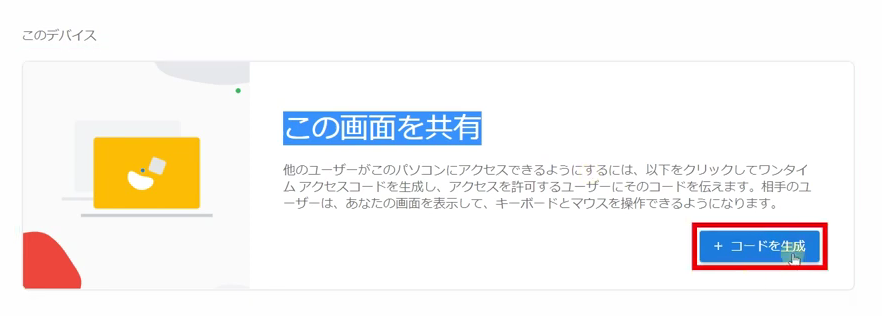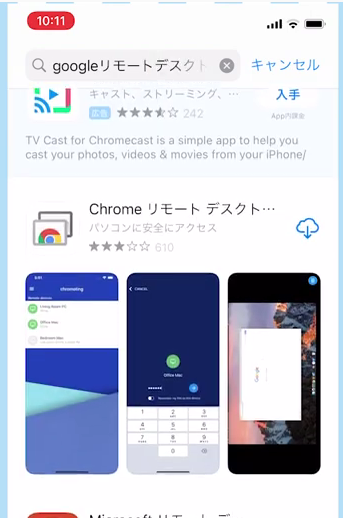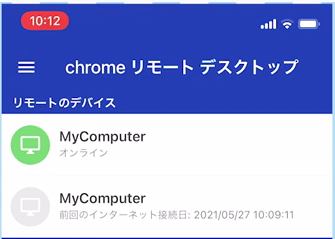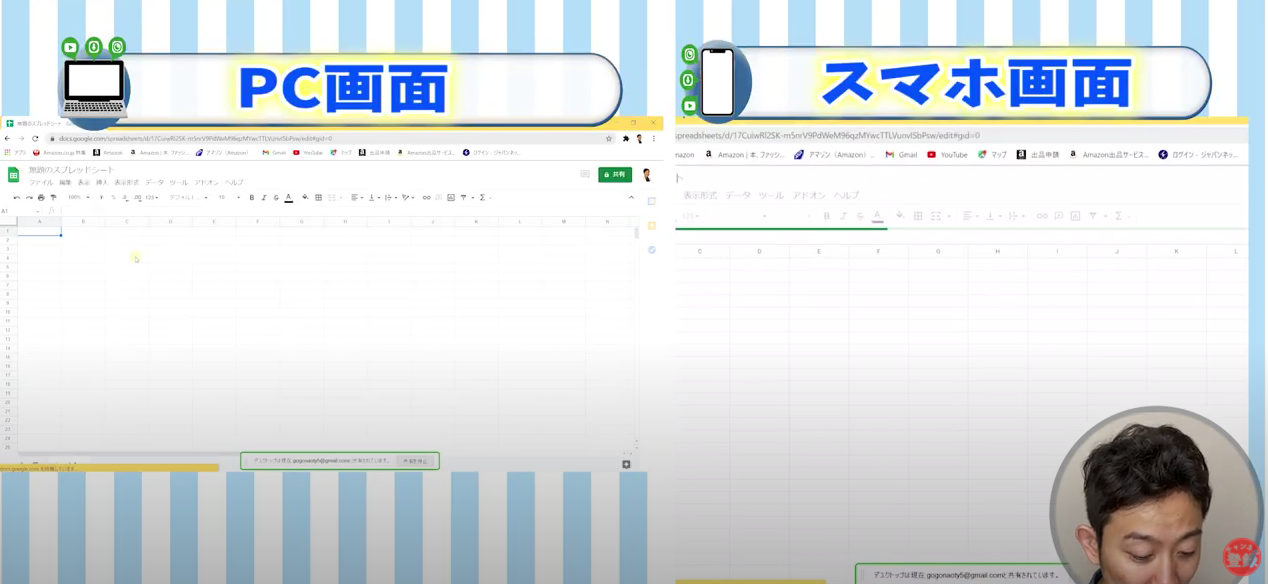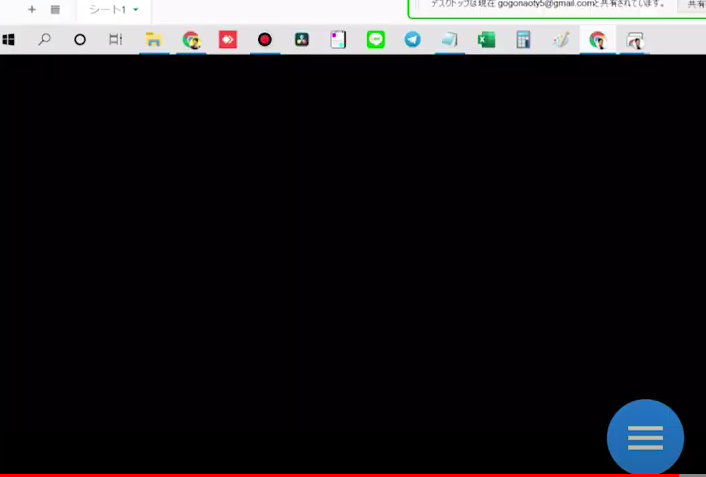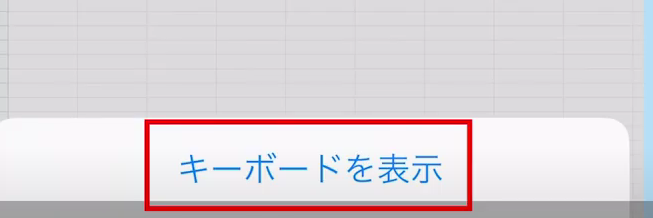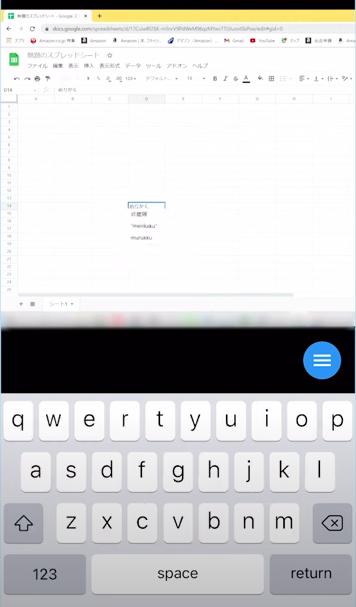[chat face=”warai.jpg” name=”” align=”left” border=”gray” bg=”none” style=””]DaVinci Resolveお使いの方で、タイムラインに素材が読めなくなった時の対処方法をご紹介していきます。[/chat]
理由はわからないですが、たまに動画編集やっているとタイムラインに素材が読めなくなることってあるんですよね。
あれホント不思議です。
おそらく動画編集ソフトが重いのでそれが原因で起こるのだと思います。
今日はそのタイムラインに素材が読めなくなった時の対処法をご紹介しますので、動画は最後までご覧ください。
動画での解説講義
【トラブル解決】ダビンチリゾルブの編集中タイムラインに素材が読めなくなったときの解決法【動画編集_副業】
[chat face=”warai.jpg” name=”” align=”left” border=”gray” bg=”none” style=””]こんにちはメルカクです![/chat]
まずは具体的にタイムラインに素材が読めないという状態からご説明していきます。
素材をタイムラインに読む込ませるとき、
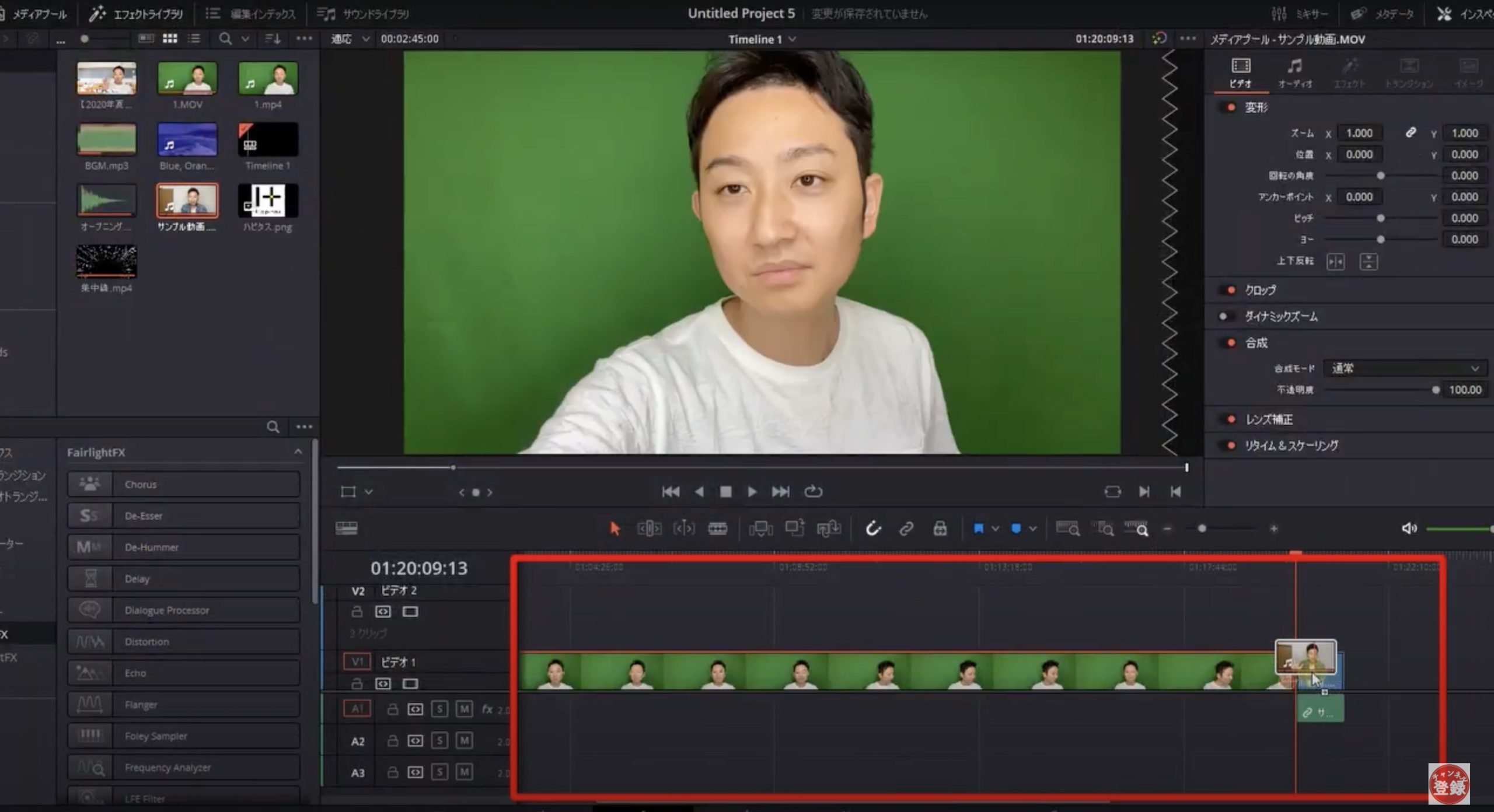
こうやってドラッグ&ドロップでタイムラインに持ってくるんですけど、これがタイムラインに反映されなくなるんですね 。
正直この時って理由もわかんないし、あれ~壊れたーって焦っちゃうんですよね。
例えばこれで動画編集3時間くらいしてたら、また一からやり直し~??? そう思ったらおそらくお使いのパソコンを地面にたたきつけて壊したくなるはずです。
ご安心ください。
今日はそうならなくていいようにトラブルの解決方法をいっしょに学んでいきましょうね。
いつものように実際の画面をお見せしながら解決方法をおみせしていきます。
それではこちらをご覧ください。
どうぞ!
チュートリアル
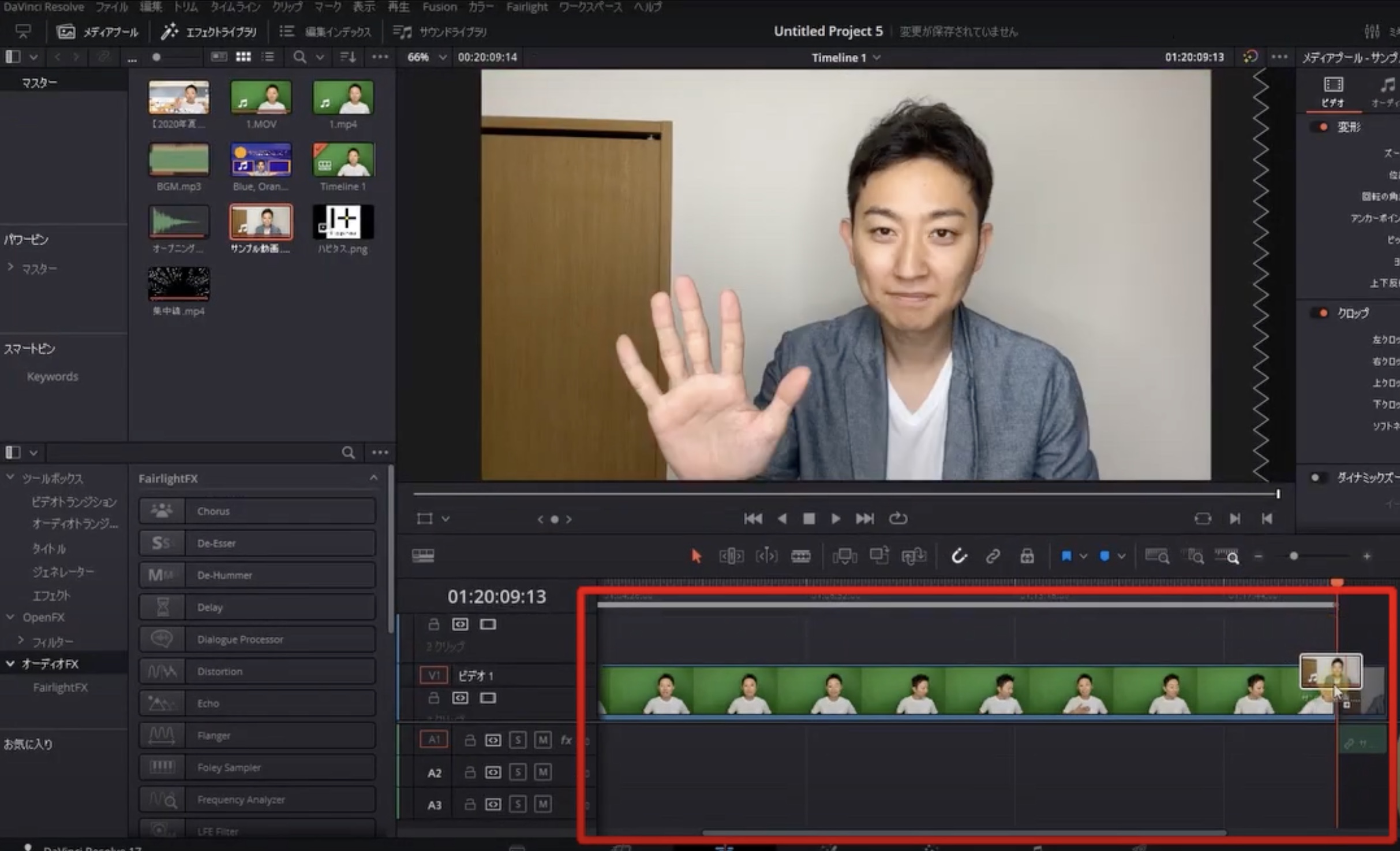
現在素材はこのようにタイムラインに読み込めますが、これが実際読み込めと想定してお話をさせていただきます。
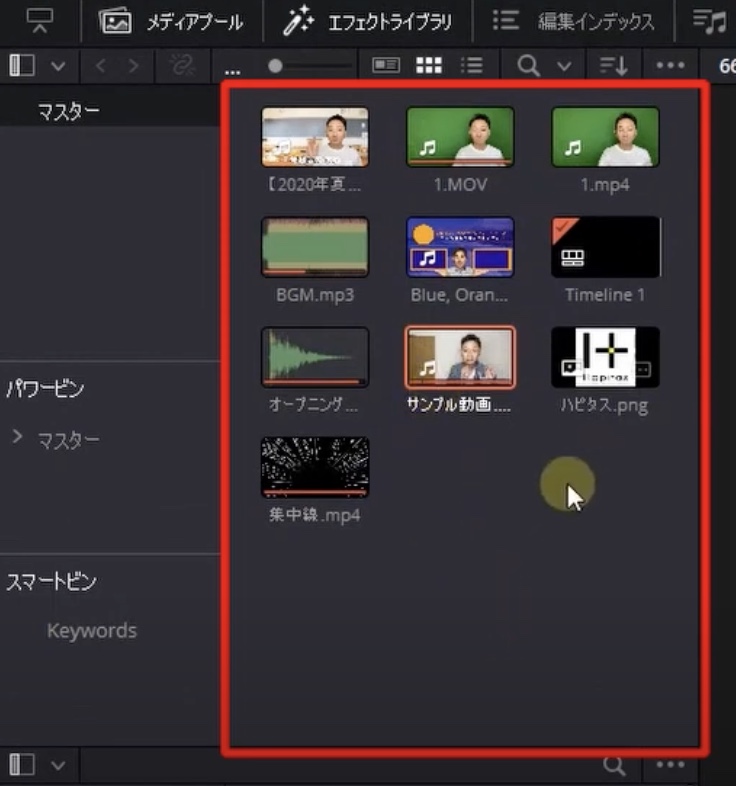
1.こちらのセクション(メディアプールで右クリック)

2.タイムライン⇒新規タイムラインを作成をクリック
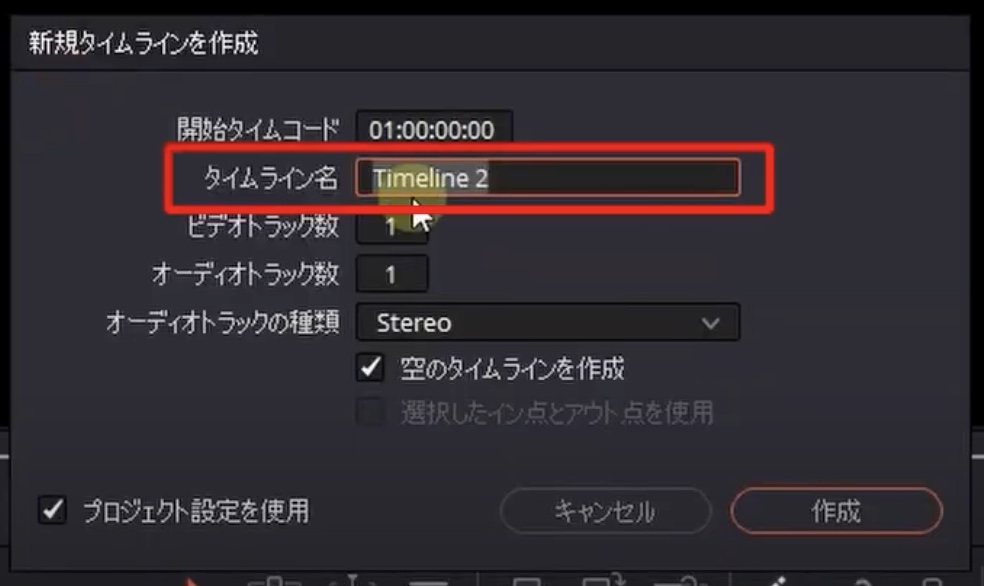
タイトルは何でもいいのでこのまま作成を押します。
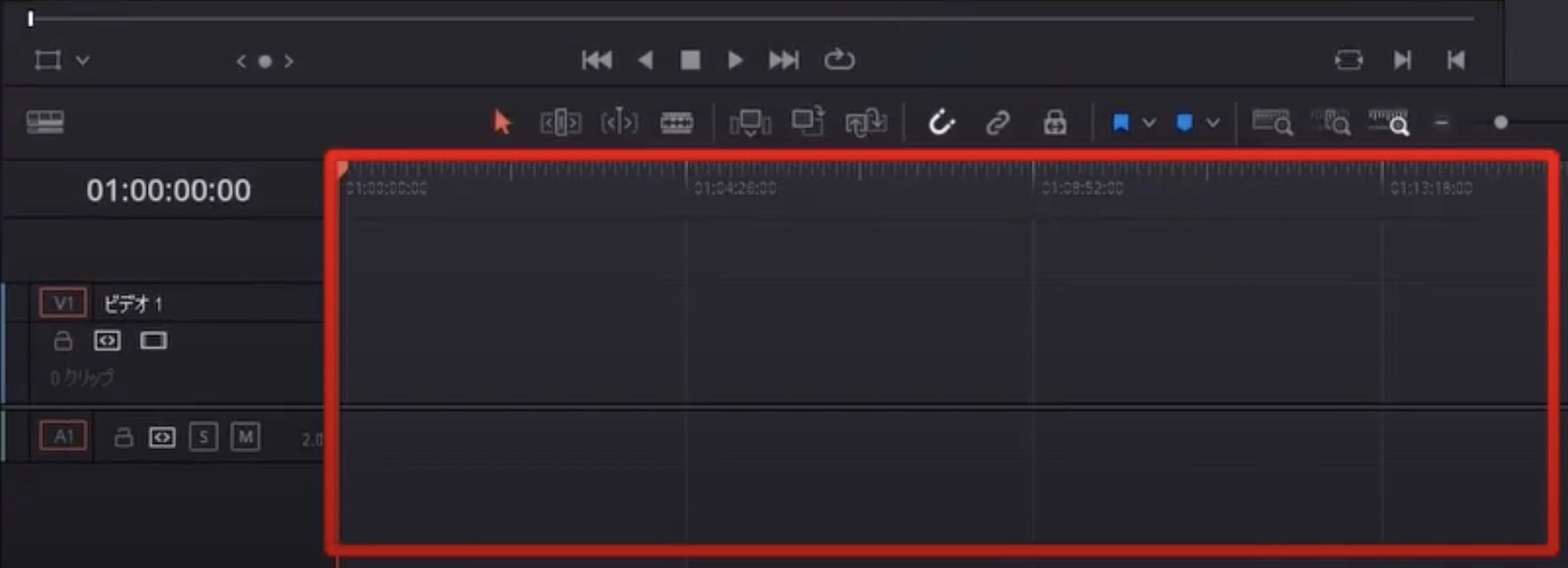
そうするとまっさらなタイムラインを作成されます。
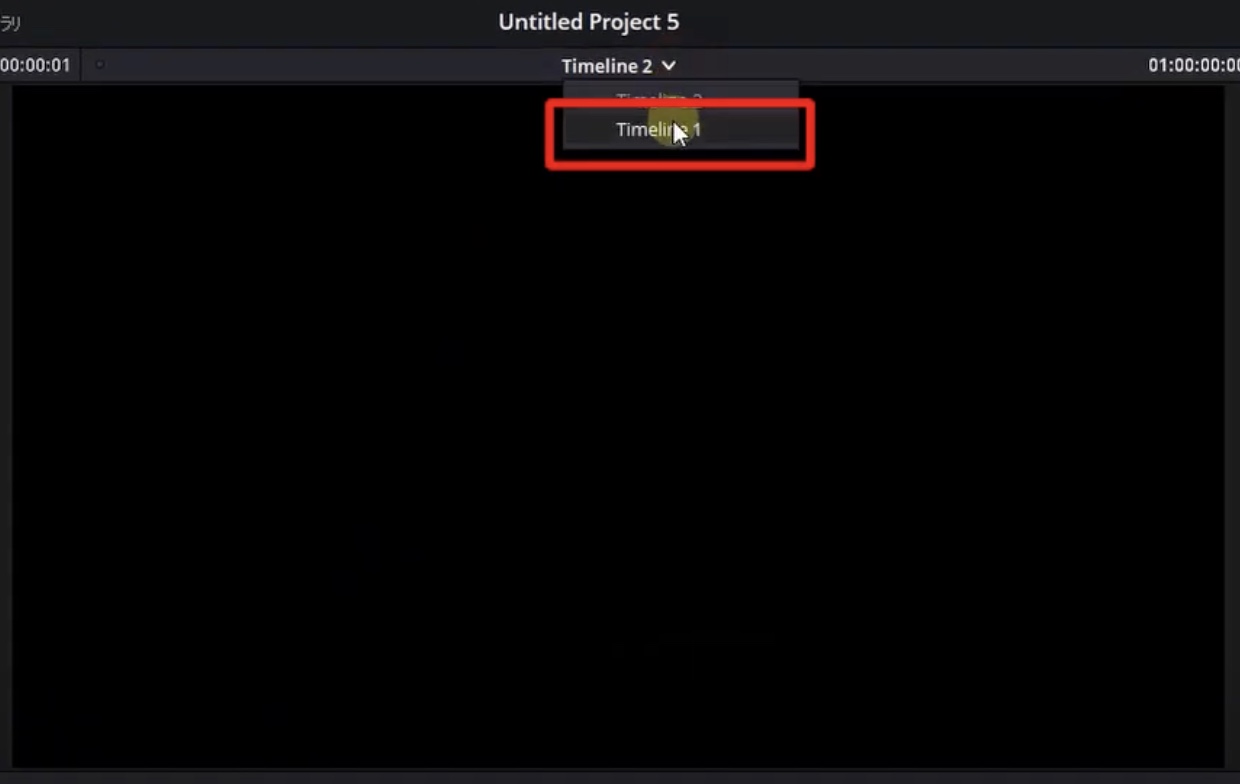
3.画面上のこちらからタイムライン1を選択します
先ほどの状態に戻るわけです。
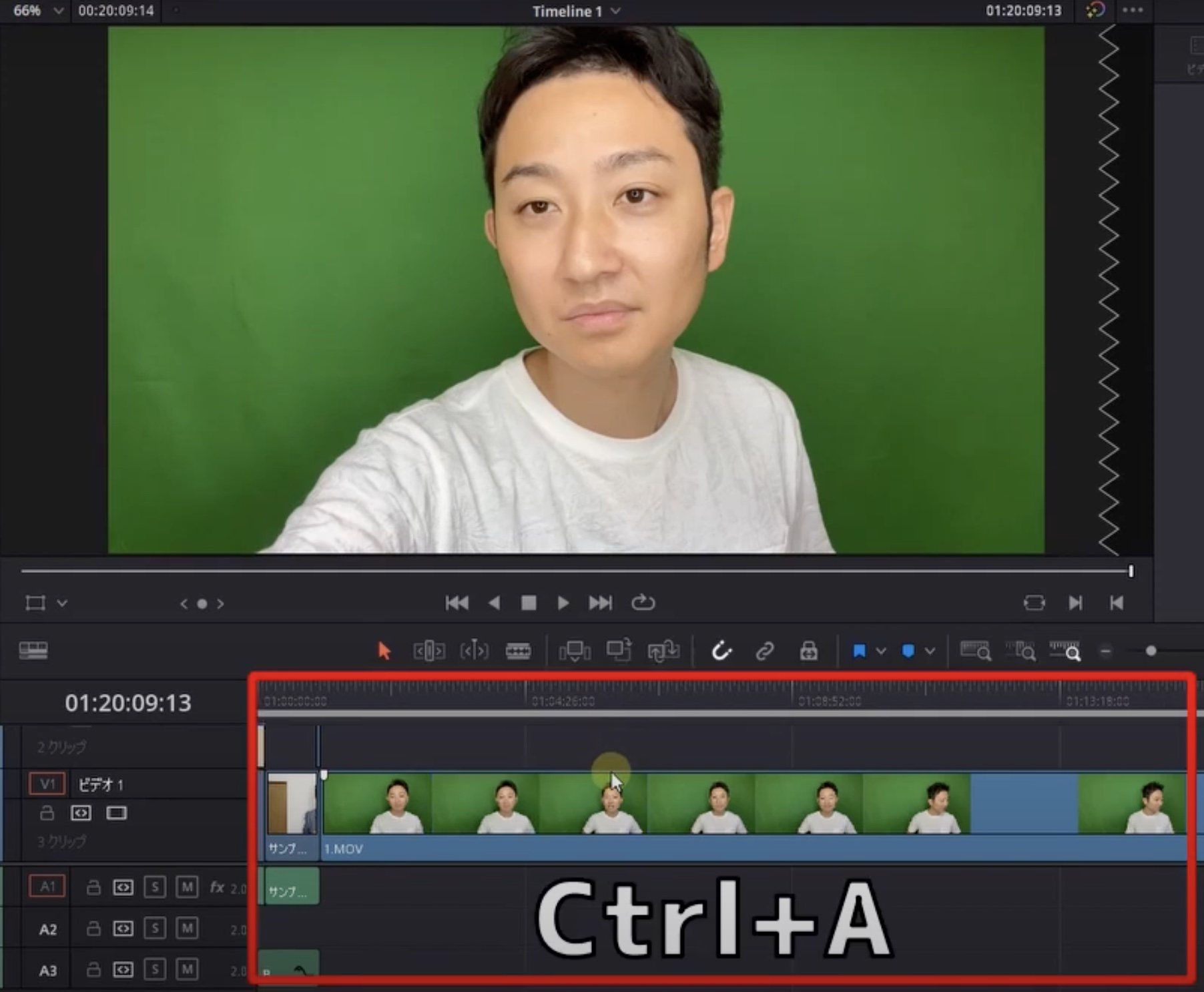
4.この状態で『Ctrl+A』で全選択をしてタイムライン全てのクリップを選択します
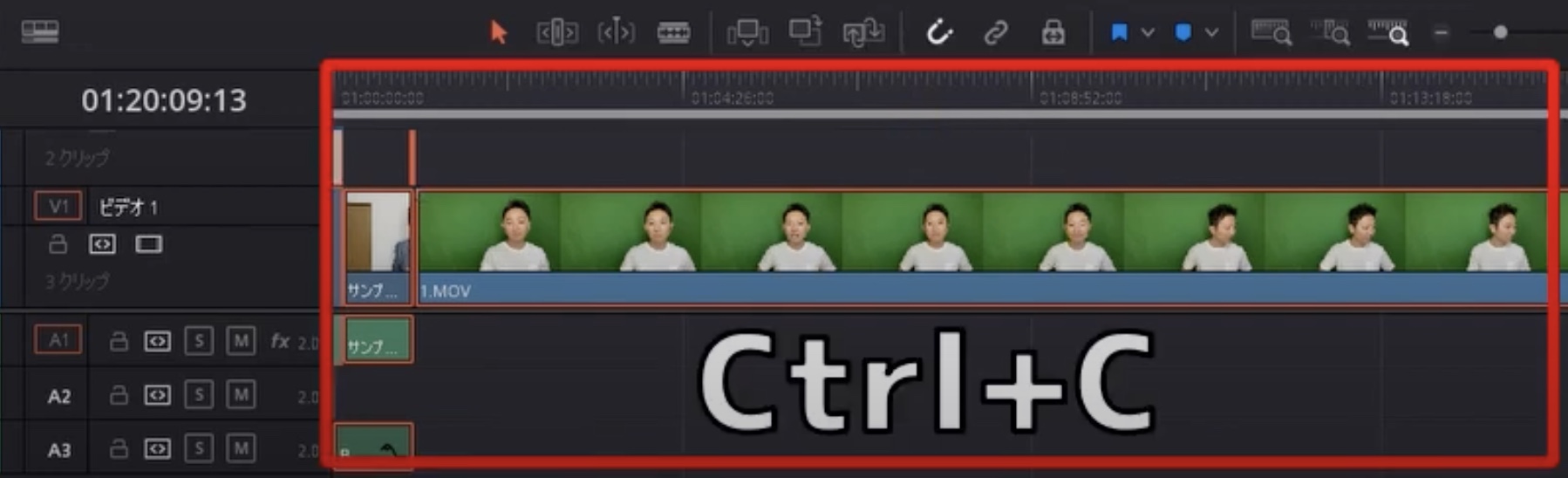
5.『Ctrl+C』でコピーします
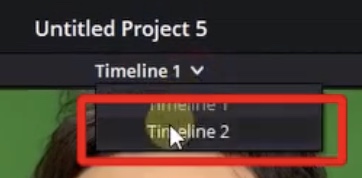
6.この状態で先ほど作成したタイムライン2へ移動します
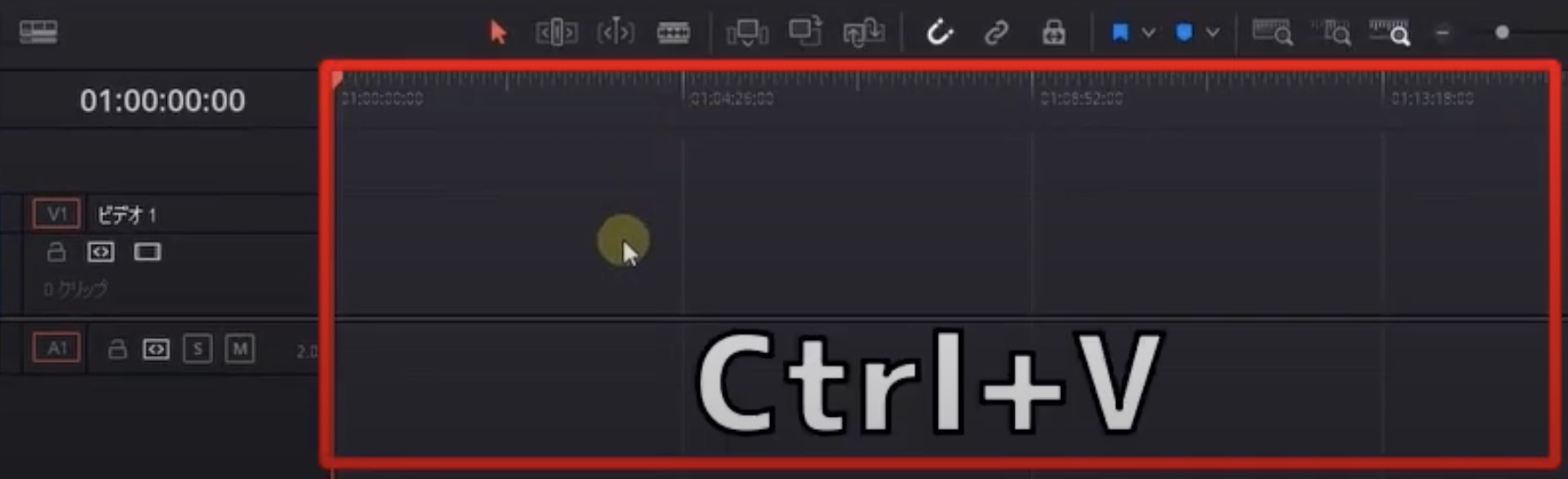
7.『Ctrl+V』で先ほどコピーしたものを新しいタイムラインに貼り付けます
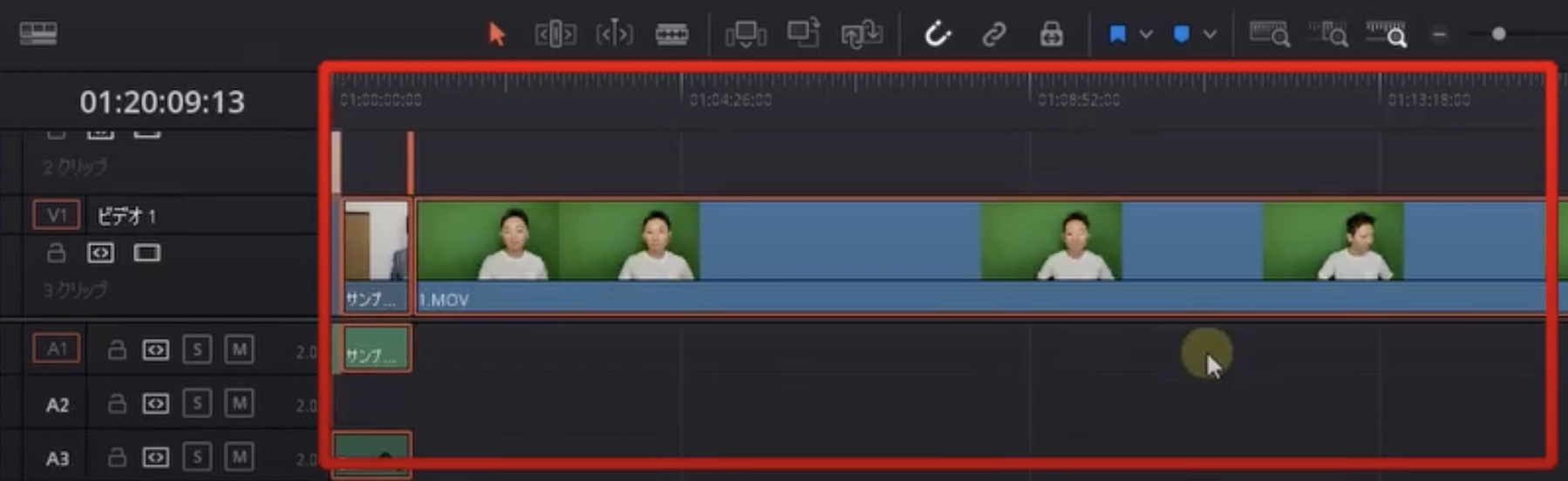
8.こうすることでメディアプールから新しい素材がタイムラインに読み込めるはずです
もしこれでも素材がタイムラインに読めない場合は、この方法を試してみて下さい。
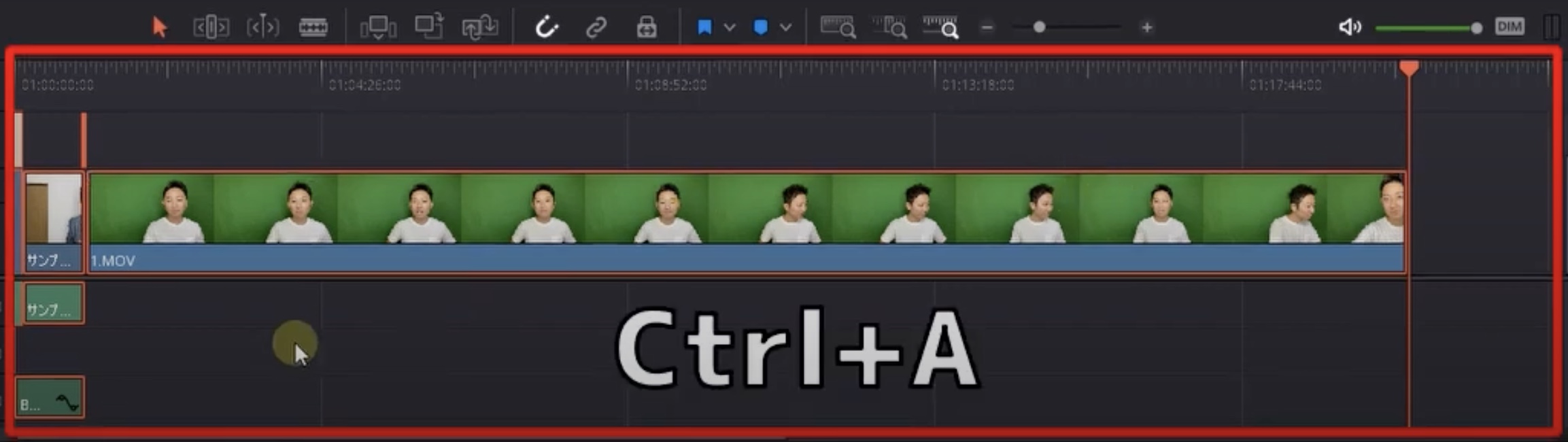
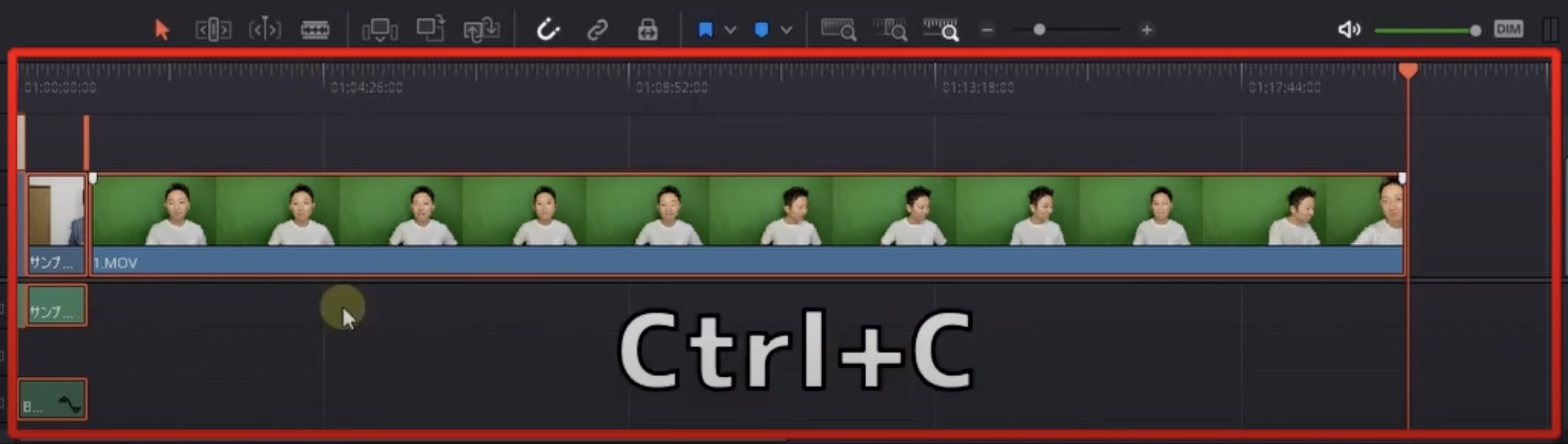
9.先ほどと同様、『Ctrl+A』で全選択をして『Ctrl+C』でコピーします
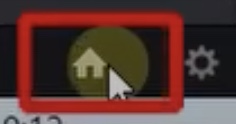
10.この状態で右下の家のマークをクリックしまして
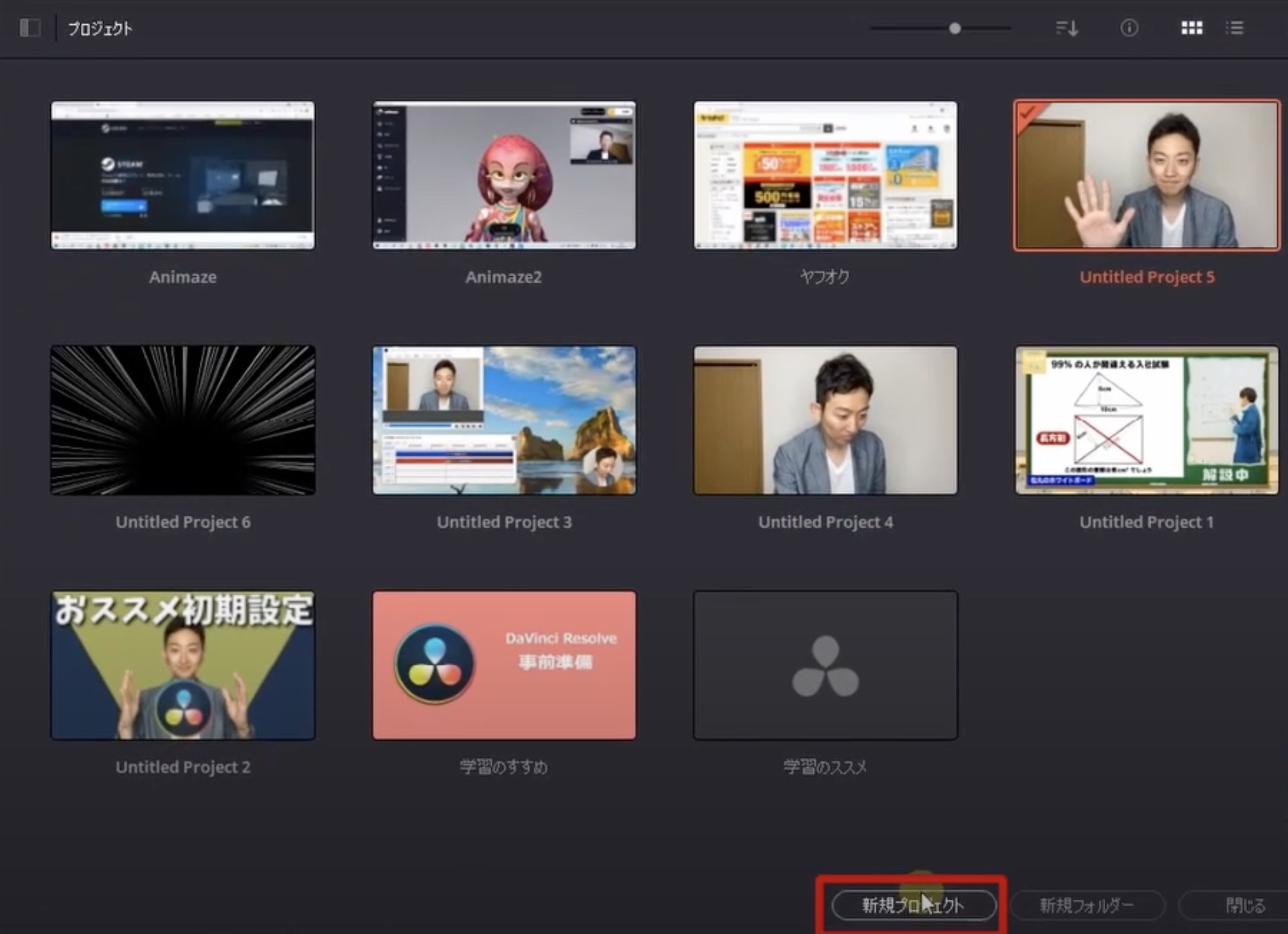
11.新規プロジェクトを作成します
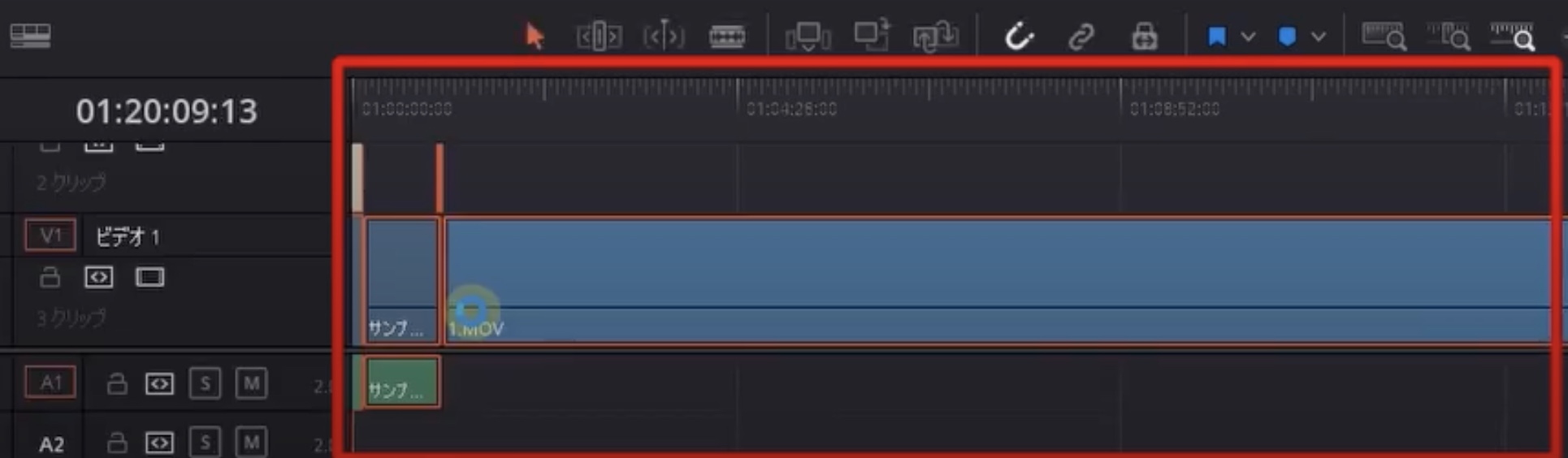
12.ここに『Ctrl+V』で貼り付ければ、新しい素材が読み込めるはずです
以上がタイムラインに素材が読めなくなった時の対処方法でした。
まとめ
[chat face=”warai.jpg” name=”” align=”left” border=”gray” bg=”none” style=””]はいいかがでしたでしょうか? [/chat]
今回はダビンチリゾルブのトラブル対処方法をご紹介していきました。
今回の動画が無縁だと感じた方多いとは思いますが、もし動画編集はじめられてこのようなトラブルが起きたら、わたくしの今回の動画を思い出していただけると幸いです。
また何かわからないことがありましたら、コメントを残していただけると動画にして配信していきます。
是非これを機に動画編集始められて、いっしょに動画編集がんばっていきましょう!
それでは!