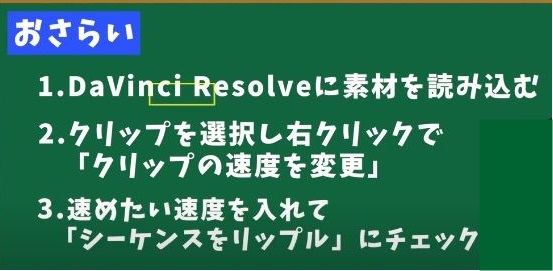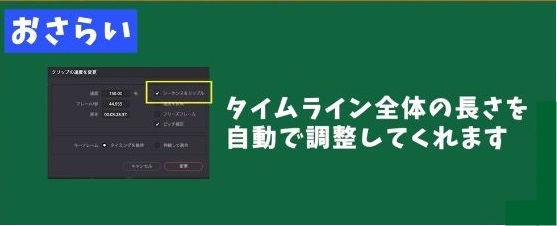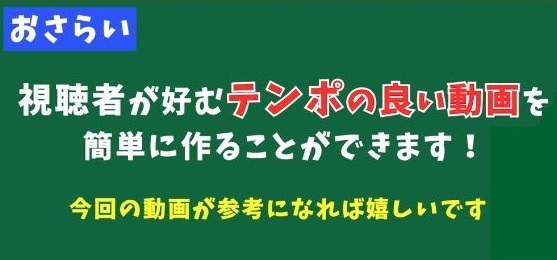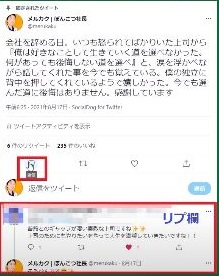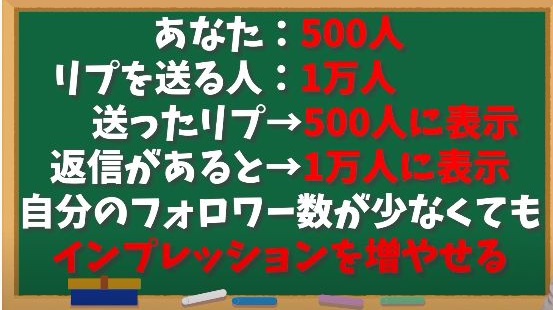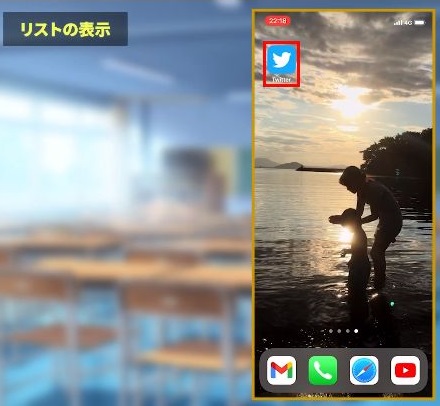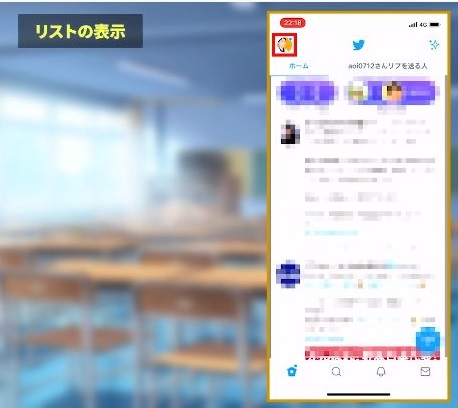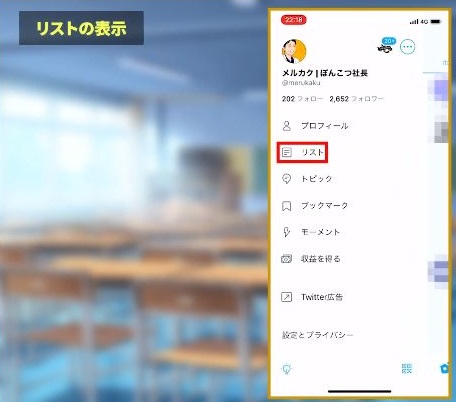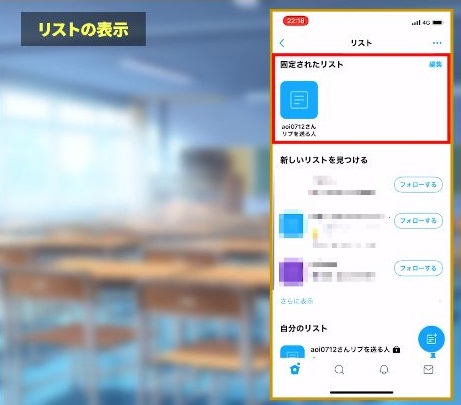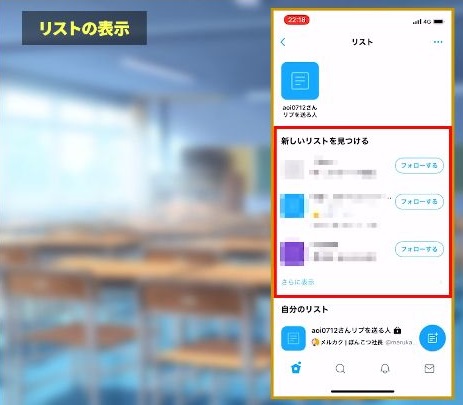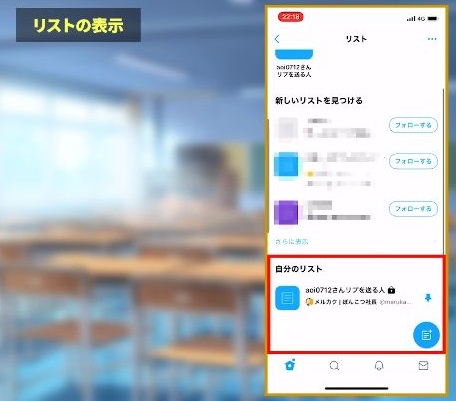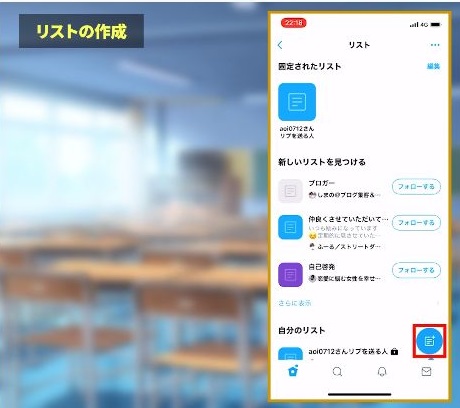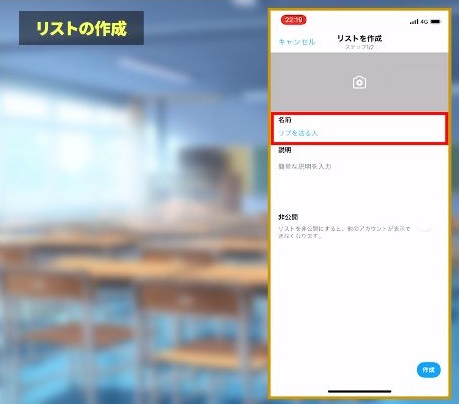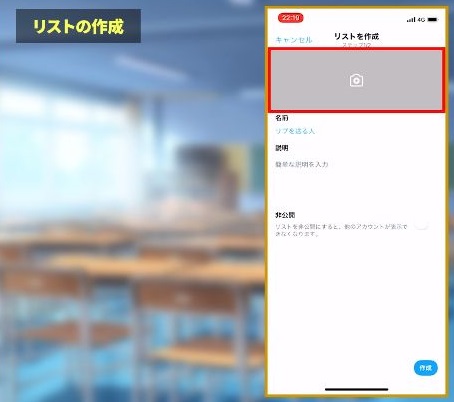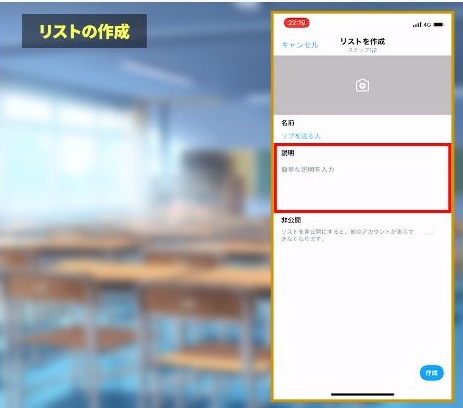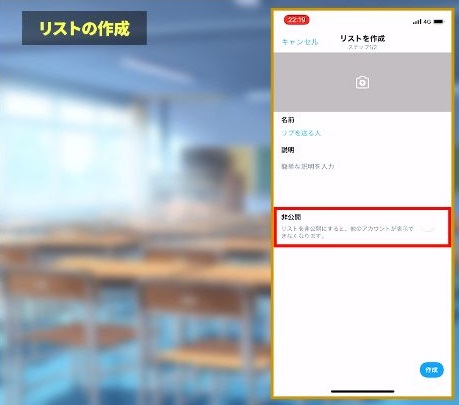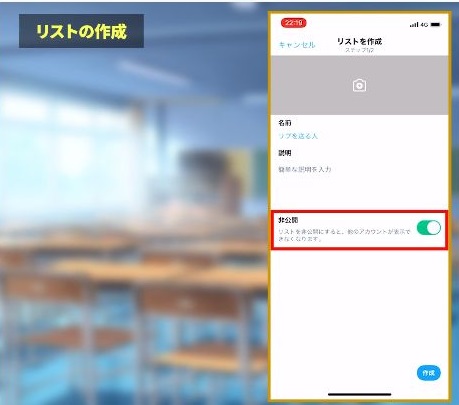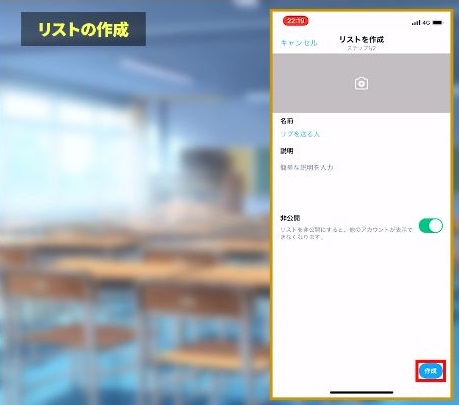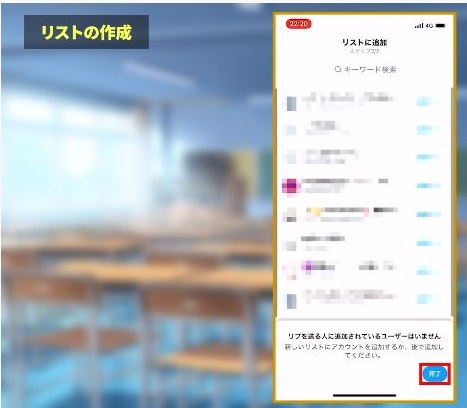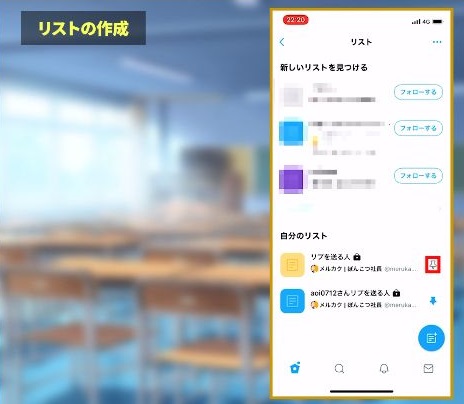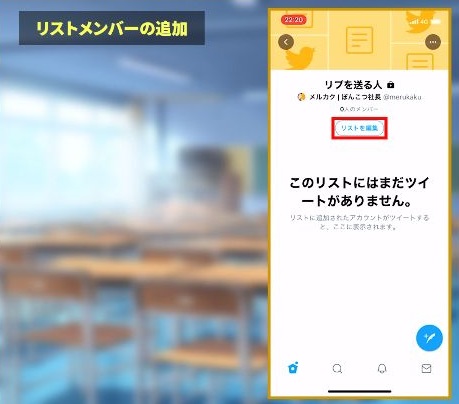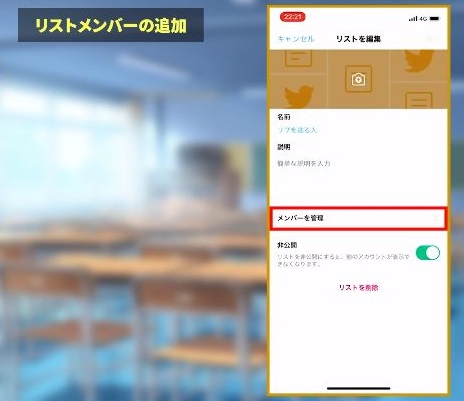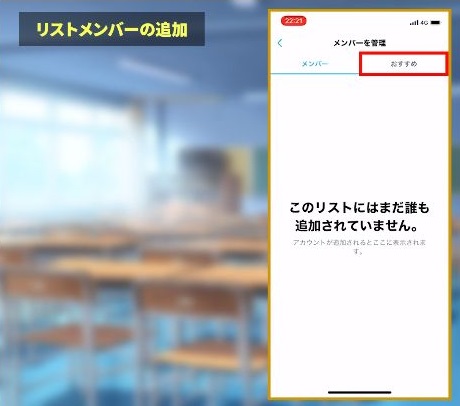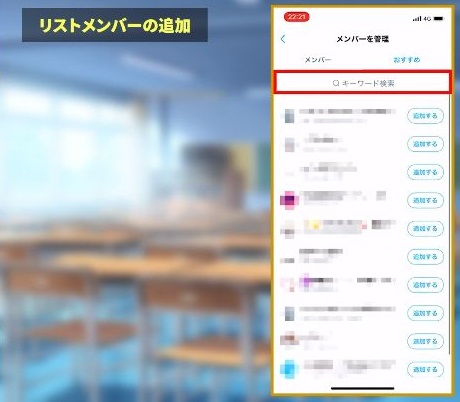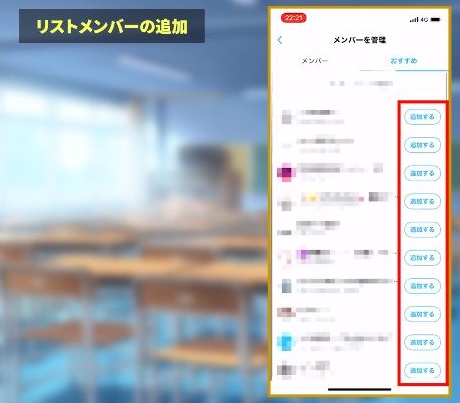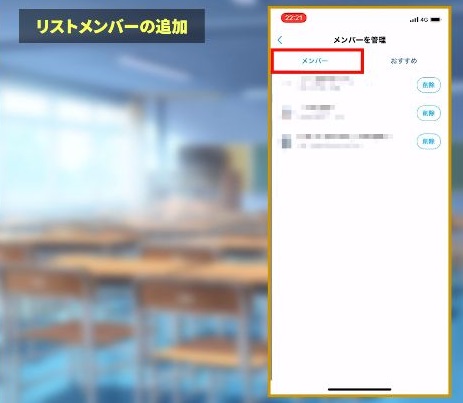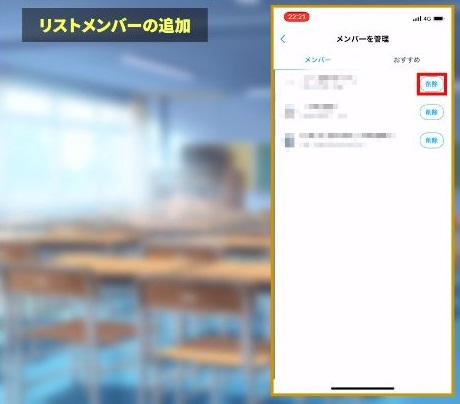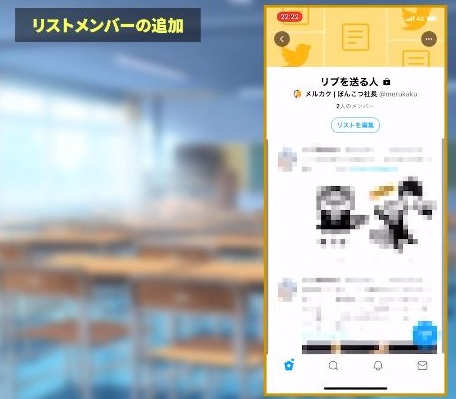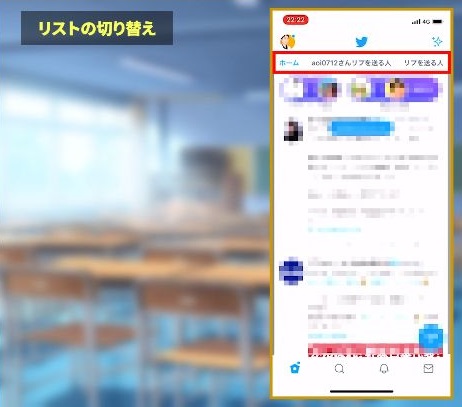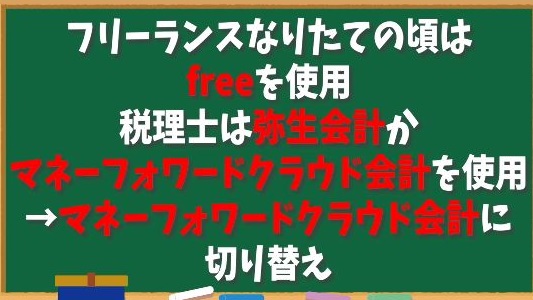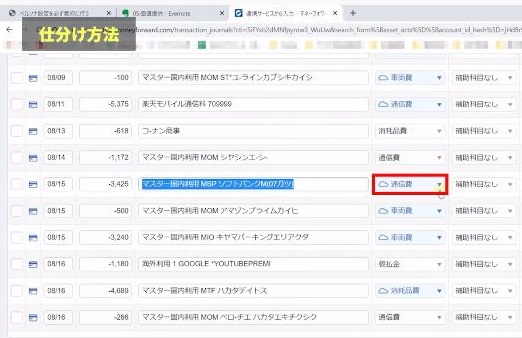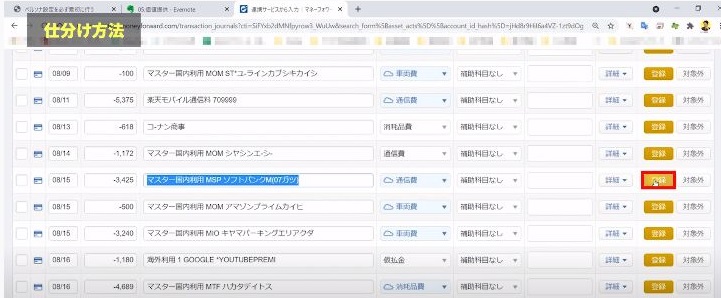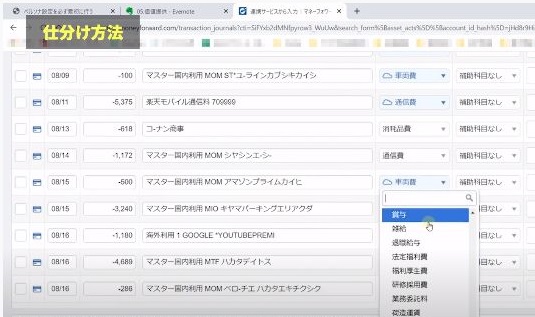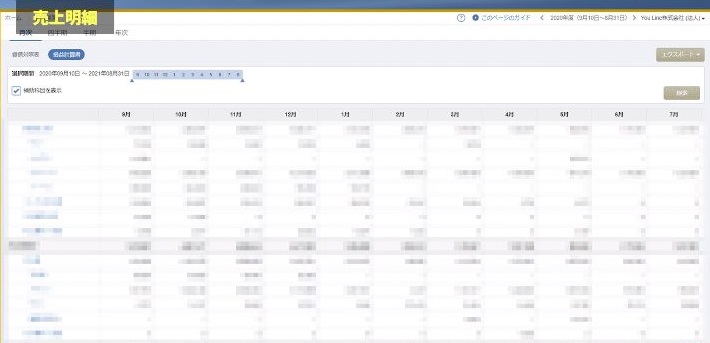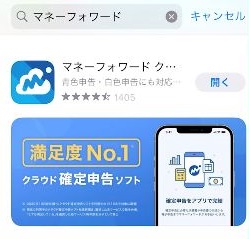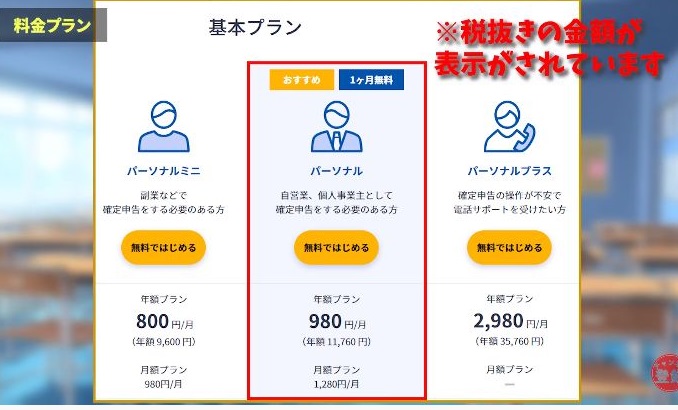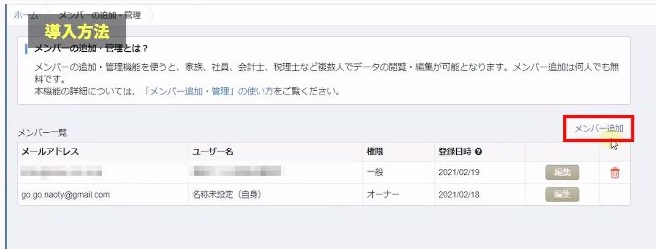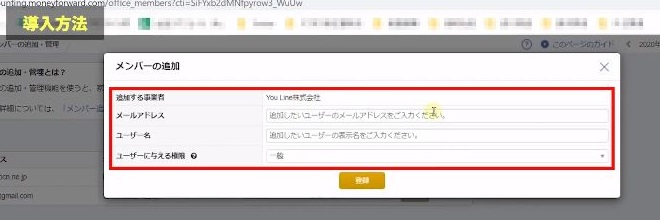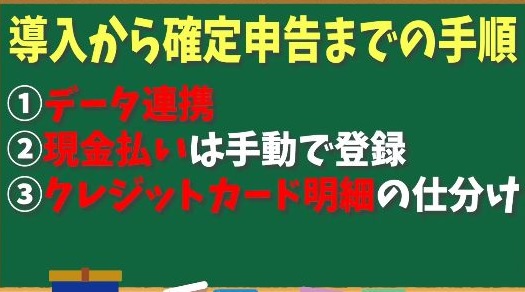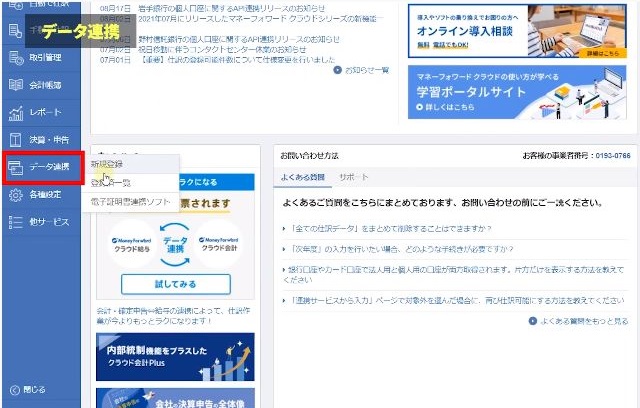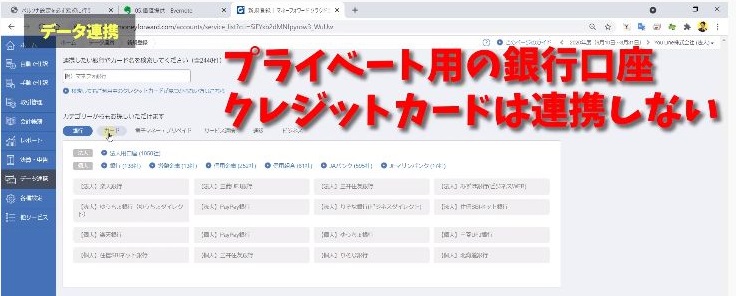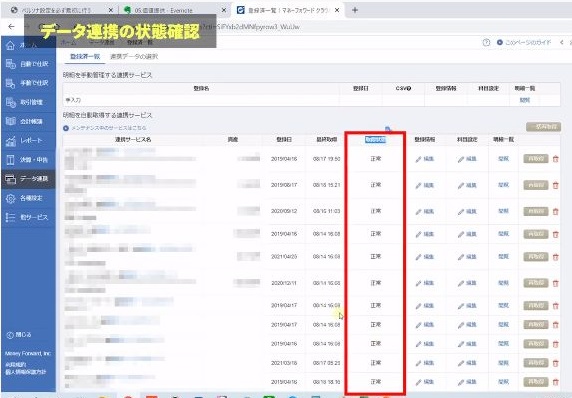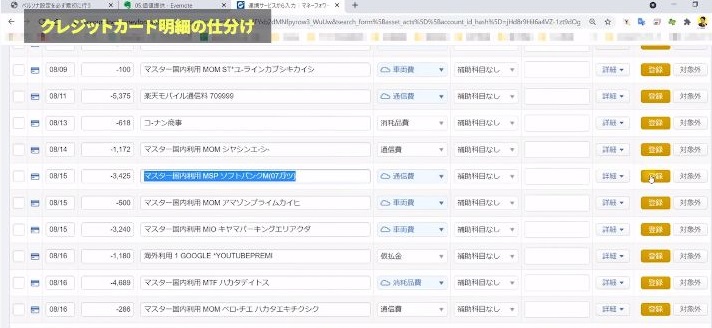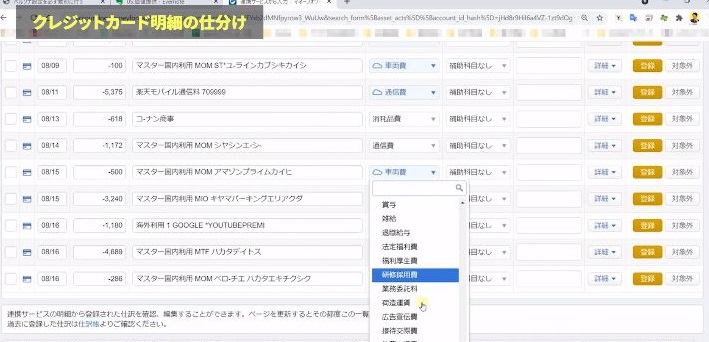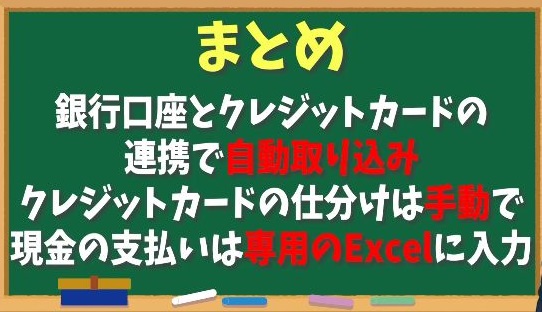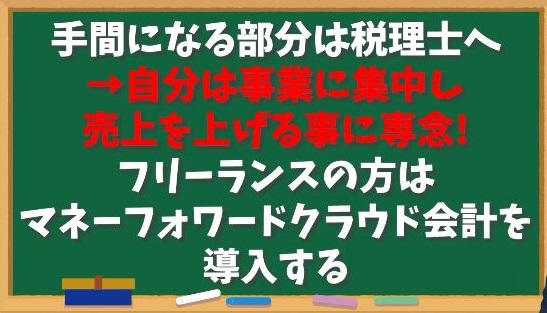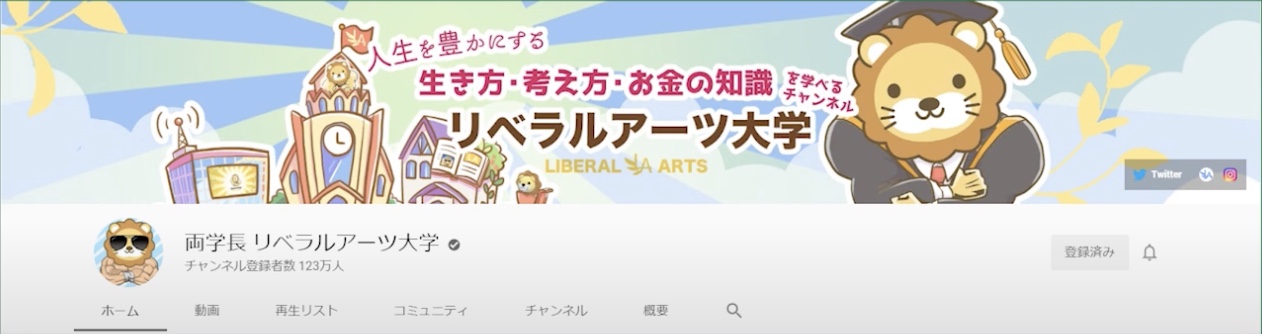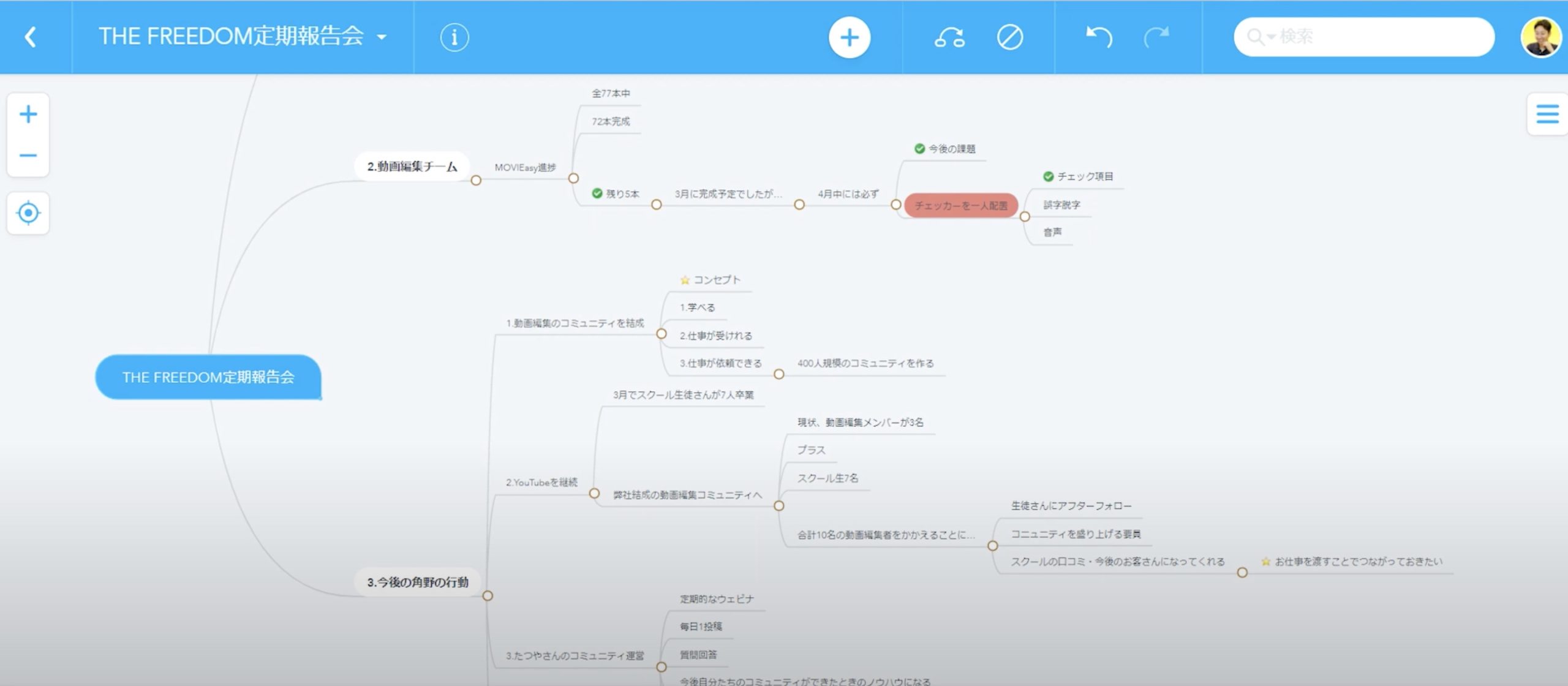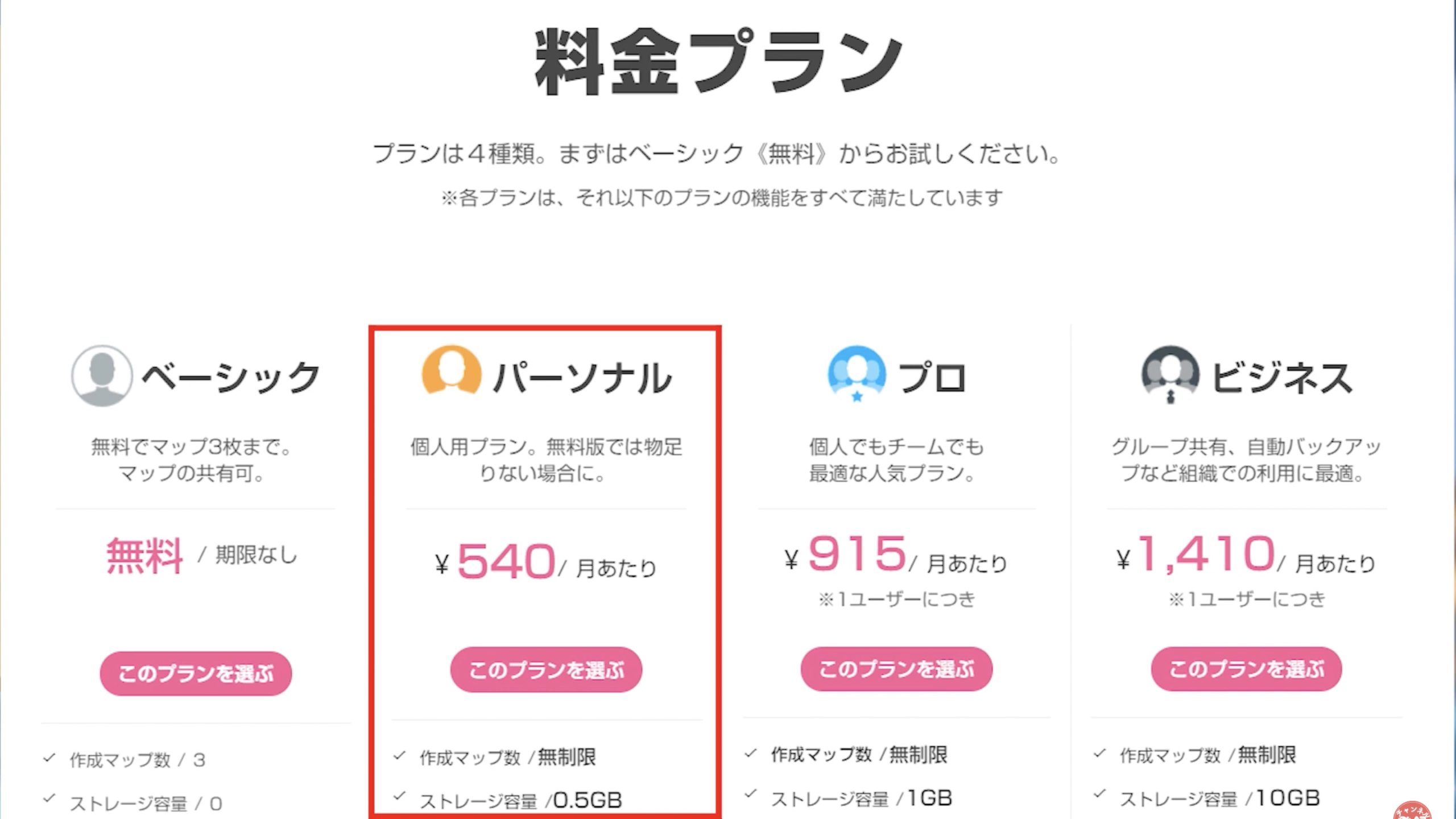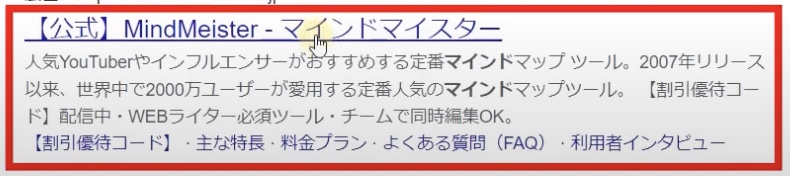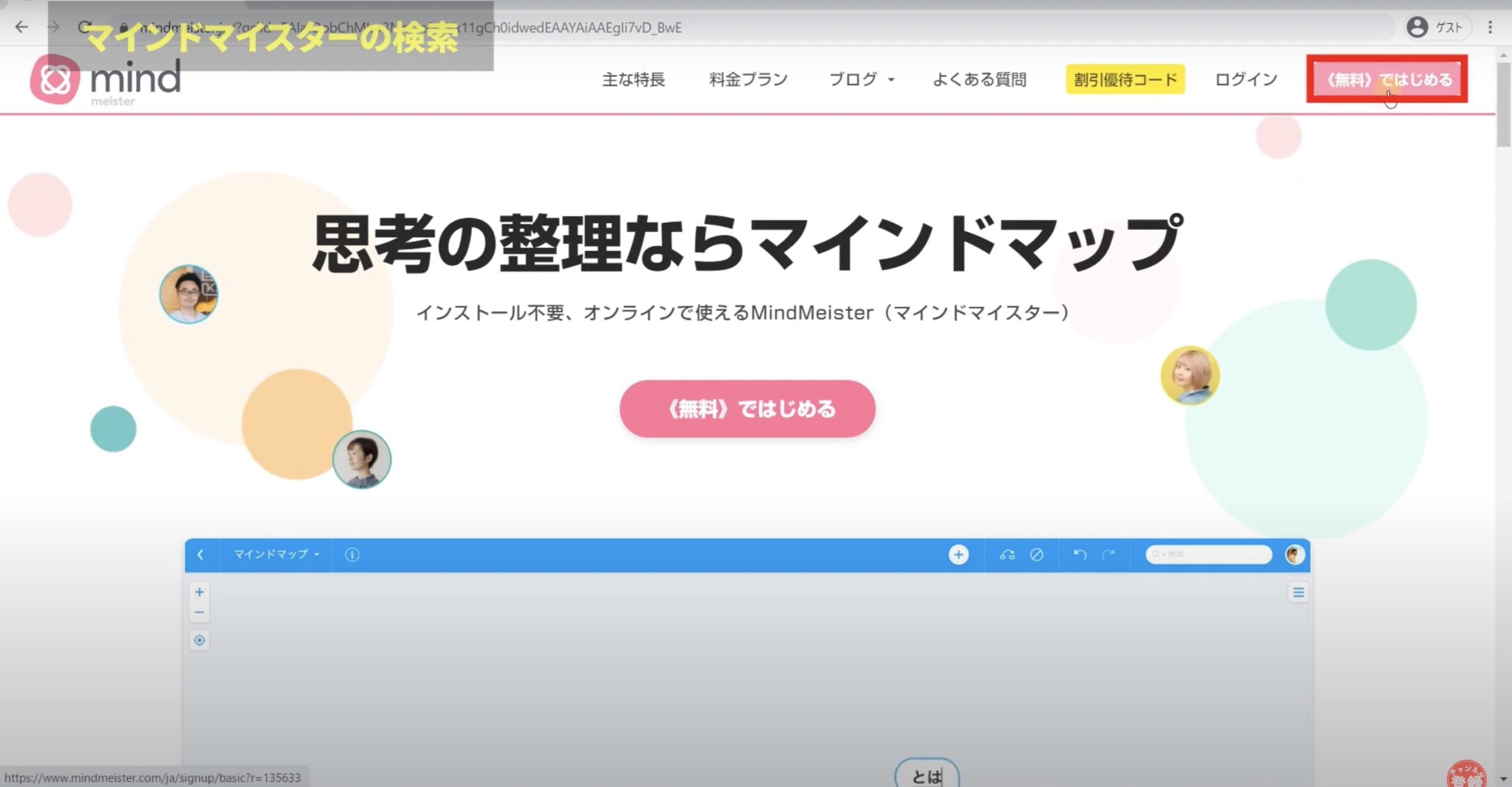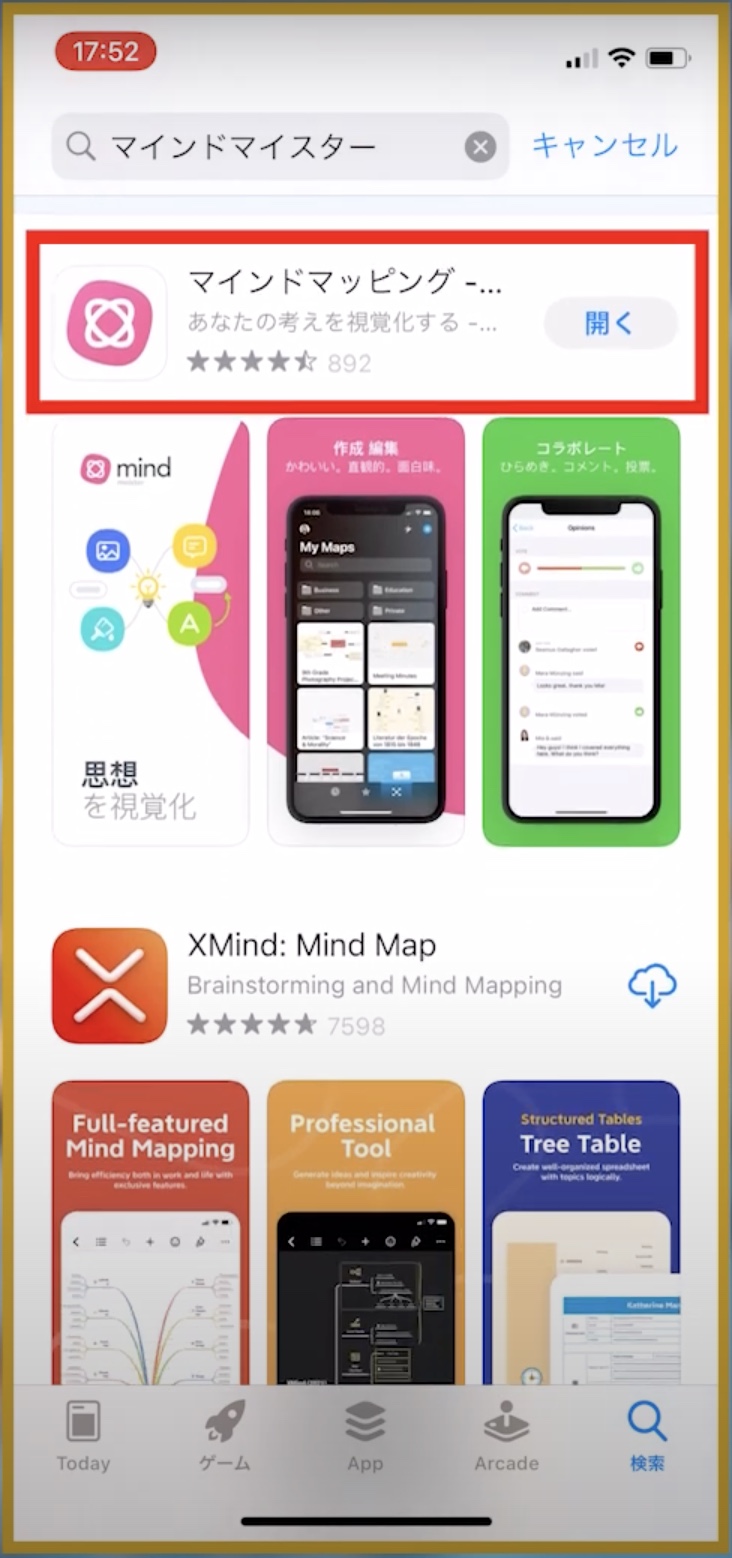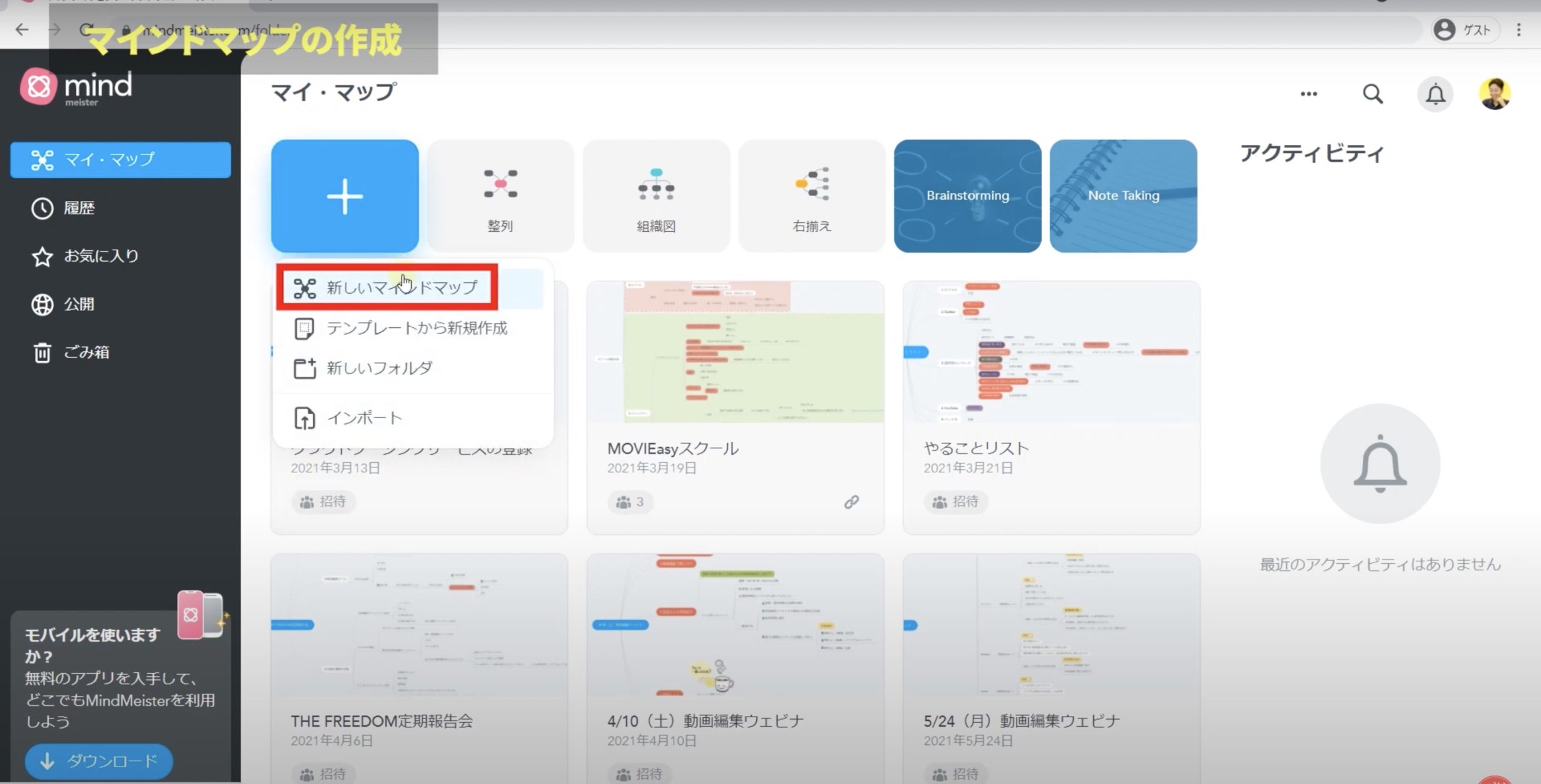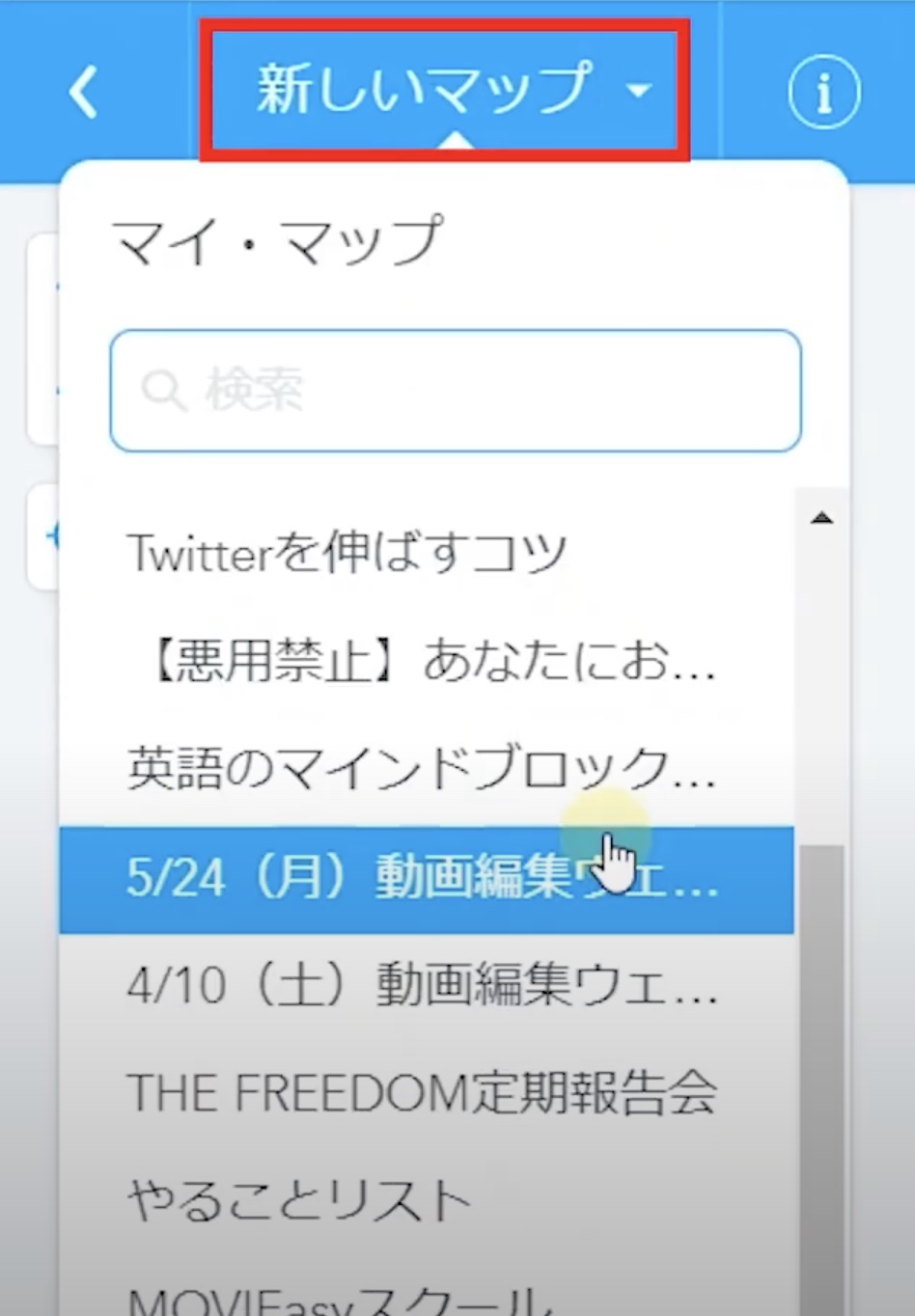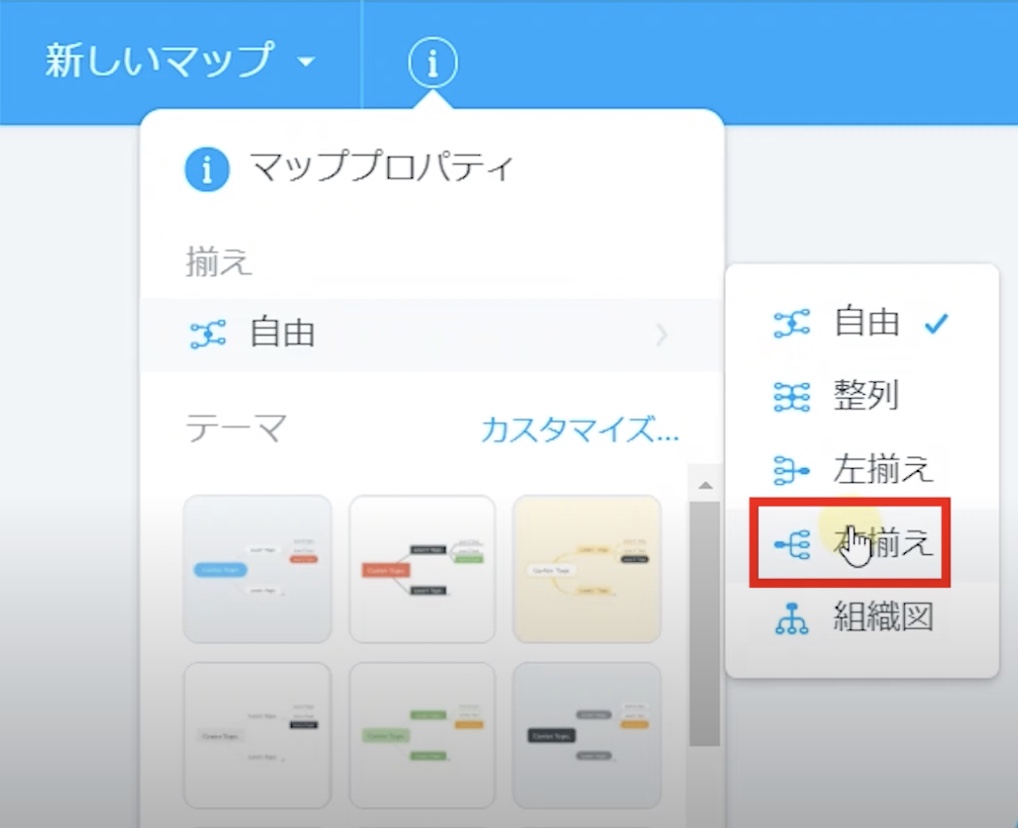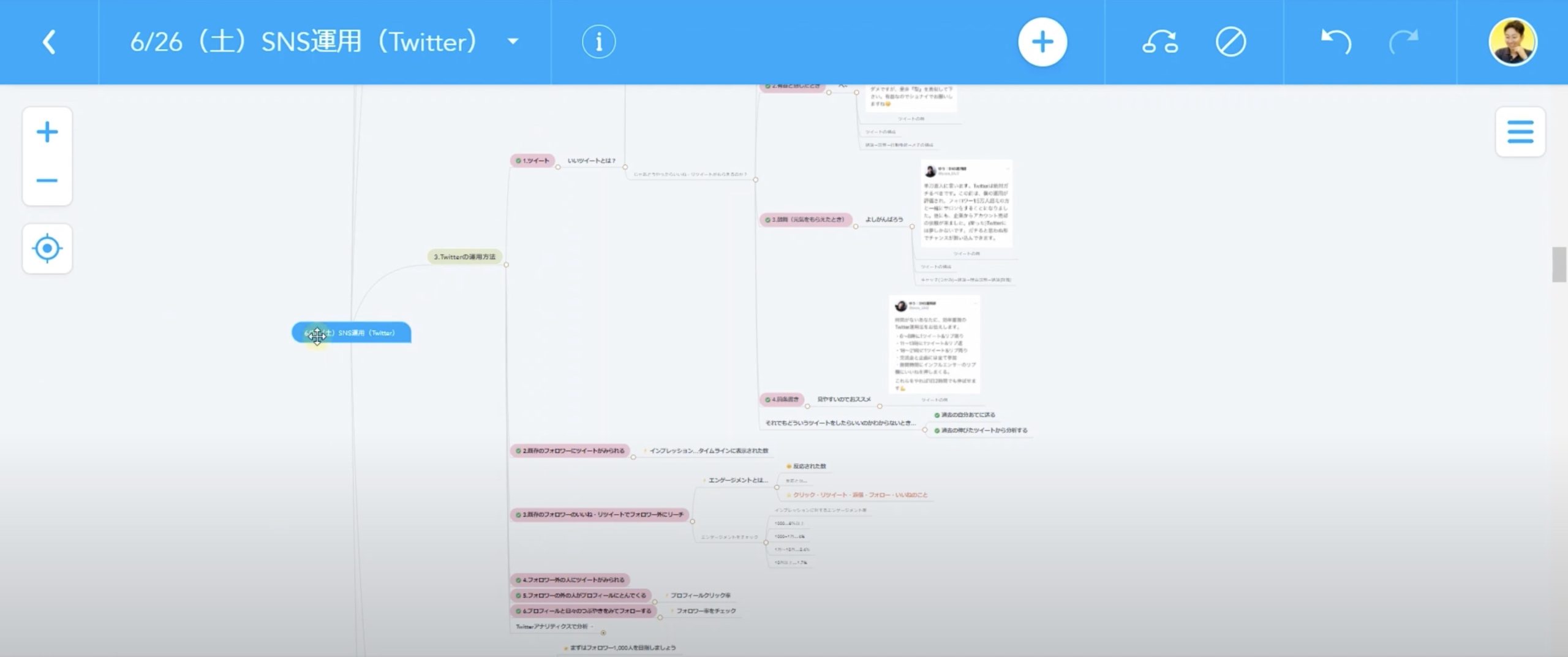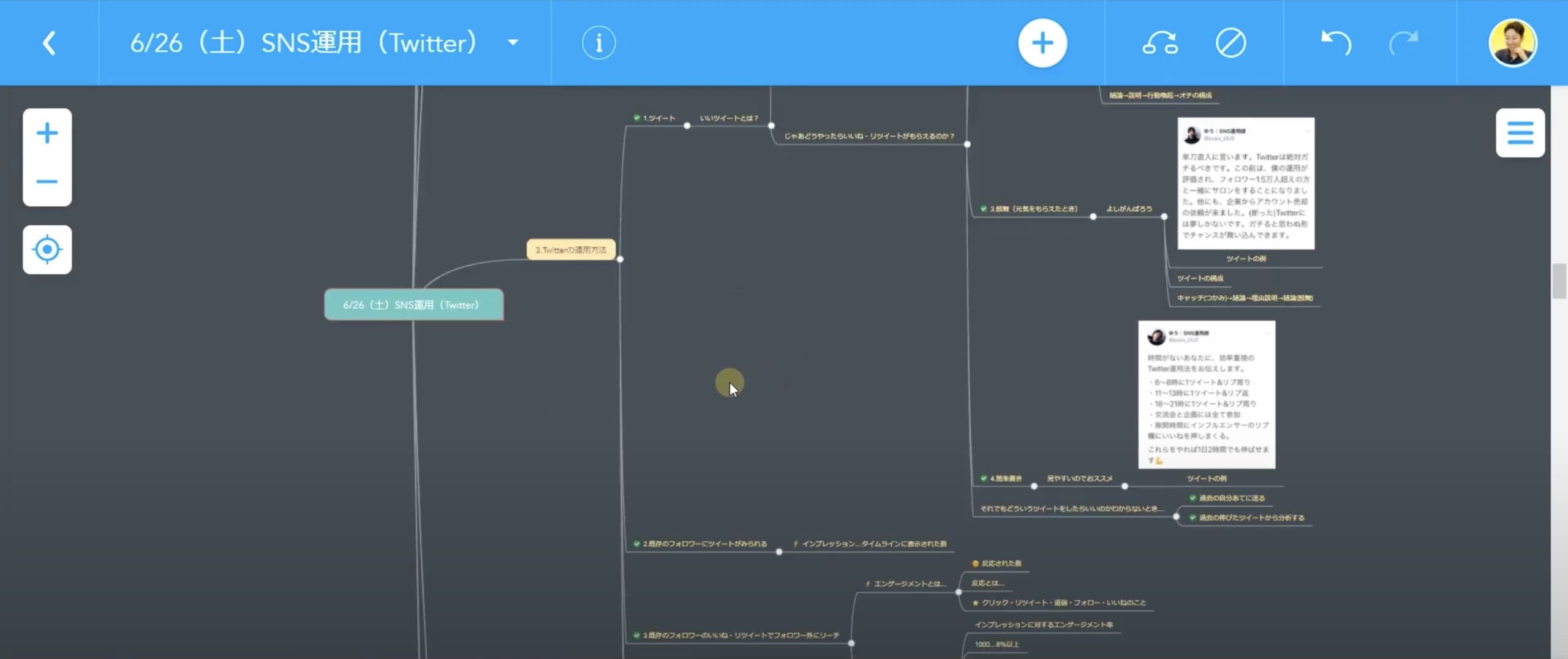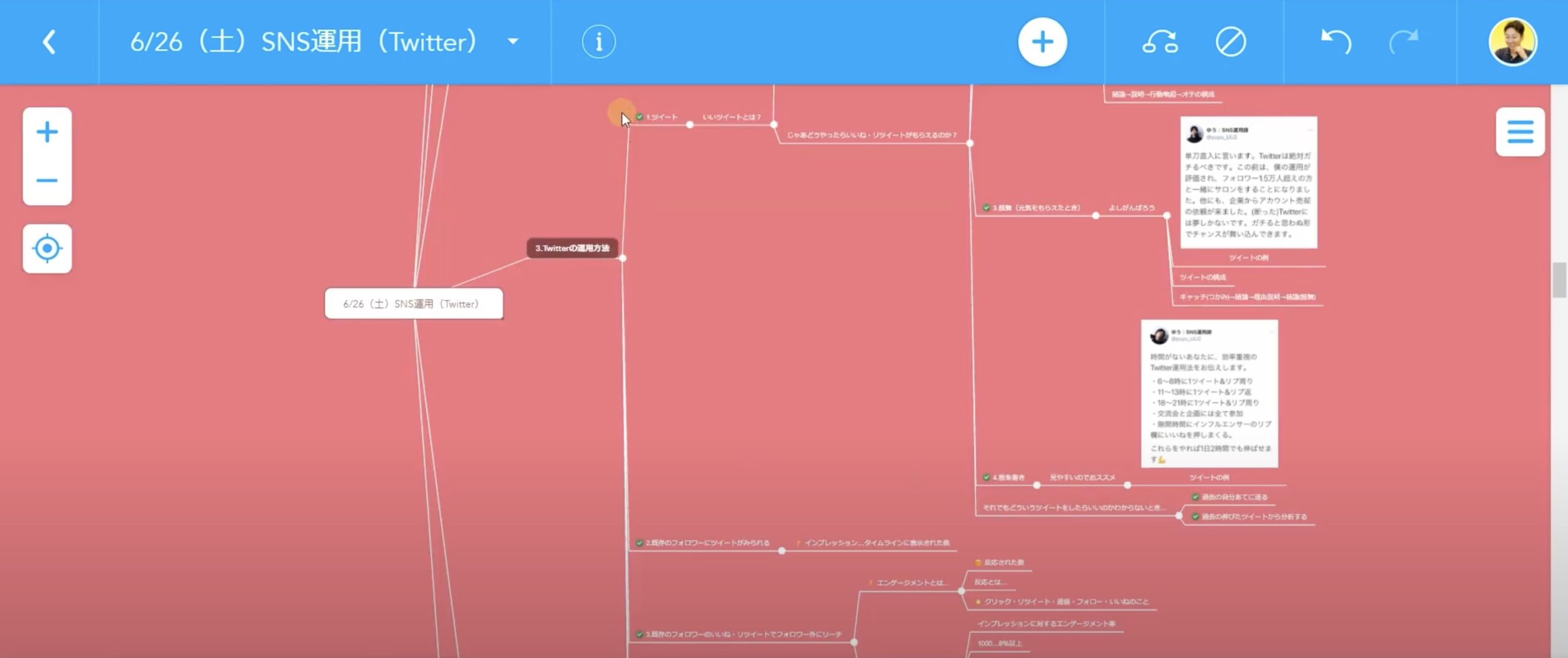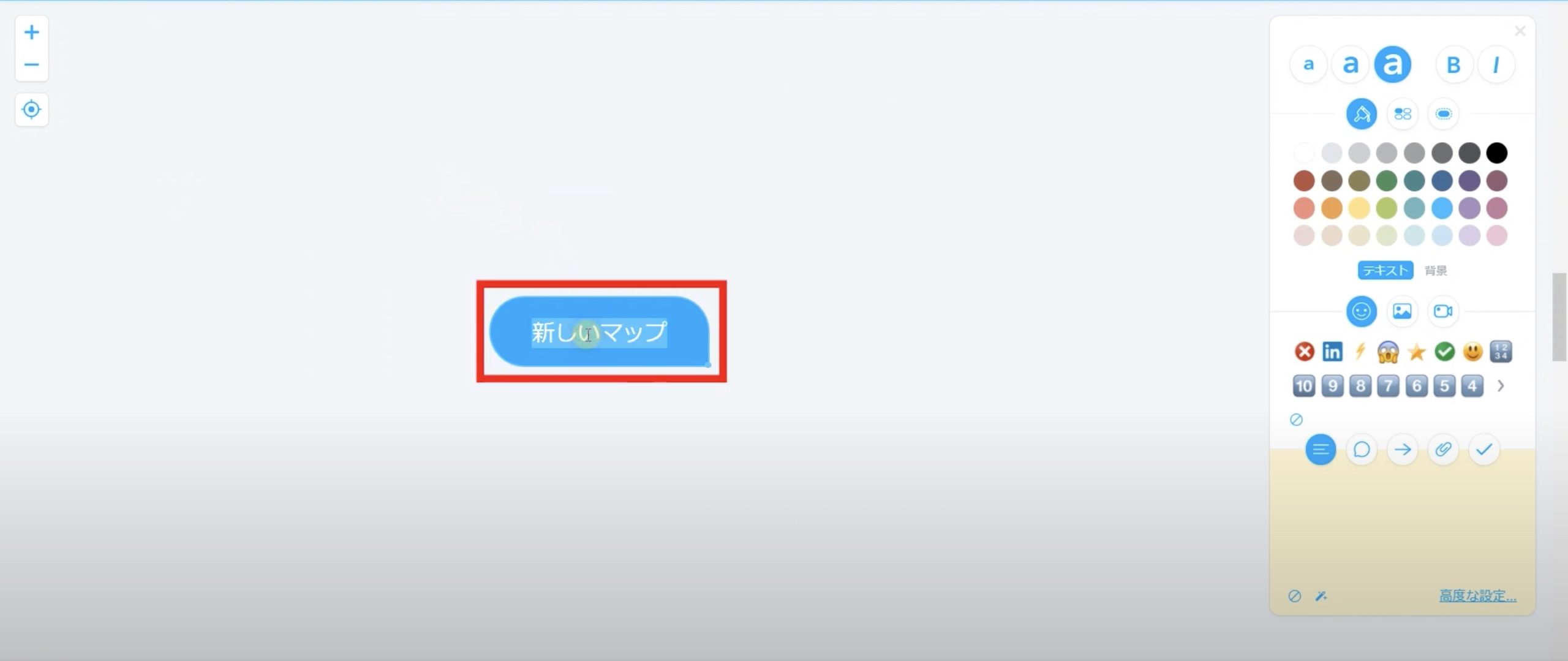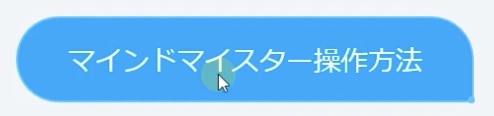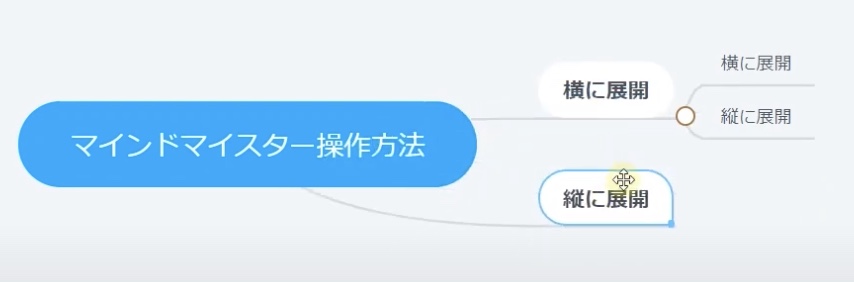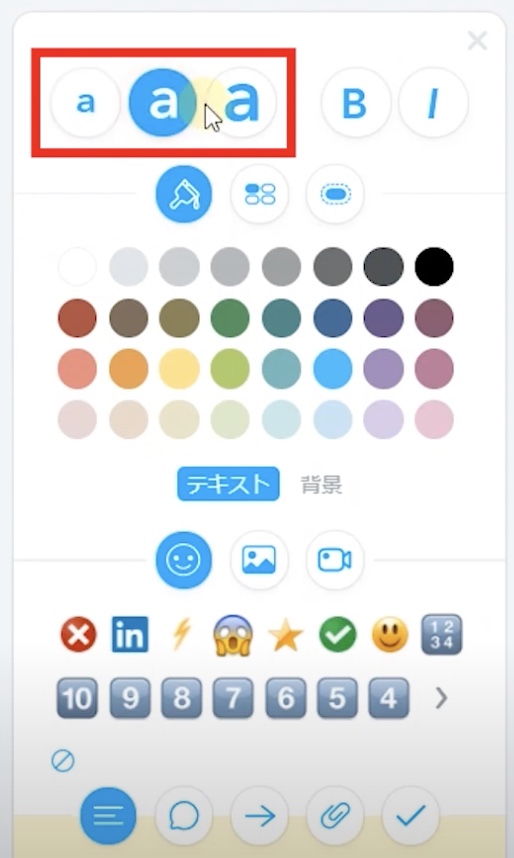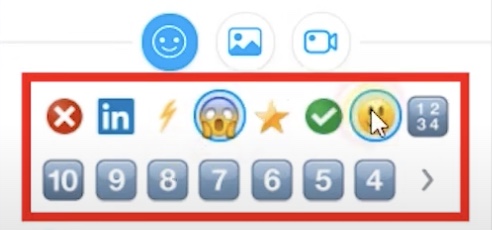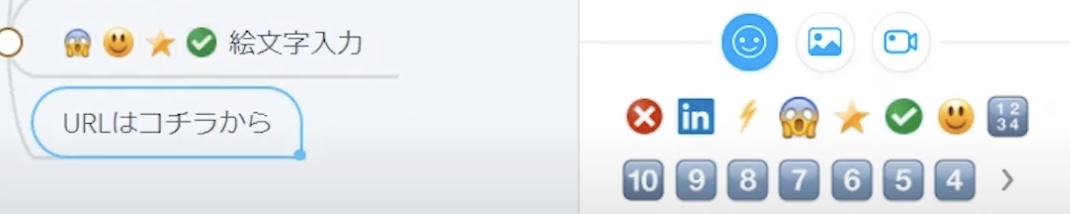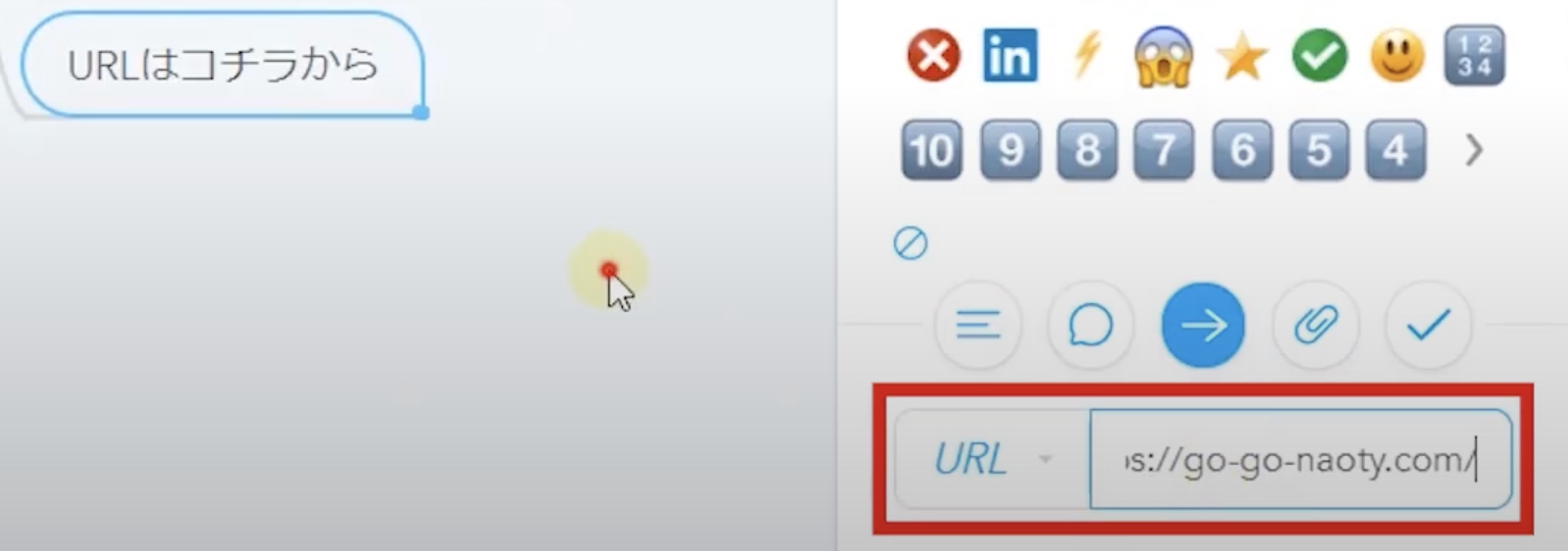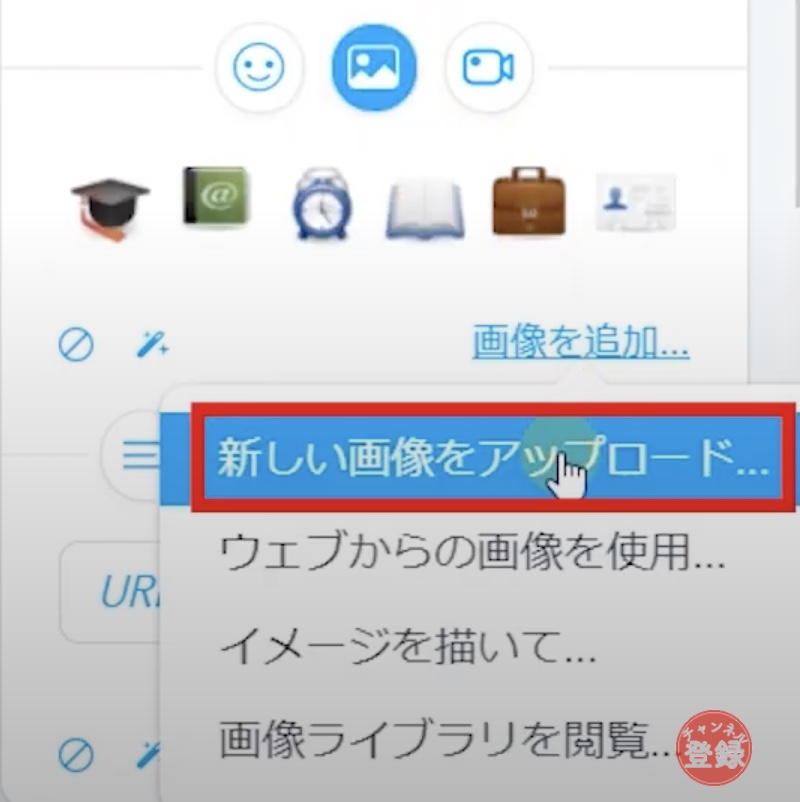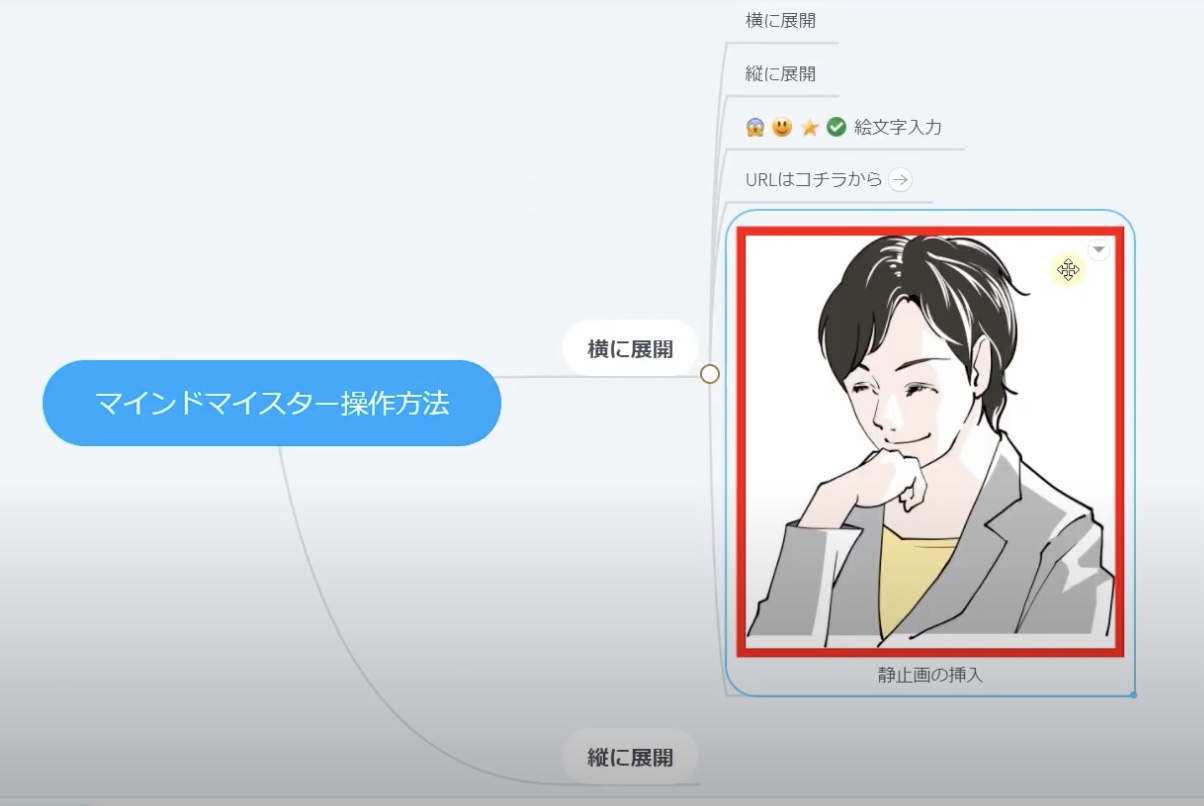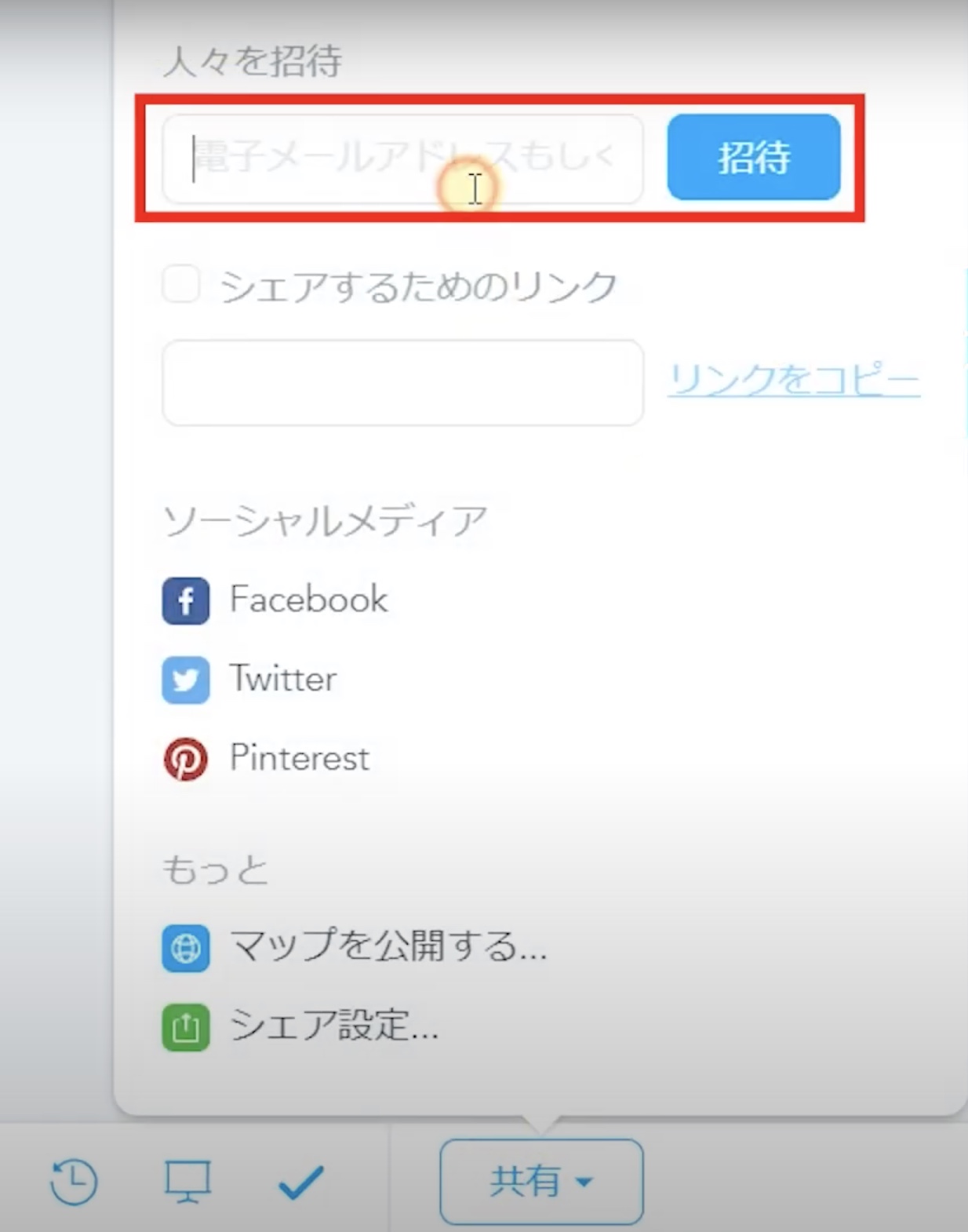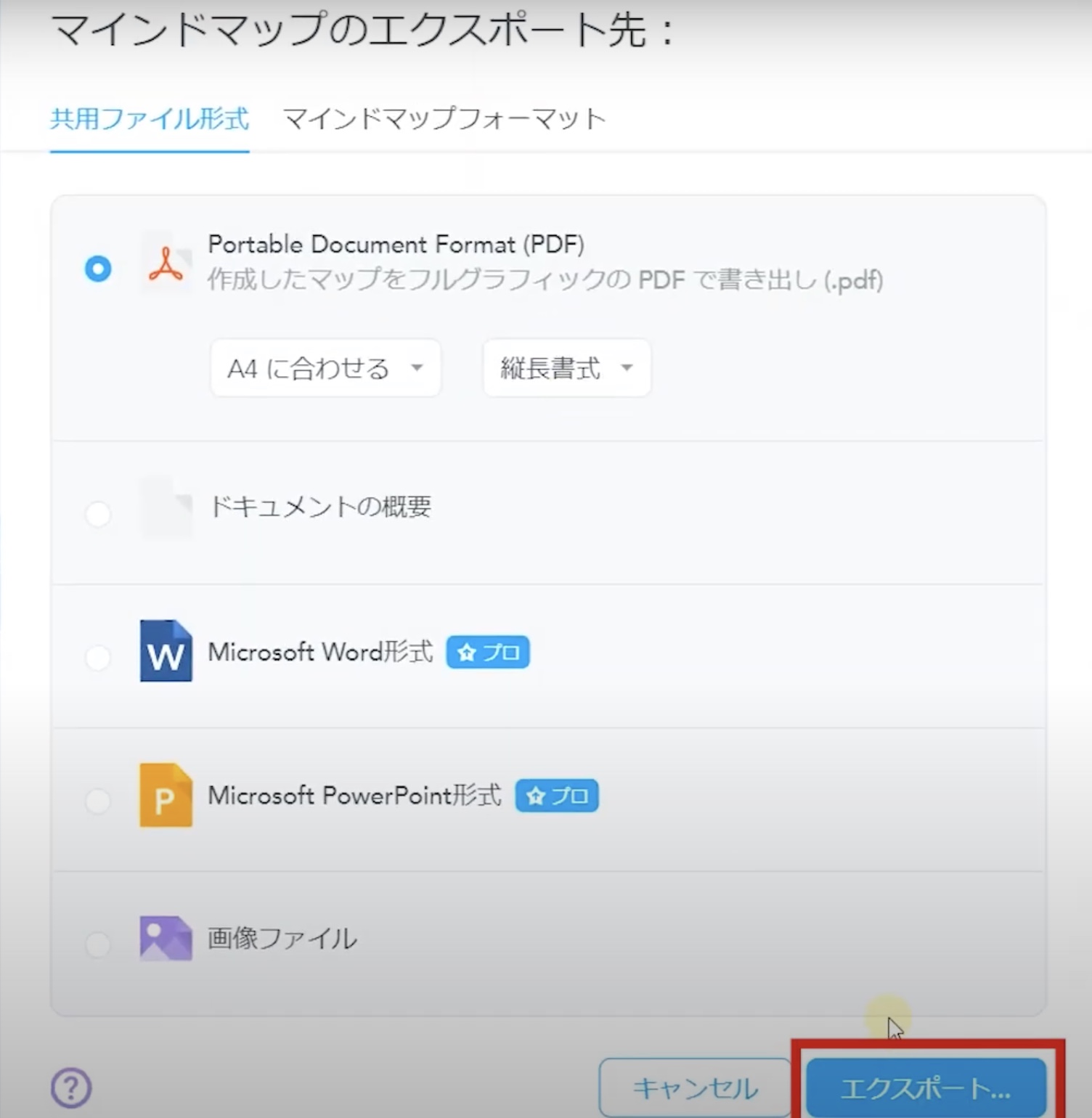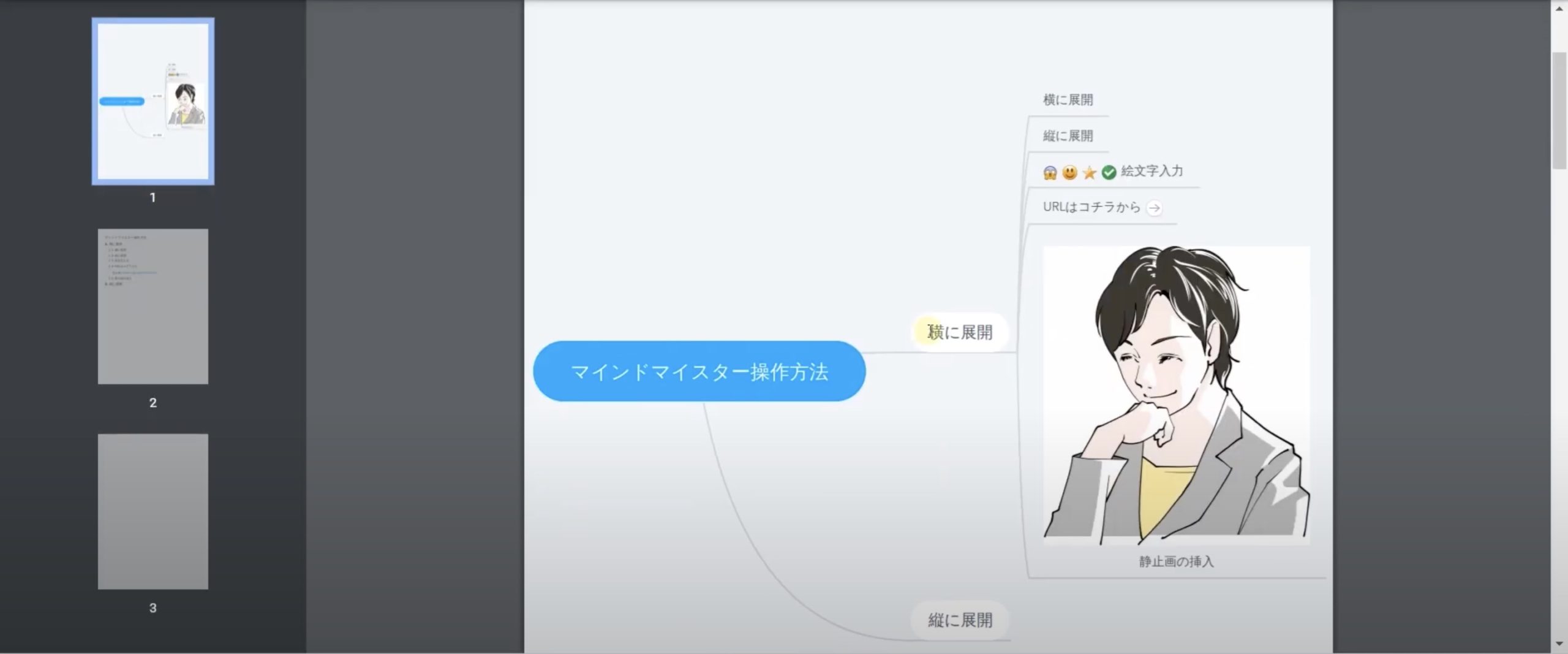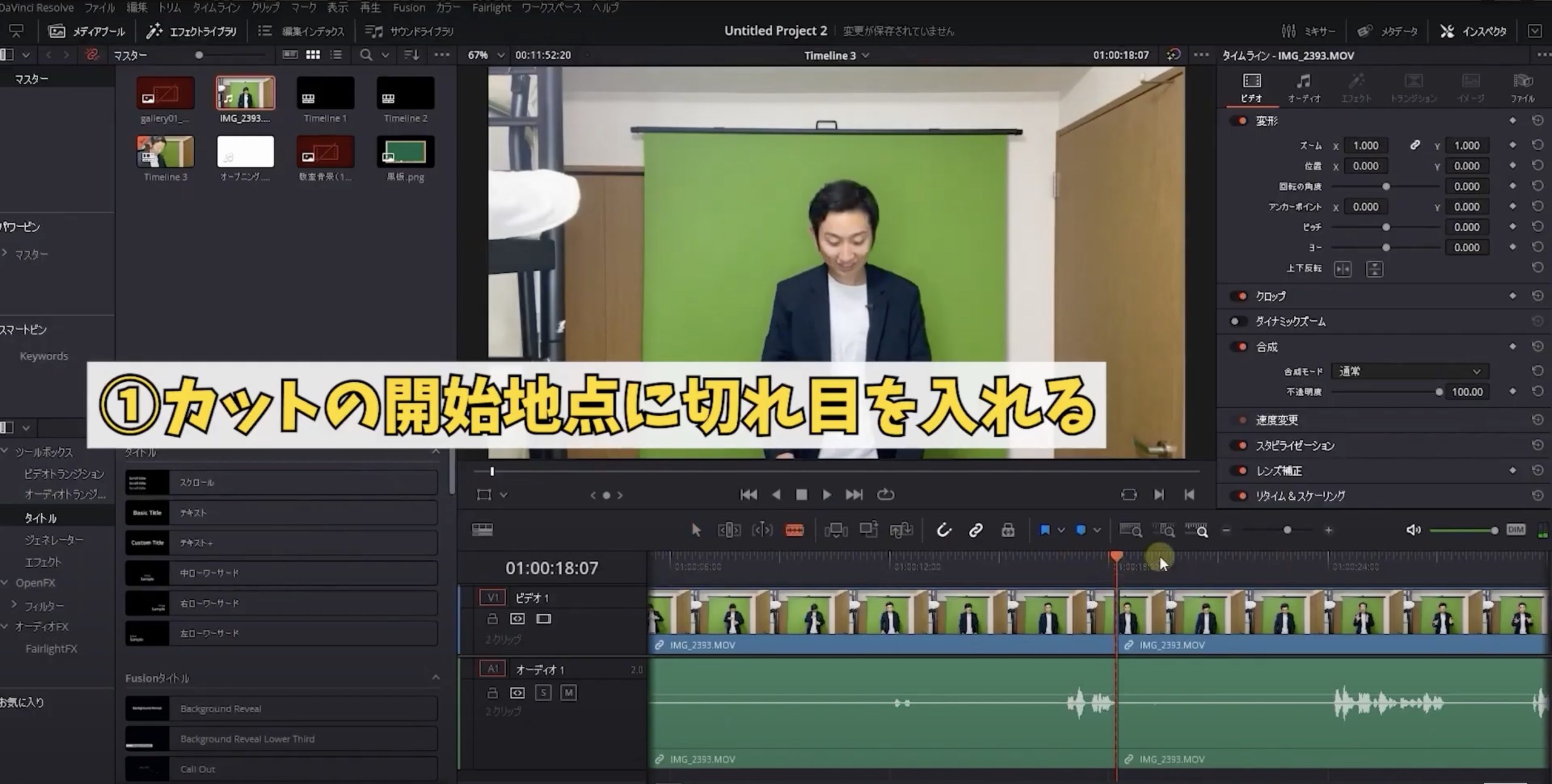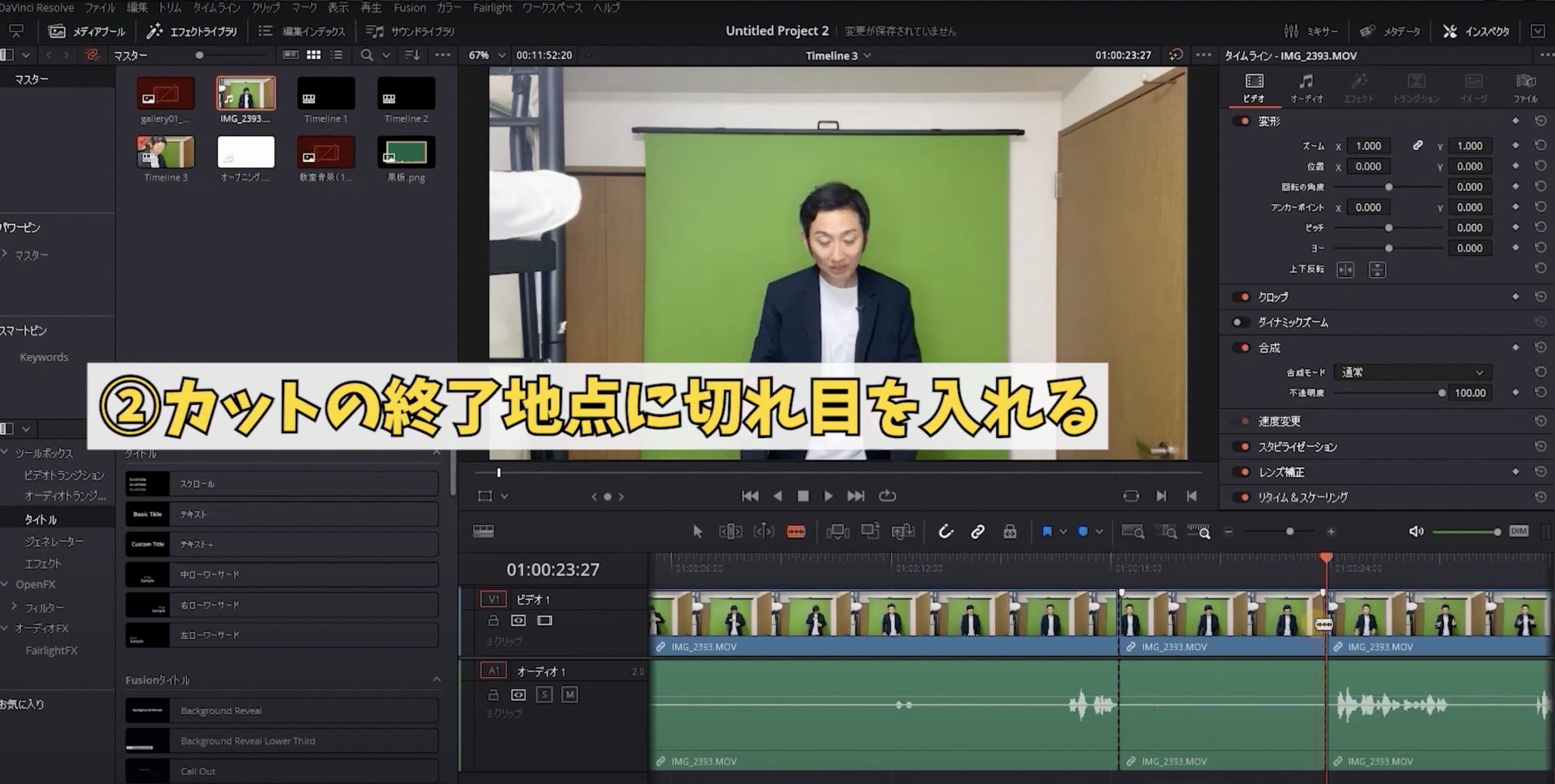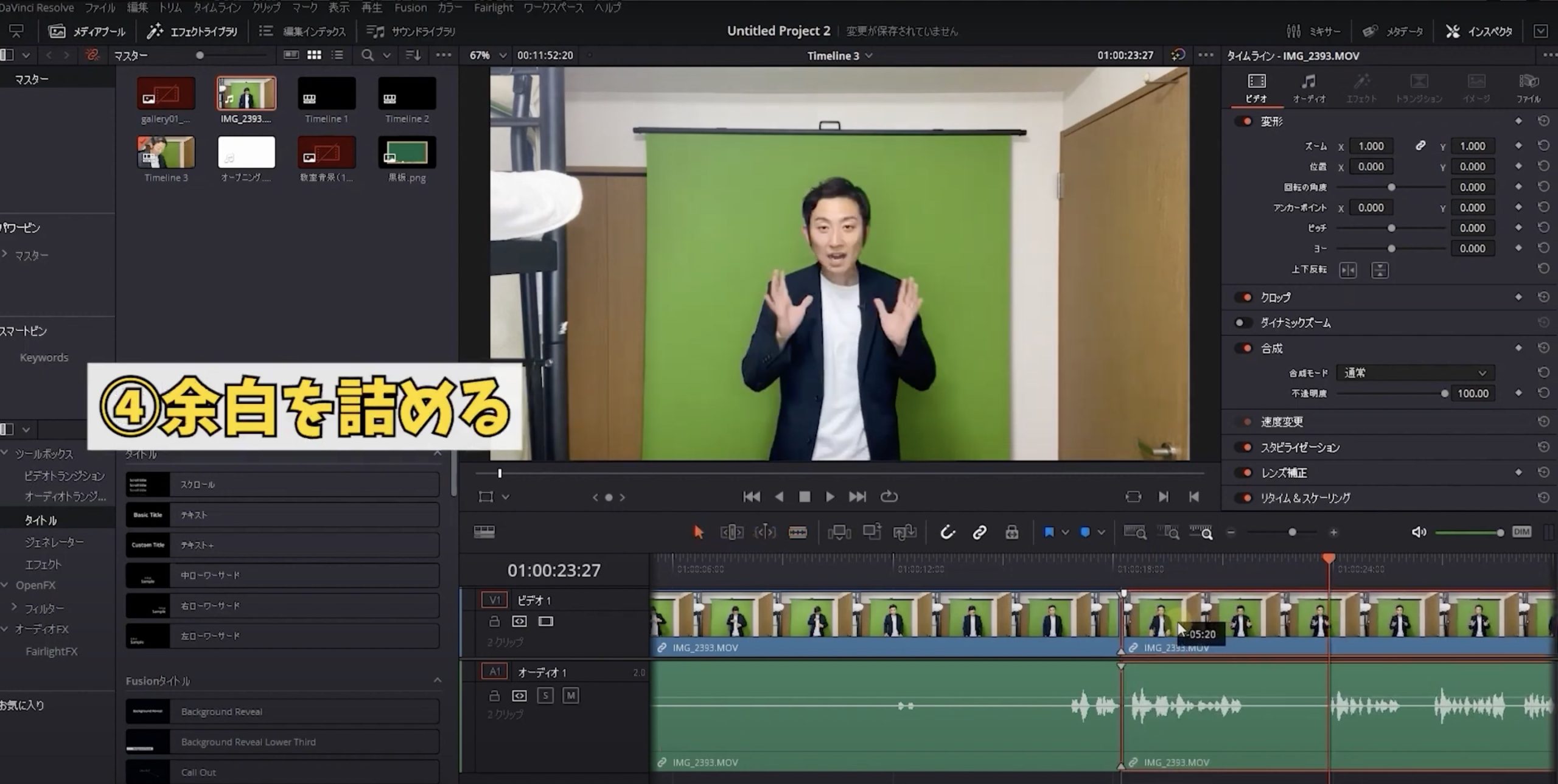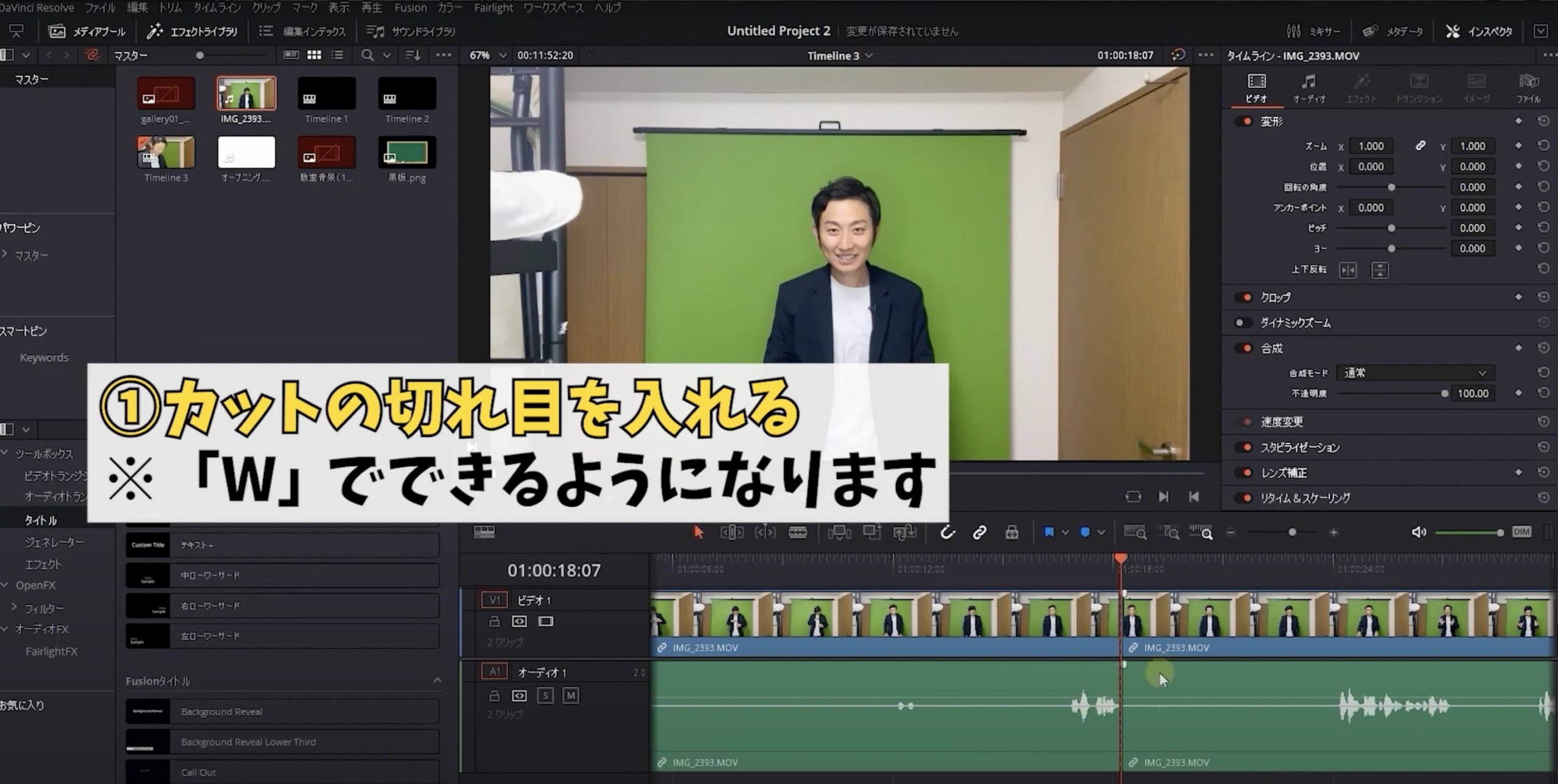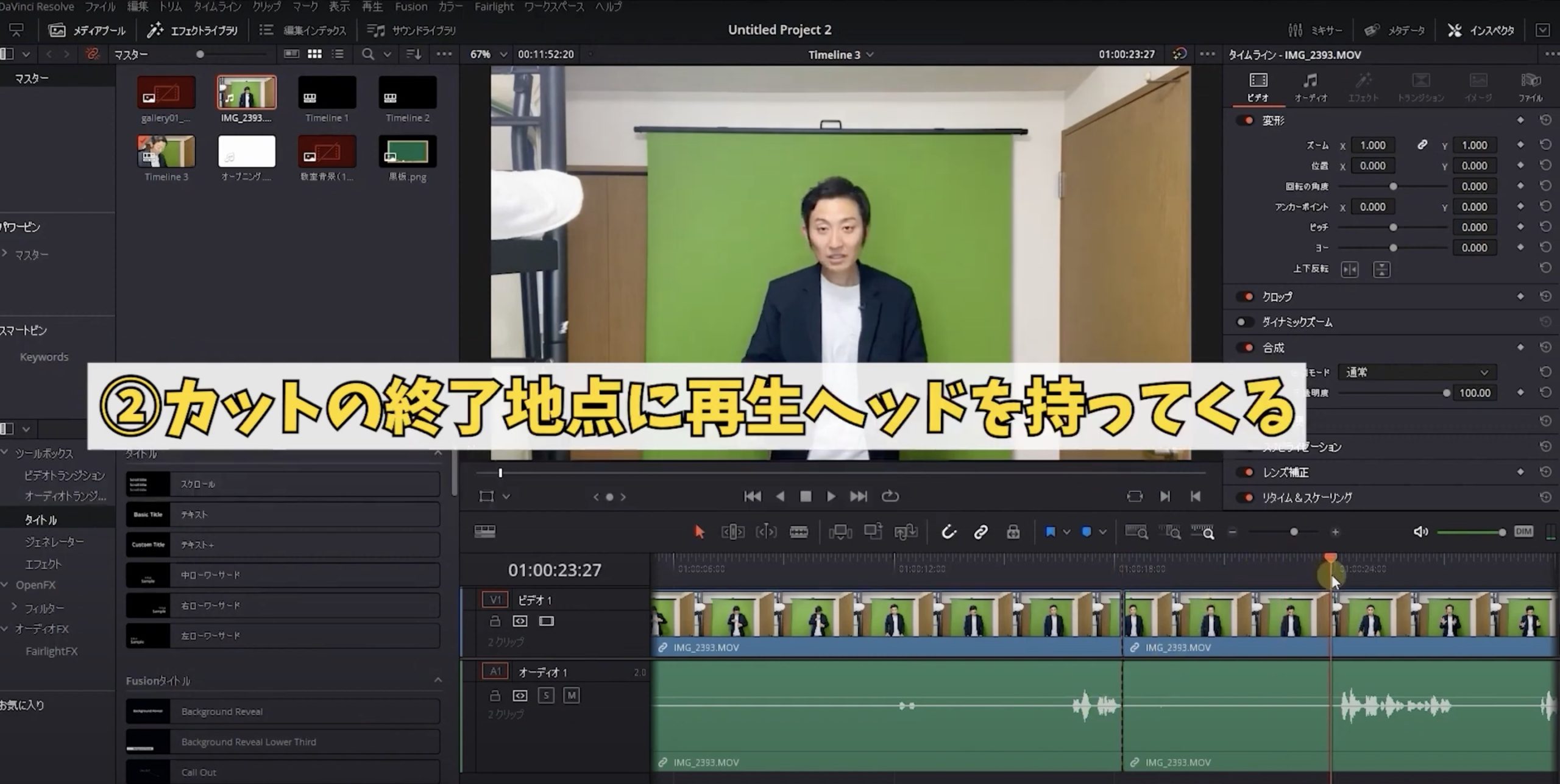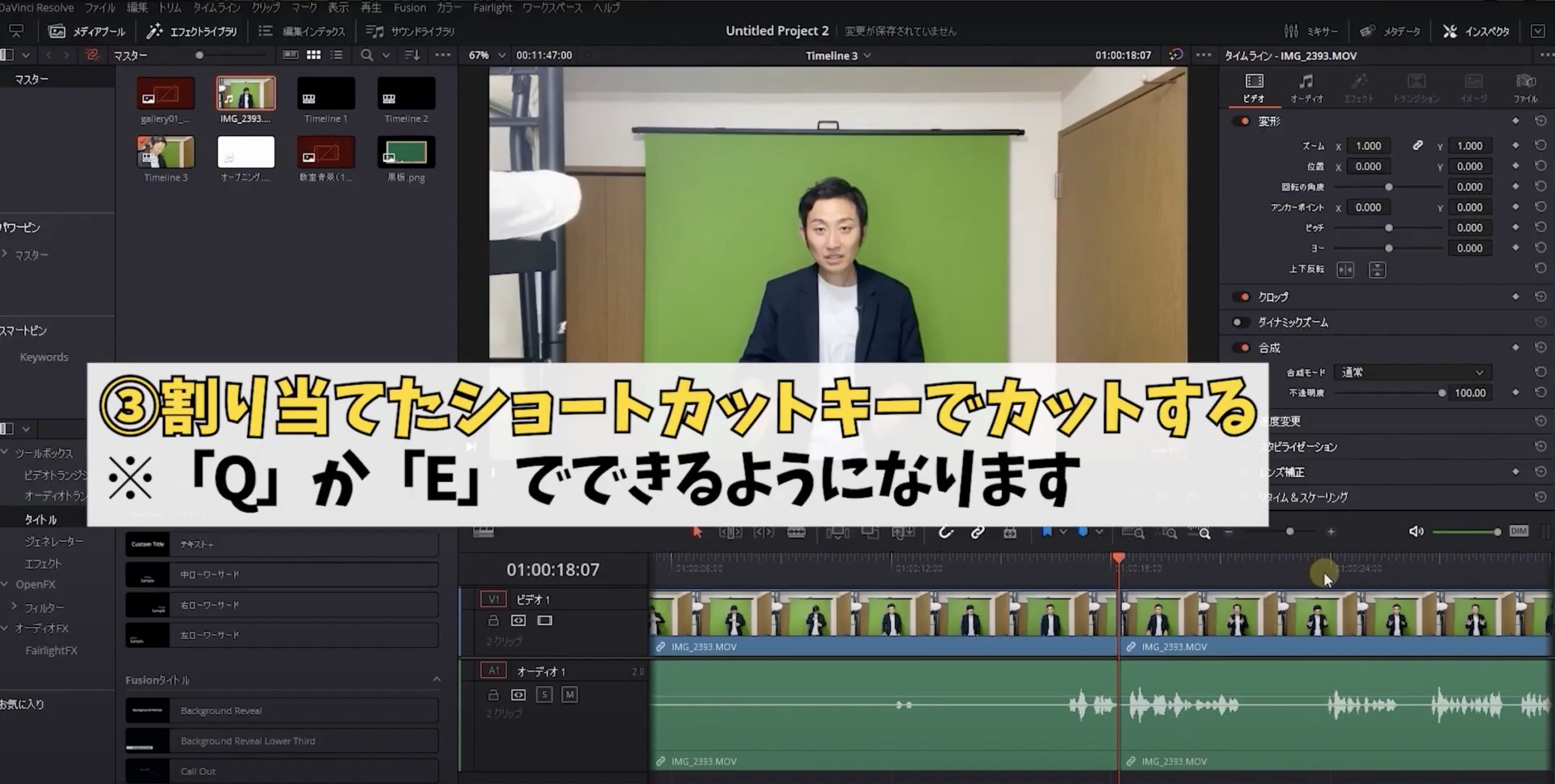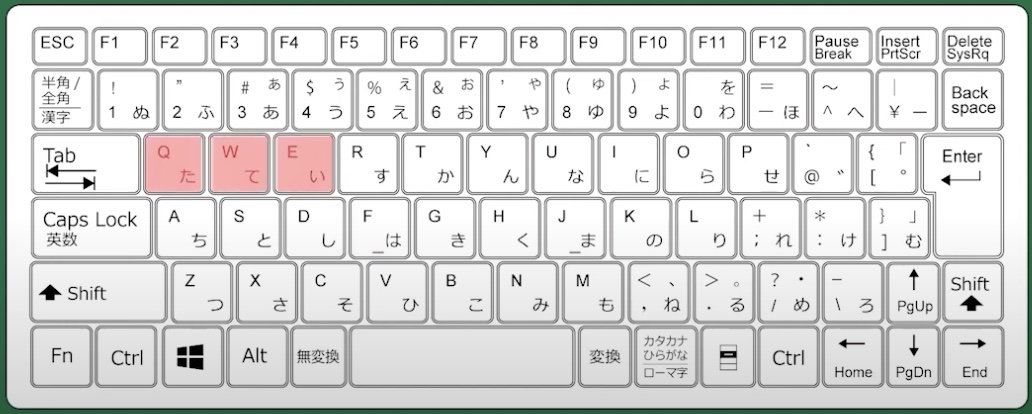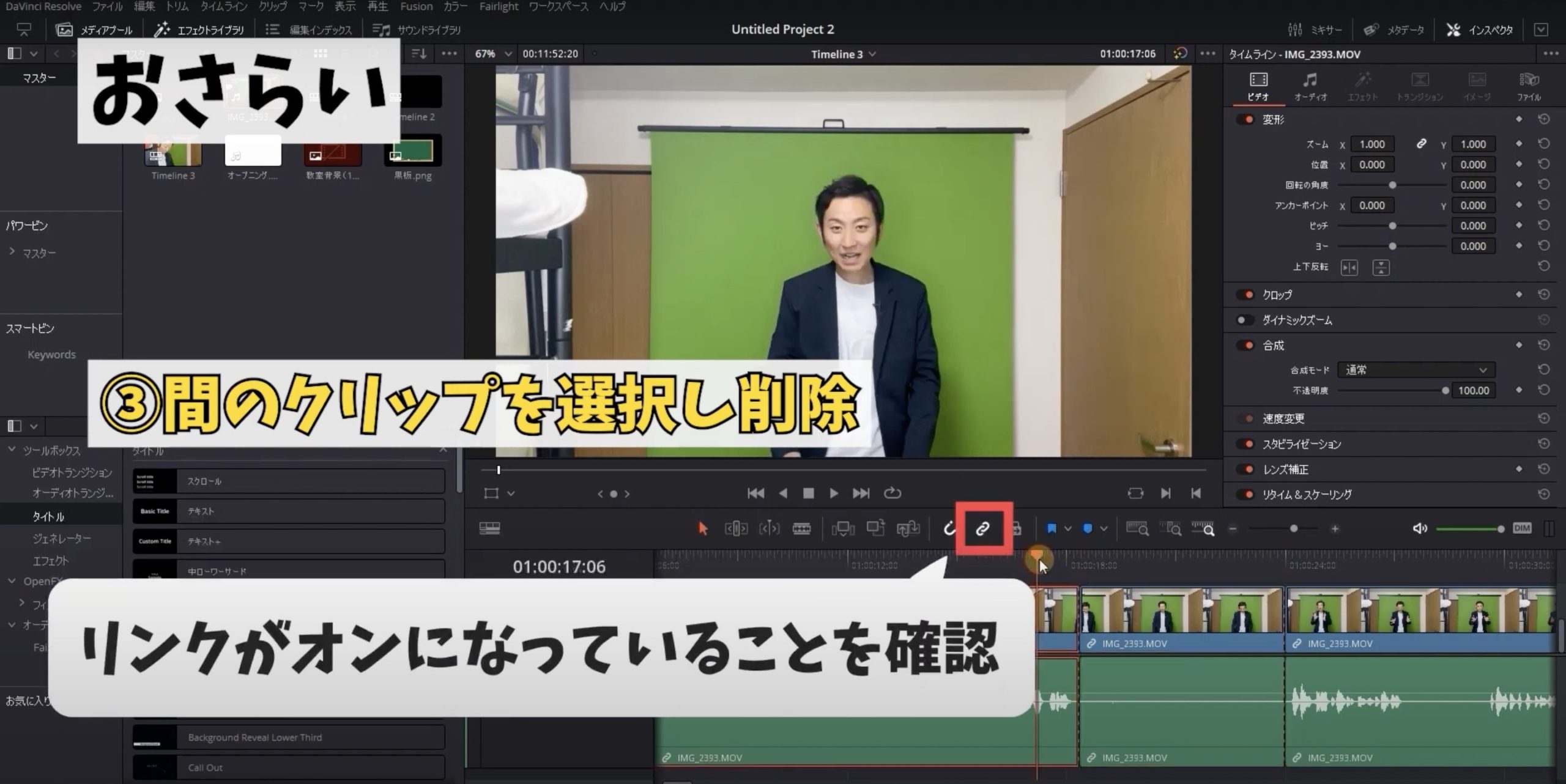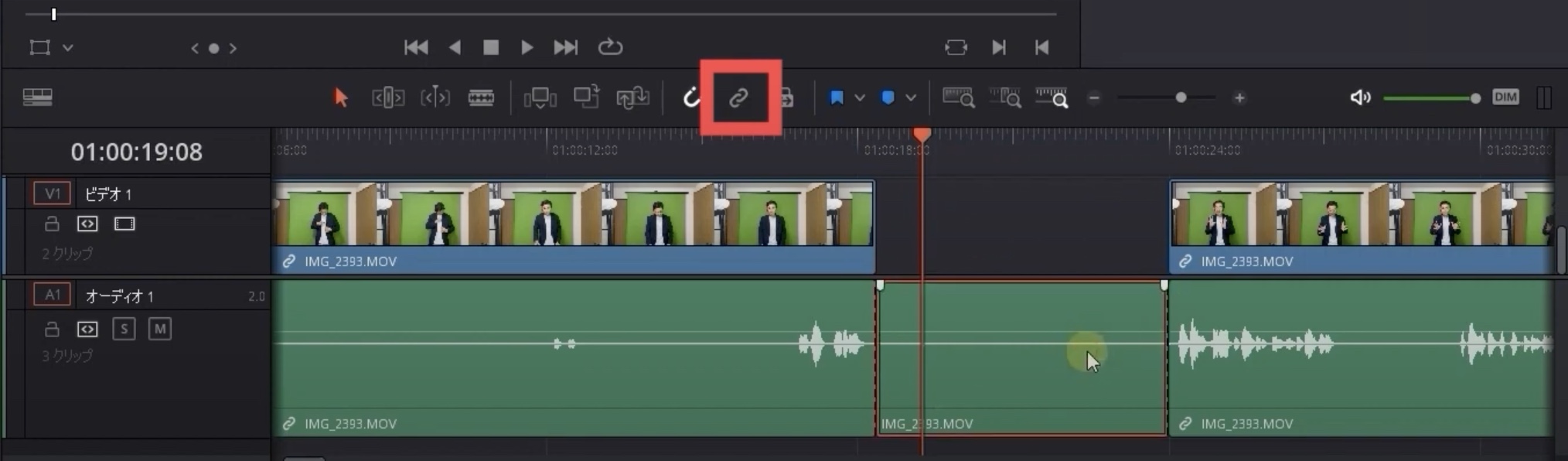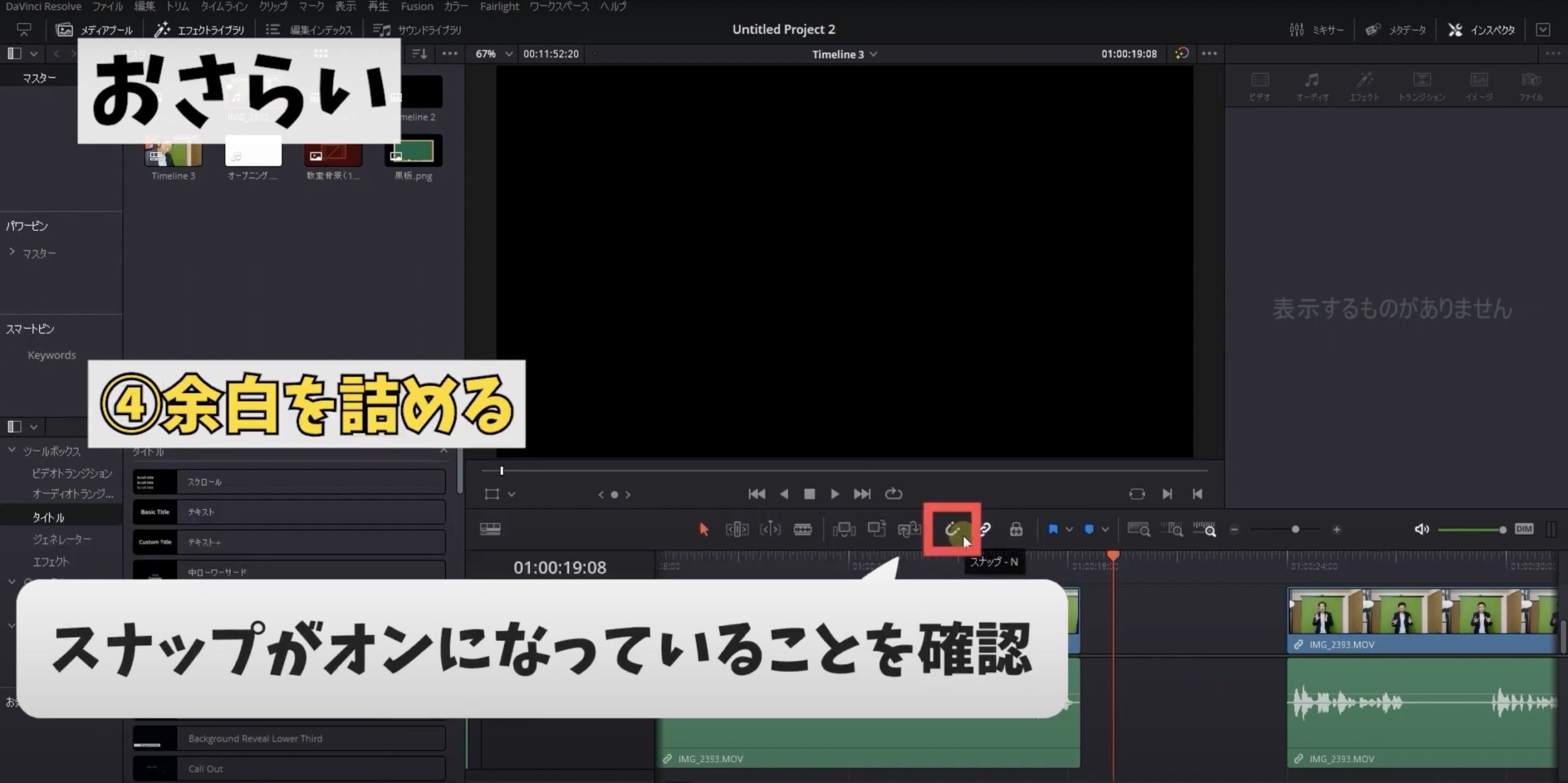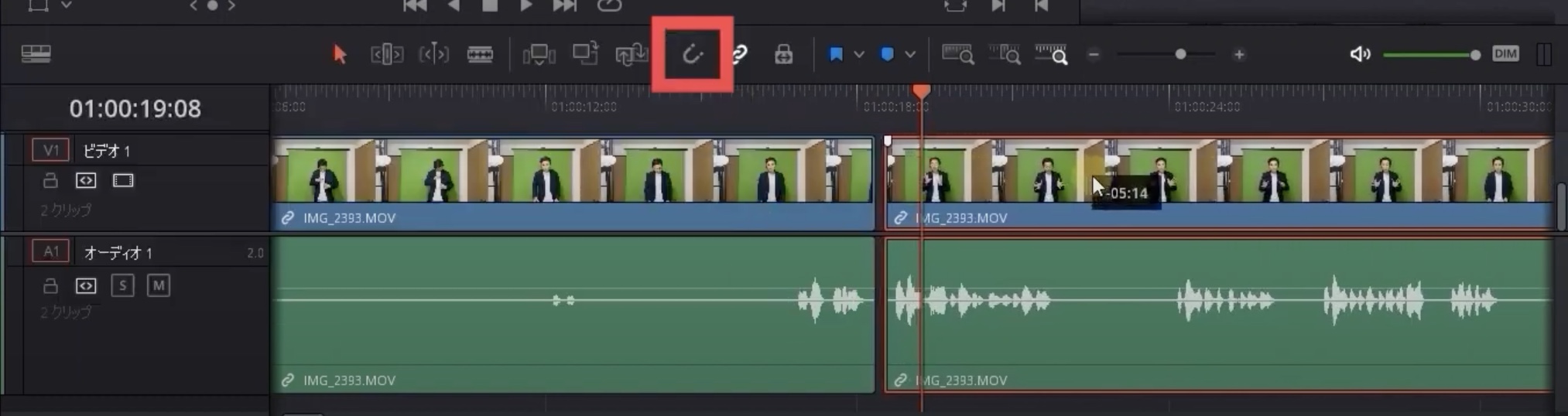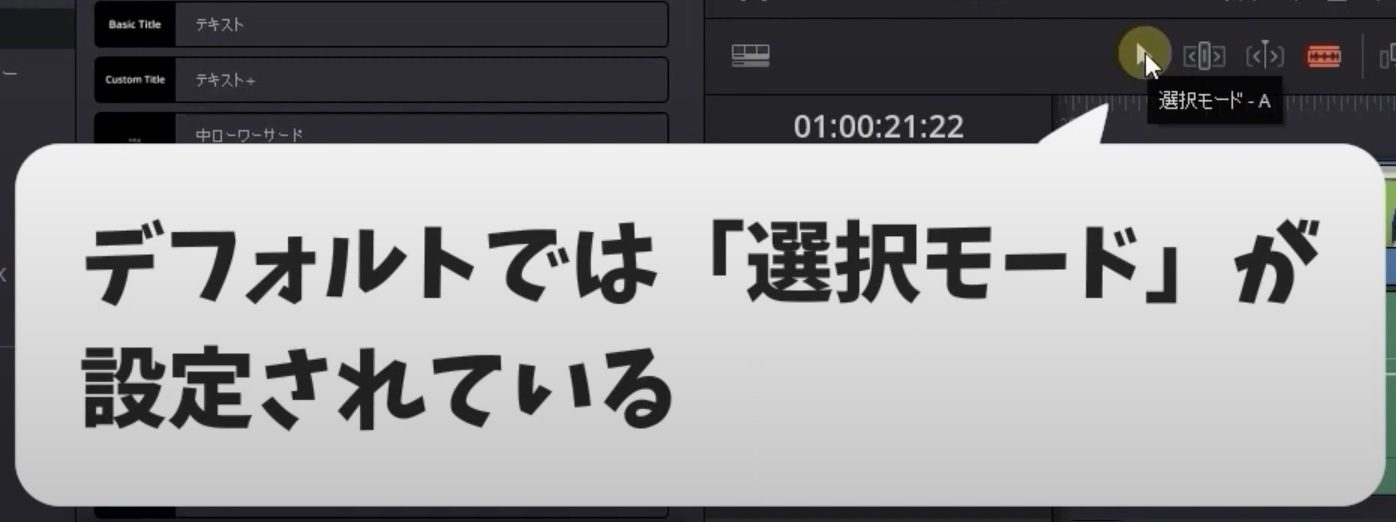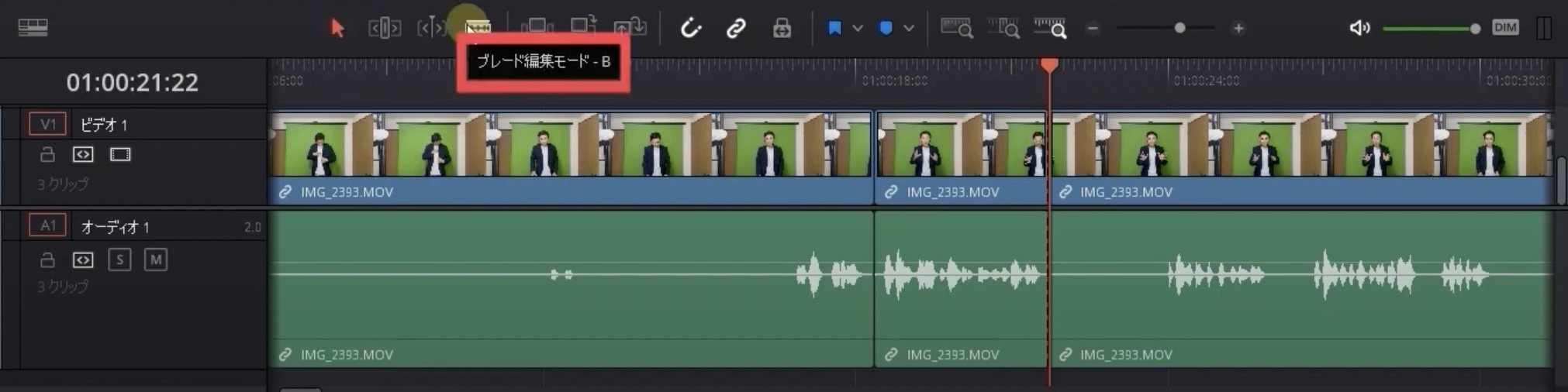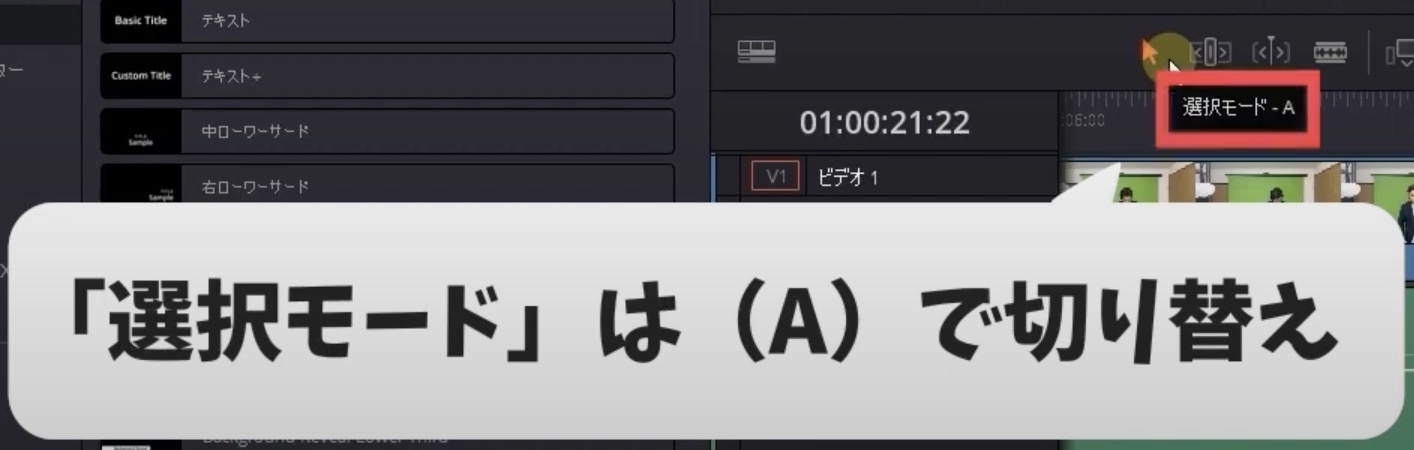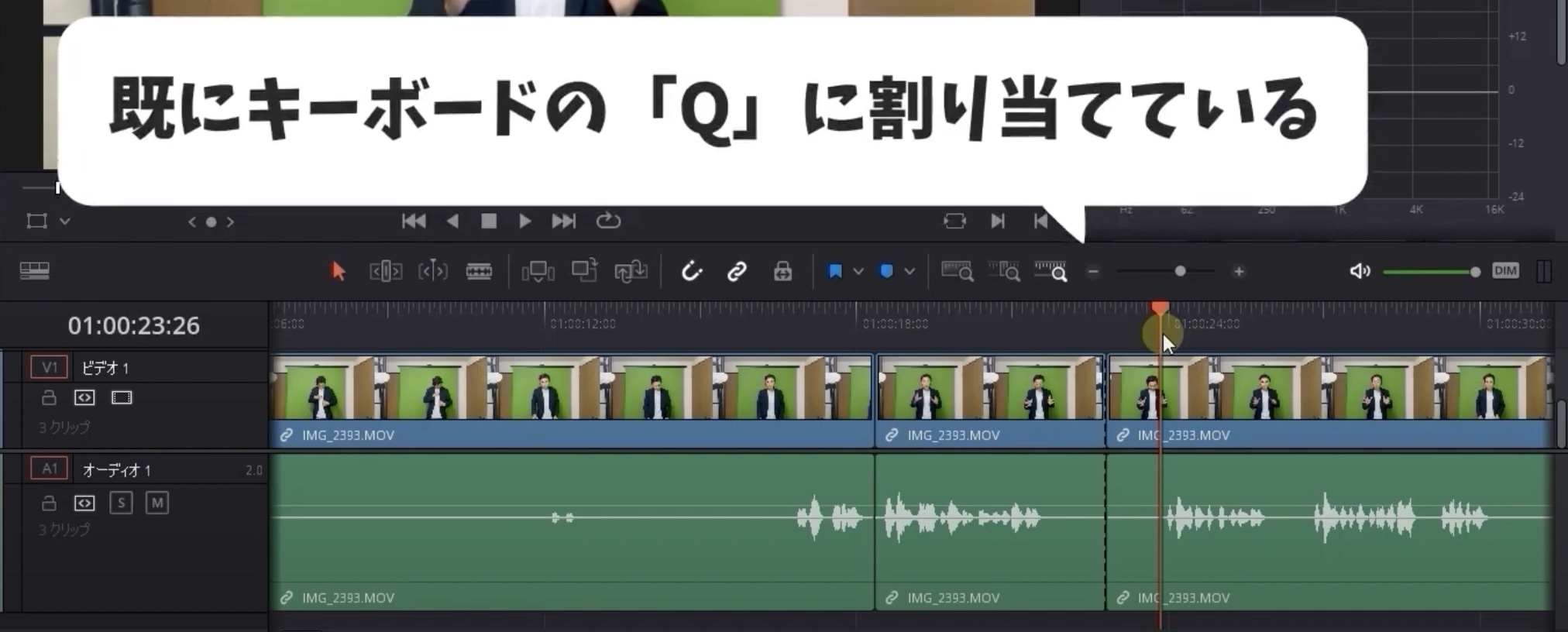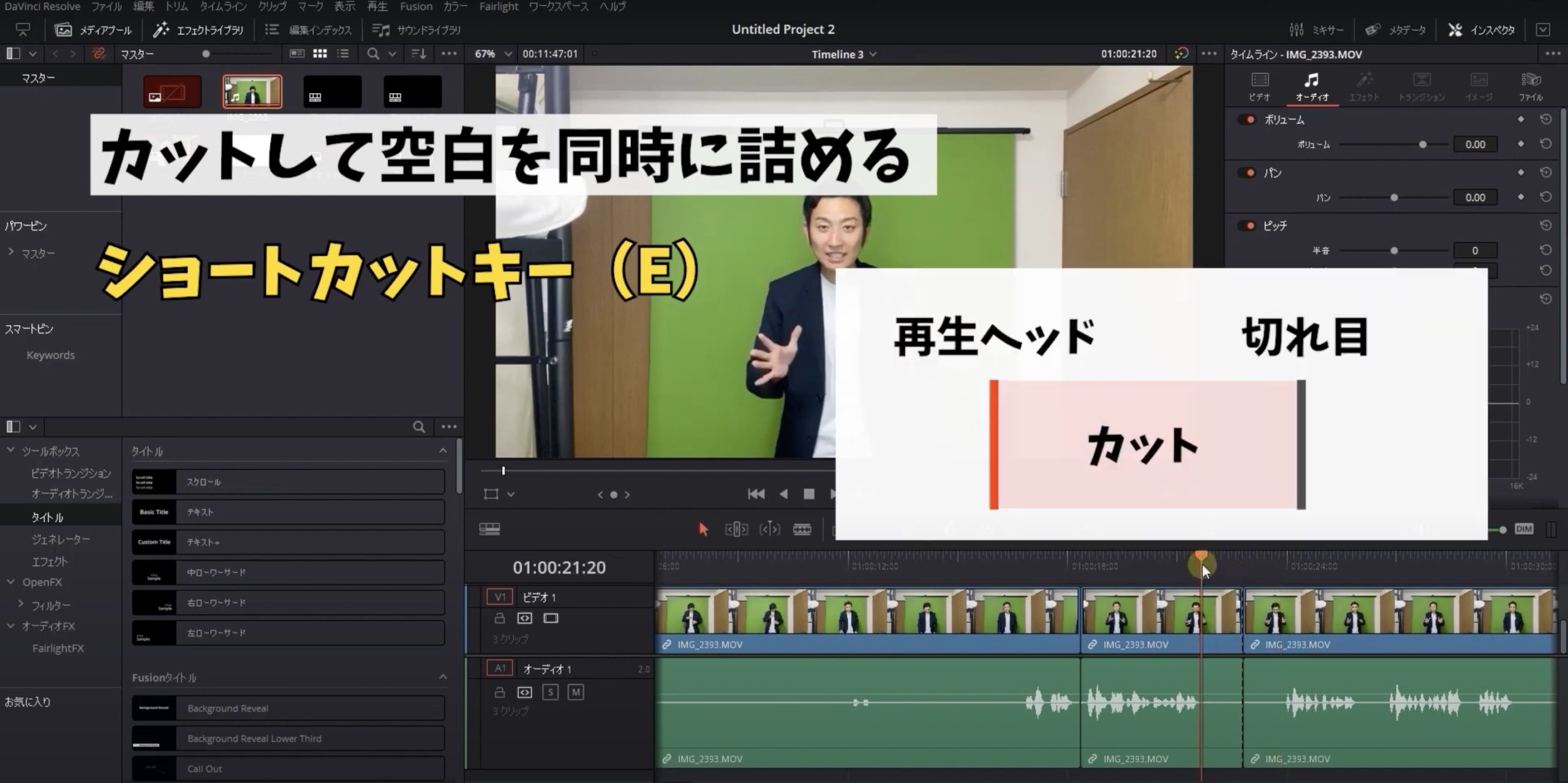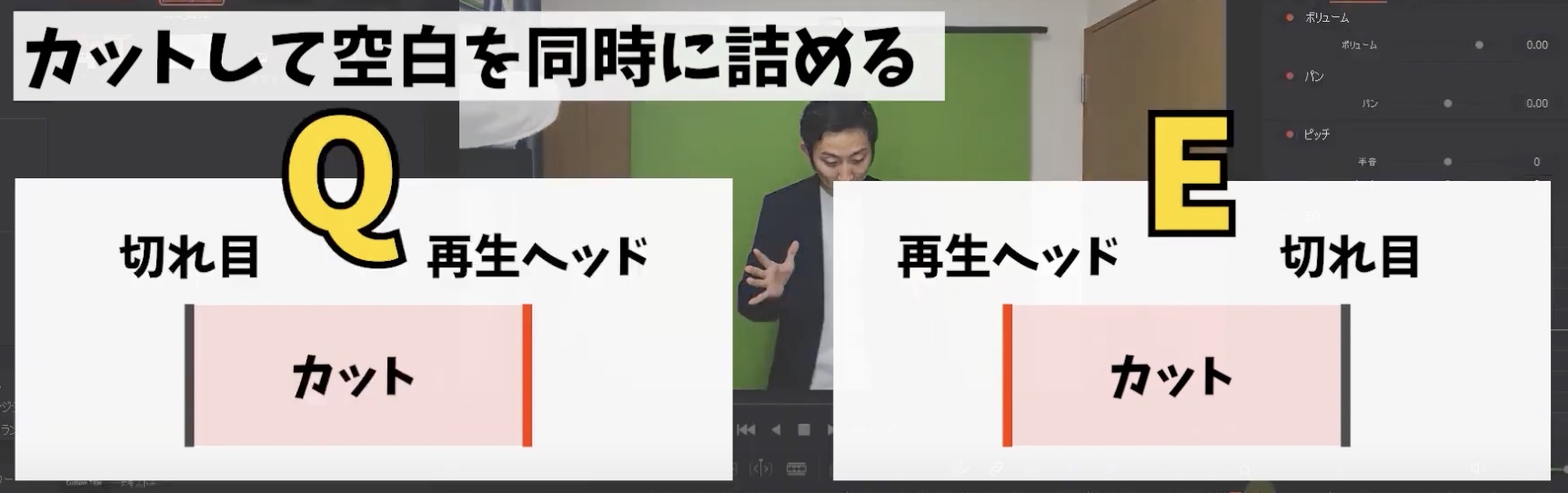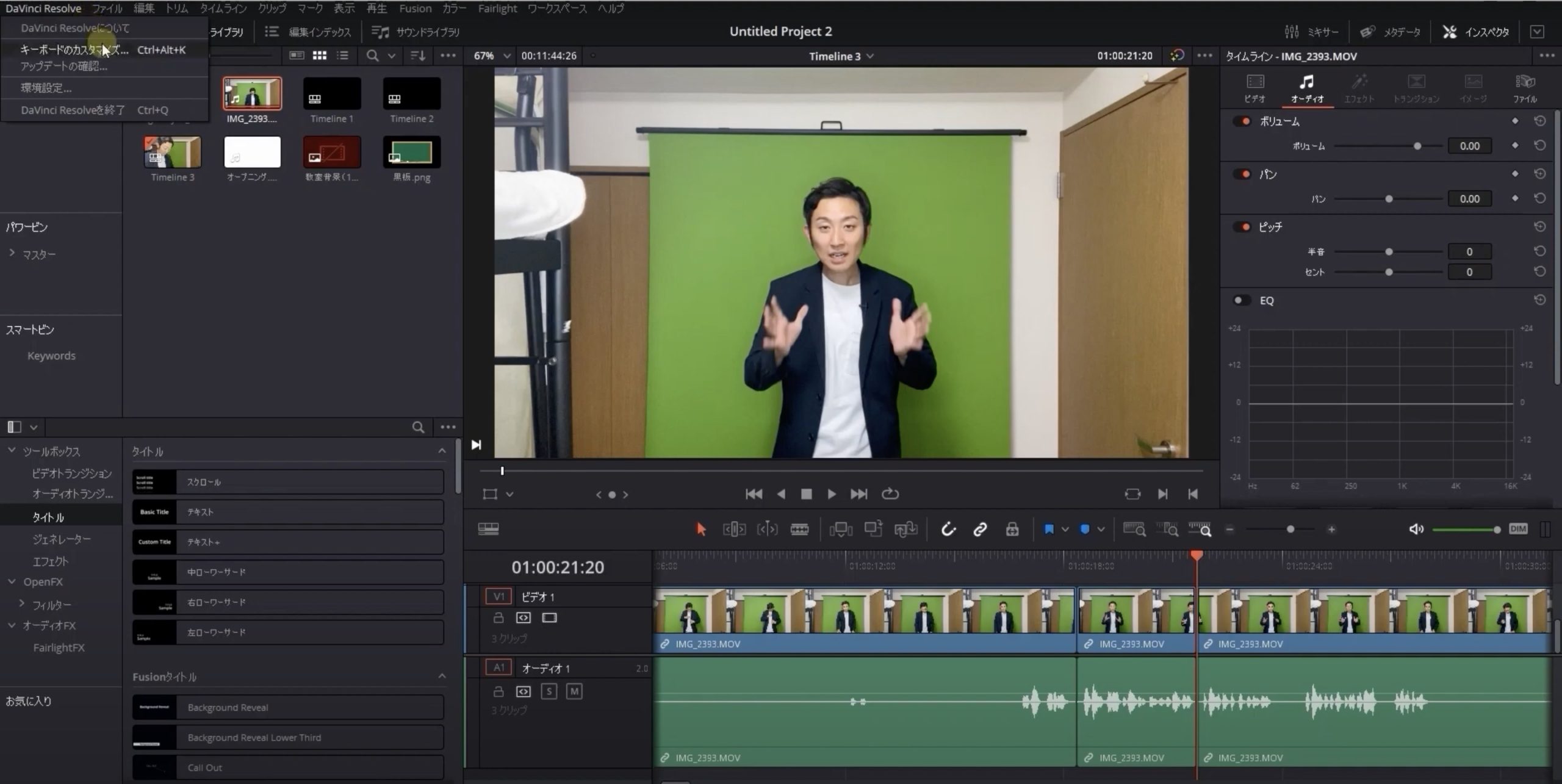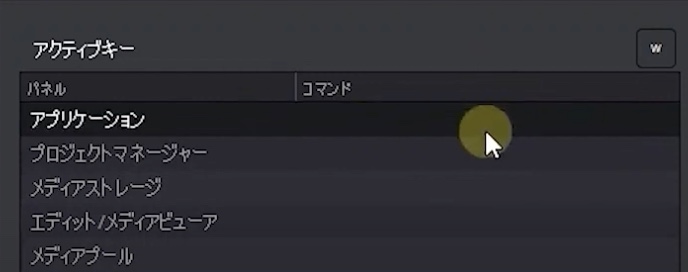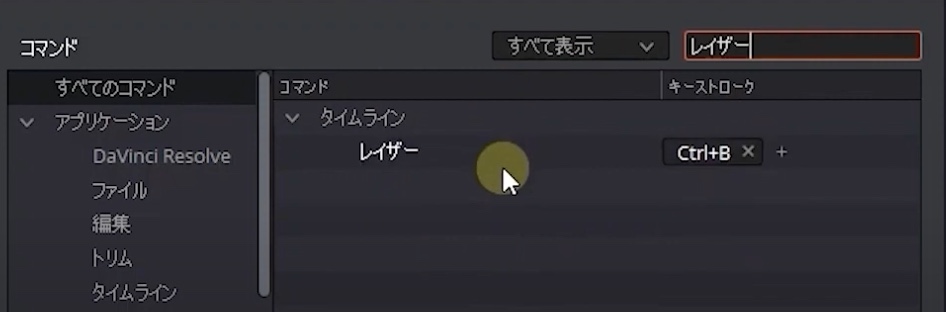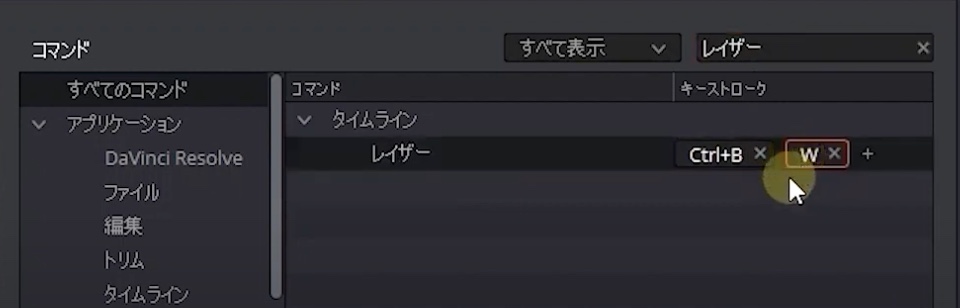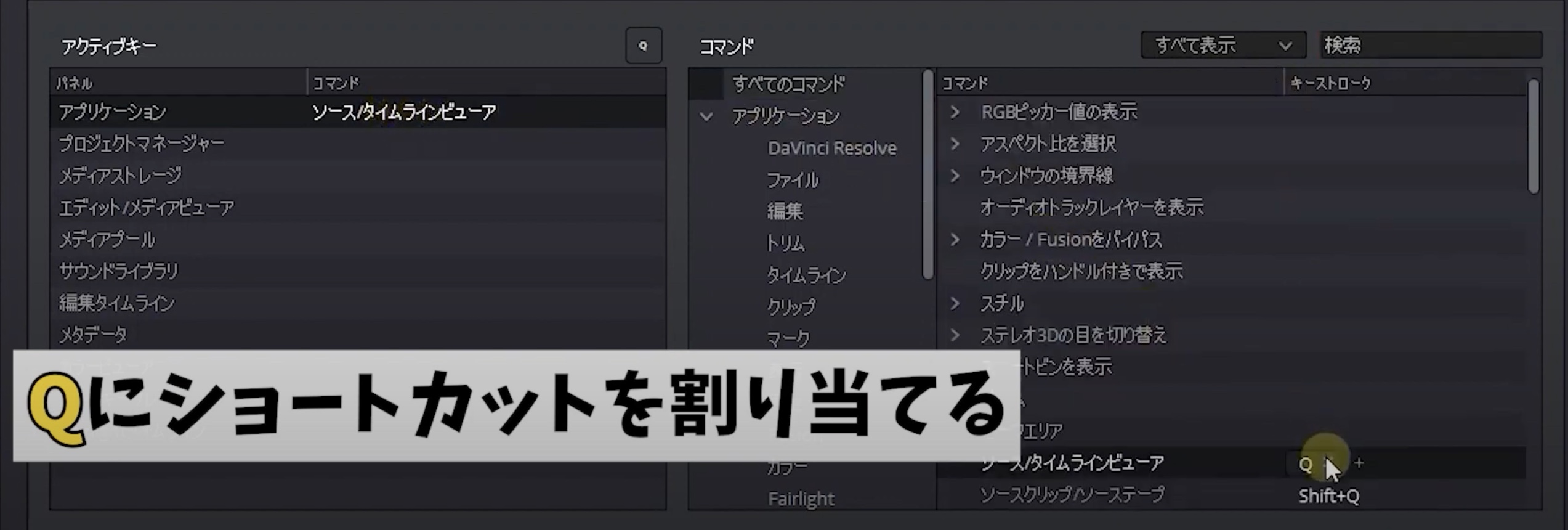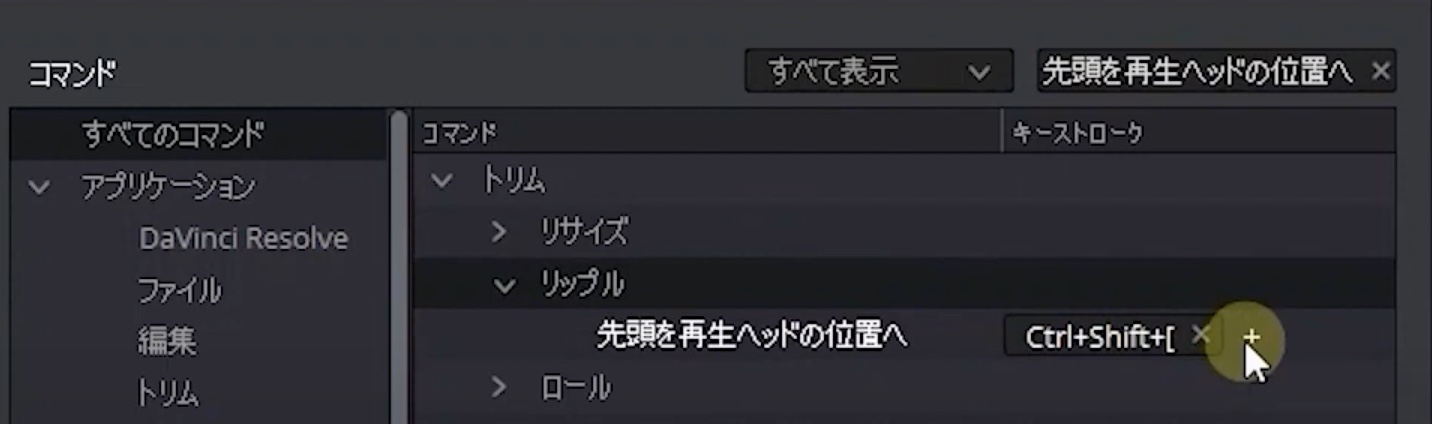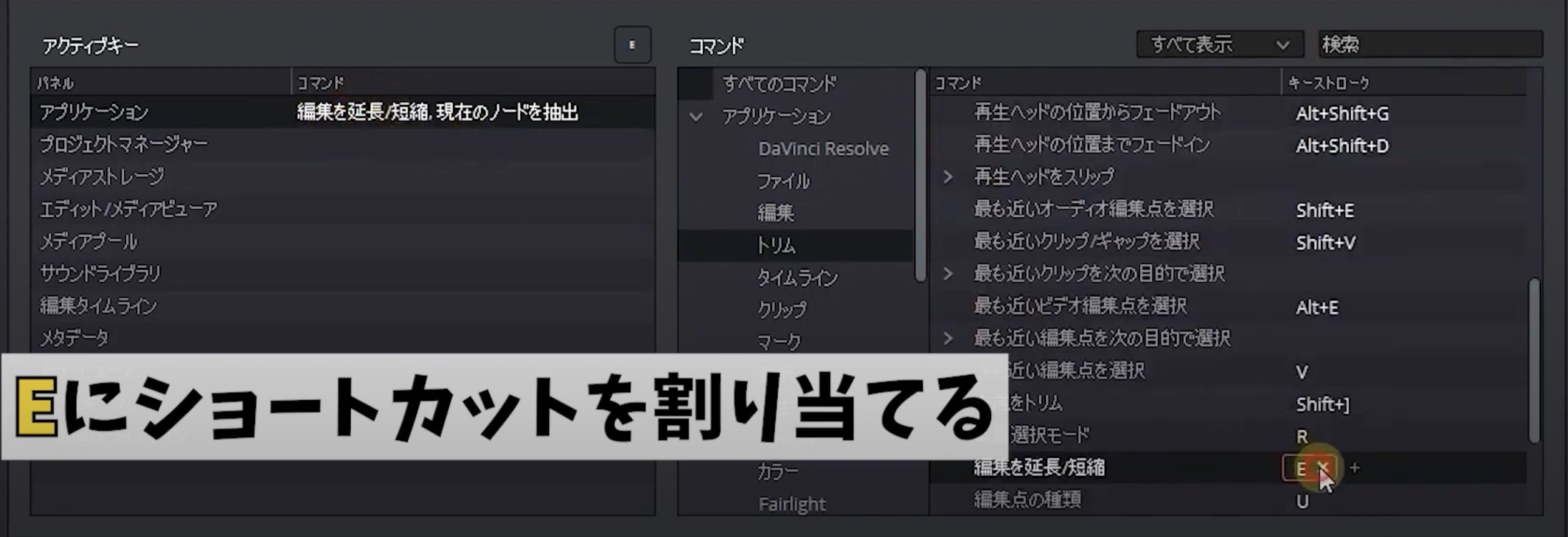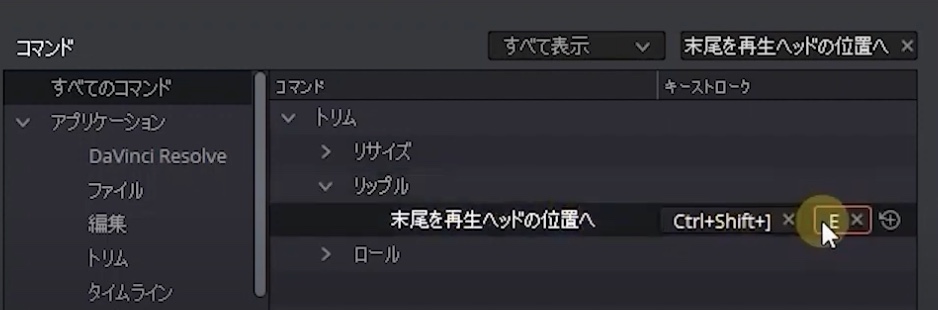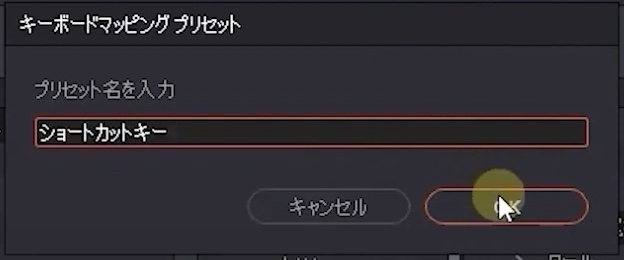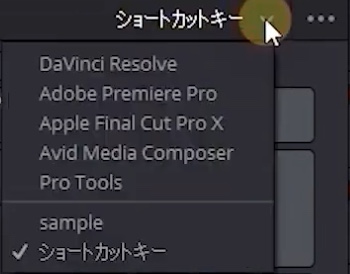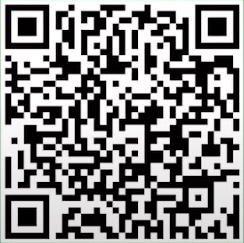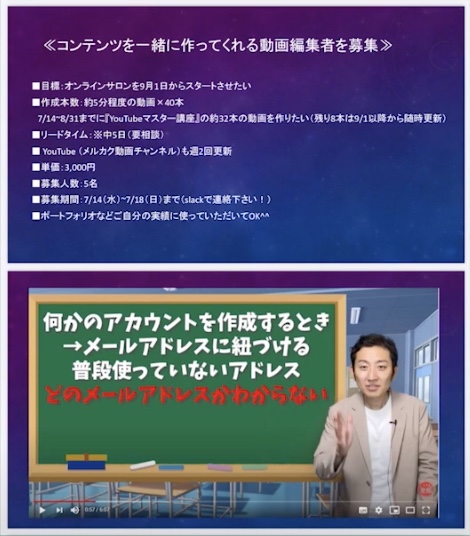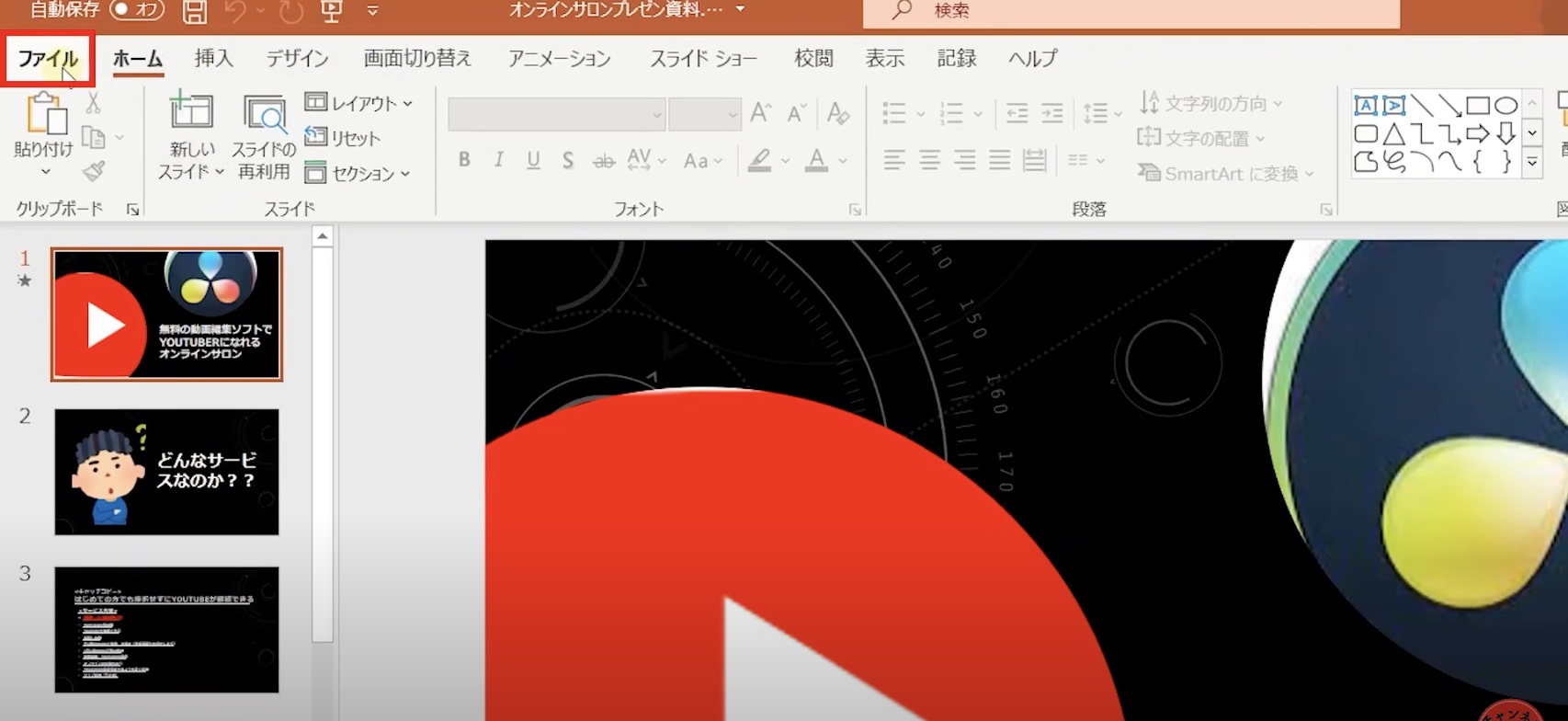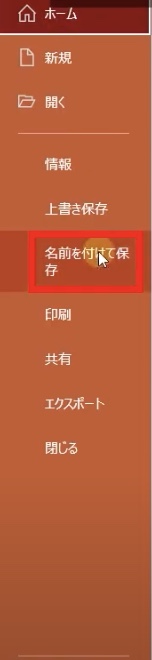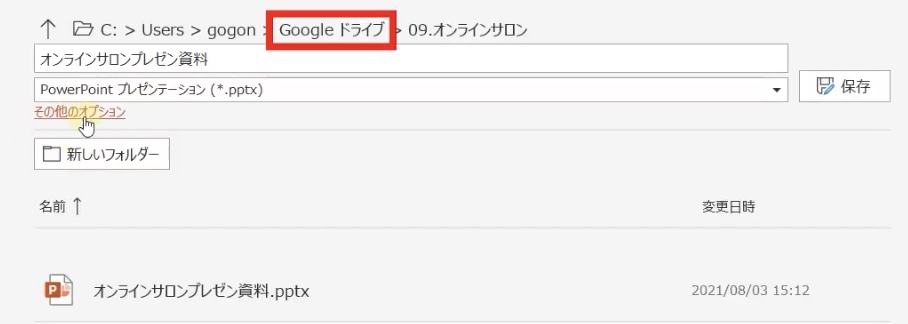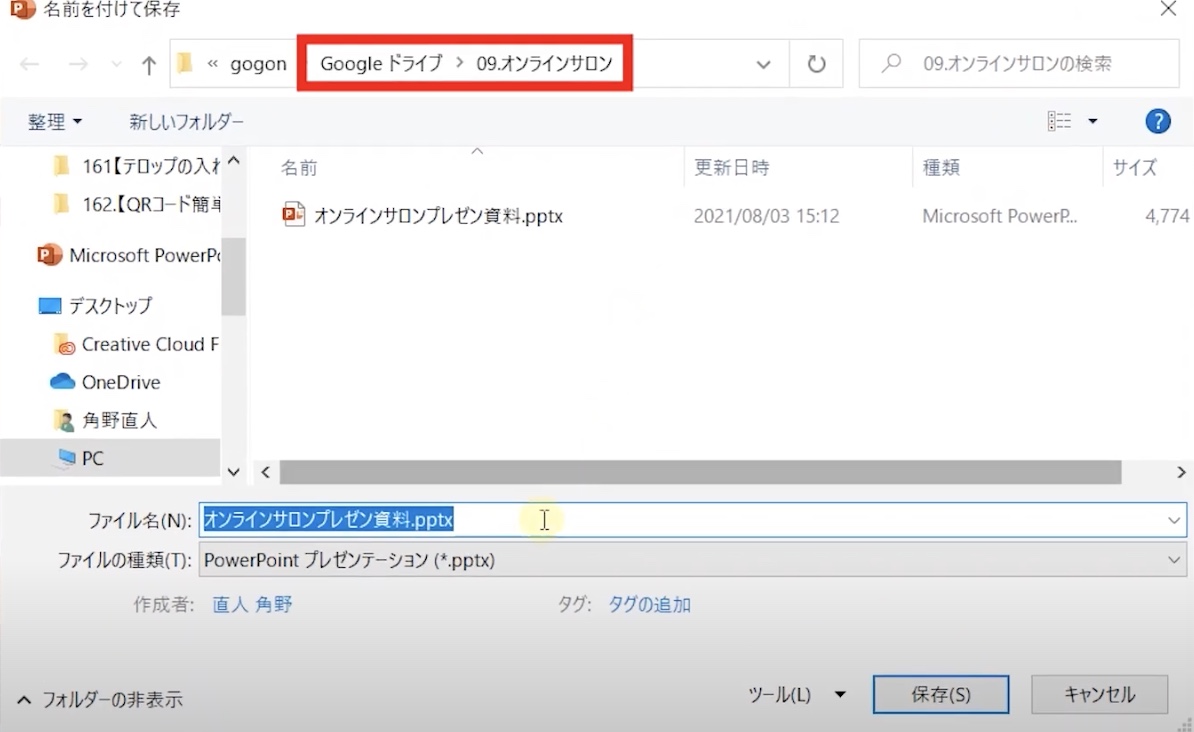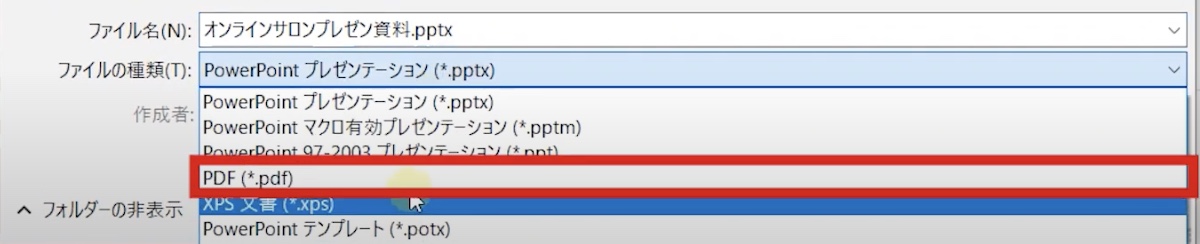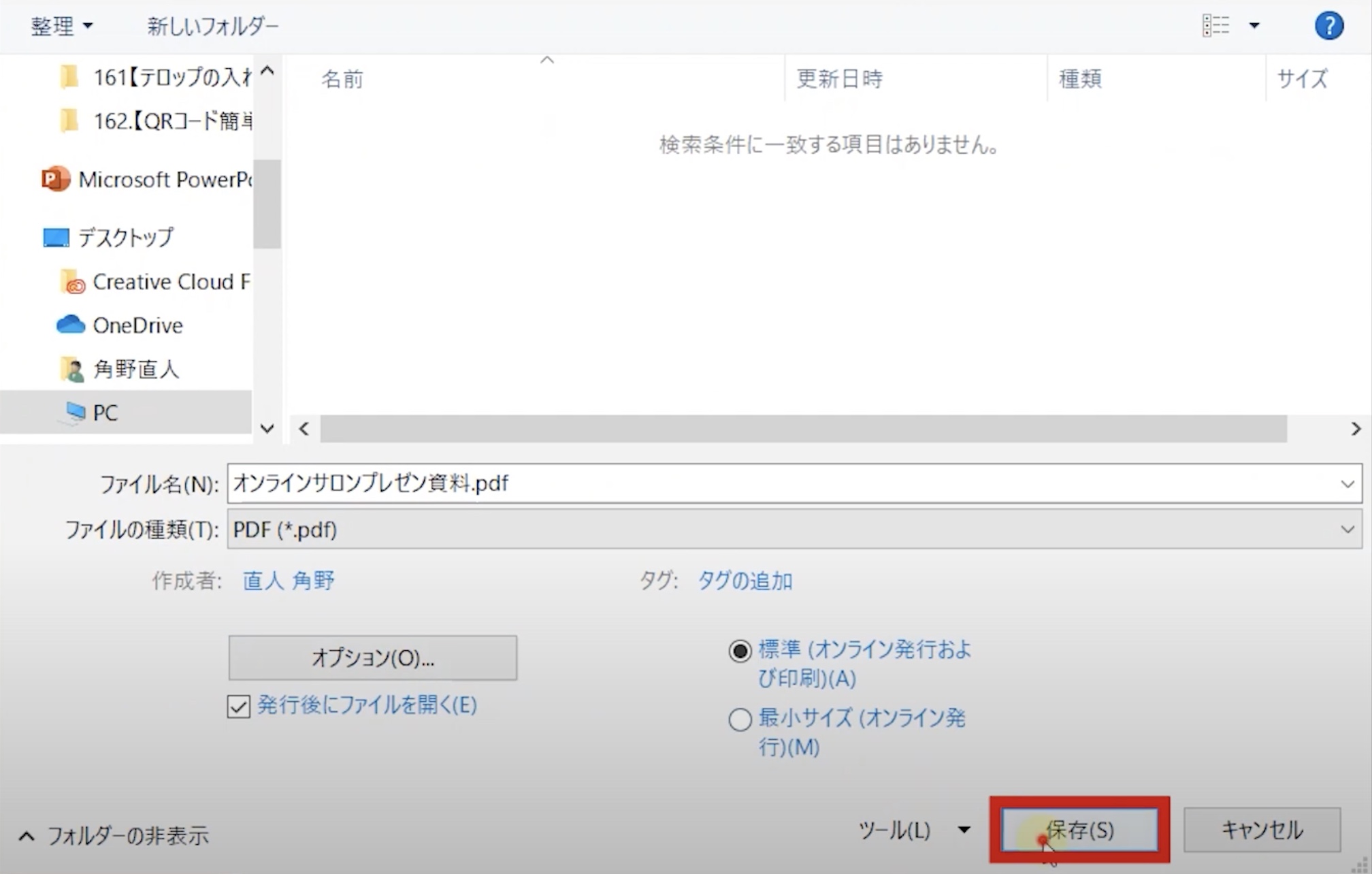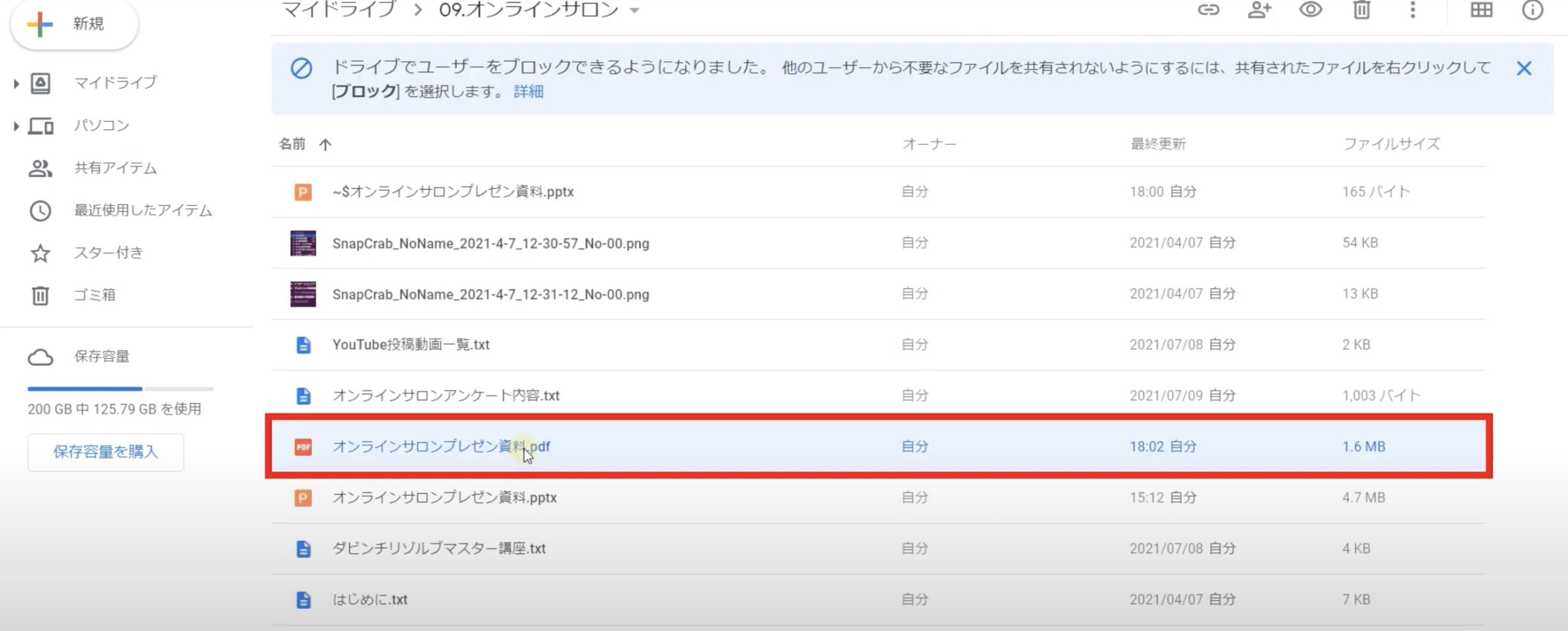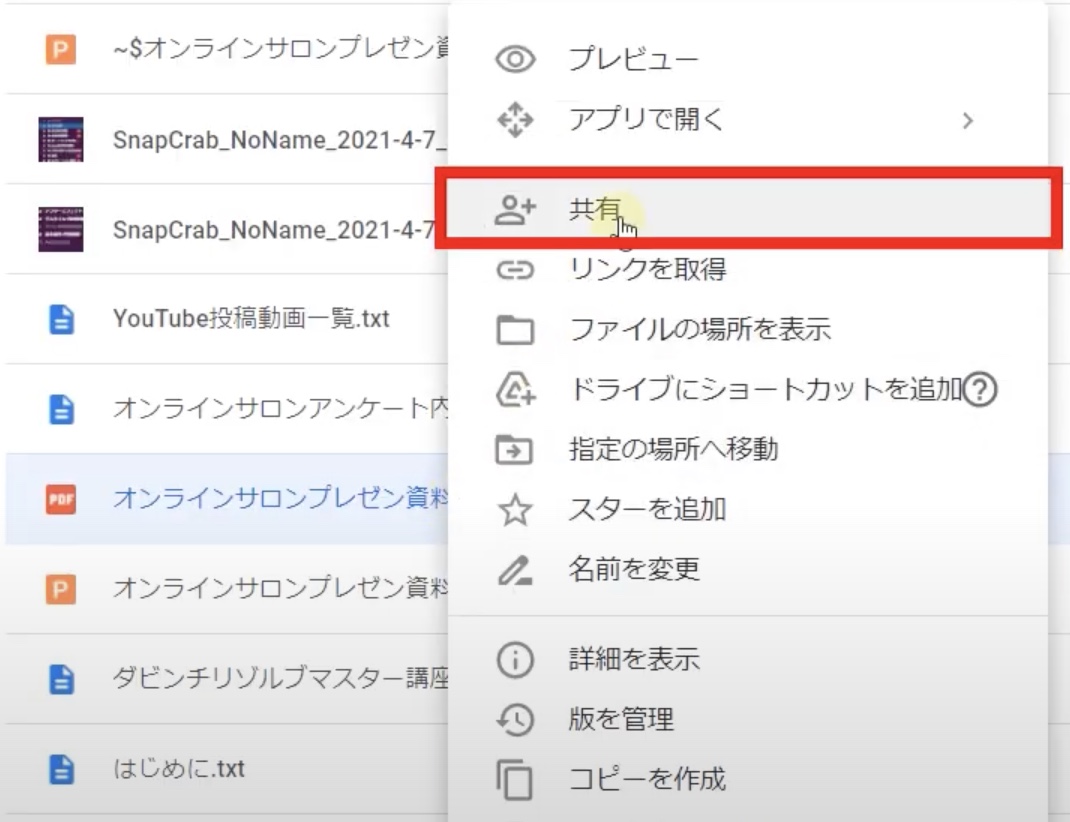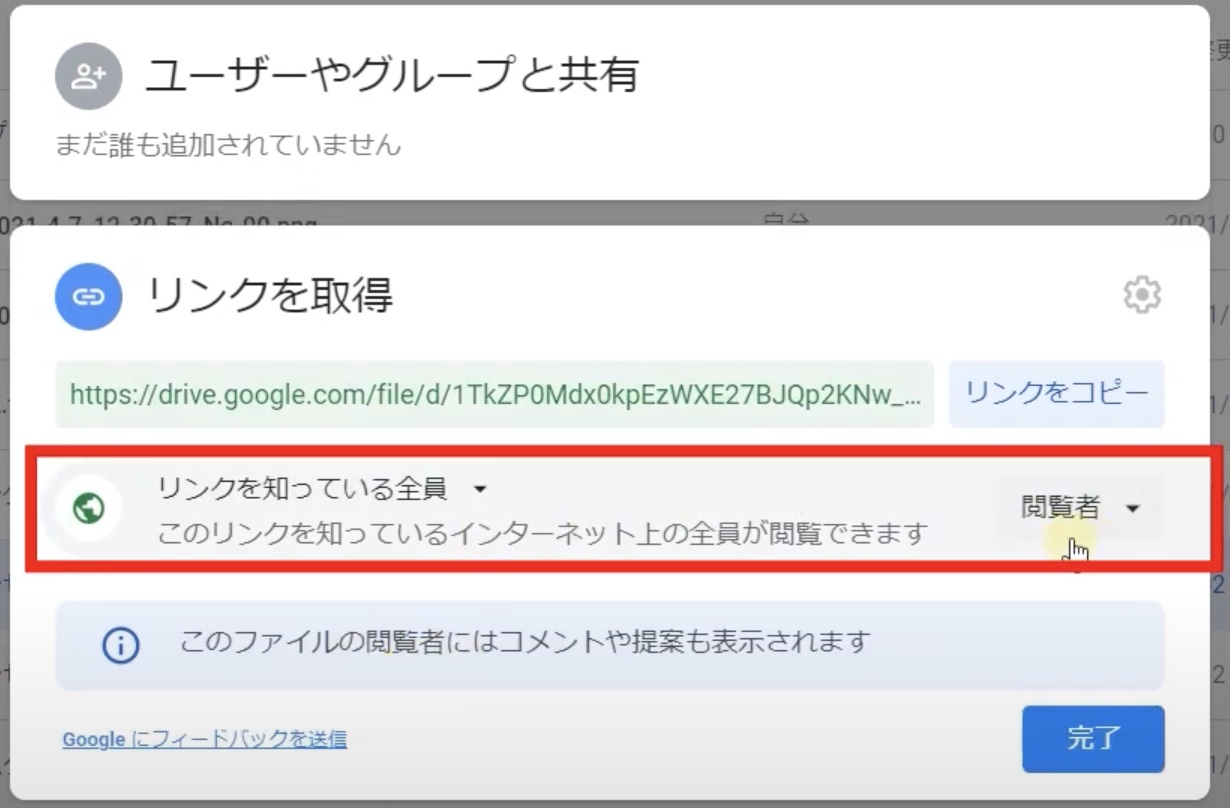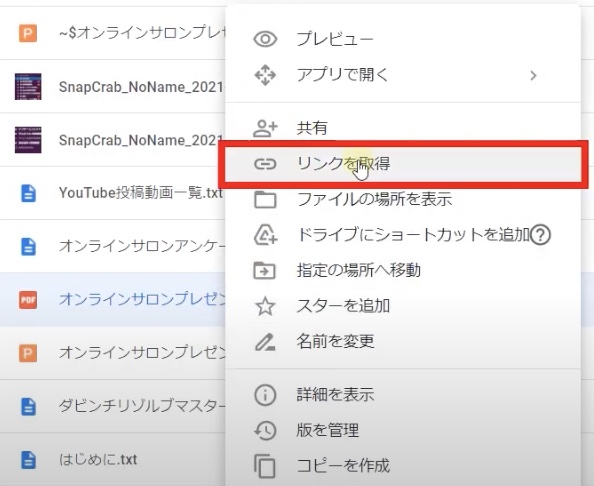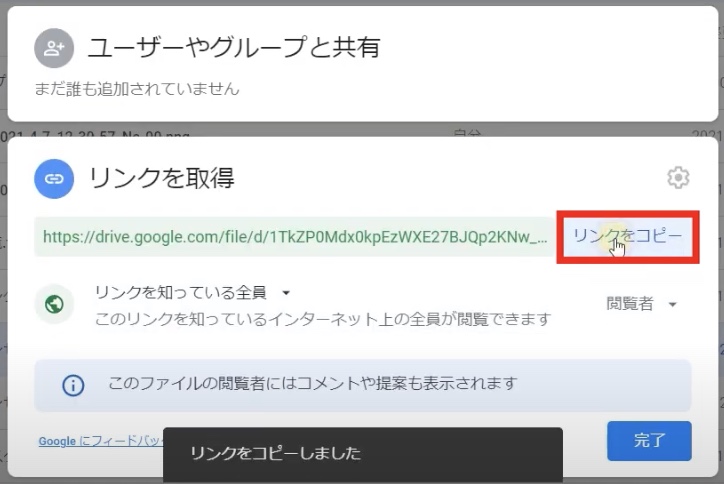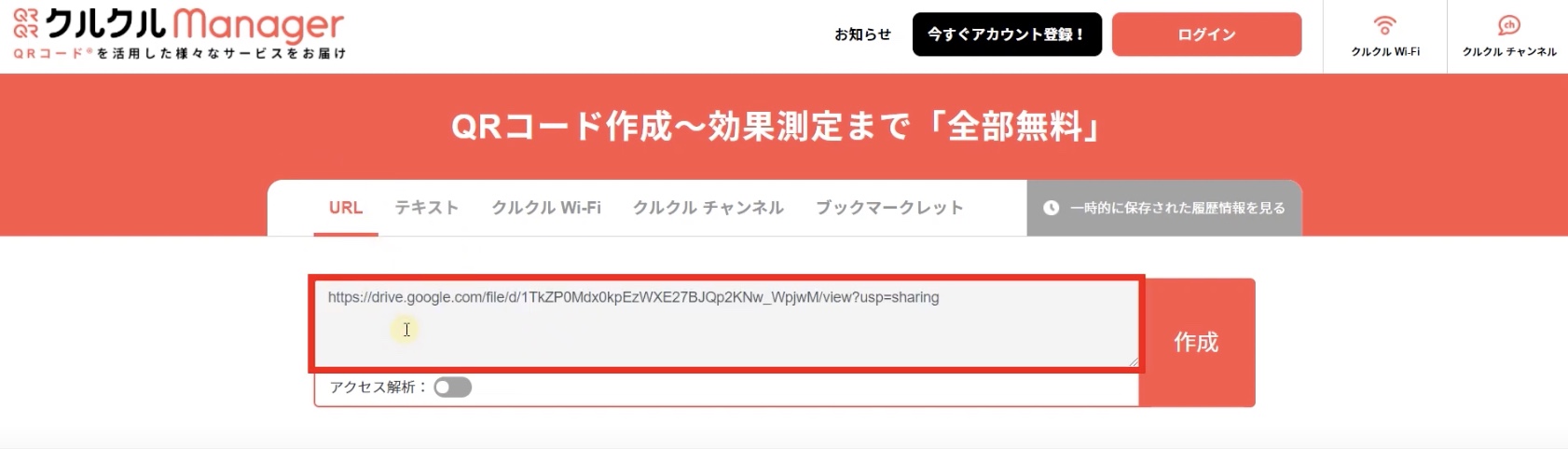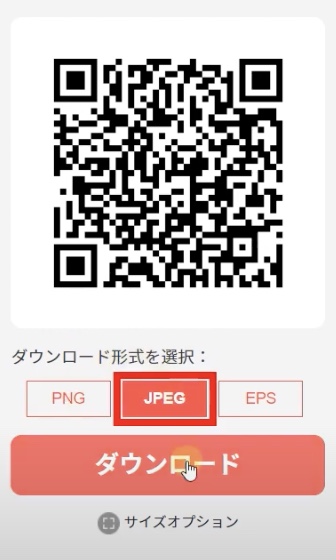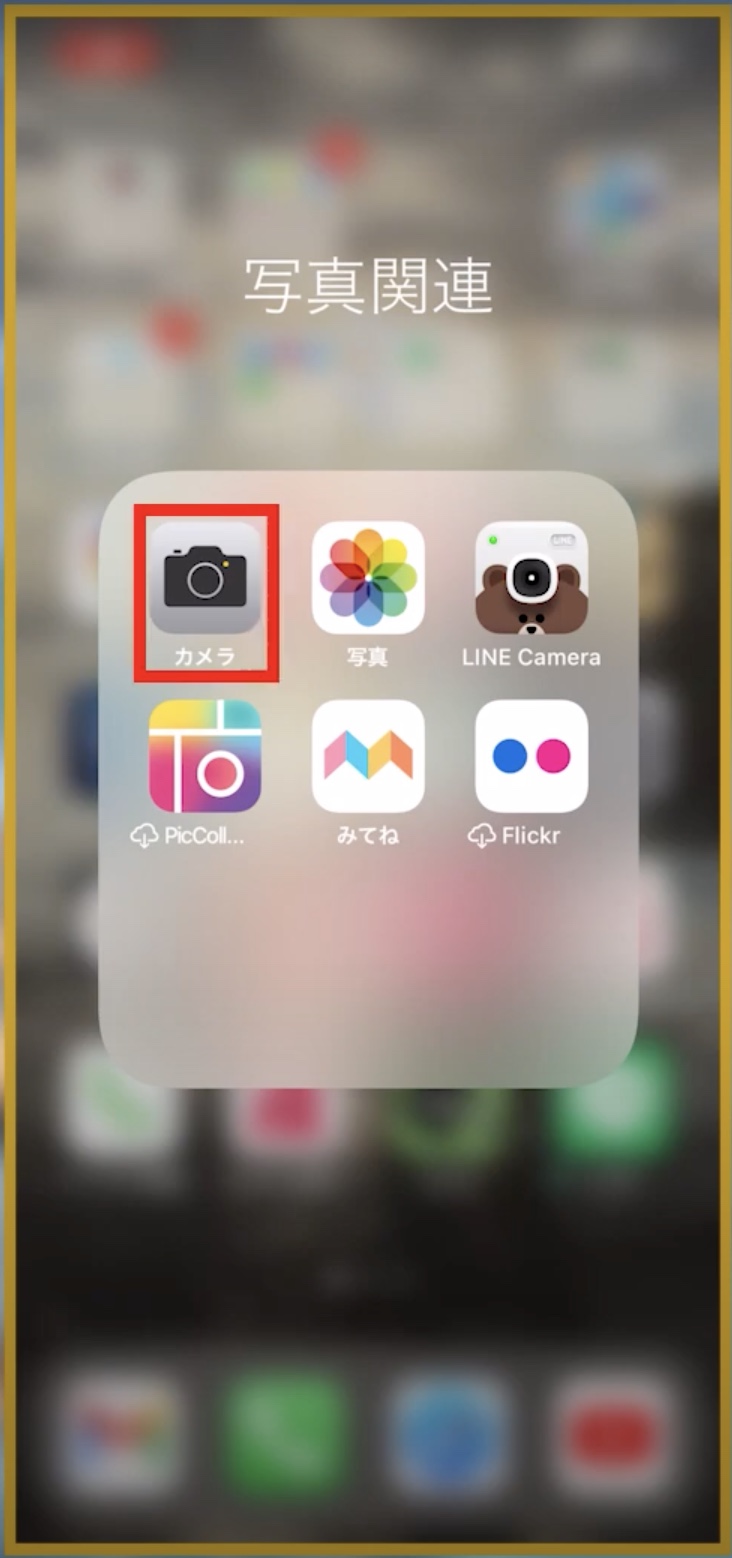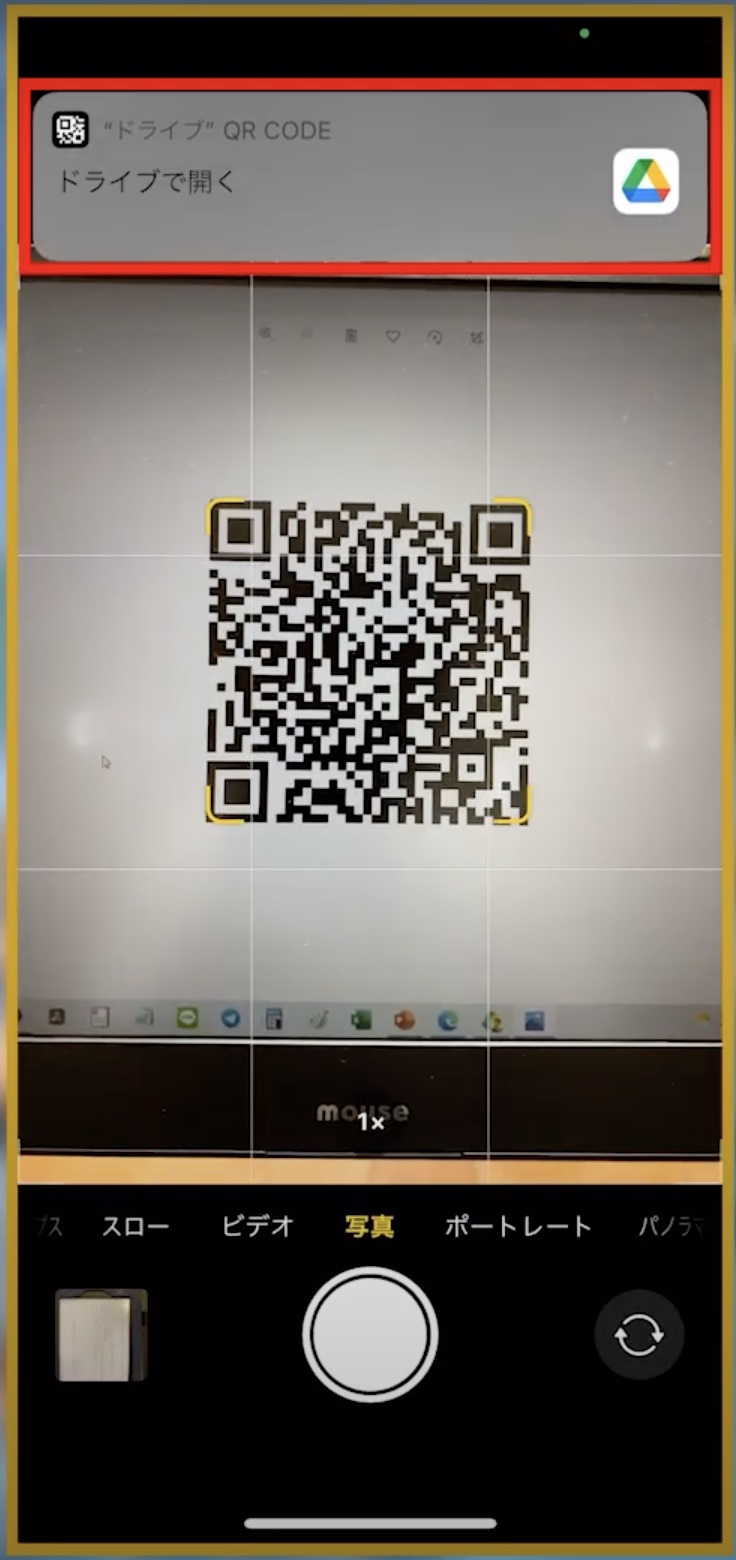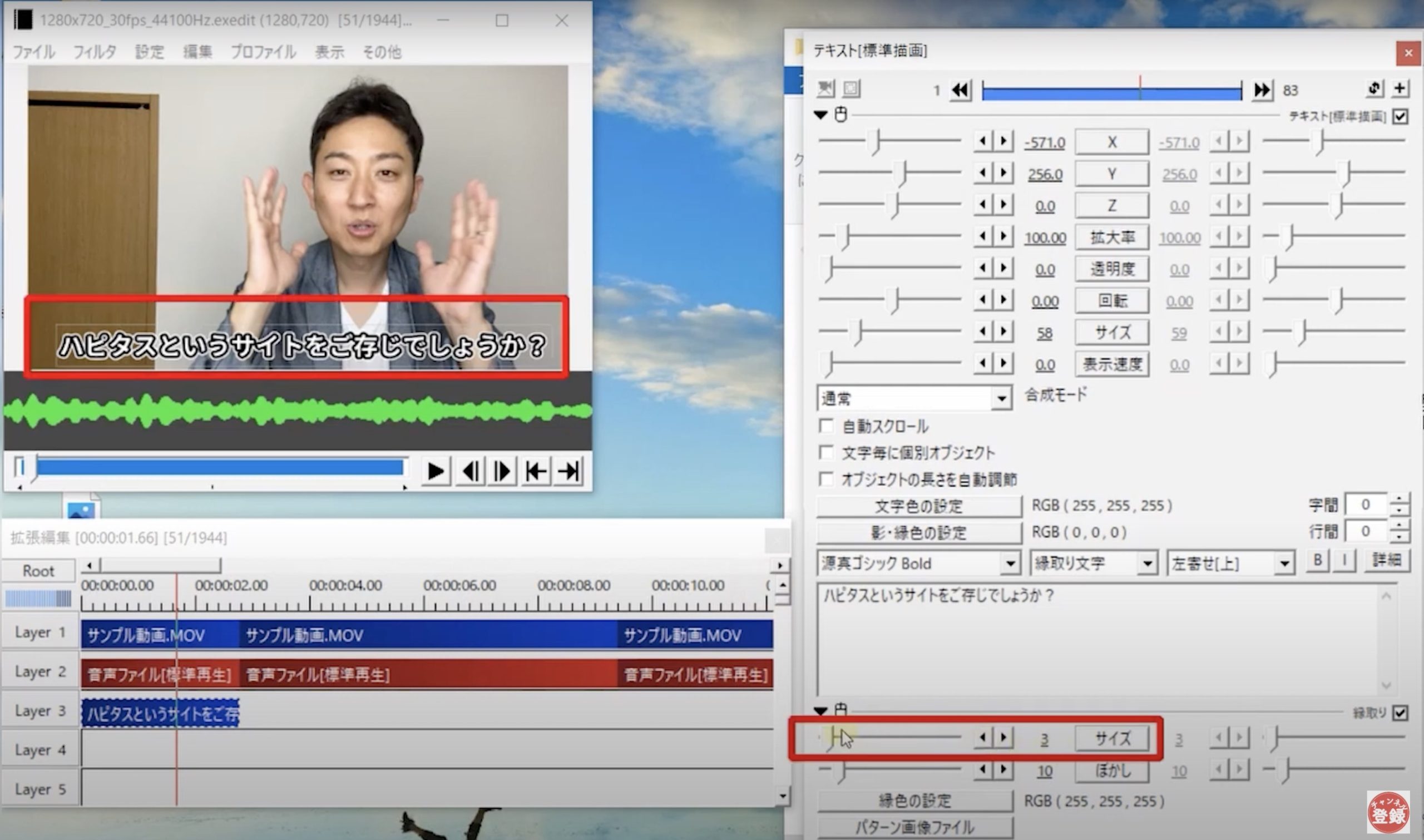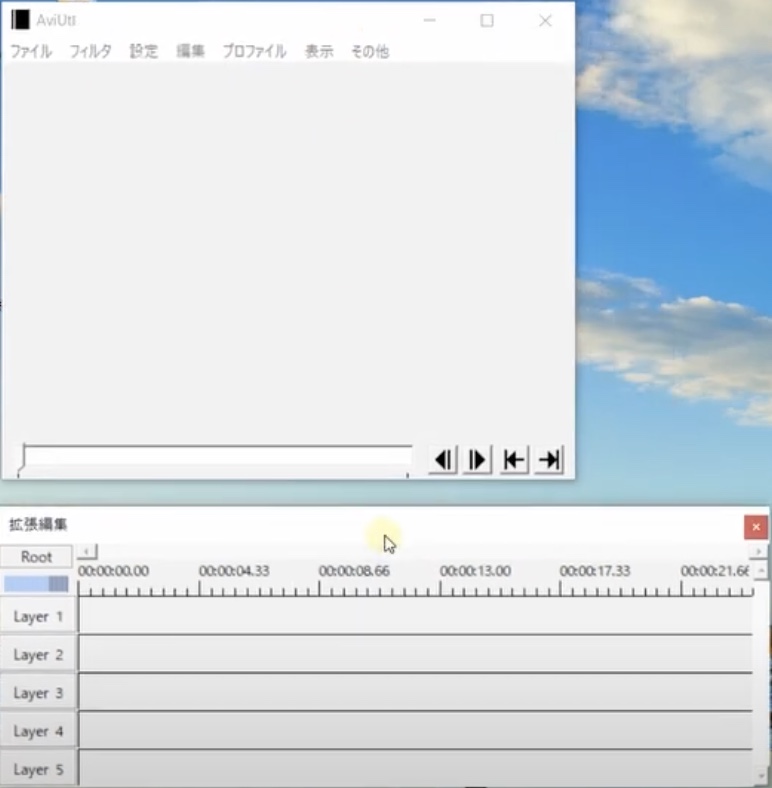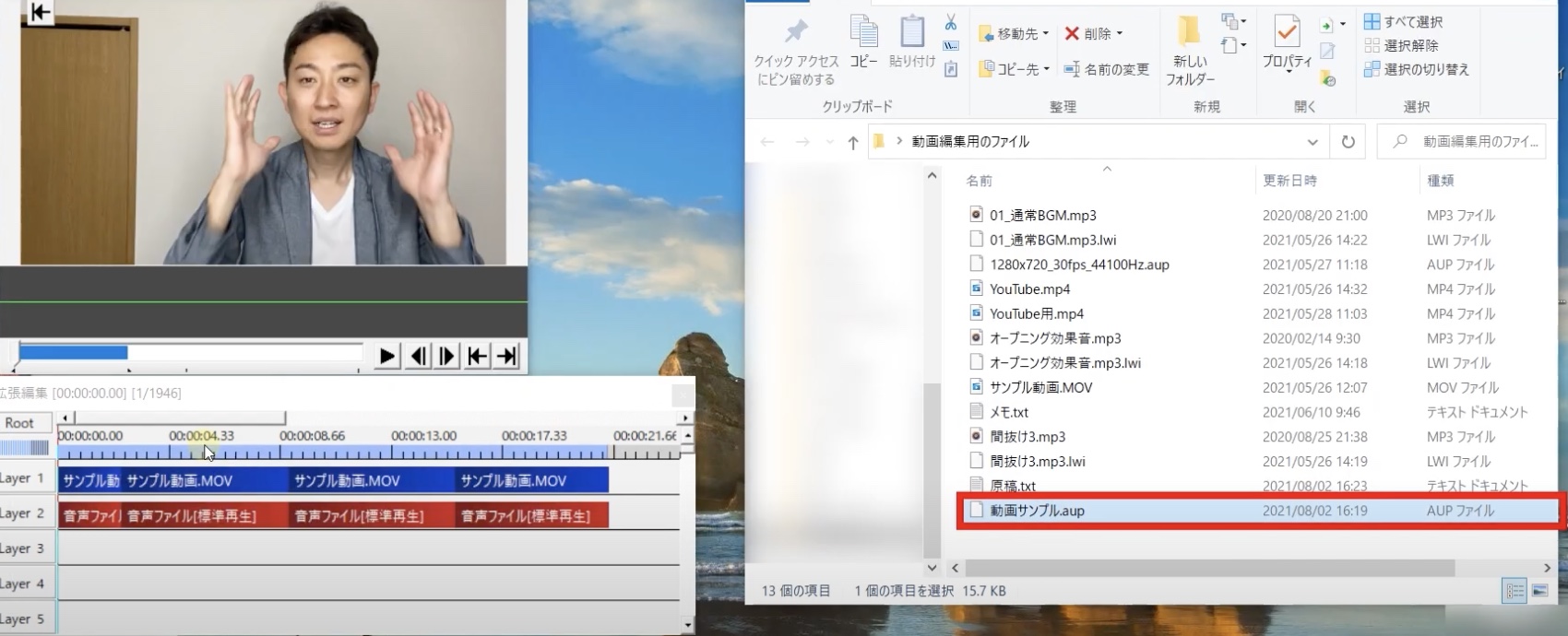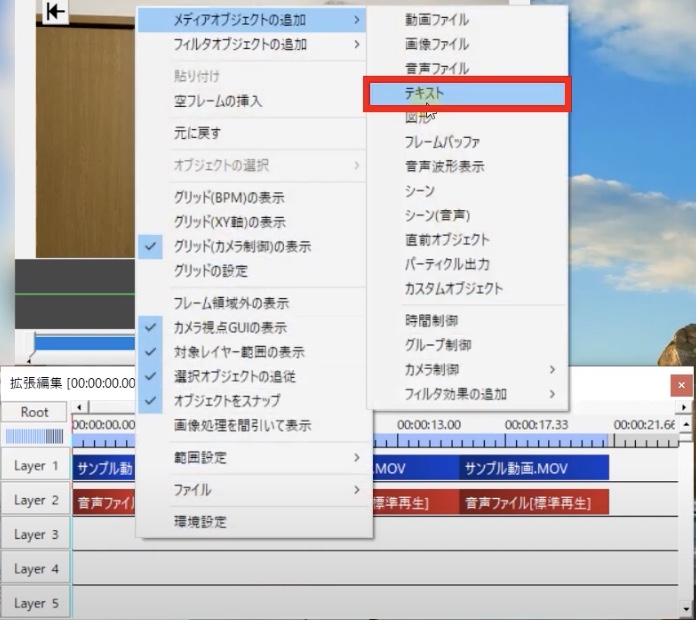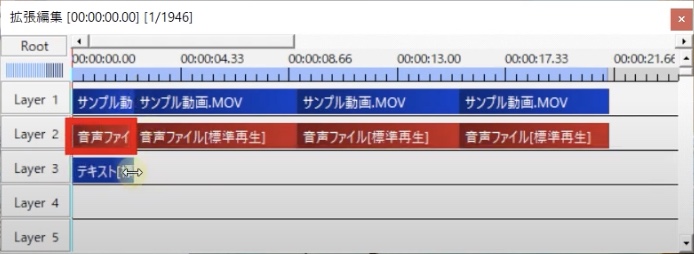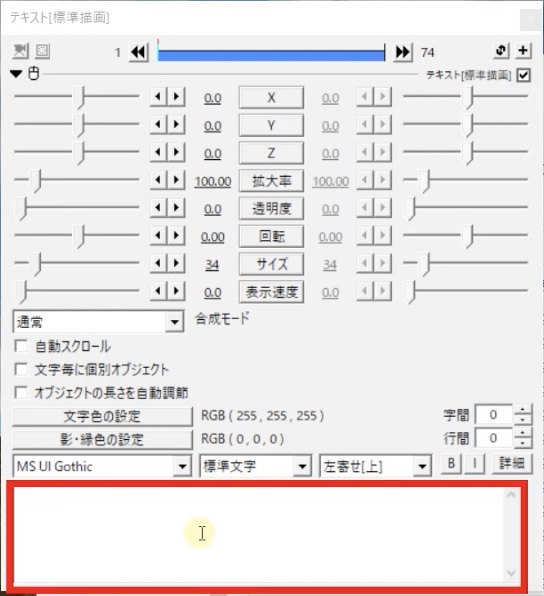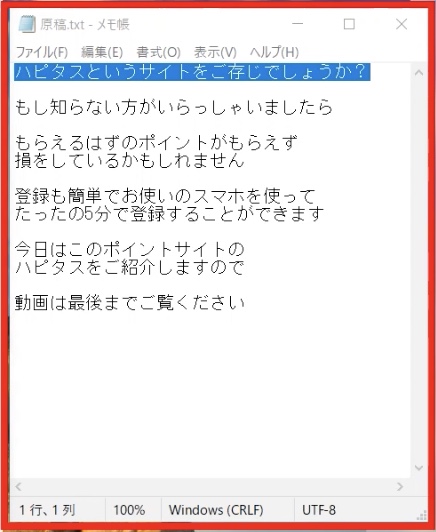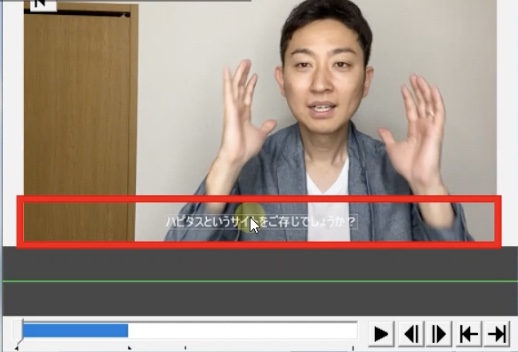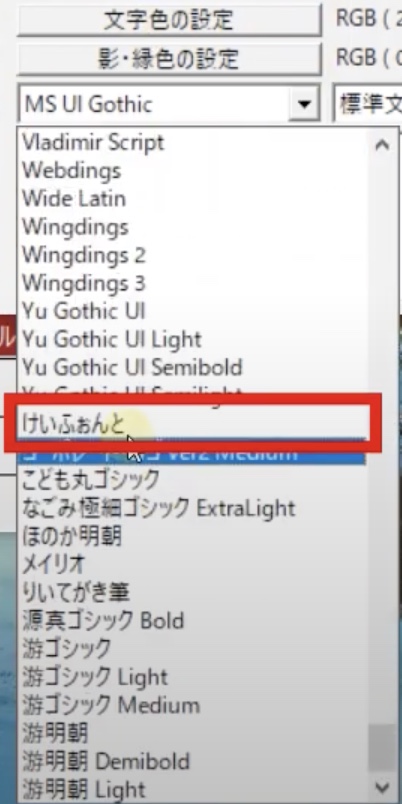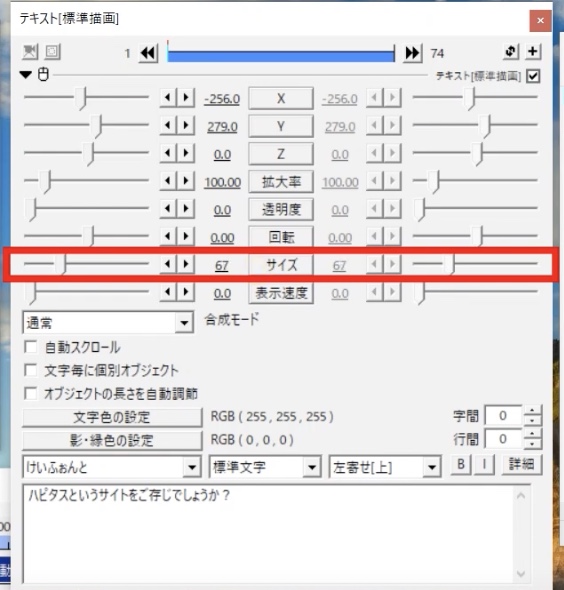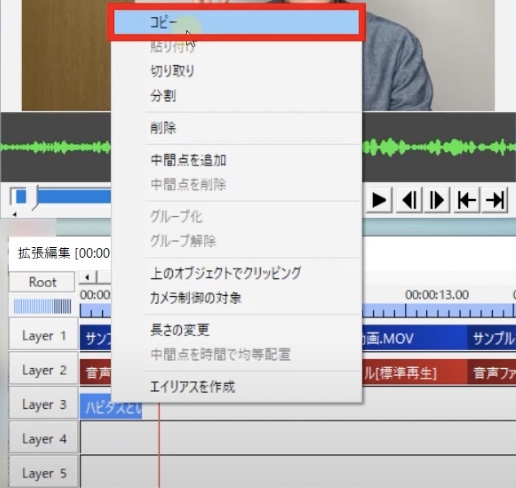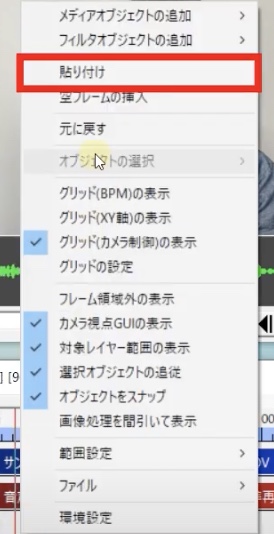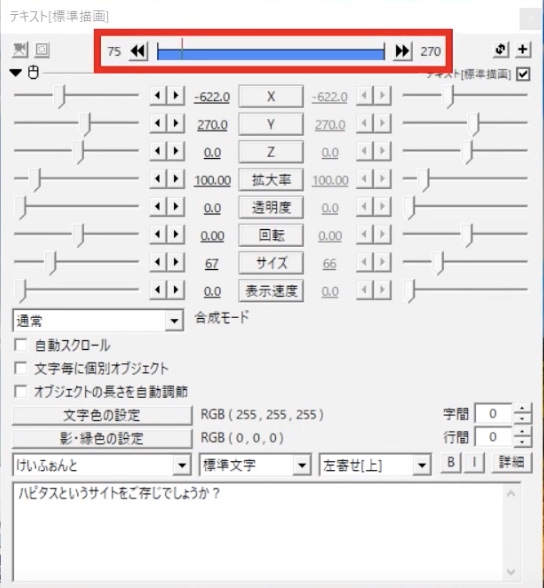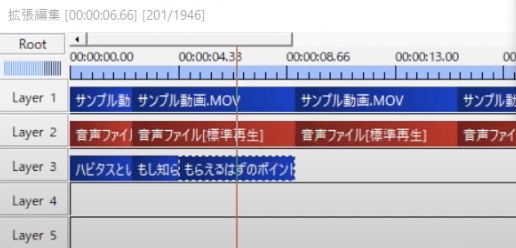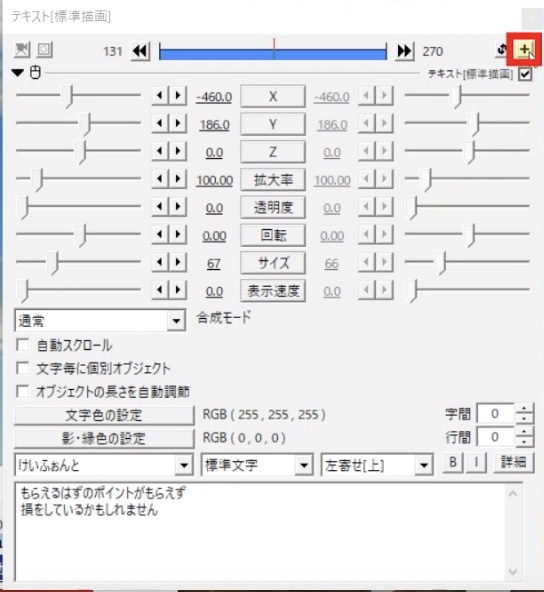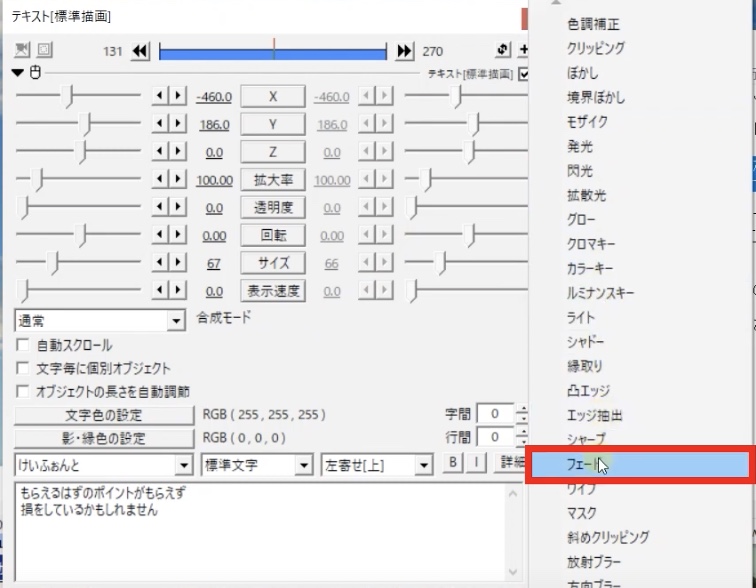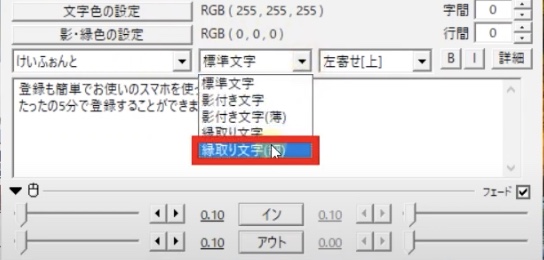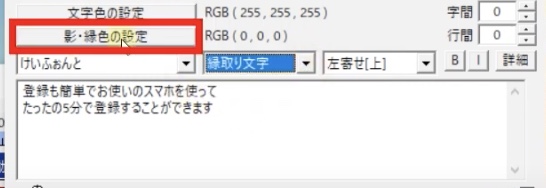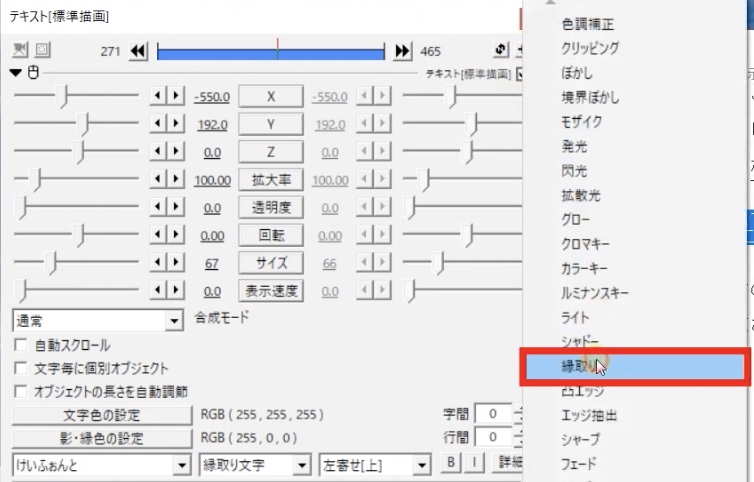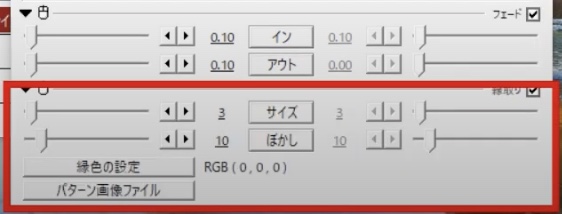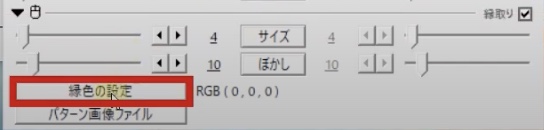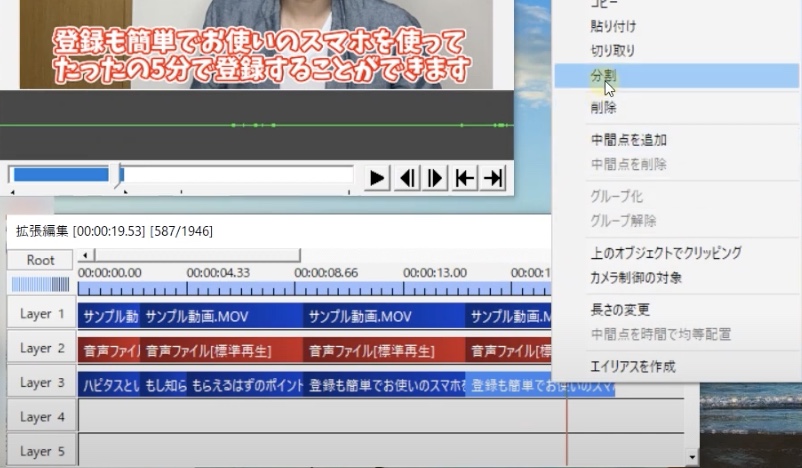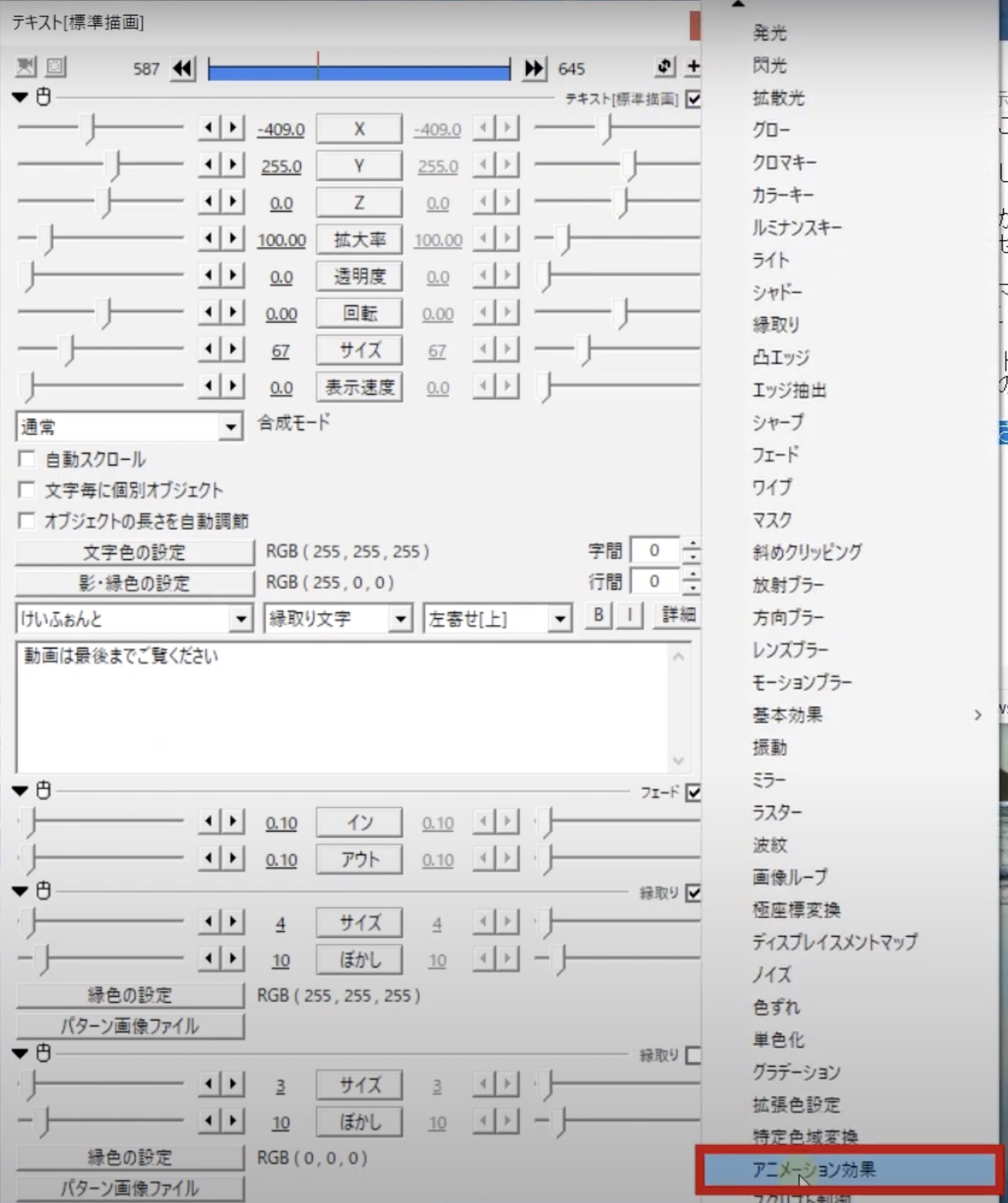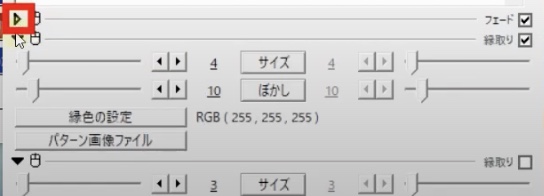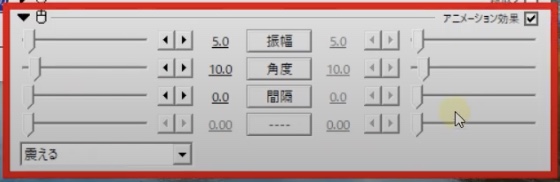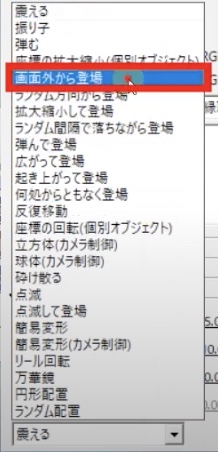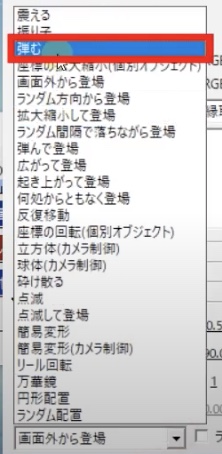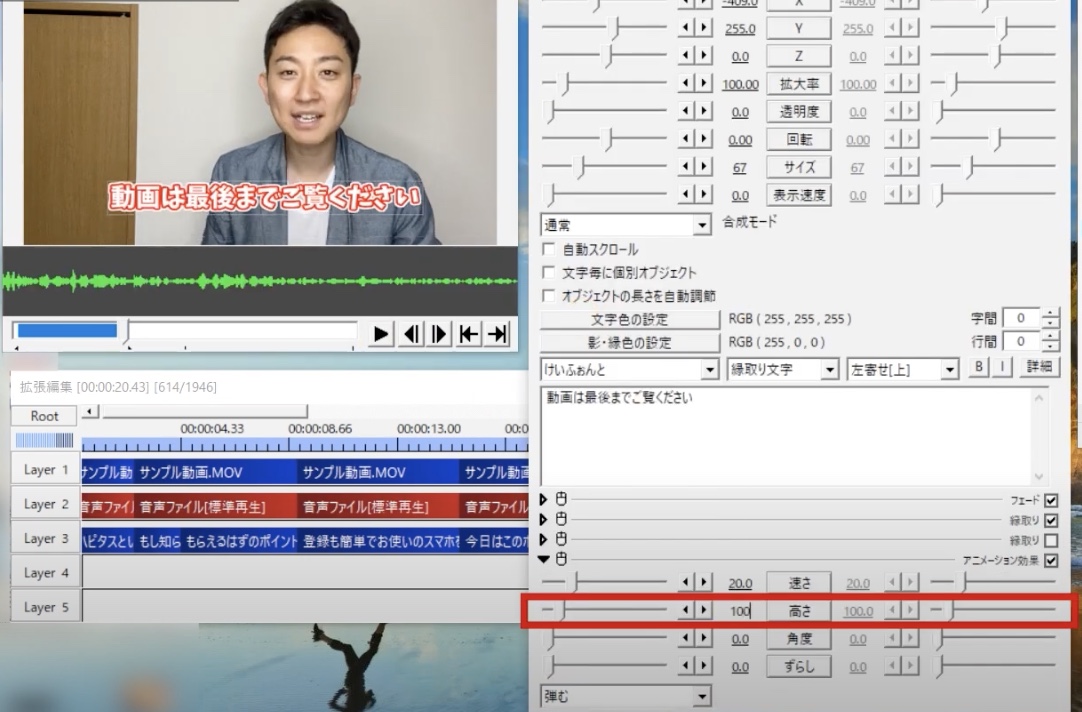これさえ知っておけば、動画編集の速度が間違いなくアップしますので、動画は最後までご覧ください。
動画での解説講義
DaVinci Resolve覚えておくショートカットキー【作業効率化_動画編集】
こんにちは、メルカクです。

今回はDaVinci Resolveで、覚えておくべきショートカットキーについて解説していきます。

動画編集をはじめてみたけど、編集に時間がめちゃめちゃかかってしまう…って方も結構いらっしゃるんでしょうか。

本当は秒で終わることをそれを知らないことで、10秒も20秒もかけてしまいその時間の累積で時間がかかってしまうんです。

そうならないためにも、今日は初心者の方向けに、これだけは知っておいてほしいっていうショートカットキーをわかりやすく解説していきます。

これさえ知っておけば、動画編集の速度が間違いなくアップしますので動画は最後までご覧ください。
課題の背景

ショートカットキーを覚えることで作業が劇的に早くなります。

キーボードのタイピングも、ホームポジションの指の位置を覚えて練習するのも最終的にそちらを覚えたほうがタイピングの速度が速まるからですよね。
動画編集も同じです。

はじめは時間がかかってしまっても、適切なショートカットキーは覚えておいた方がいいんです。
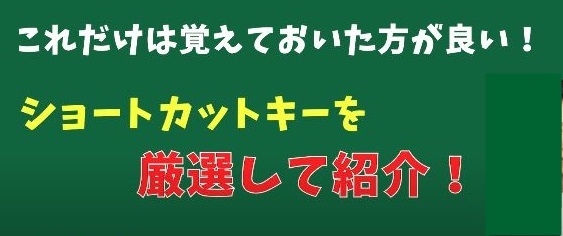
お伝えしたいショートカットキーはたくさんあるのですが、今日はぼくがこれだけは覚えておいた方がいいという、ショートカットキーを厳選してお伝えさせていただきます。
では早速DaVinci Resolveを使ってやり方を勉強していきましょう。
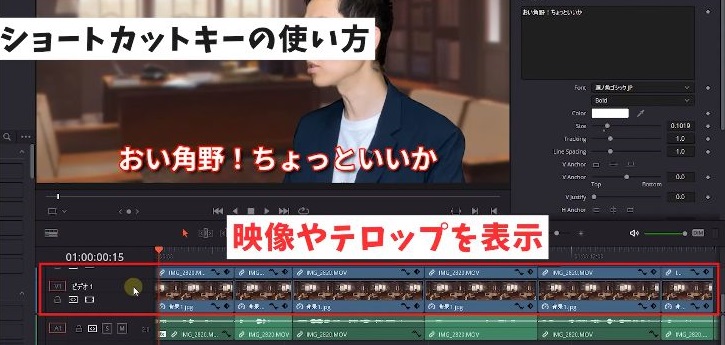
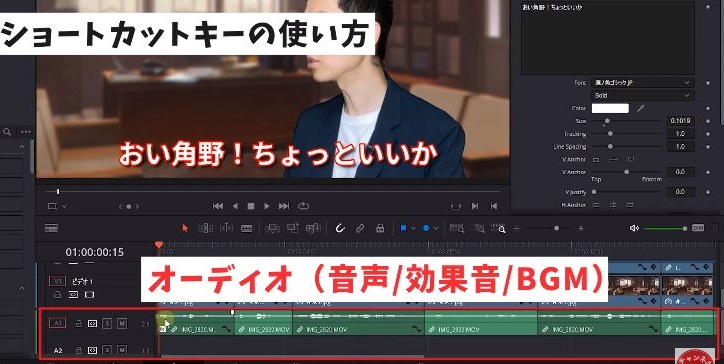


・左右:1フレームごとに移動(Shift)を押しながらだと1秒ごと移動
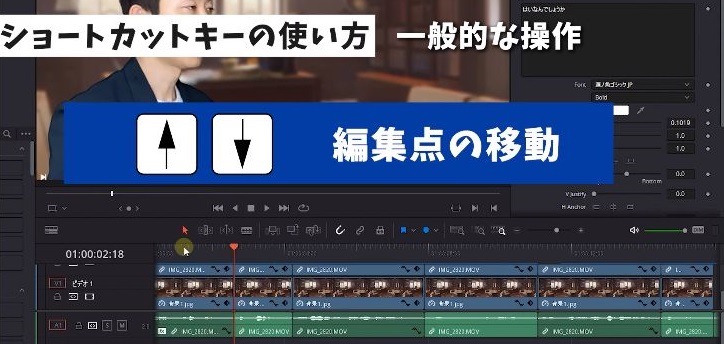
・上下:編集点の移動

・再生:L(もう一度押すと2倍速)
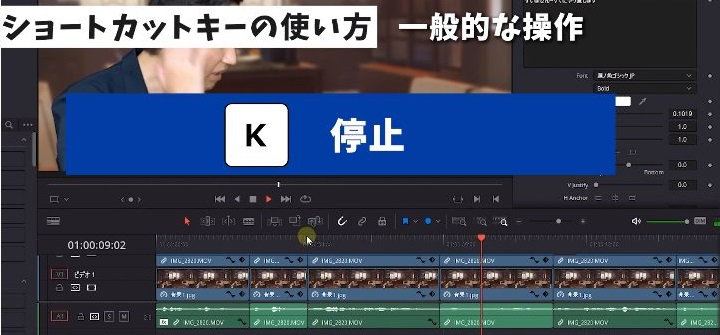
・停止:K

・逆再生:J(もう一度押すと2倍速)
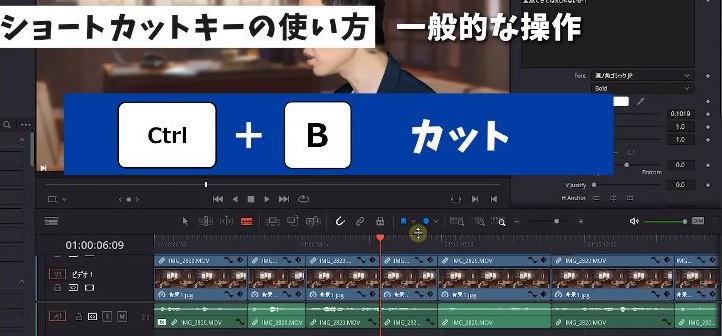
・カット:Ctrl(Command)+B
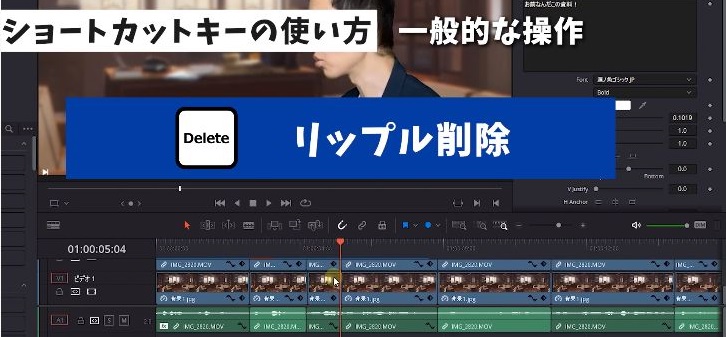
・リップル削除:Delete
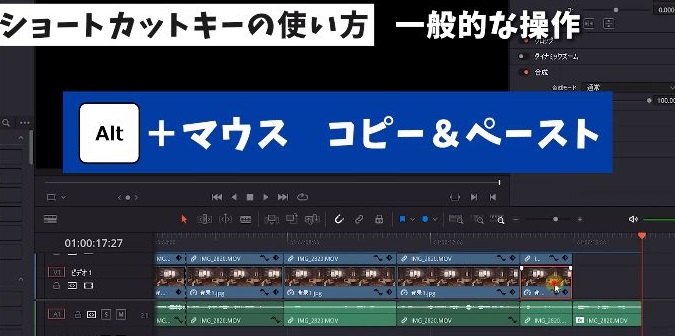
・コピー:Alt(Option)+マウス
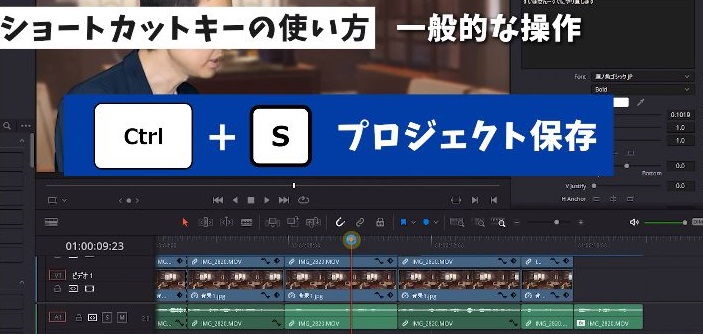
・プロジェクトの保存:Ctrl(Command)+S
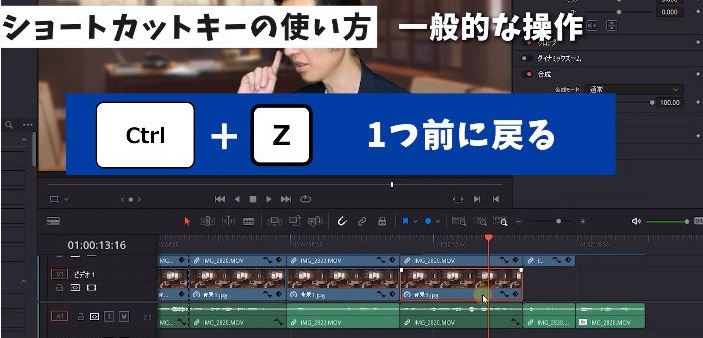
・一つ前に戻る:Ctr+z
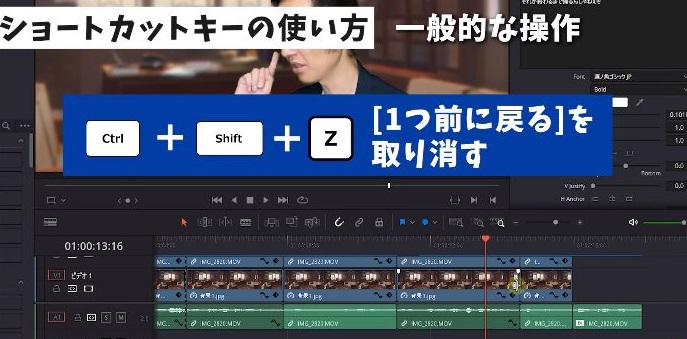
・「一つ前に戻る」を取り消す:Ctrl(Command)+Shift+z
(タイムラインの操作)
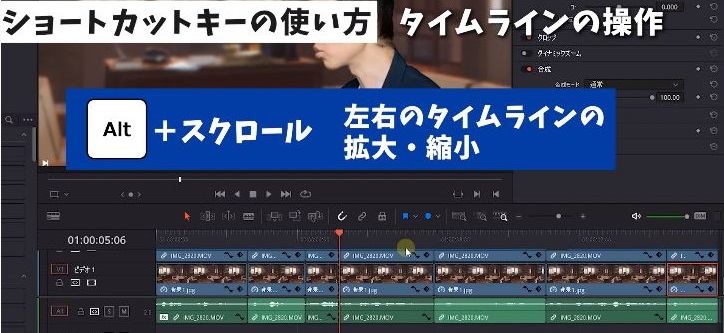
・左右のタイムラインの拡大・縮小:Alt(Option)+スクロール
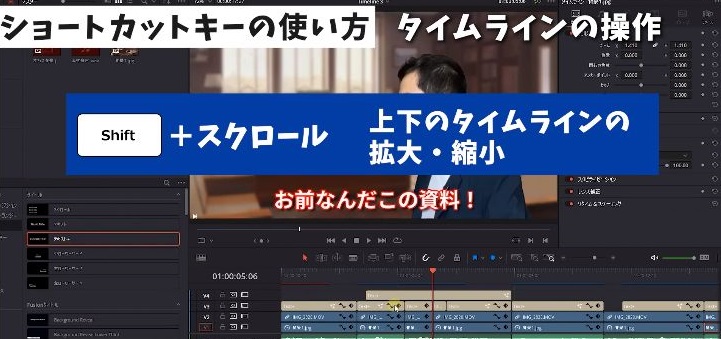
・上下のタイムラインの拡大・縮小:shift+スクロール
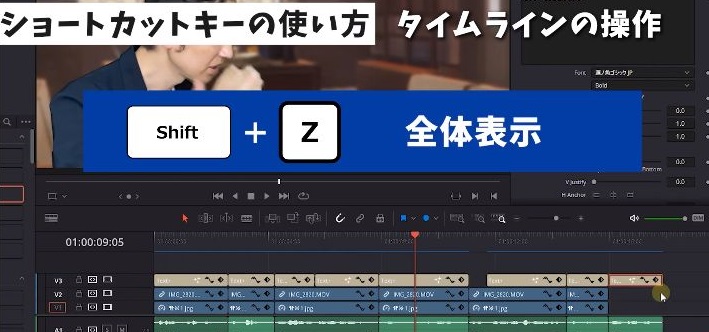
・全体表示:Ctrl+z
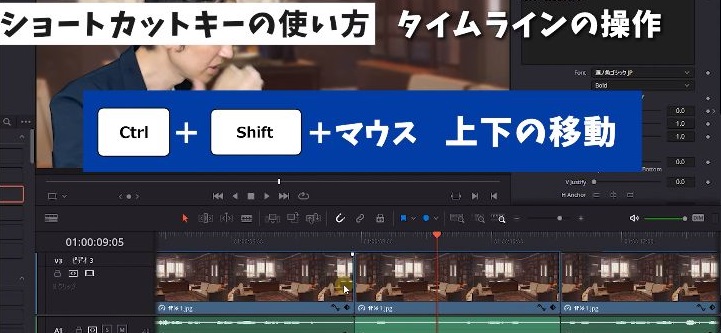
・上下の移動:Ctrl(Command)+Shift+マウス
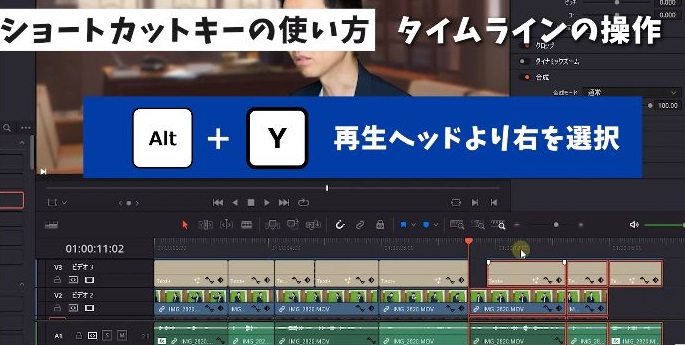
・再生ヘッドより右を選択:Alt(Option)+Y
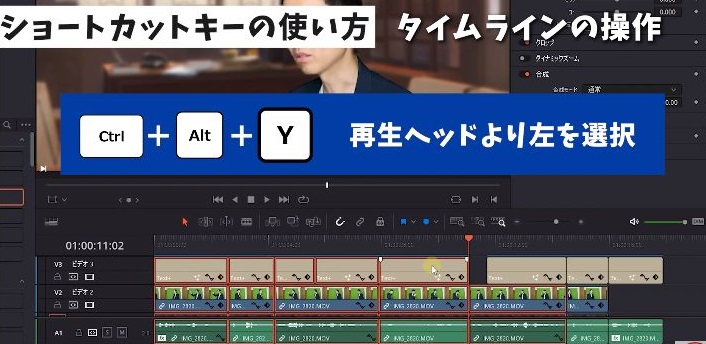
・再生ヘッドより左を選択:Ctrl(Command)+Alt(Option)+Y

・全てを選択:Ctrl(Command)+A
まとめ
はいかがでしょうか?
今回の動画のおさらいですが、覚えるべきショートカットキーは一般的な操作はコチラ。
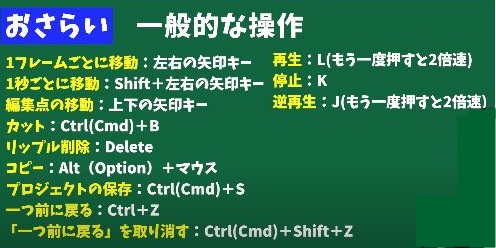
(一般的な操作)
・左右:1フレームごとに移動(Shift)を押しながらだと1秒ごと移動
・上下:編集点の移動
・再生:L(もう一度押すと2倍速)
・停止:K
・逆再生:J(もう一度押すと2倍速)
・カット:Ctrl(Command)+B
・リップル削除:Delete
・コピー:Alt(Option)+マウス
・プロジェクトの保存:Ctrl(Command)+S
・一つ前に戻る:Ctr+z
・「一つ前に戻る」を取り消す:Ctrl(Command)+Shift+z
再生はspaceでも行えますが、キーボードのLの方が2倍速・4倍速再生もできるので、そちらの方が便利です。
カットは「Ctrl(Command)+B」と2つ押すのが手間なので、あらかじめキーボードの設定で、1つのキーボードを押すだけでいいように設定することをおススメします。
タイムラインでの操作のショートカットキーはコチラ。
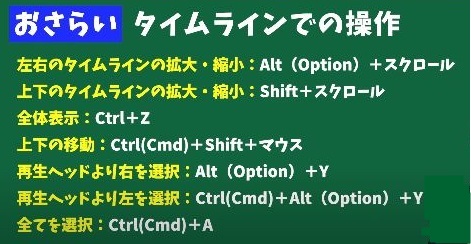
(タイムラインの操作)
・左右のタイムラインの拡大・縮小:Alt(Option)+スクロール
・上下のタイムラインの拡大・縮小:shift+スクロール
・全体表示:Ctrl+z
・上下の移動:Ctrl(Command)+Shift+マウス
・再生ヘッドより右を選択:Alt(Option)+Y
・再生ヘッドより左を選択:Ctrl(Command)+Alt(Option)+Y
・全てを選択:Ctrl(Command)+A
クリップを選択するためにタイムラインの拡大縮小は頻繁におこないます。
なので、ショートカットキーを活用して操作を慣れておくことをおススメします。
以上になりますが、今回ご紹介したのは初心者の方向けの、ホントごく一部のショートカットキーです。
この辺の操作が慣れてきたら、他のショートカットキーを覚えていってください。
ショートカットキーを覚えることで、間違いなく動画編集の速度がアップできますので、これを機会にチャレンジしてみてください。
ということで今回は、DaVinci Resolveで、覚えてくべきショートカットキーを解説していきました。

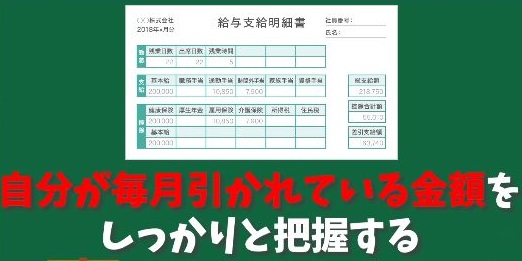
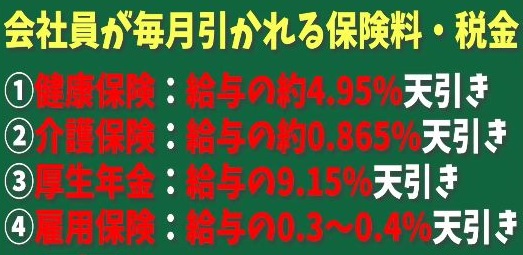



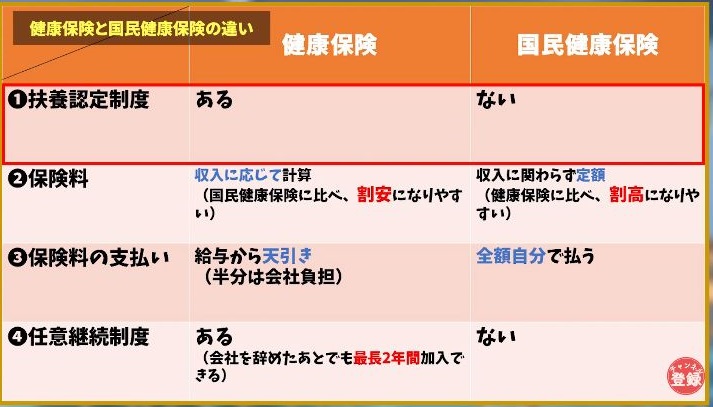









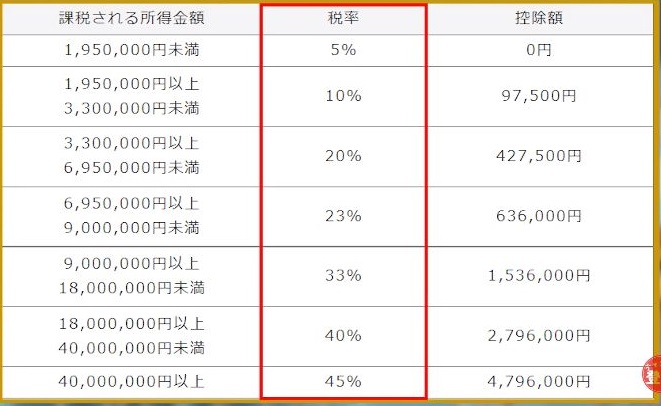

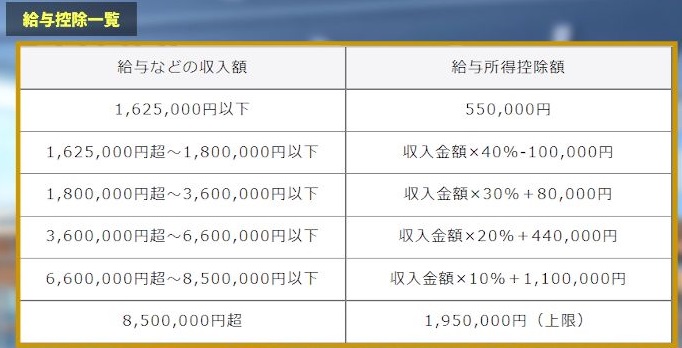















 ❶こちらはDaVinci Resolveの編集画面です。
❶こちらはDaVinci Resolveの編集画面です。 ❸ではまずは顔にモザイクをかけていきます。(カラーページへ移動)
❸ではまずは顔にモザイクをかけていきます。(カラーページへ移動)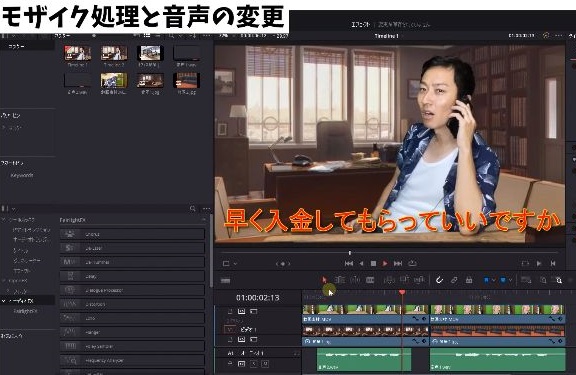
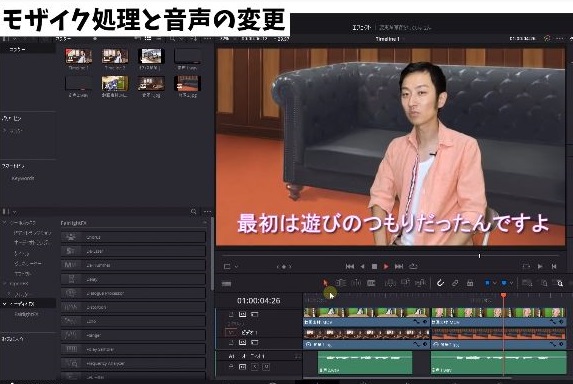
 ノードのところで右クリックして、ノードの追加からシリアルノードを追加してください。
ノードのところで右クリックして、ノードの追加からシリアルノードを追加してください。 こうすると何も編集していないノードが新しく追加されるので、こちらのノードにモザイクを適応していきます。
こうすると何も編集していないノードが新しく追加されるので、こちらのノードにモザイクを適応していきます。

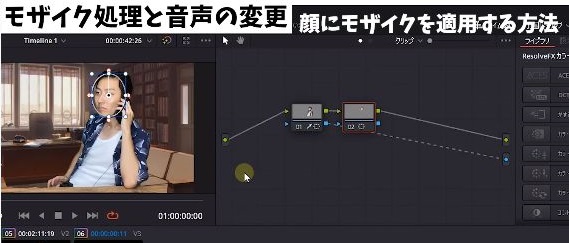


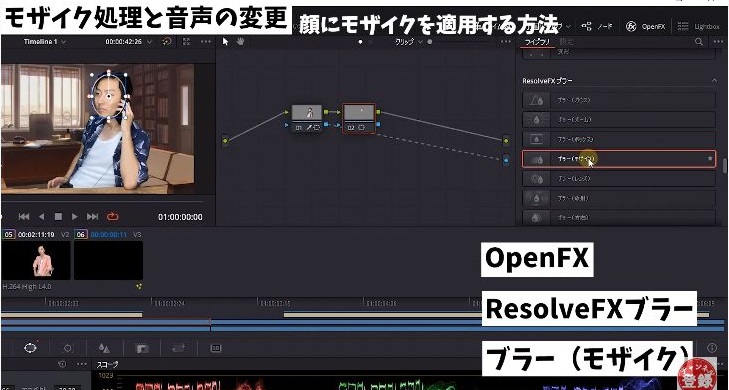



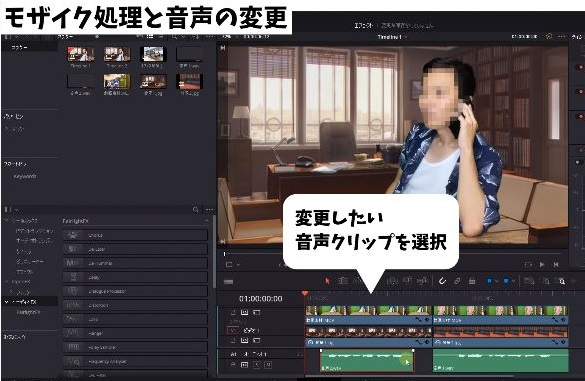

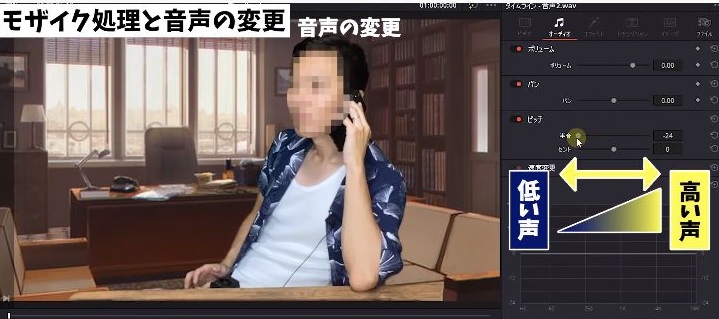

 次にピッチを低い声-10にして再生。
次にピッチを低い声-10にして再生。 ❾セントは「半音」の1/100という値で、より細かい設定をしたいときに使います。
❾セントは「半音」の1/100という値で、より細かい設定をしたいときに使います。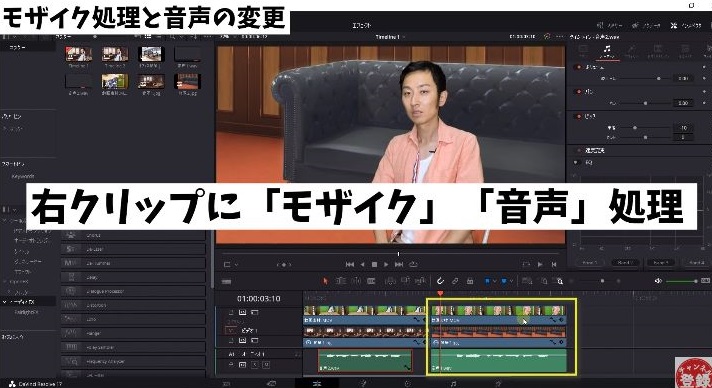 こちらにもモザイクと音声を変更していきたいと思います。
こちらにもモザイクと音声を変更していきたいと思います。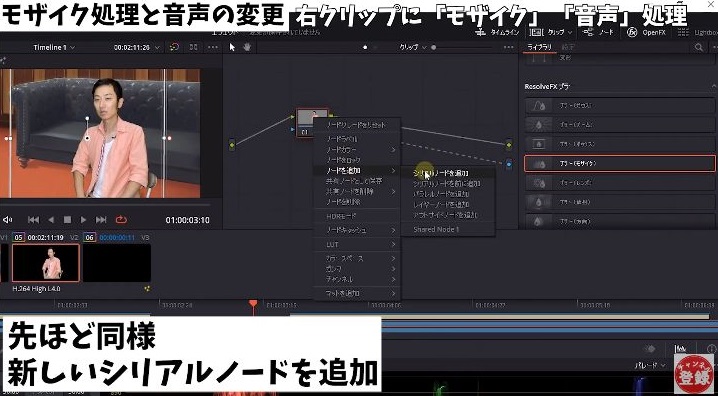 カラーページに移動⇒現在こちらのノードにはグリーンバック合成を適応させているので、ノードを新しく追加して、新しく追加したノードにモザイクを適応させていきます。
カラーページに移動⇒現在こちらのノードにはグリーンバック合成を適応させているので、ノードを新しく追加して、新しく追加したノードにモザイクを適応させていきます。
 ⇒ウィンドウの〇を選択⇒モザイクを適応させる顔だけを覆っていきます。
⇒ウィンドウの〇を選択⇒モザイクを適応させる顔だけを覆っていきます。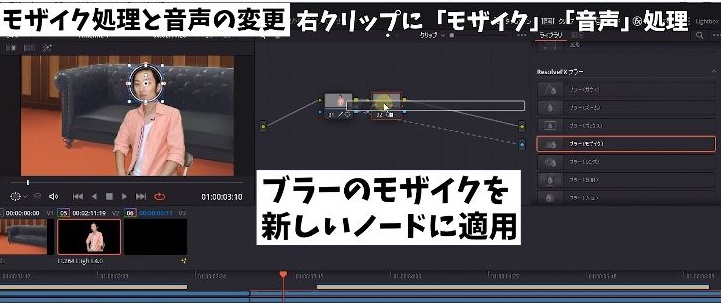
 ⇒モザイクを新しく追加したノード2に適応⇒ピクセル数も80くらいにしておきます。
⇒モザイクを新しく追加したノード2に適応⇒ピクセル数も80くらいにしておきます。 ⇒変更したい音声クリップを選択してピッチを変更していきます。
⇒変更したい音声クリップを選択してピッチを変更していきます。 ⇒今回は被害者の女性風にしたいので、ピッチを+10に変更します。
⇒今回は被害者の女性風にしたいので、ピッチを+10に変更します。
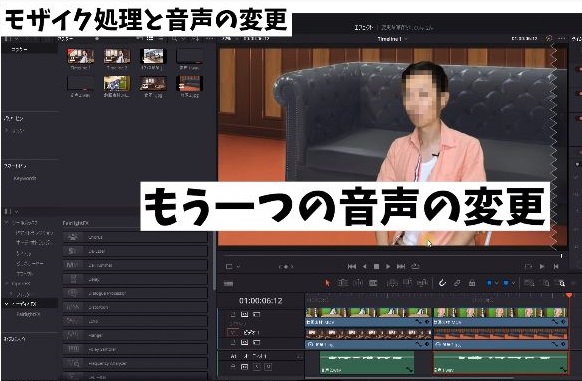
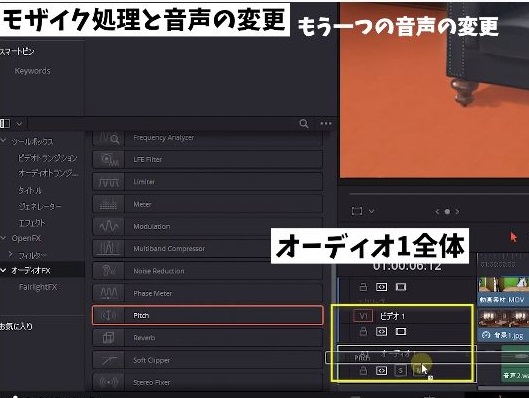
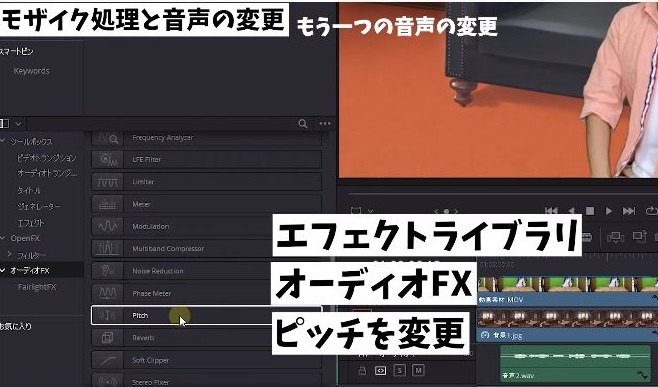
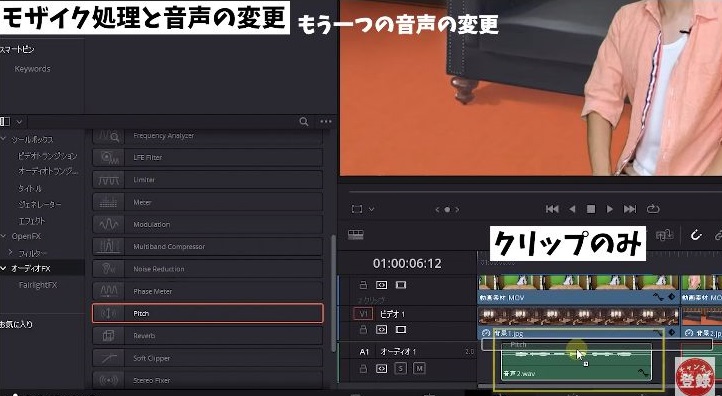
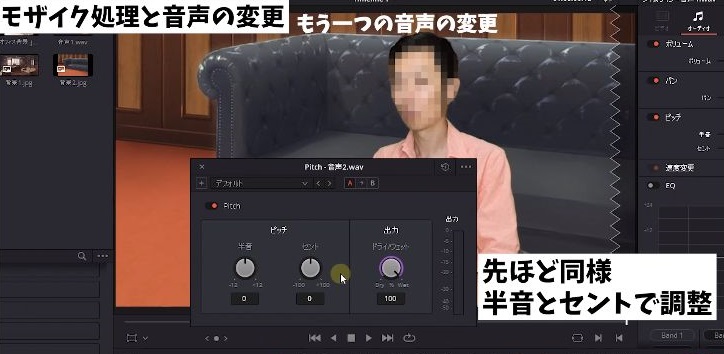
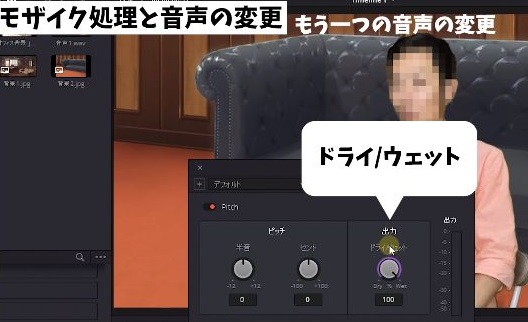

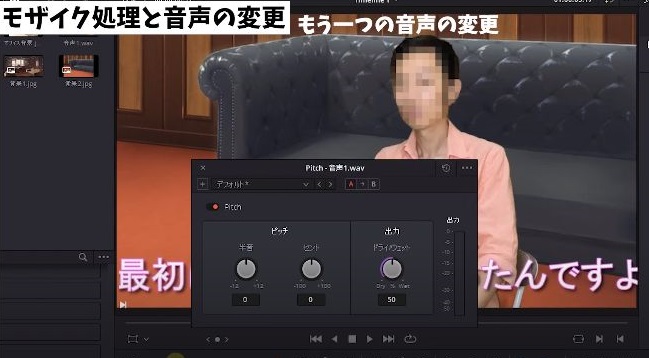
















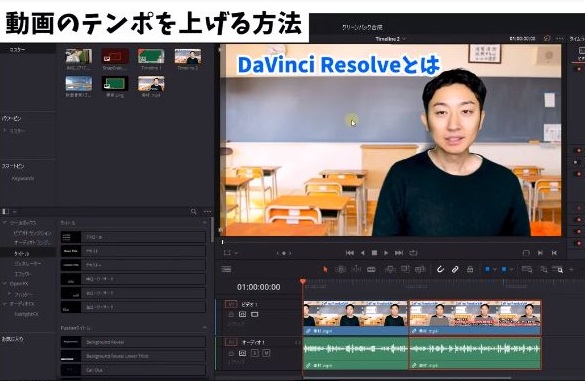
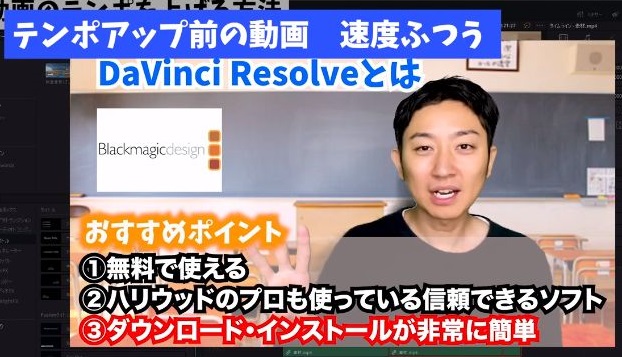
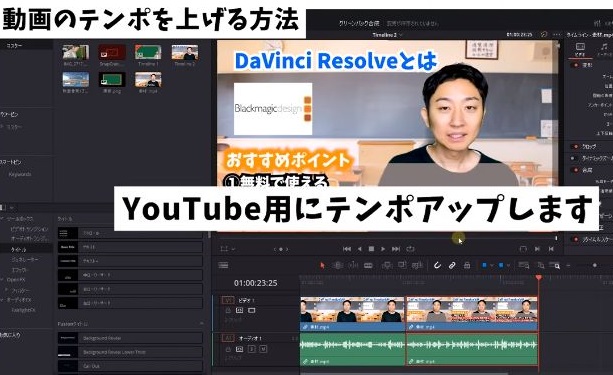
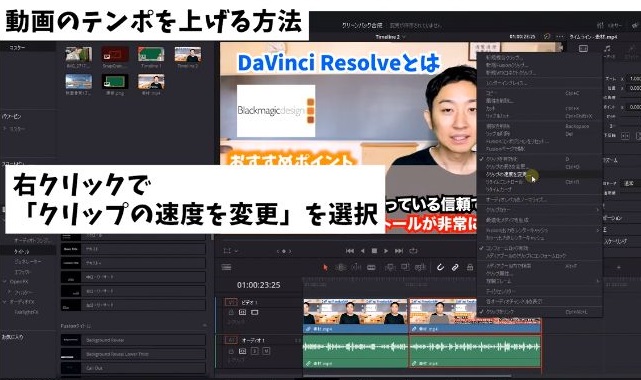
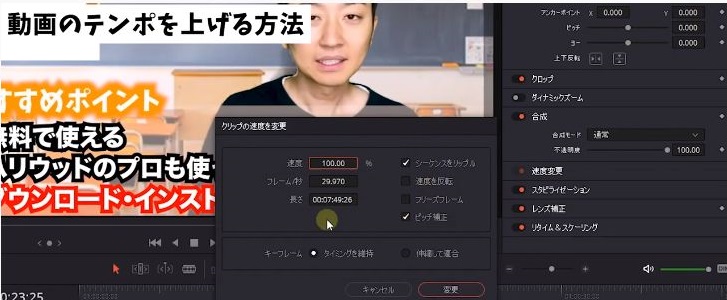
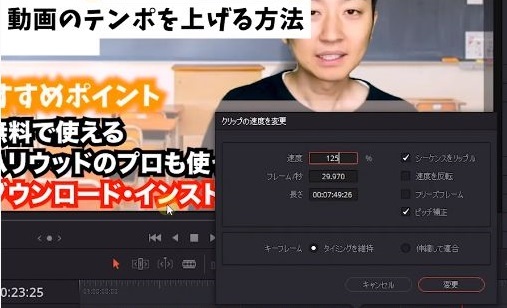
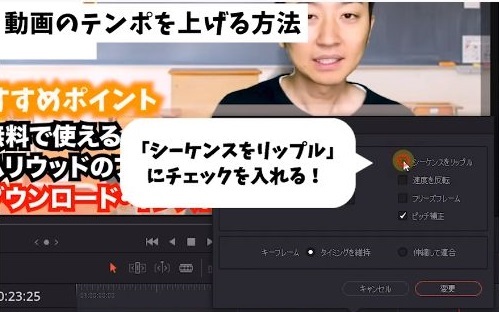
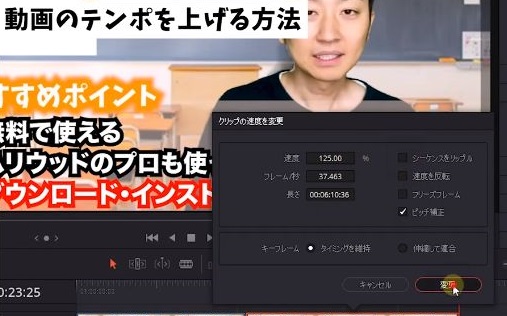
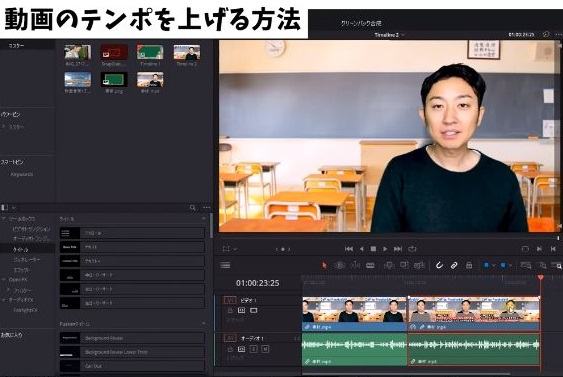

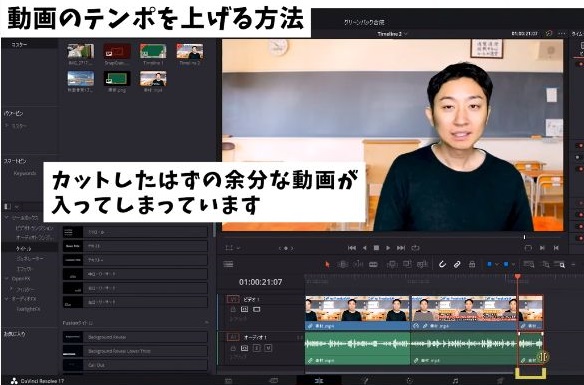
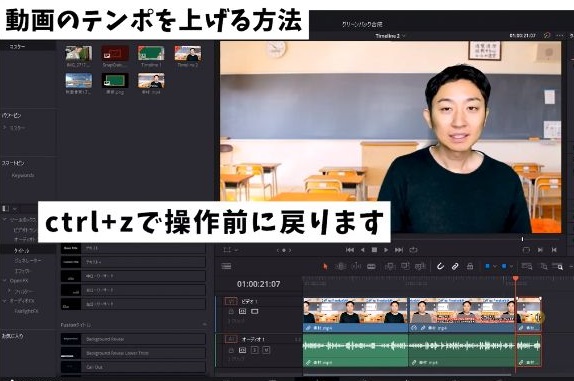
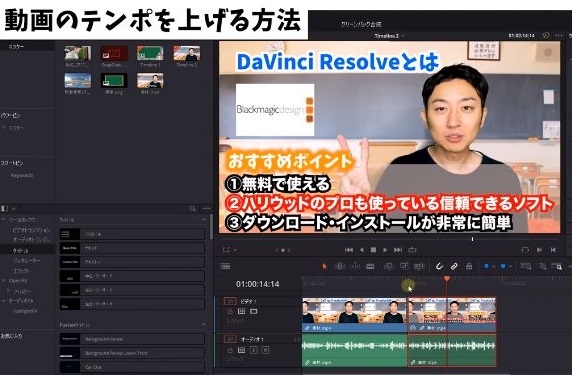
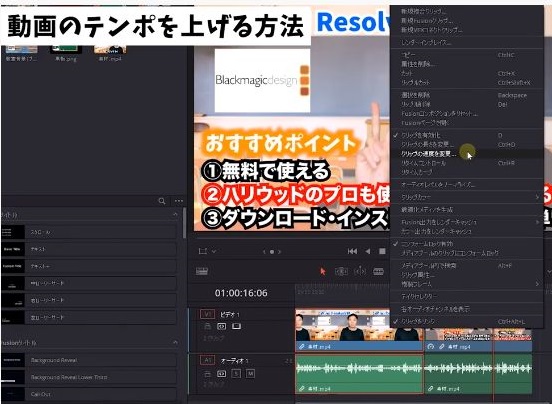
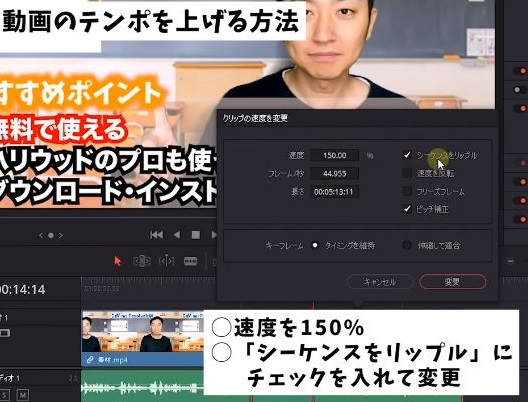
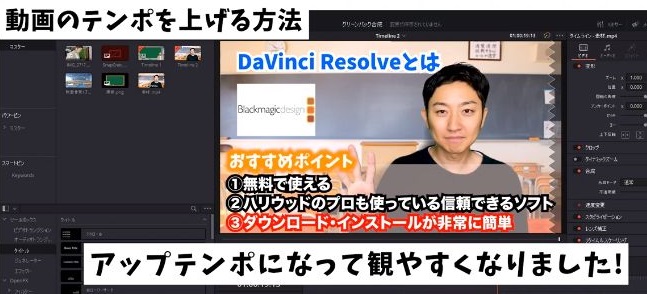
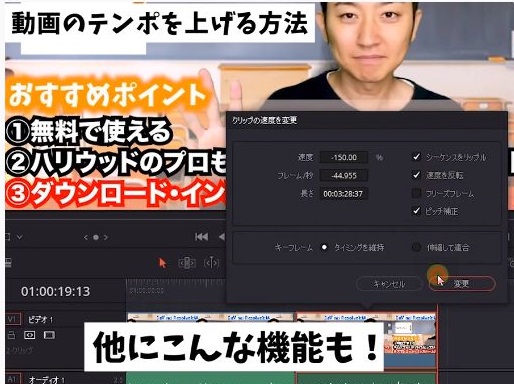
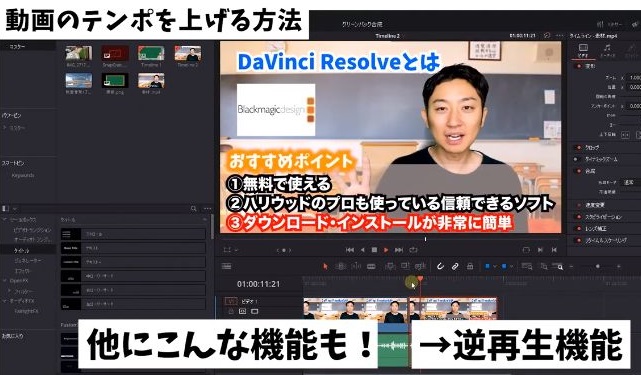
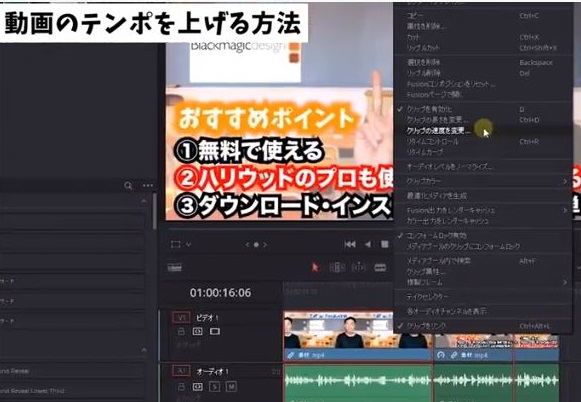
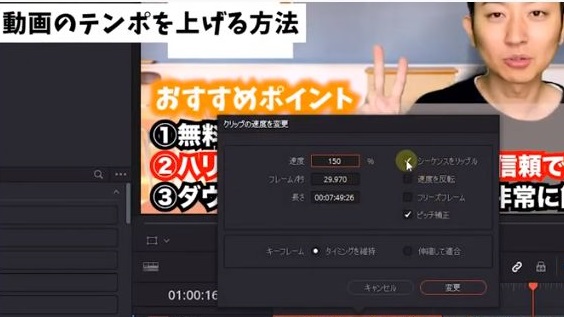

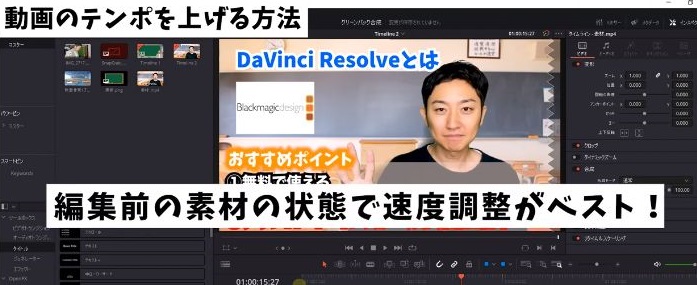 今回は編集済みのクリップに速度アップを適応していますが、なるべく素材を読み込んだ時点で速度をアップした方が手間もかからないのでおススメです。
今回は編集済みのクリップに速度アップを適応していますが、なるべく素材を読み込んだ時点で速度をアップした方が手間もかからないのでおススメです。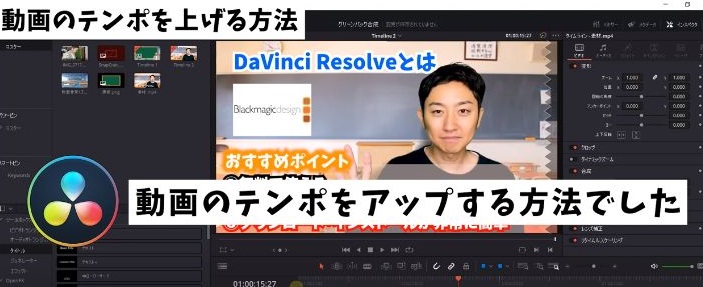 以上がDaVinci Resolveを使って動画のテンポを上げる方法でした。
以上がDaVinci Resolveを使って動画のテンポを上げる方法でした。