これさえ知っておけばオシャレなエンドロールを作成して、動画の質をワンランクもツーランクもアップすることができますので、動画は最後までご覧ください。
動画での解説講義
DaVinci Resolveで映画風エンドロールを作る方法【動画編集初心者向け】
こんにちは、メルカクです。
 今回はDaVinci Resolveを使って、映画風エンドロールを作る方法を解説していきます。
今回はDaVinci Resolveを使って、映画風エンドロールを作る方法を解説していきます。
 動画編集をやっていくと、結婚式やVlogなどでオシャレなエンドロールを作ってみたいて方もいらっしゃると思います。
動画編集をやっていくと、結婚式やVlogなどでオシャレなエンドロールを作ってみたいて方もいらっしゃると思います。
 でもエンドロールって文字を縦や横に動かしていくから、アニメーション苦手な人にはやり方がわかんないんだよな~。
でもエンドロールって文字を縦や横に動かしていくから、アニメーション苦手な人にはやり方がわかんないんだよな~。
そんな方には必見です。
 今回は初心者でも簡単にエンドロールを作る方法をご紹介します。
今回は初心者でも簡単にエンドロールを作る方法をご紹介します。
 これさえ知っておけばオシャレなエンドロールを作成して、動画の質をワンランクもツーランクもアップすることができますので、動画は最後までご覧ください。
これさえ知っておけばオシャレなエンドロールを作成して、動画の質をワンランクもツーランクもアップすることができますので、動画は最後までご覧ください。
課題の背景
 エンドロールにも場面に応じて色々あると思います。
エンドロールにも場面に応じて色々あると思います。
 例えば、画面の背景が文字が下から上にスクロールする場面。
例えば、画面の背景が文字が下から上にスクロールする場面。
 結婚式みたいに映像を左に流して、文字のスクロールを右に配置する場合。
結婚式みたいに映像を左に流して、文字のスクロールを右に配置する場合。
 映像を流しながら文字を右から左にスクロールする場面。
映像を流しながら文字を右から左にスクロールする場面。
シチュエーションによってさまざまです。
 今回はこの3つのやり方を実際の編集画面をみながら、一つずつ解説させていただきます。
今回はこの3つのやり方を実際の編集画面をみながら、一つずつ解説させていただきます。
では早速、DaVinci Resolveを開いてみていきましょう。
 ➀文字だけのエンドロールを作っていきます。
➀文字だけのエンドロールを作っていきます。

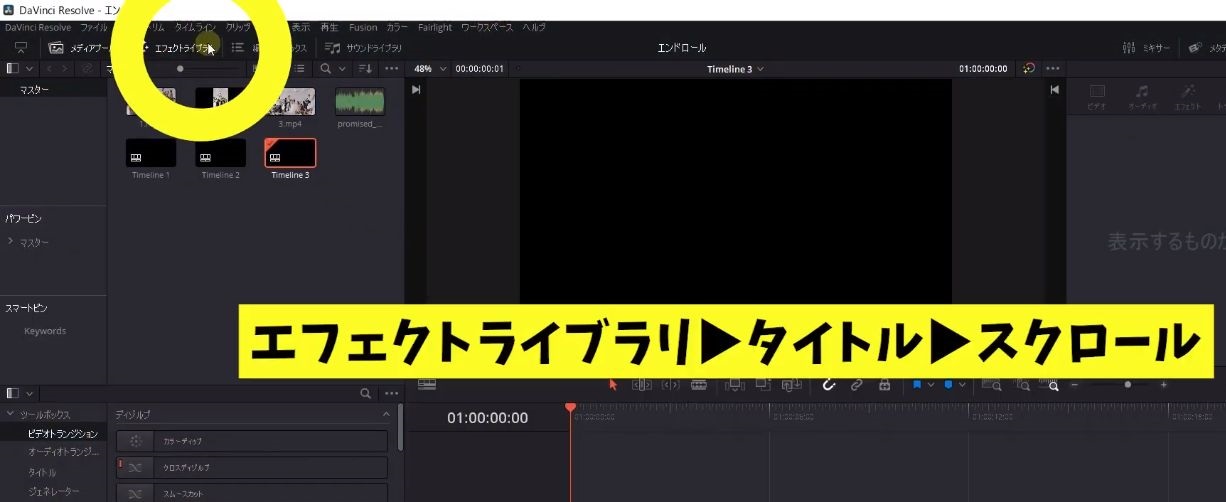
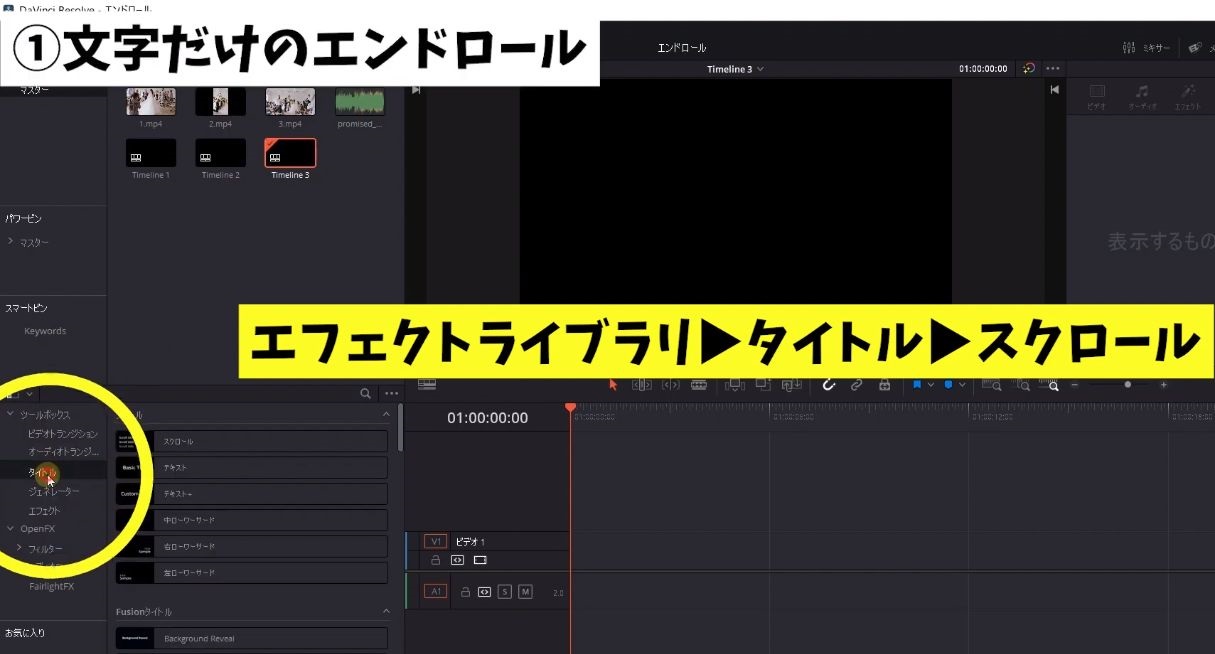
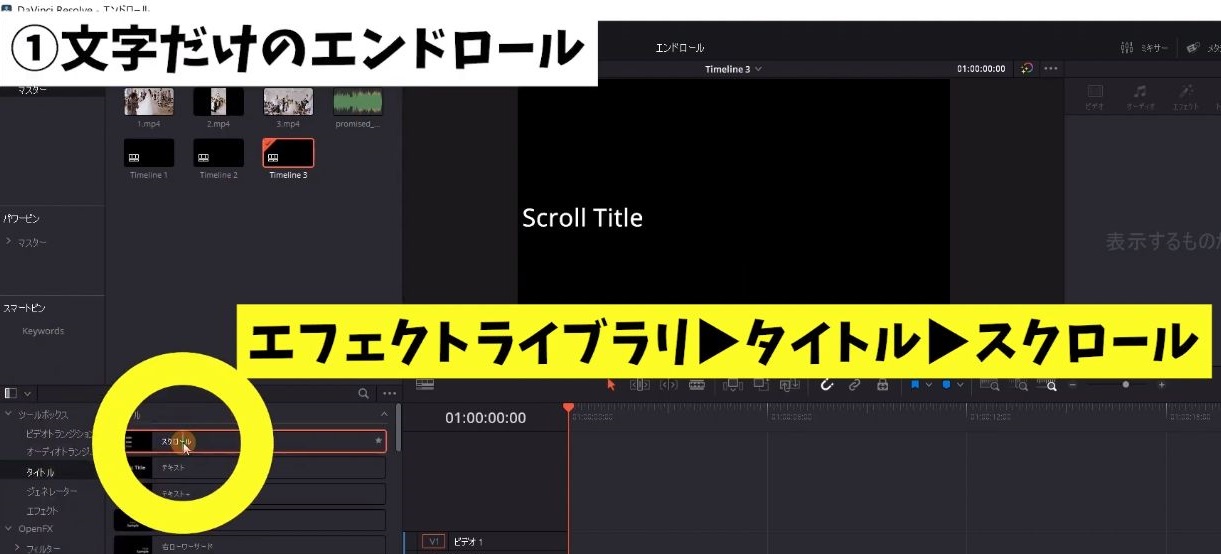
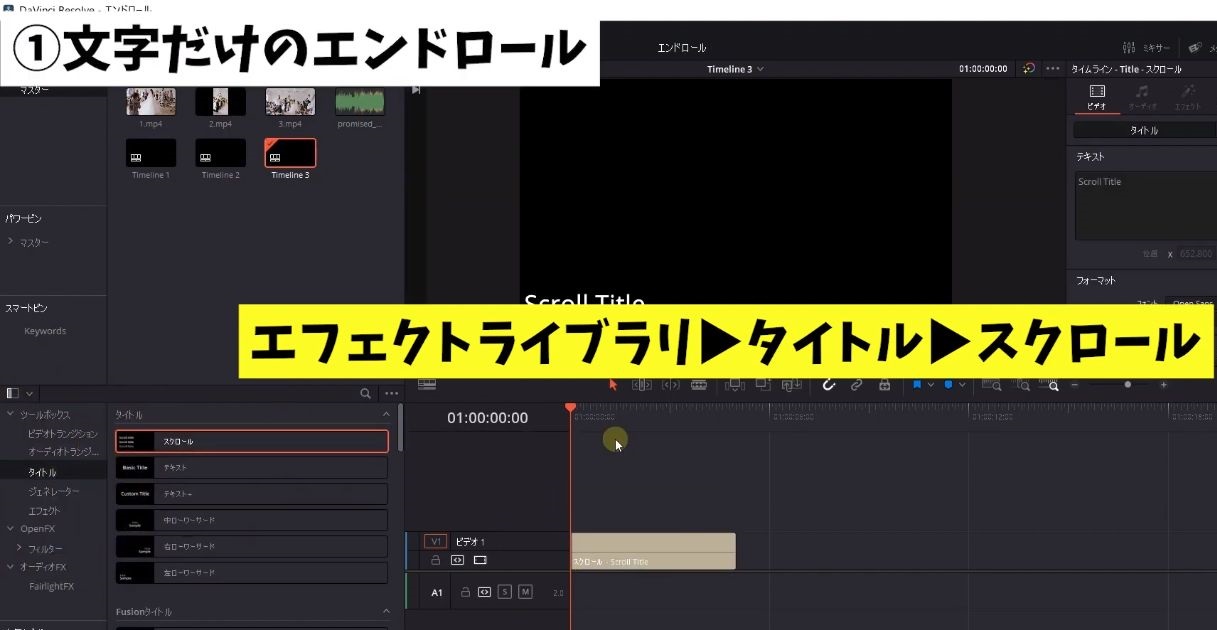
❶エフェクトライブラリ➔テキスト➔スクロールをタイムラインに配置します。
❷再生
このスクロールはどういったものなのか一度再生してみます。
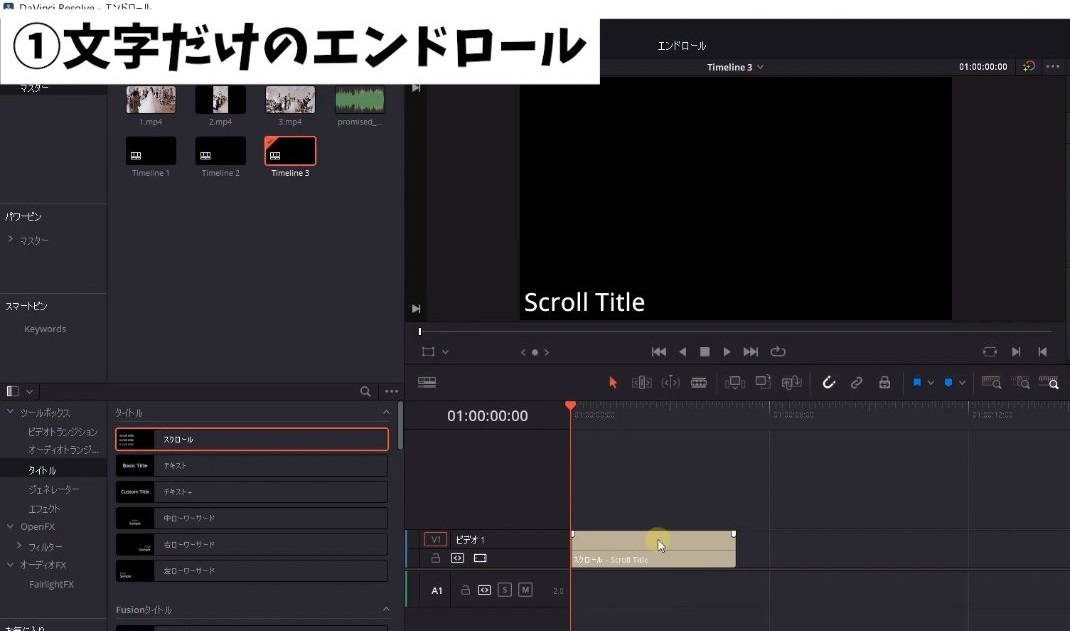
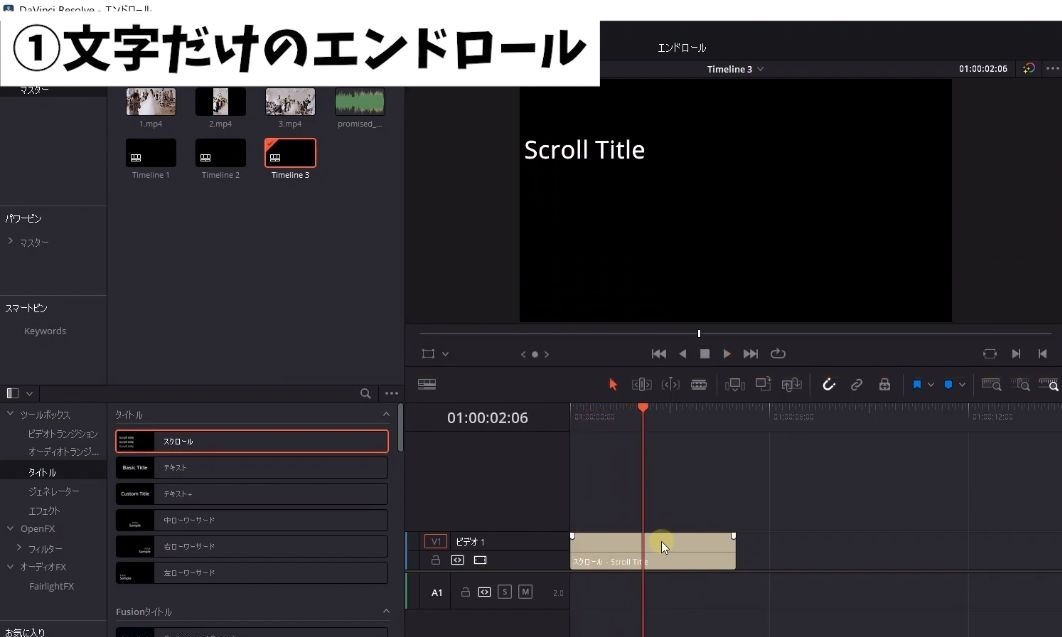 こんな感じで、テキストが下から上に流れていきます。
こんな感じで、テキストが下から上に流れていきます。
テキストの位置を調整します。
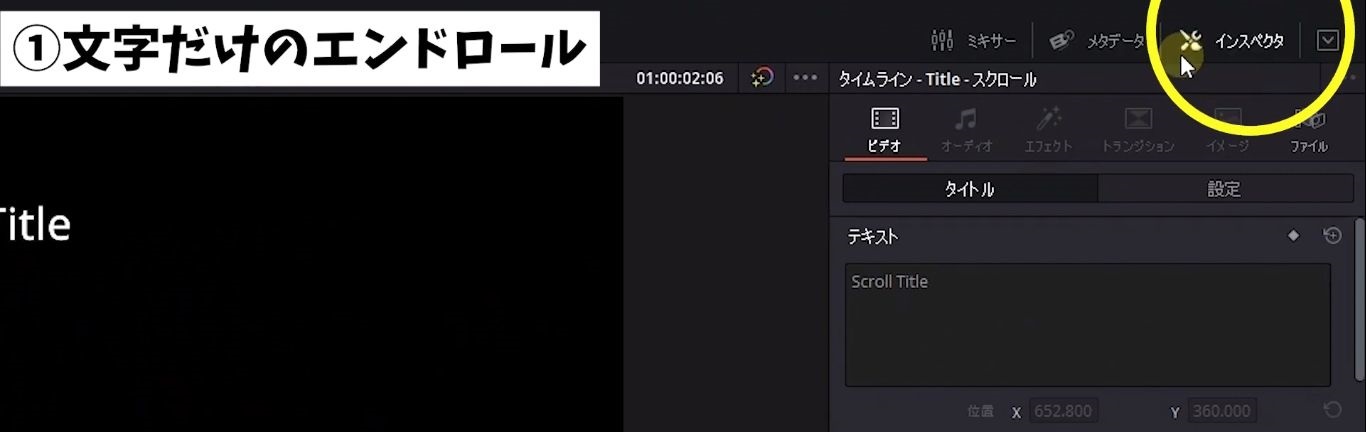
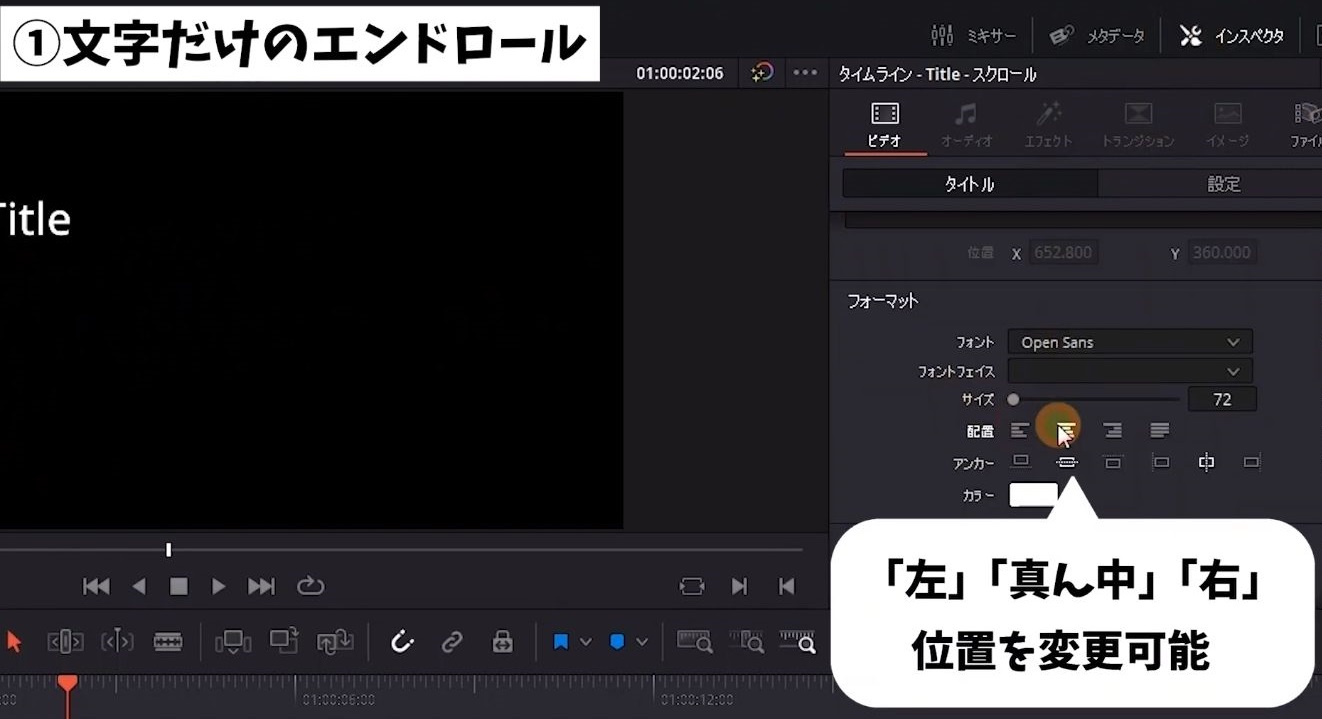 ❸インスペクタ➔配置より➔左・中・右と位置を変更できます。
❸インスペクタ➔配置より➔左・中・右と位置を変更できます。
今回は真ん中に配置しておきます。
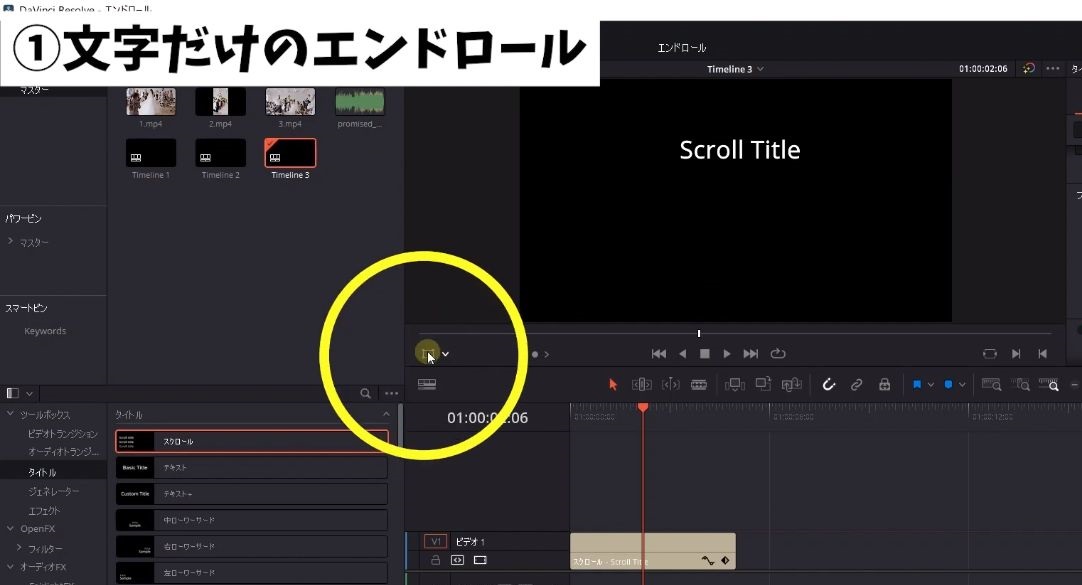 ❹細かな微調整をしたい場合は変形をクリック。
❹細かな微調整をしたい場合は変形をクリック。
 ➾好きな位置に手動で動かすことができます。
➾好きな位置に手動で動かすことができます。
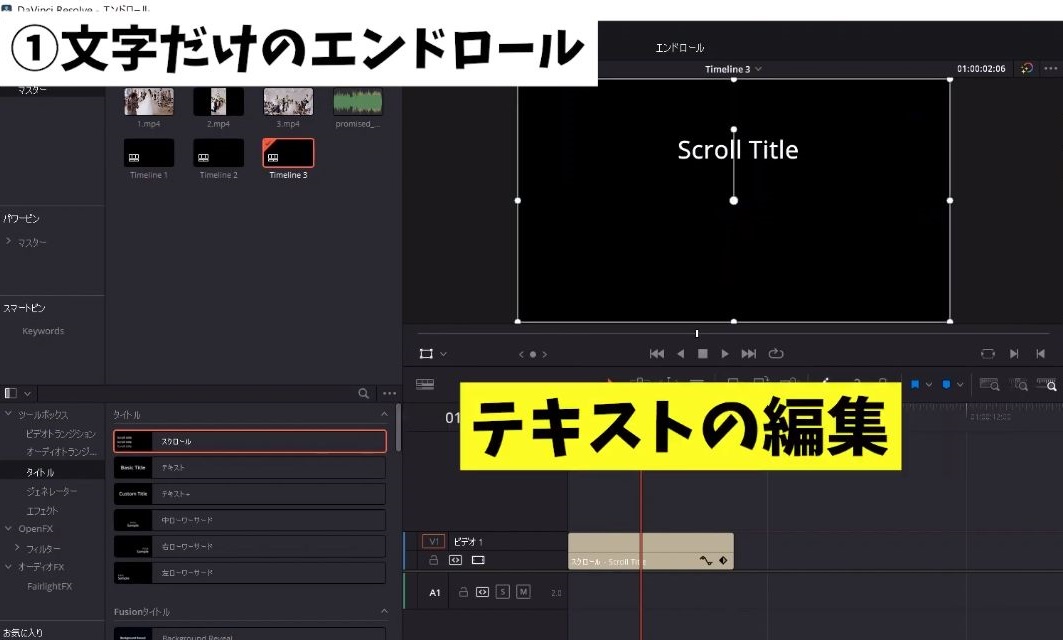 次にテキストの編集をしていきます。
次にテキストの編集をしていきます。
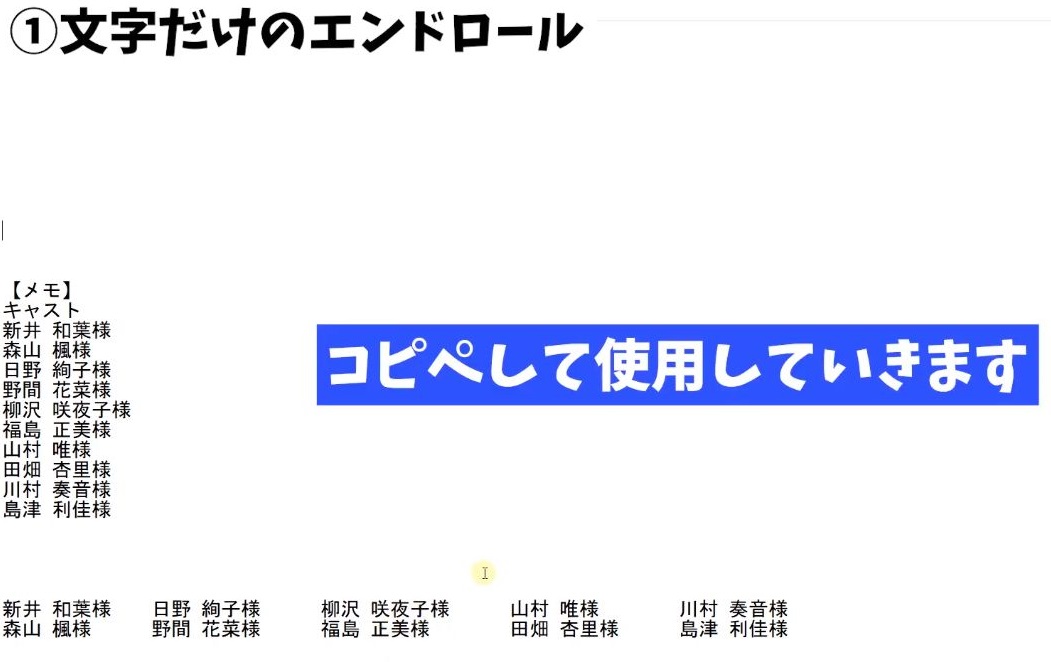 今回はこのようにメモ帳に貼り付けていますので、こちらを使っていきます。
今回はこのようにメモ帳に貼り付けていますので、こちらを使っていきます。
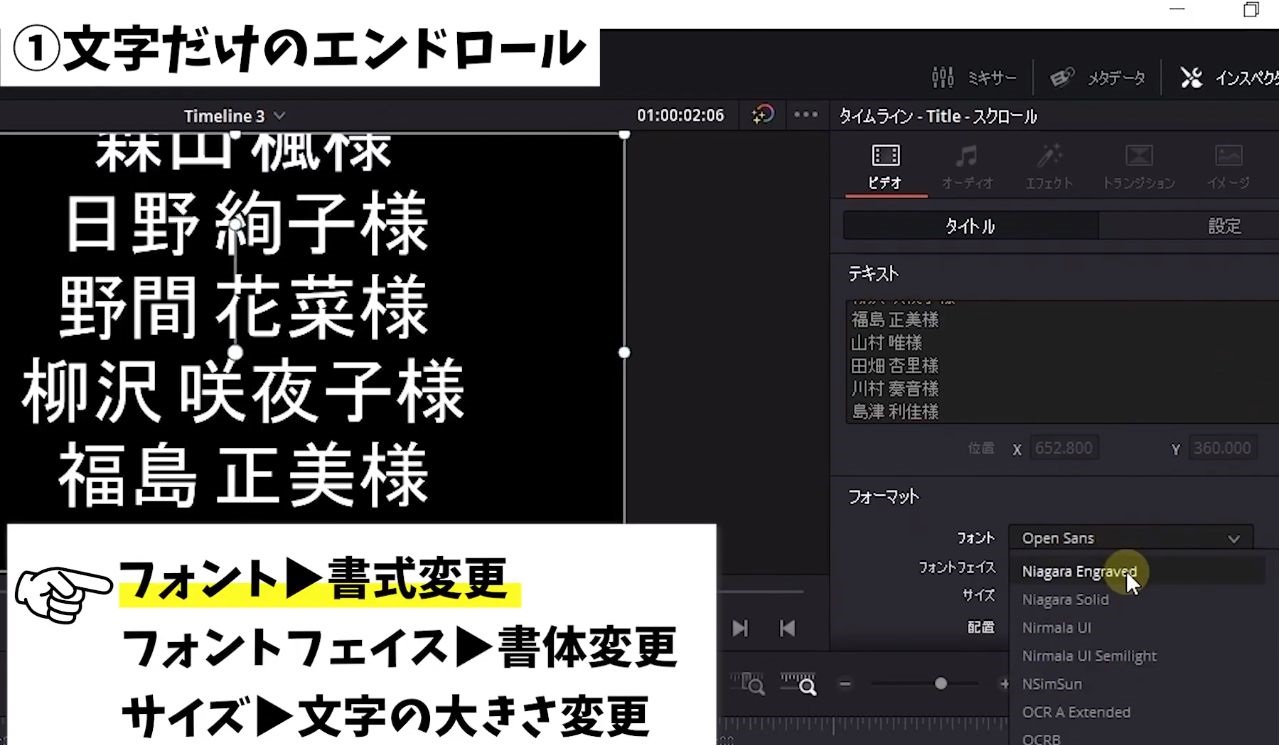 フォントで書式変更できます。
フォントで書式変更できます。
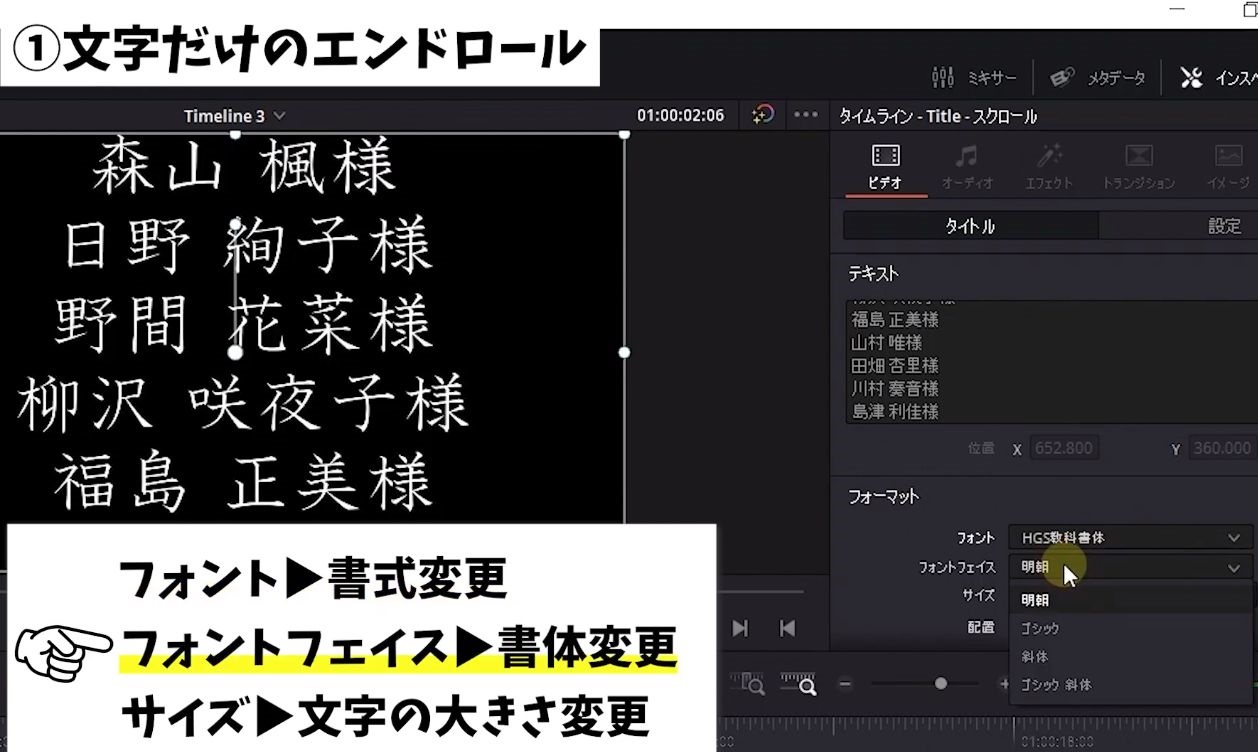 フォントフェイスで書体を変更できます。
フォントフェイスで書体を変更できます。
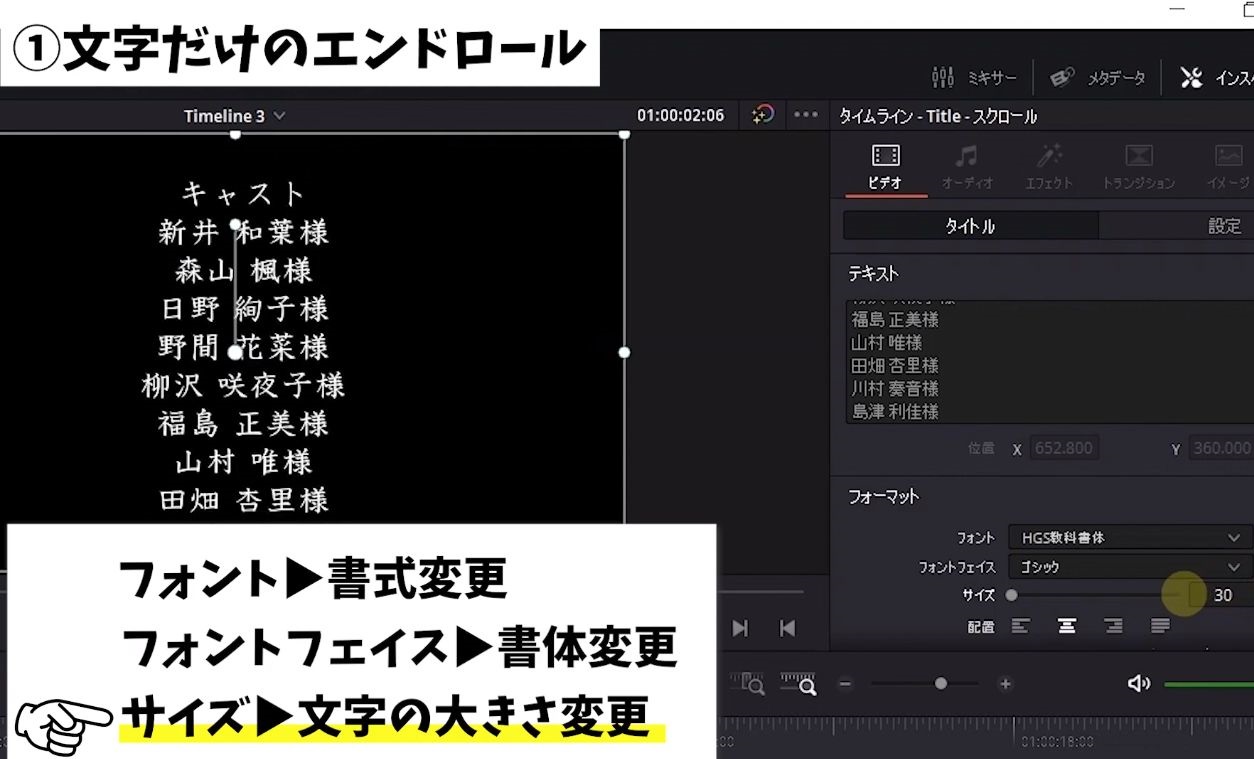 サイズで文字の大きさを変更できます。
サイズで文字の大きさを変更できます。
では一度再生してみます。
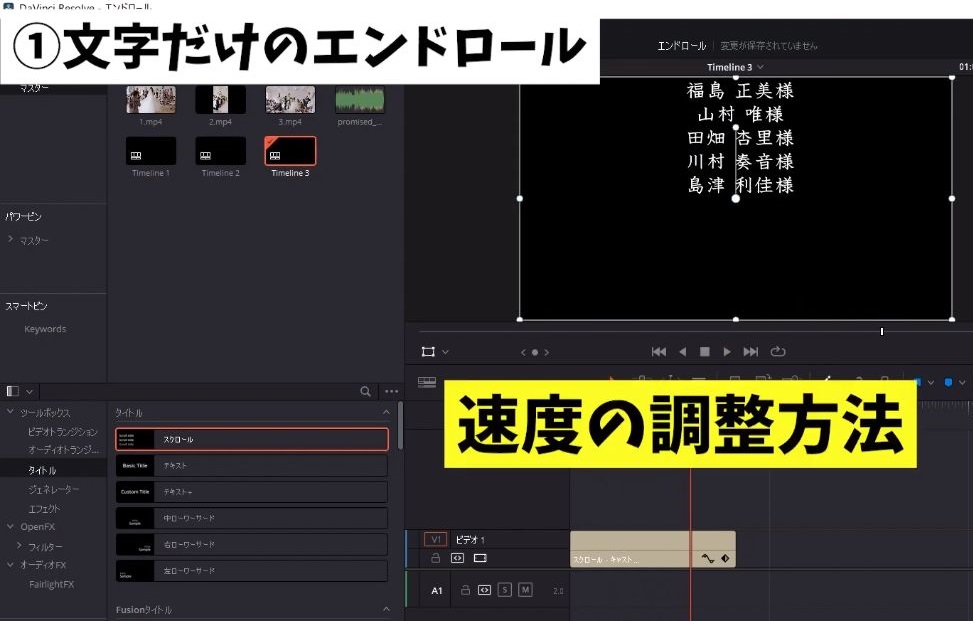 文字が流れる速度が速いなと思ったときの調整方法を解説してきます。
文字が流れる速度が速いなと思ったときの調整方法を解説してきます。

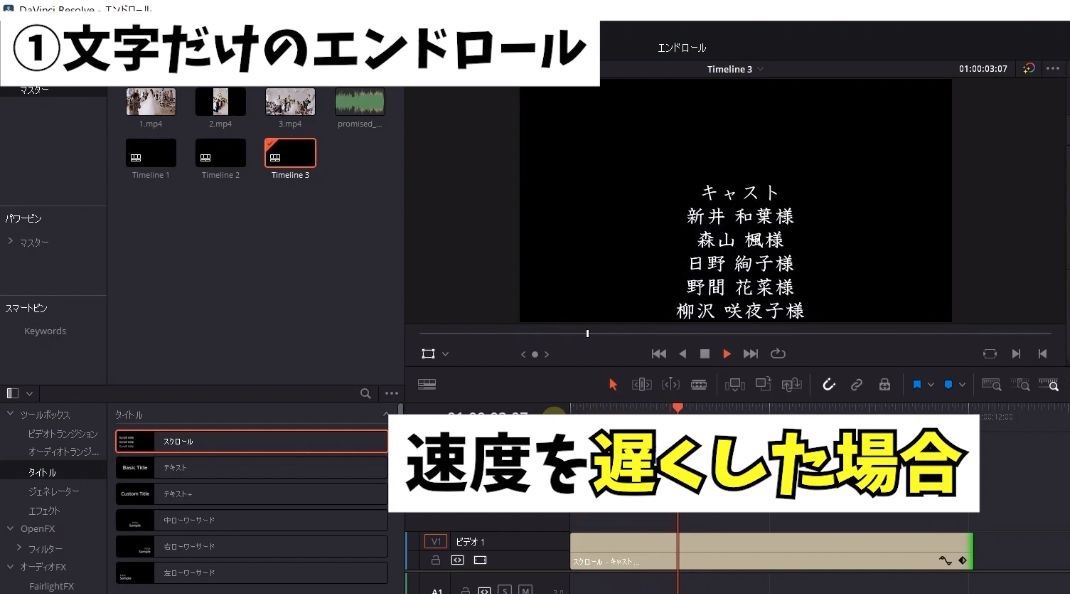 クリップを長くすることで速度を遅くできます。
クリップを長くすることで速度を遅くできます。
 逆にクリップの長さを短くしたら早くなります。
逆にクリップの長さを短くしたら早くなります。
できればこのくらいの速度が一般的かとは思いますが、今回は解説用で視聴さんが退屈をしないように、早いスピードにさせていただきますね。
次に
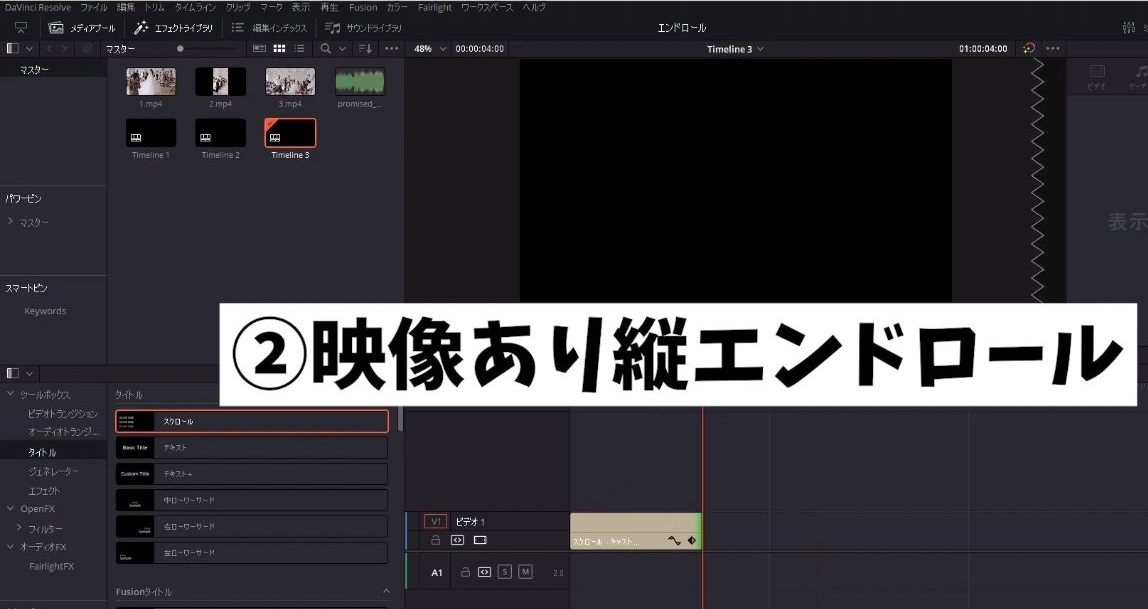 ②映像も取り入れた縦スクロールのエンドロールを作っていきます。
②映像も取り入れた縦スクロールのエンドロールを作っていきます。
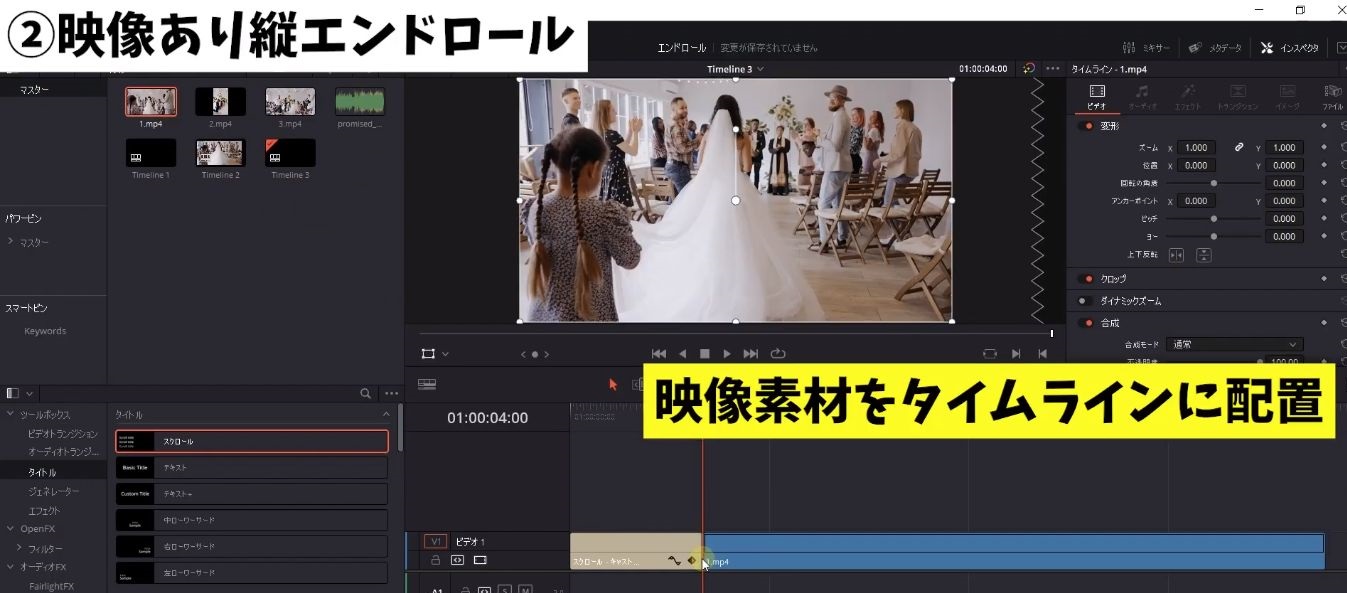 ❶素材をタイムラインに配置します。
❶素材をタイムラインに配置します。
こういった結婚式の映像を使ってみますね。
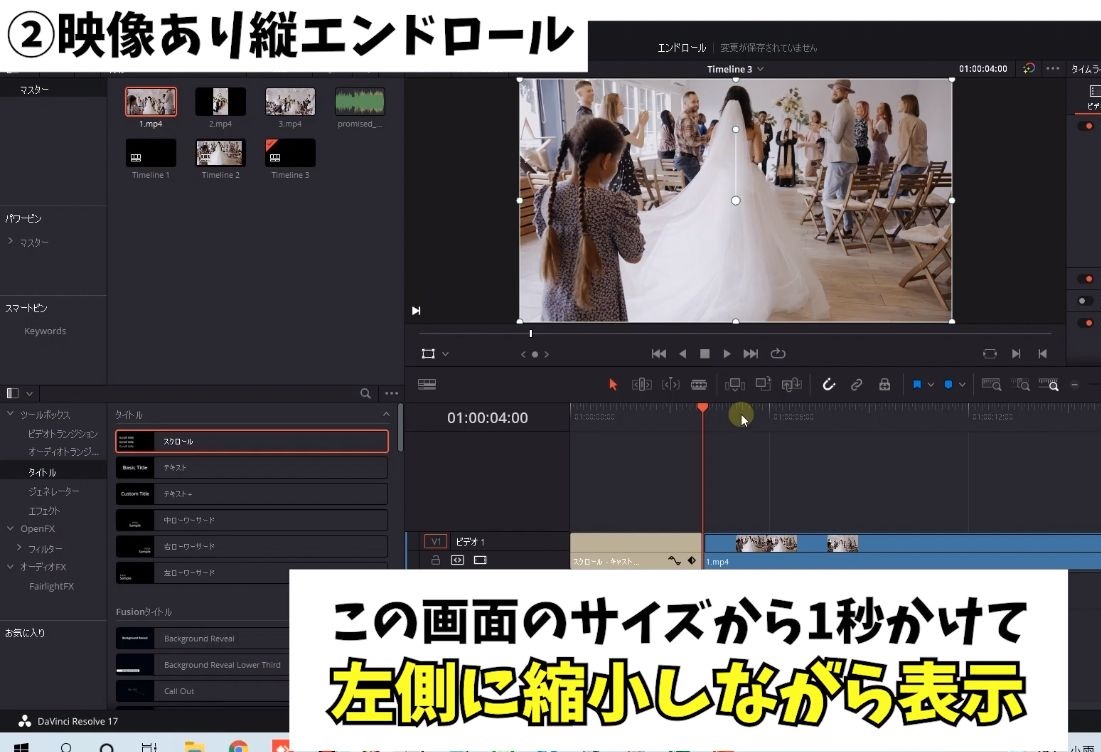 ❷この画面のサイズから1秒かけて、左側に縮小しながら表示していきます。
❷この画面のサイズから1秒かけて、左側に縮小しながら表示していきます。
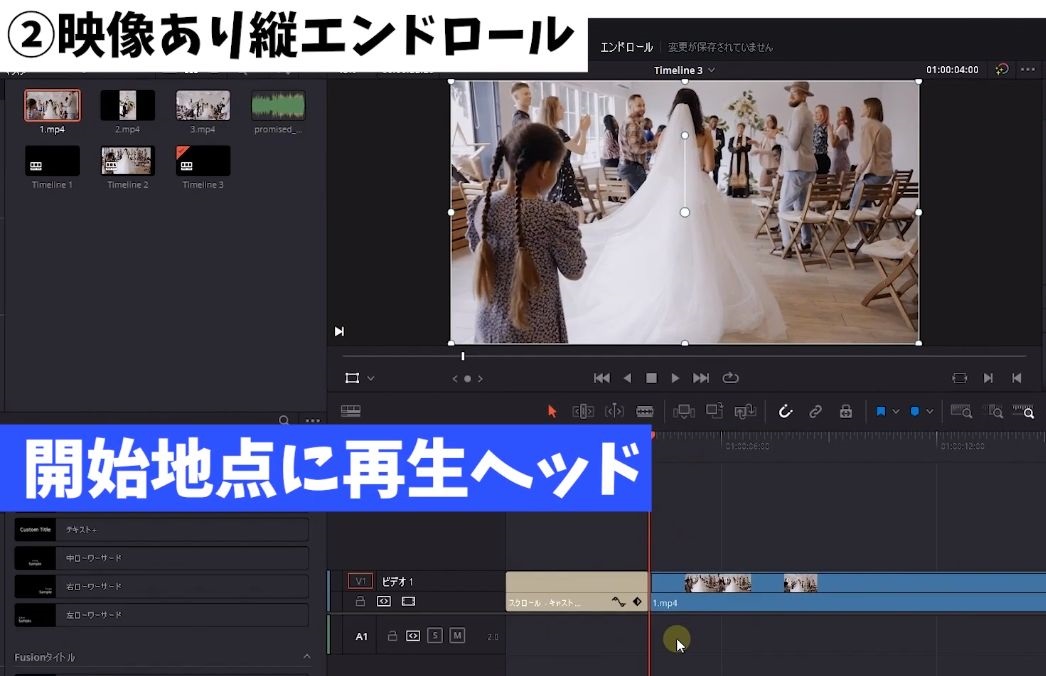 ❸開始地点に再生ヘッドを持ってきます。
❸開始地点に再生ヘッドを持ってきます。
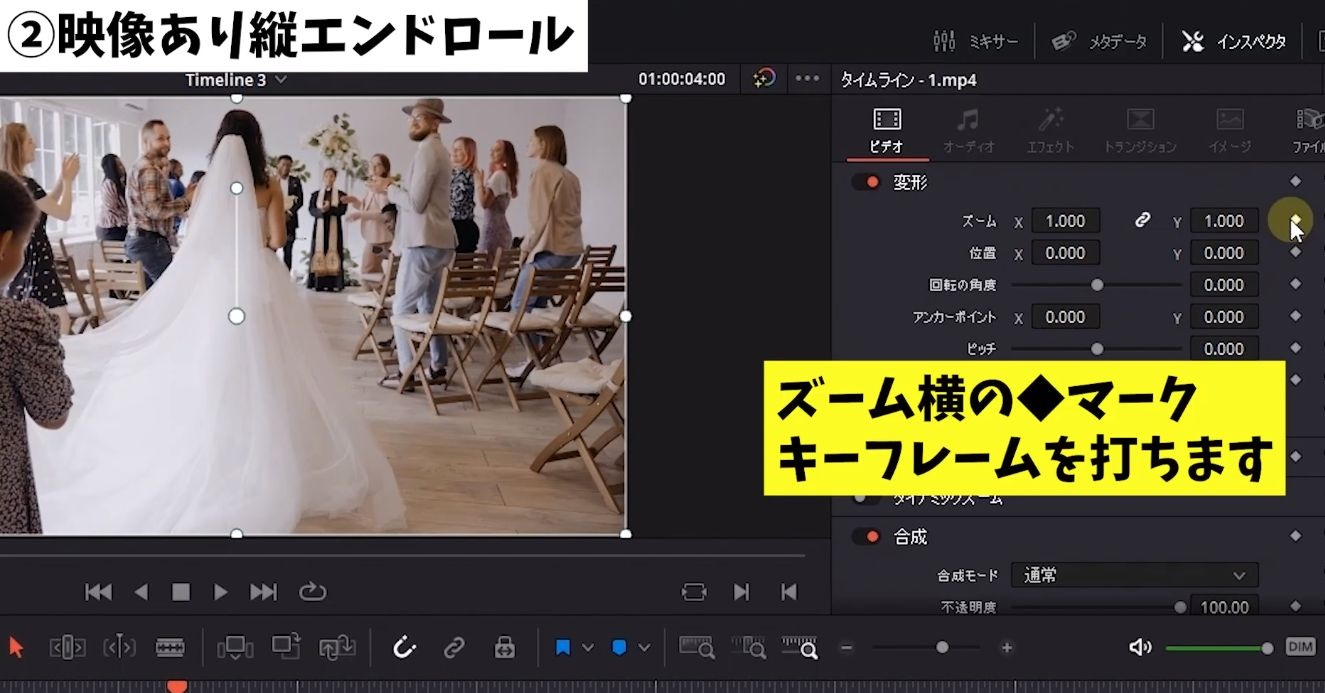 ❹ここでズームの横にあるひし形のマーク、キーフレームを打ちます。
❹ここでズームの横にあるひし形のマーク、キーフレームを打ちます。
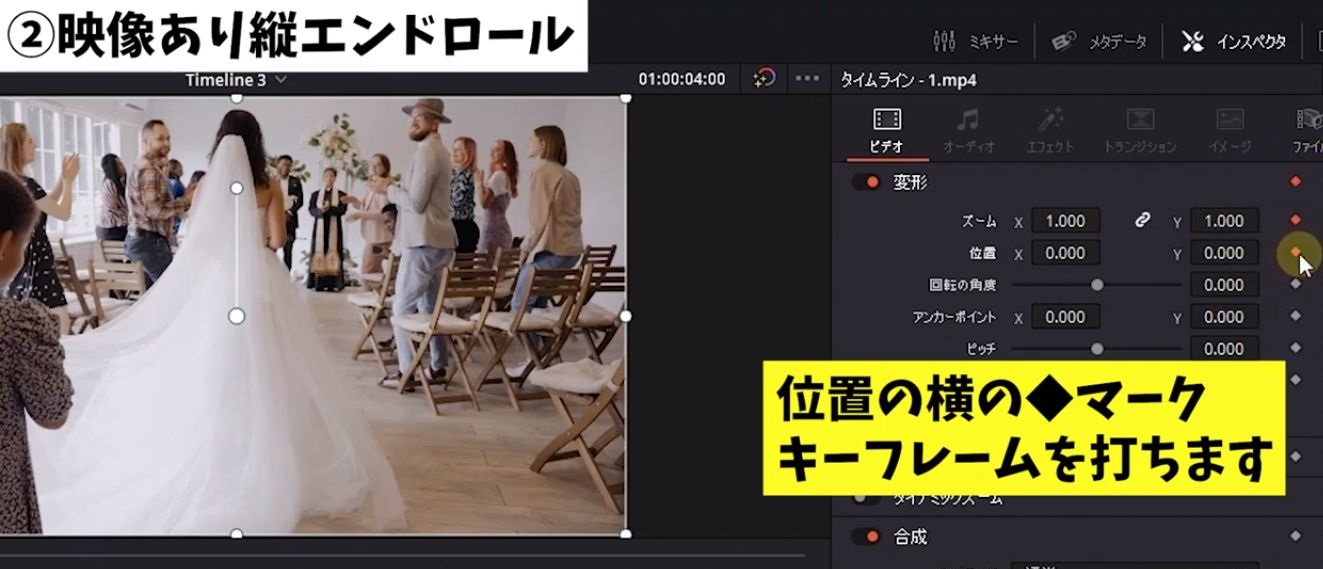 画像の位置も左側に表示するようにしたいので、位置にもキーフレームを打ちます。
画像の位置も左側に表示するようにしたいので、位置にもキーフレームを打ちます。
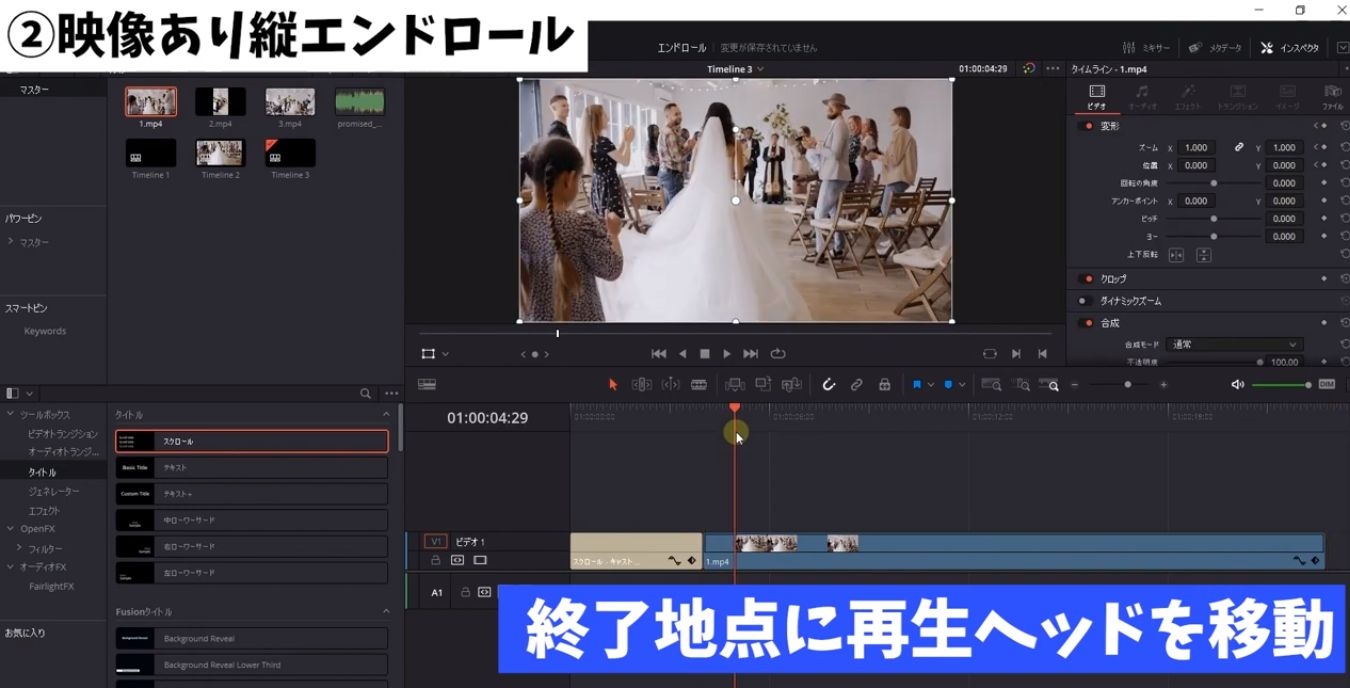
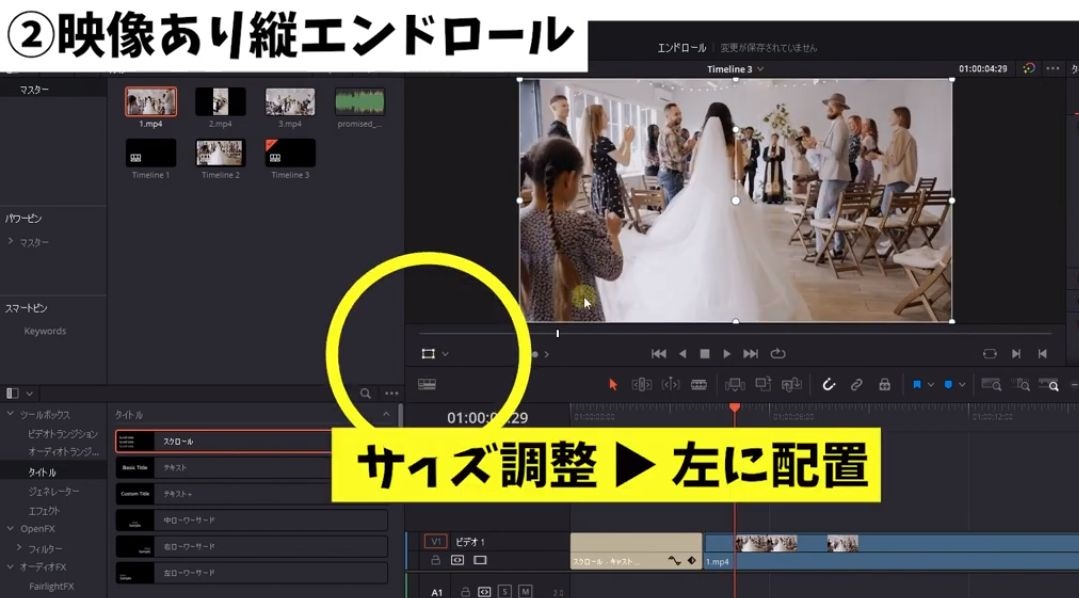 ❺次に1秒後の終了地点に再生ヘッドを持ってきて、変形を押しサイズを縮小していきます。
❺次に1秒後の終了地点に再生ヘッドを持ってきて、変形を押しサイズを縮小していきます。

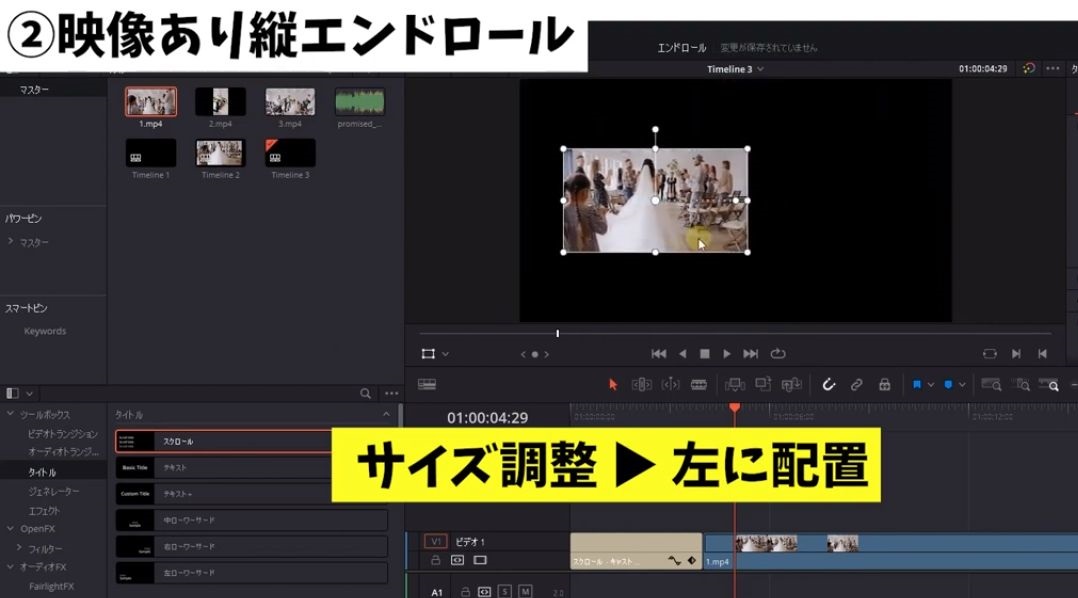
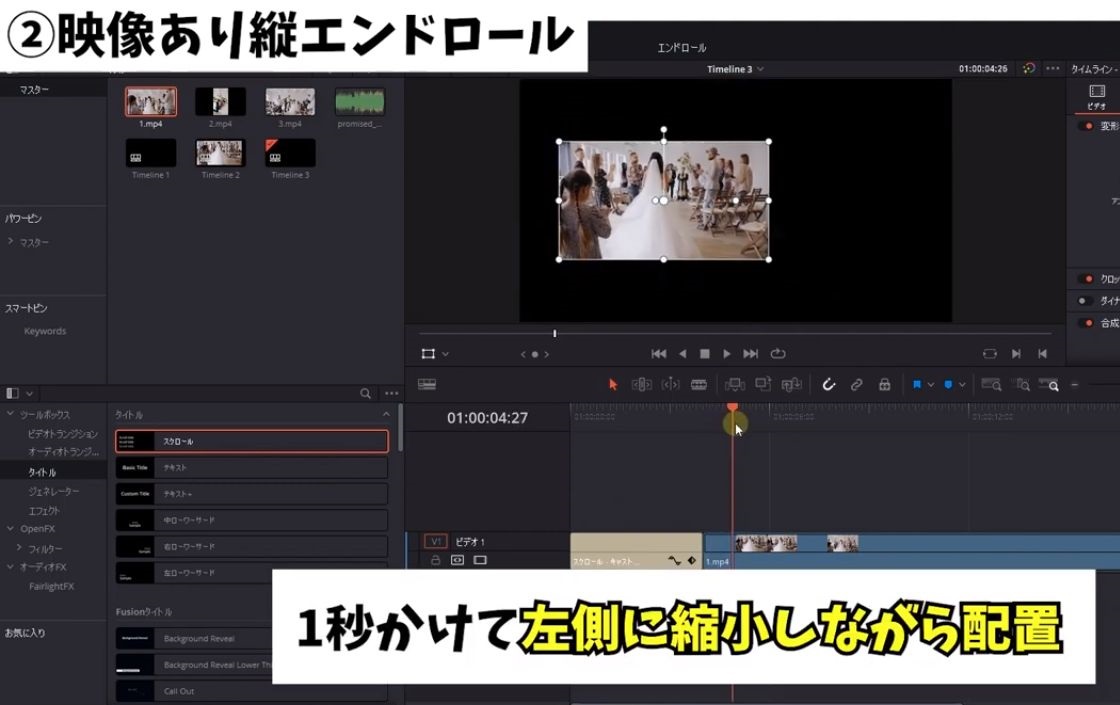 こうすることで1秒かけて縮小しながら、左側に映像を配置することができます
こうすることで1秒かけて縮小しながら、左側に映像を配置することができます
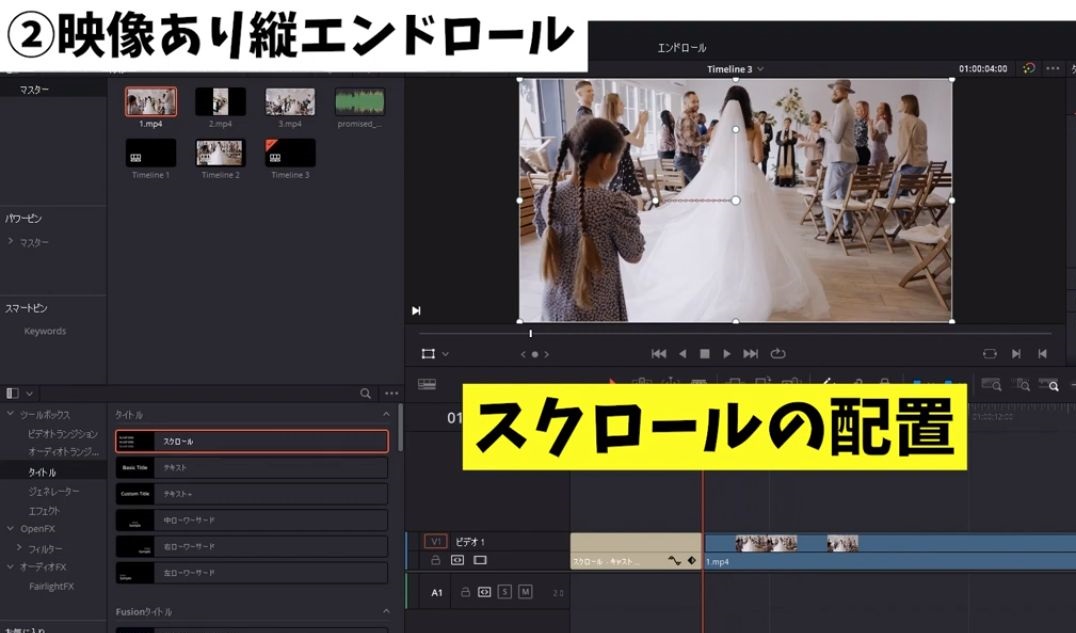 ❻次にスクロールを配置していきます。
❻次にスクロールを配置していきます。
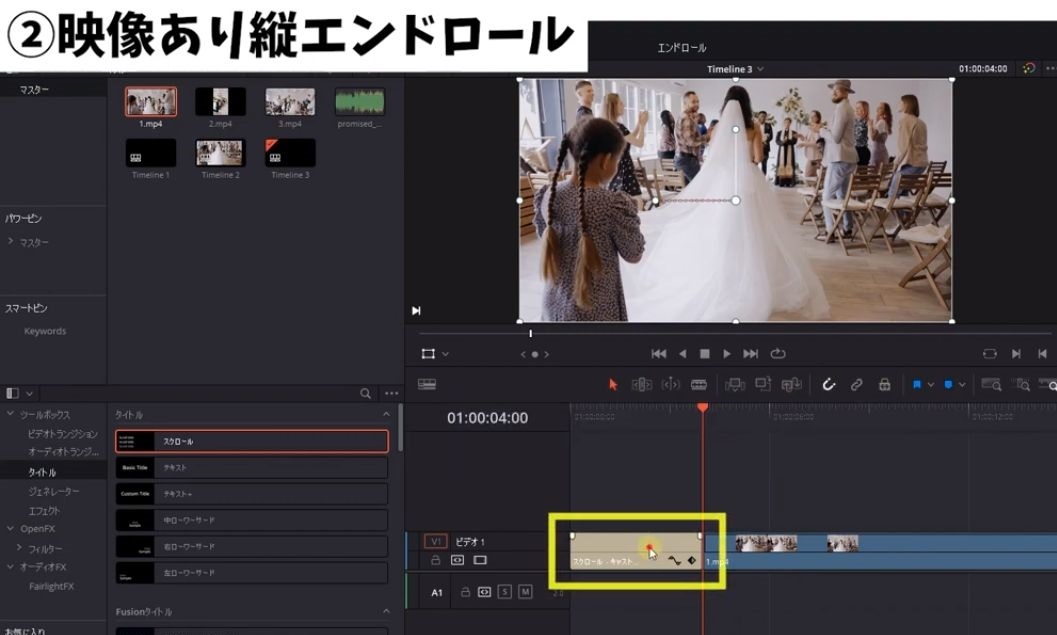
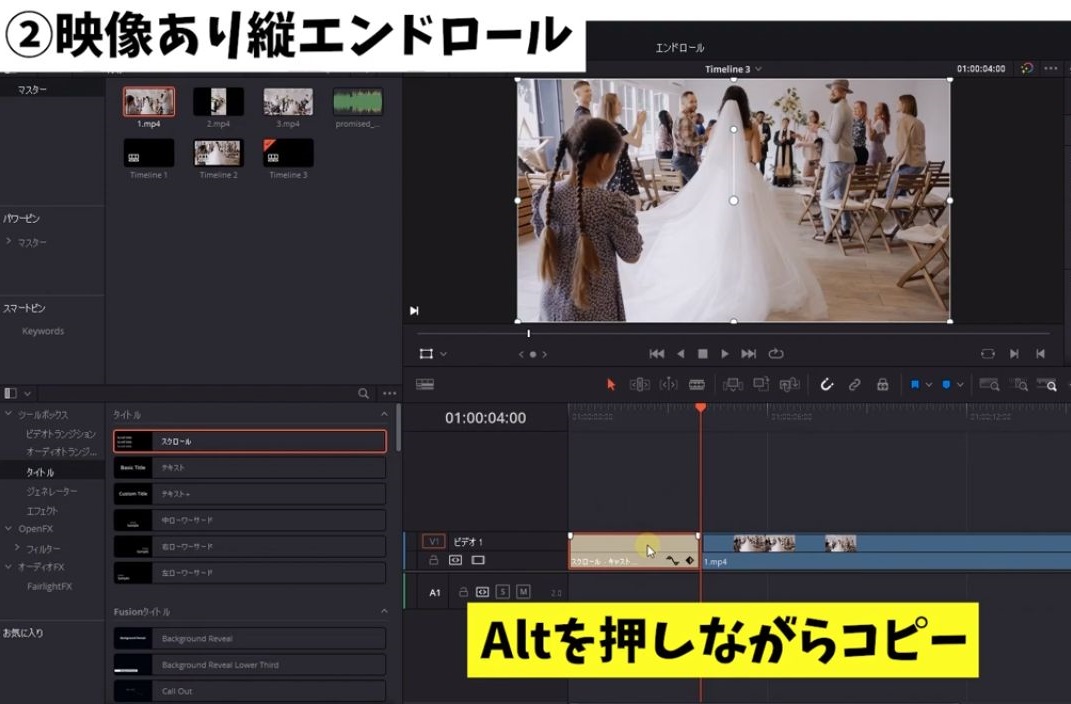 先程の作ったスクロールと同じものを使いたいので、Altを押しながらコピーして使います。
先程の作ったスクロールと同じものを使いたいので、Altを押しながらコピーして使います。
 このままだとスクロールが映像とかぶるので(クリップをなぞりながら)右側に配置します。
このままだとスクロールが映像とかぶるので(クリップをなぞりながら)右側に配置します。
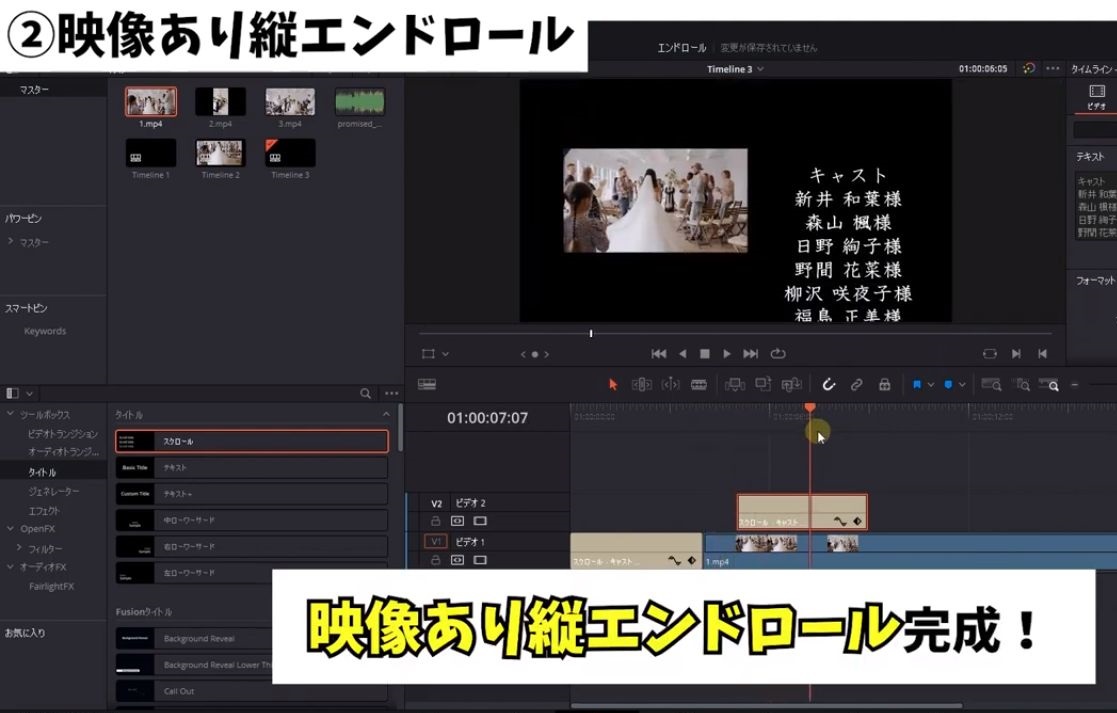 こうすることで映像を用いたエンドロールを作成できました。
こうすることで映像を用いたエンドロールを作成できました。
次に
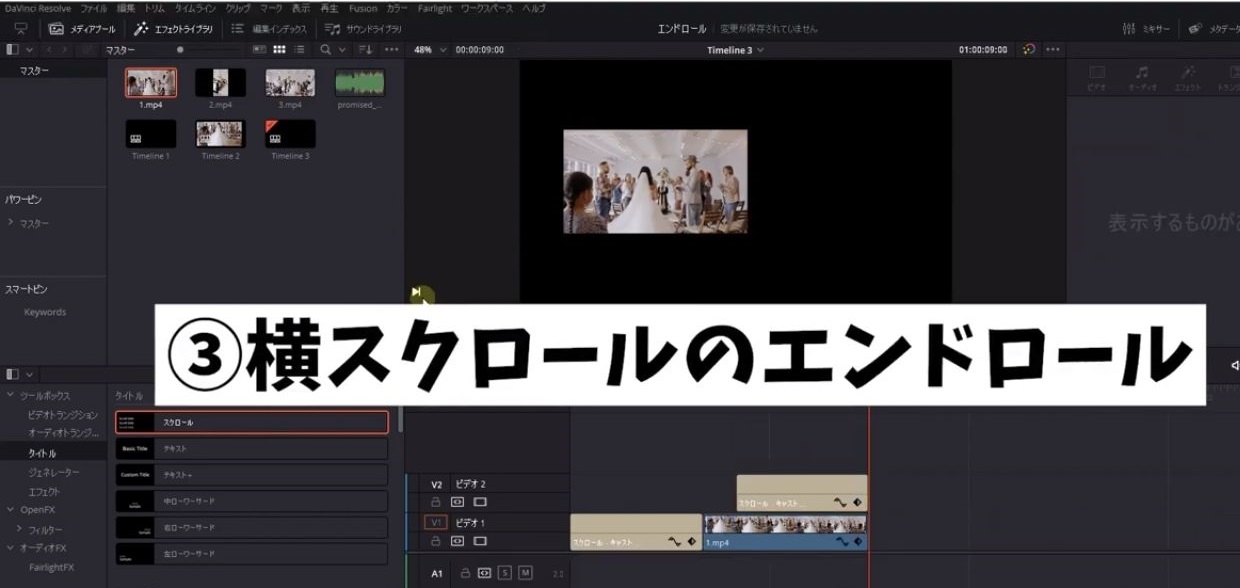 ③横スクロールのエンドロールを作っていきます。
③横スクロールのエンドロールを作っていきます。
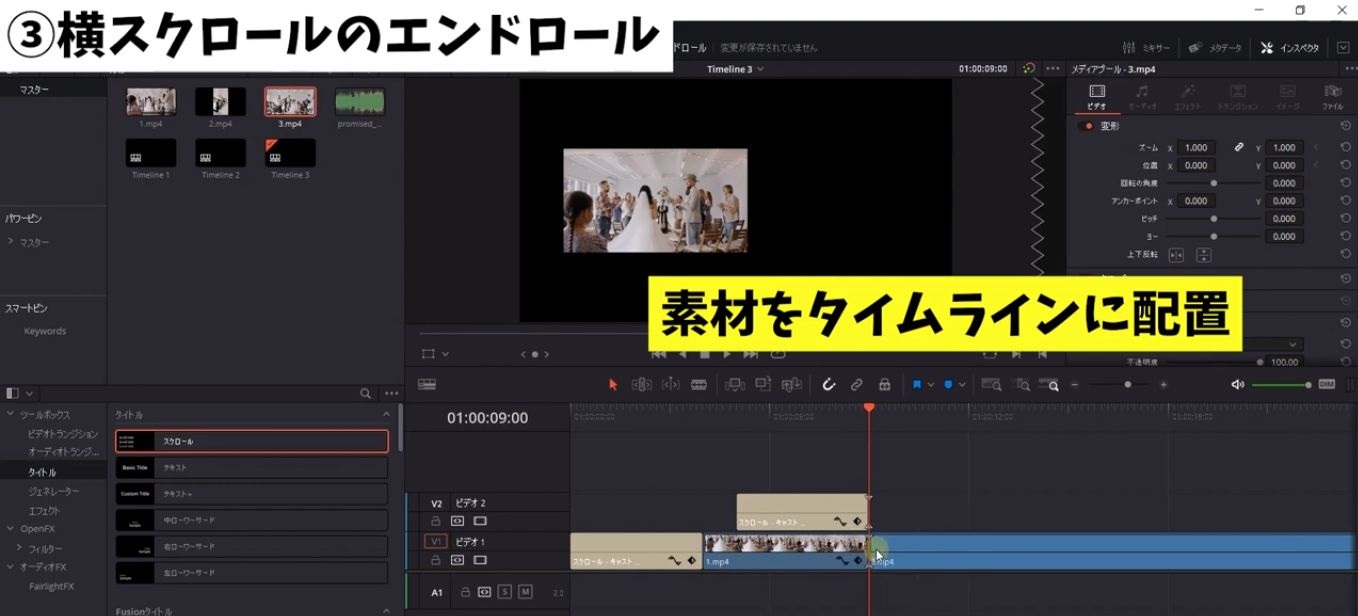 ❶素材をタイムラインに配置します。
❶素材をタイムラインに配置します。
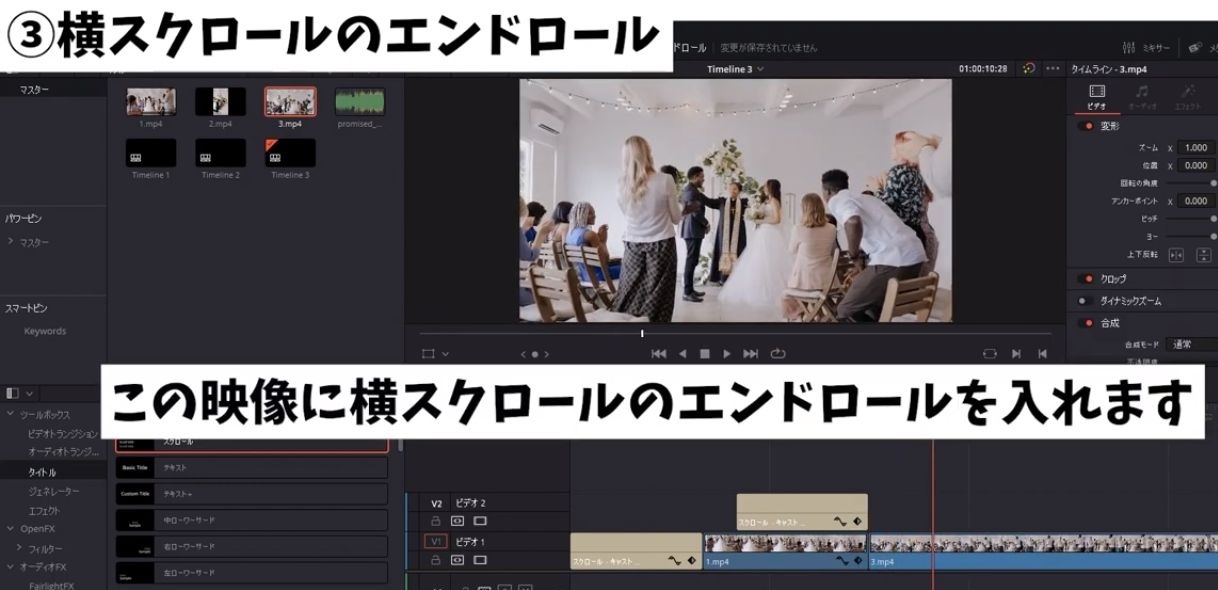 このような映像に、右から左に流れる文字のスクロールを入れていきますね。
このような映像に、右から左に流れる文字のスクロールを入れていきますね。
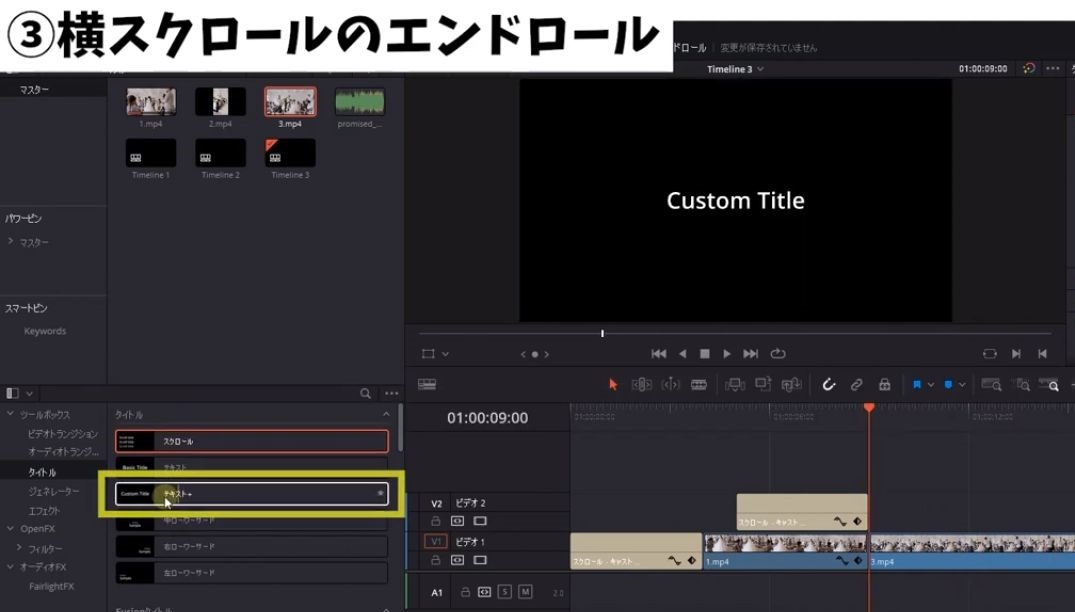
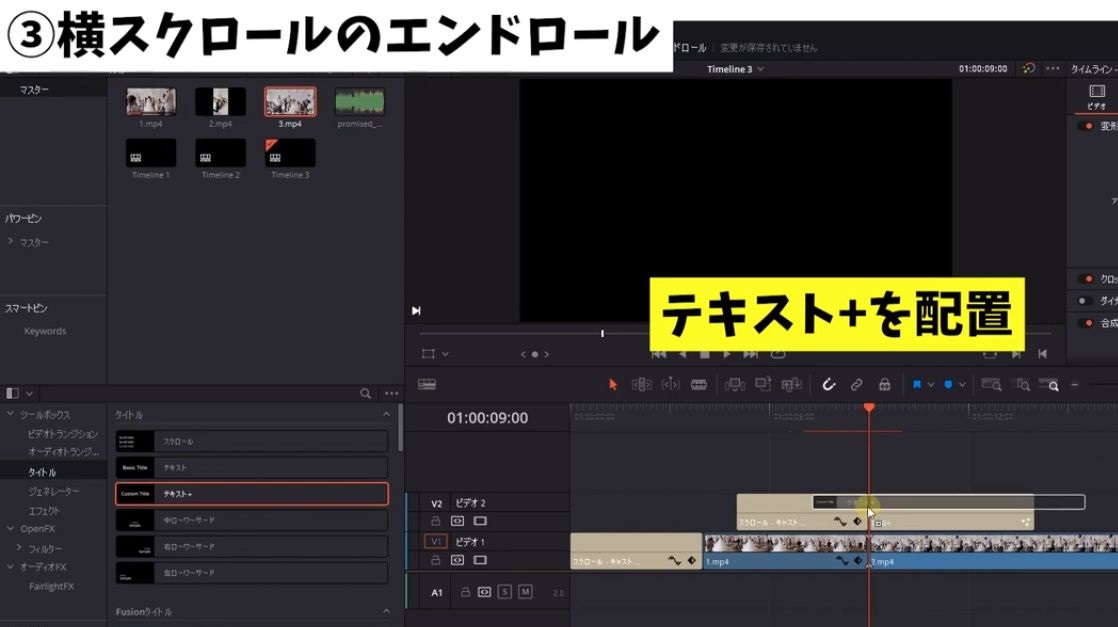 ❷テキスト+を配置します。
❷テキスト+を配置します。
❸テキストを入力していきます。
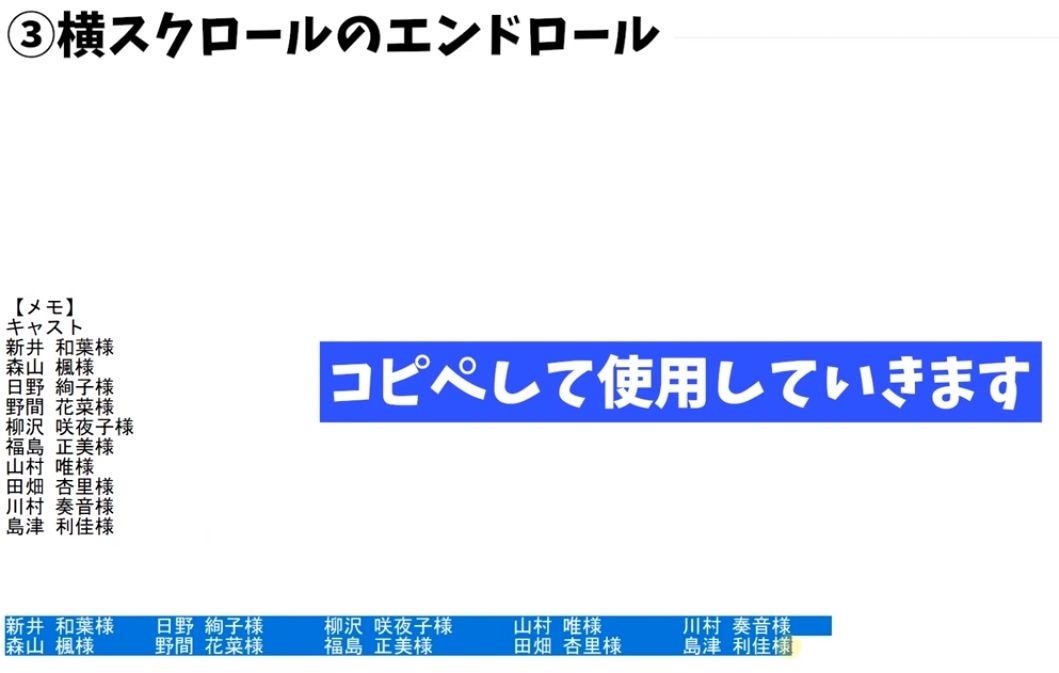 あらかじめこのように横に長いメモを作っておきましたので、こちらを貼り付けます。
あらかじめこのように横に長いメモを作っておきましたので、こちらを貼り付けます。
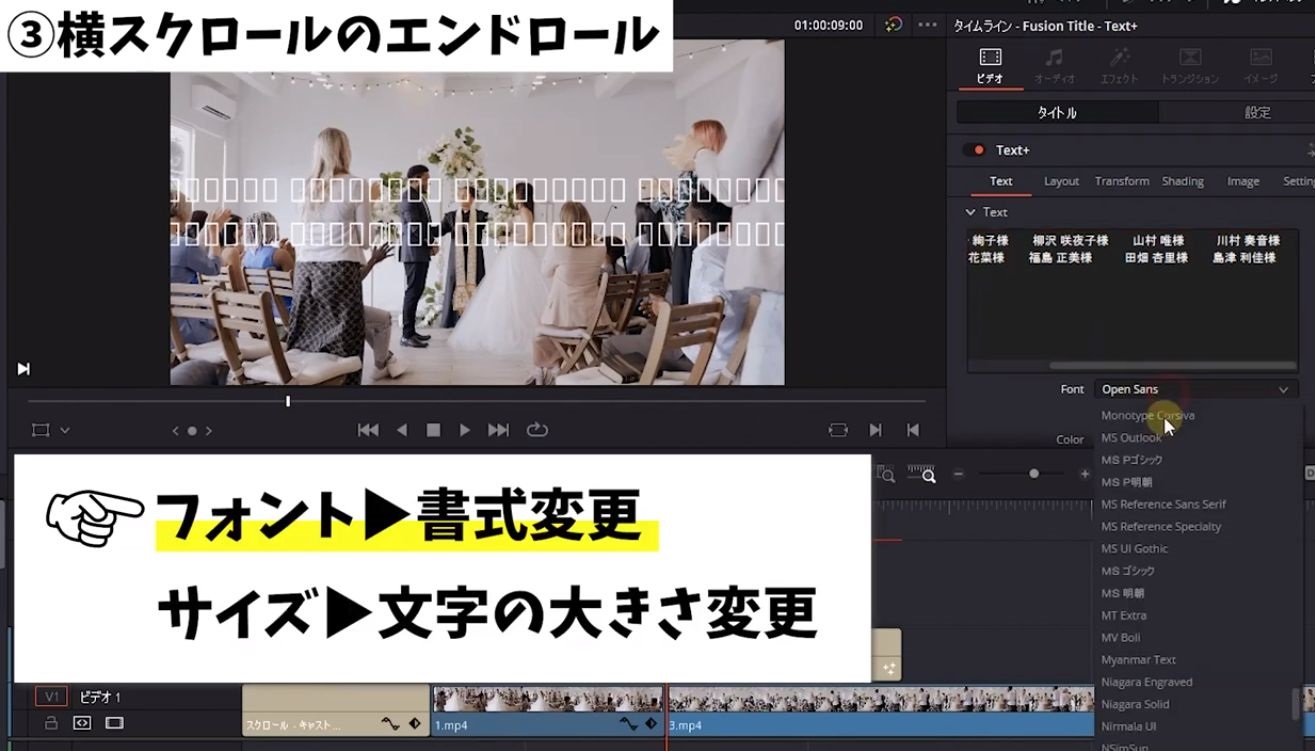 ❹文字化けしているのでフォントを変更していきます。
❹文字化けしているのでフォントを変更していきます。
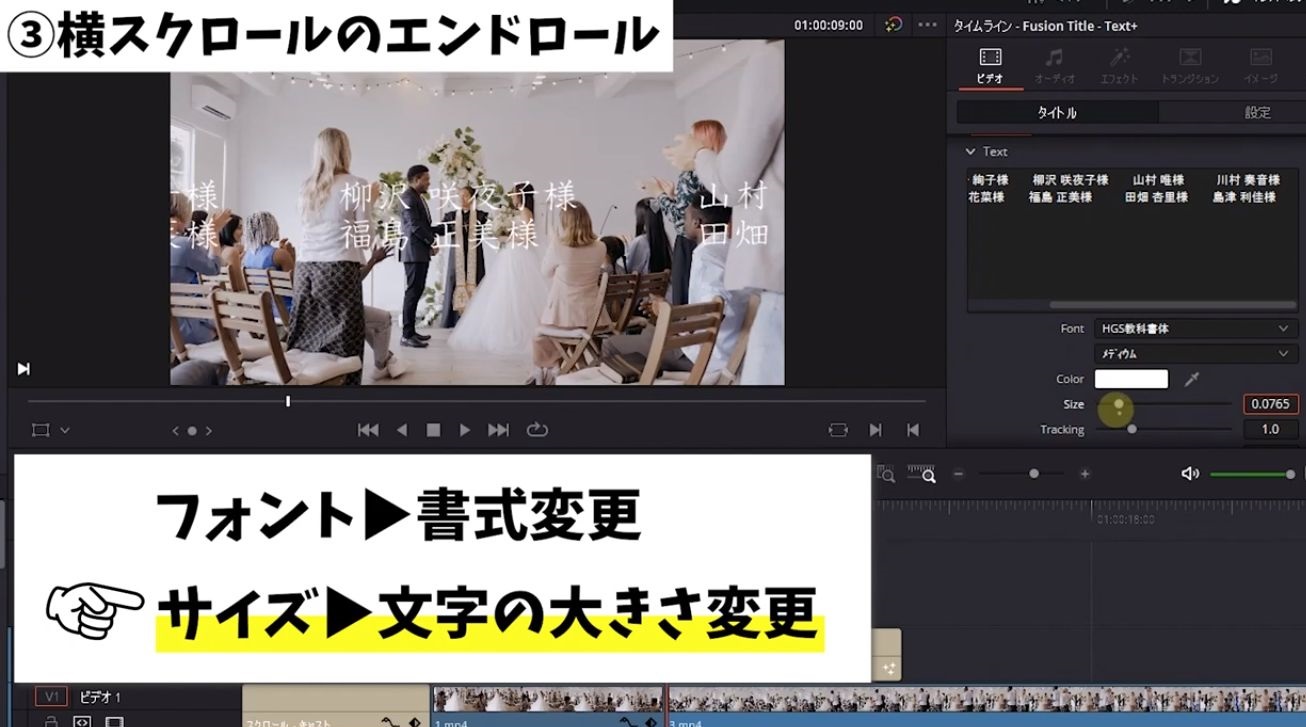 ❺文字の大きさを変更していきます。
❺文字の大きさを変更していきます。
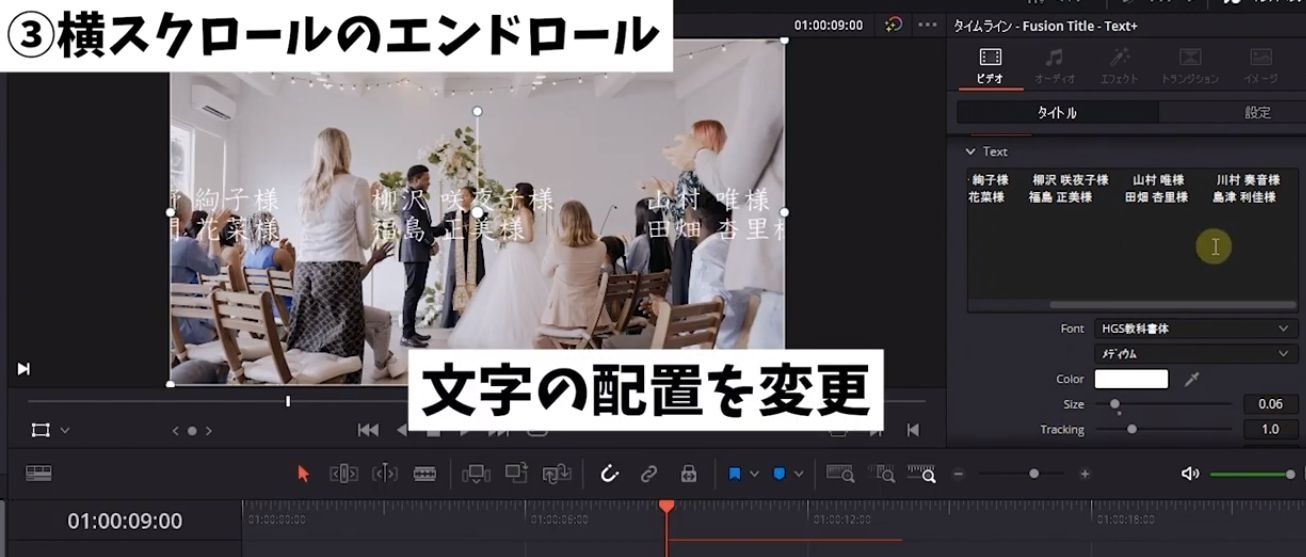 ❻文字の配置を変更していきます。
❻文字の配置を変更していきます。
 H Anchiorで一番左を選択して右詰めにします。
H Anchiorで一番左を選択して右詰めにします。
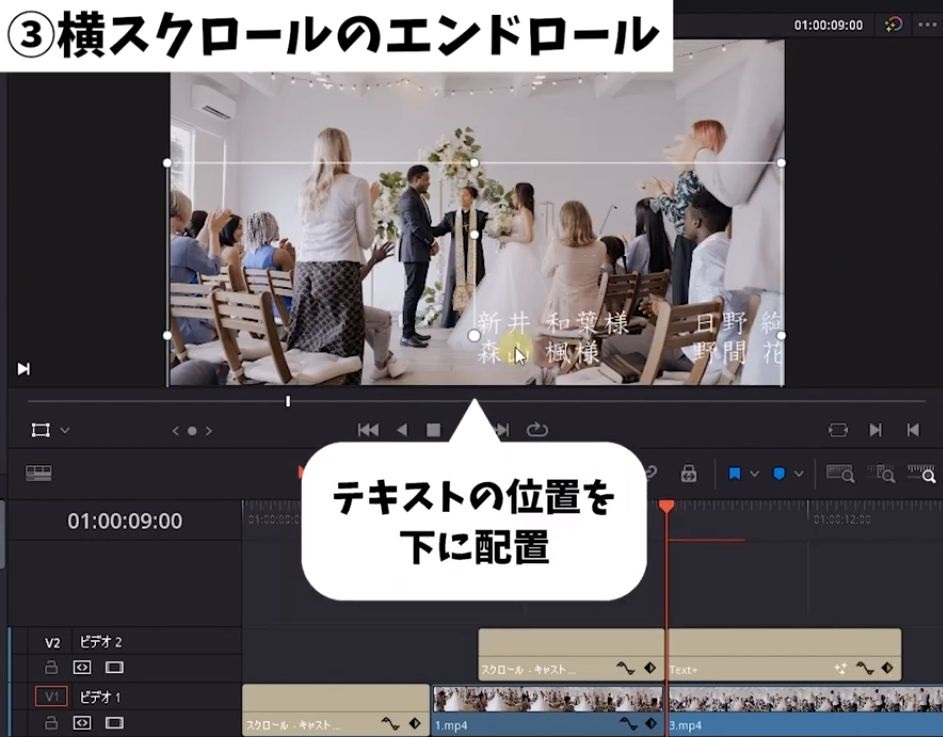 ❼Textを下の方に配置しておきます。
❼Textを下の方に配置しておきます。
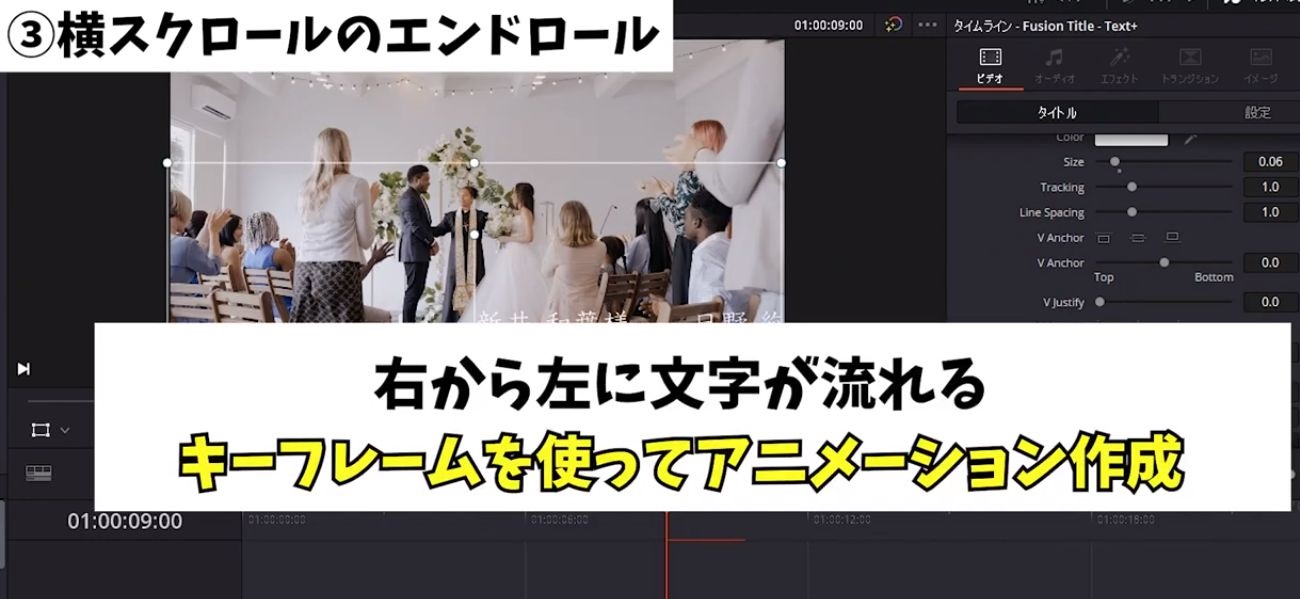 ❽今回は右から左に文字が流れるようにしていきたいので、キーフレームを使って文字のアニメーションをつけていきます。
❽今回は右から左に文字が流れるようにしていきたいので、キーフレームを使って文字のアニメーションをつけていきます。
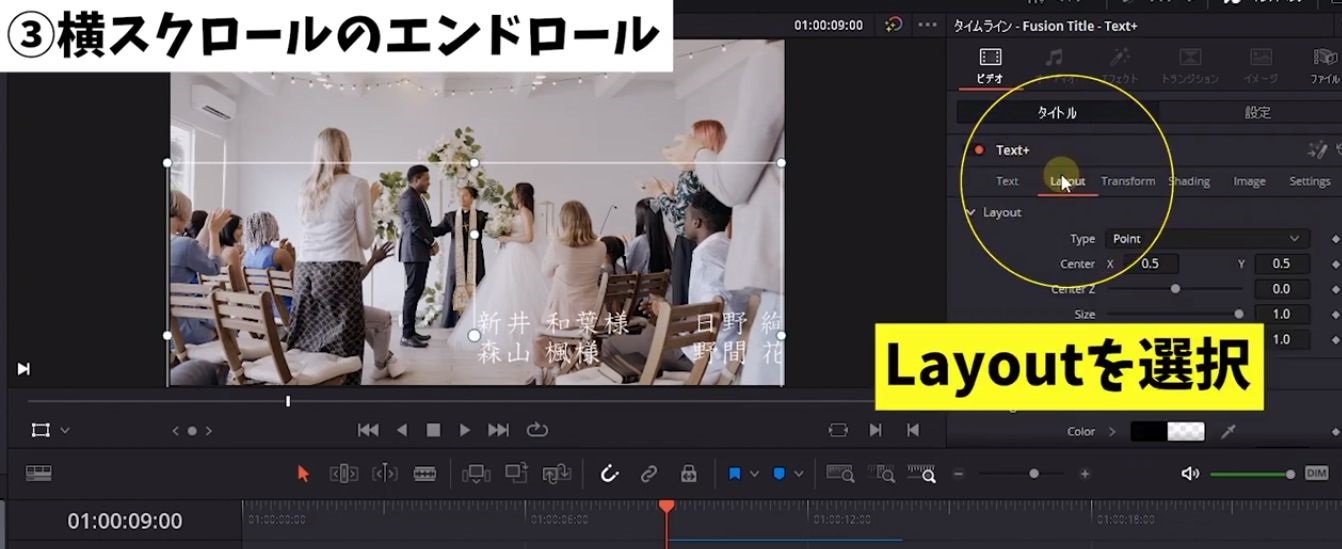 ❾現在Textを選択していますが、その右のlayoutを選択します。
❾現在Textを選択していますが、その右のlayoutを選択します。
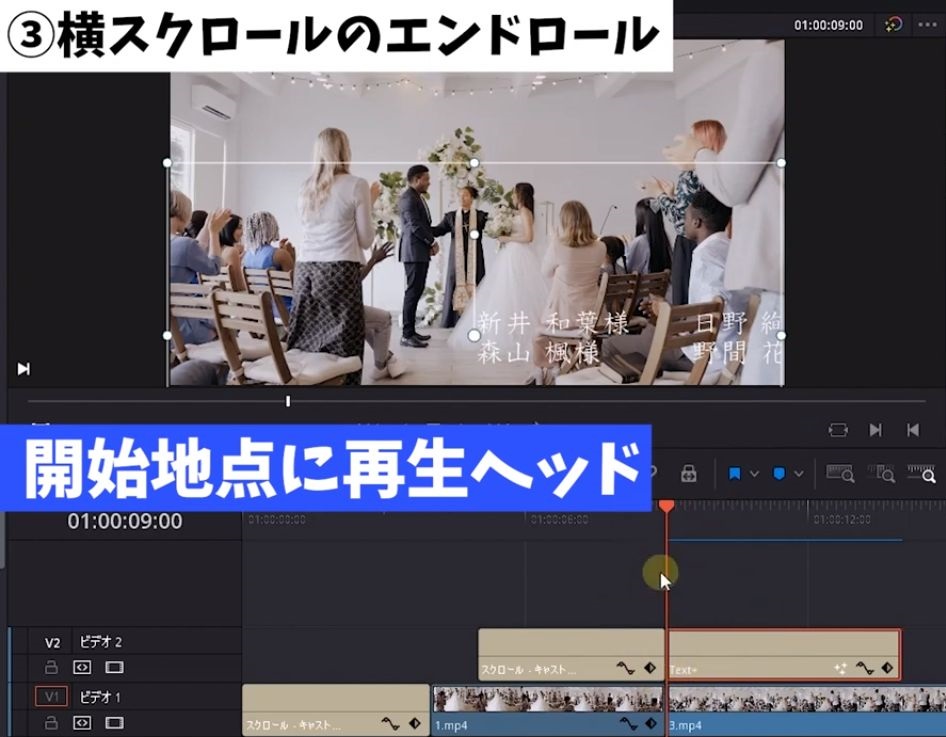 ❿まずは開始地点に再生ヘッドを持ってきます。
❿まずは開始地点に再生ヘッドを持ってきます。
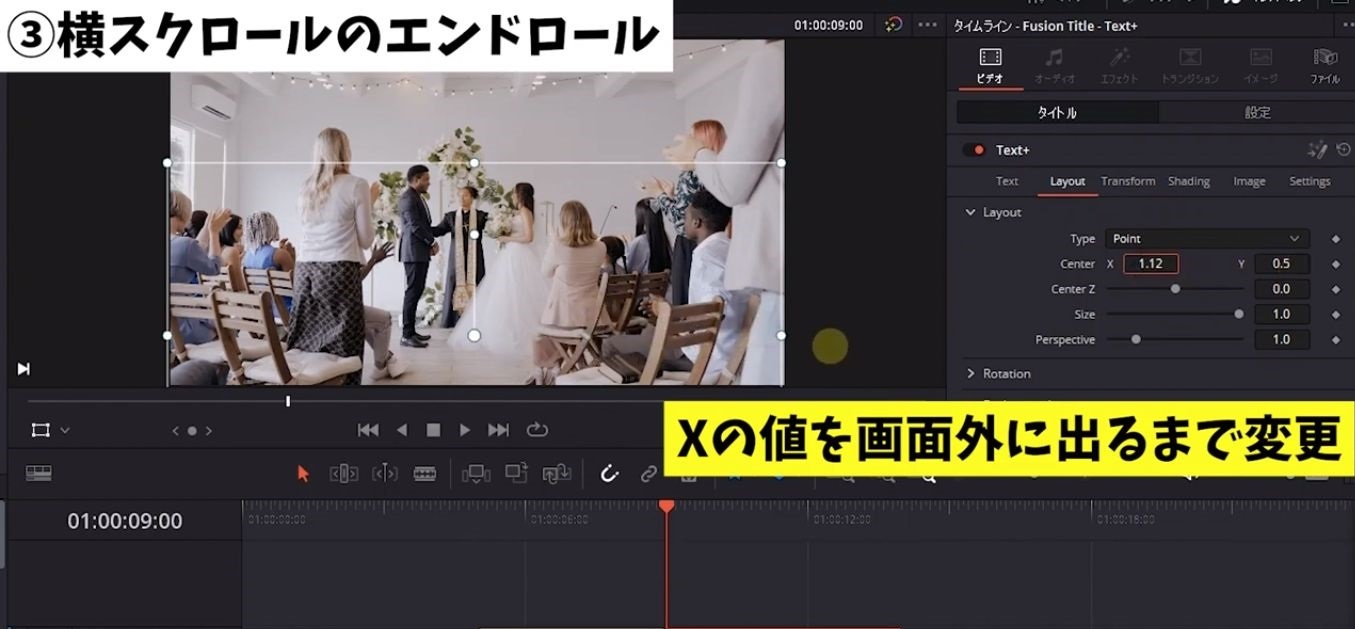 ⓫Xより文字が画面から右にはみ出るまで移動していき、この辺にしたいと思います。
⓫Xより文字が画面から右にはみ出るまで移動していき、この辺にしたいと思います。
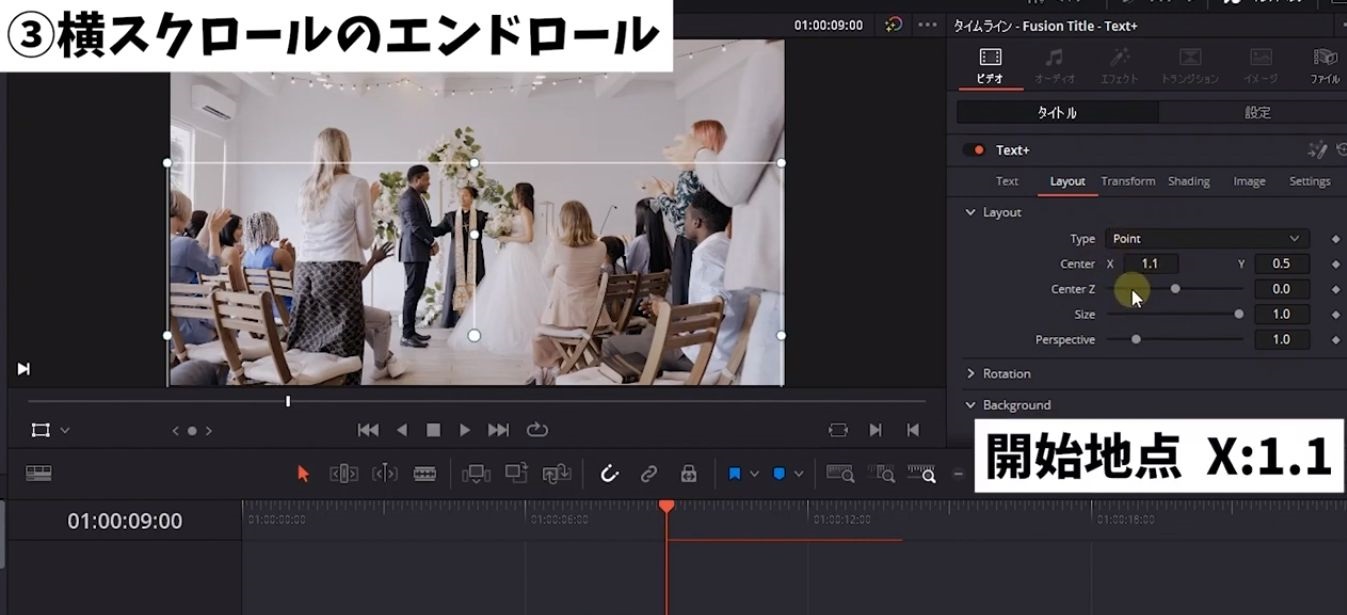 いったんこの1.1という数値だけ覚えていただいて、次に終了地点に設定する値を決めていきます。
いったんこの1.1という数値だけ覚えていただいて、次に終了地点に設定する値を決めていきます。
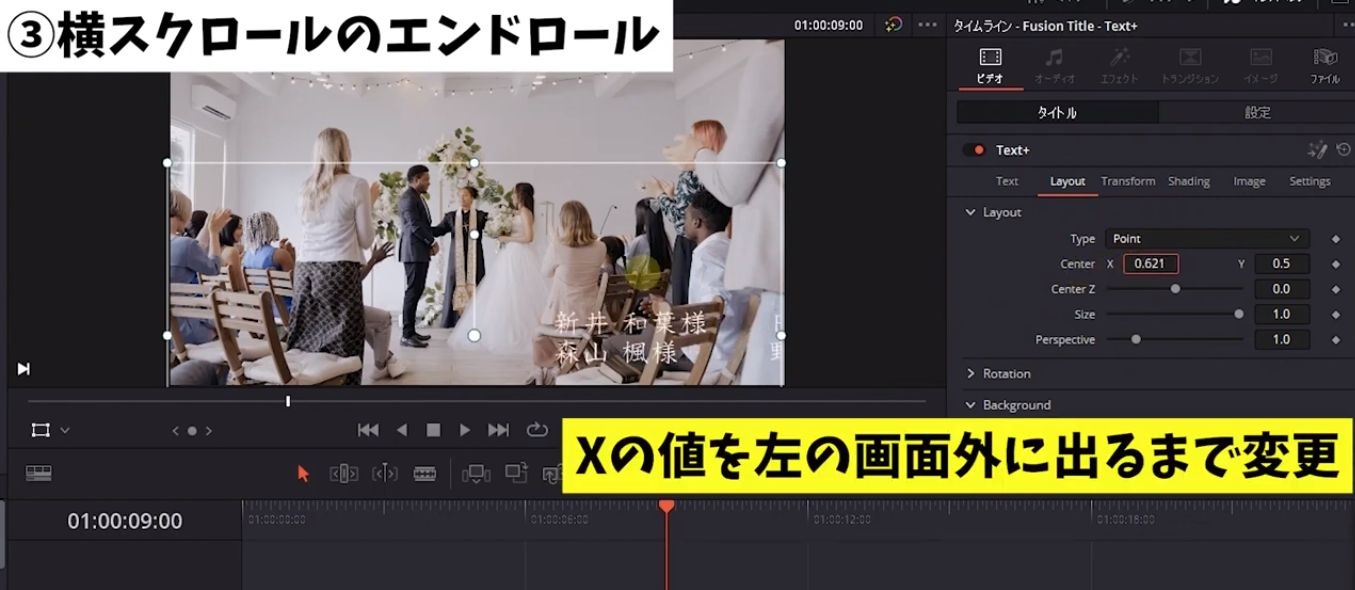 Xを左の方にググっと持っていって、文字がなくなるところまで持っていきます。
Xを左の方にググっと持っていって、文字がなくなるところまで持っていきます。
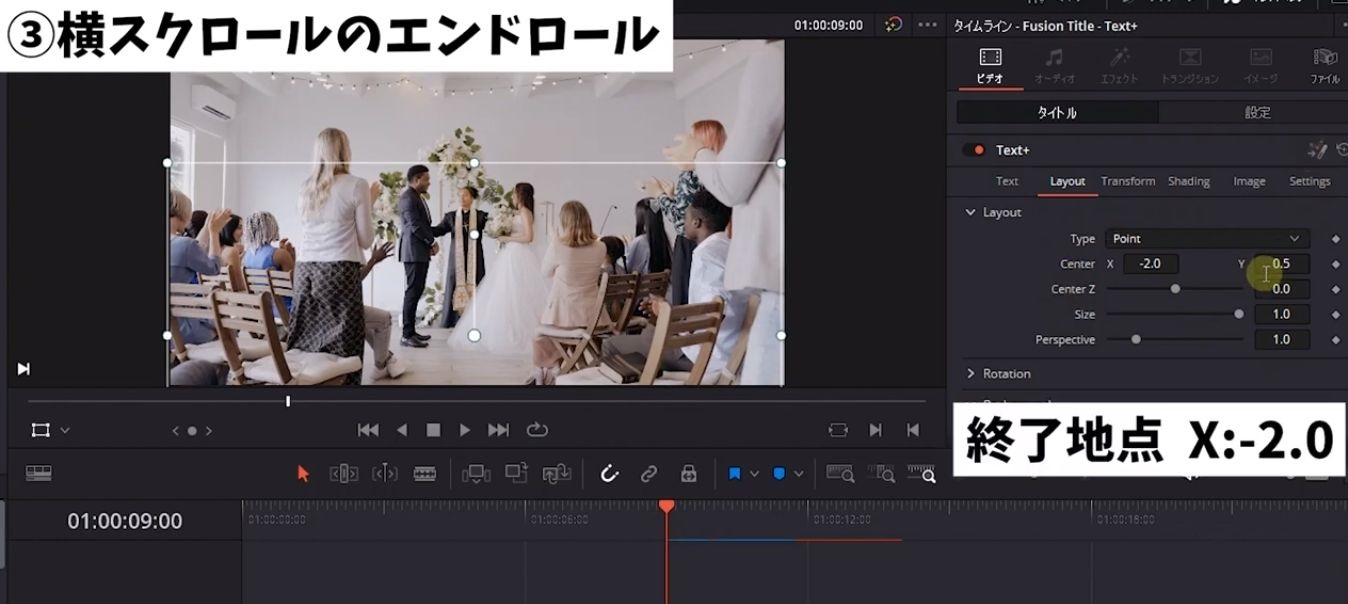 キリよくこの辺を終了地点の値に設定していきたいと思います。
キリよくこの辺を終了地点の値に設定していきたいと思います。
なので、終了地点に設定するこの-2.0という数字も覚えておいてください。
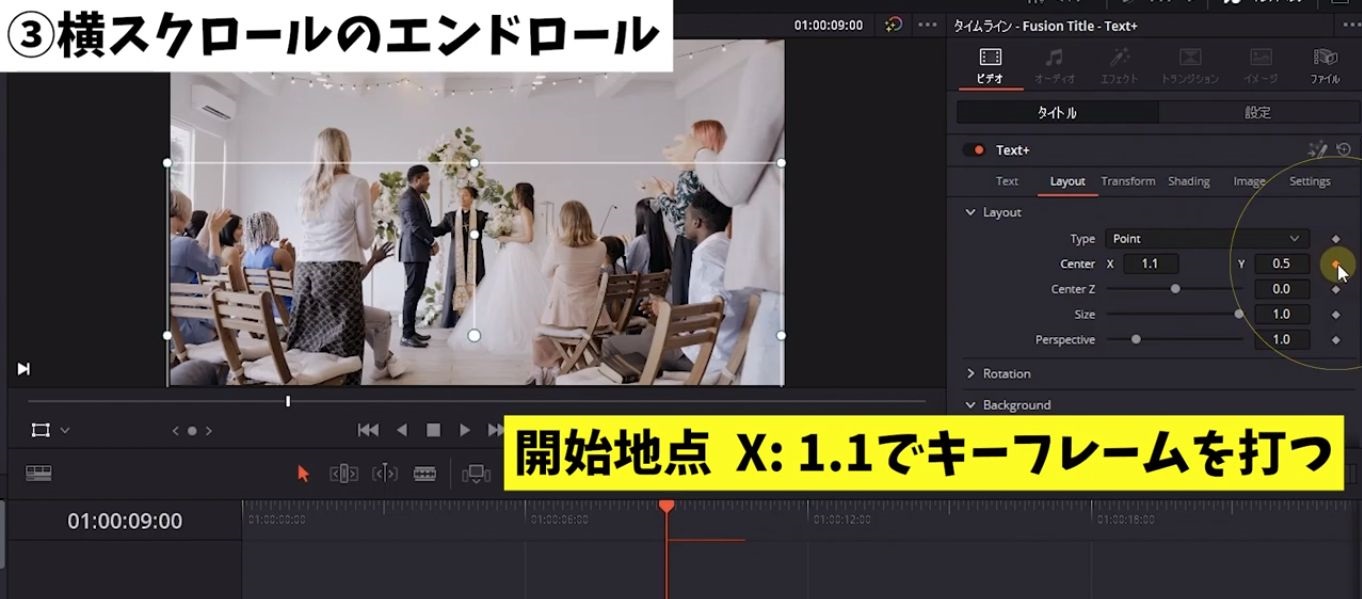 ⓬では開始地点にXの値を1.1に設定して、ここでキーフレームを打ちます。
⓬では開始地点にXの値を1.1に設定して、ここでキーフレームを打ちます。
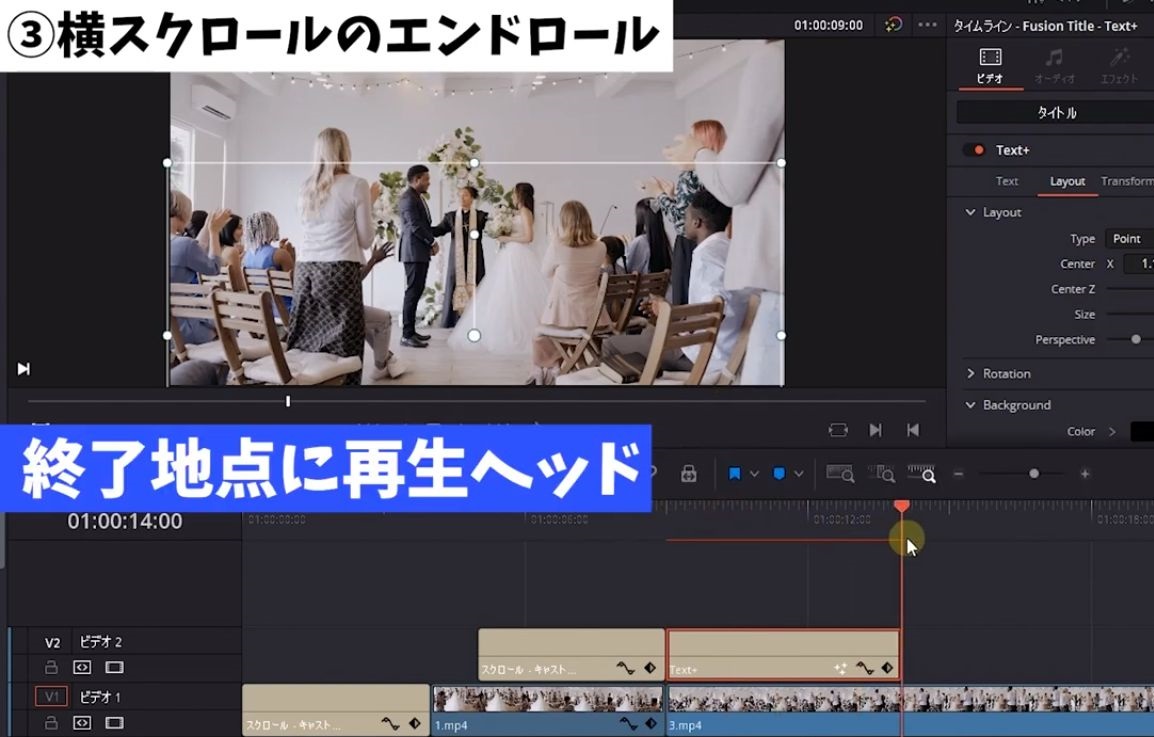 ⓭次に終了地点に再生ヘッドを持っていっていただいて、先程覚えておいた-2.0をXの値に設定します。
⓭次に終了地点に再生ヘッドを持っていっていただいて、先程覚えておいた-2.0をXの値に設定します。
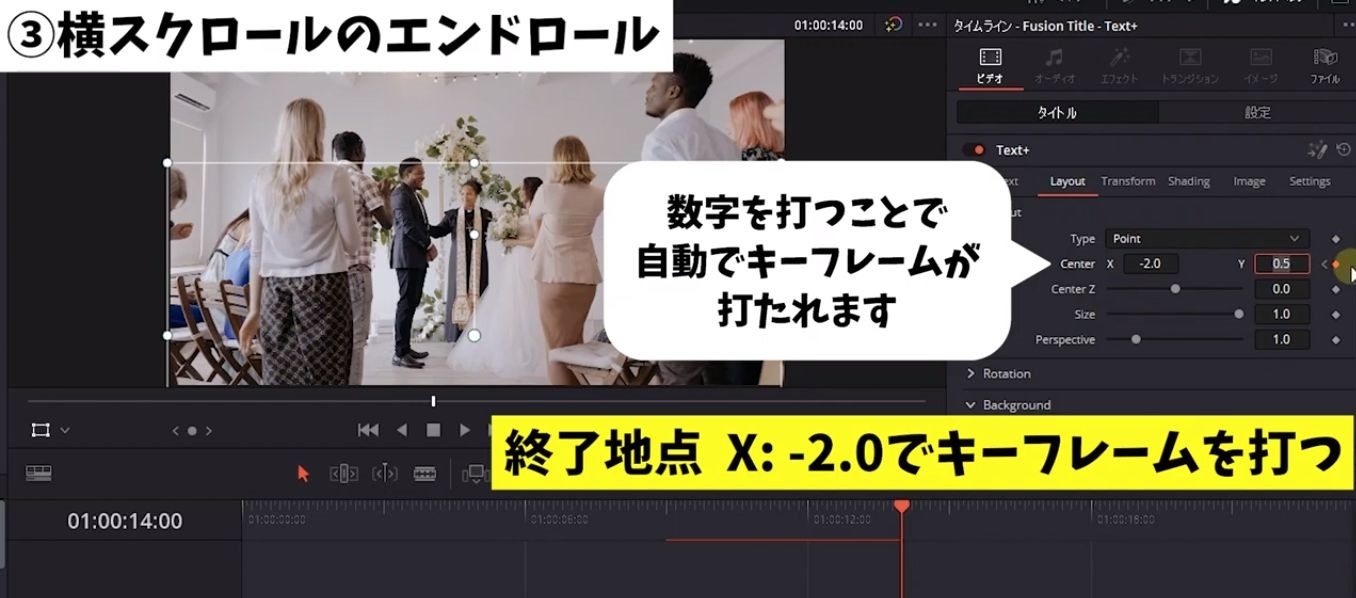 キーフレームは自動で打たれるので、設定の必要はないです。
キーフレームは自動で打たれるので、設定の必要はないです。
これで再生するとこんな感じです。
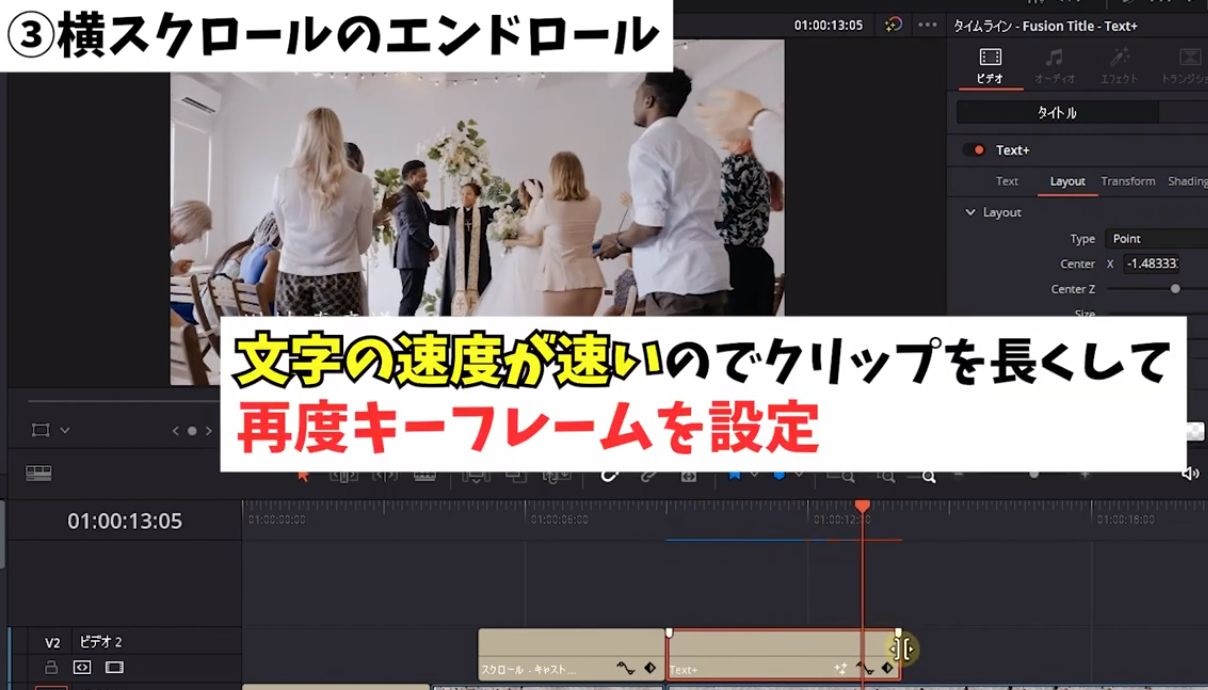 文字の速度が速いのでクリップを長くして、再度キーフレームを設定していきます。
文字の速度が速いのでクリップを長くして、再度キーフレームを設定していきます。
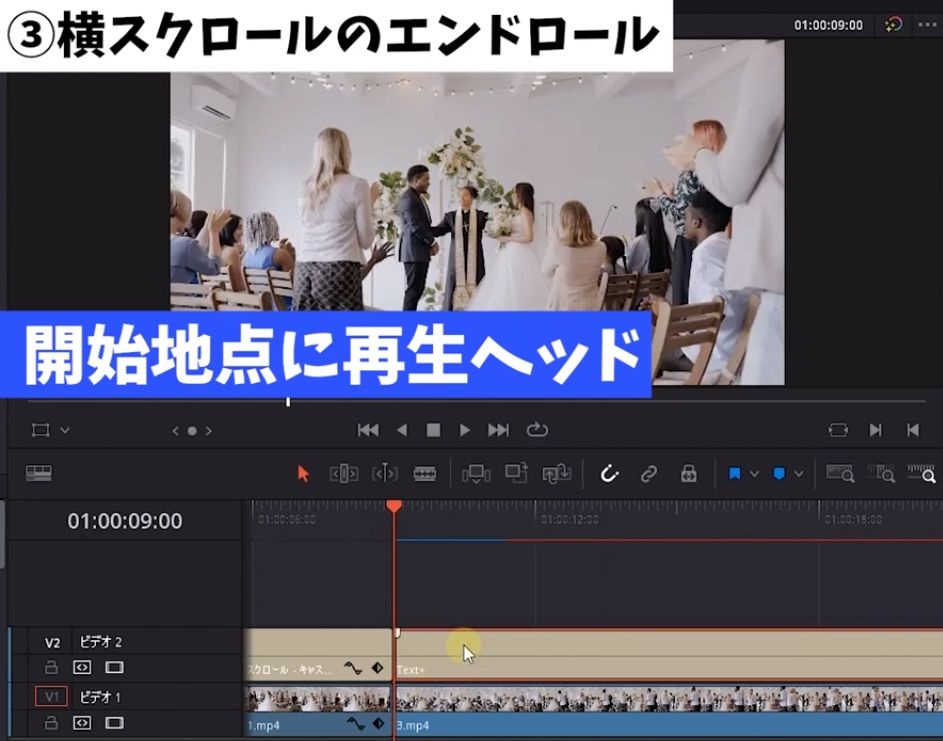
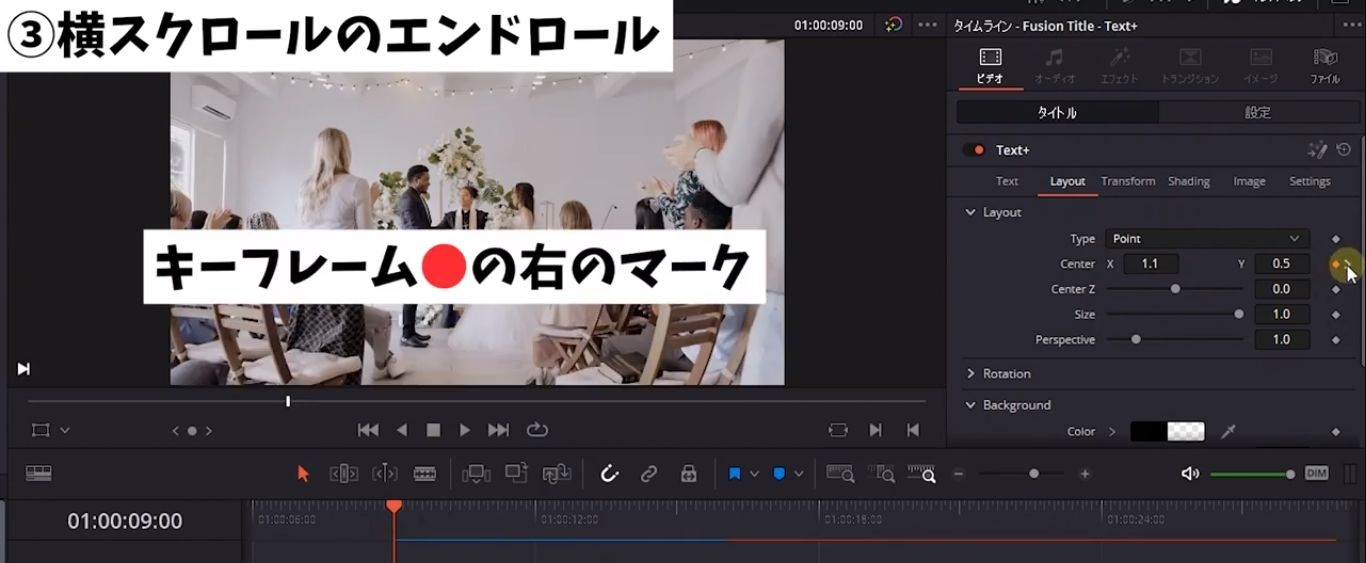
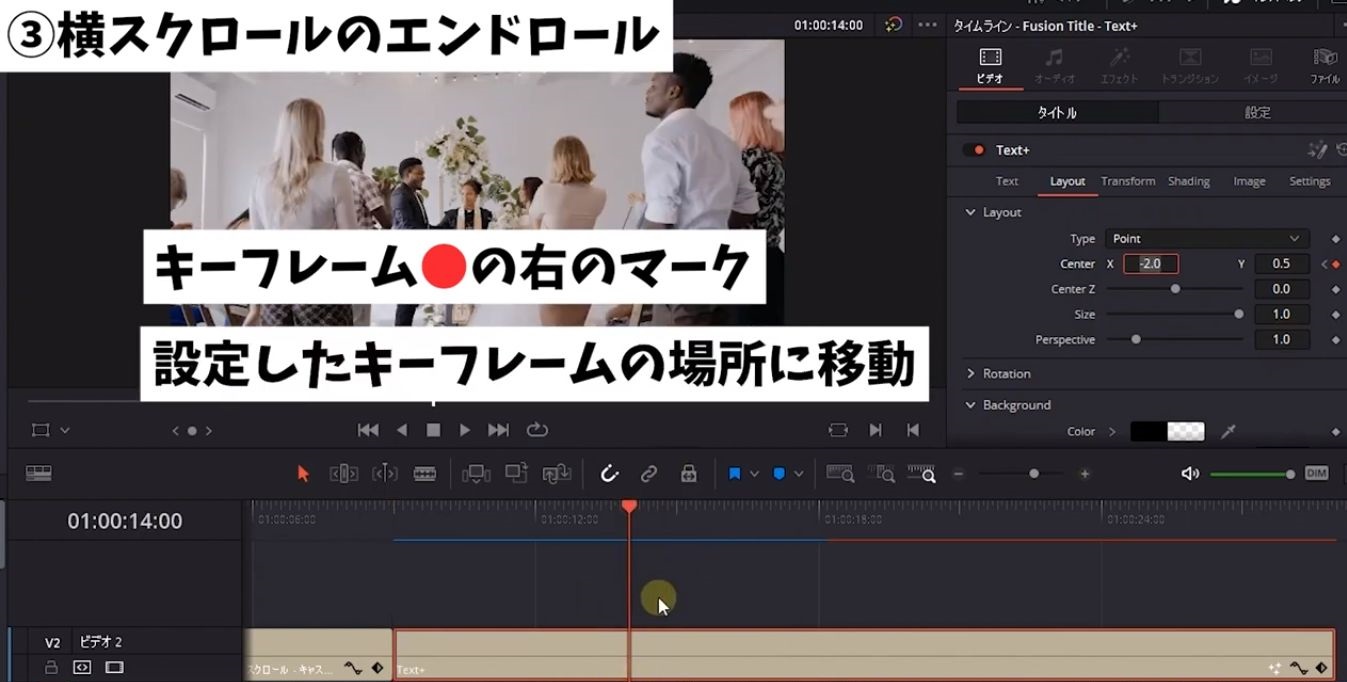
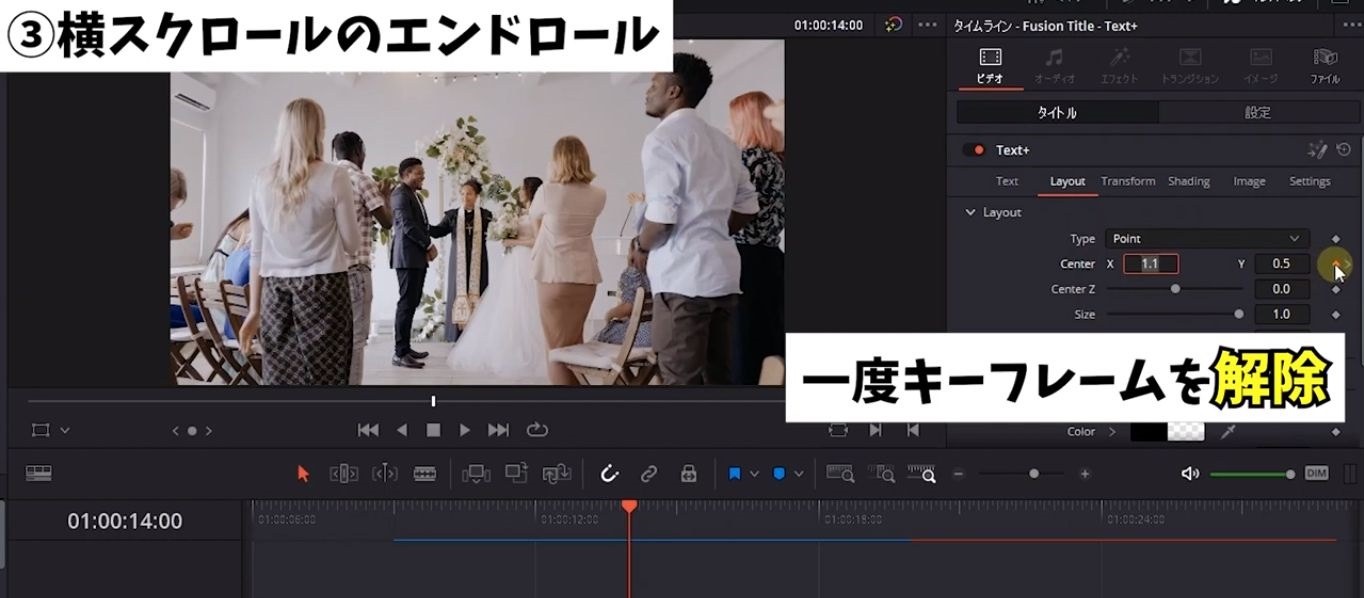
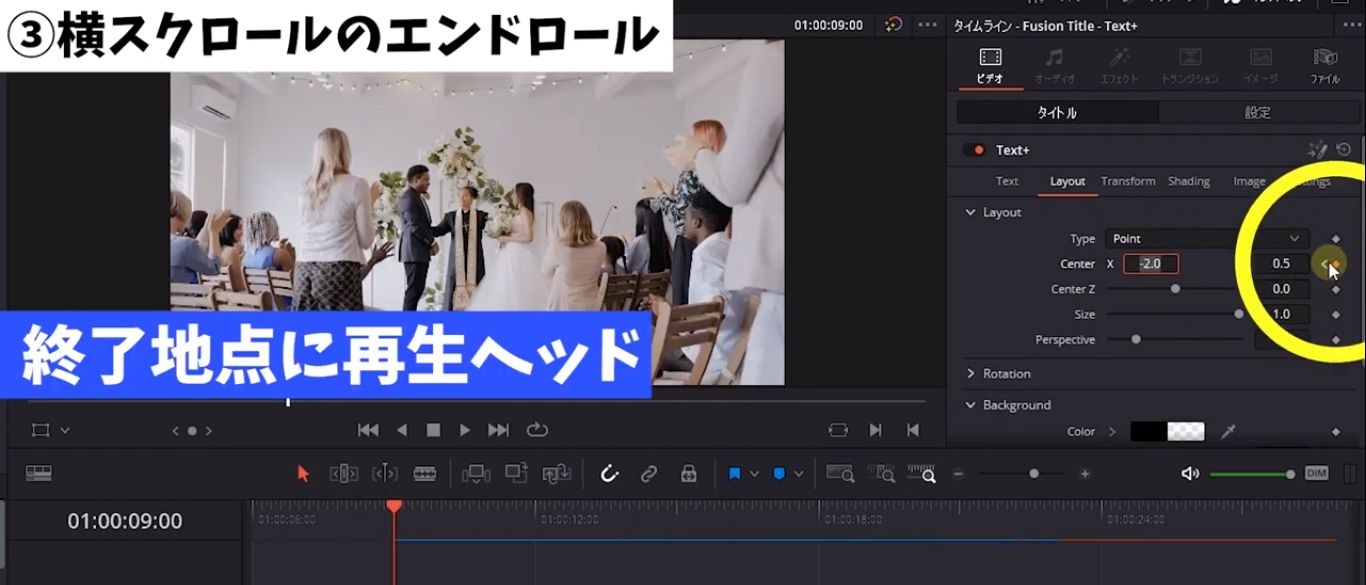 開始地点に再生ヘッドを持ってきて、右のマークを押していただくと先程設定したところに移動できるので、いったんここのキーフレームを解除していただいて、再生ヘッドを終了地点に持っていきます。
開始地点に再生ヘッドを持ってきて、右のマークを押していただくと先程設定したところに移動できるので、いったんここのキーフレームを解除していただいて、再生ヘッドを終了地点に持っていきます。
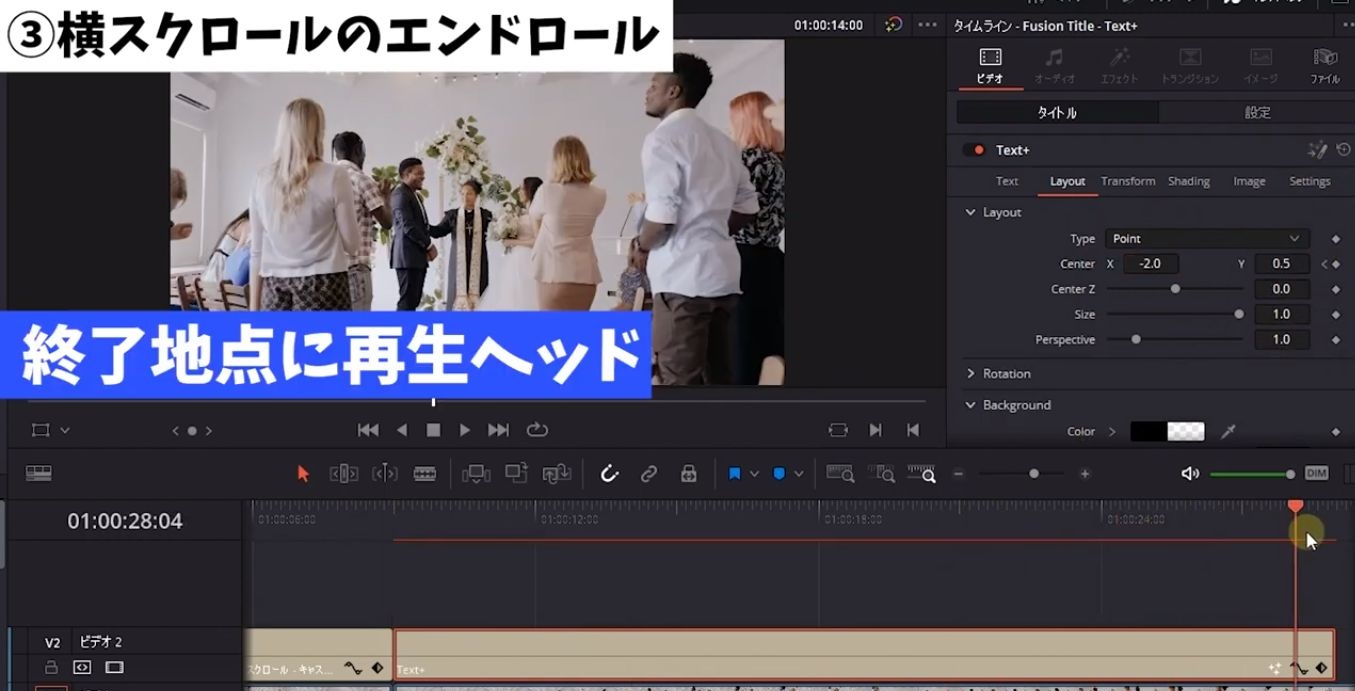
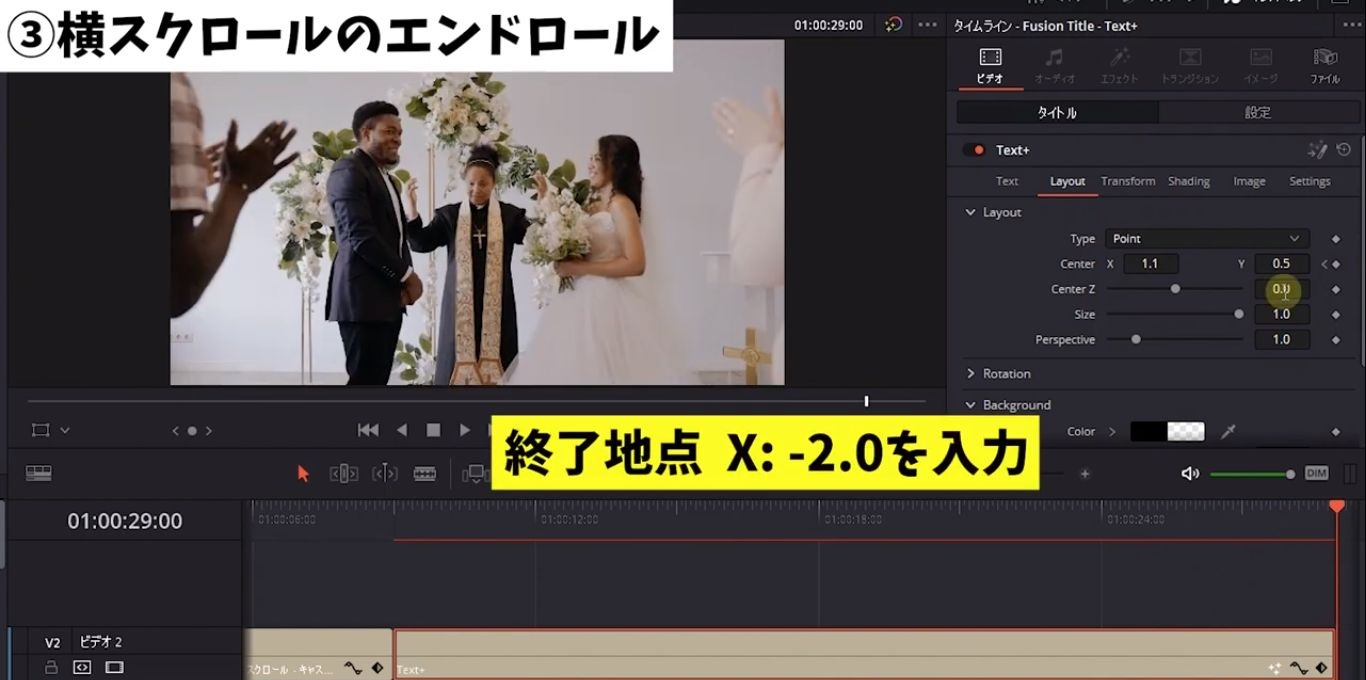 ここで終了地点の数値-2.0を設定します。
ここで終了地点の数値-2.0を設定します。
そうするとこのように、クリップの長さに応じて、文字のスクロールの速度を調整することができます。
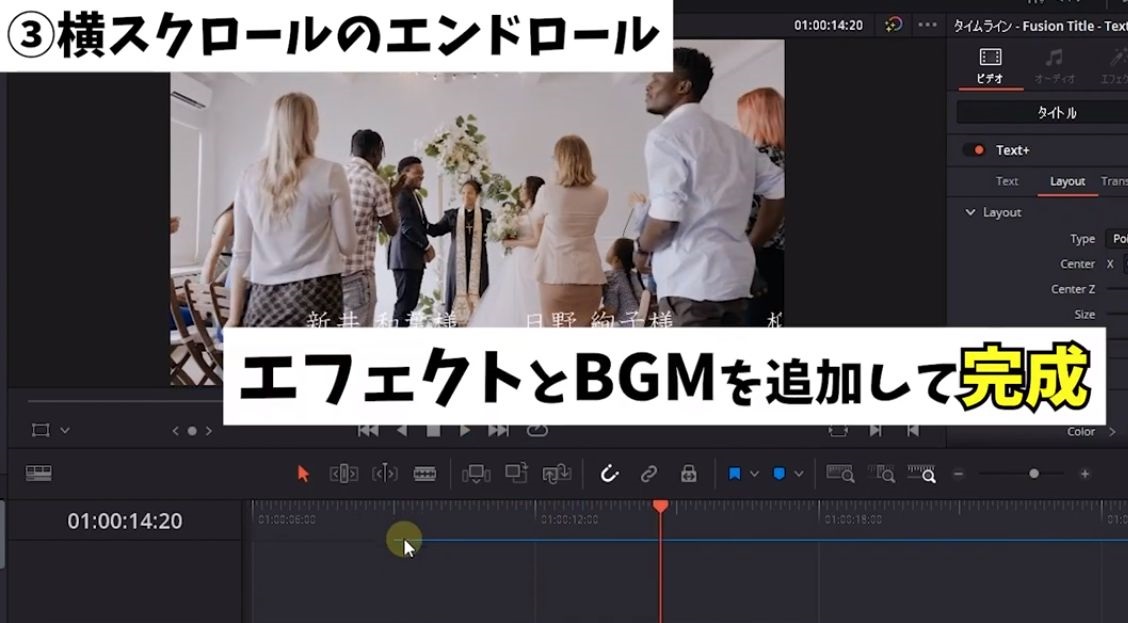 最後に簡単なエフェクトとBGMを設定して完了です。
最後に簡単なエフェクトとBGMを設定して完了です。
エンドロールは使う場面やお好みによって文字を、縦にスクロールするのか、横にスクロールするのか変わってくると思うので、あとはご自分のお好みで色々試してみて下さい。
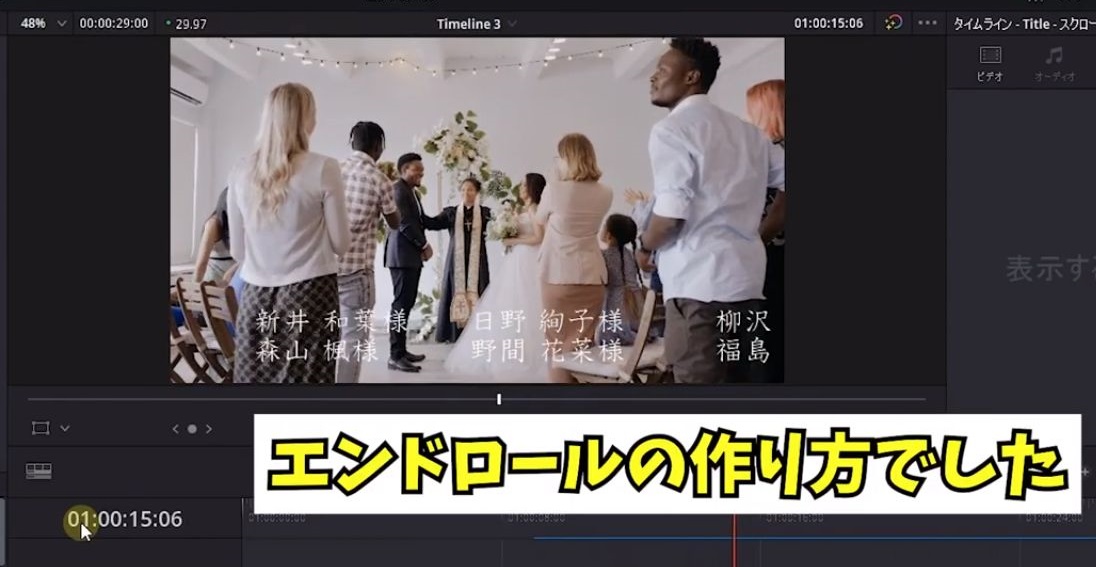 以上がエンドロールの作り方でした。
以上がエンドロールの作り方でした。
まとめ
はいかがでしたでしょうか?
今回の動画のおさらいですが
 ❶文字を縦にスクロールしたい場合はエフェクトライブラリ➔タイトルの「スクロール」を、タイムラインに配置することで簡単に作成できます。
❶文字を縦にスクロールしたい場合はエフェクトライブラリ➔タイトルの「スクロール」を、タイムラインに配置することで簡単に作成できます。
 ❷映像と文字のエンドロールは映像のサイズを小さく左に配置、スクロールを右に配置することでできます。
❷映像と文字のエンドロールは映像のサイズを小さく左に配置、スクロールを右に配置することでできます。
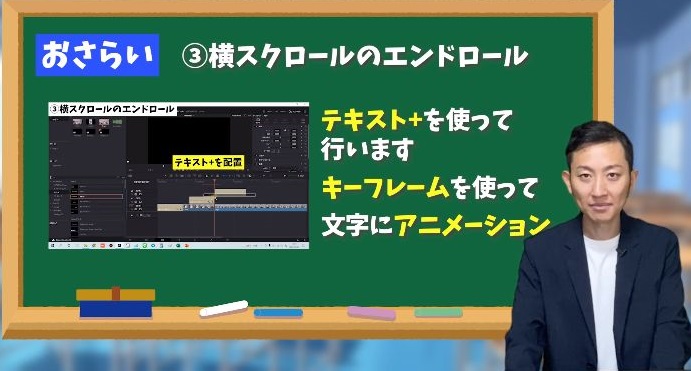 ❸横スクロールはテキスト+を使って行います。
❸横スクロールはテキスト+を使って行います。
これにキーフレームというものを使って、文字にアニメーションをかけていきます。
このキーフレームはアニメーションをかけるときに、よく使うものなのでこれを機会にやり方を覚えておくと動画編集の幅も広がります。
 やり方を忘れてしまった方は、何度もこちらの動画に戻ってきていただきまして、復習していただけたらと思います。
やり方を忘れてしまった方は、何度もこちらの動画に戻ってきていただきまして、復習していただけたらと思います。
 是非今日の動画を実践して、ご自分だけのオシャレなエンドロールを作ってみてください。
是非今日の動画を実践して、ご自分だけのオシャレなエンドロールを作ってみてください。
ということで今回は!
DaVinci Resolveを使って、映画風エンドロールを作る方法を解説していきました。