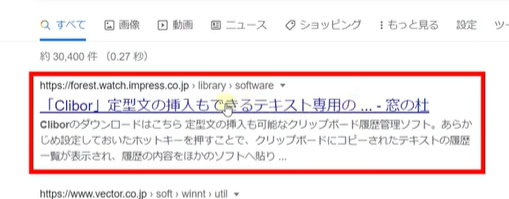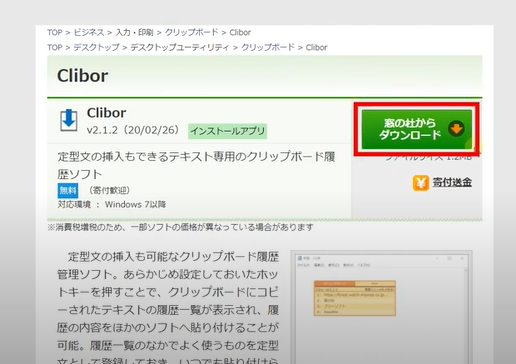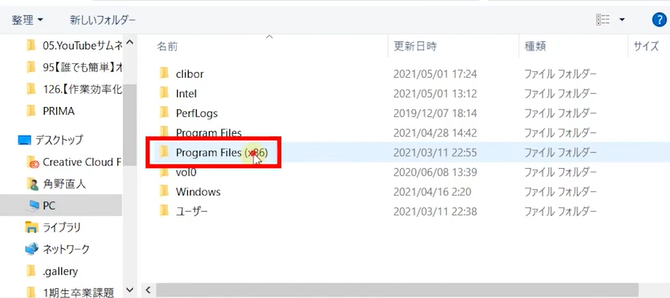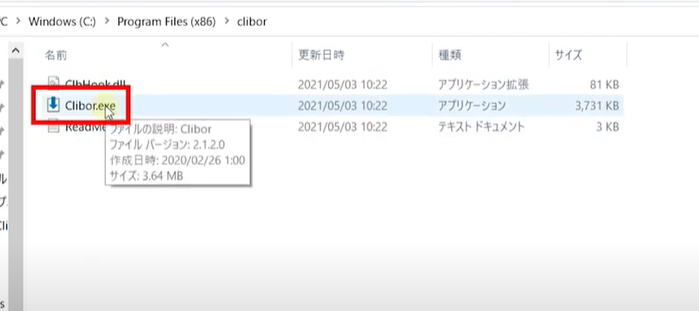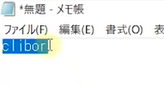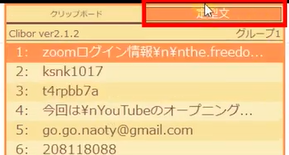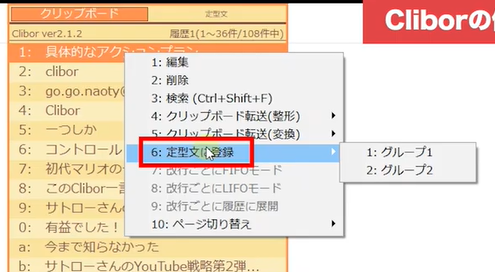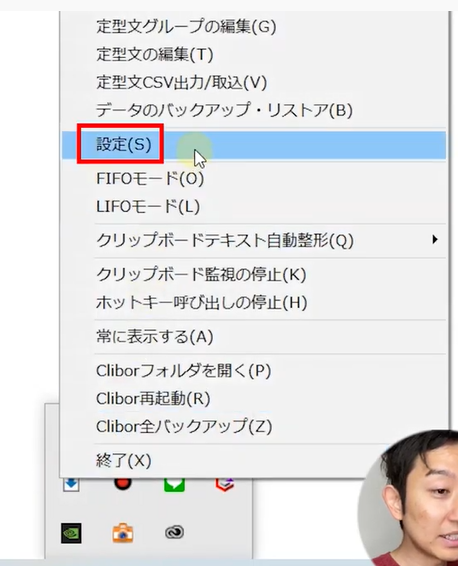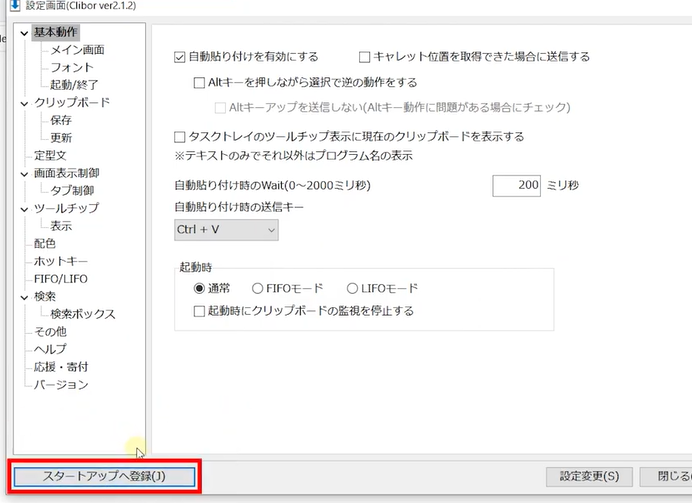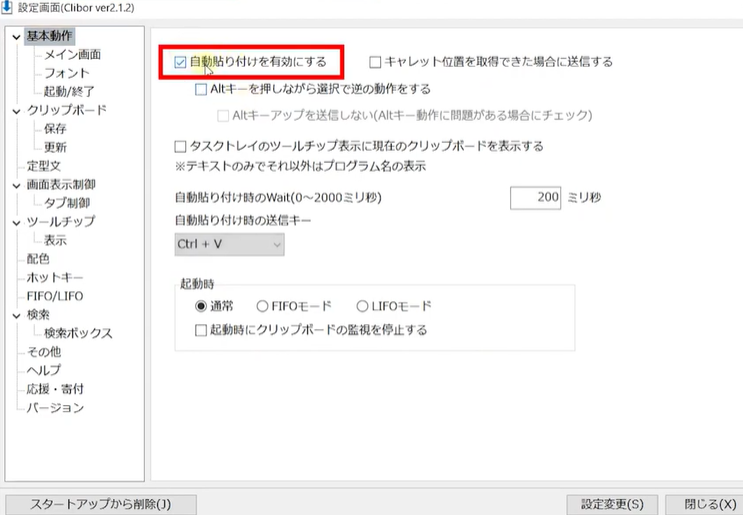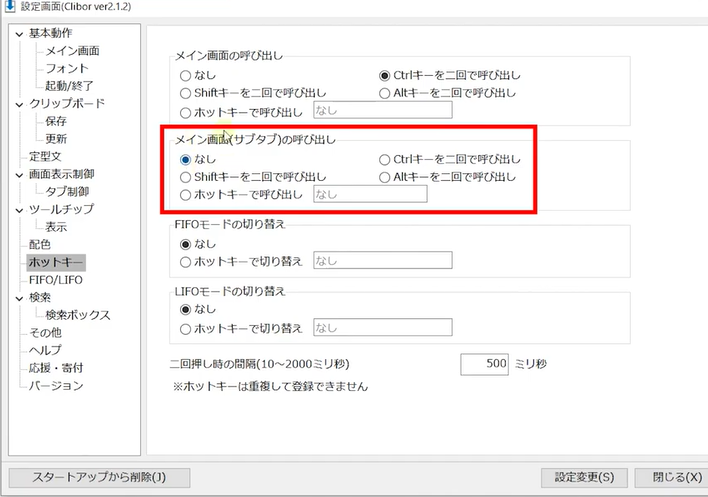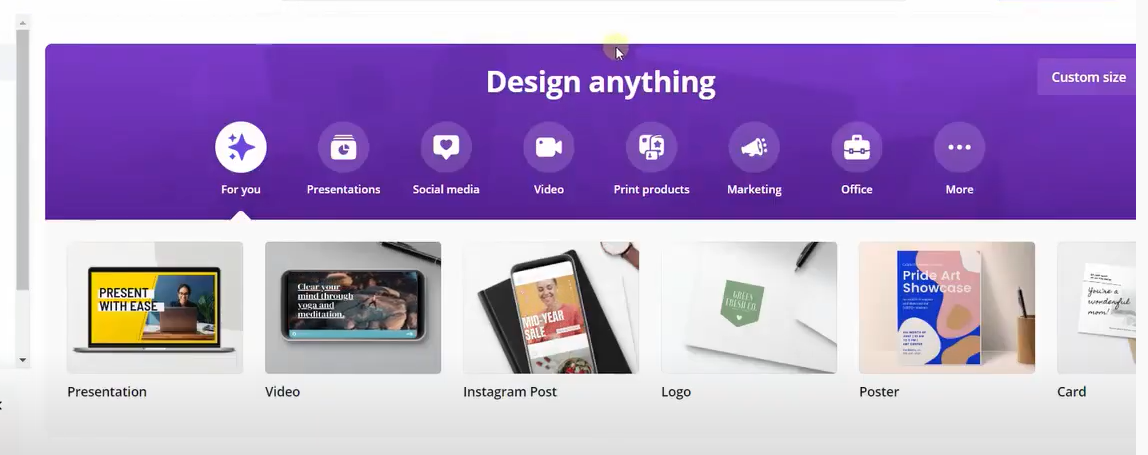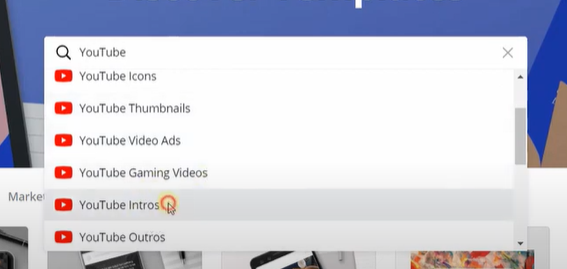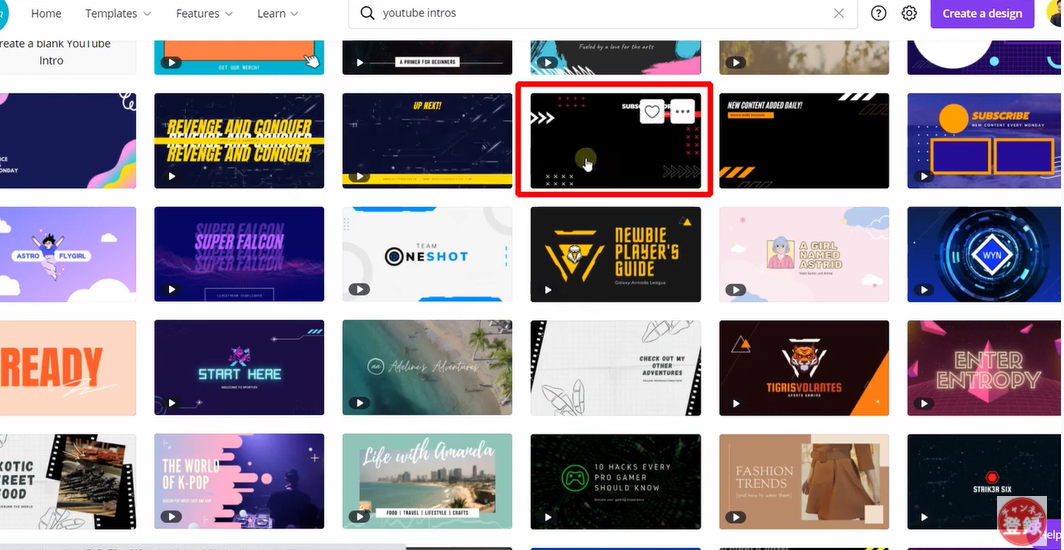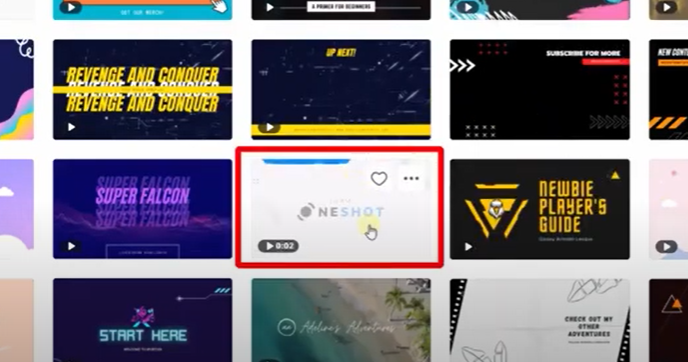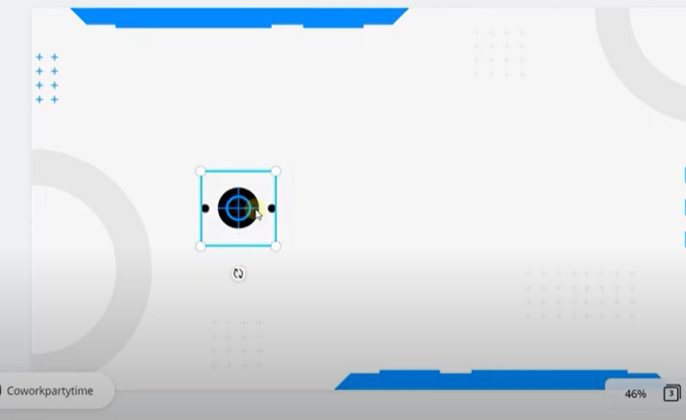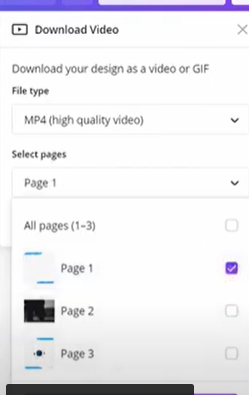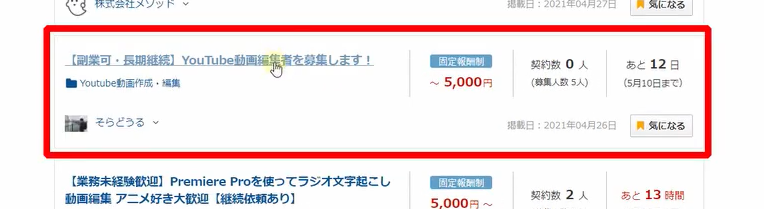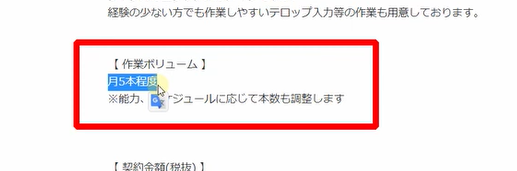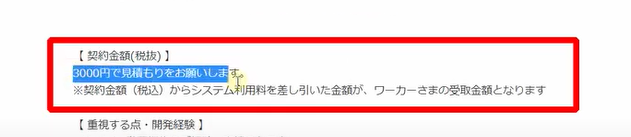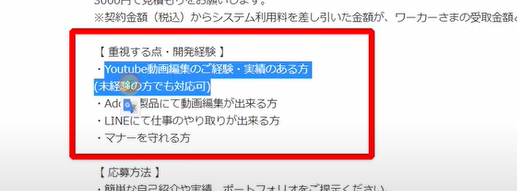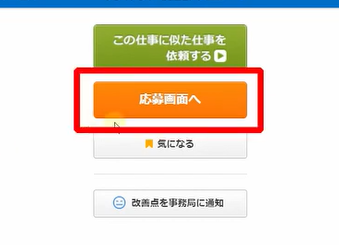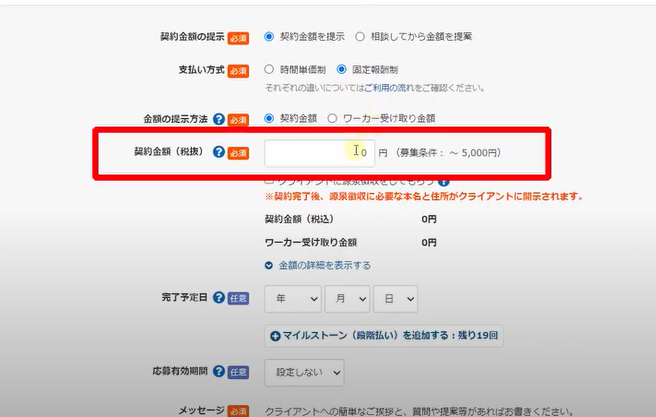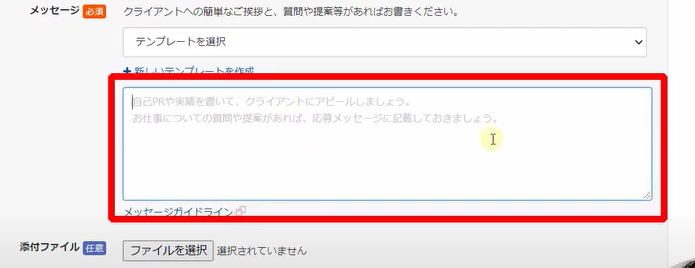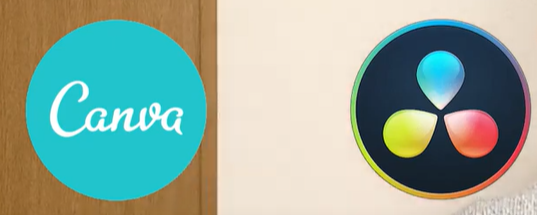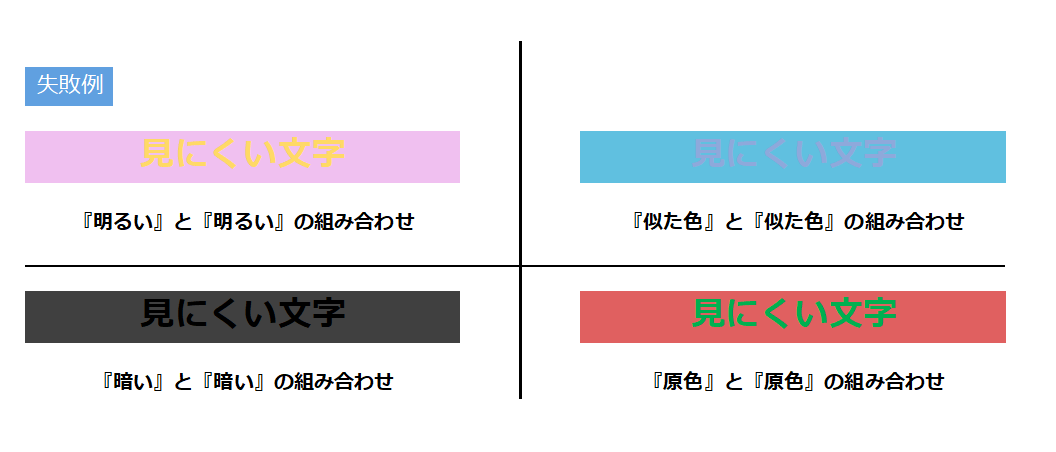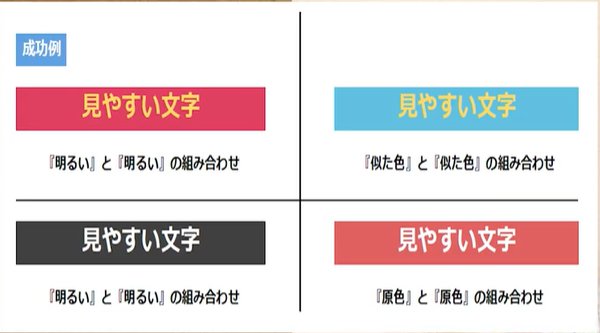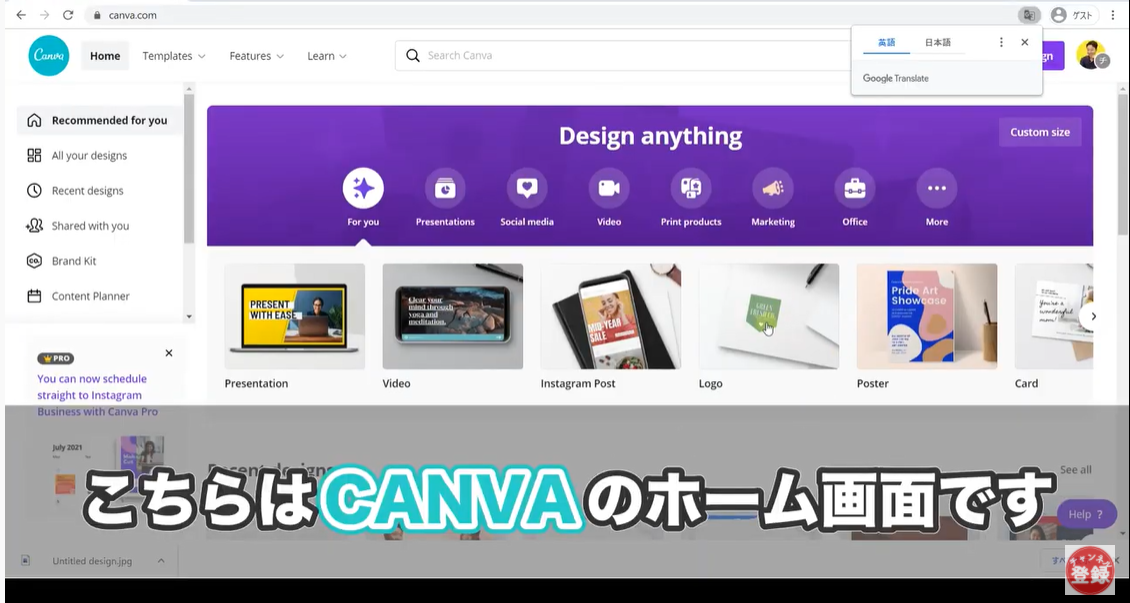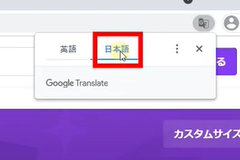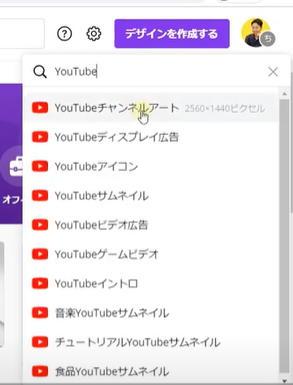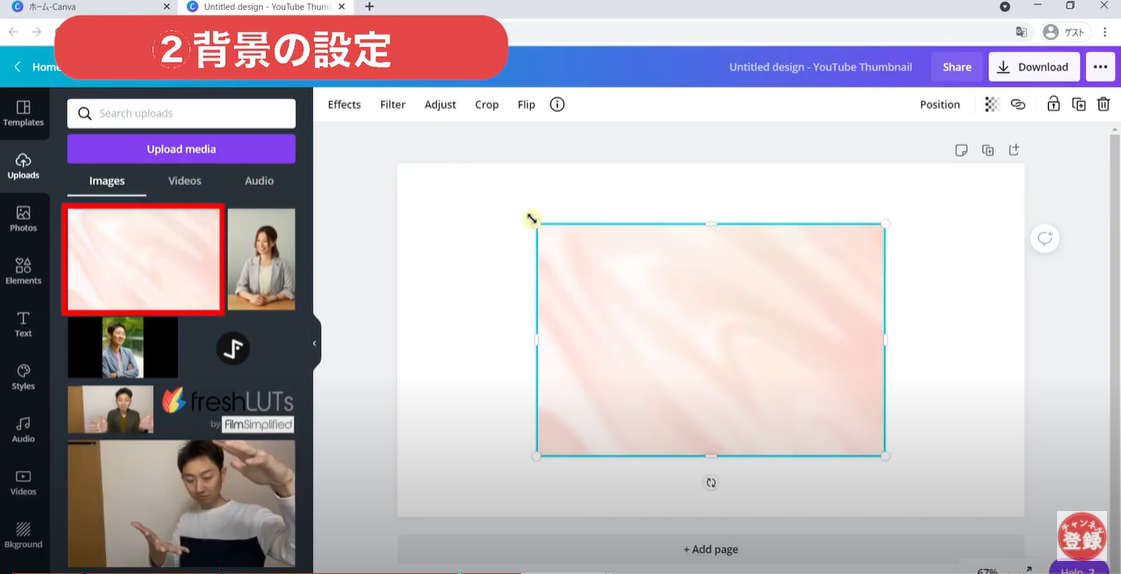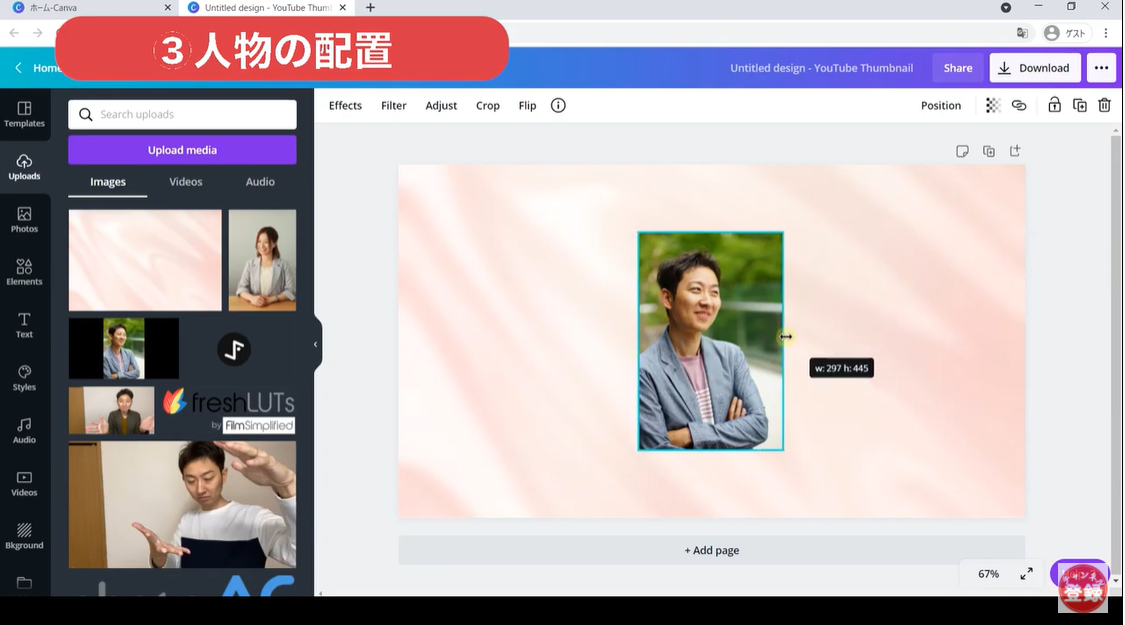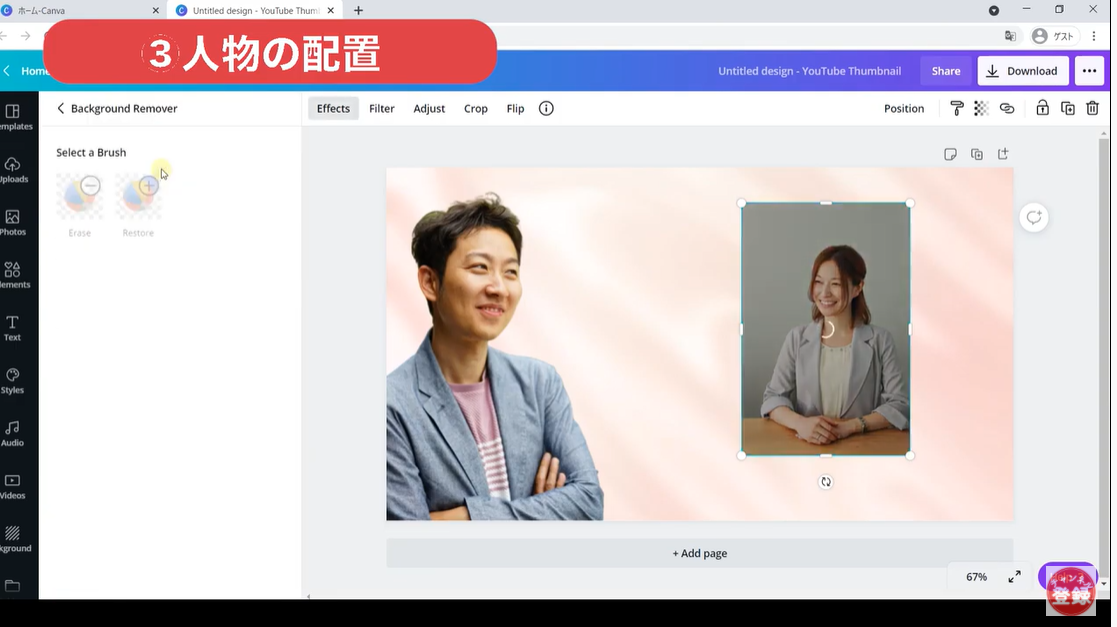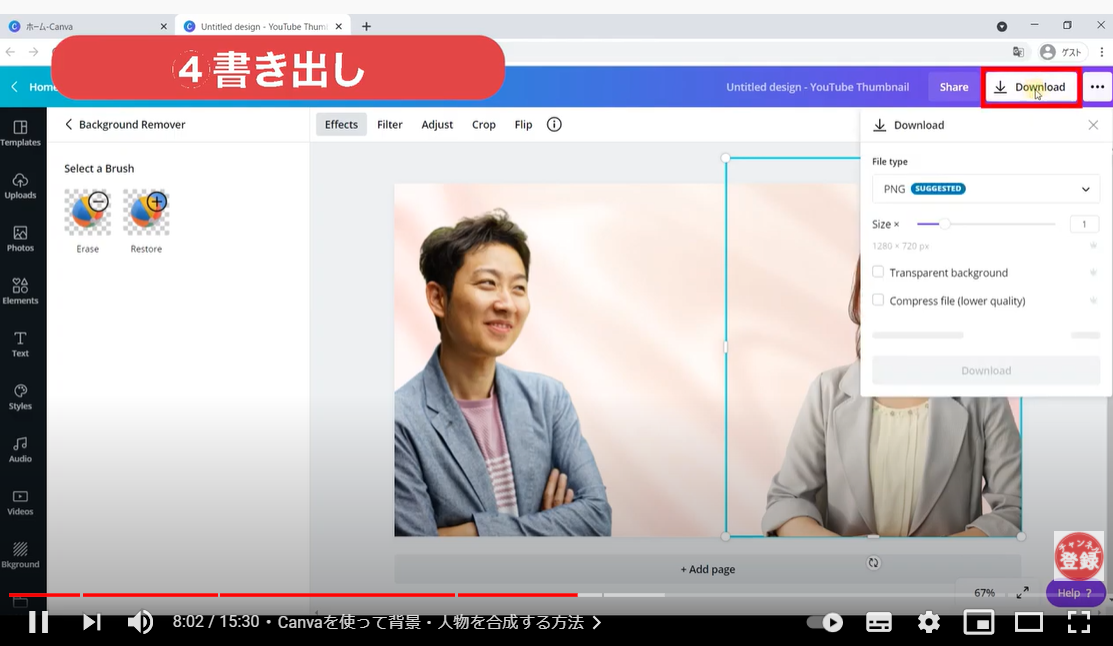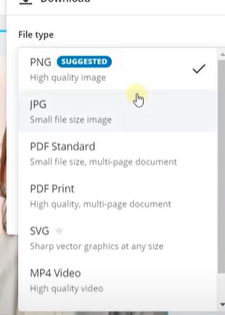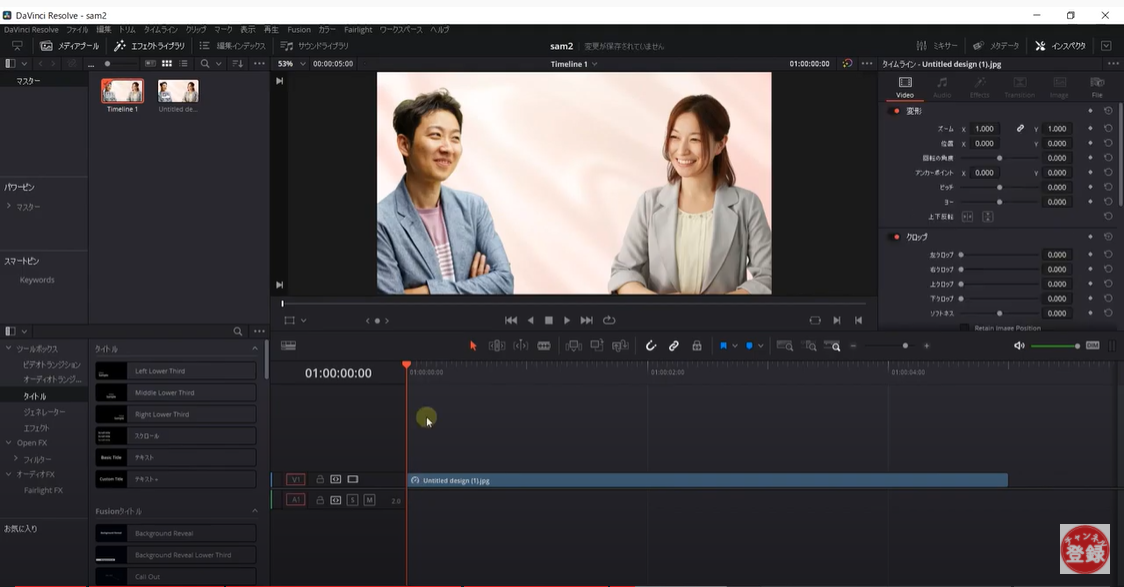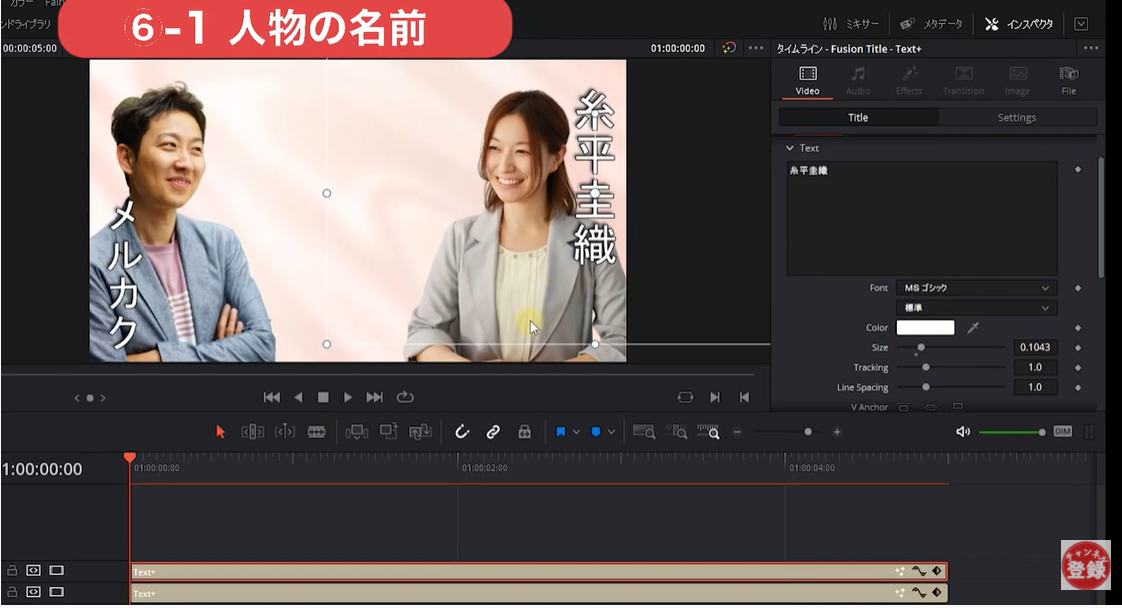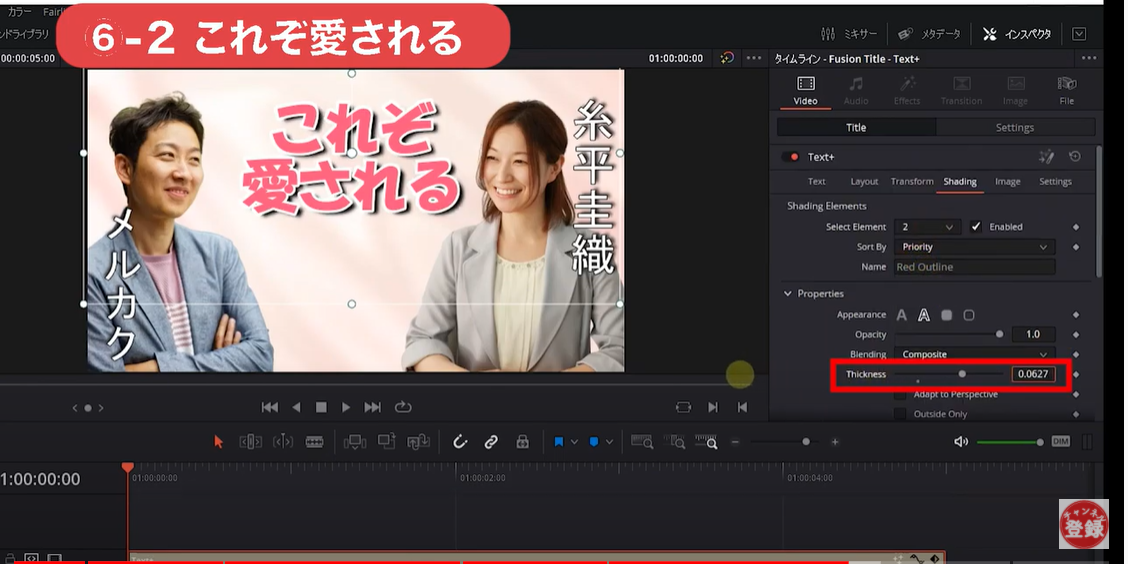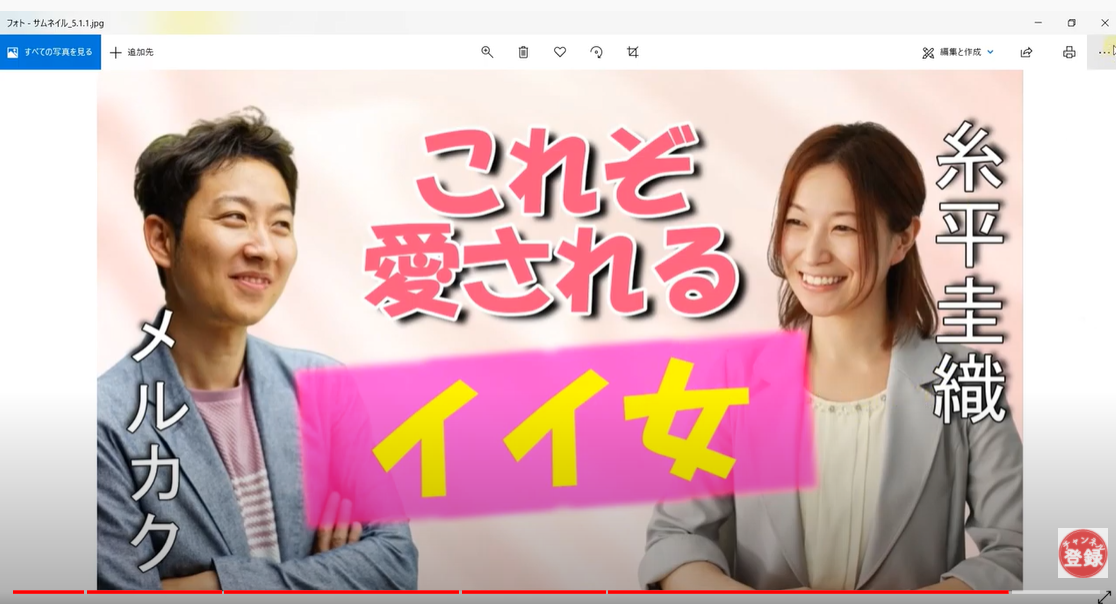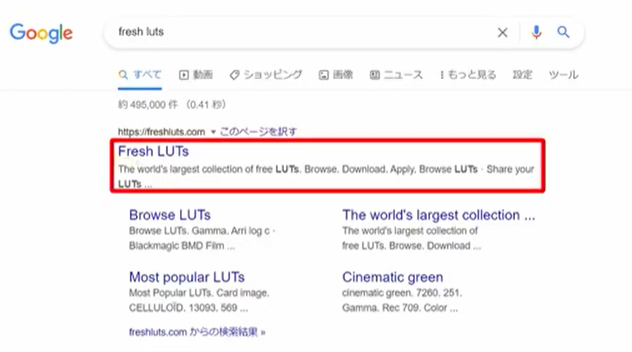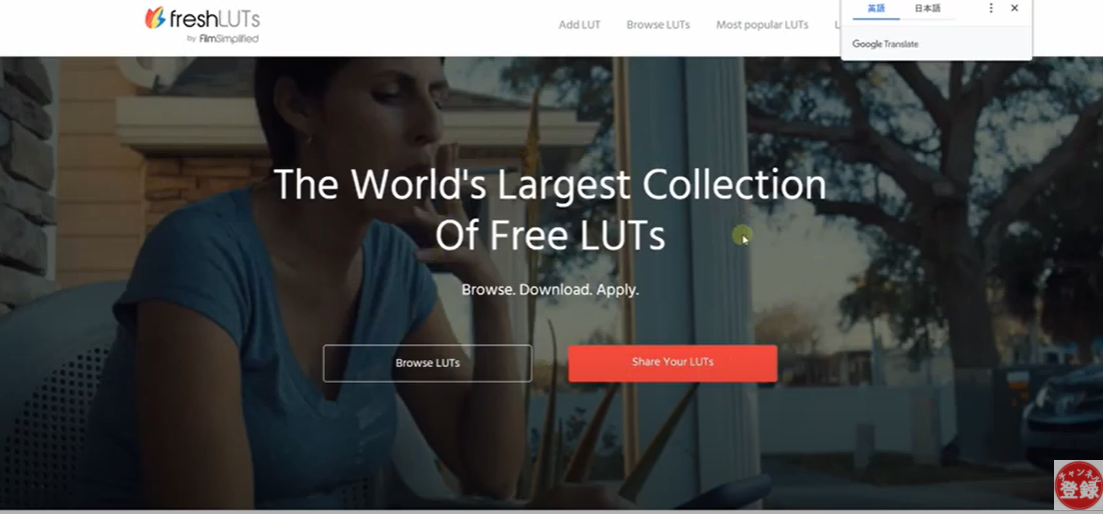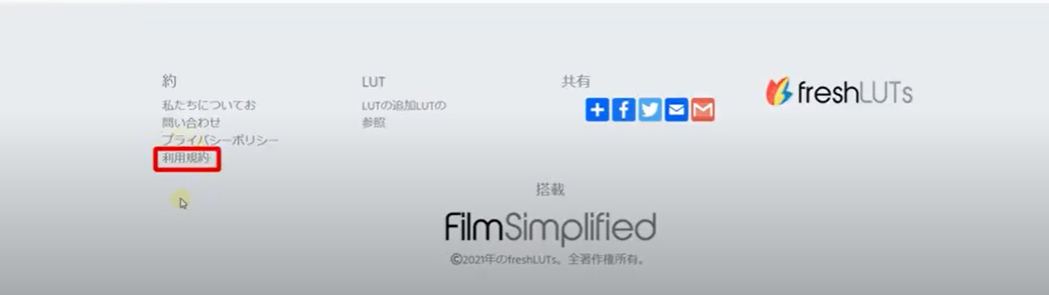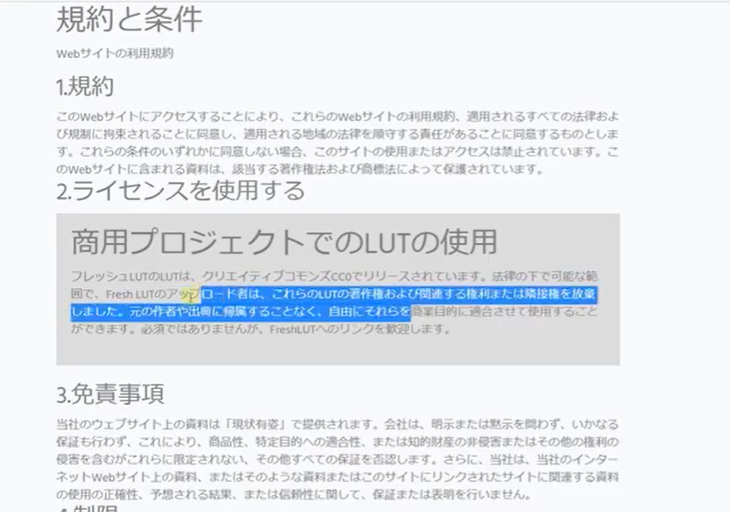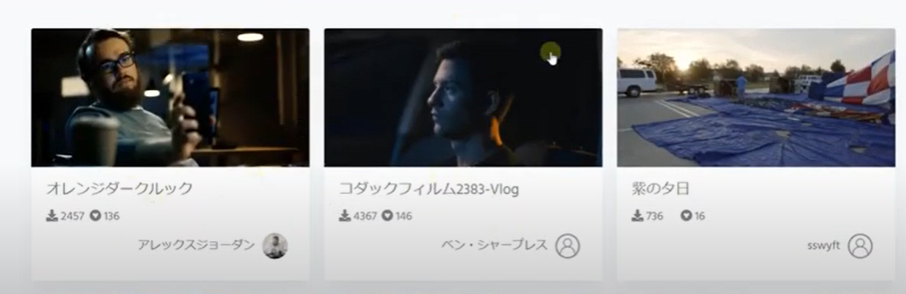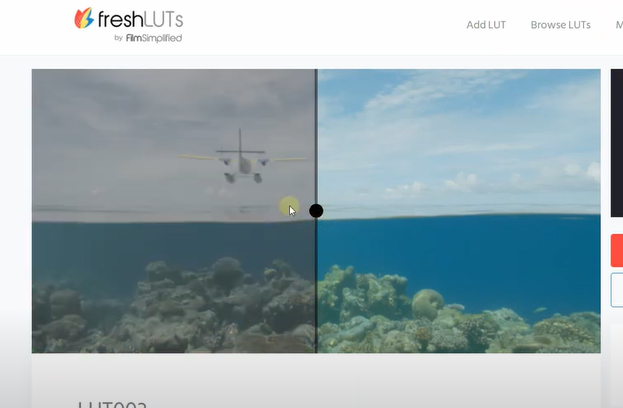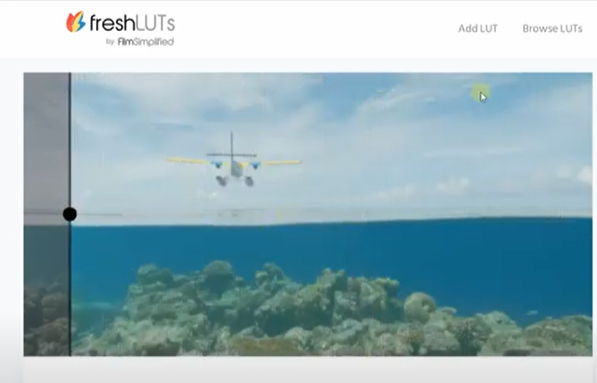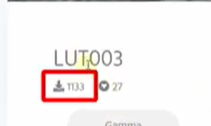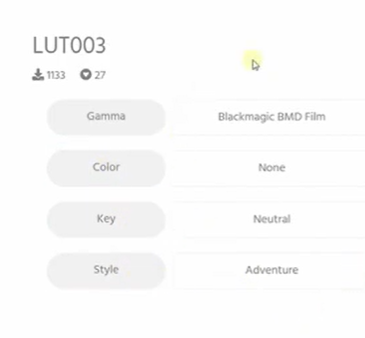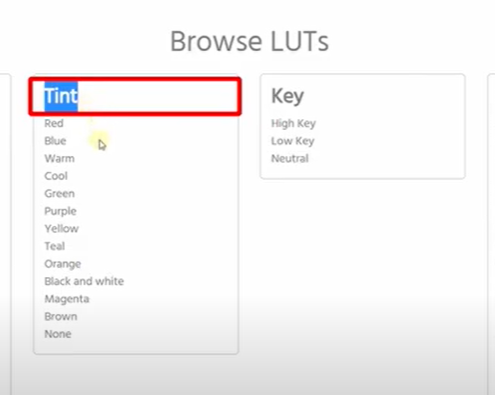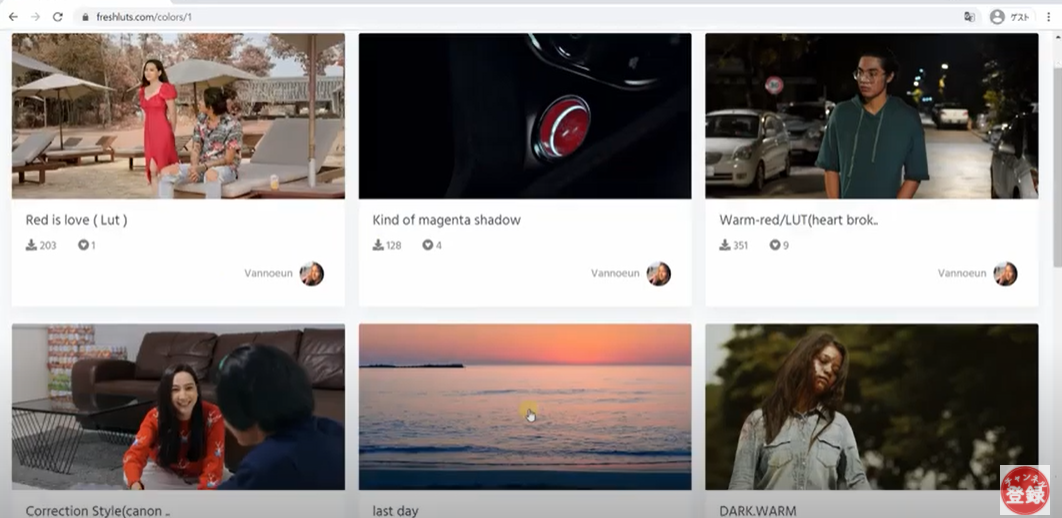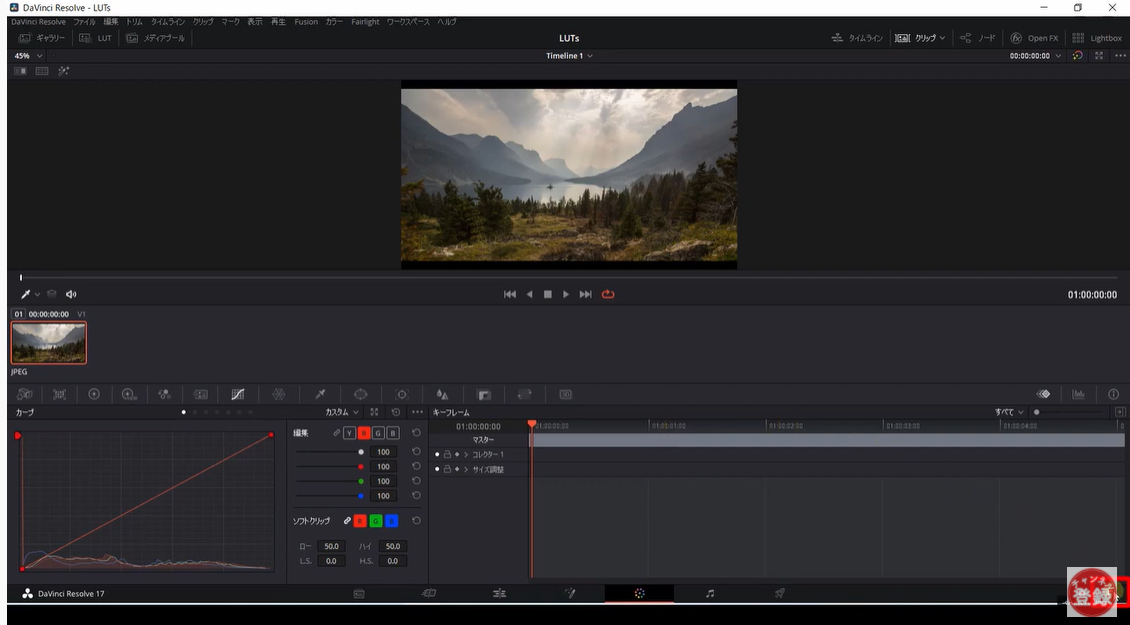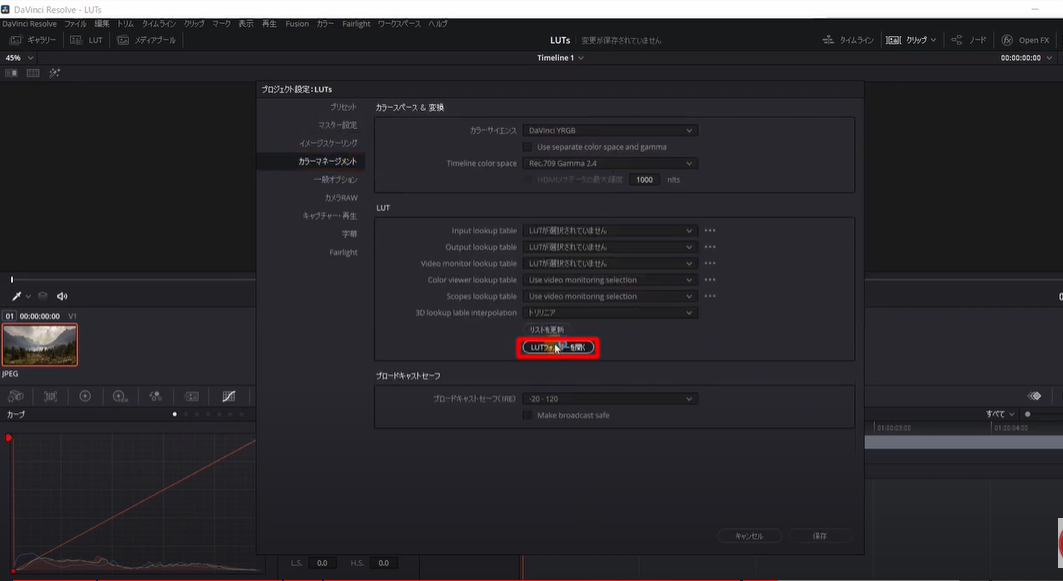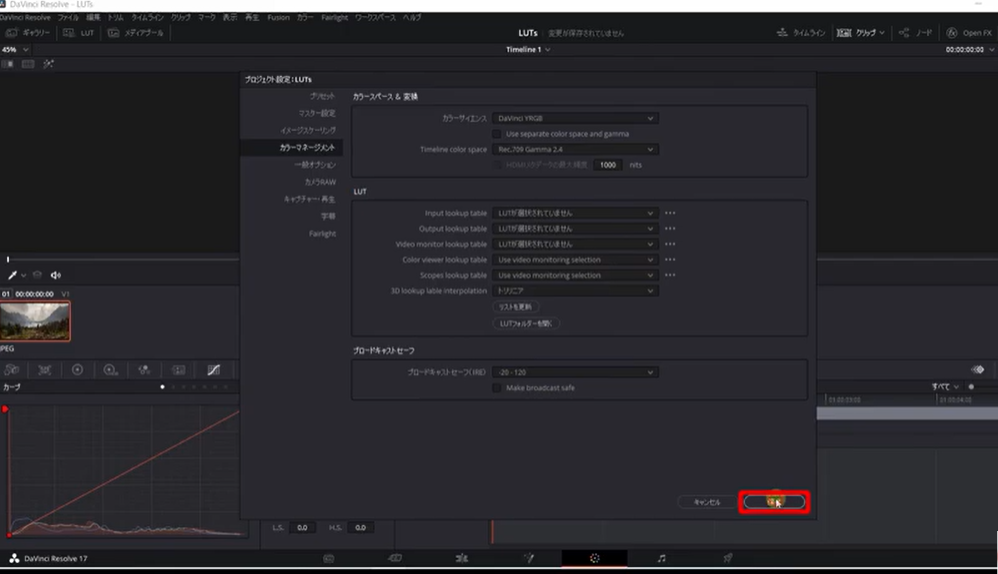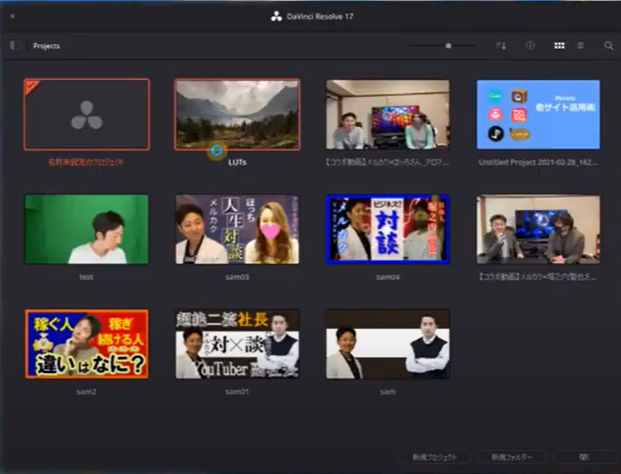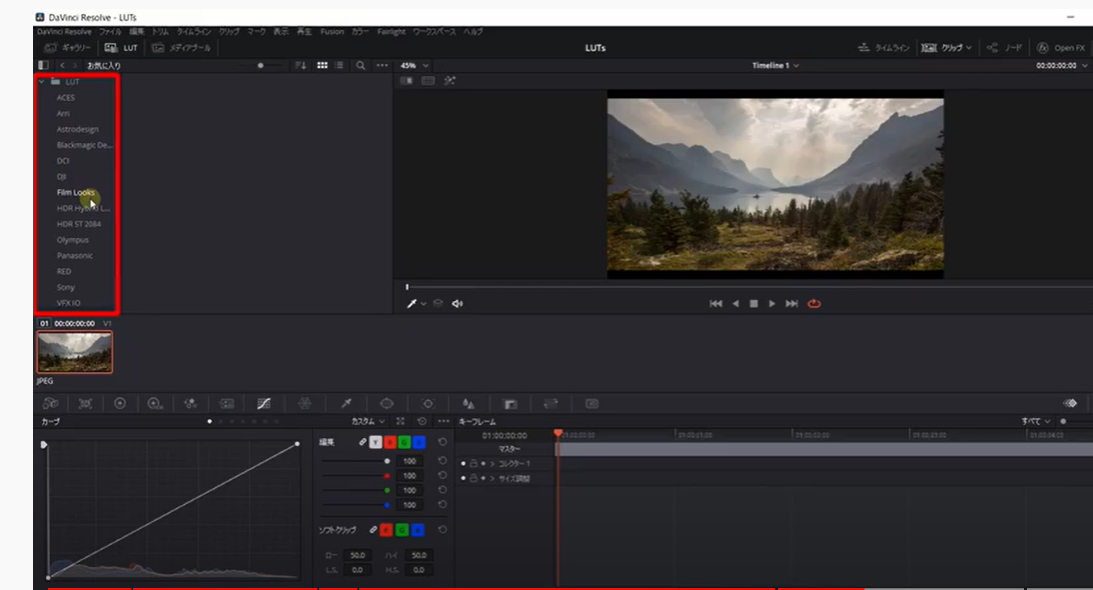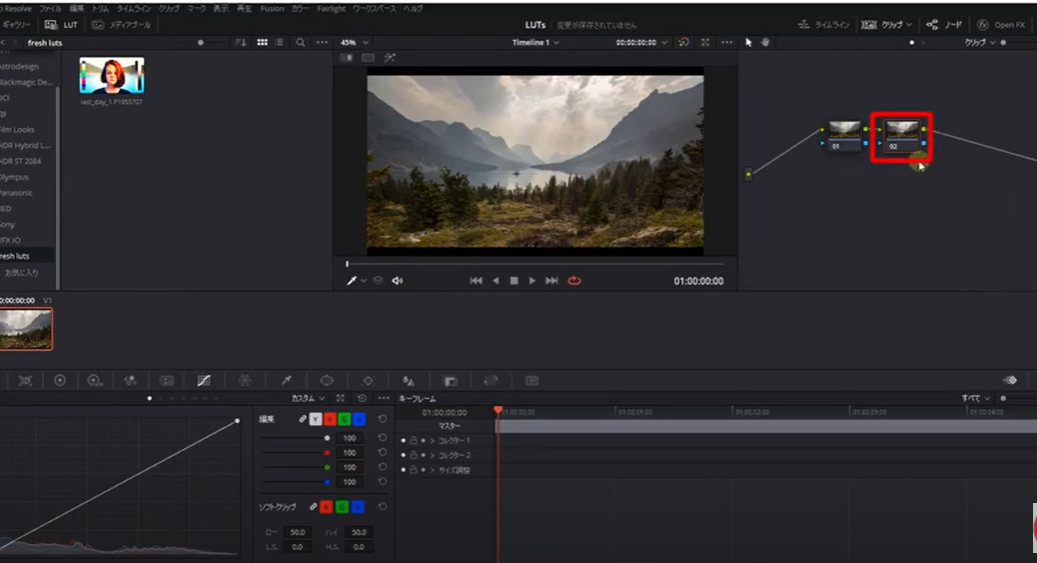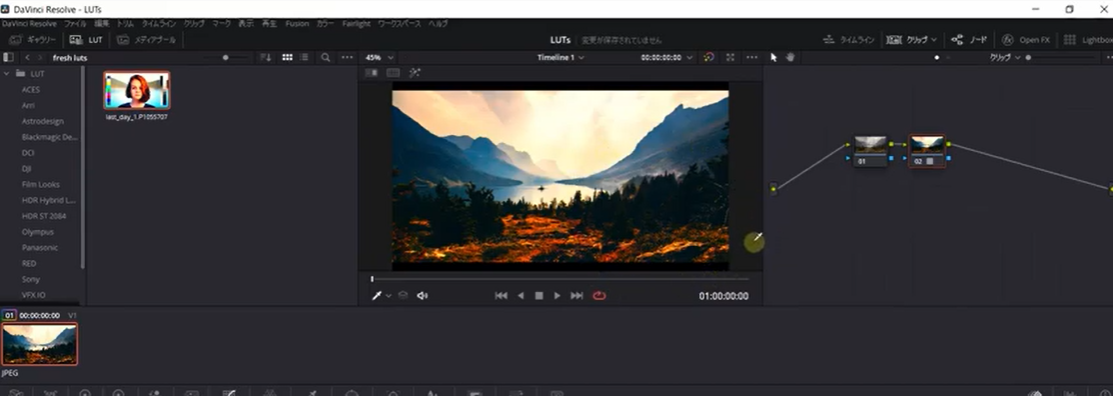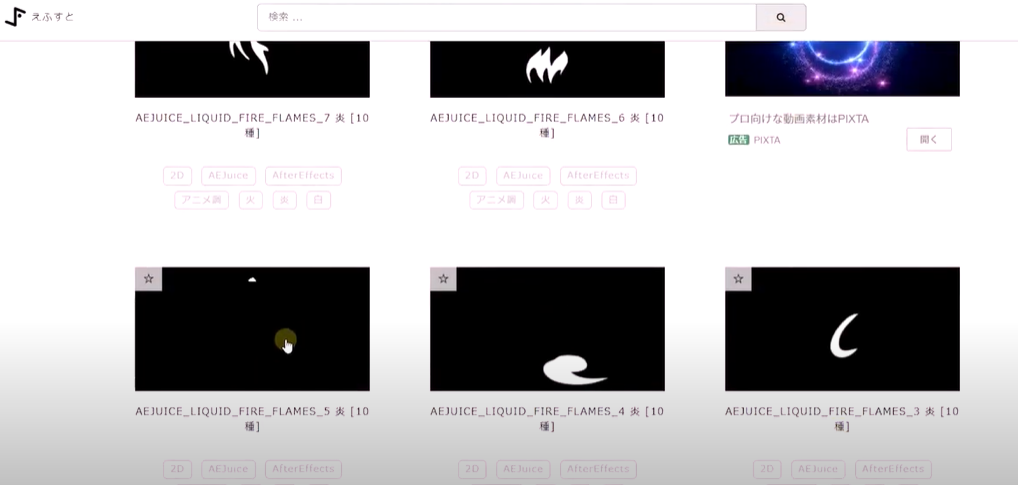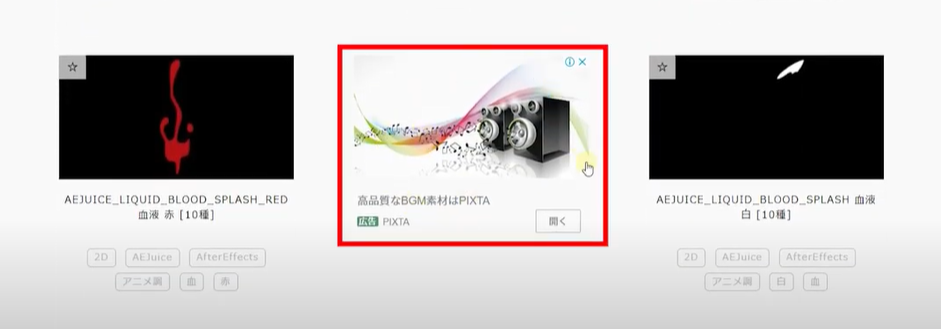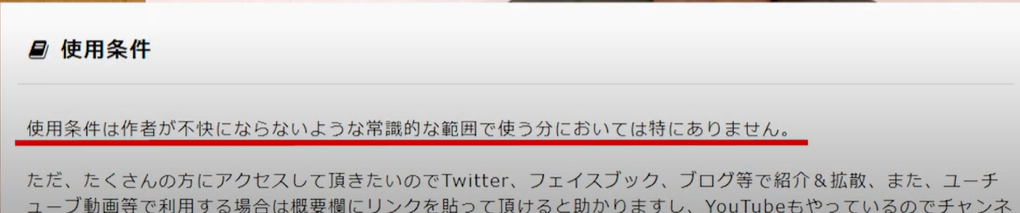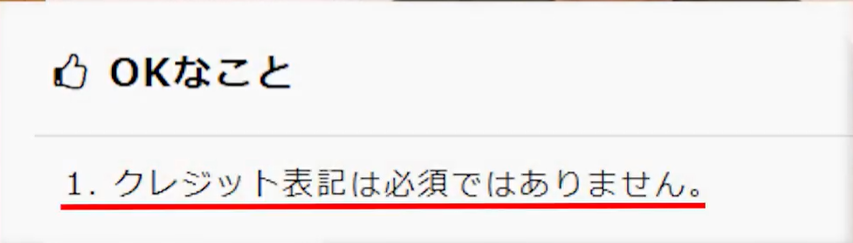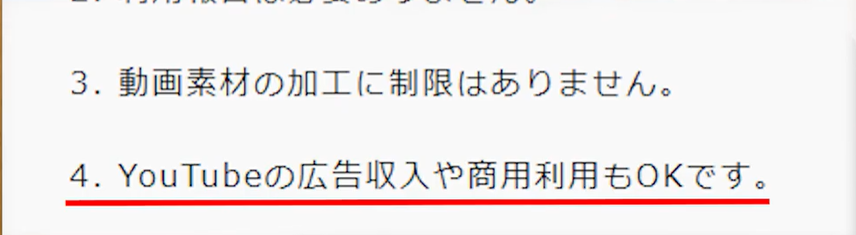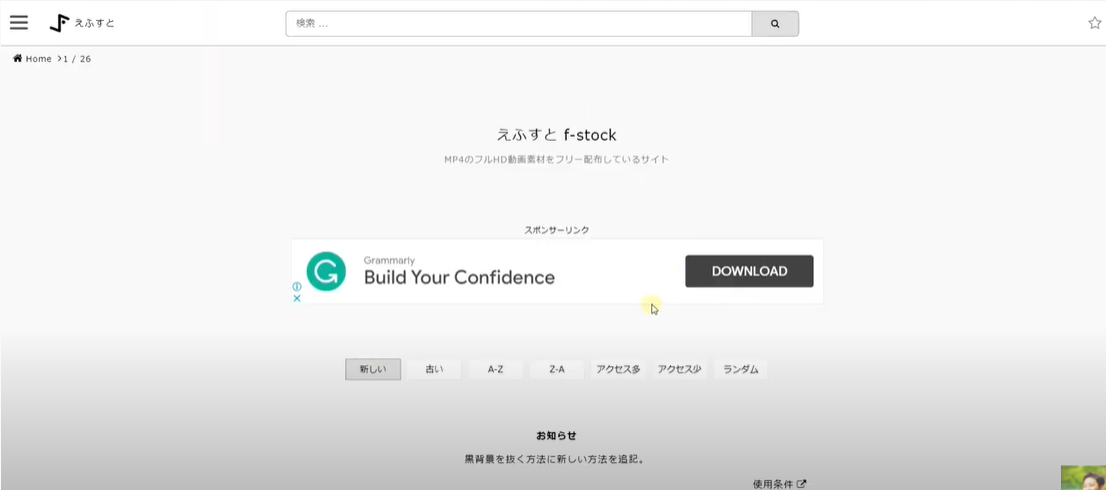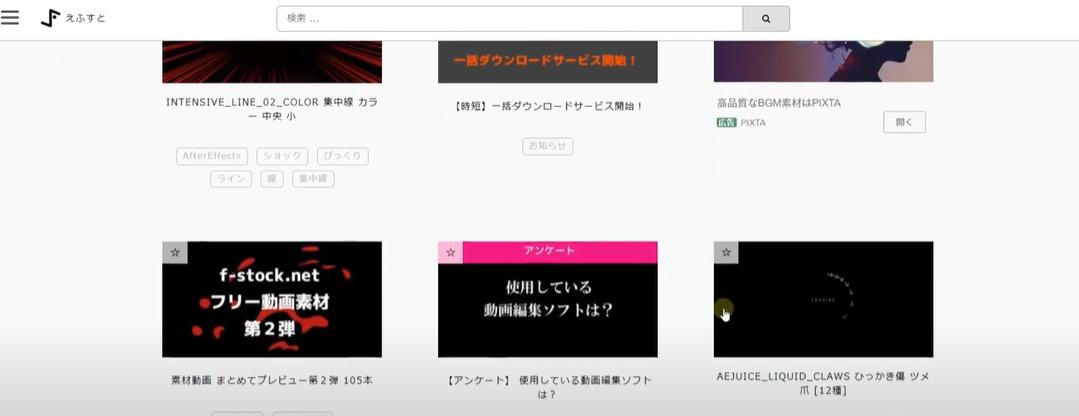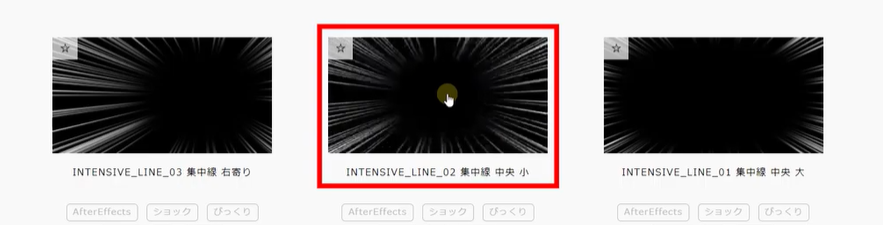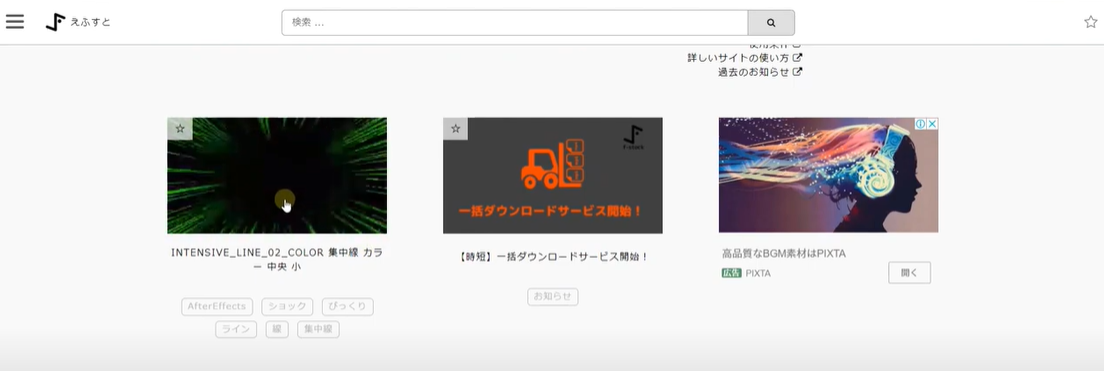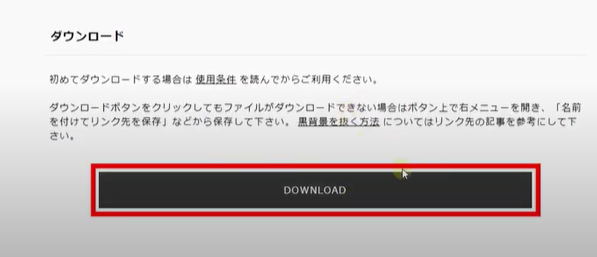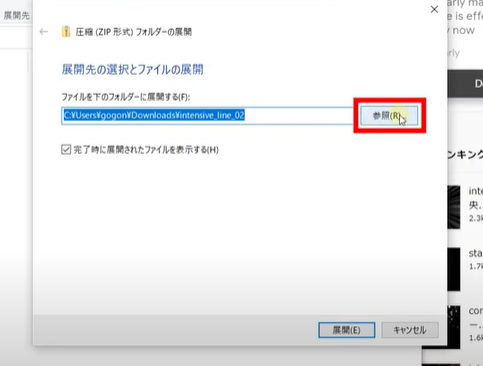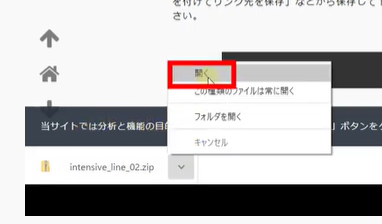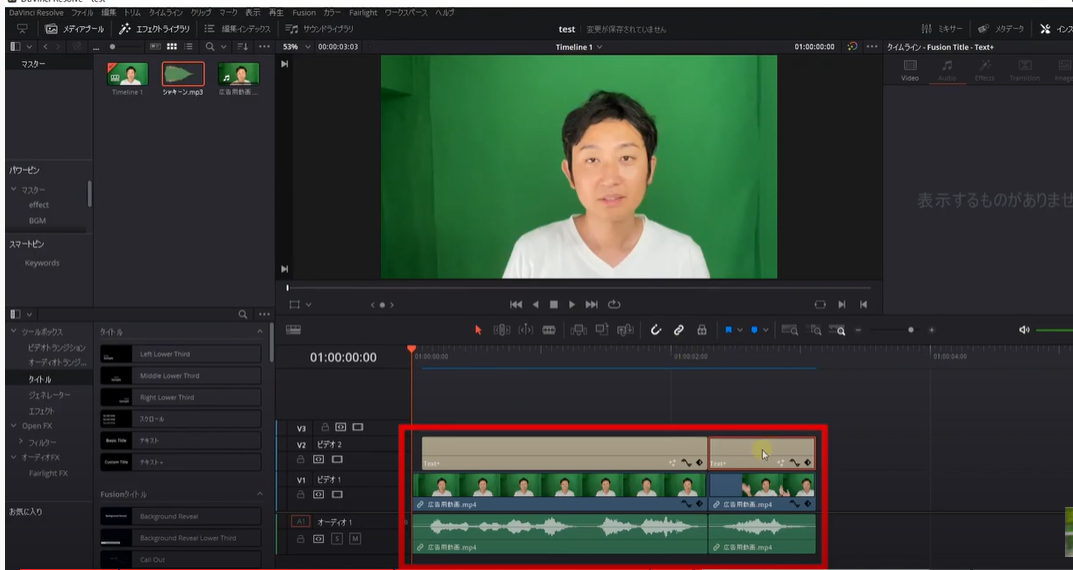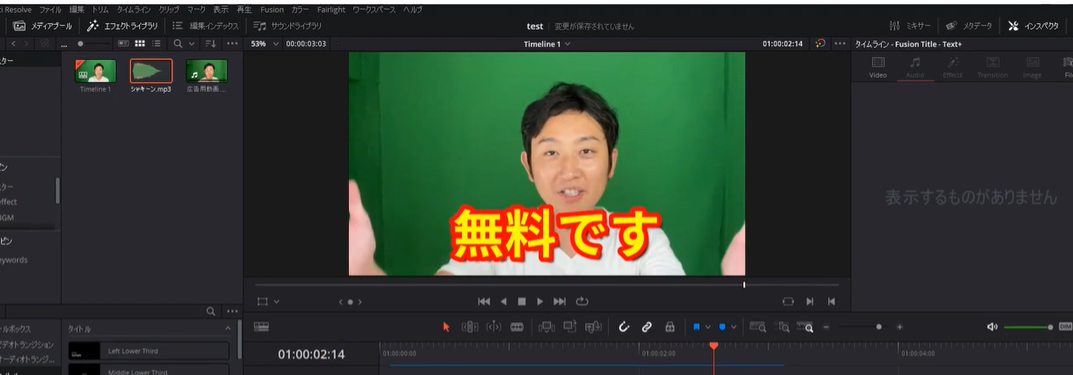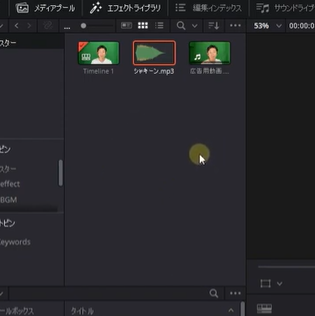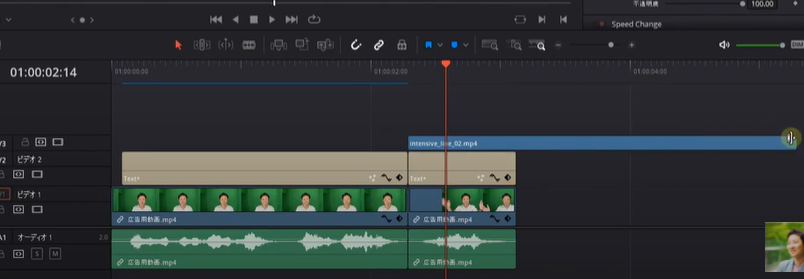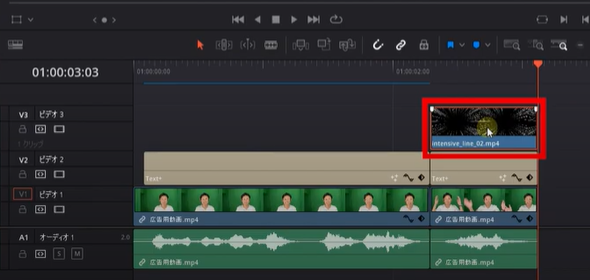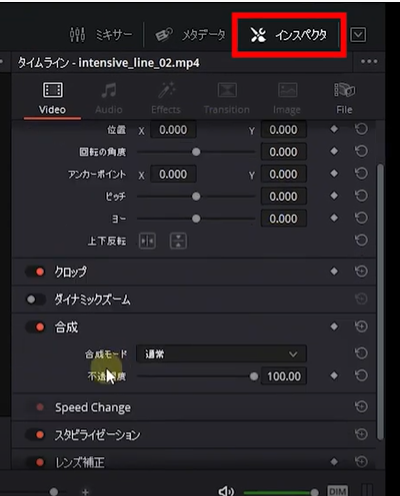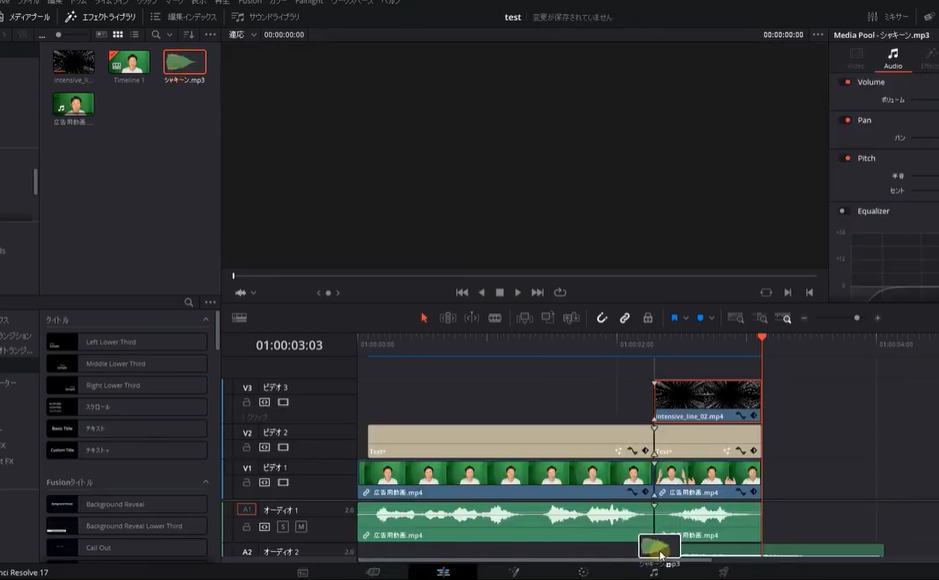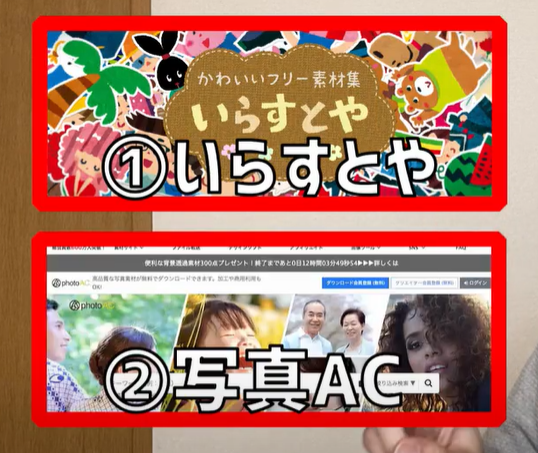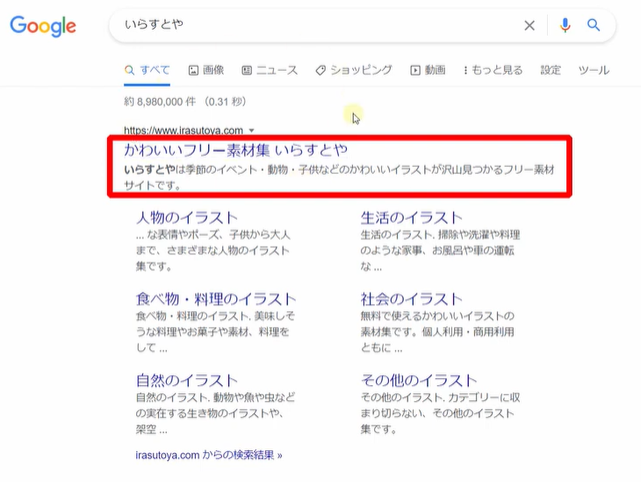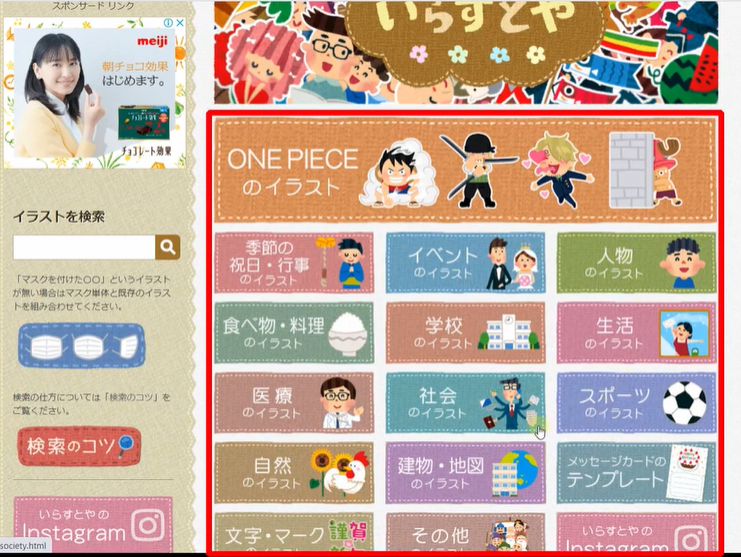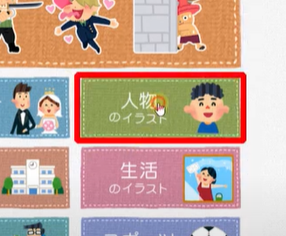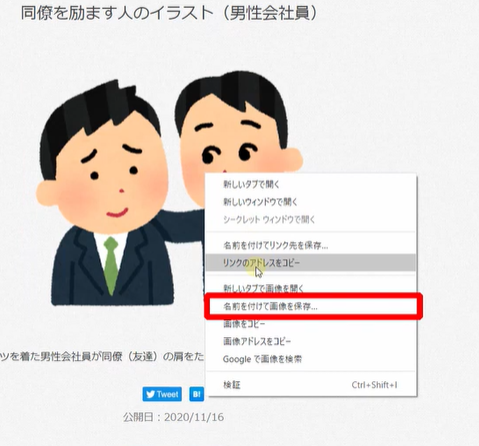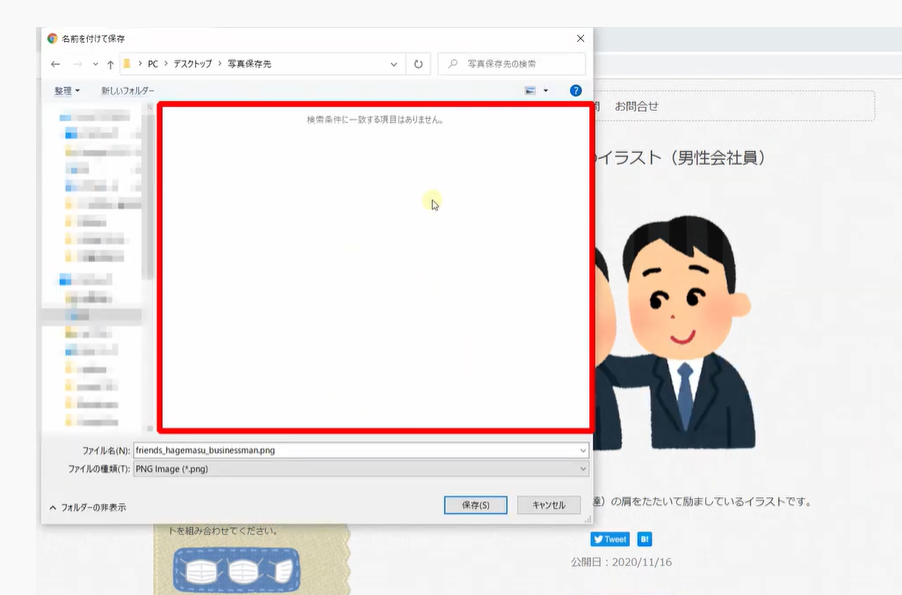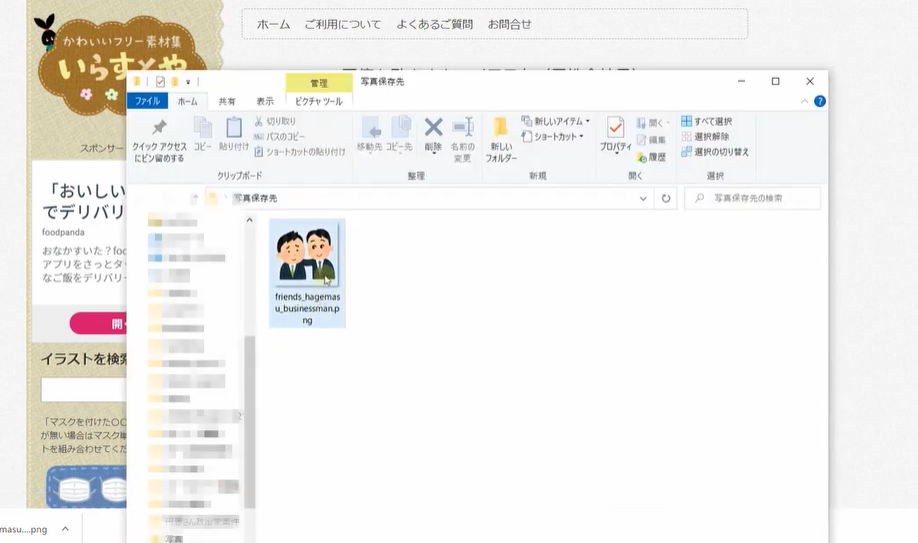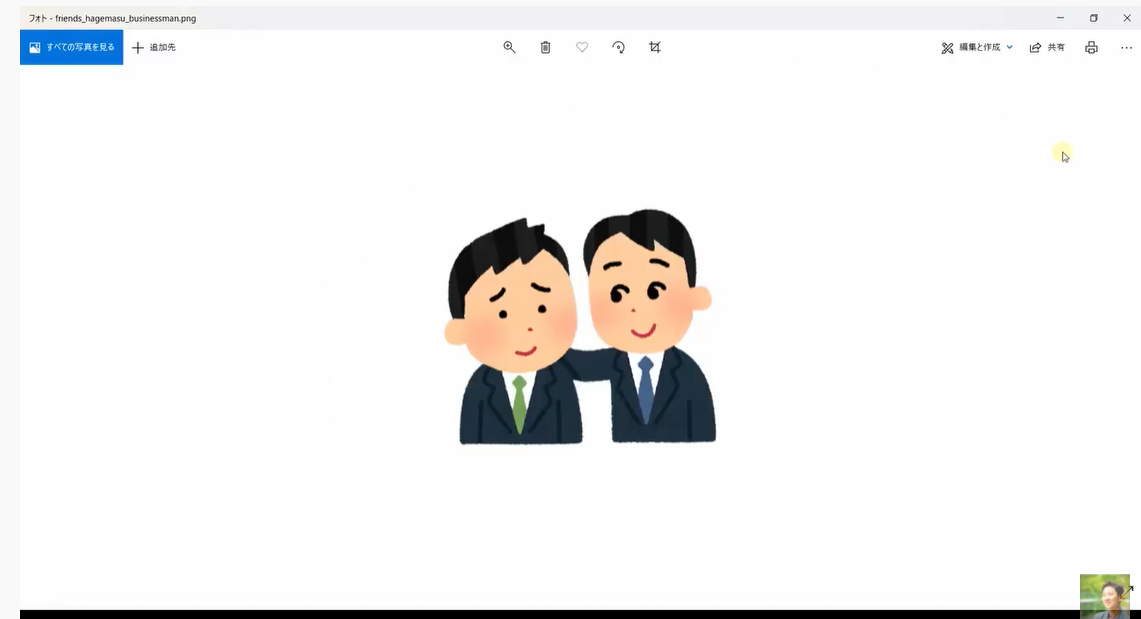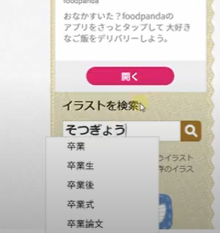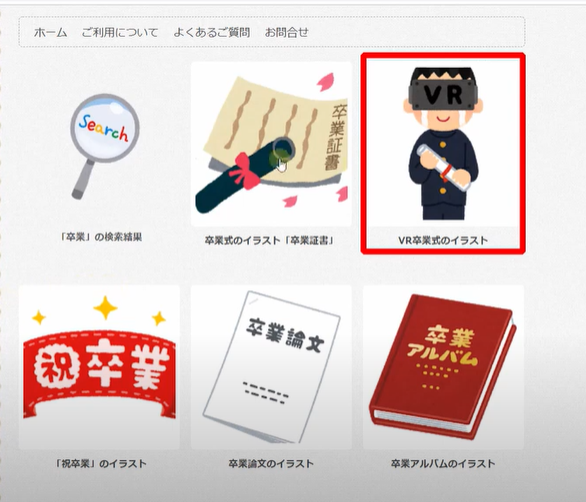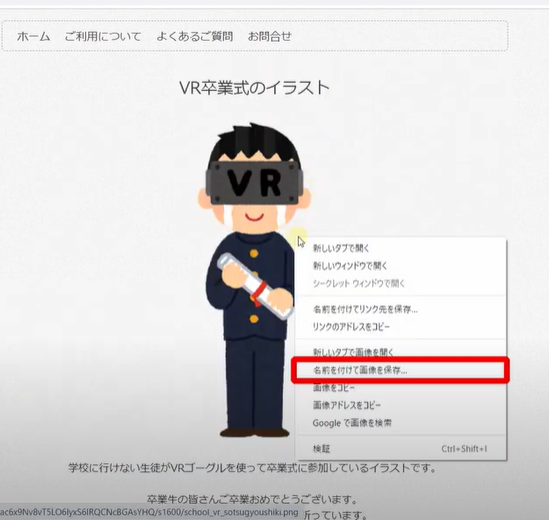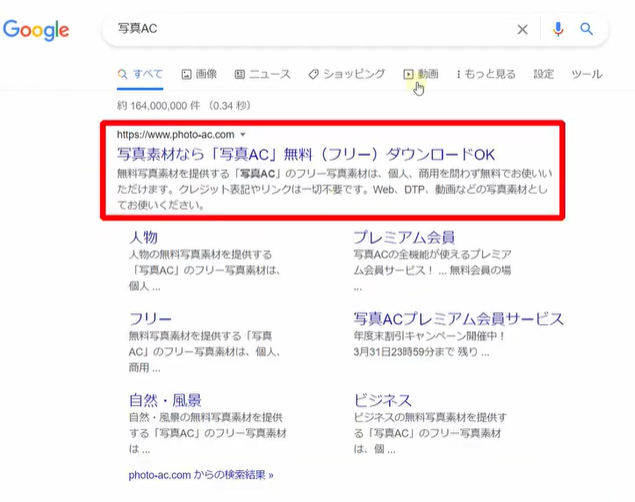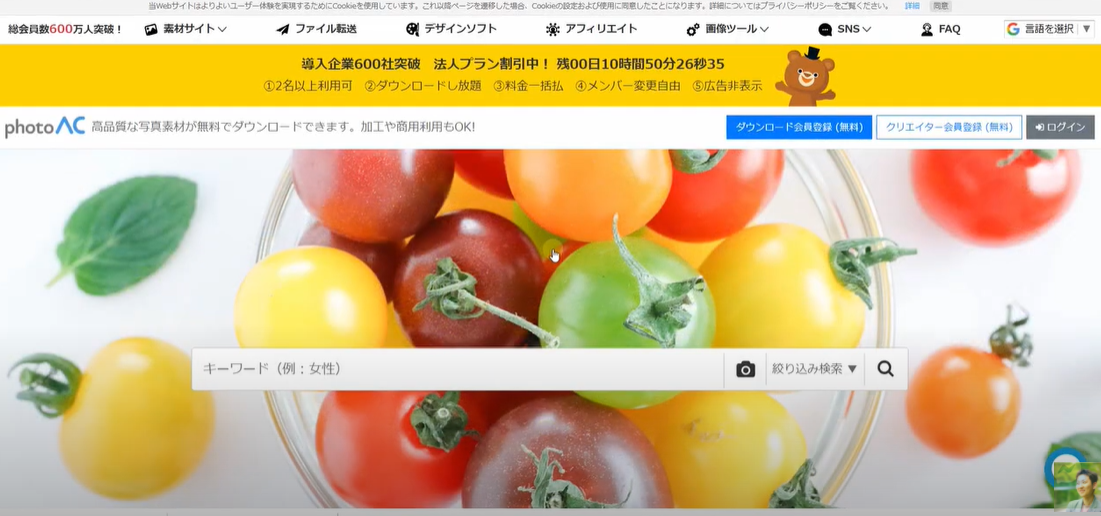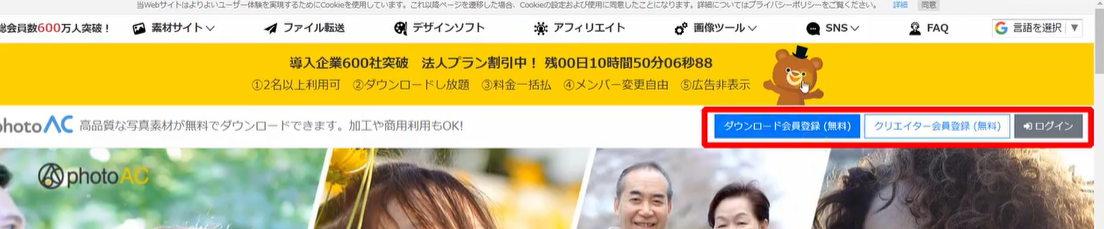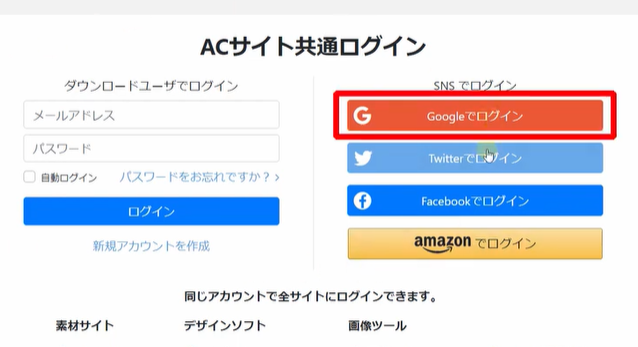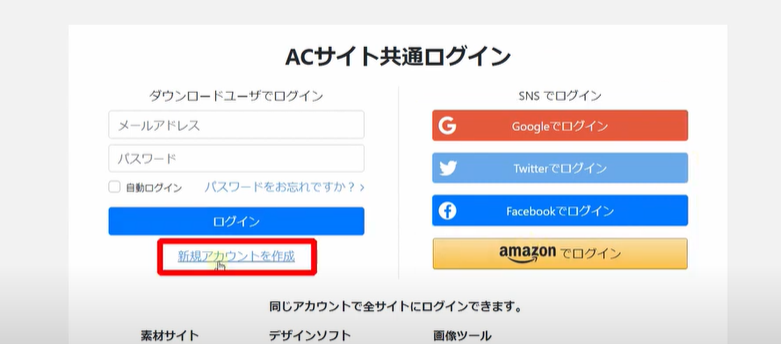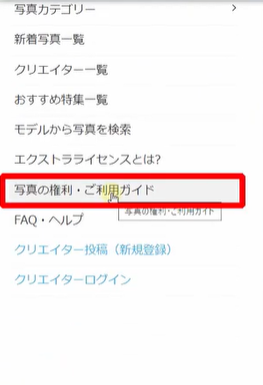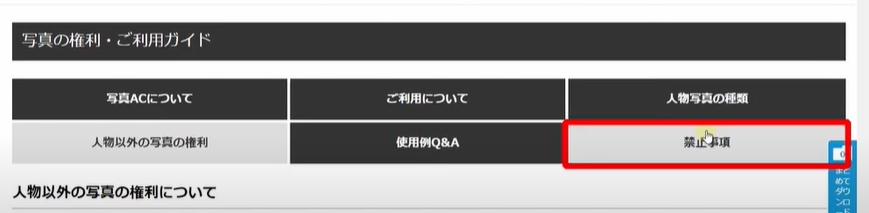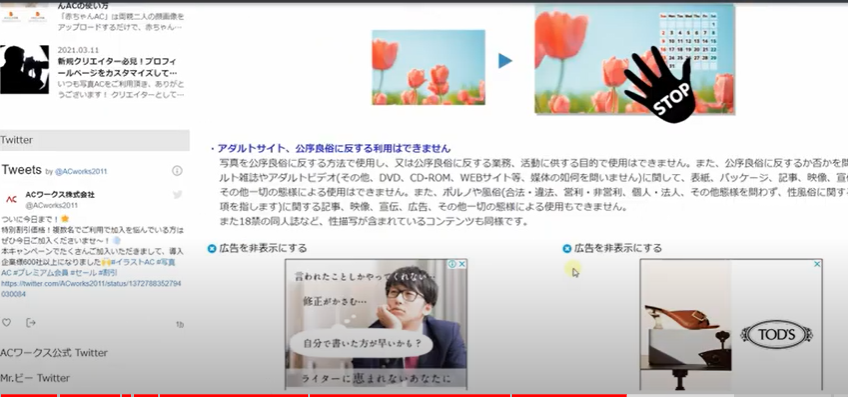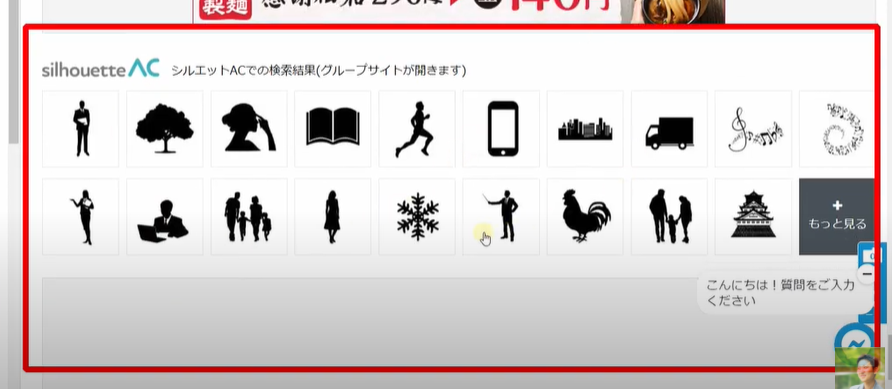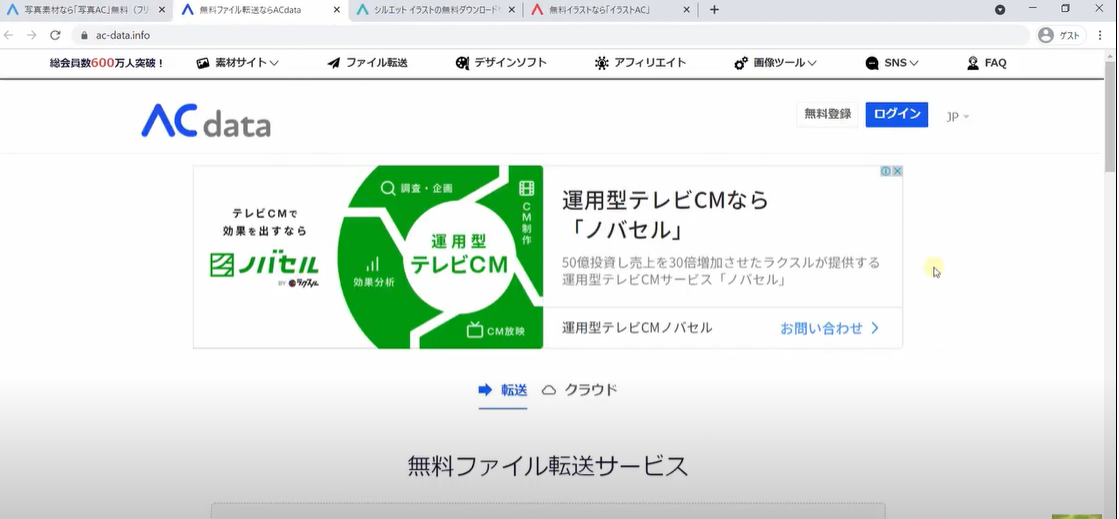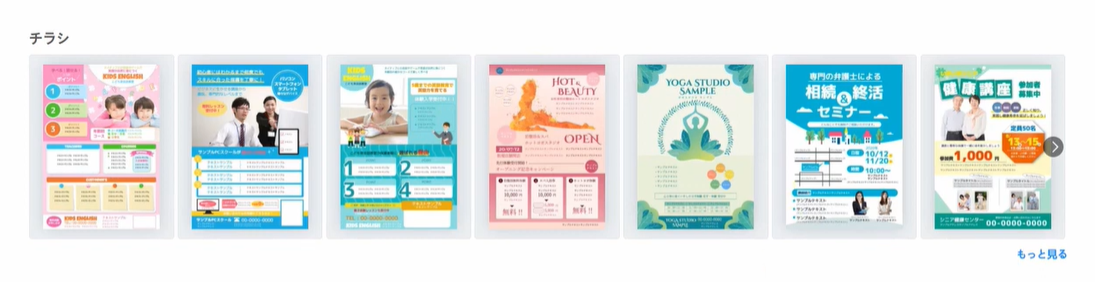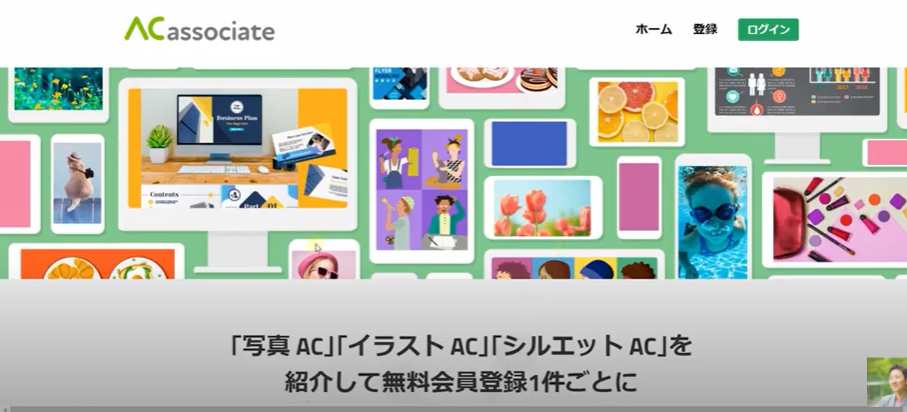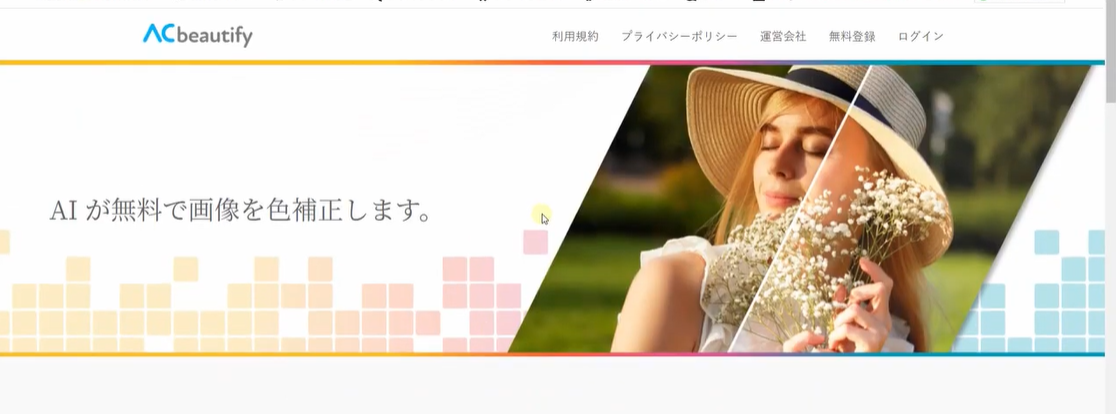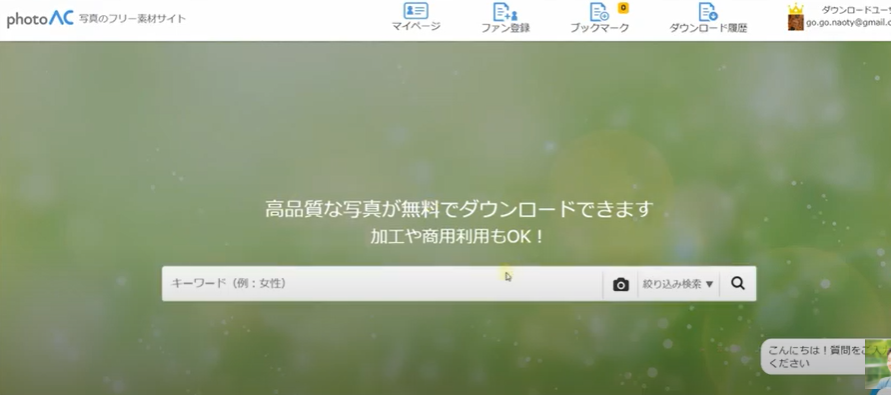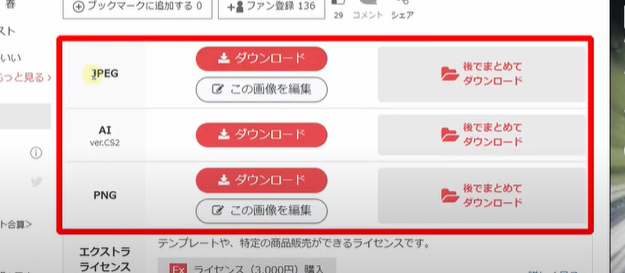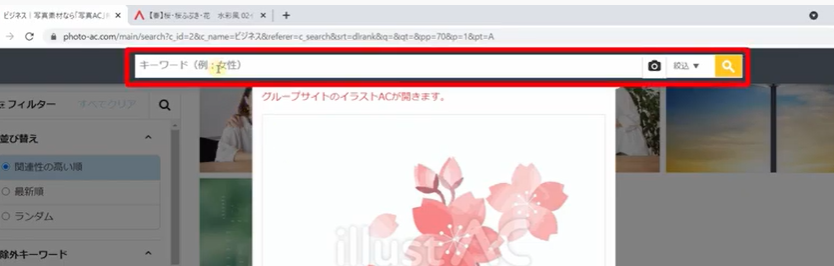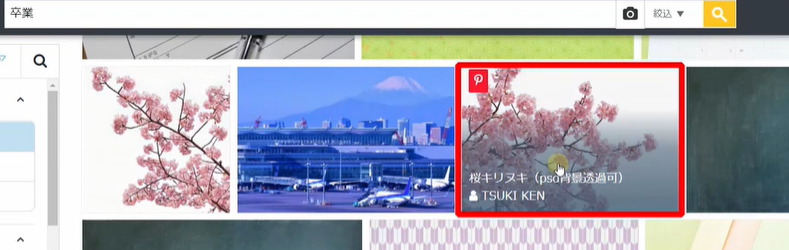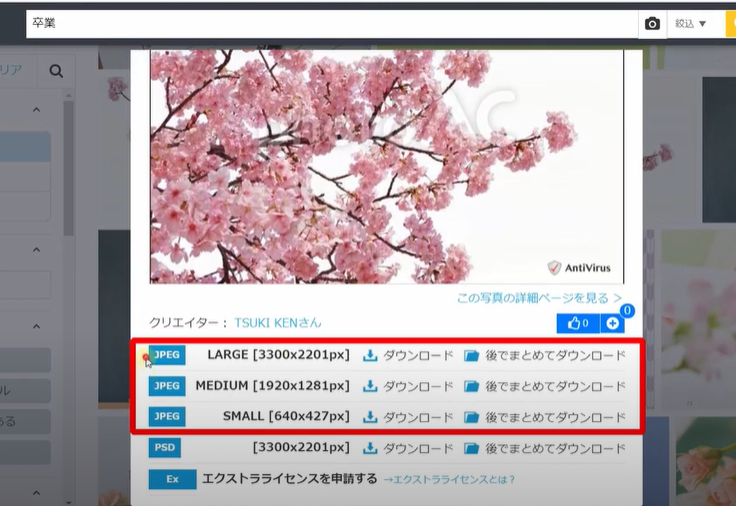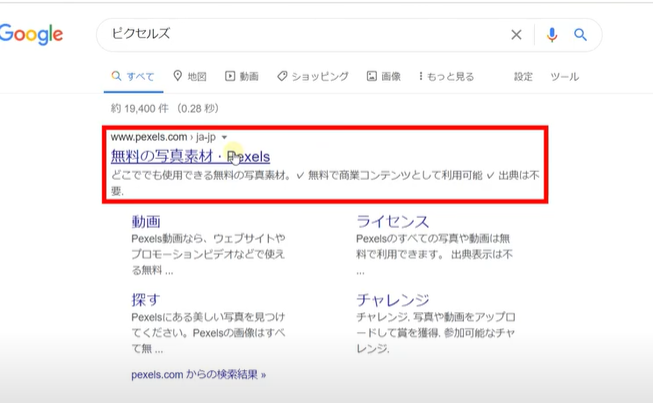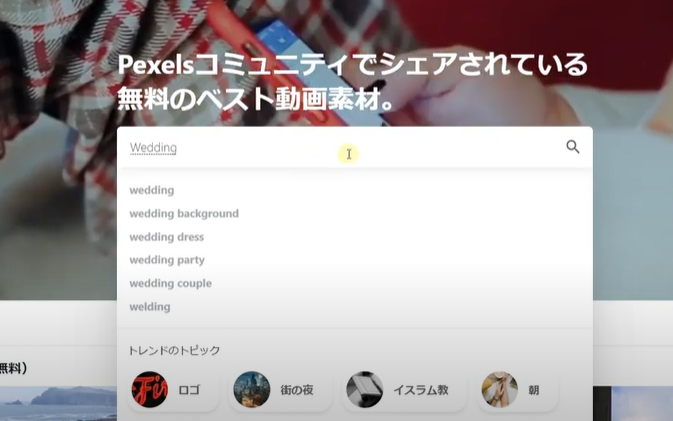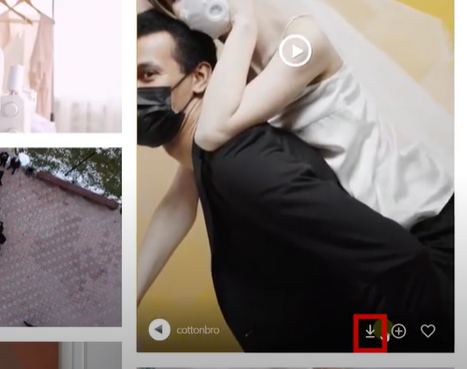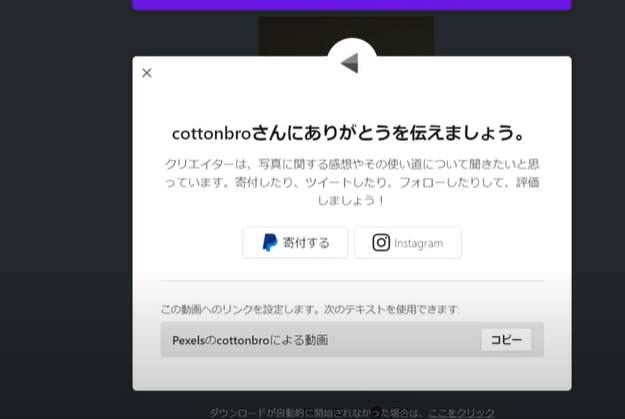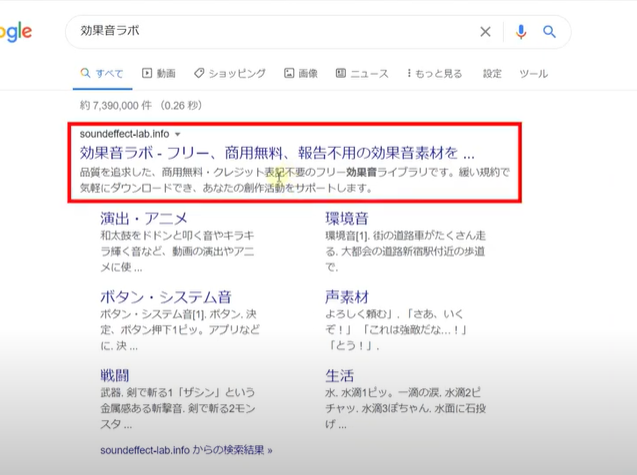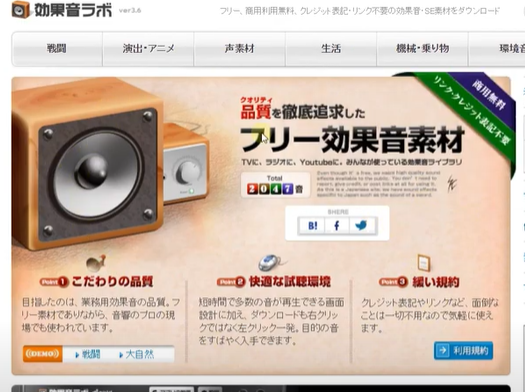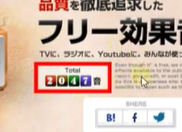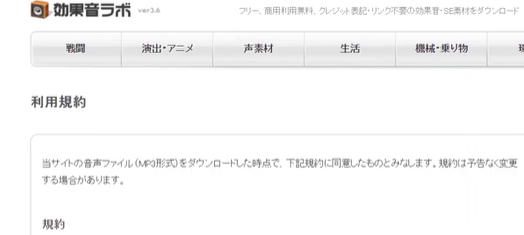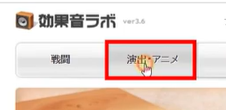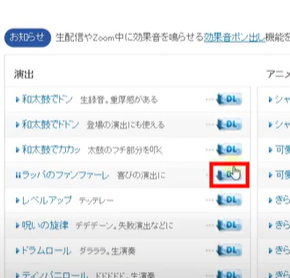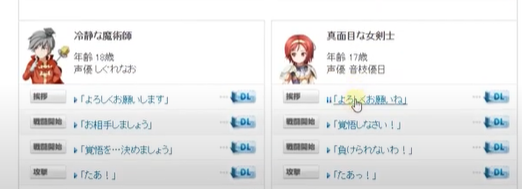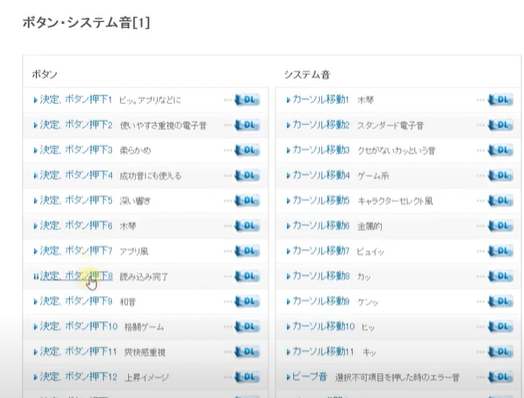今回はパソコン操作で便利なアプリCliborをご紹介させていただきます。
このアプリをダウンロードして使うことで、最もパソコン作業で使うであろうコピペの作業が爆速化します。
ぼくはこれつい1年前に知ったのですが、正直知ったときもっと早く知りたかった~と後悔しました。
そのぐらい便利で使えるアプリなんで、パソコンする人には必須のアイテムです!
導入も簡単なので最後までご覧ください。
動画での解説講義
【目次】
0:00 – オープニング
0:35 – Cliborの便利な機能
2:40 – Cliborのダウンロード
3:26 – Cliborのおススメ保存先
4:26 – Cliborの使い方
5:06 – 定型文の保存や使い方を紹介
6:10 – おススメの初期設定
6:33 – スタートアップに設定
6:59 – 自動貼り付けを有効にする
7:32 – ホットキーのの設定
8:33 – 今回のまとめ
【作業効率化】Cliborの使い方をご紹介【副業】
[chat face=”warai.jpg” name=”” align=”left” border=”gray” bg=”none” style=””]こんにちはメルカクです!今日はCliborというアプリをご紹介していきます。[/chat]
簡単にCliborを知らない人向けに解説していきます。
このClibor一言でいうと、コピペの履歴が一覧でみれるアプリです。
しかも履歴にあるのものはすべてコピペで使用することができます。
決して初代マリオの一番最初に登場するおにぎり野郎ではございません。
おそらくパソコン操作でもっとも使うのがコピペの作業です。
コントロールCでコピーしてコントロールVで貼り付けですね、操作も簡単です便利なんですけど、このコピペて一つしかできないんです。
どういうことかっていうと、1回コピーしますよね、それを貼り付けます。
でも2つ前のものを再度コピペしたかったらもう一度コピーし直す必要があるんですよ。
[chat face=”warai.jpg” name=”” align=”left” border=”gray” bg=”none” style=””]はっきりいってこれがちょっと手間やな~て思うんです。2個前3個前でコピーしたものってやっぱりもう一回使うんですよ。[/chat]
そんな悩みを一瞬で解決できるのがこのCliborになっております。
先ほども言いましたが、コピーした履歴を一覧でみれるアプリで、その履歴にあるものは再度コピペで使うことができます。定型文に登録しておけばコピーの履歴がなくとも何度も使いまわすことができます。
なんとなくこの便利さが伝わりましたでしょうか?
[chat face=”warai.jpg” name=”” align=”left” border=”gray” bg=”none” style=””]はっきりいってメルカクもこれ知ったときは、便利すぎてパソコン作業する人にLINEしてましたね。10人くらいLINE送って知っていたの人はたったの1人くでした。[/chat]
ぼくもそうだったんですけど、こんな便利なアプリ知らないのはもったいないな~とおもったんです。
なので今回ご紹介することにしました。
無料で導入できるんですが、ちょっと設定とか操作方法がわかりにくいのでチュートリアル形式で、実際アプリのインストール方法とおススメの初期設定をご紹介していきます。
ではこちらをご覧ください。
Cliborのダウンロード方法 チュートリアル
①Cliborと検索
②窓の杜からダウンロードします
③ファイルを解凍しprogramFies(x86)に保存
④Cliborを開く
Cliborの使い方をご紹介
Cliborと入力したものを、Ctrl+Cでコピーします。
Cliborの出し方はCtrlを2回クリックします。
そうすると一覧が出てきます。
この中のものをクリックし、Ctrl+Vで貼り付けが出来ます。
定型文の保存や使い方を紹介
Ctrlを2回押し、定型文のタブをクリック。
登録したい文章を選択し「定型文に登録」をクリックします。
グループはどちらでも大丈夫です。
定型文は後から編集も可能です。
Cliborのおススメの初期設定
画面右下のアイコンをクリックし、設定を開きます。
スタートアップに設定すると、毎回起動しなくても良くなります。
自動貼り付けを有効にするにもチェックを入れておきましょう。
ホットキーのshiftを二回で呼び出しを設定にもチェックを入れておきましょう。
- Ctrl2回でクリップボード
- Shift2回で定型文
このような設定がおすすめです。
まとめ
[chat face=”warai.jpg” name=”” align=”left” border=”gray” bg=”none” style=””]はいいかがでしたでしょうか?今回はコピペの便利アプリCliborをご紹介していきました。[/chat]
無料だし導入してすぐ使えますので、是非インストールと初期設定をしてお使いください。
最初は操作に慣れないと思いますけど、使っていくうちに徐々に慣れてきますで安心して使っていただけたらと思います。
Cliborを使いこなし、作業効率化して素敵な副業ライフを!それでは!