これさえ見れば、面倒な収支管理もたったの3分で解決できてしまいます!
[chat face=”warai.jpg” name=”メルカク” align=”left” border=”gray” bg=”none” style=””]この動画をみながら僕と一緒に作成することができますので、エクセルが苦手な方でも大丈夫!安心してご覧ください![/chat]
動画での解説講義
こんにちは メルカクです!
[chat face=”warai.jpg” name=”メルカク” align=”left” border=”gray” bg=”none” style=””]今回はエクセルで作成できる簡易的な収支表を、みなさんと一緒に作っていこうと思います![/chat]
【誰でも簡単】エクセルで作る収支表
副業を始められた方に質問です!毎月どのくらい稼げているのか把握できていますか?
出ていったお金と入ってきたお金をしっかり区別できていますでしょうか?
※経験があれば補足してください。
[chat face=”warai.jpg” name=”メルカク” align=”left” border=”gray” bg=”none” style=””]ちなみに私の場合ですが、5年前会社員しながら副業をやっていたときに、メルカリやラクマの物販をやってたんですが、こういった(図)収支表を自分で作って管理してました。こうすることで、毎日の売上・仕入・利益を一発で把握することできるし、目標の利益に届かなかった場合は月の途中からでも早めに対策をしてました。[/chat]
副業駆け出しの頃って、手探りで作業をしていくからわからないことも多いんですよね。
やるべきことに注力するあまり、収支の管理が出来てない…ってことが結構あるんじゃないでしょうか。
でもこれを放置してしまう人、要注意です。なぜなら年一回の確定申告のときに痛い目にあうからです…。
[chat face=”warai.jpg” name=”メルカク” align=”left” border=”gray” bg=”none” style=””]収支管理は会計ソフトなどを使うのが一番良いのですが、いきなり会計ソフトを使用するといっても抵抗を感じる方もいるでしょう。[/chat]
ですので今回はエクセルを利用して、誰でも簡単に作成できる収支表を一緒に作っていこうと思います!
※画像挿入
実際に作るのは本当に簡単なこのような表になります。
※右を指して話してください。
※この後の完成した表を切り抜いて表示してください。
もし「メルカク先生~エクセルは持ってません!Macなので使えません!」と言う方は、Googleさんの無料サービスであるスプレッドシートを使用することで、作成することができます。
その作成方法のリンクについては下の概要欄に記載していますのでそちらをご覧ください。
※画像挿入
[chat face=”warai.jpg” name=”メルカク” align=”left” border=”gray” bg=”none” style=””]もし操作が早いと感じるようであれば一旦動画を停止して、ご自分のペースで作成するようにしてくださいね。[/chat]
それでは早速一緒に作っていきましょう!
【エクセル】副業初心者のための収支表作成
[chat face=”warai.jpg” name=”メルカク” align=”left” border=”gray” bg=”none” style=””]それではまずエクセルを立ち上げていきます。[/chat]
Excelの構成は横が「行」でアルファベットで記載、縦が「列」で数字で記載されています。
この囲まれている一つ一つのことをセルといいます。
ではこの何も記載がない状態から今から収益管理表を作成していきたいと思います。
[chat face=”warai.jpg” name=”メルカク” align=”left” border=”gray” bg=”none” style=””]まずB列3行目にタイトルを入れて行きましょう。[/chat]
「1月収益」と入力します。
このカーソルキーが入っているときはまだ確定していないのでエンターキーを押していきましょう。
[chat face=”warai.jpg” name=”メルカク” align=”left” border=”gray” bg=”none” style=””]次にB列の4行目に「日付」と入力していきます。[/chat]
この囲んでいるB列のところに仕事の受注日を入れて行くようにしましょう。
ここでExcelの便利機能の連番にする方法をお伝えします。
例えば毎日仕事を受注すると仮定してですね、日付けを一つ一つ入れるのは正直面倒です。
そんなときは連番をふりたいセルを選択して、マウスポイントを右下に持ってきていただくと十字マークが出てきますので、クリックしたままお好きな行のところまでマウスを動かして確定したいところでマウスを離してください。
そうするとこのように連番を作ることができます。
[chat face=”warai.jpg” name=”メルカク” align=”left” border=”gray” bg=”none” style=””]次にC4をクリックして「項目」と打っていきます。[/chat]
そしてエンターキーで確定して下さい。
こちらですね、お仕事の受注先を入力していきます。例えば、ランサーズ(ブログ記事)、クラウドワークス、ココナラ、YouLine株式会社、角野さんと入れて行きます。
次にD4をクリックして「金額」と打っていきます。
上から(2000、1500、10000、3500、4000)
こちらも金額を打っていきたいと思います。
数字の場合は3桁ごとにコンマを入れるのが一般的です。
その場合はE列にはすべて金額が入るものと仮定して、Dを選択することで選択した列すべてを選択することができます。
[chat face=”warai.jpg” name=”メルカク” align=”left” border=”gray” bg=”none” style=””]この状態で上のツールを触ります。[/chat]
ホーム→数値の桁区切りスタイルというこう項目があるのでこちらをクリックします。
そうすると3桁ごとにコンマを入れて見やすく表示することができます。
[chat face=”warai.jpg” name=”メルカク” align=”left” border=”gray” bg=”none” style=””]次にひと目でわかるように合計金額を表示していきたいと思います。[/chat]
この辺り(空白部分を選択)はまだ入力すると仮定して、D14この辺りに合計金額を入れていきます。
合計金額を表示したいセルを選択して、また上のツールバーを触ります。
ホーム→編集にある3を反転させてような記号、これをシグマと呼ぶんですが、これをクリックします。
[chat face=”warai.jpg” name=”メルカク” align=”left” border=”gray” bg=”none” style=””]そうするとこのように合計金額を反映する範囲を選ぶことができますので、この状態でエンターを押して確定します。[/chat]
これでD5からD13までのセルに入力された数字の合計金額をD14に表示することができました。
ちなみにD10からD13の空欄部分に数字を入れても合計金額として反映されます
空欄部分になにか金額を入れて行きますね。
(D列の空欄部分に数字を入れる)
このようにD14に合計金額を反映できます。
[chat face=”warai.jpg” name=”メルカク” align=”left” border=”gray” bg=”none” style=””]もし合計金額より上に金額を反映したい項目を増やしたいときの行の増やし方を解説していきます。[/chat]
合計金額がある行の数字(14)を選択して、行全体を表示してあげます。
この状態で右クリックを押すとこのようにメニューが出てきますので、挿入をクリックします。
そうするとこのように行を追加することができます。あたらに追加した行のD14に数字を入れて行きましょう。
はいちゃんと合計金額に反映されていましたね。このようにして集計していきます。
[chat face=”warai.jpg” name=”メルカク” align=”left” border=”gray” bg=”none” style=””]では項目にないD10からD14までのセルを選択して、デリートボタンで一度削除します。[/chat]
罫線のやり方(格子)
[chat face=”warai.jpg” name=”メルカク” align=”left” border=”gray” bg=”none” style=””]マウスでドラッグしながら枠線を入れたいところ選択[/chat]
変更する部分が色で分かる。
ホーム→フォントの中にある→この田んぼのマーク→この右の下タブを選択して、たくさん表示される中から講師を選択。
こうすると罫線を引くことができます。
[chat face=”warai.jpg” name=”メルカク” align=”left” border=”gray” bg=”none” style=””]ちなみにすべて線を同じ太さにすると見にくいので、内側のところだけ薄い罫線に変更していきます。[/chat]
- 文字が隠れている部分はダブルクリックで簡単表示あわせ)
- セルの結合(表の真ん中にタイトルを置くことができる)
- 文字のサイズの変更
- 色の変更(表のタイトル部分を色で変える→薄いグレーにすると見やすいです)
- 列の幅が変更していきます。
変更するときは変更した列全体を選択してください。変更する部分だけ選択しても幅を調整することができませんのでご注意ください。
境界線にマウスポイントを持ってくる→ドラッグしてお好みの幅まで持ってきてマウスを離します。
[chat face=”warai.jpg” name=”メルカク” align=”left” border=”gray” bg=”none” style=””]他のおススメの方法としてダブルクリックをすると、文字の幅にあわせて自動で幅を整えてくれます。[/chat]
これめっちゃ便利なんでよく使います。これで一つずつ幅を調整してもいいんですが、たくさんあると工数が増えて手間になってしまうので簡単に全体を適切な幅に調整する方法をご説明します。
変更したい列をアルファベットのところを選択します。この状態でどこでも構いません。
お好きな境界線までマウスポイントを持ってくるとこのようにマウスポイントが変わりますので、この状態でダブルクリックをします。
[chat face=”warai.jpg” name=”メルカク” align=”left” border=”gray” bg=”none” style=””]そうすると全体の幅を文字の表示にあわせて自動で整えてくれます。[/chat]
- 次の行の幅を整えて行きます
もちろんこのままの状態で全然OKなんですが、変更するものとしてご説明していきます。
変更する場合は必ず数字のところをクリックして、1行全て選択するようにしてください。
- タイトルの中央ぞろえ
ホーム→配置→中央ぞろえをクリック
そうすると選択したものセルの中央に文字を配置することができます。
[chat face=”warai.jpg” name=”メルカク” align=”left” border=”gray” bg=”none” style=””]日付けや金額などの文字は自動で右揃えがされます。これは中央ぞろえより右揃えの方が見栄えがよくなります。[/chat]
項目のところだけ見栄えをよくするために、文字の先頭に少し空白を入れて行きます。
そのやり方なんですが、
ホーム→配置→インデントを増やす
これで文字の先頭に自動で空白を入れることができます。
よく付きの、2月の収支表を追加したい場合は、1月の収支表をコピー&ペーストすることで簡単に作成できます。
例えばわかりやすいように画面右に追加するとしましょう。
[chat face=”warai.jpg” name=”メルカク” align=”left” border=”gray” bg=”none” style=””]コピーしたい部分をマウスでクリックしながら選択します。[/chat]
コピー、貼り付けたいところにマウスポイントを持ってくるのですが、囲ってある部分の一番左上のセルに合わせてください。
F3を選択して貼り付け
これでOKです。よく付きの収支を同じシートに表示したくないって方は、シートをわけて管理できます。
画面下、タイトルを編集、コピー、タイトル編集
こうすると同じものができるので必要な部分を訂正するだけで簡単に作ることができます。
[chat face=”warai.jpg” name=”メルカク” align=”left” border=”gray” bg=”none” style=””]もしこのように使いまわしを考えている方は、一つコピー用のシートをフォーマットとして使う方が使いやすいので、こちらの方が使いやすいと思われる方は是非試してみて下さいね。[/chat]
※以下を参考にご自身のペースで作成してください。
エクセルを立ち上げるところから画面を見ながら一緒に作業できるように話してください。
■ポイント
- ショートカットキーは使用しない
- 初心者向けなので感覚的な言い回しはしない
- なるべく丁寧に説明していただきたいです
例)
✖ここをクリックしてグーッと下まで持って来てあげます。
◯カーソルを枠線の右下に当てると十時マークが出るのでクリックをしたまま10行目までカーソルを移動して離してください。
■参考動画
- エクセル初心者 【簡単な表作成】 まずは表の基本操作を身につけよう! 基礎から始めるExcel
- 2022年Excelの使い方・初心者入門講座【完全版】
これで完成です お疲れ様でした。
■今回のまとめ
はい いかがでしたでしょうか。
[chat face=”warai.jpg” name=”メルカク” align=”left” border=”gray” bg=”none” style=””]今回はエクセルで作る簡単な収支表を画面を共有しながらみなさんと一緒に作っていきました![/chat]
終わった感想どうですか?意外とデキる気になりませんでしたでしょうか?
慣れてしまえば2,3分かければ出来てしまうことですので、月に1回、まとめる時間を作って実践すると後々集計に時間を使わずに効率的です。
[chat face=”warai.jpg” name=”メルカク” align=”left” border=”gray” bg=”none” style=””]わからないところがありましたら是非こちらのチュートリアル動画に戻ってきてくださいね。[/chat]
もし今後、今よりもっと稼げるようになっていったり、本腰入れて本格的に仕事にしていきたい方がいらっしゃいましたら、会計ソフトの導入もおススメです。
[chat face=”warai.jpg” name=”メルカク” align=”left” border=”gray” bg=”none” style=””]以前の僕の動画でおススメの会計ソフト「マネーフォワードクラウド会計」の使い方を解説しているものがありますので、必要な方はこちらもご覧ください![/chat]
※「MC25_マネーフォワードクラウド会計」サムネイルを挿入
実際ぼくも月額払って使っているし、税理士さんとの連携も非常にスムーズです。
是非稼いできてからの選択肢の一つしてお考え下さいね。
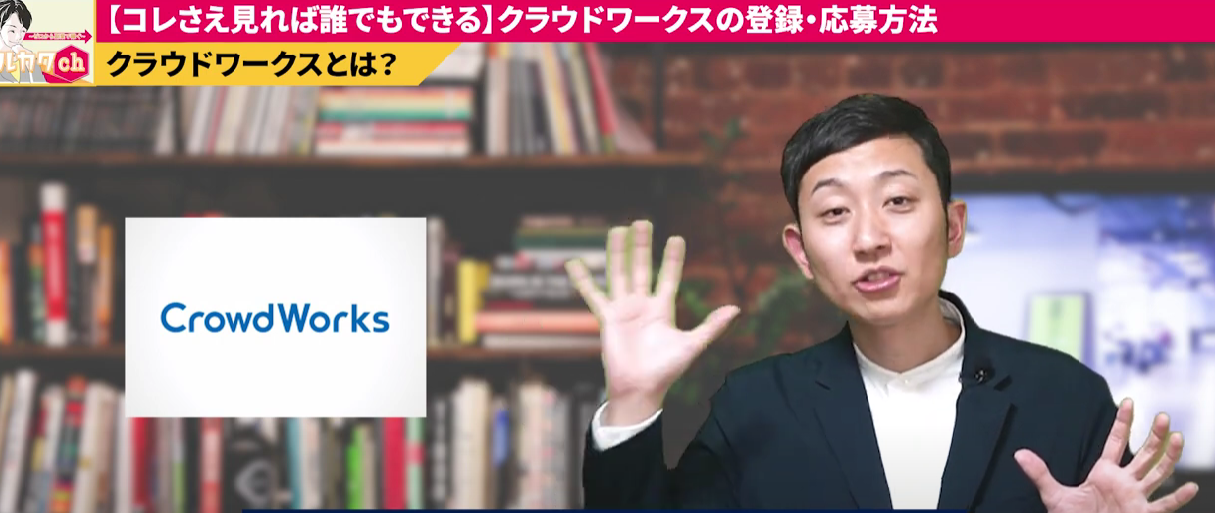


 今回はDaVinci Resolveを使って、ワイプの設定をする方法をご紹介していきます。
今回はDaVinci Resolveを使って、ワイプの設定をする方法をご紹介していきます。 ワイプっていうのはテレビでよく見かけるこういうやつですね。
ワイプっていうのはテレビでよく見かけるこういうやつですね。 どんな時に使えるかと言うと、ぼくみたいにパソコン画面を写して、レクチャーするチュートリアル動画とか、ゲーム実況でプレイ動画を流しながら空いてるスペースに、しゃべり手を小さく表示してあげることで、より視聴者に伝わる動画になってきますよね。
どんな時に使えるかと言うと、ぼくみたいにパソコン画面を写して、レクチャーするチュートリアル動画とか、ゲーム実況でプレイ動画を流しながら空いてるスペースに、しゃべり手を小さく表示してあげることで、より視聴者に伝わる動画になってきますよね。 音声だけでなく、しゃべり手の表情などが見えるようになっていた方が、視聴者もみていて安心するし楽しく見れますよね。
音声だけでなく、しゃべり手の表情などが見えるようになっていた方が、視聴者もみていて安心するし楽しく見れますよね。 そこで今回はこのワイプの設定方法を初心者の方にもわかりやすく解説していきます。
そこで今回はこのワイプの設定方法を初心者の方にもわかりやすく解説していきます。 これさえ知っておけば、ゲーム実況やチュートリアル動画などで見ている視聴者により伝わる動画を作成することができますので、動画は最後までご覧ください。
これさえ知っておけば、ゲーム実況やチュートリアル動画などで見ている視聴者により伝わる動画を作成することができますので、動画は最後までご覧ください。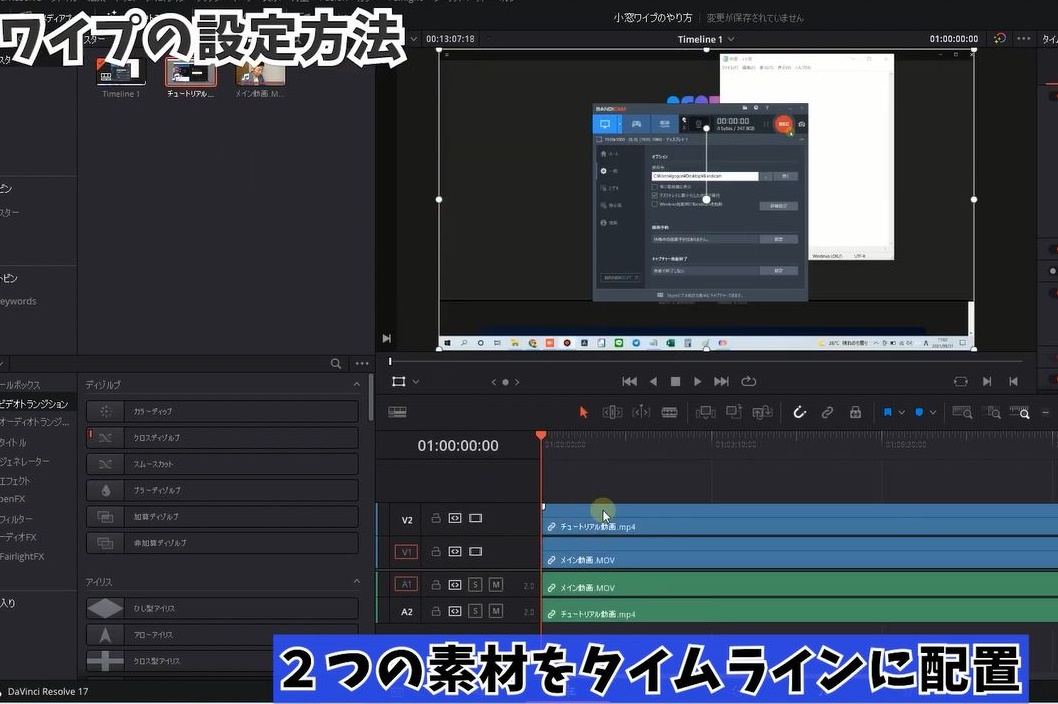 1.DaVinci Resolveを立ち上げます。
1.DaVinci Resolveを立ち上げます。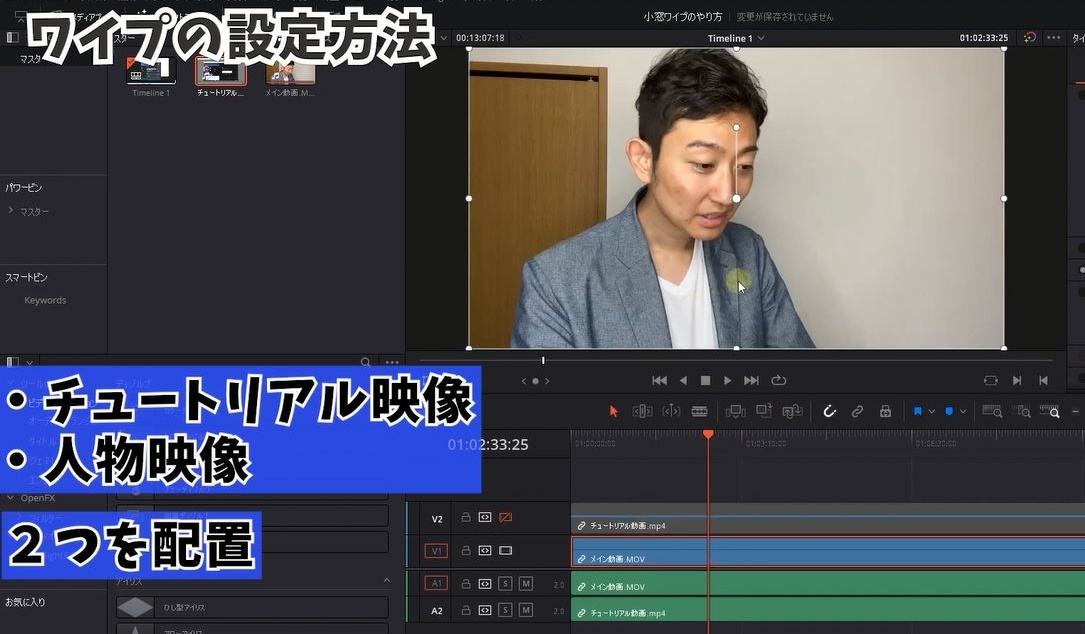 2.動画を二つ読み込む。
2.動画を二つ読み込む。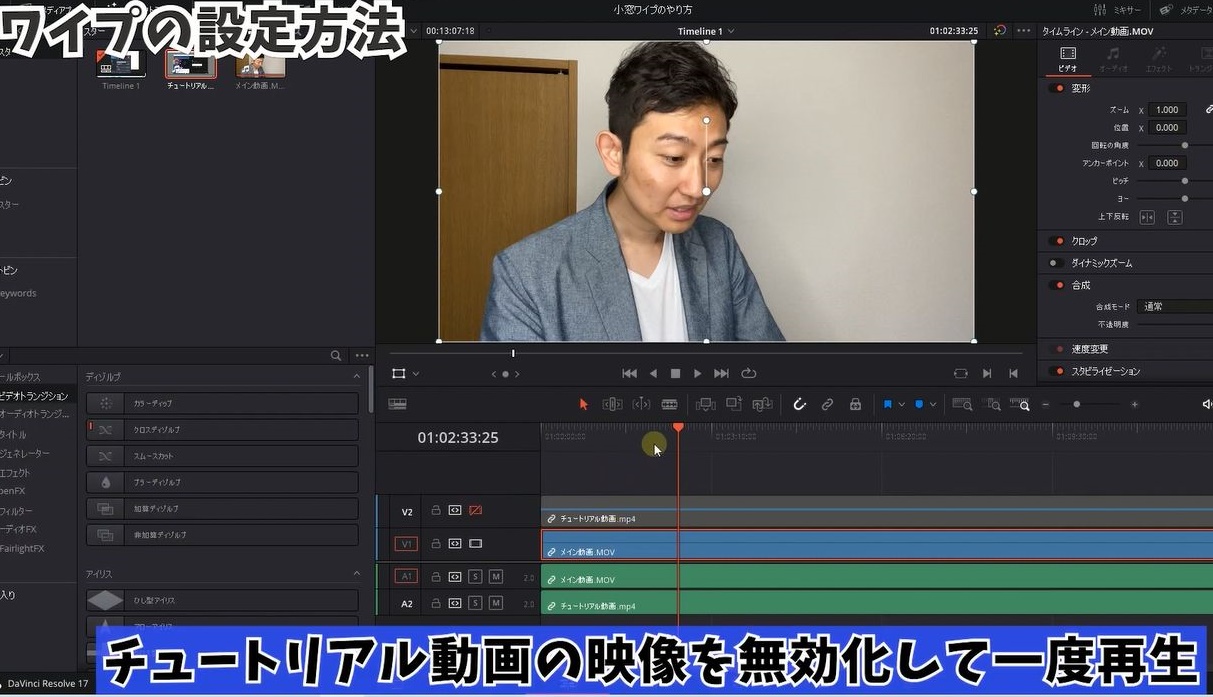 3.オーディオが2つありますが、今回はチュートリアル動画のときに録音した音声を使いますので、メインの音声は消しておきます。
3.オーディオが2つありますが、今回はチュートリアル動画のときに録音した音声を使いますので、メインの音声は消しておきます。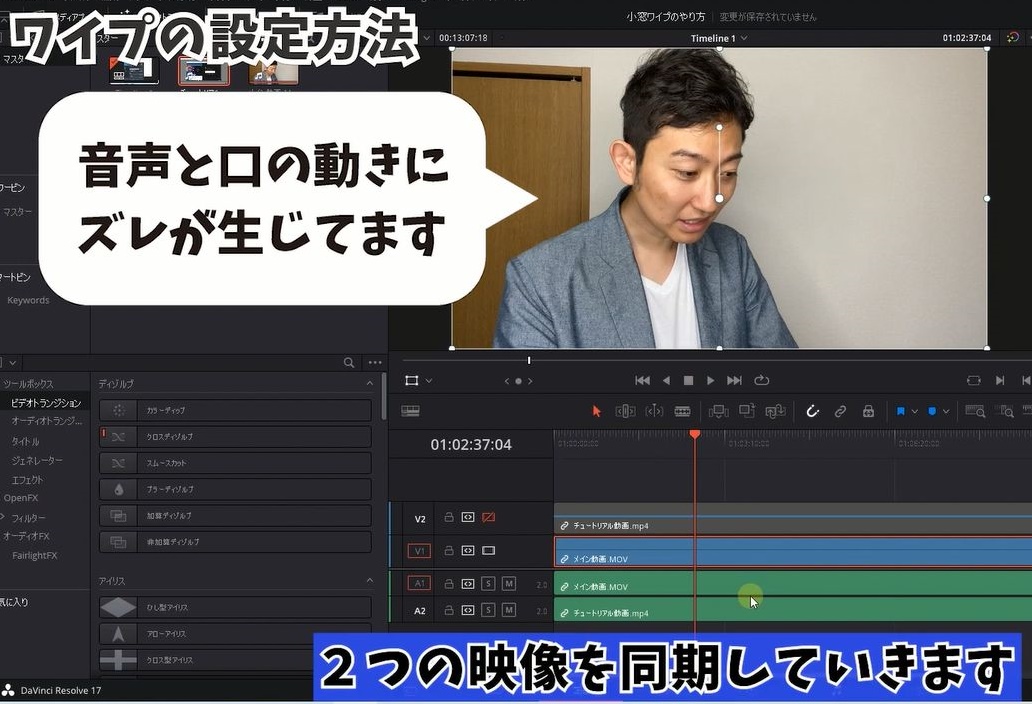 4.音声がずれているので一度音声を合わせます。
4.音声がずれているので一度音声を合わせます。 5.2つのオーディオクリップを選択して右クリック。
5.2つのオーディオクリップを選択して右クリック。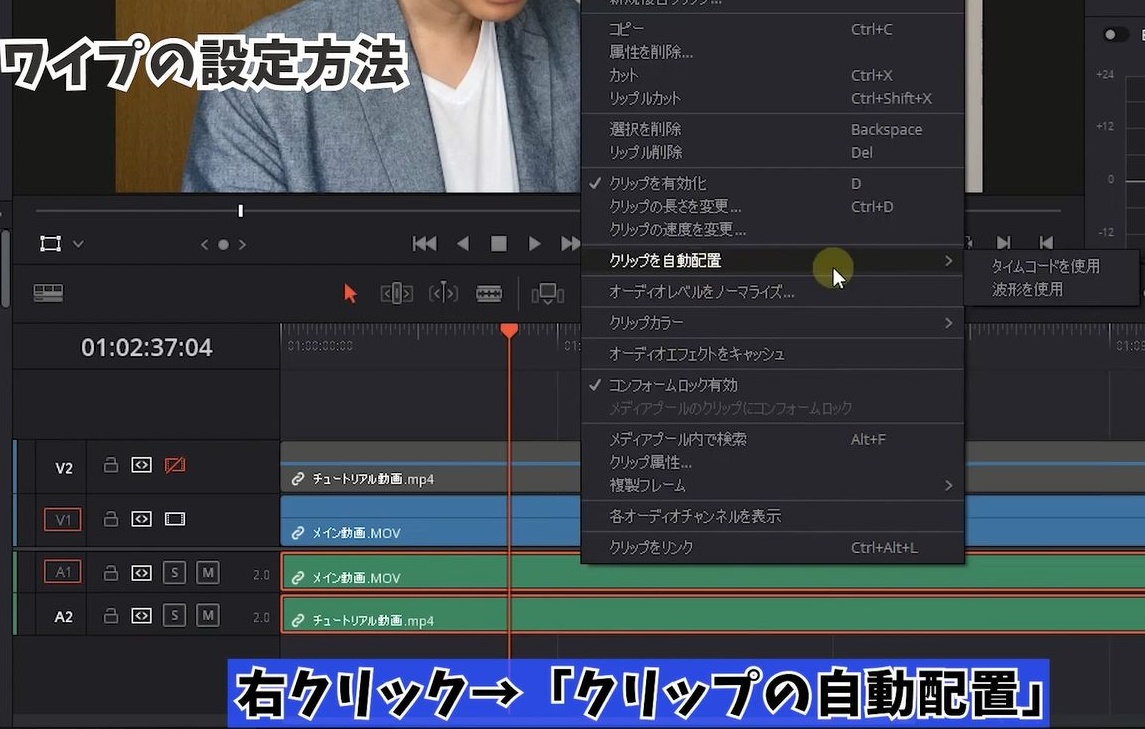 クリップを自動配置を選択
クリップを自動配置を選択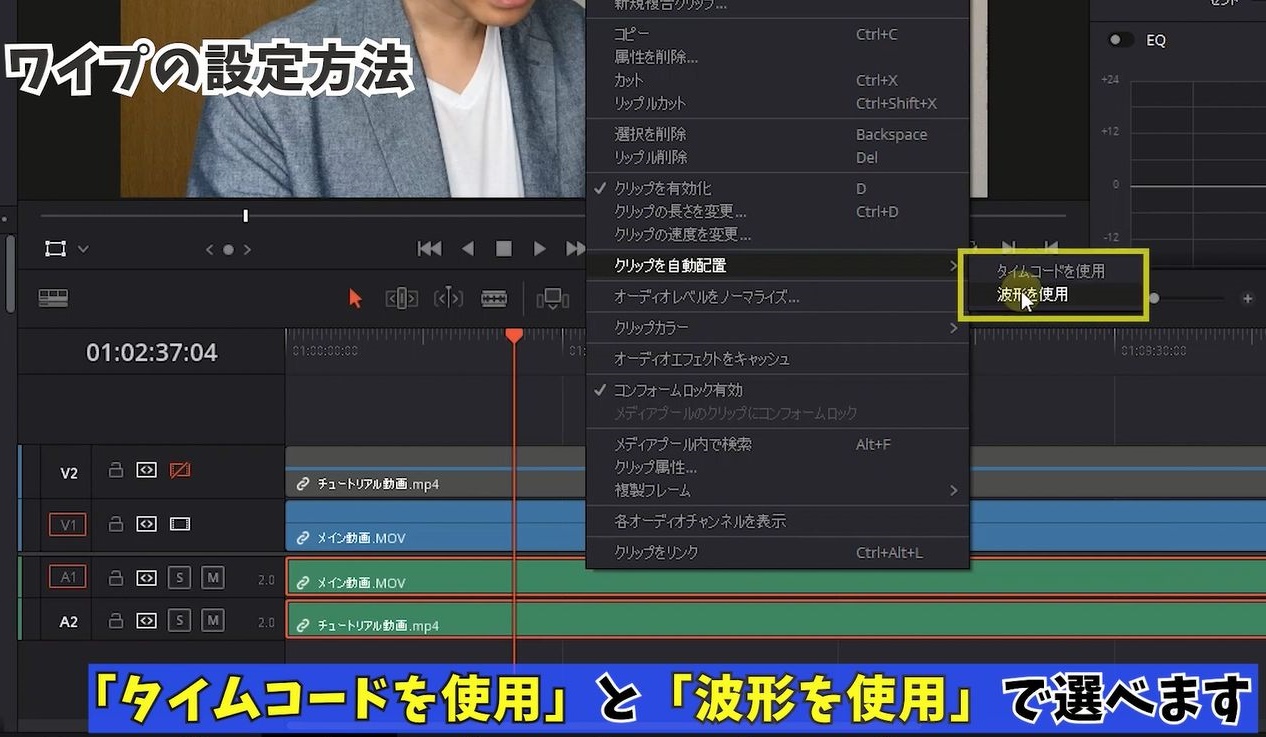 ➾タイムコードを使用と波形を使用で選べます。
➾タイムコードを使用と波形を使用で選べます。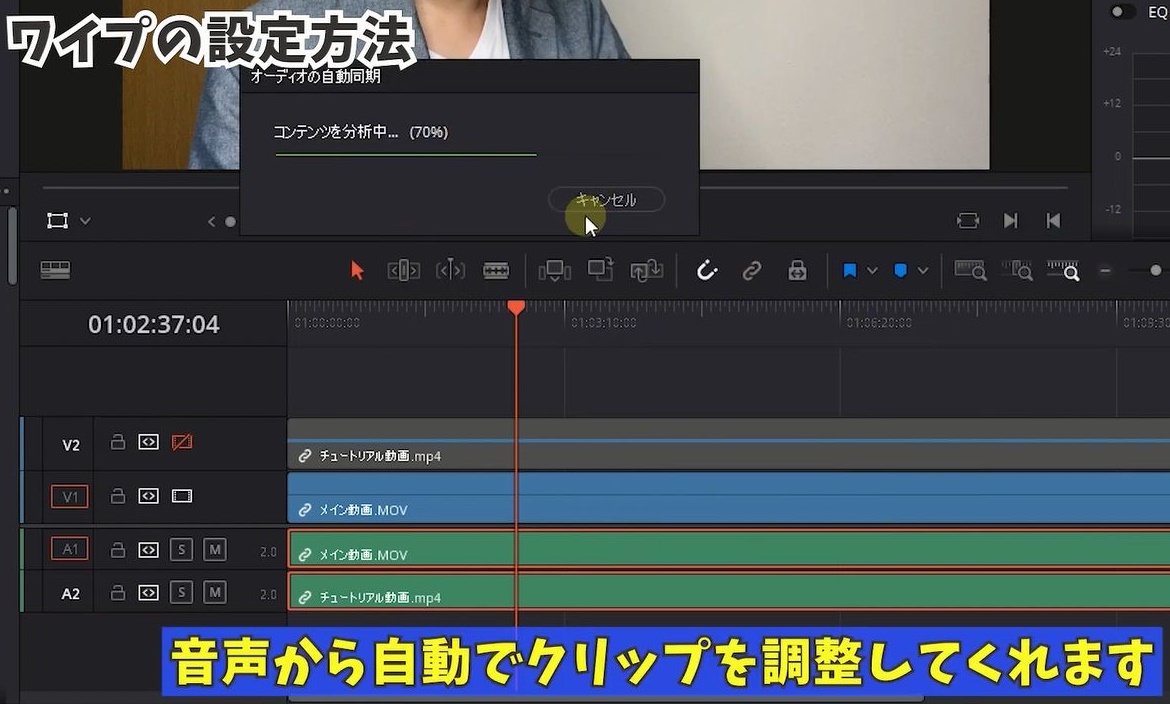 これはAIがタイムコードまたは音声波形をみて、自動でクリップの長さを調整してくれます。
これはAIがタイムコードまたは音声波形をみて、自動でクリップの長さを調整してくれます。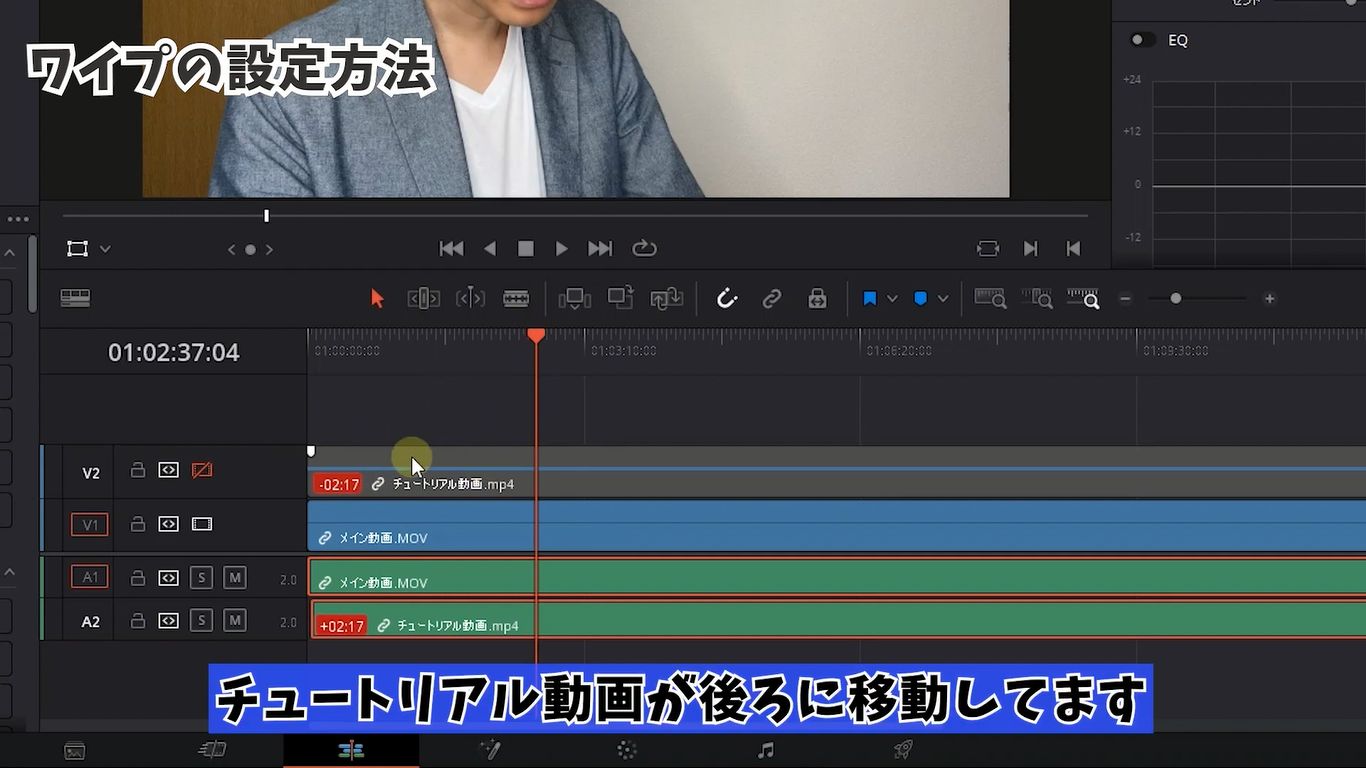
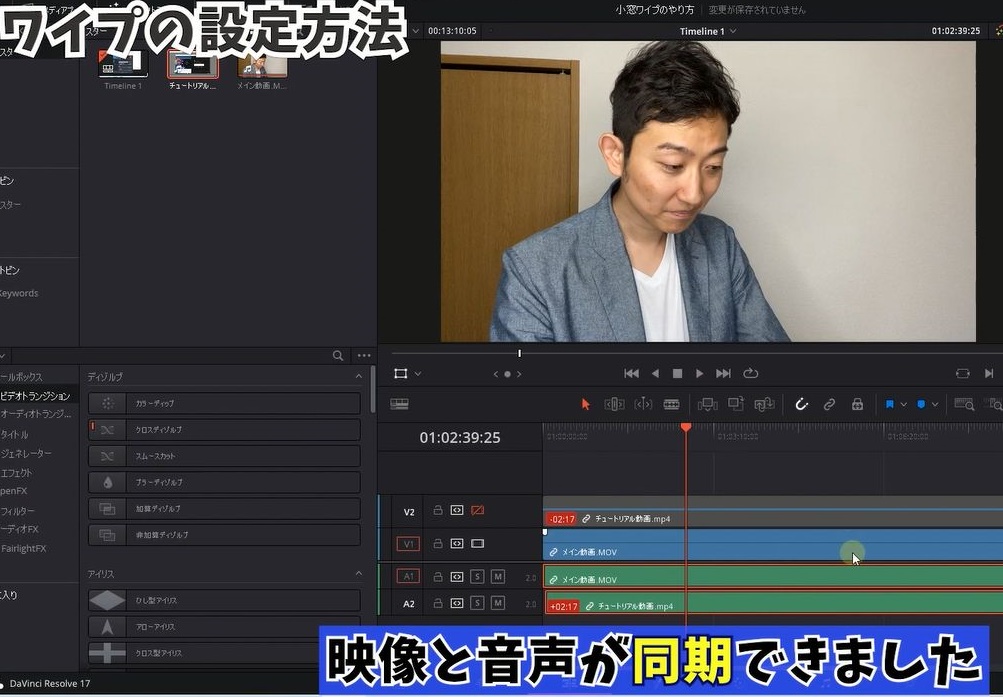 こうすることで音声から自動でクリップを調整してくれます。
こうすることで音声から自動でクリップを調整してくれます。 音声が2重で流れてしまうので、オーディオ1をミュートの設定にしておきます。
音声が2重で流れてしまうので、オーディオ1をミュートの設定にしておきます。
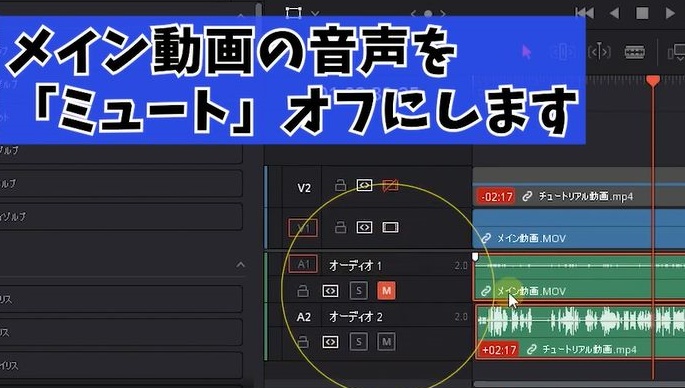 Mをクリックすればミュート設定に出来ます。
Mをクリックすればミュート設定に出来ます。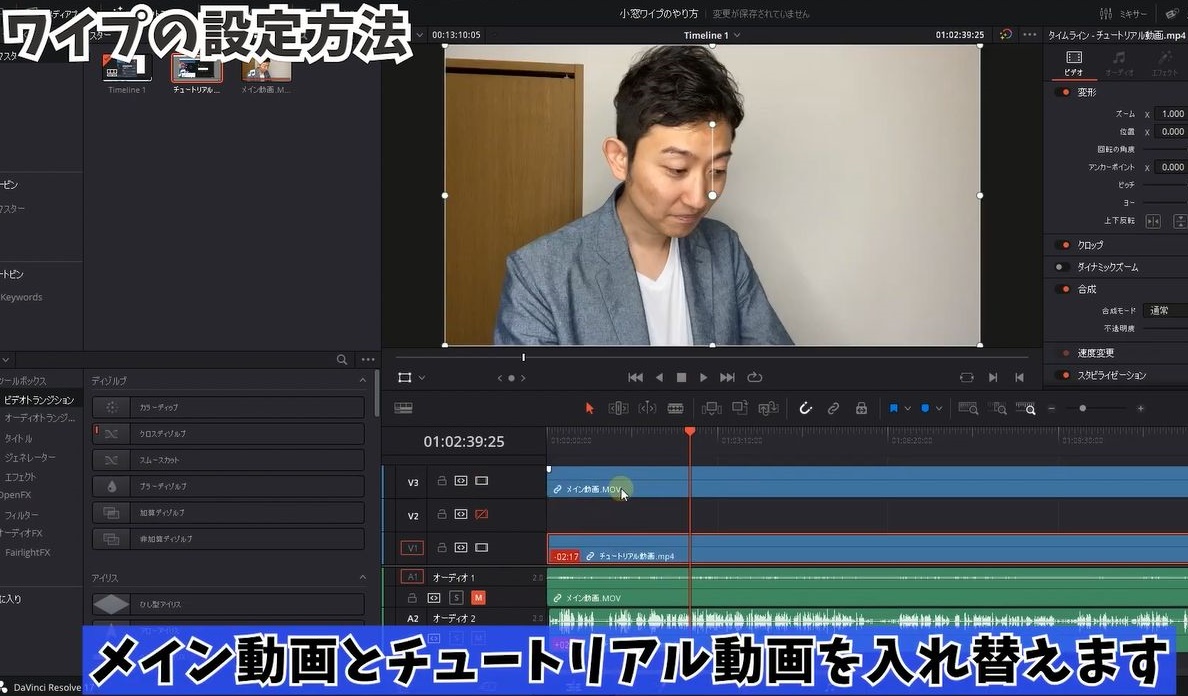
 今回メイン動画をワイプに設定するので上下を入れ替えますね。
今回メイン動画をワイプに設定するので上下を入れ替えますね。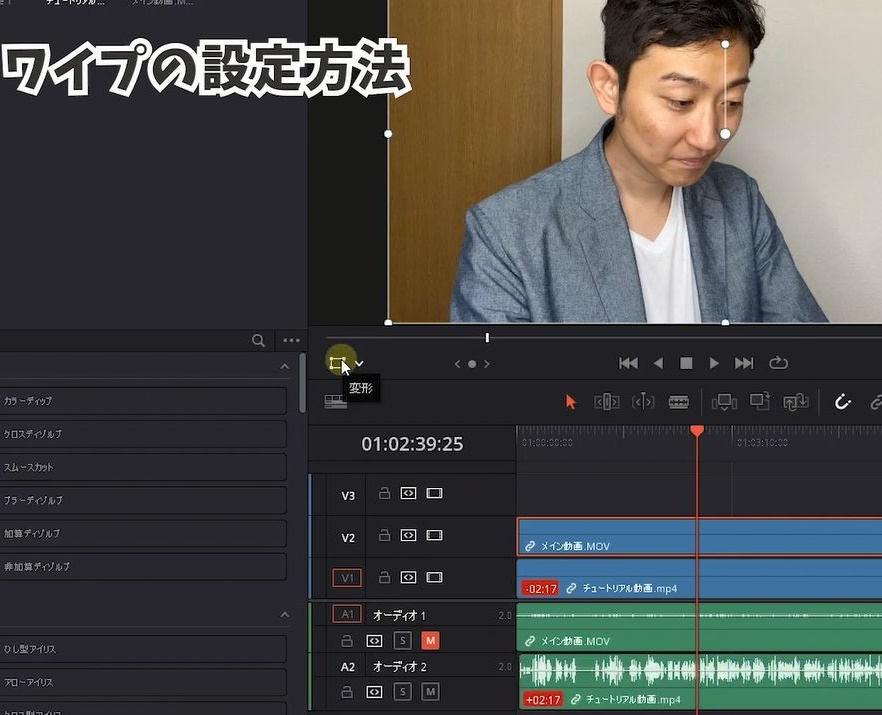 この状態で「変形」を押して
この状態で「変形」を押して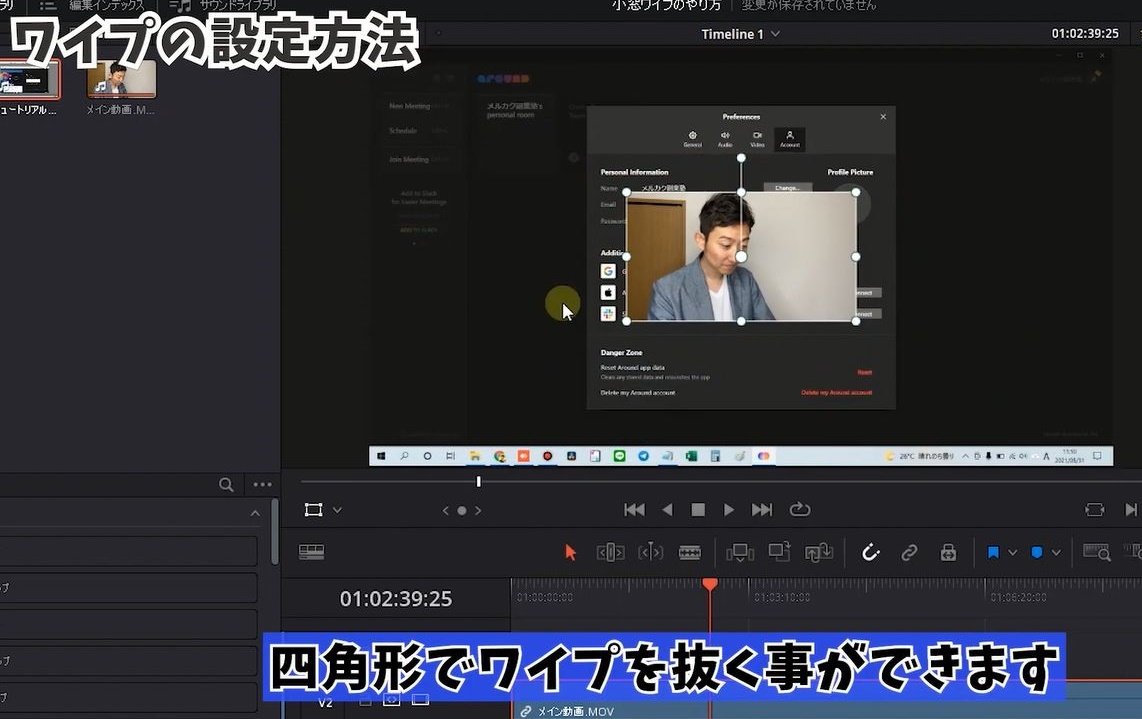 サイズを小さくします。
サイズを小さくします。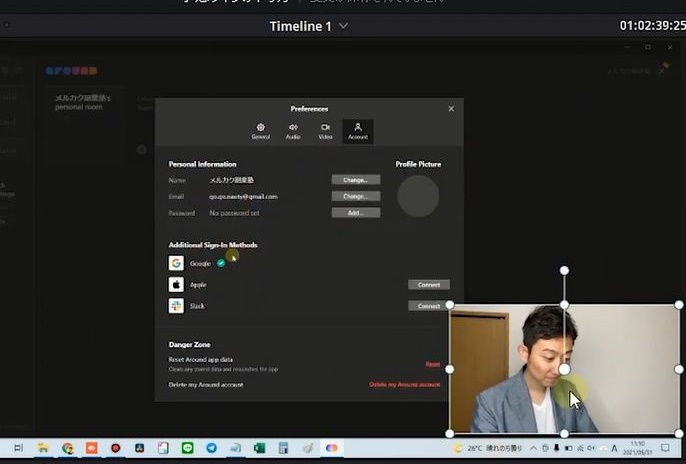 これで適切な場所に配置すればOKです。
これで適切な場所に配置すればOKです。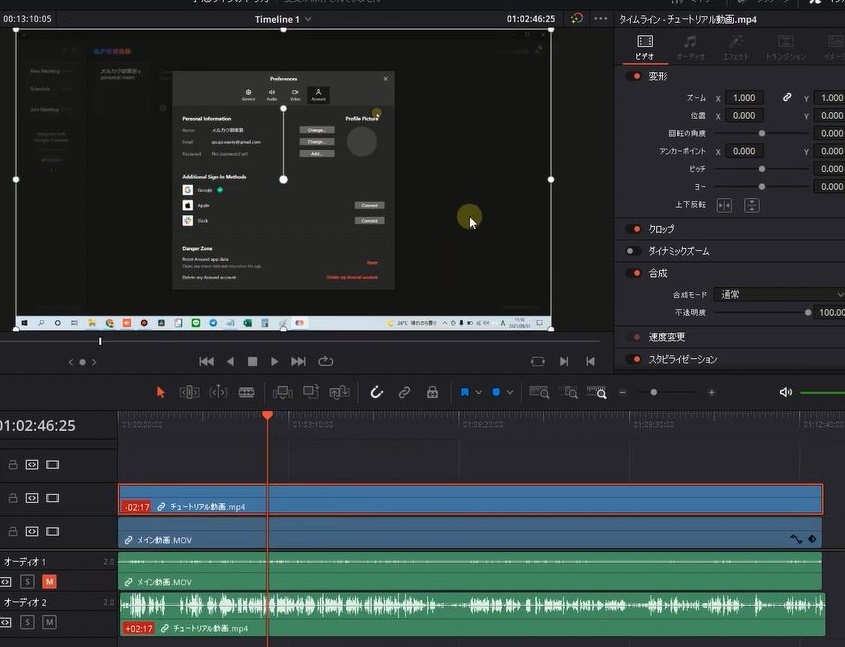 もしワイプにする方が上下逆に設定してしまうと、このようにワイプになる映像が隠れてしますので
もしワイプにする方が上下逆に設定してしまうと、このようにワイプになる映像が隠れてしますので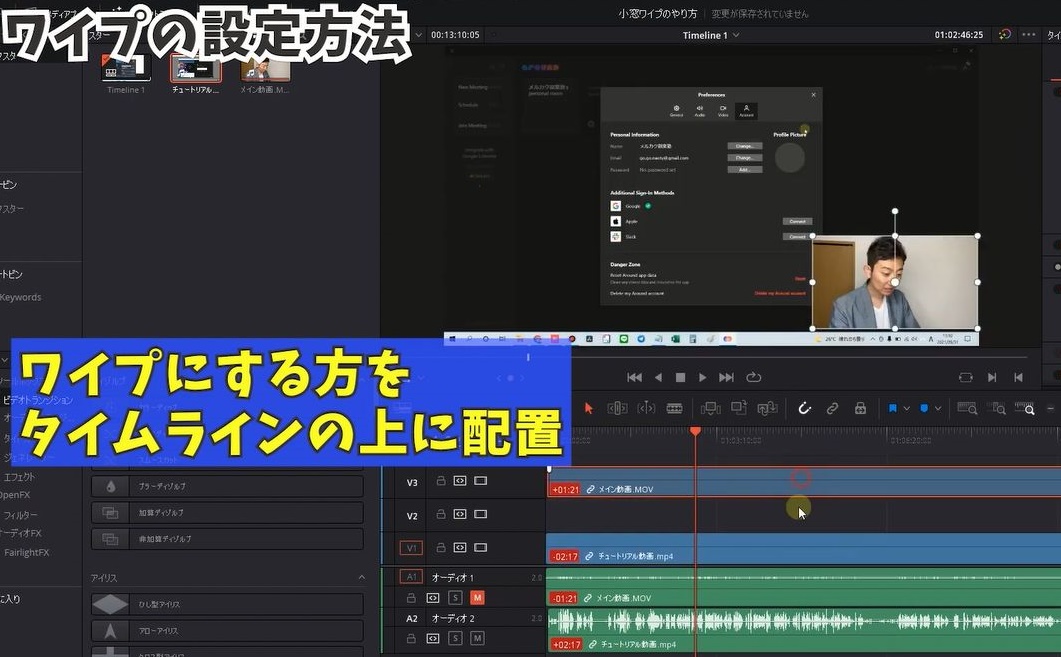 必ずワイプにする映像は上のクリップに配置してください。
必ずワイプにする映像は上のクリップに配置してください。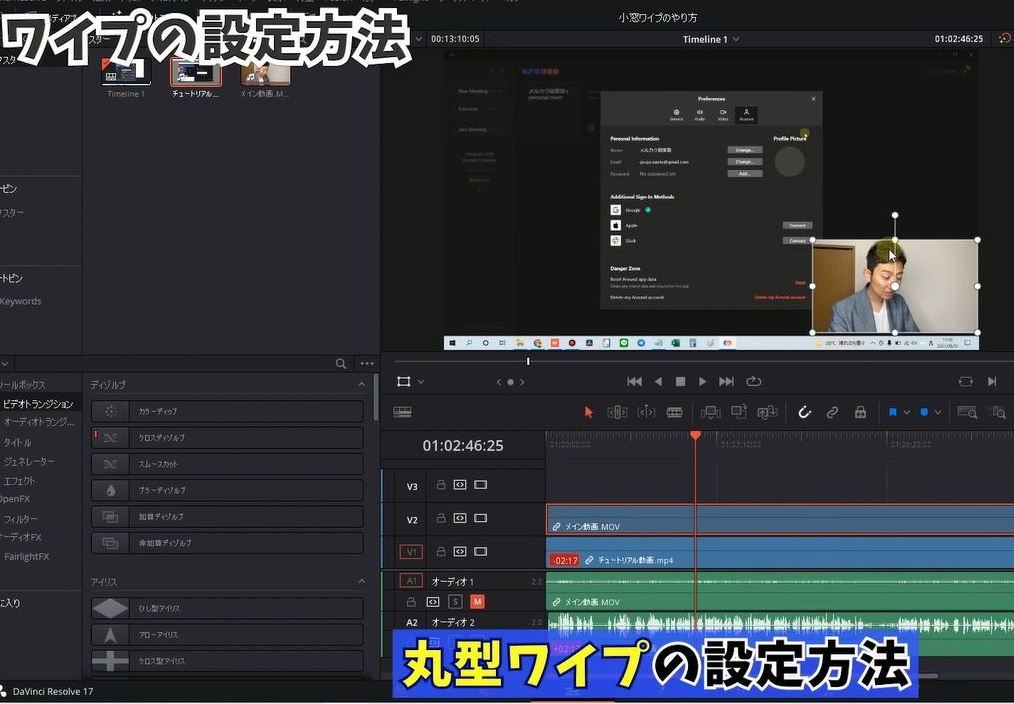 次にこのワイプの形が四角になっていますが、これを丸型にする方法をご紹介していきます。
次にこのワイプの形が四角になっていますが、これを丸型にする方法をご紹介していきます。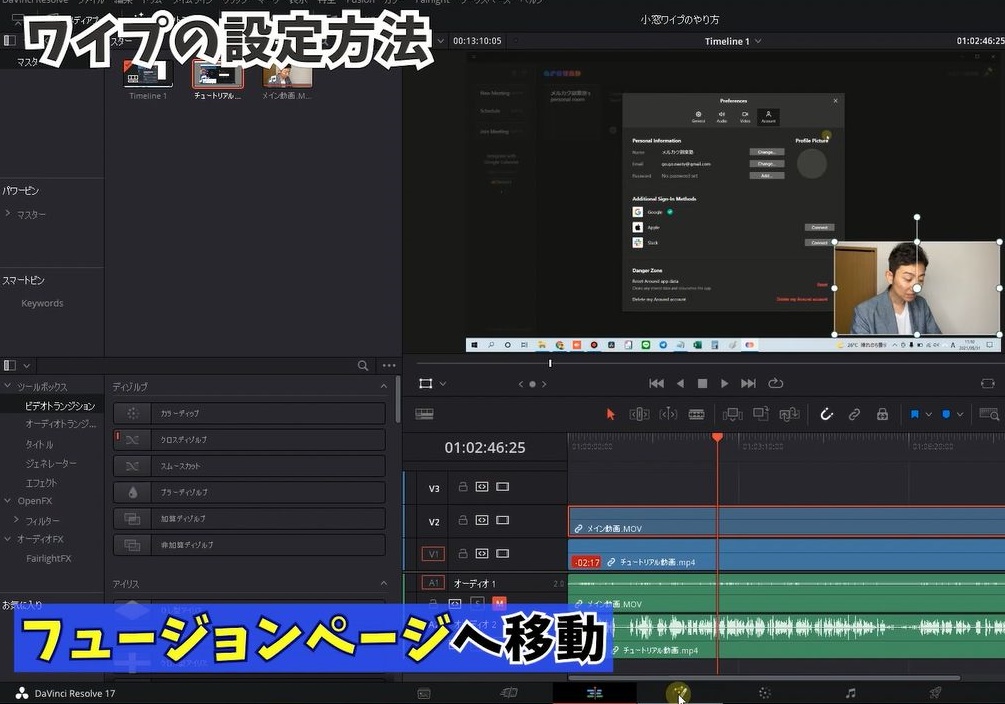 一度のエディットページのお隣、フュージョンページを選択します。
一度のエディットページのお隣、フュージョンページを選択します。 画面左下でクリップを選べるんですが、ワイプで切り抜きたい方を選択してください。
画面左下でクリップを選べるんですが、ワイプで切り抜きたい方を選択してください。 もし画面左下にクリップの選択がなければ、画面左上のクリップをONにしてください。
もし画面左下にクリップの選択がなければ、画面左上のクリップをONにしてください。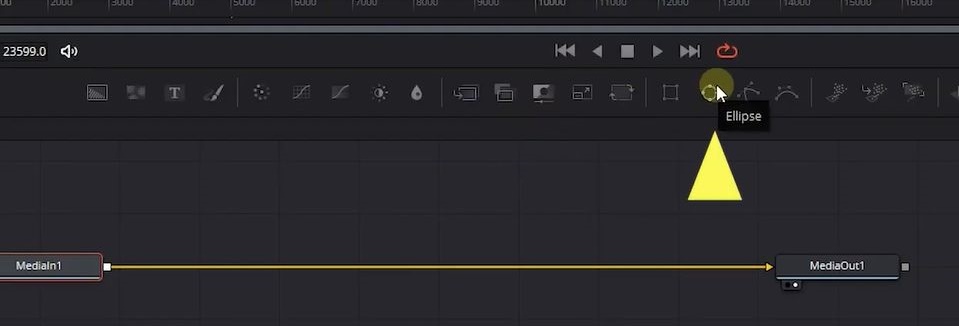 この丸い形のアイコンを下に配置してください。
この丸い形のアイコンを下に配置してください。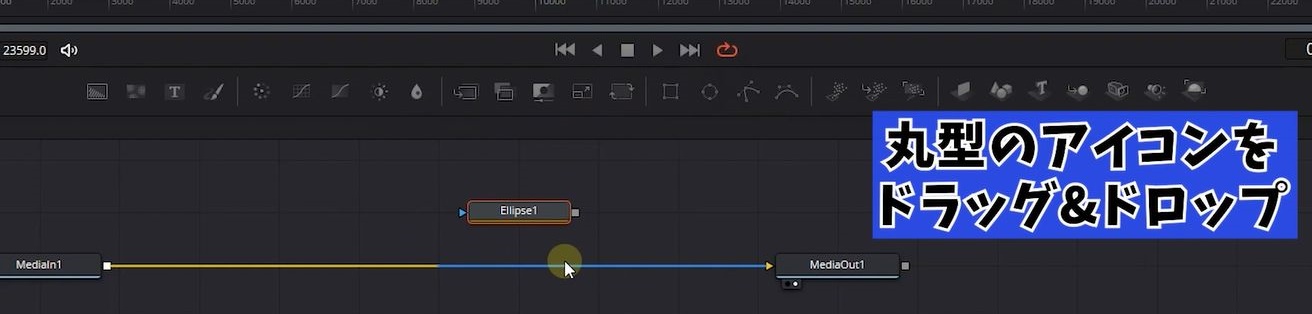 エリプスと表示されたものが表示されますが、これは日本語で「楕円」と言う意味です。
エリプスと表示されたものが表示されますが、これは日本語で「楕円」と言う意味です。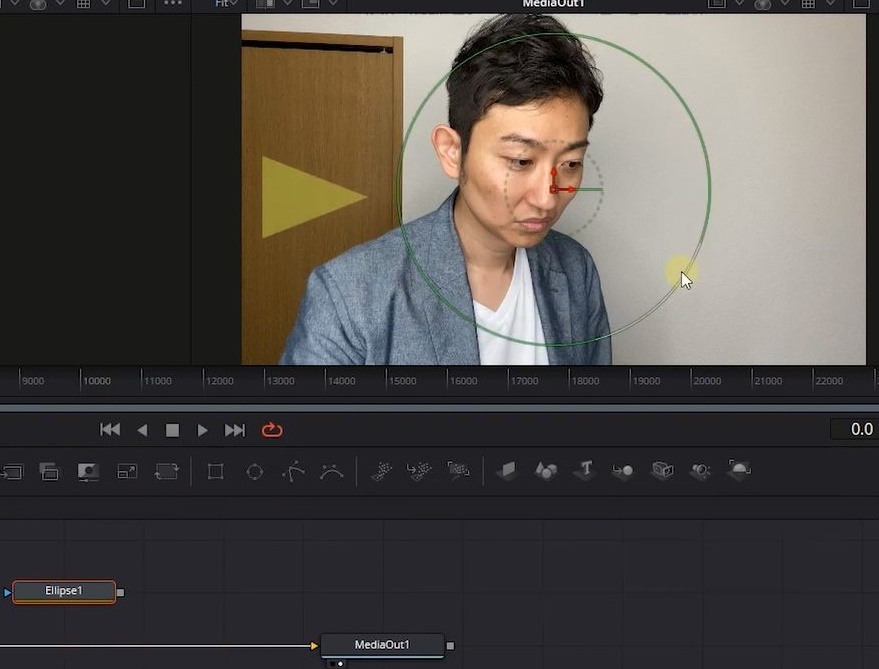 このエリプスを選択すると、ビューアに丸い形の図形が表示されます。
このエリプスを選択すると、ビューアに丸い形の図形が表示されます。 真ん中の赤い□をクリックして適切な場所に配置します。
真ん中の赤い□をクリックして適切な場所に配置します。
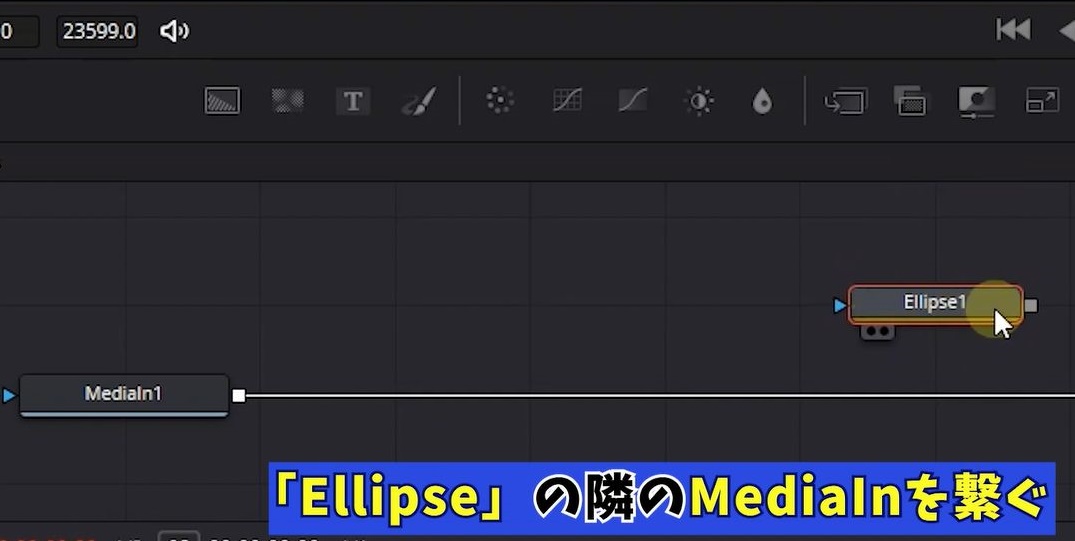 エリプスの右に四角いマークがありますが
エリプスの右に四角いマークがありますが
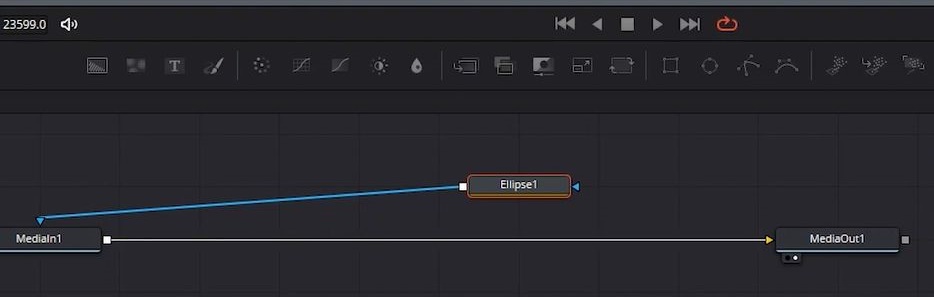 これをつまんでいただいてメディアインのところに配置してください。
これをつまんでいただいてメディアインのところに配置してください。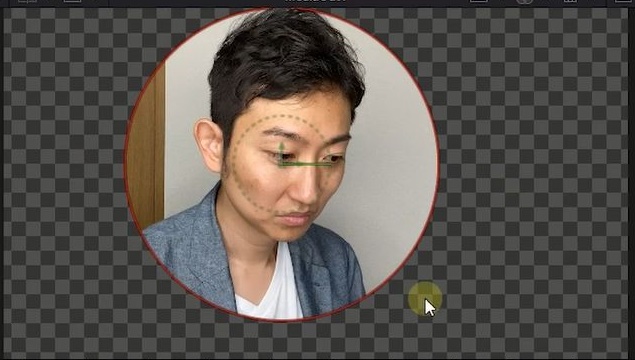
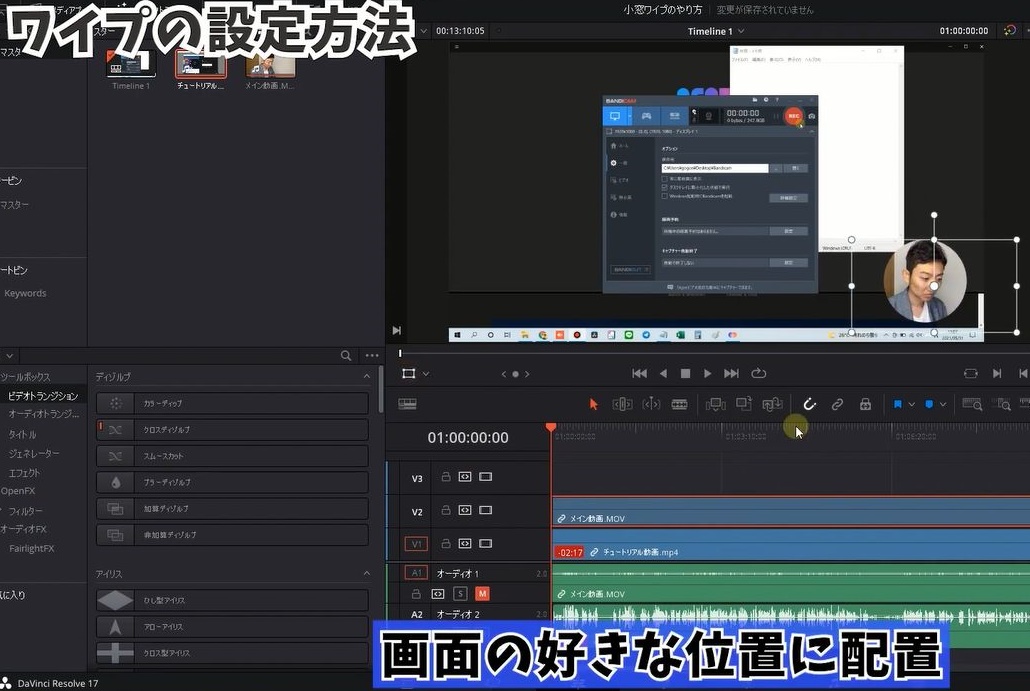
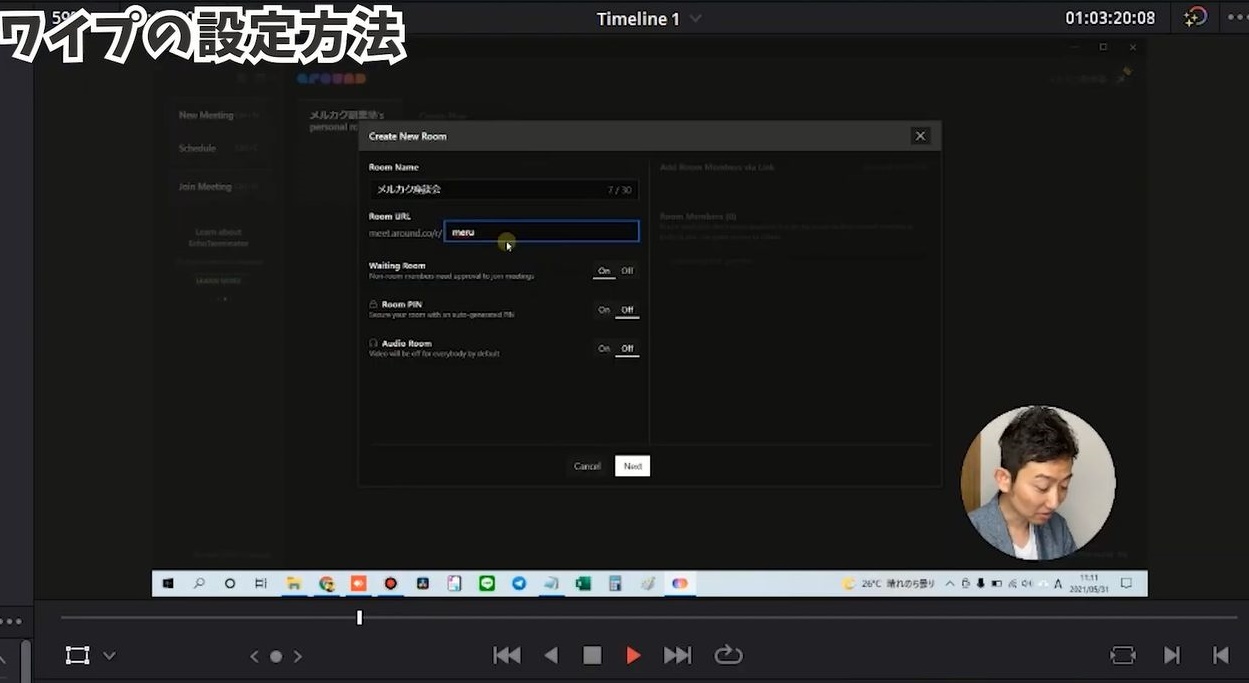
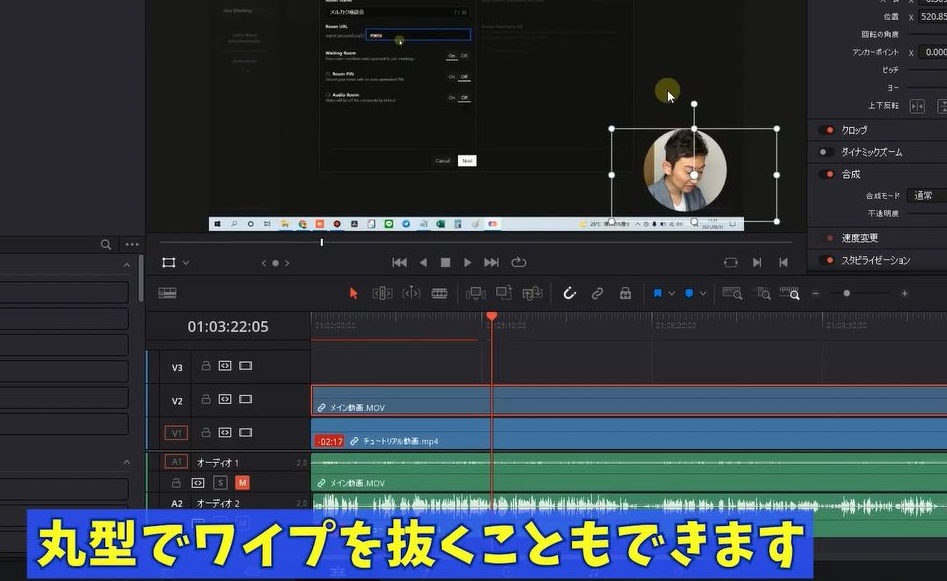 あとはお好きなところに配置して完了です。
あとはお好きなところに配置して完了です。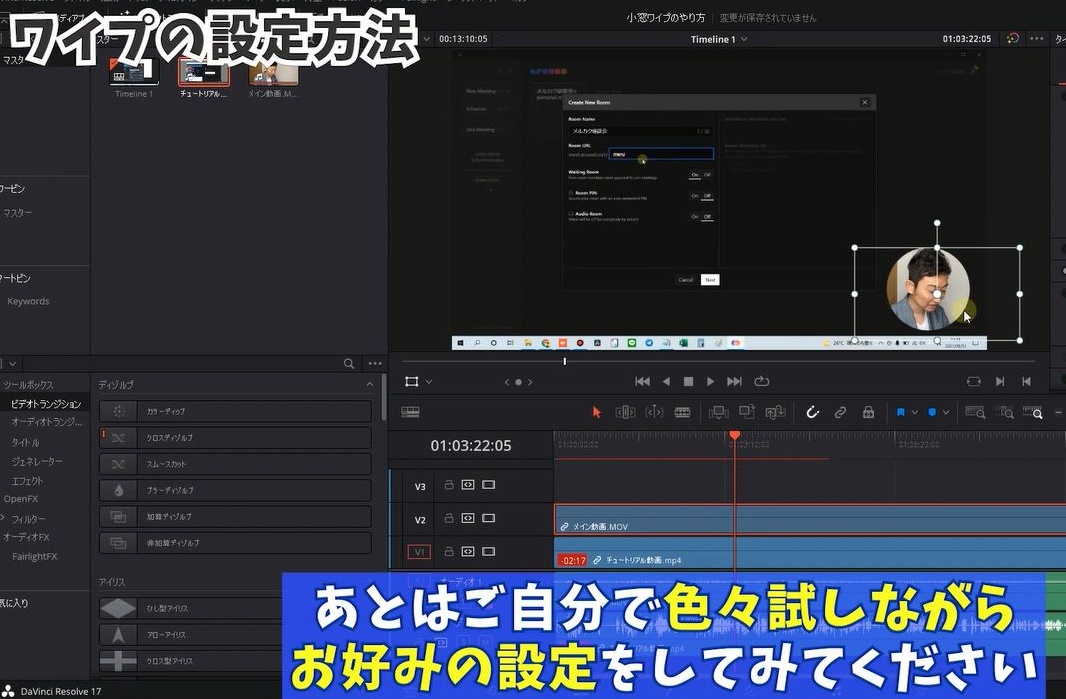 あとはご自分で色々試しながらお好みの設定をしてみてください。
あとはご自分で色々試しながらお好みの設定をしてみてください。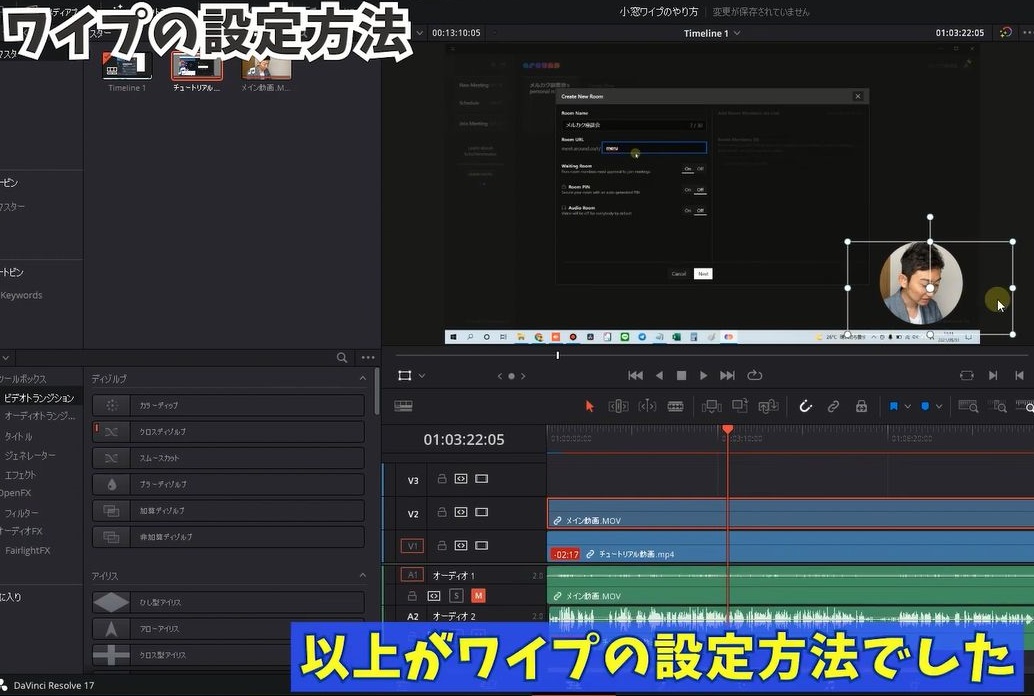 以上がワイプの設定方法でした。
以上がワイプの設定方法でした。 ❶素材をタイムラインに配置
❶素材をタイムラインに配置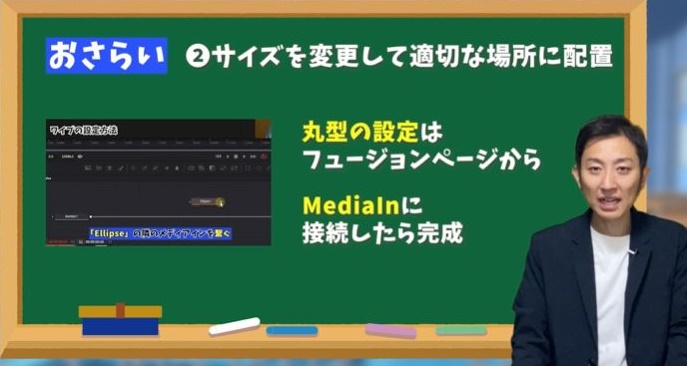 ❷素材をタイムラインに配置したら、サイズを変更して適切な場所に配置します。
❷素材をタイムラインに配置したら、サイズを変更して適切な場所に配置します。 今回はなれないフュージョンページの操作方法もありましたが、最初はすべて理解する必要はありません。
今回はなれないフュージョンページの操作方法もありましたが、最初はすべて理解する必要はありません。 今回はAviUtlを使って、アニメーションの動きに緩急をつける方法を解説していきます。
今回はAviUtlを使って、アニメーションの動きに緩急をつける方法を解説していきます。 こういった一定に動くものから、最初は早く後半遅くといったような動きを表現したいって方も多いはず。
こういった一定に動くものから、最初は早く後半遅くといったような動きを表現したいって方も多いはず。 でもアニメーションを作る上で一番面倒なのはまっさらな状態から作ることです。
でもアニメーションを作る上で一番面倒なのはまっさらな状態から作ることです。 今回はイージングスクリプトというものを導入することで、簡単にアニメーションの動きに緩急をつける方法をご紹介します。
今回はイージングスクリプトというものを導入することで、簡単にアニメーションの動きに緩急をつける方法をご紹介します。 これさえ知っておけば、アニメーションの動きを自由自在に操り、見ている視聴者に飽きさせない動画を作ることができますので、動画は最後までご覧ください。
これさえ知っておけば、アニメーションの動きを自由自在に操り、見ている視聴者に飽きさせない動画を作ることができますので、動画は最後までご覧ください。 前提として、オブジェクトの速度に緩急をつけることをイージング(Eashing)と呼びます。
前提として、オブジェクトの速度に緩急をつけることをイージング(Eashing)と呼びます。 もともとイージングは物体っぽい動きを組み込むための機能で
もともとイージングは物体っぽい動きを組み込むための機能で 例えば物体のこういった直線の動きがあったとして、よくよく見てみると、これって物体っぽい動きでないんですよね。
例えば物体のこういった直線の動きがあったとして、よくよく見てみると、これって物体っぽい動きでないんですよね。 人間の目は物の動きを上手に捉えるために、脳内で自動修正機能みたいのが働くようになってます。
人間の目は物の動きを上手に捉えるために、脳内で自動修正機能みたいのが働くようになってます。 例えば「動き出しはゆっくりで、徐々に加速して、終わり際にまたゆっくりに戻る」とか
例えば「動き出しはゆっくりで、徐々に加速して、終わり際にまたゆっくりに戻る」とか 「バウンドする度に、減速し、弾みも低くなっていく」とか「物体っぽい動き」の方が自然に感じるわけです。
「バウンドする度に、減速し、弾みも低くなっていく」とか「物体っぽい動き」の方が自然に感じるわけです。 でもAviUtlで「物体っぽい動き」を再現するのは複雑そうだし、動きをかなりイメージして作りこまないと変な感じになりそう……。
でもAviUtlで「物体っぽい動き」を再現するのは複雑そうだし、動きをかなりイメージして作りこまないと変な感じになりそう……。 そこでオブジェクトに「物体っぽい動き」を組み込むために使えるのが、今回ご紹介する「イージング」になります。
そこでオブジェクトに「物体っぽい動き」を組み込むために使えるのが、今回ご紹介する「イージング」になります。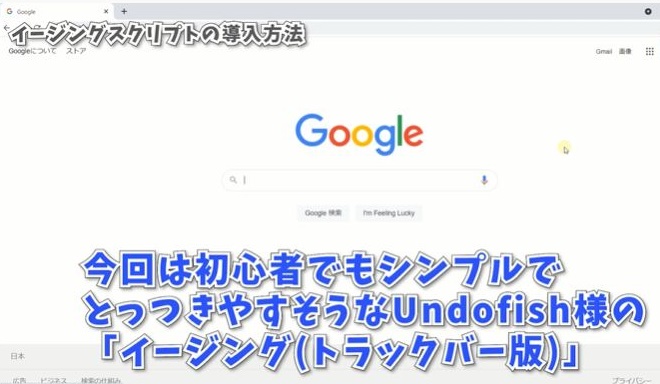 AviUtlではイージング系のスクリプトが幾つかありますが、今回は初心者でもシンプルでとっつきやすそうなUndofish様の「イージング(トラックバー版)」を使用します。
AviUtlではイージング系のスクリプトが幾つかありますが、今回は初心者でもシンプルでとっつきやすそうなUndofish様の「イージング(トラックバー版)」を使用します。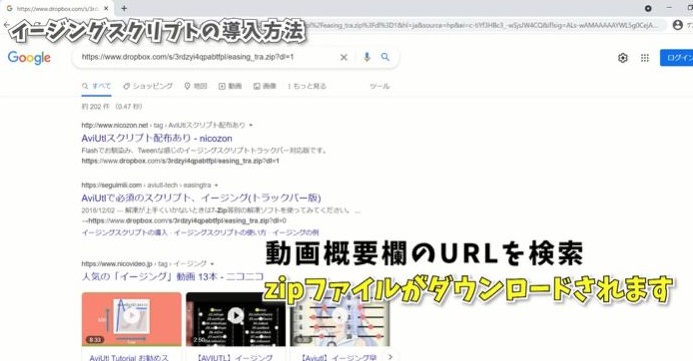 (↓ここからダウンロード↓)
(↓ここからダウンロード↓)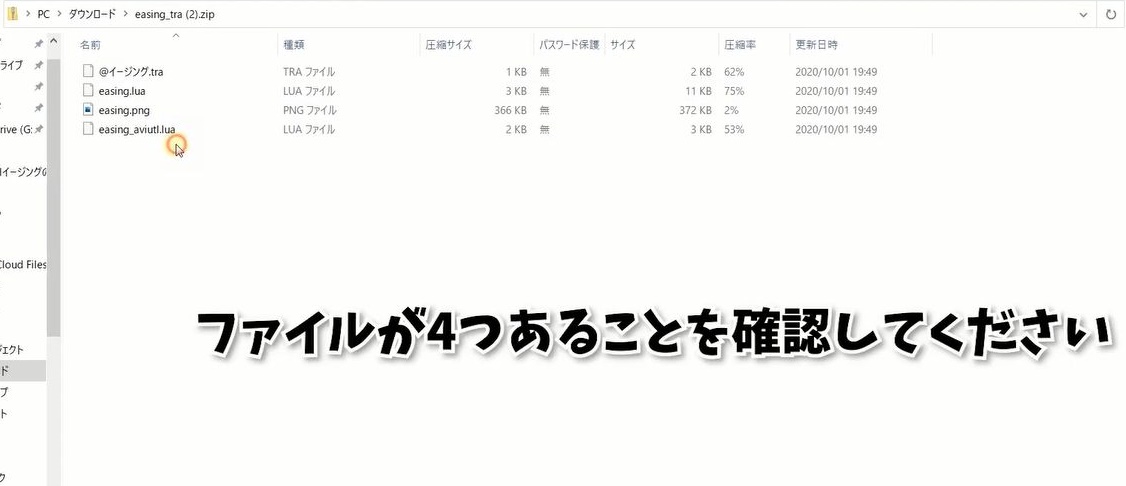 ファイルがこのように4つあることを確認。
ファイルがこのように4つあることを確認。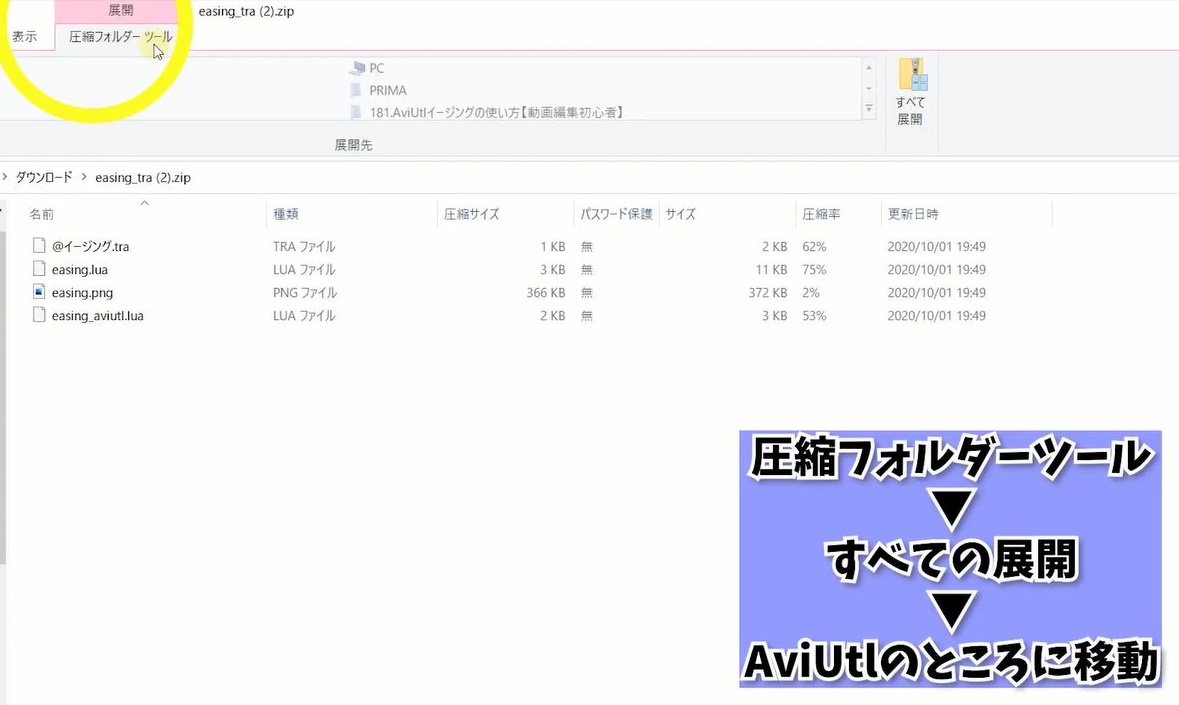
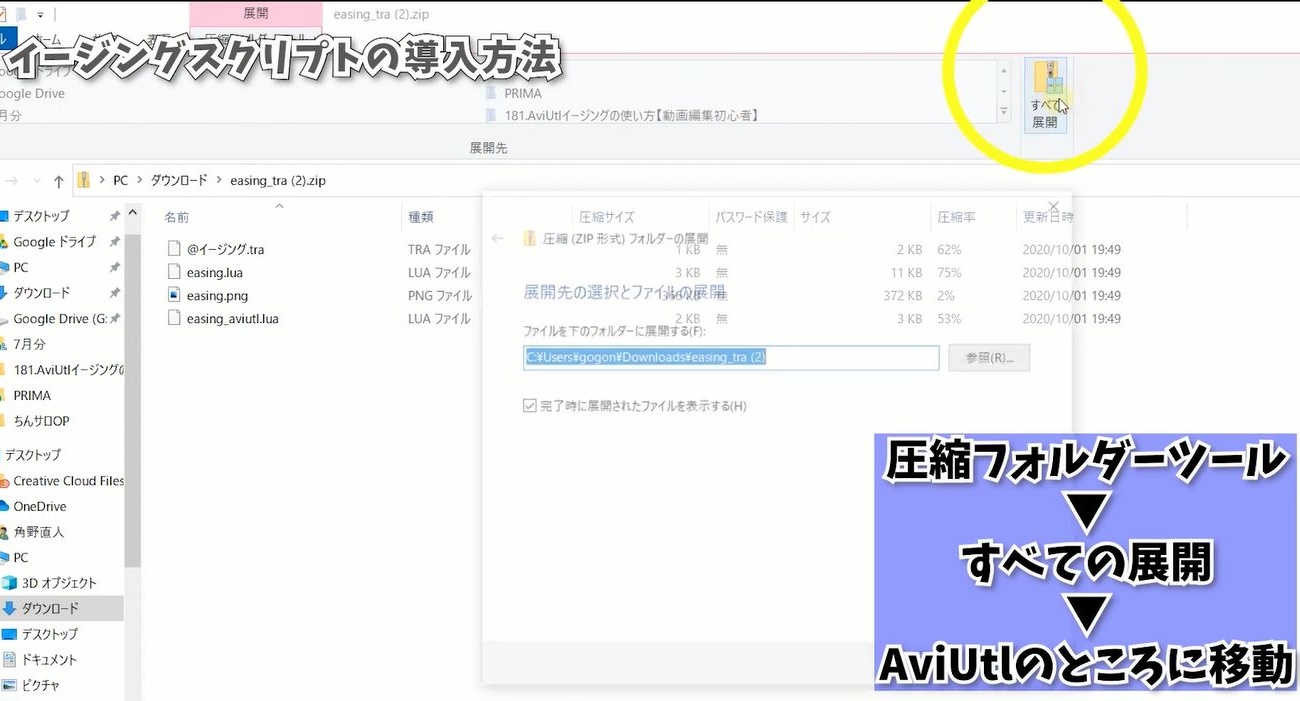 ➾すべての展開
➾すべての展開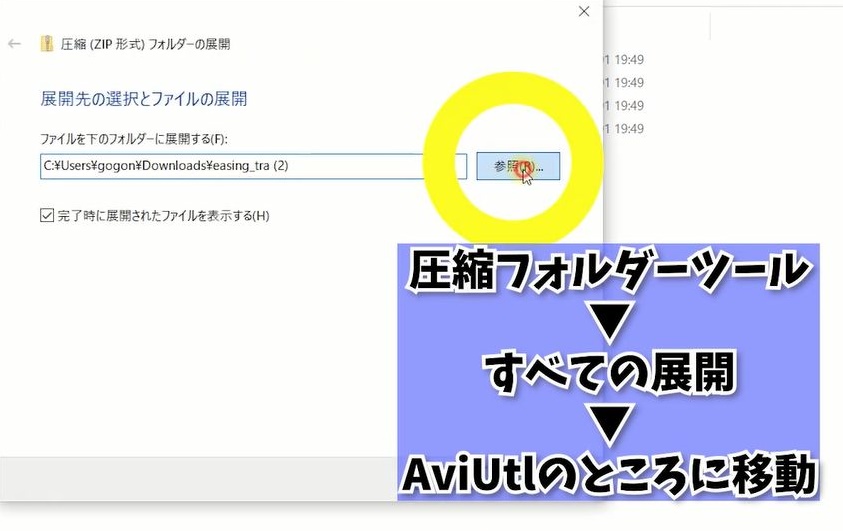
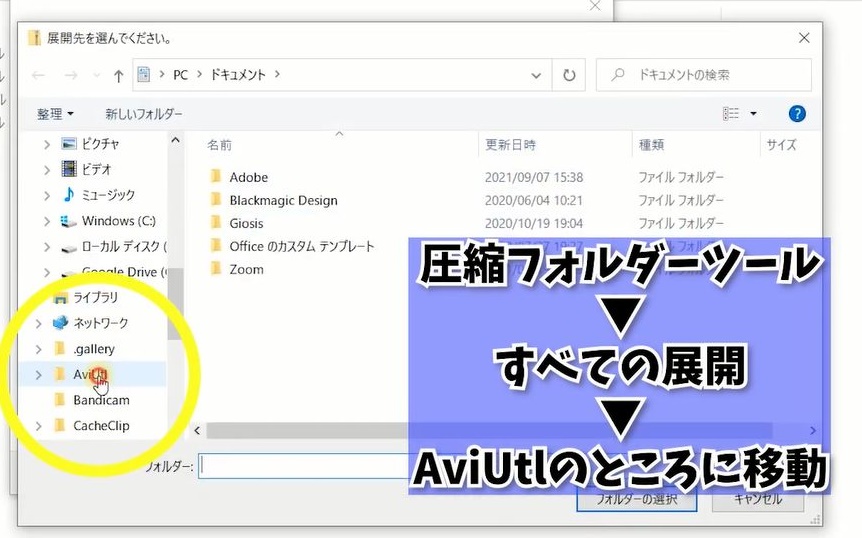 ➾AviUtlのところに移動。
➾AviUtlのところに移動。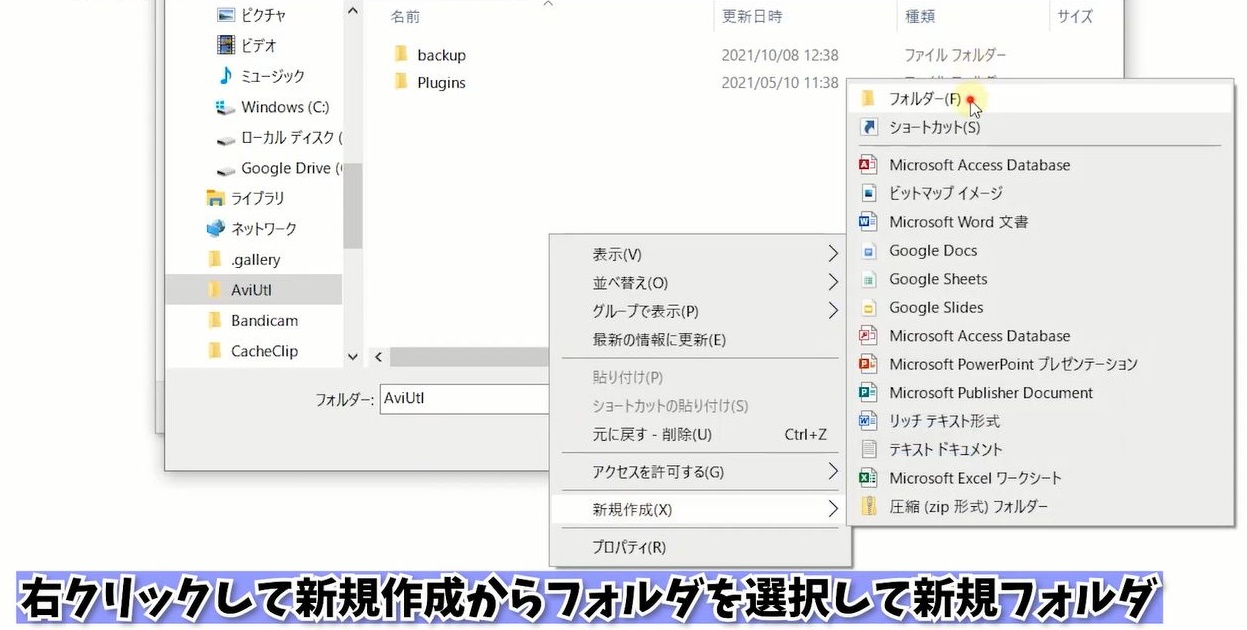 ➾右クリックして新規作成からフォルダを選択して新規フォルダを追加。
➾右クリックして新規作成からフォルダを選択して新規フォルダを追加。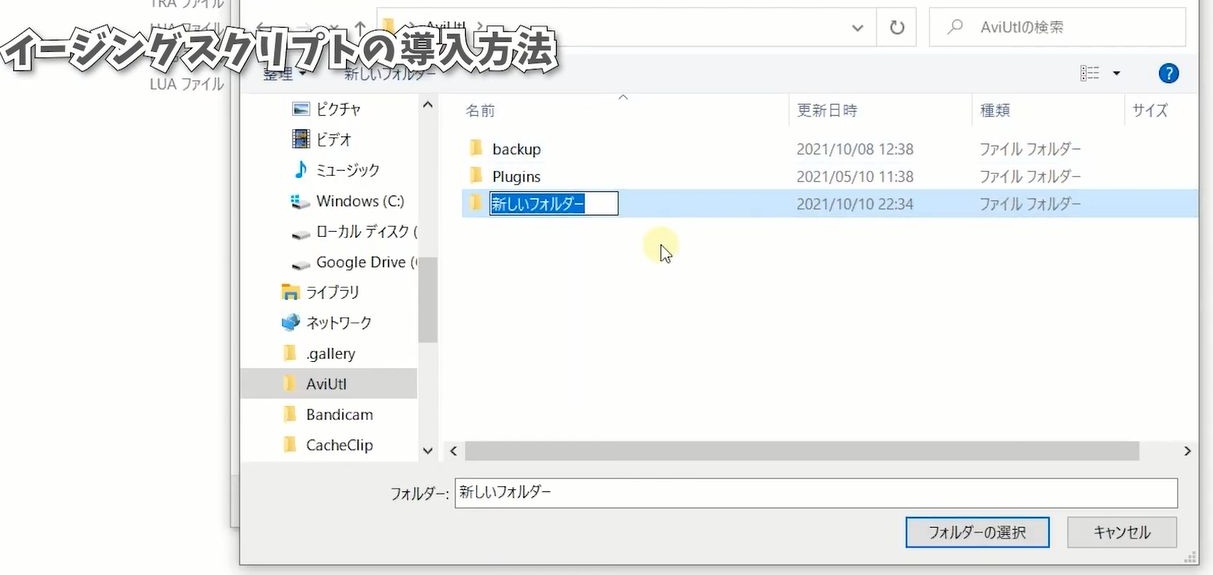
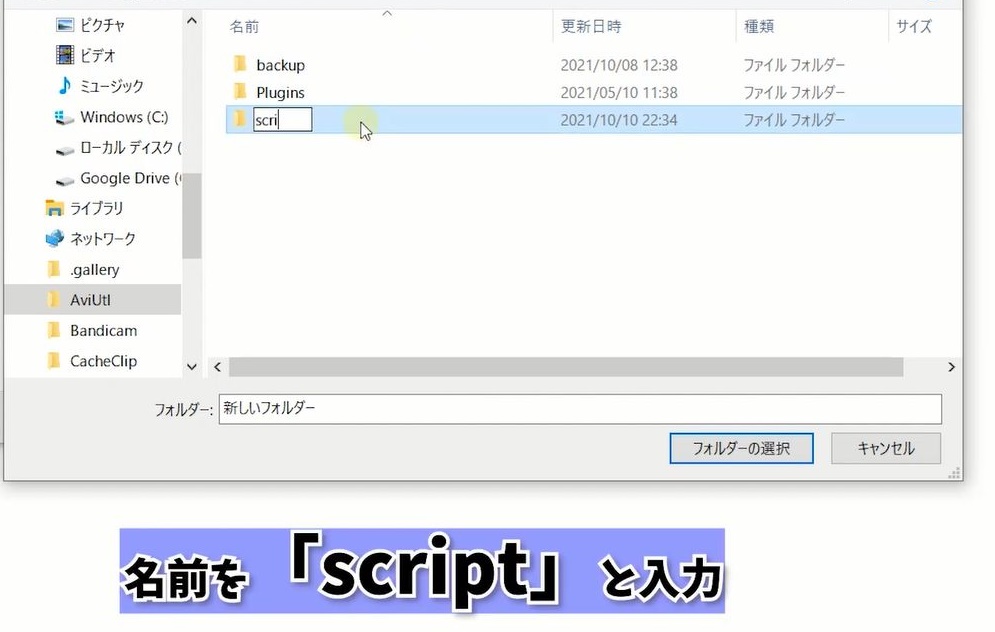
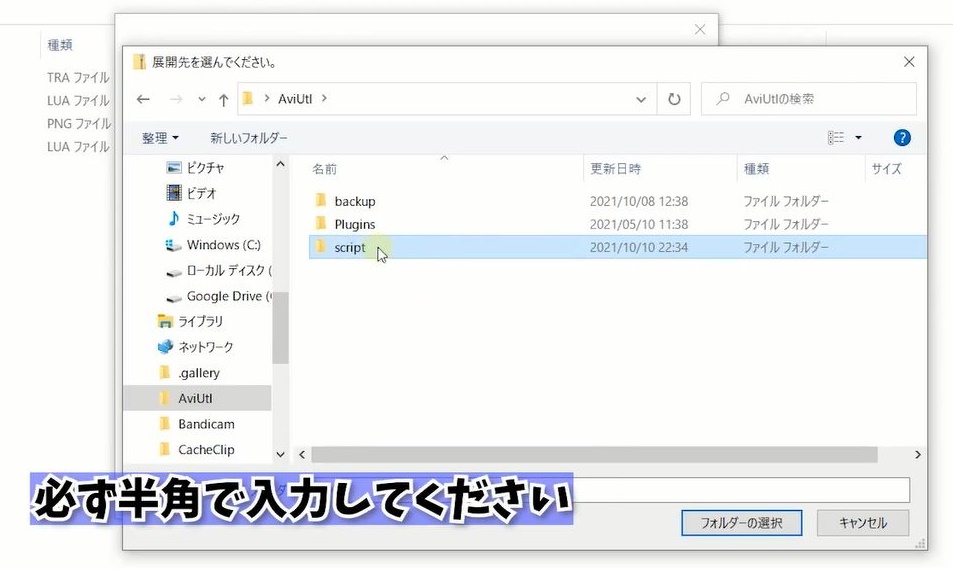 ➾「script」半角で新規フォルダと作成して下さい。
➾「script」半角で新規フォルダと作成して下さい。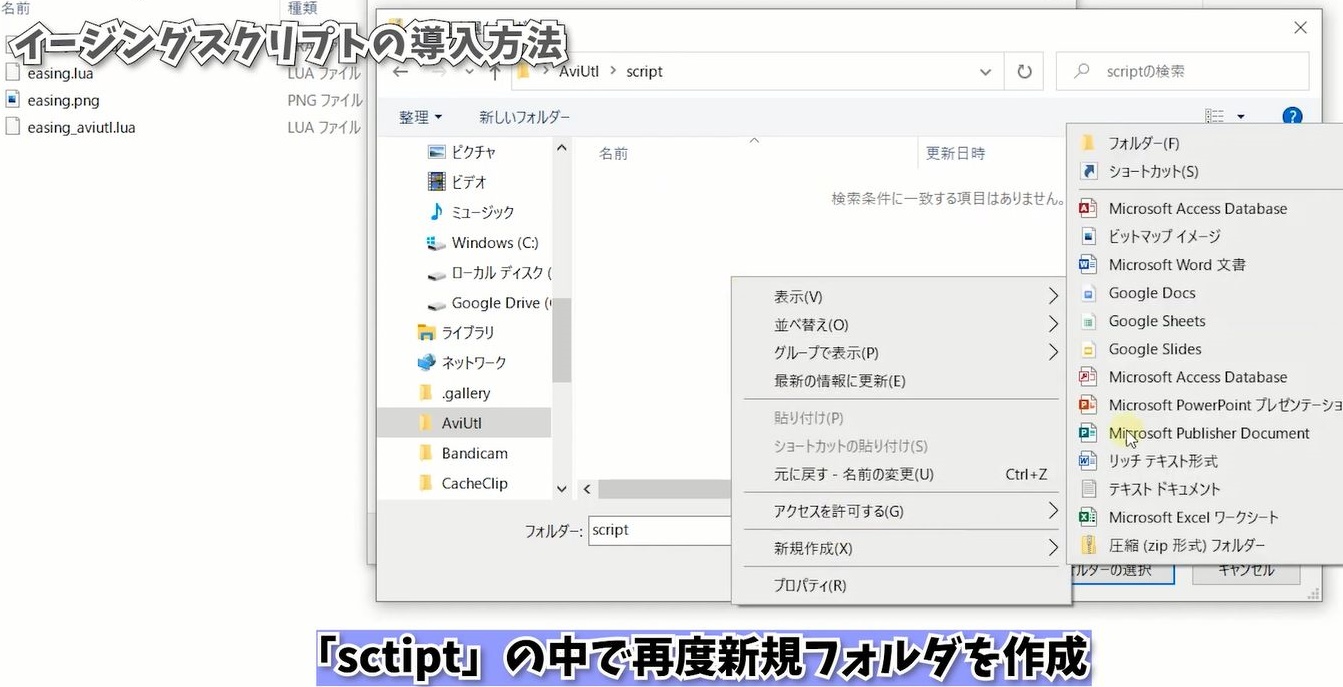 ➾次に先ほど作成した「sctipt」の中で再度新規フォルダを作成。
➾次に先ほど作成した「sctipt」の中で再度新規フォルダを作成。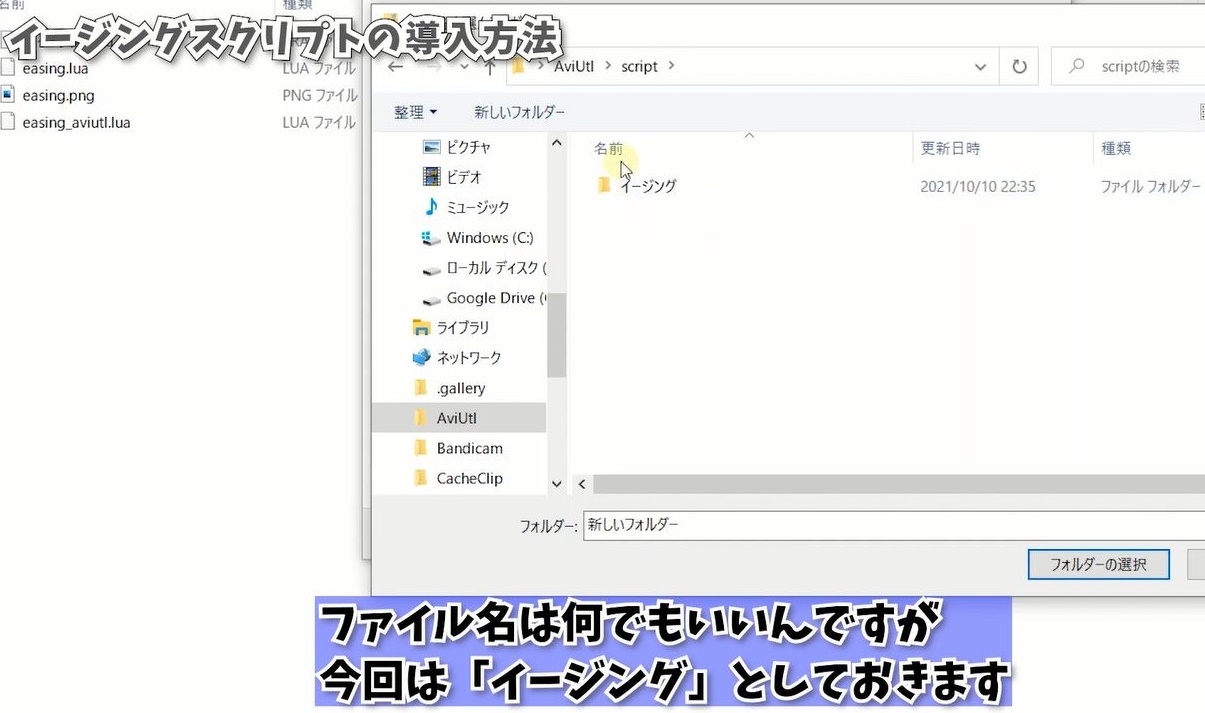
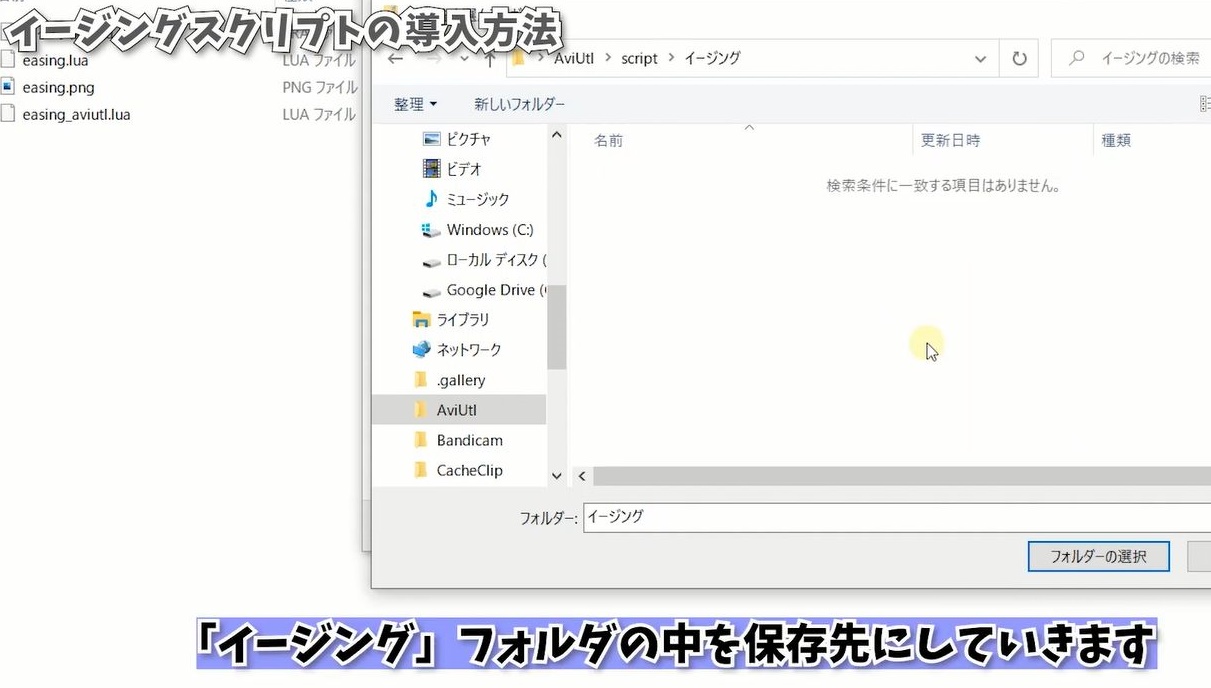 ファイル名は何でもいいんですが、今回は「イージング」としておきます。
ファイル名は何でもいいんですが、今回は「イージング」としておきます。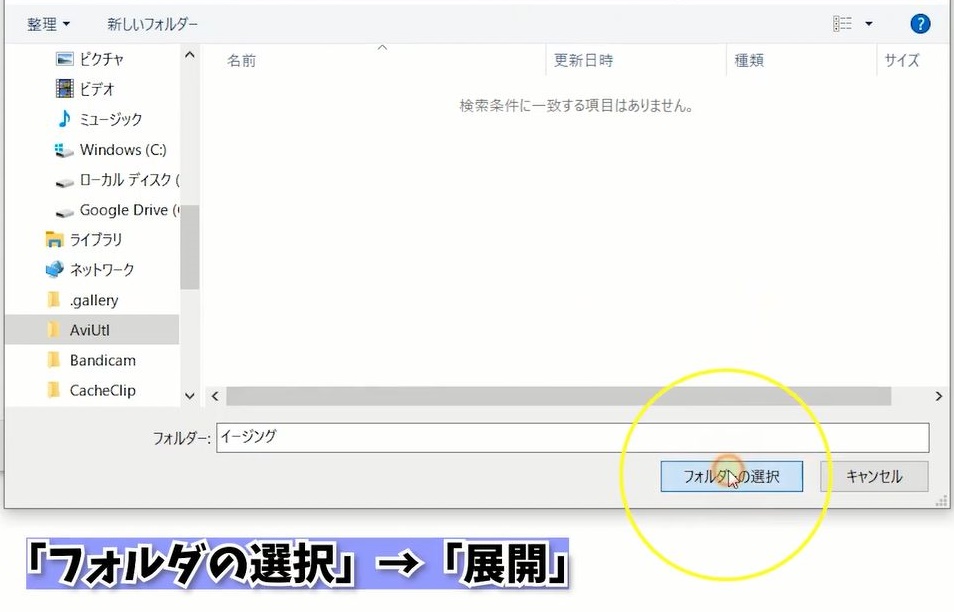
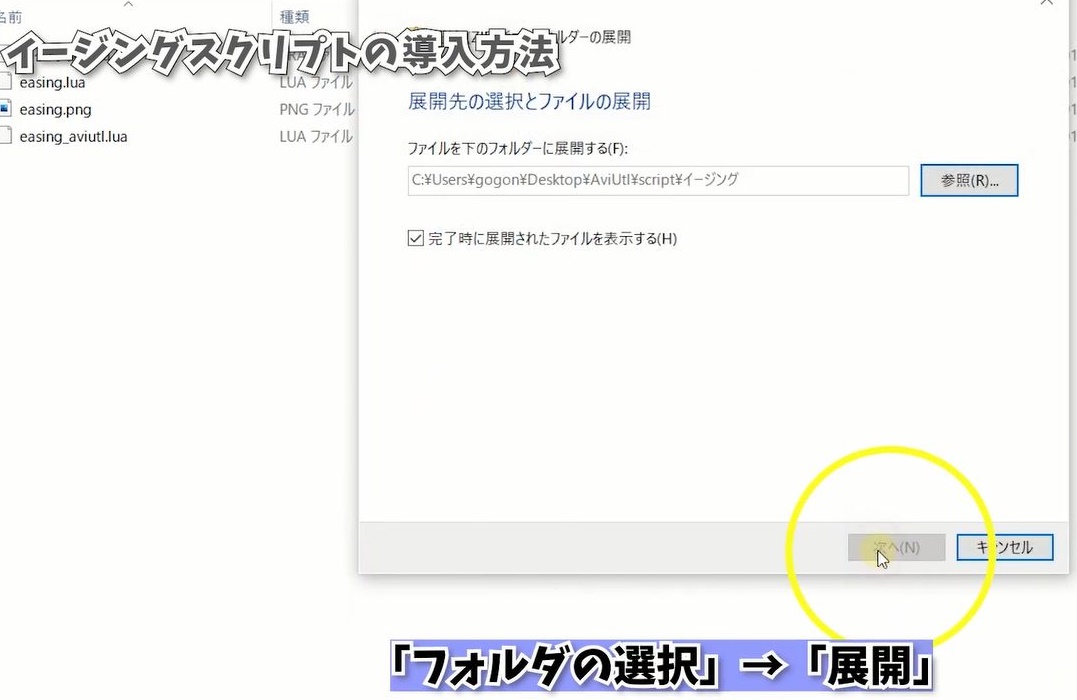 ➾フォルダの選択を押して展開をクリック。
➾フォルダの選択を押して展開をクリック。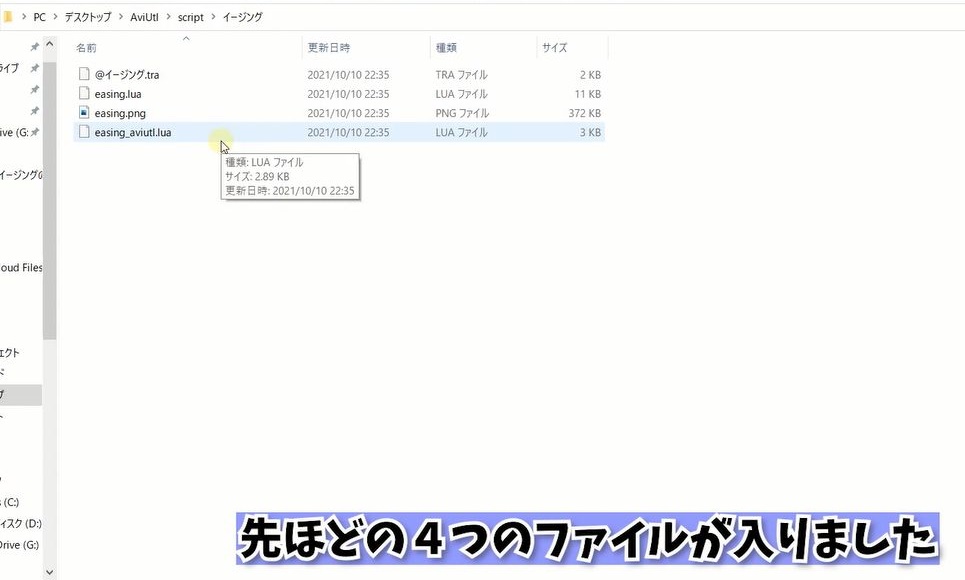 ➾ファイルが解凍されて先ほど作成したイージングのフォルダに入ります。
➾ファイルが解凍されて先ほど作成したイージングのフォルダに入ります。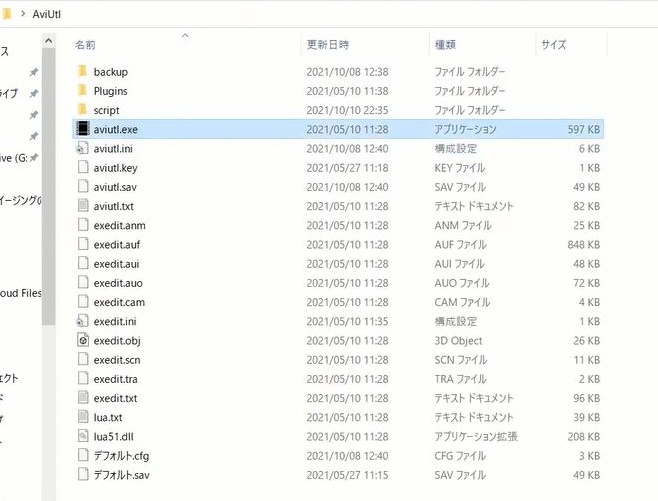 AviUtlを立ち上げます。
AviUtlを立ち上げます。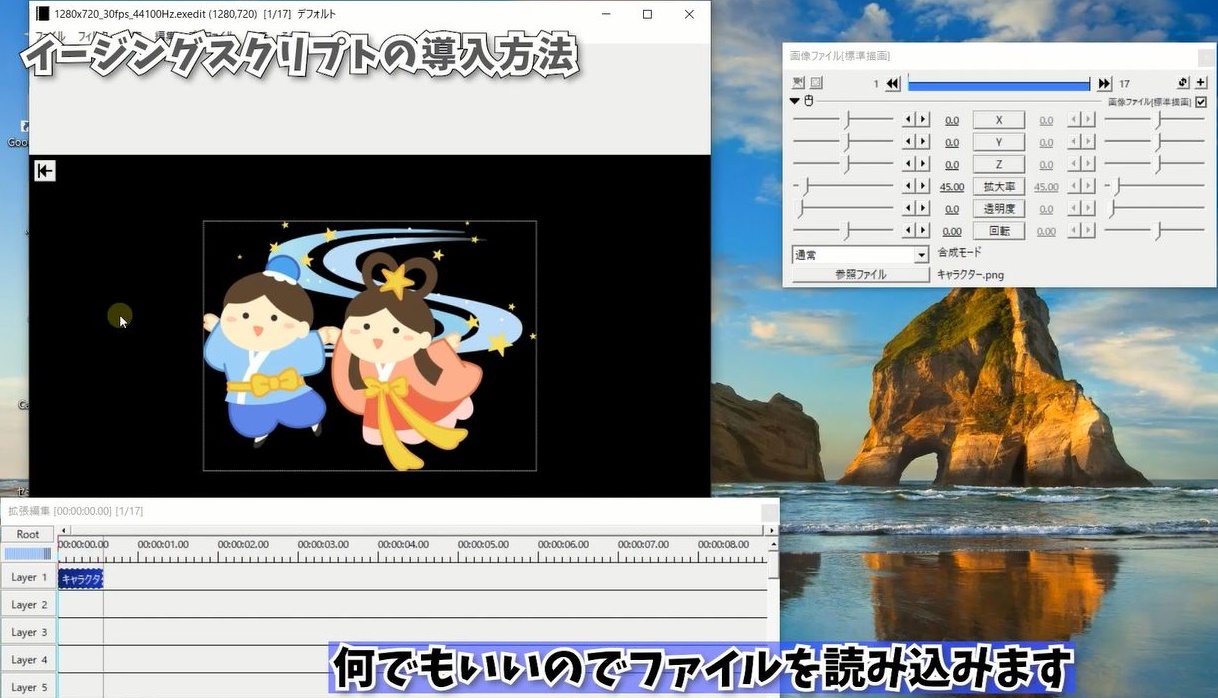 何でもいいのでファイルを読み込みます。
何でもいいのでファイルを読み込みます。 ➾設定ダイアログが開く。
➾設定ダイアログが開く。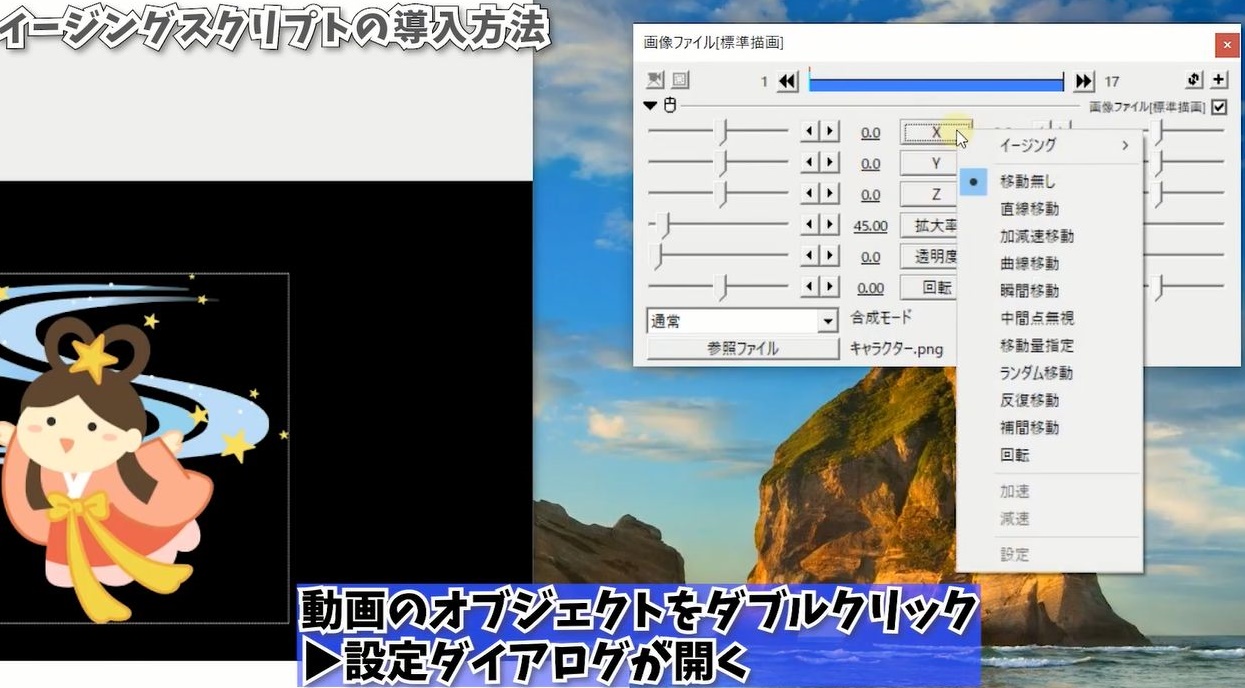 ➾Xをクリックして一番上にイージングの
➾Xをクリックして一番上にイージングの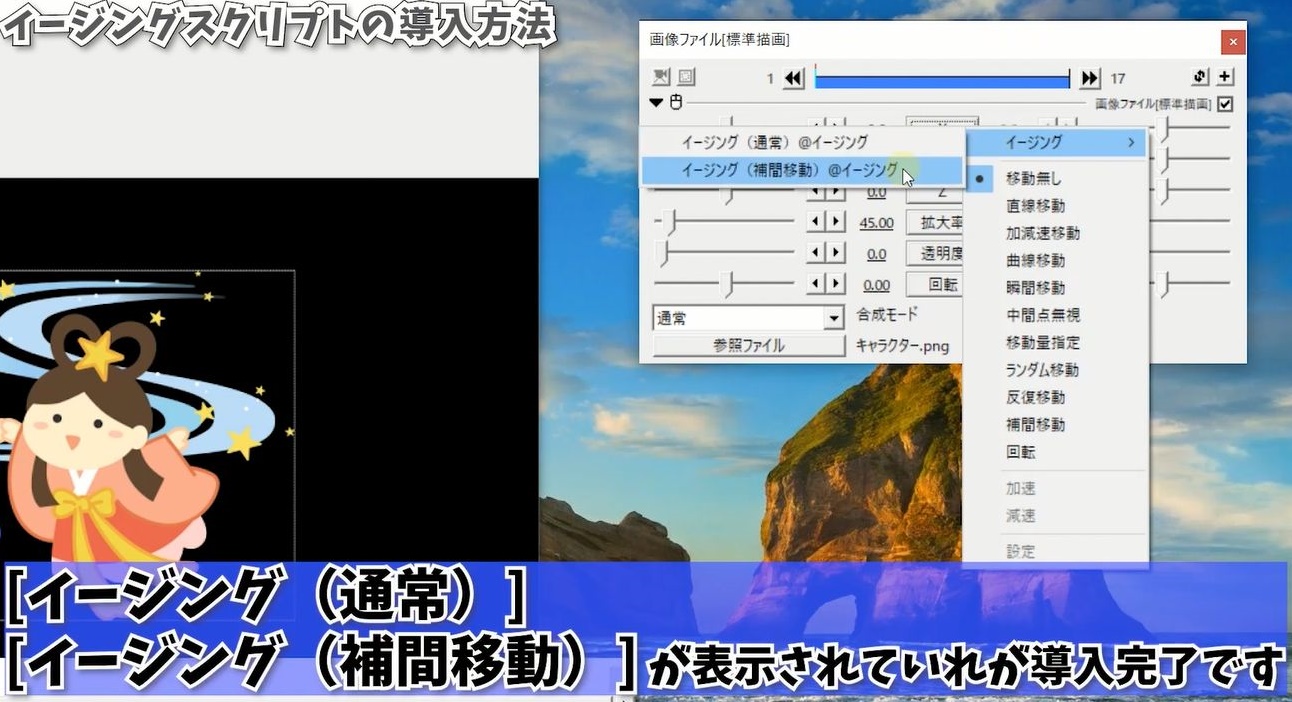 [イージング(通常)]、[イージング(補間移動)] が表示されていれば導入完了です。
[イージング(通常)]、[イージング(補間移動)] が表示されていれば導入完了です。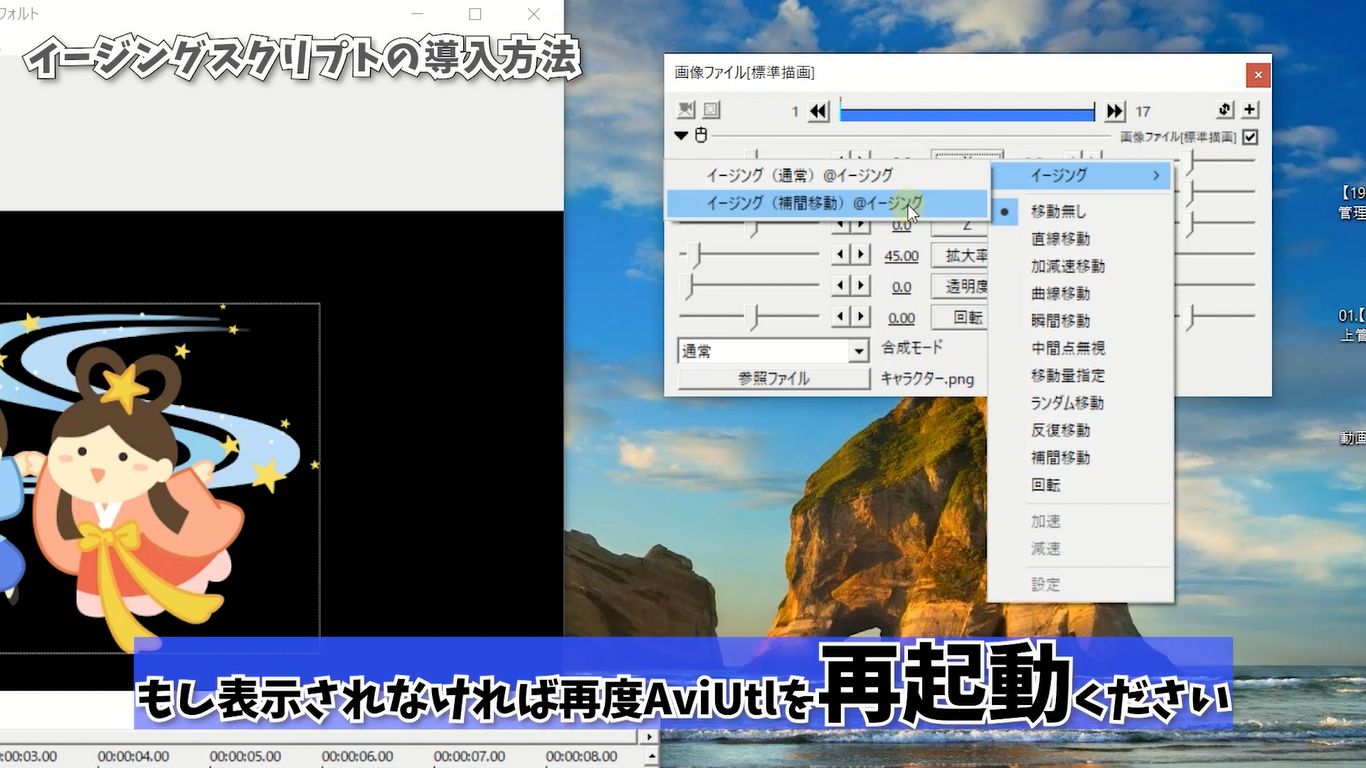 もし表示されなければ、再度AviUtlを開き直してください。
もし表示されなければ、再度AviUtlを開き直してください。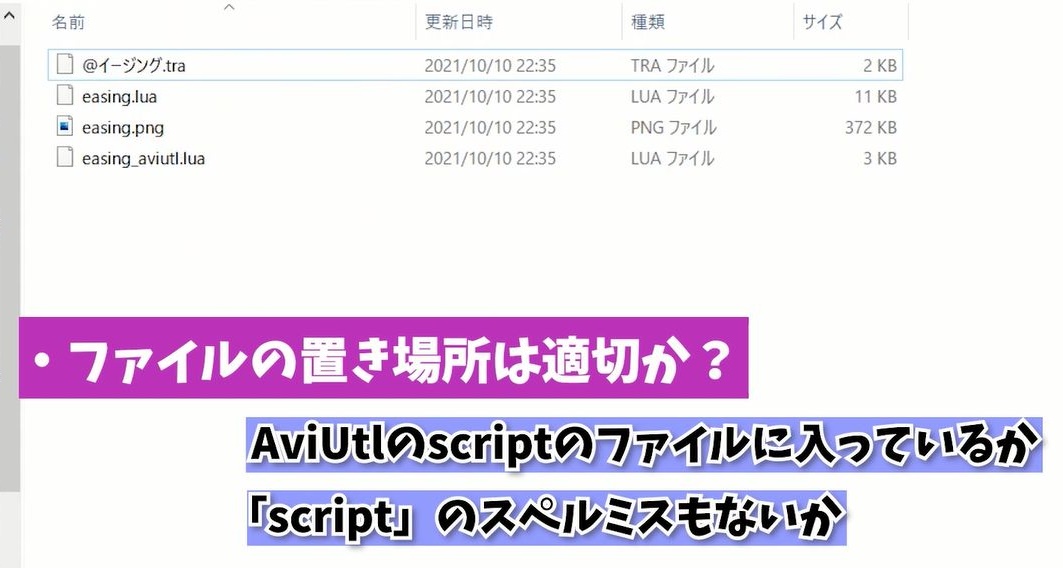 ・ファイルの置き場所は適切か?
・ファイルの置き場所は適切か?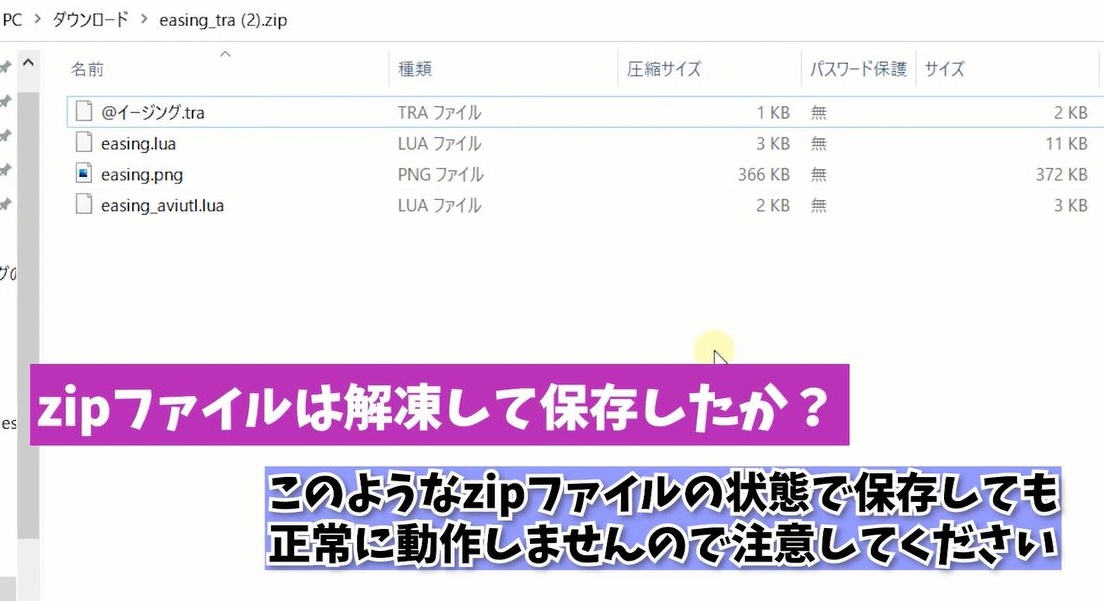 ・zipファイルは解凍して保存したかを確認してください。
・zipファイルは解凍して保存したかを確認してください。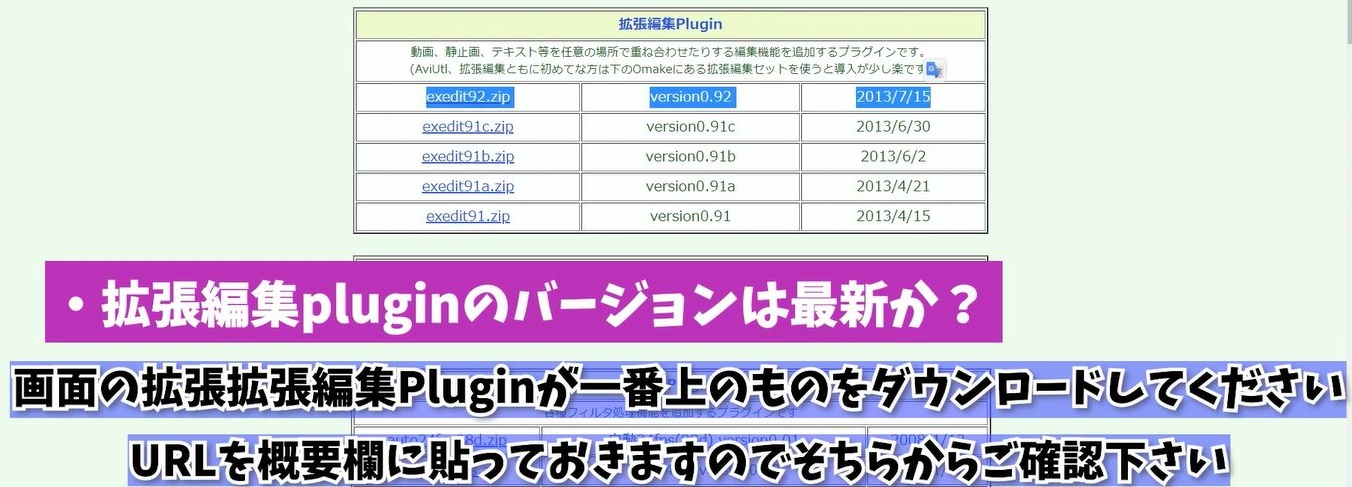 ・拡張編集pluginのバージョンは最新か?
・拡張編集pluginのバージョンは最新か?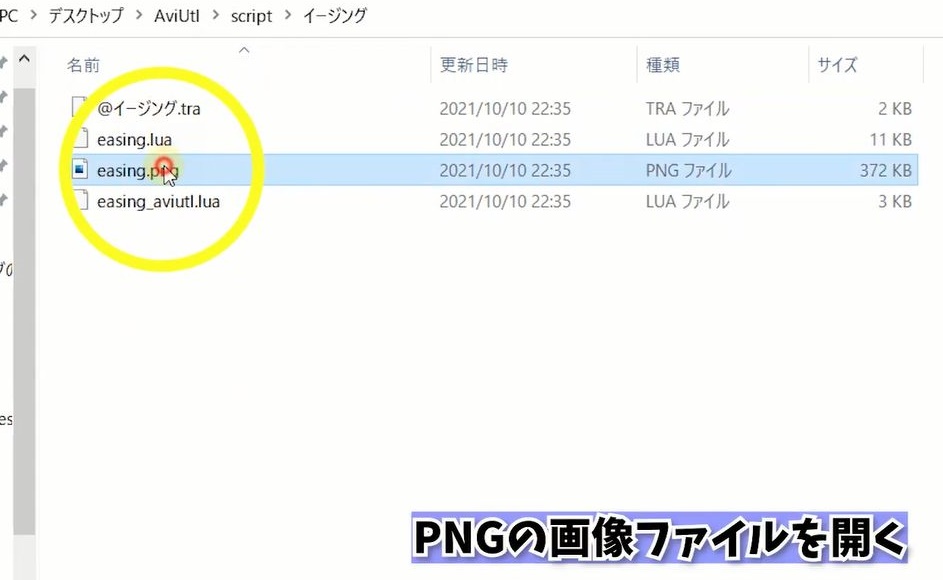 ダウンロードしたファイルにこのような画像ファイルがあります。
ダウンロードしたファイルにこのような画像ファイルがあります。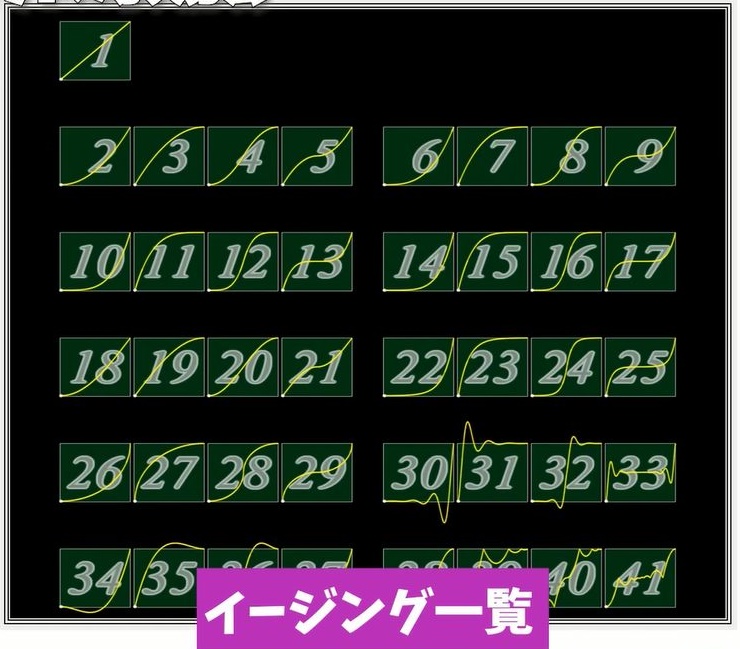 このような動きを表現できるのですが、おそらくこのグラフを見てわかりにくいという方もいらっしゃると思うので
このような動きを表現できるのですが、おそらくこのグラフを見てわかりにくいという方もいらっしゃると思うので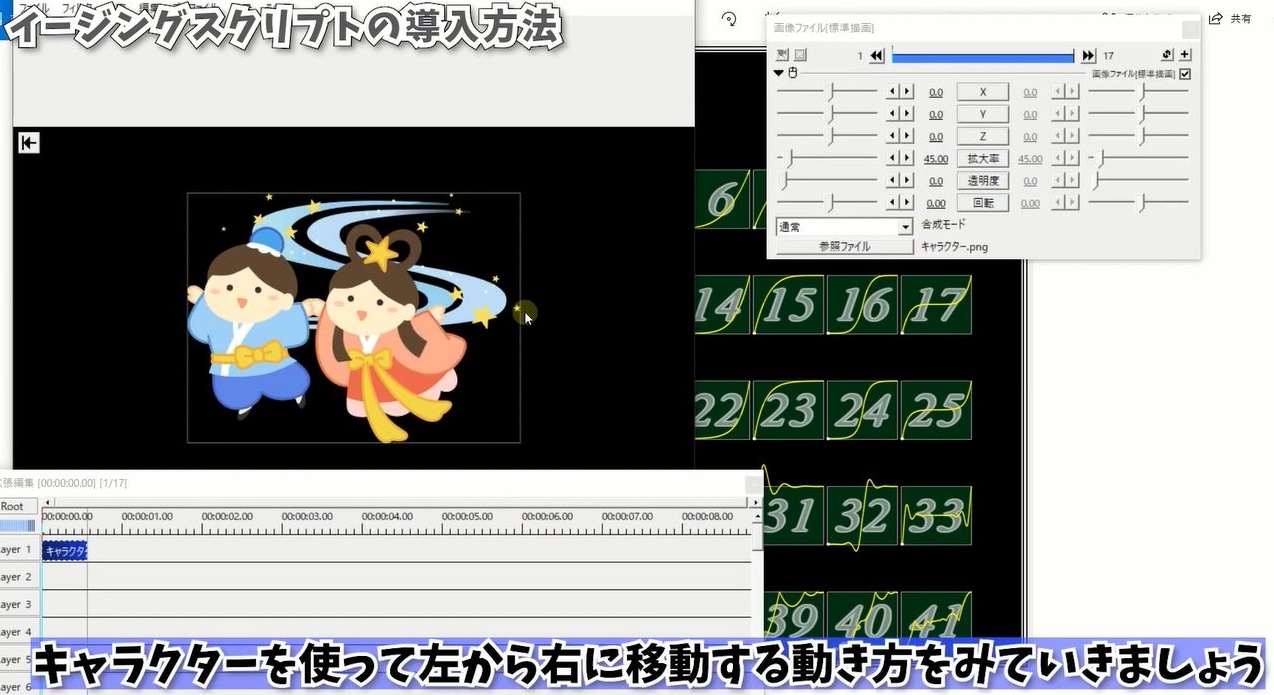 このようなキャラクターを使って、左から右に移動する動き方をみていきましょう。
このようなキャラクターを使って、左から右に移動する動き方をみていきましょう。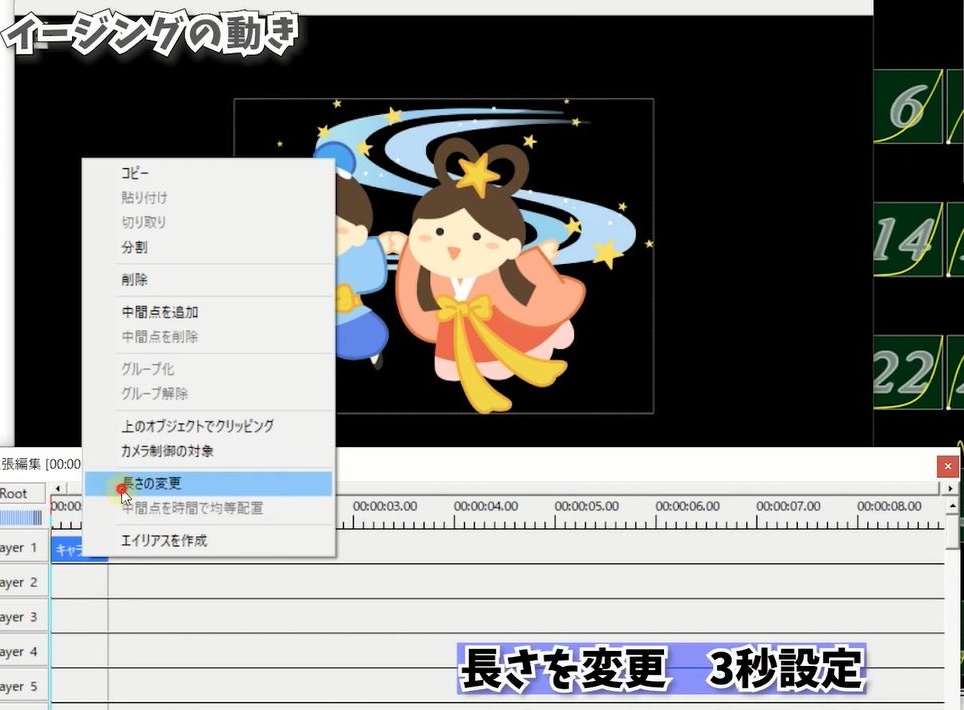
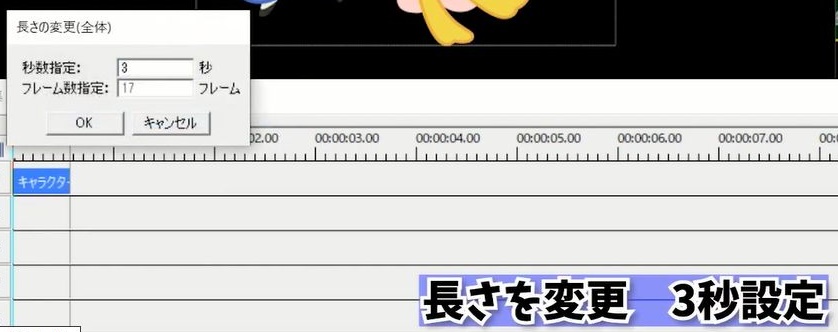 長さを変更➾3秒設定
長さを変更➾3秒設定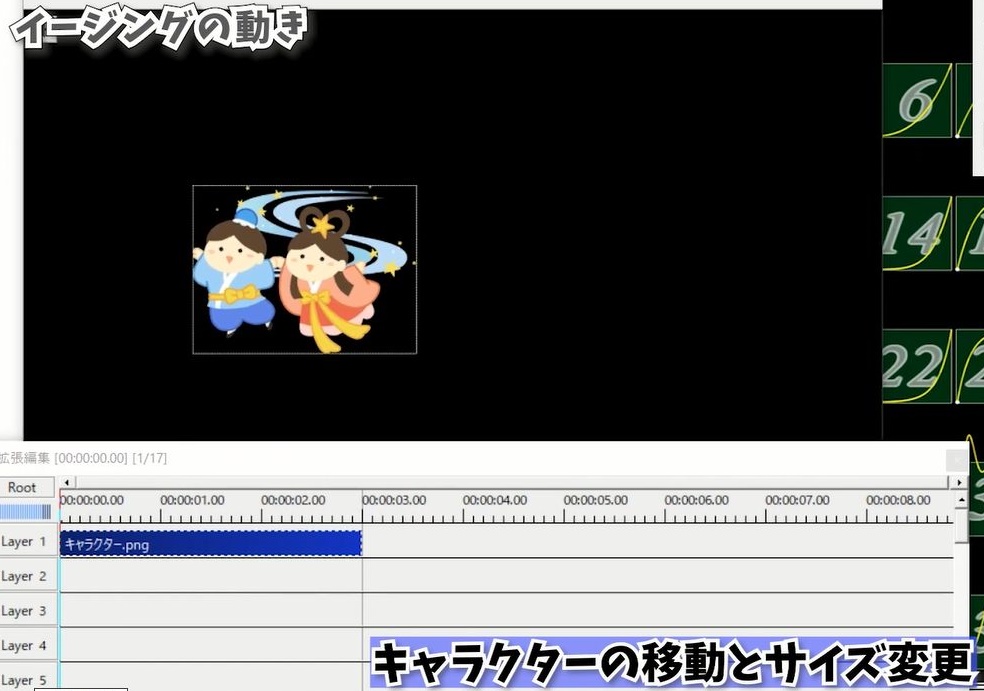 1.キャラクタを左に持ってきます。
1.キャラクタを左に持ってきます。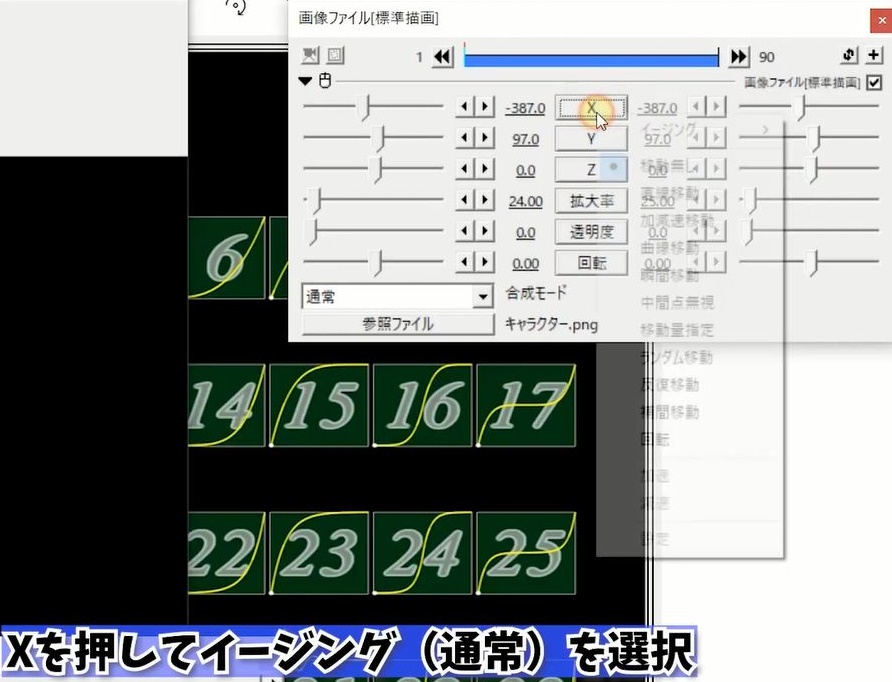
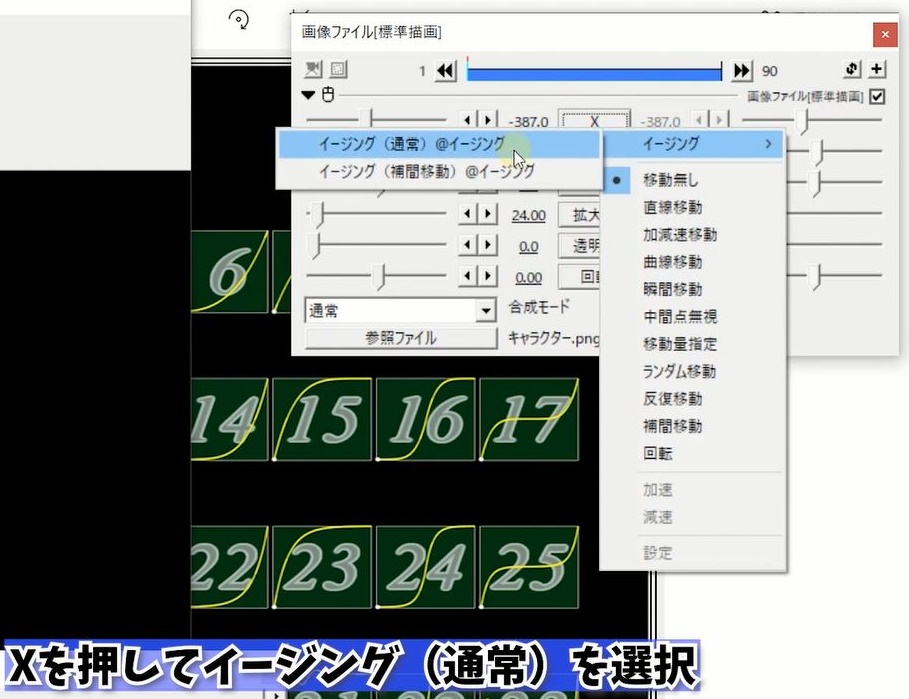 2.通常イージングを選択します。
2.通常イージングを選択します。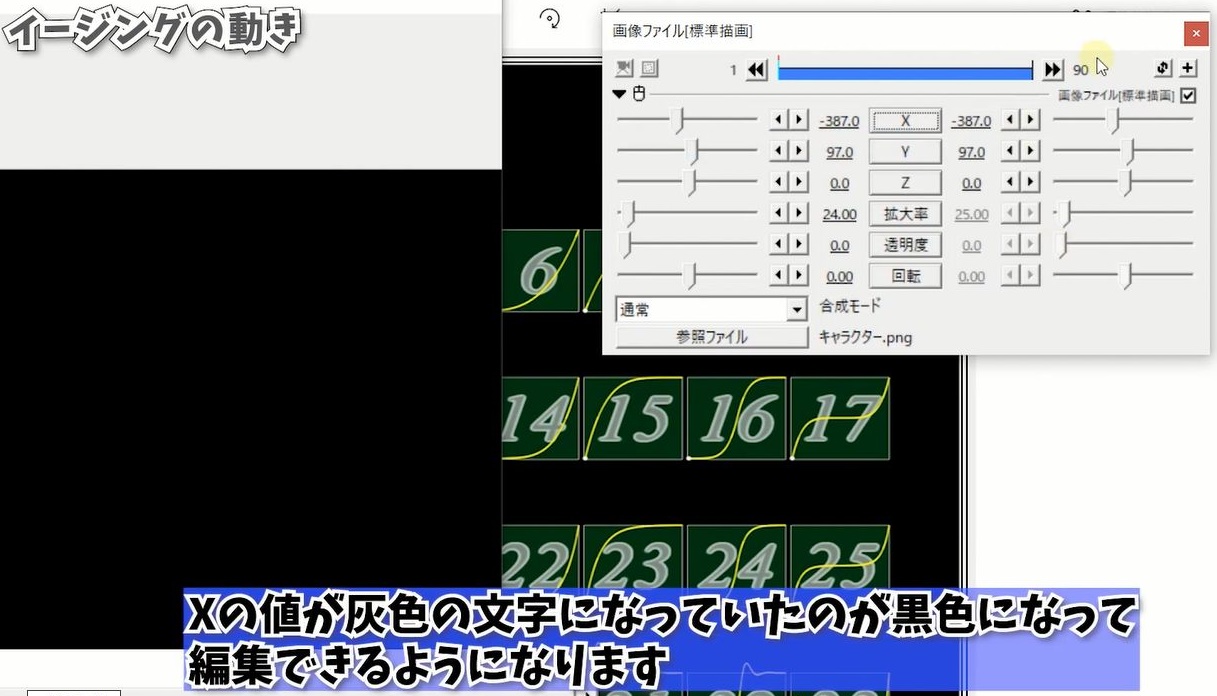 3.右側のXの値が灰色の文字になっていたのが黒色になって、編集できるようになります。
3.右側のXの値が灰色の文字になっていたのが黒色になって、編集できるようになります。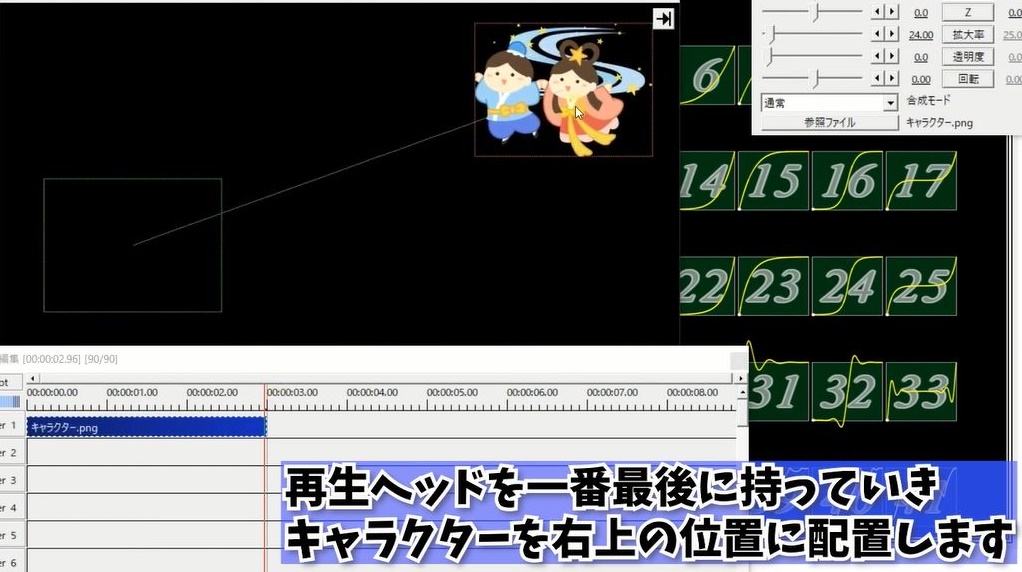 4.再生ヘッドを一番最後に持ってきて右上の位置に配置します。
4.再生ヘッドを一番最後に持ってきて右上の位置に配置します。 5.このまま再生した場合は、このように一定の速さでキャラクタが移動します。
5.このまま再生した場合は、このように一定の速さでキャラクタが移動します。 では今回のテーマであるイージングを使って、キャラクターの動きに緩急をつけていきます。
では今回のテーマであるイージングを使って、キャラクターの動きに緩急をつけていきます。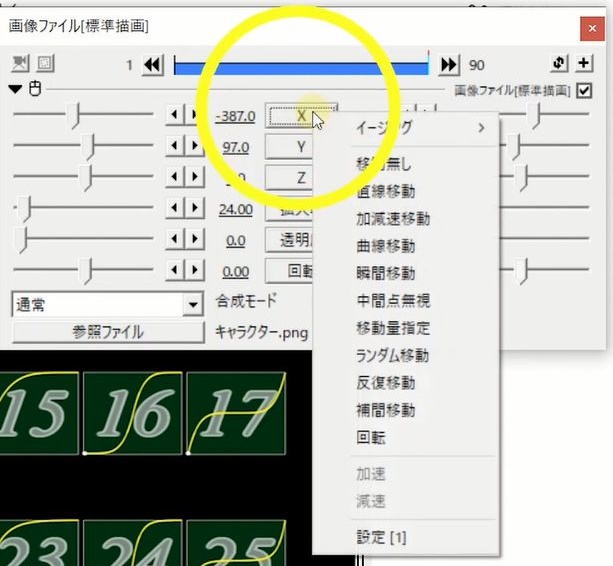
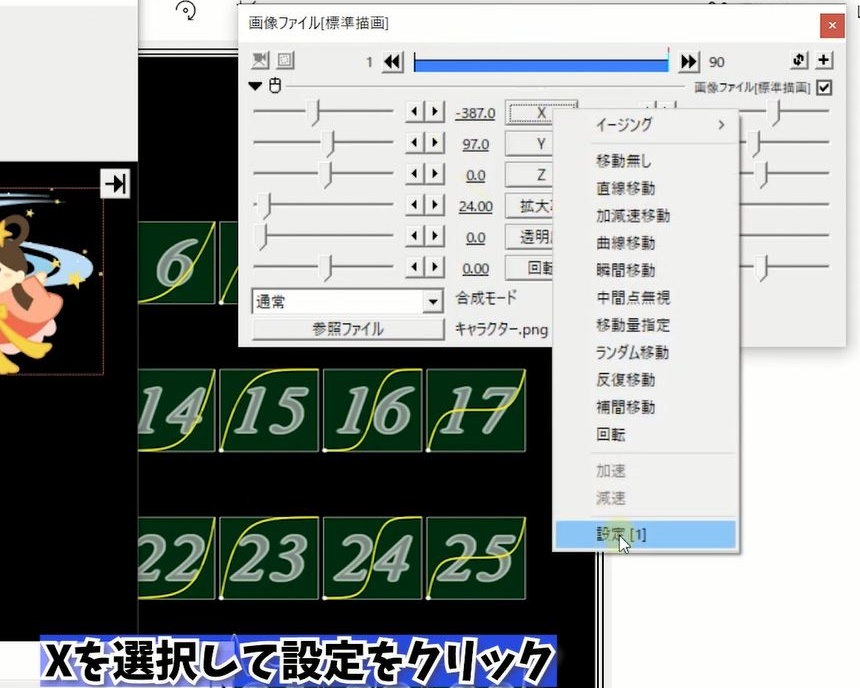 6.やり方ですがXを選択して設定をクリック。
6.やり方ですがXを選択して設定をクリック。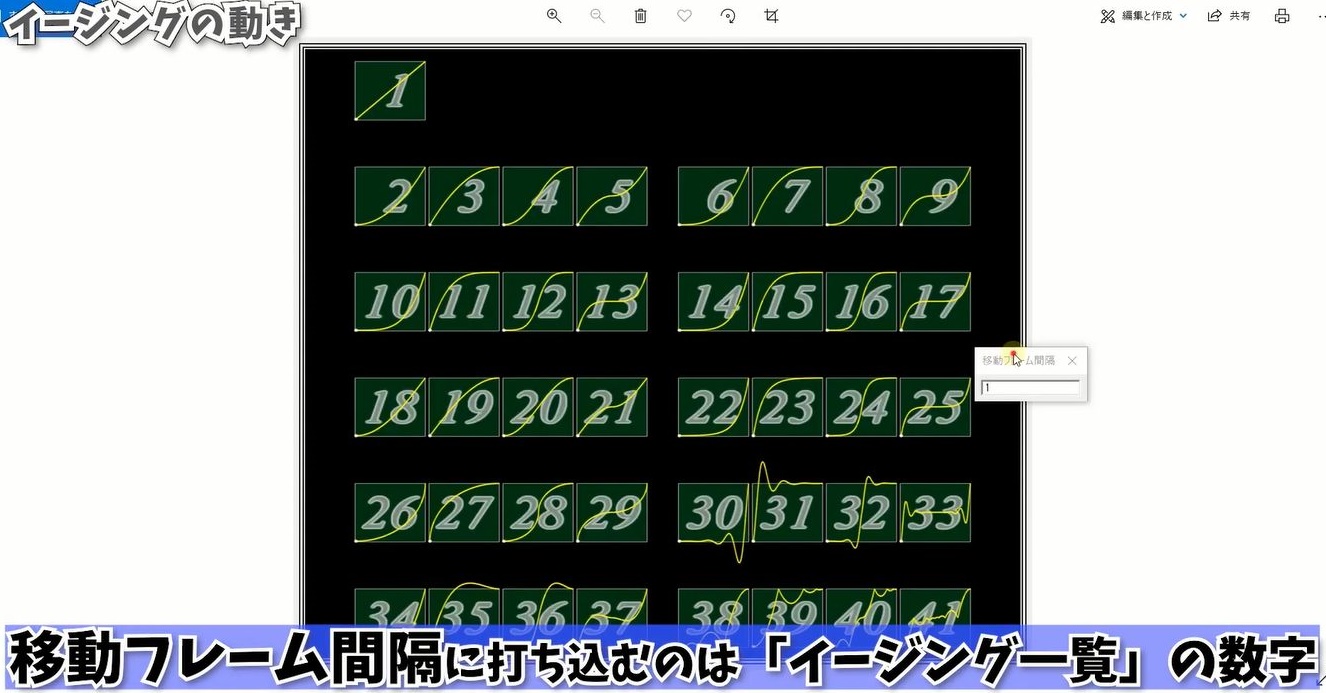 7.ここで数字を打ち込めるのですが、この数値に対応しているのがコチラ。
7.ここで数字を打ち込めるのですが、この数値に対応しているのがコチラ。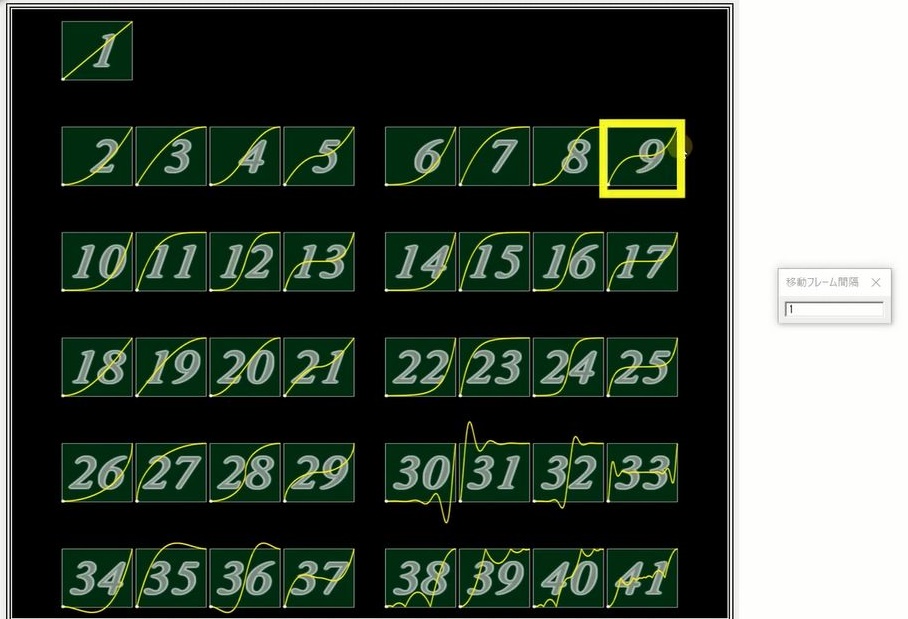 10.今回わかりやすく、最初は早く、中盤は緩やかになって、最後に早く動く、9番でいってみましょう
10.今回わかりやすく、最初は早く、中盤は緩やかになって、最後に早く動く、9番でいってみましょう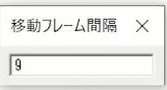
 13.再初は早く、中盤は緩やかになって、最後に早く動くグラフ通りの動きになったのがおわかりいただいたと思います。
13.再初は早く、中盤は緩やかになって、最後に早く動くグラフ通りの動きになったのがおわかりいただいたと思います。 14.他にも23番で最初は早い動きで後から緩やかな動きだったり
14.他にも23番で最初は早い動きで後から緩やかな動きだったり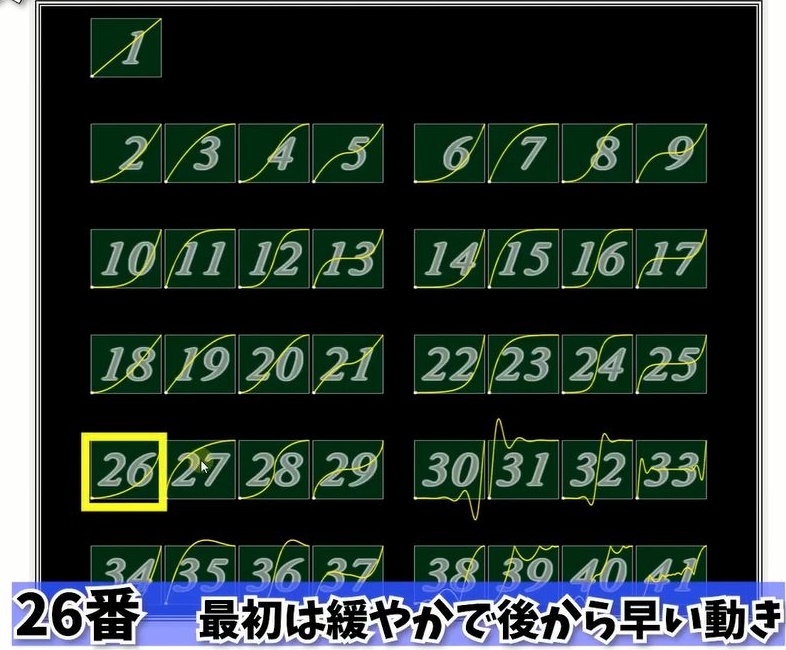 15.最初は緩やかで後から早く動く動きも表現できます。
15.最初は緩やかで後から早く動く動きも表現できます。 次に中間点を使って動きをつけていきましょう。
次に中間点を使って動きをつけていきましょう。
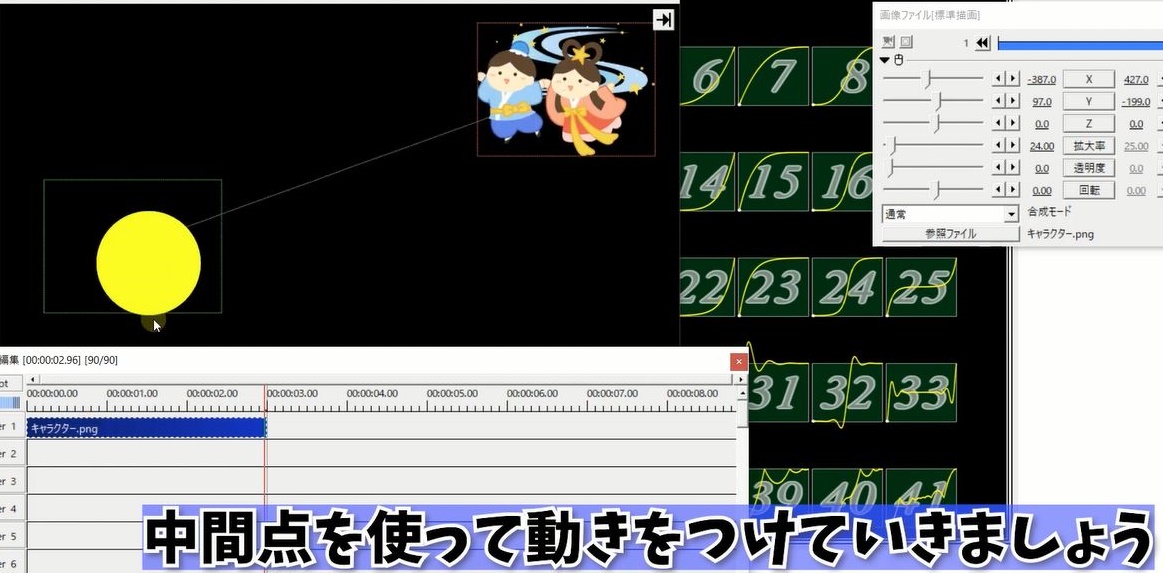 キャラクタが右に行って、そのあと左に戻るような設定にしてきます。
キャラクタが右に行って、そのあと左に戻るような設定にしてきます。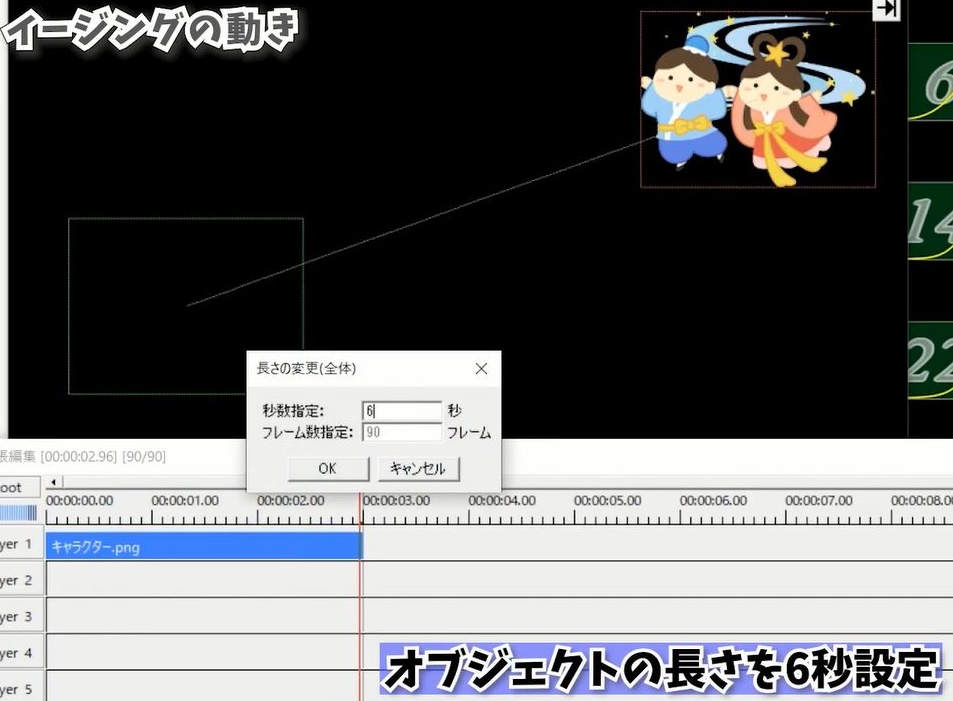 オブジェクトの長さを6秒設定。
オブジェクトの長さを6秒設定。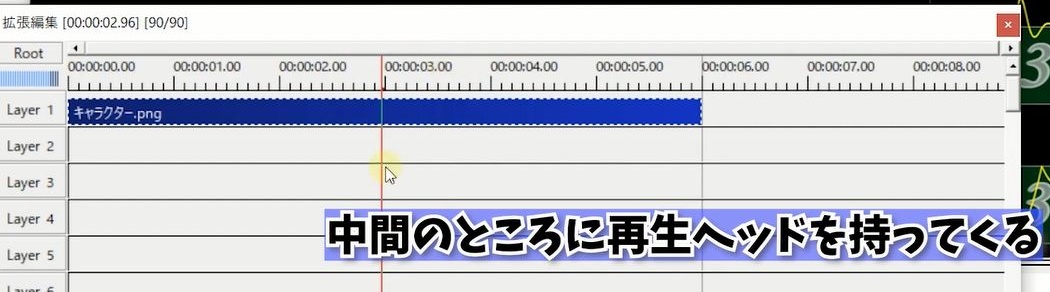 中間のところに再生ヘッドを持ってきて右クリック。
中間のところに再生ヘッドを持ってきて右クリック。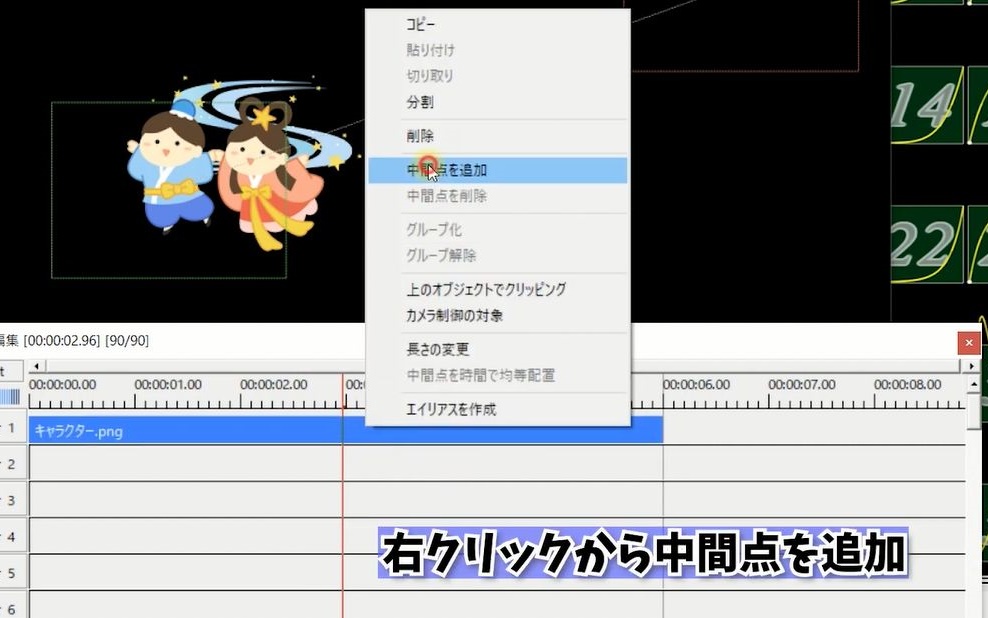 中間点を追加を押します。
中間点を追加を押します。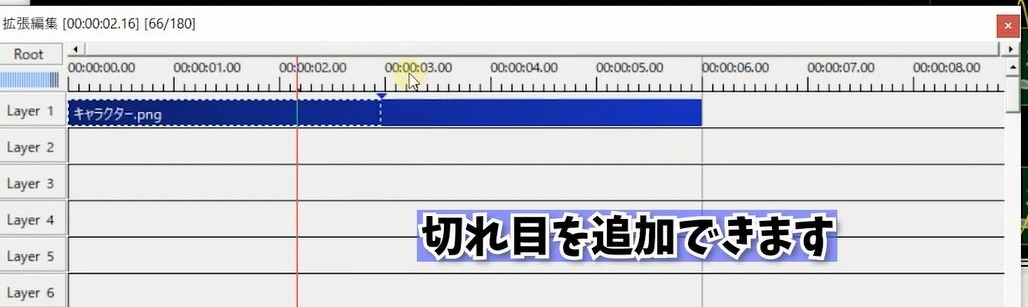 こうすることでオブジェクトに切り目を入れることができます。
こうすることでオブジェクトに切り目を入れることができます。 1.再生ヘッドをちょうど切り目のところに持ってきて
1.再生ヘッドをちょうど切り目のところに持ってきて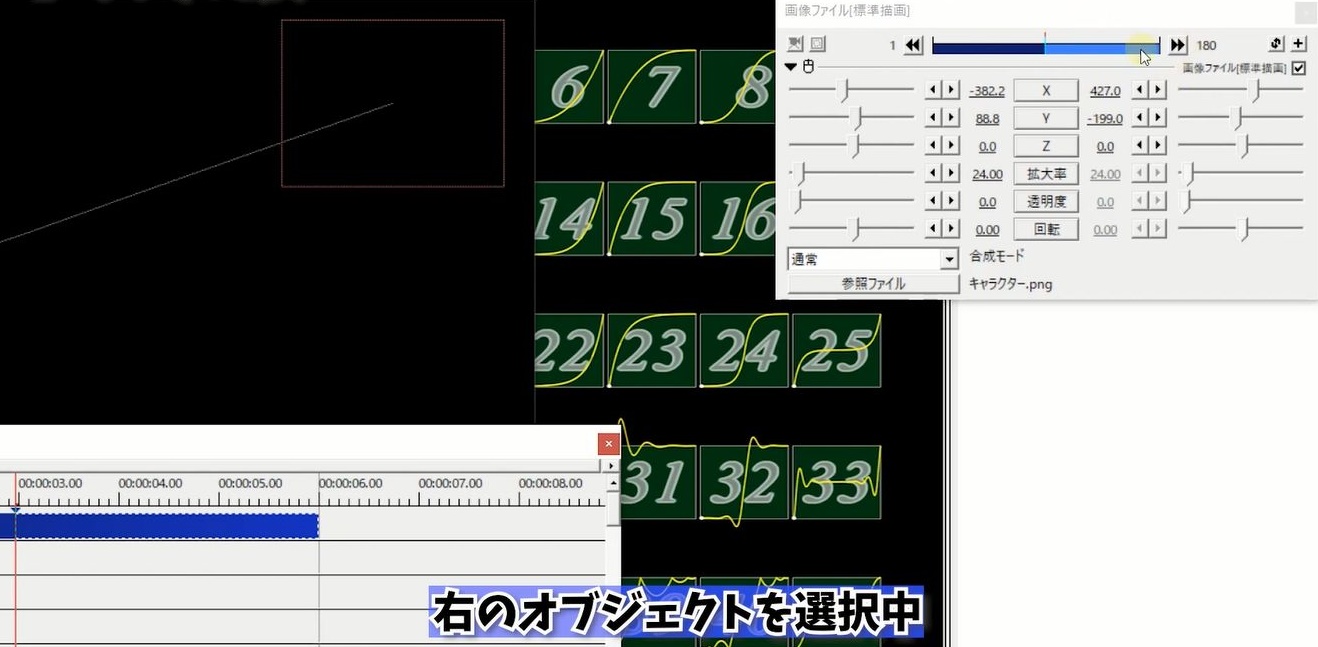
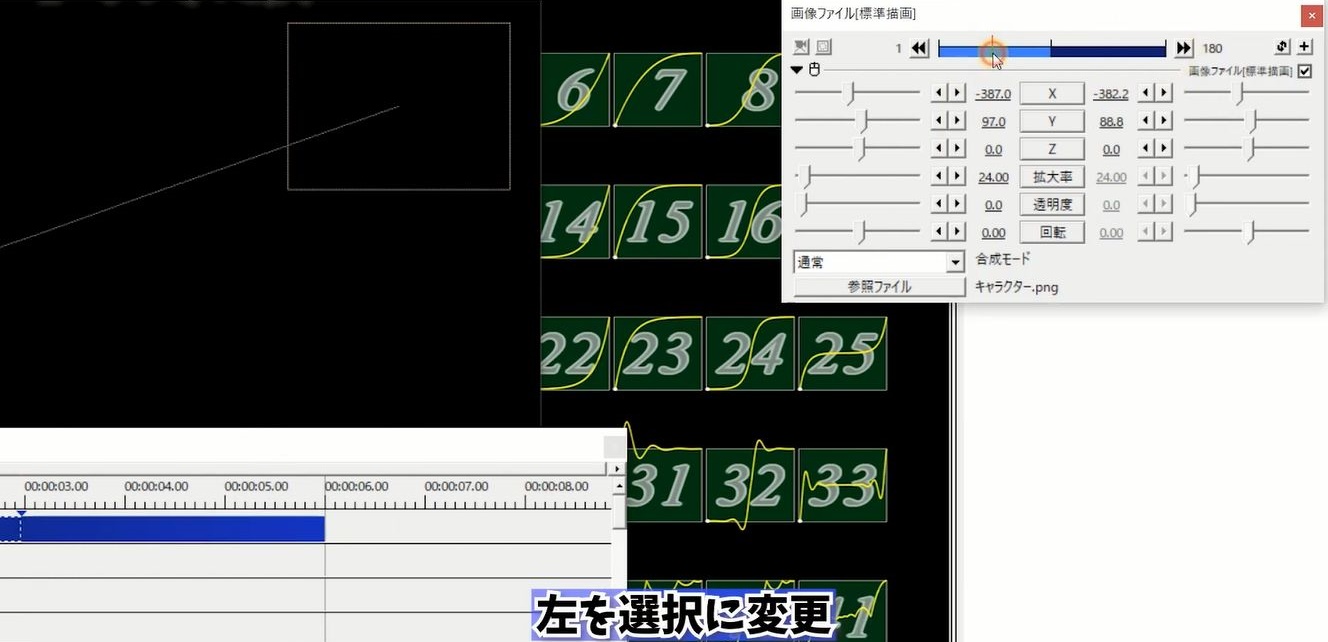 2.設定ダイアログの左を選択します。
2.設定ダイアログの左を選択します。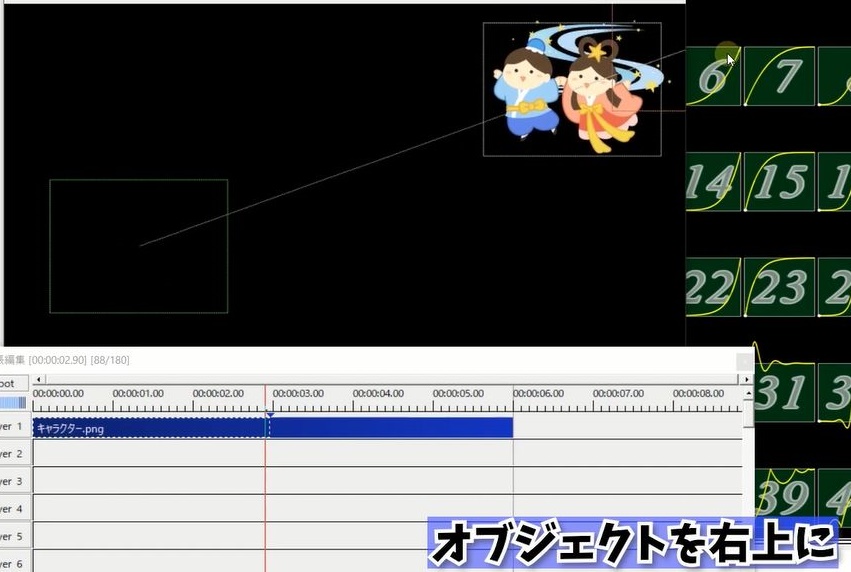
 3.移動フレーム間隔を23に選択しておきます。
3.移動フレーム間隔を23に選択しておきます。
 5.再生ヘッドを一番右に持ってきて、キャラクタを左に持っていきます。
5.再生ヘッドを一番右に持ってきて、キャラクタを左に持っていきます。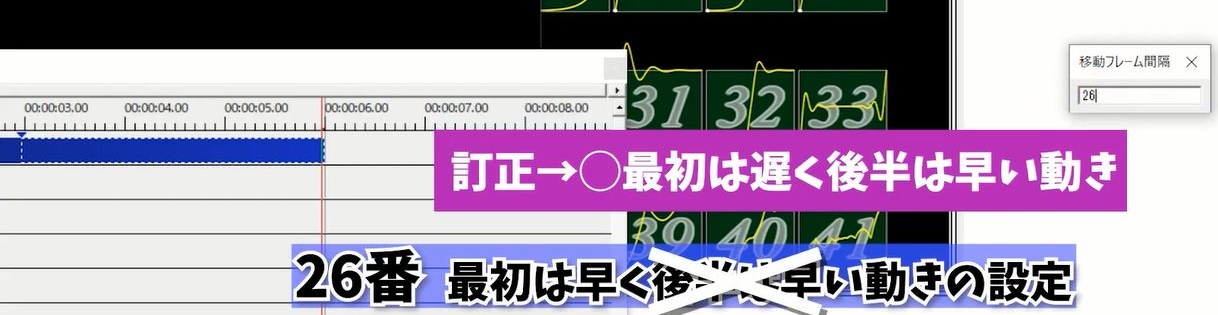 6.移動フレーム間隔を26に選択しておきます。
6.移動フレーム間隔を26に選択しておきます。 こんな感じでキャラクタの動きに緩急をつけることができます。
こんな感じでキャラクタの動きに緩急をつけることができます。 他にも面白い動きとして
他にも面白い動きとして
 左のオブジェクトを(31)
左のオブジェクトを(31)
 右のオブジェクトを(32)に設定してみましょう。
右のオブジェクトを(32)に設定してみましょう。 こんな感じでバウンドする動きを表現することができます。
こんな感じでバウンドする動きを表現することができます。 補足移動というものがありますが
補足移動というものがありますが これは設定したイージングが、中間点を無視して一気に動作する設定になります。
これは設定したイージングが、中間点を無視して一気に動作する設定になります。
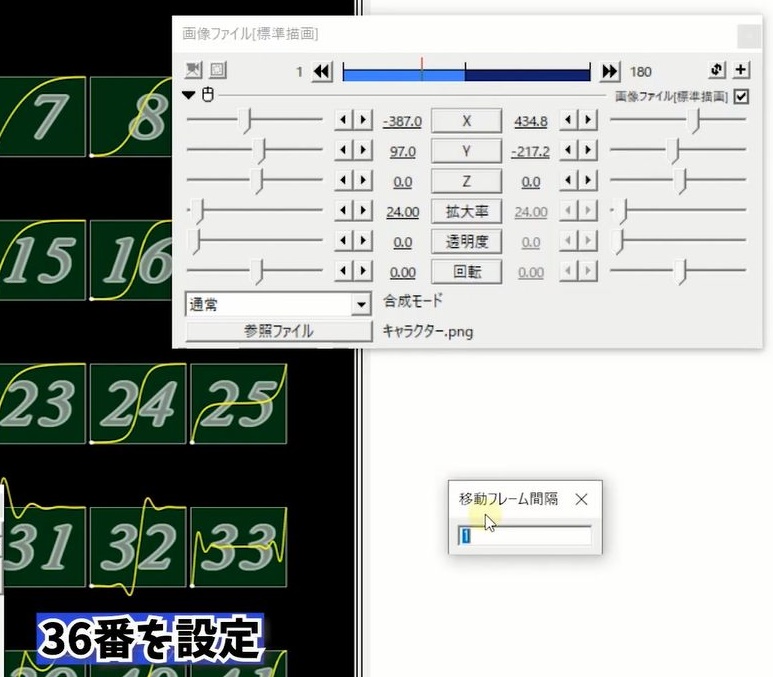 例えば左のオブジェクトを36に変更すると
例えば左のオブジェクトを36に変更すると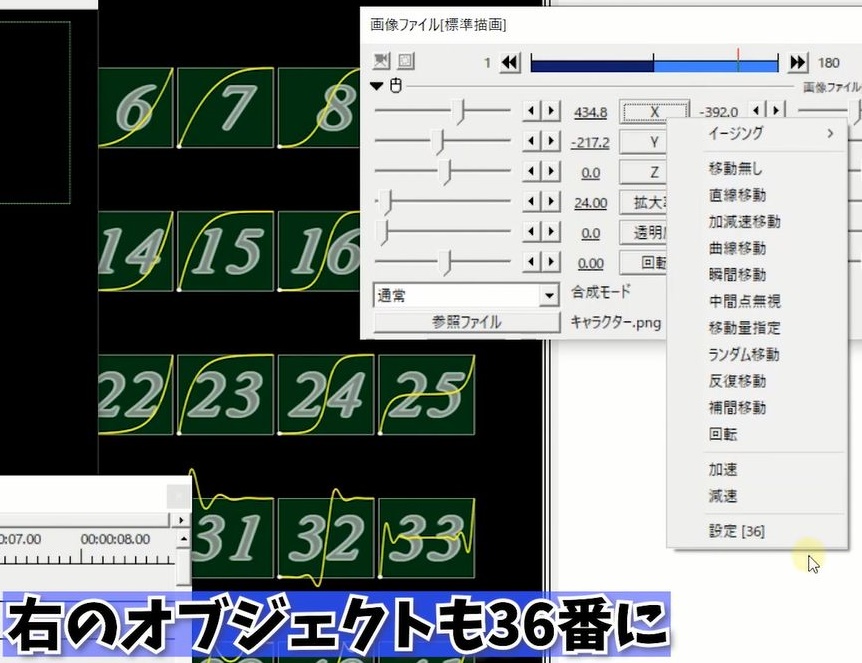
 このように右のオブジェクトも一緒に36に変更されます。
このように右のオブジェクトも一緒に36に変更されます。 もしこの中間点によって、左と右のオブジェクトをそれぞれ設定したい場合は
もしこの中間点によって、左と右のオブジェクトをそれぞれ設定したい場合は イージングを通常に設定して
イージングを通常に設定して それぞれ設定をしてあげてください。
それぞれ設定をしてあげてください。 あとはこちらのグラフの動きを見ながら、ご自分のお好みの設定を色々試してみて下さい。
あとはこちらのグラフの動きを見ながら、ご自分のお好みの設定を色々試してみて下さい。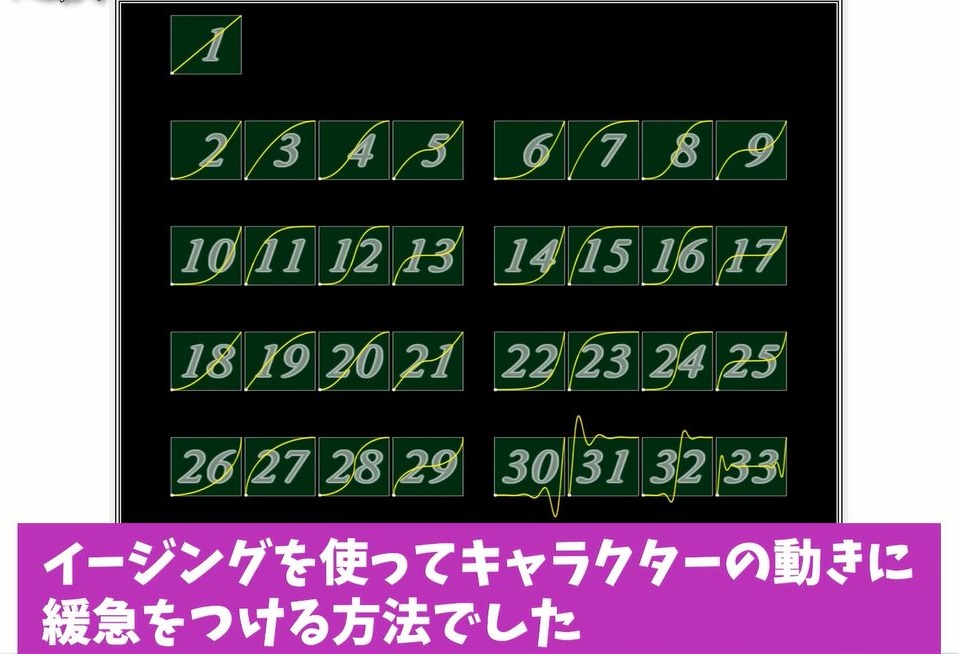 以上がイージングを使ってキャラクタの動きに緩急をつける方法でした。
以上がイージングを使ってキャラクタの動きに緩急をつける方法でした。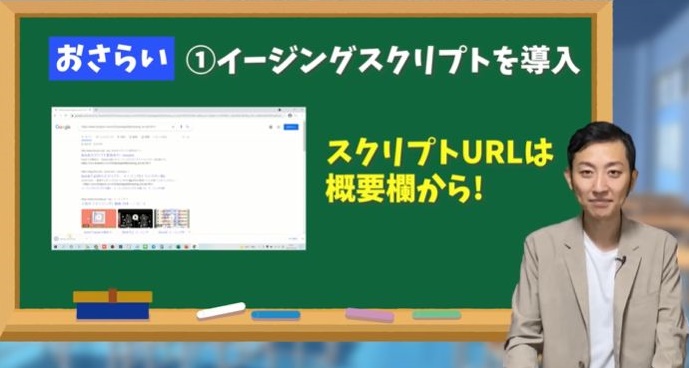 ❶イージングスクリプトを導入
❶イージングスクリプトを導入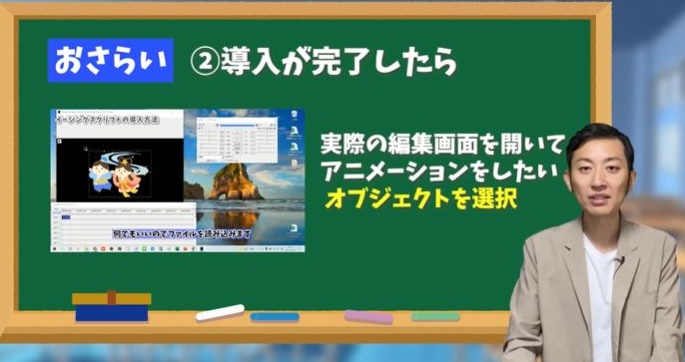 ❷導入が完了したら実際の編集画面を開いて、アニメーションをしたいオブジェクトを選択。
❷導入が完了したら実際の編集画面を開いて、アニメーションをしたいオブジェクトを選択。 ❸設定ダイアログのXからイージングを選択し、アニメーションを行いたい番号を入れてください。
❸設定ダイアログのXからイージングを選択し、アニメーションを行いたい番号を入れてください。 こちらの番号についてはイージングスクリプトを導入する際に、pngファイルが一緒にダウンロードされるので、そちらの一覧を確認することで表現したい動きの番号がわかります。
こちらの番号についてはイージングスクリプトを導入する際に、pngファイルが一緒にダウンロードされるので、そちらの一覧を確認することで表現したい動きの番号がわかります。 今回はDaVinci Resolveを使って、映画風エンドロールを作る方法を解説していきます。
今回はDaVinci Resolveを使って、映画風エンドロールを作る方法を解説していきます。 動画編集をやっていくと、結婚式やVlogなどでオシャレなエンドロールを作ってみたいて方もいらっしゃると思います。
動画編集をやっていくと、結婚式やVlogなどでオシャレなエンドロールを作ってみたいて方もいらっしゃると思います。 でもエンドロールって文字を縦や横に動かしていくから、アニメーション苦手な人にはやり方がわかんないんだよな~。
でもエンドロールって文字を縦や横に動かしていくから、アニメーション苦手な人にはやり方がわかんないんだよな~。 今回は初心者でも簡単にエンドロールを作る方法をご紹介します。
今回は初心者でも簡単にエンドロールを作る方法をご紹介します。 これさえ知っておけばオシャレなエンドロールを作成して、動画の質をワンランクもツーランクもアップすることができますので、動画は最後までご覧ください。
これさえ知っておけばオシャレなエンドロールを作成して、動画の質をワンランクもツーランクもアップすることができますので、動画は最後までご覧ください。 エンドロールにも場面に応じて色々あると思います。
エンドロールにも場面に応じて色々あると思います。 例えば、画面の背景が文字が下から上にスクロールする場面。
例えば、画面の背景が文字が下から上にスクロールする場面。 結婚式みたいに映像を左に流して、文字のスクロールを右に配置する場合。
結婚式みたいに映像を左に流して、文字のスクロールを右に配置する場合。 映像を流しながら文字を右から左にスクロールする場面。
映像を流しながら文字を右から左にスクロールする場面。 今回はこの3つのやり方を実際の編集画面をみながら、一つずつ解説させていただきます。
今回はこの3つのやり方を実際の編集画面をみながら、一つずつ解説させていただきます。 ➀文字だけのエンドロールを作っていきます。
➀文字だけのエンドロールを作っていきます。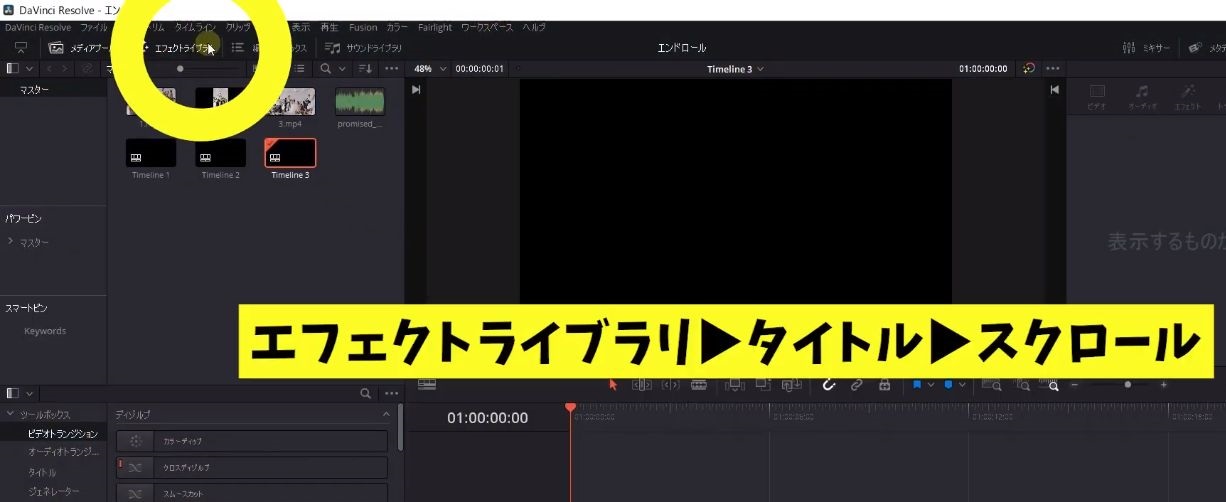
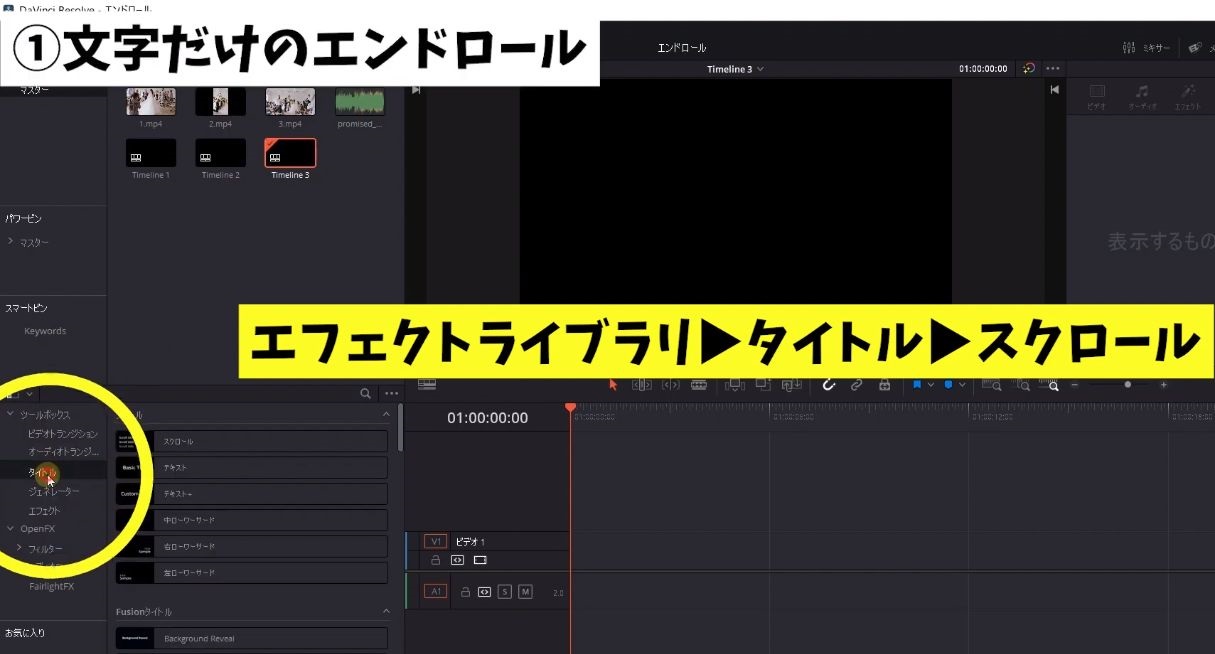
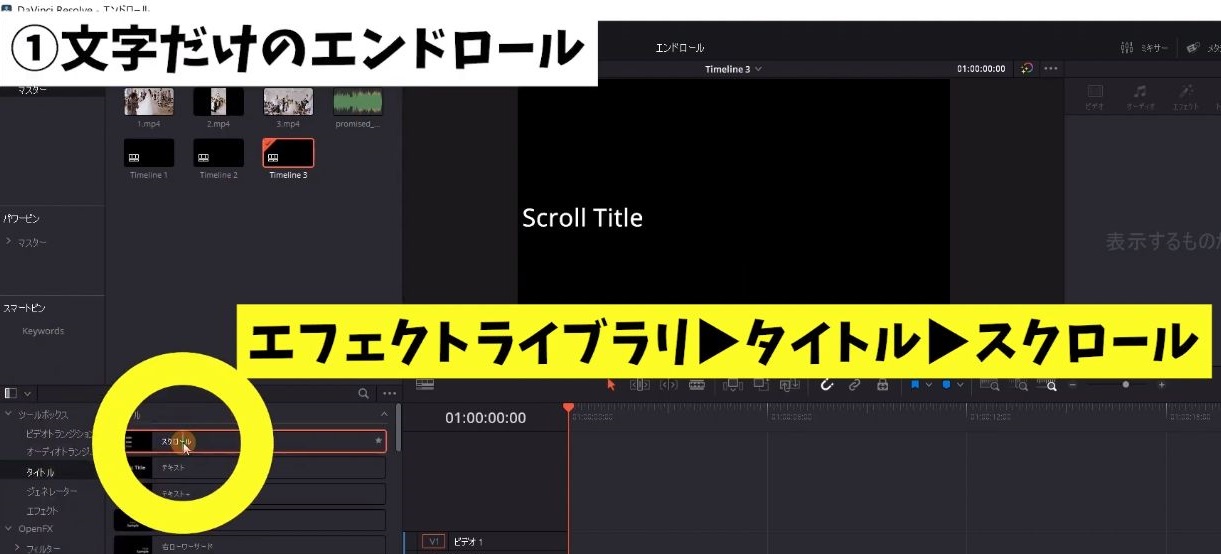
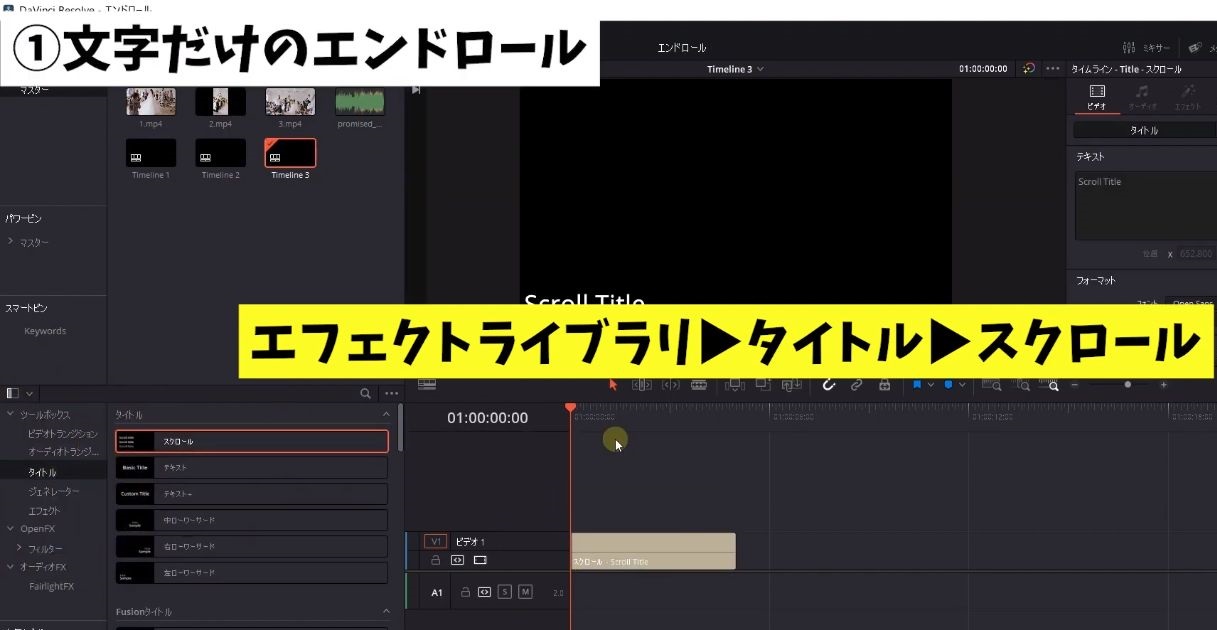
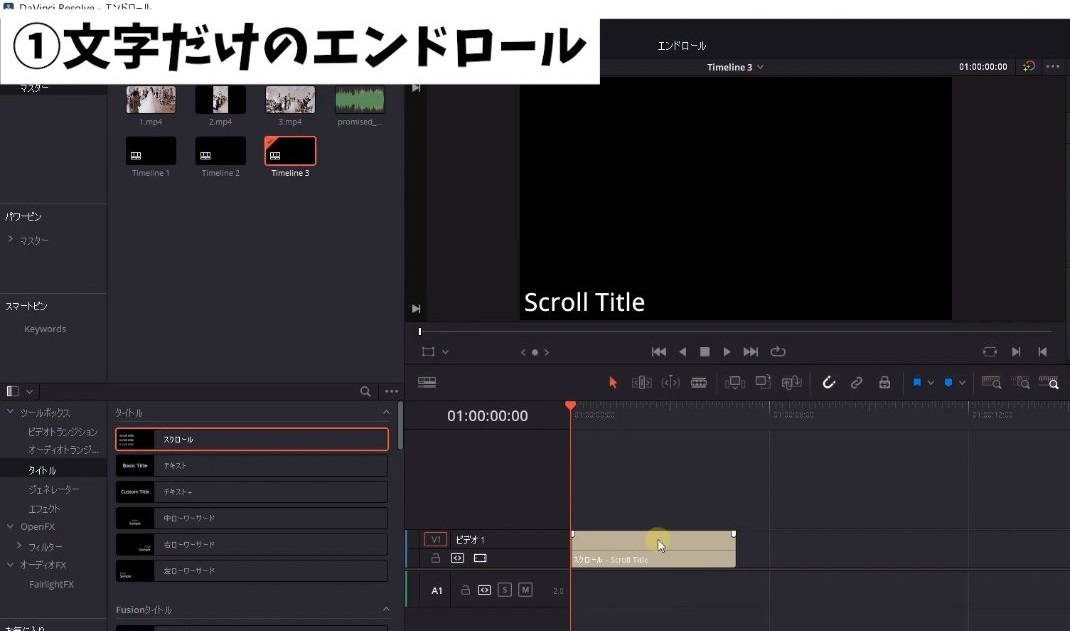
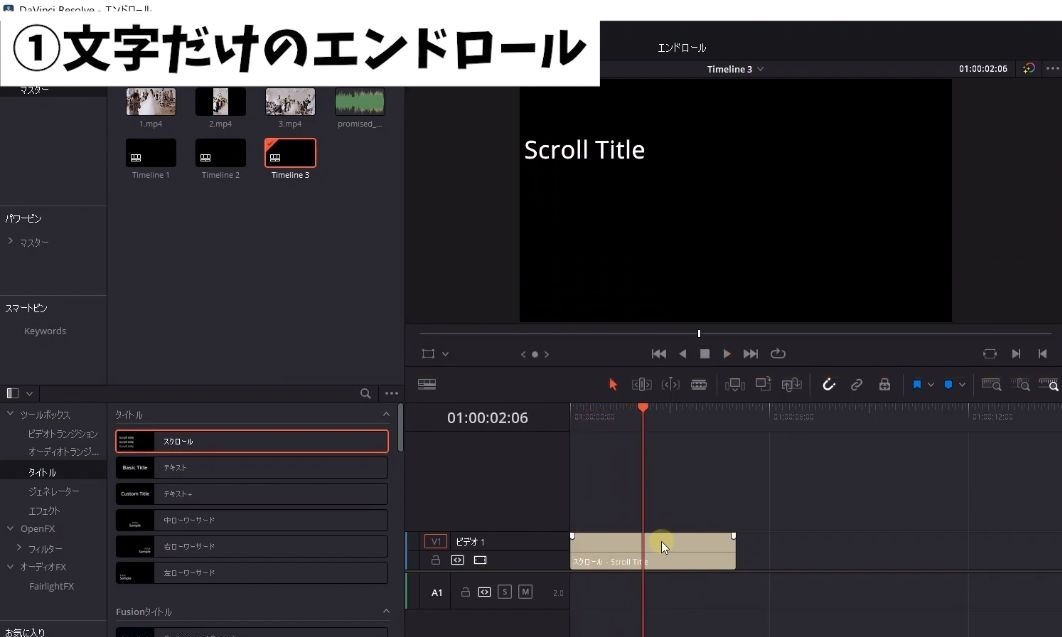 こんな感じで、テキストが下から上に流れていきます。
こんな感じで、テキストが下から上に流れていきます。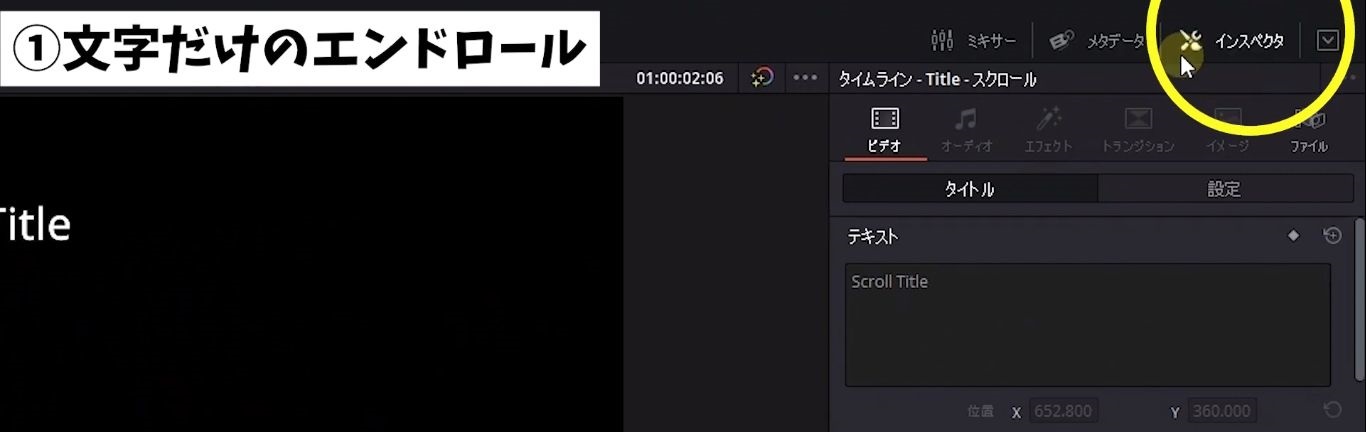
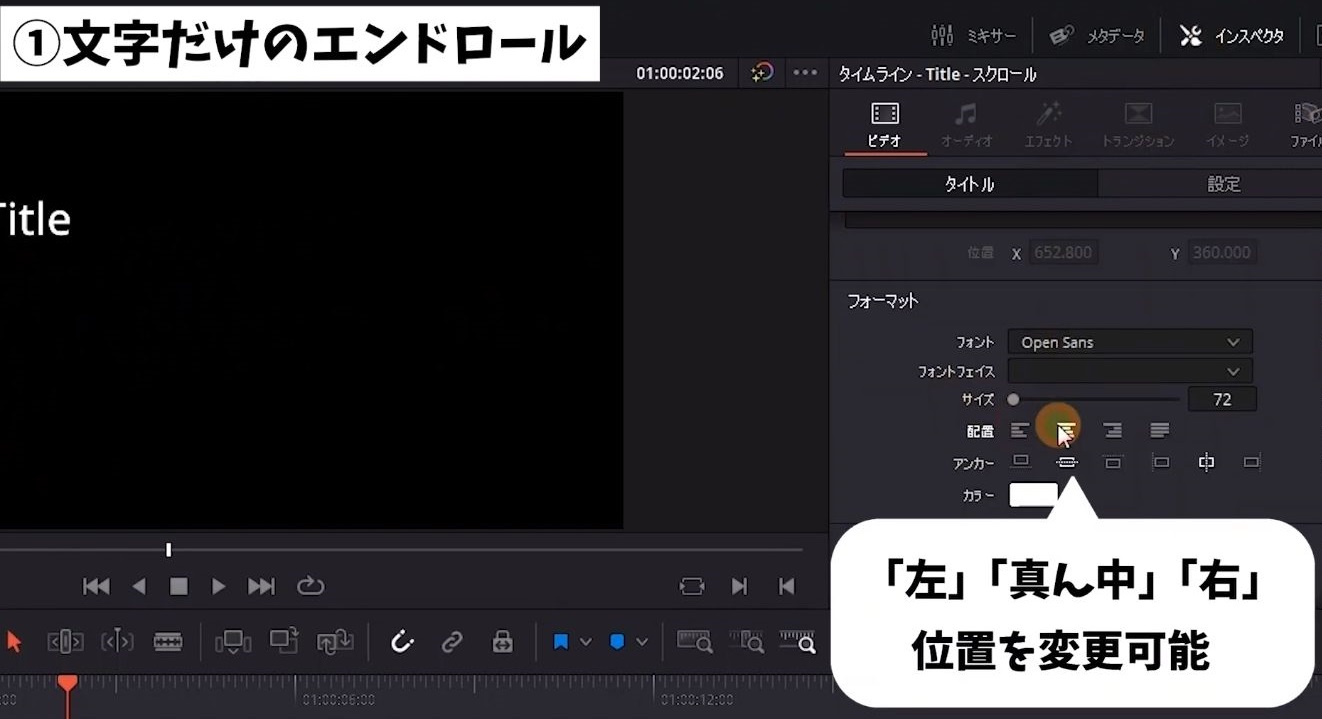 ❸インスペクタ➔配置より➔左・中・右と位置を変更できます。
❸インスペクタ➔配置より➔左・中・右と位置を変更できます。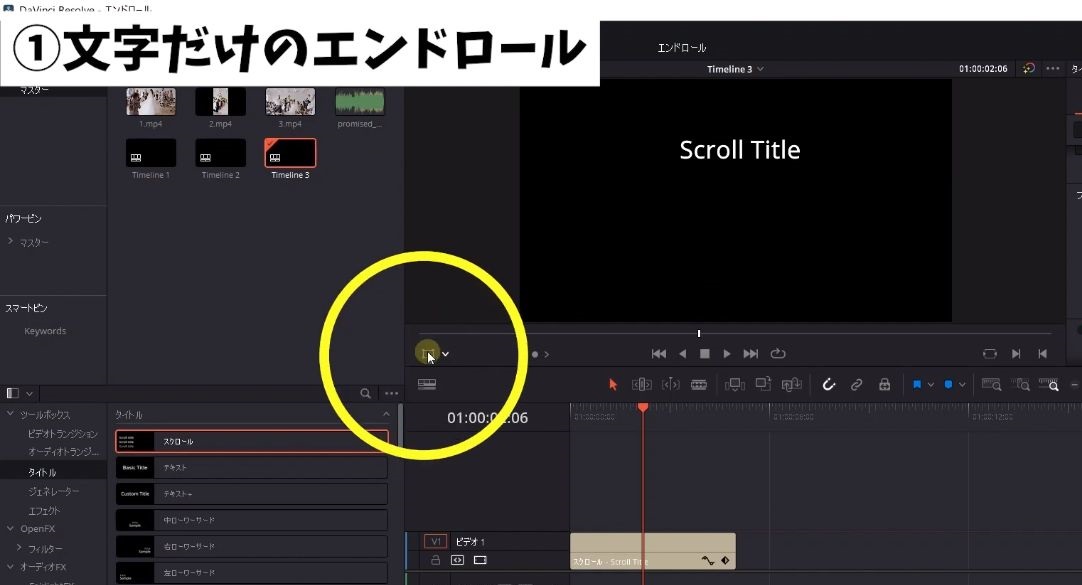 ❹細かな微調整をしたい場合は変形をクリック。
❹細かな微調整をしたい場合は変形をクリック。 ➾好きな位置に手動で動かすことができます。
➾好きな位置に手動で動かすことができます。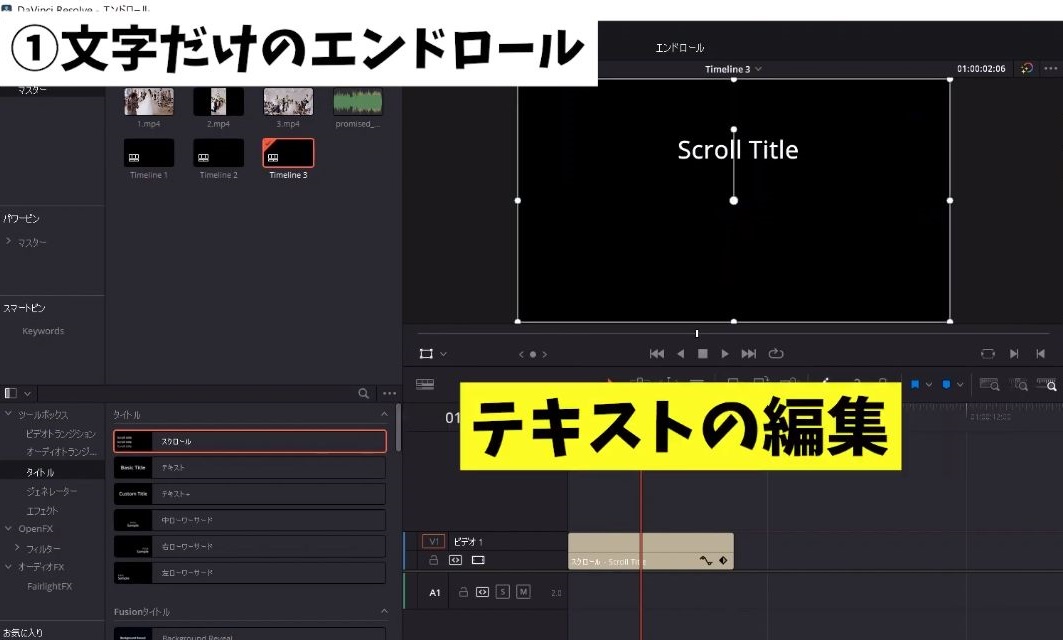 次にテキストの編集をしていきます。
次にテキストの編集をしていきます。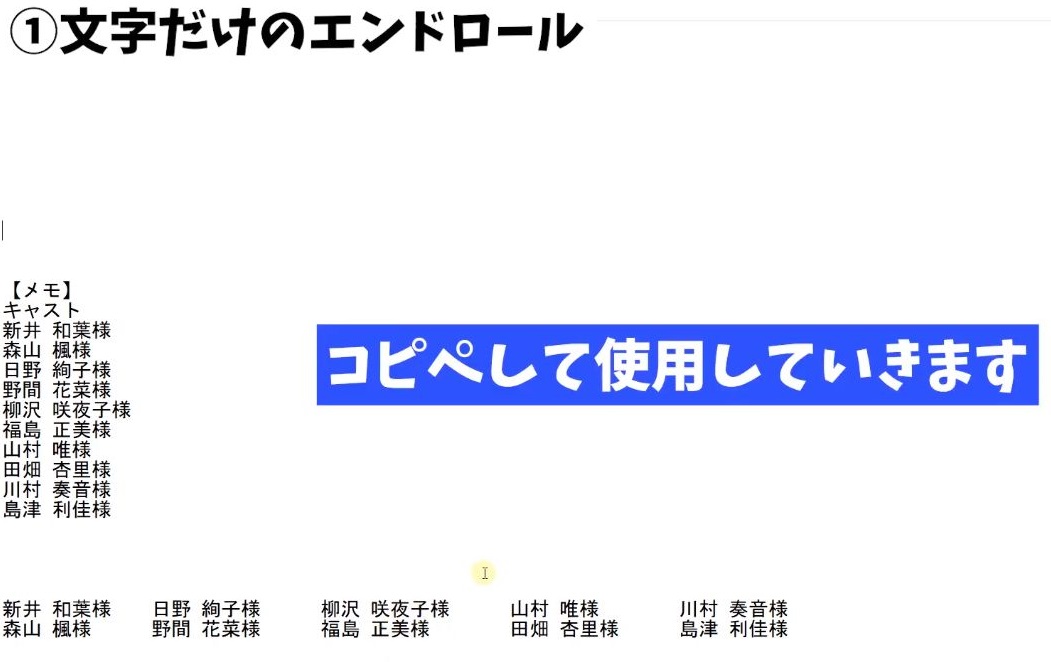 今回はこのようにメモ帳に貼り付けていますので、こちらを使っていきます。
今回はこのようにメモ帳に貼り付けていますので、こちらを使っていきます。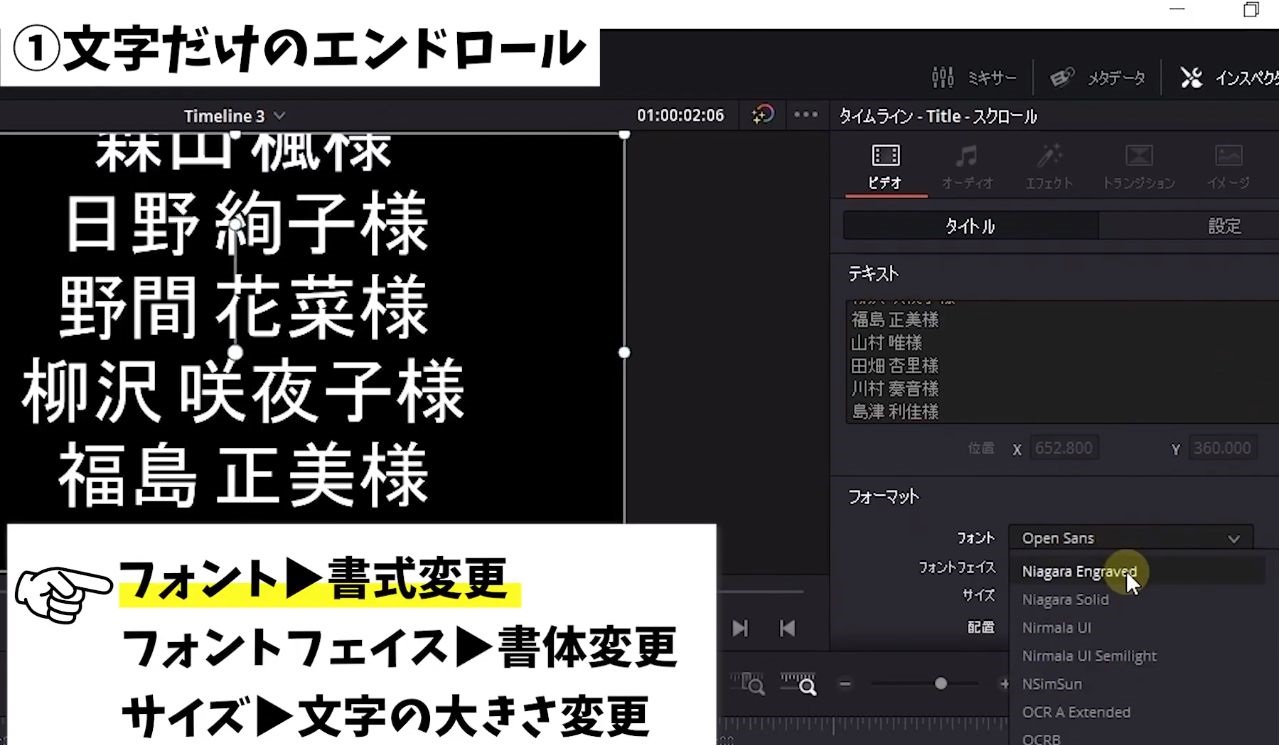 フォントで書式変更できます。
フォントで書式変更できます。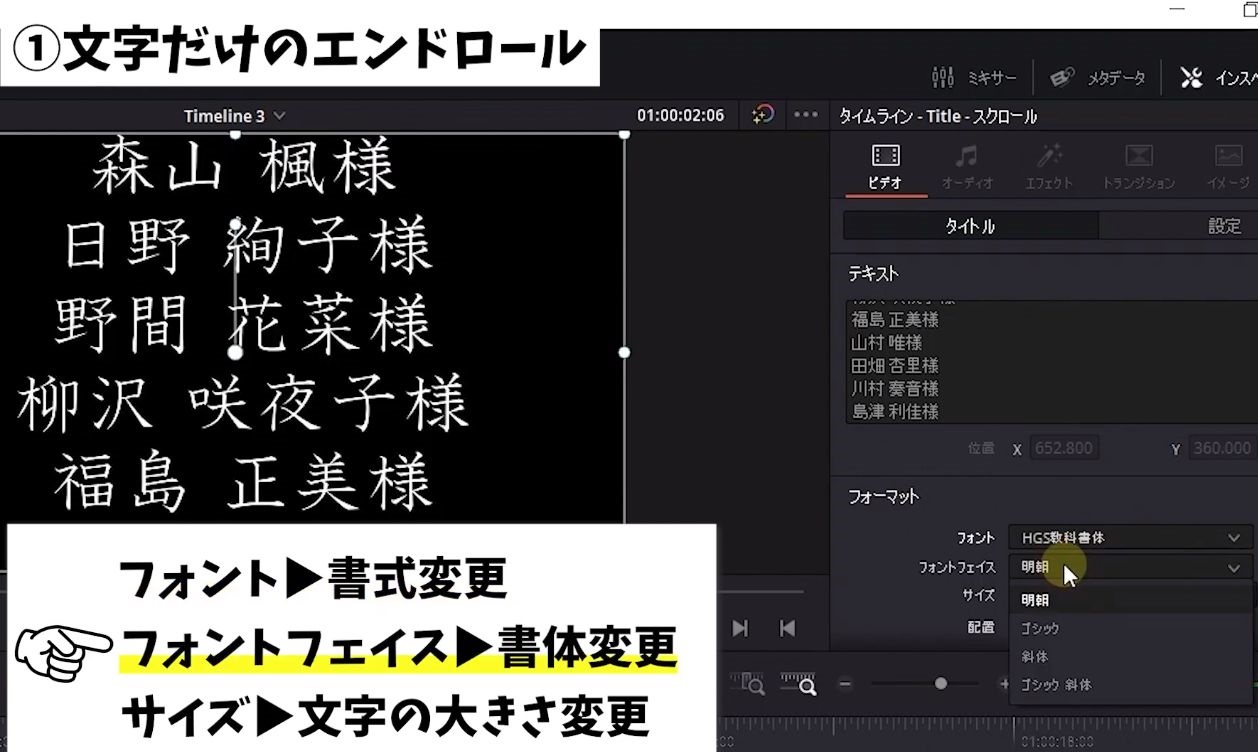 フォントフェイスで書体を変更できます。
フォントフェイスで書体を変更できます。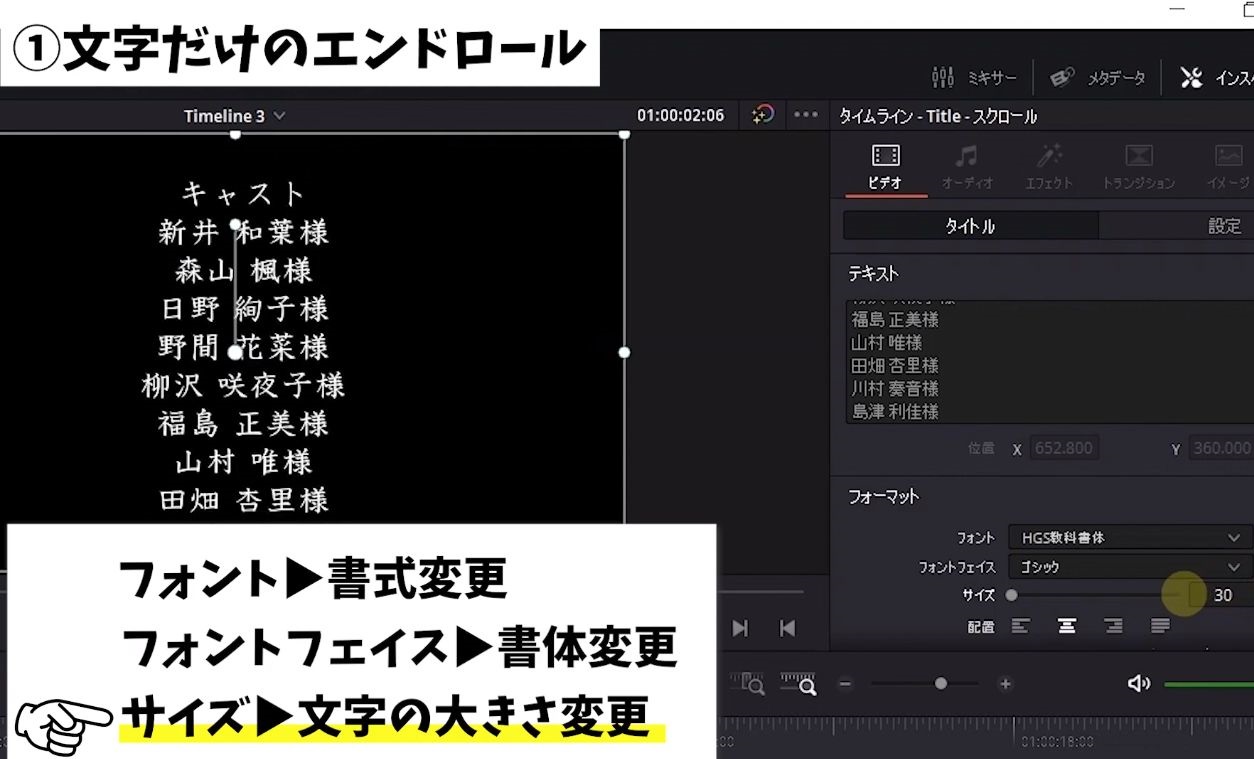 サイズで文字の大きさを変更できます。
サイズで文字の大きさを変更できます。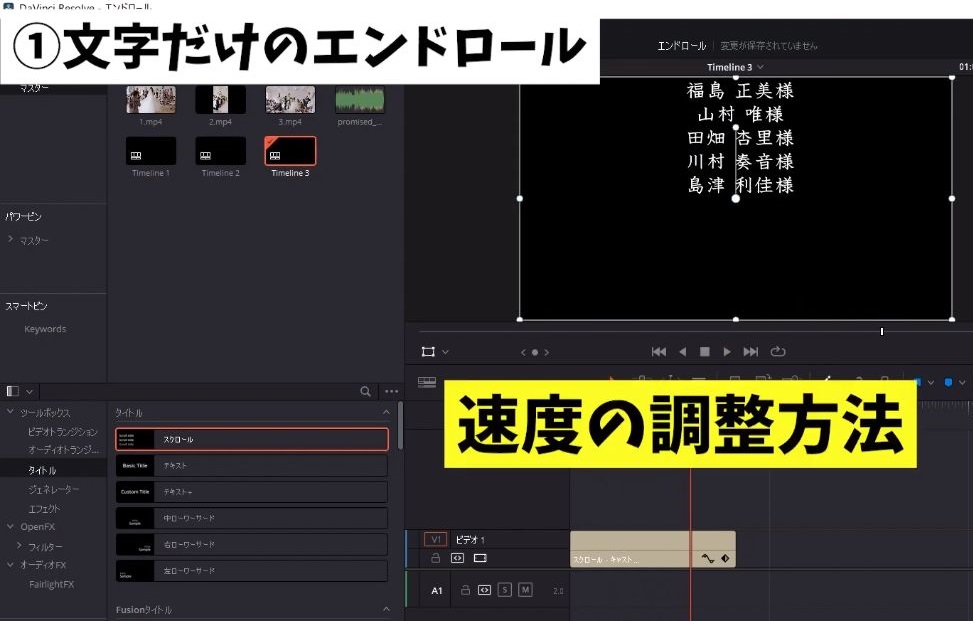 文字が流れる速度が速いなと思ったときの調整方法を解説してきます。
文字が流れる速度が速いなと思ったときの調整方法を解説してきます。
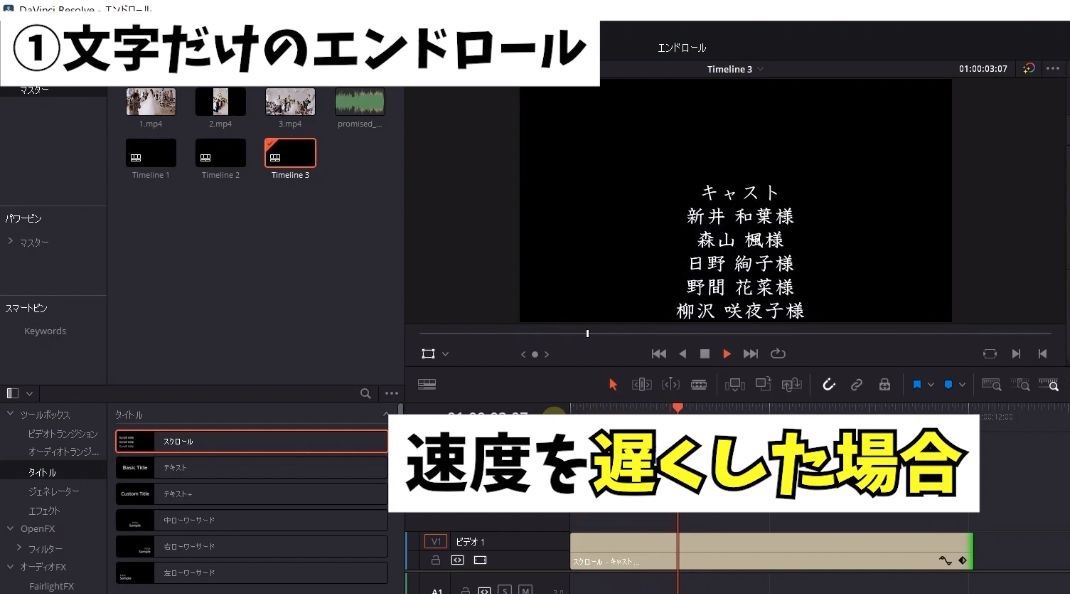 クリップを長くすることで速度を遅くできます。
クリップを長くすることで速度を遅くできます。 逆にクリップの長さを短くしたら早くなります。
逆にクリップの長さを短くしたら早くなります。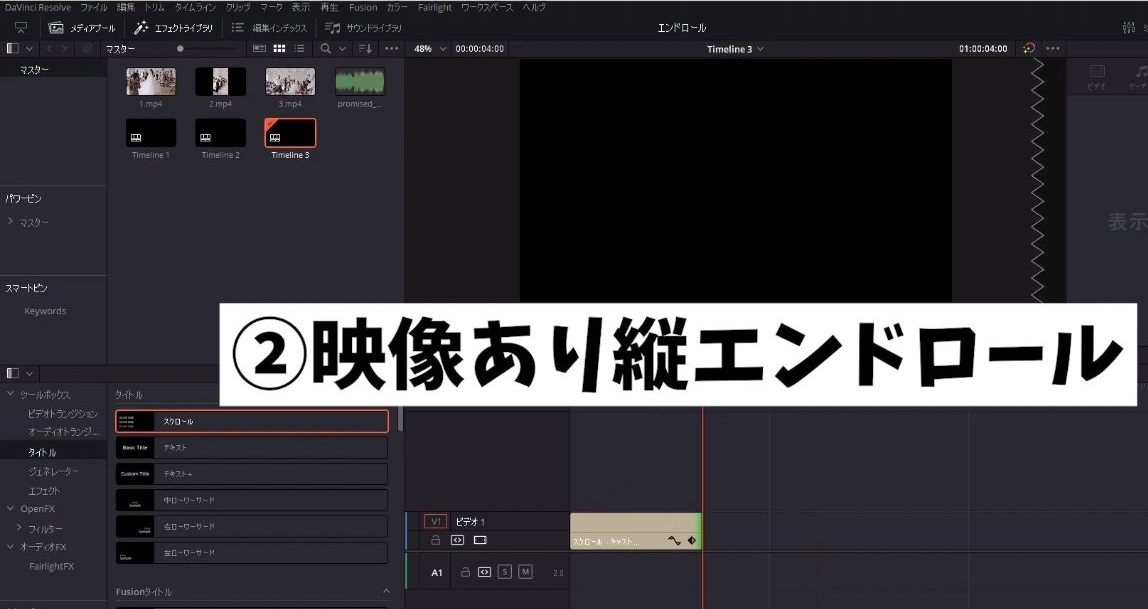 ②映像も取り入れた縦スクロールのエンドロールを作っていきます。
②映像も取り入れた縦スクロールのエンドロールを作っていきます。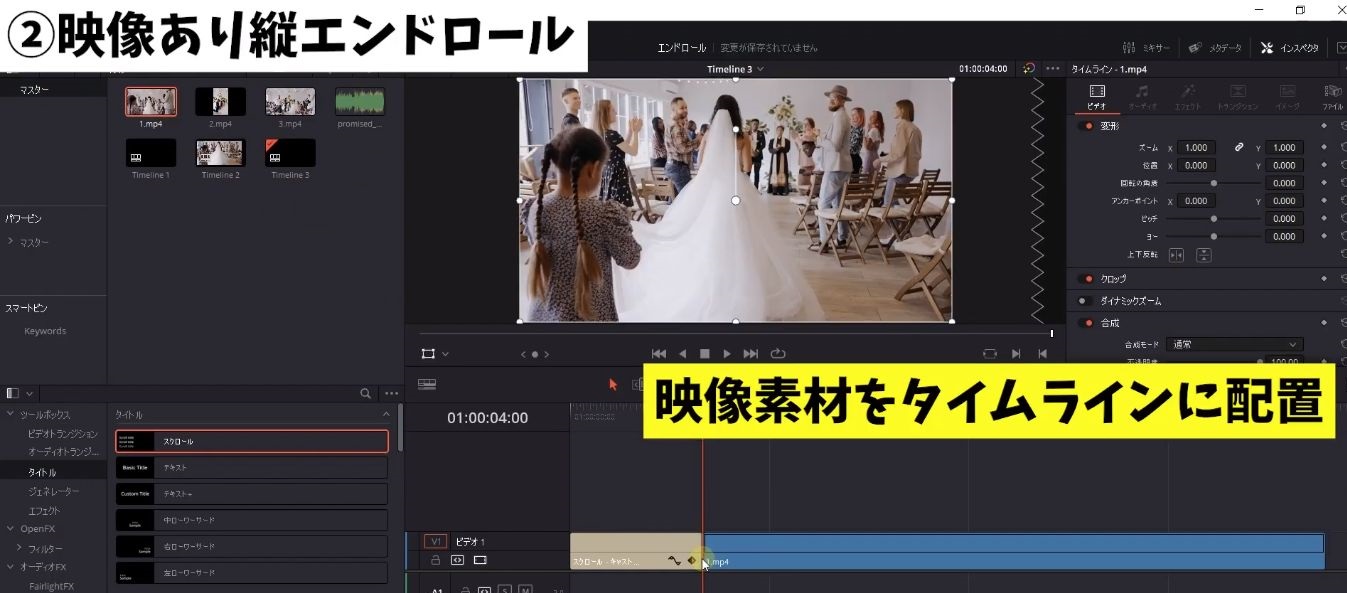 ❶素材をタイムラインに配置します。
❶素材をタイムラインに配置します。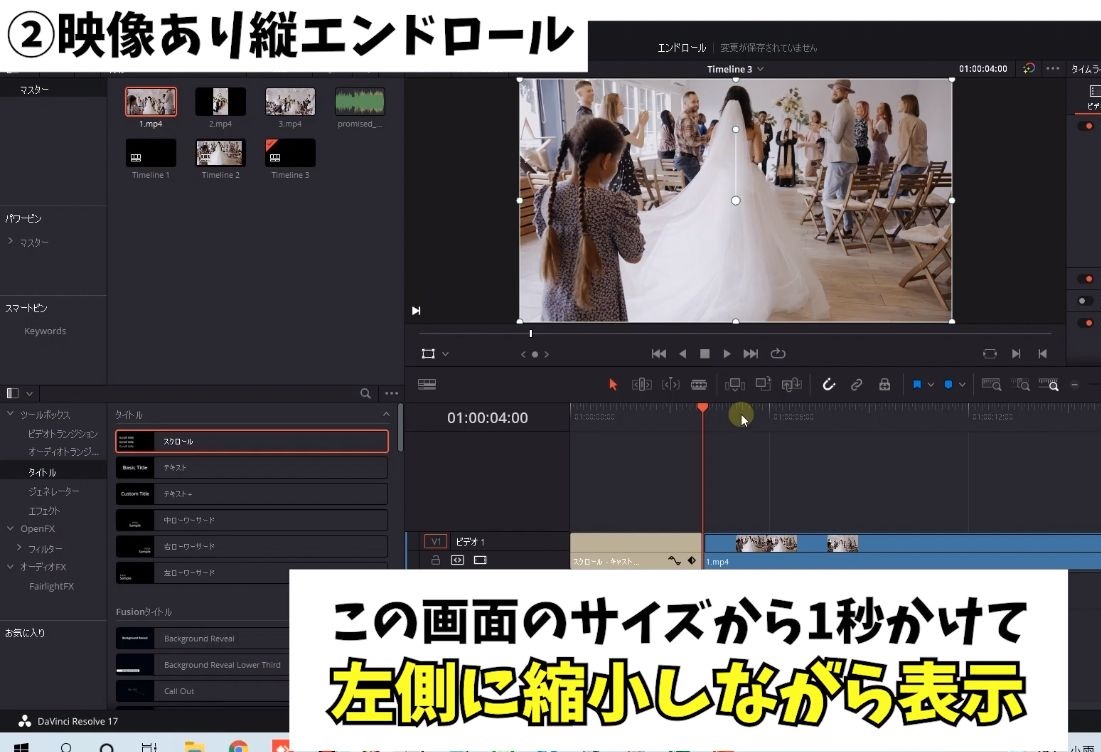 ❷この画面のサイズから1秒かけて、左側に縮小しながら表示していきます。
❷この画面のサイズから1秒かけて、左側に縮小しながら表示していきます。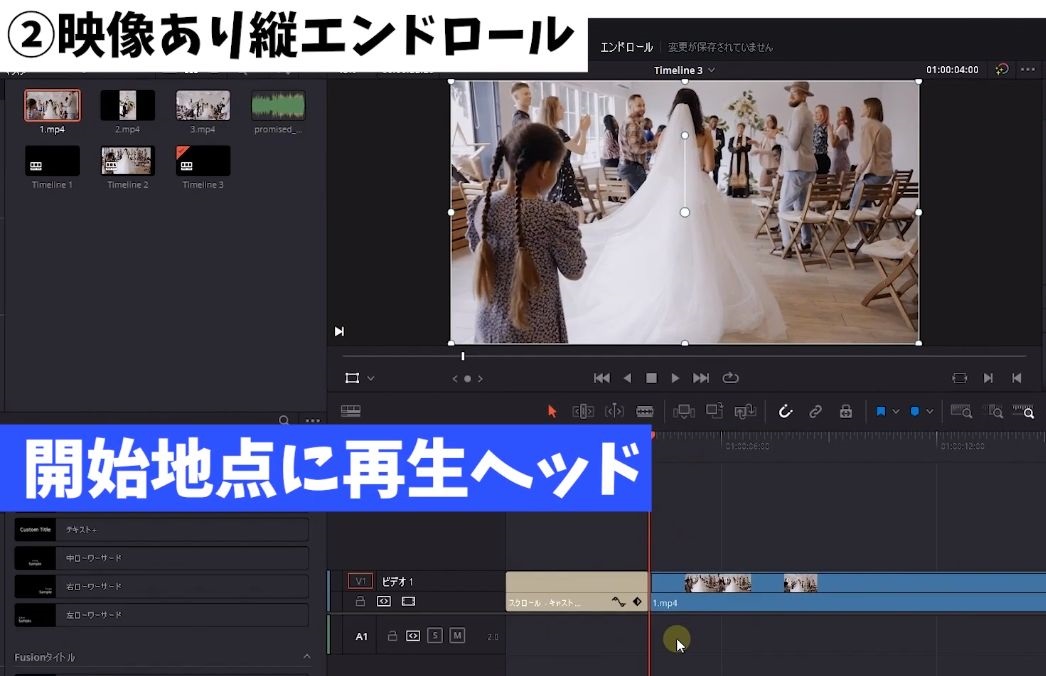 ❸開始地点に再生ヘッドを持ってきます。
❸開始地点に再生ヘッドを持ってきます。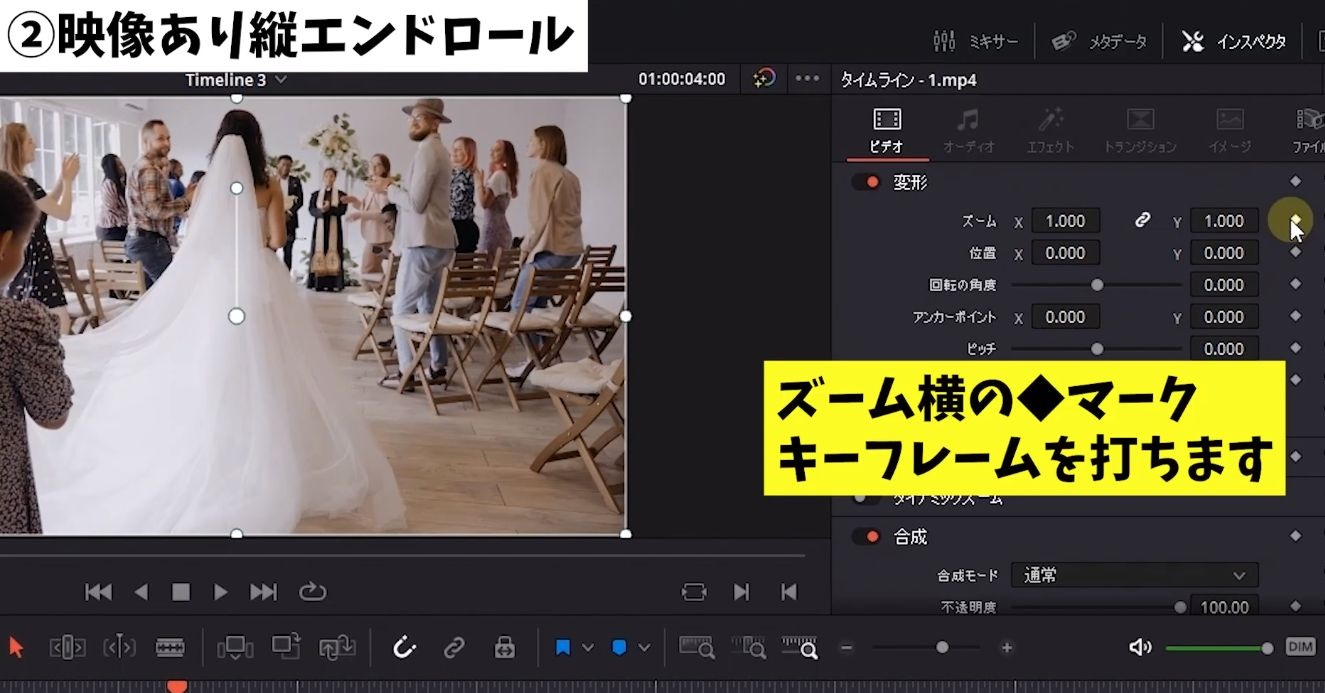 ❹ここでズームの横にあるひし形のマーク、キーフレームを打ちます。
❹ここでズームの横にあるひし形のマーク、キーフレームを打ちます。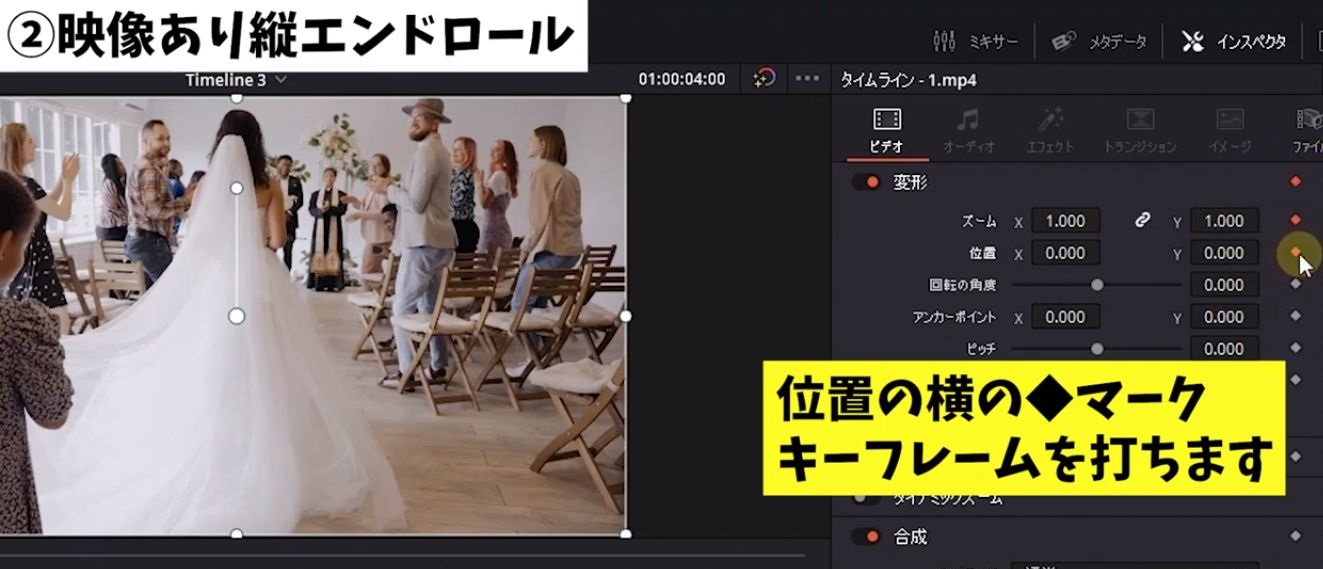 画像の位置も左側に表示するようにしたいので、位置にもキーフレームを打ちます。
画像の位置も左側に表示するようにしたいので、位置にもキーフレームを打ちます。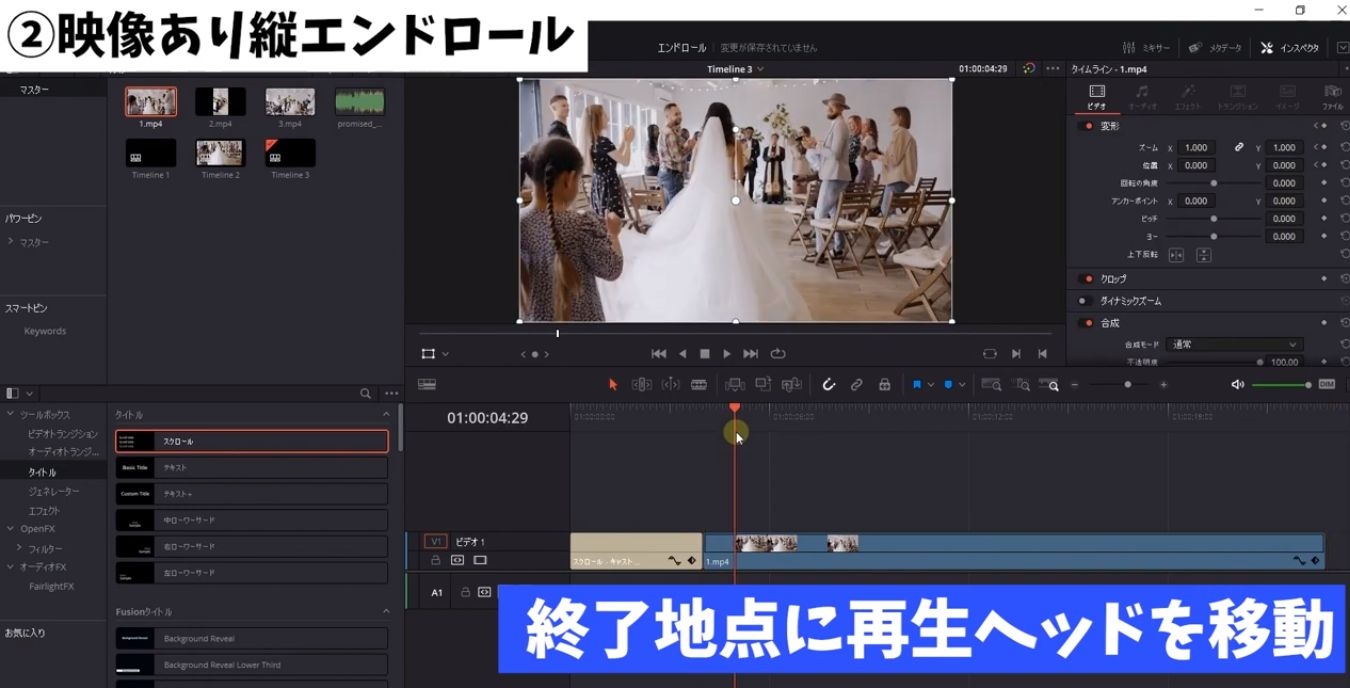
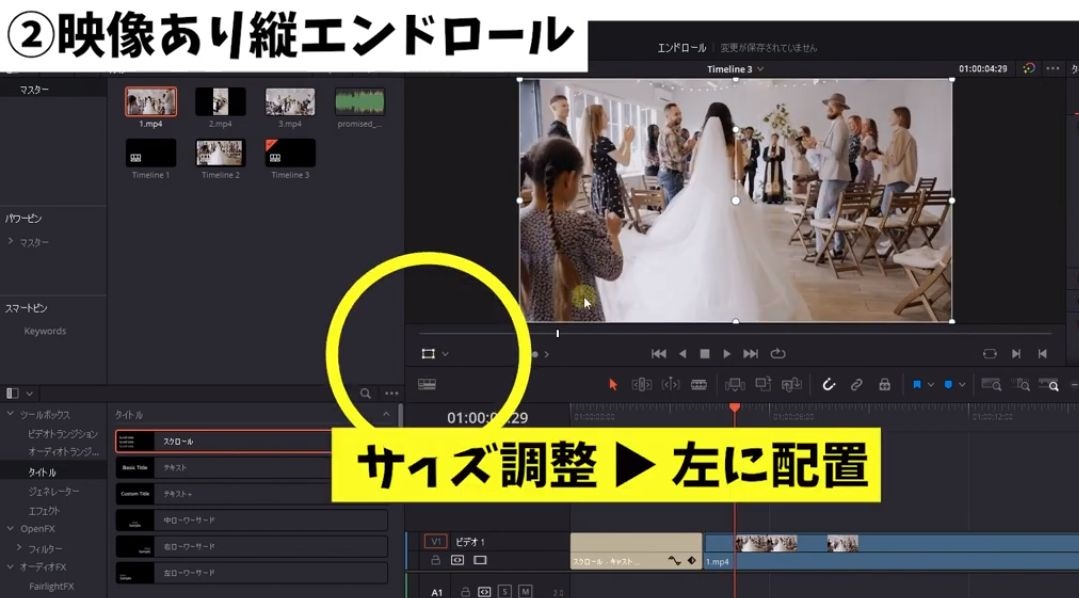 ❺次に1秒後の終了地点に再生ヘッドを持ってきて、変形を押しサイズを縮小していきます。
❺次に1秒後の終了地点に再生ヘッドを持ってきて、変形を押しサイズを縮小していきます。
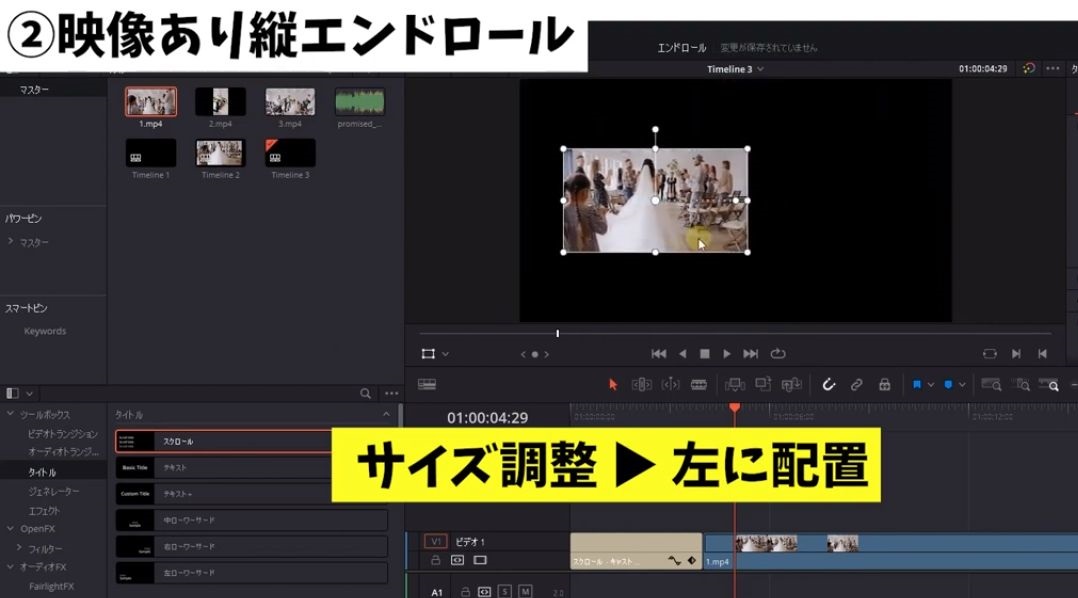
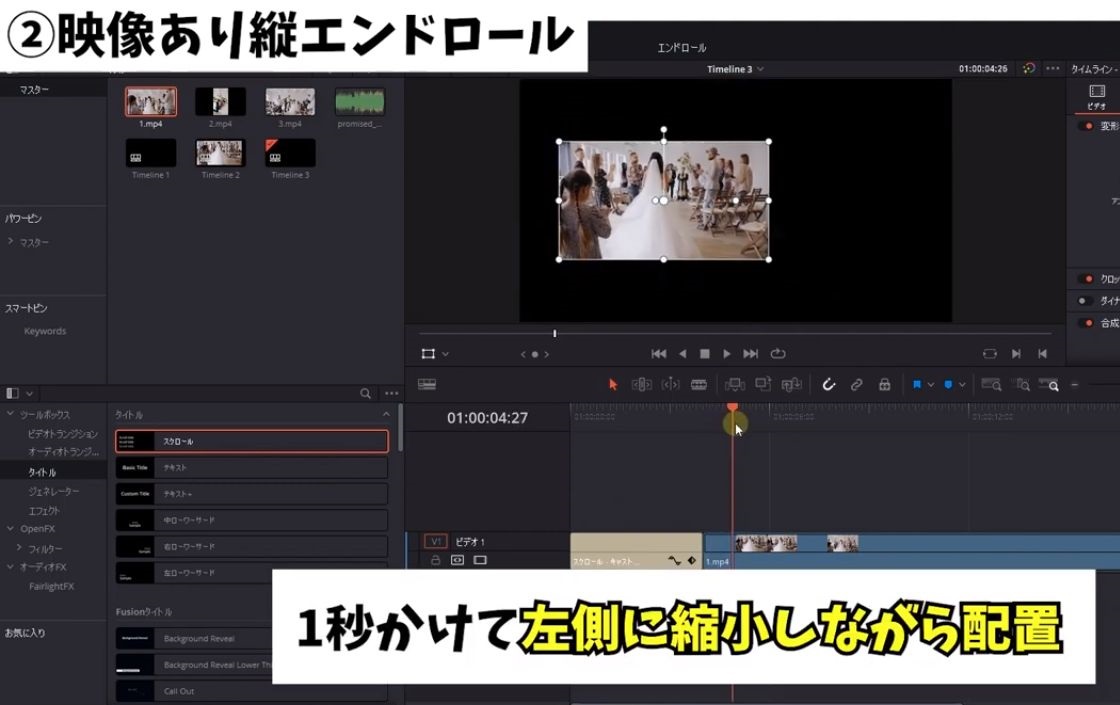 こうすることで1秒かけて縮小しながら、左側に映像を配置することができます
こうすることで1秒かけて縮小しながら、左側に映像を配置することができます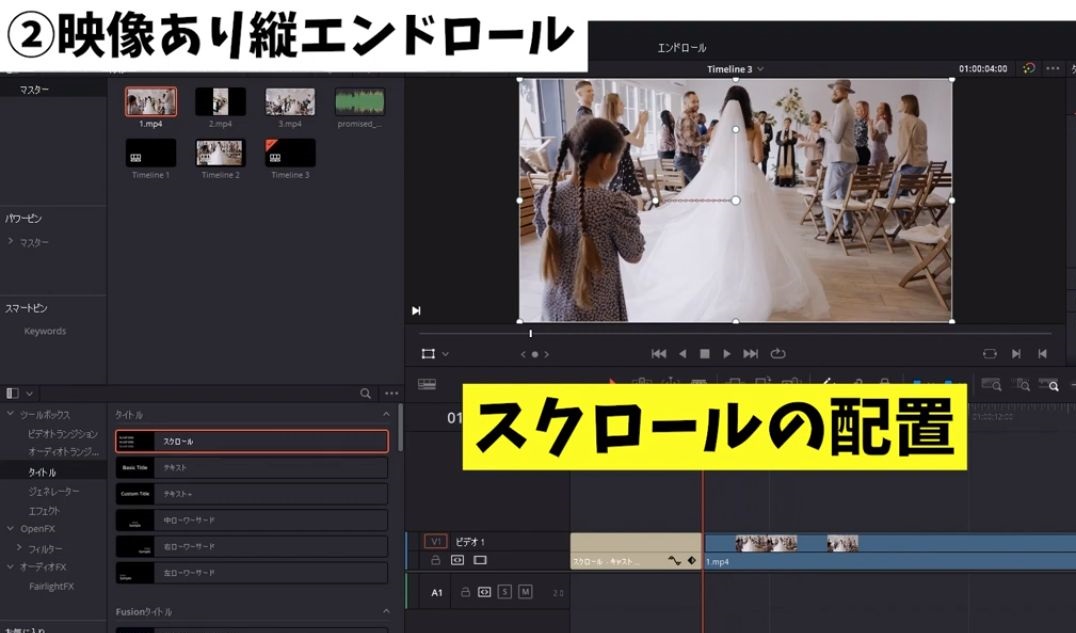 ❻次にスクロールを配置していきます。
❻次にスクロールを配置していきます。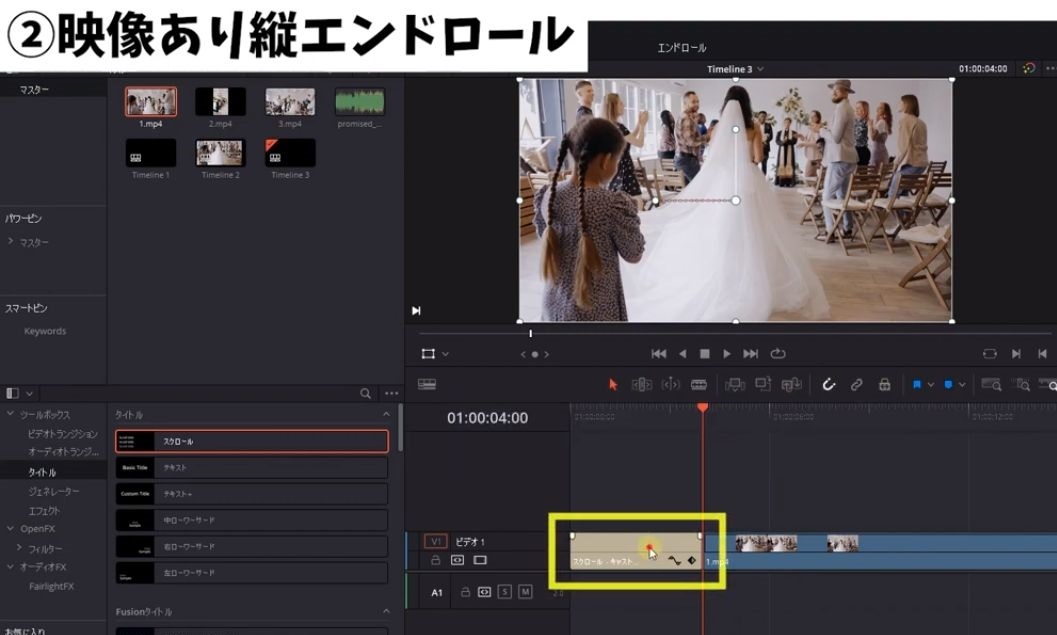
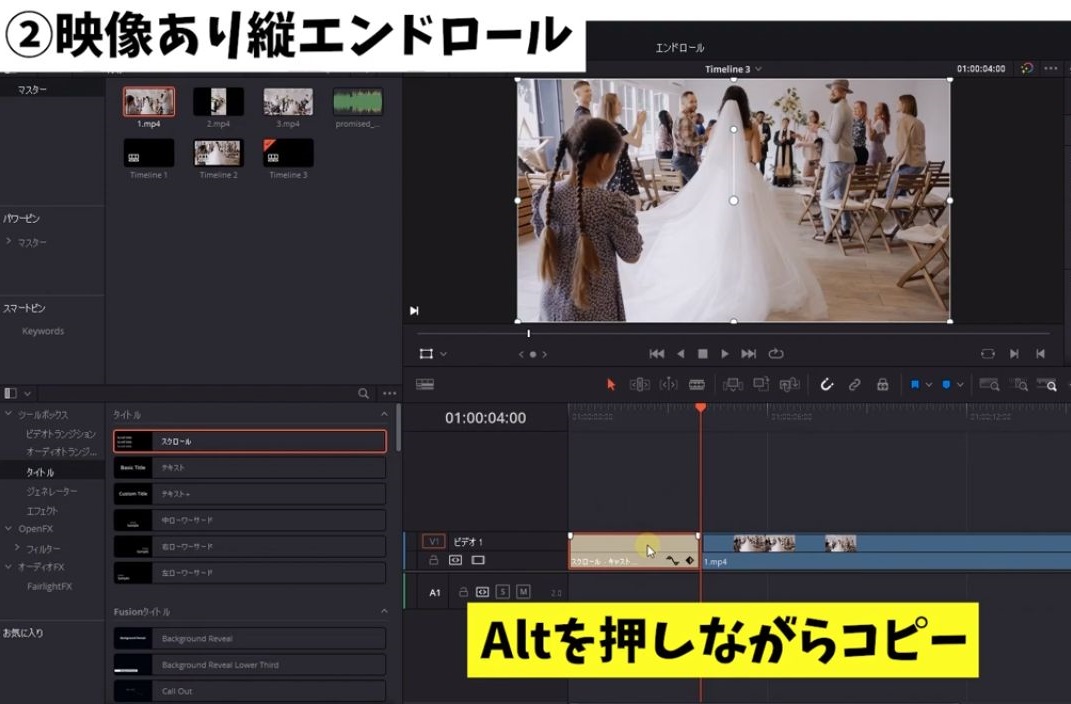 先程の作ったスクロールと同じものを使いたいので、Altを押しながらコピーして使います。
先程の作ったスクロールと同じものを使いたいので、Altを押しながらコピーして使います。 このままだとスクロールが映像とかぶるので(クリップをなぞりながら)右側に配置します。
このままだとスクロールが映像とかぶるので(クリップをなぞりながら)右側に配置します。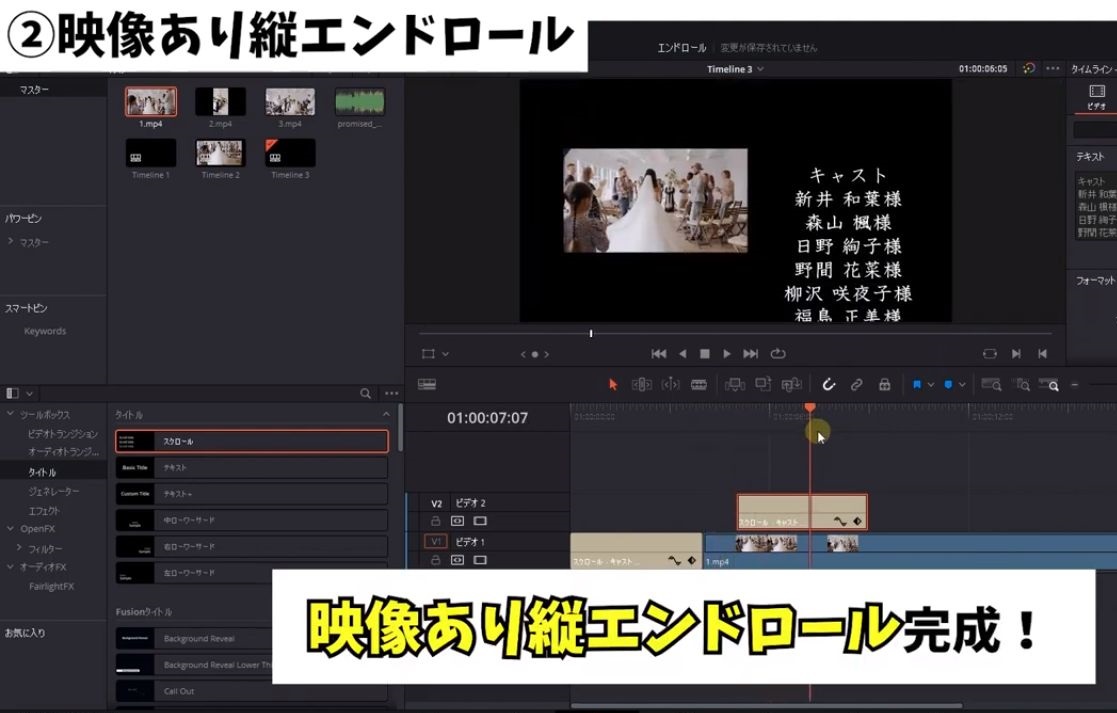 こうすることで映像を用いたエンドロールを作成できました。
こうすることで映像を用いたエンドロールを作成できました。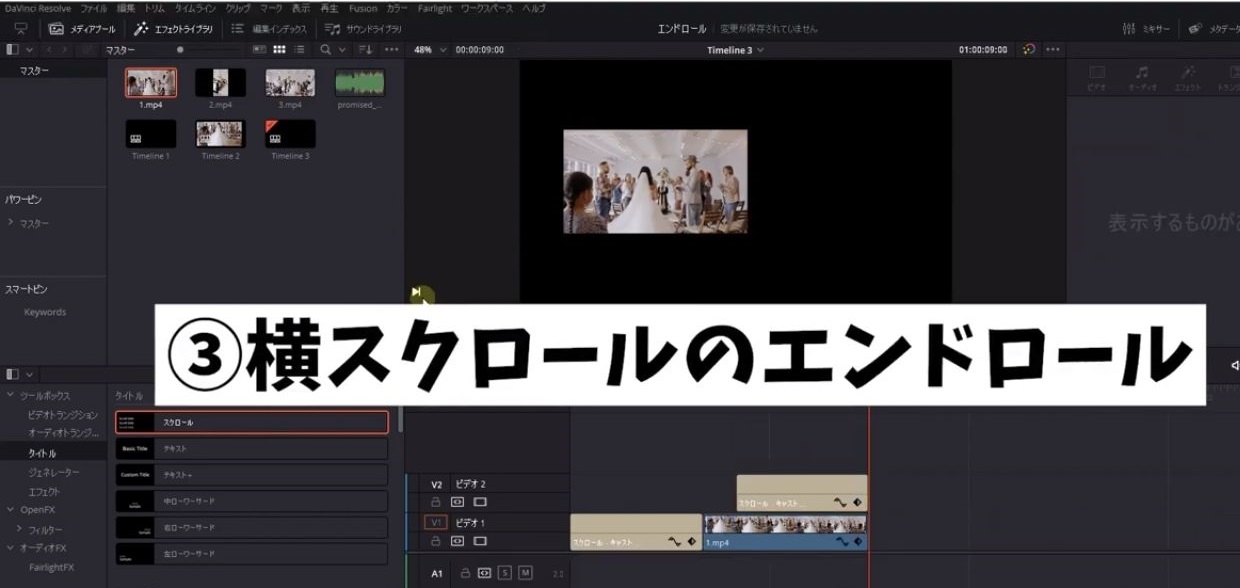 ③横スクロールのエンドロールを作っていきます。
③横スクロールのエンドロールを作っていきます。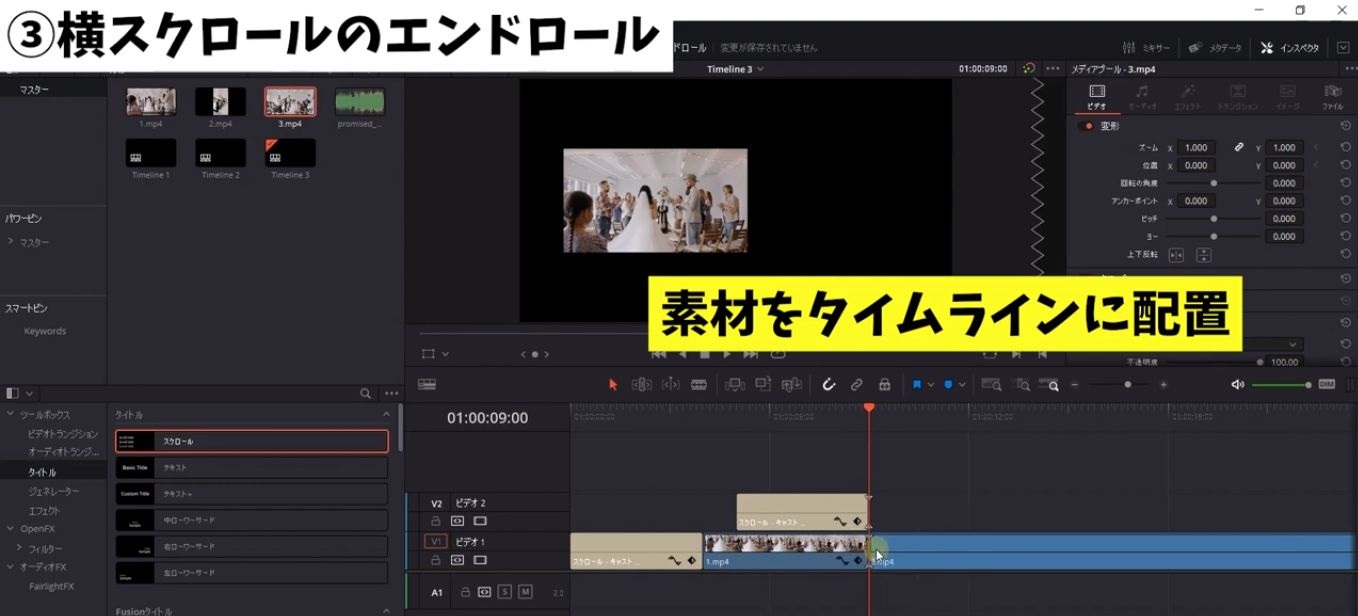 ❶素材をタイムラインに配置します。
❶素材をタイムラインに配置します。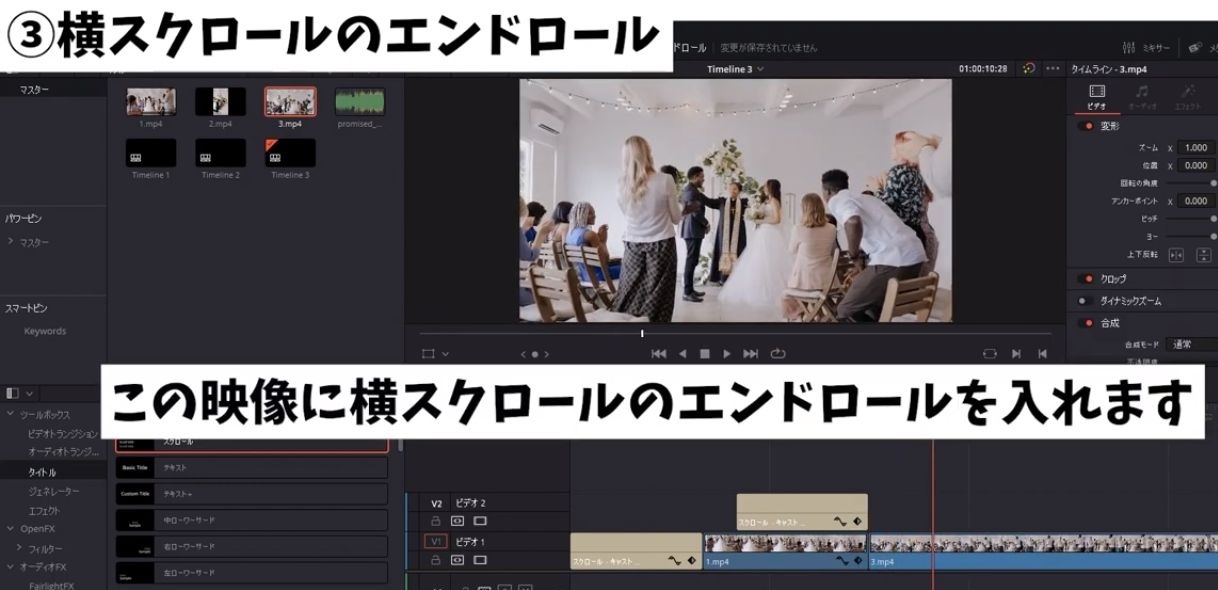 このような映像に、右から左に流れる文字のスクロールを入れていきますね。
このような映像に、右から左に流れる文字のスクロールを入れていきますね。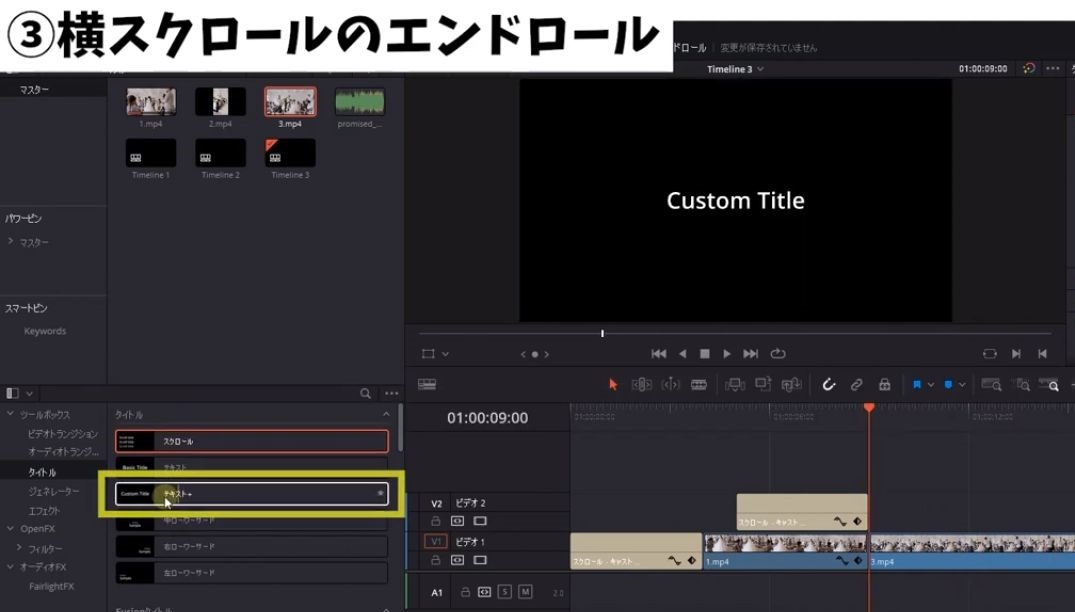
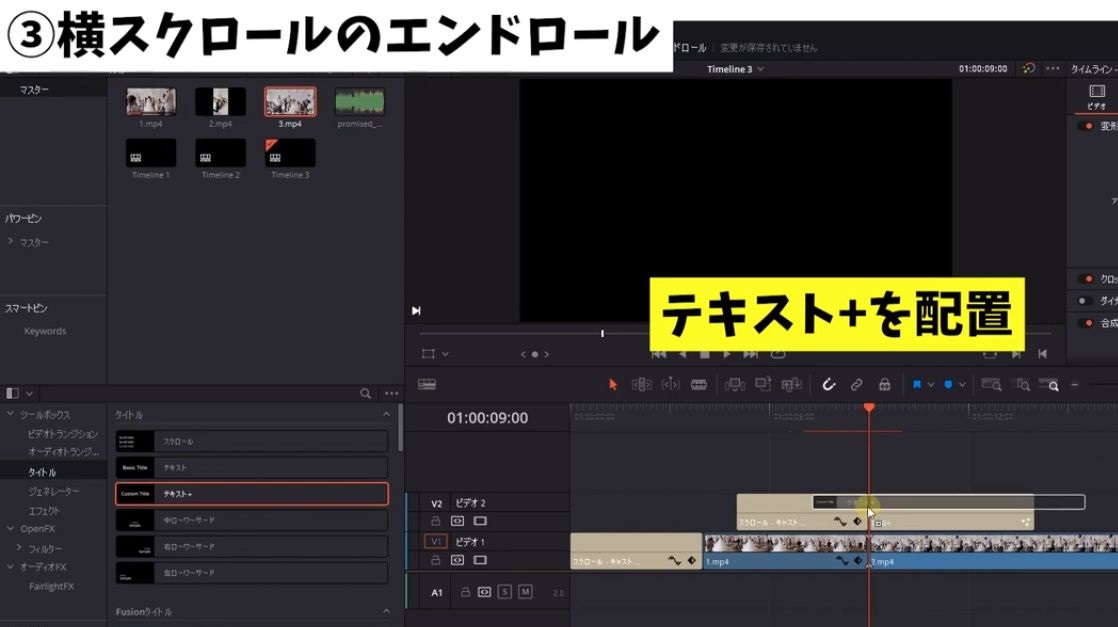 ❷テキスト+を配置します。
❷テキスト+を配置します。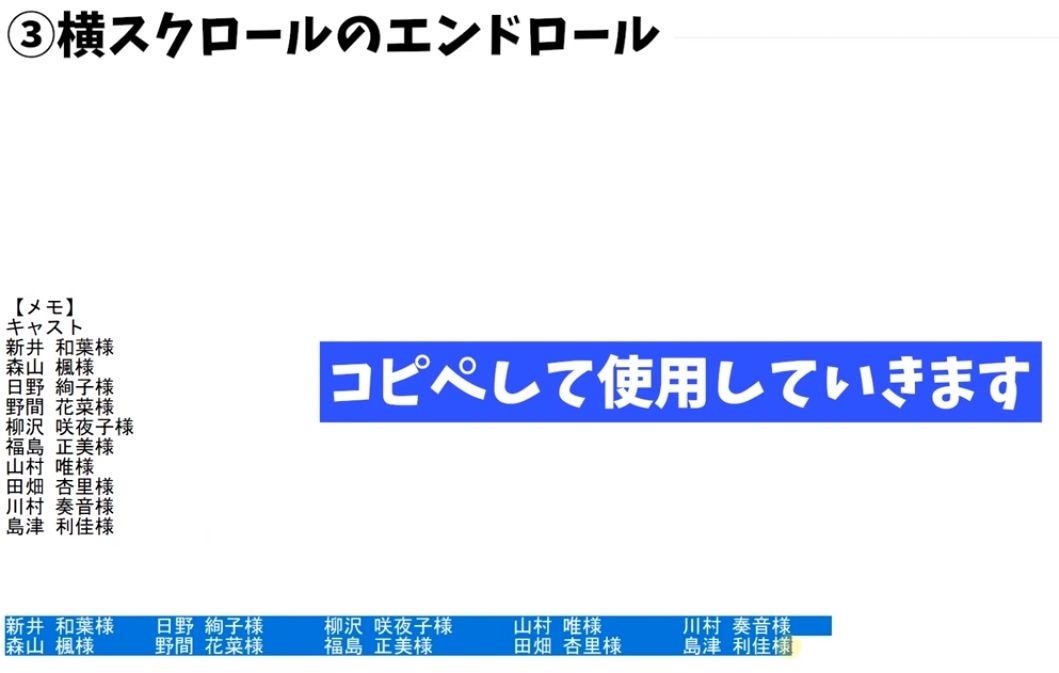 あらかじめこのように横に長いメモを作っておきましたので、こちらを貼り付けます。
あらかじめこのように横に長いメモを作っておきましたので、こちらを貼り付けます。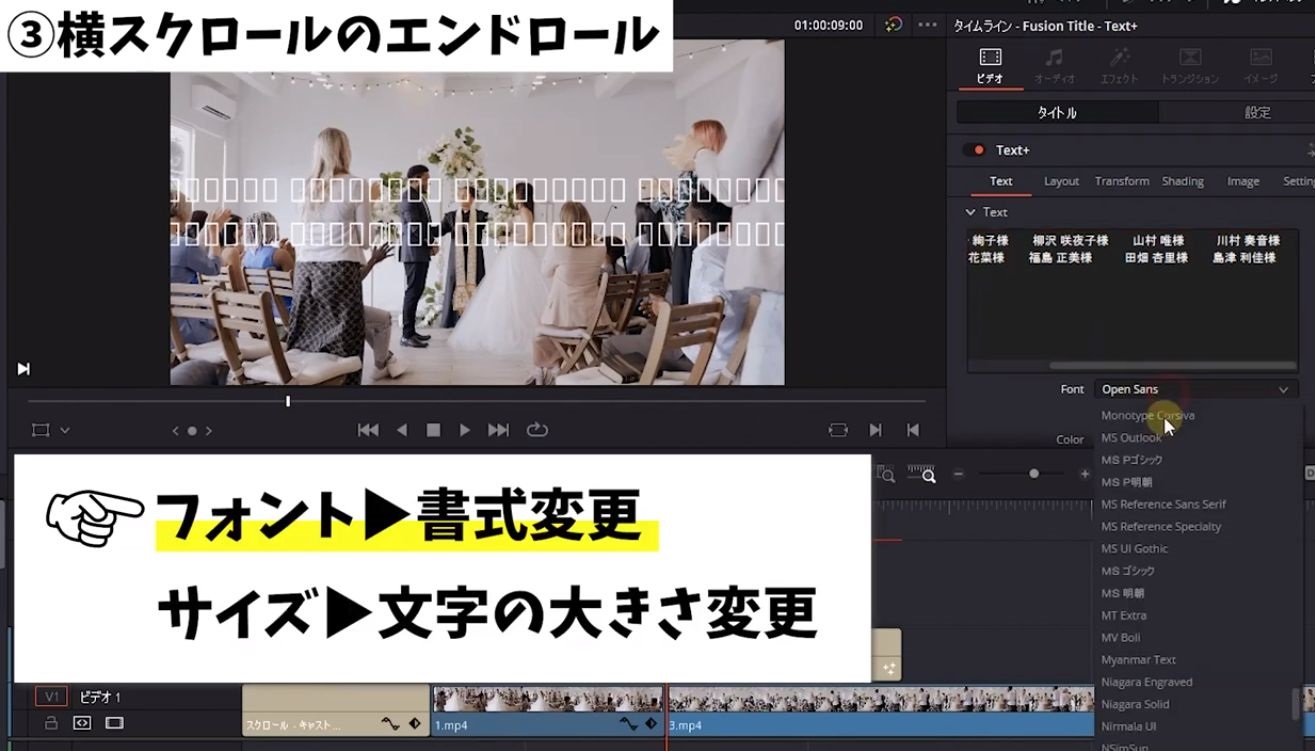 ❹文字化けしているのでフォントを変更していきます。
❹文字化けしているのでフォントを変更していきます。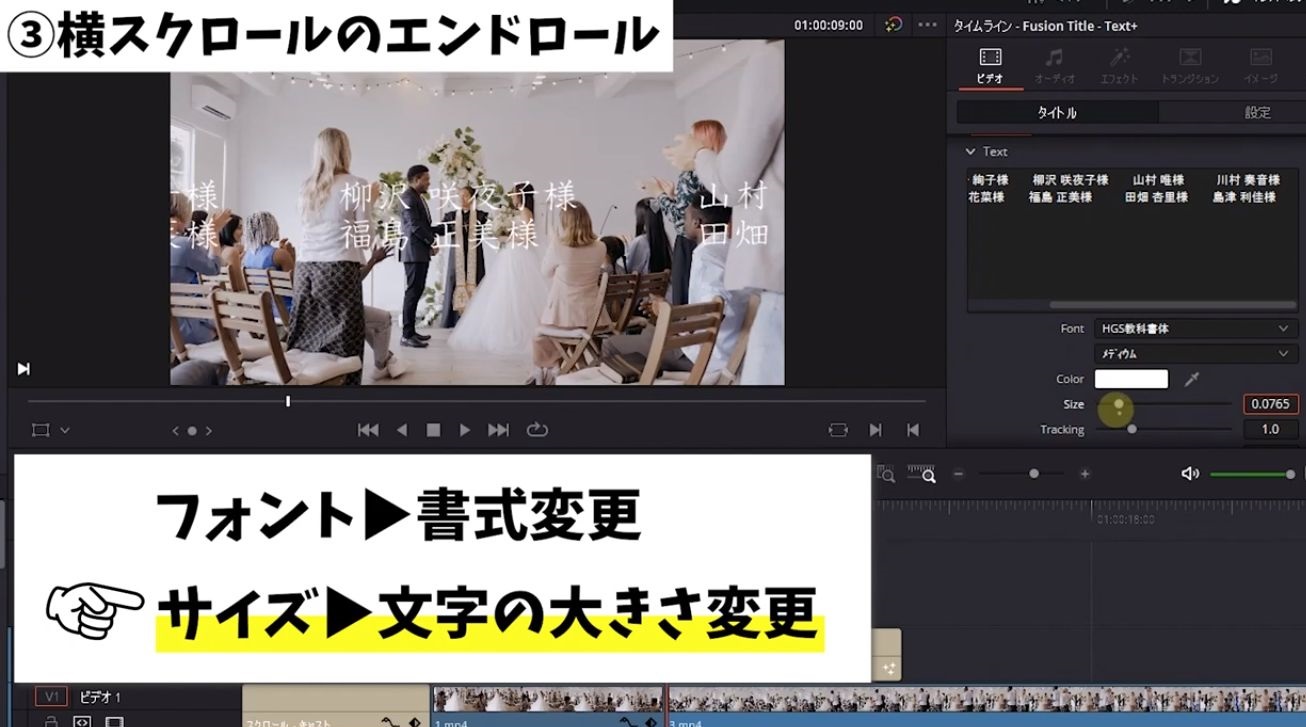 ❺文字の大きさを変更していきます。
❺文字の大きさを変更していきます。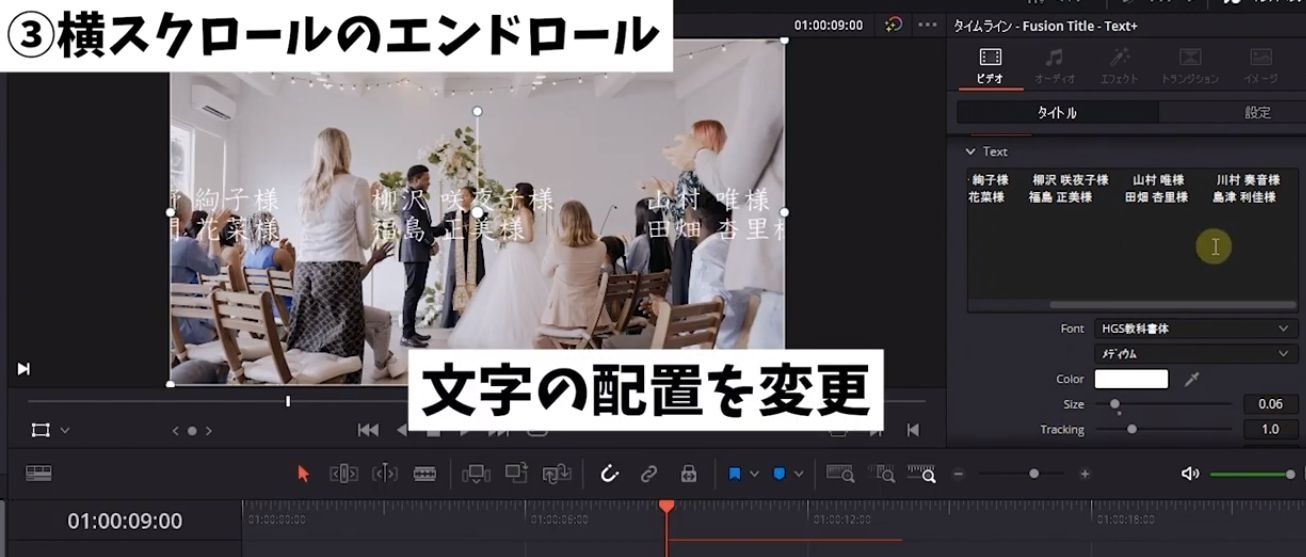 ❻文字の配置を変更していきます。
❻文字の配置を変更していきます。 H Anchiorで一番左を選択して右詰めにします。
H Anchiorで一番左を選択して右詰めにします。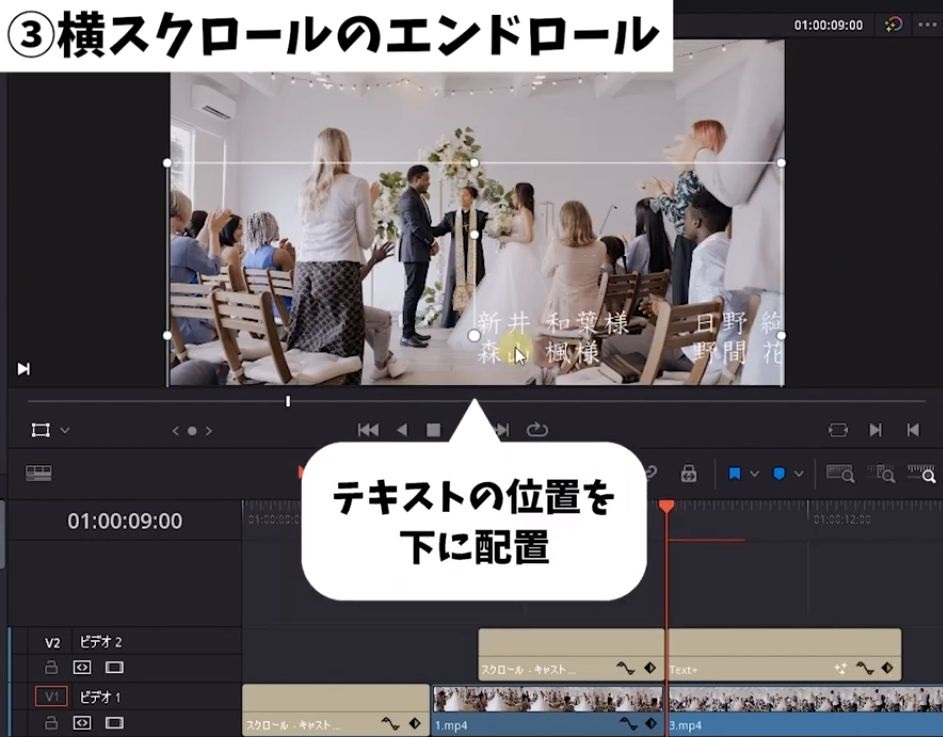 ❼Textを下の方に配置しておきます。
❼Textを下の方に配置しておきます。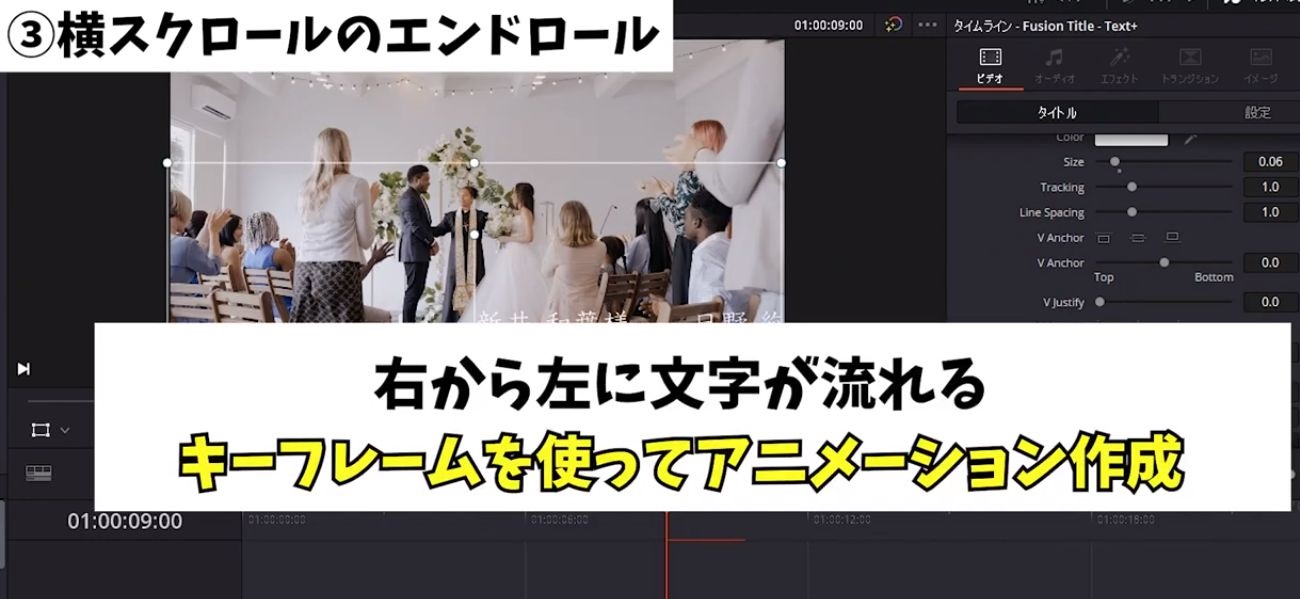 ❽今回は右から左に文字が流れるようにしていきたいので、キーフレームを使って文字のアニメーションをつけていきます。
❽今回は右から左に文字が流れるようにしていきたいので、キーフレームを使って文字のアニメーションをつけていきます。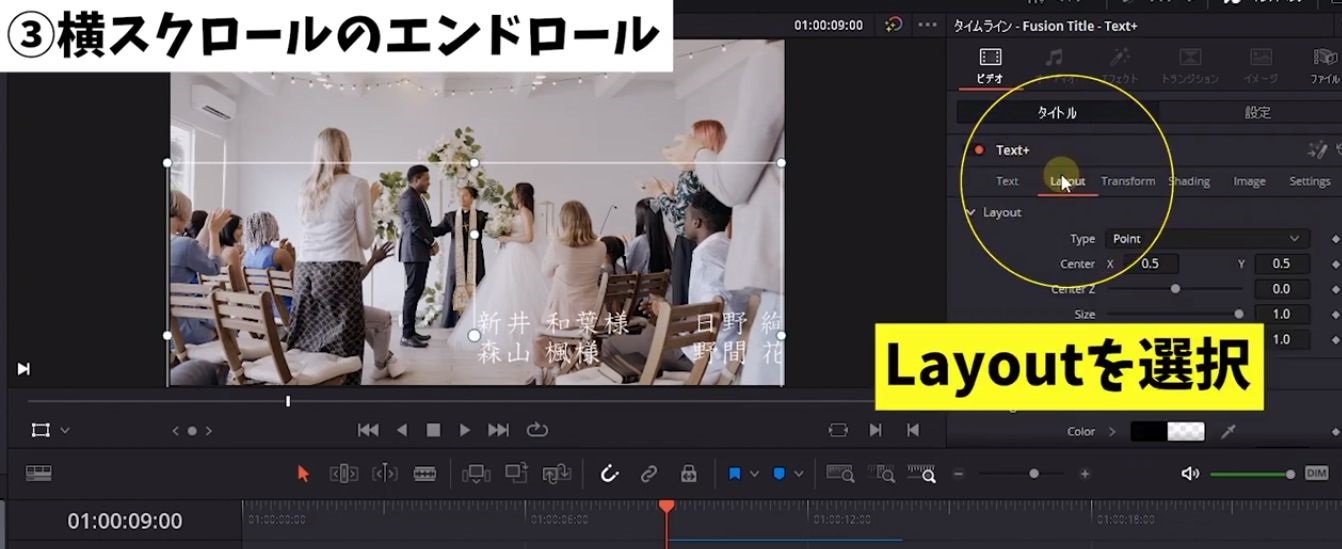 ❾現在Textを選択していますが、その右のlayoutを選択します。
❾現在Textを選択していますが、その右のlayoutを選択します。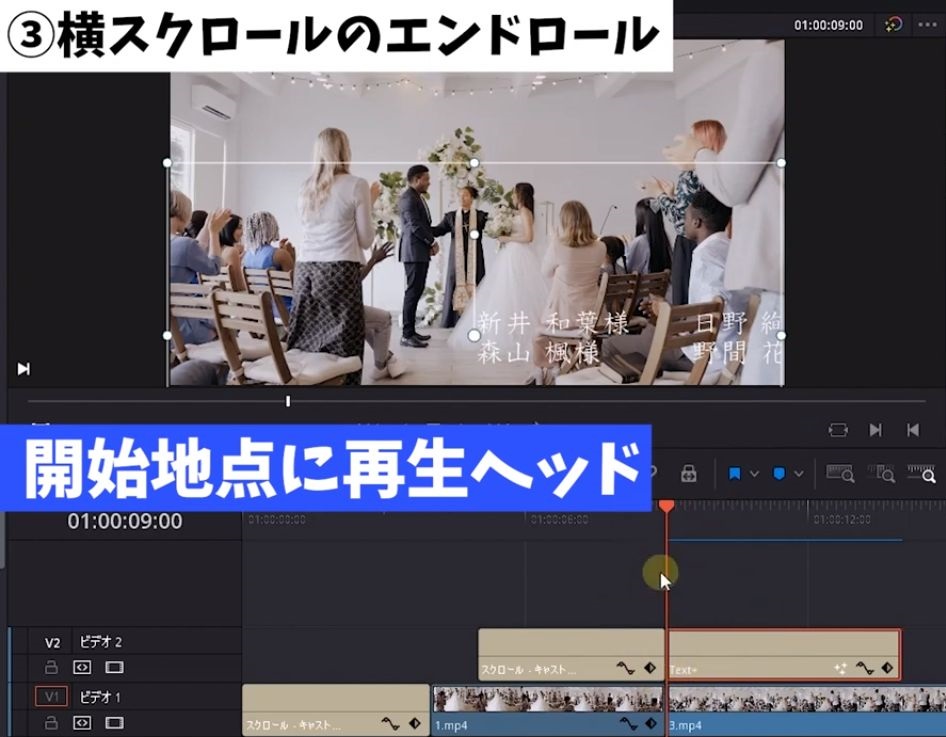 ❿まずは開始地点に再生ヘッドを持ってきます。
❿まずは開始地点に再生ヘッドを持ってきます。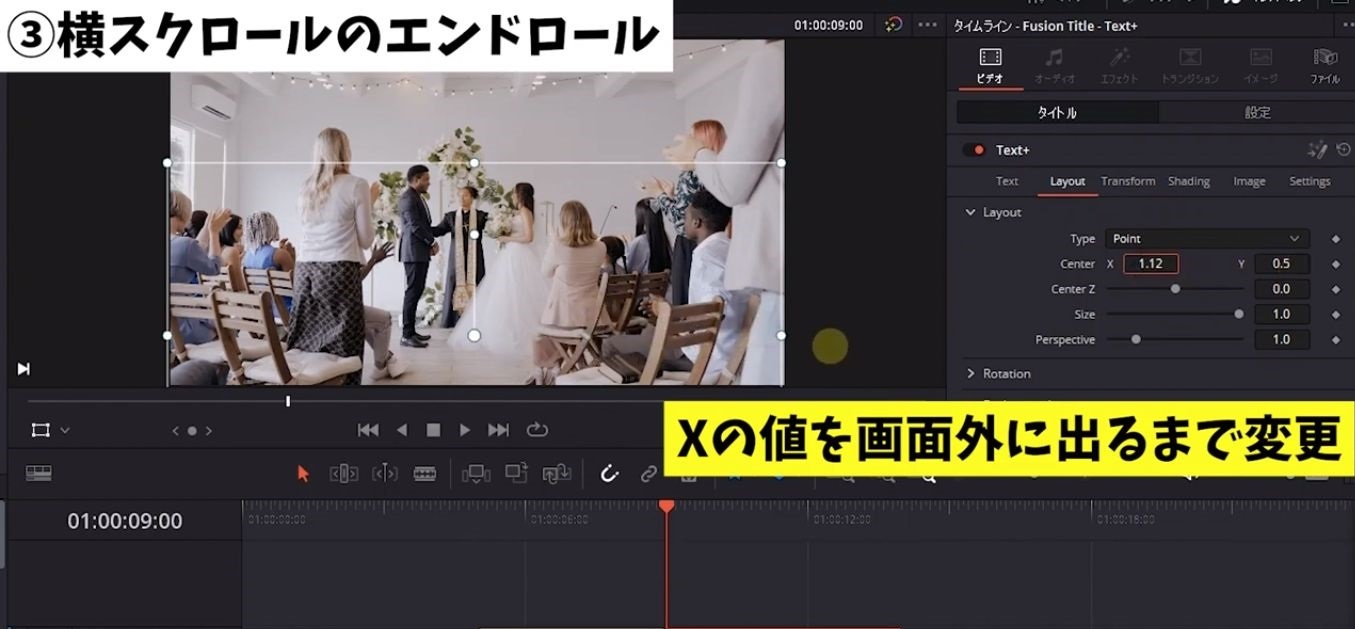 ⓫Xより文字が画面から右にはみ出るまで移動していき、この辺にしたいと思います。
⓫Xより文字が画面から右にはみ出るまで移動していき、この辺にしたいと思います。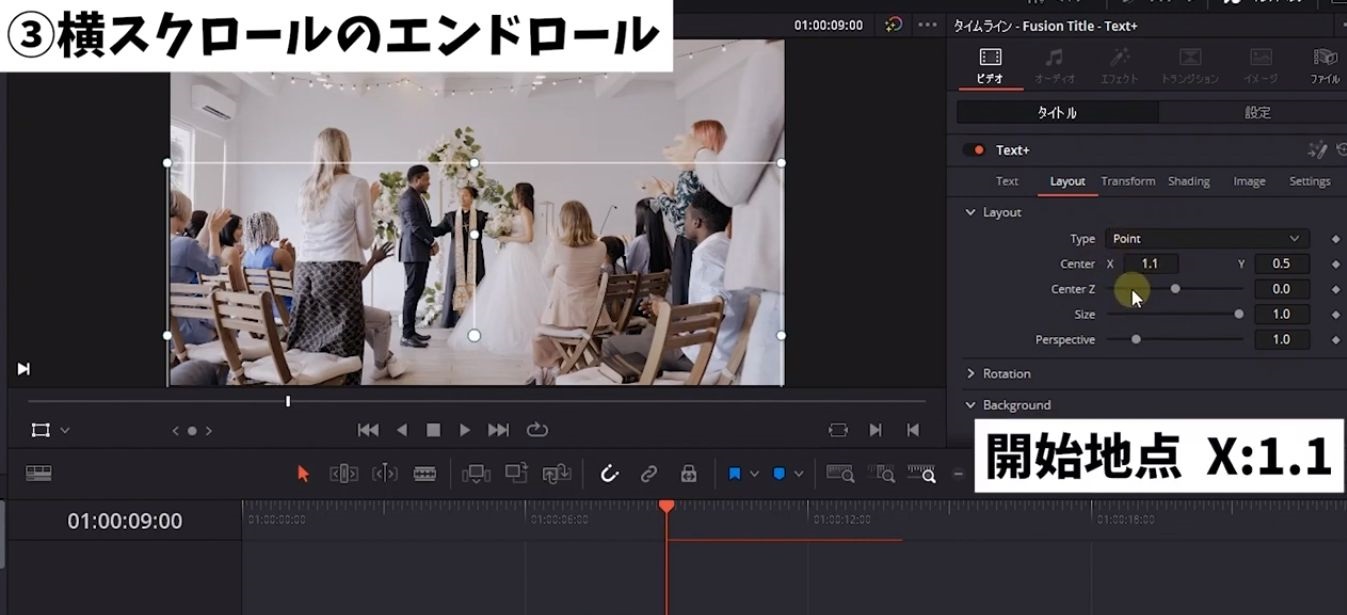 いったんこの1.1という数値だけ覚えていただいて、次に終了地点に設定する値を決めていきます。
いったんこの1.1という数値だけ覚えていただいて、次に終了地点に設定する値を決めていきます。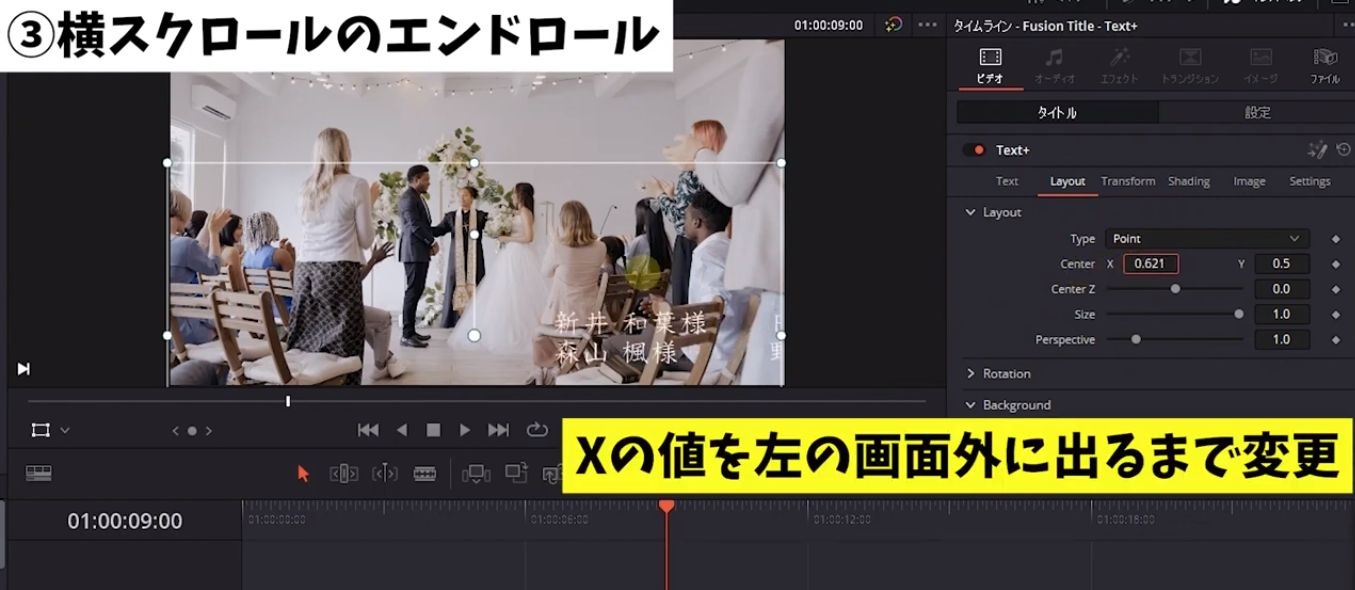 Xを左の方にググっと持っていって、文字がなくなるところまで持っていきます。
Xを左の方にググっと持っていって、文字がなくなるところまで持っていきます。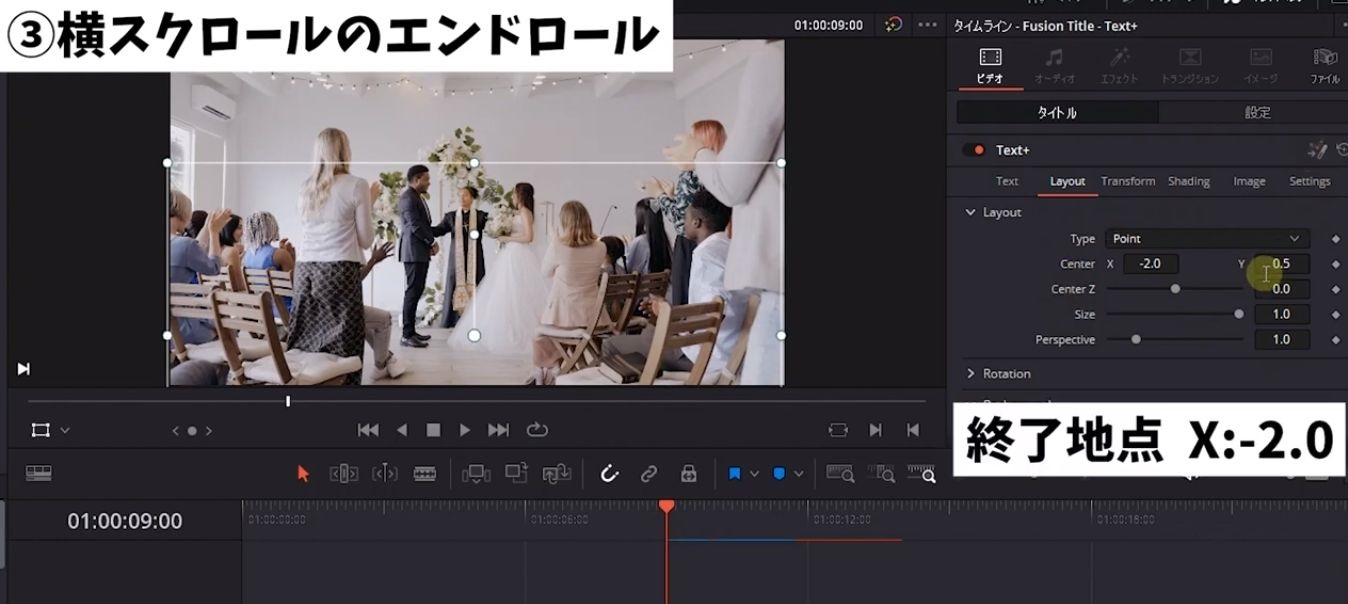 キリよくこの辺を終了地点の値に設定していきたいと思います。
キリよくこの辺を終了地点の値に設定していきたいと思います。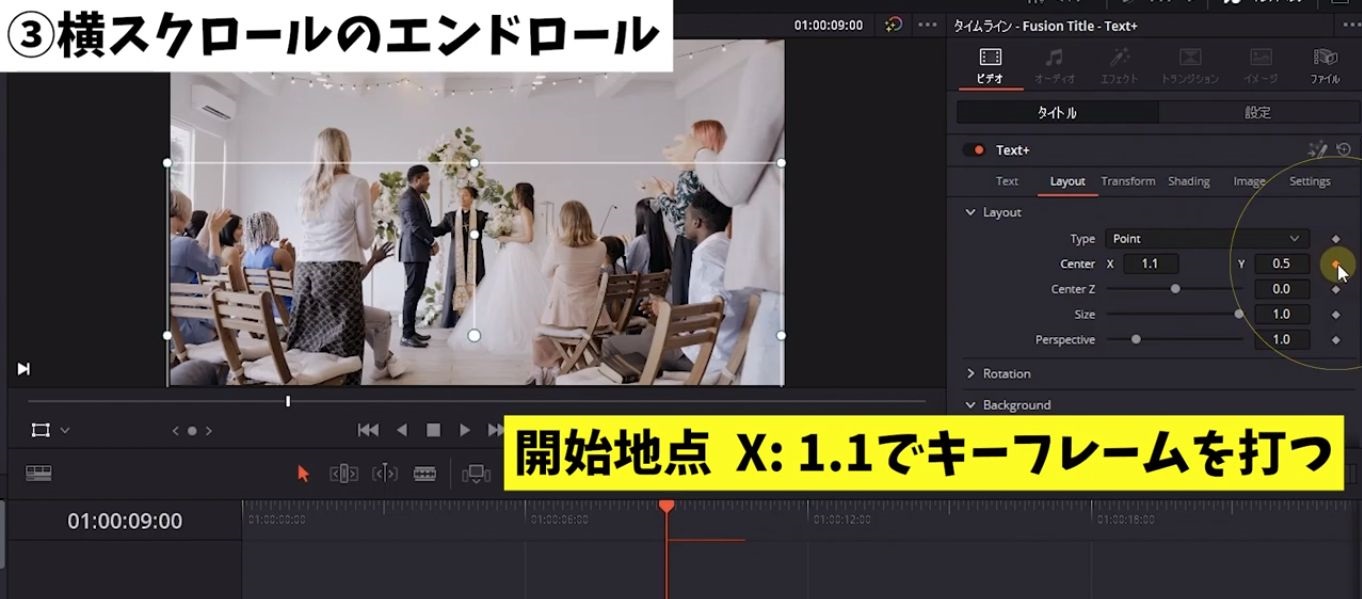 ⓬では開始地点にXの値を1.1に設定して、ここでキーフレームを打ちます。
⓬では開始地点にXの値を1.1に設定して、ここでキーフレームを打ちます。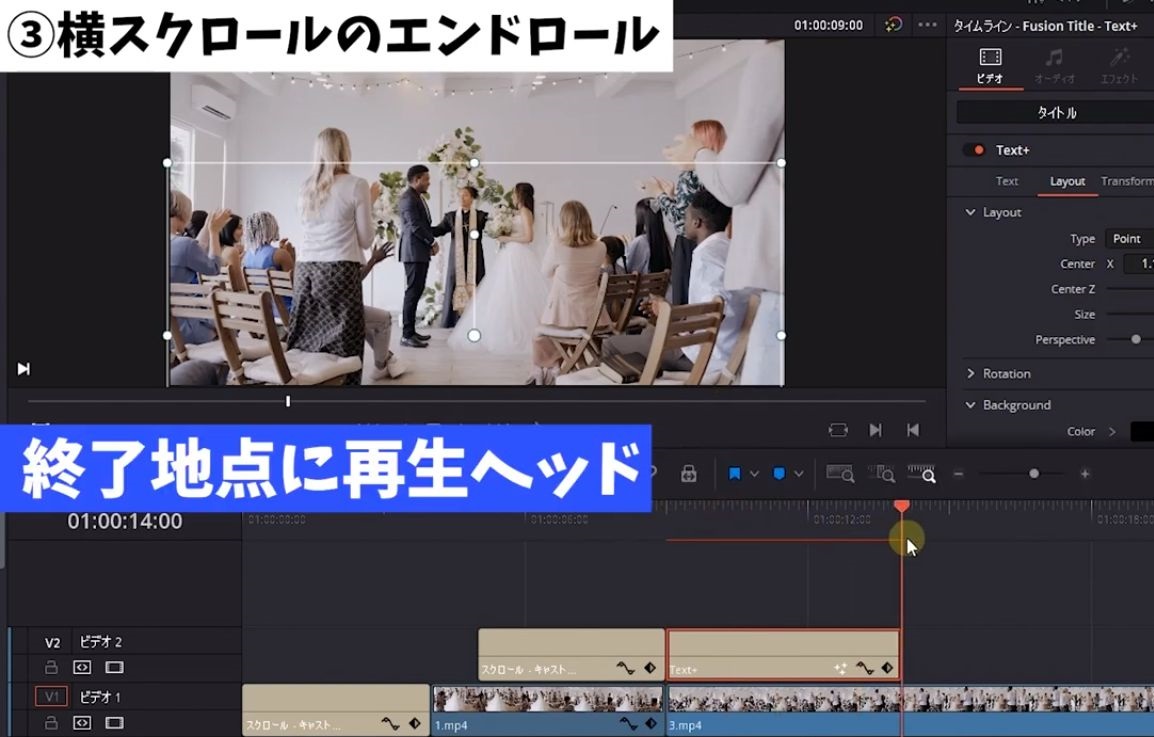 ⓭次に終了地点に再生ヘッドを持っていっていただいて、先程覚えておいた-2.0をXの値に設定します。
⓭次に終了地点に再生ヘッドを持っていっていただいて、先程覚えておいた-2.0をXの値に設定します。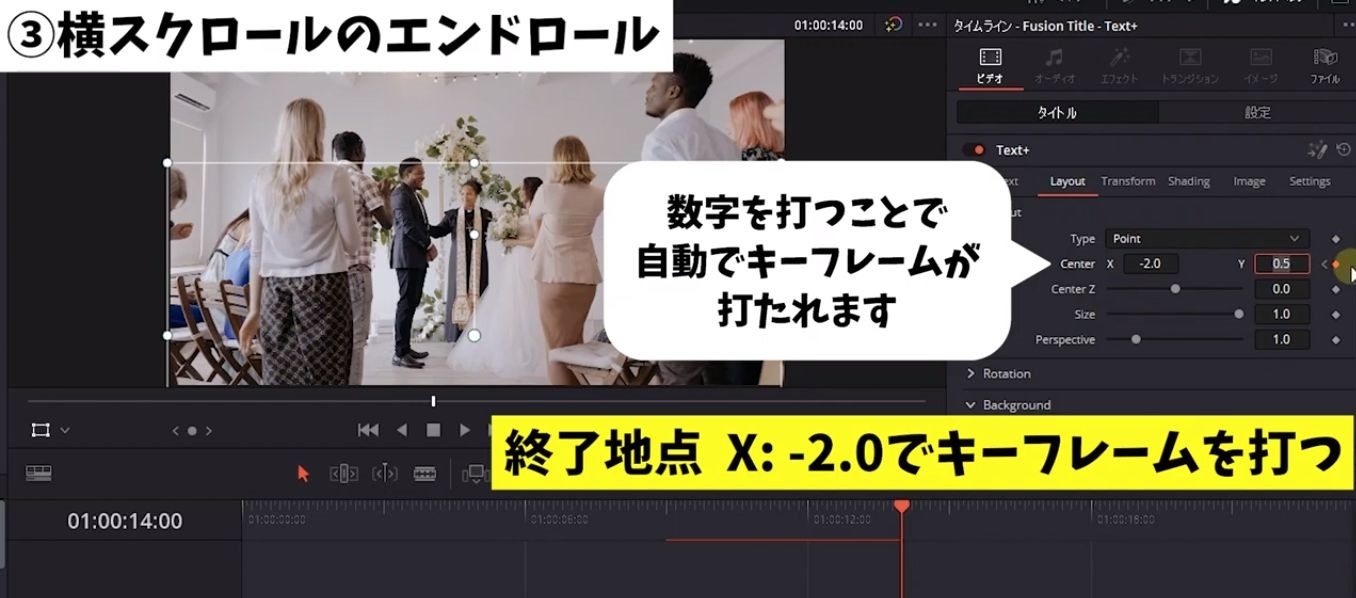 キーフレームは自動で打たれるので、設定の必要はないです。
キーフレームは自動で打たれるので、設定の必要はないです。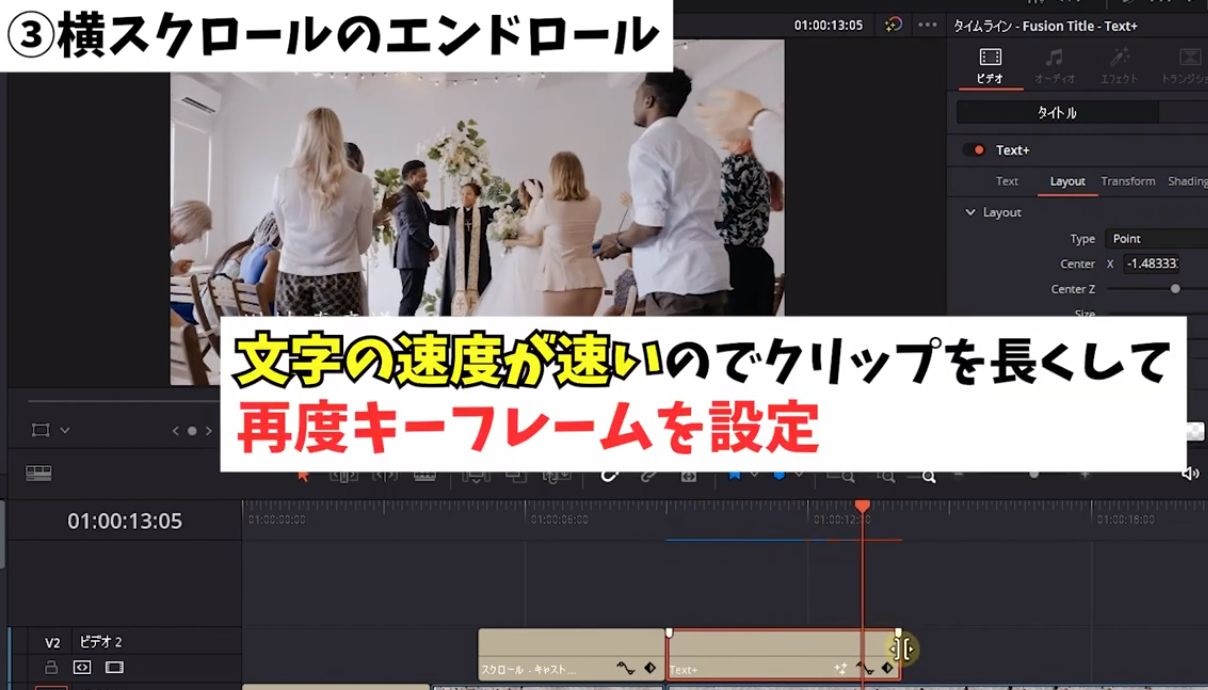 文字の速度が速いのでクリップを長くして、再度キーフレームを設定していきます。
文字の速度が速いのでクリップを長くして、再度キーフレームを設定していきます。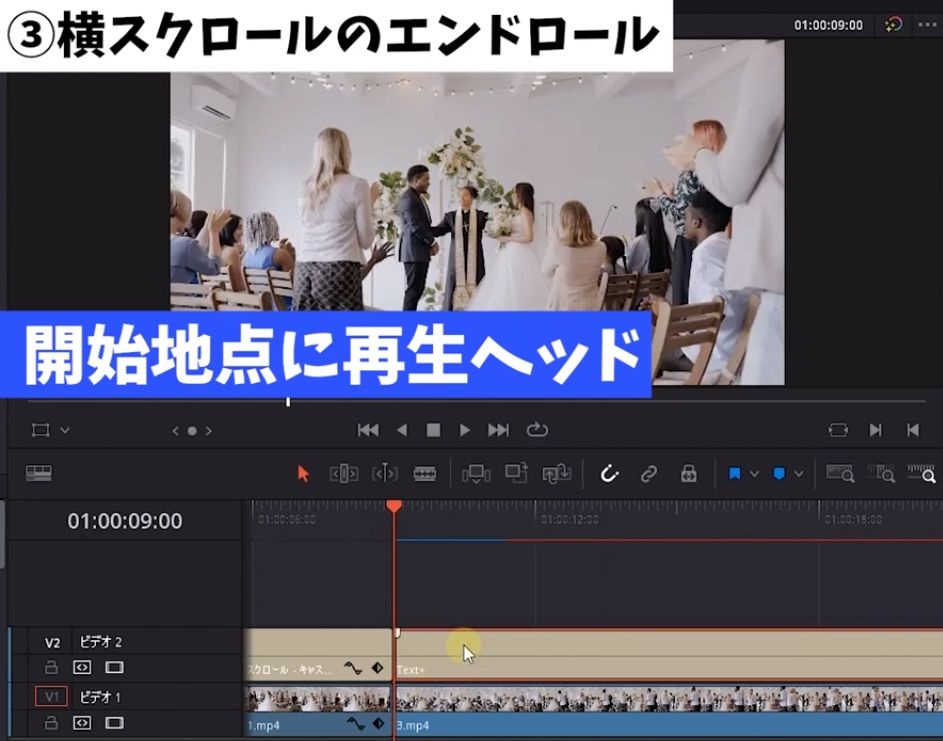
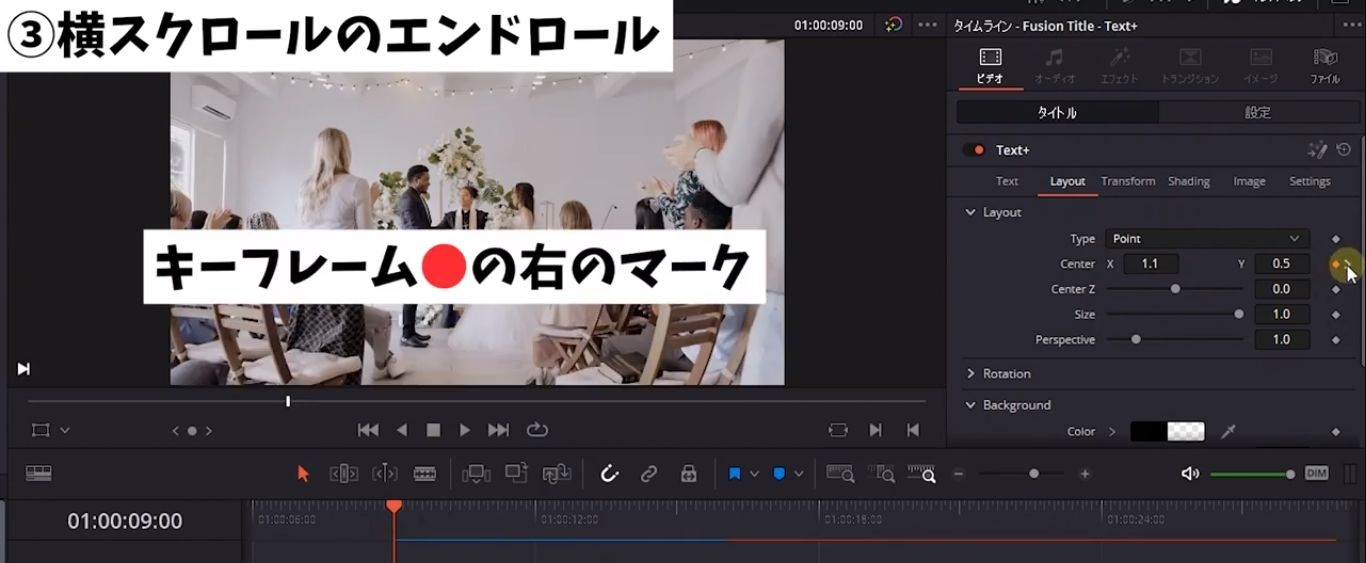
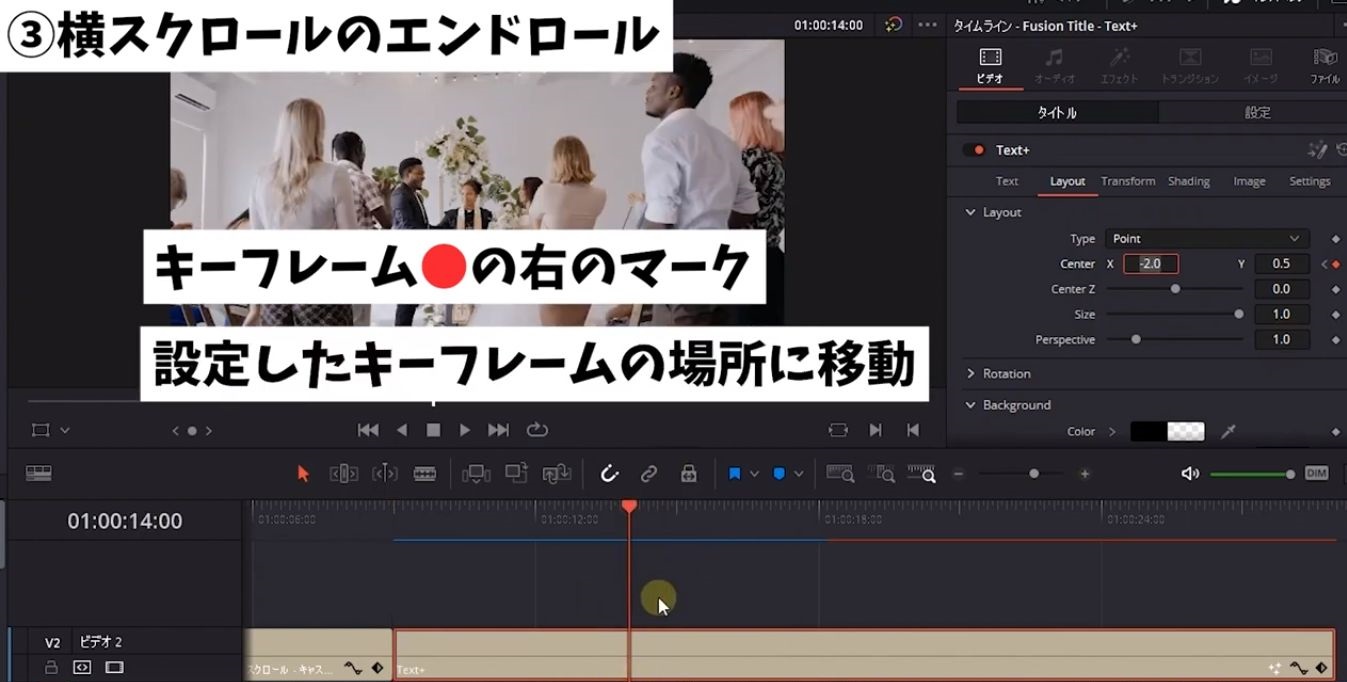
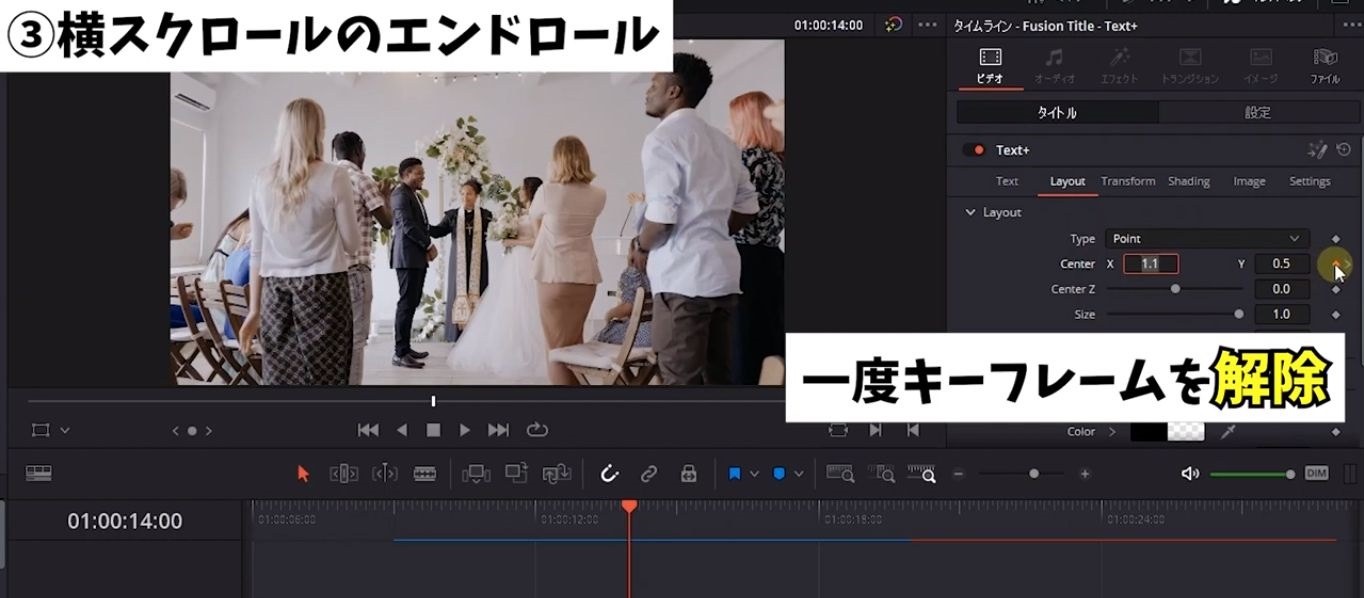
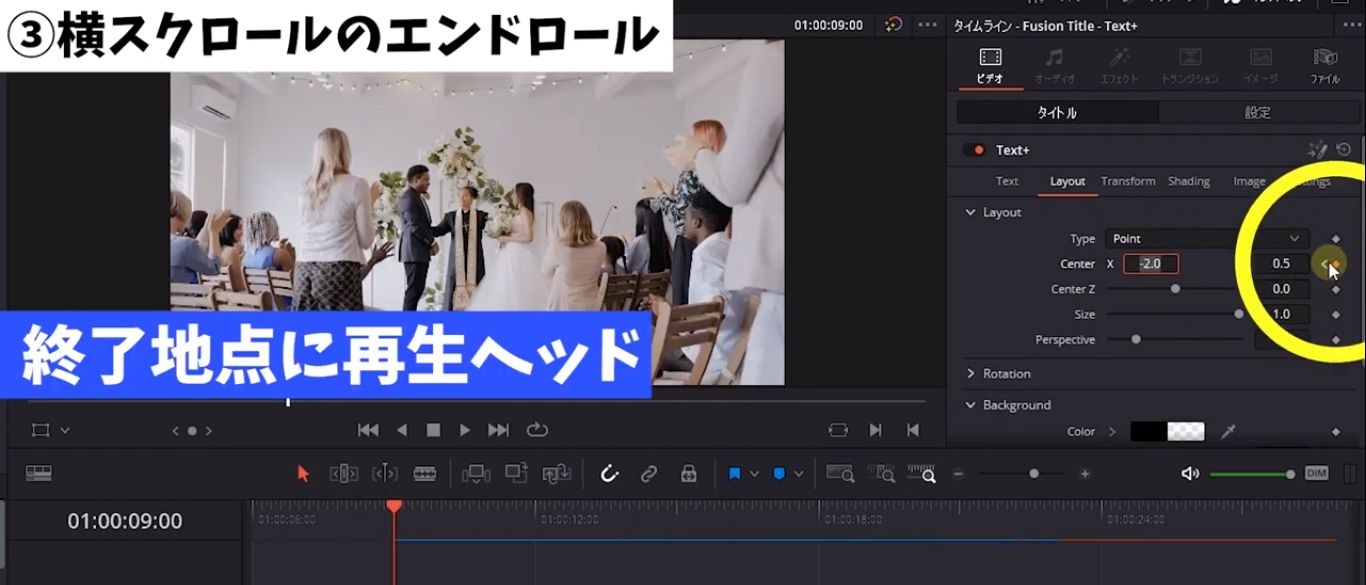 開始地点に再生ヘッドを持ってきて、右のマークを押していただくと先程設定したところに移動できるので、いったんここのキーフレームを解除していただいて、再生ヘッドを終了地点に持っていきます。
開始地点に再生ヘッドを持ってきて、右のマークを押していただくと先程設定したところに移動できるので、いったんここのキーフレームを解除していただいて、再生ヘッドを終了地点に持っていきます。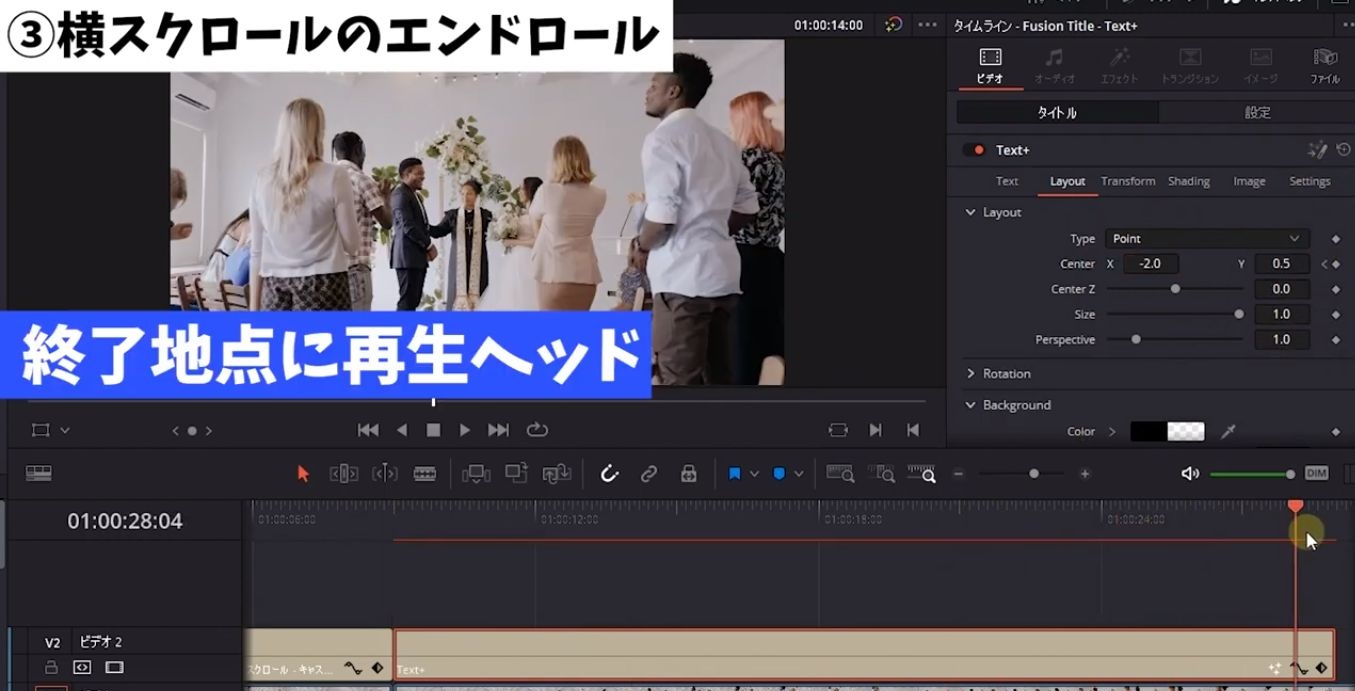
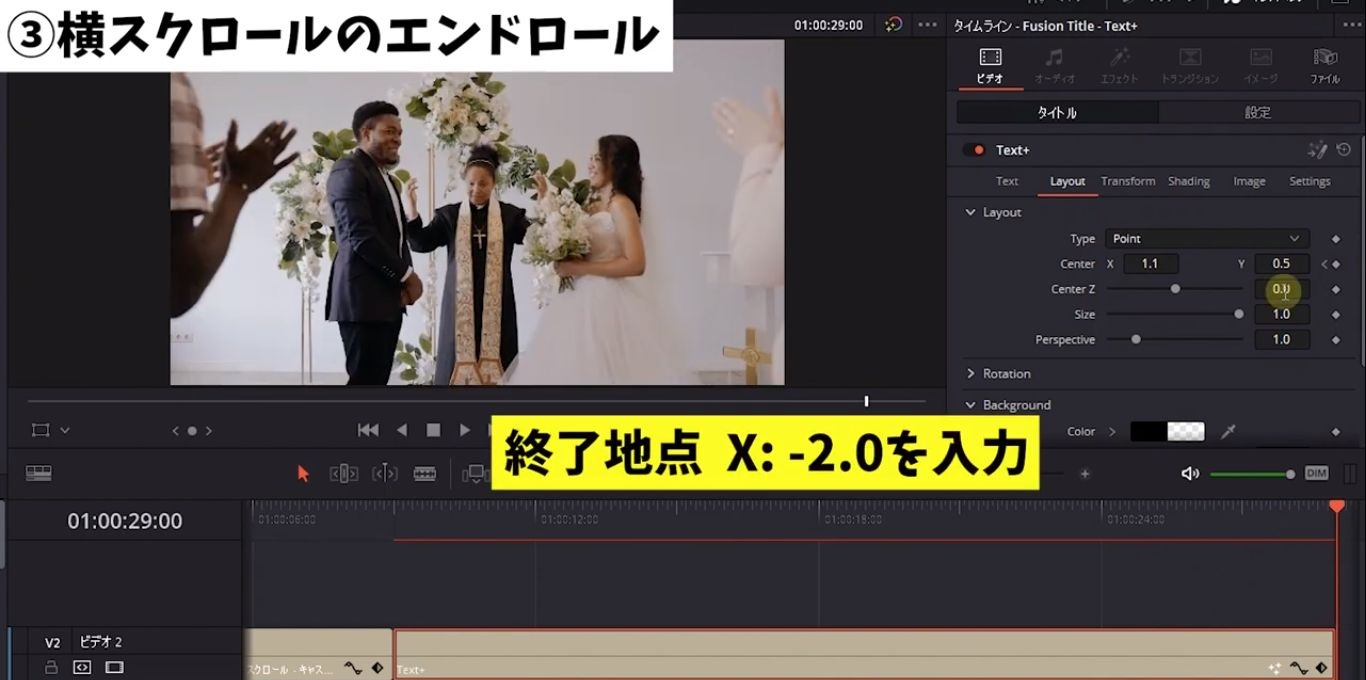 ここで終了地点の数値-2.0を設定します。
ここで終了地点の数値-2.0を設定します。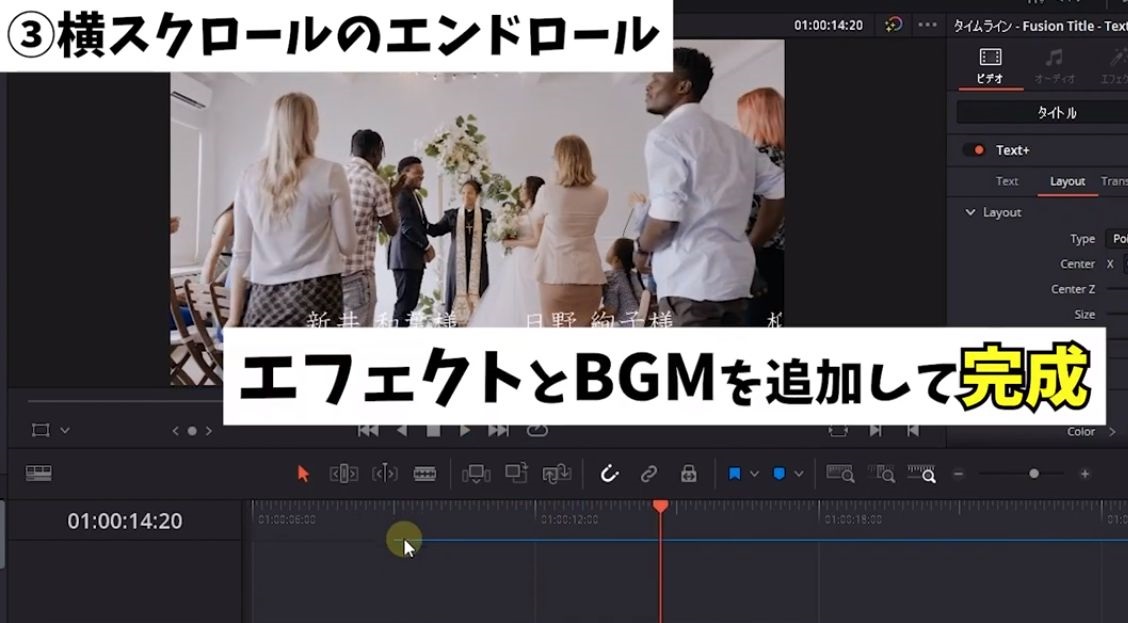 最後に簡単なエフェクトとBGMを設定して完了です。
最後に簡単なエフェクトとBGMを設定して完了です。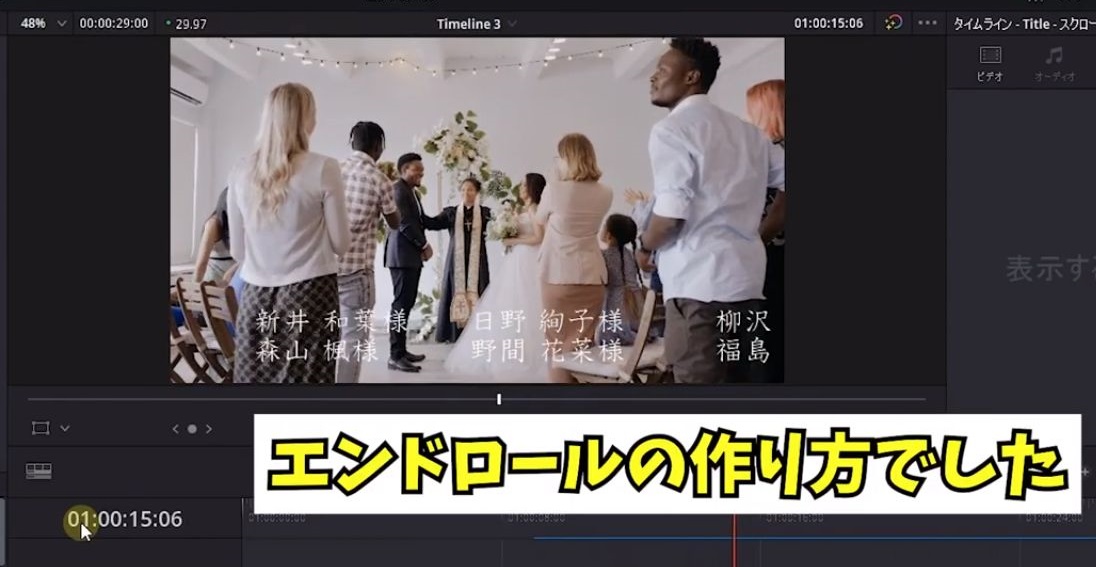 以上がエンドロールの作り方でした。
以上がエンドロールの作り方でした。 ❶文字を縦にスクロールしたい場合はエフェクトライブラリ➔タイトルの「スクロール」を、タイムラインに配置することで簡単に作成できます。
❶文字を縦にスクロールしたい場合はエフェクトライブラリ➔タイトルの「スクロール」を、タイムラインに配置することで簡単に作成できます。 ❷映像と文字のエンドロールは映像のサイズを小さく左に配置、スクロールを右に配置することでできます。
❷映像と文字のエンドロールは映像のサイズを小さく左に配置、スクロールを右に配置することでできます。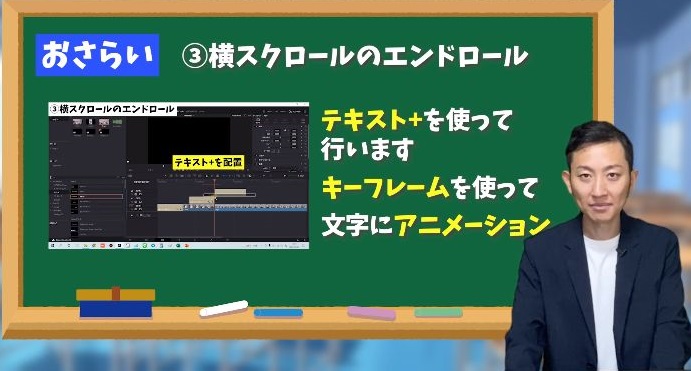 ❸横スクロールはテキスト+を使って行います。
❸横スクロールはテキスト+を使って行います。 やり方を忘れてしまった方は、何度もこちらの動画に戻ってきていただきまして、復習していただけたらと思います。
やり方を忘れてしまった方は、何度もこちらの動画に戻ってきていただきまして、復習していただけたらと思います。 是非今日の動画を実践して、ご自分だけのオシャレなエンドロールを作ってみてください。
是非今日の動画を実践して、ご自分だけのオシャレなエンドロールを作ってみてください。 今回はDaVinci Resolveを使って、グリーンバック合成をする方法について解説していきます。
今回はDaVinci Resolveを使って、グリーンバック合成をする方法について解説していきます。 そこで今回は実際のチュートリアル動画をお見せしながら、誰でも簡単にグリーンバック合成ができる方法をご紹介していきます。
そこで今回は実際のチュートリアル動画をお見せしながら、誰でも簡単にグリーンバック合成ができる方法をご紹介していきます。 実際の画面がこちら。
実際の画面がこちら。 今夏場でぼくの部屋にはクーラがありませんので、こうやってドアも半開きで撮影しております。
今夏場でぼくの部屋にはクーラがありませんので、こうやってドアも半開きで撮影しております。 教室の背景
教室の背景
 人物もぼくだけしか表示されていないですし、不要なところはすべてカットして合成してるですね。
人物もぼくだけしか表示されていないですし、不要なところはすべてカットして合成してるですね。 背景がどうしてグリーンなのかというと、人の肌や髪色、それから着ている服の色が、最もかぶりにくい色だからです。
背景がどうしてグリーンなのかというと、人の肌や髪色、それから着ている服の色が、最もかぶりにくい色だからです。 もし自分の髪の色が緑、着ている服が緑またはそれに近い色だと、残したい人物までいっしょに色を抜いてしまうんですよ。
もし自分の髪の色が緑、着ている服が緑またはそれに近い色だと、残したい人物までいっしょに色を抜いてしまうんですよ。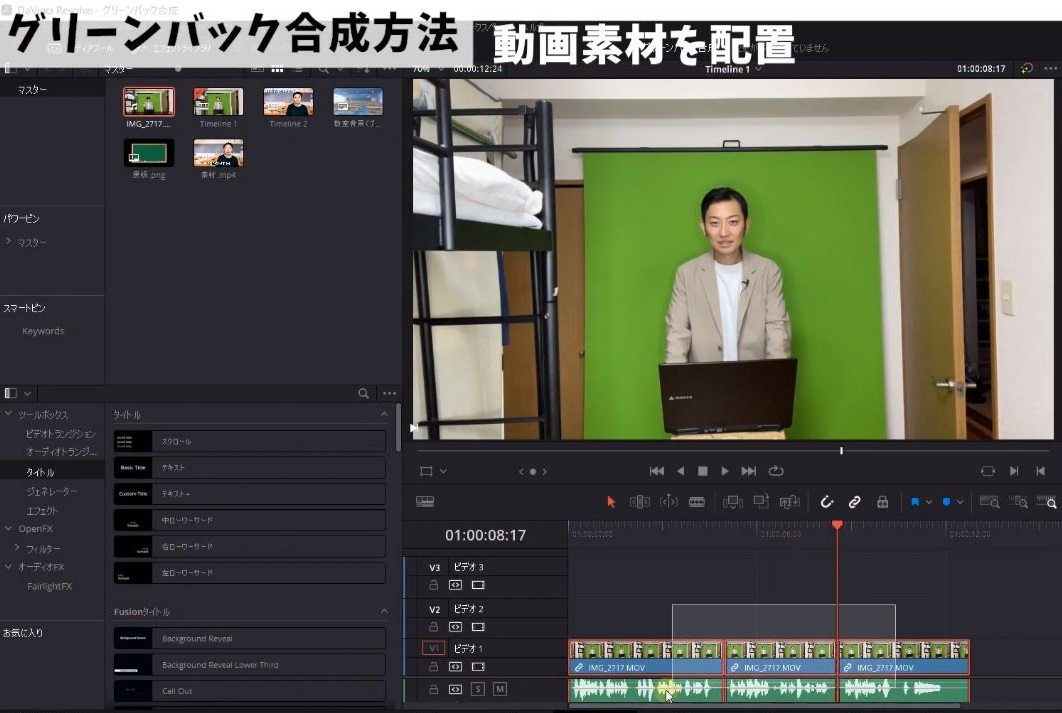 こちらはDaVinci Resolveの編集画面です。
こちらはDaVinci Resolveの編集画面です。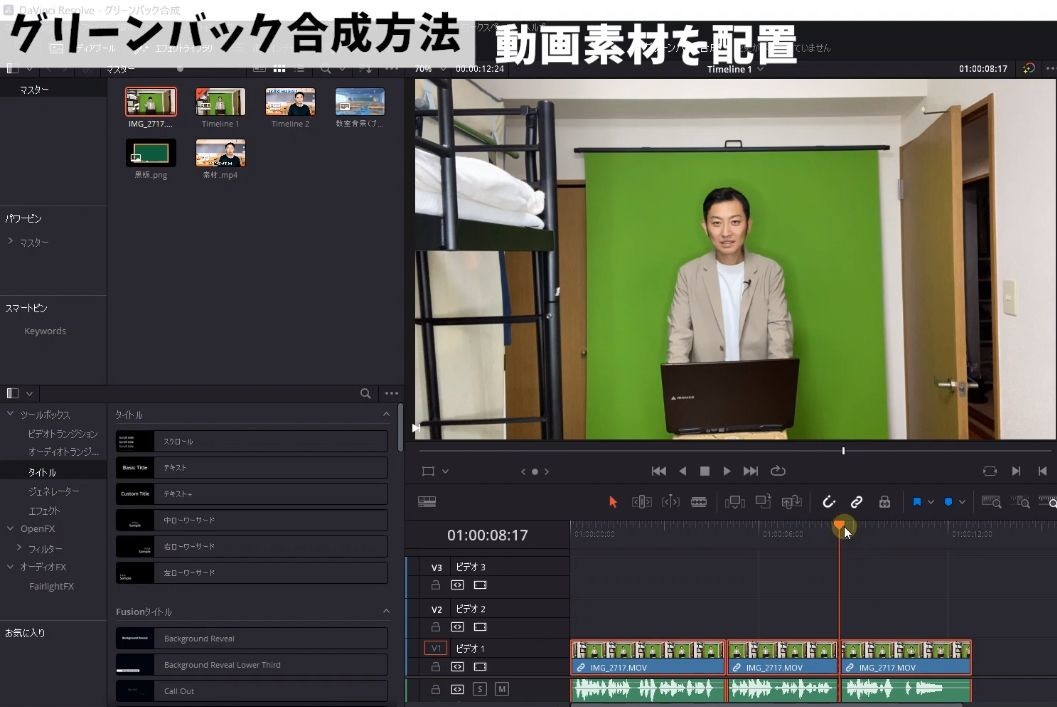 今からタイムラインに素材を読み込んでいくのですが、素材を載せる順番があります。
今からタイムラインに素材を読み込んでいくのですが、素材を載せる順番があります。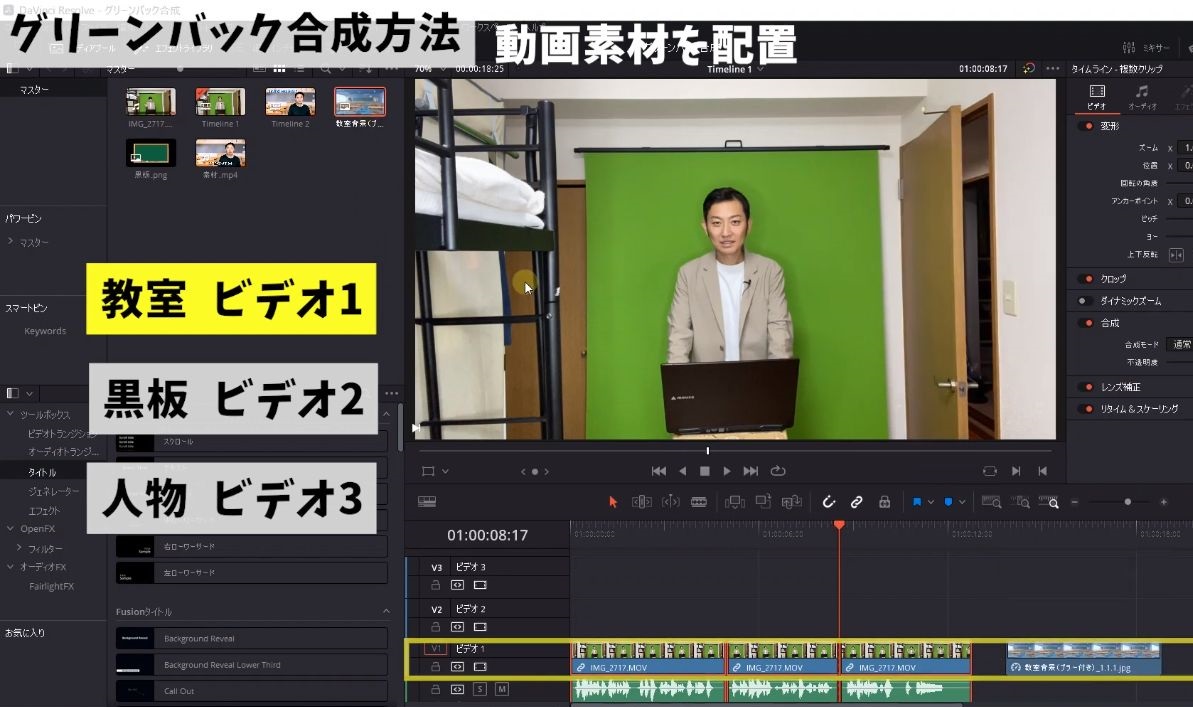 ❶一番奥にある(教室)をビデオ1に配置
❶一番奥にある(教室)をビデオ1に配置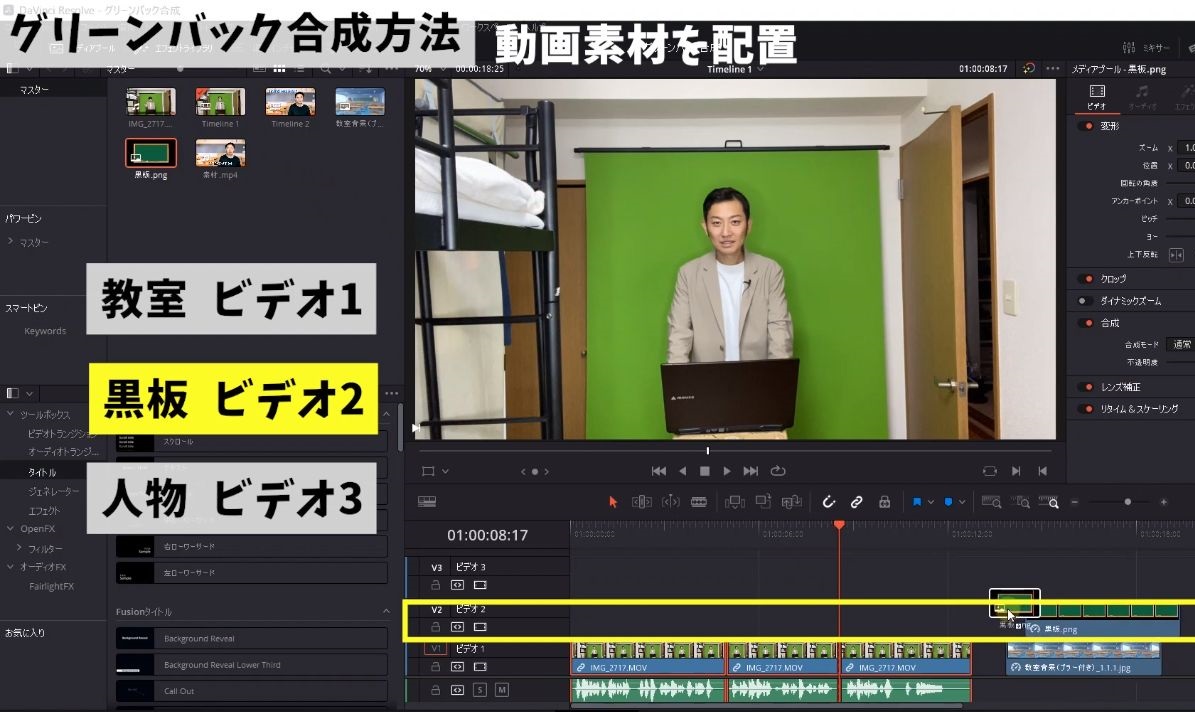 ❷その手前の黒板をビデオ2に配置
❷その手前の黒板をビデオ2に配置 ❸そして人物をビデオ3に配置
❸そして人物をビデオ3に配置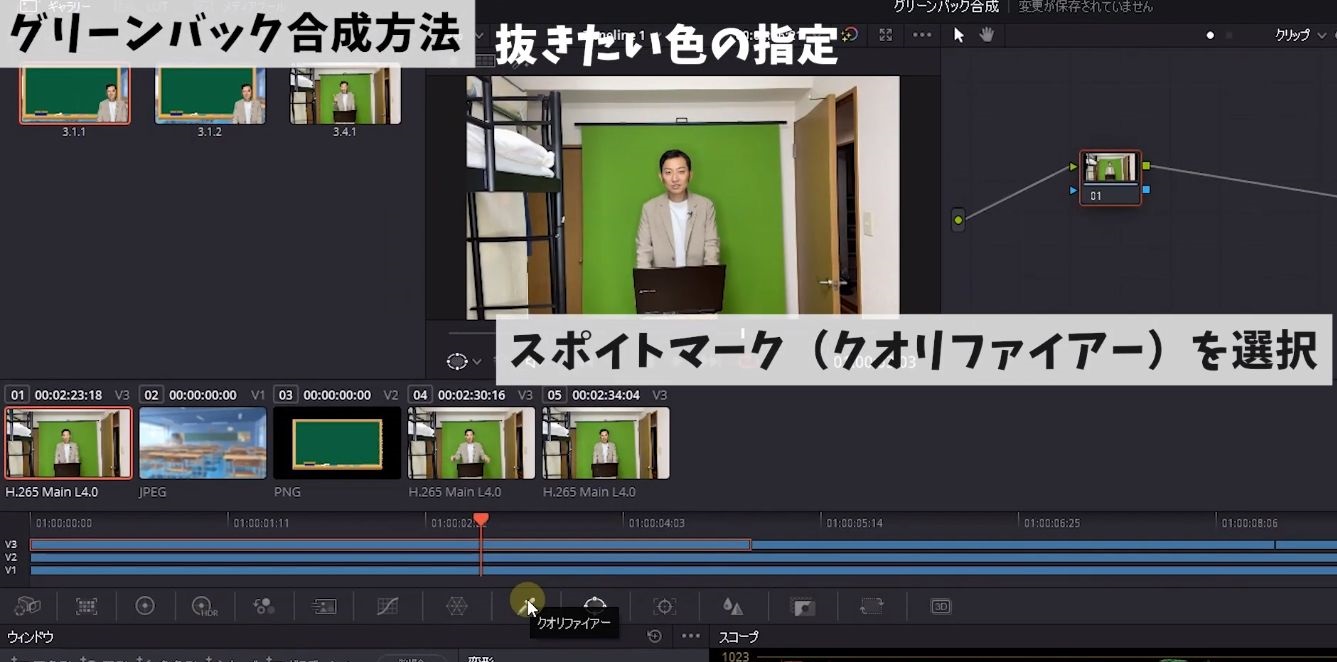
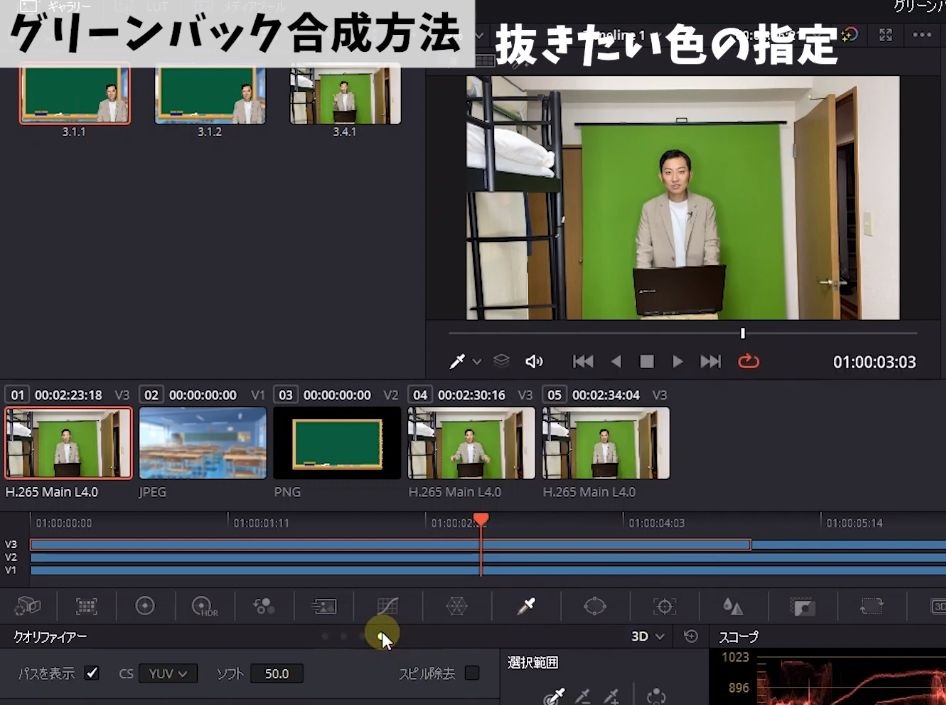
 抜きたいところを広範囲で選択します。
抜きたいところを広範囲で選択します。 人物と背景の境界線が影とかできて色がかわるので、その部分も選択してください。
人物と背景の境界線が影とかできて色がかわるので、その部分も選択してください。
 ある程度選択し終えたところで、左上のハイライトをクリックして白黒ハイライトを選択。
ある程度選択し終えたところで、左上のハイライトをクリックして白黒ハイライトを選択。 黒が残す方で白が色を抜く方になります。
黒が残す方で白が色を抜く方になります。 人物の周りの黒い部分をできるだけ、このスポイトで選択していきましょう。
人物の周りの黒い部分をできるだけ、このスポイトで選択していきましょう。 このマットフィネスの項目にある「黒クリーン」と「白クリーン」の値を調整して、白い部分と黒い部分の割合を調整して、白黒はっきりするようにします。
このマットフィネスの項目にある「黒クリーン」と「白クリーン」の値を調整して、白い部分と黒い部分の割合を調整して、白黒はっきりするようにします。 白クリーンの値をいじっていきます。
白クリーンの値をいじっていきます。 黒クリーン同じように設定しておきましょうか。
黒クリーン同じように設定しておきましょうか。 こちらのスピル除去を適用すると、背景や輪郭に残るグリーンを除去してくれるので、常にチェックを入れておくことをオススメします。
こちらのスピル除去を適用すると、背景や輪郭に残るグリーンを除去してくれるので、常にチェックを入れておくことをオススメします。 背景が緑だったものが茶色に変わってますね。
背景が緑だったものが茶色に変わってますね。 今から背景の茶色になっている部分を透明にしていきます。
今から背景の茶色になっている部分を透明にしていきます。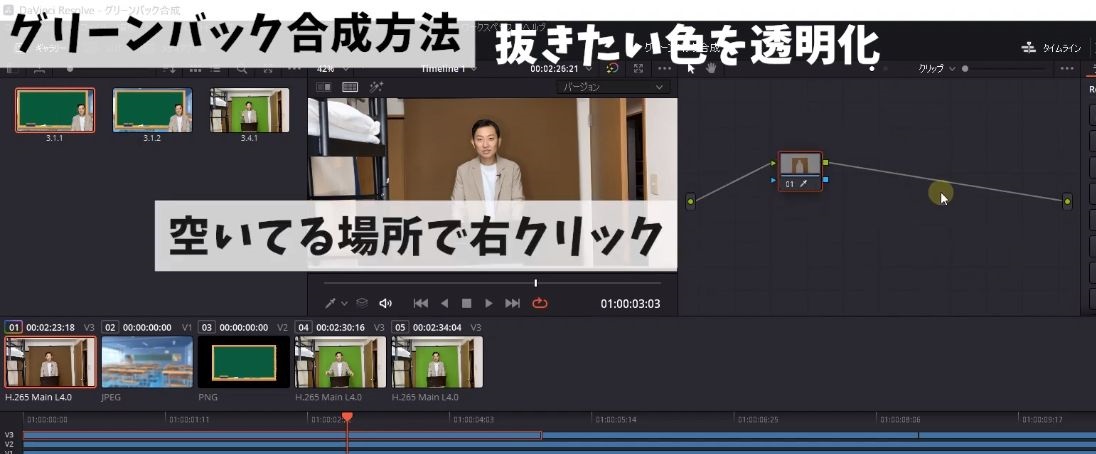 この表示されているものがノードと言われるものなんですが、空いているところで右クリックを押します。
この表示されているものがノードと言われるものなんですが、空いているところで右クリックを押します。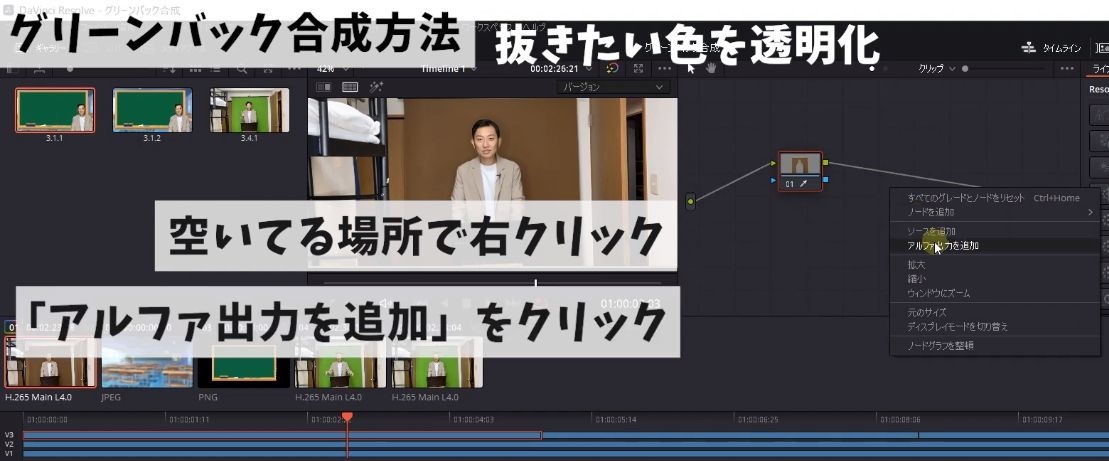 アルファ出力を追加こちらをクリック。
アルファ出力を追加こちらをクリック。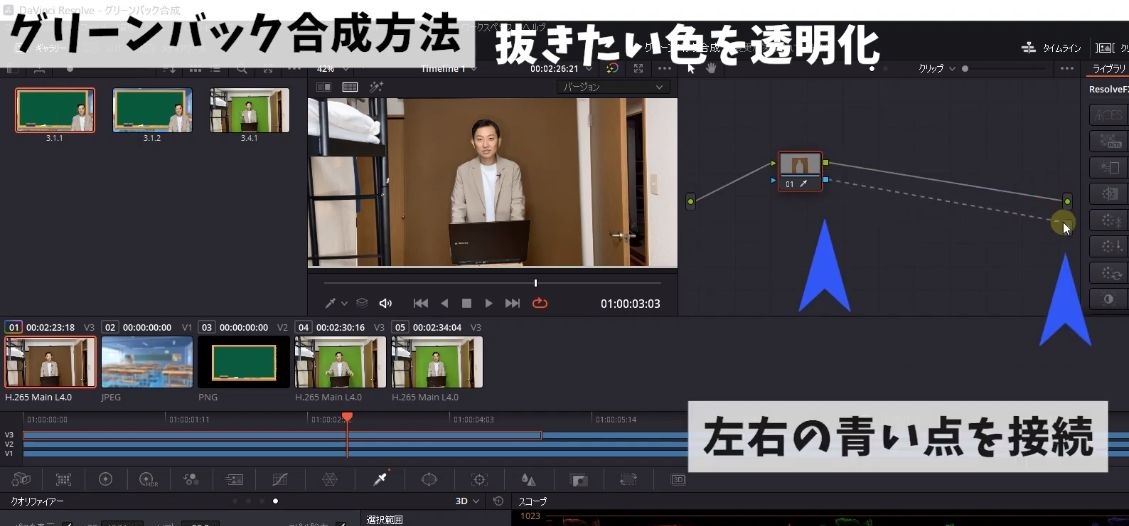 そうすると青い点が表示されますので、左の青い点と右の青い点で接続します。
そうすると青い点が表示されますので、左の青い点と右の青い点で接続します。 ちなみに右の青の点が出口となっており、エディットページなどにつながっています。
ちなみに右の青の点が出口となっており、エディットページなどにつながっています。 画面を確認すると人物が透明になっていますので、選択範囲にある反転をクリックします。
画面を確認すると人物が透明になっていますので、選択範囲にある反転をクリックします。 ちょっとわかりにくいんですが、今グリーン部分の背景は透明になっています。
ちょっとわかりにくいんですが、今グリーン部分の背景は透明になっています。 ちょっと画面を動かしますね。
ちょっと画面を動かしますね。 なので自分物と透明になった背景だけを残して、あとのいらない背景はカットしていきます。
なので自分物と透明になった背景だけを残して、あとのいらない背景はカットしていきます。 カラーページにもう一度戻りまして、先程クオリファイアーのお隣のウインドウを選択します。
カラーページにもう一度戻りまして、先程クオリファイアーのお隣のウインドウを選択します。 左に図形が並んでいまして、今回は背景が四角なので四角形を選択します。
左に図形が並んでいまして、今回は背景が四角なので四角形を選択します。 あとは自分の使いたい部分に切り取っていきます。
あとは自分の使いたい部分に切り取っていきます。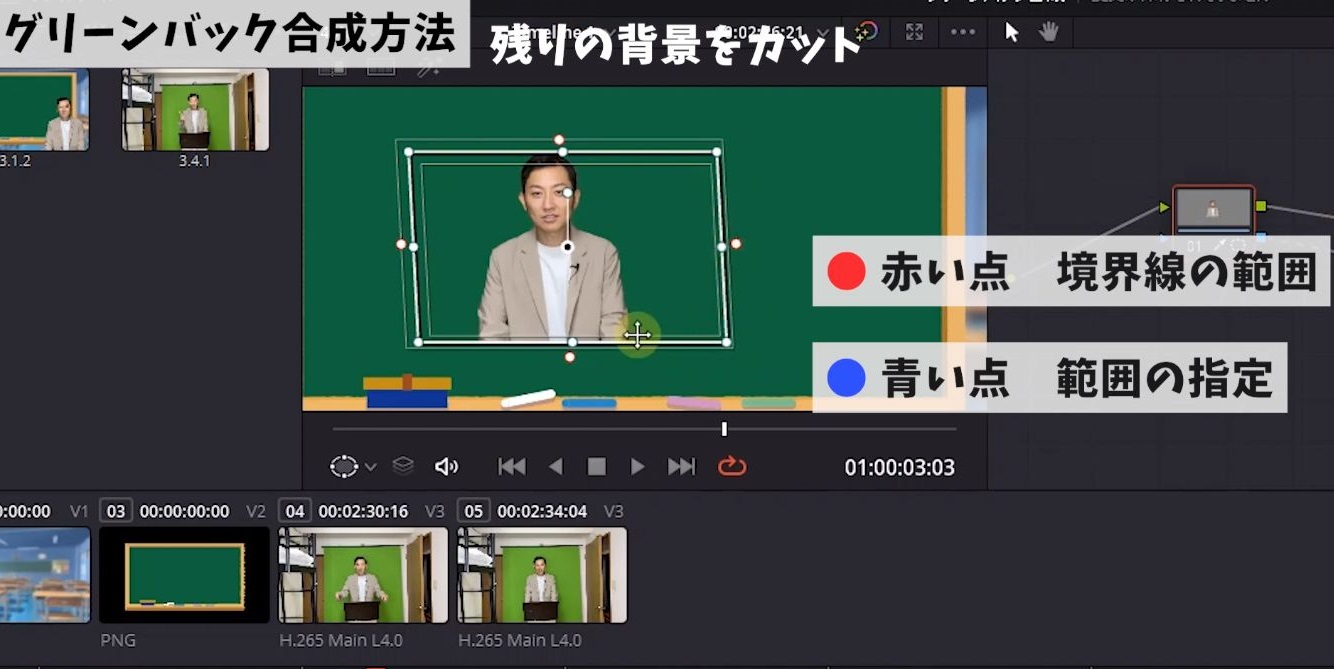 ちなみに青と赤の点をつまんで操作できるのですが、赤が境界線の範囲の設定になるので、青い点をつまんで範囲を指定してください。
ちなみに青と赤の点をつまんで操作できるのですが、赤が境界線の範囲の設定になるので、青い点をつまんで範囲を指定してください。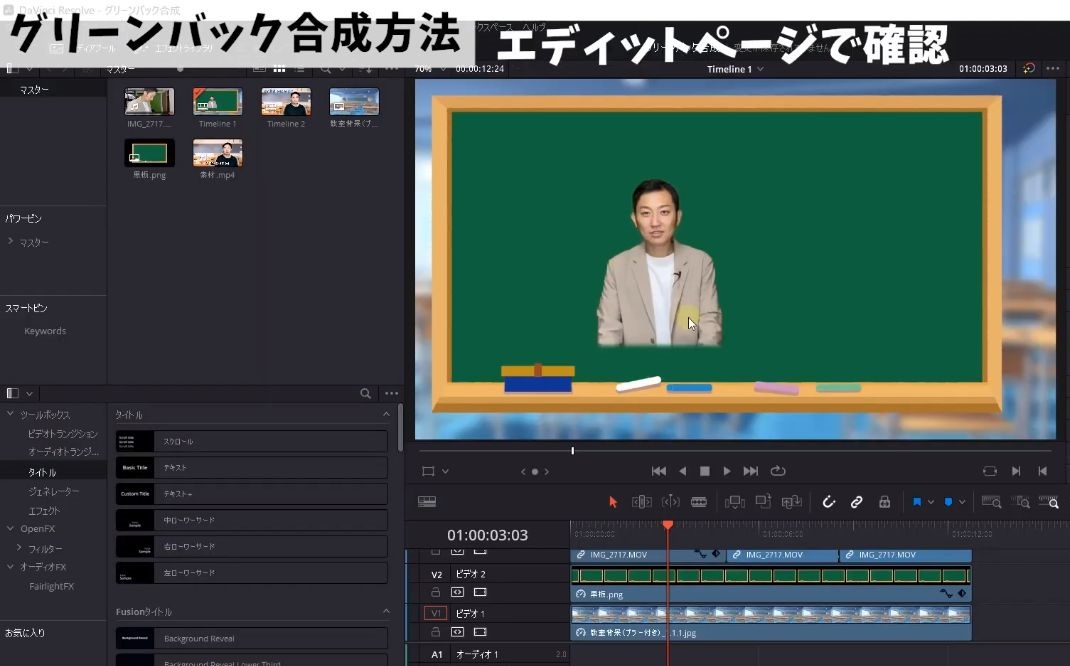 はいこんな感じでしょうか。
はいこんな感じでしょうか。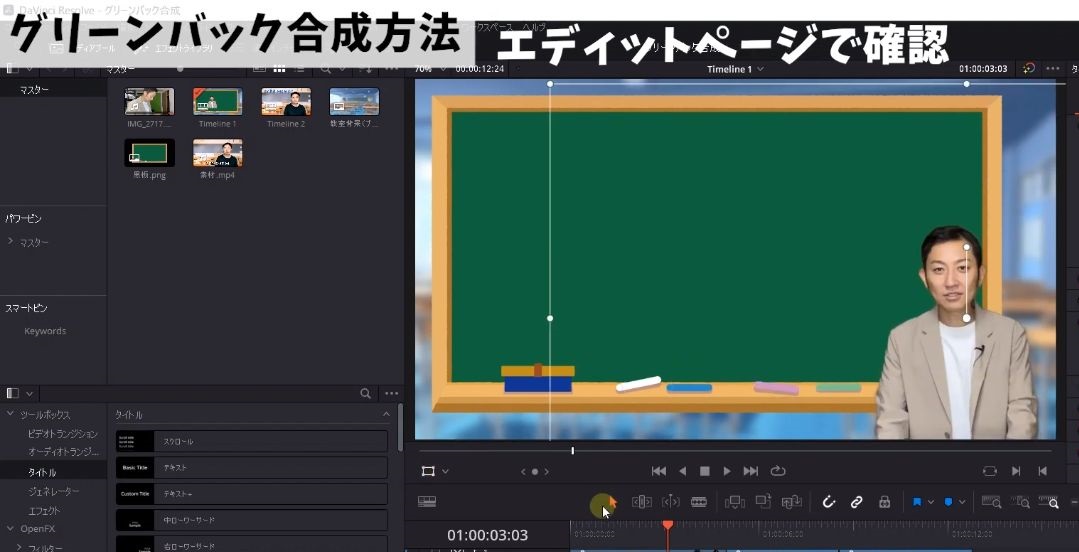 あとはサイズを調整して適切な場所に配置します。
あとはサイズを調整して適切な場所に配置します。 序盤のクリップは反映がうまくいってましたが、右の2つのクリップにグリーンバック合成が反映されてませんでしたね。
序盤のクリップは反映がうまくいってましたが、右の2つのクリップにグリーンバック合成が反映されてませんでしたね。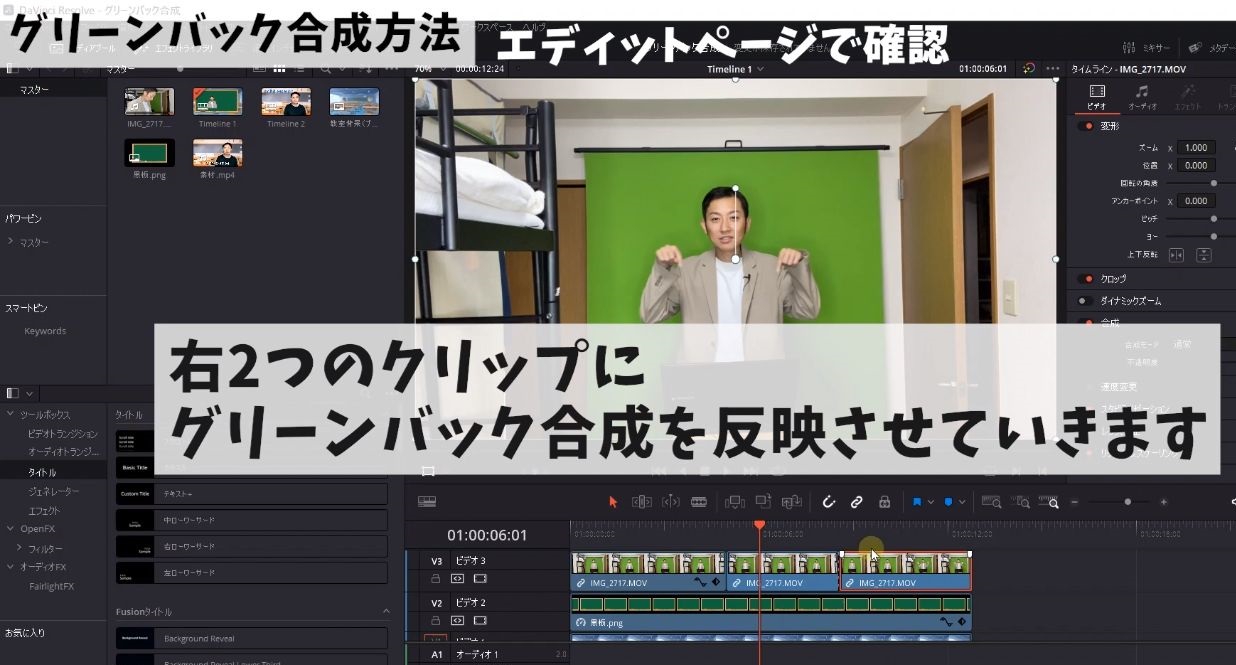 今から右のクリップに先ほど設定したグリーンバック合成を反映していきます。
今から右のクリップに先ほど設定したグリーンバック合成を反映していきます。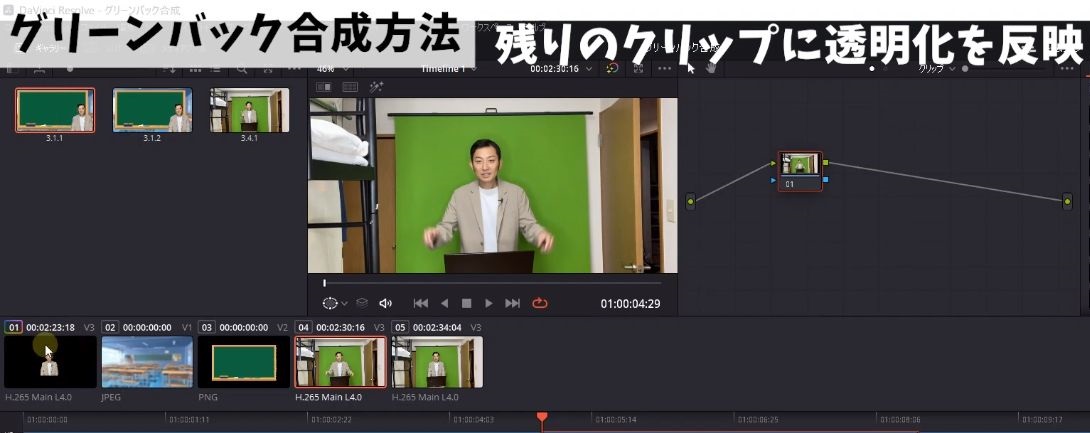
 先程設定したものは01のクリップになるので、今から04、05にグリーンバック合成を反映していきます。
先程設定したものは01のクリップになるので、今から04、05にグリーンバック合成を反映していきます。 やり方ですが01を選択して、画面で右クリック➾スチルを保存を選択します。
やり方ですが01を選択して、画面で右クリック➾スチルを保存を選択します。 もしこちらのセクションに画像が保存されない場合は、左上のギャラリーをオンにしてください。
もしこちらのセクションに画像が保存されない場合は、左上のギャラリーをオンにしてください。 Ctrlを押しながら選択すると、2つのクリップを選択できます。
Ctrlを押しながら選択すると、2つのクリップを選択できます。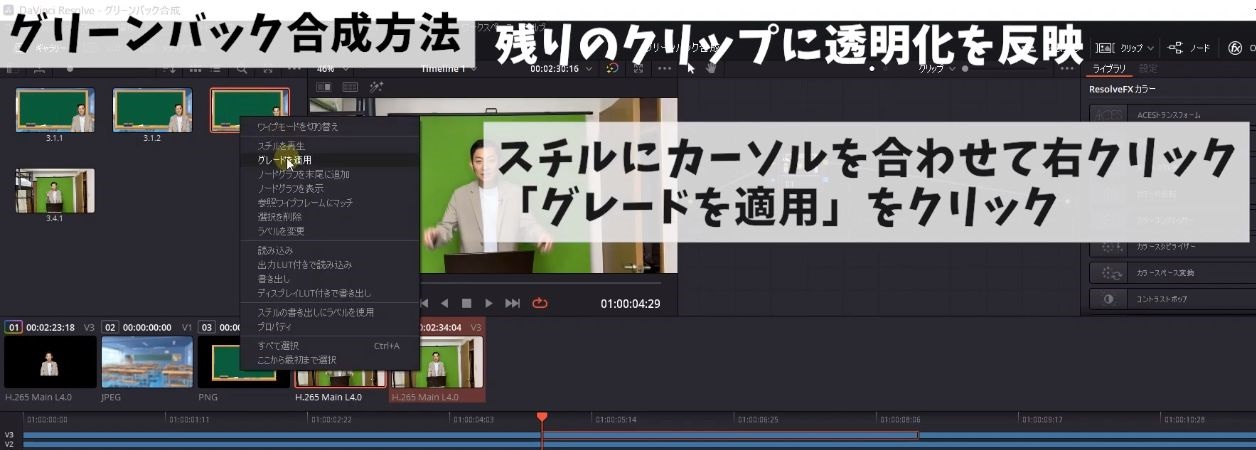 グレードを適応をクリックします。
グレードを適応をクリックします。 そうすると2つのクリップに設定を反映できます。
そうすると2つのクリップに設定を反映できます。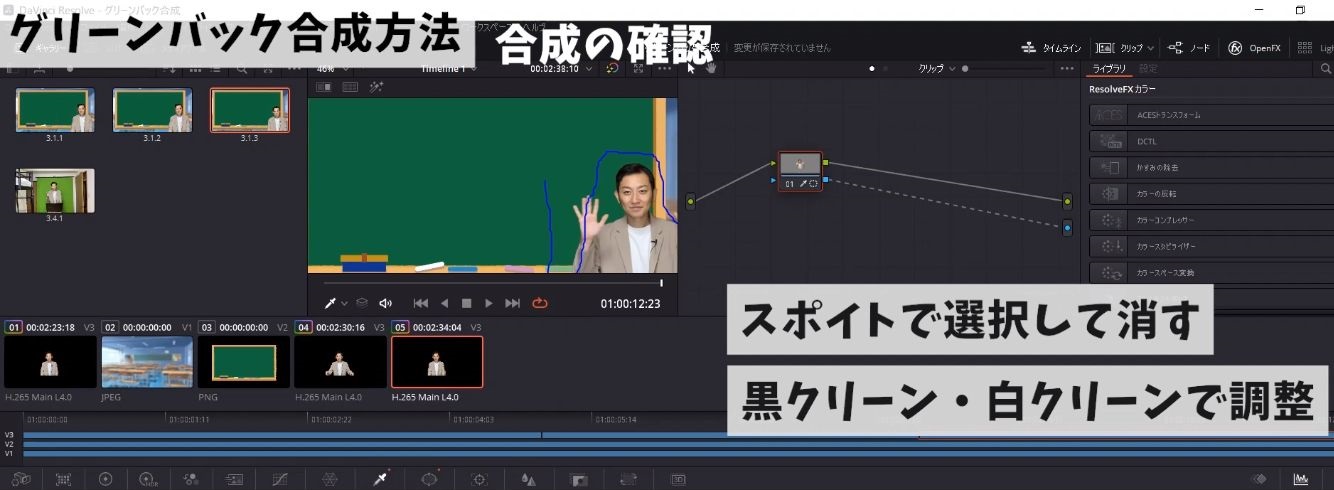 もし再生した後人物の周りに黒いモヤが出てきたら、もう一度カラーページに移動して、黒いモヤのところをスポイトで選択して消すか、黒クリーン・白クリーンを調整してモヤを消してみて下さいね。
もし再生した後人物の周りに黒いモヤが出てきたら、もう一度カラーページに移動して、黒いモヤのところをスポイトで選択して消すか、黒クリーン・白クリーンを調整してモヤを消してみて下さいね。 以上がDaVinci Resolveを使ったグリーンバック合成の方法でした。
以上がDaVinci Resolveを使ったグリーンバック合成の方法でした。 今回の動画のおさらいですが、DaVinci Resolveのタイムラインに合成する素材を読み込みます。
今回の動画のおさらいですが、DaVinci Resolveのタイムラインに合成する素材を読み込みます。 一番奥に当たる教室をビデオ1、黒板がビデオ2、人物をビデオ3に配置してください。
一番奥に当たる教室をビデオ1、黒板がビデオ2、人物をビデオ3に配置してください。 次にカラーページに移動して、スポイトマークのクオリファイヤーで緑の部分を広範囲に選択。
次にカラーページに移動して、スポイトマークのクオリファイヤーで緑の部分を広範囲に選択。 透明にする部分を選択したら、ノードのところでアルファ出力を追加して青同士の点をつなぎます。
透明にする部分を選択したら、ノードのところでアルファ出力を追加して青同士の点をつなぎます。 今回のように人物を切り取って合成したい場合は、カラーページにあるウインドウから図形を選んで、切り取りたい範囲を選択してください。
今回のように人物を切り取って合成したい場合は、カラーページにあるウインドウから図形を選んで、切り取りたい範囲を選択してください。 以上がグリーンバック合成の方法ですが、最初は慣れない作業でやり方もすぐに忘れるので、完全に覚えるまではこちらの動画に戻ってきていただきまして、やり方を復習していただけたらと思います。
以上がグリーンバック合成の方法ですが、最初は慣れない作業でやり方もすぐに忘れるので、完全に覚えるまではこちらの動画に戻ってきていただきまして、やり方を復習していただけたらと思います。 今回はAviUtlを使って画像にアニメーションをつける方法について解説していきます。
今回はAviUtlを使って画像にアニメーションをつける方法について解説していきます。 動画編集を始めてみたけど、画像の動かし方がわからず、自分が作りたい動画が作れていない方もいらっしゃるのではないのでしょうか?
動画編集を始めてみたけど、画像の動かし方がわからず、自分が作りたい動画が作れていない方もいらっしゃるのではないのでしょうか? 今回使うソフトは、こちらAviUtlですね。
今回使うソフトは、こちらAviUtlですね。 もし、ダウンロードお済でない方はコチラの動画で導入方法を解説していますので、チェックしてみて下さい。
もし、ダウンロードお済でない方はコチラの動画で導入方法を解説していますので、チェックしてみて下さい。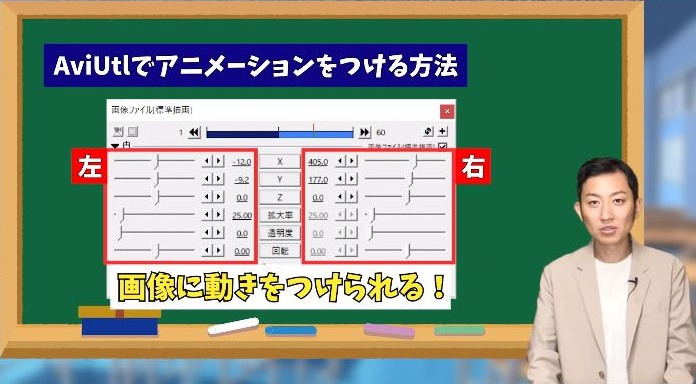 AviUtlでアニメーションをつけるには、設定ダイアログの(設定ダイアログの静止画を表示)左側と右側の数値を変更することで、画像に動きをつけることができます。
AviUtlでアニメーションをつけるには、設定ダイアログの(設定ダイアログの静止画を表示)左側と右側の数値を変更することで、画像に動きをつけることができます。 他の動画編集ソフトだと、キーフレームと言われる設定を行って数値を変更していくんですが、AviUtlは他のソフトと違ってちょっと特殊な設定になります。
他の動画編集ソフトだと、キーフレームと言われる設定を行って数値を変更していくんですが、AviUtlは他のソフトと違ってちょっと特殊な設定になります。 今回はこの設定ダイアログの使い方と、中間点と言われる設定があるので、そちらの設定を行って画像を動かす設定を、実際の画面をお見せしながら解説していきますね。
今回はこの設定ダイアログの使い方と、中間点と言われる設定があるので、そちらの設定を行って画像を動かす設定を、実際の画面をお見せしながら解説していきますね。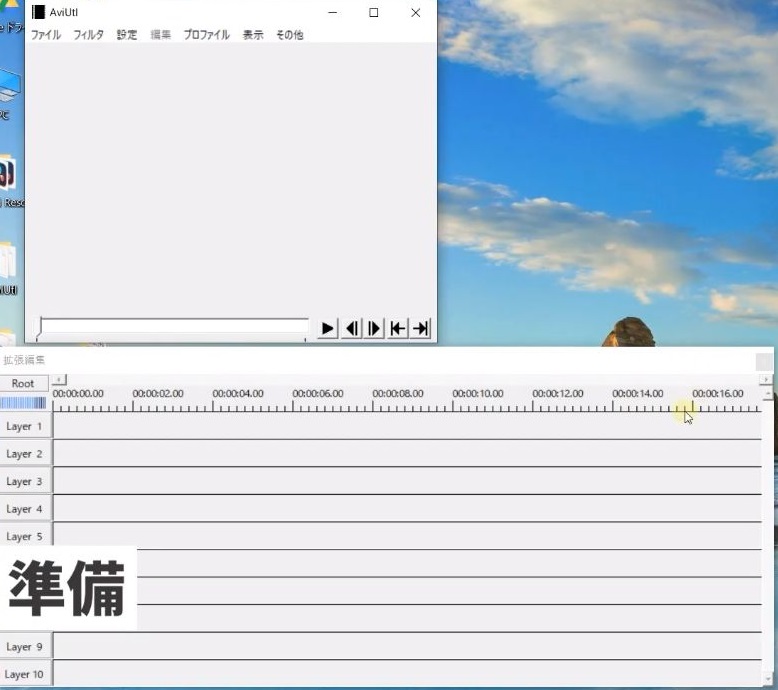 1.AviUtlを立ち上げます。
1.AviUtlを立ち上げます。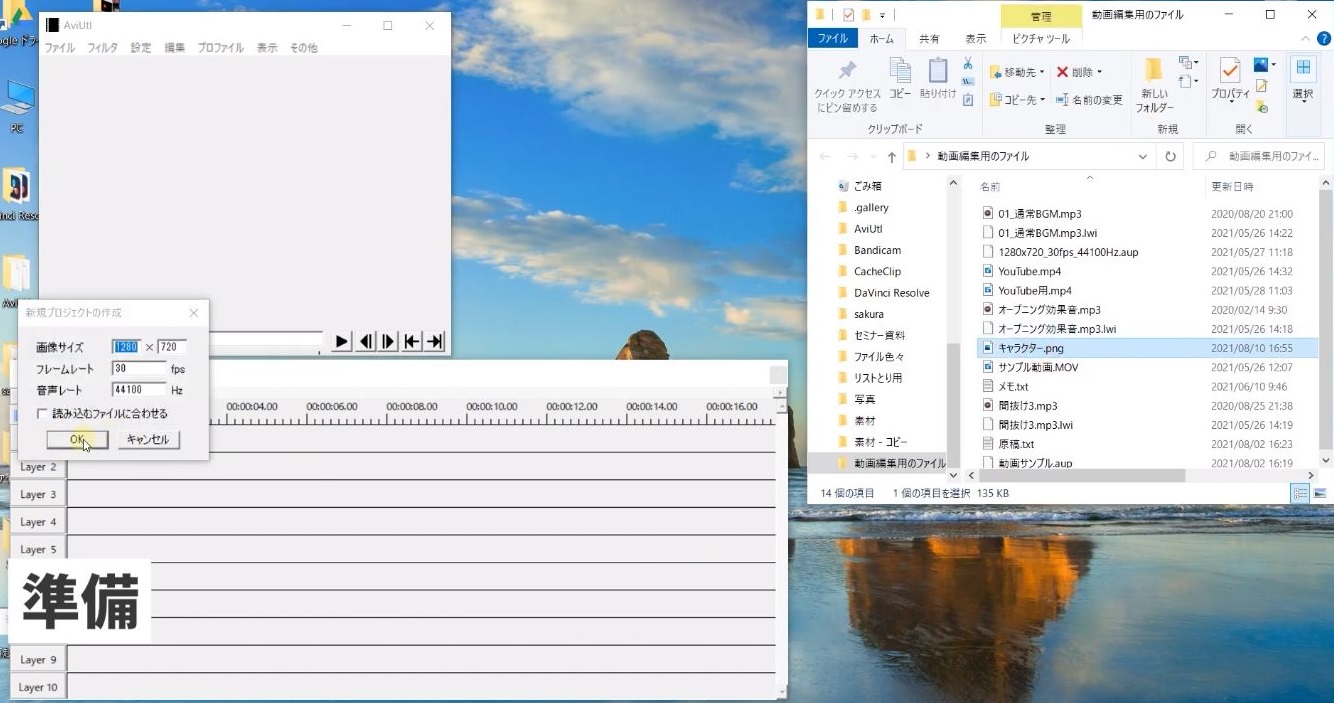
 2.素材をタイムラインに読み込みます。
2.素材をタイムラインに読み込みます。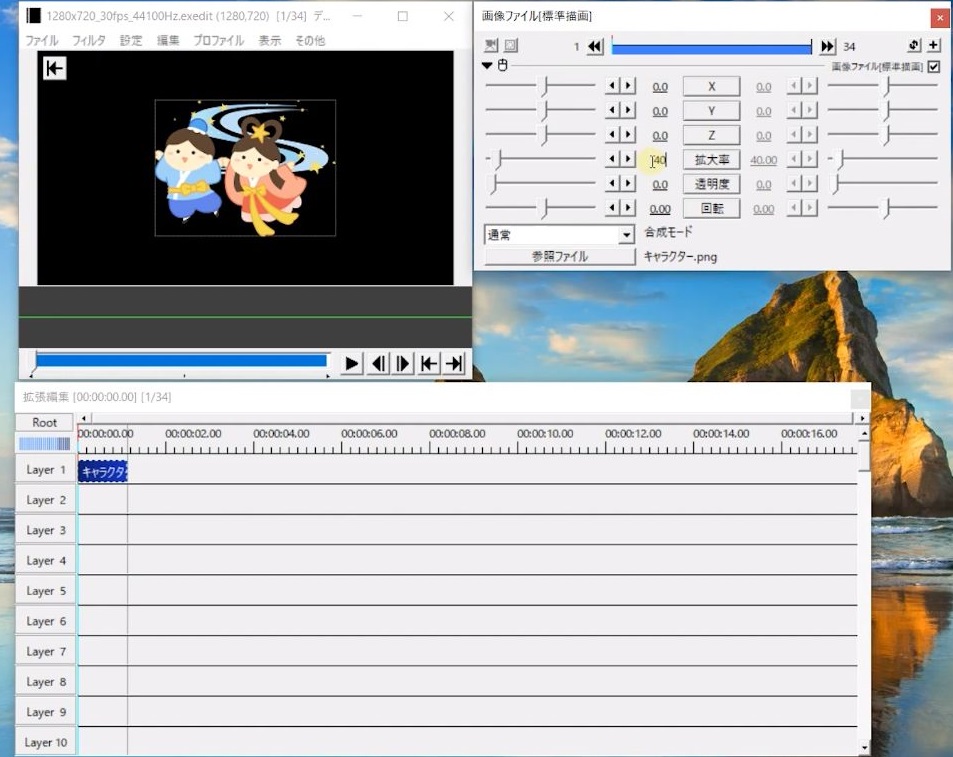 3.素材がちょっと大きいので、拡大率で大きさを調整しますね。
3.素材がちょっと大きいので、拡大率で大きさを調整しますね。 設定ダイアログがこちら。
設定ダイアログがこちら。 左に表示されているのが開始地点の設定です。
左に表示されているのが開始地点の設定です。
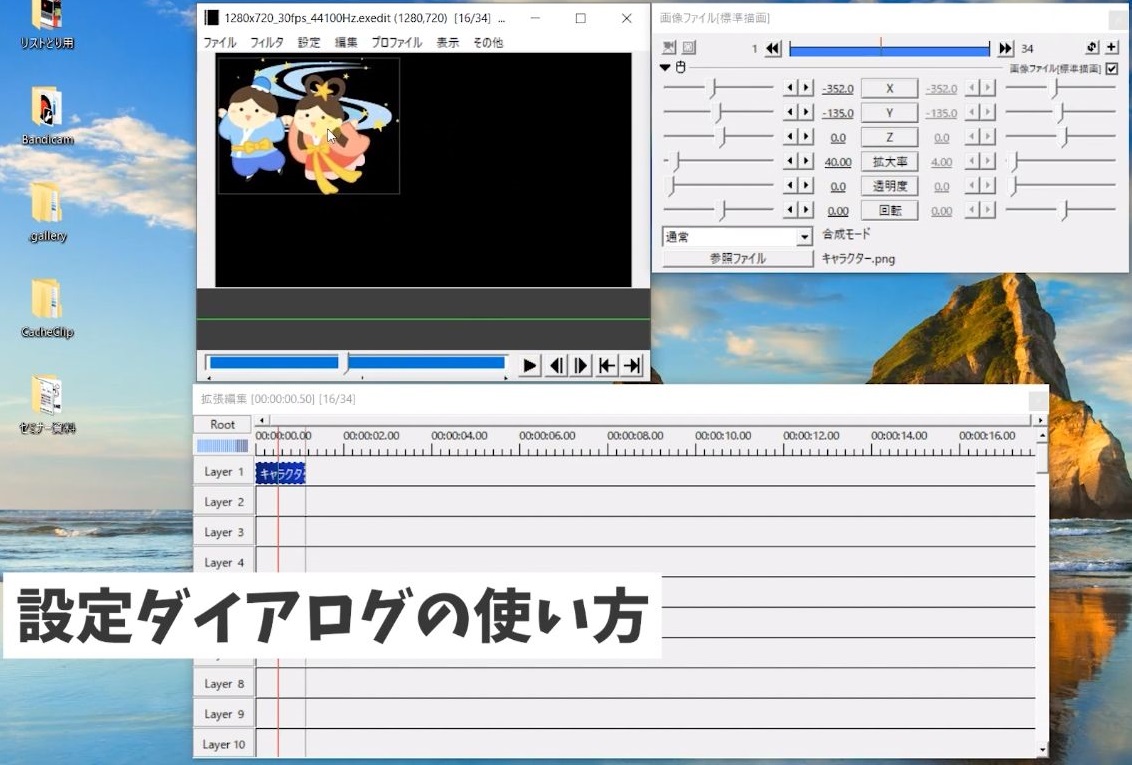 一番左上に持っていきましょう。
一番左上に持っていきましょう。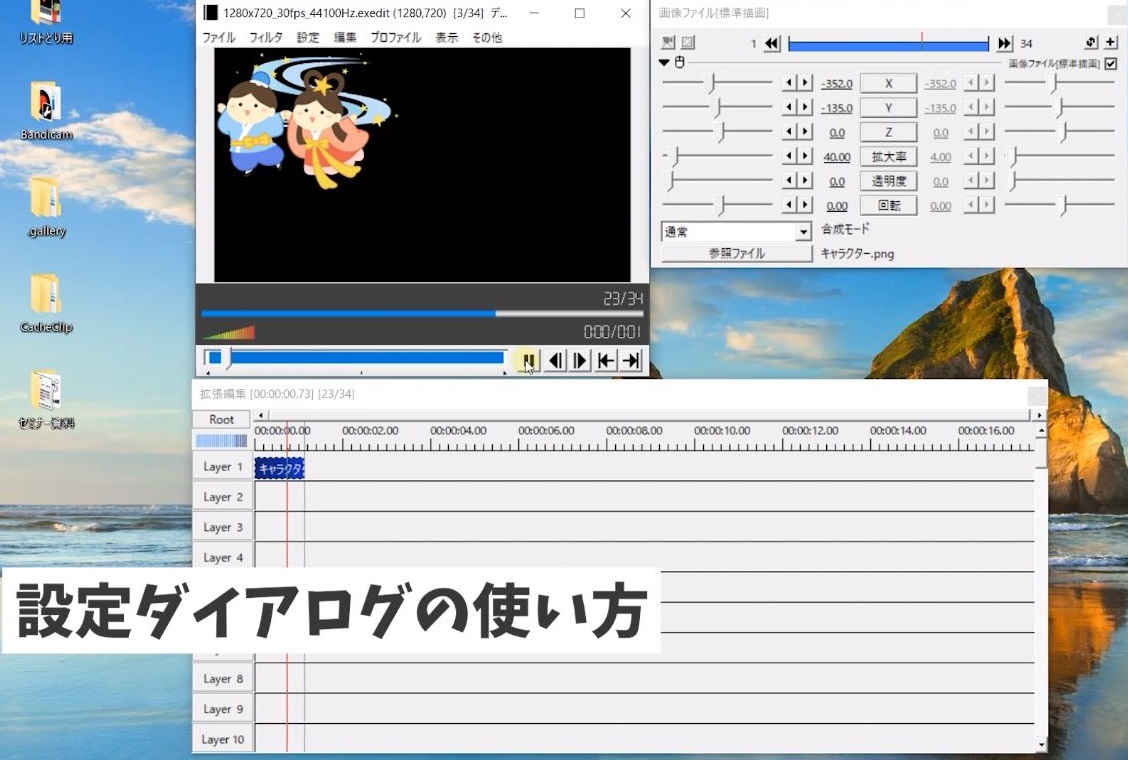 もちろん左の数値と右の数値がいっしょなので、このまま再生してもキャラクターが動くことはありません。
もちろん左の数値と右の数値がいっしょなので、このまま再生してもキャラクターが動くことはありません。 この状態でダイアログの右の数値をいじるのですが、文字がグレーに表示されており数値をいじることができません。
この状態でダイアログの右の数値をいじるのですが、文字がグレーに表示されており数値をいじることができません。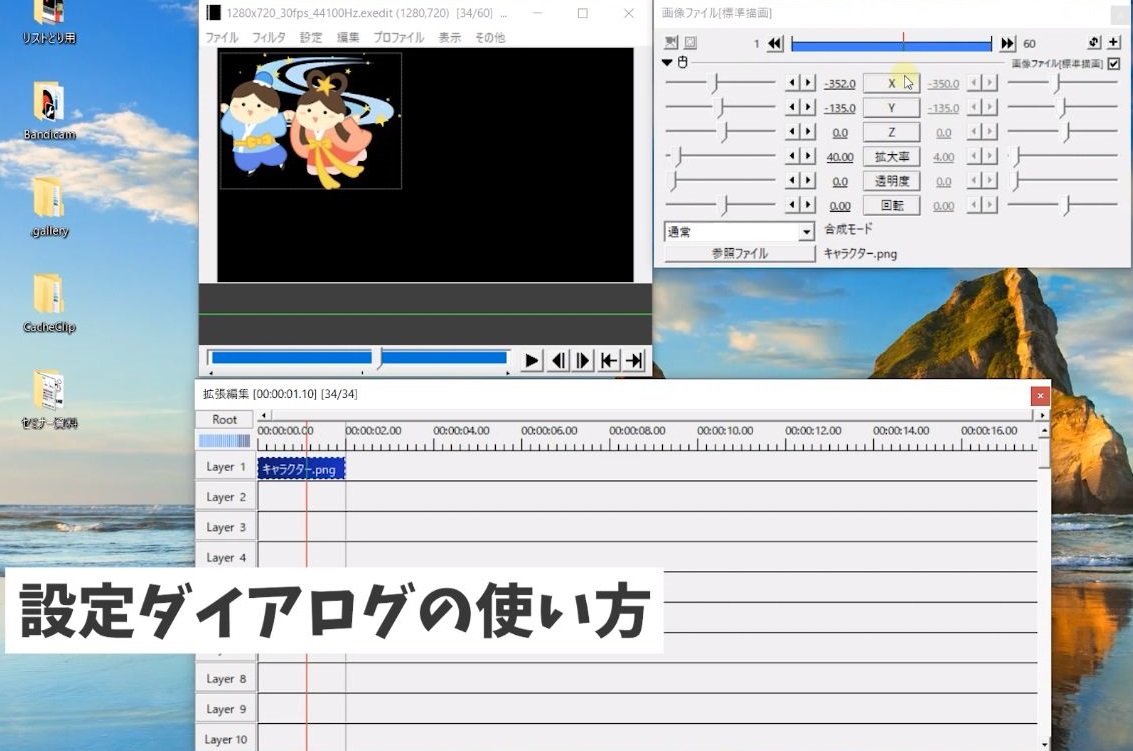 そこでこのXを押すことで、たくさんの項目から選択することができます。
そこでこのXを押すことで、たくさんの項目から選択することができます。 現在移動無しの設定が適応されているため、このキャラクターが動きませんが、これを例えば直線移動を選択します。
現在移動無しの設定が適応されているため、このキャラクターが動きませんが、これを例えば直線移動を選択します。 そうすると右の文字が黒に表示され、数値をいじることができます。
そうすると右の文字が黒に表示され、数値をいじることができます。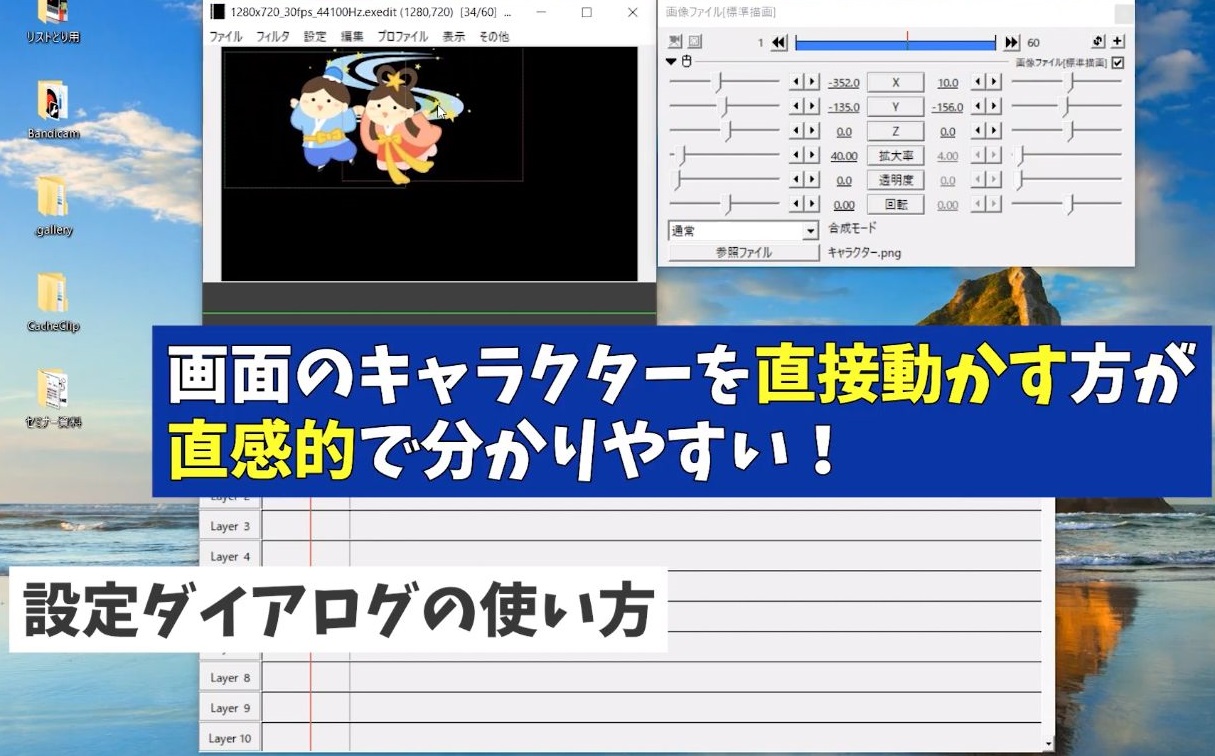 右の数値で操作することができるのですが、画面のキャラクターから操作する方が直感的で操作がしやすいです。
右の数値で操作することができるのですが、画面のキャラクターから操作する方が直感的で操作がしやすいです。 キャラクターを右下に移動していきます。
キャラクターを右下に移動していきます。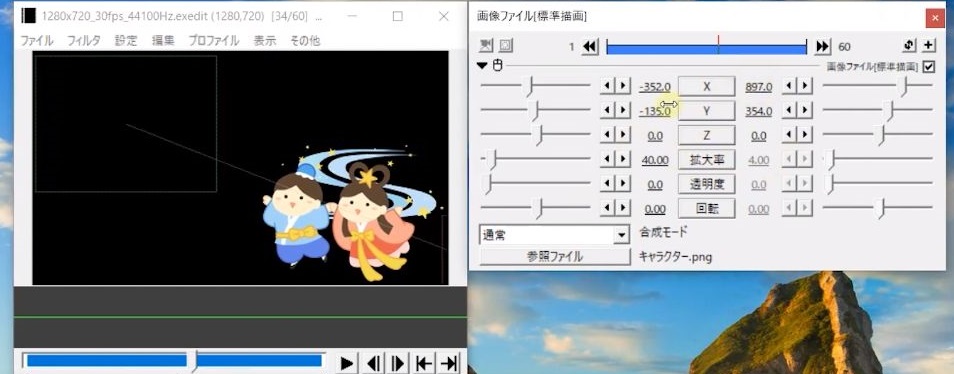
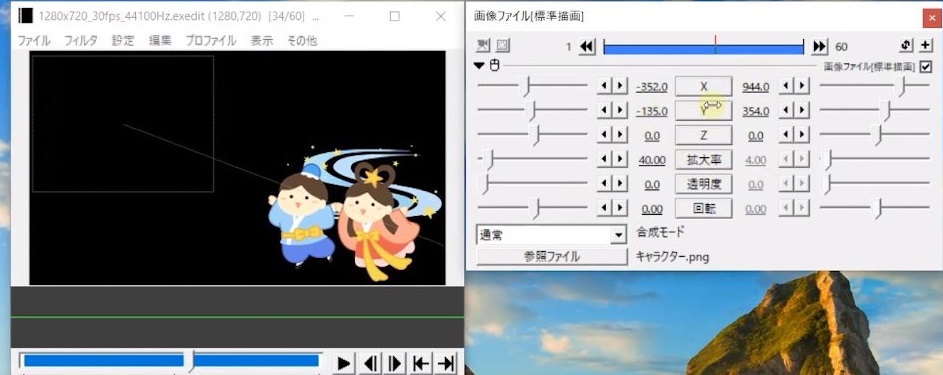
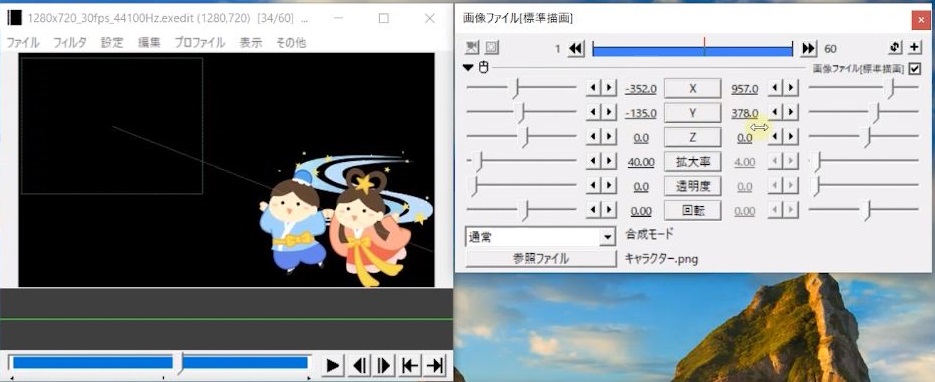
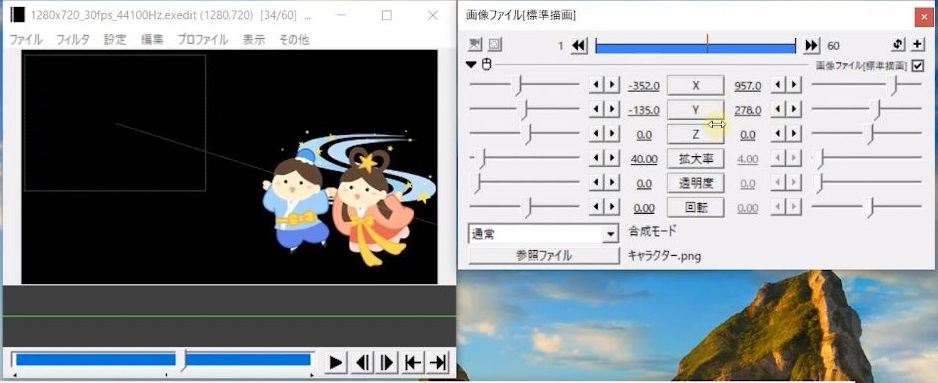
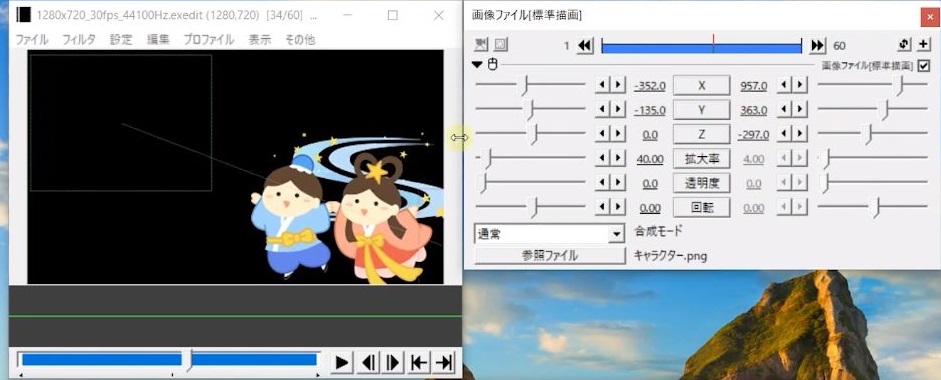
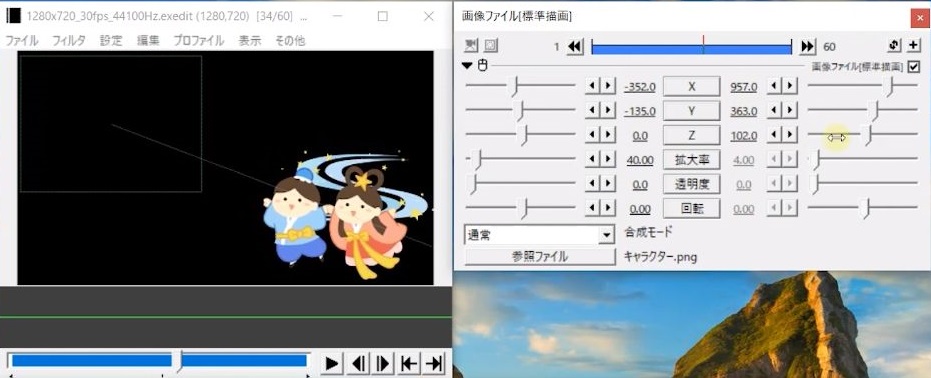 ちなみにXが左右、Yが上下、Zが手間から奥に移動します。
ちなみにXが左右、Yが上下、Zが手間から奥に移動します。

 Zについては手前から奥に移動なので、サイズを縮小拡大したようにみえますが、実際サイズの縮小拡大ではありませんので、大きさを変更したければ拡大率を操作するようにしてください。
Zについては手前から奥に移動なので、サイズを縮小拡大したようにみえますが、実際サイズの縮小拡大ではありませんので、大きさを変更したければ拡大率を操作するようにしてください。
 はい、こんな感じですね。
はい、こんな感じですね。 ちなみに、先ほどの直線移動に設定しましたが、XYZも連動しておりいずれか一つ変更すると、すべてが変更が適応がされます。
ちなみに、先ほどの直線移動に設定しましたが、XYZも連動しておりいずれか一つ変更すると、すべてが変更が適応がされます。 例えば加減速移動。
例えば加減速移動。
 他に面白いのでランダム移動とか、反復移動とか、こんな感じでキャラクターが移動します。
他に面白いのでランダム移動とか、反復移動とか、こんな感じでキャラクターが移動します。 拡大率をクリックして、直線移動を選択。
拡大率をクリックして、直線移動を選択。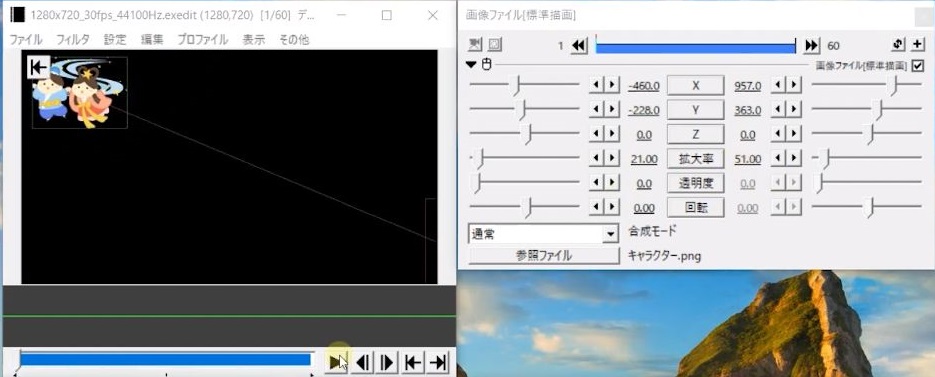
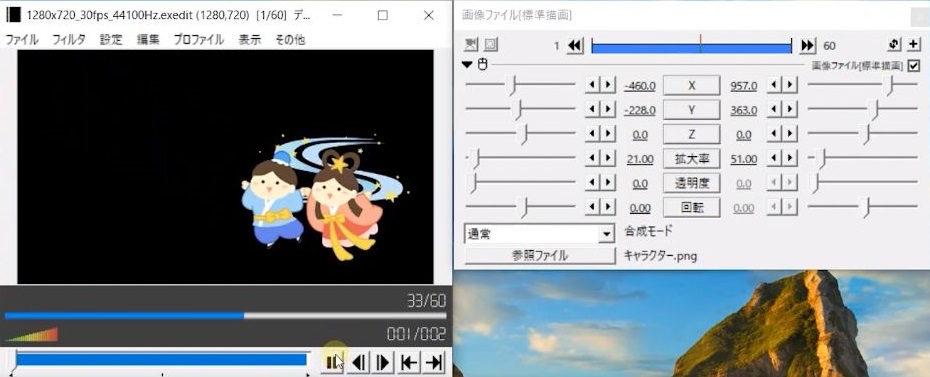 そうするとだんだんこちらに向かってくるような動きをつけることができます。
そうするとだんだんこちらに向かってくるような動きをつけることができます。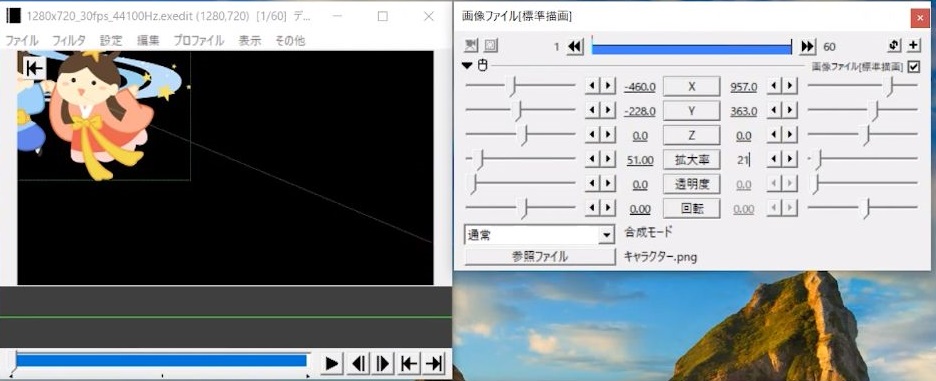 拡大率を逆することこんな感じですね。
拡大率を逆することこんな感じですね。
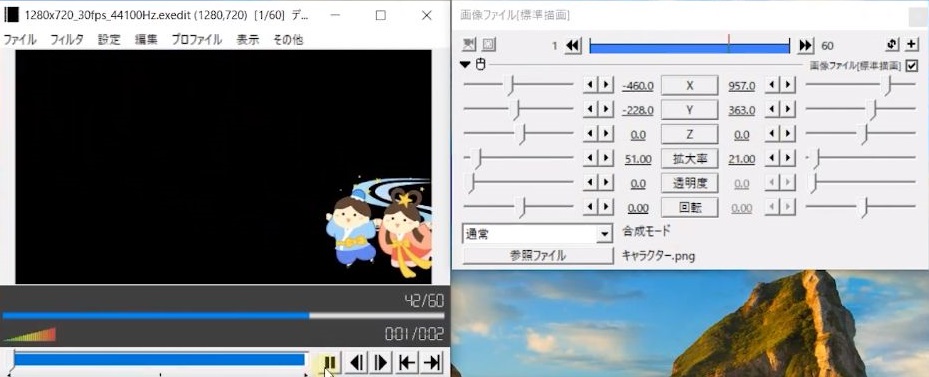 今度は奥に移動するような動きをつけることができます。
今度は奥に移動するような動きをつけることができます。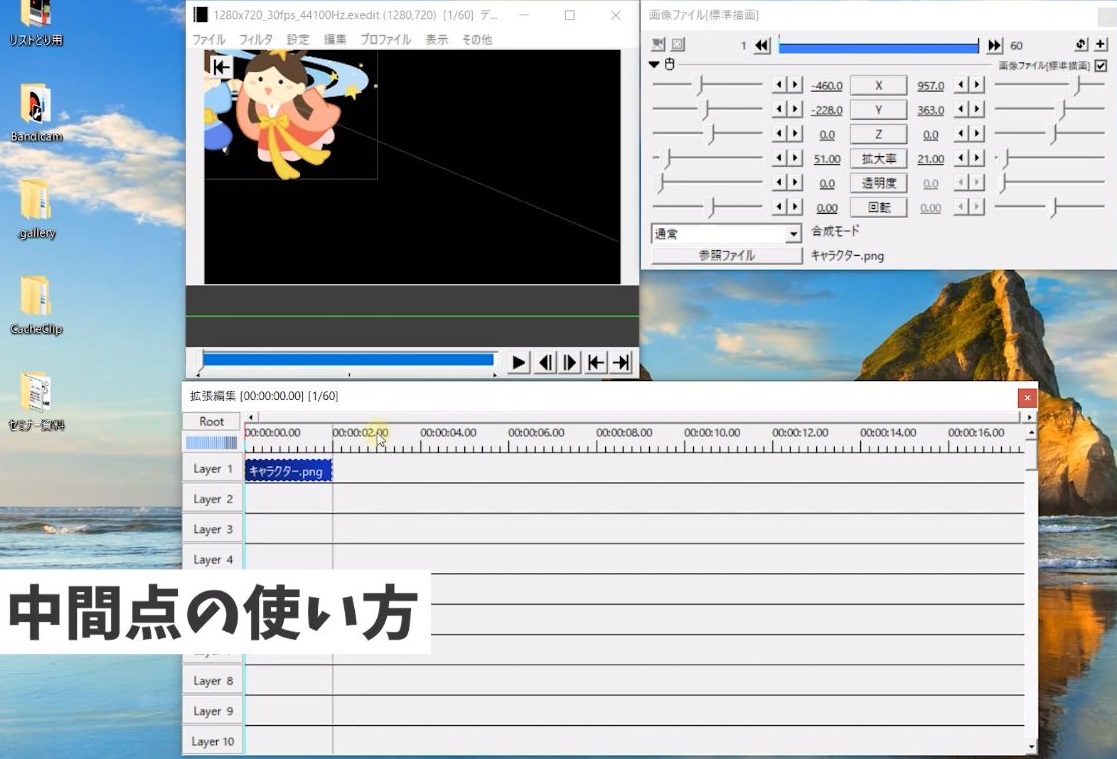 次に中間点の使い方について解説していきます。
次に中間点の使い方について解説していきます。

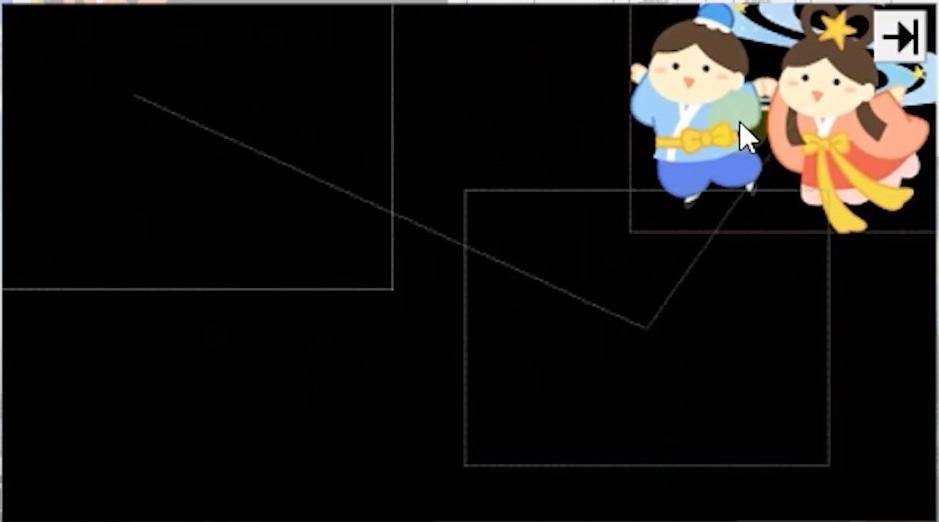 中間点を使うことで、こんな感じでキャラクターに色んな動きをつけることができます。
中間点を使うことで、こんな感じでキャラクターに色んな動きをつけることができます。
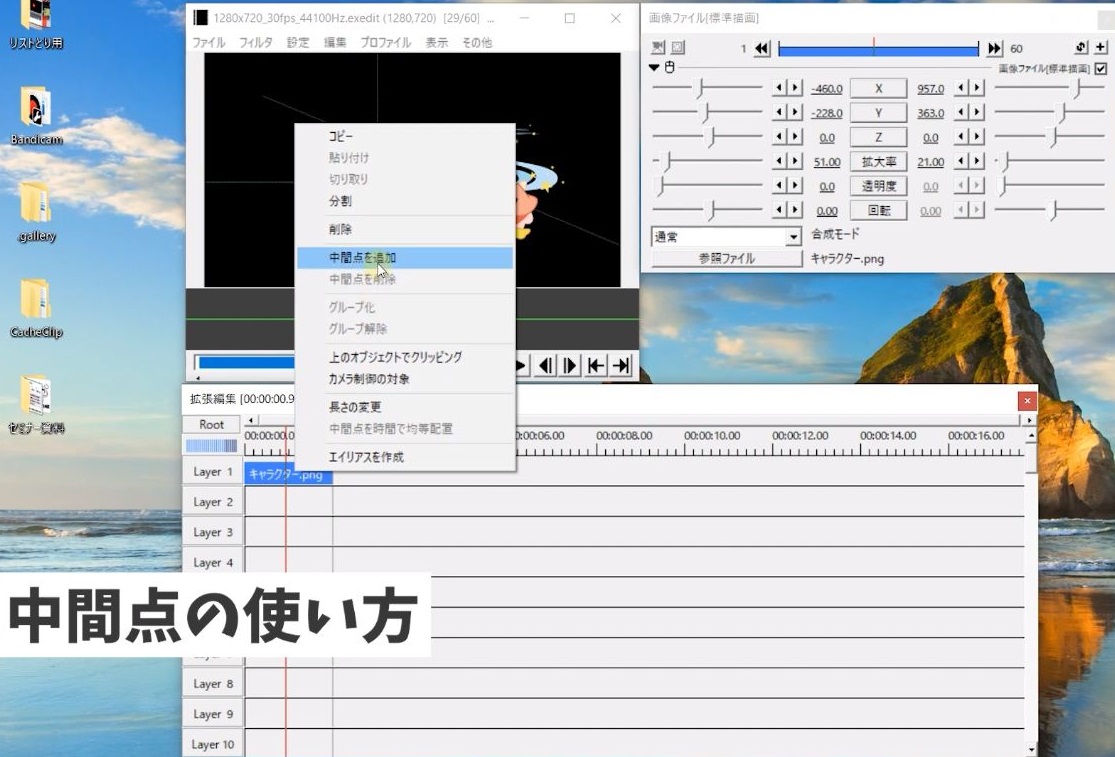 現在このように左上から右下にキャラクターが動く設定にしていますが、例えばこの辺から後半は右上に移動したい場合は、この移動したいところに再生ヘッドを持ってきて、右クリック中間点を追加を押します。
現在このように左上から右下にキャラクターが動く設定にしていますが、例えばこの辺から後半は右上に移動したい場合は、この移動したいところに再生ヘッドを持ってきて、右クリック中間点を追加を押します。 ちなみに、ショートカットキーPを押すことで簡単に中間点を追加できます。
ちなみに、ショートカットキーPを押すことで簡単に中間点を追加できます。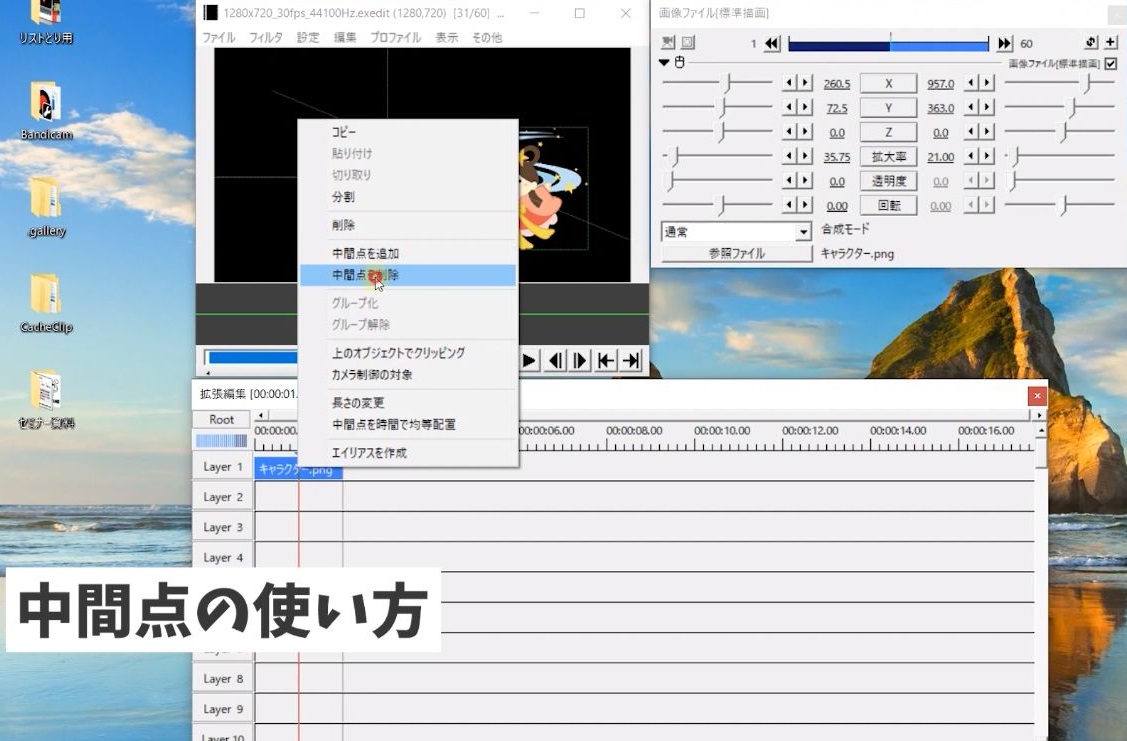 中間点はこのように左右に移動することもできますし、もし間違って中間点を追加した場合は、右クリックを押して中間点を削除することもできます。
中間点はこのように左右に移動することもできますし、もし間違って中間点を追加した場合は、右クリックを押して中間点を削除することもできます。 現在真ん中に線が入っているのですが、ここが中間点です。
現在真ん中に線が入っているのですが、ここが中間点です。 左のオブジェクトってこちらのことですね。
左のオブジェクトってこちらのことですね。 中間点が入った右側を選択したければ、右の方をクリックしていただくとこのように後半部分を選択できます。
中間点が入った右側を選択したければ、右の方をクリックしていただくとこのように後半部分を選択できます。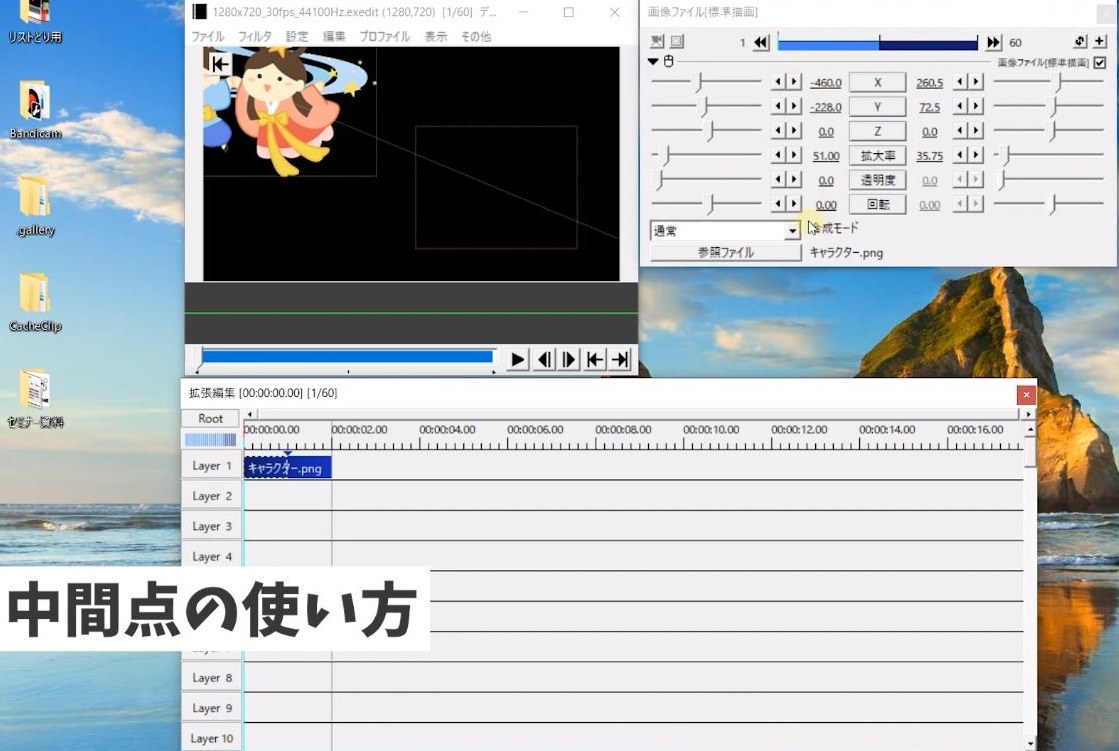 ちなみに、この状態ですと左の数値は、一番左の開始地点。
ちなみに、この状態ですと左の数値は、一番左の開始地点。 右側の数値が中間点までの一番右この辺りになります。
右側の数値が中間点までの一番右この辺りになります。 右側の方は左の数値の開始地点はこのあたり。
右側の方は左の数値の開始地点はこのあたり。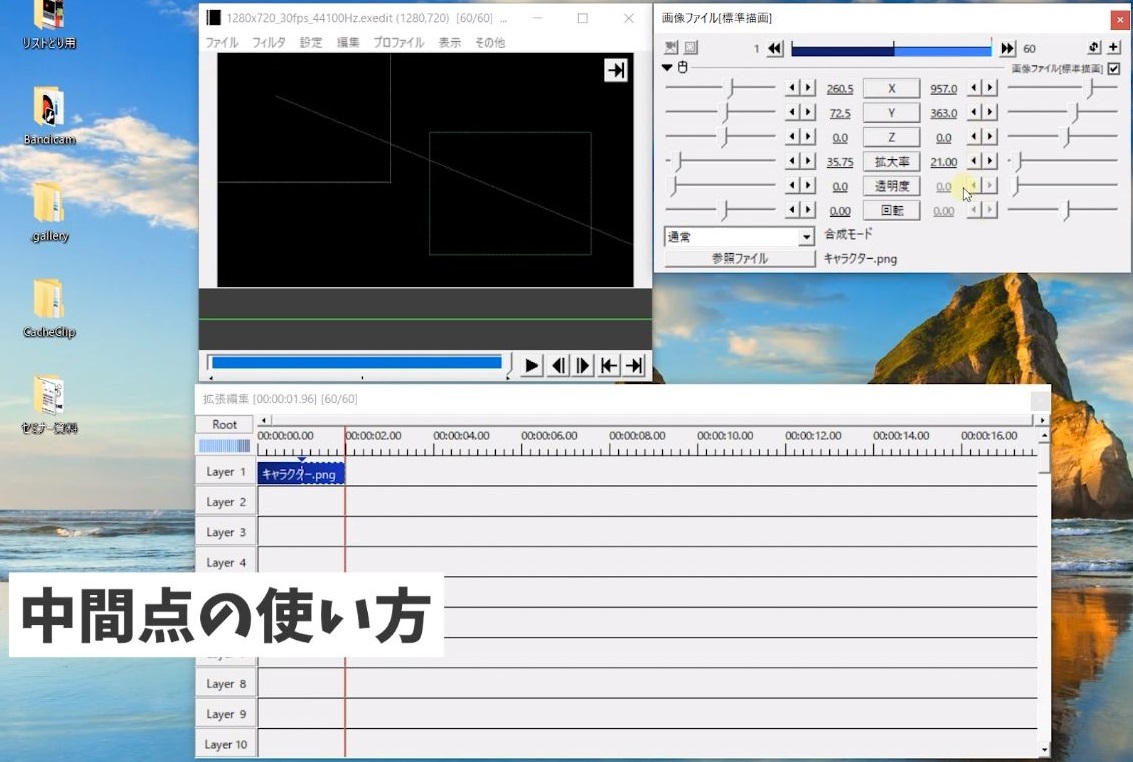 ちょうど中間点のところ、右の数値が一番最後が終了地点となります。
ちょうど中間点のところ、右の数値が一番最後が終了地点となります。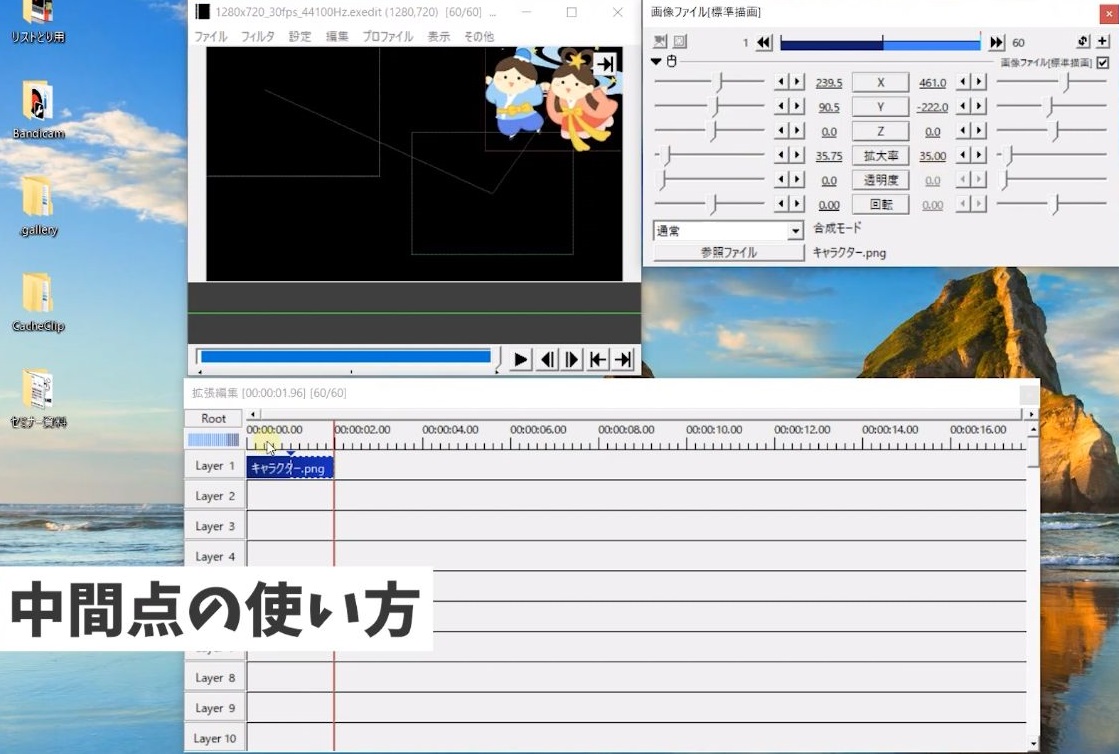 直感的に操作がしやすいように、再生ヘッドを一番最後に持っていって右上に配置し、拡大率もあげちゃいましょう。
直感的に操作がしやすいように、再生ヘッドを一番最後に持っていって右上に配置し、拡大率もあげちゃいましょう。
 他にも透明度を使ってだんだん消えていく設定ができたり、回転もつけることができます。
他にも透明度を使ってだんだん消えていく設定ができたり、回転もつけることができます。
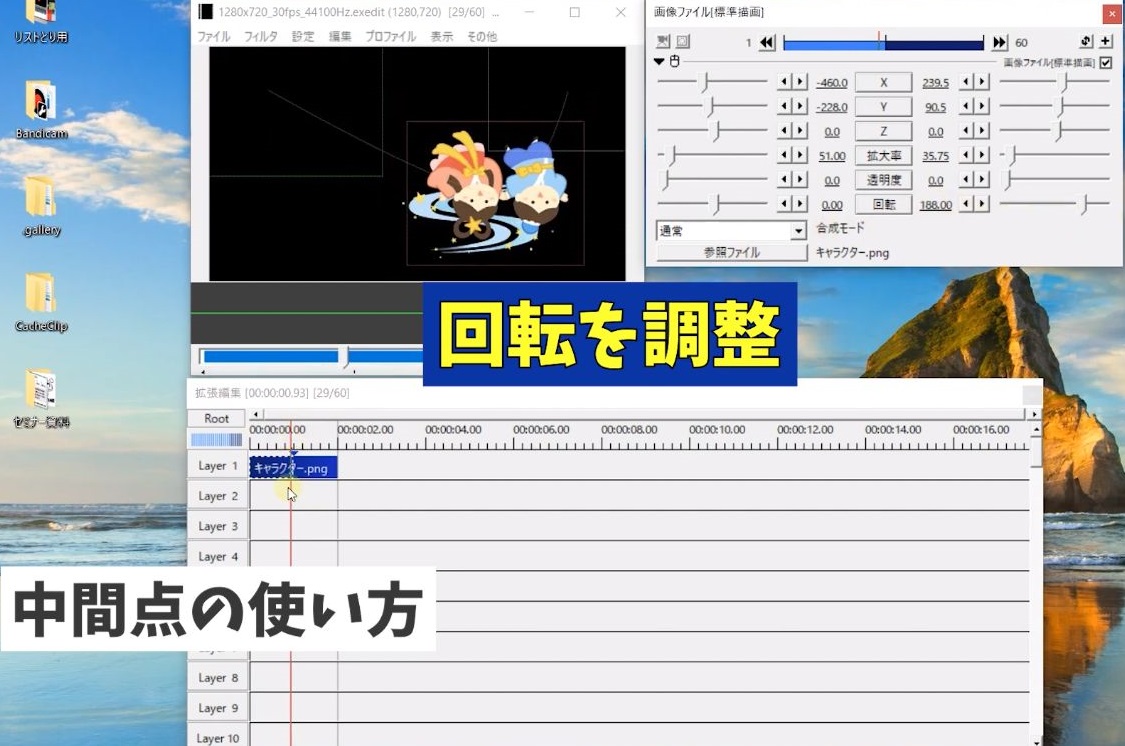
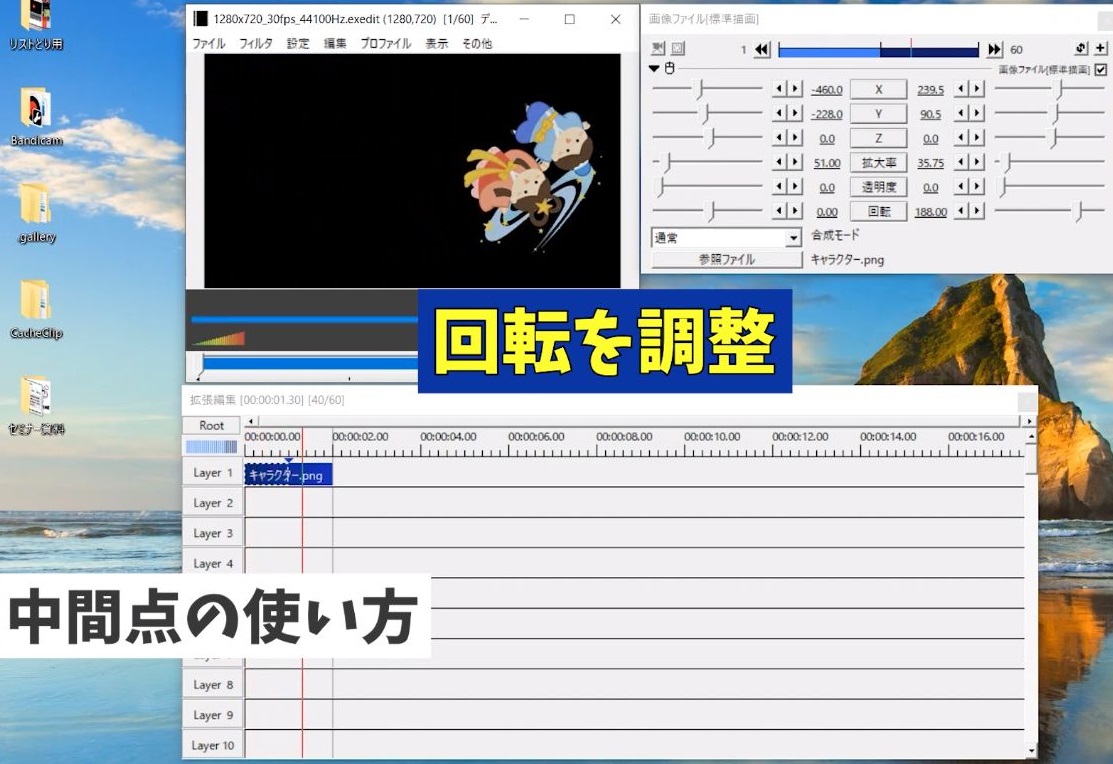
 回転もこのようにつけることができます。
回転もこのようにつけることができます。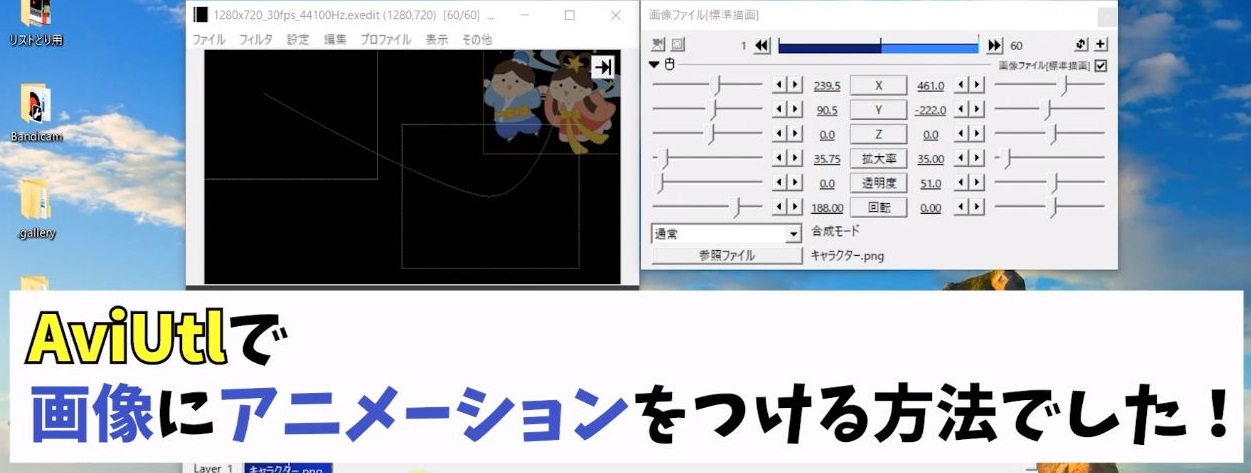 以上がAviUtlの操作方法でした。
以上がAviUtlの操作方法でした。 今回の動画のおさらいですが、設定ダイアログの左側が開始地点の設定で、右側が終了地点の設定になります。
今回の動画のおさらいですが、設定ダイアログの左側が開始地点の設定で、右側が終了地点の設定になります。
 右の数値はそのままでは設定をいじることができませんので、Xを選択し直線移動などを選択してください。
右の数値はそのままでは設定をいじることができませんので、Xを選択し直線移動などを選択してください。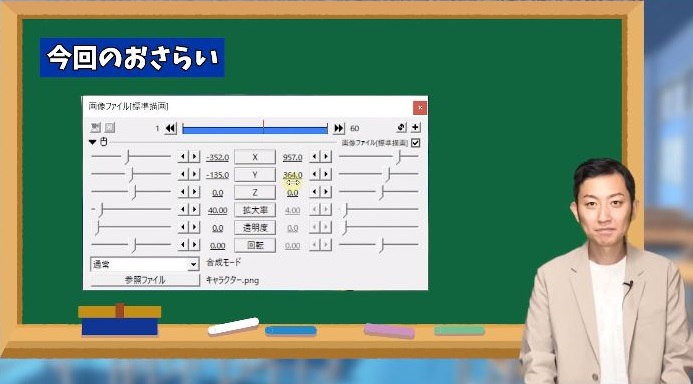 そうすることで右の数値が変更できるので、ここを操作を忘れないようにしましょう。
そうすることで右の数値が変更できるので、ここを操作を忘れないようにしましょう。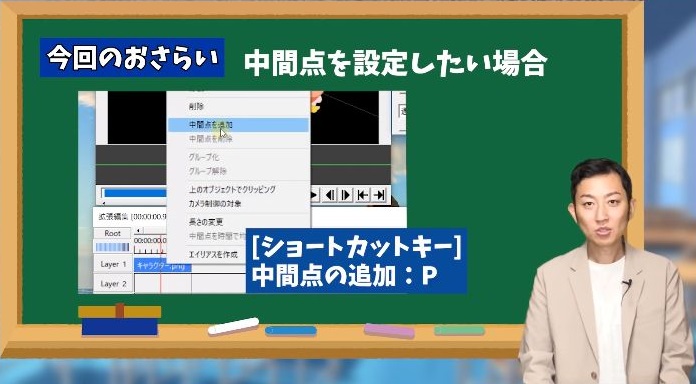 中間点を設定したい場合は、設定したいところに再生ヘッドを持っていき右クリックから中間点の追加ができます。
中間点を設定したい場合は、設定したいところに再生ヘッドを持っていき右クリックから中間点の追加ができます。 中間点を設定することで、設定ダイアログのところに線が入って、左と右でそれぞれ設定することができます。
中間点を設定することで、設定ダイアログのところに線が入って、左と右でそれぞれ設定することができます。 中間点の設定を覚えておくと、いろんな動きを表現をすることができて非常に便利です。
中間点の設定を覚えておくと、いろんな動きを表現をすることができて非常に便利です。 DaVinci Resolveのデフォルトのフォントだけでなく、おしゃれなフォントをたくさん使ってみたいって方、結構多いんじゃないでしょうか?
DaVinci Resolveのデフォルトのフォントだけでなく、おしゃれなフォントをたくさん使ってみたいって方、結構多いんじゃないでしょうか? おしゃれなフォントを見つけたとしても、フォントのタイトルががわからず自分で調べたりして、導入するだけでも手間がかかって正直面倒です。
おしゃれなフォントを見つけたとしても、フォントのタイトルががわからず自分で調べたりして、導入するだけでも手間がかかって正直面倒です。 そこで今回は、おしゃれなフォントを簡単に探せるだけでなく、プロの方も使っているフォントをの導入方法をご紹介します。
そこで今回は、おしゃれなフォントを簡単に探せるだけでなく、プロの方も使っているフォントをの導入方法をご紹介します。 これさえ知っておけば、おしゃれなフォントを簡単見つけることができ、今日からでも導入して使うことができますので動画は最後までご覧ください。
これさえ知っておけば、おしゃれなフォントを簡単見つけることができ、今日からでも導入して使うことができますので動画は最後までご覧ください。 フォントを変えるだけでサムネイルのタイトルやテロップなど、文字の見やすさにもかかわってくるし、動画の見やすさにもかかわってきます。
フォントを変えるだけでサムネイルのタイトルやテロップなど、文字の見やすさにもかかわってくるし、動画の見やすさにもかかわってきます。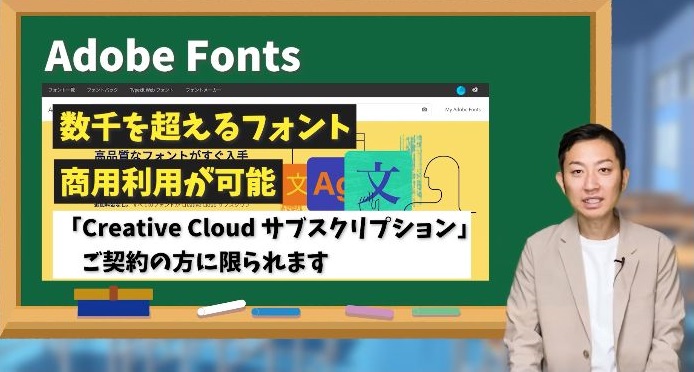 「Adobe Fonts」といわれるサイトです。
「Adobe Fonts」といわれるサイトです。 どうしてもすべてのフォントを使いたい方は、7日間だけお試しでプレミアプロを使用することができますので一度お試しで使ってみるのもありです。
どうしてもすべてのフォントを使いたい方は、7日間だけお試しでプレミアプロを使用することができますので一度お試しで使ってみるのもありです。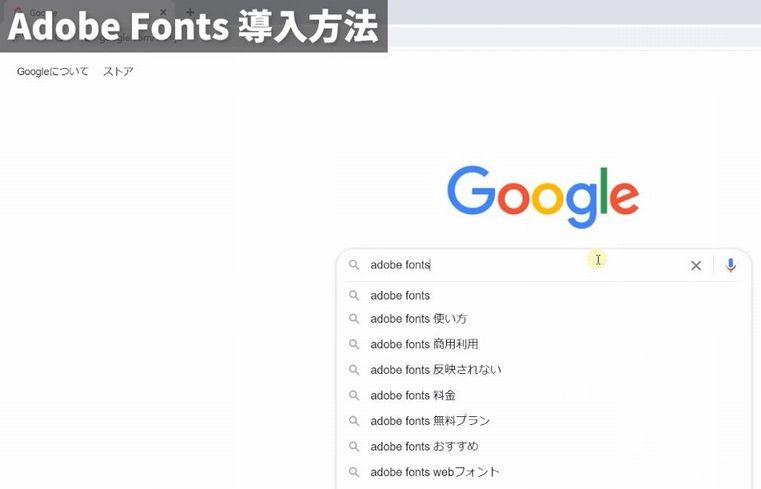
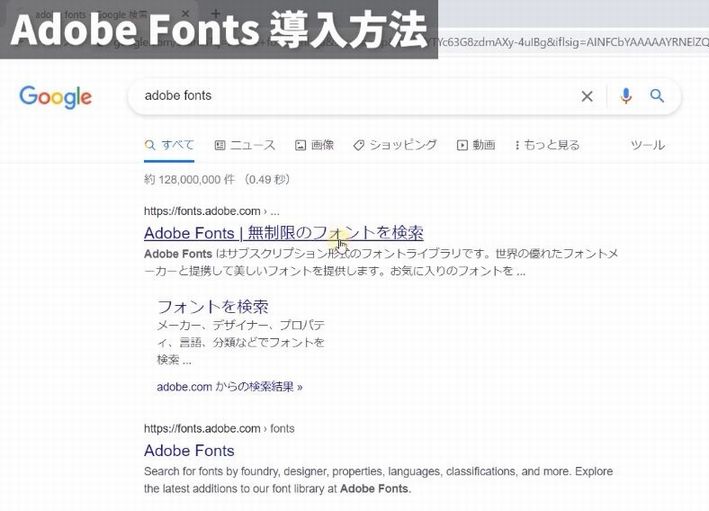 一番上に出てくると思うので、コチラをクリックします。
一番上に出てくると思うので、コチラをクリックします。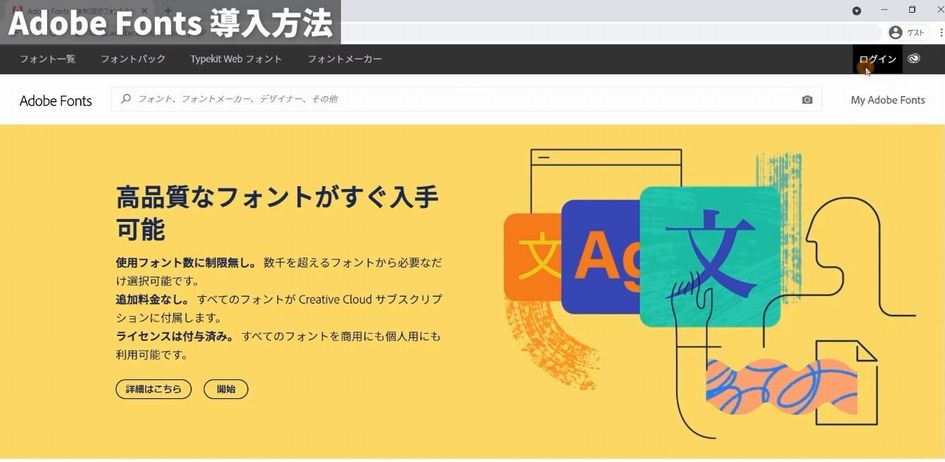 まず画面右上ログインをおこなっていきます。
まず画面右上ログインをおこなっていきます。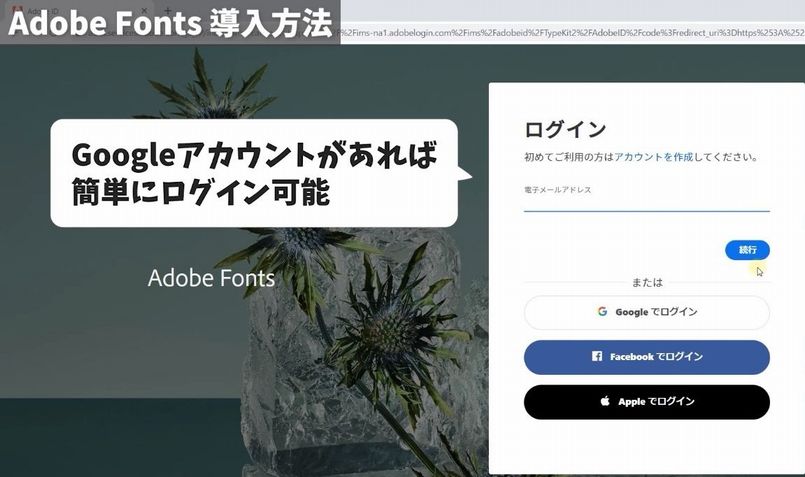 googleアカウントお持ちの方であれば簡単にログインできますので、そちらをご利用ください。
googleアカウントお持ちの方であれば簡単にログインできますので、そちらをご利用ください。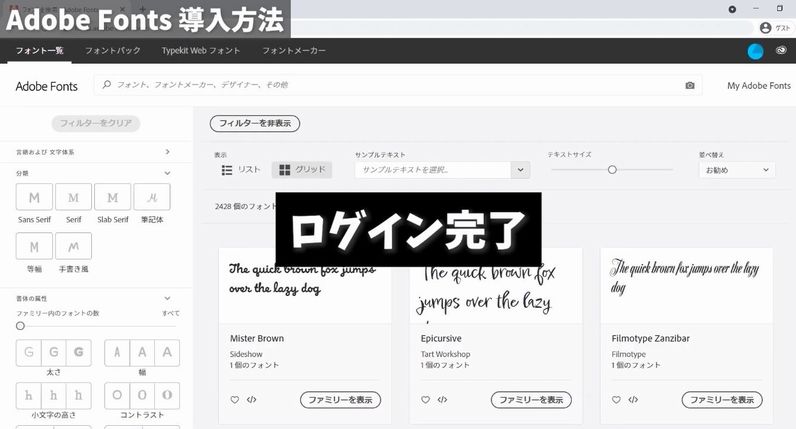 ログインが完了しました。
ログインが完了しました。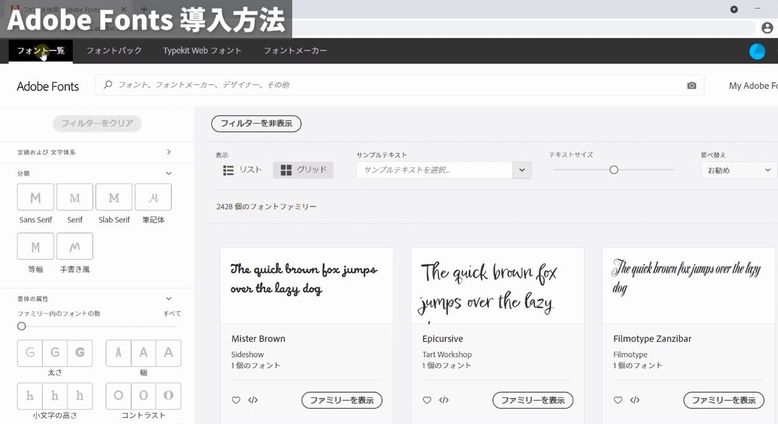
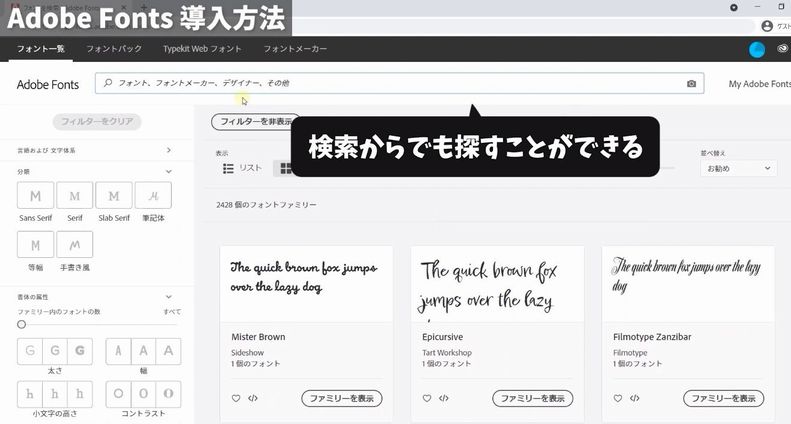 こちらのフォントと一覧から探してもいいですし、欲しいフォントがあれば検索からでも探すことができます。
こちらのフォントと一覧から探してもいいですし、欲しいフォントがあれば検索からでも探すことができます。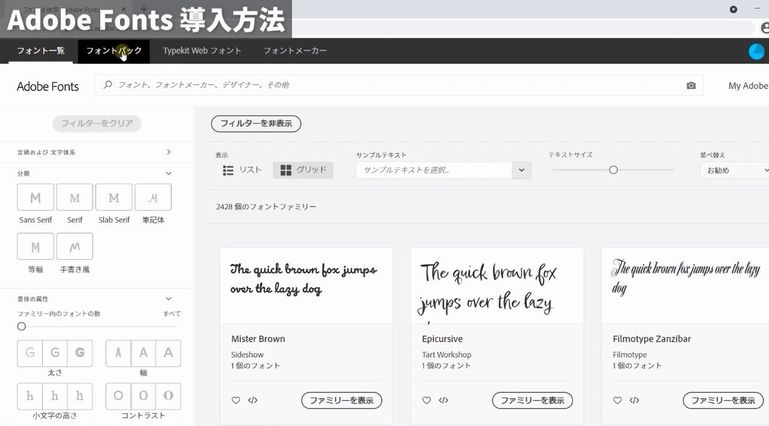
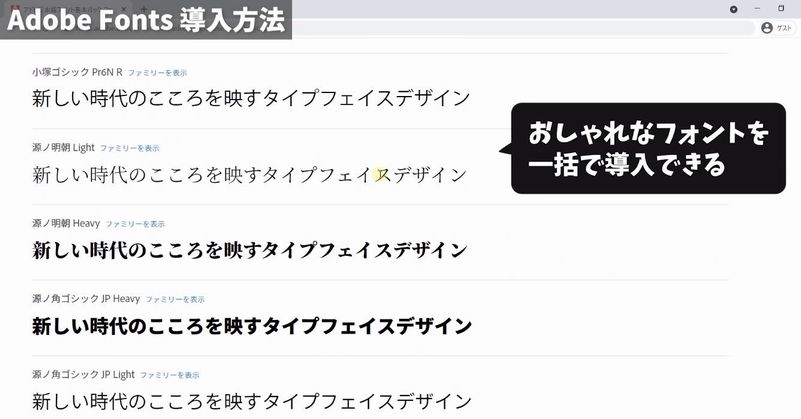 もし、いろんなフォントを見てみたい方は、フォントパックからですとこのようにおしゃれな一括で導入することができます。
もし、いろんなフォントを見てみたい方は、フォントパックからですとこのようにおしゃれな一括で導入することができます。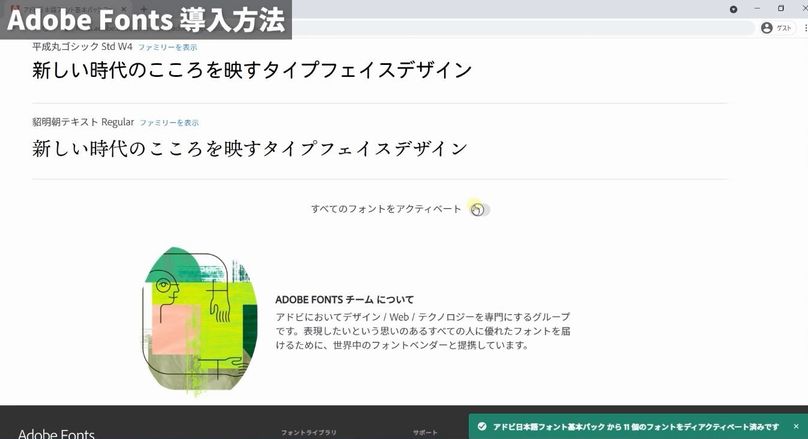
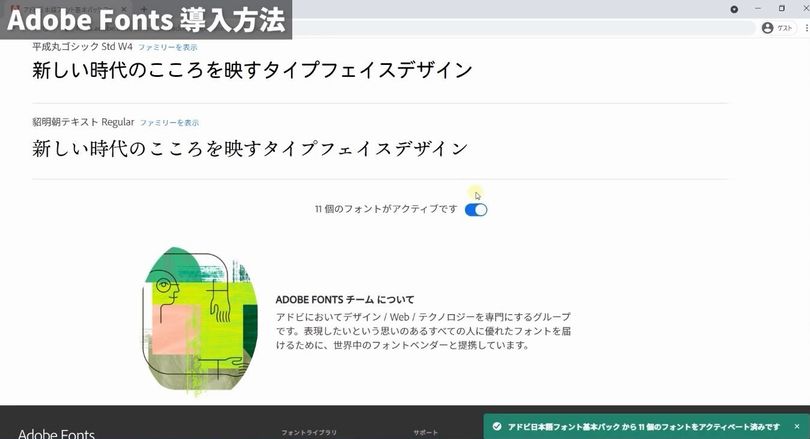 導入方法ですが「すべてのフォントをアクティベート」こちらをクリックして、ONにしていただくと導入が完了です。
導入方法ですが「すべてのフォントをアクティベート」こちらをクリックして、ONにしていただくと導入が完了です。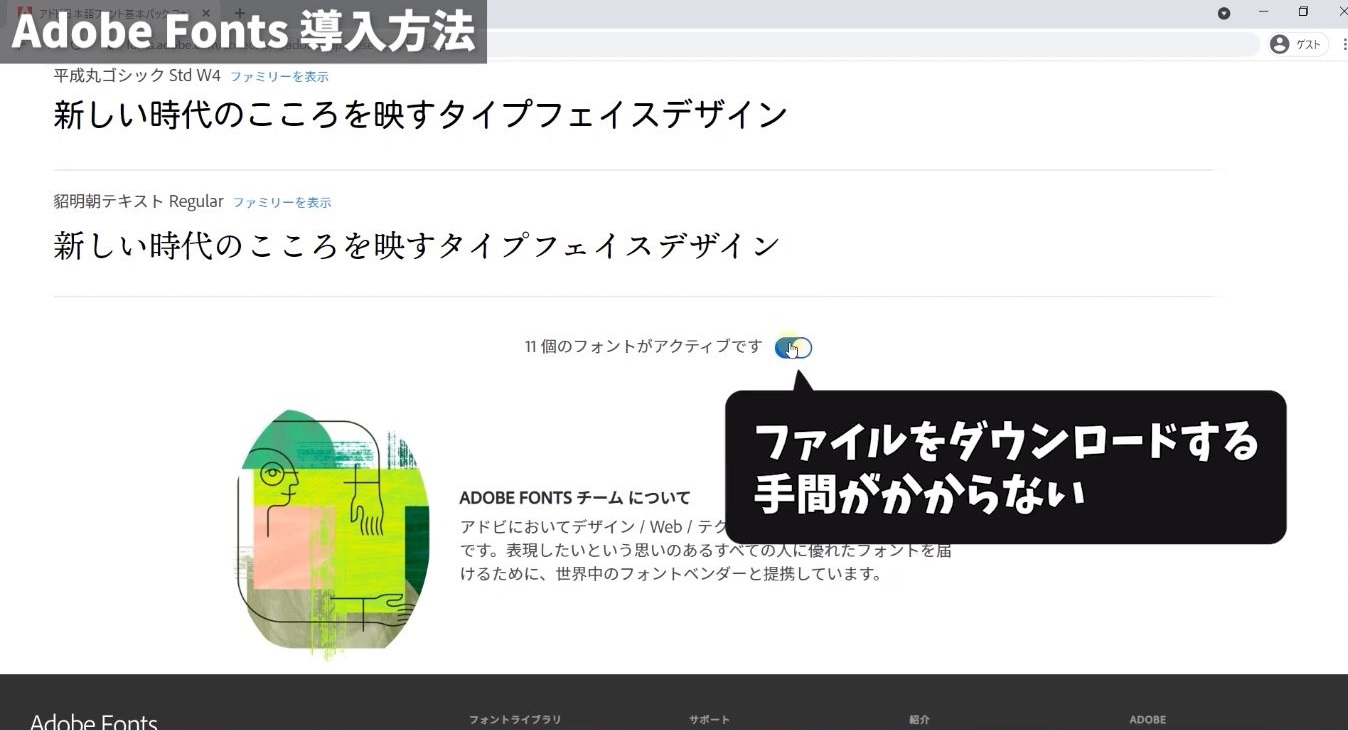 ファイルをダウンロードしてインストールという手間が一切かからないので、誰でも簡単に導入することができます。
ファイルをダウンロードしてインストールという手間が一切かからないので、誰でも簡単に導入することができます。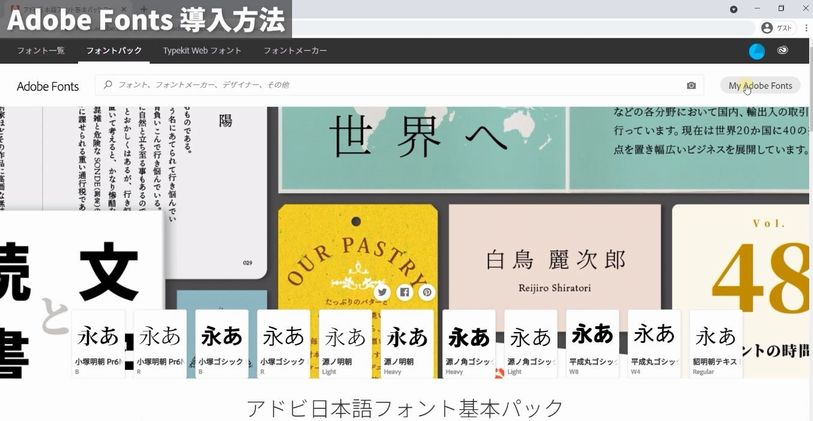 ご自分の導入したフォントを確認したい場合は「My Adobe Fonts」から確認いただけます。
ご自分の導入したフォントを確認したい場合は「My Adobe Fonts」から確認いただけます。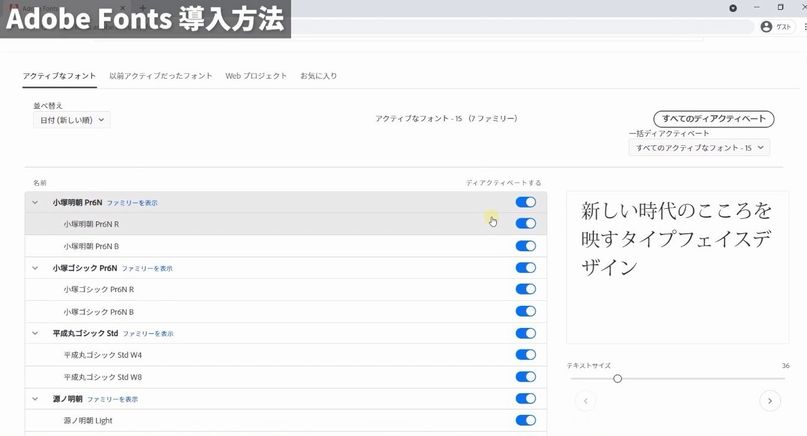
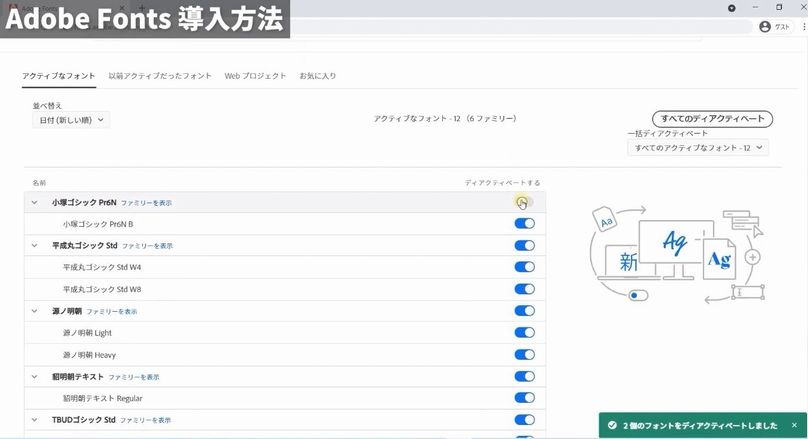 現在すべてオンになってますが、不要なものがありましたらオフにすることもできます。
現在すべてオンになってますが、不要なものがありましたらオフにすることもできます。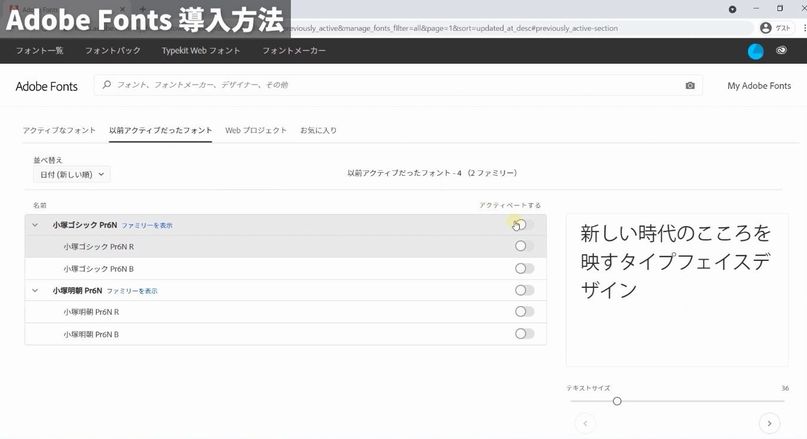 間違ってオフにしてしまったものは、以前アクティブだったフォントから再び有効にすることができます。
間違ってオフにしてしまったものは、以前アクティブだったフォントから再び有効にすることができます。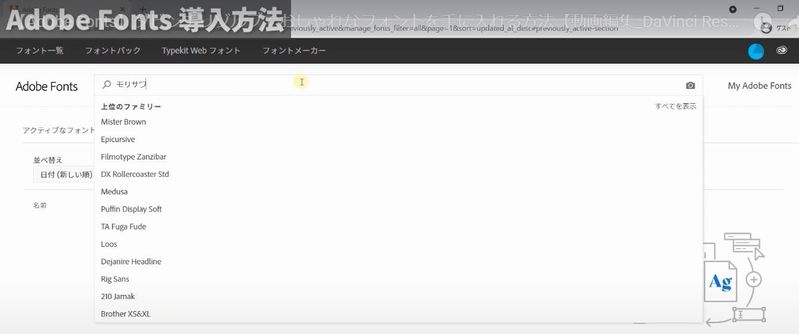 他にもおススメのフォントとして、モリサワフォントといわれるのがあります。
他にもおススメのフォントとして、モリサワフォントといわれるのがあります。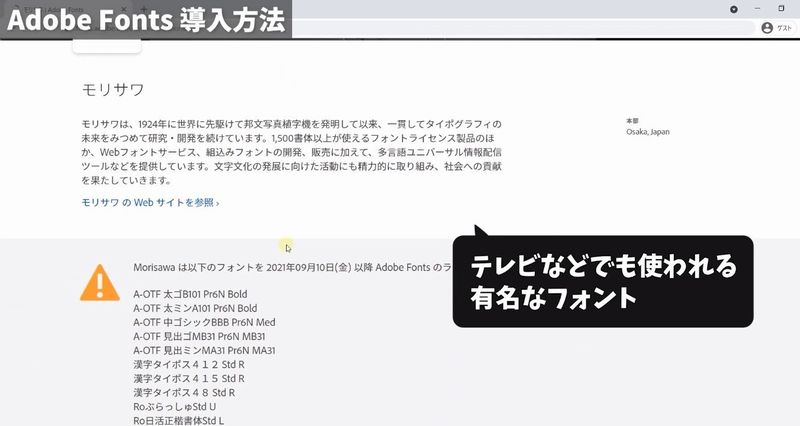 テレビなどでも使われる有名なフォントになります。
テレビなどでも使われる有名なフォントになります。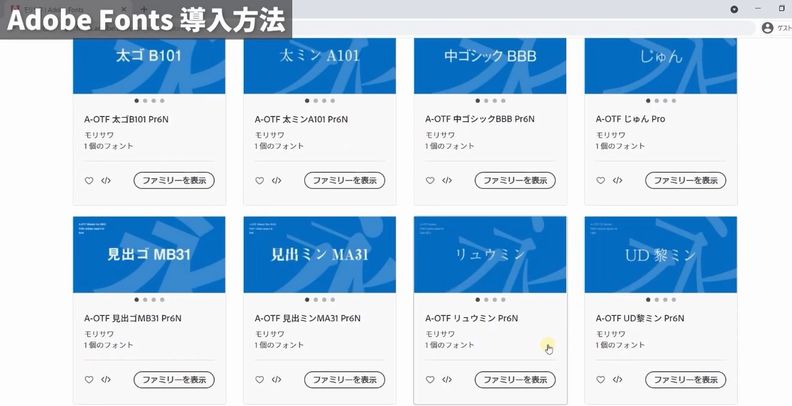
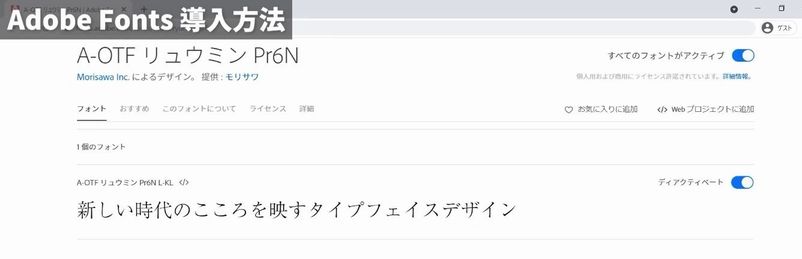 検索でモリサワて検索すると出てくるので、こちらのフォントも導入しておくことをおススメします。
検索でモリサワて検索すると出てくるので、こちらのフォントも導入しておくことをおススメします。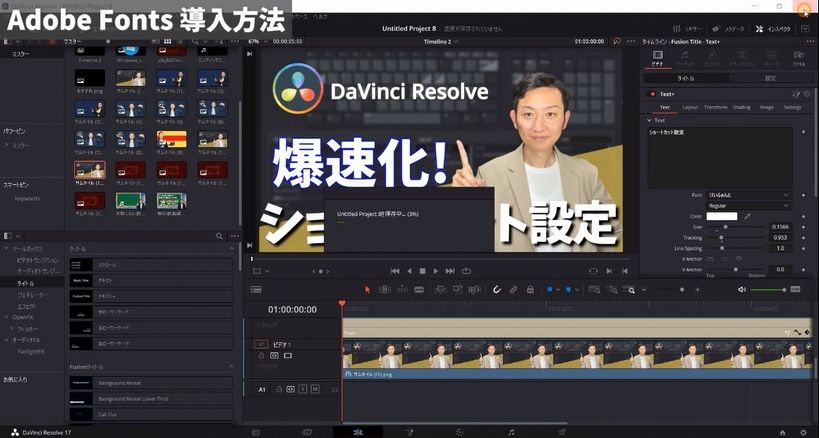
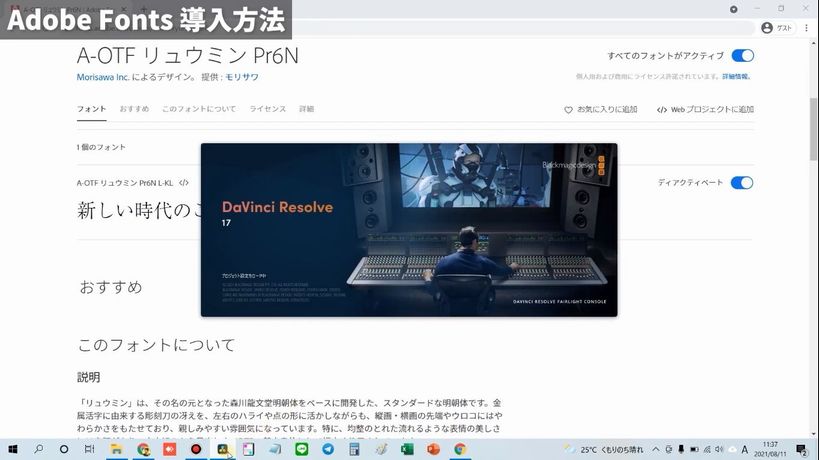 もし、DaVinci Resolveを立ち上げた状態でフォントを導入した方がいらっしゃいましたら、一度DaVinci Resolveをおとして再度立ち上げてください。
もし、DaVinci Resolveを立ち上げた状態でフォントを導入した方がいらっしゃいましたら、一度DaVinci Resolveをおとして再度立ち上げてください。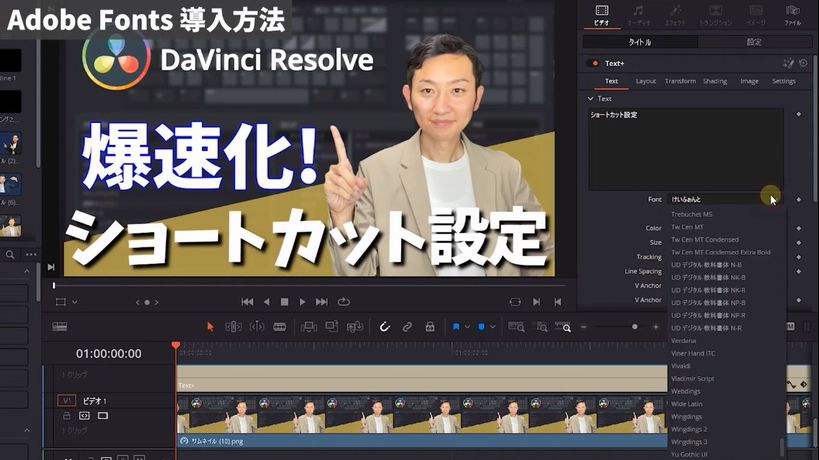
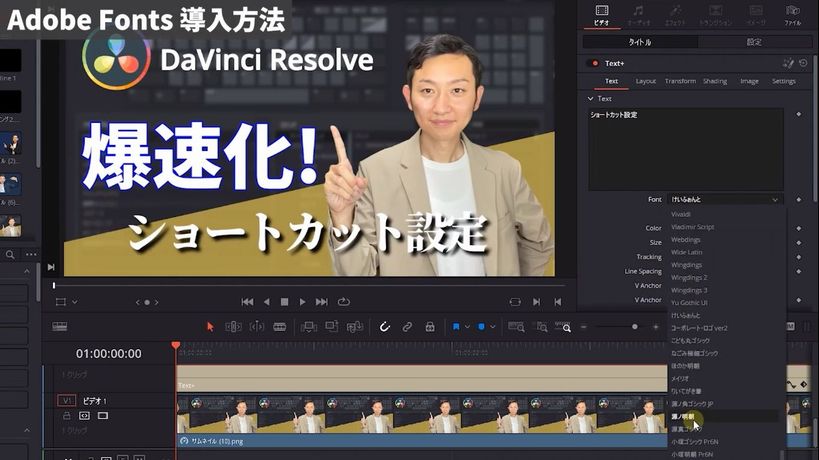 フォントはコチラの画面より確認することができますので、是非お気に入りのフォントをみつけて導入してみて下さい。
フォントはコチラの画面より確認することができますので、是非お気に入りのフォントをみつけて導入してみて下さい。 今回の動画のおさらいですが「adobe fonts」はプレミアプロのCreative Cloud サブスクリプションを契約している人限定になります。
今回の動画のおさらいですが「adobe fonts」はプレミアプロのCreative Cloud サブスクリプションを契約している人限定になります。 もし、どうしてもプレミアプロの契約をしておらずフォントを導入したい方はコチラの動画で別のフリーフォントを導入する方法をご紹介していますので、よかったらチェックしてみて下さい。
もし、どうしてもプレミアプロの契約をしておらずフォントを導入したい方はコチラの動画で別のフリーフォントを導入する方法をご紹介していますので、よかったらチェックしてみて下さい。 フォントを取り入れることでワンランク上の動画を作れることは間違いなしです。
フォントを取り入れることでワンランク上の動画を作れることは間違いなしです。