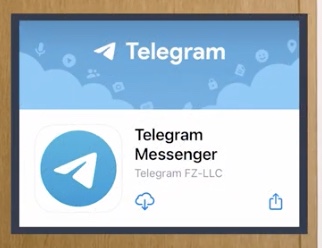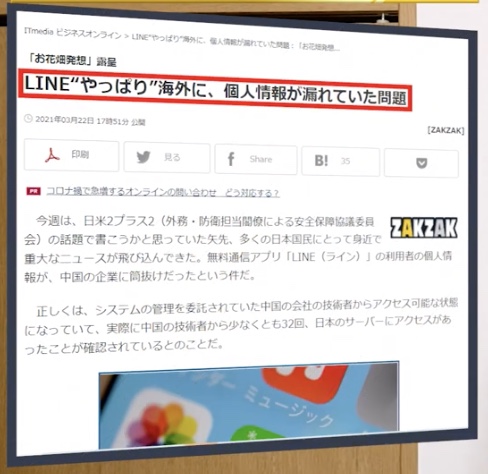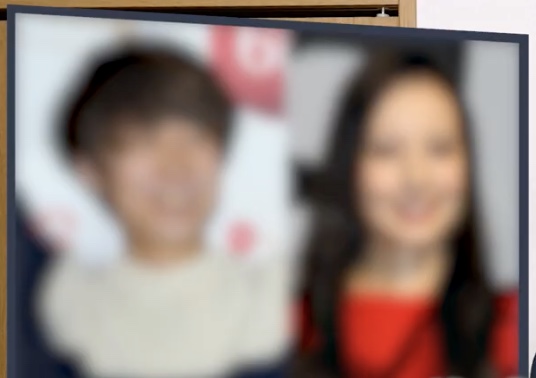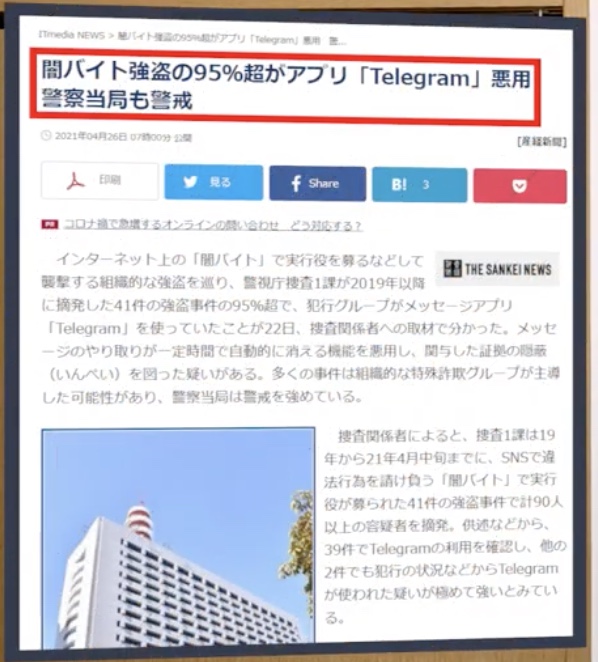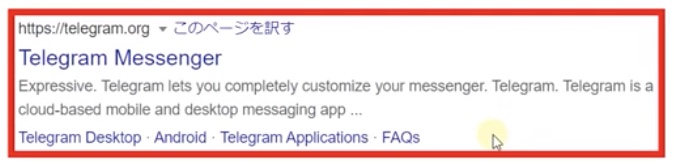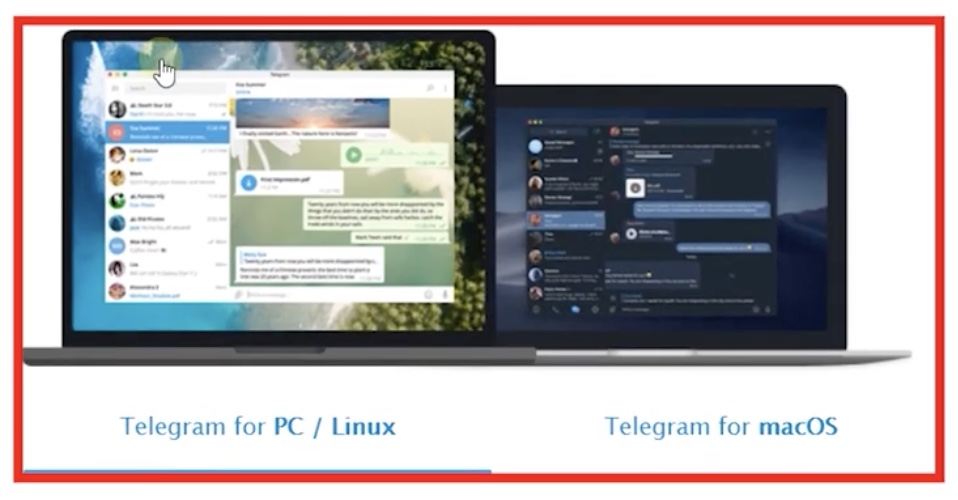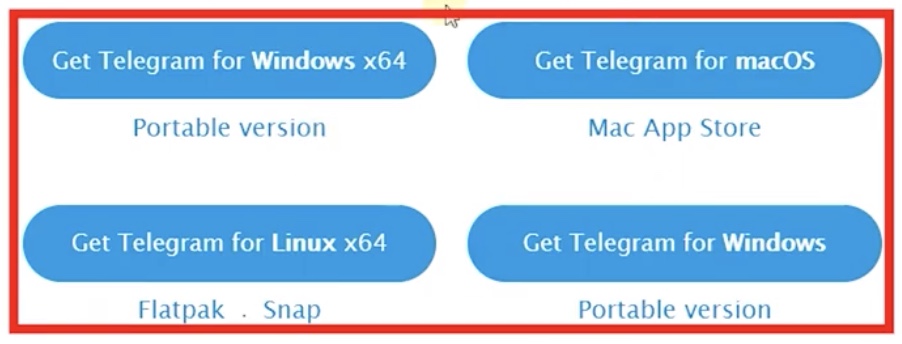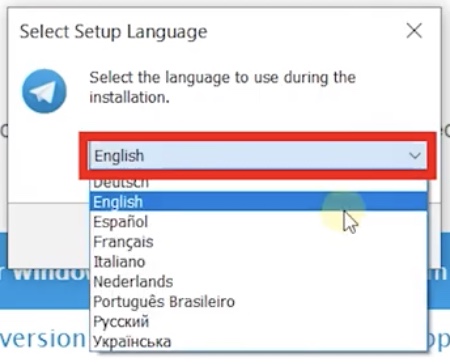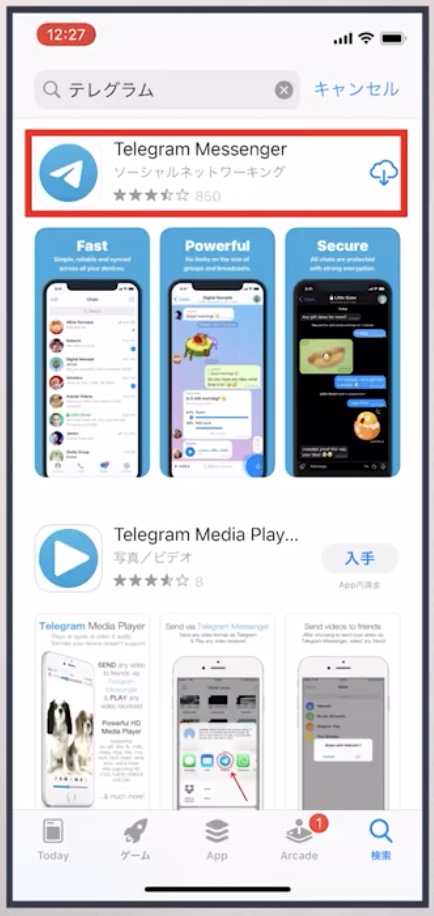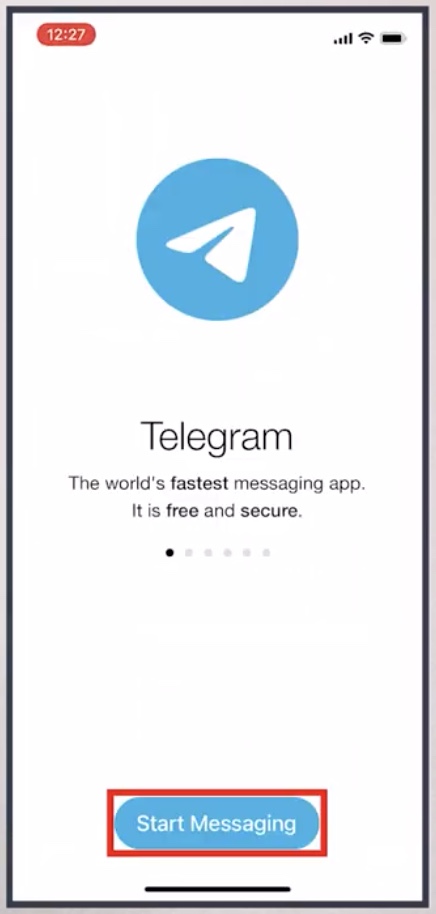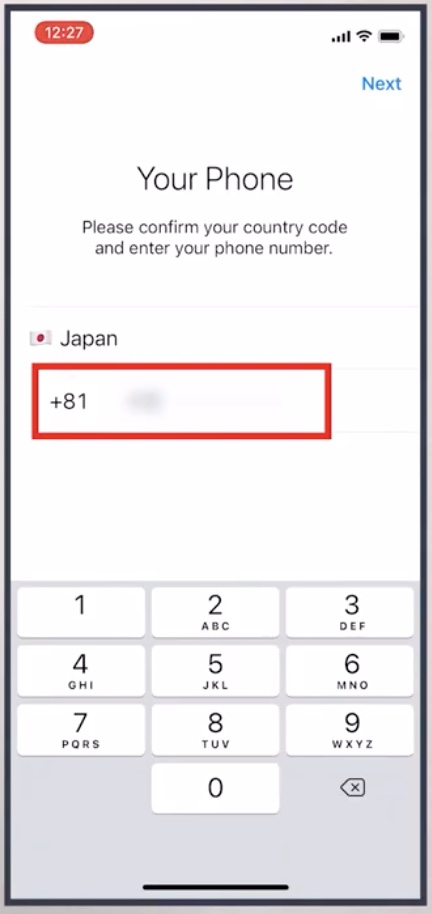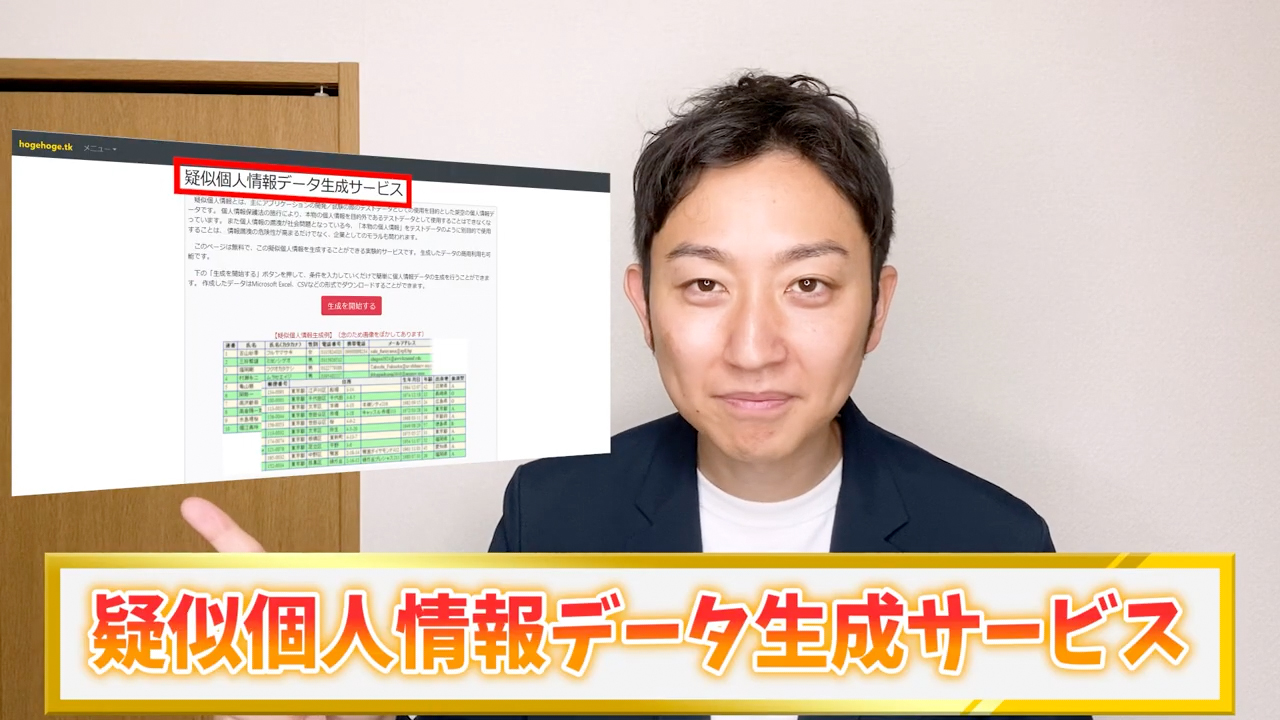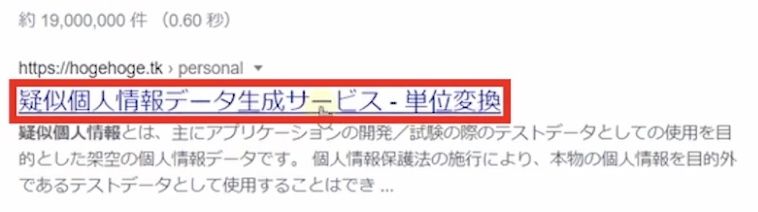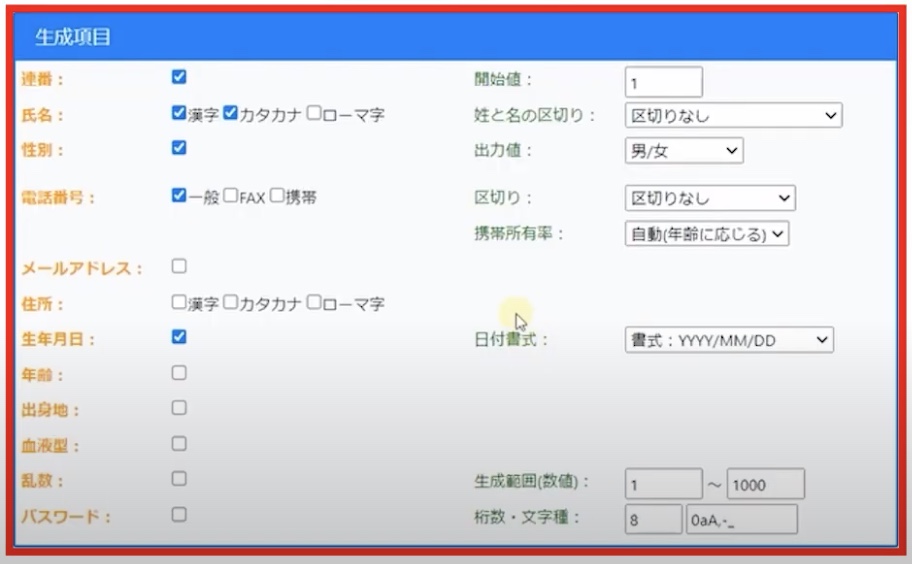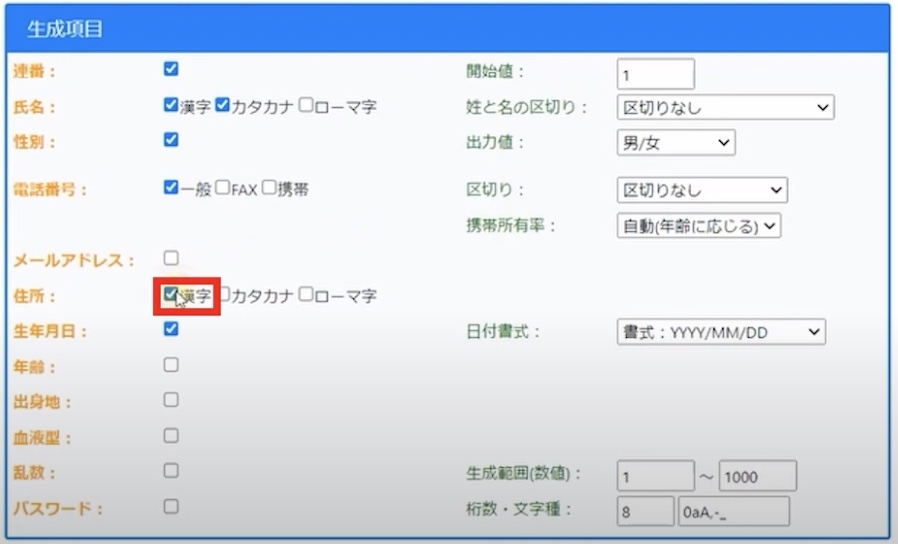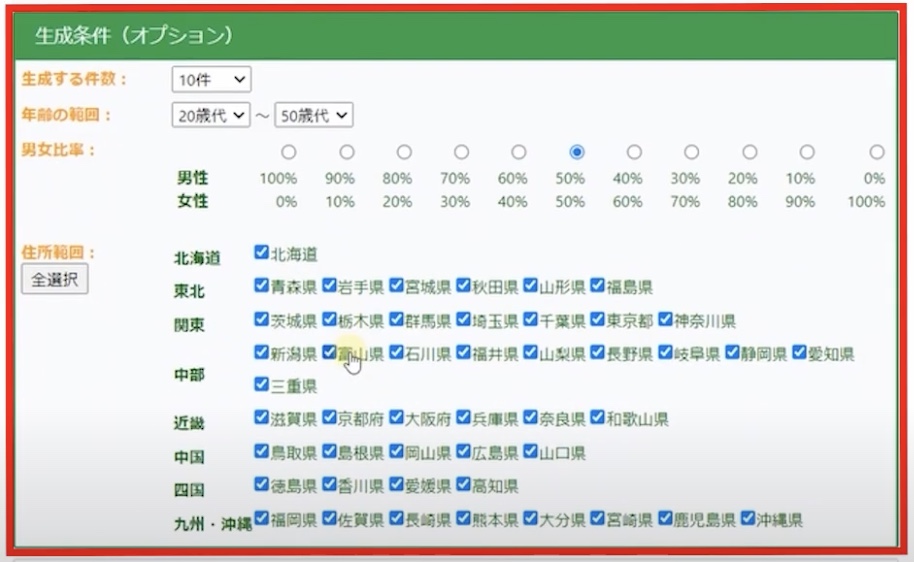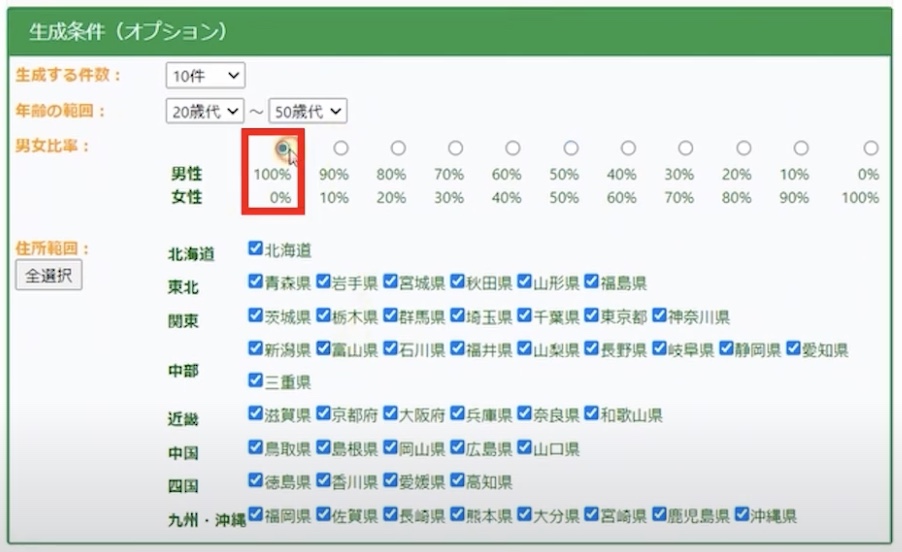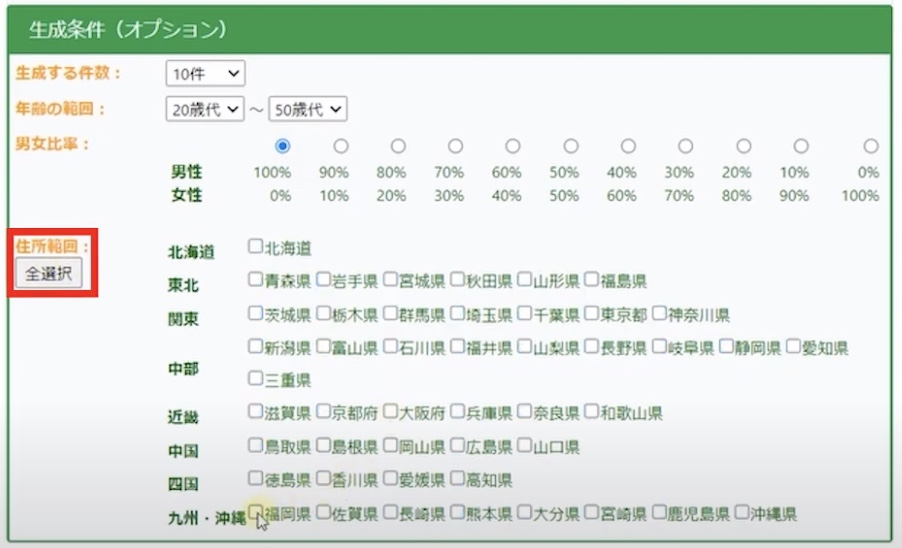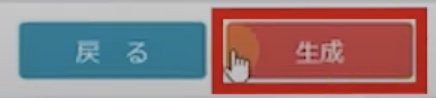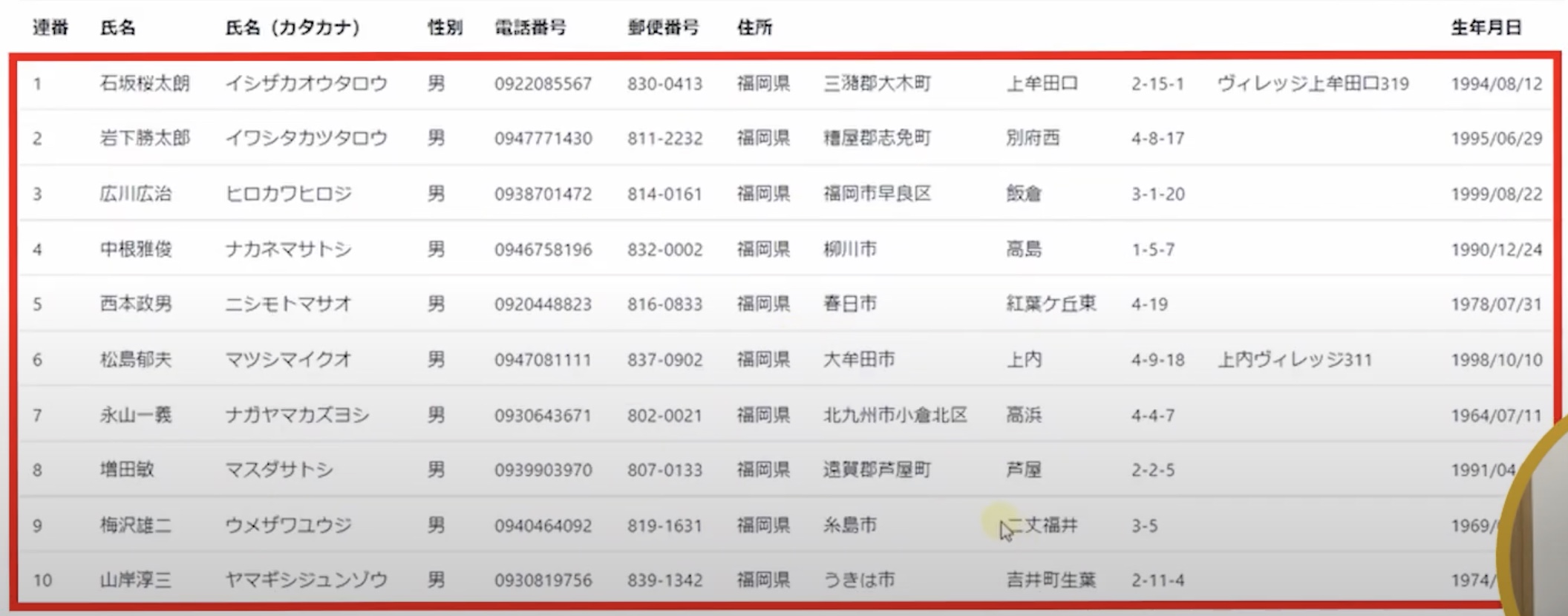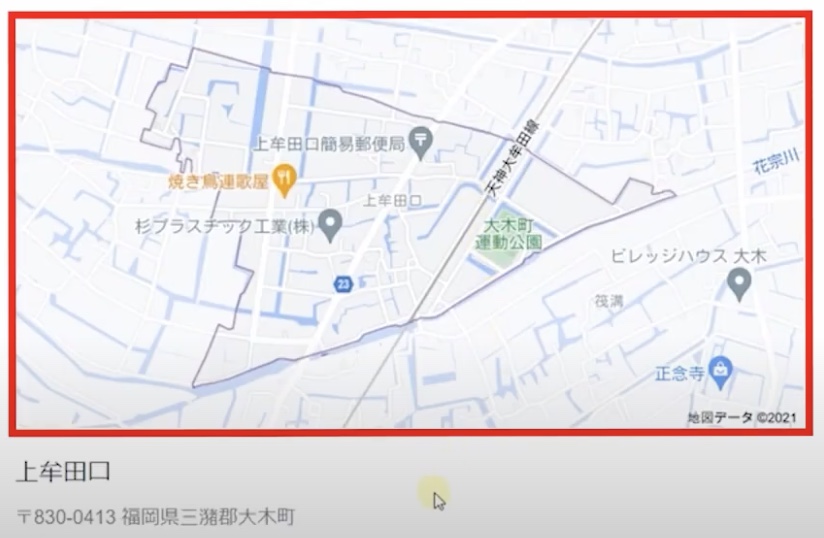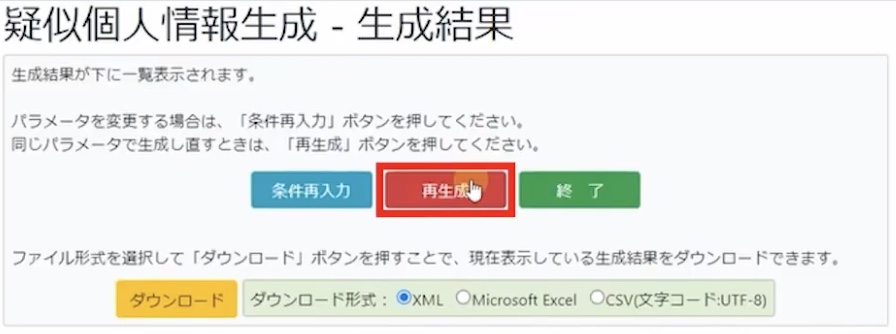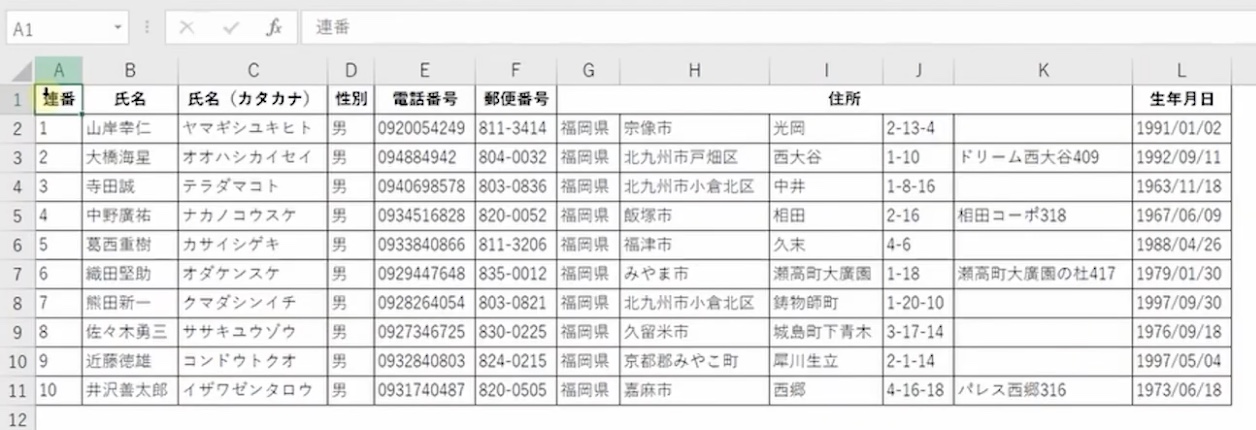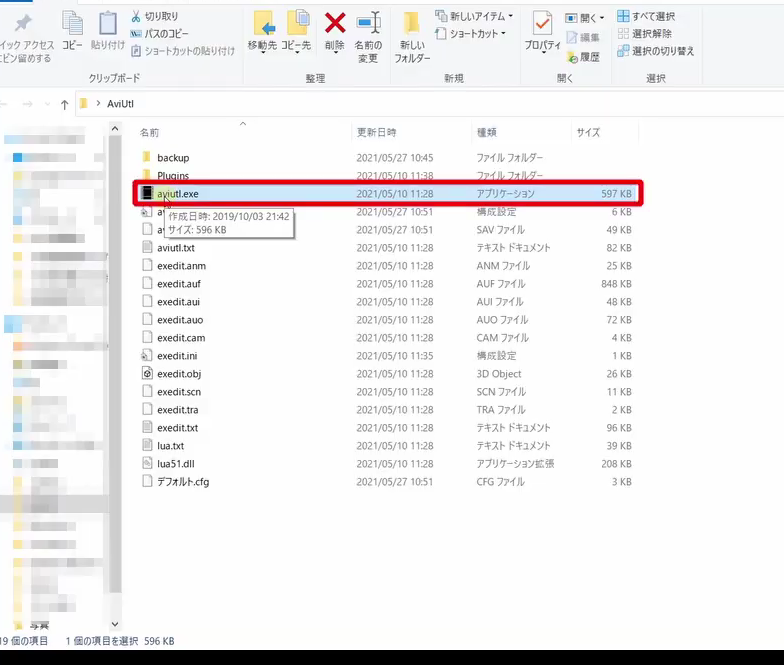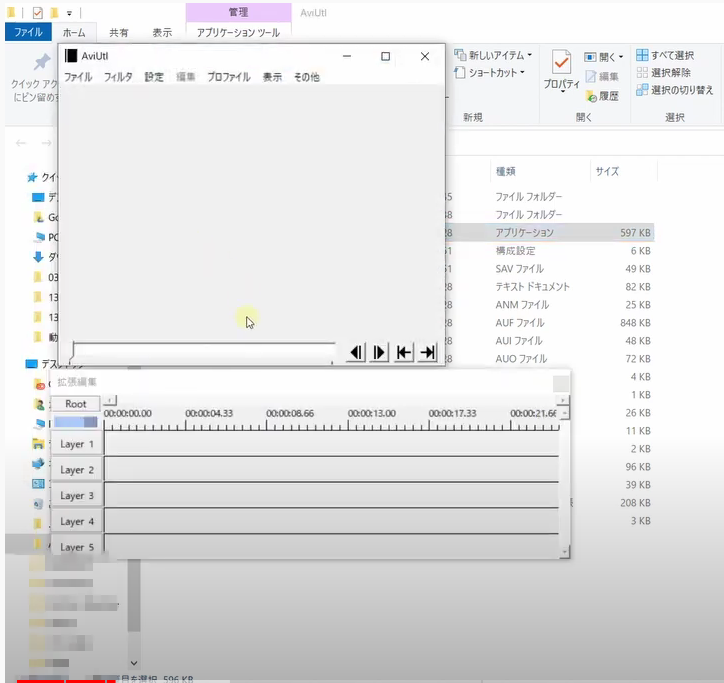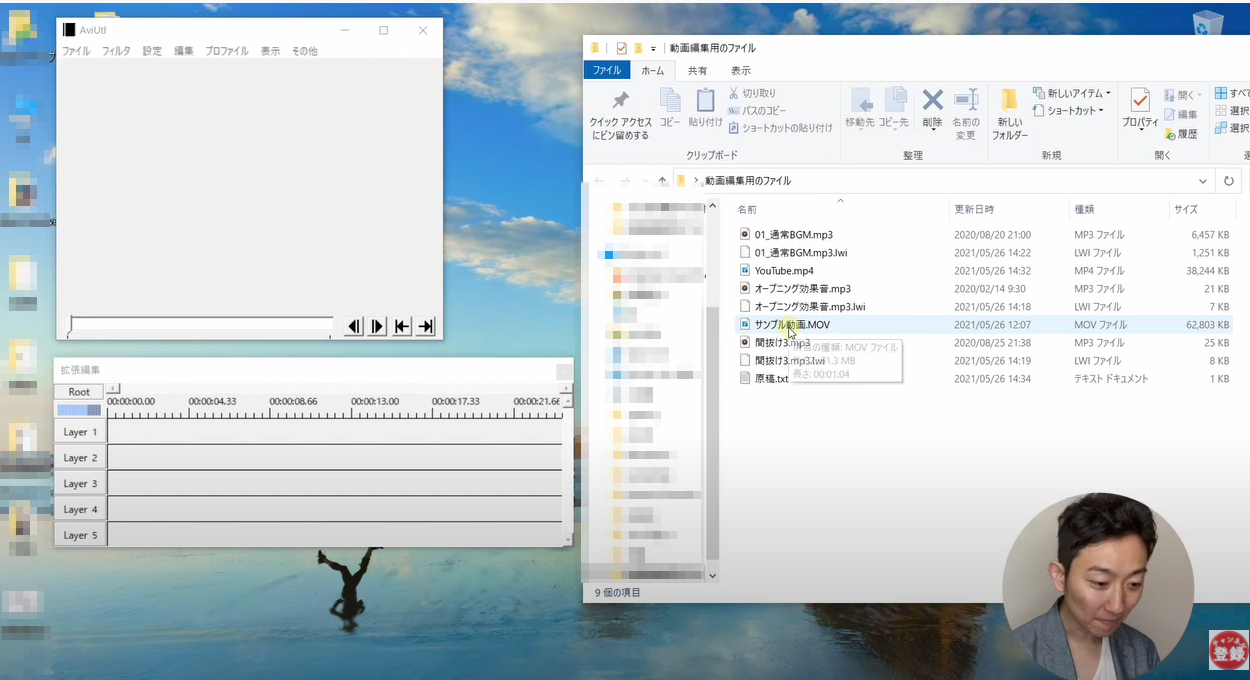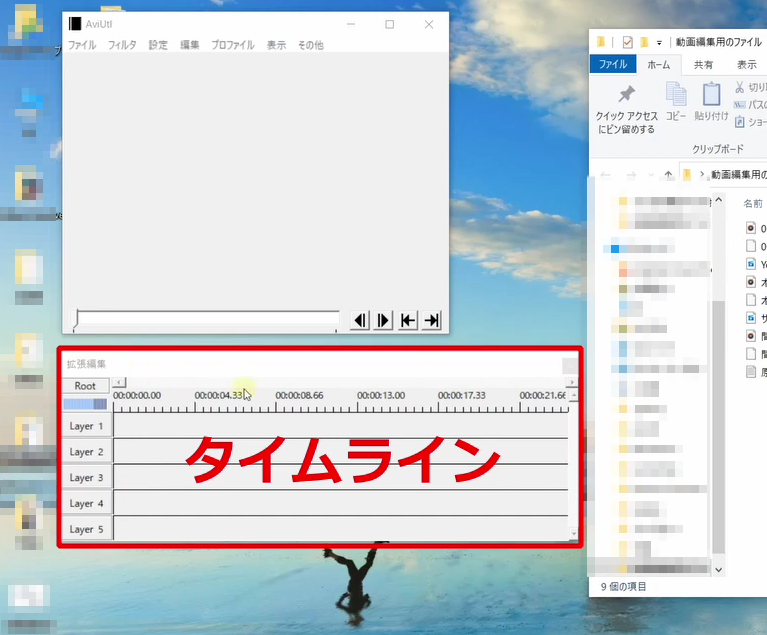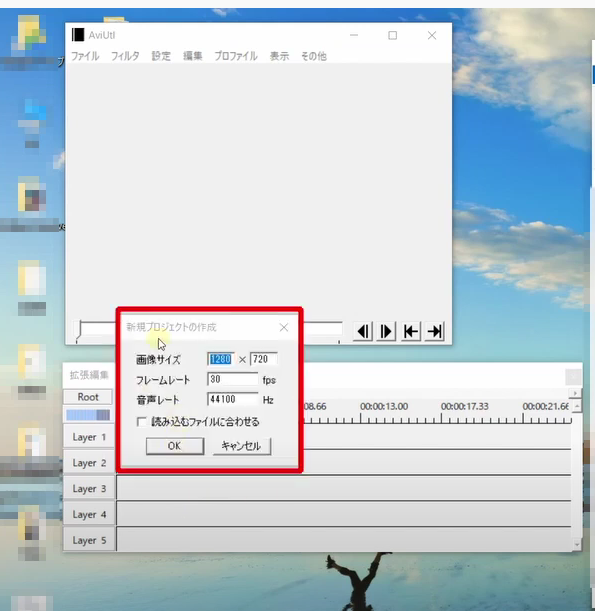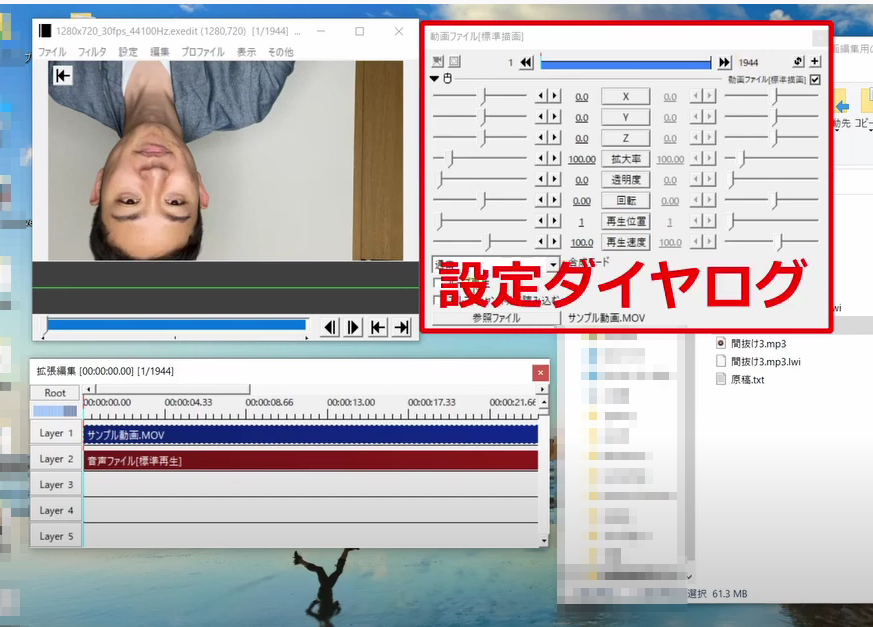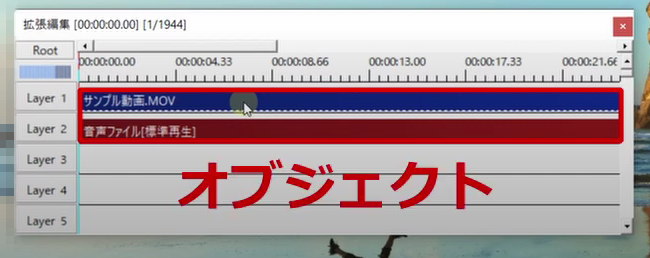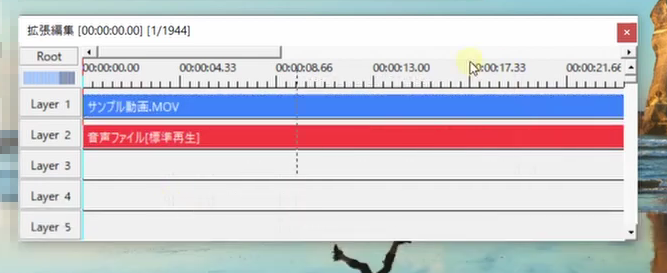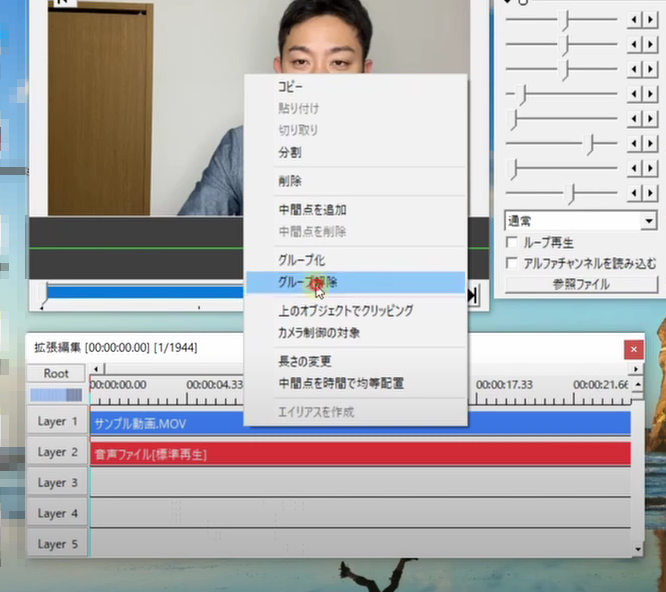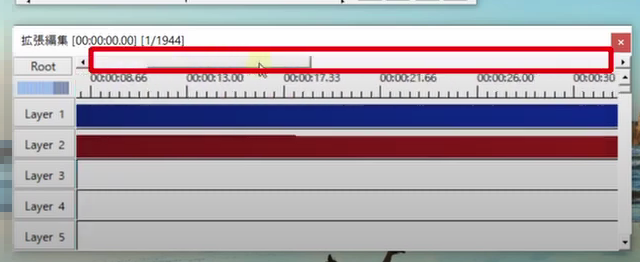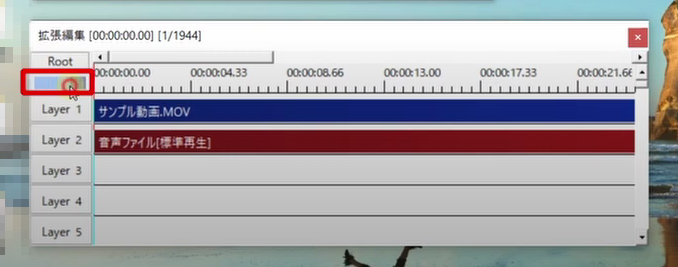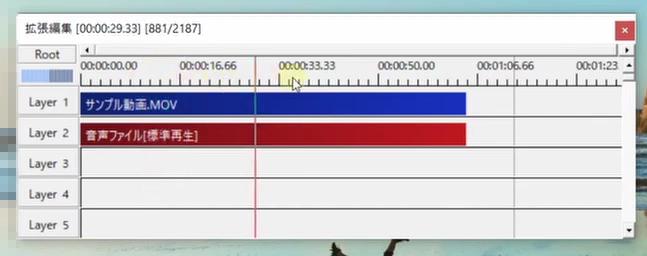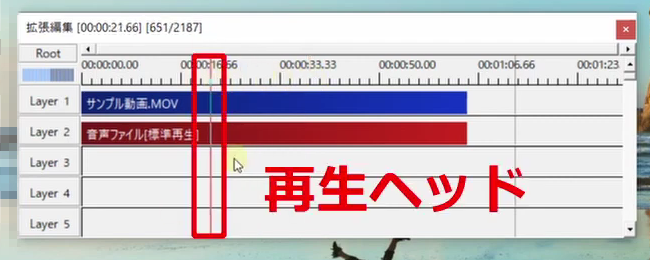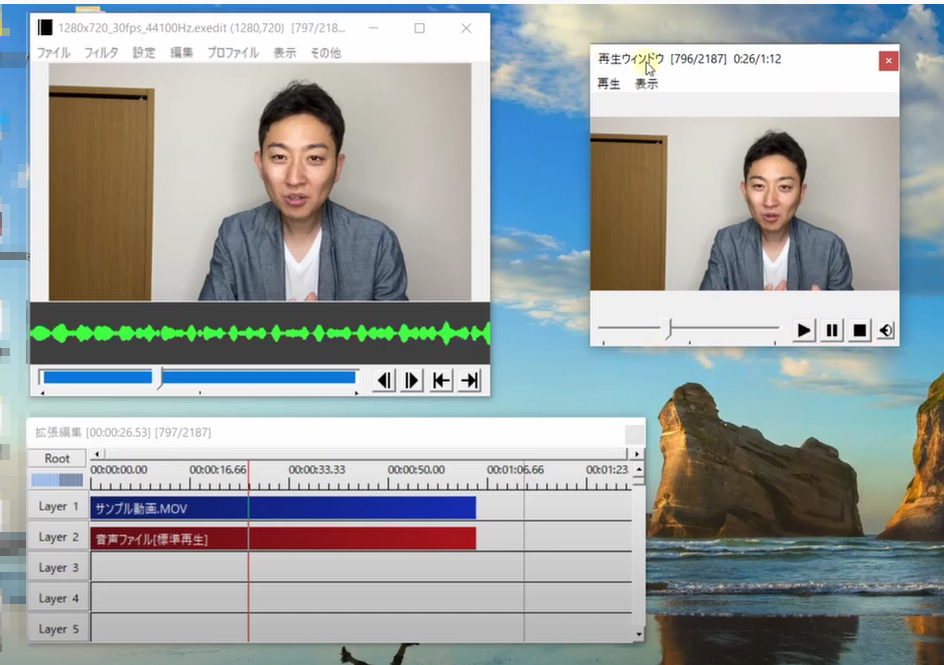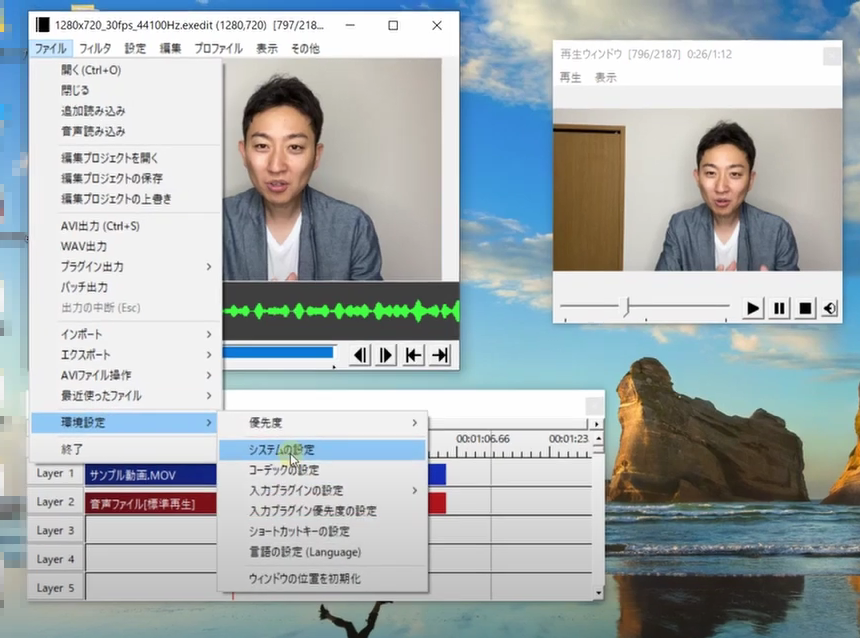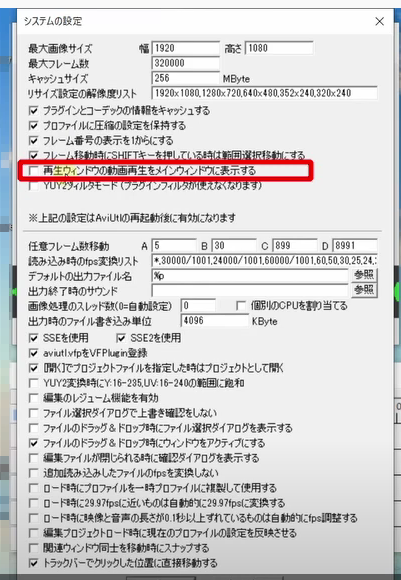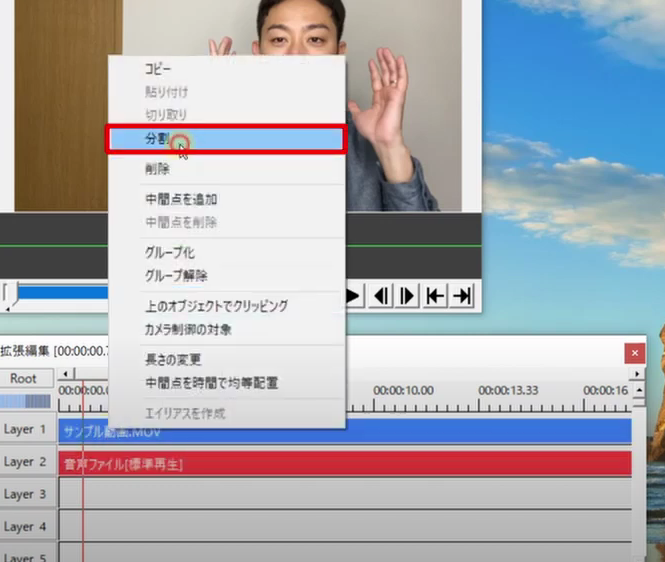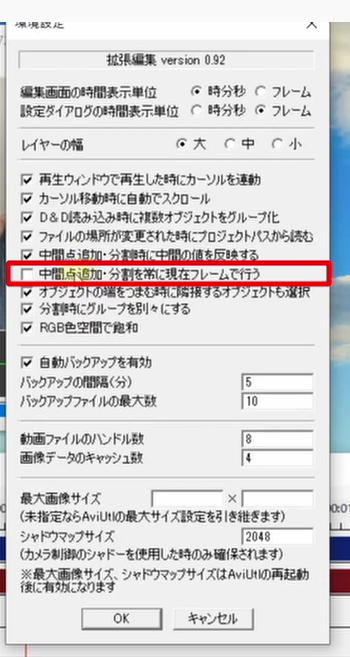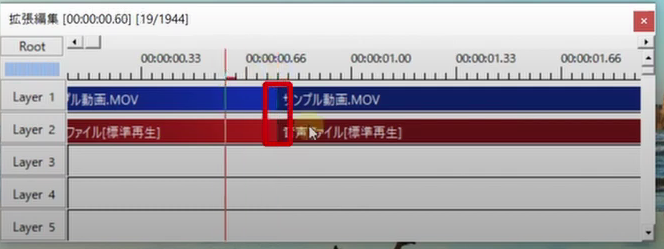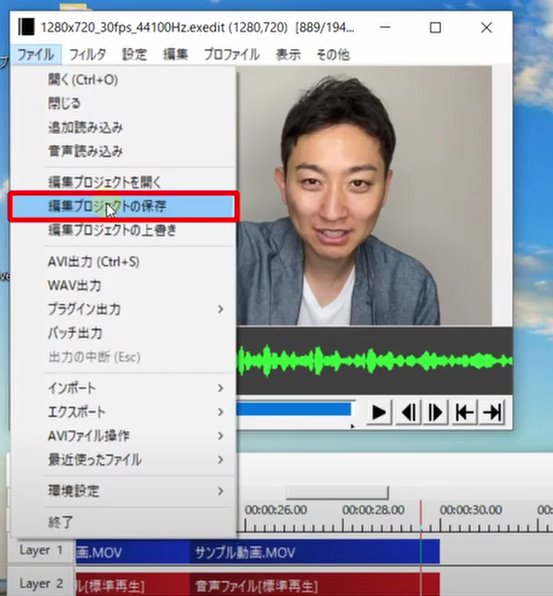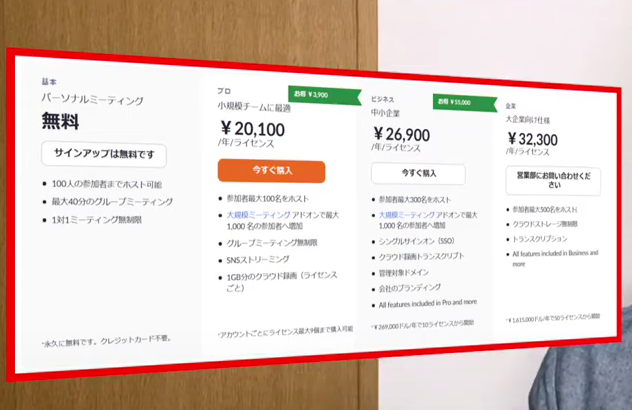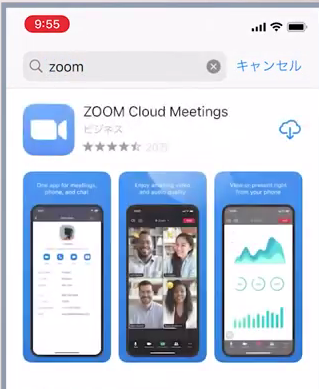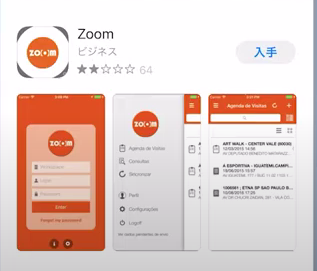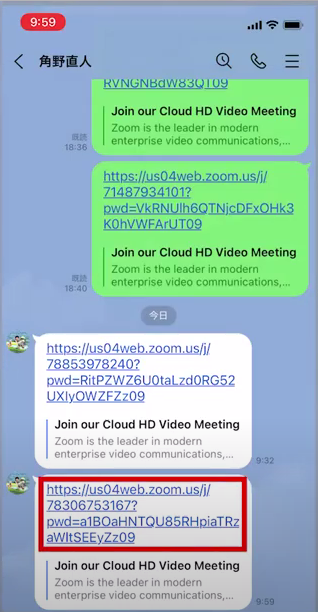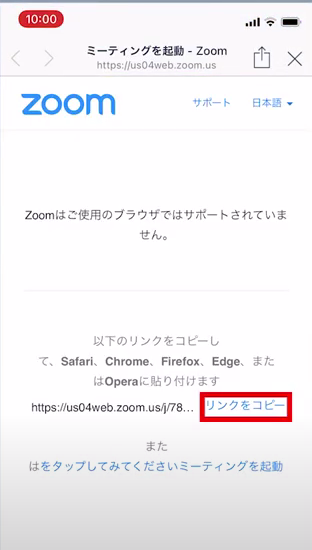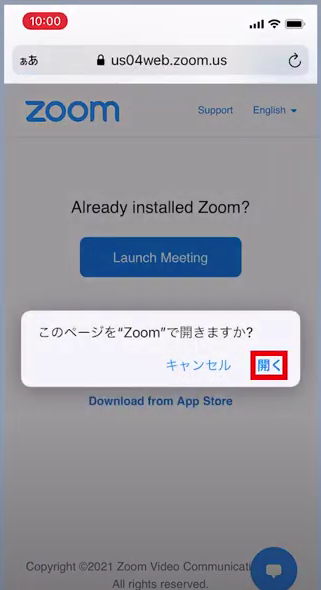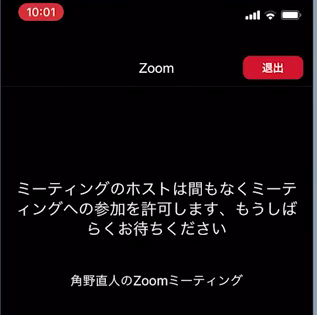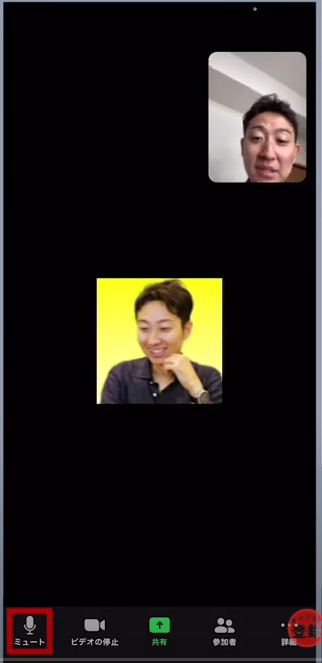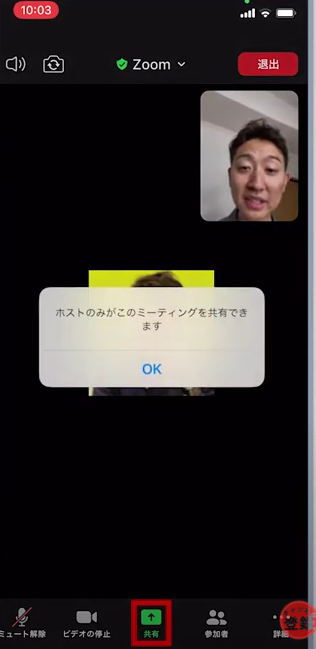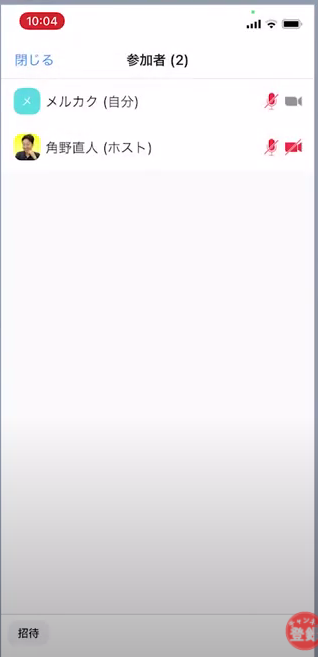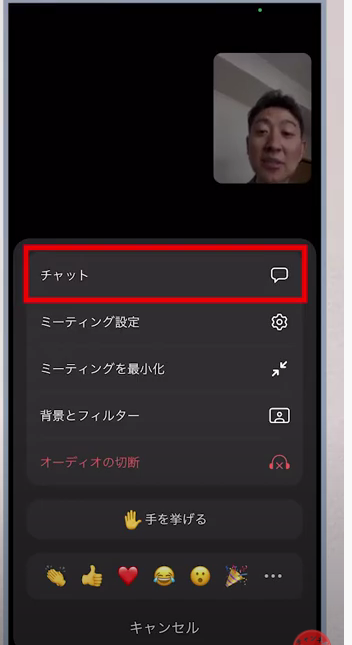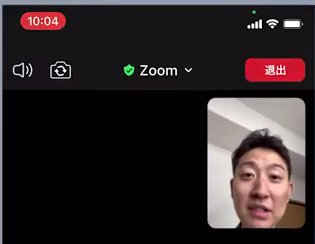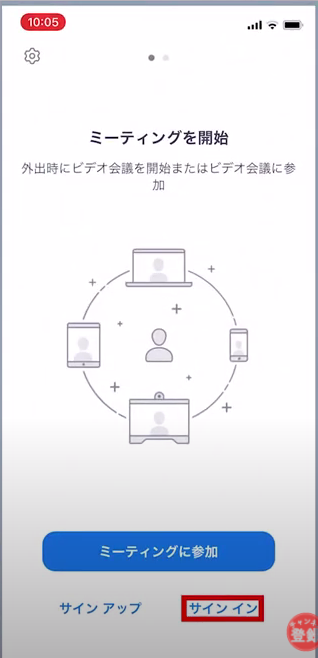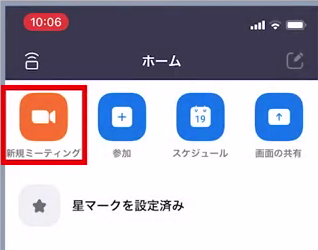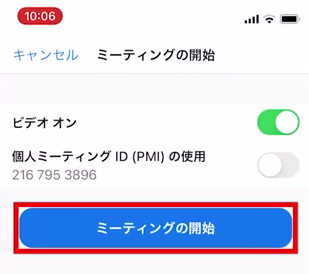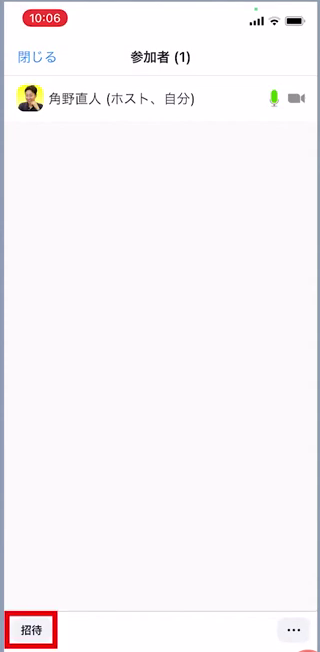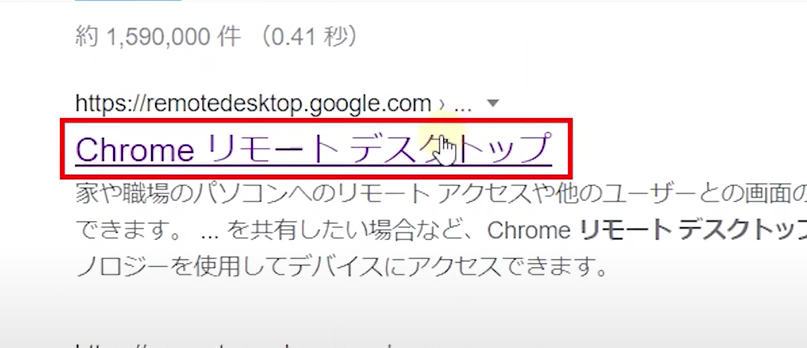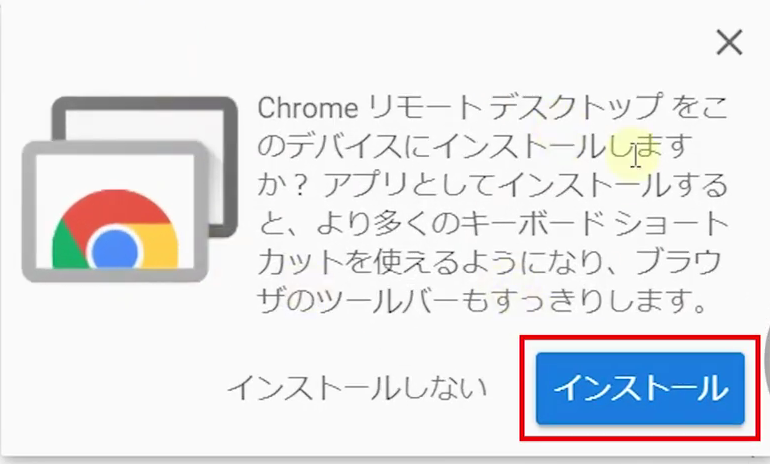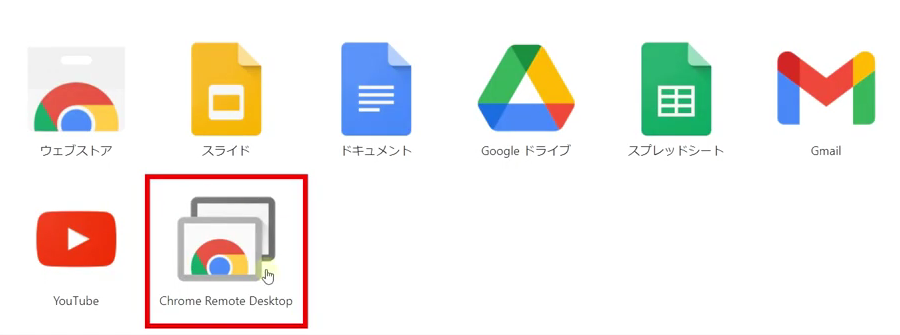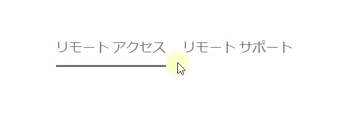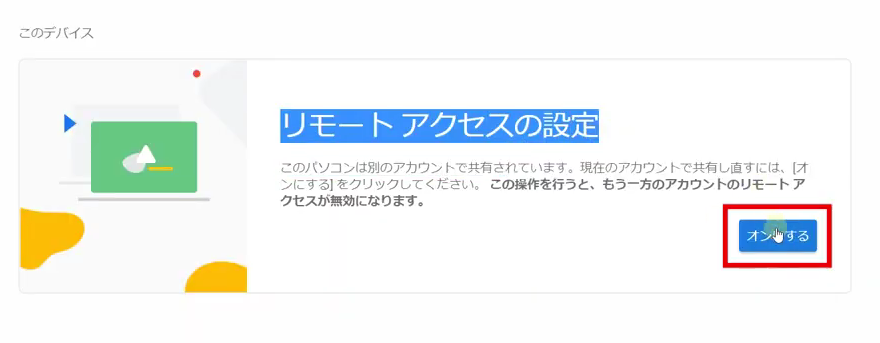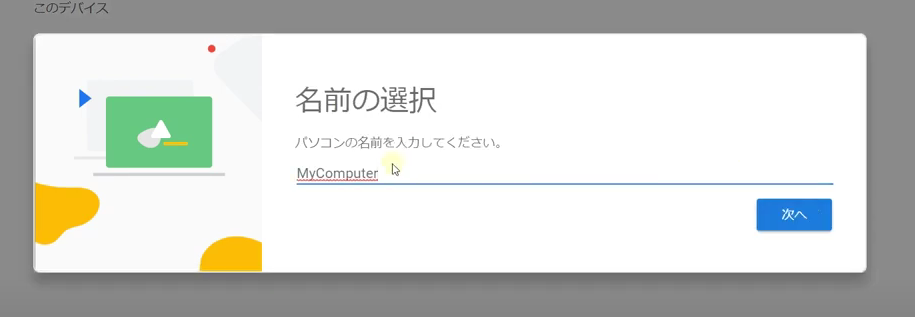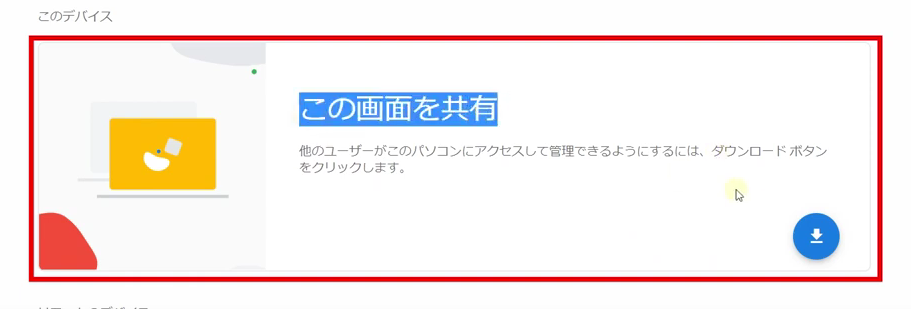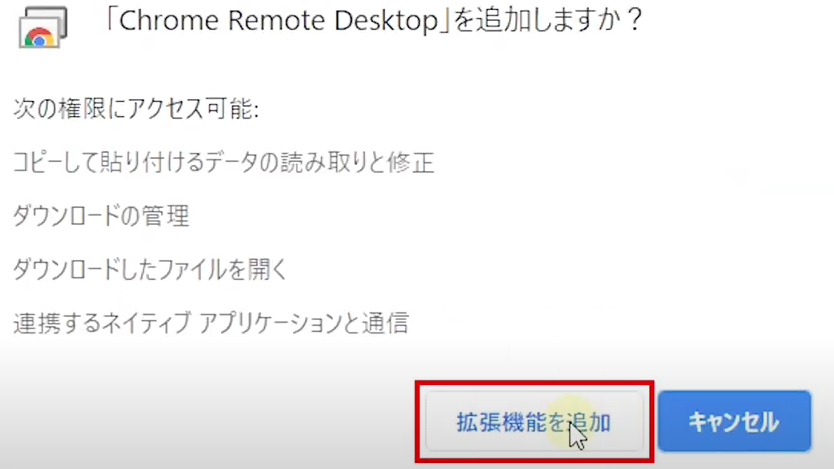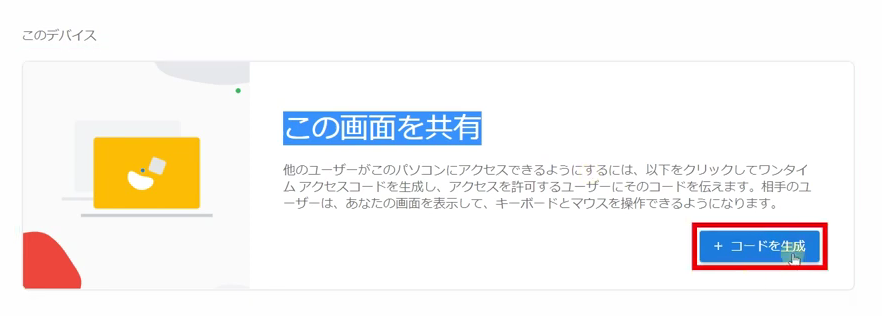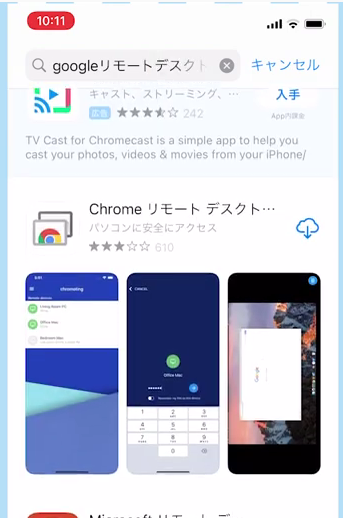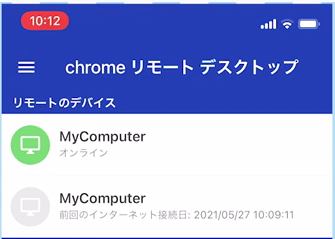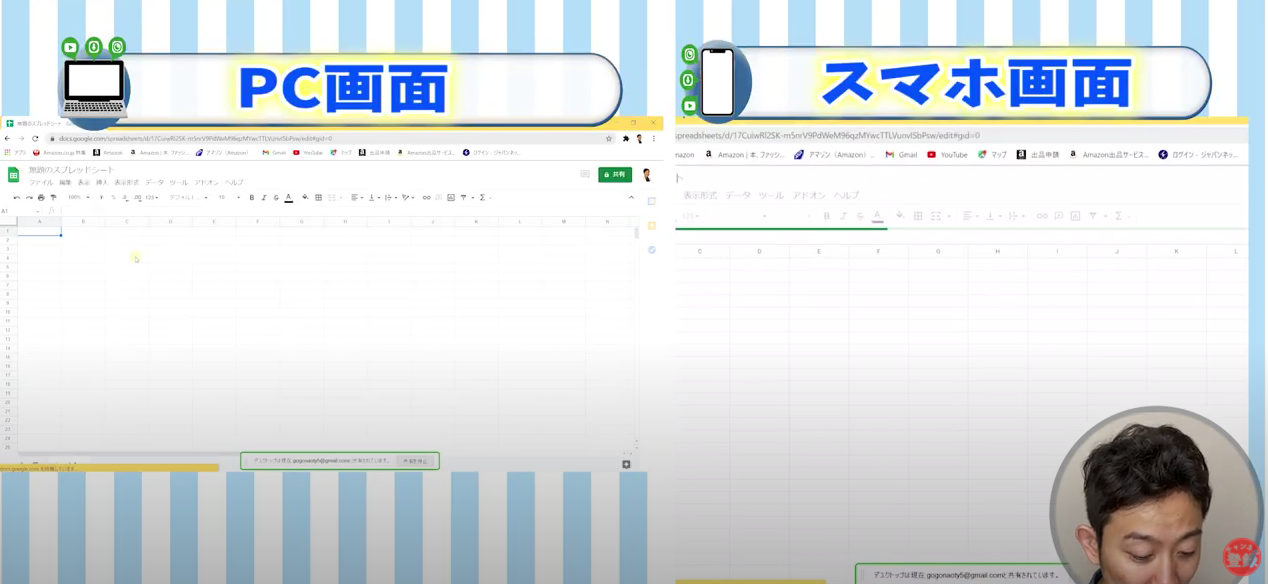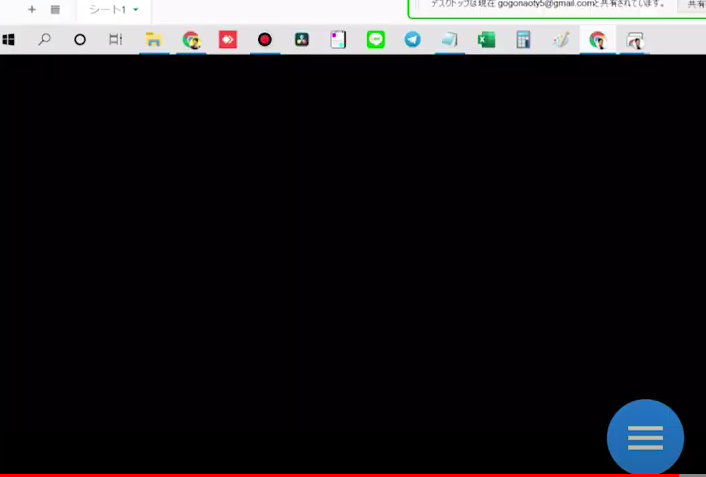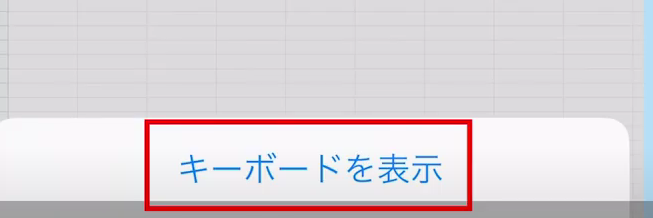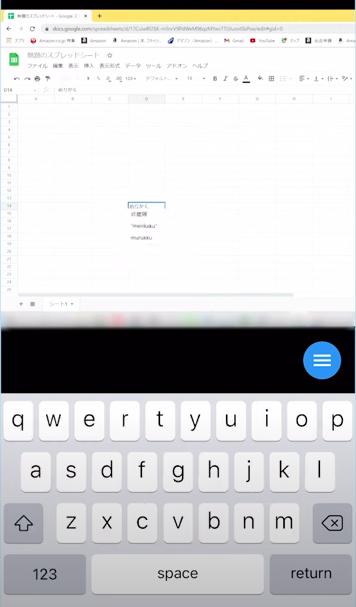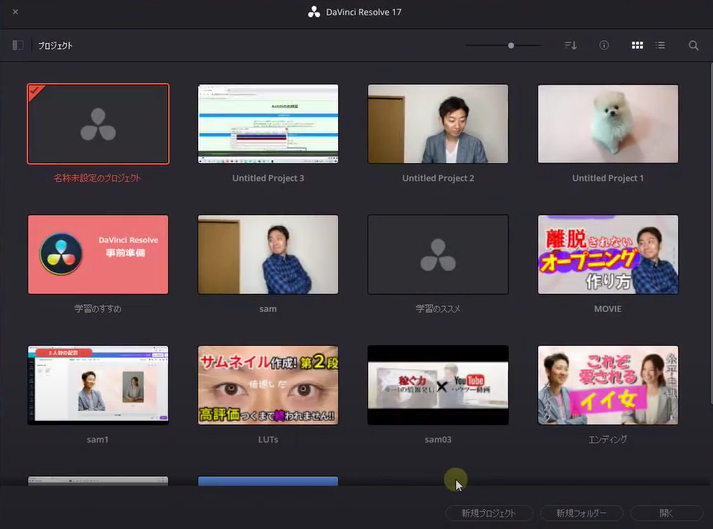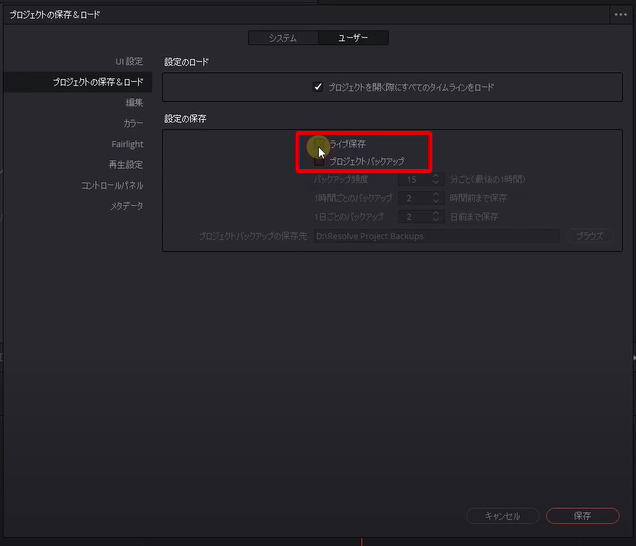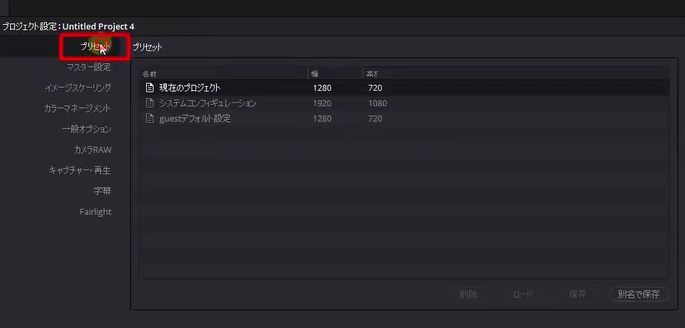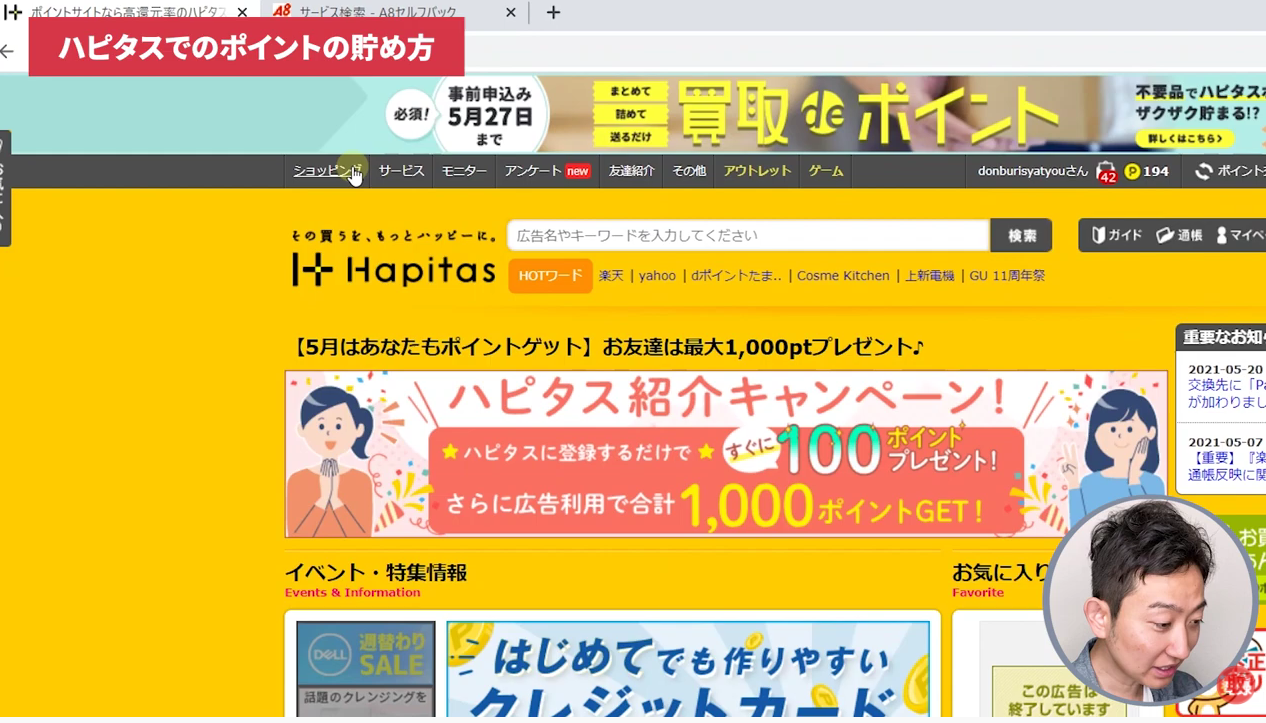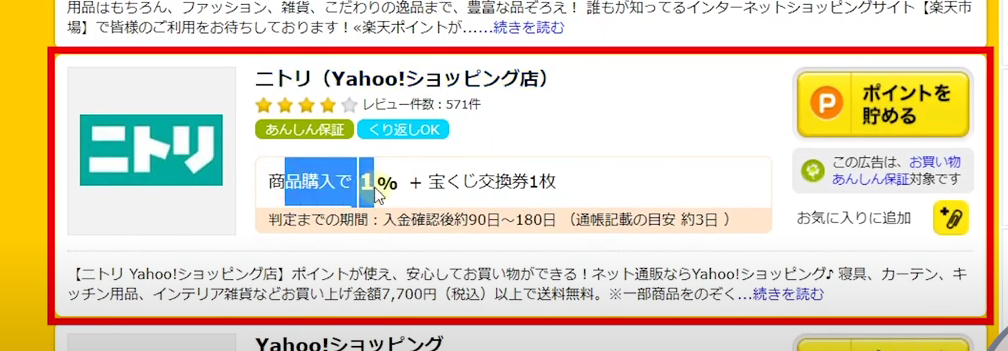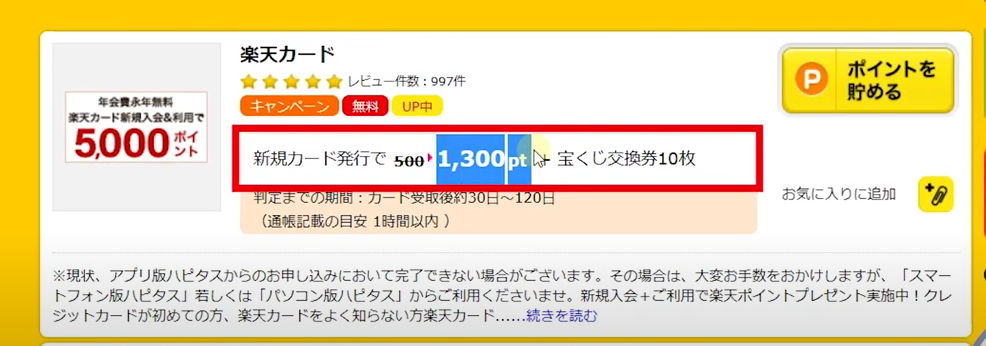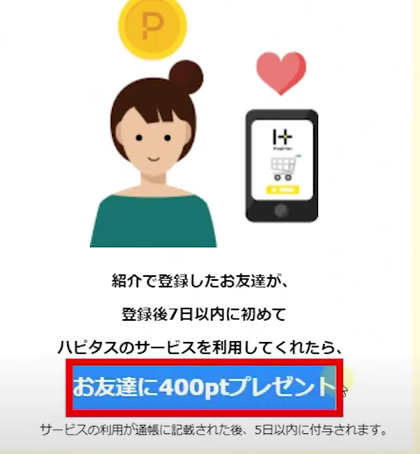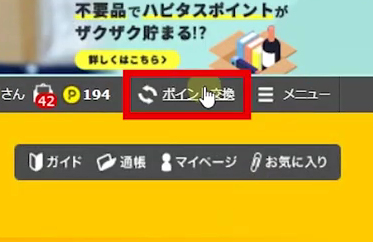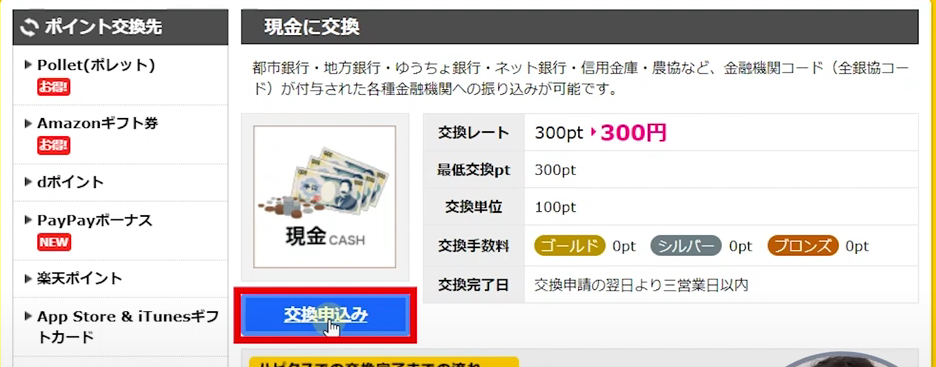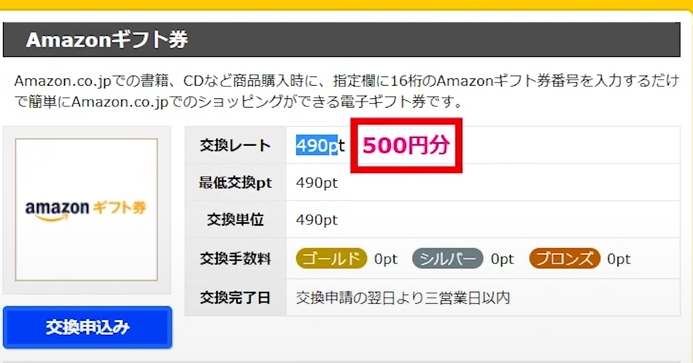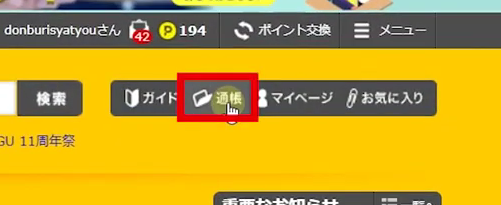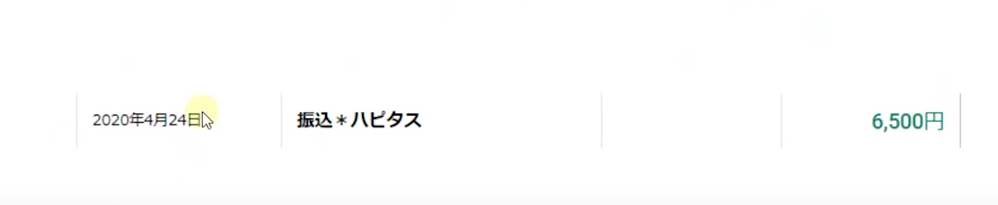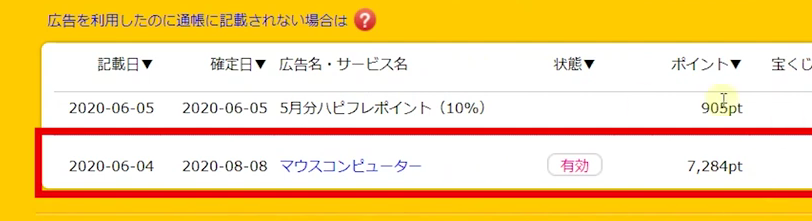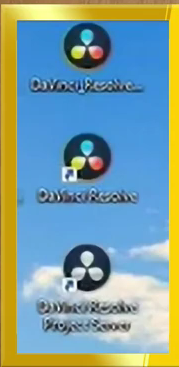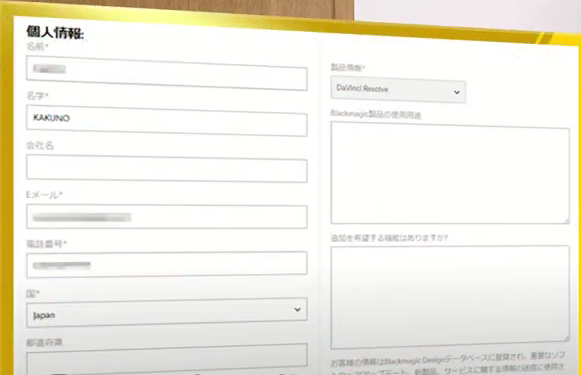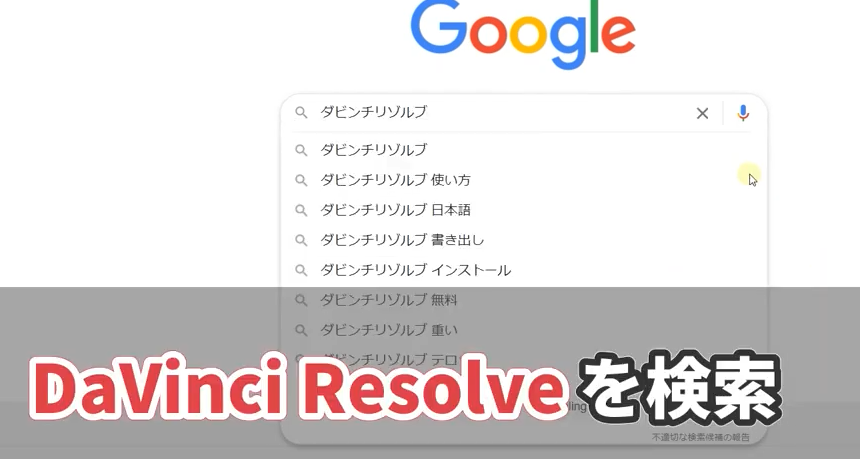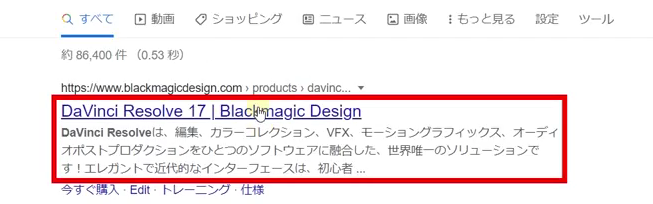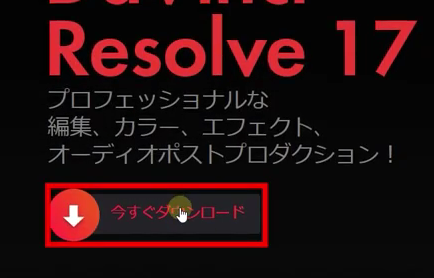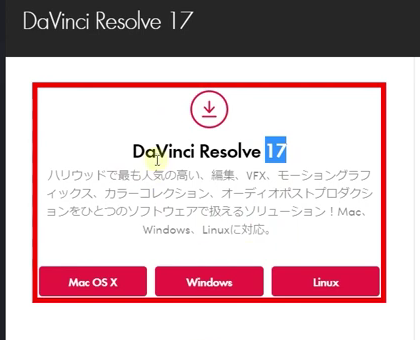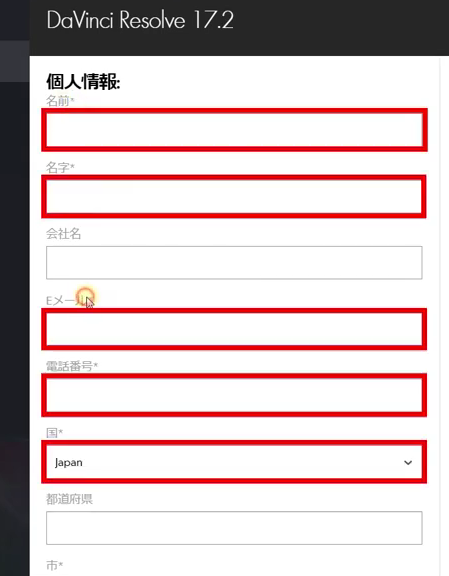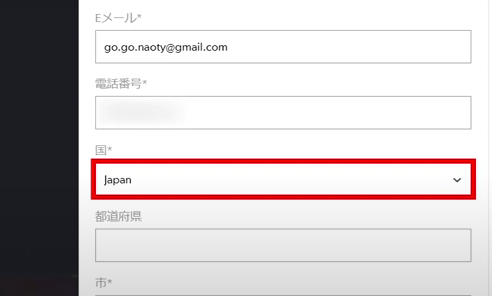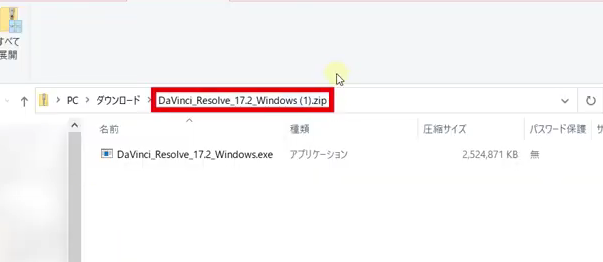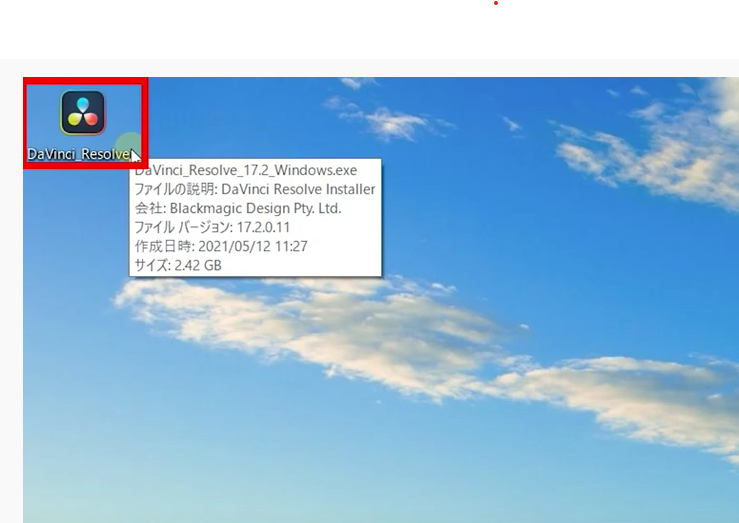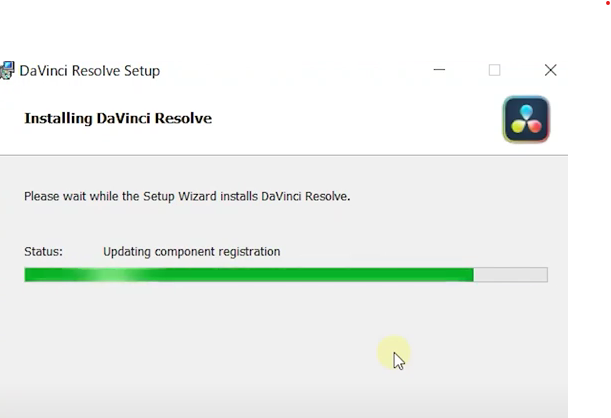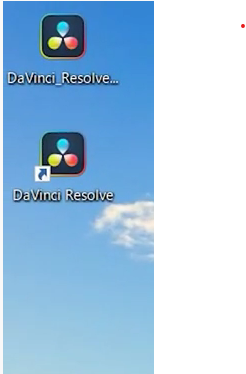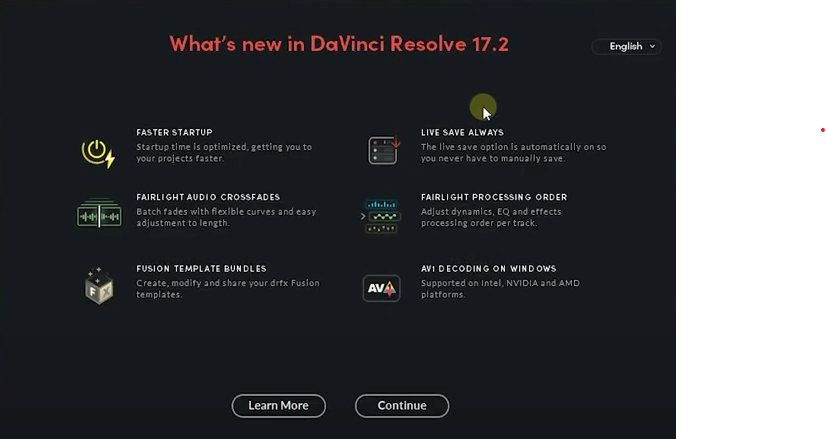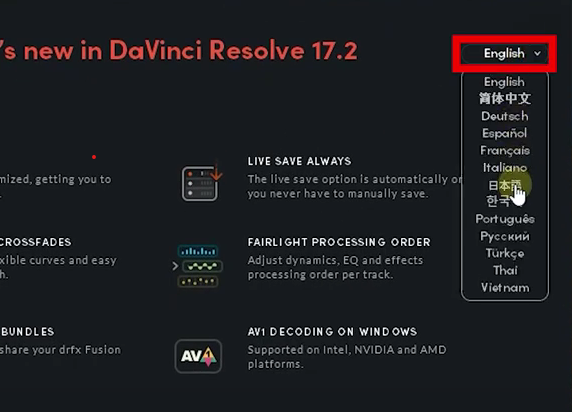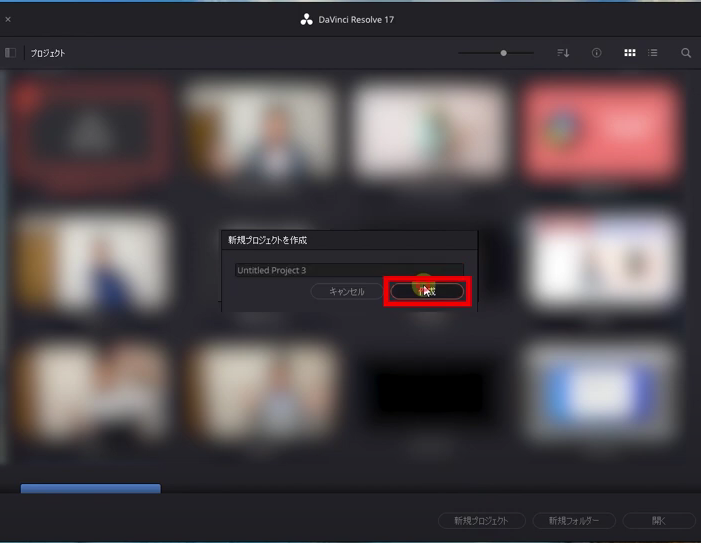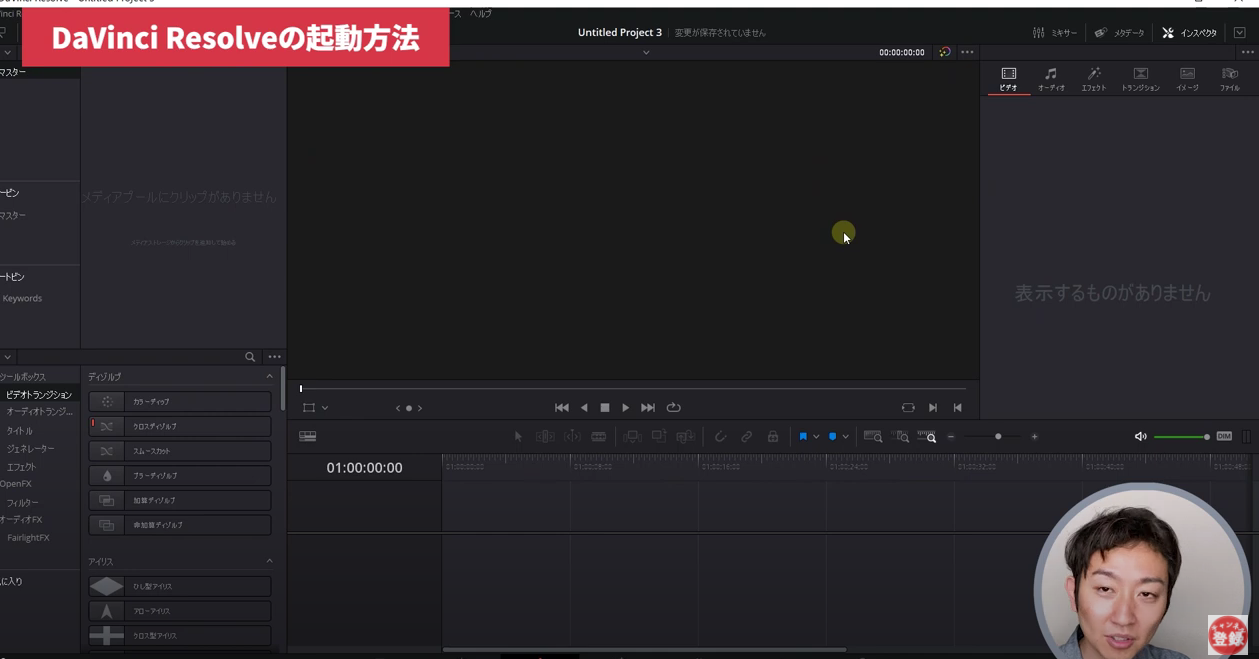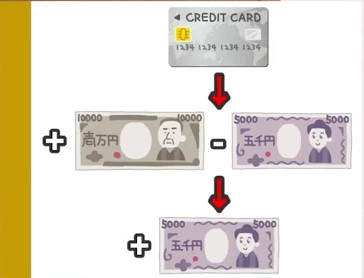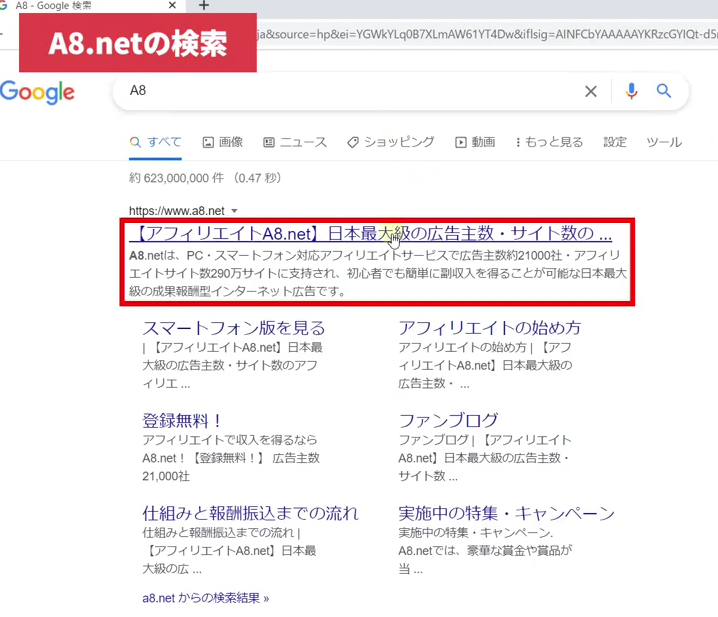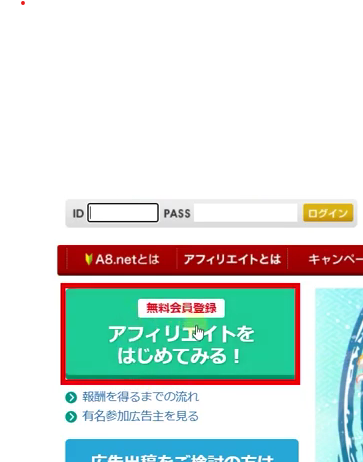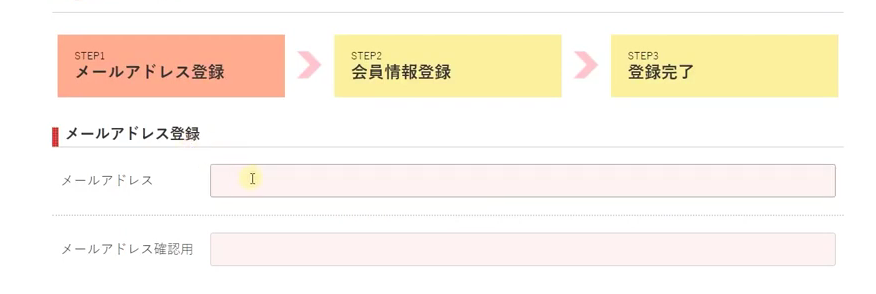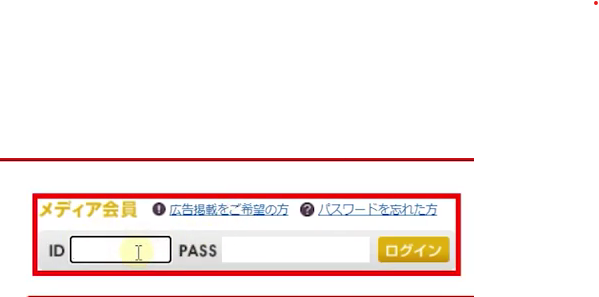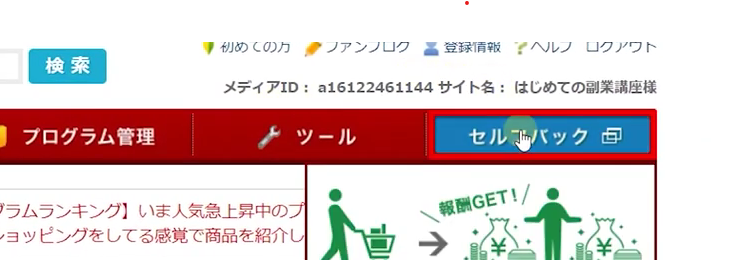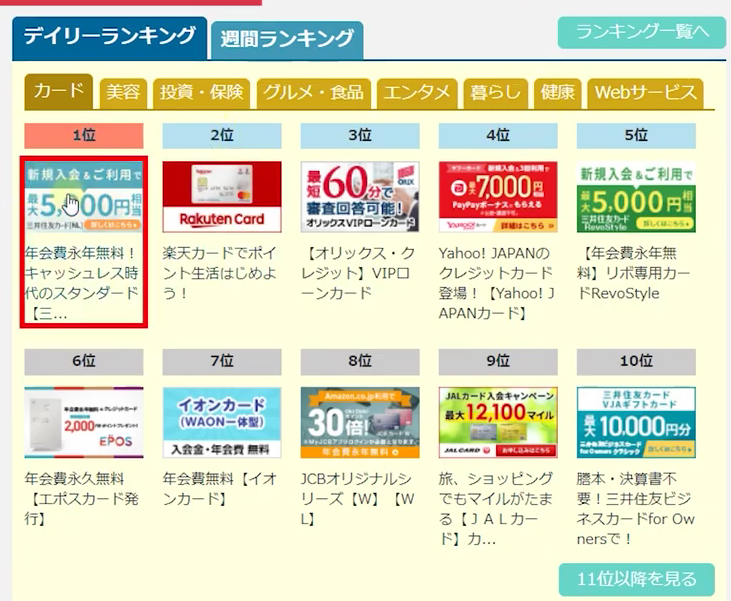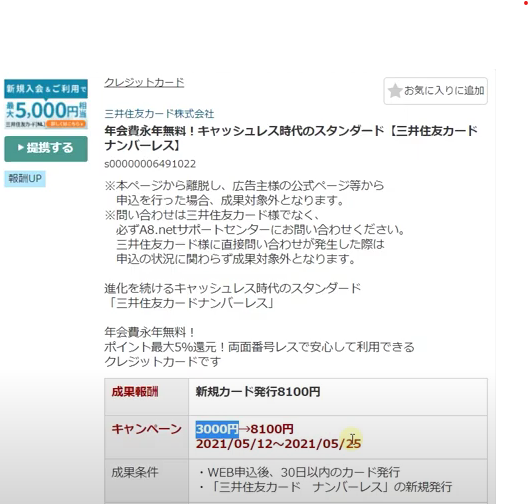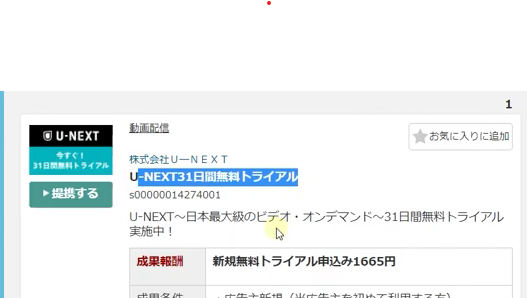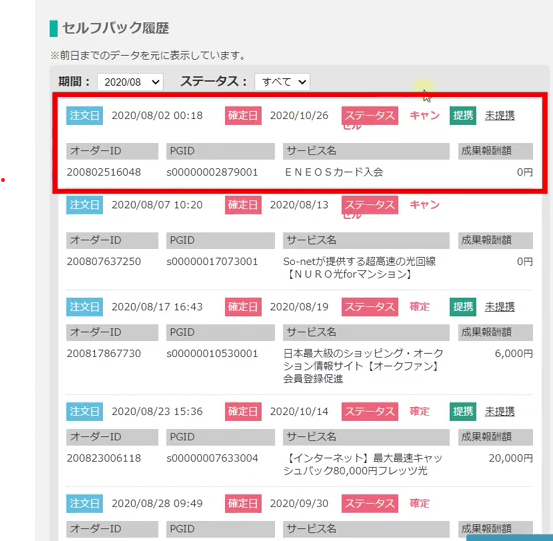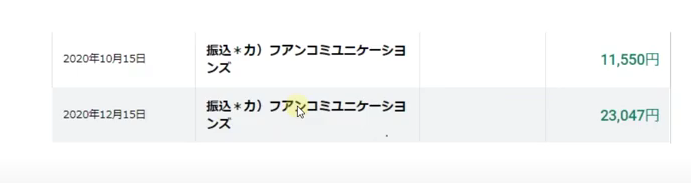[chat face=”man1″ name=”” align=”left” border=”gray” bg=”none” style=””]不用品売りたいけどめんどくさい。[/chat]
[chat face=”man1″ name=”” align=”left” border=”gray” bg=”none” style=””]メルカリやろうと思っているけど腰が重い。[/chat]
そんな方必見です。
[chat face=”warai.jpg” name=”” align=”left” border=”gray” bg=”none” style=””]今日はなんとたったの30秒で、写真を撮ってからメルカリに出品する方法をご紹介していきます。[/chat]
今までめんどくさいと思っていた家の不用品、たくさんたまってますよね。
今日からそれらを売りまくって副業の軍資金に当ててください。
動画での解説講義
【メルカリめんどくさい】そんな人は〇〇を売れ【副業_メリカリ】
[chat face=”warai.jpg” name=”” align=”left” border=”gray” bg=”none” style=””]こんにちはメルカクです!今日はサクッとメルカリで出品する方法をご紹介していきます。[/chat]
ぶっちゃけメリカリってさ…正直めんどくさいよね。
わかります~
正直ぼくも今でも不用品出品するときに、あ~めんどくせーて思いますもん。
何がめんどくさいって
- 写真を撮ったり
- 商品タイトルや説明文を作ったり
- あといくらで出品するのか
- 価格も
調べないといけませんよね。
[chat face=”warai.jpg” name=”” align=”left” border=”gray” bg=”none” style=””]この調べたり写真を撮るのがめんどくさいんですよ。[/chat]
不用品って絶対売らないといけないというわけでもないから、どうしても後回しになっちゃうんですよね。
ご安心ください~
わたくしメルカクがそんな悩みを一掃します。
今回ご紹介する方法を実行すれば、なんとたったの30秒で出品することができるんです。これなら怠け者の方でも絶対に出来る。
出品できるものの条件
➀出品するものが最低300円以上の価値があること
メルカリは出品価格が最低300円と設定されてますので、それ以下の商品だとどうしても売れなくなります。なので、必ず300円以上の価値があるものを売るようにしましょう。
②出品するものがこちらの対応カテゴリーにあてはまっていること
≪対応カテゴリー≫
■本・音楽などのCD・ゲームソフト
■コスメ・香水・美容
■家電・カメラ
以上のカテゴリーは絞られます。
[chat face=”warai.jpg” name=”” align=”left” border=”gray” bg=”none” style=””]えっ全部じゃないかよ~って思った方、だいたい家の不用品ってこれらに当てはまってません?だいたい本やCD、あと家電製品が家のスペースとってますよね。[/chat]
あと、アパレルとか洋服が今回ご紹介する方法で出品できないのが残念ですが、実は理由があるんですよ。
それは売りたい商品にバーコードがついていなきゃいけないんですよ。なので、今回ご紹介するやり方はメルカリのバーコード機能を利用します。

コチラを使用することで、なんと今までめんどうだった
- 商品タイトル
- 説明文
- 相場価格
をメルカリ側で設定してくれます。
マジすごい!
メリカリさん本気出しました。
あとはご自分で写真を撮って商品の状態を選ぶだけなんです。
どうしても商品の状態や手元に商品があるのを証明するために写真は大事なんですよね。ここは省けないのはしょうがない。
でもやってみたらわかるんですが、写真以外の行動を省けるってかなりの手間を省けますよ。バーコードを商品にあてるだけですから。
では実際に商品を出品していくところをお見せしましょう。
今回出品するものがこちら。
ジャン!

こちらの本を出品していきたいと思います。
実はね~ぼく読書結構するんですけど、読み終わった本って正直いらないじゃないですか。読み返したりとかめったにしないはずです。
それでしたら読み終わった本を売って、そのお金で次の新しい本を買った方がいいと思うんです。
なのでこちらの本出品していきたいと思います。
ホントに30秒で出品できるのか、時間も図りながらやっていきます。
ではこちらをご覧ください。
どうぞ。
チュートリアル
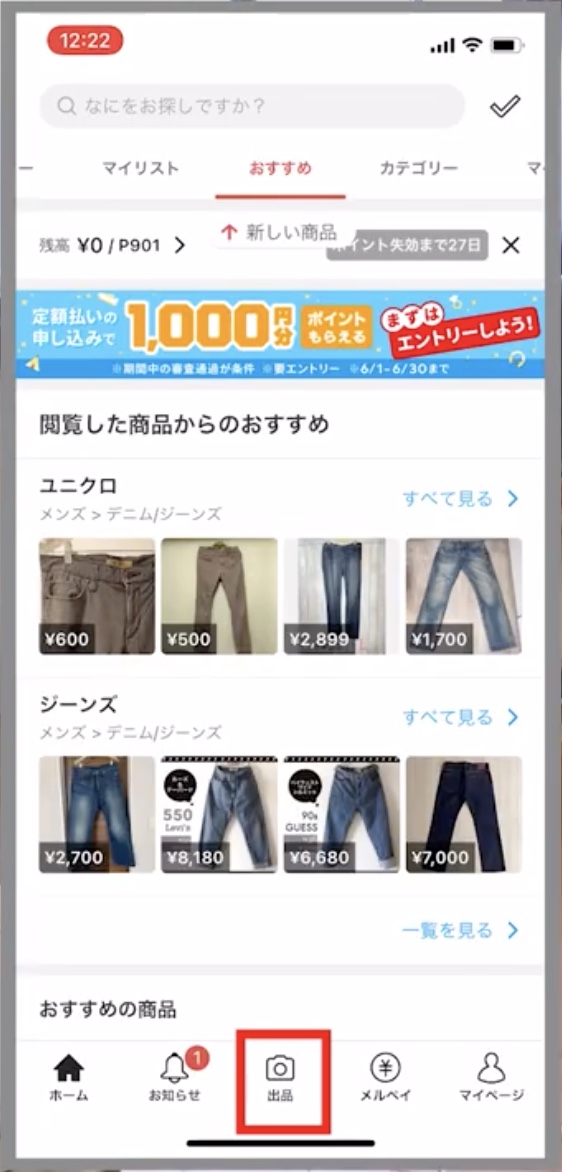
メルカリのアプリを開く。
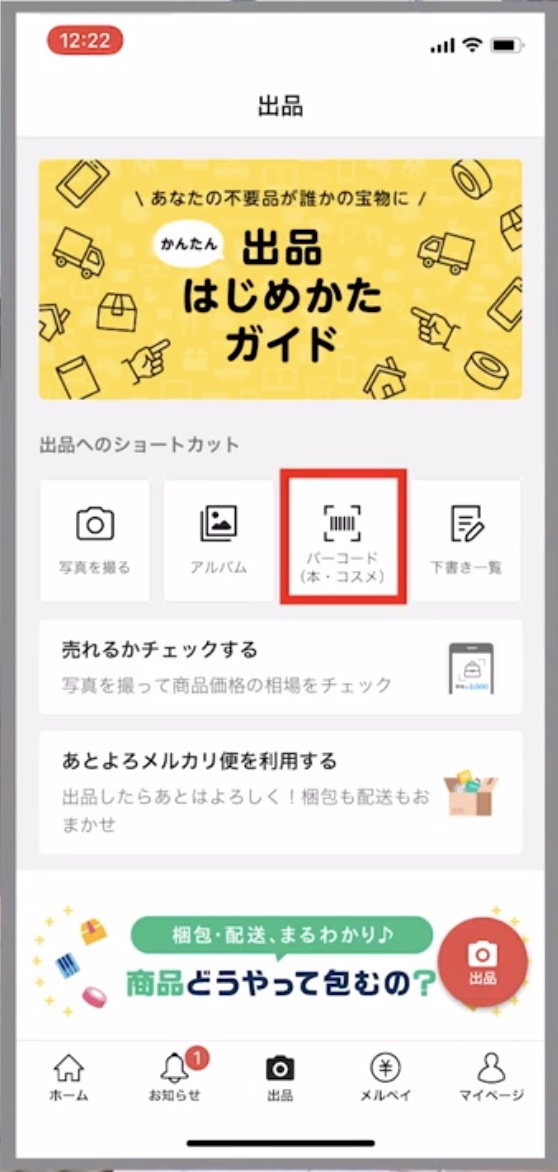
バーコード(本・コスメ)をタップ。
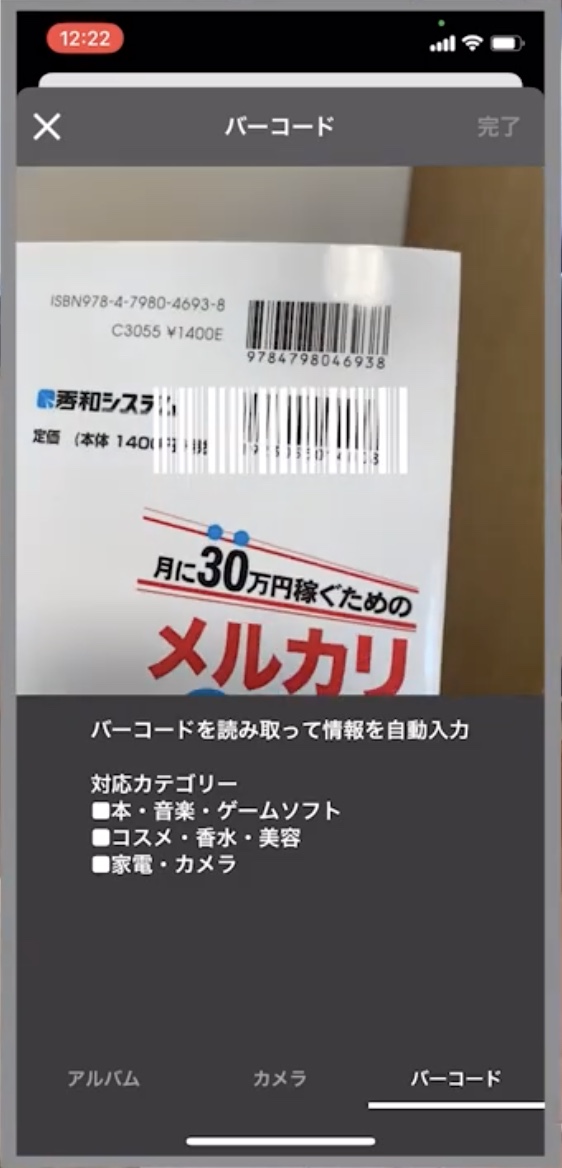
バーコードを読み取り画面にて、出品する商品を読み取る。
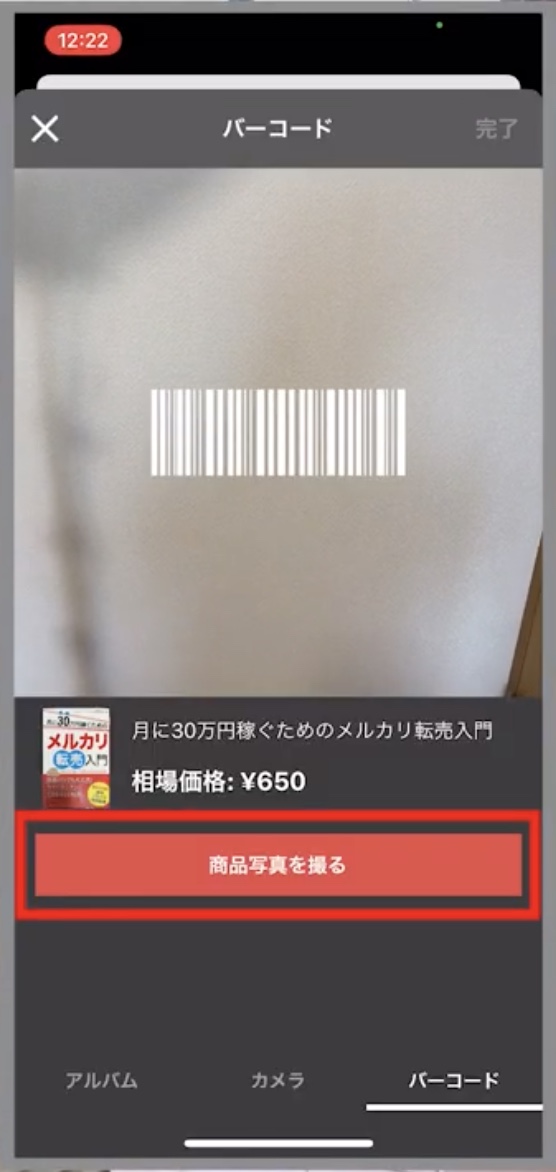
「商品写真を撮る」をタップ。

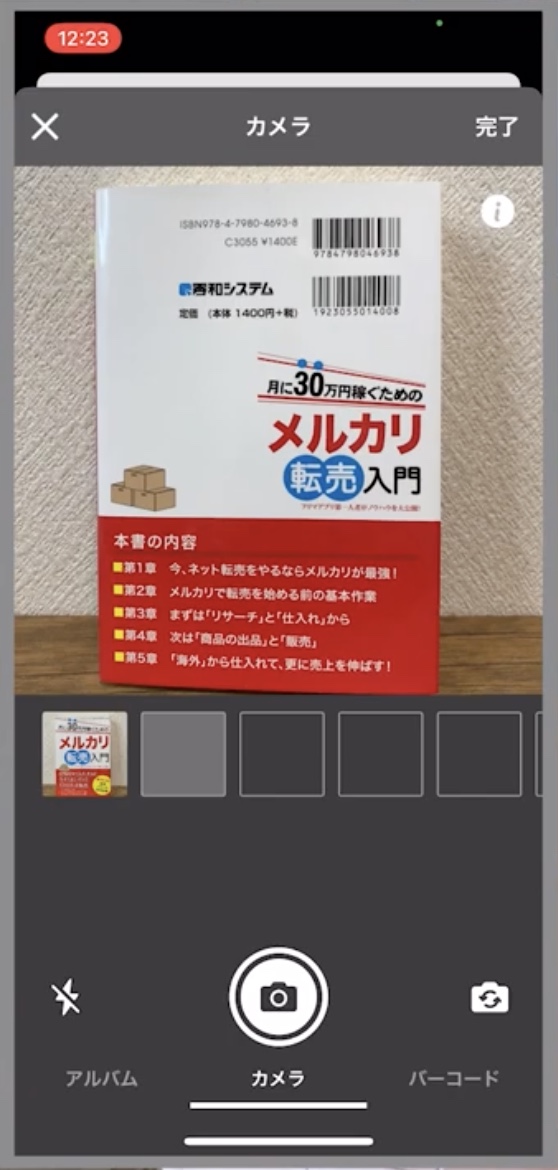
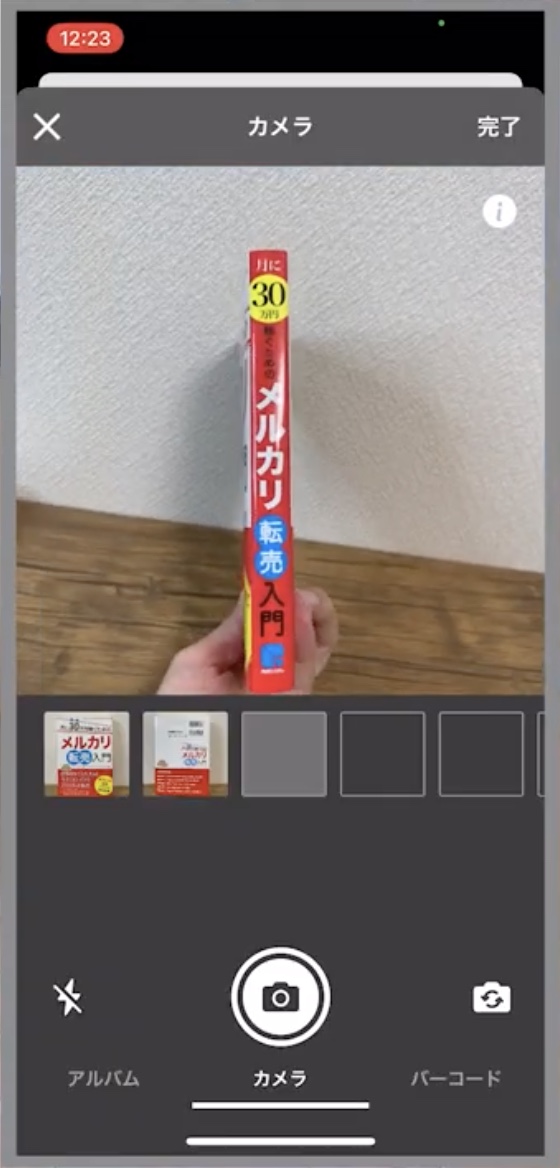
出品する商品は、正面・裏面・側面の3方向撮影。
スレとか汚れがある場合、該当の箇所をアップして撮影。
下に置いて撮影すると反射するので、白い壁に立てかけて撮影するのがおススメ。
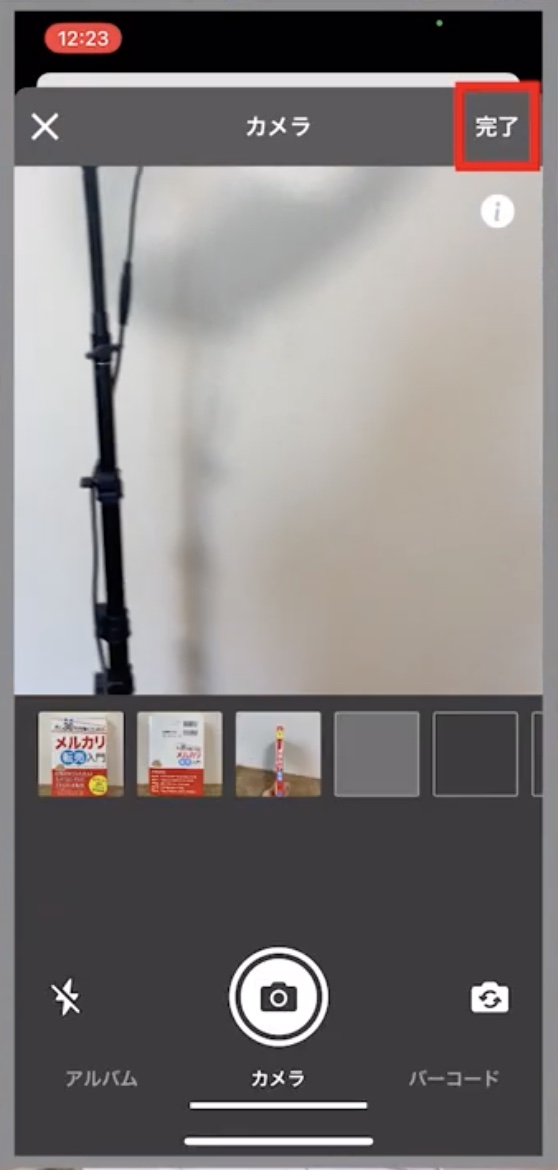
撮影し終わったら、画面右上の「完了」をタップ。
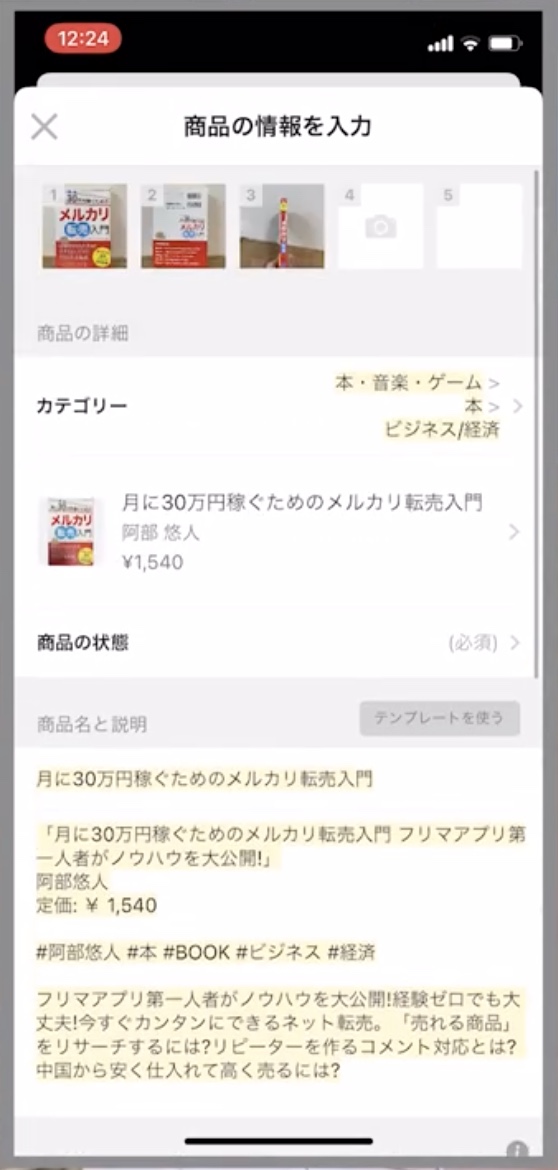
商品情報が自動で反映される。
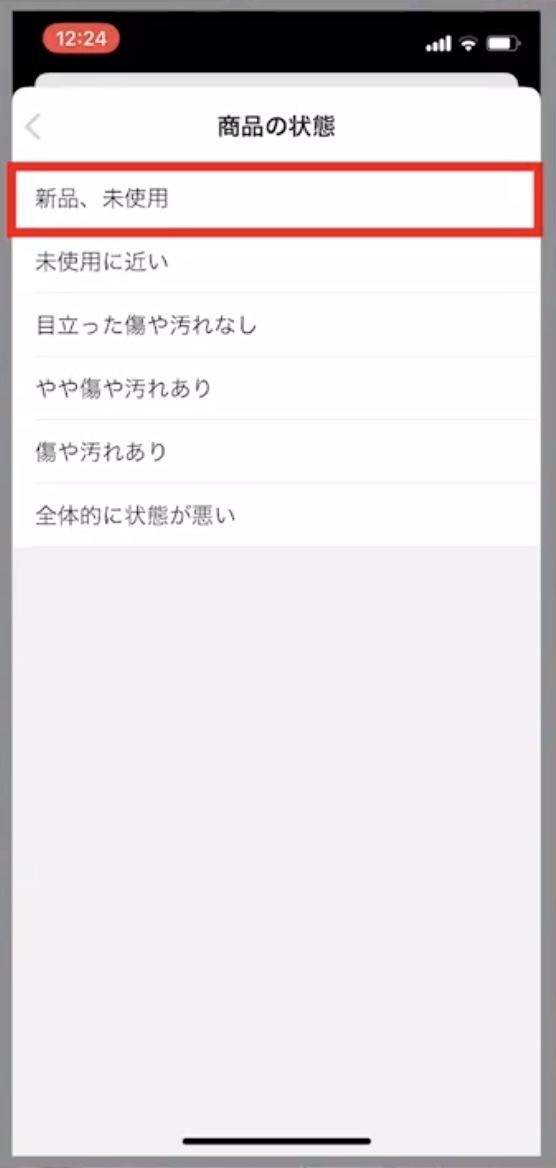
商品の状態を項目の中から選択。
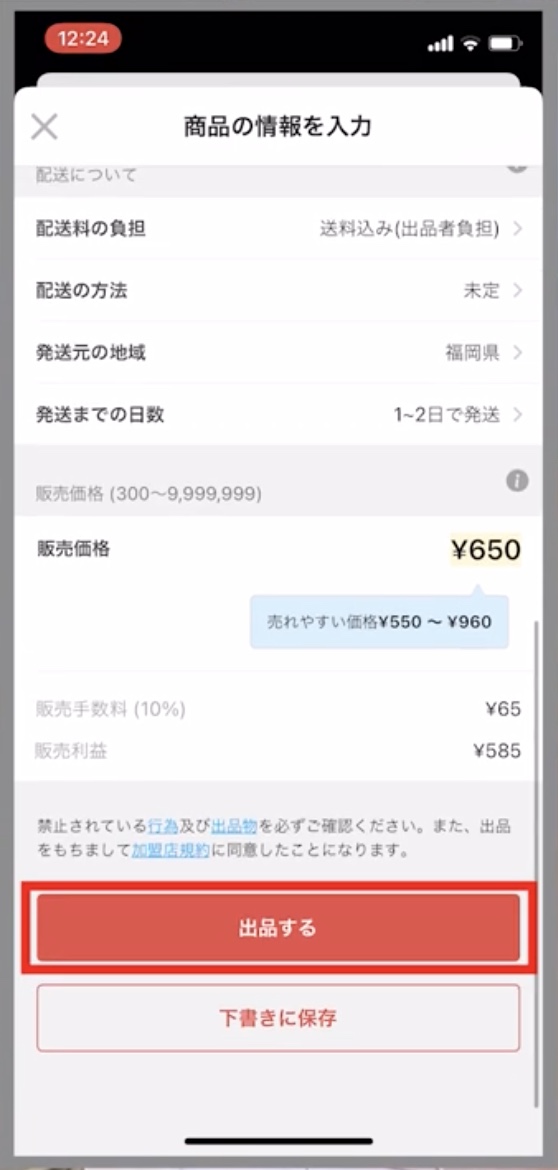
内容を確認したら、「出品する」をタップ。
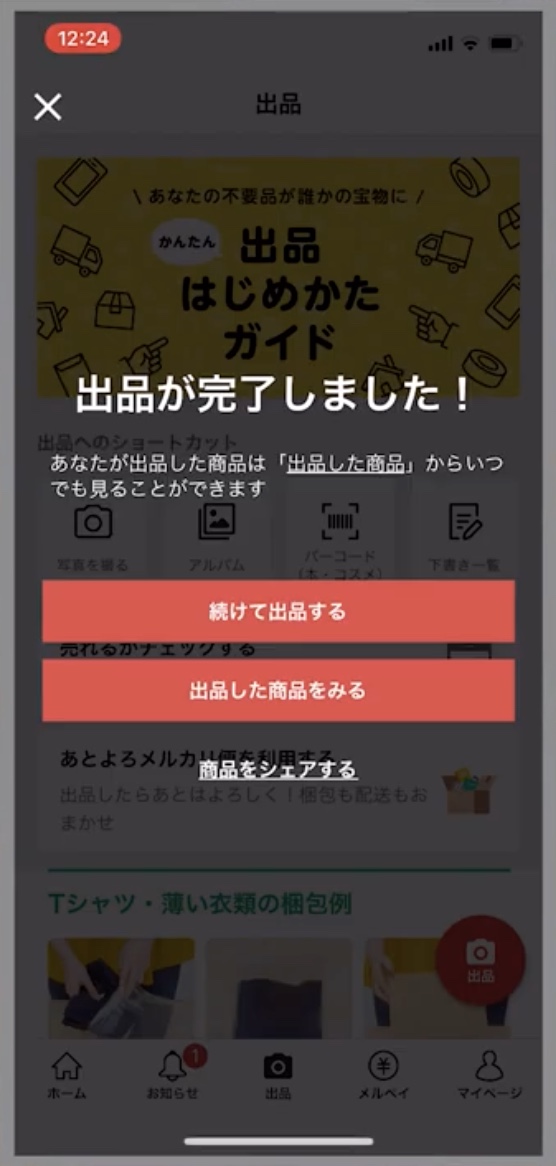
出品が完了。
出品した商品を確認する方法
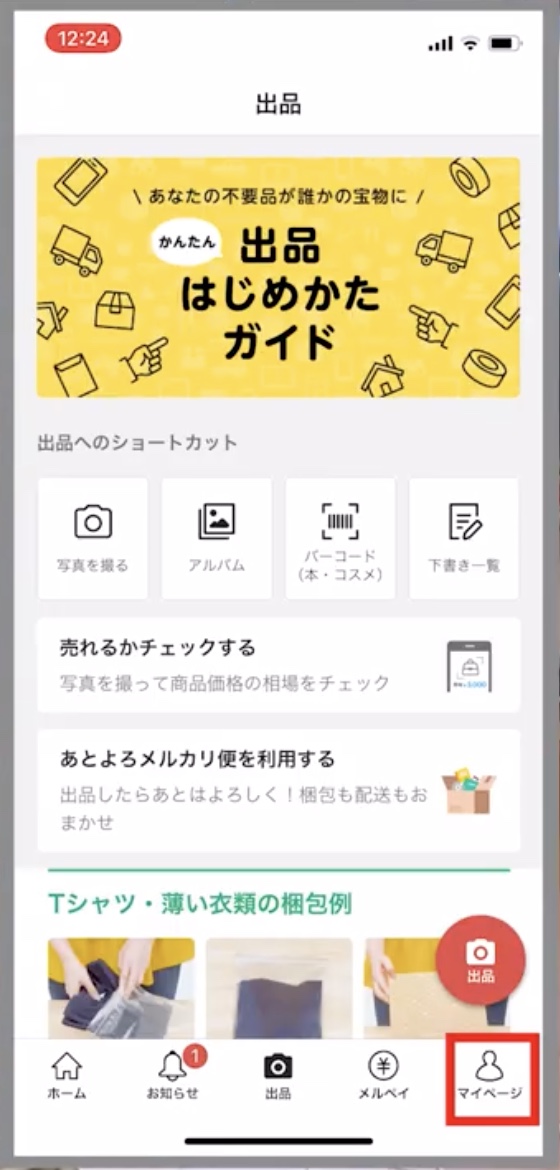
「マイページ」をタップ。
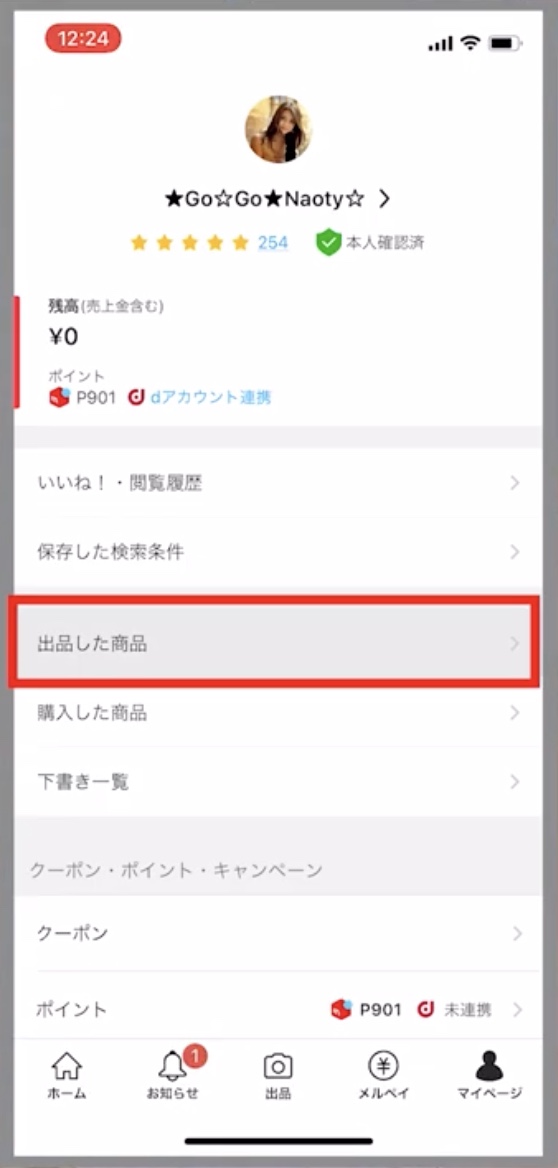
「出品した商品」をタップ。
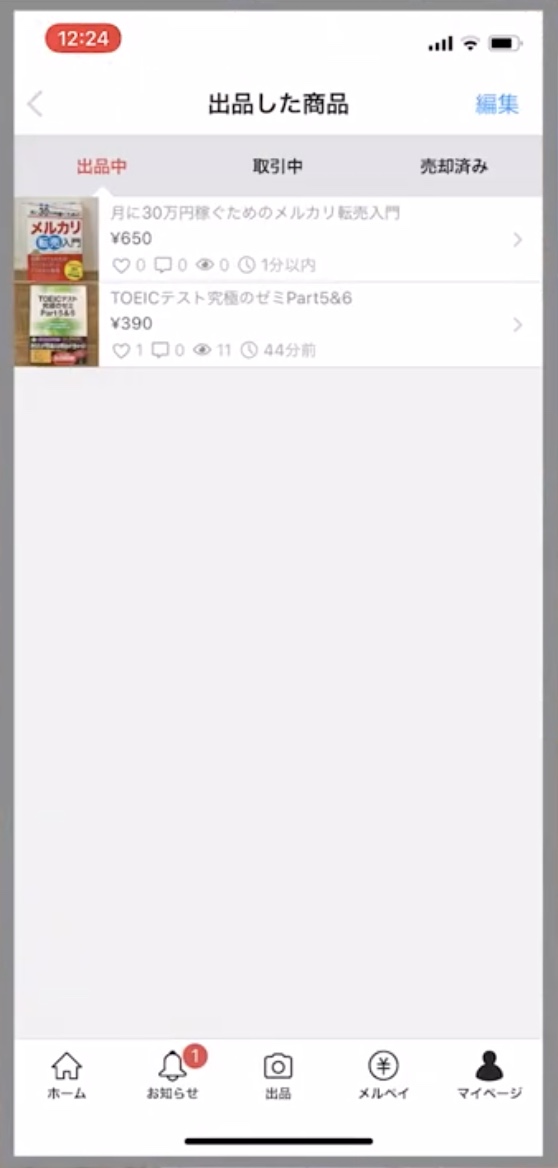
出品した商品が確認できる。
まとめ
はいいかがでしたでしょうか?
本日はメリカリでサクッと出品する方法をご紹介していきました。
一つ注意が必要なのですが、対応カテゴリーにもかかわらずバーコードを読み取ろうとしてエラーが出る場合があります。
今のところぼくの試した範囲内では本は確実に読み込めたんですが、香水を読み込んでみたらエラーが出たものがありました。
なので、一度出品したい商品をバーコードで読んでみて、自動で作成してくれるものなのか試していただくとよろしいと思います。
もし読み込めないものについては自力で出品する必要があるので、その時はやる気を出してやってください。
まずはバーコードを読める不用品だけをかたっぱしから出品していくのをおススメします。
出品するカテゴリーは絞られますが、サクッと出品できるこの方法は大変魅力的です。
是非これを機にメルカリ物販始めてみてはいかがでしょうか?
それでは!