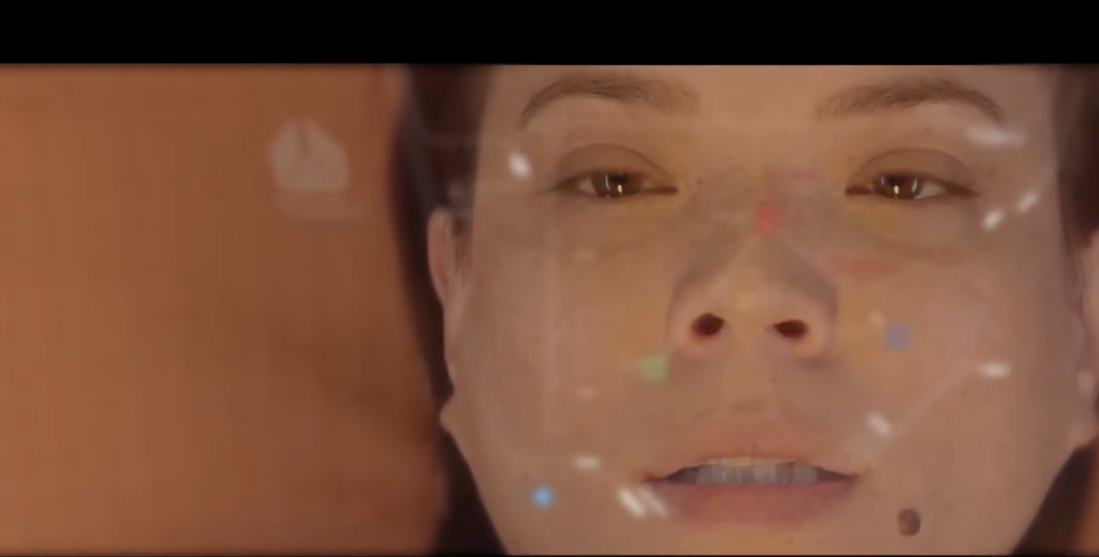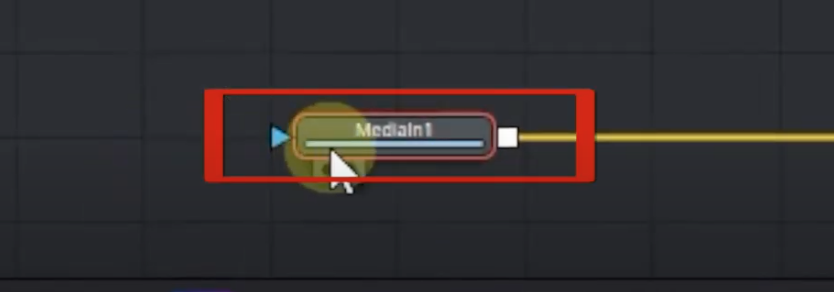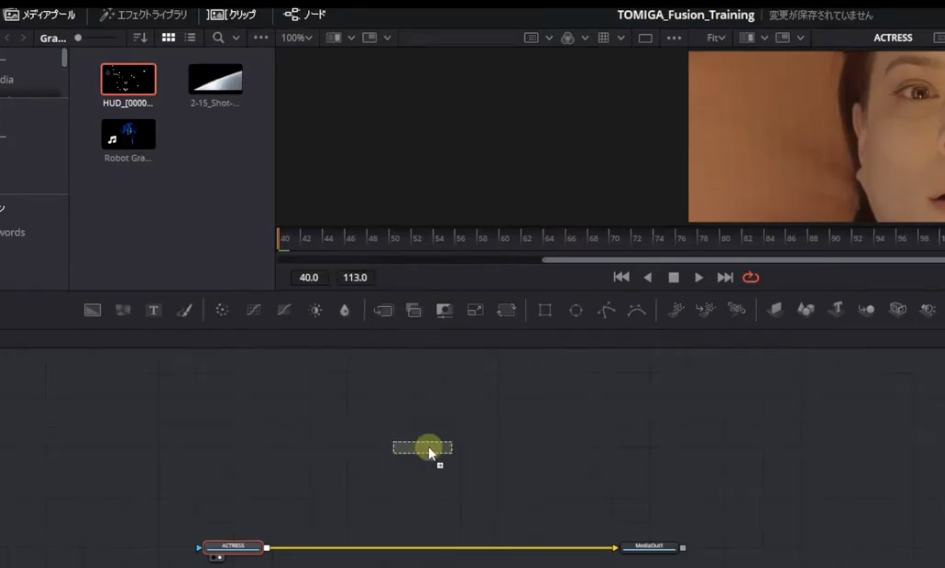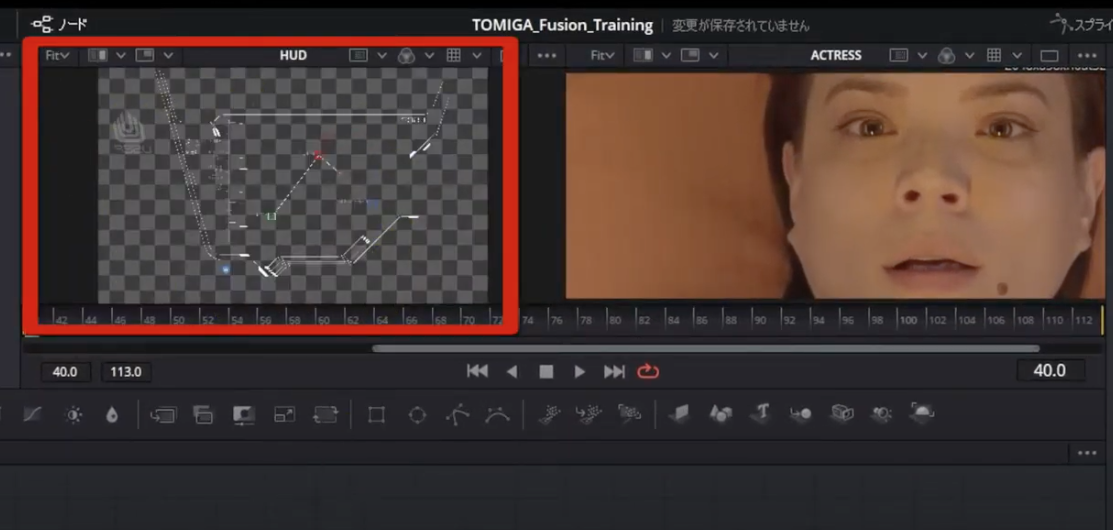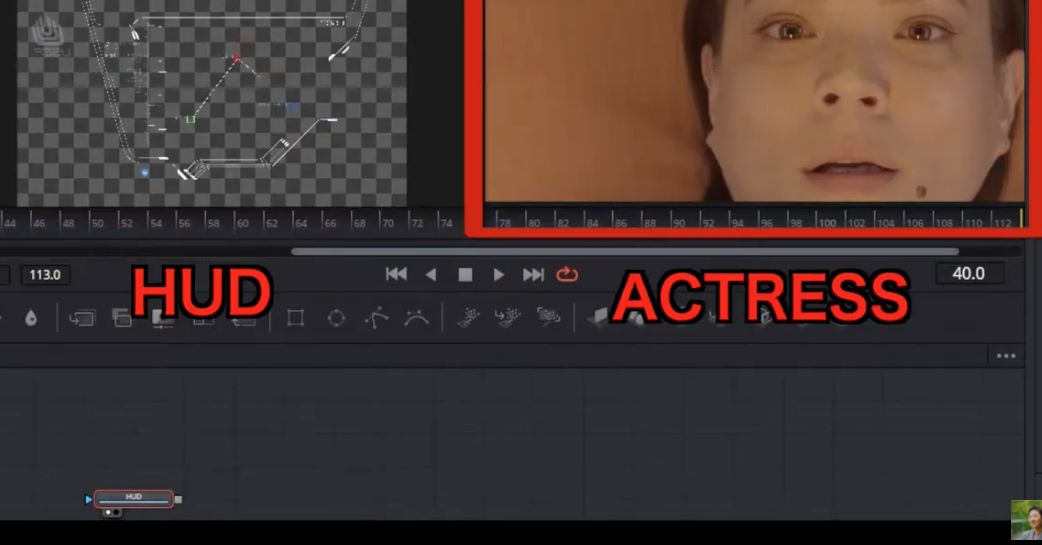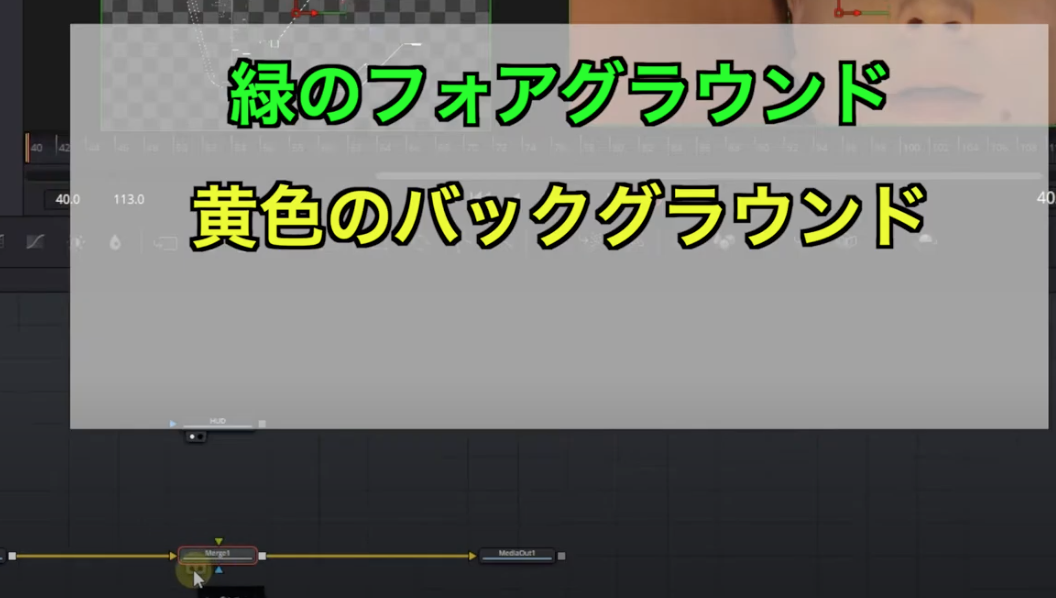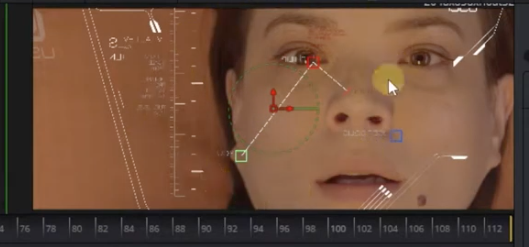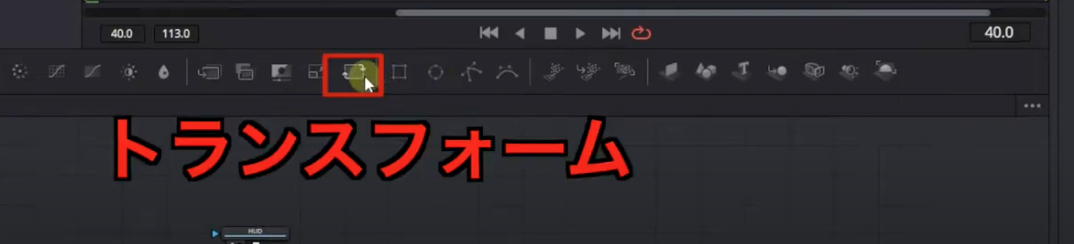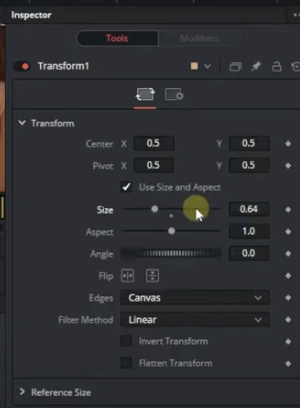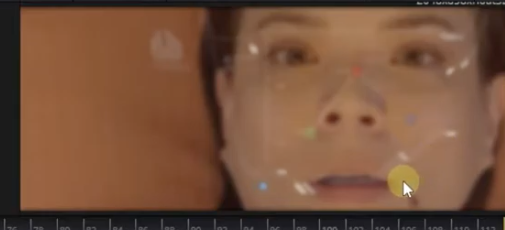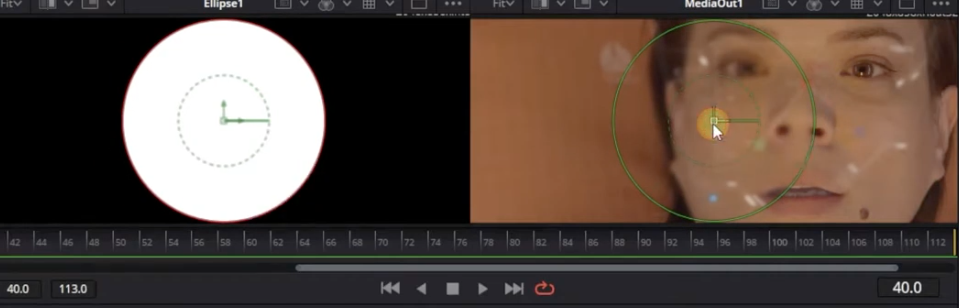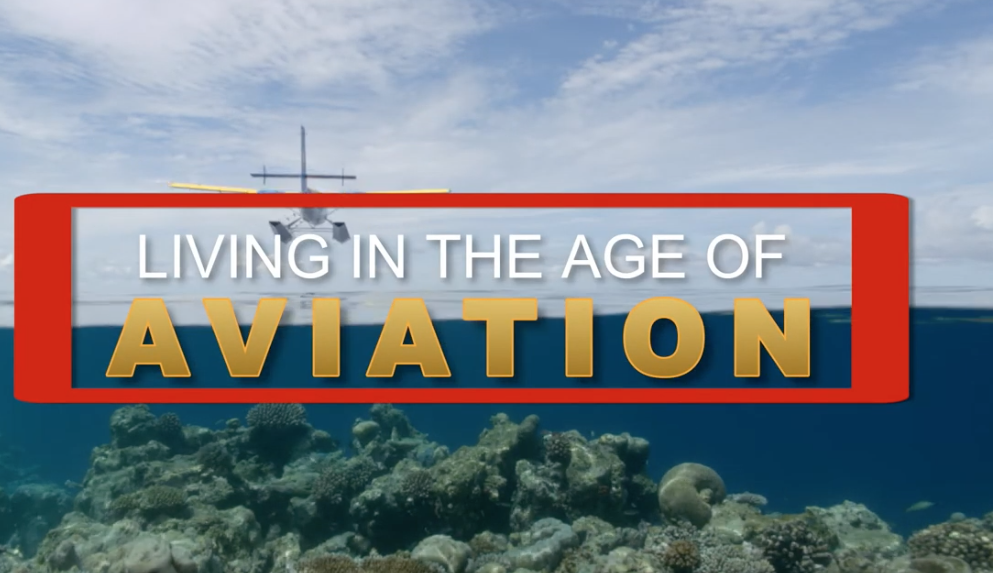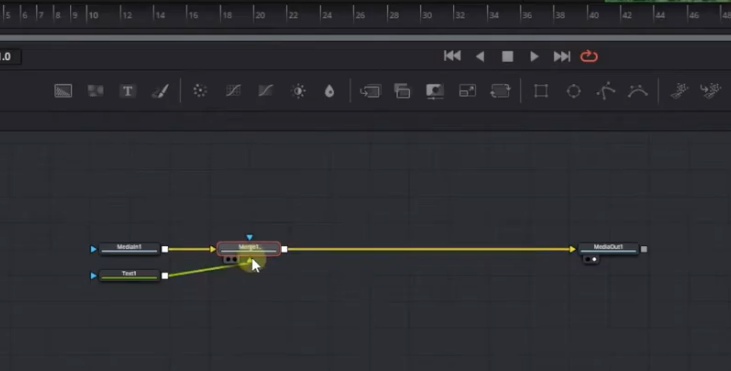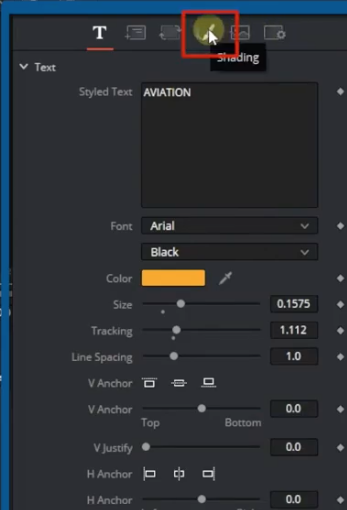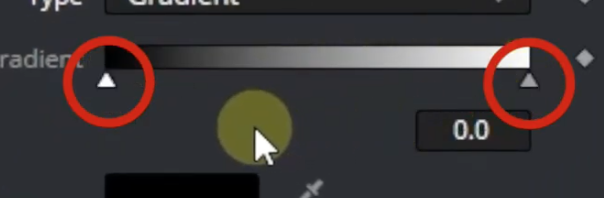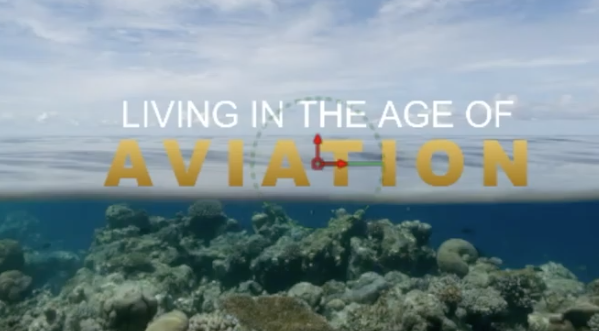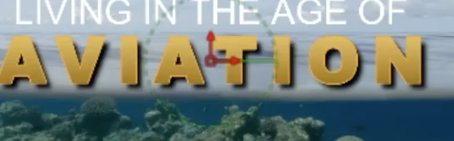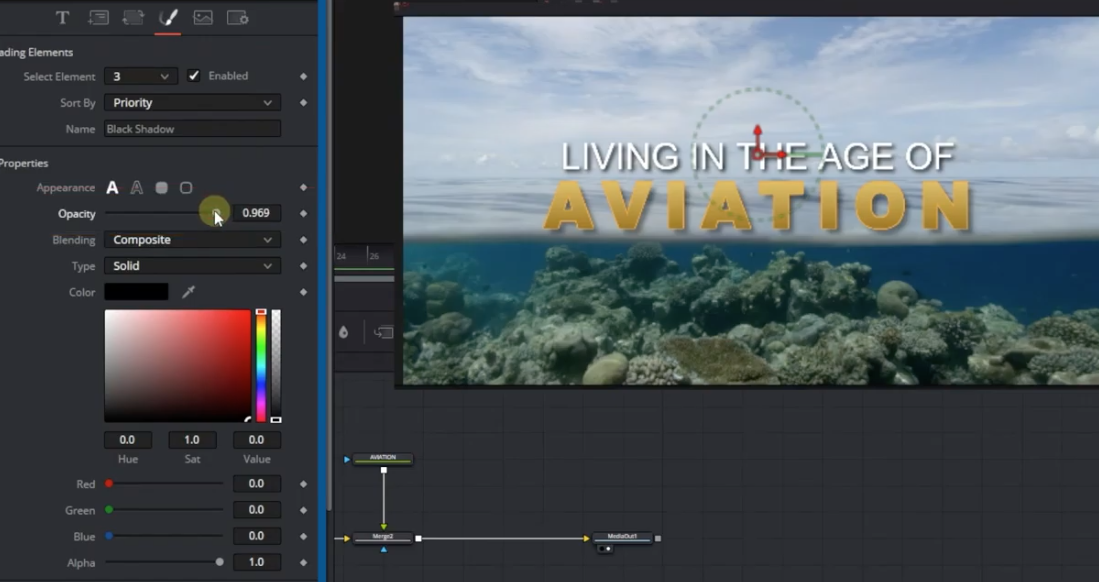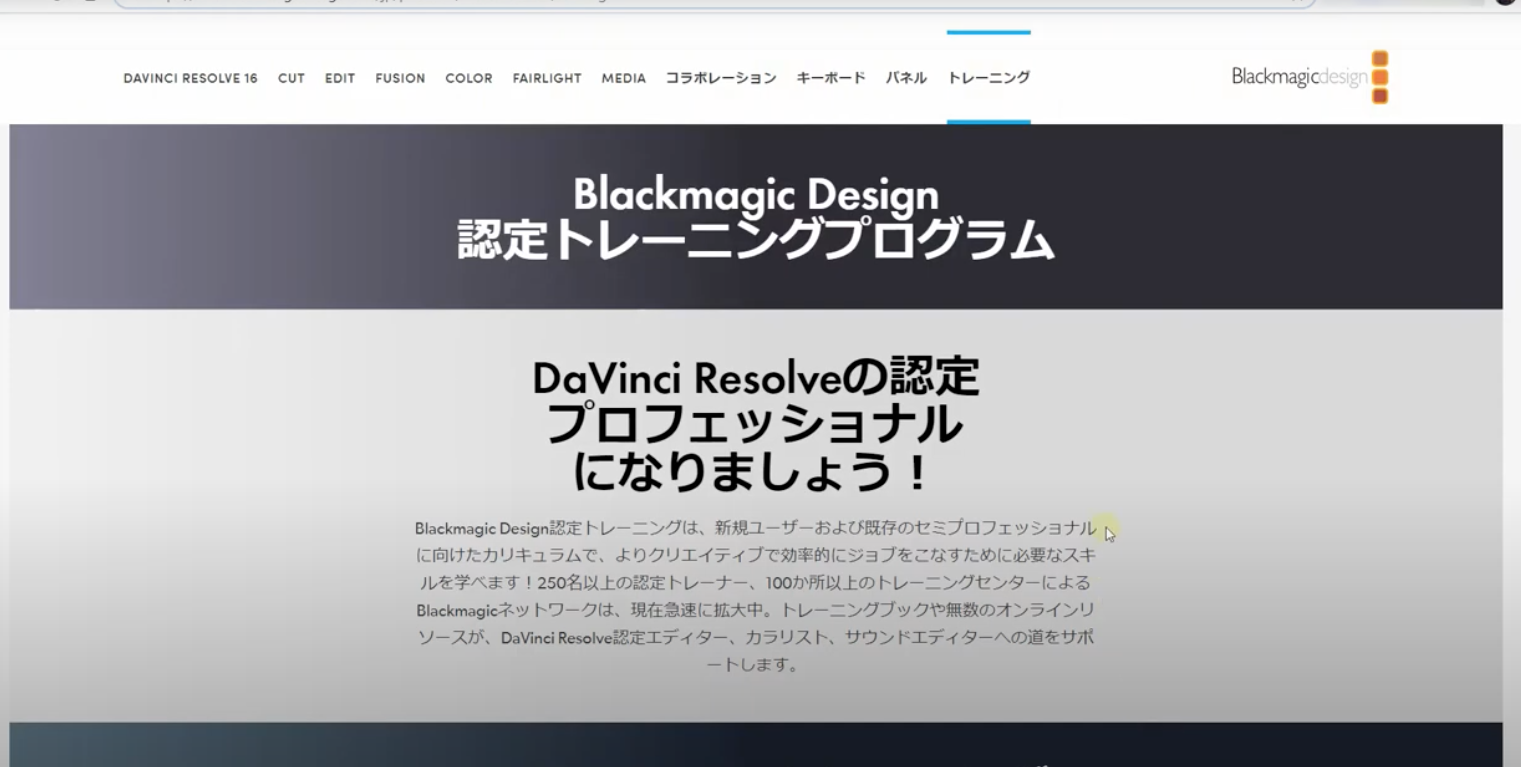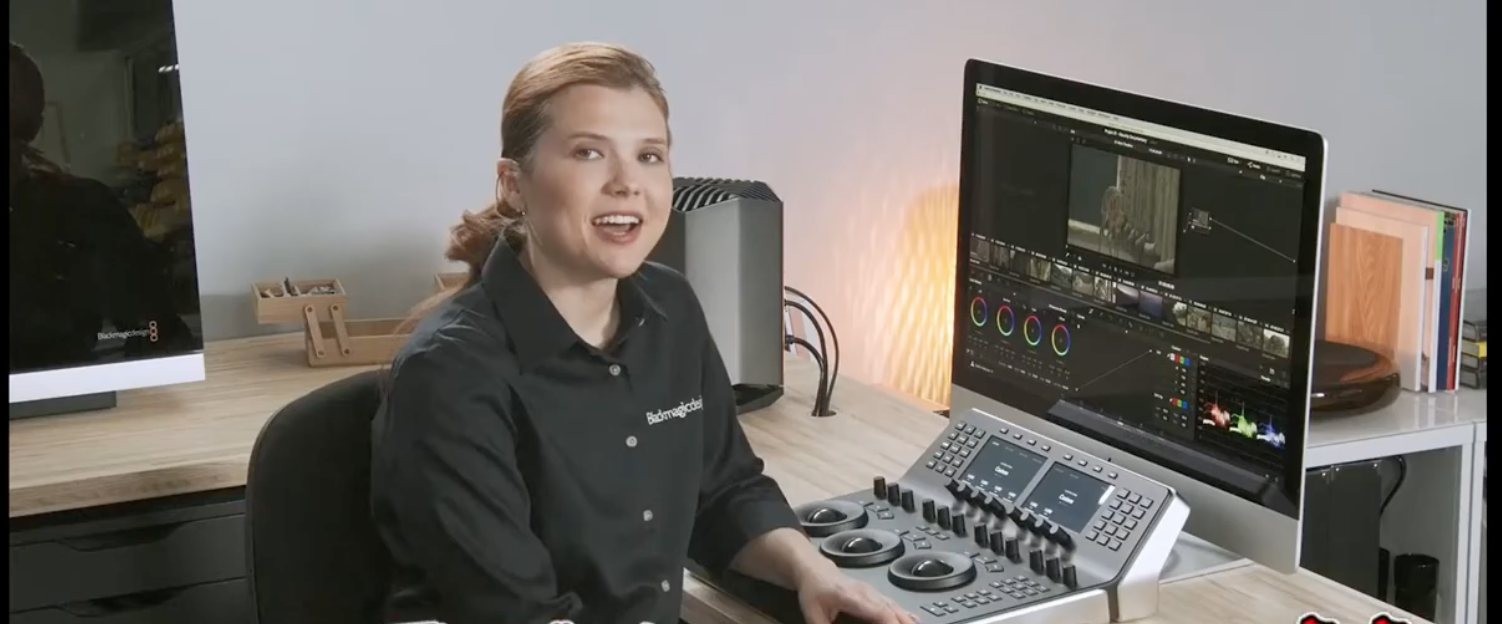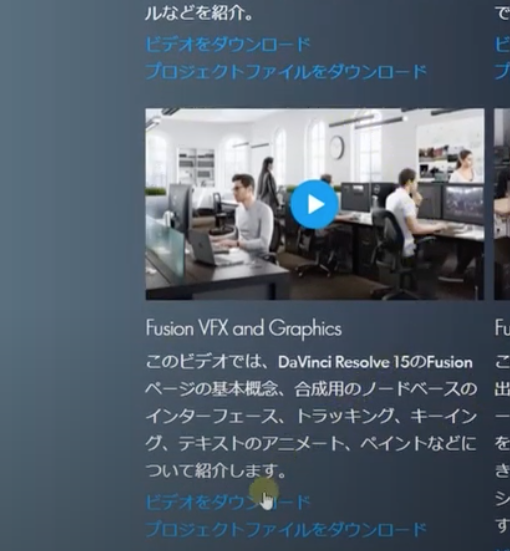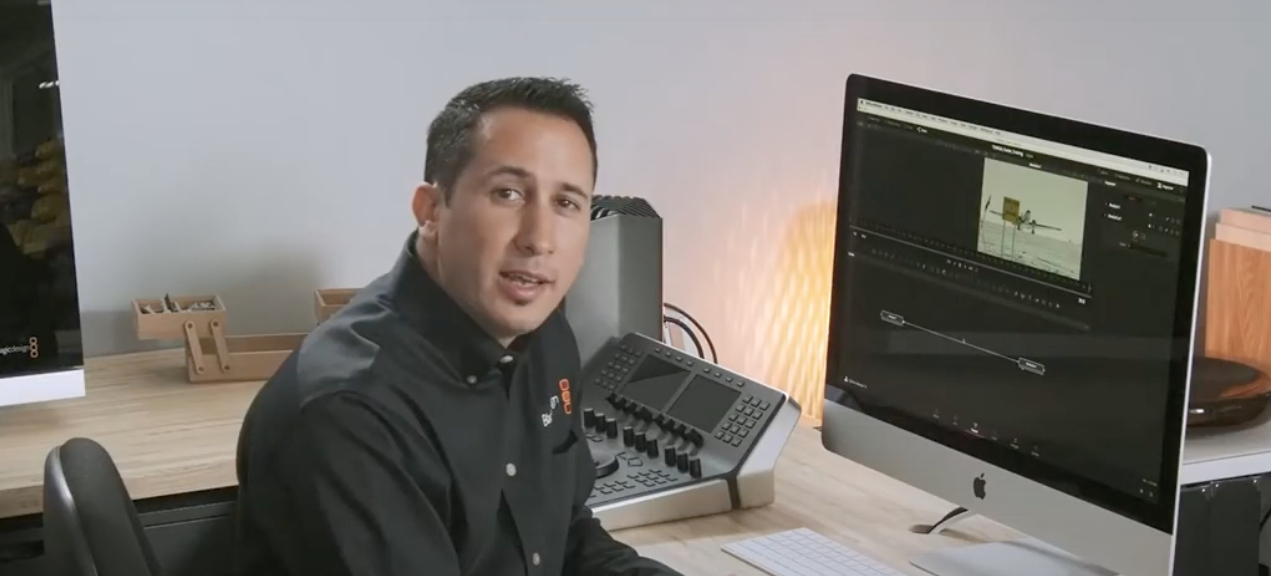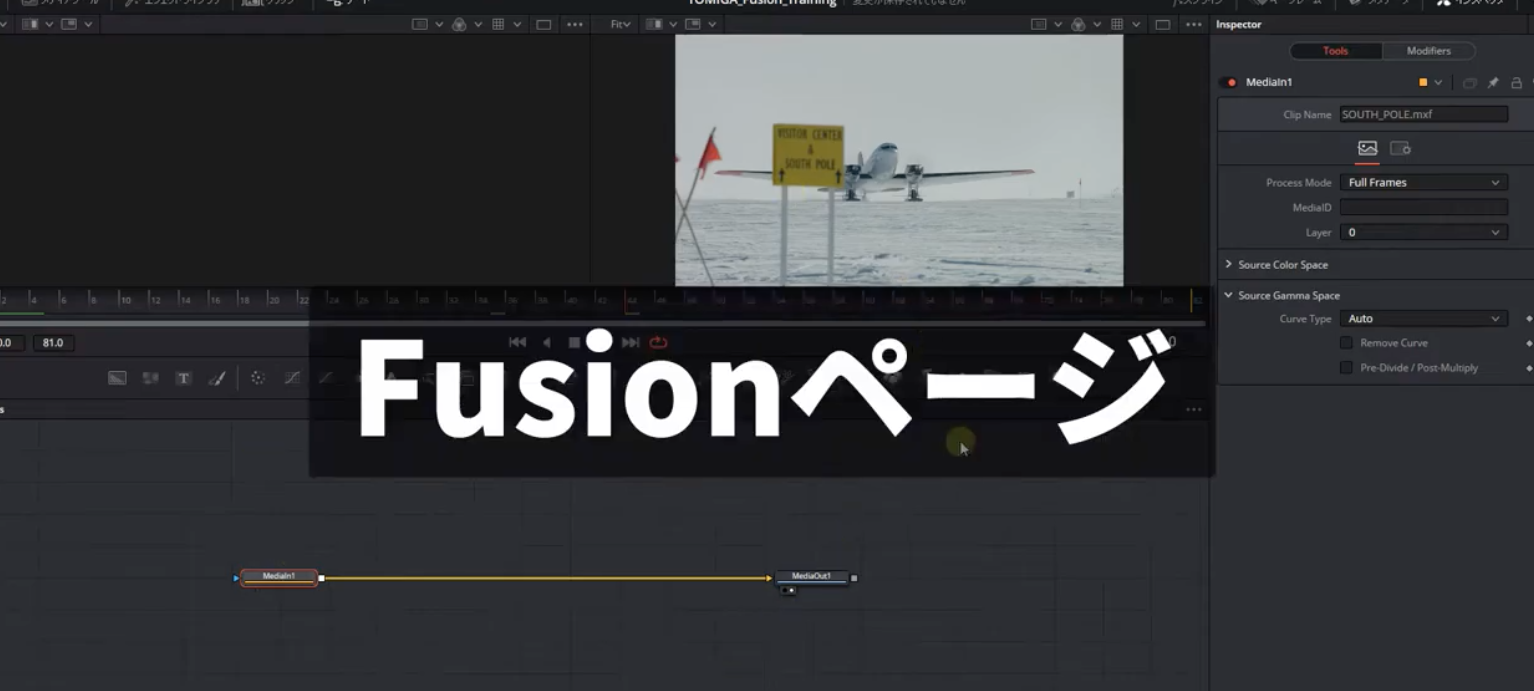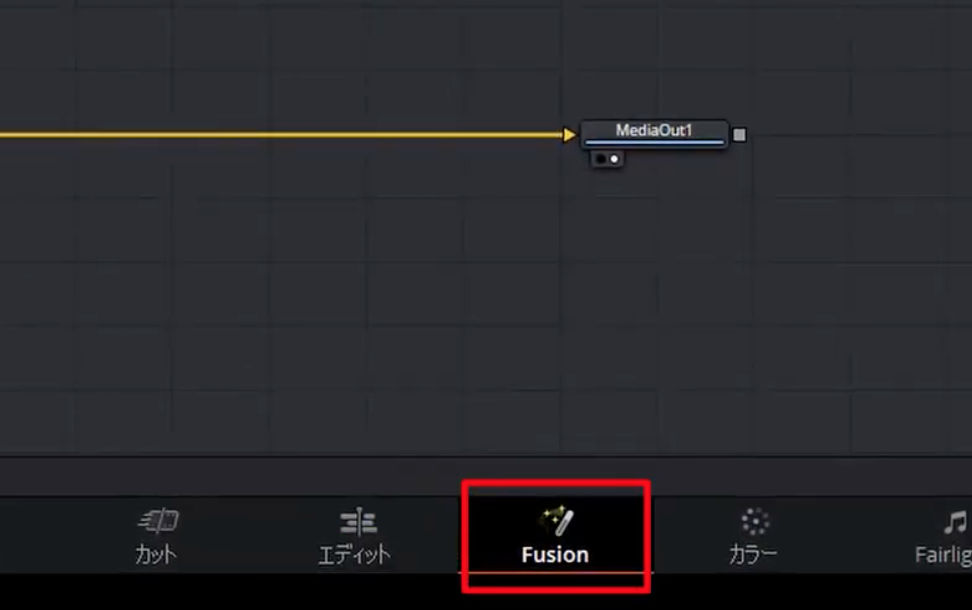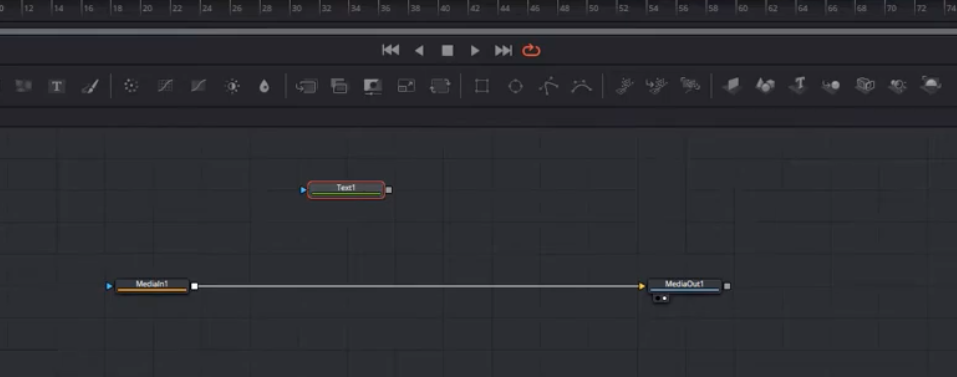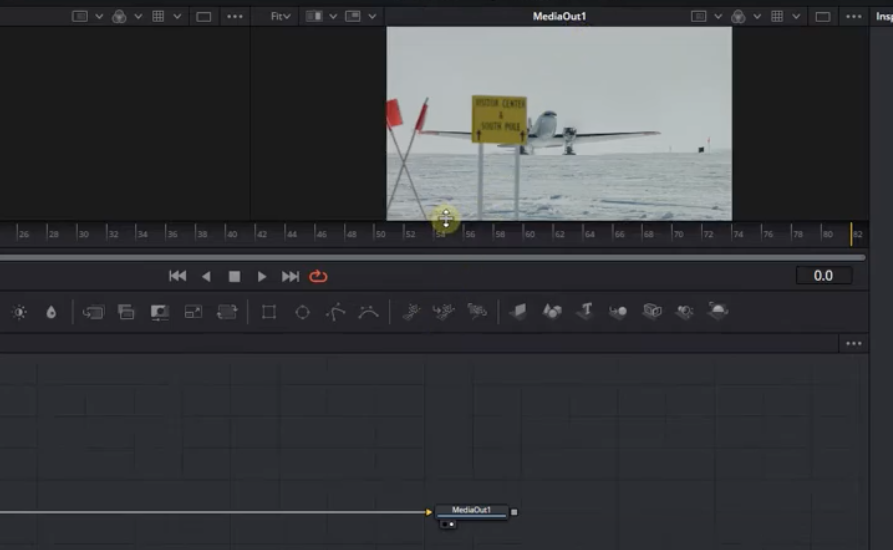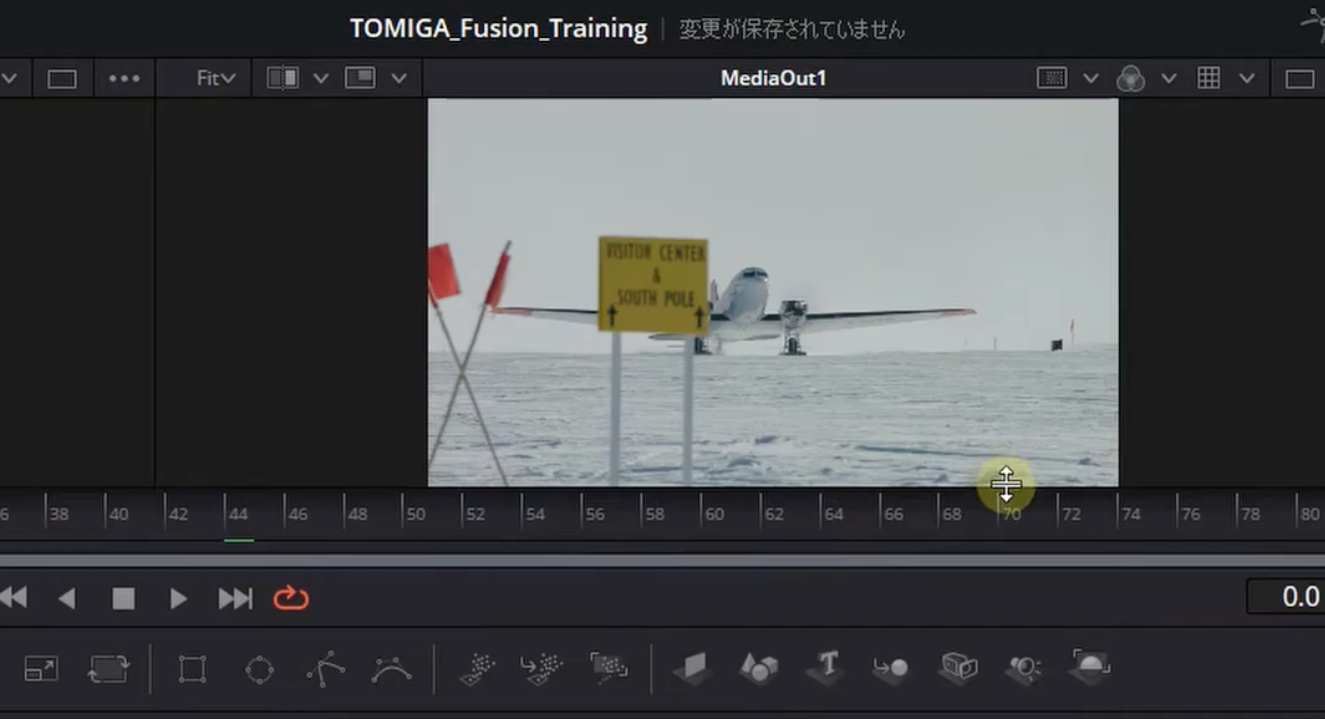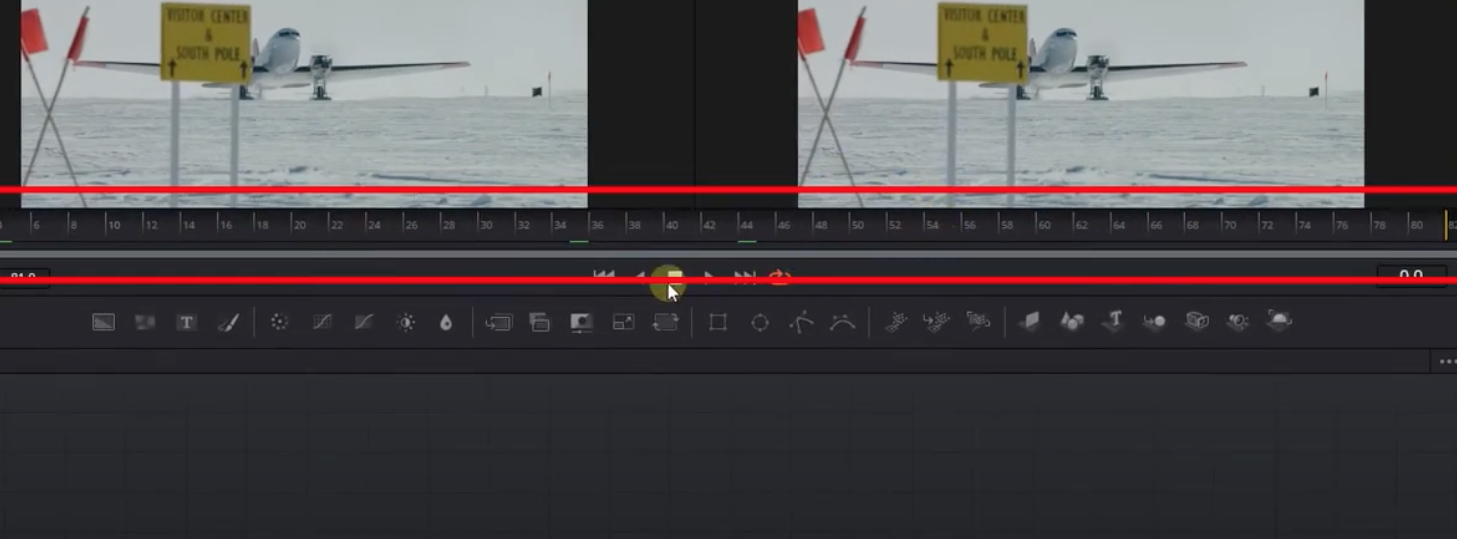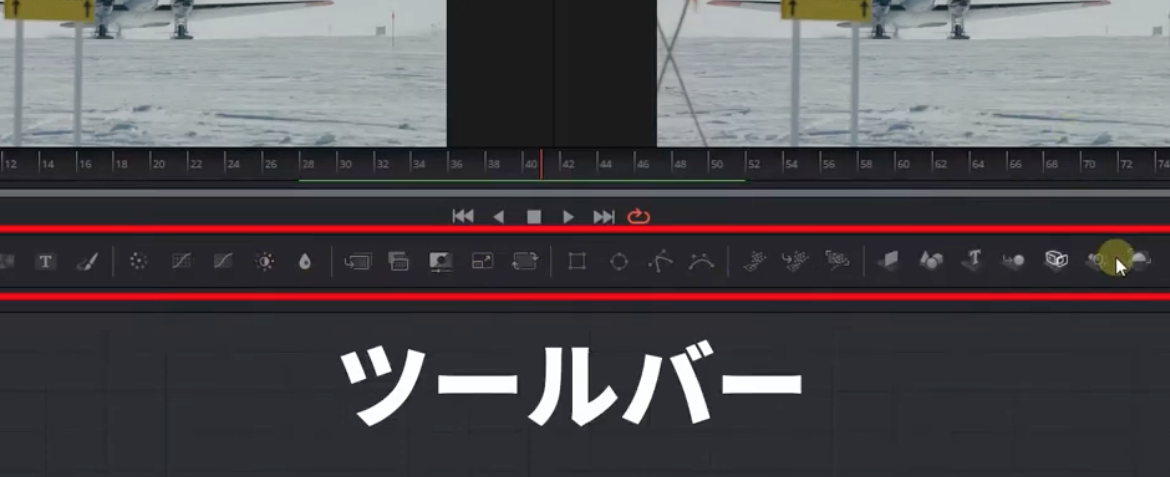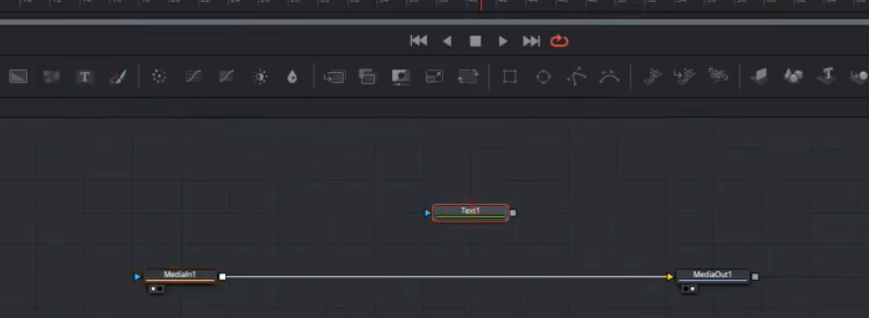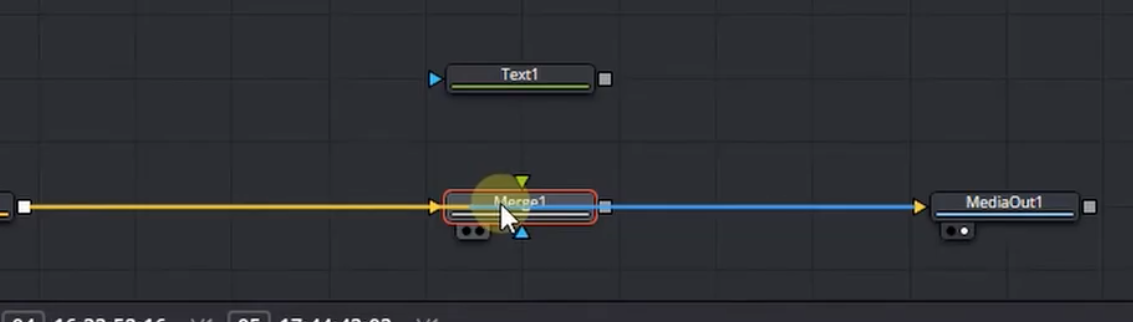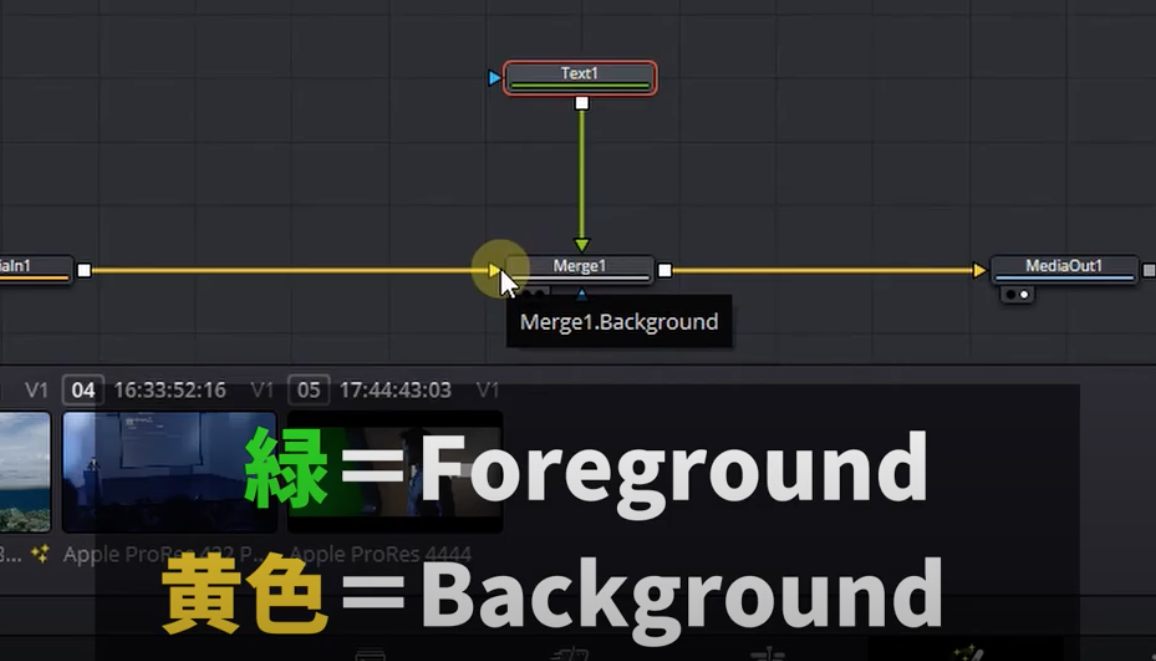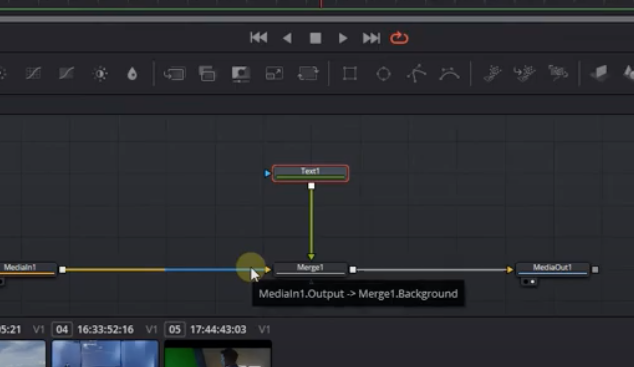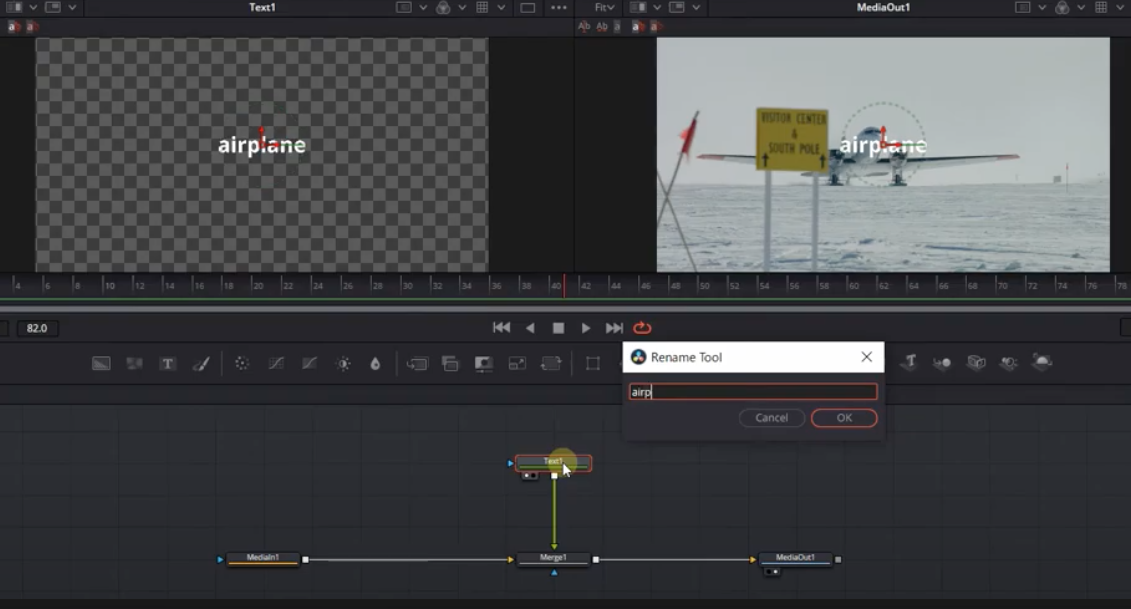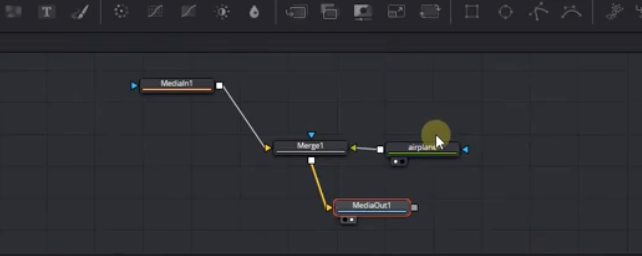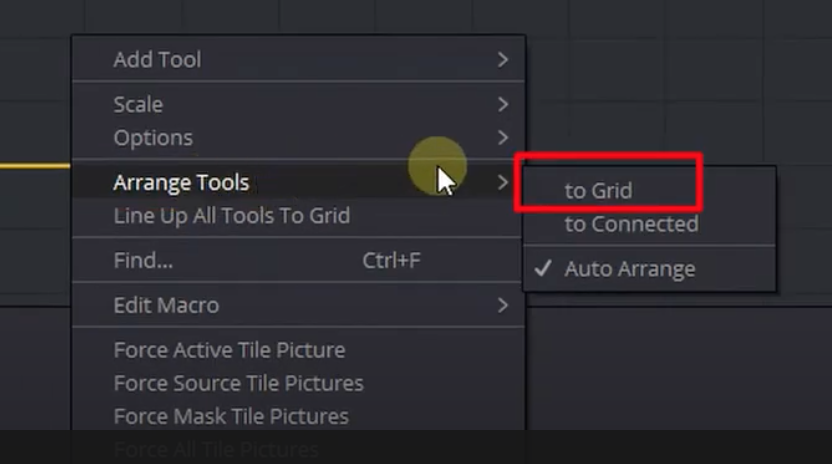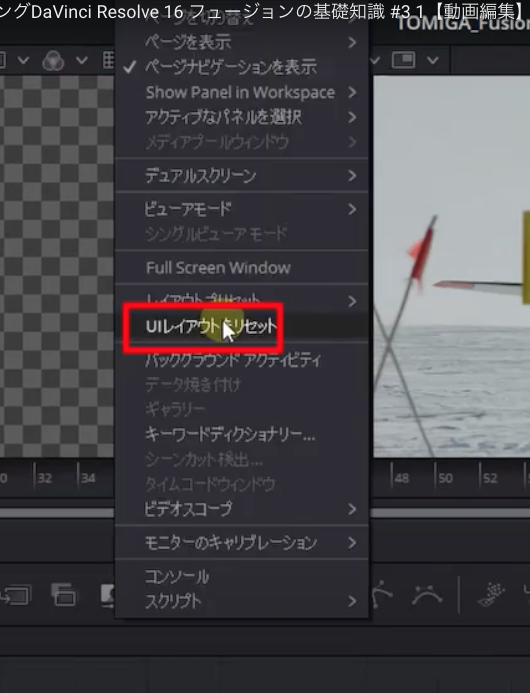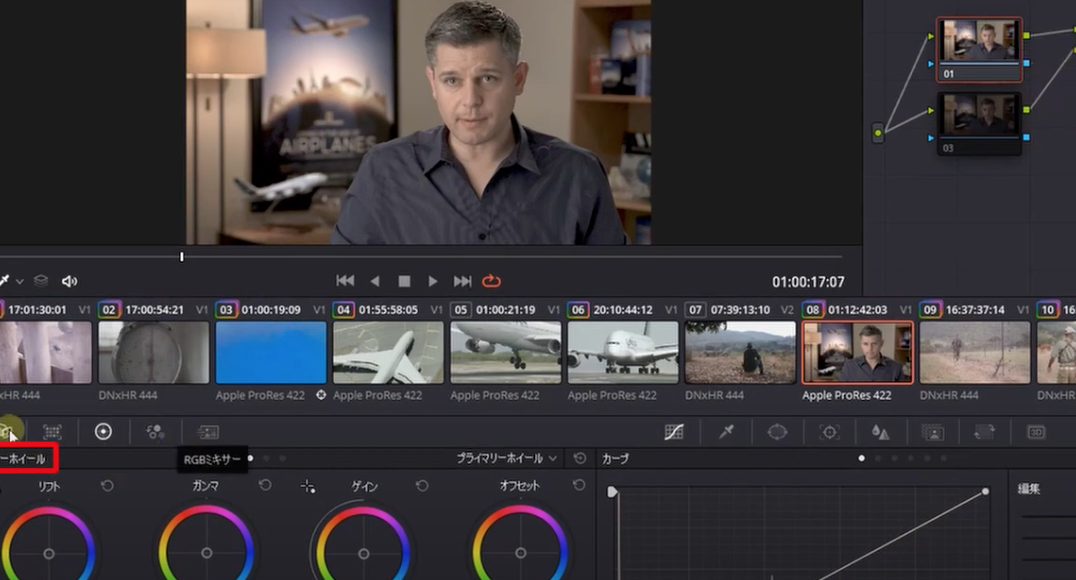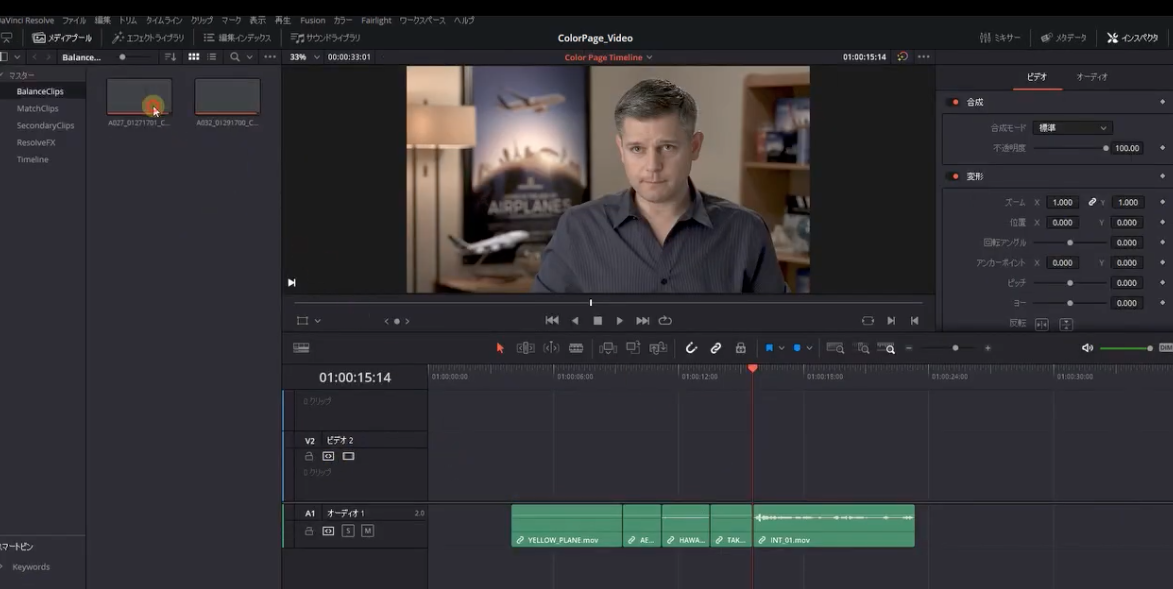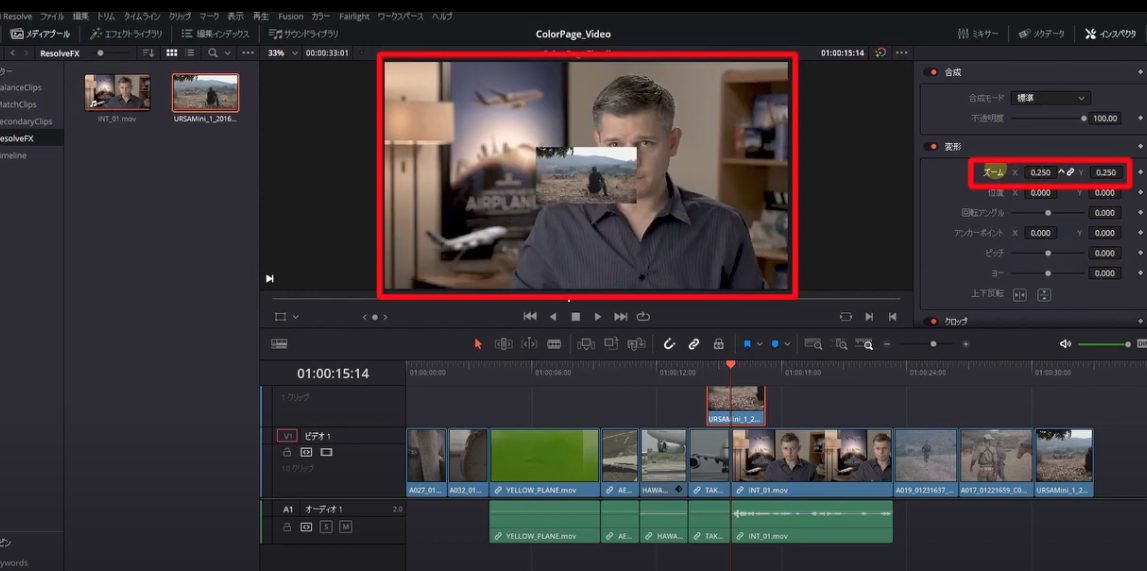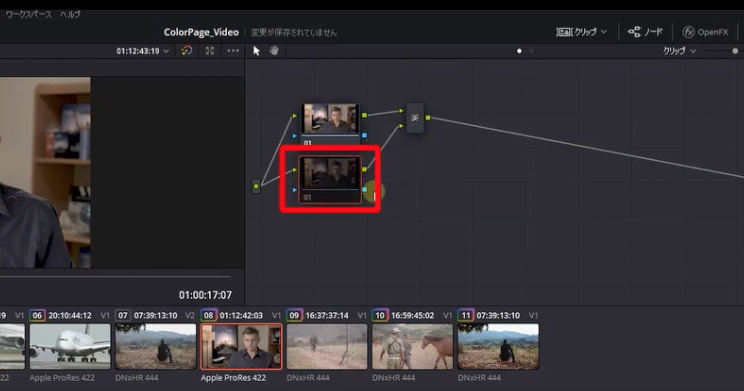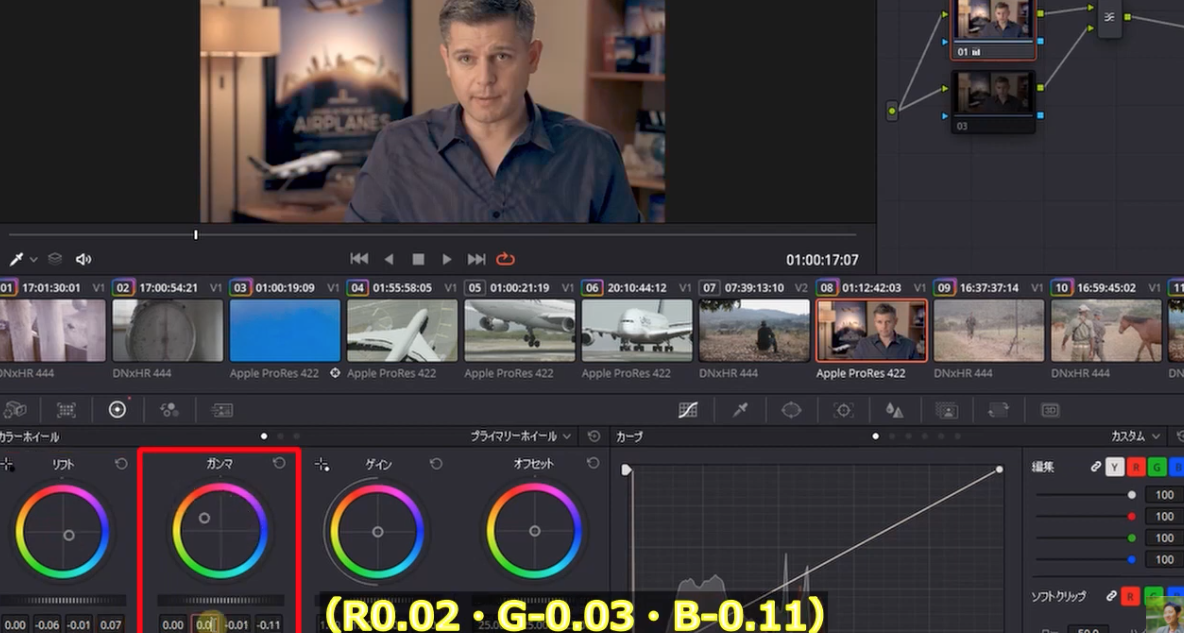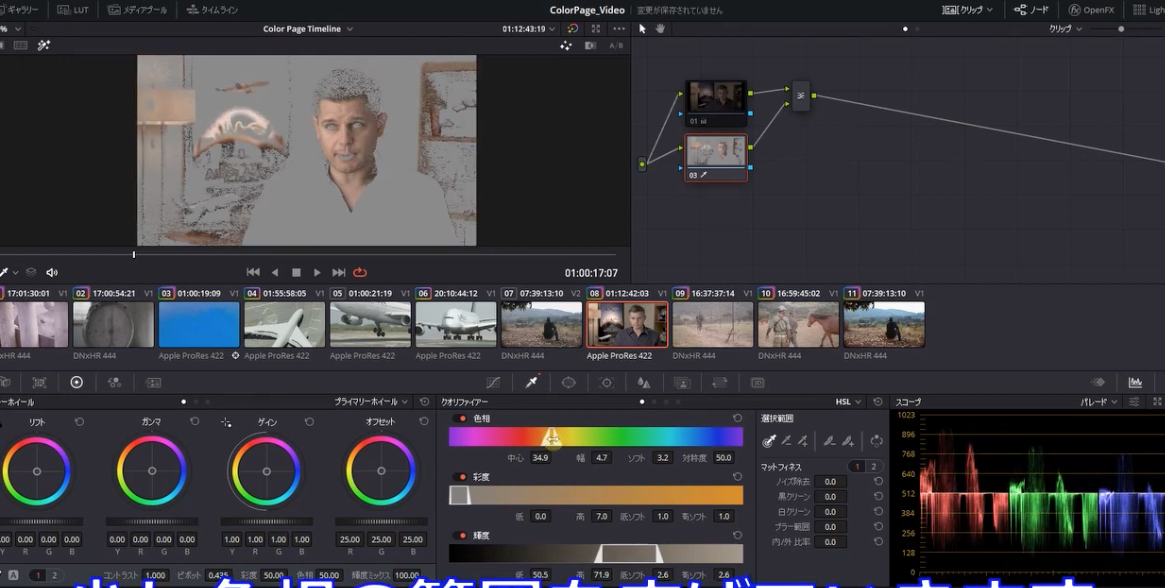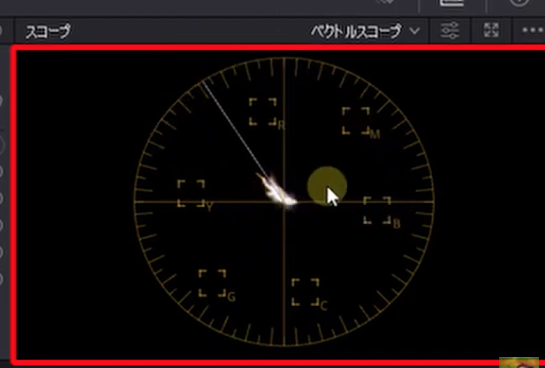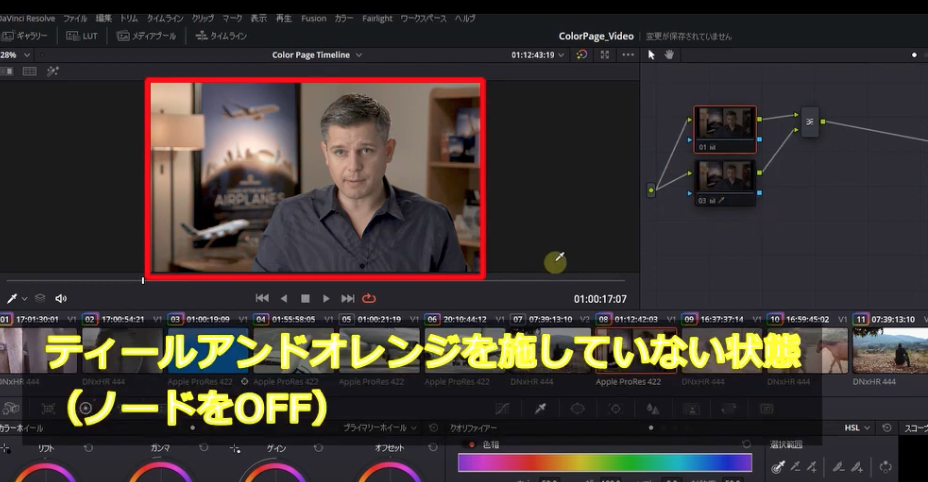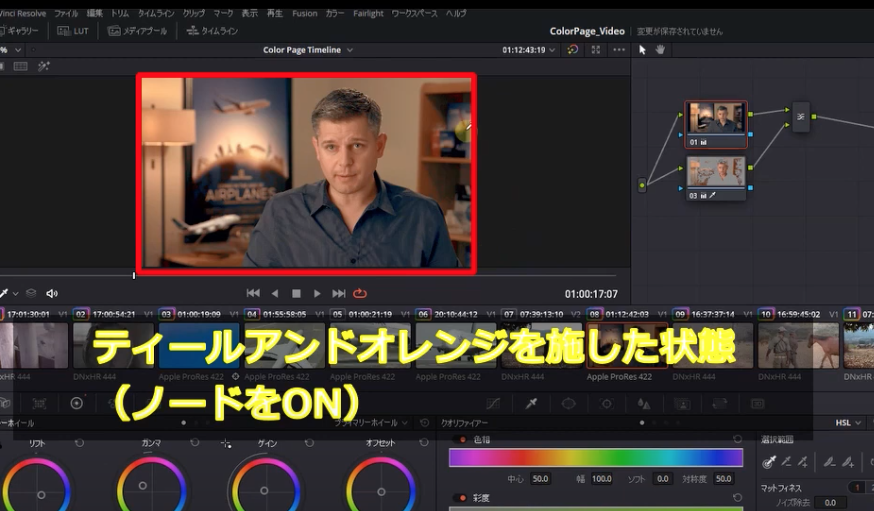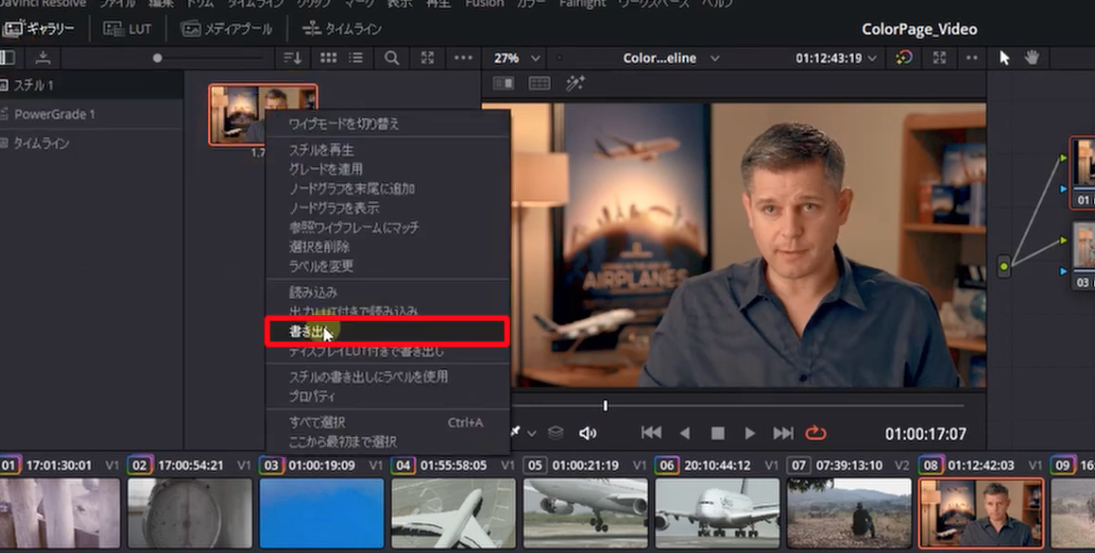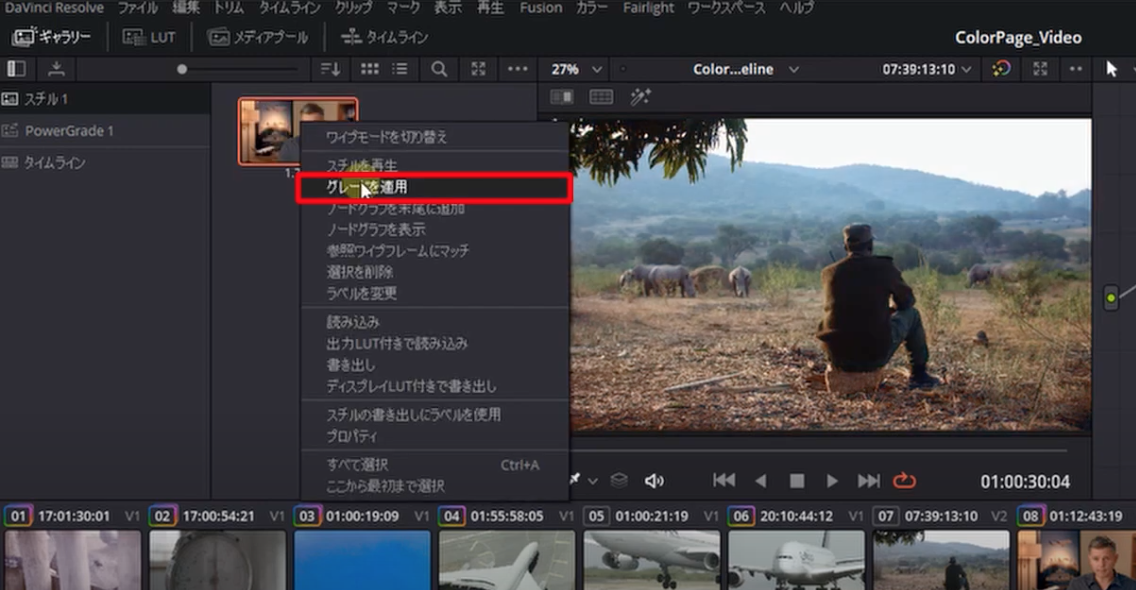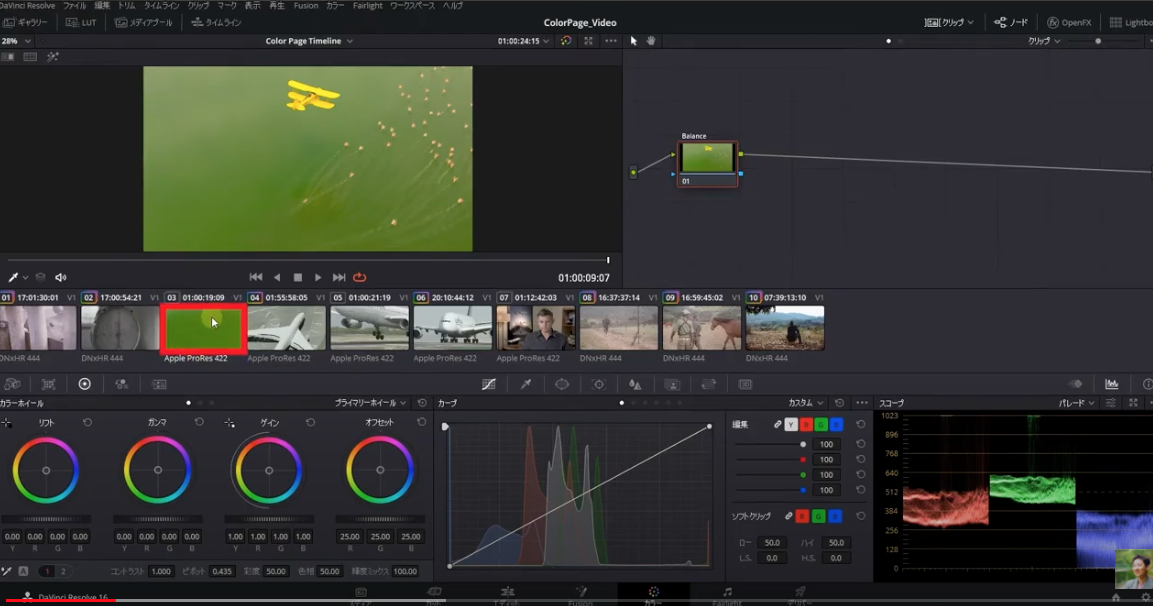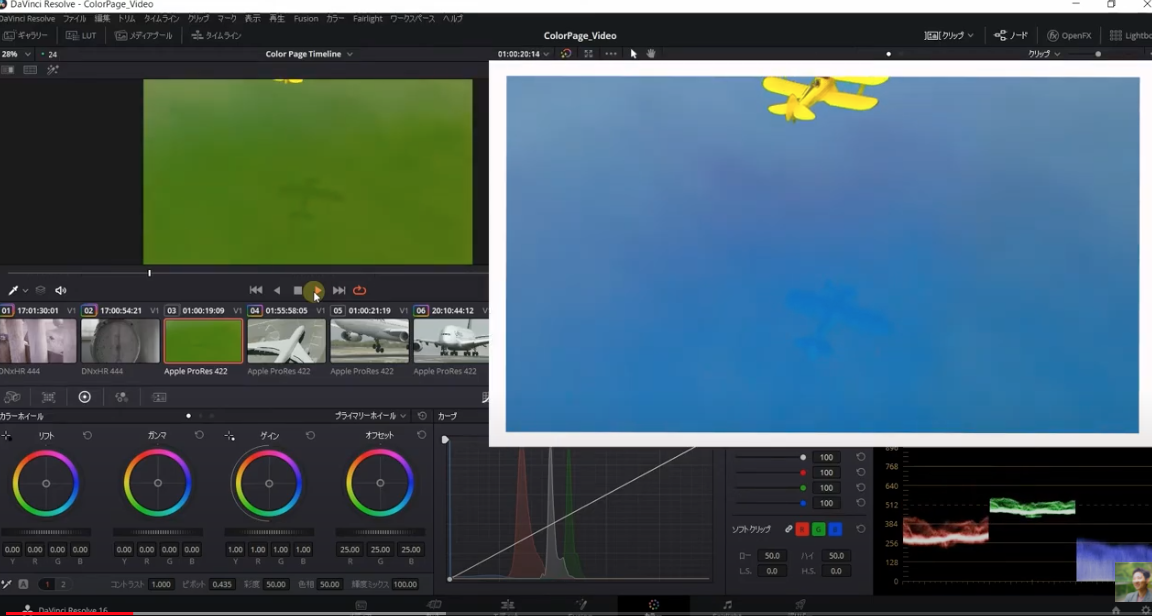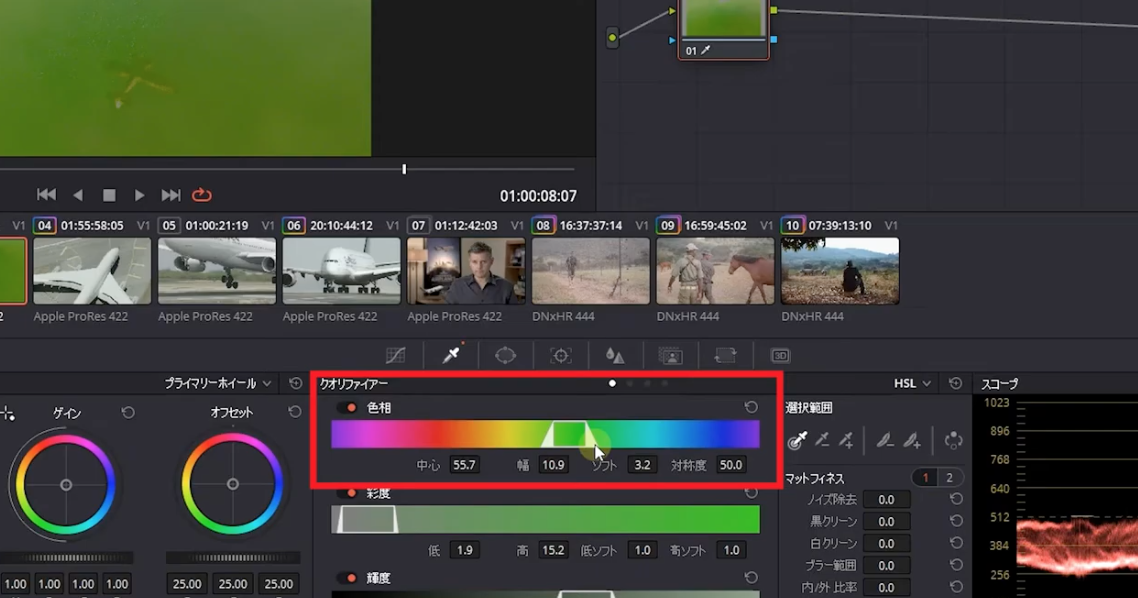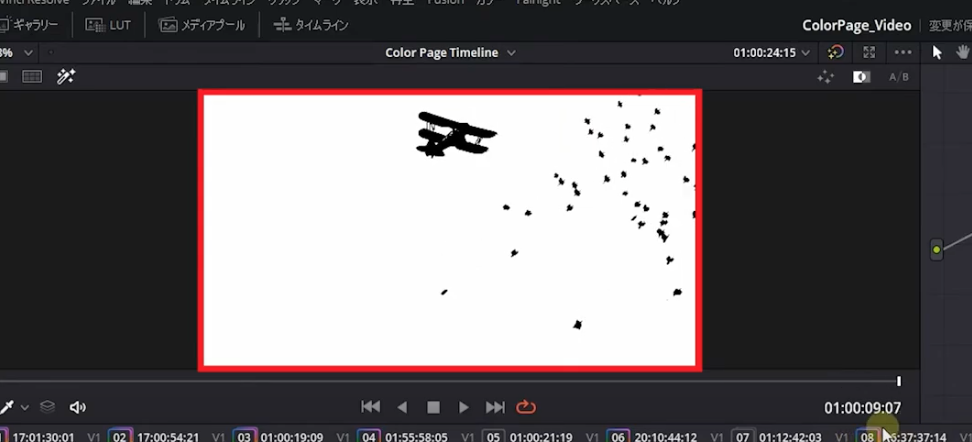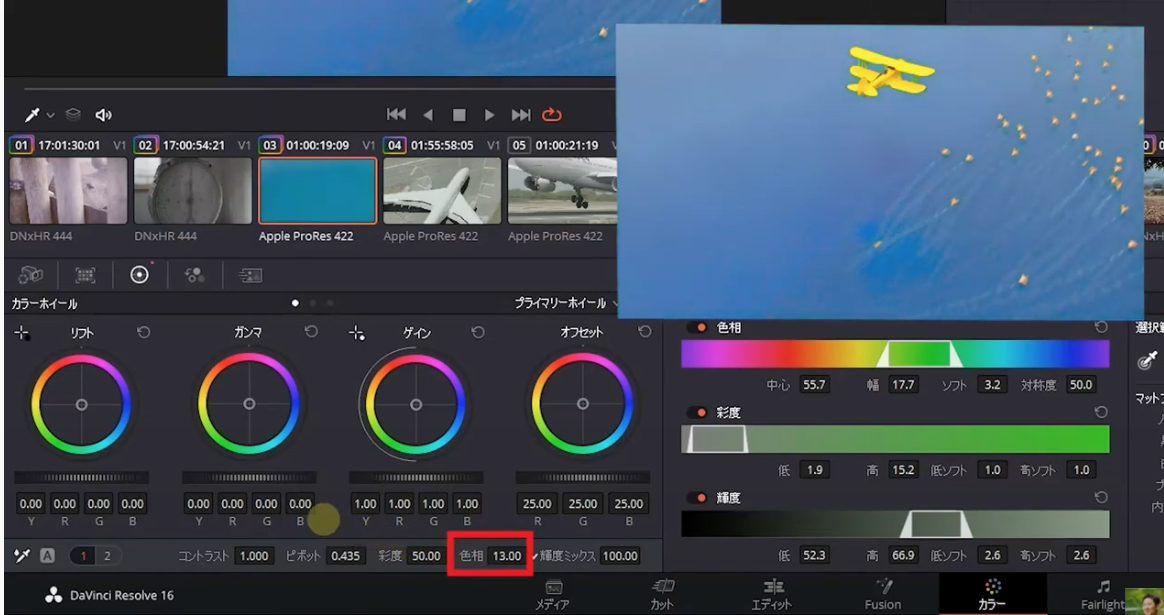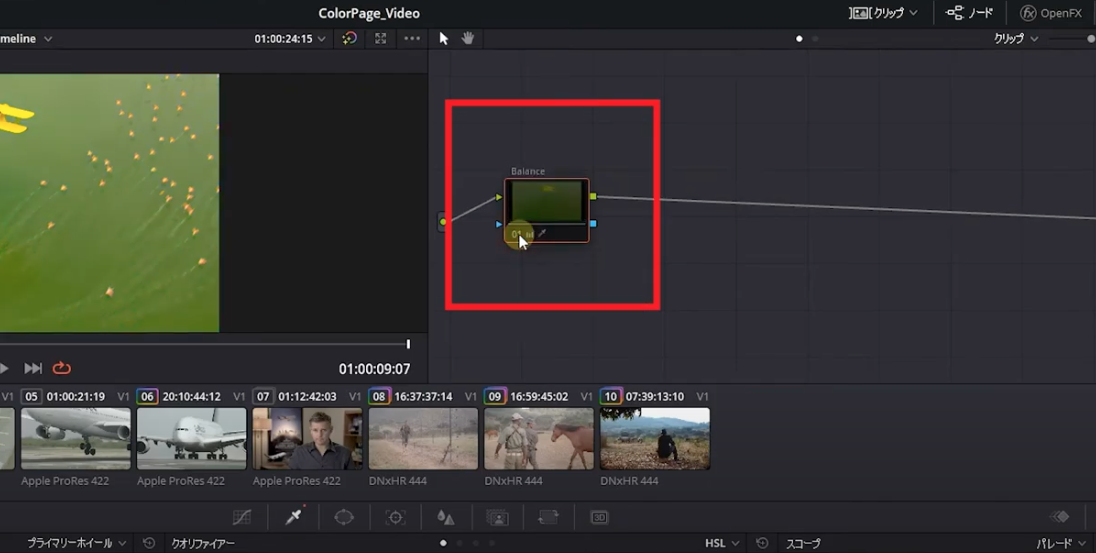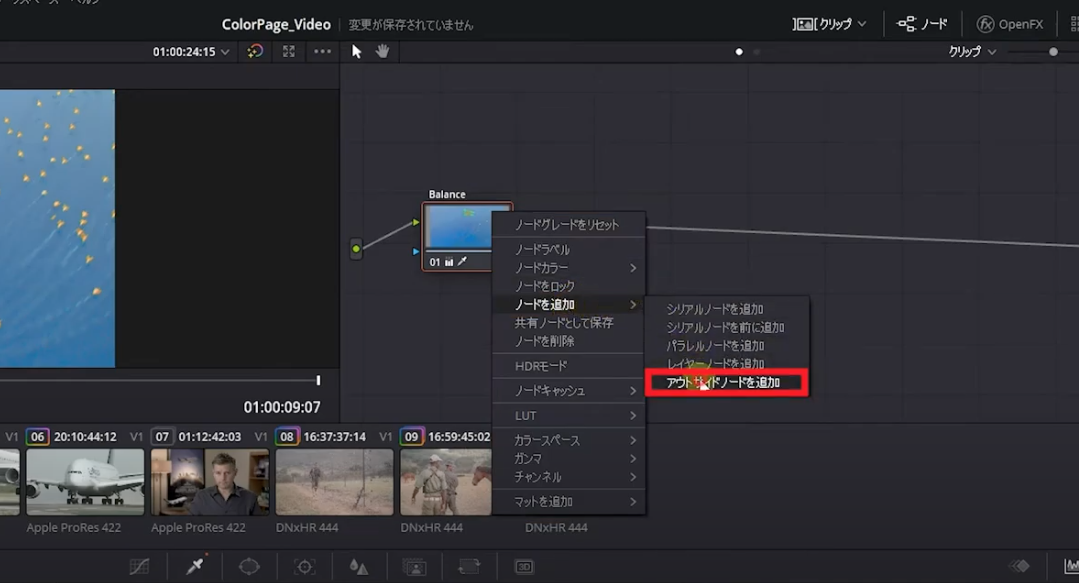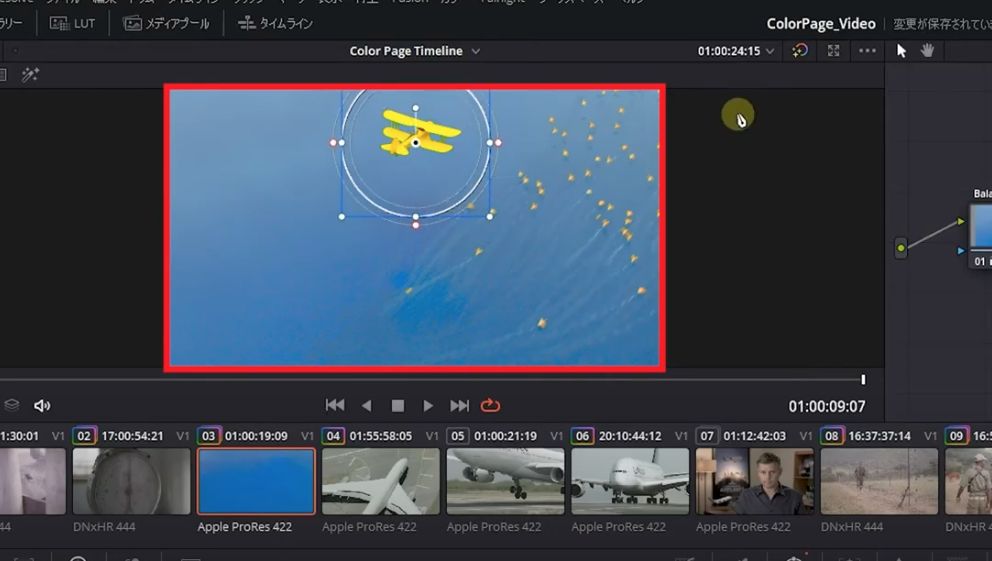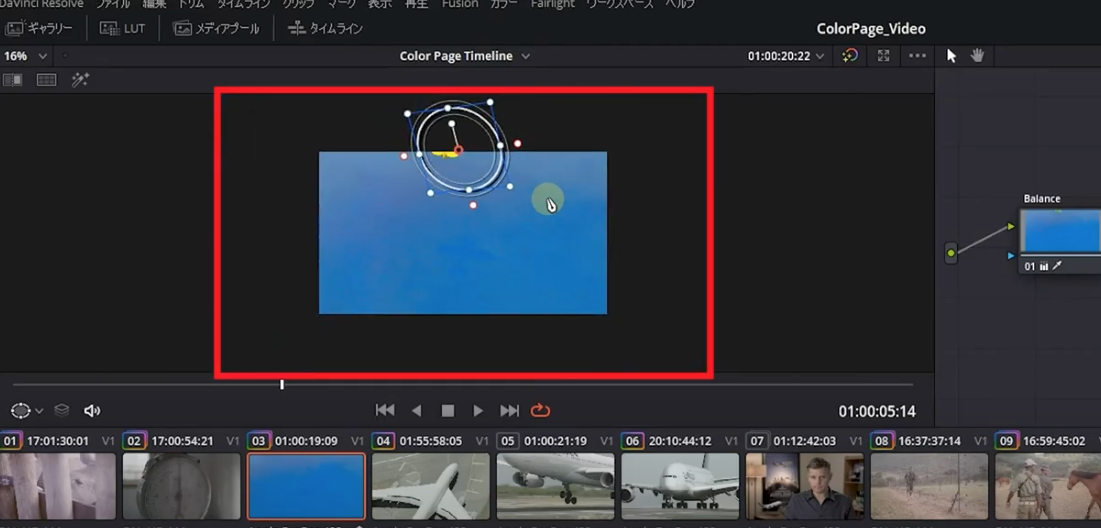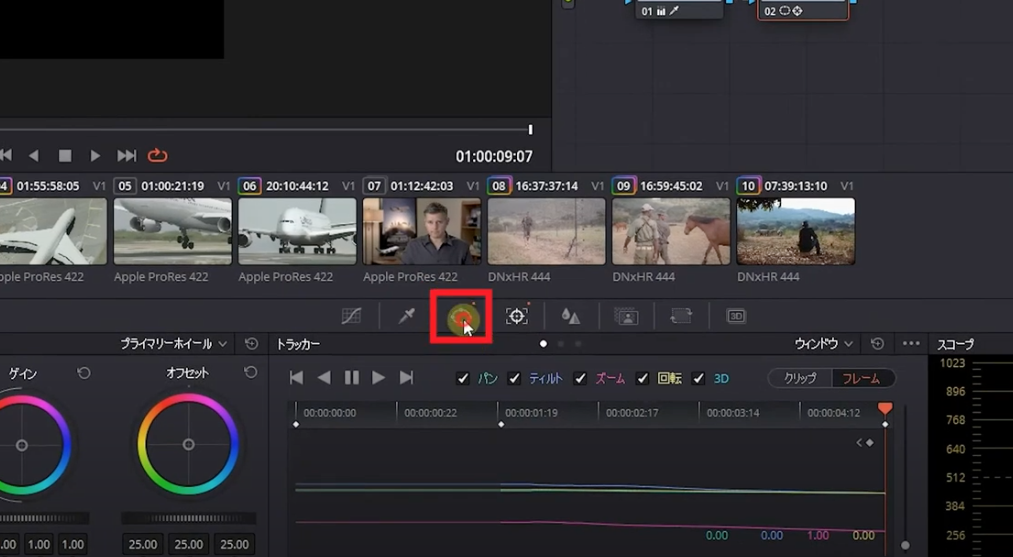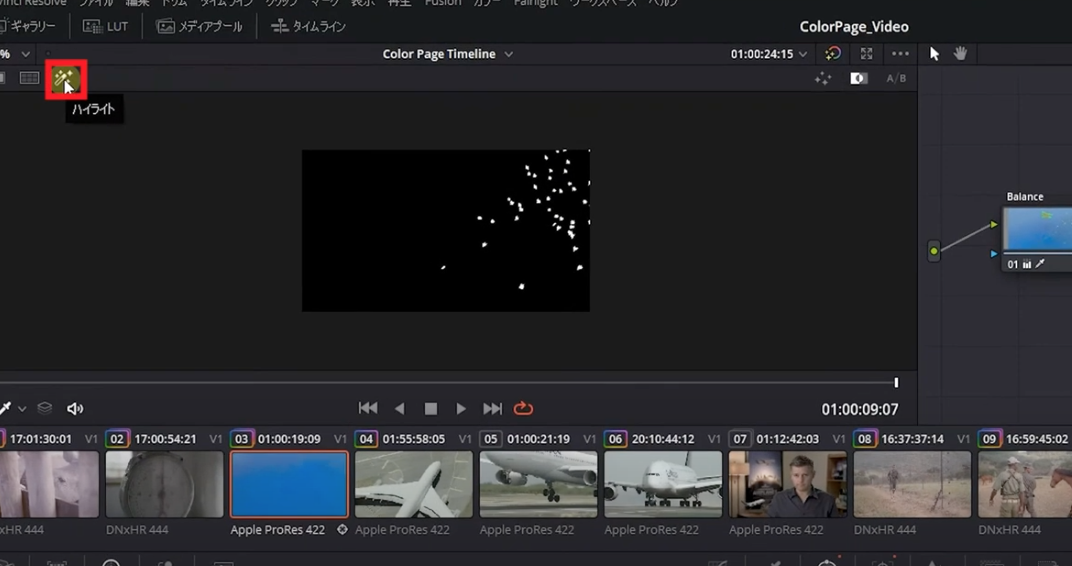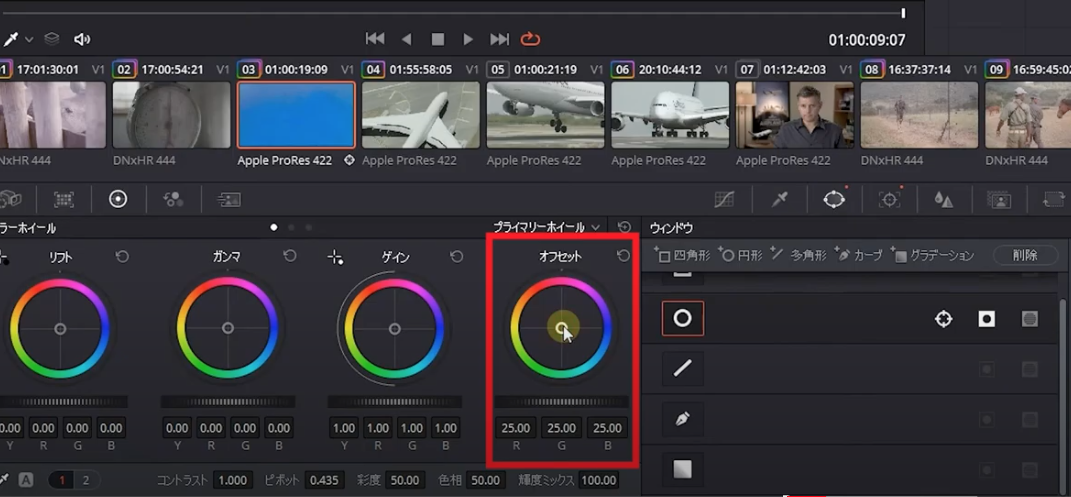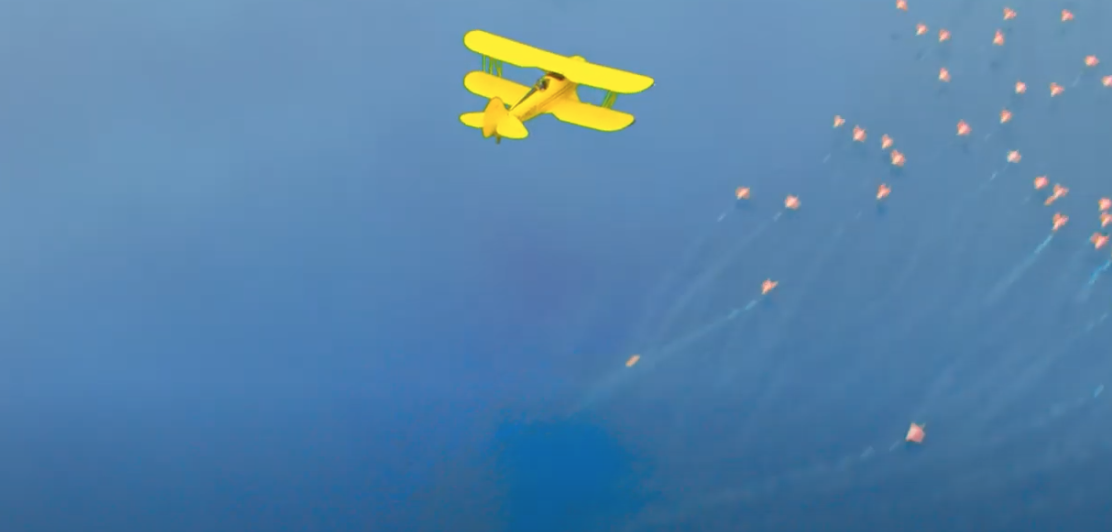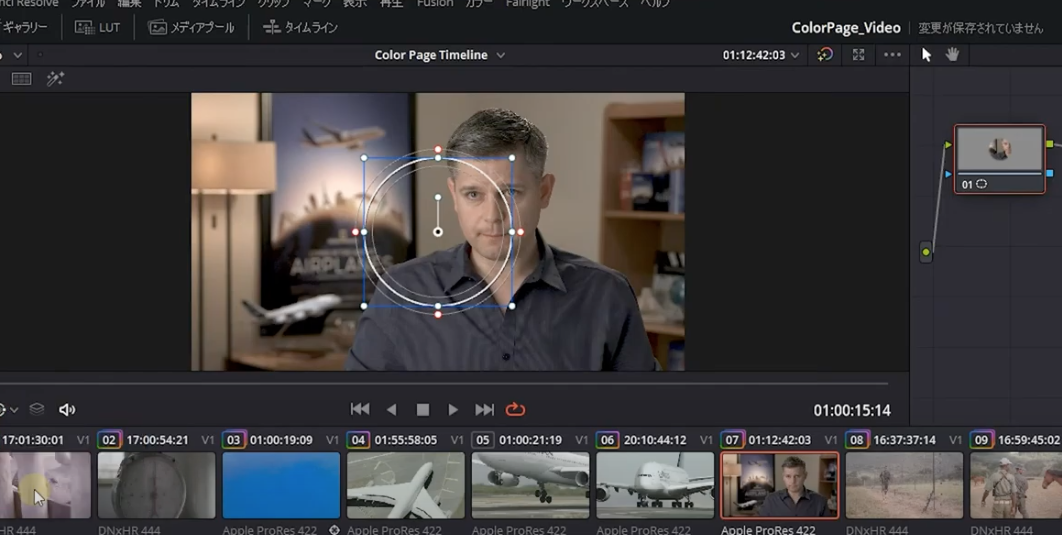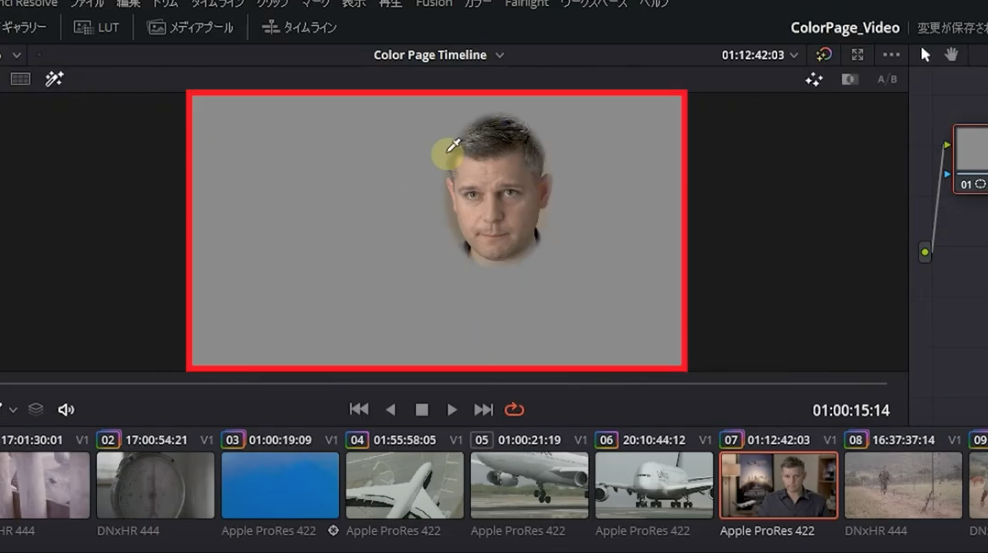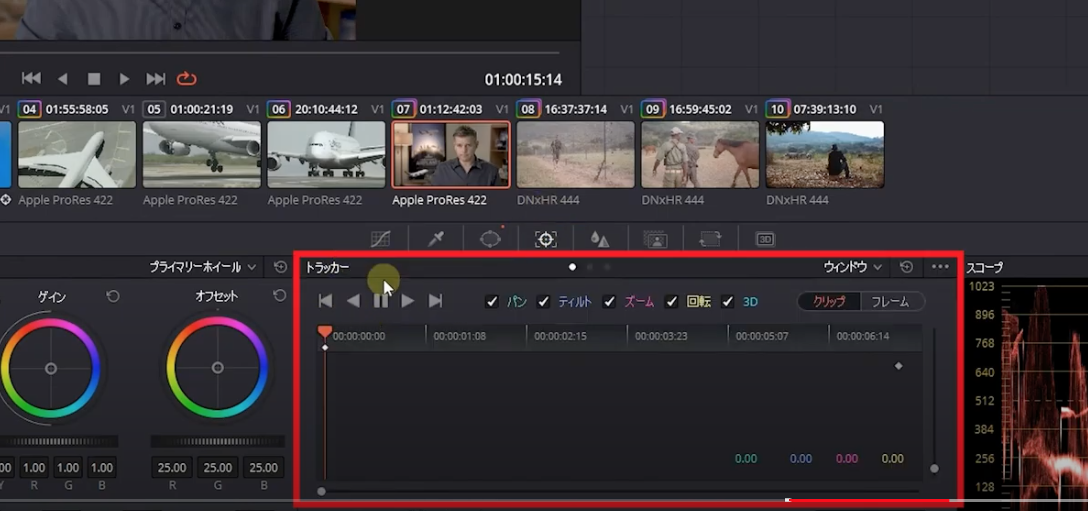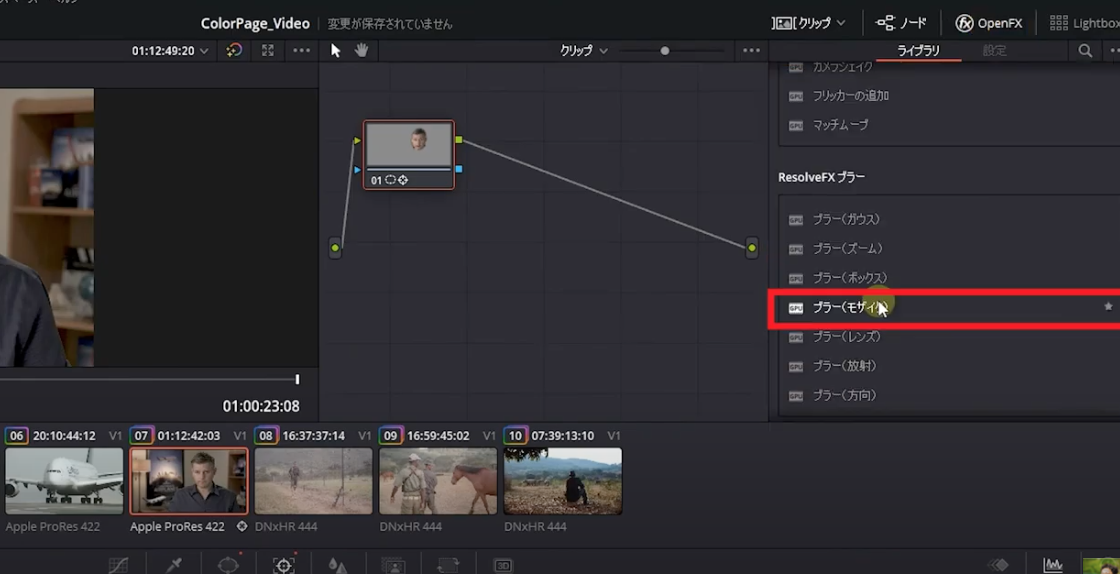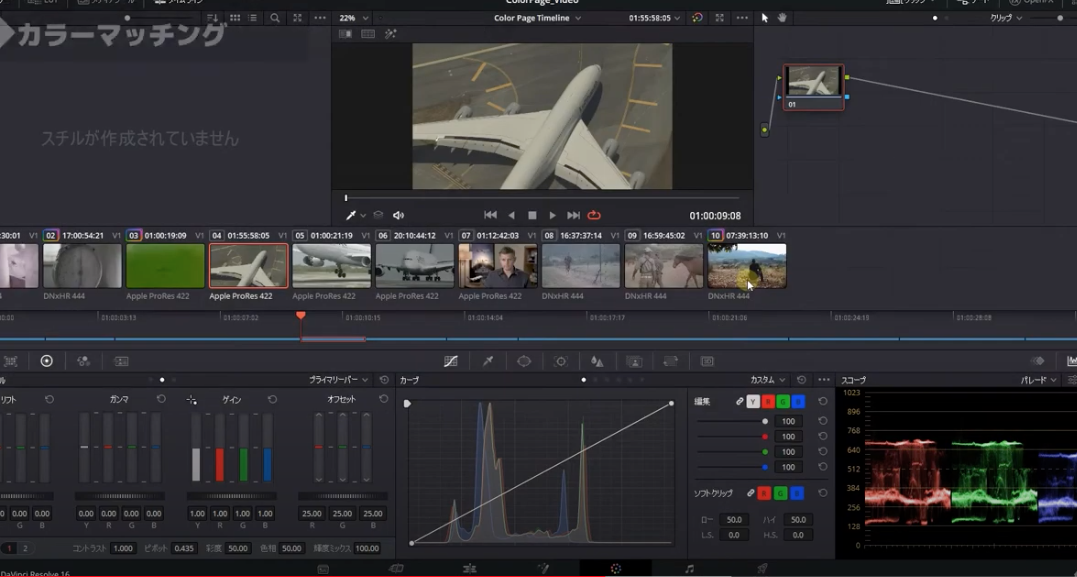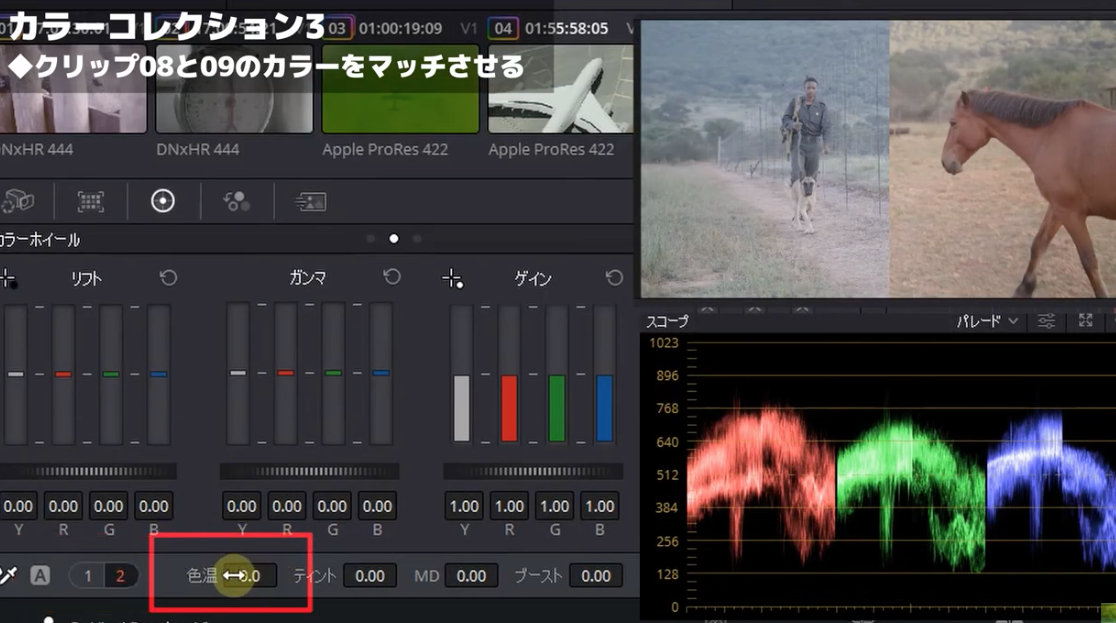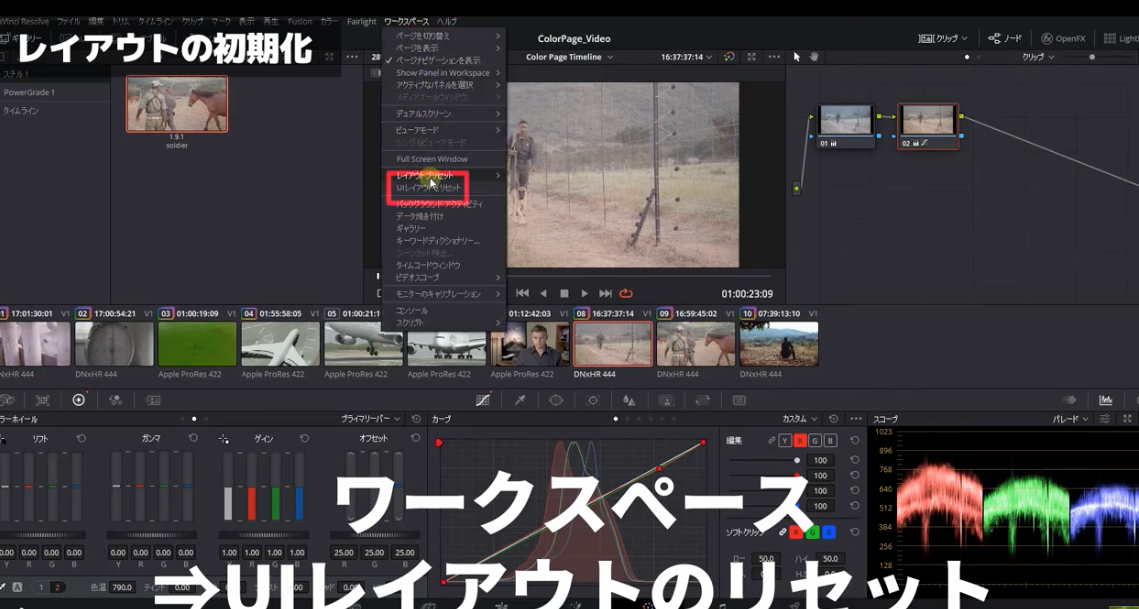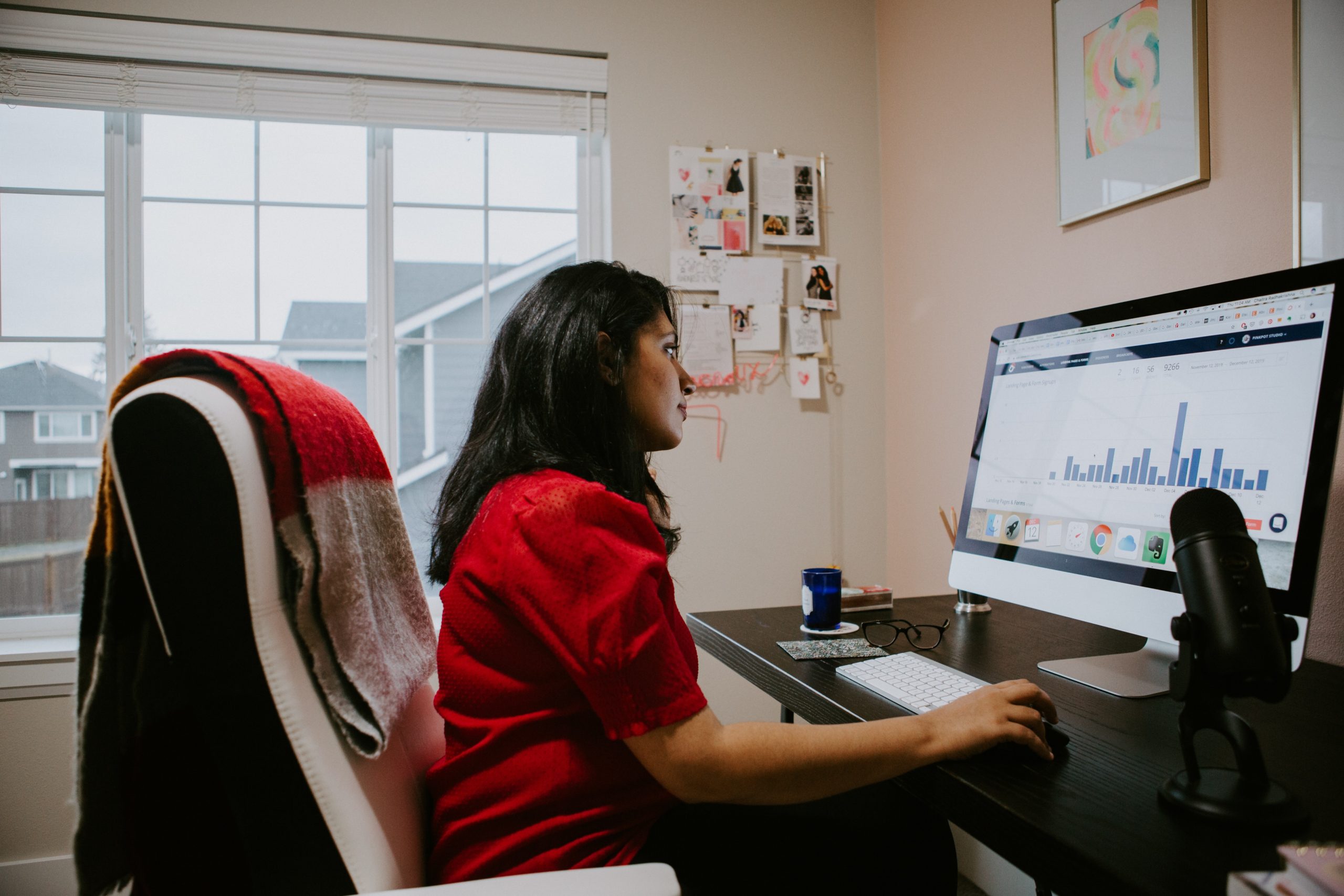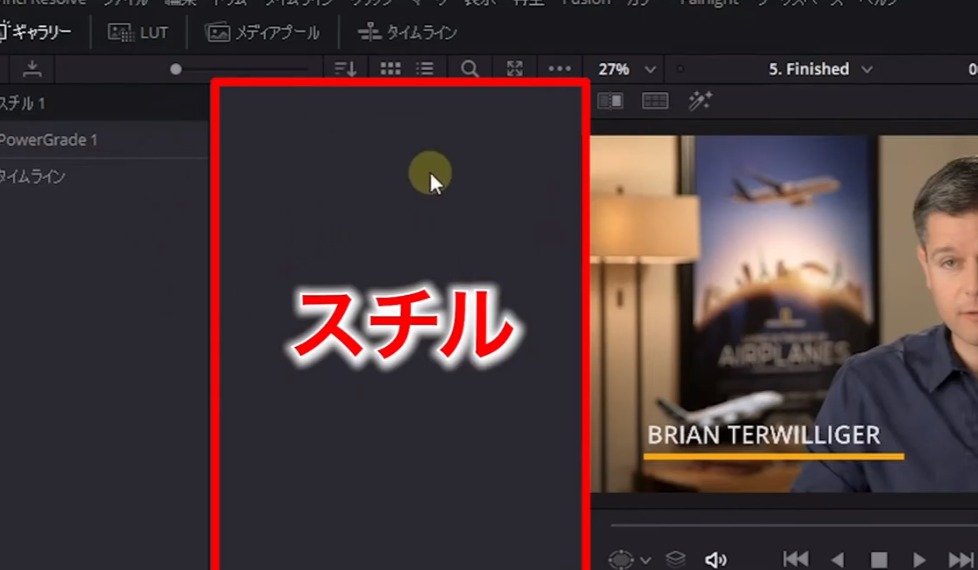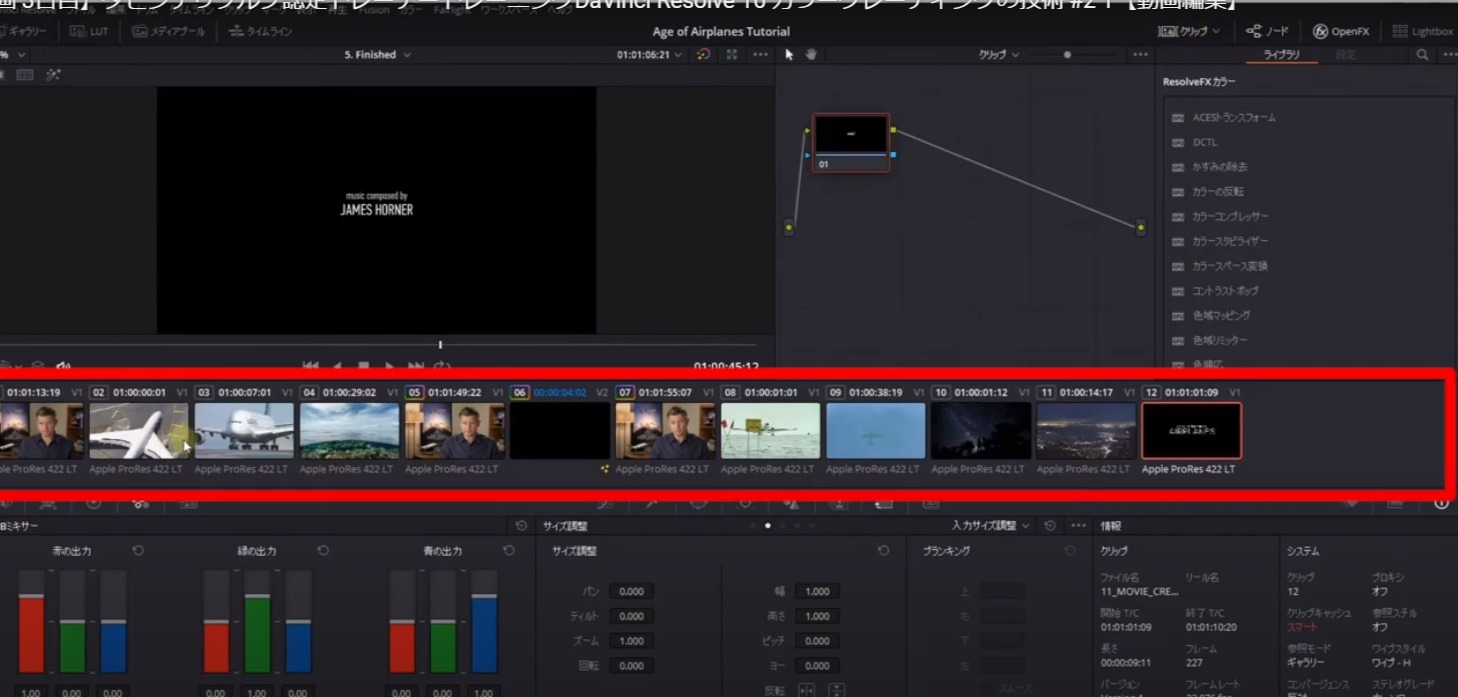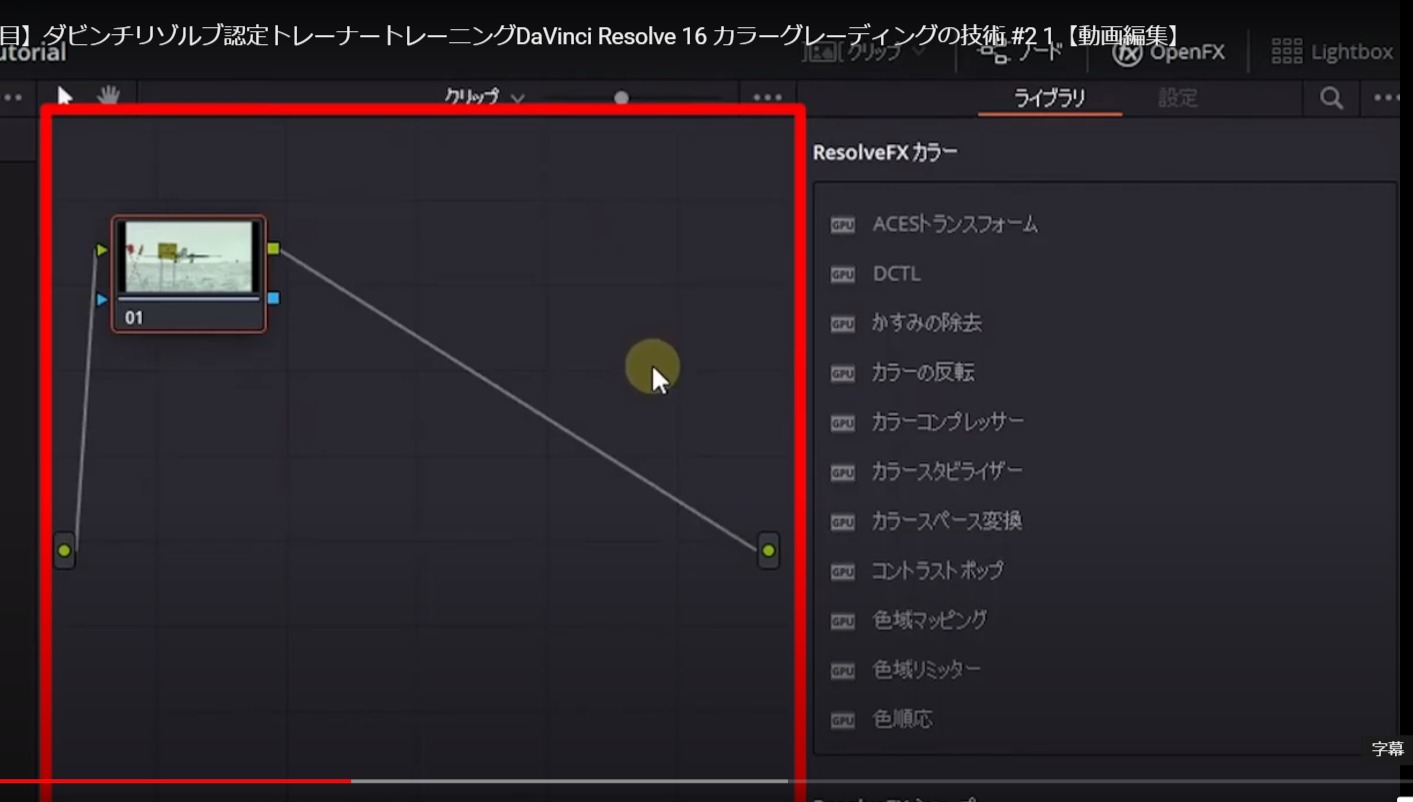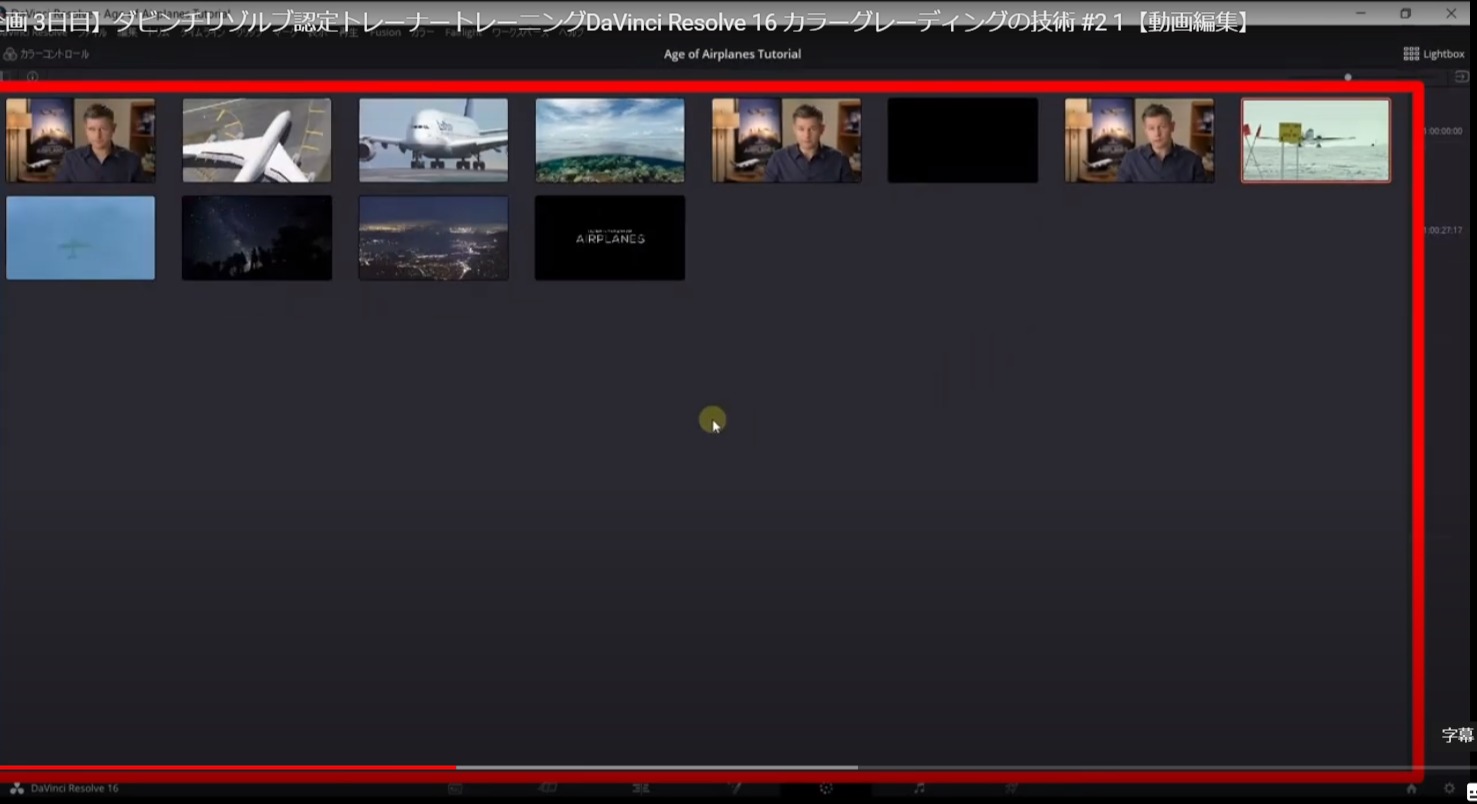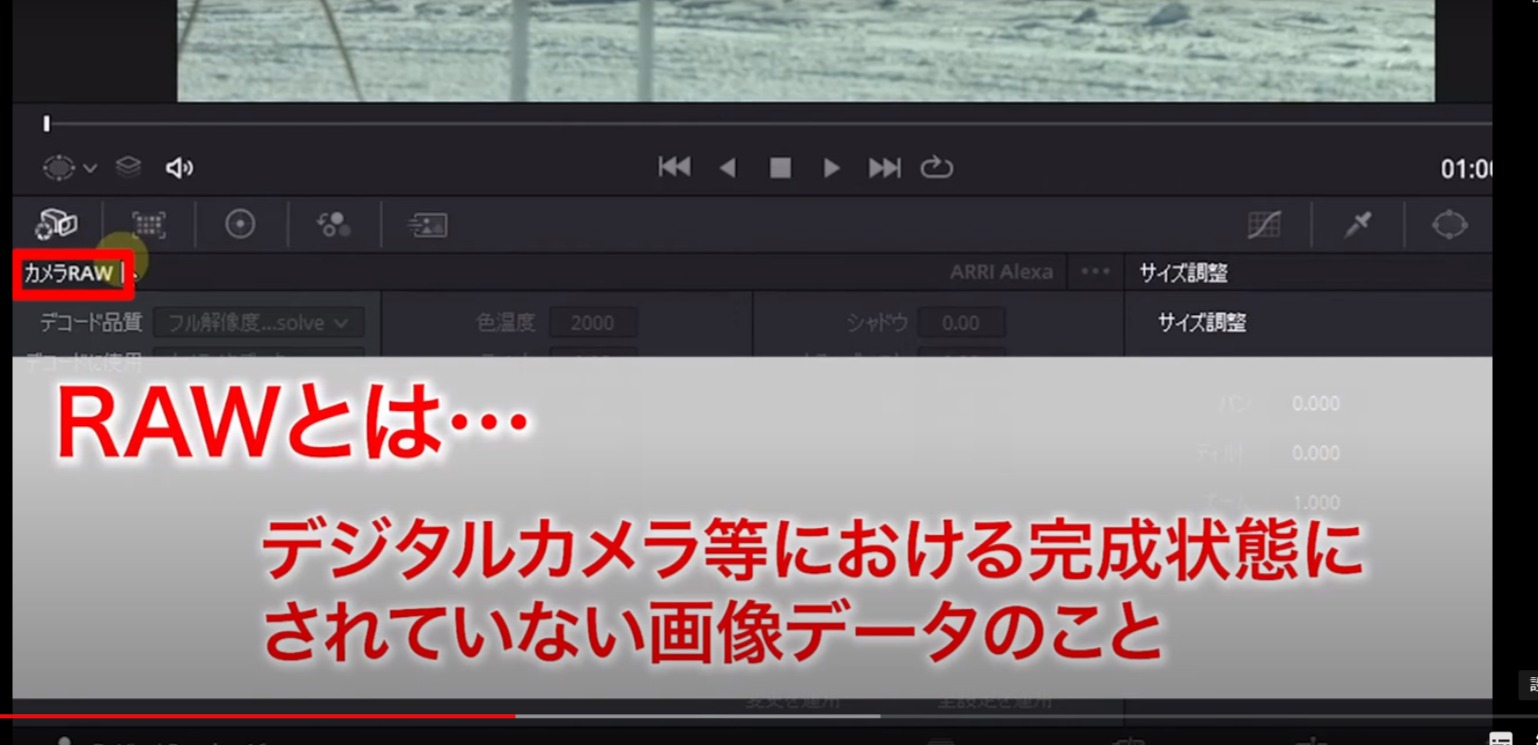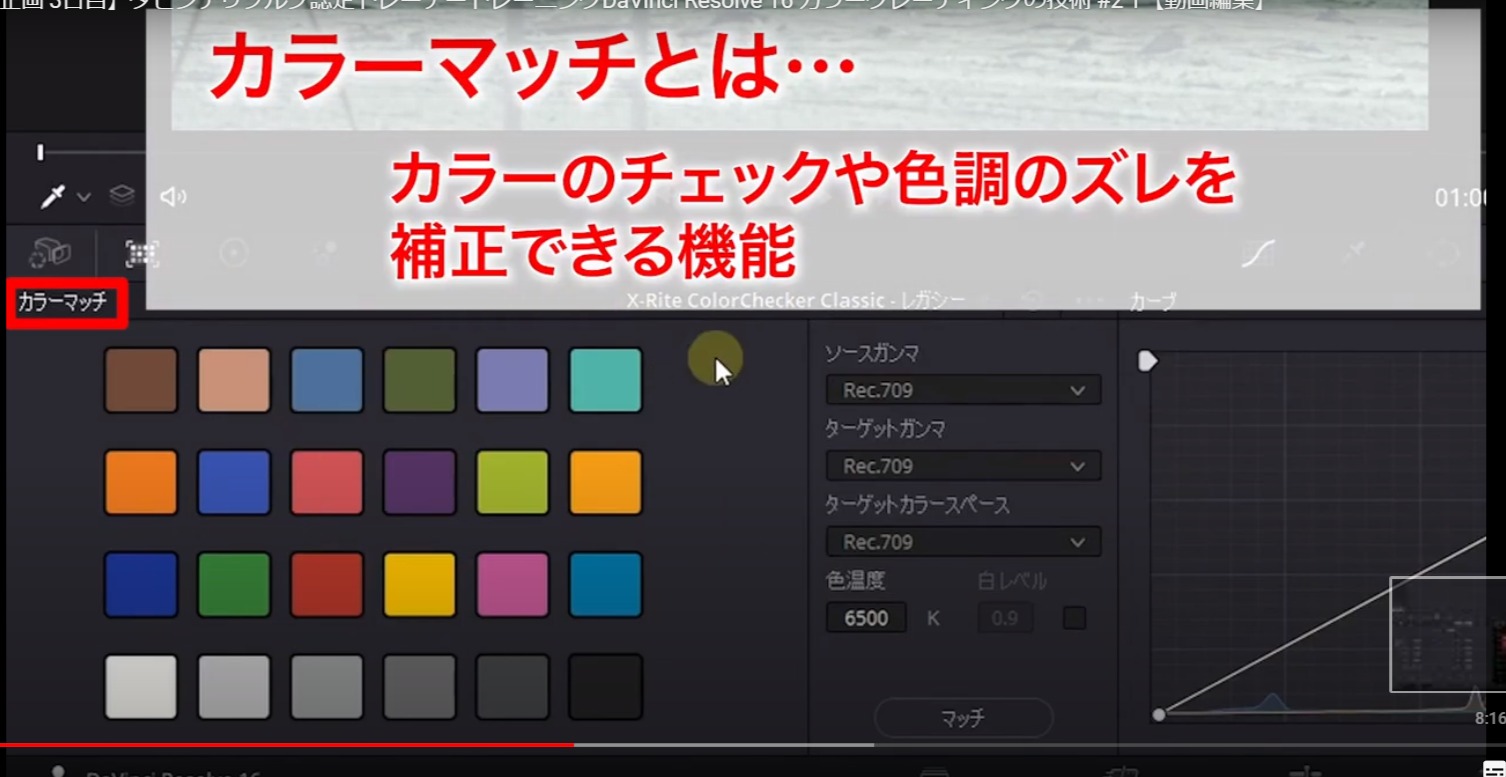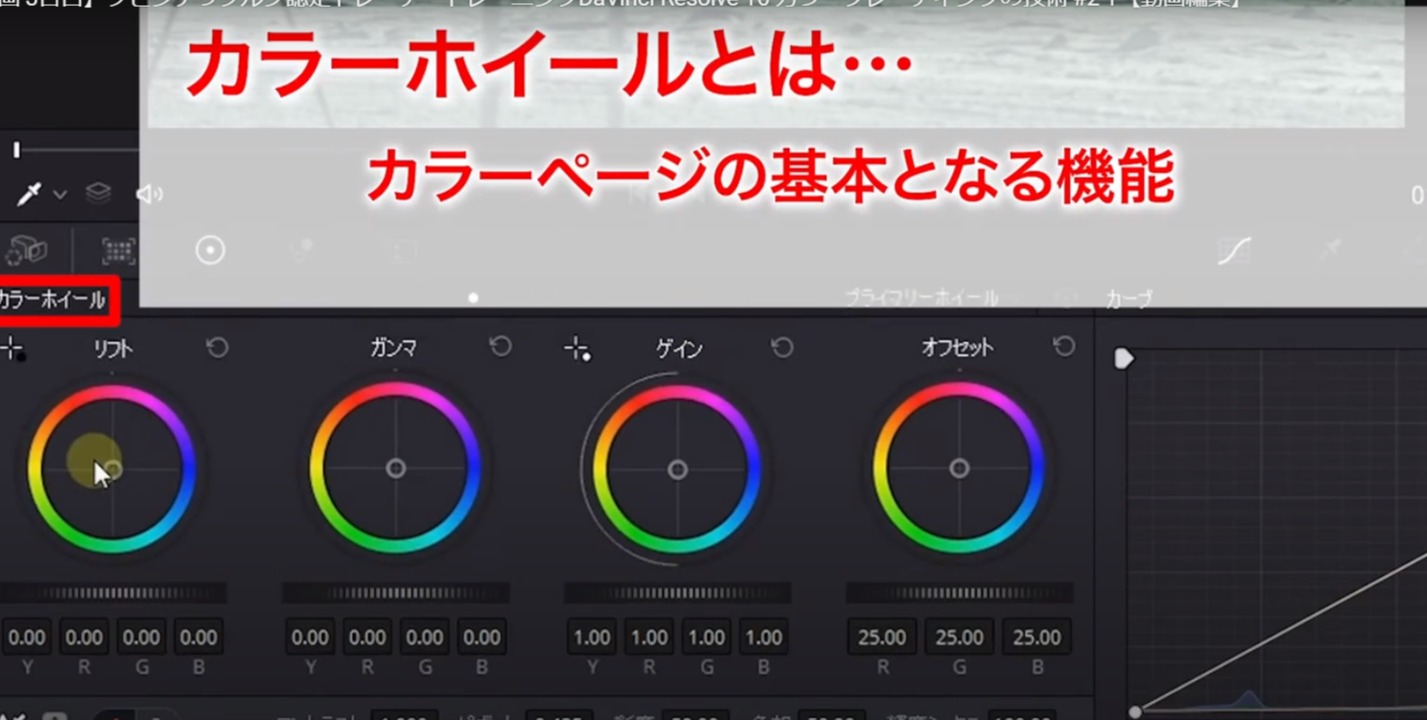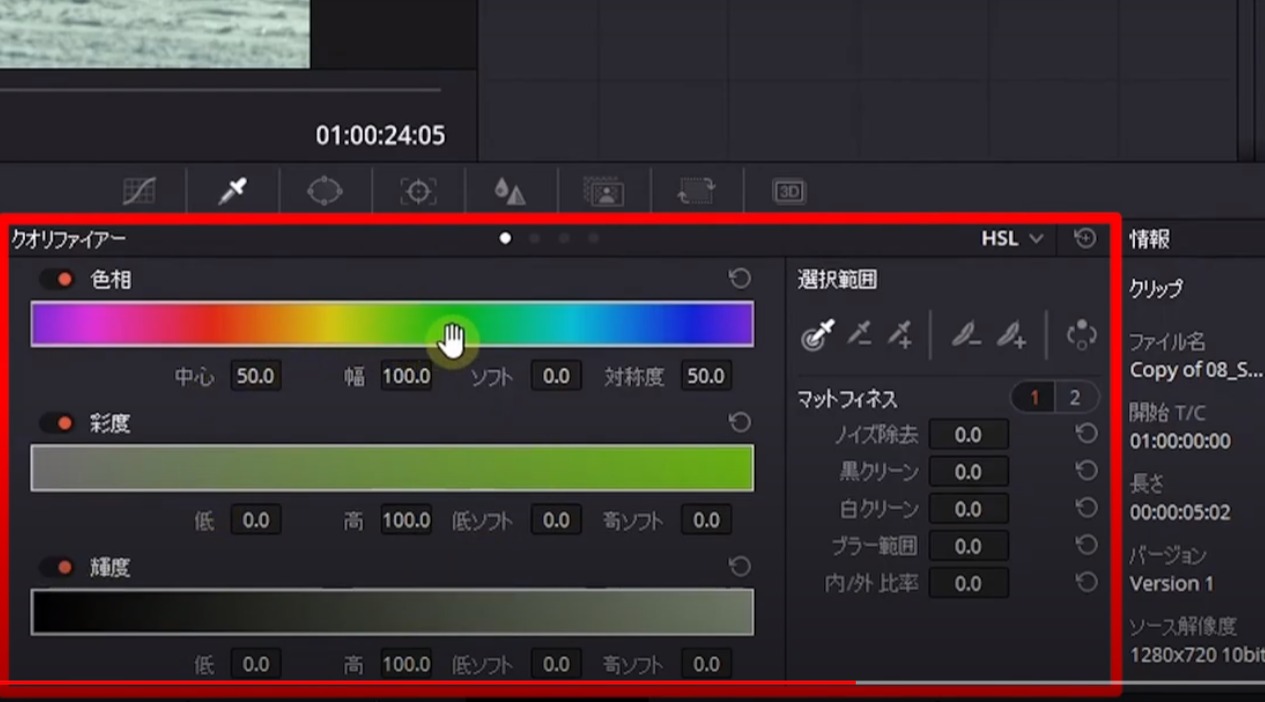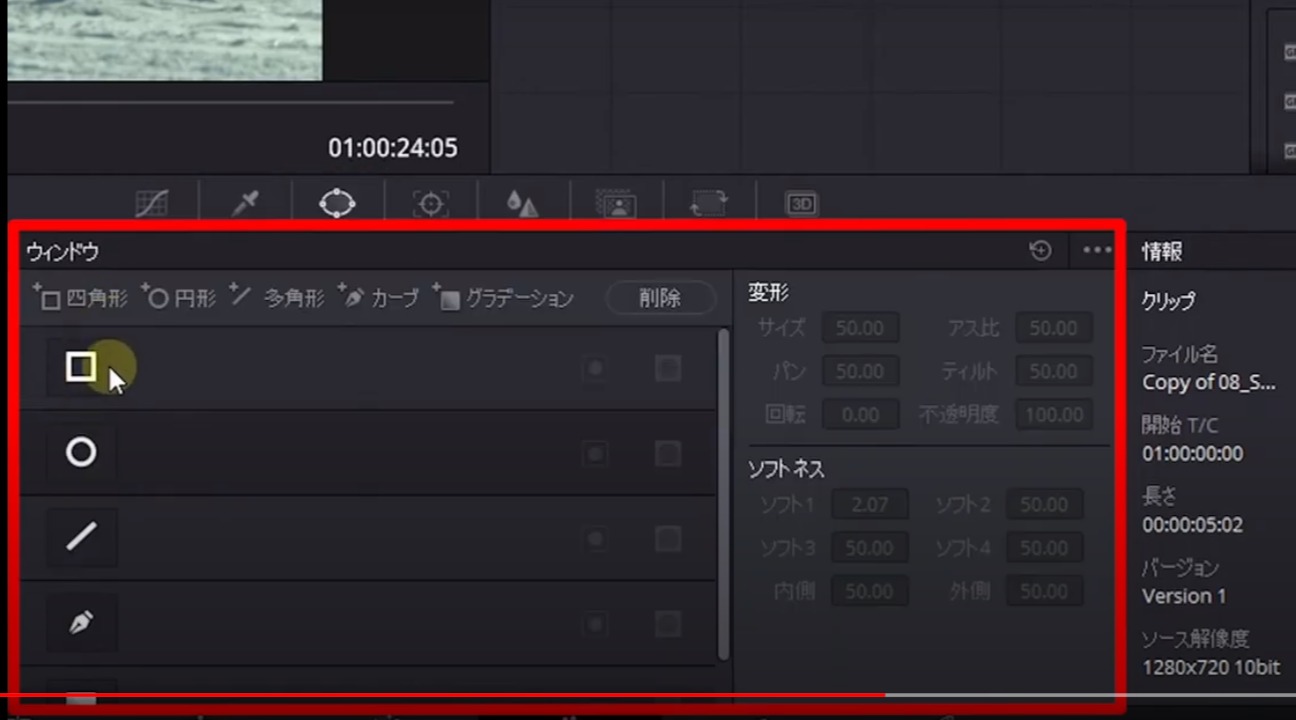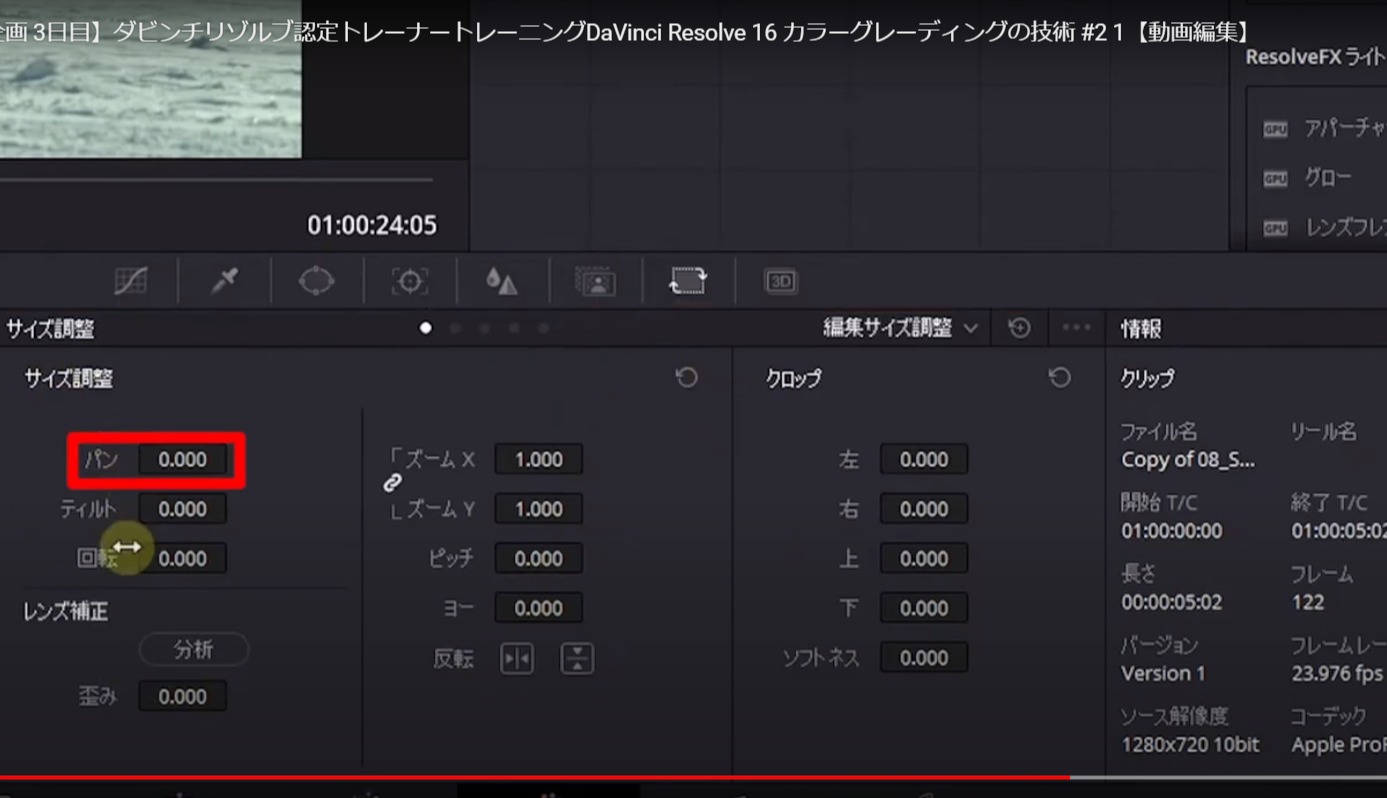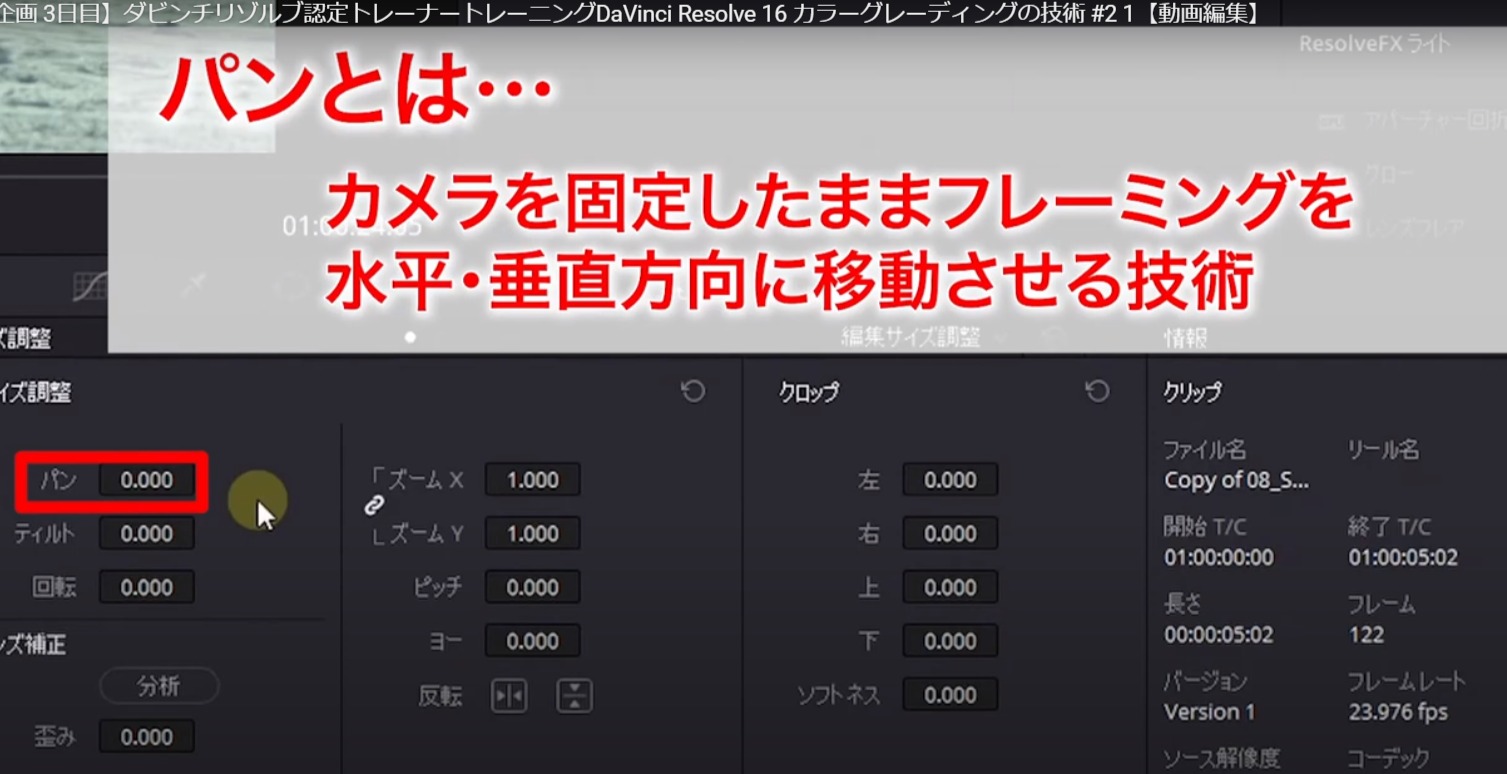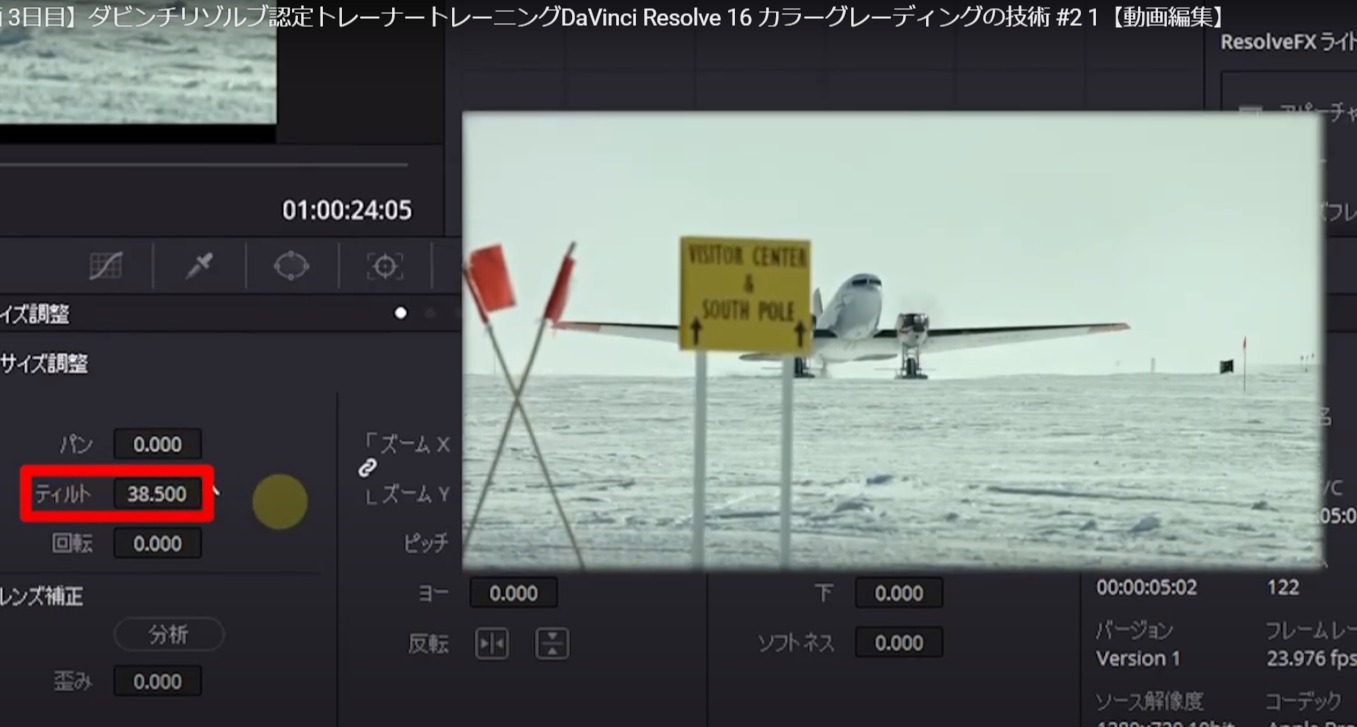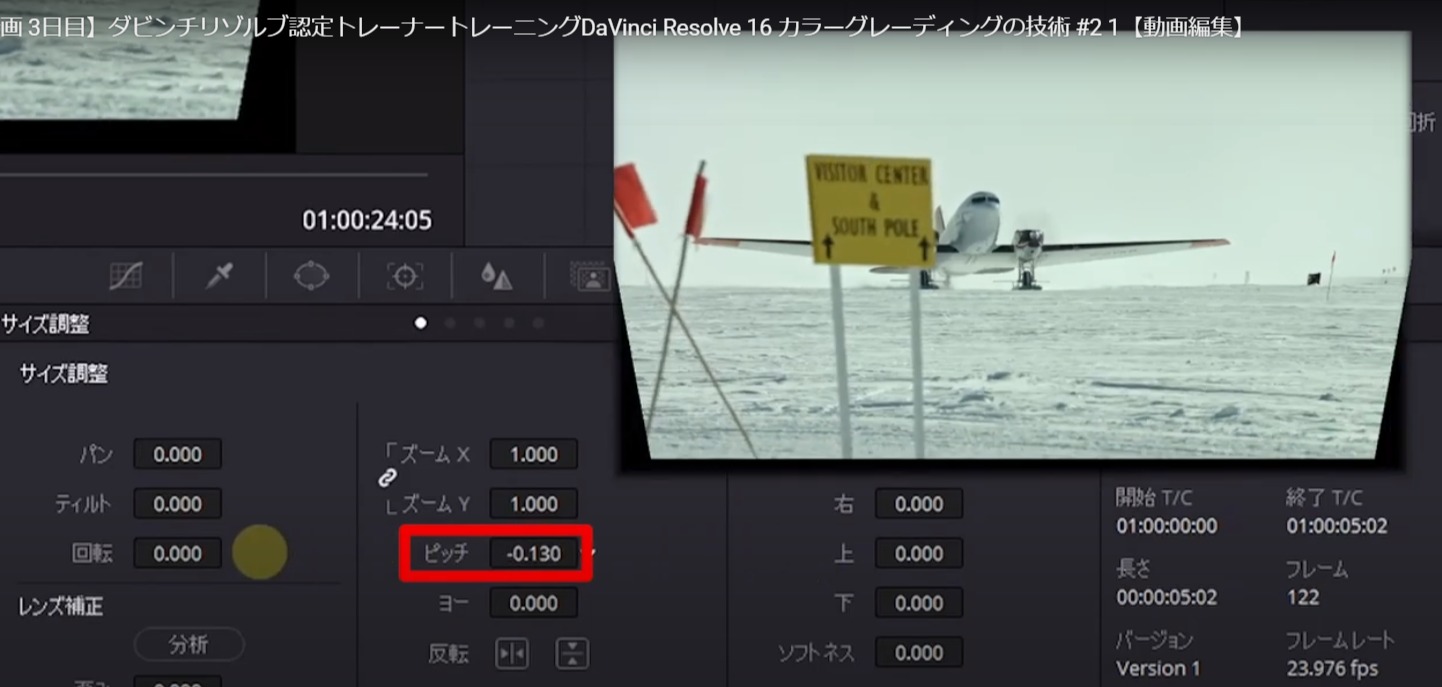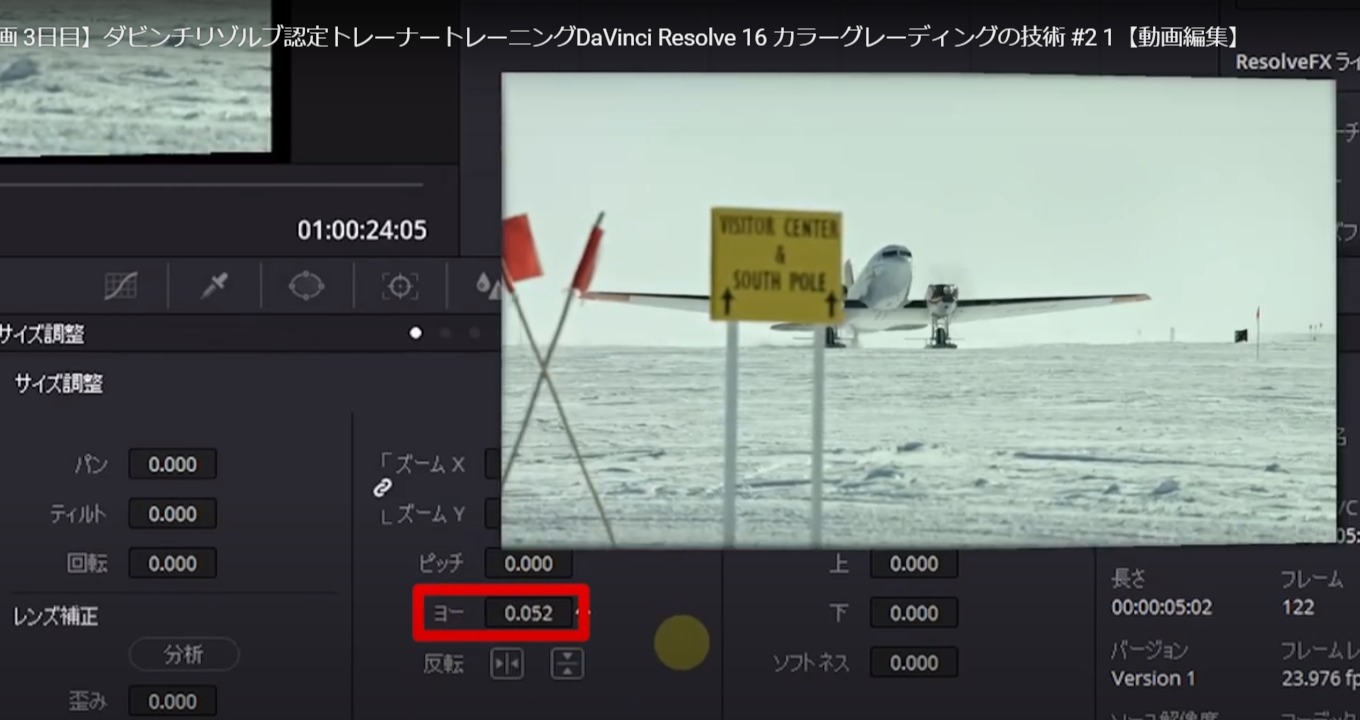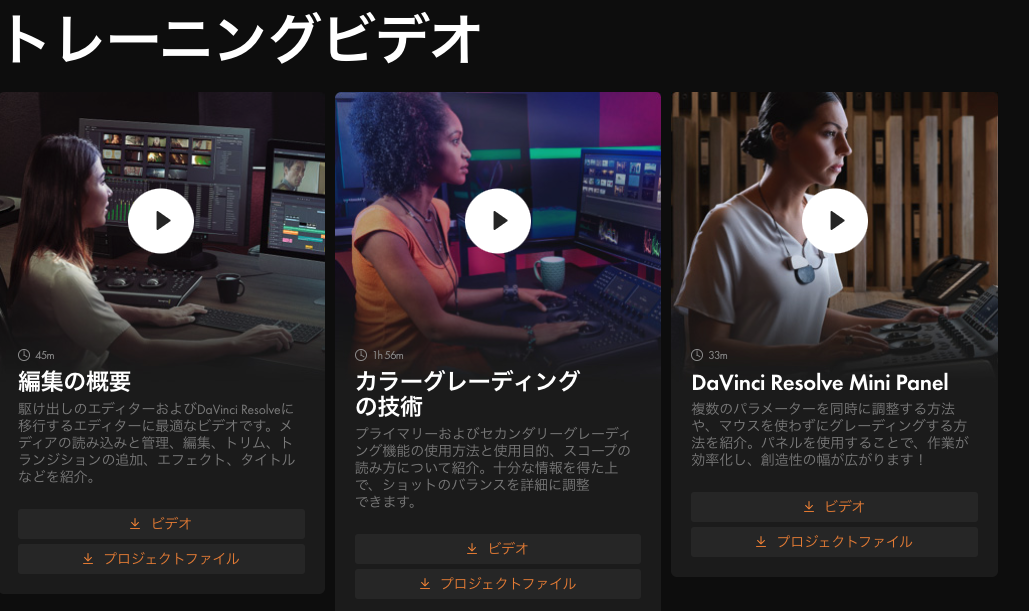どうも!メルカク副業LOVE塾の角野です。
今日もやりますよ~第3弾!!フュージョン編
正直勉強しててしんどい…
[chat face=”warai.jpg” name=”” align=”left” border=”gray” bg=”none” style=””]YouTubeの動画編集ならフュージョン使わないでもやれますからね!フュージョン編ってほんと上級者って感じがします![/chat]
でもみんなが苦手とする分自分がやれるとカッコいい!!
今回ご紹介するのはテキストアニメーションのやり方について解説していきます!
他のお使いのソフトでしたらアニメーションのテンプレートとかあるんでしょうけど、今回それに頼らず一から作る方法をご紹介します。
なるべく難しい言葉は使わないでわかりやすくお伝えしていきますので動画は最後までみてくれよ!ということでこちらをご覧ください。
どうぞ!
キーフレームの設定①
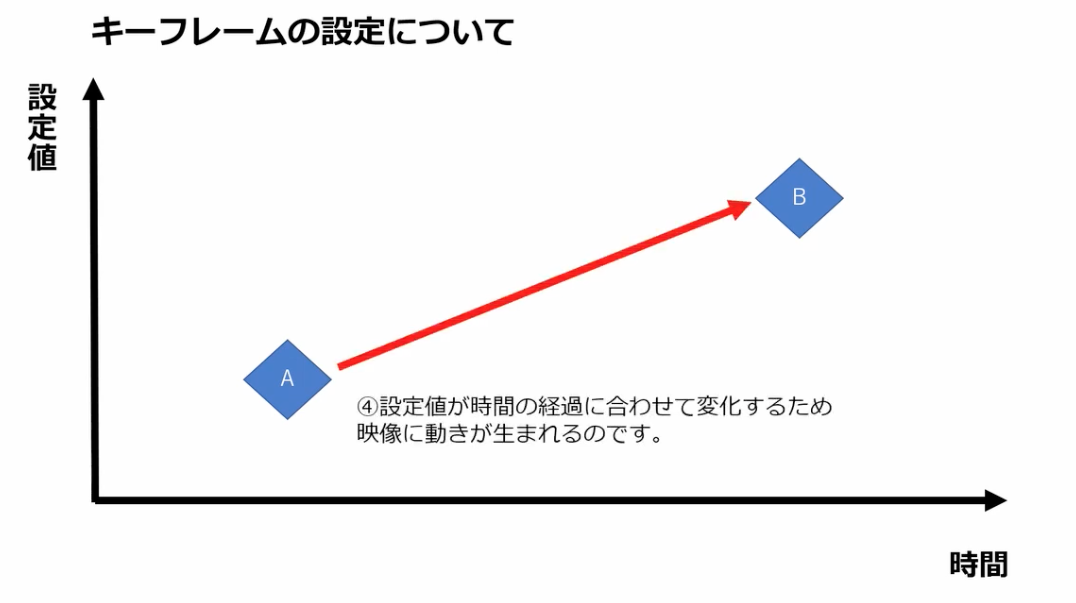
アニメーションなどの動きを出したいときに使用します。
- A地点を設定します
- B地点に設定します
- 設定値が時間経過に合わせて変化するため、映像に動きが生まれるのです。
この時に設定したA地点・B地点のことをキーフレームといいます。
キーフレームの設定②
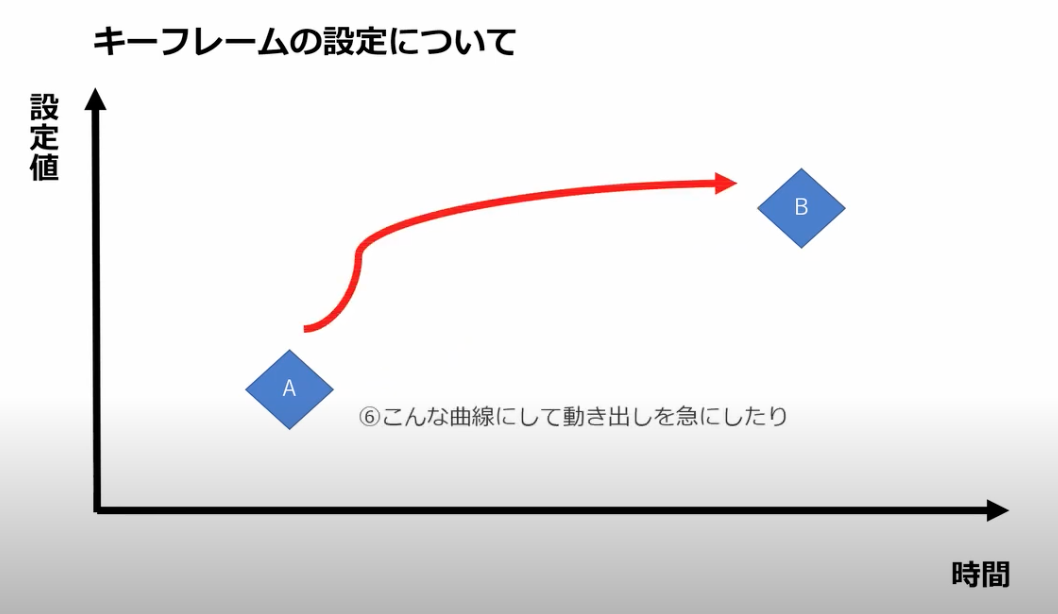
はじめにアニメーションをつけていくにあたって必ず知っておいてほしい機能があります。
それはキーフレームという機能です。
- キーフレームを結ぶ線は直線だけではありません
- こんな曲線にして動き出しを急にしたり
- こんな曲線にして動き出しを遅くすることも可能
- どんな曲線にしても同じ時間内で動くので動き出しを遅くするとその分後半は速くなります
逆に動き出しを早くするとその分後半は速くなります。
- 例えば、A地点にキーフレームを追加して設定値を記録します。
- 次に時間をあけたB地点に別のキーフレームを追加して違う値を記録するします。
- この時キーフレームを利用する時は最低でも2カ所に設定する必要があります。
- A地点からB地点まで再生する間に、A地点の値をB地点の値に自動で変更してくれます。 設定値が時間経過に合わせて変化するため、映像に動きが生まれるのです
- 直線の場合は数値の変化は一定となり、映像の動きも単調になります
- これを直線ではなく曲線にすると、動き出しを速くしたり
- 反対にゆっくりにすることが可能になります。
- どんな曲線にしても同じ時間内で設定値が変化するので、動き出しを遅くするとその分後半は速くなり。
- 動き出しを速くするとその分後半は遅くなります。
とまあキーフレームについてはこんな感じです!
タイトルテロップにアニメーションをつけていきます
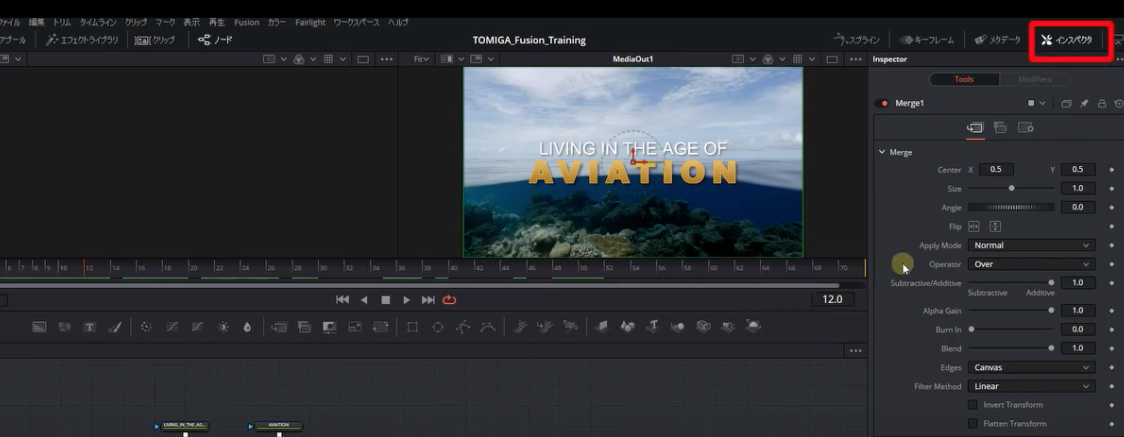
[chat face=”warai.jpg” name=”” align=”left” border=”gray” bg=”none” style=””]インスペクタの右にこのようなダイヤのマークがついていますよね、こちらがキーフレームになります。[/chat]
ではまずはアニメーションなどの動きを出したいときに使用するキーフレームの設定について勉強していきましょう!
では早速キーフレームを使ってタイトルテロップにアニメーションをつけていきましょう
キーフレームを設定するときにみてもらいたいのでこちらのフレームレートです。
時間の経過とともに映像が動いていきます。
フレーム12のこのへんからタイトルテロップをじわじわ表示されるようにします。
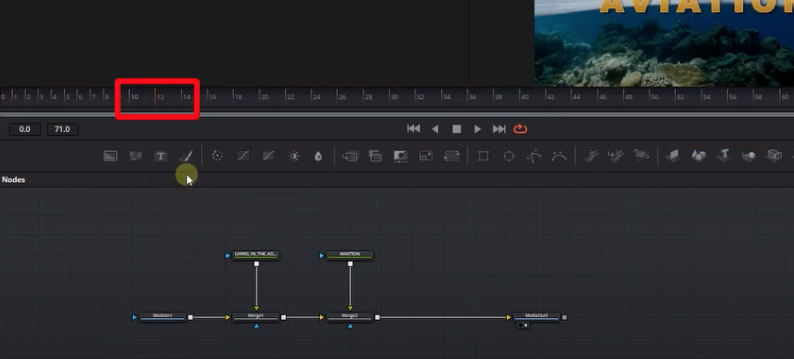
マージをクリックしてインスペクタのブレンドの数値を変更して0に設定します。
ブレンドは透明度を表します。
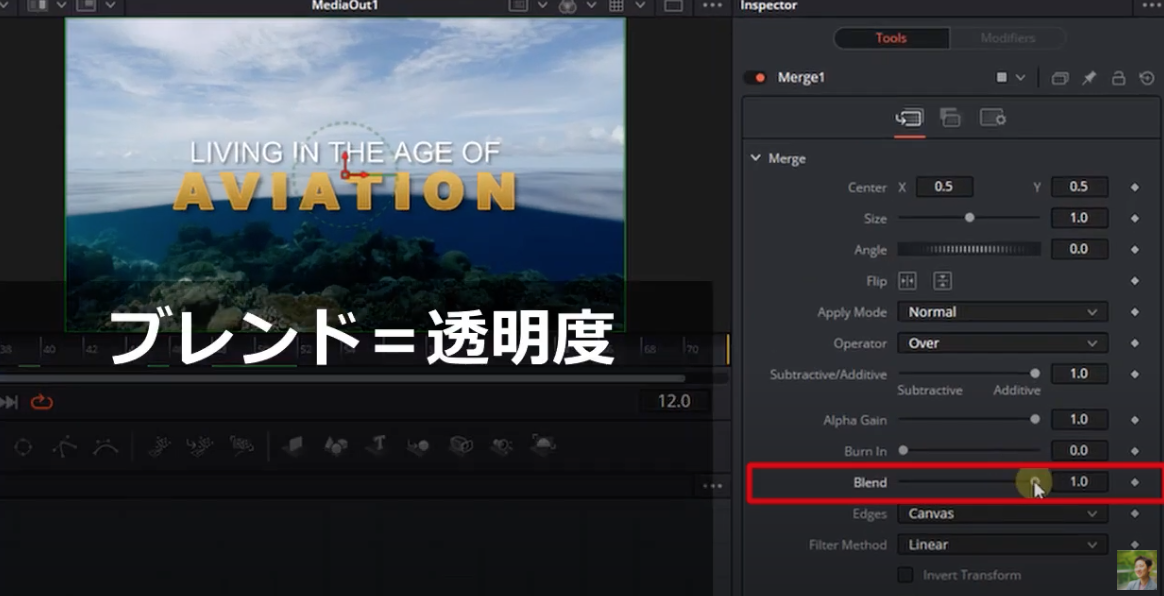
- 0にいくほど透明になり
- 1にいくほどはっきり表示されます
ここが開始位置になるので、ここでキーフレームを打ちます。ダイヤマークをクリックします、そうするとこのようにキーフレームが赤色に変わります。
この時点で非表示にしたいのでブレンドの数値を0にします。
これで開始位置の設定が完了しました。
次に終了位置でキーフレームを設定していきます
フレーム24を終了位置としましょう。
このフレーム24のところで完全にタイトルテロップが表示されるようにします。
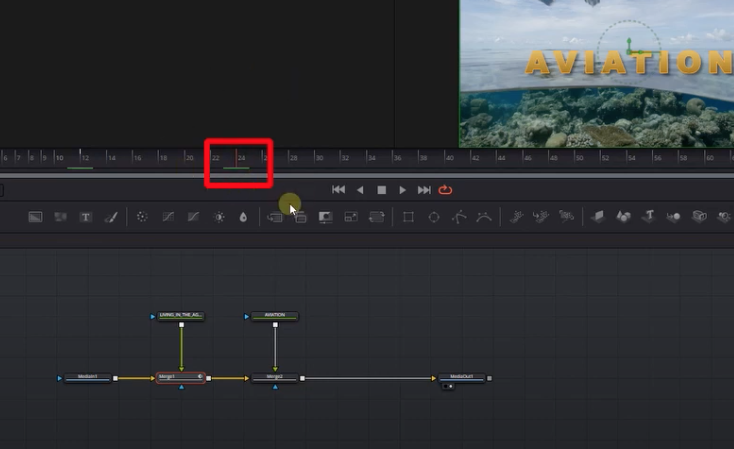
キーフレームをクリックしてブレンドを1.0に設定します。
では変化を確認していきましょう。
フレーム12から24にかけてじわじわ表示されるのがおわかりいただけたと思います。
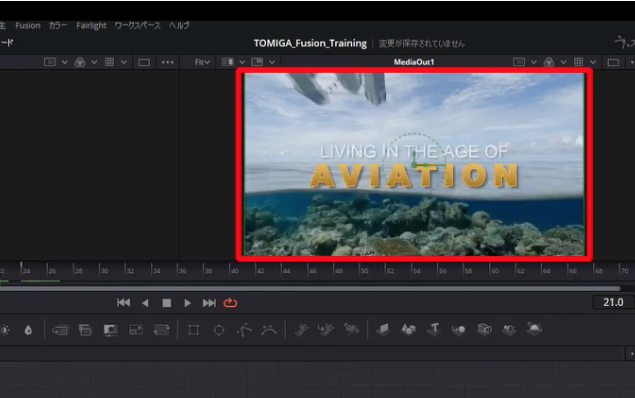
AVIATINのタイトルテロップにアニメーションを加えていきます
今回もフレーム12を開始位置とします。
- AVIATINをクリックして
- インスペクタトラッキングの数値を変更していきます
トラッキングは文字の間隔を広げたり狭めたりできます。
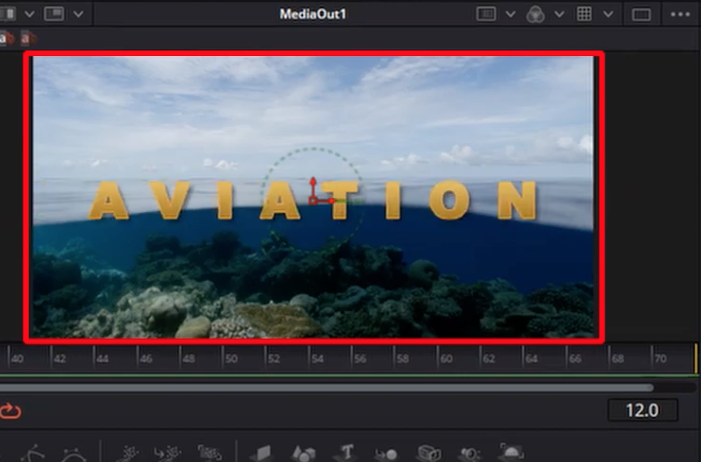
こんな感じでタイトルテロップを動かしていきます。
キーフレームをクリックしてトラッキングの数値をこのように変更します。
終了位置のフレーム24に再生ヘッドを持ってきます。
ここで完全にタイトルが中央によるように数値を変更します。
では変化を確認していきましょう。
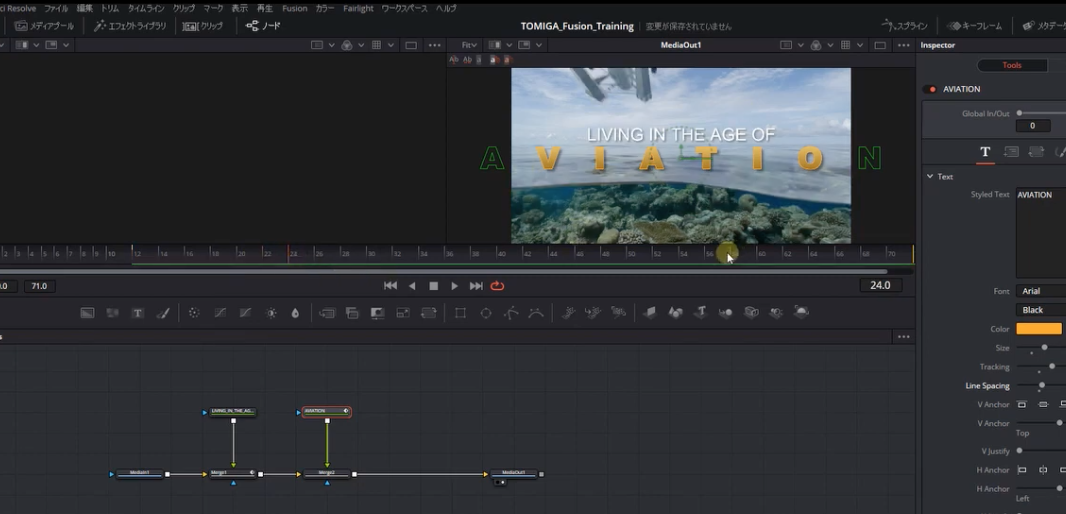
このようにフレーム12から動き出しフレーム24でタイトルが中央によるように設定できました。
フレーム12から24までの間に全体のタイトルテロップがふわっと表示されるよう設定していきます
マージ2をクリックします。
フレーム12が開始位置なのでここに再生ヘッドを持ってきます。
右のインスペクタよりキーフレームを打ってブレンドの値を0にします。
次にフレーム24に再生ヘッドを持ってきます右のインスペクタよりキーフレームを打ってブレンドの値を1にします。
では変化を確認してきましょう。
このように全体のタイトルテロップがふわっと表示されるようになりました。
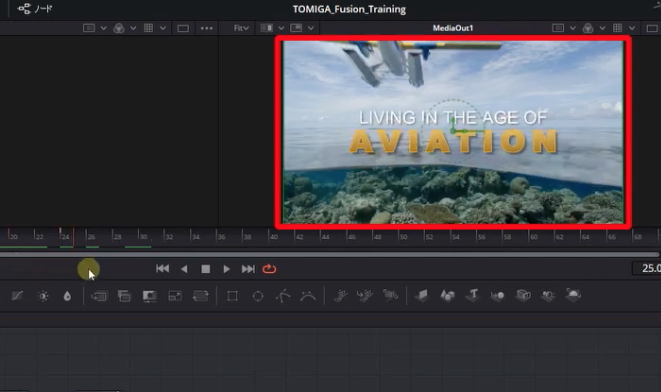
全体のキーフレームの確認方法について解説します
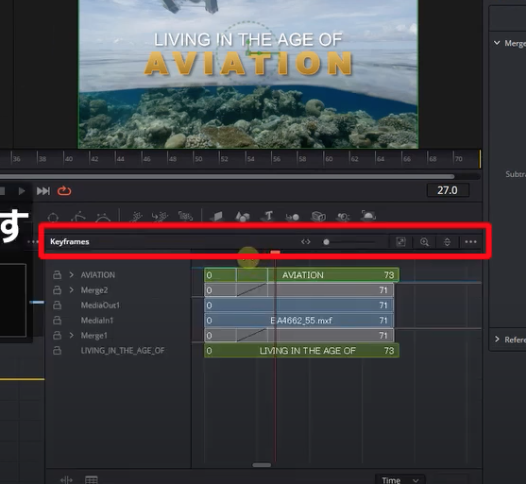
キーフレームをどこの部分に設定したかわからなくなったときに使える機能です。
画面右上キーフレームをオンにします。
画面上のメモリはフレーム数を表していて左にはノードの名前が表示されています。
自分がキーフレームを設定したかどうかはこちらのマークをクリックしますと下に線にキーフレームが表示されます。
開始位置がこちらで終了地点がこちらですね。
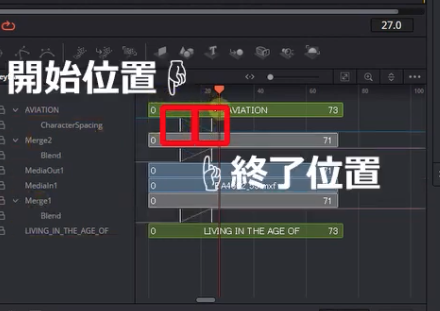
右下に線が走っていることから設定した数値が下がっているのがわかります。
こちらでキーフレームの長さを調整することができます。
開始地点をフレーム数5くらいに変更してみましょうか。
マージとマージ2も同じように開始位置をフレーム5に変更します
では動きを確認してみましょう。
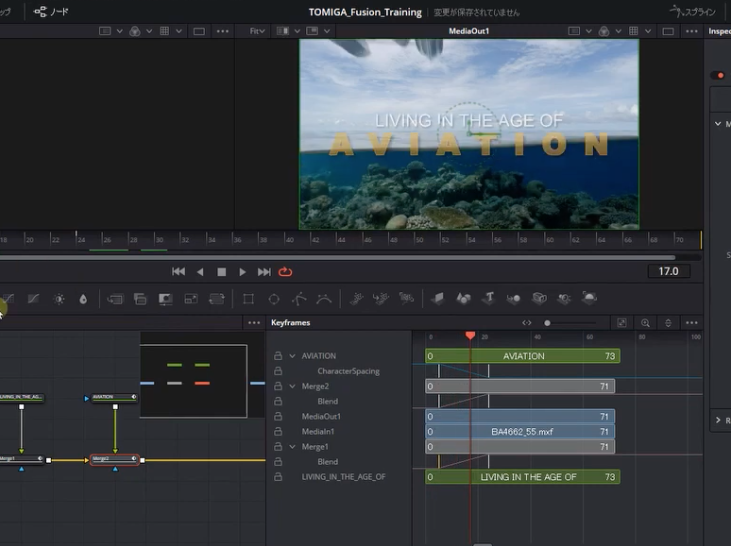
先ほどフレーム数12から動き出していたのですが、フレーム数に5に変更したのでアニメーションの開始位置を変更することができました。
再生して確認したい場合は、フレーム数を5から24に動きが出るよう設定したので、左の値を5・右の値を24に設定しループ再生を押して再生することで変化した部分をループ再生で確認することができます。
もう少し前後をみたいので0から30くらいにしておきましょう。
アニメーションの動きに緩急をつける方法
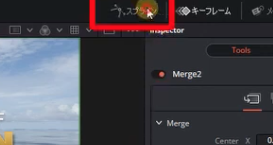
画面右上スプラインをオンにします。
先ほどのキーフレームは非表示にしておきます。
画面上のメモリはフレーム数左の数値はキーフレームの設定値を表しています。
わかりやすいようにAVIATONのみを表示してあとはチェックをはずして非表示にしておきます。
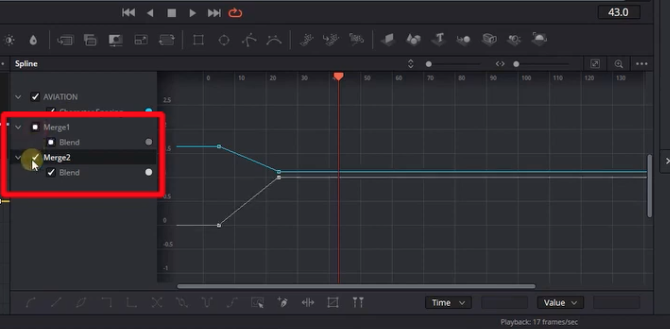
動きとしてフレーム5から24にかけてタイトルテロップが外から中央に表示されるというものです。
グラフの線をみていただくと直線になっています。
つまり動きの変化も一定間隔で変化していきます。
動きが急に早くなったり急に遅くなったりという変化を加えたければグラフの線を曲線に変更しなければいけません。
変更の仕方ですがマウスを使って直線部分を選択します。
下にアイコンがならんでいますのでアイコンの形に線を変更することができます。

今回は一番左のスムースを選択します。
そうするとこのような曲線に変わりました。
一度再生して確認してみましょう。
最初の動き出しと緩やかに入っていくのがおわかりいただけると思います。
もう少し最初の動き出しを早くしたいという場合はこちらの線をつまんでもらって下方向に動かすと序盤の動き出しが早くなって後半の動きが緩やかになります(元に戻す)
逆に後半の動き出しを早くしたい場合は、こちらをつまんでもらって上の方向に動かします。
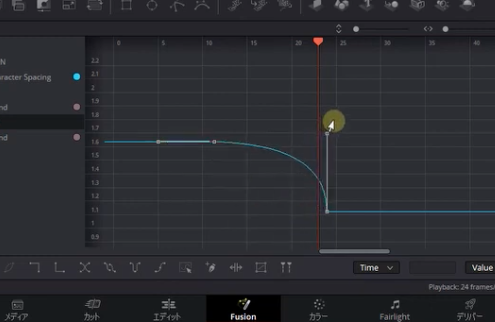
そうすると最初は緩やかで後半の動きが早くなります。
最初は少し使いづらいかもしれませんが、直線だけの動きではなくてこういった曲線の動きもチャレンジしてみてください。
まとめ
はいいかがでしたでしょうか。
今回はアニメーションについて最も大事なキーフレームやスプラインの使い方についてご紹介させていただきました。
アニメーションをやっていきたかったらこのキーフレームの概念めちゃくちゃ大事!!
最初は頭で理解しても、実際手を動かしてやっていかないと覚えていかないので、トライ&エラーでキーフレームのいっぱい使っていきましょう。
次回もこんな感じでフュージョンページについて解説してきます。
もし動画を見て役に立った・おもしろかったと思っていただきましたら、是非高評価とチャンネル登録もよろしくお願いします。
では次回の動画でお会いしましょう。
まったね